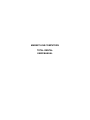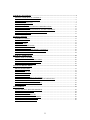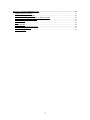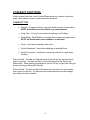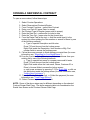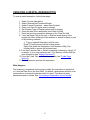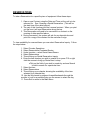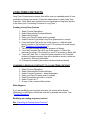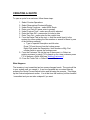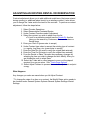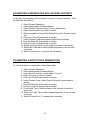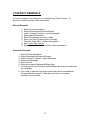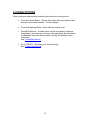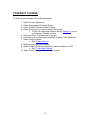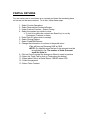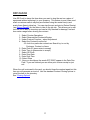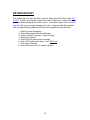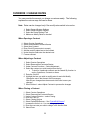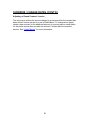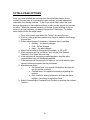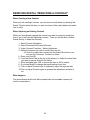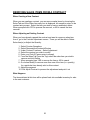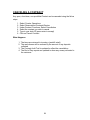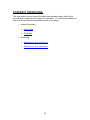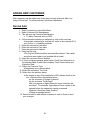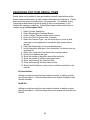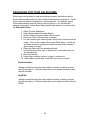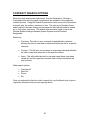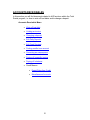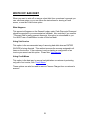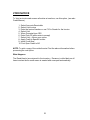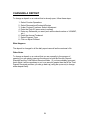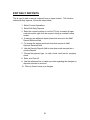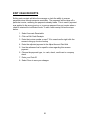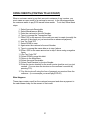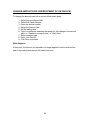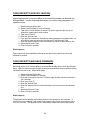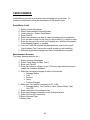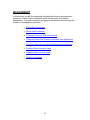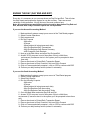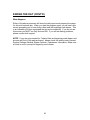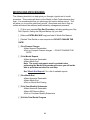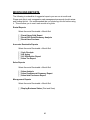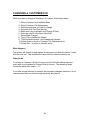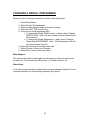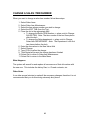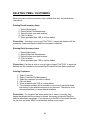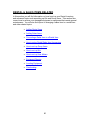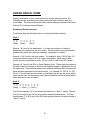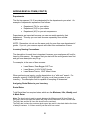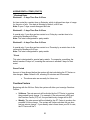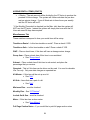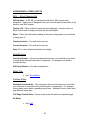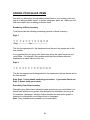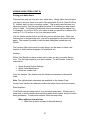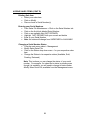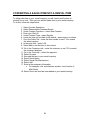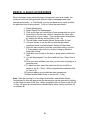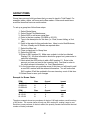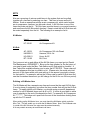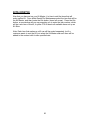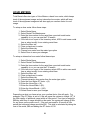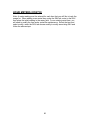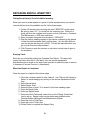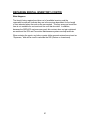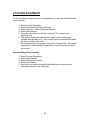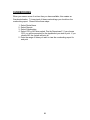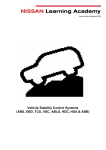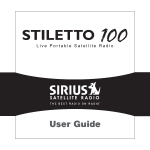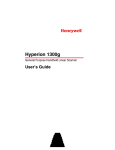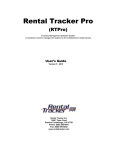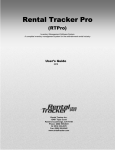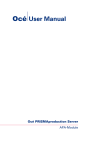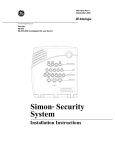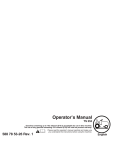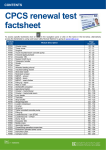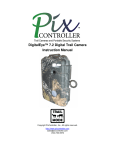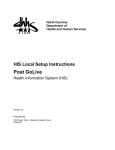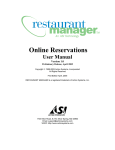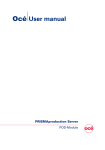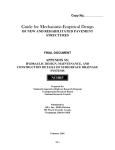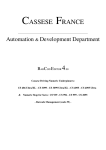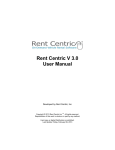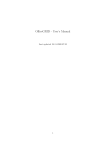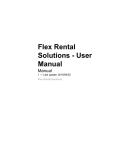Download Total Rental User Manual
Transcript
MARKET LINE COMPUTERS TOTAL RENTAL USER MANUAL CONTRACT FUNCTIONS......................................................................................................................... 4 OPENING A NEW RENTAL CONTRACT.............................................................................................. 5 CREATING A RENTAL RESERVATION............................................................................................... 6 RESERVATIONS ..................................................................................................................................... 7 LONG-TERM CONTRACTS ................................................................................................................... 8 CREATING A QUOTE ............................................................................................................................. 9 ADJUSTING AN EXISTING RENTAL OR RESERVATION .............................................................. 10 ADJUSTING A QUOTE ......................................................................................................................... 11 CONVERTING A RESERVATION INTO AN OPEN CONTRACT ..................................................... 12 CONVERTING A QUOTE INTO A RESERVATION ........................................................................... 12 CONTRACT RENEWALS ..................................................................................................................... 13 CLOSING OPTIONS................................................................................................................................. 14 CONTRACT CLOSING.......................................................................................................................... 15 PARTIAL RETURNS ............................................................................................................................. 16 OFF CLOCK............................................................................................................................................ 17 RETURN RECEIPT ................................................................................................................................ 18 OVERRIDE / CHANGE RATES ............................................................................................................ 19 TOTALS PAGE OPTIONS ..................................................................................................................... 21 REMOVING RENTAL ITEMS FROM A CONTRACT......................................................................... 22 REMOVING SALES ITEMS FROM A CONTRACT ............................................................................ 23 CANCELING A CONTRACT ................................................................................................................ 24 CONTRACT OPERATIONS.................................................................................................................... 25 ADDING NEW CUSTOMERS ............................................................................................................... 26 SEARCHING FOR YOUR RENTAL ITEMS......................................................................................... 28 SEARCHING FOR YOUR SALES ITEMS ............................................................................................ 29 CONTRACT SEARCH OPTIONS.......................................................................................................... 30 ACCOUNTS RECEIVABLES .................................................................................................................. 31 WRITE OFF BAD DEBT ........................................................................................................................ 32 VOID INVOICE ...................................................................................................................................... 33 CHANGING A DEPOSIT ....................................................................................................................... 34 EDIT DAILY DEPOSITS........................................................................................................................ 35 EDIT CASH RECEIPTS.......................................................................................................................... 36 OPEN CREDITS (POSTING TO ACCOUNT) ....................................................................................... 37 CHANGE AMOUNT PAID (OVERPAYMENT OF AN INVOICE) ..................................................... 38 CASH RECEIPTS (SPECIFIC INVOICE).............................................................................................. 39 CASH RECEIPTS (BALANCE FORWARD)......................................................................................... 39 CREDIT MEMOS ................................................................................................................................... 40 MANAGEMENT........................................................................................................................................ 41 ENDING THE DAY (DAY END AND EXIT)........................................................................................ 42 MONTH END PROCEDURES ............................................................................................................... 44 MONTH END REPORTS ....................................................................................................................... 45 CHANGING A CUSTOMER’S ID ......................................................................................................... 46 CHANGING A RENTAL ITEM NUMBER............................................................................................ 47 CHANGE A SALES ITEM NUMBER.................................................................................................... 48 DELETING ITEMS / CUSTOMERS ...................................................................................................... 49 2 RENTAL & SALES ITEMS RELATED ................................................................................................. 50 ADDING RENTAL ITEMS .................................................................................................................... 51 ADDING YOUR SALES ITEMS............................................................................................................ 56 CONVERTING A SALES ITEM INTO A RENTAL ITEM ................................................................... 59 RENTAL & SALES ACCESSORIES ..................................................................................................... 60 GROUP ITEMS....................................................................................................................................... 61 KITS ........................................................................................................................................................ 62 HOUR METERS ..................................................................................................................................... 64 REPAIRING RENTAL INVENTORY ................................................................................................... 66 LOCATING EQUIPMENT ..................................................................................................................... 68 OVERBOOKING .................................................................................................................................... 69 3 CONTRACT FUNCTIONS Under contract functions in the Contract/Reservation entry screen a clerk can open, close, adjust, convert, cancel and renew contracts. CONTRACT TYPE • Regular: A regular contract is any new rental contract or reservation. NOTE: Sales Items can be added to any rental contract • Long-Term: A Long Term contract is anything over 28 days • Retail Sales: Retail Sales is a contract that contains only sales items. NOTE: No Rental Items can be added to a retail sale • Quote: Used when creating a new quote • Quote Adjustment: Used when adjusting an existing Quote • Quote Conversion: Used when converting a Quote to a new Open Contract Date Out field: The date out field will remain the same for any contract that is open on this day. The date out field for reservations will be the Date of the Reservation. When entering a reservation use the F2 key or right click with your mouse to bring up the rental Calendar. Time Out field: The time out field will remain the current time for any contract that is open on this day. For deliveries and reservations the time will change according to the time needed. 4 OPENING A NEW RENTAL CONTRACT To open a new contract, follow these steps: 1. 2. 3. 4. 5. 6. 7. 8. Select Counter Operations Select Reservations/Contracts/Quotes From Contract Functions – select New Contract Enter your Clerk ID (press Enter to accept) Set Contract Type to Regular (press enter to accept) Enter the Date Out – press enter for today’s date Enter the Time Out – press enter for the current time From the Rental Tab (at the top) => Add the rental item(s) to the contract by either entering the item number or search for items by one of the following methods: • Type in a partial Description and hit enter Press F10 and choose from the lookup screen Right-Click inside the Description, Item Number or Mfg. Part number fields to access the lookup screen 9. Follow the screen prompts to finish adding your rental item (for more information see, “Searching for Your Rental Items.”) 10.From the Customer Tab (at the top) => Select a customer from your existing list by one of the following methods: • Type in a partial last name or company name and hit enter Press F10 and choose from the lookup screen Right-Click inside either the Last name, Phone, Customer ID or Driver’s License fields to access the lookup screen or, add a new customer by pressing F-12 for Quick Add, or click on the Add button inside the lookup screen (for more information see, “Adding New Customers.”) 11. From the Totals Tab (at the top) => Collect the payment (for more information see “Totals Page Options”) 12. Select Process to process the contract NOTE: Some of the above steps may be different depending on the selected Contract Screen Start Page. The above example takes into consideration the Rental Item Screen as the Contract Screen Start Page. 5 CREATING A RENTAL RESERVATION To open a rental reservation, follow these steps: 1. 2. 3. 4. 5. 6. 7. 8. Select Counter Operations Select Reservations/Contracts/Quotes Under Contract Functions – select New Contract Enter your Clerk ID (press enter to accept) Set Contract Type to Regular (press enter to accept) Enter the date of the reservation in the Date Out field Enter the time the reservation will begin in the Time Out field From the Rental Tab (at the top) => Add the rental item(s) to the contract by either entering the item number or search for items by one of the following methods: • Type in a partial Description and hit enter Press F10 and choose from the lookup screen Right-Click inside the Description, Item Number or Mfg. Part number fields to access the lookup screen 9. From the Customer Tab => Select an existing Customer by using F10 to search; or for a new customer use F12 to perform a Quick Add (for more information see “Adding Customers”). 10.From the Totals Tab => Collect the payment (see “Totals Page Options”) 11.Select Process to process the reservation What Happens The inventory is committed for the range of dates the reservation is created for (i.e. from the Date Out to the Due Date). By default, reservations will have to be converted into contracts the day the rental is to start. This allows for easy adjustments and no-shows. See “Converting a Reservation Into a Contract.” 6 RESERVATIONS To take a Reservation for a specific piece of equipment follow these steps: 1. Open a new Contract using the Date and Time out the unit is to be reserved for. See- Opening a Rental Reservation. (This will be the start time of the rental period). 2. The rest of this functions just like a normal contract. When you print out the form it will read Reservation along the top. 3. This Reservation will need to be converted to a contract on the morning of date specified above. 4. During conversion, the system will ask for any deposits due and print out a copy of the contract for the customer to sign. To view availability for reserved items you can select Reservation Inquiry. Follow the steps below: 1. 2. 3. 4. 5. 6. Select Counter Operations Select Reservations/Contracts/Quotes Under Inquiries – select Rental Items/Reserv Select Reservations This will bring up Rental Reservation Inquiry Enter the item number you wish to search for or press F10 or right click the mouse to bring up Rental Item Lookup •Click on the field of you wish to search by and use Search In field to search for a particular item 7. Select the item 8. Select Reservations 9. This will bring up a calendar showing the availability of the item selected for a selected day 10. Use the little hands to progress forward/backwards through the months; to look for a particular day use the mouse to select the day 11. Press Exit to return to the Main Menu 7 LONG-TERM CONTRACTS Long-Term Contracts are contracts that will be open an extended period of time (normally more than one month). Follow the steps below to create Long-Term Contracts. Note: Short-term contracts can be converted into long-term anytime in the future (see “Converting Contracts to Long-Term”) Creating a Long-Term Contract 1. 2. 3. 4. 5. 6. Select Counter Operations Select Reservations/Contracts/Quotes Select New Contract Enter your Clerk ID (press enter to accept) Under Contract Type select Long-Term (press enter to accept) From the Rental Tab (at the top of the screen) => Add the rental item(s) number to the contract or use F10 to search for rental item(s) (See “Searching for Rental Items”) 7. The only rate available during this process is 4 Weeks. 8. From the Customer Tab (at to top of the screen) => Select the customer (by using F10 to search) or use F12 to perform a Quick Add 9. From the Totals Tab => collect the initial payment or for Pre-billed contracts (charge accounts) they will be issued an invoice, which can be posted to Accounts Receivable. 10. Process the contract (the contract will be printed and saved) CHANGING A REGULAR CONTRACT TO A LONG-TERM CONTRACT 1. 2. 3. 4. 5. 6. 7. Select Counter Operations Select Reservations/Contracts/Quotes Under Contract Functions – select Adjustment Enter your Clerk ID (press enter to accept) Select the contract you wish to convert Select Convert to LT A copy of the contract will be printed What Happens If you are pre-billing your long-term contracts, an invoice will be issued. Otherwise you will need to renew this contract to generate an invoice. See “Contract Renewals.” Modifying an existing long-term contract See “Adjusting an Existing Rental Contract” 8 CREATING A QUOTE To open a quote for a customer, follow these steps: 1. 2. 3. 4. 5. 6. 7. 8. Select Counter Operations Select Reservations/Contracts/Quotes Under Quote Functions – select NEW Quote Enter your Clerk ID (press enter to accept) Under Contract Type – make sure Quote is selected Enter the Date Out – press enter for today’s date Enter Time Out – press enter for the current time From the Rental Tab (at the top) => Add the rental item(s) to the contract by either entering the item number or search for items by one of the following methods: • Type in a partial Description and hit enter Press F10 and choose from the lookup screen Right-Click inside the Description, Item Number or Mfg. Part number fields to access the lookup screen 9. From the Customer Tab (at the top of the screen) => Select an existing customer by using F10 to search or for a new customer press F12 to perform a Quick Add (see “Adding Customers”) 10. From the Totals Tab => Select Process Quote What Happens The inventory is not committed and no money changes hands. The quote will be in your system until you cancel it. It can be converted into a contract later by pressing the Quote Convert/Adjust button and following the prompts. This brings up the contract adjustment screen. It is at that time the inventory will be checked / committed and you can take a deposit if you want. 9 ADJUSTING AN EXISTING RENTAL OR RESERVATION Contract adjustment allows you to add additional rental items (that were missed during opening) or additional sales item(s) to an existing contract. It also allows you to change the *rates and/or the terms of the contract. To perform a contract adjustment, follow the steps below: 1. 2. 3. 4. Select Counter Operations Select Reservations/Contracts/Quotes Under Contract Functions select Adjustment Select the contract you wish to adjust from the list •To look for a particular contract use the Search By function. Here you can search by Customers, Contract numbers or Rental Items 5. Enter your Clerk ID (press enter to accept) 6. Under Contract type select or accept the existing type of contract i.e. regular, long-term, etc. (press enter to accept) 7. Enter the Date Out (hit enter to verify the original date entered) 8. Enter the Time Out (hit enter to verify the original time entered) 9. From the Rental or Sales Tab make any necessary changes by selecting the item you wish to change and click Modify. After you are finished be sure to select Save. 10. Select the Totals tab to collect payment or zero out the deposit required for a pay on return. See “Totals Page Options” 11. Select Adjust Contract to process the contract adjustment and print a copy. What Happens Any changes you make are saved when you hit Adjust Contract. * To change the rates of an item on a contract, the Modify Rates option needs to be checked under General System Options>General System Settings>Rental Settings. 10 ADJUSTING A QUOTE To adjust an existing quote, follow these steps: 1. 2. 3. 4. 5. 6. 7. 8. Select Counter Operations Select Reservations/Contracts/Quotes Under Quote Functions – select Adjust / Convert Select the quote you wish to adjust •To look for a particular quote use the Search By function: to sort by Customers, Contracts or Items Enter your clerk ID (press enter to accept) Under Contract Type – select Quote Adjustment (press enter to accept) Make any necessary changes under the Tabs at the top (see “Adjusting an Existing Rental Contract”) Click Adjust Quote What Happens Any changes you make are saved when you hit Adjust Quote. 11 CONVERTING A RESERVATION INTO AN OPEN CONTRACT On the day of a reservation you will need to convert it to an open contract. To do so follow the steps below: 1. 2. 3. 4. 5. Select Counter Operations Select Reservations/Contracts/Quotes Under Contract Functions select Convert Reservation Select the reservation you wish to convert When prompted to Convert This Reservation Into A Contract select Yes 6. Enter your Clerk ID (press enter to accept) 7. Under Contract Type select regular (press enter to accept) 8. Enter the Date Out (press enter to accept) 9. Enter the Time Out (press enter to accept) 10. Modify the rental item(s) for the length of contract, if necessary 11. Select the Totals tab to collect a deposit/payment, if any for cash customers 12. Select Process Conv. to process the conversion CONVERTING A QUOTE INTO A RESERVATION To convert a quote to a reservation, follow these steps: 1. 2. 3. 4. 5. 6. Select Counter Operations Select Reservations/Contracts/Quotes Under Quote Functions – select Adjust / Convert Select the quote you wish to convert Enter your clerk ID (press enter to accept) Under Contract Type – select Quote Conversion (press enter to accept) 7. Enter the Date Out (press enter to accept) 8. Enter the Time Out (press enter to accept) 9. From Rental Tab => Add new items to the contract or leave the items as is 10. Select the Totals Tab to collect a deposit/payment, if any for cash customers 11. Select Process Conv. To process the conversion 12 CONTRACT RENEWALS A contract renewal is an extension of an existing Long-Term Contract. To perform a contract renewal, follow these steps: Manual Renewals 1. 2. 3. 4. 5. 6. 7. 8. 9. Select Counter Operations Select Reservations/Contracts/Quotes Under Contract Functions – select Renewals Select Manual Renewals Select the contract you wish to renew Enter your Clerk ID (press enter to accept) From the Totals Tab => Collect the payment See “Totals Page Options” Select Renew Contract to print the contract and save it Automatic Renewals 1. 2. 3. 4. 5. 6. 7. Select Counter Operations Select Reservations/Contracts/Quotes Under Contract Functions – select Renewals Select Auto Renewals Enter Clerk ID Enter the number of Advanced Billing Days A check next to Print Contracts automatically prints those contracts that are renewable 8. Click Load, if there are long term contract that can be extended they will automatically renewed. Otherwise, you have no long-term contracts to be renewed. 13 CLOSING OPTIONS When closing an existing rental contract there are three closing options: • Close with Actual Rates: Closing with actual rates would be the rates accrued on the rental contract. i.e. late charges. • Close with Opening Rates: Close with the original rates • Partial/Edit Returns: A partial return can be used when a customer brings back a few items on a contract early and keeps the other items. A partial/edit return can also be used to modify the charges on the rental item. See “Partial/Edit Returns” • Go to TOTALS: Will take you to the totals page See “Totals Page Options” 14 CONTRACT CLOSING To close an open contract, follow the steps below: 1. 2. 3. 4. Select Counter Operations Select Reservations/Contracts/Quotes Under Contract Functions select Closing Select the contract you wish to close from window • To look for a particular contract use the Search by: to sort by Customer, Contract or Items 5. Enter your Clerk ID (press enter to accept) 6. Enter the Time In (press enter to accept) or press F2 for actual time 7. Select Closing Options • See “Closing Options” 8. Modify and/or make any changes 9. Select Totals to collect the payment or send the balance to A/R • See “Totals Page Options” 10. Select Close Contract to close out the contract 15 PARTIAL RETURNS You can return one or more items on a contract and leave the remaining items out on rent on the same contract. To do this, follow these steps: 1. 2. 3. 4. Select Counter Operations Select Reservations/Contracts/Quotes Under Contract Function – Select Closing Select the contract you which to close • To look for a particular contract use Search by: to sort by Customers, Contracts or Items 5. Enter Clerk ID (press enter to accept) 6. Select Closing Options 7. Select Partial/Edit/Returns 8. Change the information to conform to the partial return •This will bring up Returning ONE by ONE •NOTE: On a partial return the item to be returned must be brought back in i.e. The number of Units Out must equal the Units In 9. Click on Done to accept the changes or Reset to reset to previous 10. Select the Totals Tab or click on Totals along the bottom 11. When asked if this is a Partial Return YES/NO select YES 12. Collect the payment 13. Select Close Contract 16 OFF CLOCK Use Off Clock to stamp the time when you want to stop the rent on a piece of equipment without returning it to your inventory. This feature is most often used when a customer calls to say they are finished using the rented item(s) and wants them (items) picked up. You can stop the rent and print a Return Receipt (see Return Receipt) for the driver to take to the job site. This allows you to wait until the unit is back in inventory and can be fully checked for damage, fuel and hour meter usage before closing the contract. 1. 2. 3. 4. Select Counter Operations Select Reservations/Contracts/Quotes Under Contract Function – select Adjustment Select the Contract from the list •To look for a particular contract use Search by: to sort by Customer, Contract or Items 5. Enter Clerk ID (press enter to accept) 6. Enter Time In (press enter to accept) 7. Select Off Clock 8. Enter Stop Date 9. Enter Stop Time 10. Select Done 11. Now you should see the words OFF RENT appear in the Date Due Field. If you are finished you can either print a return receipt or just exit When the unit is returned to the yard, you should close the contract again but this time you will generate an invoice. Use the standard Contract Closing options to return the item to the inventory See “Closing Options” 17 RETURN RECEIPT This feature can only be used after a unit has been placed Off Clock, (See “Off Clock”). It prints on a regular contract form and can be used to take to the rental customer when picking up the unit for return. It provides a place for the driver to note the fuel, hours and any damage to the unit. It also provides the customer with a receipt indicating date and time the unit was picked up by the driver. 1. 2. 3. 4. 5. 6. 7. 8. Select Counter Operations Select Reservations/Contracts/Quotes Under Contract Functions – select Closing Select the Contract Enter Clerk ID (press enter to accept) Note: Off Clock must be done. See “Off Clock” Click Return Receipt Enter Date done or F2 to search calendar 18 OVERRIDE / CHANGE RATES You can override the amount you charge a customer easily. The following explains the various ways this can be done. Note: Rates can be changed only if the modify rates switch is turned on. 1. 2. 3. 4. Select General System Settings Select General System Options Select the Rental Settings Tab Make sure Modify Rates is checked When Opening a Contract 1. 2. 3. 4. 5. 6. Select Counter Operations Select Reservations/Contracts/Quotes Select New Contract Enter Clerk ID (press enter to accept) Add the rental or sales item to the contract Under the price field enter the desired cost 7. Process contract When Adjusting a Contract 1. 2. 3. 4. Select Counter Operations Select Reservations/Contracts/Quotes Under Contract Functions – Select Adjustment Select the contract you wish to adjust from the list • To look for a particular contract use the Search By function: to sort by Customers, Contracts or Items 5. Enter the Clerk ID 6. Highlight the item you wish to modify rates for and click Modify Change the rate in the Amount field if necessary After all your changes have been made click Save to save your changes. 7. When finished – select Adjust Contract to process the changes When Closing a Contract 1. 2. 3. 4. 5. 6. 7. 8. Select Counter Operations Select Reservations/Contracts/Quotes Under Contract Function – select Closing Enter the Clerk ID Select Closing Options Select Partial/Edit/Returns – See “Partial/Edit Returns” Increase the Units In to 1 (or more for group items) Enter the new rate you want to charge in the Amount field 9. Select Done 19 OVERRIDE / CHANGE RATES (CONT’D) Adjusting a Closed Contract / Invoice The only way to reduce the amount charged to a customer after the contract has been closed / invoice issued is to use a Credit Memo. To change more simply create a new contract for the additional amount (or you can issue a credit memo for the entire invoice then re-create the contract / invoice with the corrected amount. See “Credit Memos” for more information. 20 TOTALS PAGE OPTIONS Once you have selected the customer and the rental/sales item(s) to the contract, the next step is to process the open contract, contract adjustment, reservation and closing contract. To do so you must either collect the open amount depending on the customer settings or zero out the deposit for payment on return. Whatever payment method you choose: from pre-billing to pay on return or up-front payment, you have to access the Totals page. To access these options follow the steps below: 1. From your current page select the Totals Tab (along the top) 2. If this is a charge account make sure a check is placed in the Charge Account box 3. Collect extra charges if necessary, otherwise skip to next step • Delivery – for delivery charges • Fuel – for fuel charges • Labor – for labor charges 4. Select the tax code for this particular contract, i.e. EX or ST 5. If this customer will Pay on Return, zero out the Total Deposit Required, if not follow the next step 6. If the customer will be paying a partial payment, take the initial payment then zero out the deposit required 7. If the customer will be paying in full up front, you must take the open amount before the contract can be processed 8. Miscellaneous Notes • On Screen Note: Any specific information the clerk will see but not the customer • Contract Note: Any specific information regarding this contract • Ref.: Useful for storing information such as the check number, if customer is paying by check 9. Select Process/Adjust Contract/Close Contract to process the contract function 21 REMOVING RENTAL ITEMS FROM A CONTRACT When Creating a New Contract When you are creating a contract, you can remove rental items by choosing the Rental Tab and select the item you wish to remove. Next select delete and select Yes to verify. When Adjusting an Existing Contract When you have already opened the contract and want to remove a rental item from it, go to the Contract Adjustment screen. There you will be able to Delete Rental Item(s) or Adjust the Quantity. 1. 2. 3. 4. Select Counter Operations Select Reservations/Contracts/Quotes Under Contract Functions – Select Adjustment Select the contract you wish to modify from the list •To look for a particular contract use the Search By function: you can sort by Customers, Contracts or Items 5. Enter your Clerk ID 6. From the Rental Tab (at the top of the screen) => Select the rental item you wish to remove and click on Delete 7. When prompted type YES to remove the item or NO to cancel 8. Or choose Modify to change the quantity/price of any item 9. Click on Adjust Contract and, if necessary, adjust the payment due 10.Click on Adjust Contract again to process the adjustment and print it out What Happens The items deleted at this time will be placed back into available inventory for rental or reservations. 22 REMOVING SALES ITEMS FROM A CONTRACT When Creating a New Contract When you are creating a contract, you can remove sales items by choosing the Sales Tab and if the Sales Item entry box is displayed, hit escape to return to the contract entry screen. Select the item you wish to remove and select delete. When prompted click YES to process the removal, or NO to cancel the item removal. When Adjusting an Existing Contract When you have already opened the contract and want to remove a sales item from it, go to the Contract Adjustment screen. There you will be able to Delete Sales Item(s) or Adjust the Quantity. 1. 2. 3. 4. 5. 6. Select Counter Operations Select Reservations/Contracts/Quotes Under Contract Functions – Select Adjustment Select the contract you wish to modify Enter your Clerk ID (press enter to accept) From the Sales Tab (from the Top) select the sales item you wish to remove and click Delete 7. When prompted type YES to remove the item or NO to cancel 8. Or choose Modify to remove more than one of the item (i.e. quantity) for a particular item already sold on this contract 9. Adjust the payment 10. Click Adjust Contract to process the adjustment and print it out What Happens The items deleted at this time will be placed back into available inventory for sale to the next customer. 23 CANCELING A CONTRACT Any open, short-term, non-pre-billed Contact can be canceled using the follow steps 1. 2. 3. 4. 5. 6. Select Counter Operations Select Reservations/Contracts/Quotes Under Contract Functions- Select Cancellation Select the contract you wish to cancel Type in your clerk ID (press enter to accept) Click on Cancel Contract What Happens 1. The items are returned to inventory (rental & retail) 2. The cash drawer will be reduced by the amount of any deposits collected 3. The Contract Audit Trail is updated to reflect the cancellation 4. The End of Day reports are updated to show any money refunded to the customer 24 CONTRACT OPERATIONS This next section covers some of the steps and operations that a clerk will go through when creating a new contract or reservation. You will find information on how to add customers and rental/sales items on a contract. • • Adding Customers • Normal Add • Quick Add Searching • Searching for your rental items • Searching for your sales items 25 ADDING NEW CUSTOMERS New customers can be added one of two ways: through a Normal Add or by using a Quick Add. To add a customer, follow the steps below: Normal Add 1. Select Customer from the Main Menu 2. Select Customer File Maintenance 3. This will open up Customer Maintenance • To add a Customer click on ADD 4. If the automatic numbering is switched on, skip to the next step •If automatic numbering is switched off, enter in the customer ID of your choice, i.e. something symbolic 5. Enter the customer’s Last name 6. Enter the customer’s First name 7. Enter the customer’s Address 8. Enter the Zip code •The City and State should be automatically entered, if the switch auto phone area codes is on (marked with a check) 9. Enter the customers Phone Number 10. If this is a charge customer place his/her Credit Card information in the relevant fields: Credit Card company, Credit Card number and Expiration Date 11. Select the Customer Type •Categorizes your customer base 12. Select the customer’s Tax Code 13. Select from the switches below •If the answer to any of the questions is YES, place a check in the box; otherwise leave the switches alone •Is this customer a Charge Customer? •Is this customer Tax Exempt? •Will you require an Agent Name for Items rented by this customer? For example, Agent Name forces a name to be entered before the transaction can be processed •Require a Purchase Order Number? •Charge a damage waiver? 14. Select Another to add another customer or click on Done to save your changes 26 ADDING NEW CUSTOMERS (CONT’D) Quick Add A Quick Add allows the clerk to add a new customer “on the fly.” A quick add allows the clerk to add a new customer to a contract without having to enter the renter into the database. To perform a quick add, follow the steps below: 1. A quick add can be done in one of two ways: •From within any contract type, locate the Customer information fields; Customer ID, Driver’s License, Last name and Phone. Use F10 to search or right click in either of the above fields to bring up Customer Lookup. Click on quick add or press ALT Q to bring up new customer information •Select the Customer tab from the top or use the Page Up/Down button to progress through the tabs. From the customer tab, press F12 to perform a Quick Add 2. Enter the customer’s Last name (required) 3. Enter the customer’s First name 4. Enter the customer’s Driver’s License (required) 5. Enter the address 6. Enter the City / State / Zip 7. Enter the Phone Number (required) 8. Place a check next to the Damage Waiver, if this customer will be charged a DWC. Place a check next to Charge Account, if this customer will be set up as a Charge Account. Note: A normal customer can also be added to a new contract “on the fly.” Follow these steps: 1. From within any screen i.e. General, Customer, Rental, Sales, Delivery Info or Totals a.Right click the mouse or use the F10 search function to bring up the customer lookup screen when using the search option. Use either keystroke function under Customer ID, Drivers License, Last name or Phone. 2.Inside the Customer Lookup Screen either click on the ADD button or use the Alt + A key to bring up a normal add. (See “Normal Add”). 27 SEARCHING FOR YOUR RENTAL ITEMS Rental Items can be added to new and existing contracts, reservations and/or quotes three possible ways: by item number, description and mfg item #. Clerks most commonly search by description, using keywords. For example, typing Compressors and pressing enter will bring up all your compressors, if you followed the naming conventions. Follow these steps to add rental items to a contract using the Description Field: 1. 2. 3. 4. 5. Select Counter Operations Select Reservations/Contracts/Quotes Under Contract Functions select New Contract Enter your Clerk ID (press enter to accept) Select the Contract Type - use the arrow keys to move up and down and use the space bar to accept the type (press enter to accept) 6. Select the Rental tab if you are not already there 7. In the Description field type in the ‘description’ for the item you are searching for 8. Select your rental item from Rental Item Lookup window 9. Choose your desired rate type 10. Enter the number of days this item will be rented for 11. Enter the number of units out and press enter 12. Press enter through the Time Out field 13. Press enter through the Rate Amount field 14. Select the Add button or press enter to add this rental item to the contract By Item Number: Adding a rental item using the item number is similar to adding a rental item by description. Follow the steps above, but replace description with the Item Number. By MFG # Adding a rental item using the item number is similar to adding a rental item by description. Follow the steps above, but replace the item with the MFG #. 28 SEARCHING FOR YOUR SALES ITEMS Sales Items can be added to new and existing contracts, reservations and/or quotes three possible ways: by item number, description and mfg item #. Clerks most commonly search by description, using keywords. For example, typing Gloves and pressing enter will bring up all your gloves, if you followed the naming conventions. Follow these steps to add rental items to a contract using the Description Field: 1. 2. 3. 4. 5. Select Counter Operations Select Reservations/Contracts/Quotes Under Contract Functions select New Contract Enter your Clerk ID (press enter to accept) For the contract type, select regular if this will be a rental as well as a sale. If this is just a sales item choose Retail Sales - use the up and down arrows to navigate and press the space bar to select it (press enter to accept) 6. Select the Sales tab if not already selected 7. In the Description field, type in ‘description’ for the sales item you are searching for 8. Enter the Quantity 9. Press enter to accept the price or type in a new price 10. Select Add or press enter to add this item to your contract By Item Number: Adding a rental item using the item number is similar to adding a rental item by description. Follow the steps above, but replace description with the Item Number. By MFG # Adding a rental item using the item number is similar to adding a rental item by description. Follow the steps above, but replace the item with the MFG#. 29 CONTRACT SEARCH OPTIONS When the clerk selects either Adjustment, Convert Reservation, Closing or Cancellation this will bring up all contracts that are available to the respective contract function. Using the Search By buttons the clerk can sort the information a specific way: by contract, customer or item. The clerk is not limited to these search options, because clicking on the respective field tab will enable a search by i.e. first name, last name. The default contract search option is set in the General System Settings>General System Options>Invoice/Contract Assignment. Search by: • Customer: This will sort your contracts by alphabetically customer, allowing the clerk to see what contracts and items are out for a specific customer. • Contract: This will sort your contracts in ascending order and will allow the clerk to see what items are on the specific contract. • Items: This will enable the clerk to see what rental items have been rented out and the respective customer and contract information will also be listed. Other search options: • • • • Customer ID Date Out Phone Etc. Once you selected the field you wish to search by, use the Search box to type in respective information that you are inquiring about. 30 ACCOUNTS RECEIVABLES In this section you will find documents related to A/R functions within the Total Rental program, i.e. how to write off bad debts and/or change a deposit. Accounts Receivable Menu • Write off bad debt • Voiding an invoice • Changing a deposit • Edit Daily Deposits • Edit Cash Receipts • Posting credits to an account • Correcting an overpayment • Paying off a specific invoice • Paying off a balance • Credit Memos • Rental/Sales Item Credit • Miscellaneous Accounts 31 WRITE OFF BAD DEBT When you want to write off or remove a bad debt from a customer’s account you can: use these steps, or you can follow the instructions for issuing a Credit memo, or use the Void Invoice option. What Happens This amount will appear on the General Ledger under Cash Discounts Given and should be reported to your accountant as bad debt. Also note that if you use this **Discount field for early payment discounts, this option is not available to you. You MUST use a Credit Memo to write off this bad debt. Using Void Invoice This option is the recommended way of removing bad debt when an ENTIRE INVOICE is being disputed. This method reverses the revenue assigned to all items on the invoice. If the customer is only protesting a small portion of an invoice you cannot use this option. Please see “Void Invoice.” Using Credit Memo This option is the best way to remove bad debt when a customer is protesting only part of an invoice, See “Credit Memo.” These options can also be used to remove Finance Charges from a customer’s account. 32 VOID INVOICE To Void an invoice and reverse all entries at one time, use this option, (see also Credit Memos). 1. Select Accounts Receivable 2. Select Void Invoice 3. Enter the Invoice Number or use F10 to Search for the Invoice 4. Select Void 5. When Prompted type YES 6. Enter Clerk ID (press enter to accept) 7. Select Void – choose your option 8. Apply Credit to Specific Invoice 9. Issue Credit Now 10. Post Open Credit to AR NOTE: To print a copy of the voided invoice Print the above information before processing the void option. What Happens The Rental item(s) are returned to the inventory. Revenue is rolled back on all items involved and a credit memo is created and cross-paid automatically. 33 CHANGING A DEPOSIT To change a deposit on a contract that is already open, follow these steps: 1. 2. 3. 4. 5. Select Counter Operations Select Reservations/Contracts/Quotes Under Contract Functions- Select Adjustment Enter the Clerk ID (press enter to accept) Enter any Reference you want (such as the check number or VISA/MC, etc.) 6. Enter the Amount Tendered 7. Select Payment Type 8. Click on Adjust Contract What Happens The deposit is changed in all the daily reports as well as the customer’s file Other Notes To change a deposit on a contract that you are currently in the process of opening, you can simply type over the amount in both the Security Deposit Required and the Total Deposit Received fields. (If you have already gone past these fields it will be necessary to put in an amount greater than that of the Total Deposit Received and then you can go back up (using the up arrow) to change either deposit field). 34 EDIT DAILY DEPOSITS This is used to add or remove a deposit from an open contract. This function, called edit daily deposits, follows the steps below: 1. Select Counter Operations 2. Select Edit Daily Deposits 3. Enter the contract number or use the F10 key to search all open contracts and/or right click the mouse to bring up contract lookup screen. 4. If receiving an additional deposit place that amount in the Add'l Deposit Received field 5. To reverse the deposit received, enter that amount in Add'l Deposits Returned field 6. Use the Security Deposit field to enter how much was paid as a security Deposit 7. Choose the payment type, i.e. cash, check, credit card or company check. 8. Enter your Clerk ID 9. Use the reference line to make any notes regarding the changes on deposits returned or received 10. Click on Done to save your changes 35 EDIT CASH RECEIPTS Editing cash receipts will allow the manager or clerk the ability to reverse payments done through accounts receivable. The payments will be taken off a particular invoice, reversing the payments already made. This is used if payment was applied to the wrong invoice, or to remove payment from an invoice when a check is retained for insufficient funds. To edit a cash receipt, follow the steps below: 1. Select Accounts Receivable 2. Click on Edit Cash Receipts 3. Enter the invoice number or use F10 to search and/or right click the mouse to bring up Invoice Lookup 4. Enter the adjusted payment in the Adjust Amount Paid field 5. Use the reference line for specific notes regarding this reverse payment 6. Choose the payment type, i.e. cash, check, credit card or company check 7. Enter your Clerk ID 8. Select Done to save your changes 36 OPEN CREDITS (POSTING TO ACCOUNT) When a customer wants to pay their account in advance of any invoices, you must create an open credit on a customer’s account. In the following example, the customer wants to pay $100 toward future rentals. To do that, follow these steps: 1. 2. 3. 4. 5. Select Accounts Receivable Select Miscellaneous Billing Enter the customer’s Account Number Type in or accept the Transaction Date Enter $100 or the amount of the credit you want to create (normally the amount of the check you just received as an advanced payment) 6. Use Tax Code “EX” 7. Select DONE to save 8. Again enter the customer’s Account Number 9. Type in or accept the same date as in step 4 above 10. Enter -$100 or the same amount as in step 5 above using a negative figure 11. Use Tax Code “EX” 12. Select DONE to save this debit 13. Return to the Main Menu 14. Select Accounts Receivable 15. Select Cash Receipts by Invoice Number 16. Enter the invoice number for the credit invoice (positive one) you just created. (You can view the invoices on the customer’s account by pressing F10). 17. Pay this invoice off using the form of payment you received from the customer. (In our example you would pay $100.00) What Happens These steps create a credit on the customer’s account and show a payment to the cash drawer today for the amount of that credit. 37 CHANGE AMOUNT PAID (OVERPAYMENT OF AN INVOICE) To change the amounts paid on an invoice follow these steps: 1. 2. 3. 4. 5. 6. Select Accounts Receivable Select Edit Cash Receipts Enter the invoice number Adjust the Amount Paid Set the editing date Type in a reference indicating the reason for this change in the amount paid, i.e. “Applied to wrong invoice,” or “Clerk Error” 7. Select payment type 8. Enter your Clerk ID 9. Click Done to process What Happens At this point, the amount you entered is no longer applied to this invoice and the end of day cash drawer reports will reflect this entry. 38 CASH RECEIPTS (SPECIFIC INVOICE) Receiving payment for invoices billed to Accounts Receivable can be done two different ways. Use the following steps when you want to apply payment to a specific invoice. 1. Select Accounts Receivable 2. Select Cash Receipts by Invoice Number 3. Type in the Invoice Number or select F10 and/or right click the mouse to search for a particular invoice number 4. Type in the Clerk ID 5. Enter the Amount Paid 6. If you give the customer a discount for making payment by a certain date, you will need to enter the amount of the discount in the Discount Field 7. Enter the check number or other information you want on the reference line 8. Select the Payment Type 9. Click on Done to process What Happens This payment will be immediately reflected on the end of day reports as well as the customer’s account. CASH RECEIPTS (BALANCE FORWARD) Receiving payment for invoices billed to Accounts Receivable can be done two different ways. When a customer wants to apply a payment towards their account without picking individual invoices to pay, follow these steps. 1. Select Accounts Receivable 2. Select Cash Receipts by Customer 3. Enter the Customer # or press F10 and/or right click the mouse to search for the Customer 4. Enter your Clerk ID 5. Enter the Amount Paid 6. Enter the check number or other information you may want on the reference line 7. Select the Payment Type 8. Click on Done to process What Happens The payment will be applied to the oldest invoice in the system for this customer. If there is more to be applied it will search for the next invoice to pay and continue until it runs out of money. This payment will be immediately added to the end of day reports. 39 CREDIT MEMOS Credit Memos are used to reverse an amount charged to a customer. To execute a credit memo follow the steps below for the specific type: Rental/Sales Credit 1. 2. 3. 4. 5. 6. 7. Select Counter Operations Select Reservations/Contracts/Quotes Under Inquiries – Select Credit Memo Enter Clerk ID Select the customer you wish to credit (see searching for customers) Put in the item number for the item you are crediting, i.e. rental or sales Enter the amount of the credit (not including tax), and then the quantity to be returned(if sales), or credited 8. From the Totals tab: choose the appropriate tax code for this credit. (Use the same Tax Code as the original invoice you are crediting). 9. Make the appropriate changes and select Credit Memo to process Miscellaneous Accounts (For taxes, damage waivers, etc.) 1. 2. 3. 4. Select Accounts Receivable Select Credit Memo for Misc. Accts. Enter your Clerk ID Enter the Customer’s Name or use F10 and/or right click the mouse to search the customer database 5. Make the necessary changes to either of the options: • Damage Waiver • Fuel • Delivery • Labor • Finance Charges 6. Make your Tax Credits if necessary to ST or EX • Damage Waiver, Fuel, Delivery, Labor, Rental, Retail, Fleet, Use, GST 7. Enter comments in the reference line 8. Enter other relevant information in the Credit Note field 9. Select Post to AR if necessary 10. Select Payment Type 11. Select Done 40 MANAGEMENT In this section you will find operations that should be done by management personnel. Some of these operations make the day ready for business transactions. The other operations are general maintenance done through the consent of management personnel. • End of Day Procedures • Month End Procedures • Changing Customer ID/Driver’s License • Changing Rental Item Number and Rental Item Department • Changing Sales Item Number and Sales Item Department • Deleting Rental Inventory Items • Deleting Sales Inventory Items • Deleting Customers 41 ENDING THE DAY (DAY END AND EXIT) Every day, it is necessary to run a process known as Day End and Exit. This will clear the daily reports and prepare the system for use the next day. There are several variations on this procedure. We will list two of the most common here. Note: All reports that you would like to print out must be done before Day End and Exit, because after a Day End some reports are not reprintable. If you use the Accrual Accounting Method 1. 2. 3. 4. Make certain all systems except yours are out of the Total Rental program Select Counter Operations Daily reports menu Run the 6 reports •Deliveries •Pickups •Reservations (all using tomorrow’s date) •Day End Reports>Daily Transactions •Day End Reports>Cash Drawer Summary •A/R Charges & Cash Receipts 5. Next go to the Main Menu and select Day End and Exit 6. Answer YES if everyone is out of the system if this is a Multi-User environment (If someone else is in the system you’ll be prompted to have them exit). 7. Place a check next to Printed Daily Transaction Report 8. Place a check next to Early Closeout if this is an Early Closeout 9. Click on Process and when prompted – click on YES to continue with EOD 10. Perform your daily backup routine (unless it’s automatic) If you use the Cash Accounting Method 1. 2. 3. 4. Make certain all systems except yours are out of Total Rental program Select Counter Operations Select Daily Reports Run the following 5 reports: •Deliveries •Pickups •Reservations (all using tomorrow’s date) •Day End Reports>Cash Accounting •Day End Reports>Cash Accounting Totals 5. Go to the Main Menu and select Day End and Exit 6. Answer YES if everyone is out of the system if this is a Multi-User environment (If someone else is in the system you’ll be prompted to have them exit). 7. Place a check next to Printed Daily Transaction Report 8. Place a check next to Early Closeout if this is an Early Closeout 9. Click on Process and when prompted – click on YES to continue with EOD 10. Perform your daily backup routine (unless it’s automatic) 42 ENDING THE DAY (CONT’D) What Happens Either of the above processes will clear the daily reports and prepare the system for the next business day. When you start the program again, you will see a title screen prompting you to enter today’s date and the beginning cash drawer. This is an indication you have completed the day end successfully. If you do not see this screen you MUST run Day End and Exit. If you still are having problems, please contact tech support. NOTE: If you are not prompted for Today’s Date and beginning cash drawer and are sure an End of Day was performed, please check the setting under General System Settings>General System Options> Cashdrawer Information> Make sure a check is next to prompt for beginning cash drawer. 43 MONTH END PROCEDURES The following checklist is to help guide you through a typical end of month procedure. This process will clear out the Month-to-Date Totals wherever they exist. It is recommended that you photocopy this section before using it. This will allow you to use this guide every month. Also please note this is only an outline and should be reviewed and finalized by management personnel. [ ] Follow your standard Day End Procedure, including printing your Day End Reports, Ending the Day and Backup Up your data [ ] Make an EXTRA BACKUP copy and label it ‘Month End Backup’ [ ] Restart Total Rental on one computer but DO NOT CHANGE THE DATE! [ ] Run Finance Charges •Select Account Receivables •Click on Compute Finance charges … DO NOT CHANGE THE DATE! [ ] Print Month Reports •Select Accounts Receivable •Select Month End Note: The month end reports must be printed before performing the Month End procedure because you will not be able to print them out after the next Step See “Month End Reports” for a list of available reports [ ] Run Month End •Select Accounts Receivable •Select Month End •Click on Month End Closing [ ] Print Your Monthly Statements •Select Accounts Receivable •Select A/R Reports Menu •Click on Customer Monthly Statements [ ] Exit the Total Rental Program 44 MONTH END REPORTS The following is a checklist of suggested reports you can run at month end. Please note this is only a suggestion and management personnel should review and finalize this list. It is recommended that you photocopy this list before using it. This will allow you to use it each month as a guide. Rental Reports Select Accounts Receivable > Month End [ ] Rental Items Sold Report [ ] Rental ROI Detail/Summary Analysis [ ] Rental Item Purchase Accounts Receivable Reports Select Accounts Receivable > Month End [ [ [ [ ] ] ] ] Cash Receipts A/R Aging G/L Distribution Report Sales Tax Report Sales Reports Select Accounts Receivable > Month End [ ] Sales Analysis [ ] Sales Departmental Summary Report [ ] Sales Item Purchases Report Management Reports Select Accounts Receivable > Month End [ ] Display Business Status (Print and Save) 45 CHANGING A CUSTOMER’S ID When you want to change a Customer’s ID number, follow these steps: 1. Select Customer from the Main Menu 2. Select Customer File Maintenance 3. Select the customer you wish to change 4. Select the Edit Tab (from the top) 5. Make sure a dot is placed in the Change ID field 6. Enter the new ID in the New Value field 7. Select Start Changes 8. Type YES to confirm the change 9. Total Rental will prompt > the change was finished 10. Select Done to return to Customer File Maintenance /or 11. Select Exit – to return to the main menu What Happens The system will search for and replace all occurrences of that old number / name with the new one. This includes the history files like closed contracts, etc. Other Notes To change a Customer’s Driver’s License you will follow the above steps but make sure a dot is placed in Change Drivers License. The remaining steps remain the same from steps 6 –11. It can take several minutes to make all the necessary changes; therefore it is not recommended that you do this during extremely busy hours. 46 CHANGING A RENTAL ITEM NUMBER When you want to change a rental item number follow these steps: 1. 2. 3. 4. 5. Select Rental Items Select Rental File Maintenance Select the item whose number you wish to change Select the EDIT TAB (from the top) Place the dot in the appropriate field: • To change the Rental ITEM Number => place a dot in Change RENTAL ITEM. Note: The item number is the last three places after the dash • To change the Rental Department => place a dot in Change Rental Item DEPARTMENT. Note: The Department is the first two places before the dash 6. Enter the new value in the New Value field 7. Select Change to Save your Changes 8. Select Exit to return to the main menu What Happens The system will search for and replace all occurrences of that old number with the new one. This includes the history files, i.e. Closed contracts, etc. Other Notes It can take several minutes to make all the necessary changes; therefore it is not recommended that you do this during extremely busy hours. 47 CHANGE A SALES ITEM NUMBER When you want to change a sales item number follow these steps: 1. 2. 3. 4. 5. Select Sales Items Select Sales Item Maintenance Select the item whose number you wish to change Select the EDIT TAB (from the Top) Place the dot in the appropriate field • To change the Sales ITEM Number => place a dot in Change SALES ITEM. Note: The item number is the last three places after the dash • To change the Sales department => place a dot in Change Sales Item DEPARTMENT. Note: The Department is the first two places before the dash 6. Enter the new values in the New Value field 7. Select Change 8. Type YES to confirm the change 9. Total Rental will prompt the change has been finished 10. Select Exit to return to Sales Item Maintenance 11. Select Exit to return to the Main Menu What Happens The system will search for and replace all occurrences of that old number with the new one. This includes the history files; i.e. Closed contracts, etc. Other Notes It can take several minutes to make all the necessary changes; therefore it is not recommended that you do this during extremely busy hours. 48 DELETING ITEMS / CUSTOMERS When you want to remove inventory item numbers from your list follow these instructions: Deleting Rental Inventory Items 1. 2. 3. 4. 5. Select Rental Items Select Rental File Maintenance Select the item you wish to delete Click on delete When prompted type YES to confirm delete Please Note: If an item is out on rent THAT DAY, it cannot be deleted until the contract is closed and Day End and Exit have been completed. Deleting Retail Inventory Items 1. 2. 3. 4. 5. Select Sales Items Select Sales Item Maintenance Select the item you wish to delete Click on delete When prompted type YES to confirm delete Please Note: If an item is sold or is on an open contract THAT DAY, it cannot be deleted until the contract is closed and Day End and Exit have been completed. Deleting Customers 1. 2. 3. 4. 5. 6. Select Customer Select Customer File Maintenance Select the customer you wish to delete Click on delete When prompted type YES to confirm delete The customer number will be available to reuse but it should be noted that history for the deleted customer is not removed. Therefore it is not recommended that you reuse deleted numbers. Please Note: If a customer has items rented out or owes you money, they cannot be deleted until the contract is closed, the money is paid and Day End and Exit have been completed. If a customer is on the BG or Restricted Account list, be sure you really WANT to delete them before you proceed. 49 RENTAL & SALES ITEMS RELATED In this section you will find information on how to set up your Rental Inventory and advanced topics such as setting up Kits and Group Items. This section also covers how to service your damaged equipment or equipment that needs general maintenance. You will also find topics on changing a sales item to a rental item and other related topics. • Adding Rental Items • Adding Sales Items • Converting a Sales Item to a Rental Item • How to setup Rental/Sales Item Accessories • How to set up Group Items • How to set up Kits • How to set up Hour Meters • Equipment Repairs • Locating Equipment • Overbooking 50 ADDING RENTAL ITEMS Adding rental items to your rental inventory is a long tedious process. But following the tips listed below can help shorten the time needed to add your rental items. These procedures will outline tips for adding serialized rental items, such as Air Compressors and Bobcats. Numbering Rental Inventory Total Rental has the following styles for numbering Rental inventory Style 1 __ __ - __ __ __ - __ __ 1 2 3 4 5 6 7 (Dept) (Item) (SKU) Spaces 1 & 2 are for the department. You may use numbers or letters to designate your department, as you choose. We have found users prefer letters because they have more obvious meanings, compared to numbers. Spaces 3, 4 & 5 are for the item number. For example, Item # 100 in Dept. LG (Lawn and Garden) may be a Push Type Lawn Mower. Each class of lawn mower could be numbered as such, 105 for a 5HP or 108 for an 8HP mower. Spaces 6 & 7 are for the SKU or Stock Keeping Units. These digits are added to the end of the item number to allow for the tracking multiple of serialized units for the same item. Items with the same item number but different SKU numbers will have the same description and rate structure. For example: 01-100-01, 01-10002 etc. For bulk items such as chairs or scaffolding we will use the group switch found on the misc. tab during item add. More information will be provided about bulk items later in this document. Style 2 __ __ __ __ __ __ __ __ __ 1 2 3 4 5 6 7 8 9 (Dept) (----Item----) (--SKU--) The first two spaces (1 & 2) are exactly the same as in “Style 1” above. Spaces 3 thru 6 (the next 4) are for the item number within that department. The final three spaces (7, 8 & 9) are for the SKU and are the same as the last two digits in “Style 1” above. 51 ADDING RENTAL ITEMS (CONT’D) Departments The first two spaces (1 & 2) are designated for the departments you select. An example of department separation is as follows: • • • Department (TA) for your tables Department (CH) for your chairs Department (AC) for your air compressors Departments are important because you can run rental reports by their department. This way you can track revenue separately from another department. NOTE: Remember, do not use the same code for more than one department of goods. If you do, your revenue reports will reflect this combination of items. Inventory Naming Conventions The description for each item is important, because your employees will look for items by their names. We suggest that you start with the most generic term first and get more descriptive as you go. For example, in the case of lawn mowers: • • • Lawn Mower, Rear Bagger 5HP Toro Lawn Mower, HI-VAC 4.0HP Honda Lawn Mower/Tractor, 16HP Wheel Horse When performing an inquiry, use the descriptions in a “wild card” search. For example, entering “LAWN MOWER” will give you all lawn mowers in your inventory. The description field is capable of accepting 40 characters. Assigning Rental Rates to your Inventory Rental Rates Total Rental has four required rates, which are the Minimum, 24hr, Weekly, and 4-Week Rates. Note: The hourly rate is used to prorate between the Minimum and 24 Hour Rates. If the Hourly rate is left blank the system will jump from the Minimum to the 24-Hour Rate. The Daily rate and the 24 Hour rate should not be confused. The Daily rate is where the customer picks up an item and it is due back before the close of today’s business. A 24 hour rental is just that a 24 hour rental. 52 ADDING RENTAL ITEMS (CONT’D) * Weekend Rates Weekend 1 – 2 days Time Due: 8:00 am An item rented by a certain time on Saturday, which is allowed two days of usage for the price of one. Due date is Monday by default, at 8:00 am. Note: If open 7 days a week disregard this rate. Weekend 2 – 3 days Time Due: 8:00 am A special rate, if you allow an item rented on a Friday by a certain time to be returned by Monday at 8:00am. Note: This rate is designated for party rentals Weekend 3 – 4 days Time Due: 8:00 am A special rate, if you allow an item rented on a Thursday by a certain time to be returned by Monday at 8:00 am. Note: This rate is designated for party rentals * Event This rate is designated for special party rentals. For example, a wedding; the default number of days is 5, meaning the customer is allowed 5 days for their event. Grace Period Amount of time allowed before the system will start calculating the OT factors or late charges. Note: Default is 59, meaning 59 minutes and 59 seconds. • The above rates are currently for future use Overtime Factors Beginning with the 24-Hour Rate, the system will allow you to assign Overtime Factors. • • 24-Hours: The rate amount will be divided by the OT Factor to produce the prorated hourly charge. For example, if the rate amount is $60 and the Overtime Factor (OT) is 6, the prorated hourly charge will be $10. Weekly: The rate amount will be divided by the OT Factor to produce the prorated 24-Hour charge. The system will further calculate the per-hour and per-minute charge. If your weekly rate is three times your 24 Hr rate, the OT factor will be 3. 53 ADDING RENTAL ITEMS (CONT’D) • 4 Weeks: *The rate amount will be divided by the OT factor to produce the prorated 24-Hour charge. The system will further calculate the per-hour and per-minute charge. If your 4 Week rate is three times your weekly rate the OT factor will be 21. * If the Monthly Plus switch is checked (on the Misc. tab) then the system will NOT use the OT factor. Instead the system will simply start over with the 24Hour rate once 28 days have expired. Miscellaneous Tab These switches correspond to how your rental item will be setup: Taxable on Rental – Is this item taxable on rental? Place a check if YES. Taxable on Sale – Is this item taxable on sale? Place a check if YES DWC – Place a check here, if this item will have a damage waiver charge Group Item – Place a check here if this item is non-serialized • See “Group Items” Subrent – Place a check here if this item is sub rented, and place the percentage that you receive. Operated – This is if this item can be driven on the road. It is used to calculate Use Tax only. Only one state charges an operated tax. Kit Master – If this item will be set up as a kit • See “Kits” Kit Sub – Items that are a part of a kit • See “Kits” Minimum Plus – must be checked Monthly Plus – See “OT Factors” Include Sat & Sun – must be checked Meter – If this item has an hour meter • See “Hour Meters” Full Page Caution Notes – If you would like to print full page caution notes 54 ADDING RENTAL ITEMS (CONT’D) SKU – Stock Keeping Unit SKU Number – ie. 01, 02, for serialized rental items. 00 for group item designator. Each piece of equipment that you own and want to keep track of will have its own SKU number. Display Y/N – Place a check to have this item displayed. If an item does not have a check next to display, the item will not be rentable. Meter – Place the initial meter reading of the piece of equipment you would like to keep track of. Owning Location – For multi-store use only Current Location – For multi-store use only Note: Fill in other related information accordingly Specifications Item Specification – Stores any relevant information you would like your clerks to know about this particular piece of equipment. For example, the depth a trencher will dig. SKU Specification – See above explanation. Meter Tab • See “Hour Meters” Caution Notes Standard Caution Notes – This stores any relevant information you would like your customer to know about this particular piece of equipment. For example, storing safety notes and/or operating instructions. Standard Caution Notes print right after the rental item. Full Page Caution Notes – Same as above but will print on a separate page. Kit Rates • See “Kits” 55 ADDING YOUR SALES ITEMS Now that you have gone through adding rental items to your inventory, the next step is to add your sales items; i.e. gloves, sandpaper, paint, etc. Below you will find some helpful tips on adding your sales items. Numbering of Sales Inventory Total Rental has the following numbering systems for Sales Inventory: Style 1 __ __ - __ __ __ __ __ __ __ __ __ __ 1 2 3 4 5 6 7 8 9 10 11 12 (Dept) (---------------Item-----------------------) The first two spaces are for the department and the next ten spaces are for the item number. It is suggested that you group your sales items along the same format as your rental items. For example, floor-related rental items would have the same department as sales items for floor use. Style 2 __ __ __ __ __ __ __ __ __ __ __ __ __ 1 2 3 4 5 6 7 8 9 10 11 12 13 The first two spaces can be designated for the department, the last eleven are for the item number. Note: Style 1 is the default numbering convention. If you would like to use Style 2, please notify your trainer. Describing Your Sales Inventory Describing your Sales items follows the same premise as your rental items: you should start with the most generic term and get more descriptive as you go on. For example, “sandpaper” and then further describe the size and/or grade, or however you distinguish your different kinds of sandpaper. Note: Forty characters are available for your description. 56 ADDING SALES ITEMS (CONT’D) Pricing your Sales Items There are two ways you can price your sales items. Simply place the retail price you want to sell your items for in each of the price fields (Price A, Price B & Price C). Another way is to use our markup system. This is rarely used because you have less control. Skip the price fields and place % of markup you wish in each of the % fields. The system will calculate your prices based on the markup %’s. For example, if it cost you $2 for your motor-oil and you would like to have a 50% mark-up % A = 50 and so on for your other price levels. Use the Vendor number field to record who you buy this item from. When you receive more of any particular item, you will be prompted for the vendor number again. This makes it possible to track the best selling/best priced items by Vendor. The Location field can be used for many things, but the idea is to have a bin number or shelf location designator for small parts etc. Vendors Within Total Rental is a place to keep track of who you buy your sales item(s) from. This list helps organize your sales vendors. To add vendors, follow the steps below: • • • Select General System Settings Select Code Maintenance Select the Vendors tab From the Vendors Tab, please enter the Vendor’s information in the specific fields. Note: Four alphanumeric characters are available for the Vendor Code. Vendor1 and Vendor2 are alternate vendors the same items can be purchased. Serial Numbers Total Rental can also keep track of your serialized sales items. Allowing you to keep track of serial numbers and controlling which serial number will go out when being purchased. To add serial numbers follow the step below: When adding a new sale item • Make sure a check is placed in Serial Number(s) 57 ADDING SALES ITEMS (CONT’D) Existing Sale item • Select your sales item • Click on Modify • Place a check in Serial Number(s) Entering your Serial Numbers • From Sales File Maintenance > Click on the Serial Number tab • Click on the first block labeled Serial Number • Click on an available field (NOT DEFINED) • Highlight ‘NOT DEFINED’ with your mouse and delete • Enter in your Serial Number • Note: the status will change from UNDEFINED to AVAILABLE Changing a Serial Number Status • From the main menu select – Management • Modify Sales Serial File • Click on the Status drop down menu – for your respective sales item • Change the Status to its respective status (Available, Sold, Pending, Returned) Note: This is where you can change the status of your serial number. For example, if a sales item’s status is pending even though it is available, you will need to change its status under Modify Sales Serial File, available from the Management menu. 58 CONVERTING A SALES ITEM INTO A RENTAL ITEM To add a sales item to your rental inventory you will need to sell the item to yourself for no cost. Then you can add the sales item to your rental inventory. To do this, follow the steps below: 1. 2. 3. 4. 5. 6. 7. Select Counter Operations Select Reservations/Contracts/Quotes Under Contract Functions – select New Contract Enter your Clerk ID Under Contract Type – select Regular Leave the time out and date to the default – press enter to continue Go to the Sales Tab – enter the item number or use F10 to search the sales inventory 8. In the price field – enter 0.00 9. Select Add to add the item to the contract 10. Go to the Customers tab – enter the customer or use F10 to search the customer database 11. Go to the Totals tab – collect the payment 12. Select Process 13. Now add the item to your rental inventory 14. Select Rental Items 15. Select Rental File Maintenance 16. Select Add 17. Enter in the necessary information • For example: cost, manufacturer number, store location (if Multi-Store). 18. Select Done, the item has been added to your rental inventory 59 RENTAL & SALES ACCESSORIES When customers rent a particular piece of equipment, such as a sander, the consumer will most likely purchase different kinds of sandpaper and other relevant accessories. In Total Rental, you can set these items to pop up when the particular item is being rented. To do so, follow the steps below: 1. 2. 3. 4. Select Rental Items Select Rental File Maintenance Click on the item you would like to have accessories set up for Now click on Accessories, which is located in the lower righthand portion of your screen. (You can also select accessories by clicking the Alt key and the letter A (Alt – A)). 5. This will open a new window Rental Accessories for item 6. Use your mouse or use the Alt key with the associated underlined letter to select between Rental or Sales items. 7. Enter the item number of the item you wish to add or use the F10 key and/or right click your mouse to bring up Rental or Sales item lookup 8. Right click your mouse on the item or press enter to select the item 9. You will be prompted if you like to add this item. Select Yes or No 10. Once you have selected your item you can enter a quantity or a particular note. 11. To delete an item, select the item from the list and click on delete or the Alt – E key. When prompted before deletion click on Yes or No. 12. Continue adding your rental/sales item accessories 13. When finished select Done or use the Alt – D key Note: After the item that is to be rented is selected a new window Rental Accessories for Item will appear and the accessories can be selected by clicking on the check box next to the item. When completed click on Done or use the Alt - D key. All items can be selected or deselected by either clicking on Select All or Unselect All. 60 GROUP ITEMS Group items are any bulk type items that you need to track in Total Rental. For example: tables, chairs, air hoses and coffee makers. Other such rental items would be items that have no serial number. To set up a group item follow these steps: 1. 2. 3. 4. 5. Select Rental Items Select Rental File Maintenance Select ADD to add a new rental item Enter in the item number (CH-BRN or 60-123) Type in the description for this item (i.e. Chair, brown folding, w/ foot rest) 6. Enter in the rates for this particular item. Keep in mind that Minimum, 24 Hour, Weekly and 4 Weeks are required rates 7. Select the Misc. tab 8. Place a check next to Group Item 9. Select the SKU tab 10. Enter in SKU number 00. Make sure a check is in the box labeled Display Y/N. All other information should be grayed out, press enter to save this information. 11. Next select the ADD button to add a SKU number 01. Enter in the amount you have on hand in the inventory field. Feel free to enter in the other relevant information (i.e. Cost, Manufacturer). 12. In the future when you purchase more of this item you will need to add a new SKU number with the relevant information. You will notice that SKU number 00 will be updated to the new inventory count of this item. 13. Select Done to save your changes Example for Brown Chairs ITEM CH-BRN-00 CH-BRN-01 CH-BRN-02 Disp. Y N N Owned 200 0 0 Invent. 0 100 100 ITEM 60-123-00 60-123-01 60-123-02 Disp. Y N N Owned 200 0 0 Invent. 0 100 100 The above example shows two purchases of chairs of 100 each and an overall inventory of 200 chairs. The counter clerks will only see SKU number 00, making it easy to rent. Each time a new purchase of chairs is added, the quantity Owned should reflect the total number of chairs purchased. 61 KITS Kits are a grouping of various rental items in the system that can be pulled together on a contract by selecting one item. That item is known as the Kit Master. Such an example would be an air compressor kit, which could include an air compressor, hammer, two bits and a hose. A Kit Sub item is one of the items that make up the kit. **Kit Sub items must be items in your rental inventory and must have the Kit Sub switch checked. Keep in mind that a Kit Sub item can be rented separately from the kit. The following is an example of a kit: Kit Master Item #_________ Description KT-100-01 Air Compressor Kit AC-185-01 HM-200-01 HO-350-01 BT-110-02 Air Compressor 185 cfm Diesel Hammer, 90 lb. Air Hose, Air 50’ Bit, Point Kit Sub First you must set up and define all the Kit Sub items; you must go into Rental File Maintenance, ADD/MODIFY. Bring up the item number for the first piece of your new kit and under the Misc. Tab make sure Kit Sub switch is checked. A new Tab will be available allowing you to enter the KIT RATES. These rates will be used whenever this item is rented in a kit. (Please note, the rental rate total amount of Sub items within a kit must add up to the amount you wish to charge for that rate/kit. For example, add up the 24-hour rate for each Kit Sub item and see that it matches the amount you will charge for the Kit for one 24-hour period). Defining a Kit Master Item The Kit Master will be a separate new item and cannot be the main Kit Sub item. It is not a piece of equipment, but rather the item number that will join the Kit Sub items. To readily identify a Kit Master, you should assign a specific department number for all Kit Masters items such as KI or XX. It is also a good idea to add a row of asterisks to the end of the description field. For example: Air Compressor Kit **********. This helps set it apart from the rest of the items when looking them up with the F10 search. When setting up the Kit Master item, you must check the Kit Master switch under the Misc. Tab. This will enable you to enter the Kit Master Rates. Note: The Kit Master rate is a total of the Kit Sub rates, the rates must be entered manually. A kit may contain as many as ten different sub items. 62 KITS (CONT’D) Now that you have set up your Kit Master, it is time to add the items that will make up this Kit. From within Rental File Maintenance select the item that will be the Kit Master, and then locate the Kits button (lower left corner). Press the Kits button, a new window will pop up prompting you to enter the item number, which will be a sub item of this kit; or press F10 to search all available items set up as Kit Subs. Note: Each item that makes up a Kit can still be rented separately, but if a customer wants to rent the Kit, just select the Kit Master and each item will be added to the contract with its own specified rate. 63 HOUR METERS Total Rental offers two types of Hour Meters: a basic hour meter, which keeps track of the equipment usage, and an interactive hour meter, which will keep track of the equipment usage and will also apply an overtime factor for over usage. To setup an hour meter follow these steps: 1. Select Rental Items 2. Select Rental File Maintenance 3. Enter the item number for the rental item you wish to add meter capability to, or you can use the F10 search. 4. If the item is not a part of the Inventory select, ADD to add a new rental item or select modify for an existing rental item. 5. Select the Misc. tab 6. Place a check next to meter 7. Select the Meter tab 8. Choose hour meter from the meter type option 9. Select Done to save your changes To setup an interactive hour meter follow these steps: 1. Select Rental Items 2. Select Rental File Maintenance 3. Enter the item number for the rental item you wish to add meter capability to, or you can use the F10 search. 4. If the item is not a part of the Inventory select ADD to add a new rental item or select modify for an existing rental item. 5. Select the Misc. tab 6. Place a check next to meter 7. Select the Meter tab 8. Choose interactive hour meter from the meter type option 9. Enter the Hour Meter OT factor = (8). 10. Enter the Hours/Day = (8). 11. Enter the Hours/Week = (40). 12. Enter the Hours/Month = (160). 13. Select Done to save your changes Depending on what you have set as your overtime factor, this will apply. For example, if the OT factor is set to 8, this will cause the system to charge 1/8th of the 24hr rate/hr of additional usage within a 24hr period. If an item is rented for $80/day with 8hrs of usage allowed on the meter, the system will charge $10/hr for any hours on the meter over 8. If the unit was used for 9 hrs with a 24hr period the total rental charge would be $90. This total is calculated by taking the cost of the rental, $80 and adding the OT factor of $10. 64 HOUR METERS (CONT’D) Note: A meter reading must be entered for each item that you will like to track the usage for. When adding a new rental item under the SKU tab, enter in the SKU then place the initial reading in the meter field. For an existing rental item, you will need to modify the item under rental file maintenance. Select the item and select modify; under the SKU tab choose modify to modify an existing SKU and follow the above steps. 65 REPAIRING RENTAL INVENTORY Taking Rental Item(s) Out of Available Inventory When you need to make repairs to a piece of rental equipment and you want to remove the item from the available rent list, follow these steps: 1. Create a Customer Account using the word “SERVICE” as the name. Be sure to select “IH,” (In House) as the customer type. Either do a quick add from the contract entry screen or from Customer > Customer File Maintenance > ADD (new customer). 2. Open a contract using the account name = “SERVICE” 3. Rent the item(s) needing repairs to this service customer for the period of time the lead mechanic feels it will be down. Use the Misc Rate so you can set the rate amount to $0.00. This will be important when you go to close this work order/contract. 4. Click Process to print the contract so you have a work order to give to the mechanic Keeping Track Each day you should be printing the Contracts Due Report. This report will remind you when this item is “due back” from the service department. Adjustments can be made to the work order contract to extend the time in service if necessary (Contract Function > Adjustment). When the Repair is Completed Once the repair is complete follow these steps: 1. Close the contract created in step 2 above. Use “Return with Opening Rates” to avoid charging any money to the service department at this time 2. Select Rental Items 3. Select Repair Entry 4. Select the item or use F10 to search for the item needing repair 5. Enter the Repair Date 6. Enter any Repair Notes 7. Select the Work Performed, select from a list of Repair Codes that you’ve set up. Repair codes can be added and modified under General System Settings>Code Maintenance>Repair 8. Enter the cost of Total Parts 9. Enter the cost of Total Labor 10. Select Done to complete the Repair Entry 66 REPAIRING RENTAL INVENTORY (CONT’D) What Happens The item(s) being repaired are taken out of available inventory and the reservation screen will indicate they are in the service department for the length of time selected when the work order was created. This way everyone knows the item is not available for rent and won’t be until that due date. In addition, because the SERVICE customer was used, this contract does not get registered as rental and the ROI and Preventive Maintenance systems are kept accurate. When entering the repair, any labor or parts dollar amounts entered are stored as “Expenses,” and will be used to calculate the ROI (Return on Investment). 67 LOCATING EQUIPMENT To find out where a particular piece of equipment is you can use the Reservation Inquiry Screen. 1. 2. 3. 4. 5. Select Counter Operations Select Reservations/Contracts/Quotes Under Inquiries – Select Rental Item/Reserv. Select Reservations Enter the item number of the item or press F10 to search for a particular item 6. The system displays all reservations as well as any current open contract with that item on it. (Any currently open contract will be where the item is located right now.) 7. If the system shows a message, “Item Not in Contract File,” this means there are no current rentals or reservations for this item and it should be in stock. Alternate Way to See Inventory 1. 2. 3. 4. 5. Select Counter Operations Select Daily Reports Select Rental Item Location Select Print Report Use the sort by option along with additional options to show more information related to the rental item 68 OVERBOOKING When you reserve more of an item than you have available, this creates an Overbook situation. To keep track of these overbookings you should run the overbooking report. Please follow these steps: 1. 2. 3. 4. Select Rental Items Select Reports Select Overbooking Select YES or NO when asked, Print by Department? If you choose YES, you will be prompted for the department you wish to print. If you choose NO, the system will print all. 5. Enter the range of dates you wish to view the overbooking report for and print 69