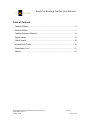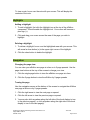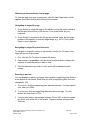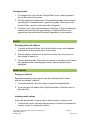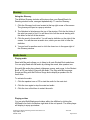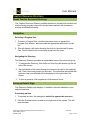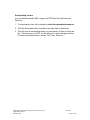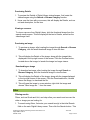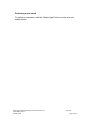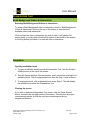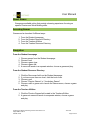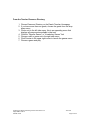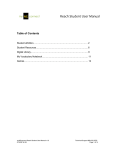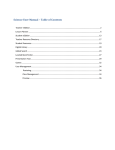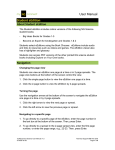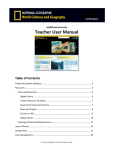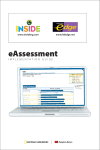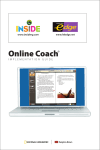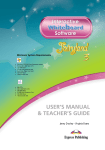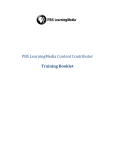Download Reach for Reading Teacher User Manual
Transcript
Reach for Reading Teacher User Manual Table of Contents Teacher eEdition ............................................................................................... 2 Student eEdition ................................................................................................ 7 Teacher Resource Directory ........................................................................... 11 Digital Library................................................................................................... 13 Global Search .................................................................................................. 16 Leveled Book Finder ....................................................................................... 19 Presentation Tool ............................................................................................ 21 Games ............................................................................................................. 23 myNGconnect Reach for Reading Teacher User Manual v1.0 Support888-915-3276 © NGSP & HB Technical Page 1 of 25 User Manual Teacher eEdition About Teacher eEdition The Teacher’s eEdition is an electronic, online version of the Teacher textbook. Within the Teacher’s eEdition, users can interact with the myNGconnect content in several ways, such as navigating various units and books, zooming in and out on content, making and saving notes, and highlighting content they deem important. Notes Adding a note 1. To add a note, first click the Note icon at the top of the eEdition component. This will display a sticky note at the bottom right of the page. 2. Enter your text within the body of the note, and use the tools at the top as needed to format your note. Notes are saved automatically. Editing a note 1. To edit a note, first hover over a note with your mouse. 2. Then click anywhere inside the note. This will display the note in Edit mode. 3. Once in Edit mode, change the text as you would in any standard desktop publishing application. Your edits are saved automatically. Deleting a note 1. To delete a note, from Edit mode, click the Delete button in the lower right corner of the note. 2. This will prompt you to confirm your deletion. Click “Delete” in the confirm window to delete the note. Moving a note To move a note, click on the icon and drag it to the desired spot on the screen. Viewing a note myNGconnect Reach for Reading Teacher User Manual v1.0 Support888-915-3276 © NGSP & HB Technical Page 2 of 25 To view a note, hover over the note with your mouse. This will display the contents of the note. Highlights Adding a highlight 1. To add a highlight, first click the Highlight icon at the top of the eEdition component. This will enable the Highlight tool. Your cursor will become a plus sign (+). 2. Click and drag your cursor across the area of the page you wish to highlight. Deleting a highlight 1. To delete a highlight, hover over the highlighted area with your mouse. This will reveal a close button (x) in the upper right corner of the highlight. 2. Click the close button to delete the highlight. Navigation Changing the page view You can view your eEdition one page at a time or in 2-page spreads. Use the page view buttons at the top of the screen to change your view. 1. Click the single-page button to view the eEdition one page at a time. 2. Click the 2-page button to view the eEdition by 2-page spreads. Turning the page Use the navigation arrows at the bottom of the screen to navigate the eEdition one page at a time or by 2-page spreads. 1. Click the right arrow to view the next page or spread. 2. Click the left arrow to view the previous page or spread. 3. You may also click anywhere along the left side of the book display to turn to the previous page(s), or click anywhere along the right side of the book display to turn to the next page(s). myNGconnect Reach for Reading Teacher User Manual v1.0 Support888-915-3276 © NGSP & HB Technical Page 3 of 25 Returning to the previously viewed page To view the page you were on previously, click the Last Page button, which appears like a Back button at the bottom of the screen. Navigating to a specific page 1. To go directly to a specific page of the eEdition, enter the page number in the text box at the bottom of the screen. Then, press Enter on your keyboard. 2. To go directly to a spread in the 2-page spread view, enter the first page number of the spread, or enter the page range, e.g., 22-23. Then, press Enter on your keyboard. Navigating to a specific part of the book To navigate to a specific section or sub-section, use the Go To menu in the upper left corner of the screen. 1. First, click the Go To button to expand the menu. 2. Each section is expandable; use the arrow to expand and/or collapse the sections to locate the part you wish to view. 3. Click the subsection you wish to view, and it will be displayed on the screen. Zooming in and out You can expand or reduce your page view using the magnifying glass buttons at the bottom of the screen. Each time you click a magnifying glass, the view changes by 10%. 1. To zoom in, click the magnifying glass with the plus sign. You can expand your view up to 200%. 2. To zoom out, click the magnifying glass with the minus sign. You can reduce the view down to 70%. 3. You may also enter a percentage, between 70 and 200, in the box beside the Zoom tools at the top of the screen. Type the number and press the Enter key. myNGconnect Reach for Reading Teacher User Manual v1.0 Support888-915-3276 © NGSP & HB Technical Page 4 of 25 Changing books 1. To change books, first click the “Change Book” button, which appears at the top left corner of the screen. 2. This will display the Teacher Book Chooser dialog window, which contains a scrolling list of available books, organized by grade. Click a book cover (from the Step 1 area) to view books within that grade. 3. To select a book, click a thumbnail book under Step 2. This will display the selected book within the Student eEdition or Teacher eEdition or in a separate window with Adobe® Reader®, depending on your selection. Search Searching within the eEdition 1. To search within an eEdition, first click the Search button, which appears as binoculars at the top right corner of the screen. 2. This will display a search box. In the text box at the top, enter a word or short phrase to search for. 3. Click the Search button. This performs a search on the entire book. Results are displayed below, listed by page number, with the searched word highlighted. Media Assets Playing an audio file Embedded materials, such as audio files, are indicated within Teacher eEdition by clickable “hotspots.” 1. To play an audio file, click the hotspot to launch the embedded file. 2. A pop-up player will display with a Play/Pause button. Click this button to play the audio. Adjusting audio volume Audio files appear within a pop-up player, which contain a volume control. 1. To adjust the volume, click and drag the control to the left (to decrease the volume) or right (to increase the volume). myNGconnect Reach for Reading Teacher User Manual v1.0 Support888-915-3276 © NGSP & HB Technical Page 5 of 25 2. You may also mute and un-mute the audio by clicking the speaker icon. Playing a video Embedded materials, such as video files, are indicated within Teacher eEdition by clickable “hotspots.” 1. To play a video file, click the hotspot to launch the embedded file. 2. A pop-up player will display, containing the video. You may either click the play button in the middle of the video, or the play button at the bottom of the pop-up, to start the video. 3. Click the pause button to stop the video at its current spot. Click play to restart the video. 4. Move the slider to jump to an earlier or later spot in the video. 5. Click the full-screen icon to expand the video to fill your screen. Click escape on your keyboard to close the full-screen view. 6. Click the close icon to close the video player. Viewing video captions The video player includes captions, which display below the video. 1. Click Captions On to see text captions below the video. 2. Click Captions Off to turn off the caption display. Adjusting video volume You can control volume using the controls in the video player. 1. Click the speaker icon to mute the volume. Click the speaker icon again to turn off mute. 2. To raise the volume, click and drag the volume bar to the right. 3. To lower the volume, click and drag the volume bar to the left. myNGconnect Reach for Reading Teacher User Manual v1.0 Support888-915-3276 © NGSP & HB Technical Page 6 of 25 User Manual Student eEdition About Student eEdition The Student eEdition is an electronic, online version of the Student textbook. Within the Student eEdition, users can interact with the myNGconnect content in several ways, such as navigating various books, zooming in and out on content, highlighting content they deem important, and viewing the glossary (Grade 1-5 Student Book only). Navigation Changing the page view You can view your eEdition one page at a time or in 2-page spreads. Use the page view buttons at the bottom of the screen to change your view. 1. Click the single-page button to view the eEdition one page at a time. 2. Click the 2-page button to view the eEdition by 2-page spreads. Turning the page Use the navigation arrows at the bottom of the screen to navigate the eEdition one page at a time or by 2-page spreads. 1. Click the right arrow to view the next page or spread. 2. Click the left arrow to view the previous page or spread. Navigating to a specific page 1. To go directly to a specific page of the eEdition, enter the page number in the text box at the bottom of the screen. Then, press Enter on your keyboard. 2. To go directly to a spread in the 2-page spread view, enter the first page number of the spread, or enter the page range, e.g., 22-23. Then, press Enter on your keyboard. myNGconnect Reach for Reading Teacher User Manual v1.0 Support888-915-3276 © NGSP & HB Technical Page 7 of 25 Zooming in and out You can expand or reduce your page view using the magnifying glass buttons at the bottom of the screen. Each time you click a magnifying glass, the view changes by 25%. 1. To zoom in, click the magnifying glass with the plus sign. You can expand your view up to 200%. 2. To zoom out, click the magnifying glass with the minus sign. You can reduce the view down to 75%. Changing books You can open a different online book with the Book Chooser, which is organized in two steps. In Step 1, the Book Chooser displays a carousel of Reach book covers for each grade. In Step 2, the Book Chooser displays the available student eEditions based on your Step 1 selection. eEditions open in the myNGconnect eEdition viewer. To change books from an open eEdition: 1. Click the Book Chooser icon, which appears in the top tool bar. This will open the Book Chooser window. 2. For Step 1, click the back or forward arrow on the carousel to find another Reach book cover within that grade. The available books will display under Step 2. 3. For Step 2, click the cover of the book you want to view. Highlights Highlighting content 1. To highlight content within the eEdition, click the highlighter tool in the top tool bar. Your cursor will become a plus sign (+). 2. Click and drag your cursor across the area of the page you wish to highlight. Release your cursor and the system will save your highlighting for future sessions. 3. To remove highlighting, hover your cursor over the highlighted area. Click the close button that displays in the upper right of the highlighter block. myNGconnect Reach for Reading Teacher User Manual v1.0 Support888-915-3276 © NGSP & HB Technical Page 8 of 25 Glossary Using the Glossary The eEdition Glossary includes all the terms from your Reach/Reach for Reading student books, arranged alphabetically. To use the Glossary: 1. Click the Glossary book icon located at the top right corner of the screen. The glossary will open in a pop-up window. 2. The Alphabet is listed across the top of the window. Click the first letter of the word you want to find. You will see a list of all the words starting with this letter on the left of the window. 3. Click the word in the word list. You will see its definition on the right of the screen. You will also see an audio icon, which you can click to hear the definition. 4. You can look for another word or click the close icon in the upper right of the Glossary window. Media Assets Playing audio Read with Me audio allows you to listen to all main Student Book selections. You can play Read with Me audio by clicking the round, blue speaker icon. Sing with Me audio plays chants, dialogues, poems, and songs. In the Student Book, a CD icon links to Sing with Me audio. The Sing with Me Language Songs and Sing with Me Phonics Songs books display a speaker icon for these links. To activate the audio: 1. Click the speaker icon or CD to start the audio for the main text. 2. Click the icon again to stop the main text audio. 3. Click the icon a third time to restart the audio. Playing a video You can play Build Background videos within the eEdition by clicking the NGReach.com link in the bottom right side of the unit opener. The video player will display in a pop-up window. myNGconnect Reach for Reading Teacher User Manual v1.0 Support888-915-3276 © NGSP & HB Technical Page 9 of 25 1. Click the play button to start viewing the video. 2. Click the pause button to stop the video at its current spot. Click play to restart the video. 3. Move the slider to jump to an earlier or later spot in the video. 4. Click the full-screen icon to expand the video to fill your screen. Click escape on your keyboard to close the full-screen view. 5. Click the close icon to close the video player. Viewing video captions The video player includes captions, which display below the video. 1. Click Captions On to see text captions below the video. 2. Click Captions Off to turn off the caption display. Adjusting video volume You can control volume using the controls in the video player. 1. Click the speaker icon to mute the volume. Click the speaker icon again to turn off mute. 2. To raise the volume, click and drag the volume bar to the right. 3. To lower the volume, click and drag the volume bar to the left. Playing an Interactive Some Build Background links in the student books open an Interactive instead of a video. You can launch Interactives by clicking the NGReach.com link at the bottom right side of the unit opener. The Interactive will launch in the myNGconnect Flash player. myNGconnect Reach for Reading Teacher User Manual v1.0 Support888-915-3276 © NGSP & HB Technical Page 10 of 25 User Manual Teacher Resource Directory About Teacher Resource Directory The Teacher Resource Directory enables teachers to browse both student and teacher-facing program resources, and provides teachers with a means to preview and download media. Navigation Selecting a Program Part 1. To select a Program Part, click the drop-down menu to expand the Program Part selector, and then make an appropriate selection from the list. 2. This will display a left menu showing the units for the selected Program Part. Click to select a unit or resource group from the menu. Navigating the Directory The Resource Directory provides an expandable menu of the resource group. 1. To navigate the Directory, first click a unit from the unit selector on the left side of the screen. 2. This will display a left menu showing the resource groups for the selected unit. Click a resource group from the menu. The resources associated with the menu item you selected will be displayed on the right side of the screen. 3. To view a resource, click anywhere in that resource’s row. Resource Details Page The Resource Details page displays, if available, relevant metadata of your selected resource. Previewing an item 1. To preview an item, first navigate to select the appropriate resource. 2. Click the Preview button, located on the right side of the screen. This will open the item. myNGconnect Reach for Reading Teacher User Manual v1.0 Support888-915-3276 © NGSP & HB Technical Page 11 of 25 Downloading an item You can download audio MP3, image, and PDF files from the Resource Directory. 1. To download an item, first navigate to select the appropriate resource. 2. Click the Download button, located on the right side of the screen. 3. This will open a new window where you can specify to Open or Save the file. If the resource is a PDF, the file will open in a new browser window. From the top browser menu, choose “File”, then “Save As…” myNGconnect Reach for Reading Teacher User Manual v1.0 Support888-915-3276 © NGSP & HB Technical Page 12 of 25 User Manual Digital Library About Digital Library The Digital Library enables users to easily search & browse images and videos. Search Performing a Simple Search The initial view of Digital Library contains a Simple Search function for locating videos or images. 1. To search, enter your term(s) in the Search field and click the Search button. 2. This will display your Search Results. 3. From this screen, you may view details of the resulting videos/images, or refine your search using the Filter drop-downs on the left. 4. Click the small thumbnail image to see the details for the resource. Browse Browsing by categories The initial view of Digital Library contains a Browse Categories function for locating videos or images. 1. To browse the Digital Library categories, click either the Reach, Science, or Reach for Reading tab. 2. Choose from the left menu. 3. On the right side select an appropriate category. 4. The videos/images will display from the categories you selected. From this screen, you may view details of the resulting videos/images, or refine your search using the drop-downs on the left. 5. Click the small thumbnail image to see the details for the resource. Resource Details Page myNGconnect Reach for Reading Teacher User Manual v1.0 Support888-915-3276 © NGSP & HB Technical Page 13 of 25 Previewing Details 1. To preview the Details of Digital Library videos/images, first locate the videos/images using the Search or Browse Category function. 2. Hover over the item with your mouse; this will display the Details, such as unit and description, for the item. Viewing a resource To view a resource from Digital Library, click the thumbnail image from the search results screen. This will display all the item’s Details, as well as the video/image itself. Previewing an image 1. To preview an image, after locating the image through Search or Browse Category, click the small thumbnail image to view the item. 2. This will display the Details of the image, along with the image/video displayed in the top right corner of the screen. Click the Preview button, located above the image, to launch the image in a larger viewer. Downloading an image 1. To download an image, after locating the image through Search or Browse Category, click the thumbnail image to view the item. 2. This will display the Details of the image, along with the image displayed in the top right corner of the screen. Click the Download button, located above the image, to download the file. 3. This will open the image in a new window, right-click the image and choose “Save image as…” from the menu. Filter Filtering results Filters, such as Grade and Unit, can help refine your search and uncover the video or image you are looking for. 1. To search using filters, first enter your search term(s) in the initial Search field on the main Digital Library screen. Then click the Search button. This myNGconnect Reach for Reading Teacher User Manual v1.0 Support888-915-3276 © NGSP & HB Technical Page 14 of 25 will display your Search Results. NOTE: You may also search using the Browse Categories function. 2. From this screen, you may use the Filter drop-downs to refine your search. Click the appropriate drop-down to select the Grade, Unit, and/or Resource Type for the video/image, then click Search to view the filtered results. myNGconnect Reach for Reading Teacher User Manual v1.0 Support888-915-3276 © NGSP & HB Technical Page 15 of 25 User Manual Global Search About Global Search The Global Search allows users to search for learning resources in the system using keywords or resource types. Users may preview the various resources. Search Performing a Simple Search Once the Global Search component is active, you can use the Simple Search function to search using text entries and, if desired, filter the results using the Resource Type selector. Using the entry fields, you can search for all words, an exact wording or phrase, or for one or more words; you can also exclude words from your search. 1. To use Simple Search, first click to select the Simple Search option at the top of the screen. 2. Enter your relevant search terms in the text boxes. 3. Click the Resource Type drop-down and then click to select the appropriate resource type from the list, or leave it set to “All Resource Types.” 4. Click the Search button; this will display the results of your search within a table. If there is more than one page of results, navigate forward and back using the arrows at the top right. At the top of the results, you will see a box titled "Your Search Criteria." This box shows values on which your search is based. 5. From the results page, you can click one of the resource rows to preview it or click "Back to Search" to return to the search dialog. NOTE: Some of the search results may be grayed out; when you hover over these results with your mouse, you will see a "Subscription Required" note. This means your class (or district) has not subscribed to the corresponding unit. myNGconnect Reach for Reading Teacher User Manual v1.0 Support888-915-3276 © NGSP & HB Technical Page 16 of 25 Resource Details Page Sorting results Initial search results are sorted by relevancy, with the best matches listed first. You can re-sort the results by any column heading. Click the Sort drop-down arrow, then choose how you would like the results sorted. Results will then display sorted by the heading you selected. Hovering over a row for details Global Search results display in a table, detailing each resource’s type, title, grade, unit, and user. If the information returned contains too many characters to display within the table, “more” will be displayed to indicate that more information is available. Hover your mouse over the “more” text to display the additional details. Viewing additional resource details Global Search results display in a table, detailing each resource’s type, title, grade, unit, and user. If you wish to view additional details about the resource, such as a description, caption, category, or unit connection information, click the resource row. Previewing an item You can preview image, video, SWF, or PDF-based files within the Global Search. 1. To preview an item, first navigate to select the appropriate resource. 2. Click the Preview button, located on the right side of the screen. This will open the item. Viewing a resource’s Book Connection Using the drop-down menu, select the correct program, the table will display the student book for which the resource is aligned. Downloading an item myNGconnect Reach for Reading Teacher User Manual v1.0 Support888-915-3276 © NGSP & HB Technical Page 17 of 25 You can download audio MP3, image, and PDF files from Global Search. 1. To download an item, first navigate to the resource’s detail page. 2. Click the Download button, located on the right side of the screen. 3. This will open a new window where you can specify to Open or Save the file. If the resource is a PDF, the file will open in a new browser window. From the top browser menu, choose “File”, then “Save As…” myNGconnect Reach for Reading Teacher User Manual v1.0 Support888-915-3276 © NGSP & HB Technical Page 18 of 25 User Manual Leveled Book Finder About Leveled Book Finder The Leveled Book Finder allows users to search leveled books by grade, topic, and their leveling system of choice. Once a search is performed, users can download an Excel file of the results. Search Performing a search Click the Leveled Book Finder link to launch the application in a new browser window. 1. Choose the grades you would like to search. 2. Choose the topics you would like to search. 3. In the Reach program, you can choose to include leveled books from other programs that your school may have access to. 4. Choose your desired leveling system. Search Results Viewing results Search results are grouped by topic. Depending on how many results are returned, you can page through the listing using the numbered boxes above the search results table. Downloading a Lesson Plan Some books have PDF lesson plans associated with them, which are noted by a PDF icon in the “Lesson Plan” column. Click the icon to open the file, which can be saved to your desktop. Save results Click the “Save Results” button to download an Excel file that contains the results of your search. myNGconnect Reach for Reading Teacher User Manual v1.0 Support888-915-3276 © NGSP & HB Technical Page 19 of 25 Performing a new search To perform a new search, click the “Search Again” button to enter your new search criteria. myNGconnect Reach for Reading Teacher User Manual v1.0 Support888-915-3276 © NGSP & HB Technical Page 20 of 25 User Manual Presentation Tool Build Background Videos & Interactives Selecting Build Background Videos or Interactives To select a Build Background video or Interactive, click the “Build Background Videos & Interactives” button at the top of the screen to view the list of available videos and interactives. Click to select the video or interactive you wish to view. It will open in fullscreen mode; you may either click the Play button in the middle of the screen, or the Play button just below it, to start the video or interactive. Navigation Opening an eEdition book 1. To open an eEdition book from within Presentation Tool, click the Student eEdition button at the top of the screen. 2. This will display the Book Chooser window, which contains a scrolling list of available books. Click the appropriate book from the Step 1 area at the top. 3. To display the book, click a thumbnail book under Step 2. This will display the selected book within the Presentation Tool. Clearing the screen If you wish to clear the Presentation Tool screen, click the “Clear Screen” button, located in the top right corner of the screen. This will close any open resources and panels, so that the only items remaining are the top navigational buttons. myNGconnect Reach for Reading Teacher User Manual v1.0 Support888-915-3276 © NGSP & HB Technical Page 21 of 25 Exiting the Presentation Tool To exit the Presentation Tool, click the “Close Tool” button, located in the top right corner of the screen. This will display a confirmation message. Click Continue to close the Presentation Tool and return to the Teacher Home Page. Playing a video Within Presentation Tool, you can access videos from the Daily Resources drop-down, Unit Launch Videos drop-down, or inside the Student eEdition. Turning on video captions Video files display within a pop-up player. Subtitle captions appear directly below the video. For information on turning on the captions, see the Teacher eEdition Media Assets help. Adjusting video volume Video files appear within a pop-up window, which contains a volume control underneath the video. For information on adjusting the volume, see the Teacher eEdition Media Assets help. Viewing an image Within Presentation Tool, you can access images from the Daily Resources drop-down. Downloading an image 1. To download an image, after clicking to view the image in its original size, click the Download button, located below the image. 2. This will open a new window where you can specify to Open or Save the file. myNGconnect Reach for Reading Teacher User Manual v1.0 Support888-915-3276 © NGSP & HB Technical Page 22 of 25 User Manual About Games Games are available online that provide a learning experience focusing on specific Phonics and Word Building skills. Accessing Games Games can be launched 4 different ways: 1. 2. 3. 4. From the Student homepage From the Student Resource Directory From the Teacher eEdition From the Teacher Resource Directory Navigation From the Student homepage 1. 2. 3. 4. 5. Choose games from the Student homepage Choose a unit Choose a game type Choose a game set A menu will launch in a separate window, choose a game and play From the Student Resource Directory 1. 2. 3. 4. 5. Click the Resources link from the Student homepage If you have more than one level, click the book cover Choose a unit Choose “Phonics Games” or “Vocabulary Games” Choose a skill or game set to launch the Games menu, choose a game and play From the Teacher eEdition 1. Click the Phonics Games link located in the Teacher eEdition 2. A game set menu will launch in a separate window, choose a game and play myNGconnect Reach for Reading Teacher User Manual v1.0 Support888-915-3276 © NGSP & HB Technical Page 23 of 25 From the Teacher Resource Directory 1. Choose Resource Directory on the Reach Teacher Homepage 2. If you have more than one grade, choose the grade from the dropdown menu 3. Click a unit in the left side menu, this is an expanding menu that displays all components available in that unit 4. Click the “Phonics Games” or “Vocabulary Games” link 5. Choose a skill or game set in the right side menu 6. Click Preview in the upper right corner to launch the games menu 7. Choose a game and play myNGconnect Reach for Reading Teacher User Manual v1.0 Support888-915-3276 © NGSP & HB Technical Page 24 of 25