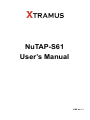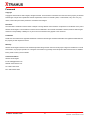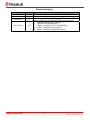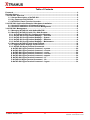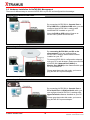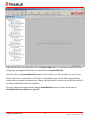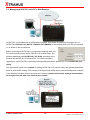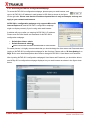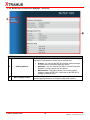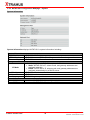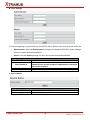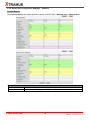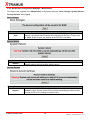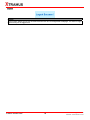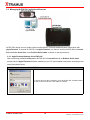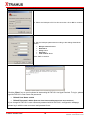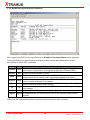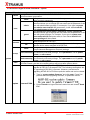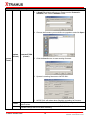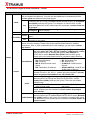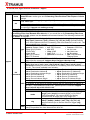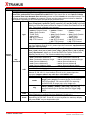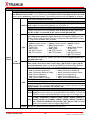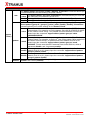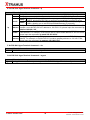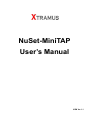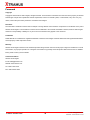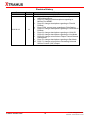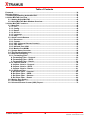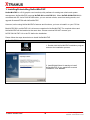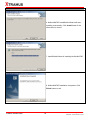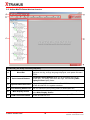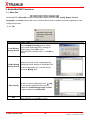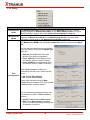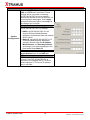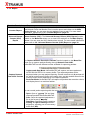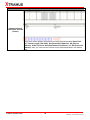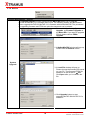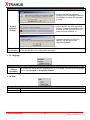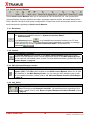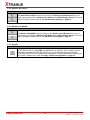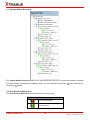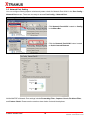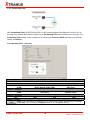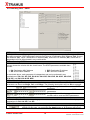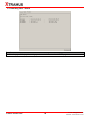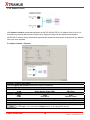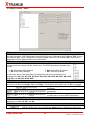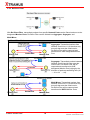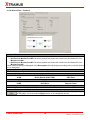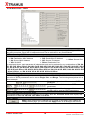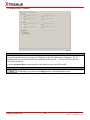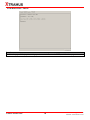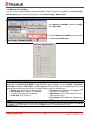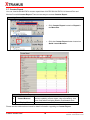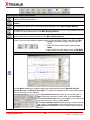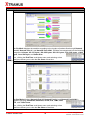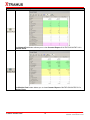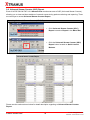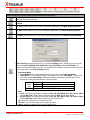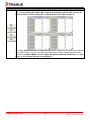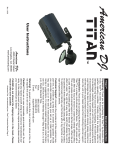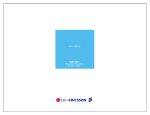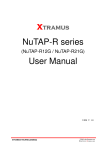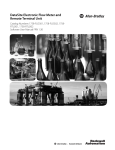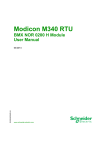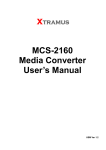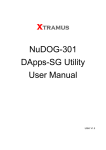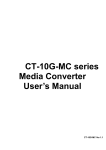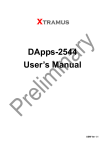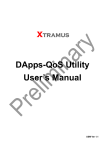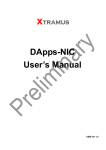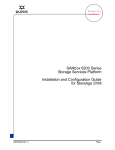Download NuTAP-S61 User`s Manual
Transcript
NuTAP-S61 User’s Manual USM Ver 1.1 Foreword Copyright Copyright © 2010 Xtramus Technologies, all rights reserved. The information contained in this document is the property of Xtramus Technologies. No part of this publication shall be reproduced, stored in a retrieval system, or transmitted, in any form or by any means, without the prior written permission of Xtramus Technologies. Disclaimer The information contained in this document is subject to change without notice and does not represent a commitment on the part of Xtramus Technologies. The information in this document is believed to be accurate and reliable. However, Xtramus Technologies assumes no responsibility or liability for any errors or inaccuracies that may appear in the document. Trademarks NuTAP-S61 is a trademark or registered trademark of Xtramus Technologies. All other trademarks and registered trademarks are the property of their respective owners. Warranty Xtramus Technologies warrants for the hardware provided along with this document under proper usage and conditions in normal environment; any improper operation or in irregular environment may possibly cause this product NOT function well. For detailed terms, please contact your local dealer. Contact Information Xtramus Technologies E-mail: [email protected] Website: www.xtramus.com Tel: +886-2-8227-6611 Fax: +886-2-8227-6622 XTRAMUS TECHNOLOGIES® 2 E-mail: [email protected] Website: www.Xtramus.com Revision History Date 2010/09/26 2010/10/28 Version 1.0 1.0 2010/12/13 1.1 2011/07/28 1.2 XTRAMUS TECHNOLOGIES® History First draft version Remove “Draft” watermark. Correcting typos/errors in NuSet-MiniTAP section. For more detail, please refer to NuSet-MiniTAP Revision History. 1. Change Xtramus logo on page 1. 2. Apply the new USM format. 3. Page 6, changing UTP Port to RJ45 Port. 4. Page 6, changing 32-bit to 48-bit. 5. Page 6, adding multi-language feature. 3 E-mail: [email protected] Website: www.Xtramus.com Table of Contents Foreword ..........................................................................................................................................2 Revision History ..............................................................................................................................3 1. NuTAP-S61 Overview ..................................................................................................................5 1.1. General Description of NuTAP-S61...................................................................................5 1.2. Key Features of NuTAP-S61 ..............................................................................................6 1.3. NuTAP-S61 Panel Function Overview...............................................................................7 2. NuTAP-S61 Application Example & Hardware Installation ......................................................9 2.1. Hardware Installation for Network Tapping......................................................................9 2.2. Hardware Installation for NuTAP-S61 Management ......................................................10 3. NuTAP-S61 Management .......................................................................................................... 11 3.1. Managing NuTAP-S61 with NuSet-MiniTAP.................................................................... 11 3.2. Managing NuTAP-S61 with PC’s Web Browser..............................................................13 3.2.1. Accessing NuTAP-S61 Configuration Webpage .......................................................14 3.2.2. NuTAP-S61 Configuration Webpage – Overview ......................................................15 3.2.3. NuTAP-S61 Configuration Webpage – System .........................................................16 3.2.4. NuTAP-S61 Configuration Webpage – Statistics ......................................................19 3.2.5. NuTAP-S61 Configuration Webpage – Maintenance ................................................21 3.3. Managing NuTAP-S61 with HyperTerminal ....................................................................23 3.3.1. HyperTerminal Settings for NuTAP-S61 ....................................................................23 3.3.2. NuTAP-S61 HyperTerminal Commands.....................................................................25 A. NuTAP-S61 HyperTerminal Command – system ........................................................26 B. NuTAP-S61 HyperTerminal Command – counter .......................................................28 C. NuTAP-S61 HyperTerminal Command – mode...........................................................29 D. NuTAP-S61 HyperTerminal Command – monitor .......................................................29 E. NuTAP-S61 HyperTerminal Command – tapport ........................................................30 E. NuTAP-S61 HyperTerminal Command – ip .................................................................34 F. NuTAP-S61 HyperTerminal Command – cls ................................................................34 G. NuTAP-S61 HyperTerminal Command – logout..........................................................34 XTRAMUS TECHNOLOGIES® 4 E-mail: [email protected] Website: www.Xtramus.com 1. NuTAP-S61 Overview 1.1. General Description of NuTAP-S61 NuTAP-S61 is a portable network TAP device. Embedded with 2 Network Ports and 2 Monitor Ports, NuTAP-S61 can monitor and redirect any data streams which flow through it. Moreover, NuTAP-S61’s Console Port allows users to access test data and configure test variables while serving as an optional power source for NuTAP-S61. Network TAP is a hardware device which allows monitoring data flows in a network environment dynamically without any interference. As mentioned above, NuTAP-S61 is embedded with two Network Ports and is capable of monitoring all data flows between two network points. All data traffic flows between NuTAP-S61’s Network Port A0 and A1 can be brought out for further analysis and research dynamically and without intervening network environment. NuTAP-S61 is a compact, lightweight, and highly cost-effective device that provides 3 different filters for users to choose: Forwarding Filter, Re-Direct Filter, and Capture Criteria. All these filters are powered by Xtramus SDFR (Self-Discover Filtering Rules), which makes packet capturing/filtering over Ethernet easy and convenient. XTRAMUS TECHNOLOGIES® 5 E-mail: [email protected] Website: www.Xtramus.com 1.2. Key Features of NuTAP-S61 • Portable and light-weighted, with high-performance and reliable test results • Filter and redirect TAP streams to monitor port by SDFR technique which can ease the loading of monitor PC • SDFR (Self-Discover Filtering Rules), a set of filtering rules including Destination Address, Source Address, VLAN, Destination IP, Source IP, Destination Port, and Source Port • 2 Network Ports and 2 Monitor Ports of 10/100 Mbps RJ45 Ethernet port • 1 Console Port which allows users configuring test variables, accessing test results, upgrading firmware/FPGA, and serving as NuTAP-S61’s optional power source while connected to PC with a RJ45-to-USB cable* • Both Network Ports support Universal Stream Counter (USC), each USC can contain up to 256 sets of statistics (up to 48-bits) including Packets, Bytes, Packet Broadcast, CRC Error, IPCS Error, Packet Multicast, and Transferring Rate • Utility software NuSet-MiniTAP that runs under Windows environment. When connecting NuTAP-S61 with your PC via an RJ45-to-USB cable, it allows users to: ¾ Upgrading NuTAP-S61’s firmware and FPGA ¾ Monitoring data flows in the network environment ¾ Configuring test settings and accessing test results ¾ Setting 2 sets of Session Filter including Port A → Port B and Port B → Port A ¾ Setting SDFR (Self-Discover Filtering Rules). SDFR is a set of filtering rules including Packets, Bytes, Packet Broadcast, CRC Error, IPCS Error, Packet Multicast, and Transferring Rate ¾ Supports multi-language user-interface including Simplified Chinese and English • Reset Button which allows users to reset all NuTAP-S61’s settings back to default value • Utility Software that supports multi-language user-interface including Simplified Chinese and English *Note: When using Console Port as NuTAP-S61’s power source, please use the RJ45-to-USB cable that comes with NuTAP-S61 package. Extending the length of RJ45-to-USB cable might cause NuTAP-S61 power insufficient. XTRAMUS TECHNOLOGIES® 6 E-mail: [email protected] Website: www.Xtramus.com 1.3. NuTAP-S61 Panel Function Overview Front Panel Description – Front Panel LED LED Status Green ON Power OFF General Green ON SYS Amber ON Green ON A0/A1 Green Blinking Network Port 100M/10M Green ON Green ON Full OFF Green ON Monitor Port M0/M1 Green Blinking Re-Direct Filter Description NuTAP-S61 is power on. NuTAP-S61 is power off. NuTAP-S61 is booting properly and is ready for tests. Error occurred while NuTAP-S61 is booting. A0/A1 is connected to PC or network. A0/A1 is transmitting or receiving packets. The Network Port is running under 100M/10M Tx rate. The Network Ports is running Full-Duplex mode. The Network Ports is running Half-Duplex mode. M0/M1 is connected to PC or network. M0/M1 is transmitting or receiving packets. Green ON NuTAP-S61 is running under Segregate Mode. Green ON NuTAP-S61 is running under Aggregate Mode. Segregate Aggregate XTRAMUS TECHNOLOGIES® 7 E-mail: [email protected] Website: www.Xtramus.com Left/Right Panel Description – Left Panel Power Jack 12V DC Power Jack × 1 Power Jack To reset NuTAP-S61’s settings to default value, please press and hold the Reset Reset Button Button for 4 seconds. NuTAP-S61 will reset all settings to default after a long beep. Back Panel & Ports Description – Back Panel & Ports UTP Port for Firmware/FPGA Upgrading, Configuration Setting, and NuTAP-S61 Power Console Port Supply*. Network Port These two 10/100 Mbps Full Ethernet UTP Network Ports can transmit/receive test packets generated by NuTAP-S61. A0/A1 Monitor Port These two 10/100 Mbps Full Ethernet UTP Monitor Ports can monitor/capture test packets transmitted from Network Ports. M0/M1 *Note: When using Console Port as NuTAP-S61’s power source, please use the RJ45-to-USB cable that comes with NuTAP-S61 package. Extending the length of RJ45-to-USB cable might cause NuTAP-S61 power insufficient. XTRAMUS TECHNOLOGIES® 8 E-mail: [email protected] Website: www.Xtramus.com 2. NuTAP-S61 Application Example & Hardware Installation 2.1. Hardware Installation for Network Tapping As the example shown in the figure above, NuTAP-S61 allows you to perform network tapping. You can monitor/filter packets that meet the criteria by: • Connecting NuTAP-S61’s Console Port to a PC with NuSet-MiniTAP installed via a RJ45-to-USB cable. • Connecting NuTAP-S61’s Monitor Port (M0 or M1, depending on your settings) to a PC with other network TAP software installed via an RJ45 cable. XTRAMUS TECHNOLOGIES® 9 E-mail: [email protected] Website: www.Xtramus.com 2.2. Hardware Installation for NuTAP-S61 Management There are 3 different ways to connect NuTAP-S61 to your PC and configure/view its settings: Connecting via RJ45-to-USB Cable By connecting NuTAP-S61’s Console Port to PC’s USB Port via RJ45-to-USB cable, you can configure/view NuTAP-S61’s settings with NuSet-MiniTAP installed on your PC. Also, the RJ45-to-USB cable will serve as NuTAP-S61’s power source as well. Connecting via RJ45 Cable By connecting NuTAP-S61 and PC to the same network, you can configure/view NuTAP-S61’s settings with the web browser installed on your PC. To access NuTAP-S61’s configuration webpage with your PC’s web browser, please connect one of NuTAP-S61 Network Port (A0/A1) or Monitor Port (M0/M1) to the network which your PC is connected to. Please note that under this mode, you have to plug NuTAP-S61’s power adapter. Connecting via RJ45-to-Serial Cable By connecting NuTAP-S61’s Console Port to PC’s Serial Port via RJ45-to-Serial cable, you can configure/view NuTAP-S61’s settings with HyperTerminal softwares installed on your PC. Please note that under this mode, you have to plug NuTAP-S61’s power adapter. XTRAMUS TECHNOLOGIES® 10 E-mail: [email protected] Website: www.Xtramus.com 3. NuTAP-S61 Management As mentioned in 2.2. Hardware Installation for NuTAP-S61 Management, you can configure NuTAP-S61’s settings and view statistics generated while performing network tapping with NuTAP-S61 by: • Connecting NuTAP-S61 to PC via an RJ45-to-USB cable, and accessing NuTAP-S61’s settings/statistics with NuSet-MiniTAP installed on PC. • Connecting NuTAP-S61 and PC to the same network via an RJ45 cable, and accessing NuTAP-S61’s settings/statistics with PC’s web browser. • Connecting NuTAP-S61 and PC via an RJ45-to-Serial cable, and accessing NuTAP-S61’s settings/statistics with HyperTerminal. Please see the sections down below for more information regarding to NuTAP-S61 management. 3.1. Managing NuTAP-S61 with NuSet-MiniTAP NuTAP-S61 comes with GUI (Graphic User Interface) utility software NuSet-MiniTAP for setting test criteria and system management. Please note that you have to connect NuTAP-S61 to your PC with an RJ45-to-USB cable as shown in the figure above. XTRAMUS TECHNOLOGIES® 11 E-mail: [email protected] Website: www.Xtramus.com When NuTAP-S61 is connected with PC via its RJ45-to-USB cable, you can set test criteria, save/view testing logs, and upgrade NuTAP-S61’s firmware/FPGA with NuSet-MiniTAP. However, before using NuSet-MiniTAP’s features and functions, you have to install it on your PC first. NuTAP-S61’s driver is contained in NuTAP-S61’s utility software. Both NuTAP-S61’s driver and utility software will be installed at the same time. Please note that DO NOT connect your NuTAP-S61 to the PC via RJ45-to-USB cable before the installation. For more detailed descriptions about installing NuSet-MiniTAP and its functions, please refer to NuSet-MiniTAP User’s Manual on page 35. XTRAMUS TECHNOLOGIES® 12 E-mail: [email protected] Website: www.Xtramus.com 3.2. Managing NuTAP-S61 with PC’s Web Browser NuTAP-S61 is embedded with a configuration webpage, and can be accessed by connecting one of NuTAP-S61 Network Port (A0/A1) or Monitor Port (M0/M1) to the network which your PC is connected to, as shown in the figure above. Before accessing to NuTAP-S61’s configuration webpage with your PC’s web browser, please set NuTAP-S61’s IP, subnet mask, and gateway addresses with NuTAP-S60_310 Utility according to the network that NuTAP-S61 is connected to. For more information regarding to set NuTAP-S61’s IP/subnet mask/gateway addresses, please refer to “4. NuTAP-S60_310 Utility”. The figure down below is an example for setting NuTAP-S61’s IP, subnet mask, and gateway addresses base on network/PC settings. The settings in the figure down below will be used as configuration example in the following sections of this manual as well. However, please note that the settings demonstrated here might not work with your network environment. XTRAMUS TECHNOLOGIES® 13 E-mail: [email protected] Website: www.Xtramus.com 3.2.1. Accessing NuTAP-S61 Configuration Webpage To access NuTAP-S61’s configuration webpage, please open your web browser, and type in NuTAP-S61’s IP address in web browser’s URL field as shown in the figure on the right side. Please note that the IP address inputted here is only an example, and may not apply to your network environment. NuTAP-S61’s configuration webpage only supports Microsoft Internet Explorer ®, and NuTAP-S61’s configuration webpage might not display correctly if you’re using other web browser. A window will pop up after you entering NuTAP-S61’s IP address. Please enter the User Name and Password for NuTAP-S61’s configuration webpage. • Default User Name: admin • Default Password: admin* *Please note that the User Name and Password are case-sensitive. For safety issues, it is highly recommended that you should change the User name and Password when logging to NuTAP-S61’s configuration webpage for the first time. Please refer to “B. User Settings” on Page 19 for more detail descriptions about how to change NuTAP-S61’s User Name and Password. After inputting NuTAP-S61 configuration webpage’s User Name and Password, you should be able to see NuTap-S61’s configuration webpage displayed on your web browser as shown in the figure down below. XTRAMUS TECHNOLOGIES® 14 E-mail: [email protected] Website: www.Xtramus.com 3.2.2. NuTAP-S61 Configuration Webpage – Overview NuTAP-S61 Configuration Webpage Overview The Setting Options contains options for NuTAP-S61’s settings, information, and statistics, which can be divided into: • A Setting Options • • B Main Display Screen XTRAMUS TECHNOLOGIES® System: You can set NuTAP-S61’s basic system settings, or view system information with this option. Statistics: You can view NuTAP-S61’s counter/Universal Streams Counter reports with this option. Maintenance: This option allows you to save system settings, reboot NuTAP-S61, and reset all NuTAP-S61’s settings to default value. The Main Display Screen displays the system information, network tapping statistics, and detail configuration options. 15 E-mail: [email protected] Website: www.Xtramus.com 3.2.3. NuTAP-S61 Configuration Webpage – System System Information System Information displays NuTAP-S61’s system information including: System Information NuTAP-S61’s MAC address. MAC Address NuTAP-S61’s current FPGA (Field-Programmable Gate Array) version. FPGA Version Firmware Version NuTAP-S61’s current firmware version. Management Port This field displays how NuTAP-S61 acquires its IP address. • Static: NuTAP-S61’s IP, subnet mask, and gateway addresses are assigned manually. IP Mode • DHCP: NuTAP-S61’s IP, subnet mask, and gateway addresses are assigned automatically by a DHCP server. NuTAP-S61’s IP address. IP Address NuTAP-S61’s subnet mask. Subnet Mask NuTAP-S61’s gateway address. Gateway Network Port Link status of NuTAP-S61’s Network Port A0/A1. A0/A1 Link status of NuTAP-S61’s Monitor Port M0/M1. M0/M1 XTRAMUS TECHNOLOGIES® 16 E-mail: [email protected] Website: www.Xtramus.com System Configuration There are 3 options available for System Configuration, which includes: • IP Settings: Allows you to set how NuTAP-S61 will acquire its IP, subnet mask, and gateway addresses. Also, you could input these addresses manually here. • User Settings: Allows you to change NuTAP-S61’s configuration webpage User Name and Password. • Device Name: You can assign an alias for NuTAP-S61 here. Please see the sections for detail descriptions about settings available in System Configuration: A. IP Settings IP Settings You can choose how NuTAP-S61 acquires its IP, subnet mask, and gateway addresses. There are two modes available: IP Mode IP Address Subnet Mask Gateway Apply • Static: You have to input NuTAP-S61’s IP, subnet mask, and gateway addresses manually in the fields down below. • DHCP: NuTAP-S61 acquires its IP, subnet mask, and gateway addresses automatically from network’s DHCP server. You can input NuTAP-S61’s IP address here in this field. You can input NuTAP-S61’s subnet mask here in this field. You can input NuTAP-S61’s gateway address here in this field. Apply the changes you’ve made here. *Note: The settings in the figure above are only examples, and might not work with your network environment. XTRAMUS TECHNOLOGIES® 17 E-mail: [email protected] Website: www.Xtramus.com B. User Settings For issues regarding to system security, NuTAP-S61 has 2 different user security levels, which are: • Administrator: User with Administrator privilege can change NuTAP-S61 system settings and view system information/statistics. • Guest: User with Guest privilege can only view system information/statistics. User Settings for Administrator/Guest Input the user name here in this field. User Name Input the password here in this field. Please note that the password must contain at least 5 alphanumeric characters New Password and is case sensitive. Confirm New Password Please input the password here again for confirmation. Apply the changes you’ve made here. Apply C. Device Name Device Name Device Name Apply XTRAMUS TECHNOLOGIES® Input the alias for NuTAP-S61 here in this field. Apply the changes you’ve made here. 18 E-mail: [email protected] Website: www.Xtramus.com 3.2.4. NuTAP-S61 Configuration Webpage – Statistics Counter Report The Counter Report can display statistics reports of NuTAP-S61’s Network Port or Monitor Port. Network Port/Monitor Port Statistics Refresh the configuration webpage and update the latest statistics. Refresh Clear all statistics displayed in the table. Clear XTRAMUS TECHNOLOGIES® 19 E-mail: [email protected] Website: www.Xtramus.com USC Counter When monitoring data flows in a network environment with Network TAP devices, it is common to use packet analyzers (or sniffers) for capturing and analyzing packet frames. However, information acquired this way may be too vast and complicated for pinpointing the possible cause of network/product problems. Unlike these common packet analyzers or sniffers mentioned above, Universal Stream Counter (USC) offers real-time statistics of network events during packet monitoring and capturing. Each of NuTAP-S61’s Network Port contains two sets of Universal Stream Counters (USC 0/1), and statistics about Line Rate, Packets, Bytes, Broadcast, Multi-cast, IP Check sum Error, and CRC Error of all DA (Destination Address) can be viewed here in this page. USC Counter Refresh Clear XTRAMUS TECHNOLOGIES® Refresh the configuration webpage and update the latest statistics. Clear all statistics displayed in the table. 20 E-mail: [email protected] Website: www.Xtramus.com 3.2.5. NuTAP-S61 Configuration Webpage – Maintenance Four options are available in the Maintenance configuration webpage: Save Changes, System Reboot, Factory Defaults, and Logout. Save Changes Save Changes Save If you don’t save the setting you’ve made via NuTAP-S61’s configuration webpage, all settings will be erased after rebooting NuTAP-S61. Please click the “Save” button to save the settings to NuTAP-S61’s NV-RAM. System Reboot System Reboot Reboot You can reboot NuTAP-S61 by clicking the “Reboot” button. Please note that all unsaved settings will be lost after system reboot. Factory Defaults Factory Defaults Restore XTRAMUS TECHNOLOGIES® You can set all NuTAP-S61’s settings to the default value by clicking the “Restore” button. Please note that all unsaved data/settings will be lost after restoring NuTAP-S61’s settings to default value. 21 E-mail: [email protected] Website: www.Xtramus.com Logout Logout This function allows you to log out and leave NuTAP-S61’s configuration webpage. You have to login again once you’ve logged out. XTRAMUS TECHNOLOGIES® 22 E-mail: [email protected] Website: www.Xtramus.com 3.3. Managing NuTAP-S61 with HyperTerminal NuTAP-S61 allows users to make system configurations, view test statistics/system information with HyperTerminal. To access NuTAP-S61 via HyperTerminal, you have to connect NuTAP-S61’s Console Port with PC’s Serial Port via an RJ45-to-Serial cable as shown in the figure above. 3.3.1. HyperTerminal Settings for NuTAP-S61 After connecting the PC’s serial port to NuTAP-S61’s Console Port via an RJ45-to-Serial cable, please start the HyperTerminal software installed on your PC and establish connection according to the steps listed down below. Establishing Connection with NuTAP-S61 1. Input a name for this connection, such as NuTAP-S61, and also select an icon for this connection. Click “OK” to continue. XTRAMUS TECHNOLOGIES® 23 E-mail: [email protected] Website: www.Xtramus.com Establishing Connection with NuTAP-S61 2. Select the COM port of PC for this connection. Click “OK” to continue. 3. Set the COM port parameters according to the settings listed down below: • • • • • Bits per second: 38400 Data bits: 8 Parity: None Stop bits: 1 Flow control: None Click “OK” to continue. Click the “Enter” key on your keyboard to start setting NuTAP-S61 via HyperTerminal. To log in, please type NuTAP-S61’s user name and password: • Default User Name: admin • Default Password: admin (Both the User Name and Password are case-sensitive.) If you change NuTAP-S61’s user name and password with NuTAP-S61’s configuration webpage, please log in with the new user name and password here. XTRAMUS TECHNOLOGIES® 24 E-mail: [email protected] Website: www.Xtramus.com 3.3.2. NuTAP-S61 HyperTerminal Commands After logging in NuTAP-S61 via HyperTerminal, a NuTAP-S61 Command Menu will be displayed, showing NuTAP-S61’s HyperTerminal commands. Please see the table down below for brief descriptions of NuTAP-S61 commands: Command Alias Command Description The system command allows you to view NuTAP-S61’s system information, system sys make system configurations, and upgrade NuTAP-S61’s firmware/FPGA. The counter command allows you to view NuTAP-S61’s counter information and counter cnt set USC (Universal Stream Counter). The mode command allows you to view NuTAP-S61’s current running mode or mode mode change NuTAP-S61’s running mode (aggregate/segregate/multi-mirror). The monitor command allows you to view NuTAP-S61’s Monitor Port (M0/M1) monitor mon status or configure Monitor Port’s settings. The tapport command allows you to view NuTAP-S61’s Network Port (A0/A1) tapport tap status or configure Network Port’s settings. The ip command allows you to view NuTAP-S61’s current IP settings or configure ip ip these settings. cls cls The cls command allows you to clear HyperTerminal screen. The logout command allows you to log out. For security issues, it is logout logout recommended that you should log out if you’re not using the HyperTerminal anymore. Please see the sections down below for detailed information about each command. XTRAMUS TECHNOLOGIES® 25 E-mail: [email protected] Website: www.Xtramus.com A. NuTAP-S61 HyperTerminal Command – system Command Descriptions – system The system show allows you to view NuTAP-S61’s PCB/firmware/FPGA versions, as show well as hardware temperature. The system user show command allows you to view the current show users and their passwords. The system user admin [name | password] <name | password> command allows you to change the user name and its password of the user with administrator privilege. For example, if you type in system admin user admin name test123 and press enter, a user named test123 user with administrator privilege will be created. The system user guest [name | password] <name | password> command allows you to change the user name and its password of the user with guest privilege. For example, if you type in system user guest guest name test123 and press enter, a user named test123 with guest privilege will be created. The system devname show command allows you to view the device show name assigned to NuTAP-S61. devname The system devname set [device name] command allows you to set view the device name assigned to NuTAP-S61. The system snmp show command will show the current SNMP show (Simple Network Management Protocol) settings. The system snmp writecommunity <parameter> allows you to set writecommunity the community with write privilege. The <parameter> can be public, snmp private, or user names. The system snmp readcommunity <parameter> allows you to set system readcommunity the community with read privilege. The <parameter> can be public, private, or user names. The system save command allows you to save the current settings to NuTAP-S61’s save NV-RAM. Please note that all unsaved settings will be lost after system reboot. The system update [firmware/FPGA] commands allow you to upgrade NuTAP-S61’s firmware/FPGA. The following descriptions are for upgrading NuTAP-S61’s firmware. However, procedures for upgrading NuTAP-S61’s FPGA are quite the same and can be related. 1. Type in “system update firmware” and click enter. Press Y to proceed and start upgrading firmware, or press N to cancel. update firmware/FPGA XTRAMUS TECHNOLOGIES® 2. Press Transfer on HyperTerminal’s menu bar and choose “Send File”. 26 E-mail: [email protected] Website: www.Xtramus.com Command Descriptions – system 3. A Send File window will pop up. Please set the Protocol to Xmodem, and click the Browse button. 4. Choose the firmware you would like to upgrade to and click Open. update firmware/FPGA (Contd.) (Contd.) system (Contd.) 5. Click the Send button to start sending firmware. 6. System is sending firmware to NuTAP-S61. 7. NuTAP-S61 will reboot when finishing upgrading its firmware. The system reset command allows you to reset all NuTAP-S61’s settings back to the reset default values. The system reboot command allows you to reboot NuTAP-S61. Please note that all reboot unsaved settings will be lost after rebooting. XTRAMUS TECHNOLOGIES® 27 E-mail: [email protected] Website: www.Xtramus.com B. NuTAP-S61 HyperTerminal Command – counter Command Descriptions – counter The counter show command allows you to view all NuTAP-S61’s counter report, as well as hardware temperature. You can also add additional commands behind the counter show command as listed down below: The counter show usc [a0 | a1] [group=0 | group=1] command allows you to view NuTAP-S61’s USC (Universal Stream Counter) report of its Network show Port (A0/A1) and the USC group. For example, to view the USC in USC usc group 0 for Network Port A0, please input the command “counter show usc a0 group=0”. The counter show configure command allows you to view configure USC’s settings. The counter clear command allows you to clear all counters. clear The refreshtime show command allows you to view the refresh time for the show report. refreshtime The refreshtime set command allows you to set the refresh time (in set seconds) for the report. The counter setusc command allows you to configure NuTAP-S61’s USC (Universal Stream Counter) settings. Please refer to the sections down below for detailed descriptions. Also, to view command lists for USC settings, you can input “counter help setusc”. The counter setusc [a0 | a1] [group=0 | group=1] baseaddress [da | sa | vid | mpls | dip | sip | dp | sp | vlancos | vid&vlancos] <value> command allows you to change the specific base address for NuTAP-S61’s certain Network Port (A0/A1) and the USC group. Please refer to the table down below for command initial reference: counter • DA: Destination Address • SIP: Source IP Address • SA: Source Address • DP: Destination Port baseaddress • VID: VLAN ID • SP: Source Port • MPLS: Multi-Protocol Label • VLANCOS: VLAN Class of Switch Service • DIP: Destination IP Address • VID&VLANCOS: VLAN ID and VLAN Class of Service For example, to set the USC in source IP address of USC group 0 for setusc Network Port A0 to 192.168.1.1, please input the command “counter setusc a0 group=0 baseaddress sip 192.168.001.001”. The setusc [a0 | a1] [group=0 | group=1] mode [normal | jitter] command allows to change the mode for NuTAP-S61’s certain Network Port (A0/A1) and the USC group. There are two modes available here: mode • Normal: The USC will run • Jitter: The USC will run under under normal mode. jitter mode. For example, to set the mode of USC group 0 for Network Port A0 to normal, please input the command “counter setusc a0 group=0 mode normal”. The setusc [a0 | a1] [group=0 | group=1] [enable | disable] command allows you to enable/disable NuTAP-S61’s certain Network enable/disable Port (A0/A1) and the USC group. For example, to enable USC group 0 for Network Port A0, please input the command “counter setusc a0 group=0 enable”. XTRAMUS TECHNOLOGIES® 28 E-mail: [email protected] Website: www.Xtramus.com C. NuTAP-S61 HyperTerminal Command – mode Command Descriptions – mode The mode show command allows you to view NuTAP-S61’s redirect mode show (aggregation, segregation, or multi-mirror) settings. The mode set [aggregation | segregation | multimirror] <m0 | m1> command mode allows you to set NuTAP-S61’s redirect mode for Monitor Port M0/M1. For example, to set set NuTAP-S61 Monitor Port M0 to aggregation redirect mode, please input the command “mode set aggregation m0”. D. NuTAP-S61 HyperTerminal Command – monitor Command Descriptions – monitor show monitor header The monitor show command allows you to view header and media type for all NuTAP-S61’s ports (Network Port A0/A1 and Monitor Port M0/M1). The monitor [m0 | m1 | port=all] header [da | sa | id | dip | sip | dport | sport | mtu] <Parameter> command allows you to configure NuTAP-S61’s Monitor Ports M0/M1. The configuration options available includes: • DA: Destination Address • SIP: Source IP Address • SA: Source Address • DPORT: Destination Port • ID: ID • SPORT: Source Port • DIP: Destination IP Address • MTU: Maximum Transmission Unit For example, to set NuTAP-S61 Monitor Port M0’s destination port to port 9, please input the command “monitor m0 header dport 0009”. The formats for each available configuration option are listed down below: • DA/SA: XX-XX-XX-XX-XX-XX • DIP/SIP: XXX.XXX.XXX.XXX • ID: XXXX • DPORT/SPORT: XXXX The monitor [m0 | m1 | port=all] header mode command allows you to set the combinations of headers that will be added to packets to/from designated mode Monitor Port (MAC, ID, Timestamp, IP, Port, Fragment). For example, to add the header with ID and IP to packets to/from Monitor Port M0, please input the command “monitor m0 header mode id+ip” The monitor [m0 | m1 | port=all] header reset command allows you to reset all settings made to the specific Monitor Port. For example, to reset all settings reset done for Monitor Port M0, please input the command “monitor m0 header reset”. XTRAMUS TECHNOLOGIES® 29 E-mail: [email protected] Website: www.Xtramus.com E. NuTAP-S61 HyperTerminal Command – tapport Command Descriptions – tapport The tapport show command allows you to view information regarding to NuTAP-S61 show Network Ports’ media types and Forwarding Filter/Re-direct Filter/Capture Criteria settings. The tapport set mediatype [nway | 10f | 100f] allows you to set NuTAP-S61 Network Ports’ media type. set • Nway: Auto-Negotiation • 10F: 10 Mbps Full • 100F: 100 Mbps Full For example, to set NuTAP-S61 Network Ports to auto-negotiation mode, please input the command “tapport set mediatype nway”. Setting Forwarding Filter (fwf) The tapport a0toa1 fwf [Command] <Parameter> command allows you to set the criteria for Forwarding Filter from Network Port A0 to A1. If you would like to set Forwarding Filter from Network Port A1 to A0, please use the a1toa0 sub command instead. The following sections will use a0toa1 as example. The tapport a0toa1 fwf type [all | pattern | qinq | vlan | rtp | ftp | udp | tcp | arp | icmp |ipv6 | ipcserror | ipv4 | crcerror | uc | mc| bc | sdfr] command allows you to set the packet criteria for Forwarding Filter from Network Port A0 to A1. The criteria available here includes: • udp: UDP Protocol • all: Select all • ipv4: IPv4 • pattern: Pattern Check • tcp: TCP Protocol • crcerror: CRC Error type • qinq: QinQ (Double • arp: ARP • uc: Uni-cast VLAN TAG) • icmp: ICMP • mc: Multi-cast • vlan: VLAN • ipv6: IPv6 • bc: Broadcast • rtp: RTP Protocol • ipcserror: IPCS Error • sdfr: Self-Discover Filtering Rules • ftp: FTP Protocol For example, to add UDP, RTP, and ICMP filter from Network Port A0 to A1, please input the command “tapport a0toa1 fwf type udp+rtp+icmp”. tapport SDFR stands for Self-Discover Filtering Rules. The tapport a0toa1 fwf sdfr [da-a | da-b | da-s | sa-a | sa-b | sa-s | dip-a | dip-b | dip-s | sip-a | sip-b | sip-s] <Parameter> allows you to set the SDFR for Forwarding Filter from Network Port A0 to A1. The criteria available here includes: • da-a: Destination Address A • dip-a: Destination IP Address A • da-b: Destination Address B • dip-b: Destination IP Address B fwf • da-s: Destination Address Single • dip-s: Destination IP Address Single Command • sa-a: Source Address A • sip-a: Source IP Address A • sa-b: Source Address B • sip-b: Source IP Address B • sa-s: Source Address Single • sip-s: Source IP Address Single The <Parameter> should follow the format listed in the table down below: • DA/SA: XX-XX-XX-XX-XX-XX • DIP/SIP: XXX.XXX.XXX.XXX sdfr For example, to set SDFR for filtering packets with the destination IP address of 192.168.1.1 from Network Port A0 to A1, please input the command “tapport a0toa1 fwf sdfr dip-s 192.168.001.100”. sdfr Sub Commands The tapport a0toa1 fwf sdfr mode [da | sa | dip | sip] [range | pair | single] command allows you to set the mode SDFR rule settings. You can set SDFR for filtering DA/SA/DIP/SIP in range, pair, or for single one. The tapport a0toa1 fwf sdfr trig [mac&ip | ip | sa&dip | sa&sip | da&dip | da&sip | mac | dip | sip | sa | da] trig command allows you to set the criteria to trigger (trig) SDFR. The tapport a0toa1 fwf reset command allows you to reset all Forwarding Filter reset settings for packets flow from Network Port A0 to A1. XTRAMUS TECHNOLOGIES® 30 E-mail: [email protected] Website: www.Xtramus.com Command Descriptions – tapport Setting Capture Criteria (cap) The tapport a0toa1 cap [Command] [Parameter] allows you to set the criteria for Capture Criteria for packets flow from Network Port A0 to A1. If you would like to set Capture Criteria for packets flow from Network Port A1 to A0, please use the a1toa0 sub command instead. The following sections will use a0toa1 as example. Please see the sections down below for detailed descriptions regarding to the commands and parameter available here: The tapport a0toa1 cap type [all | pattern | qinq | vlan | rtp | ftp | udp | tcp | arp | icmp |ipv6 | ipcserror | ipv4 | crcerror | uc | mc| bc | sdfr] command allows you to set the packet criteria for Capture Criteria from Network Port A0 to A1. The criteria available here includes: • all: Select all • all: Select all • all: Select all • pattern: Pattern Check • pattern: Pattern • pattern: Pattern Check Check • qinq: QinQ (Double type VLAN TAG) • qinq: QinQ (Double • qinq: QinQ (Double VLAN TAG) VLAN TAG) • vlan: VLAN • rtp: RTP Protocol • vlan: VLAN • vlan: VLAN • ftp: FTP Protocol • rtp: RTP Protocol • rtp: RTP Protocol • ftp: FTP Protocol • ftp: FTP Protocol For example, to add UDP, RTP, and ICMP as Capture Criteria for packets flow from Network Port A0 to A1, please input the command “tapport a0toa1 cap type udp+rtp+icmp”. SDFR stands for Self-Discover Filtering Rules. The tapport a0toa1 capsdfr [da-a | da-b | da-s | sa-a | sa-b | sa-s | dip-a | dip-b | dip-s | sip-a | sip-b | sip-s] <Parameter> allows you to set the SDFR for Capture Criteria from tapport Network Port A0 to A1. The criteria available here includes: (Contd.) • da-a: Destination Address A • da-a: Destination Address A • da-b: Destination Address B • da-b: Destination Address B • da-s: Destination Address Single • da-s: Destination Address Single cap • sa-a: Source Address A • sa-a: Source Address A Command • sa-b: Source Address B • sa-b: Source Address B • sa-s: Source Address Single • sa-s: Source Address Single The <Parameter> should follow the format listed in the table down below: • DA/SA: XX-XX-XX-XX-XX-XX • DA/SA: XX-XX-XX-XX-XX-XX sdfr For example, to set SDFR for capturing packets with the destination IP address of 192.168.1.1 from Network Port A0 to A1, please input the command “tapport a0toa1 cap sdfr dip-s 192.168.001.100”. sdfr Sub Commands The tapport a0toa1 cap sdfr mode [da | sa | dip | sip] [range | pair | single] command allows you to set the mode SDFR rule settings. You can set SDFR for capturing DA/SA/DIP/SIP in range, pair, or for single one. The tapport a0toa1 cap sdfr trig [mac&ip | ip | sa&dip | sa&sip | da&dip | da&sip | mac | dip | sip | sa | da] trig command allows you to set the criteria to trigger (trig) SDFR. The tapport a0toa1 cap reset command allows you to reset all Capture reset Criteria settings for packets flow from Network Port A0 to A1. The tapport a0toa1 cap show command allows you to view all the packets show captured by NuTAP-S61. Press “S” on your keyboard to start/stop display, and press “ESC” on your keyboard to quit. XTRAMUS TECHNOLOGIES® 31 E-mail: [email protected] Website: www.Xtramus.com Command Descriptions – tapport Setting Re-direct Filter (red) The tapport a0toa1 red [Command] [Parameter] allows you to set the criteria for Re-direct Filter from Network Port A0 to A1. If you would like to set Re-direct Filter from Network Port A1 to A0, please use the a1toa0 sub command instead. The following sections will use a0toa1 as example. NuTAP-S61 supports two filter sessions with each session has two IPs, they are all labeled as ID 0/1 and IP 0/1. tapport a0toa1 red session [id=0 | id=1] [ip=0 | ip=1] <Parameter> This command will set the Session 0 or Session 1’s (id=0 or id=1) IP 0 or IP 1 session (ip=0 or ip=1) to a specific IP address (ex. 192.168.1.1). tapport a0toa1 red session [id=0 | id=1] [mode| enable | disable] This command will set (mode)/enable/disable Session 0 or Session 1’s (id=0 or id=1) mode with sub commands ds (IP 0 as DIP, IP1 as SIP), sd (IP 0 as SIP, IP1 as DIP), and dsorsd (IP 0/1 serve as both DIP and SIP). The tapport a0toa1 red type [all | pattern | qinq | vlan | rtp | ftp | udp | tcp | arp | icmp |ipv6 | ipcserror | ipv4 | crcerror | uc | mc| bc | sdfr] command allows you to set the Re-direct Filter for packets flow from Network Port A0 to A1. The criteria available here includes: • all: Select all • all: Select all • all: Select all • pattern: Pattern Check • pattern: Pattern Check • pattern: Pattern Check • qinq: QinQ (Double • qinq: QinQ (Double type VLAN TAG) VLAN TAG) • qinq: QinQ (Double VLAN TAG) • vlan: VLAN • vlan: VLAN • rtp: RTP Protocol • rtp: RTP Protocol • vlan: VLAN • ftp: FTP Protocol • ftp: FTP Protocol • rtp: RTP Protocol • ftp: FTP Protocol For example, to add UDP, RTP, and ICMP as Re-direct Filter for packets flow tapport from Network Port A0 to A1, please input the command “tapport a0toa1 red (Contd.) type udp+rtp+icmp”. red SDFR stands for Self-Discover Filtering Rules. The tapport a0toa1 red sdfr Command [da-a | da-b | da-s | sa-a | sa-b | sa-s | dip-a | dip-b | dip-s | sip-a | sip-b | sip-s] <Parameter> allows you to set the SDFR for Re-direct Filter packets flow from Network Port A0 to A1. The criteria available here includes: • da-a: Destination Address A • da-a: Destination Address A • da-b: Destination Address B • da-b: Destination Address B • da-s: Destination Address Single • da-s: Destination Address Single • sa-a: Source Address A • sa-a: Source Address A • sa-b: Source Address B • sa-b: Source Address B • sa-s: Source Address Single • sa-s: Source Address Single The <Parameter> should follow the format listed in the table down below: • DA/SA: XX-XX-XX-XX-XX-XX • DA/SA: XX-XX-XX-XX-XX-XX sdfr For example, to set SDFR for re-directing packets with the destination IP address of 192.168.1.1 from Network Port A0 to A1, please input the command “tapport a0toa1 red sdfr dip-s 192.168.001.100”. sdfr Sub Commands The tapport a0toa1 red sdfr mode [da | sa | dip | sip] [range | pair | mode single] command allows you to set the SDFR rule settings. You can set SDFR for re-directing DA/SA/DIP/SIP in range, pair, or for single one. The tapport a0toa1 red sdfr trig [mac&vid&ip&port | mac&ip&port | mac&ip | vid&ip&port | ip&port | ip&dp | ip&sp | dip&dp | dip&sp | trig sip&dp | sip&sp | ip | sa&dip | sa&sip | da&dip | da&sip | mac&vid | mac | session1 | session0 | dp | sp | dip | sip | vid | sa | da] command allows you to set the criteria to trigger (trig) SDFR. The tapport a0toa1 red reset command allows you to reset all Re-direct Filter reset settings for packets flow from Network Port A0 to A1. XTRAMUS TECHNOLOGIES® 32 E-mail: [email protected] Website: www.Xtramus.com Command Descriptions – tapport The tapport a0toa1 rate [value | enable | disable] <Parameter> command allows you to set/enable/disable the transmitting rate (Rate Control). The tapport a0toa1 rate value <Parameter> command allows you to set the rate value flow rate (bps) from Network Port A0 to A1. enable The tapport a0toa1 rate enable command will enable the Rate Control. disable The tapport a0toa1 rate disable command will disable the Rate Control. NuTAP-S61 supports two sets of Pattern Check (group=1 and group=2). The tapport a0toa1 pattern [group=0 | group=1] [value | mask | enable | disable] <Parameter> command allows you to make settings for the Pattern Check. The value sub command allows you to set the pattern value (DATA) for Pattern check. For example, to set the pattern value 00 00 00 00 00 00 00 00 value for the Pattern Check Group 1 for packets flow from Network Port A0 to A1, please input the command “tapport a0toa1 pattern group=1 value tapport 0000000000000000”. (Contd.) The mask sub command allows you to set the pattern mask (Byte Enable) for Pattern Check. For example, to set the 3rd byte of the pattern value enabled for pattern the Pattern Check Group 1 for packets flow from Network Port A0 to A1, mask please input the command “tapport a0toa1 pattern group=1 mask 00100000”. Please note that the Parameter here should be 8-bit, while 0 represents disable, and 1 represents enable. For example, to enable the Pattern Check Group 1 for packets flow from enable Network Port A0 to A1, please input the command “tapport a0toa1 pattern group=1 pattern enable”. For example, to disable the Pattern Check Group 1 for packets flow from disable Network Port A0 to A1, please input the command “tapport a0toa1 pattern group=1 pattern disable”. The tapport a0toa1 flowctrl [enable | disable] command allows you to enable or flowctrl disable Flow Control (flowctrl) XTRAMUS TECHNOLOGIES® 33 E-mail: [email protected] Website: www.Xtramus.com E. NuTAP-S61 HyperTerminal Command – ip Command Descriptions – ip show The ip show command allows you to view information of NuTAP-S61’s IP configuration. status The ip status command allows you to view information of NuTAP-S61’s IP status. The ip mode dhcp command allows you to set NuTAP-S61’s IP acquiring mode dhcp to DHCP, allowing NuTAP-S61 to acquire IP automatically from DHCP server. mode The ip mode static command allows you to set NuTAP-S61’s IP acquiring mode static to Static, allowing you to set IP/Subnet Mask/Gateway IP manually. The ip address <IP Address> command allows you to set NuTAP-S61’s IP address. For ip address example, to set NuTAP-S61’s IP address to 192.168.1.20, please input the command “ip address 192.168.1.20”. The ip mask <Subnet Mask Address> command allows you to set NuTAP-S61’s subnet mask mask address. For example, to set NuTAP-S61’s subnet mask address to 255.255.255.0, please input the command “ip mask 255.255.255.0”. The ip gateway <Gateway Address> command allows you to set NuTAP-S61’s gateway gateway address. For example, to set NuTAP-S61’s subnet gateway address to 192.168.1.254, please input the command “ip gateway 192.168.1.254”. F. NuTAP-S61 HyperTerminal Command – cls Command Descriptions – cls cls The cls command allows you to clear HyperTerminal screen. G. NuTAP-S61 HyperTerminal Command – logout Command Descriptions – logout logout The logout command allows you to log out of NuTAP-S61’s HyperTerminal configuration session. XTRAMUS TECHNOLOGIES® 34 E-mail: [email protected] Website: www.Xtramus.com NuSet-MiniTAP User’s Manual USM Ver 1.1 Foreword Copyright Copyright © 2010 Xtramus Technologies, all rights reserved. The information contained in this document is the property of Xtramus Technologies. No part of this publication shall be reproduced, stored in a retrieval system, or transmitted, in any form or by any means, without the prior written permission of Xtramus Technologies. Disclaimer The information contained in this document is subject to change without notice and does not represent a commitment on the part of Xtramus Technologies. The information in this document is believed to be accurate and reliable. However, Xtramus Technologies assumes no responsibility or liability for any errors or inaccuracies that may appear in the document. Trademarks NuSet-MiniTAP is a trademark or registered trademark of Xtramus Technologies. All other trademarks and registered trademarks are the property of their respective owners. Warranty Xtramus Technologies warrants for the hardware provided along with this document under proper usage and conditions in normal environment; any improper operation or in irregular environment may possibly cause this product NOT function well. For detailed terms, please contact your local dealer. Contact Information Xtramus Technologies E-mail: [email protected] Website: www.xtramus.com Tel: +886-2-8227-6611 Fax: +886-2-8227-6622 XTRAMUS TECHNOLOGIES® 36 E-mail: [email protected] Website: www.Xtramus.com Revision History Date 2010/09/26 Version 1.0 2010/12/13 1.1 XTRAMUS TECHNOLOGIES® History First draft version 1. Page 43, change NuTAP-S61 installation figures and related descriptions. 2. Page 53, changing title/descriptions regarding to Monitor Port M0/M1. 3. Page 56, change descriptions regarding to Filter All Packets. 4. Page 57/60, correct typos regarding to Rule Setting. 5. Page 63, change descriptions regarding to Re-direct All Packets. 6. Page 64, change descriptions regarding to VLAN ID. 7. Page 69, change descriptions regarding to Line Mode. 8. Page 69, change column title to Report Control Buttons Descriptions. 9. Page 70, change descriptions regarding to Bar Mode. 10. Page 71, change column title to Accessing Universal Stream Counter (USC) Report. 37 E-mail: [email protected] Website: www.Xtramus.com Table of Contents Foreword ........................................................................................................................................36 Revision History ............................................................................................................................37 1. Installing/Uninstalling NuSet-MiniTAP..................................................................................... 39 2. NuSet-MiniTAP Overview ..........................................................................................................43 2.1. Starting NuSet-MiniTAP ................................................................................................... 43 2.2. NuSet-MiniTAP Main Window Overview .........................................................................44 3. NuSet-MiniTAP Functions.........................................................................................................45 3.1. Menu Bar ...........................................................................................................................45 3.1.1. File ................................................................................................................................45 3.1.2. Config. ..........................................................................................................................46 3.1.3. Report ...........................................................................................................................48 3.1.4. Service..........................................................................................................................50 3.1.5. Language......................................................................................................................51 3.1.6. Help...............................................................................................................................51 3.2. Quick Launch Buttons .....................................................................................................52 3.2.1. Reconnect ....................................................................................................................52 3.2.2. Counter......................................................................................................................... 52 3.2.3. USC (Universal Stream Counter)................................................................................52 3.2.4. Cap, A0/A1....................................................................................................................52 3.2.5. Network Port A0/A1 ..................................................................................................... 53 3.2.6. Monitor Port M0/M1 .....................................................................................................53 3.3. System Status Overview ..................................................................................................54 3.4. Test Running Status Icon.................................................................................................54 3.5. Network Port Setting ........................................................................................................55 3.5.1. Forwarding Filter .........................................................................................................56 A. Forwarding Filter – Protocol ........................................................................................56 B. Forwarding Filter – SDFR .............................................................................................57 C. Forwarding Filter – Result............................................................................................58 3.5.2. Capture Criteria ...........................................................................................................59 A. Capture Criteria – Protocol ..........................................................................................59 B. Capture Criteria – SDFR ...............................................................................................60 C. Capture Criteria – Result ..............................................................................................61 3.5.3. Re-Direct Filter.............................................................................................................62 A. Re-Direct Filter – Protocol............................................................................................63 B. Re-Direct Filter – SDFR.................................................................................................64 C. Re-Direct Filter – Session.............................................................................................65 D. Re-Direct Filter – Result ...............................................................................................66 3.6. Monitor Port Setting .........................................................................................................67 3.7. Counter Report .................................................................................................................68 3.8. Universal Stream Counter (USC) Report ........................................................................72 XTRAMUS TECHNOLOGIES® 38 E-mail: [email protected] Website: www.Xtramus.com 1. Installing/Uninstalling NuSet-MiniTAP NuSet-MiniTAP is a GUI (graphic user interface) utility software for setting test criteria and system management. NuSet-MiniTAP supports NuTAP-S61 and NuTAP-311. When NuTAP-S61/NuTAP-311 is connected with PC via its RJ45-to-USB cable, you can set test criteria, save/view testing results, and upgrade firmware/FPGA with NuSet-MiniTAP. However, before using NuSet-MiniTAP’s features and functions, you have to install it on your PC first. Both NuTAP-S61 and NuTAP-311’s drivers are contained in NuSet-MiniTAP. The required drivers and NuSet-MiniTAP will be installed at the same time. Please note that DO NOT connect your NuTAP-S61/NuTAP-311 to the PC before the installation. Please follow the steps down below to install NuSet-MiniTAP. NuSet-MiniTAP Installation 1. Double-click NuSet-MiniTAP installation program and start the installation process. 2. InstallShield Wizard is starting to install NuSet-MiniTAP. If you would like to cancel installation, click “Cancel”. XTRAMUS TECHNOLOGIES® 39 E-mail: [email protected] Website: www.Xtramus.com NuSet-MiniTAP Installation 3. Click “Next” to continue installation. 4. Click “I accept the terms in the license agreement”, and click “Next” to continue. 5. Click the Change… button to install the program to another folder, or click Next button to install the program into the default destination folder, and then continue next step. Click Back button to go back to the previous step to modify. XTRAMUS TECHNOLOGIES® 40 E-mail: [email protected] Website: www.Xtramus.com NuSet-MiniTAP Installation 6. NuSet-MiniTAP InstallShield Wizard will start installing momentarily. Click Install button if the information is correct. 7. InstallShield Wizard is installing NuSet-MiniTAP. 8. NuSet-MiniTAP installation completes. Click Finish button to exit. XTRAMUS TECHNOLOGIES® 41 E-mail: [email protected] Website: www.Xtramus.com To uninstall NuSet-MiniTAP, you can: NuSet-MiniTAP Un-installation • Click Start Æ Programs Æ Xtramus Æ NuSet-MiniTAP Æ Uninstall NuSet-MiniTAP. • Go to the Control Panel, choose NuSet-MiniTAP from installed program list, and click “Remove” to uninstall. XTRAMUS TECHNOLOGIES® 42 E-mail: [email protected] Website: www.Xtramus.com 2. NuSet-MiniTAP Overview 2.1. Starting NuSet-MiniTAP Before starting NuSet-MiniTAP, please be sure that your NuTAP-S61 or NuTAP-311 is properly connected to your PC. The figure down below is an example for connecting NuTAP-S61 to PC via an RJ45-to-USB cable. You can start NuSet-MiniTAP by: Starting NuSet-MiniTAP ¾ Double-click NuSet-MiniTAP icon located on your PC’s desktop ¾ Click Start Æ Programs Æ Xtramus Æ NuSet-MiniTAP Æ NuSet-MiniTAP. If your PC is not connected with NuTAP-S61 /NuTAP-311, you can still run NuSet-MiniTAP under Demo Mode. Almost all NuSet-MiniTAP’s functions are available under Demo Mode. However, please note that Demo Mode is for system demo purposes only, and does not serve any testing purposes at all. XTRAMUS TECHNOLOGIES® 43 E-mail: [email protected] Website: www.Xtramus.com 2.2. NuSet-MiniTAP Main Window Overview NuTAP-S60_310 Utility Functions Overview A Menu Bar The Menu Bar allows you to make settings about test criteria, view/save test log, change language displayed, and update firmware /FPGA. The Quick Launch Buttons allow you to reconnect your PC to NuTAP-S60_310 Utility, open/save test logs, and switching Main Display Screen display mode. B Quick Launch Buttons C System Status Overview D Test Running Status Icon This icon shows the test running status of NuSet-MiniTAP. You can make detail configurations and view real-time testing diagrams Main Display Screen on the Main Display Screen. This icon shows the connection status between your PC and USB Connection Status NuTAP-S61/NuTAP-311. E F XTRAMUS TECHNOLOGIES® Status of Network Port A0/A1, Monitor Port M0/M1, and NuTAP-S61/NuTAP-311 system overview. 44 E-mail: [email protected] Website: www.Xtramus.com 3. NuSet-MiniTAP Functions 3.1. Menu Bar NuSet-MiniTAP’s Menu Bar contains configuration options such as File, Config, Report, Service, Languages, and Help. Please refer to the sections down below for detail information regarding to each configuration option. 3.1.1. File Function Descriptions – File The Load Default Config function allows you to set all NuSet-MiniTAP’s settings to Load Default default value. Click YES to load Config. Profile NuSet-MiniTAP’s default value, or click NO to cancel. Load a previously-saved configuration file Load Existing and applies these settings to NuSet-MiniTAP. Config. Profile All the configurations you’ve made will be saved as “*.tcfg” files. Save Config Exit Save the current configuration as a “*.tcfg” file. All saved configuration files can be loaded with Load Existing Config. Profile function located on the Menu Bar. A prompt pop-up window will ask if you are sure to exit NuSet-MiniTAP. Click YES to exit NuSet-MiniTAP, or click NO to cancel. XTRAMUS TECHNOLOGIES® 45 E-mail: [email protected] Website: www.Xtramus.com 3.1.2. Config. Function Descriptions – Config. The Network Port A0/A1 function located on the Menu Bar allows you to make Network Port settings regarding to Network Port A0/A1 on the Main Display Screen. For more A0/A1 detail information, please refer to 3.5. Network Port Settings on page 21. The Monitor Port A0/A1 function located on the Menu Bar allows you to make settings Monitor Port regarding to Monitor Port A0/A1 on the Main Display Screen. For more detail M0/M1 information, please refer to 3.6. Monitor Port Settings on page 33. You can make settings regarding to NuTAP-S61/NuTAP-311’s Network Port A0/A1 and Monitor Port M0/M1 with the Port Configuration function located on the Menu Bar. You can set the connection rate for Network Ports and Monitor Ports with the Media Type menu tab. ¾ Auto All: Set all Network Ports and Monitor Ports as auto-negotiation. ¾ Force 10M Full: Set all Network Ports and Monitor Ports to 10M Full-duplex. ¾ Force 100M Full: Set all Network Ports and Monitor Ports to 100M Full-duplex. Port Configuration When Flow Control is enabled, the transmitting rate will drop if traffic overflow occurs. ¾ On: Enable Flow Control. ¾ Off: Disable Flow Control. Please note that before making Rate Control settings, Network Port A0/A1’s Flow Control function must be enabled. You can set the transmitting/receiving rate for Network Port A0/A1 if Flow Control is enabled. ¾ On/Off: Enable/Disable Rate Control. ¾ Rate: When Rate Control is enabled, you can set the transmitting/receiving rate for Network Port A0/A1. XTRAMUS TECHNOLOGIES® 46 E-mail: [email protected] Website: www.Xtramus.com Function Descriptions – Config. You can set NuTAP-S61/NuTAP-311’s IP, DNS, and TFTP here in this field. These settings will be used when connecting NuTAP-S61/NuTAP-311 to an existing network and access NuTAP-S61/NuTAP-311 via configuration web pages. Click “Apply” located on the button-right to save/apply all the changes you’ve made. IP The IP section allows you to configure NuTAP-S61/NuTAP-311’s IP settings. ¾ DHCP: NuTAP-S61/NuTAP-311 will acquire IP/Subnet Mask/Gateway addresses automatically from the network System DHCP server. Configuration ¾ Static IP: Set NuTAP-S61/NuTAP-311’s IP/Subnet Mask/Gateway addresses manually. Please input the IP Address, Mask Address, and Gateway Address according to your network settings in the fields down below Static IP. DNS You can set the First/Secondary DNS Server Address here in the DNS field. TFTP TFTP stands for Trivial File Transfer Protocol. If NuTAP-S61/NuTAP-311 is connecting to a network with TFTP server, please input the TFTP Server IP address here in this field. XTRAMUS TECHNOLOGIES® 47 E-mail: [email protected] Website: www.Xtramus.com 3.1.3. Report Function Descriptions – Report The Counter Report button located on the Quick Launch Buttons allows you to view Network Ports and Monitor Ports’ counter reports and charts on the Main Counter Report Display Screen. You can save the test statistics here as well. For more detail information, please refer to 3.7. Counter Report on page 34. Each of NuTAP-S61/NuTAP-311’s Network Port supports two sets of Universal Universal Stream Stream Counter (USC). The Universal Stream Counter (USC) Report function located on the Menu Bar allows you to view USC statistics on the Main Display Counter (USC) Screen. You can save the USC statistics here as well. For more detail information, Report please refer to 3.8. Universal Stream Counter (USC) Report on page 38. The Capture Network Port A0/A1 Packets function located on the Menu Bar allows you to capture packets flowing through Network Port A0/A1. NuSet-MiniTAP has two different modes available for capturing packets: ¾ Capture-and-Stop Mode: NuSet-MiniTAP will capture and store packets in NuTAP-S61/NuTAP-311’s memory buffer. The captured packets will be displayed when you stop packet capturing. Please note that only 8 packets will Capture Network be stored to the memory buffer at the same time, and old packets stored in the Port A0/A1 Packets memory buffer will be replaced by new captured packets. ¾ Real-time Mode: NuSet-MiniTAP will capture all packets that meet the criteria, and display them in a real-time fashion. You can control packet capturing with the control buttons located above. ¾ Open: Open a “*.pcap” file and view captured packets with NuSet-MiniTAP. ¾ Save: Save the captured packets as a file in the format of “*.pcap”. ¾ Start/Stop: Start/Stop packet capturing. ¾ Setting: A Capture Settings window will pop up, allowing you to set memory buffer size (KB). XTRAMUS TECHNOLOGIES® 48 E-mail: [email protected] Website: www.Xtramus.com Function Descriptions – Report Capture Network Port A0/A1 Packets (Contd.) Fields down below display information including captured packets’ Delta Time (μs), Packet Length (with CRC), DA (Destination Address), SA (Source Address), VLAN, Protocol, DIP (Destination IP Address), and SIP (Source IP Address). Also, you can view the content of the captured packets in the bottom field. XTRAMUS TECHNOLOGIES® 49 E-mail: [email protected] Website: www.Xtramus.com 3.1.4. Service Function Descriptions – Service The System Upgrade function located on the Menu Bar allows you to upgrade NuTAP-S61/NuTAP-311’s firmware and FPGA. The following section will demonstrate how to upgrade NuTAP-S61/NuTAP-311’s firmware with NuSet-MiniTAP. The processes for upgrading firmware and FPGA are quite the same and can be related. 1. Please click Service → System Upgrade → Firmware Upgrade on the Menu Bar. If you want to upgrade FPGA, please choose FPGA Upgrade. 2. A NuSet-MiniTAP window will pop up. Please click the Browse button. System Upgrade 3. A Load File window will pop up. Please choose the firmware file saved on your PC. The firmware/FPGA file should be in the format of “*.bin”. Click Open after you’ve chosen the file. 4. Click Upgrade button to start upgrading NuTAP-S61/NuTAP-311’s firmware. XTRAMUS TECHNOLOGIES® 50 E-mail: [email protected] Website: www.Xtramus.com Function Descriptions – Service 5. Please note that the upgrading process will set all settings to default. Click YES to continue the upgrading process. 6. NuSet-MiniTAP will start upgrading firmware. Please note that during this process, NuTAP-S61/NuTAP-311’s power must be ALWAYS on. System Upgrade (Contd.) 7. Upgrade complete! NuTAP-S61 /NuTAP-311 will reboot after upgrading firmware. Terminal Web The Terminal Web Connection function will open your web browser and connect to Connection NuTAP-S61/NuTAP-311’s configuration webpage. 3.1.5. Language Function Descriptions – Language English/ NuSet-MiniTAP has 2 different languages for its UI available. You can set the language Chinese of UI to either English or Simplified Chinese. Simplified 3.1.6. Help Function Descriptions – Help An “About” window will pop up and show detailed system information. About Xtramus Web Open your default web browser and access Xtramus Website (www.xtramus.com). XTRAMUS TECHNOLOGIES® 51 E-mail: [email protected] Website: www.Xtramus.com 3.2. Quick Launch Buttons These Quick Launch Buttons allow you to reconnect NuTAP-S61/NuTAP-311, view counter/USC (Universal Stream Counter) statistics and chart, set packet capturing criteria, and make Network Port A0/A1, Monitor Port A0/A1 and system configurations. Please refer to the section down below for more detail descriptions regarding to Quick Launch Buttons. 3.2.1. Reconnect Function Descriptions – Reconnect If the connection between your PC and NuTAP-S61/NuTAP-311 is down, a “Disconnected” will be shown in “System Connection Status”. icon to re-establish the connection between your PC and Press Reconnect button NuTAP-S61/NuTAP-311. If the connection has been established successfully, a message window will pop up, and the “System Connection Status” will be shown as “Connected” . 3.2.2. Counter Function Descriptions – Counter The Counter Report button located on the Quick Launch Buttons allows you to view Network Ports and Monitor Ports’ counter reports and charts on the Main Display Screen. You can save the test statistics here as well. For more detail information, please refer to 3.7. Counter Report on page 34. 3.2.3. USC (Universal Stream Counter) Function Descriptions – USC Each of NuTAP-S61/NuTAP-311’s Network Port supports two sets of Universal Stream Counter (USC). The USC button located on the Quick Launch Buttons allows you to view USC statistics on the Main Display Screen. You can save the USC statistics here as well. For more detail information, please refer to 3.8. Universal Stream Counter (USC) Report on page 38. 3.2.4. Cap, A0/A1 Function Descriptions – Cap, A0/A1 The Cap, A0/A1 buttons located on the Quick Launch Buttons allow you to capture packets flowing through Network Port A0/A1. For detail description regarding to this function, please refer to 3.1.3. Report, Capture Network Port A0/A1 Packets section on page 14. XTRAMUS TECHNOLOGIES® 52 E-mail: [email protected] Website: www.Xtramus.com 3.2.5. Network Port A0/A1 Function Descriptions – Network Port A0/A1 The Network Port A0/A1 buttons located on the Quick Launch Buttons allow you to make settings regarding to Network Port A0/A1 on the Main Display Screen. For more detail information, please refer to 3.5. Network Port Settings on page 21. 3.2.6. Monitor Port M0/M1 Function Descriptions – Monitor Port M0/M1 The Monitor PortM0/M1 buttons located on the Quick Launch Buttons allow you to make settings regarding to Monitor Port M0/M1 on the Main Display Screen. For more detail information, please refer to 3.6. Monitor Port Settings on page 33. 3.2.7. System Function Descriptions – System The System button located on the Quick Launch Buttons allows you to set NuTAP-S61/NuTAP-311’s IP, DNS, and TFTP here in this field. These settings will be used when connecting NuTAP-S61/NuTAP-311 to an existing network and access NuTAP-S61/NuTAP-311 via configuration web pages. For detail description regarding to this function, please refer to 3.1.2. Config, System Configuration on page 13. XTRAMUS TECHNOLOGIES® 53 E-mail: [email protected] Website: www.Xtramus.com 3.3. System Status Overview The System Status Overview allows you to view NuTAP-S61/NuTAP-311’s system information, Network Port A0/A1 status, and Monitor Port M0/M1 status. You can unfold the list with the list with the button, and fold the button. 3.4. Test Running Status Icon The Test Running Status Icon indicates if there’s a test running. Test Running Status Icon No test is underway Test is running XTRAMUS TECHNOLOGIES® 54 E-mail: [email protected] Website: www.Xtramus.com 3.5. Network Port Setting You can configure filtering/capture criteria and pattern check for Network Port A0/A1 in the Port Config – Network Port screen. There are two ways to access Port Config – Network Port: Accessing Port Config – Network Port • Click Network Port A0/A1 located on Config in the Menu Bar. • Click the Network Port A0/A1 button located on Quick Launch Buttons. NuSet-MiniTAP’s Network Port settings include Forwarding Filter, Capture Criteria, Re-direct Filter, and Pattern Check. Please see the sections down below for detail descriptions. XTRAMUS TECHNOLOGIES® 55 E-mail: [email protected] Website: www.Xtramus.com 3.5.1. Forwarding Filter With Forwarding Filter, NuTAP-S61/NuTAP-311 will transmit packets from Network Port A0 to A1 (or the other way around) that meet the criteria set in Forwarding Filter will be filtered out or through. The Forwarding Filter setting screen contains three tab-menus: Protocol, SDFR (Self-Discover Filtering Rules), and Result. A. Forwarding Filter – Protocol Protocol – Filter All Packets Click the Filter all packets check box to filter all packets. Protocol – MAC Broadcast Multicast Unicast VLAN QinQ (Double VLAN TAG) CRC Error Protocol – Network ARP IPv4 IPv6 ICMP IPCS Error Pattern Check Protocol – Protocol TCP UDP FTP RTP Protocol – Button Apply: Apply and save the changes you’ve made on this page. After making any settings on this page, you must click the Apply button or all changes will be lost. XTRAMUS TECHNOLOGIES® 56 E-mail: [email protected] Website: www.Xtramus.com B. Forwarding Filter – SDFR SDFR SDFR (Self-Discover Filtering Rules) is a technology that makes packet capturing/filtering over Ethernet easy and convenient. SDFR parameters include filter of Layer 2 Destination MAC Address (DA), Source MAC Address (SA), Layer 3 Destination IP Address (DIP), and Source IP Address (SIP). Each filter is independent and can be activated in any combinations. SDFR – Choosing SDFR Parameters You can choose the criteria with the check boxes. The SDFR parameters available here includes: ¾ DA: Destination MAC Address ¾ SA: Source MAC Address ¾ DIP: Destination IP Address ¾ SIP: Source IP Address As mentioned above, each parameter is independent and can be activated in any combinations of DA, SA, SIP, DIP, DA & SA, DA & SIP, DA & DIP, SA & SIP, SA & DIP, SIP & DIP, and DA & SA & SIP &DIP. SDFR – Rule Setting The Rule Setting field allows you to set and input the value of DA, SA, DIP, and SIP. The value of SDFR parameters can be set as Single, Pair, and Range. The following descriptions will use DA as example. Single: A single value will be used as SDFR parameter. Pair: Two values will be used as SDFR parameters. Range: Values within the range of the two values set here will be used as SDFR parameters. SDFR – Current Filter/Technical Terms The Current Filter field displays the settings you’ve made, while the Technical Terms field displays the explanations for DA, SA, DIP, and SIP. SDFR – Button Apply: Apply and save the changes you’ve made on this page. After making any settings on this page, you must click the Apply button or all changes will be lost. XTRAMUS TECHNOLOGIES® 57 E-mail: [email protected] Website: www.Xtramus.com C. Forwarding Filter – Result Result The Result page will display the settings you’ve made in Protocol and SDFR pages. XTRAMUS TECHNOLOGIES® 58 E-mail: [email protected] Website: www.Xtramus.com 3.5.2. Capture Criteria With Capture Criteria, transmitted packets from NuTAP-S61/NuTAP-311’s Network Port A0 to A1 (or the other way around) that meet the criteria set in Capture Criteria will be captured and stored in NuTAP-S61’s buffer memory. All packets captured and stored this way can be accessed via any Monitor Port upon user requests. A. Capture Criteria – Protocol Protocol – Capture All Packets Click the Capture All Packets check box to capture all packets. Protocol – MAC Broadcast Multicast Unicast VLAN QinQ (Double VLAN TAG) CRC Error Protocol – Network ARP IPv4 IPv6 ICMP IPCS Error Pattern Check Protocol – Protocol TCP UDP FTP RTP Protocol – Button Apply: Apply and save the changes you’ve made on this page. After making any settings on this page, you must click the Apply button or all changes will be lost. XTRAMUS TECHNOLOGIES® 59 E-mail: [email protected] Website: www.Xtramus.com B. Capture Criteria – SDFR SDFR SDFR (Self-Discover Filtering Rules) is a technology that makes packet capturing/filtering over Ethernet easy and convenient. SDFR parameters include filter of Layer 2 Destination MAC Address (DA), Source MAC Address (SA), Layer 3 Destination IP Address (DIP), and Source IP Address (SIP). Each filter is independent and can be activated in any combinations. SDFR – Choosing SDFR Parameters You can choose the criteria with the check boxes. The SDFR parameters available here includes: ¾ DA: Destination MAC Address ¾ SA: Source MAC Address ¾ DIP: Destination IP Address ¾ SIP: Source IP Address As mentioned above, each parameter is independent and can be activated in any combinations of DA, SA, SIP, DIP, DA & SA, DA & SIP, DA & DIP, SA & SIP, SA & DIP, SIP & DIP, and DA & SA & SIP &DIP. SDFR – Rule Setting The Rule Setting field allows you to set and input the value of DA, SA, DIP, and SIP. The value of SDFR parameters can be set as Single, Pair, and Range. The following descriptions will use DA as example. Single: A single value will be used as SDFR parameter. Pair: Two values will be used as SDFR parameters. Range: Values within the range of the two values set here will be used as SDFR parameters. SDFR – Current Filter/Technical Terms The Current Filter field displays the settings you’ve made, while the Technical Terms field displays the explanations for DA, SA, DIP, and SIP. SDFR – Button Apply: Apply and save the changes you’ve made on this page. After making any settings on this page, you must click the Apply button or all changes will be lost. XTRAMUS TECHNOLOGIES® 60 E-mail: [email protected] Website: www.Xtramus.com C. Capture Criteria – Result Result The Result page will display the settings you’ve made in Protocol and SDFR pages. XTRAMUS TECHNOLOGIES® 61 E-mail: [email protected] Website: www.Xtramus.com 3.5.3. Re-Direct Filter With Re-Direct Filter, transmitted packets from specific Network Ports can be filtered and sent to the designated Monitor Ports. Re-Direct Filter can be divided into Aggregate, Segregate, and Multi-Mirror. Re-Direct Filter Mode Aggregate: Transmitted packets from Network Port A0 to A1 (or the other way around) that meet the criteria set in Re-Direct Filter will be captured and transferred to ONE designated Monitor Port. Segregate: Transmitted packets between Network Port A0 and A1 that meet the criteria set in Re-Direct Filter will be captured and transferred to ONE designated Monitor Port judging by the direction of packet-transmitting flow (A0 → A1 or A1 → A0). Multi-Mirror: Transmitted packets from Network Port A0 to A1 (or the other way around) that meet the criteria set in Re-Direct Filter will be captured and transferred to BOTH Monitor Ports. XTRAMUS TECHNOLOGIES® 62 E-mail: [email protected] Website: www.Xtramus.com A. Re-Direct Filter – Protocol Protocol – Direction The Direction field allows you to set the direction of the packet flow. ¾ Re-Direct to Monitor Port M0: Re-direct packets that meets the criteria from the Network Port to Monitor Port M0. ¾ Re-Direct to Monitor Port M1: Re-direct packets that meets the criteria from the Network Port to Monitor Port M1. Please note that the figure displayed in the Description field will change according to the re-direct setting you’ve made here. Protocol – Re-Direct All Packets Click the Re-direct all packets check box to re-direct all packets. Protocol – MAC Broadcast Multicast Unicast VLAN QinQ (Double VLAN TAG) CRC Error Protocol – Network ARP IPv4 IPv6 ICMP IPCS Error Pattern Check Protocol – Protocol TCP UDP FTP RTP Protocol – Button Apply: Apply and save the changes you’ve made on this page. After making any settings on this page, you must click the Apply button or all changes will be lost. XTRAMUS TECHNOLOGIES® 63 E-mail: [email protected] Website: www.Xtramus.com B. Re-Direct Filter – SDFR SDFR SDFR (Self-Discover Filtering Rules) is a technology that makes packet capturing/filtering over Ethernet easy and convenient. Each filter is independent and can be activated in any combinations. SDFR – Choosing SDFR Parameters You can choose the criteria with the check boxes. The SDFR parameters available here includes: ¾ DA: Destination MAC Address ¾ DIP: Destination IP Address ¾ SPort: Source Port ¾ SA: Source MAC Address ¾ SIP: Source IP Address ¾ VID: VLAN ID ¾ DPort: Destination Port As mentioned above, each parameter is independent and can be activated in any combinations of DA, SA, VID, SIP, DIP, SPort, DPort, DA & SA, DA & SA & VID, DA & SIP, DA & DIP, SA & SIP, SA & DIP, SIP & DIP, SIP & SPort, SIP & DPort, DIP & SPort, DIP & DPort, SIP & DIP & SPort, SIP & DIP & DPort, SIP & DIP & SPort & DPort, VID & SIP & DIP & SPort & DPort, DA & SA & SIP &DIP, DA & SA & SIP & DIP & SPort & DPort, and DA & SA & VID & SIP & DIP & SPort & DPort. SDFR – Rule Setting The Rule Setting field allows you to set and input the value of DA, SA, VID, DIP, SIP, DPort and SPort. The value of SDFR parameters can be set as Single, Pair, and Range. The following descriptions will us DA as example. Single: A single value will be used as SDFR parameter. Pair: Two values will be used as SDFR parameters. Range: Values within the range of the two values set here will be used as SDFR parameters. SDFR – Current Filter/Technical Terms The Current Filter field displays the settings you’ve made, while the Technical Terms field displays the explanations for DA, SA, VID, DIP, SIP, DPort, and SPort. SDFR – Button Apply: Apply and save the changes you’ve made on this page. After making any settings on this page, you must click the Apply button or all changes will be lost. XTRAMUS TECHNOLOGIES® 64 E-mail: [email protected] Website: www.Xtramus.com C. Re-Direct Filter – Session Session NuSet-MiniTAP supports two Session Filters for each Network Port. Each Session Filter allows you to set the packets flow from the SIP (Source IP Address) to the DIP (Destination IP Address). The IP addresses that serve as SIP and DIP will be switched (Previous SIP → Current DIP, Previous DIP → Current SIP) afterward. To set the Session Filters, please check the check box and input the SIP and DIP. Session – Button Apply: Apply and save the changes you’ve made on this page. After making any settings on this page, you must click the Apply button or all changes will be lost. XTRAMUS TECHNOLOGIES® 65 E-mail: [email protected] Website: www.Xtramus.com D. Re-Direct Filter – Result Result The Result page will display the settings you’ve made in Protocol, SDFR, and Session pages. XTRAMUS TECHNOLOGIES® 66 E-mail: [email protected] Website: www.Xtramus.com 3.6. Monitor Port Setting You can configure filtering/capture criteria and pattern check for Monitor Port M0/M1 in the Port Config – Monitor Port screen. There are two ways to access Port Config – Monitor Port: Accessing Port Config – Monitor Port • Click Monitor Port M0/M1 located on Config in the Menu Bar. • Click the Monitor Port M0/M1 button located on Quick Launch Buttons. Port Config – Monitor Port M0/M1 The Monitor Port setting page allows you to set the headers that you would like to add to packets transmitted from Monitor Port M0/M1. NuSet-MiniTAP supports headers including DA/SA, Time Stamp, VLAN TAG, IP Header, UDP Header, and IP Fragment. These headers are corresponding with the value inputting field down below the Monitor Port setting page as show in the table here: ¾ IP Header: DIP (Destination IP Address) and ¾ DA/SA: Destination/Source MAC Address. SIP (Source IP Address). ¾ Time Stamp: N/A. However, a timestamp header will be added to the packets. ¾ UDP Header: DPort (Destination Port) and ¾ VLAN TAG: VID (VLAN ID). SPort (Source Port). ¾ IP Fragment: MTU (Maximum Transmission Unit) Button Apply: Apply and save the changes you’ve made on this page. After making any settings on this page, you must click the Apply button or all changes will be lost. XTRAMUS TECHNOLOGIES® 67 E-mail: [email protected] Website: www.Xtramus.com 3.7. Counter Report You can view NuSet-MiniTAP’s counter report/chart of NuTAP-S61/NuTAP-311’s Network Port and Monitor Port with Counter Report. There are two ways to access Counter Report: Accessing Counter Report • Click Counter Report located on Report in the Menu Bar. • Click the Counter Report button located on Quick Launch Buttons. Accessing Counter Report A B These buttons allow you to save the counter report, start/stop updating counter report, clear all statistics, view charts, and switch to display Monitor Port/Network Port. Main Display Window You can view counter statistics here in this section. Control Buttons Please see the sections down below for detail information regarding to Counter Report. XTRAMUS TECHNOLOGIES® 68 E-mail: [email protected] Website: www.Xtramus.com Report Control Buttons Descriptions The Save button allows you to save the current Network Port and Monitor Port counter reports to Microsoft Excel ® format files. The Update button allows you to start/stop updating statistics displayed in the Main Display Window. The Clear button allows you to clear all statistics displayed in the Main Display Window. The Hide button allows you to hide all Network Ports and Monitor Ports’ TX/Rx statistics, as well as fold all tree style tab statistics in the Main Display Window. The Show button allows you to show all Network Ports and Monitor Ports’ TX/Rx statistics, as well as unfold all tree style tab statistics in the Main Display Window. The Chart button allows you to view Network Port’s Counter Report Chart on a pop-up Chart window. There are three different display modes for Counter Report Chart: Line, Pie, and Bar. ¾ Update: Start/Stop updating Counter Report Chart. ¾ Line: Switch the chart display mode to Line Mode. ¾ Pie: Switch the chart display mode to Pie Mode. ¾ Bar: Switch the chart display mode to Bar Mode. Line Mode The Line Mode displays the statistics about the of packets flow through Network Port A0, Network Port A1, and Network Port A0/A1. To display the statistics as line on the chart, please click the check box of that statistics. The Vertical Axis Scale fields allow you to set the scale in pps (Packets per Second) of the X-Axis of the Line Chart. The Vertical Axis Scale can be set to Auto, or you can set its minimum/maximum value by User Define. The Horizontal Axis Scale field allows you to set the scale of the Y-Axis of the Line Chart. Click the scroll-down menus of Start Time and End Time to set the statistics during a period of time. XTRAMUS TECHNOLOGIES® 69 E-mail: [email protected] Website: www.Xtramus.com Report Control Buttons Descriptions Pie Mode The Pie Mode displays the statistics regarding to the lengths of packets flow through Network Port A0, Network Port A1, and Network Port A0/A1. Packets are categorized into the following categories: 64 bytes, 65~127 bytes, 128~255 bytes, 256~511 bytes, 512~1023 bytes, >1024 bytes, Over Size byte, and Under Size. Also, clicking the End Time scroll-down menu and selecting a time listed here allows you to view the Pie Chart of that time. (Contd.) Bar Mode The Bar Mode displays Network Port A0, Network Port A1, and Network Port A0/A1’s statistics including: Broadcast, Multicast, VLAN, IPv4, ICMP, ARP, RTP, and Tx/Rx Pause. Also, clicking the End Time scroll-down menu and selecting a time listed here allows you to view the Bar Chart of that time. XTRAMUS TECHNOLOGIES® 70 E-mail: [email protected] Website: www.Xtramus.com Report Control Buttons Descriptions The Network Port button allows you to view Counter Report of NuTAP-S61/NuTAP-311’s Network Ports. The Monitor Port button allows you to view Counter Report of NuTAP-S61/NuTAP-311’s Monitor Ports. XTRAMUS TECHNOLOGIES® 71 E-mail: [email protected] Website: www.Xtramus.com 3.8. Universal Stream Counter (USC) Report Each of NuTAP-S61/NuTAP-311’s Network Port contains two sets of USC (Universal Stream Counter), allowing you to view real-time statistics of network events during packet monitoring and capturing. There are two ways to access Universal Stream Counter Report: Accessing Universal Stream Counter (USC) Report • Click Universal Stream Counter (USC) Report located on Report in the Menu Bar. • Click the Universal Stream Counter (USC) Report button located on Quick Launch Buttons. Please see the sections down below for detail description regarding to Universal Stream Counter Report. XTRAMUS TECHNOLOGIES® 72 E-mail: [email protected] Website: www.Xtramus.com Universal Stream Counter (USC) Control Buttons Descriptions The Save button allows you to save the current Universal Stream Counter reports to Microsoft Excel ® format files. The Update button allows you to start/stop updating statistics displayed in the Main Display Window. The Clear button allows you to clear all statistics displayed in the Main Display Window. The Hide button allows you to hide all statistics displayed in the Main Display Window. The Show button allows you to show all statistics displayed in the Main Display Window. A USC Setting window will pop up if you click the Setting button, allowing you to set USC criteria for Port A0/USC#0, Port A0/USC#1, Port A1/USC#0, and Port A1/USC#1. To choose the Universal Stream Counter you would like to configure, please click the tab-menu on the upper part of the USC Setting window. ¾ Operation Mode • Normal Mode: The Universal Stream Counter will run under Normal Mode. • Jitter Mode: The Universal Stream Counter will run under Jitter Mode. Please note that when under Jitter Mode, additional statistics regarding to packet jitter will be displayed in the Universal Stream Counter Report: Delta Time (ns) Jitter (ns) Current Current time interval between packets Maximum Maximum time interval between packets Minimum Minimum time interval between packets Max Delta Time – Min Delta Time = Jitter ¾ Rule • Rule: You can set the USC rule base on DA, SA, VID, MPLS, DIP, SIP, DPort, SPort, and VLAN CoS (VLAN Class of Service) with the Rule scroll-down menu. • Begin String: You can input the value of DA, SA, VID, MPLS, DIP, SIP, DPort, SPort, and VLAN CoS (VLAN Class of Service) here in this field. ¾ OK: Apply the changes you’ve made and exit. ¾ Cancel: Cancel the changes you’ve made and exit. ¾ Apply: Apply the changes you’ve made without exit. XTRAMUS TECHNOLOGIES® 73 E-mail: [email protected] Website: www.Xtramus.com Universal Stream Counter (USC) Control Buttons Descriptions The Port A0/USC#0, Port A0/USC#1, Port A1/USC#0, and Port A1/USC#1 buttons allows you to display Network Port A0’s USC Counter #0, Network Port A0’s USC Counter #1, Network Port A1’s USC Counter #0, and Network Port A1’s USC Counter #1. Up to four Universal Stream Counter Reports can be displayed at the same time as shown in the figure above. You can view each Universal Stream Counter’s DA (Destination MAC Address), Line Rate (Mbps), Packets, Bytes, Broadcast, Multicast, IPCS Error, and CRC Error on the Universal Stream Counter Report. XTRAMUS TECHNOLOGIES® 74 E-mail: [email protected] Website: www.Xtramus.com Note: Information and specifications contained in this document are subject to change without notice. All products and company names are trademarks of their respective corporations. Copyright © 2010 Xtramus Technologies, all rights reserved. Do not reproduce, redistribute or repost without written permission from Xtramus. Doc # USM_NuTAP-S61_V1.2_ENG_Draft_20110728 XTRAMUS TECHNOLOGIES® 75 E-mail: [email protected] Website: www.Xtramus.com