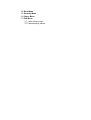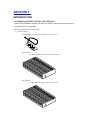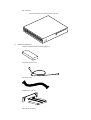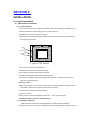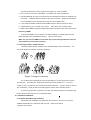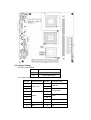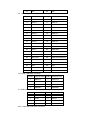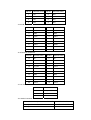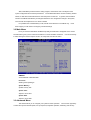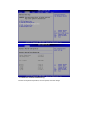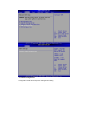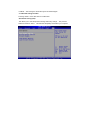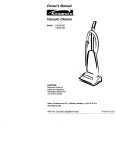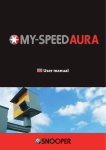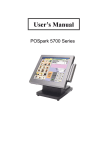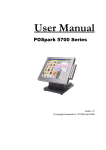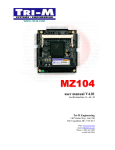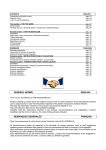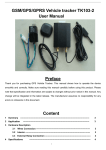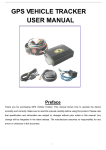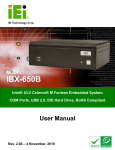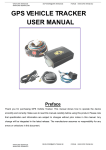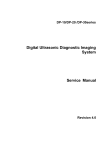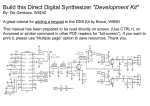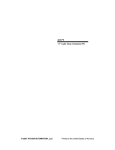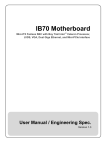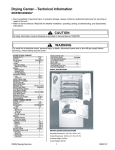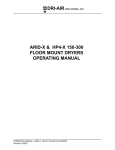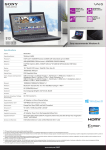Download Manual - pc winner international inc.
Transcript
CS & CD Series User’s Manual Installation Guide Revision JU21 Contents SECTION 1 INTRODUCTION 1.1 Unpacking CS-00B / CS-10B / CD-10S Series 1.2 Description 1.3 Features 1.3.1 Graphic 1.3.2 HDD 1.3.3 Ethernet 1.3.4 I/O connectivity – ICH4 1.3.5 I/O Shield Connector 1.3.6 Hardware Monitoring 1.3.7 Power-On Off 1.4 Specifications 1.5 Mechanical Dimensions SECTION 2 INSTALLATIONS 2.1 System Installation 2.1.1 Motherboard Installation 2.1.1.1 CPU Installation 2.1.1.2 HeatPipe Installation 2.1.1.3 Memory Module Installation 2.1.1.4 Setting Jumpers and DIP Switches 2.1.2 Chassis Installation 2.1.2.1 Motherboard Mounting Installation 2.1.2.2 HardDisk / DVD Dive Installation 2.1.2.3 PCI Riser Card Iinstallation(for CD-10B only) 2.2 Board layout 2.3 Jumper Setting Section 3 BIOS SETUP 3.1 BIOS Instructions 3.2 Main Menu 3,3 Advanced Menu 3.3.1 Configure advanced CPU settings 3.3.2 Configure Win627THF Super IO Chipset 3.3.3 Hardware Health Event Monitoring 3.3.4 ACPI Configuration 3.3.5 USB Configuration 3.3.1 Chassis Installation 3.3.1 Chassis Installation 3,4 Boot Menu 3,5 Security Menu 3,6 Power Menu 3,7 Exit Menu 3.7.1 Save Change and Exit 3.7.2 Discard Change and Exit SECTION 1 INTRODUCTION 1.1 Unpacking CS-00B / CS-10B / CD-10S Series 1.Take out the CS-00B/CS-10B/CD-10S series unit from the carton box, check if the unit is properly secure in the pearl bag 2.Check the contents of the carton box: a. Chassis main box – Embedded 90W DC-to-DC 19V-to-ATX power conversion board x1 – (CS-00B option): – – CS-00B chassis without DVD-slot-reserved front panel x1 (CS-10B option): – CS-10B chassis with DVD-slot-reserved front panel x1 – (CD-10S option): – b. CD-10S chassis with DVD-slot-reserved front panel x1 Chassis accessory box – 120W AC-to-DC(AC110/220V to DC19V) adaptor x1 – AC110/220V power cord x1 – ATX power cord x1 – Heatpipe(Intel / VIA ) x1 – (CS-10B/CD-10S option): R R – – c. DVD Back Panel connector with 2 screws x1 Part bag x1 1. Screws for 3.5”HDD(6-32*5) x4 2. Screws for 2.5”HDD(M3*5) x4 3. Screws for DVD(M2*3) x4 4. Screws for motherboard(M3*5) x4 5. Heatsink for northBridge x1 6. Plastic fan fixators for VIA motherboard x2 7. Plastic fillets x3 8. Plastic fillet fixator x2 9. Heat sink compound injector x1 10. Heat sink sticker x1 Industrial motherboard PWI-8552 box – Industrial Motherboard PWI-8552 x1 – ATA-33/66 HDD bus cable x2 – Com port cable(for RS-232) x1 – Back IO-Shield x1 – Fan/Heatpipe fixing screwsets(screws and nuts) x4 – Driver CD x1 1.2 Description The CS-00B / CS-10B series combine the high performance and exceptional value of IntelR 855GME chipset with a full-featured, new generation, industrial motherboard, housed in sleek and stream-lined Chassis CS-00B / CS-10B. IntelR advanced 855GME chipset support socket 478-pins Intel Pentium-M/Celeron-M processor of 1.3GHz and up to 2.0GHz(DothanTM Core), that memory base on the FSB 400MHz operation supports DDR SDRAM interface. The PWI-8552 system memory size can be up to 1GB DDR memory, with onboard one 10/100 RJ45 ethernet connector, Audio Line-out and one COM ports. Because the PWI-8552 with four USB2.0 ports on the rear panel and two internal USB2.0 ports. They are for high-end applications The I/O Controller Hub(ICH4) employs the IntelR Accelerated Hub Architecture to make a direct connection from the graphic and memory, the IDE controllers(ATA/33 or ATA/66), six USB ports that are supported USB1.1/2.0 standard meets the performance, stability and reliability requirements. As for its chassis CS-00B / CS-10B, the 00B series is designed for 3.5” HDD and the 10series is designed for both 2.5”HDD and DVD player/burner. This Mini system is well supported with the WindowsR 98/2000/XP/NT and LinuxR operation system. 1.3 Features 1.3.1 Graphic DVI interface is especially for digit video output 1.3.2 HDD 2 SATA connector 2 ATA IDE connectors 1.3.3 Ethernet 10/100 RJ45 x1 1.3.4 I/O connectivity – ICH4 6 hi-speed USB 2.0DVI interface 7.1 channel(Realtek 850) with S/PDIF RCA connector DB9 RS-232 / RS-485 Pin Header 6-pin SIR / ASKIR S-Video YPbPr RCA connector PCI Mini PCI 1.3.5 I/O Shield Connector 1.3.6 Hardware Monitoring Hardfware monitoring allows you to monitor various aspects of your system operations and status . The features include CPU temperature, voltage and RPM of fan. 1.3.7 Power-On Off The board has a single 20-pins connector for ATX power supplies. For ATX power supplies that support the Remote On/Off feature(Watch Dog Support), this should be connected to the systems front panel for system Power On / Off button. The systems power On / Off button should be a momentary button that is normally open. The board has been designed with “Soft Off” functions. You can turn off the system from one of two sources: The first is the front panel Power On / Off the putton, and the other is the “Soft Off” function(coming from the M/B onboard circuit controller) that can be controlled by the operating R R system such as Windows 98 / 2000 / XP / NT or Linux 1.4 Specifications Form Factor Mini-ITX ( 170mm x 170mm) Processor Intel Pentium-M/ Celeron-M Chipset 855GME + ICH4 Memory Max. 1GB DDR333 DIMMx1 Ethernet 10/100 RJ45 x1 IEEE 1394 IEEE 1394 x 1 VGA DVI-I X 1 TV-out S-Video (connector) x 1; RCAx1 USB support USB 2.0 x 6 (Pin Head X 2; Connector X 4) SPDIF SPDIF coaxial RCA Connector x 1 Bus Expansion PCI X 1, Mini PCI Serial Ports DB9 RS-232/ RS485 X 2/ Pin Header (BIOS Select) GPIOs 4in/ 4out, TTL level pin header IDE Support Dual IDE , 4 drive support, Ultra DMA 33 / 66 SATA SATA connector X 2 Audio 7.1 channel (Realtek 850) S/PDIF RCA connector x 1, Stereo Out, Line Out, Mic In, Line In via stacked audio jacks x 1 IrDA 6-pin SIR/ ASKIR (BIOS Select) LEDs & Switches Reset switch;Power & HDD LEDs via ATX enclosure compatible interface Power Management ACPI 1.1; Power button support; no individual device control Power Input ATX Power connector x1 Speaker Pin Header Operating 0 to 50°C Temperature Relative Humidity 5% to 90% non-condensing Watch DOG Support Yes I/O shield Standard I/O 1.5 Mechanical Dimensions 170mm 170mm SECTION 2 INSTALLATION 2.1 System Installation 2.1.1 Motherboard Installation 2.1.1.1 CPU Installation 1.Check and confirm that you are going to install correctly CPU type and pin numbers(Figure 1) 2.Take the screwdriver and releasing screw-nut of the socket 478 3.Rotate mark of screw-nut to face the “OPEN” 4.Align the pins of the CPU against the pinholes of the socket 478. Be sure to pay attention to the orientation of the CPU OPEN SCREW NUT CLOSED Figure 1:CPU Socket 5. Push down the CPU into the socket 478 6.Rotate mark of screw-nut to face the “CLOSED” 7.Place the CPU cooling fan atop the CPU surface 8.Push down the opposite side of the ZIF clip and hook it 9.Connect the cooling fan cable to the socket as shown below. Be careful not to place the cable on the CPU cooling fan Removing a CPU 1.Before removing the CPU, turn off the system power; then wait for about 20 minutes until the heat radiation plate of the cooling fan and the CPU cools down 2.Rotate mark of screw-nut to face the “OPEN” 3.To remove the CPU NOTE: The CPU and the heat radiation plate are hot. They may cause burns To remove the CPU, reverse the installation steps 2.1.1.2 HeatPipe Installation Make sure that good contact is made between the processors and the heatpipe. Insuffucuent contact, incorrect types of heatpipe or thermal compound used or improper amount of thermal compound applied on the CPU die can cause the processors to overheat, which may crash the system. Figure 2:HeatPipe Installation 2.1.1.3 Memory Module Installation Figure 3 display the notch marks and what they should look like on your DIMM memory module. DIMM have 184-pins and two notches, that will match with the onboard DIMM socket. DIMM modules are installed by placing the chip firmly into the socket at a 90-degree angle and pressing straight down(figure 4) until it fits tightly into the DIMM socket Figure 3:DIMM Memory and 184-pins Socket Pull it Pull it Figure 4:Memory Installation Carefully follow the steps below in order to install the DIMMs: 1. To avoid generating static electricity and damaging the DIMM, ground yourself by touching a grounded metal surface or using a ground scrap before you touch the DIMM 2. Do not touch the connector of the DIMM. Dirt residue may cause a malfunction 3. Hold the DIMM with its notch to the front side of the motherboard and insert it completely into the socket. A DIMM should be inserted into the inner socket first. Suiding the hole at each end of the DIMM over the retaining post at each end of the DIMM socket 4. If you install two DIMMs, install the second DIMM using the same procedure as above 5. If DIMM does not go in smoothly, do not force it. Pull it all the way out and try again 6. Make sure the DIMM is properly installed and looked by the tabs on both sides of the socket Removing a DIMM To remove the DIMM, use your fingers or a small screwdriver to carefully push away the plastic tabs that secure the DIMM at each end. Lift it out of the socket. Make sure you store the DIMM in an anti-static bag and must be populated the same size and manufactory of the memory modules 2.1.1.4 Setting Jumpers and DIP Switches There are jumpers and DIP-switches on the Embedded Board of the motherboard. You can set the jumpers to make the necessary operations. Figure 5:Jumper Connector For any three-pins jumpers(figure 5), the jumper setting is 1-2 when the jumper connects pin1 and pin2. The setting is 2-3 when pin2 and pin3 are connected and so on. You see a number “1” and a “3” printed on the circuit board to identify these pins. And also, there is a second way of indication – one of the lines surrounding jumpers is thick, which indicates pin NO.1. To remove a jumper from one position to another, use needle-nose pliers or tweezers to pull the pin cap off the pins and move it to the desired position. 2.1.2 Chassis Installation 2.1.2.1 Motherboard Mounting Installation After finishing the installation of motherboard, what we have to do next is to mount the installed motherboard onto chassis CS-00B / CS-10B. Steps are as follows: 1.Open the lid of chassis 2.Install the back I/O shield of motherboard first; please insert it onto the chassis back open frame 3.Place the installed motherboard to align with the screw holes on the chassis floor; once mounted, then screw the motherboard’s 4 cornors onto chassis. Be aware: during placing the motherboard onto chassis, the installed heatpipe could be a obstacle for that. Try some pushing and pulling to set the heatpipe to its correct notching position 2.1.2.2 HardDisk / DVD Dive Installation: 1.Uninstall the harddisk rack from the chassis 2.Mount the HDD / DVD Drive: – (CS-00B/CD-10S option): only 3.5”HDD can be installed i. Take out the 3.5” HDD left and right brackets from accessory pack ii. Screw them to the HDD brace iii. Mount the HDD to that screwed bracket on the brace iv. Screwdrive the HDD with the proper attached screws v. Connect the IDE cable to 3.5”HDD vi. Connect the big 4P power cable to to 3.5”HDD – (CS-10B/CD-10S option): 2.5”HDD and DVD drive can be installed [2.5”HDD]: i. Uninstall HDD brace from chassis ii. Screw the 2.5” HDD onto back(lower) side of the brace iii. Mount the 44pin-to-40pin connecting adaptor to 2.5”HDD iv. Connect the IDE cable to that connecting adaptor v. Connect the big 4P power cable to that connecting adaptor [DVD drive]: i. Screw the DVD Drive onto the front(upper) side of the brace ii. Mount the DVD back panel to DVD drive iii. Connect the IDE cable to that back panel iv. Connect the small 4P power cable to that back panel v. Re-install HDD brace back to its original chassis position 3.Connect the HDD/DVD drive IDE cable to individual motherboard IDE slot 2.1.2.3 PCI Riser Card Iinstallation(for CD-10B only) 1.remove the chassis back PCI fixing screw 2.plug in the PCI card into the one of the 2 PCI slot on that PCI riser card 3.fix the PCI card onto the chassis back open slot(reserved for PCI card installation) 4.screw the PCI fixing screw again to stabilize the PCI card . 2.2 Board layout . 2.3 Jumper Setting JP2: Clear CMOS Setup JP2 DESCRIPTION 1-2 Normal Operation (Default) 2-3 Clear CMOS Setup J19: System Panel Connectors PIN NO. DESCRIPTION 1 3 PIN NO. 2 Power LED 6 7 8 Buzzer HDD LED 4 5 9 DESCRIPTION 10 Power Button Reset 11 12 13 14 N/A 15 N/A 16 N/A 17 N/A 18 N/A 19 N/A 20 N/A J13, J12: Primary/ Secondary IDE Interface Connector PIN NO. DESCRIPTION PIN NO. DESCRIPTION 1 RESET# 2 GROUND 3 DATA 7 4 DATA 8 5 DATA 6 6 DATA 9 7 DATA 5 8 DATA 10 9 DATA 4 10 DATA 11 11 DATA 3 12 DATA 12 13 DATA 2 14 DATA 13 15 DATA 1 16 DATA 14 17 DATA 0 18 DATA 15 19 GROUND 20 N/C 21 IDE DRQ 22 GROUND 23 IOW# 24 GROUND 25 IOR# 26 GROUND 27 IDE CHRDY 28 GROUND 29 IDE DACK 30 GROUND–DEFAULT 31 INTERRUPT 32 N/C 33 SA1 34 N/C 35 SA0 36 SA2 37 HDC CS0# 38 HDC CS1# 39 HDD ACTIVE# 40 GROUND J11A/J15B: USB PART Connector PIN NO. DESCRIPTION PIN NO. DESCRIPTION 1 USBVCC1 1 USBVCC2 2 D1F- 2 D2F- 3 D1F+ 3 D2F+ 4 USBGND1 4 USBGND2 J14: USB Connector PIN NO. DESCRIPTION PIN NO. DESCRIPTION 1 USBVCC 1 GND 2 DATA4- 2 DATA5+ 3 DATA4+ 3 DATA5- 4 GND 4 USBVCC J15A: 100M-LAN RJ45 PART Connector PIN NO. DESCRIPTION PIN NO. DESCRIPTION 1 TX+ 6 N/C 2 TX- 7 RX- 3 RX+ 8 N/C 4 N/C 9 N/C J10/J11B: 1394 PART Connector PIN NO. DESCRIPTION PIN NO. DESCRIPTION 1 12V 1 12V 2 GND 2 GND 3 TPB1- 3 TPB0- 4 TPB1+ 4 TPB0+ 5 TPA1- 5 TPA0- 6 TPA1+ 6 TPA0+ 7 Chassis GND 7 Chassis GND 8 Chassis GND 8 Chassis GND J5: ATX Power Connector PIN NO. DESCRIPTION PIN NO. DESCRIPTION 11 NC 1 NC 12 -12V 2 NC 13 GND 3 GND 14 PS_ON 4 VCC5 15 GND 5 GND 16 GND 6 VCC5 17 GND 7 GND 18 NC 8 NC 19 VCC5 9 5VSB 20 VCC5 10 VCC5 J1/ J2: Fan Connector PIN NO. DESCRIPTION 1 Fan Speed Detect 2 +12V 3 GND J24: Audio Connector Center/Subwoofer Speaker Out : ORANGE LINE IN: BLUE Rear Speaker Out : BLACK LINE OUT: GREEN Side Speaker Out : GRAY MIC IN: PINK J4: IR PIN NO. DESCRIPTION PIN NO. DESCRIPTION 1 VCC5 2 IRTX 3 CIR 4 IRRX 5 GND COM1: Serial Port Connector (2*5-10pin 2mm Header) PIN NO. DESCRIPTION PIN NO. DESCRIPTION 1 DCD 6 CTS 2 DSR 7 DTR 3 RX 8 RI 4 RTS 9 GND 5 TX 10 GND COM2: Serial Port Connector (2*7-14pin 2mm Header) PIN NO. DESCRIPTION PIN NO. DESCRIPTION 1 DCD 8 RI 2 DSR 9 GND 3 RX 10 GND 4 RTS 11 TX+ 5 TX 12 TX- 6 CTS 13 RX+ 7 DTR 14 RX- J30: Audio Connector PIN NO. DESCRIPTION PIN NO. DESCRIPTION 1 LINE IN R 2 LINE IN R(J24 JUMPER) 3 LINE IN L 4 LINE IN L(J24 JUMPER) 5 Gnd 6 Gnd 7 LINE OUT R 8 LINE OUT R(J24 JUMPER) 9 LINE OUT L 10 LINE OUT L(J24 JUMPER) 11 GND 12 GND 13 Front MIC1 14 Front MIC2 SECTION 3 BIOS SETUP 3.1 BIOS Instructions AMI;s ROM BIOS provides a built-in Setup program, which allows user to modify the basic system configuration and hardware parameters. The modified data will be stored in a battery-backed CMOS, so that data will be retained even when the power is turned off. In general, the information saved in the CMOS RAM will stay unchanged unless there is a configuration change in the system, such as hard drive replacement or a device is added. It is possible for the CMOS battery to fail, this will cause data loss in the CMOS only. If this does happen you will need to reconfigure your BIOS settings. 3.2 Main Menu Once you enter the AMI’s BIOS COMS Setup Utility, the Main Menu will appear on the screen. The Main Menu gives you the overview information of current hardware and device. Use the arrow keys to select among the items and press <Enter> to accept and enter the sub-menu. AMIBIOS: Version/date/ID of this BIOS built Processor: Working CPU speed/Type System Memory: System memory size System Time: Adjust to correct time System Date: Adjust to correct date 3.3 Advanced Menu This feature allows you to configure your system for basic operation. You have the opportunity to select the system’s default speed, boot-up sequence, keyboard operation, shadowing and security. CPU Configuration: Configure CPU feature SuperIO Configuration: Configure serial port feature Hardware Health Configuration: Configure CPU/system working situation feature ACPI Configuration: Configure system power management feature 3.3.1 Configure advanced CPU settings: Display CPU more detailed information and configure CPU special feature 3.3.2 Configure Win627THF Super IO Chipset: Configure serial port transportation method for RS2323/485/422 and COM port feature 3.3.3 Hardware Health Event Monitoring: Monitor CPU/system temperature, CPU fan speed, and CPU voltage 3.3.4 ACPI Configuration: Configuration ACPI advanced power management setting 3.3.5 USB Configuration: USB port type(1.1/2.0) selection and port number selection 3.4 Boot Menu This feature allows you to set which device bootable. The system searches all possible locations for an operation system if it fails to find one in the devices specified under the first, second, and third boot device. 3.5 Security Menu This feature allows you to set either supervisor or user password, or both of then. The difference between are: Change Supervisor Password: can enter and change the options of the setup menus Change User Password: just only enter but do not have the right to change the options of the setup menus. When you select this function, the following message will appear at the center of the screen to assist you increasing a password 3.6 Power Menu The power menus allows you to configure you system to most effectively ave energy while operating in a manner consistent with your own style of computer use 3.7 Exit Menu 3.7.1 Save Change and Exit: Pressing <Enter> on this item asks for confirmation: Save to CMOS and Exit (Y/N)? Y Pressing “Y” stores the selections made in the menus in CMOS – a special section of memory that stays on after you turn your system off. The next time you boot your computer, the BIOS configures your system according to the Setup selections stored in CMOS. After saving the values the system is restarted again. 3.7.2 Discard Change and Exit: Pressing <Enter> on this item asks for confirmation: Quit without saving (Y/N)? This allows you to exit Setup without stroing CMOS any change. The previous selections remain in effect. This exits the Setuputility and restarts your computer