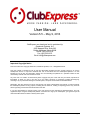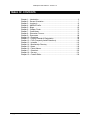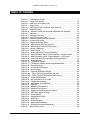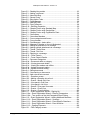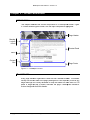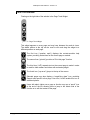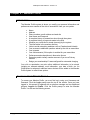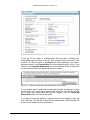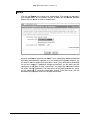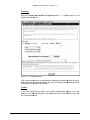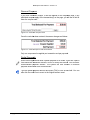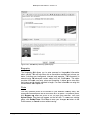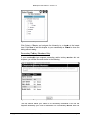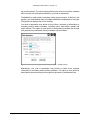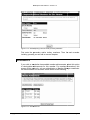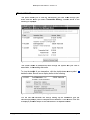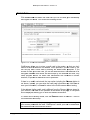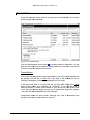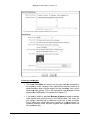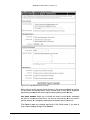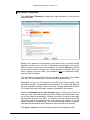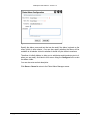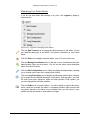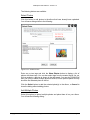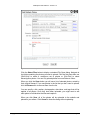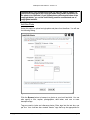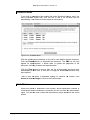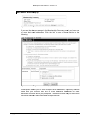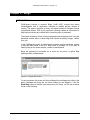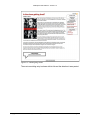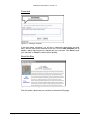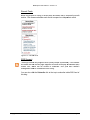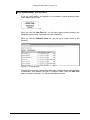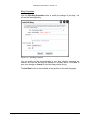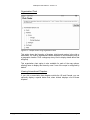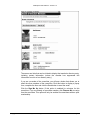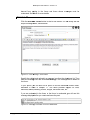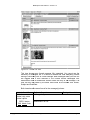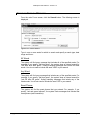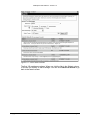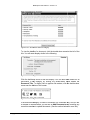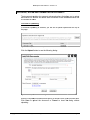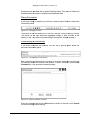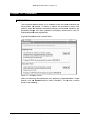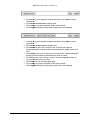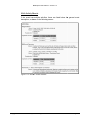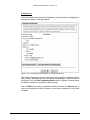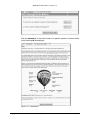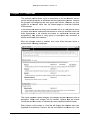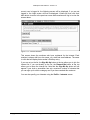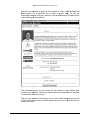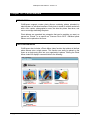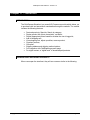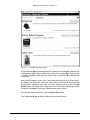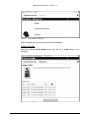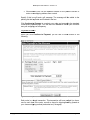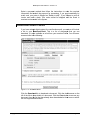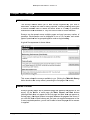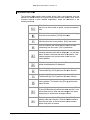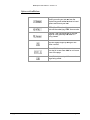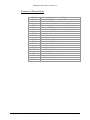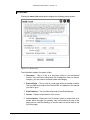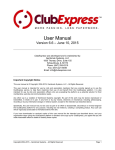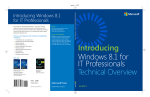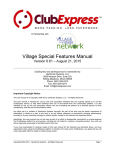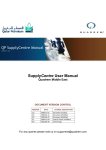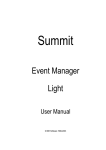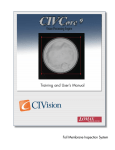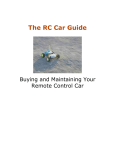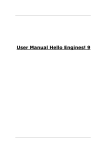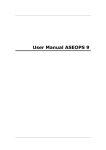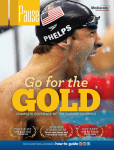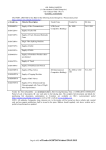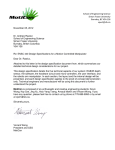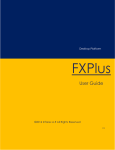Download User Manual
Transcript
g User Manual Version 5.5 – May 9, 2013 ClubExpress was developed and is maintained by: Gembrook Systems, LLC 5005 Newport Drive, Suite 203 Rolling Meadows, Illinois 60008 Phone: (847) 255-0210 Fax: (847) 255-0273 Email: [email protected] Important Copyright Notice This user manual is © Copyright, 2004-2013, Gembrook Systems, LLC – All Rights Reserved. This user manual is intended for use by club and association members that are currently signed up to use the ClubExpress service, to help them maximize their use of and benefit from the ClubExpress platform. It is also intended for use by club and association officers who are evaluating the platform as a potential solution for their membership, web site and communications needs. Any other use is a violation of Gembrook Systems copyright. No part of this work may be stored, reproduced or transmitted, in whole or in part, in any form or by any means, electronic or mechanical, including photocopying, recording or by any information storage or retrieval system, except for the intended use described above. Specifically, this user manual may not be used as part of an effort to disassemble, deconstruct or reverse-engineer the ClubExpress platform for any purpose, including but not limited to, creating a competing product. Any such use will be vigorously prosecuted to the fullest extent of the law. If you have downloaded or received copies of this user manual for the intended use described above, and your organization stops using the ClubExpress platform or decides not to sign up for ClubExpress, you agree that you will make reasonable efforts to delete or destroy these copies. Copyright 2004-2013 – Gembrook Systems – All Rights Reserved Page 1 ClubExpress User Manual – Version 5.5 TABLE OF CONTENTS Chapter 1 – Introduction.......................................................................................6 Chapter 2 – Screen Orientation............................................................................7 Chapter 3 – Logging In ......................................................................................13 Chapter 4 – Member Profile ...............................................................................15 Chapter 5 – Blogs ..............................................................................................62 Chapter 6 – Chapter Finder ...............................................................................70 Chapter 7 – Committees ....................................................................................73 Chapter 8 – Discussion Forums .........................................................................75 Chapter 9 – Documents .....................................................................................88 Chapter 10 – Donations .....................................................................................92 Chapter 11 – Events Calendar & Registration....................................................94 Chapter 12 – FAQ (Frequently Asked Questions) ............................................110 Chapter 13 – Interests .....................................................................................113 Chapter 14 – Membership Directory.................................................................115 Chapter 15 – News ..........................................................................................118 Chapter 16 – Photo Albums .............................................................................119 Chapter 17 – Storefront....................................................................................122 Chapter 18 – Surveys ......................................................................................131 Chapter 19 – Content Editor ............................................................................132 Copyright 2004-2013 – Gembrook Systems – All Rights Reserved Page 2 ClubExpress User Manual – Version 5.5 TABLE OF FIGURES Figure 2.1 – ClubExpress screen ........................................................................ 7 Figure 2.2 – Page Tools Widget.........................................................................10 Figure 2.3 – Add me to your Mailing List ............................................................12 Figure 3.1 – Login Page.....................................................................................13 Figure 3.2 – Retrieving a Lost Username and Password....................................14 Figure 4.1 – Member Profile...............................................................................16 Figure 4.1a – Member Profile with Automated Renewal and Payment ...............16 Figure 4.2 – Renewal.........................................................................................19 Figure 4.3 – Pending Payments .........................................................................20 Figure 4.4 – Enter the Coupon Code..................................................................21 Figure 4.5 – After a Coupon Code was Entered.................................................21 Figure 4.6 – Contact Information........................................................................23 Figure 4.7 – Additional Member Data.................................................................24 Figure 4.8a – Membership Directory (top part)...................................................25 Figure 4.8b – Membership Directory (bottom part) .............................................28 Figure 4.9 – Joining Chapter(s)..........................................................................29 Figure 4.10 – Add Chapter.................................................................................30 Figure 4.11 – Secondary and/or Tertiary Members ............................................30 Figure 4.12 – Add Secondary and/or Tertiary Member – Simple Version ...........31 Figure 4.13 – Add Secondary and/or Tertiary Member – Full Version ................32 Figure 4.14 – Add Chapter(s) and Secondary/Tertiary Members .......................33 Figure 4.15 – Achievements ..............................................................................33 Figure 4.16 – Transaction History ......................................................................34 Figure 4.17 – Transaction History showing expanded details.............................34 Figure 4.18 – Payment History...........................................................................36 Figure 4.19 – Credit Card Information ................................................................37 Figure 4.20 – Event History................................................................................39 Figure 4.21 – Optional Additional Charges.........................................................40 Figure 4.22a – Forum General Preferences (top part)........................................41 Figure 4.22b – Forum General Preferences (bottom part)..................................44 Figure 4.23 – Forum Memberships ....................................................................46 Figure 4.24 – My Preferences for a Forum.........................................................47 Figure 4.25 – Thread Subscriptions ...................................................................48 Figure 4.26 – User Name and Password ...........................................................49 Figure 4.27 – Interests .......................................................................................50 Figure 4.28 – Member Photo Albums.................................................................51 Figure 4.29 – Add/Edit Photo Album ..................................................................52 Figure 4.30 – Legend for managing Photo Albums ............................................53 Figure 4.31 – Edit Photo Album Content ............................................................54 Figure 4.32 – Select Photos...............................................................................55 Figure 4.33 – Add Multiple Photos .....................................................................56 Figure 4.34 – Add Photo ....................................................................................57 Figure 4.35 – Download Bank ............................................................................59 Figure 4.36 – Bad Email Notification ..................................................................60 Figure 4.37 – Handling bad email address(es)...................................................60 Figure 5.1 – Blogs main screen..........................................................................62 Copyright 2004-2013 – Gembrook Systems – All Rights Reserved Page 3 ClubExpress User Manual – Version 5.5 Figure 5.2 – Reading blog entries ......................................................................63 Figure 5.3 – Adding a comment .........................................................................64 Figure 5.4 – About this Blog...............................................................................64 Figure 5.5 – Recent Posts..................................................................................65 Figure 5.6 – Blog Author Tools...........................................................................66 Figure 5.7 – Posts Manager...............................................................................66 Figure 5.8 – Add Blog Post ................................................................................67 Figure 5.9 – Post Comments .............................................................................68 Figure 5.10 – Edit Blog Properties .....................................................................69 Figure 6.1 – Chapter Finder using Standard Map...............................................70 Figure 6.2 – Chapter Finder using Google Map .................................................71 Figure 6.3 – Chapter Finder using Organization Chart .......................................72 Figure 7.1 – Committees....................................................................................73 Figure 7.2 – Committee Members......................................................................74 Figure 8.1 – Forum categories and forums.........................................................76 Figure 8.2 – Forum threads................................................................................77 Figure 8.3 – Post Message – basic editor ..........................................................78 Figure 8.4 – Message if member or forum is Moderated ....................................78 Figure 8.5 – Adding an attachment to a message ..............................................79 Figure 8.6 – Adding multiple attachments to a message ....................................79 Figure 8.7 – Thread: Thread View......................................................................80 Figure 8.8 – Thread: Flat View ...........................................................................81 Figure 8.9 – Replying to a message...................................................................83 Figure 8.10 – Forum Search ..............................................................................85 Figure 8.11 – Forum Search Results..................................................................87 Figure 9.1 – Document Categories ....................................................................88 Figure 9.2a – Documents within a category .......................................................89 Figure 9.2b – Viewing document details.............................................................89 Figure 9.2c – Viewing file readers and utilities ...................................................89 Figure 9.3a – Upload documents option.............................................................90 Figure 9.3b – Upload document dialog...............................................................90 Figure 9.4 – Rating documents ..........................................................................91 Figure 9.5 – Commenting on documents ...........................................................91 Figure 9.6 – Add a document comment .............................................................91 Figure 10.1 – Donations screen .........................................................................92 Figure 10.2 – Making a Donation into a fund......................................................93 Figure 11.1 – Events – Month Grid View............................................................95 Figure 11.2 – View panel in Grid View ...............................................................96 Figure 11.3 – View panel in List View.................................................................96 Figure 11.4 – Search / Filter panel for events.....................................................97 Figure 11.5 – Events – Event View ....................................................................98 Figure 11.6 – Events – Event Activities ............................................................100 Figure 11.7 – Event Registration Wizard – Signing Up.....................................101 Figure 11.8a – Event Registration Wizard – Entering Companions ..................102 Figure 11.8b – Two versions of the Add Companion/Guest Dialog ..................103 Figure 11.9 – Event Registration Wizard – Adding Additional Members...........103 Figure 11.10 – Event Registration Wizard – Summary.....................................104 Figure 11.11 – Event Registration Wizard – Event-Specific Questions.............106 Figure 11.12 – Event Registration Wizard – Event Activities ............................107 Figure 11.13 – Pending Payments ...................................................................108 Figure 12.1 – FAQ Category screen.................................................................110 Copyright 2004-2013 – Gembrook Systems – All Rights Reserved Page 4 ClubExpress User Manual – Version 5.5 Figure 12.2 – FAQ Questions screen ...............................................................111 Figure 12.3 – FAQ Answer...............................................................................111 Figure 12.4 – FAQ Questions and Answers on the same screen .....................112 Figure 13.1 – Interests .....................................................................................113 Figure 13.2 – Interest Members .......................................................................114 Figure 14.1 – Member Directory List ................................................................115 Figure 14.2 – Member Directory Detail.............................................................116 Figure 15.1 – News main screen......................................................................118 Figure 15.2 – News item screen.......................................................................118 Figure 16.1 – Photo Album Index.....................................................................119 Figure 16.2 – Photo Album Search Tools.........................................................120 Figure 16.3 – A Typical Photo Album ...............................................................121 Figure 17.1 – Storefront opening screen ..........................................................123 Figure 17.2 – Storefront Categories .................................................................124 Figure 17.3 – Product Details...........................................................................124 Figure 17.4 – Viewing the Shopping Cart.........................................................125 Figure 17.5 – Checkout for non-members........................................................126 Figure 17.6 – Find your non-member record ....................................................127 Figure 17.7 – Checkout final screen.................................................................128 Figure 17.8 – Payment Screen.........................................................................129 Figure 17.9 – Download Bank ..........................................................................130 Figure 18.1 – Surveys screen ..........................................................................131 Figure 19.1 – Editing your Member Bio or a Forum Message ..........................133 Figure 19.2 – Build a Link ................................................................................138 Figure 19.3 – Insert Photo................................................................................140 Figure 19.4 – Insert Image ...............................................................................141 Figure 19.5 – Set Image Properties .................................................................142 Figure 19.6 – Insert Audio, Video, Flash ..........................................................143 Figure 19.7 – Spell Check Dialog.....................................................................145 Copyright 2004-2013 – Gembrook Systems – All Rights Reserved Page 5 ClubExpress User Manual – Version 5.5 Chapter 1 – Introduction Welcome to ClubExpress, the most powerful tool on the Internet for managing hobby and enthusiast clubs, sports and leisure clubs, social clubs, homeowner and condo associations, fraternities and alumni clubs, community service clubs, and professional and trade associations of all kinds. ClubExpress was designed to allow clubs and associations to move their administration entirely online. ClubExpress handles your organization’s membership database, signups and renewals, committees, documents, discussions, event calendar and registration and financial management using the Internet. Every club or association that signs up for ClubExpress gets its own web site with content for visitors that promotes the organization and its activities. Members log in to see members-only content, including a complete membership directory and profile. Other functions such as discussion forums are also reserved for members-only. When administrators log in, they have access to additional functions for managing the organization, including financial tracking, web site configuration, event management and other tasks. THIS USER MANUAL This user manual is designed for club or association members only. It does not include discussion of coordinator and administration functions, which are described in a separate manual. Some functionality within ClubExpress applies only to clubs that have chapters, districts or regions, subgroups within the main club or association. If your club does not have these subgroups, this functionality will be completely hidden. If functionality applies to subgroups, it is described with the icon to the left. Within ClubExpress, every screen also includes a link to an online help system that includes all of the material in this manual. There is also instruction text on many screens. And if anything is not clear, you are always welcome to call us toll-free at 1-866HLP-CLUB (866-457-2582) and we will gladly explain what you need to know. Copyright 2004-2013 – Gembrook Systems – All Rights Reserved Page 6 ClubExpress User Manual – Version 5.5 Chapter 2 – Screen Orientation INTRODUCTION This chapter describes the various components of a ClubExpress screen. Figure 2.1 below shows a typical screen, with the major components highlighted. Page Header Member Login & Profile Content Panel Menu Content Box Page Footer Figure 2.1 – ClubExpress screen PAGE HEADER Every page within an organization’s web site has a standard header. This header usually runs the full width of the page (although this is not required.) It can be any height although it is usually advisable to keep the header no more than 125-130 125 pixels in height so that it doesn’t dominate the page. ClubExpress includes a custom designer to build this header. Copyright 2004-2013 – Gembrook Systems – All Rights Reserved Page 7 ClubExpress User Manual – Version 5.5 MEMBER LOGIN & PROFILE Every page also includes a login panel. In the example above, this is a small rectangle on the left side, under the page header and above the menu. Other templates may have it in different positions and with different dimensions (for example, as a narrow strip across the top of the page, above the page header.) This panel has multiple configurations: Site visitors and members who have not yet logged in will see the phrase Member Login. Clicking this link brings up the login page, allowing members to log into the site and view content reserved for members only. Members who have logged in will see a “Welcome <first name>” message. The Login link is replaced by two links: one to Logout and the other to jump to the member’s personal Profile page (see page 15). Members who log in and whose membership is up for renewal will see an additional Renew link. This is a shortcut to the renewal wizard, allowing members to renew their membership with only a couple of mouse clicks. If your membership has expired, you can still log in. You will be taken to the first page of the renewal wizard from where you can renew (or log out; any other click will return you to this page.) Members who have pending transactions will see a Pending Payments link. This is a shortcut to the Payments screen, allowing members to complete any pending payments. Your club or association may have enabled a My Directory Listing option. Clicking this link takes you to your bio page in the Membership Directory. From this page, you can edit the various elements of your directory entry, including your contact information, bio and answers to club-specific questions. MENU Every page includes a series of links to jump to other portions of your organization’s web site. This is the navigation menu and it will generally be in one of two positions: vertically oriented along the left side of the screen; or horizontally oriented along the top of the screen. ClubExpress supports different menus for public users and members after they have logged in, and even different menus based on your member type. ClubExpress also supports submenus; an arrow will indicate that there are additional choices below that item. Copyright 2004-2013 – Gembrook Systems – All Rights Reserved Page 8 ClubExpress User Manual – Version 5.5 CONTENT PANEL The main section of the website is the content panel. This is where pages and all custom content are displayed. It may contain text, images, tables, and other standard website elements. Along the top edge of the content panel is a crumb trail.1 This trail lists the logical path of pages from the home page to the current page. (Note that this may not be the actual path that a user has followed, since the various modules within ClubExpress are closely coupled to each other.) Each entry on the crumb trail except for the last one (representing the current page) is a link, allowing you to backtrack to an earlier page. Under the crumb trail but above the module heading is a message area. In most instances, this area will be blank. Error messages appear in red while status and general informational messages appear in blue (or a similar “non-cautionary” color based on the current template, theme and style sheet.) Social Networking Links In the lower left corner of the Content Panel, you may see links to popular social networking sites, including Facebook, Twitter, LinkedIn, and MySpace. You may also see a generic “Share This” panel with links to other content sharing websites (Digg, Mixx, de.licio.us, etc.) as well as a standard “Like” icon to like the current club page on your personal Facebook page. 1 The crumb trail is named after the story of Hansel and Gretel, who left a trail of breadcrumbs into the forest to help them return after being abandoned by their wicked stepmother. Copyright 2004-2013 – Gembrook Systems – All Rights Reserved Page 9 ClubExpress User Manual – Version 5.5 PAGE TOOLS WIDGET Floating on the right side of the website is the Page Tools Widget Figure 2.2 – Page Tools Widget This widget appears on every page and may have between four and six icons. The dotted section at the top can be used to click and drag the widget to a different position on each page. The first icon (“question mark”) displays the context-sensitive help system, providing instructions for the current page or module. The second icon (“printer”) provides a “Print this page” function. The third icon (“AA”) expands text on the current page to make it easier to read for older readers and others with reduced eyesight. The fourth icon (“up arrow”) jumps to the top of the screen. Selected pages may also display a “magnifying glass” icon, providing Search tools specific to that page. Over time, we will enable this icon in additional places. Users with admin rights over a page or function may see a “pencil” icon at the end of the list, allowing them to jump to the Admin side of the function or to edit the content of the page. Copyright 2004-2013 – Gembrook Systems – All Rights Reserved Page 10 ClubExpress User Manual – Version 5.5 CONTENT BOX Some ClubExpress templates include additional areas which your club or association is using to list sponsors or upcoming events or other content which should appear on every page. PAGE FOOTER Every page also includes a standard footer with the following elements: A link to the Home page A link to the Contact Us module A link to the standard Terms of Use for the web site (which appears in a popup window.) When a club or association signs up for ClubExpress, it agrees on behalf of its members to abide by these terms of use. A link to the standard Privacy policy in effect for this site (which also appears in a popup window.) When a club or association signs up for ClubExpress, it agrees on behalf of its members to abide by this privacy policy. A small notice from ClubExpress. This is also a link that brings up the clubexpress.com web site in a separate window. Copyright 2004-2013 – Gembrook Systems – All Rights Reserved Page 11 ClubExpress User Manual – Version 5.5 ADD ME TO YOUR MAILING LIST Clubs and associations have the option of enabling an Add me to your Mailing List prompt on the public side of their websites. Clicking this link displays the following popup form: Figure 2.3 – Add me to your Mailing List Users enter their basic contact information and how they heard about your club or association. They may optionally self-select themselves into one or more mailing list categories that you have defined and flagged to be visible. When they click Save, their information is added to the non-member database and they are assigned to the categories they have checked. Copyright 2004-2013 – Gembrook Systems – All Rights Reserved Page 12 ClubExpress User Manual – Version 5.5 Chapter 3 – Logging In INTRODUCTION Every member has his or her own account in ClubExpress. When a web site is first displayed, the Login link allows members to login into their accounts with a user name and password and to access member’s only features. Members who forget their password can retrieve it with a standard secret question and answer mechanism. LOGGING IN Clicking the Login link displays the following screen: Figure 3.1 – Login Page Enter your user name and password and click the Login button. Click Cancel to return to the home page. If you check the Remember Me option, the system will store a cookie on your computer that allows you to login without having to enter your user name and password each time. This cookie is secure; it does not contain your actual user name and password. But you should only select this option on a computer that you control, so that others cannot log in as if they were you. To cancel the Remember Me option, once you have logged in, click the Profile – Username/Password link. Re-enter your password, then uncheck the option and save. Copyright 2004-2013 – Gembrook Systems – All Rights Reserved Page 13 ClubExpress User Manual – Version 5.5 RETRIEVING A LOST USERNAME/PASSWORD If you forget your username or password, click the Forgot Username/Password button. The following popup window is displayed: My Figure 3.2 – Retrieving a Lost Username and Password The system will prompt you to enter your email address and first name. When you click OK, the system will search for this information in the club’s membership database. If one matching record is found, the username and a new temporary password is generated and sent to the email address on file. You will need to retrieve this information before you can log in, and the system will then give you the chance to change it. If no match was found, or if multiple matches were found, the system cannot generate a new temporary password. If this happens, or if your email address is no longer valid, call a club or association officer or ClubExpress toll-free on (866) 457-2582 to have your password reset manually. Copyright 2004-2013 – Gembrook Systems – All Rights Reserved Page 14 ClubExpress User Manual – Version 5.5 Chapter 4 – Member Profile INTRODUCTION The Member Profile system is where you modify your personal information and preferences as a member of the club or association. Here you can update: Name Address Phone numbers, email address and web site User Name and Password A complete history of transactions done through the system A complete history of payments made to the club Whether your credit card is stored (securely) by the system The information in the member directory Links to social networking websites such as Facebook and LinkedIn Your answers to additional questions asked by the club or association Your Interests Your Achievements (if this option is enabled for your association Preferences and subscriptions in discussion forums Secondary and/or tertiary member accounts if you are a Primary member Resign your membership if it was configured for automated charging Your club or association may also allow additional information to be stored, including an alternate address, work information, your date of birth, etc. As ClubExpress is enhanced, additional menu choices will be added to the Member Profile system to reflect these options. ACCESSING YOUR MEMBER PROFILE To access your Member Profile, you must first log in using your Username and Password. Click the Login prompt near the top of the screen. Once you have logged in, this prompt is replaced with a welcome message and two additional prompts: Logout and Profile. Click the Profile prompt to enter the Member Profile. You will see the following screen. Copyright 2004-2013 – Gembrook Systems – All Rights Reserved Page 15 ClubExpress User Manual – Version 5.5 Figure 4.1 – Member Profile At the top of the screen is a Membership Summary panel, showing your membership type and status, club join date, expiration date and date of last renewal. If it’s time to renew, a red Renew link will be displayed; if you have a payment pending, a red Payment Due link will be displayed; and if you’re a Trial member, a red Upgrade Membership link will be displayed. Each of these links can be clicked to launch the appropriate wizard or screen. Figure 4.1a – Member Profile with Automated Renewal and Payment If your member type is configured for automated renewal and payment using a stored credit card, you will see a special panel at the top of the Profile allowing you to resign your membership and stop the charges. Click the Cancel My Membership button and confirm this action. If you have a bad email address, a special notice will be displayed under the “Exp. Date” line. Click the link to deal with this email problem. (See the section at the end of this chapter for more information.) Copyright 2004-2013 – Gembrook Systems – All Rights Reserved Page 16 ClubExpress User Manual – Version 5.5 The following choices are available: (Some may or may not appear depending on whether that option has been enabled by your club or association.) Personal Info Select Contact Info to modify your name, address(s), phone number(s), work information, and email address. Select Additional Member Data to provide answers to specific questions configured by your club or association. This option is only shown if your club or association has defined club-specific questions. Select Membership Directory to update additional information that is shown in the directory, including your bio, links to social networking websites and photo. This is also where you specify how much information to show to other members. Select Chapters/Additional Members to maintain and secondary and/or tertiary memberships associated with your membership. This option will only appear if your member type allows secondary and/or tertiary memberships and if you are the primary account holder. This screen is also the place to define your chapter assignments if your club or association supports chapters. Select Achievements to view your achievements within the organization. This option will only be visible if specifically enabled; it is read-only for you; entries can be made by an administrator. Financial/Historical Data Select Transaction History to view and print a list of your transactions (membership renewals, event registrations, purchases, etc.) through ClubExpress. This option may appear for secondary members if they have event registrations but it will never show membership renewals since the primary member handles these. Select Payment/Credit History to view and print a list of your payments made through the system, and a separate list of credits you have received. Select Credit Card to decide whether to store your credit card in the system (it’s fully encrypted and very secure.) Credit cards are used to renew your membership, register for events and purchase club or association merchandise. This option does not appear for secondary members or for administrators editing profiles other than their own. Select Event History to view and print a list of events you registered for and attended (if attendance is being tracked.) Copyright 2004-2013 – Gembrook Systems – All Rights Reserved Page 17 ClubExpress User Manual – Version 5.5 Select Optional Additional Charges to purchase one or more of the club’s additional charge options, which are otherwise only available during signup or renewal time. Forums Select Forum General Preferences to specify your general preferences for participation in discussion forums. This option is only shown if your club or association has enabled the Forums module. Select Forum Memberships to specify your preferences for individual forums, including whether you are subscribed to the forum and how or whether emails should be delivered. Select Thread Subscriptions to view current subscriptions and to unsubscribe from any threads from which you no longer wish to receive updates. Website Select User Name / Password to modify the user name and password used to log into the system. On the administrator version of the profile, this option is replaced with Reset Password. Select Interests to let other members know what expertise and interests you have within your club. This option is only shown if your club or association has enabled the Interests module. Select Photo Albums to upload photos and organize them into personal photo albums. This option will only appear if your club or association has enabled member-level photo albums. Select Download Bank to view any documents in your download bank. This option will only appear if your club or association has enabled the Storefront module, from which digital content can be purchased and downloaded. User Manual Select this option to download a user’s manual for ClubExpress. This manual is in Adobe Portable Document Format (PDF); there is also a link to a free Adobe reader. Note that other options that are club-specific or association-specific may also be displayed. These options were programmed especially by ClubExpress for your organization allowing the database to store information that is unique to your organization. Click the link to display the custom content with its own instructions. Copyright 2004-2013 – Gembrook Systems – All Rights Reserved Page 18 ClubExpress User Manual – Version 5.5 RENEW Click the red Renew link nk to renew your membership. This choice only appears if your membership is up for renewal. You will be taken into the Member Renewal wizard, the first screen of which is shown below: Figure 4.2 – Renewal Select a membership type and click Next. If yourr membership includes additional secondary and/or tertiary members, or if your association supports chapters, you will next be able to update this information, since it may affect the membership fee you are charged. If additional charges are defined, you will w also have the opportunity to add them to your current total. You might also be asked to affirm the club’s Joining Agreement. The next screen is the payment summary, giving you an opportunity to review the information entered. From this screen, you can proceed to the payment screen to complete the renewal. Copyright 2004-2013 – Gembrook Systems – All Rights Reserved Page 19 ClubExpress User Manual – Version 5.5 Payment Click the Finish and Proceed to Payment button. following will be shown: A screen similar to the Figure 4.3 – Pending Payments This screen shows one or more payments pending, including tthe he detail for each. Each payment is checked by default, but you can uncheck individual payments to change the total selected for payment. Credits If you have any pending credits, they will be automatically applied, up to the amount of the pending payment. Any additional amount is available to be used for a future transaction. Copyright 2004-2013 – Gembrook Systems – All Rights Reserved Page 20 ClubExpress User Manual – Version 5.5 Discount Coupons If you have a discount coupon, it can also applied on the Payments page. If any published coupons apply to the transaction(s) on the page, you will see a field to enter the coupon code: Figure 4.4 – Enter the Coupon Code Once the code has been entered, the screen changes as follows: Figure 4.5 – After ter a Coupon Code was Entered Only one coupon can be applied per transaction and per payment. Partial Payments Some event registrations allow a partial payment to be made. If you see a pencil icon beside the transaction amount, click it to modify the amount. You will see a recommended payment amount. The system will also enforce a minimum payment amount that is set for each event. Type the partial payment amount and press [Tab] or click off the field. f You can also click the undo icon to revert to the original amount owed. Copyright 2004-2013 – Gembrook Systems – All Rights Reserved Page 21 ClubExpress User Manual – Version 5.5 Payment Method There are two payment options: 1. Pay online by credit card. With this option, you are presented with a credit card payment screen, including the option to store the card in the system. You must explicitly authorize ClubExpress to charge your card. Click the Submit button to process your transaction, after which a summary screen is presented. Some clubs and associations use a merchant account built into the website. In this case, the charge will appear as ClubExpress on your credit card statement, together with our toll-free phone number if you don’t recognize the charge. If other people (family members or the finance folks at your company) may see your statement, be sure to let them know to expect the charge. Some clubs and associations have their own merchant account. In this case, the charge will appear as the club’s or association’s name on your credit card statement. 2. Print an invoice and mail a check. An invoice is displayed in a popup screen together with the Print dialog allowing you to print the invoice. When you are done, click the Done button on the main screen to exit the Renewal wizard. If you choose to pay by check, or if you select credit card but the transaction does not complete, your payment is flagged as Pending and can be “revived” at any time. If you have pending payments, you will see a Payments link when you log in as well as on the Profile screen. Clicking it takes you to the above screen where you can print another invoice or choose to pay by a different credit card. Note that your club or association may have chosen to disable credit cards or checks. If this is the case, one of these options will not be displayed and you will have to use the other payment option. Note also that member types that require automated renewal payments do not include the option to store your credit card in the system. It will always be stored. Immediate Payment Required If you are registering for an event where immediate payment is required, you will see a special warning dialog. You have 30 minutes to complete payment by credit card before the event registration is automatically canceled. The “Print Invoice and Send a Check” option is not shown. Copyright 2004-2013 – Gembrook Systems – All Rights Reserved Page 22 ClubExpress User Manual – Version 5.5 CONTACT INFORMATION Click Contact Information to modify your name, address(s), phone number(s) work information, and email address. You will see a screen similar to the following: Figure 4.6 – Contact Information ClubExpress provides two versions of this scre screen, en, one for clubs where members generally join as individuals and one for associations where members generally join through their work or business. Behind the scenes, each form collects the same basic information. Required fields are indicated with a red dot. The Nickname, Spouse Name, Secondary Address and Work Information fields are optional and may not be visible if your club or association is choosing not to collect this information. You may also see an option to receive a printed newsletter or to download the newsletter from the website, thereby saving the club some money. Click Save or Cancel to close this screen and return to the Member Profile. Copyright 2004-2013 – Gembrook Systems – All Rights Reserved Page 23 ClubExpress User Manual – Version 5.5 ADDITIONAL MEMBER DATA Every club or association collects member information that is unique to the organization. This information helps to create a more vibrant club that is in tune with its member’s needs. In some cases, this information is required by government regulation, or by the organization’s insurance carrier. Within ClubExpress, this is done using Additional Member Data. Your club or association may have defined additional questions that you answered as part of your membership application or here in your profile. If this option is present, selecting it displays a screen similar to the one below: Figure 4.7 – Additional Member Data The answers to questions can take many forms, including Yes/No, a number or date, a selection from a list or a text response. Each question will have an answer “field” beside it which is appropriate for the question. Required questions are shown with a red dot. Click Save or Cancel to return to the Member Profile screen. Copyright 2004-2013 – Gembrook Systems – All Rights Reserved Page 24 ClubExpress User Manual – Version 5.5 MEMBERSHIP DIRECTORY Click Membership Directory to update the information shown in your membership p directory entry, including a personal bio and photo. You can also choose what level of contact information to display. You will see the following screen: Figure 4.8a – Member Membership Directory (top part) Visibility The Visibility drop drop-down down list allows you to control what information is shown to other members in the Membership Directory (this module is normally not visible to non-members.) members.) If members join the club through their personal lives, the following options are available: Show all information. Everything is visible. Show all information except email. Show name, city, state, bio, email, phone and work info; no address. Everything is visible except your home and alternate addresses. Show name, city, state, bio, email and phone; no address or work info. Everything except your addresses and work information is shown. (Some organizations may not collect work information.) Copyright 2004-2013 – Gembrook Systems – All Rights Reserved Page 25 ClubExpress User Manual – Version 5.5 Show name, city, state, bio and email; no address, work info or phone. In addition to the above, your phone numbers are also not shown. Show name, city, state, and bio only; no contact information. In addition to the above, your email address is also suppressed. But your bio and photo are still visible. If your club or association defined “Club Questions” to be shown on the Membership Directory, they will also be shown at this level. Show name, city and state only; no bio or contact information. With this option, your name, city and state are listed in the directory but no other information is provided. This is the default when your account is created. Do not list me in the directory. With this option, other members do not see you in the directory at all. If members join the club through their business or professional lives, the following options are available: Show all information. Everything is visible. Show all information except email. Show name, city, state, title, company, bio, email and phones, no address info. Everything is visible except your address information. Show name, city, state, title, company, bio and email, no phone or address info. In addition to the above, your phone numbers are also not shown. Show name, city, state, title, company and bio; no contact information. In addition to the above, your email address is also suppressed. But your bio and photo are still visible. If your club or association defined “Club Questions” to be shown on the Membership Directory, they will also be shown at this level. Show name, city, state, title and company only; no bio or contact information. With this option, your bio and answers to Club Questions are also suppressed. Show name, city and state only; no work, bio or contact information. With this option, your name, city and state are listed in the directory but no other information is provided. This is the default when your account is created/ Do not list me in the directory. With this option, other members do not see you in the directory at all. Copyright 2004-2013 – Gembrook Systems – All Rights Reserved Page 26 ClubExpress User Manual – Version 5.5 Birthdays and Anniversary ClubExpress allows you to store your date or birth, your spouse/partner’s date of birth and your wedding anniversary. Some clubs or associations may not prompt for this information. Even if it’s enabled, it’s entirely optional. Clubs also have the option of not showing the year for birthdays and anniversaries. To remove a birthday or anniversary, check the Reset box and click the Save button at the bottom of the screen. Social Networking If your club or association has enabled this option, you can create links to your public profile pages on the following popular social networks: FaceBook LinkedIn MySpace Twitter The actual sequence is different for clubs and associations where members join through their personal lives or through their business/professional lives. Enter your user ID for each service, which is usually the ID number at the end of the URL when you are viewing your public profile page. Do not enter any of the special characters between the domain name and your ID. For example, a typical Facebook URL looks like this: http://www.facebook.com/home.php#/profile.php?id="12345” You only need to enter 12345 (without the quotes). We will handle the rest. Click the Test button to test your link. A new window will be displayed, showing that social network and your profile page. Note that you may also need to go into your Profile screen in each social network and make your page public to allow others to view it. The Profile – Membership Directory screen continues below. Copyright 2004-2013 – Gembrook Systems – All Rights Reserved Page 27 ClubExpress User Manual – Version 5.5 Figure 4.8b – Membership Directory (bottom part) Biography The biography fie field ld allows you to enter personal or biographical information about yourself. This will help other club or association members get to know you better, including your background, interests and expertise. This information is entered using the advanced content editor built into ClubExpress. This editor provides full control over fonts, colors and formatting. It allows you to enter links and images and is virtually unlimited in length. For more information on using this content editor, see Chapter 19. Photo You may upload a photo to be included in your Member Directory entry. We recommend that the photo be no more than 80 x 80 pixels. To upload a photo, click Browse and select the JPEG or GIF file from your hard disk. Then click Upload Photo.. The photo will a appear ppear on the left side. To remove an existing photo, click Delete Photo Photo. Click Save to save your changes and return to the Profile screen, or Cancel to return without saving. Copyright 2004-2013 – Gembrook Systems – All Rights Reserved Page 28 ClubExpress User Manual – Version 5.5 You can also upload a hi hi-resolution resolution photo. The system will display a special indication ndication and will automatically generate a lower lower-resolution resolution version to be shown on screen. Some clubs may use this option to generate a printed membership directory with photos; your organization will notify you if this option is required. CHAPTERS / ADDITIONAL ITIONAL MEMBERS This option will appear if you picked a membership type that includes additional secondary and/or tertiary memberships under your account. It will also appear if your club or association allows you (or your secondary and/or tertiary members) membe to join chapters. You will see a screen similar to the following Chapters Only If your club or association supports chapters but your membership does not support secondary and/or tertiary members, you will see a screen similar to the following: Figure 4.9 – Joining Chapter(s) Some clubs allow members to join only one chapter while others allow members to sign up for multiple chapters. The Add Chapter link is used to add a chapter to your membership. You will see a screen similar to the following: Copyright 2004-2013 – Gembrook Systems – All Rights Reserved Page 29 ClubExpress User Manual – Version 5.5 Figure 4.10 – Add Chapter Click Select a Chapter and navigate the hierarchy to a chapter at the lowest level. Click Save to add this chapter to your membership or Cancel to close the dialog without saving. Secondary/Tertiary Members Only If your membership rship type supports secondary and/or tertiary members but not chapters, you will see a screen similar to the following. Figure 4.11 – Secondary and/or Tertiary Members The first section below your name is for secondary members. It will use the keyword defined by your club or association for a secondary member who can Copyright 2004-2013 – Gembrook Systems – All Rights Reserved Page 30 ClubExpress User Manual – Version 5.5 log into the website. The second section below your name is for tertiary members and it will also use the keyword defined by your club or association. The Add link is used to add a secondary and/or tertiary member. If this link is not present, your membership does not support additional memberships of this type. Clicking the link displays one of two screens: Your club or association may decide to only collect a minimum of information on secondary and/or tertiary members, including name, date-of-birth, gender and email address. This option is more suited to clubs where members join through their personal lives and where tertiary members may be children. Figure 4.12 – Add Secondary and/or Tertiary Member – Simple Version Alternatively, your club or association may decide to collect more complete information on secondary and/or tertiary members. This option is more suited to associations where members join through their business or professional lives. Copyright 2004-2013 – Gembrook Systems – All Rights Reserved Page 31 ClubExpress User Manual – Version 5.5 Figure 4.13 – Add Secondary and/or Tertiary Member – Full Version Click Save to save this new member, or Cancel to close the dialog without saving. After a secondary member is added, the system will show you the username and password assigned to that member. When the secondary member logs in, he or she can change this information. Chapters and Secondary/Tertiary Members If your club or association supports chapters AND your membership allows secondary and/or tertiary members, this screen may prompt for both types of information, as shown in the following example: Copyright 2004-2013 – Gembrook Systems – All Rights Reserved Page 32 ClubExpress User Manual – Version 5.5 Figure 4.14 – Add Chapter(s) and Secondary/Tertiary Members First enter the secondary and/or tertiary members. Then for each member including yourself, you can add or remove chapters. ACHIEVEMENTS If your club or association has enabled member achievements, select this option to view/update achievements for this member. For members themselves, this screen will be read read-only; only; only an administrator or Member Manager coordinator can edit this data. You will see a screen similar to the following: Figure 4.15 – Achiev Achievements Copyright 2004-2013 – Gembrook Systems – All Rights Reserved Page 33 ClubExpress User Manual – Version 5.5 TRANSACTION HISTORY This option allows you to view the transactions you have made through your club’s web site. When you select Transaction History,, a screen similar to the following is displayed. Figure 4.16 – Transaction History This screen shows all transactions done through the system with your club or association, in descending date order. To view the details of one transaction, click the double down down-arrow arrow symbol beside the date. You will see a display similar to the foll following: Figure 4.17 – Transaction History showing expanded details You will see the individual line item(s) making up the transaction, and the individual payment(s) used to complete this transaction. Click the blue Print link to display a printable rece receipt ipt for this transaction in a separate window. Copyright 2004-2013 – Gembrook Systems – All Rights Reserved Page 34 ClubExpress User Manual – Version 5.5 To close the detail display, click the double up up-arrow symbol beside the date. You can also click the double arrow symbol at the top of the list to open and close all items at once. Administrator Options Administrators dministrators will see a Cancel link beside membership and miscellaneous transactions. (For now, event registrations and donations are handled from their respective modules.) Transactions that were paid through ClubExpress (credit cards and checks sent to us) can only be cancelled, not deleted. A credit will be added to the member's account. Transactions that were paid directly to the club (check, cash, etc.) or that were comp'ed or written off can be canceled or deleted. Unpaid transactions can only be deleted. These new options are especially useful for cleaning up the transactions and payments that you did in Trial mode, to leave the transaction and payment histories as "clean" as possible. Note that deleted transactions cannot be recovered; they are gone. And cancelled transactions cannot be "un-cancelled". "un When you have finished, click Return to Previous Page to return to the Member Profile menu. Copyright 2004-2013 – Gembrook Systems – All Rights Reserved Page 35 ClubExpress User Manual – Version 5.5 PAYMENT/CREDIT HISTORY This option allows you to view the payments you have made through your club’s web site. When you select Payment/Credit History,, a screen similar to the following is displayed. Figure 4.18 – Payment History In the upper panel, you will see the date, type and amount of each payment made to the club, whether through the system, by mail, or at an event. Click the Receipt link to display a popup receipt for the payment. In the lower panel, you will see the date, reason, status and amount of each credit applied by the club to your account. Copyright 2004-2013 – Gembrook Systems – All Rights Reserved Page 36 ClubExpress User Manual – Version 5.5 CREDIT CARD Click Credit Card to maintain the credit card you use to renew your membership and register for events. You will see the following screen: Figure 4.19 – Credit Card Information ClubExpress allows you to store a credit card in the system, so that you don’t need to re-enter enter it each time it’s needed. This is optional; if you don’t store it, you can still pay with a credit card by entering the details when prompted. prompted If you choose to store your credit card, you can be reassured that it is maintained in an encrypted database that cannot be read except by the software and then, only under program control. All credit card transactions are conducted in secure sessions, to o provide an additional level of protection. If there is no credit card stored, the top section including the Remove button is not shown. Instead, you can enter the credit card information and click Save to save your information, or Cancel to return to the e Profile screen without saving. If the address for the credit card is different from the Primary Address stored in your account, click Yes for the question at the bottom of the page; a new panel will be displayed, allowing you to enter the address inform information. If a credit card is already stored, click the Remove button to remove it. There is no confirmation of this step. Important note: when you pay a pending transaction by credit card, the charge on your monthly statement will read “ClubExpress” unless your club or association has established its own merchant account account. Copyright 2004-2013 – Gembrook Systems – All Rights Reserved Page 37 ClubExpress User Manual – Version 5.5 Automated Payments ClubExpress includes an option to allow memberships to be renewed and paid automatically. When this option is enabled by a club or association, and when you select a member type which is configured for automatic renewal and payment, you will not receive a renewal notice and you do not need to login to renew; the system will renew you based on the duration of the chosen member type (every month, every quarter, every year, etc.) and will charge your saved credit card automatically. If you select a member type that is configured for automatic renewal and payment, you will see a special note on the summary page, before you save your membership and proceed to the payment page. When this option is enabled, the system requires that your credit card be saved and you will not have the ability to remove it. You will still see this screen so that you can change the card or update it (for example, to modify the expiration date or validation code when a new card is issued.) However, the Remove option will not be shown. To stop the automatic charging you must cancel your membership, effectively resigning from the club. To do so, click the Cancel My Membership button on your Member Profile screen. When clubs and associations use this option, we require them to have their own merchant account. So transactions will appear on your monthly statement using the name of your club or association. Copyright 2004-2013 – Gembrook Systems – All Rights Reserved Page 38 ClubExpress User Manual – Version 5.5 EVENT HISTORY Select this option to vi view ew a history of all events you have attended. You will see a screen similar to the following: Figure 4.20 – Event History Click the double-down down arrow symbol to display details of that event. You can also click this symbol in the header to display det details ails for all events. Click the blue Print link to print the details for each event. Cancellations If the event was configured to allow cancellations, and if the cancel deadline has not passed, you will see a Cancel link to the right of the attendance column. Clicking it allows you to cancel your registration for this event. If the event was free, or if the fee had not yet been paid, clicking the Cancel option simply marks your registration as “Canceled”. If you had paid a fee to attend the event, a credit is also issued to your account for the amount paid, minus any cancellation penalty that the club or association may have imposed. This credit can be u used against any future charges. ClubExpress does not issue refunds, although your club or association may choose to convert the open credit into a refund. Copyright 2004-2013 – Gembrook Systems – All Rights Reserved Page 39 ClubExpress User Manual – Version 5.5 OPTIONAL ADDITIONAL CHARGES Select this option to process additional charges at any time during the year (instead of just at signup and renewal times.) You will see a screen similar to the following: Figure 4.21 – Optional Additional Charges Select one or more charges. Some charges may give you the option of adjusting price (for example, for a donation) or quantity. The Total at the bottom will update automatically. Click the Proceed to Payment button to complete your selection and jump to the payment page. Complete payment as normal. Copyright 2004-2013 – Gembrook Systems – All Rights Reserved Page 40 ClubExpress User Manual – Version 5.5 FORUM GENERAL PREFERENCES If your club or association has enabled the discussion forums function, this choice is also shown on the menu. It allows you to control your interactions with discussion forums, including general viewing preferences, message authoring preferences, and screen name. When you click the Forums choice, you will see the following screen: Figure 4.22a – Forum General Preferences (top part) The following options are available: Copyright 2004-2013 – Gembrook Systems – All Rights Reserved Page 41 ClubExpress User Manual – Version 5.5 Viewing Messages and Threads Threads Per Page controls how many threads are shown in the initial list of threads when a forum is first opened. You can specify any number, but we recommend not going higher than about 100. Preferred Thread Sort controls how threads are sorted in this initial view. The options are by date, author and subject, either ascending or descending. When you click on a thread, Preferred Message View determines which detail view will initially be displayed. Threaded View shows the current message at the top, with the rest of the thread underneath, one line per message, with the indent level indicating the hierarchy of replies. Flat View expands all messages in the thread, without showing a hierarchy. Messages Per Page (Threaded) controls the number of messages shown on a single page in Threaded View. This number should normally be higher than messages per page in Flat View, since only the current message is fully expanded. You can specify any number but we recommend not going higher than about 100. Additional messages are viewed by navigating through pages. Messages Per Page (Flat) controls the number of messages shown on a single page in Flat View. This number should normally be lower than messages per page in Threaded View, since all messages are fully shown. You can specify any number but we recommend not going higher than 20. Additional messages are viewed by navigating through pages. Preferred Message Sort applies to Flat View only. It controls the initial sort order when a thread is displayed. The options are by date, author and subject, either ascending or descending. Email Address Use Email Address is the email address that will be used for forums configured as email lists (“listserve” option). By default, this is your primary email address but you can change it to any address. The Allow Private Replies checkbox controls whether other forum members can send replies to you directly via email. The check box allows you to propagate this address into every forum that you’re subscribed to that requires an email address. Copyright 2004-2013 – Gembrook Systems – All Rights Reserved Page 42 ClubExpress User Manual – Version 5.5 Message Delivery Send Email controls whether you want forums that normally send emails to actually do so. If this option is not checked on the General Preferences page, you will not receive emails from any of your forums, regardless of the individual settings. Email Links allows you to remove the standard text that normally appears at the bottom of each email. This text tells you how view the email online, modify preferences, opt-out, etc. Email Format controls the format of such emails, either plain text or full HTML. If Send Email is unchecked, this section will be unavailable. Frequency controls how forums configured as email lists send messages to you. The options are: o Immediately – send messages individually and immediately; o Daily - Digest – send one message a day containing all messages; o Daily - Subjects – send one message a day containing subjects only; each message includes a link to view the complete email online. The check box allows you to propagate these settings into every forum that you’ve subscribed to that requires such configuration. The description of Forum General Preferences screen continues below: Copyright 2004-2013 – Gembrook Systems – All Rights Reserved Page 43 ClubExpress User Manual – Version 5.5 Figure 4.22b – Forum General Preferences (bottom part) Authoring Messages The default efault Text Editor is a simple, text only input field that is suitable for the majority of users. However, more experienced users can switch to an advanced editor which includes support for text formatting, fonts, colors, tables and other options. (This is the same editor used to create custom pages within ClubExpress; it is explained in Chapter 17.) If you want to attach a standard Message Signature to each message, check the box and specify the sig. in the field provided. This saves you from typing a sta standard ndard set of characters at the end of each message. Forum users often include their name, location or a catchy phrase in a signature, although forum etiquette suggests that signatures should not be excessively long. Copyright 2004-2013 – Gembrook Systems – All Rights Reserved Page 44 ClubExpress User Manual – Version 5.5 The check box allows you to propagate these settings into every forum that you’ve subscribed to that requires such configuration. Identification Forum Handle allows you to specify a name to use within forums. This does not need to be your login name, although this is the default choice. If you are known within your club for a particular area of expertise or interest, you might select a name which reflects that reputation. The Show Name checkbox controls whether your name is attached to messages in addition to your handle. If you wish to remain anonymous, uncheck this option. You can also specify a “different” name from the one under which your club membership is defined. The Link to Bio checkbox controls whether other users will see a link on your forum handle that jumps to your bio screen in the Membership Directory module. The Show Location checkbox controls whether your location is attached to messages. If you wish to keep this information confidential, uncheck this option. You can also specify a different city and state from the ones under which your club membership is defined. With the Local Time option correctly set, you will see when other messages were posted relative to your own location. (Our servers are located in the Central Time Zone, so messages are normally tagged with their date/time of posting based on this time.) For example, if you are located on the west coast, specify “-2” for this option. Then, when you are viewing a message posted on our servers at 10:45 AM CST, it will show 8:45 AM as your local time when the message was posted. If you want to display a small picture beside each message, check the Show Picture checkbox then specify a local file to upload. We recommend that this picture be no more than 80 x 80 pixels in size; you can use the same or a different picture from the one you uploaded with your directory entry. The check box allows you to propagate these settings into every forum that you’ve subscribed to that requires such configuration. When you have finished configuring these options, click Save to save your changes and return to the Profile menu. If you want to return without saving changes, click Cancel. Copyright 2004-2013 – Gembrook Systems – All Rights Reserved Page 45 ClubExpress User Manual – Version 5.5 FORUM MEMBERSHIPS This option allows you to manage your subscriptions and preferences in forums that are available to all members or to members of an interest group or committee of which you may also be a member. Selecting this option displays a screen similar to the foll following: Figure 4.23 – Forum Memberships The Status panel allows you to temporarily unsubscribe and then re-subscribe re to forums without losing your configuration settings. Click the Pause option when you are going on vacation or otherwise want to suspend receiving emails for a period of time. Click the Resume button to restore email delivery. The main grid shows forums that allow you to participate in forum discussions. (This may not be the complete set of forums defined by the club.) Two types of forums are shown in the list: 1. If a forum is available for all members to opt opt-in, in, you can subscribe and unsubscribe from this forum. Click the Join link in the Maintain column to subscribe to the forum, or the Remove link to unsubscribe. 2. If the forum membership is “all members”, or is based on a committee, an interest group, or a member type, or is moderator moderator-defined, defined, you are a member of the forum through an external setting. You cannot unsubscribe from such a forum but you can suspend email delivery for such a forum f so that you are effectively not participating. Click the Edit link to modify settings for an individual forum. You will see a screen similar to the following: Copyright 2004-2013 – Gembrook Systems – All Rights Reserved Page 46 ClubExpress User Manual – Version 5.5 Figure 4.24 – My Preferences for a Forum Many options on this screen match choices on the general preferences screen, so they won’t be repeated here. Some choices may or may not be displayed, depending on whether that forum supports email posting and/or delivery. Use Email Address allows you to control the email to which forum messages are e sent on a forum forum-by-forum forum basis. You can use your primary email, the forum’s general default, or a completely different email address just for this forum. Click Save to save your changes and return to the Profile menu. If you want to return without savin saving changes, click Cancel. Copyright 2004-2013 – Gembrook Systems – All Rights Reserved Page 47 ClubExpress User Manual – Version 5.5 THREAD SUBSCRIPTIONS Click Thread Subscriptions to view forum threads to which you are currently subscribed. You will see a screen similar to the following: Figure 4.25 – Thread Subscriptions Check the threads from which you w want ant to unsubscribe, then click the Unsubscribe button. You can also click the Check All and Un-check Un All links. Click Return to Previous Page when you are done. Copyright 2004-2013 – Gembrook Systems – All Rights Reserved Page 48 ClubExpress User Manual – Version 5.5 USER NAME / PASSWORD Click User Name / Password to update your login information. You will see the following screen: Figure 4.26 – User Name and Password Because your password is encrypted by the system using a one-way hashing algorithm (so that no-one, not even a ClubExpress support agent, can read it), there is no way to retrieve the current password. If you press Cancel to close this screen without making a change, your original password is retained. But if you want to change your user name, your password must be re-entered (twice!), even if it does not change. Your User Name is made up of letters and numbers, and must be unique within your club. It is not case-sensitive. It can be up to 50 characters long. Passwords can be up to 50 characters long and may include anything, even punctuation symbols. The password is case-sensitive. The system will display a dynamic “password strength” meter as you type. Stronger passwords include a mix of upper and lower case letters, numbers, punctuation, even spaces. Check the Remember me on this computer option so that you don’t have to enter your user name and password each time. When you click Member Login, you will be logged in automatically. Uncheck this option to require a user name and password each time you log in. You should not use this option if more than one person uses this computer to login to this website (for example, if you are using a computer at a public library), or if two family members share a computer, otherwise the other person will not be able to login under his or her account. Click Save or Cancel to close this screen and return to the Member Profile. Copyright 2004-2013 – Gembrook Systems – All Rights Reserved Page 49 ClubExpress User Manual – Version 5.5 INTERESTS If your organization has enabled the Interests module, this choice will be shown on the menu. It allows you to register your affiliation or expertise in various club or association tion programs or topics of interest to members. When you click the Interests choice, you will see a screen similar to the following: Figure 4.27 – Interests Interests are organized into categories. Each interest has a checkbox and your current interestss will be checked. In general, you can check or uncheck as many interests as you wish but clubs also have the option to limit how many interests can be checked within each category. To clear the slate and start over, click the Uncheck All link at the end of the list. When you have finished, click Save or Cancel to return to the Member Profile screen. Copyright 2004-2013 – Gembrook Systems – All Rights Reserved Page 50 ClubExpress User Manual – Version 5.5 PHOTO ALBUMS If your club or association has enabled member-level photo albums, the Photo Albums choice will be visible. This option allows you to create website albums and upload hi-res digital photos into them. A club administrator can also place these photos on club-level photo albums. When you select this option, you will see a screen similar to the following: Figure 4.28 – Member Photo Albums The grid shows photo albums that you have created, perhaps built around a specific event or project. The grid shows the title and status for each photo album. The following options are available: Add Photo Album Click the Add Photo Album button to create a new photo album. You will see the following popup dialog: Copyright 2004-2013 – Gembrook Systems – All Rights Reserved Page 51 ClubExpress User Manual – Version 5.5 Figure 4.29 – Add/Edit Photo Album Specify the album name and text that can be used if the album is placed on the menu (which is often shorter.) You can also specify whether the album will be available to all website visitors or whether it should only be visible to members. The album is initially hidden, to allow you to add photos and introductory text to it; when you are ready, click back to this screen using the Configure link to make the album visible. You can also enter a short description. Click Save or Cancel to return to the Photo Album Manager screen. Copyright 2004-2013 – Gembrook Systems – All Rights Reserved Page 52 ClubExpress User Manual – Version 5.5 Maintaining Your Photo Albums If you are not clear about the meaning of any icon, click Legend to display a drop-down list. Figure 4.30 – Legend for managing Photo Albums Click the Edit Content icon to manage the photos placed on the album, as well as a detailed description of the album. This option is described in more detail below. Click the View icon to display the photo album, even if it’s not on the menu. Click the Manage Coordinators icon to add one or more coordinators who have administrative rights over this album. You will see the same screen described above for built-in functions. Click the Edit Configuration icon to display the dialog described above, allowing you to change name, menu text, category and visibility. Click the Long Description icon to display the advanced content editor, allowing you to create a more detailed description of the album. With this editor, you have full control over fonts, alignment, styles and other powerful HTML options; you can even add photos and other graphics. Click the Delete icon to drop the album. You will be asked to confirm this action, which cannot be reversed; the album is completely deleted. Note however that any photos placed on the album are not deleted; they are still stored in your website and can be placed on other albums or pages. Copyright 2004-2013 – Gembrook Systems – All Rights Reserved Page 53 ClubExpress User Manual – Version 5.5 EDITING PHOTO ALBUM CONTENT When you click Edit you will see a screen similar to the following: Figure 4.31 – Edit Photo Album Content This screen shows the photos uploaded to the album. For each photo, the following options are available: Click the pencil (Edit) icon to display a popup dialog showing the information saved with the photo. You can modify all the information saved with the photo. Click Save or Cancel to return to the Edit Photo Album screen. Click the Remove link to remove the photo from this album. It remains in the photo manager to be used on other photo albums. You will be prompted to confirm this action. Copyright 2004-2013 – Gembrook Systems – All Rights Reserved Page 54 ClubExpress User Manual – Version 5.5 The following buttons are available: Select Photos Click this button to add photos to the album that have already been uploaded. You will see a dialog similar to the following: Figure 4.32 – Select Photos Enter one or two tags and click the Show Photos button to display a list of photos with these tags. You can also select tags from the master tag list. As you click on a photo, a preview is shown in the right panel. You can also [Shift-Click] and [Ctrl-Click] to select multiple photos at a time, but the preview panel will only show the first selected photo in the list. Click the Select button to add the selected photo(s) to the album, or Cancel to close the dialog without adding photos. Add Multiple Photos Select this option to upload multiple photos and place them all on your album. You will see the following dialog: Copyright 2004-2013 – Gembrook Systems – All Rights Reserved Page 55 ClubExpress User Manual – Version 5.5 Figure 4.33 – Add Multiple Photos Click the Select Files button to display a standard File Open dialog. Navigate to the folder containing the photos you want to upload. Click the first photo then use [Shift-Click] to select a contiguous set of photos or [Ctrl-Click] to select discontiguous photos. You can only upload photos from one folder at a time. When you click the Open button you will see a list of selected photos, sorted by their original filename. If you see photos in the list that you don’t want to upload, click the Remove link to remove them from the list. You can specify a title, caption, photographer, date taken, and tags that will be applied to all photos. Once they have been uploaded, you might want to edit each photo to individualize the titles and captions. When you click Save, all of the photos will be uploaded to the website and placed on your album. Click Cancel to close the dialog without uploading. Copyright 2004-2013 – Gembrook Systems – All Rights Reserved Page 56 ClubExpress User Manual – Version 5.5 Important Note: Only upload photos that you have the right to upload (i.e. you hold the copyright or the copyright holder has granted permission for the photo to be uploaded.) If you upload photos without permission of the copyright holder, you run the risk of being sued for unauthorized use of copyrighted material. Add One Photo Select this option to upload a single photo and place it on the album. You will see the following dialog: Figure 4.34 – Add Photo Click the Browse button to browse to a photo on your local hard disk. You can also specify a title, caption, photographer, date taken, and one or more descriptive tags. Tags are used to index and reference photos. Enter tags into the text box, one per line. Your club has also created “master” tags that may be appropriate for Copyright 2004-2013 – Gembrook Systems – All Rights Reserved Page 57 ClubExpress User Manual – Version 5.5 your photo. Click Select Master Tags to add one or more of these tags to your photo. Click Save to upload your photo and add it to the page or Cancel to close the dialog without saving. When the photo is uploaded, the system checks its size. Large photos are saved in three resolutions: Original resolution, uncompressed Screen size (longest dimension is 450 pixels) Thumbnail size (longest dimension is 120 pixels) Photos that are smaller than the screen size are only saved in two resolutions. Check the Allow Hi-Res Download box to allow members to download an original high-resolution copy of the image. A special button is displayed in the popup photo viewer. Note that this button is never shown to the public, only to members and then only if the box is checked. Note also that users can still right click the lo-res screen size version and save it; there is no way to stop this. Display Sequence This button shows the standard ClubExpress sequence dialog, allowing you to reorder the photos on the album. Note the first photo in the list is used for album preview. Configure Album Click the Configure Album button to modify the album title, menu text, and visibility. You will see the Photo Page Configuration dialog described above. Album Description Click the Album Description button to modify the preamble text placed at the top of the album. You will see the advanced content editor dialog. Copyright 2004-2013 – Gembrook Systems – All Rights Reserved Page 58 ClubExpress User Manual – Version 5.5 DOWNLOAD BANK If your club or association has e enabled nabled the online Storefront function, and if you have purchased digital files, click this link to see a list of these files for downloading. You will see a screen similar to the following: Figure 4.35 – Download Bank Click the double--arrow character on n the left to view details of each document. Click the Download link to download the document. The Edit link will only appear for administrators; it allows them to update the properties of the document, including its status and expiration date. Click the Clear button to remove from the list all documents that have been downloaded at least once or that can no longer be downloaded because they have expired. There is also an option to download readers for common file formats. Click Return to Previous Page to return to the Profile screen. USER MANUAL Select this option to download a user manual, which explains the features of ClubExpress that are available to members who do not have any administrator rights. You can also view a video that describes the ma major jor options on this Profile screen. Copyright 2004-2013 – Gembrook Systems – All Rights Reserved Page 59 ClubExpress User Manual – Version 5.5 BAD EMAIL ADDRESS(ES) Figure 4.36 – Bad Email Notification If you see the above message in the Membership Summary panel, you have one or more bad email addresses. Click the link to see a screen similar to the following: Figure 4.37 – Handling bad email address(es) ClubExpress allows you to store multiple email addresses, a primary address listed with your account and one or more additional addresses for each discussion forum in which you participate. The above screen may list more than one email address if there have been multiple failures. Copyright 2004-2013 – Gembrook Systems – All Rights Reserved Page 60 ClubExpress User Manual – Version 5.5 If one or more of these addresses have had a delivery failure, it will be listed in this screen, together with one of the following error messages: Invalid Format – the email address is not correctly formatted. It might have invalid characters or one or more spaces. Bad Email – the email address does not exist, as reported by the destination server. Blocked – deliveries to the email address are blocked by an anti-spam filter. This could be on your email server or a blacklist in your email handling program (e.g. Outlook, Lotus Notes, etc.) “Soft” Failure – this is a temporary problem, such as the mailbox being full or the email server being temporarily offline. Select the appropriate action from the choices in the right-most column: Change to – modify the email address to one that should be valid. Reactivate – if you believe the email address is valid and can now receive emails. (Not available if the error is “Invalid Format”.) Drop It – select this option if you no longer use this email address. This option removes the notification but does not remove the email address from your profile. If it’s used again to send emails to you, it may appear again in this list. Ignore Error – do not fix for now. This is the default choice if you don’t take any action. The error will continue to appear in this list. Click Save to save your choices and return to the Profile screen, or Cancel to return without saving. Copyright 2004-2013 – Gembrook Systems – All Rights Reserved Page 61 ClubExpress User Manual – Version 5.5 Chapter 5 – Blogs INTRODUCTION ClubExpress includes a powerful Blogs (“weB LOG”) module that allows knowledgeable club or association members to publish periodic articles of interest. The system maintains a history and allows readers to navigate through all published articles. RSS is fully supported, allowing readers to subscribe to a blog feed so that they are notified when a new blog entry is published. The system includes a full set of blog management and authoring tools, using the advanced content editor to allow blogs that include formatting, images, videos, links, etc. In the ClubExpress model, an administrator or blogs module coordinator creates a blog and then hands it over to a blog author to manage. So if you want to author a blog on the club’s website, contact an administrator. Blogs will generally be accessed via a choice on the menu. A typical Blog opening screen is shown below: Figure 5.1 – Blogs main screen For non-members, this screen will show all blogs that are flagged as visible to the public. Members-only blogs are not shown unless you are logged in. Click the Read Blog button to read the most recent entry for a blog. You will see a screen similar to the following: Copyright 2004-2013 – Gembrook Systems – All Rights Reserved Page 62 ClubExpress User Manual – Version 5.5 Figure 5.2 – Reading blog entries The most recent blog entry is shown with its title and the date-time it was posted. Copyright 2004-2013 – Gembrook Systems – All Rights Reserved Page 63 ClubExpress User Manual – Version 5.5 Comments Figure 5.3 – Adding a comment If the blog allows comments, you will see a comments panel below the blog entry, with the most recent comment at the top. Click the Add Comment link to display a panel that prompts for a handle and your comment. Click Save to post your comment or Cancel to cancel without posting. About this Blog Figure 5.4 – About this Blog Click the author’s photo and you are taken to the author’s Bio page. Copyright 2004-2013 – Gembrook Systems – All Rights Reserved Page 64 ClubExpress User Manual – Version 5.5 Recent Posts Below the photo is a listing of recent posts and below that is a month-by-month month archive. Click the arrow beside each month to expand or collapse that month. Figure 5.5 – Recent Posts RSS Support The blogs function fully supports RSS (Really Simple Syndication). Your browser will detect that the current page supports RSS and will display its standard RSS toolbar icon, which can be clicked to subscribe. Use your RSS reader’s rea management tools to unsubscribe from a blog. You can also click the Subscribe link at the top to subscribe to the RSS feed of this blog. Copyright 2004-2013 – Gembrook Systems – All Rights Reserved Page 65 ClubExpress User Manual – Version 5.5 BLOG MANAGEMENT FOR AUTHORS If you are a blog author, and logged in to the website, a panel showing Author Tools replaces your photo: Figure 5.6 – Blog Author Tools When you click the Add Post link, you will see a popup window showing the advanced content editor. See below for more information. When you click the Maintain Posts link, you will see a screen similar to the following: Figure 5.7 – Posts Manager The grid lists each post in descending date order, showing the post title and date of publication, and whether the post is currently visible. Click the Add Post button to create a new post. You will see the following screen: Copyright 2004-2013 – Gembrook Systems – All Rights Reserved Page 66 ClubExpress User Manual – Version 5.5 Figure 5.8 – Add Blog Post Specify the title for your post and whether it should initially be hidden (perhaps because it’s a draft) or immediately visible. If you choose to make the post immediately visible, you can also specify which date should be assigned to the post: The original creation date; The date you are making it visible (today). Below is the standard ClubExpress advanced content editor, with all its available tools for creating web content, including formatting and layout tools, the link builder and the ability to insert photos and videos. Click Save to save your new blog post, or Cancel to close the dialog without creating a new post. Click the Edit link to modify an existing blog post. The same dialog will be displayed. Click Delete to delete a blog post. You will be asked to confirm this operation. If you select OK, the blog post will be completely deleted and cannot be recovered. Copyright 2004-2013 – Gembrook Systems – All Rights Reserved Page 67 ClubExpress User Manual – Version 5.5 Viewing and Editing Comments Click the Comments link to view and edit comments. You will see a screen similar to the following: Figure 5.9 – Post Comments Comments are listed in descending date order. Click the Edit link to modify a comment that might be inappropriate. Click the Delete link to remove it completely; you will be asked to confirm this action. Copyright 2004-2013 – Gembrook Systems – All Rights Reserved Page 68 ClubExpress User Manual – Version 5.5 Blog Properties Click the Edit Blog Properties button to modify the settings of your blog. You will see the following dialog: Figure 5.10 – Edit Blog Properties You can modify the title and description of your blog, whether comments are allowed, who can see the blog and whether it’s currently active. Click Save to save your changes or Cancel to close the dialog without saving. The Add Post button is also available to blog authors on the main blog page. Copyright 2004-2013 – Gembrook Systems – All Rights Reserved Page 69 ClubExpress User Manual – Version 5.5 Chapter 6 – Chapter Finder INTRODUCTION If your club or association is configured as a Parent club with local chapters, the Chapter Finder module allows website visitors and members to locate chapters. Selecting this option from the menu displays one of the following four options (based on how the club has configured this module): US Map US/Canada Map Figure 6.1 – Chapter Finder using Standard Map Click a state or Canadian province to see a list of chapters in that state or province. When you click a chapter name, you’ll see contact details for that chapter. Copyright 2004-2013 – Gembrook Systems – All Rights Reserved Page 70 ClubExpress User Manual – Version 5.5 Google Map Figure 6.2 – Chapter Finder using Google Map A standard Google icon shows the location of each chapter. Click the icon to display information about that chapter. You may also see an aggregator icon with a number in the middle indicating multiple chapters in close proximity. Click this icon to zoom in and see the individual chapters. Copyright 2004-2013 – Gembrook Systems – All Rights Reserved Page 71 ClubExpress User Manual – Version 5.5 Organization Chart Figure 6.3 – Chapter Finder using Organization Chart This option shows the hierarchy of chapters, districts and regions in the club or association. It’s used by organizations where chapters do not necessarily map to a geographic location. Click a subgroup at any level to display details about that subgroup. This organization chart option is also available for each of the map options, allowing users to display this hierarchy even if one of the maps is configured by default. Viewing International Chapters If your club or association has chapters outside the US and Canada, you can optionally display a special button that, when clicked, displays a list of these chapters. Copyright 2004-2013 – Gembrook Systems – All Rights Reserved Page 72 ClubExpress User Manual – Version 5.5 Chapter 7 – Committees The Committees module allows clubs and associations to track the various committees and other organized groups of members that are chartered to fulfill the group’s objectives. Committees include the Board of Directors and its subsub committees, as well as working groups built around events, publicity, publi the newsletter or website. In the ClubExpress model, committees can be created or deleted at any time. Committees can be open where any organization member can be a member of the committee and duration is not tracked; or closed, where the membership is fixed and members have a term of office (such as with the Board of Directors.) A typical Committees screen is shown in the figure below: Figure 7.1 – Committees Each committee is listed, with its description. If the committee has subcommittees, they are also listed with a link. You can also define a custom page to hold more information about a committee; click the More Info… link to jump to the page. Click the View Members button to see a list of members: Copyright 2004-2013 – Gembrook Systems – All Rights Reserved Page 73 ClubExpress User Manual – Version 5.5 Figure 7.2 – Committee Members The names are links that can be clicked to display that member’s directory entry, including contact information (unless the member has suppressed this information from his or her directory entry.) If you are a member of the committee, you will see a button that allows you to email the other members of the committee. Click this button to display a popup form, complete the form and click the Send button to send the email. Click the Sign Me Up button (if this option is enabled) to volunteer for this committee. If you are already a committee member, click Remove Me to resign from the committee. This option will only be enabled for committees with an open membership. Copyright 2004-2013 – Gembrook Systems – All Rights Reserved Page 74 ClubExpress User Manual – Version 5.5 Chapter 8 – Discussion Forums INTRODUCTION ClubExpress includes a powerful discussion forums module, allowing members to participate in online discussions on a variety of topics. Original messages and their replies are organized into threads that are listed within a forum. Forums in turn are grouped into categories, allowing a club or association to organize forums for different purposes. Forums configured as an email list (“listserver”) push messages out to forum members’ email boxes and allow members to reply via email. The reply is posted to the forum and then sent back out to every forum member. But these forums can also viewed online like any other forum and are fully integrated into the rest of ClubExpress. Clubs have full control over forum membership. Forums can be defined where all members have access by default, or where members can opt-in, or where a moderator adds members manually. Clubs can also build forums around an interest group, a committee or a member type, and ClubExpress will maintain forum membership automatically. ClubExpress supports multiple views, message posting icons, forum handles, message attachments, user pictures, rich content within messages and many user-configurable options. There is also a full suite of administration tools at the forum, thread and message levels. Forums can be configured to be moderated, where new messages must first be approved before they are made visible. Individual members can also be moderated so that only their messages must be approved. Administrators and moderators can also block members from posting completely if they are not following forum rules. Forums can be placed on the public side of the club’s web site, to make their content available to any site visitor. But in this position, they will be read-only; all editing functionality is disabled. Copyright 2004-2013 – Gembrook Systems – All Rights Reserved Page 75 ClubExpress User Manual – Version 5.5 NAVIGATING FORUMS Figure 8.1 – Forum categories and forums This screen shows the forum categories and forums defined by your organization. Each forum includes a brief description of the forum’s purpose, the number ber of threads and posts in the forum and the date of the last post. If messages were posted to forum since your last visit, a blue diamond in the Last Post column will be shown. Next to a forum’s name is its blue Visibility setting (Public, Club Members Only or Forum Members Only) and its red Status setting (Active, Not Active, Locked or Archived). Admins will see these settings for ALL forums. Moderators and coordinators will only see visibility and status links for the forums they moderate/coordinate. Click Search to search for specific messages. Click Our Forums Policy (if shown) to view the club’s policies for maintaining harmonious and smoothlysmoothly running forums. These options are described in more detail below. Drilling into a Forum – Threads of Messages Clicking the forum name displays a list of threads in the forum, as shown in the following screen: Copyright 2004-2013 – Gembrook Systems – All Rights Reserved Page 76 ClubExpress User Manual – Version 5.5 Figure 8.2 – Forum threads Each row is a separate thread, showing the author of the first post, the thread subject, number of messages in the thread, the number of times the thread has been viewed (since 5/29/2010 when this feature was added), and the date and author of the most recent post. You can change the sort order by clicking the Author, Subject and Last Post headings. Clicking on a heading a second time changes the direction of the sort. A thread can be “pinned” to the top of a forum so that it’s always visible. Pinned threads are shown with a different background color and a pin icon. If messages were posted to forum since your last visit, a blue diamond in the Last Post column will be shown. If there are more threads in the forum than will fit on a single screen (based on the number of messages per screen configured in your profile), the Prev, Next, and paging controls will be active, allowing you to move to any page of threads. To select a different forum, click the Select Forum drop-down in the top right corner. To start a new thread, click Start New Thread in the top left corner. To modify your individual preferences for this forum, click the My Forum Preferences button. You will be taken to the preferences screen in your Profile, described in detail in Chapter 8. If you’re configured as a Moderator of this forum, the Members button allows you to view and update “special” members in the forum, including those who are Copyright 2004-2013 – Gembrook Systems – All Rights Reserved Page 77 ClubExpress User Manual – Version 5.5 banned from posting in the forum and those whose messages must be moderated. See below for more details. CREATING MESSAGES Click the Start New Thread button to start a new thread. You will initially see the simple message editor, shown below. Figure 8.3 – Post Message – basic editor Specify the subject and optionally, a message icon from the drop-down drop list. Then enter the message text and click Post Message. The message ssage will be added to the forum. In your profile, you can also set an option to use the advanced content editor, described in detail in Chapter 17. This editor provides support for fonts, attributes, tables, indenting, bullets, images, horizontal rules, etc. If you are moderated in the forum or the forum is moderated, you will see this message displayed after you create and save the post: Figure 8.4 – Message if member or forum is Moderated Copyright 2004-2013 – Gembrook Systems – All Rights Reserved Page 78 ClubExpress User Manual – Version 5.5 Adding Attachments to a Message To add attachments, click the paperclip icon at the bottom of the window. The screen will refresh to show the following panel: Figure 8.5 – Adding an attachment to a message Click the Browse button and select a file from your computer or network. It will be added to the message. If you want to add another file, click the Add button to display another “Browse” field, as shown below. Figure 8.6 – Adding multiple attachments to a message You u can attach up to 5 files to each message and the maximum size of each message, including attachments, is 2MB. If you want to remove a file, click the Remove button beside that filename. When you post the message, the files are not physically attached. Instead, I the message includes links back to each file. Clicking the link gives you the option of opening the file or saving it to your local hard disk. You must be connected to the Internet to view or save attachments. Copyright 2004-2013 – Gembrook Systems – All Rights Reserved Page 79 ClubExpress User Manual – Version 5.5 VIEWING MESSAGES WITHIN A THREAD In the Thread List screen, clicking a thread subject allows you to view the individual messages within the thread. There are two views, shown in the following two screens. Figure 8.7 – Thread: Thread View “Thread View” shows the current message at the to top p of the screen with a thread list underneath showing the hierarchy of messages and replies. If the current message has attachments, they are listed below the body of the message. Clicking the link allows you to open or save the file. In the tree, the current message is indicated with a red arrow in the Author column. New messages since your last visit are flagged with a blue diamond in the Posted column. Messages with attachments have a paperclip indicator in the Subject column. To vie view w a different message in the thread, click the Subject heading in the tree view below the current message. Administrators can click the member’s handle name to display a popup with the members actual name and email address, as well as message handling options. opt You can also view messages in “Flat View”, similar to the sample below: Copyright 2004-2013 – Gembrook Systems – All Rights Reserved Page 80 ClubExpress User Manual – Version 5.5 Figure 8.8 – Thread: Flat View This view shows every thread message fully expanded. You cannot see the hierarchy of messages, but it is easier to browse and read everything without having to continually click to a new message. New messages since your last visit are flagged with a blue diamond in the Posted column. Messages with attachments have an attachment section below the body of the message. Flat view can also be sorted by the same three fields as the thread view: Author, Subject and Post Date. Both views have the same format for the message(s) shown: Author’s “handle” Author’s name Author’s city, state Author’s photo REPLY button Edit Admin links Subject with post icon Message body Posting date and time Attachment File List Copyright 2004-2013 – Gembrook Systems – All Rights Reserved Page 81 ClubExpress User Manual – Version 5.5 Note that authors can suppress display of their name, city, state and photo. Note also that the Edit link will only appear if this option has been enabled for this forum by a club administrator or forum coordinator. For each view, users can separately configure the number of messages to show. If there are more messages than can be shown on one page, the Prev, Next, and paging controls will be active, allowing you to move to any page of messages within the current thread. To return to the list of forum threads, click the Return to Forum button in the top right corner. Subscribing to a Thread When this option is enabled, you will see a Subscribe button at the top of the screen. Click it to subscribe to a thread. Whenever a new message is posted to the thread, you will be notified by email. If you are already subscribed, the button changes to Unsubscribe. Click it to no longer receive notifications by email. There is also a screen on the Profile to view and update all forum subscriptions. Members can only subscribe to a thread if this option has been enabled for the forum. If the forum is configured as a listserver (forum posts are emailed to members), subscriptions are only available if the member is not already receiving each forum message by email. Members will receive the complete posting via email. If the forum is not configured as a listserver, subscriptions are always available; members receive a notification about a new posting, including a link to the site to read the message. If a thread is deleted, a subscription to that thread is also deleted. If a thread is moved to another forum, the subscription will be moved as well. Subscription messages always use the member’s primary email address from the member Contact Info screen. Copyright 2004-2013 – Gembrook Systems – All Rights Reserved Page 82 ClubExpress User Manual – Version 5.5 Replying to a Message Click the Reply link to reply to a specific message. You will see a screen similar to the following: Figure 8.9 – Replying to a message This screen displays either the basic message editor or the advanced content editor, depending on how your profile is configured. If the sender of the message to which you are replying allows private replies, you will see a Reply Type option at the top of the screen. You can either reply as a public message to the forum or send a private reply via email. If you click the Quote Previous Message link, the system inserts the contents of the message you are replying to, using a GroupBox control. You can edit the quotation by double clicking inside the GroupBox, perhaps to remove parts of the reply that are not relevant to your comments. (Please do not modify or delete the container of the quoted text. This helps us manage the quotes and display them nicely in discussion forums.) When you click Post Message, the message is saved and sent, either to the forum or, if you clicked “Private Reply”, as an email to the other member. Copyright 2004-2013 – Gembrook Systems – All Rights Reserved Page 83 ClubExpress User Manual – Version 5.5 FORUM POSTING VIA EMAIL In addition to posting a thread by clicking the Start a Thread button, forum members can start new threads by sending an email to the forum’s email address, if the forum has been set up to allow posting via email. Forum members can also reply to messages sent from the forum via email. There is a footer included in each message that includes a link to the thread that the message belongs to. To start a new thread via email, send an email to the email address of an active forum you are a member of (i.e. [email protected]). Your email will create a thread. The title will be whatever you have entered in the Subject field of your email. You can also reply to an existing message that you see in the email you received from the forum. Simply click on the link provided. Make sure you delete any extraneous text (other messages, footer information, etc.) before you send the email. If an incoming message has more than five attachments, it is posted with the first five, and a note is sent back to the sender that this was done. If a forum does not allow attachments and an incoming message has them, it is posted without its attachments, and a similar note is sent back to the sender. MEMBER PROFILE When discussion forums are available, a Forums General Preferences choice is added to the user Profile screen. This choice allows you to control your individual preferences for viewing messages and threads, authoring messages, and the personal information displayed. A second choice, Forum Memberships, allows you to subscribe to forums (and unsubscribe as well) and to customize your preferences in each forum that you are a member of. For more information, see Chapter 4 – Member Profile. Copyright 2004-2013 – Gembrook Systems – All Rights Reserved Page 84 ClubExpress User Manual – Version 5.5 SEARCHING THROUGH MESSAGES From the main Forum screen, click the Search button. The following screen is displayed: Figure 8.10 – Forum Search Type in one or more words for which to search and specify a search type, date range and forum: All Words The system will find every message that includes all of the specified words. For example, if you specify "red blue green", the system does an internal search for "red AND blue AND green", finding matching messages that include all three words. You do not need to include the word "AND" in your search. Any Word The system will find every message that includes any of the specified words. For example, if you specify "red blue green", the system does an internal search for "red OR blue OR green", finding matching messages that include any of the listed words. You do not need to include the word "OR" in your search. Exact Phrase The system will find the exact phrase that you entered. For example, if you specify "red and green balloons", the system finds messages that include that exact phrase (case insensitive). Copyright 2004-2013 – Gembrook Systems – All Rights Reserved Page 85 ClubExpress User Manual – Version 5.5 Advanced (Boolean) With this option enabled, the system allows you to construct an advanced search, including the following special operators: AND OR NOT NEAR ( ) - Parentheses to indicate grouping " " - Quotation marks to indicate an exact phrase * - Asterisk to indicate a wildcard (for example, "bl*" to find "black" and "blue") Note that a wildcard search term must be enclosed in double quotes as shown above. This option is for users who have more experience with programming models or other search systems. Fuzzy This option uses an internal thesaurus to search using words with similar meanings to the phrase you entered. Note that AND, OR, *, etc. do not work with this option. Enter a simple phrase and the system will find messages including that phrase and related phrases. Post Date Range You can further filter the search to messages posted within a specified date range, including the past week, month, two months, six months, year, or an explicit date range. Select Forum Specify a forum or use the <All Forums> option search across all active forums. When you click Search, a screen similar to the following will appear: Copyright 2004-2013 – Gembrook Systems – All Rights Reserved Page 86 ClubExpress User Manual – Version 5.5 Figure 8.11 – Forum Search Results The first 100 matches are shown. When you click the link in the Subject column, it will take you directly to that message. You can click Return to Search to go back to the search screen. Copyright 2004-2013 – Gembrook Systems – All Rights Reserved Page 87 ClubExpress User Manual – Version 5.5 Chapter 9 – Documents The Documents module allows a club or association to store and organize documents that can be downloaded by visitors and members. Documents are organized into folders and can be specified with a title, description, author(s), creation and revision dates, size, format and other information. A club or association can also optionally allow members to upload documents that must then be approved to become visible for others to download. Related options allow members to rate documents and to view aggregate ratings, and to add comments about documents. ClubExpress supports documents of any size; there is no restriction on the number and size of documents that can be stored in the system and made available for the legitimate purposes of the organization. A typical document category screen is shown below. Figure 9.1 – Document Categories If the current category has sub sub-categories, click the View link to display a similar screen showing the sub sub-category and its documents. Clicking View Documents displays a screen similar to the one below. Copyright 2004-2013 – Gembrook Systems – All Rights Reserved Page 88 ClubExpress User Manual – Version 5.5 Figure 9.2a – Documents within a category To view the details of a document, click the double double-down down arrow to the left of the title. You willll see a display similar to the following: Figure 9.2b – Viewing document details Click the double-up up arrow to hide this display. You can also show details for all documents in the category by clicking the double double-down down arrow beside the Document Title.. T To o display links to popular file readers, click the double-down double arrow near the bottom of the screen. Figure 9.2c – Viewing file readers and utilities If the document category is visible to members of a committee only, and you are a member of the committee, you will see an Add Document button, allowing any committee member to upload documents. (See the section below for more info.) Copyright 2004-2013 – Gembrook Systems – All Rights Reserved Page 89 ClubExpress User Manual – Version 5.5 UPLOADING, RATING AND COMMENTING ON DOCUMENTS The documents module also supports advanced options that allow you to upload documents into a folder and allows other members to rate these documents and to comment on them. Document Uploading If document uploading is enabled, you will see a special option near the top of the page: Figure 9.3a – Upload documents option Click the Upload button to see the following dialog: Figure 9.3b – Upload document dialog Enter the requested information and specify a filename from your local hard disk. Click Save to upload the document or Cancel to close the dialog without uploading. Copyright 2004-2013 – Gembrook Systems – All Rights Reserved Page 90 ClubExpress User Manual – Version 5.5 Documents are uploaded with a special Pending status. They are not visible until an administrator strator or module coordinator has approved them. Rating Documents If document rating is enabled, you will see a special option below the document information panel: Figure 9.4 – Rating documents The section on the left allows you to click on 1 through 5 stars to specify a rating. The section on the right shows the aggregate ratings to date, rounded to the nearest ½ star. The actual numerical rating is also shown (straight average.) Commenting on Documents If document comments are enabled, you will see a special option below the document information panel: Figure 9.5 – Commenting on documents Each comment is prefaced by the member’s name who made the comment and the date/time when the comment was posted. To add a comment, click the Add Comment link. You ou will see the following dialog: Figure 9.6 – Add a document comment Enter the comment and click the Save button to add it to the list, or click Cancel to close the dialog without saving. Copyright 2004-2013 – Gembrook Systems – All Rights Reserved Page 91 ClubExpress User Manual – Version 5.5 Chapter 10 – Donations INTRODUCTION The Donations module allo allows ws you to establish funds into which members and non-members members can donate. A number of options are provided to control fund visibility, target and whether anonymous donations are allowed. Donations are processed through the same payments processing module that’s th used for memberships and event registrations. A typical Donations screen is shown below: Figure 10.1 – Donations screen Each fund has a title and description plus, optionally, progress towards a target amount. Click the Donate button to make a donation. nation. You will see a screen similar to the following: Copyright 2004-2013 – Gembrook Systems – All Rights Reserved Page 92 ClubExpress User Manual – Version 5.5 Figure 10.2 – Making a Donation into a fund If you are not logged in, the system will display the non-member member version of this screen, prompting you to enter your contact information. Click the link to log in. If you are logged in, the system already knows who you are. You will see a simple Donation Amount screen that may have a suggested amount already showing. Some funds also allow the donation to be made anonymously. It will still be visible to club administrators, but they will know that it should be reported to the membership without the donor’s name. Use the Comment field to attach a note to the donation. F For or example: In honor of Jack and Mary Smith, for 10 years of service to the club. Click Proceed to Payment to complete the Donation by paying via credit card or check. Copyright 2004-2013 – Gembrook Systems – All Rights Reserved Page 93 ClubExpress User Manual – Version 5.5 Chapter 11 – Events Calendar & Registration INTRODUCTION The Events Module allows clubs and associations to maintain an online calendar, to inform members and the public of events and to allow them to register for these events. The module fully supports options such as: Single-activity or multiple-activity events; Notifications (calendar entries that are not full events); Public holidays and other significant days listed on the calendar; Event categories, including color coding; Multiple calendar views with filtering by category and metro area; Searching for events based on multiple criteria; A link to an external website for an event organized by another group; A link to custom pages for additional information on the event; A map link for the event location; A link to add the event to the personal calendar on your computer; Registration required or recommended; Limiting events to members only; Allowing companions to be signed up; Maximum capacity; Fees which change after a certain date; Fees which are different for non-members and/or companions; Payment by credit card or check; Event specific questions at multiple levels of the registration; Optional event release agreement, including default; A special printable version of the month grid with more details. Copyright 2004-2013 – Gembrook Systems – All Rights Reserved Page 94 ClubExpress User Manual – Version 5.5 VIEWING EVENTS When users open the events module, the first thing they generally gene see is the Month Grid view, shown below. (Clubs can configure a different default view on the event calendar admin screen.) Figure 11.1 – Events – Month Grid View This view shows a traditional month grid, with events shown on the day scheduled. Today oday is highlighted in a special color. Links allow users to scroll to the previous or next month. Events are color--coded coded based on the event category. Click the Legend link to see a list of categories and the color associated with each. Click the red “X” “X to close this list. Events that are flagged as Members Only will not be displayed when visitors are viewing the calendar. The grid may also include Notifications, Notifications which are calendar entries with no details, but which may include a link to an external web site. Finally, the grid may include public holidays and other significant days (e.g. Halloween, Mother’s Day and the solstices/equinoxes.) The View: panel at the top of the screen appears in all views but its contents are different depending on the cu current view: Copyright 2004-2013 – Gembrook Systems – All Rights Reserved Page 95 ClubExpress User Manual – Version 5.5 Figure 11.2 – View panel in Grid View Clicking the icon displays a search/filter panel. See below for more information. Click Switch to List View to change view. Click Today to jump the grid back to the current month. Click Legend to display a drop-down legend of the color-coding. coding. Figure 11.3 – View iew panel in List View Clicking the icon displays a search/filter panel. See below for more information. Click Switch to Grid View to change view. Click Month to see a list of events in the current month. Use the navigation buttons to move forward or backward by a year or month at a time. Click Week to see a list of events in the current week. Use the navigation buttons to more forward or backward by a week at a time. Click Day to see a list ist of today’s events. Use the navigation buttons to move to the previous or next day. Click Future to see all events past today. Click Today to jump the grid back to the current month. Click Legend to display a drop-down legend of the color-coding. coding. Copyright 2004-2013 – Gembrook Systems – All Rights Reserved Page 96 ClubExpress User Manual – Version 5.5 Searching and Filtering Clicking the icon displays the following panel: Figure 11.4 – Search / Filter panel for events Using this panel, you can filter the current view to show only events that match your specified criteria. Select a category, subgroup (chapter, district or region) or metro area, or enter part of the title or event description. Click Filter Current View to retain the current view but only show events that match your criteria. Click ick the matching Reset button to clear your criteria. When you click Filter Current View,, any values in the Dates fields are ignored because the view itself controls which dates are visible. Using this panel, you can also search through all events to show events that match your specified criteria. When you click Search All Events, Events the system switches to a Search Results panel which is similar to a List View and which shows all events that match your specified criteria. Click the matching Reset button to clear ear your criteria. When you search using the Title and Description fields, there is no need to type wildcards; the system will find the specified string wherever it appears. The Metro Area option will only be displayed if you have defined metro areas (on the Control Panel.) Click the icon to hide this panel. Copyright 2004-2013 – Gembrook Systems – All Rights Reserved Page 97 ClubExpress User Manual – Version 5.5 Event Details To view the details for an event, click the event title in the current view. You will see a display similar to the following: Figure 11.5 – Events – Event View This view shows the event title, location, description and rules (registration, attendance and fee, if any.) If the event is in the future and registration is required or recommended, the Register Now button allows users to begin the registration process. If the Mapquest feature was enabled for the event, clicking the Mapquest icon opens a new window showing the event’s location in Mapquest (where attendees can also get directions to the event location.) Note that the Register Now button will not appear if registration is not required, or if the event is for members only and the current user is not logged in, or if the event has completely passed (unless you are an admin), or if registration is closed for some other reason. For a m multi-day, multi-activity activity event, the button will appear until the last day of the event, to allow people to register for individual activities on the last day. Copyright 2004-2013 – Gembrook Systems – All Rights Reserved Page 98 ClubExpress User Manual – Version 5.5 If the Registrants button is displayed, you can click it to see a list of who else is coming. Forr members, you can then click their Bio link to jump to each member’s Bio / Directory page. vCalendar Icon The calendar icon below the Register Now button allows you to add the event to your personal calendar. This feature uses an Internet standard called call a "vCalendar" file which is supported by most Personal Information Manager (PIM) programs, including Outlook, Eudora, Mozilla Thunderbird, Palm Desktop, Appleworks, Entourage, etc. When you click the icon, a standard dialog will be shown, asking if you want to Open or Save the file. Clicking Open creates a new appointment/meeting in your PIM calendar. You can also Save the file then share it with others. It can be opened at any time to create the appointment/meeting. The vCalendar icon is also displayed beside each event in the various List views, allowing you to quickly add multiple events to your PIM calendar. If the event has passed, the Event Report button displays a ClubExpress custom page with a report on what happened. You can also link a ClubExpress ClubExp photo page to the Event Photos button. Copyright 2004-2013 – Gembrook Systems – All Rights Reserved Page 99 ClubExpress User Manual – Version 5.5 Multi-Activity Activity Events If the event has multiple activities, these are listed below the general event description, as shown in the following screen: Figure 11.6 – Events – Event Activities Copyright 2004-2013 – Gembrook Systems – All Rights Reserved Page 100 ClubExpress User Manual – Version 5.5 EVENT REGISTRATIO EGISTRATION To register for an event, click the Register Now button. If the event is configured to handle registrations using a different web site, a new window will open showing the configured site and page. If the event is configured to handle registration on Clu ClubExpress, bExpress, a page similar to the following will be shown: (If you have already registered for this event, a warning message will be displayed, but the system will not stop you from registering again.) Figure 11.7 – Event Registration Wizard – Signing Up Primary Registrant If you have not logged in, you will see the non-member version of this page, where non-members members enter their contact information. Click the link to login so that you can register as a member. If you are already logged in, the system knows who you are so all you need to do is select the appropriate registration type, then click Next. If you are an administrator or coordinator of events, you will see additional options. Consult the administrator manual for instructions. Copyright 2004-2013 – Gembrook Systems – All Rights Reserved Page 101 ClubExpress User Manual – Version 5.5 Companions If the event allows companions to be signed up, a second section is displayed on the page, as shown on the figure below. Figure 11.8a – Event Registration Wizard – Entering Companions This section allows users to enter companions and to specify a registrant type for each of them. Selected fields may be required, depending on how the event is configured. Click the Add Companion/Guest button to display a popup screen for another companion, as shown on the next page. Click the Edit link to modify a companion already entered or the Remove link to remove a companion previously entered, or to re-enter a companion if you made a mistake. Copyright 2004-2013 – Gembrook Systems – All Rights Reserved Page 102 ClubExpress User Manual – Version 5.5 Figure 11.8b – Two versions of the Add Companion/Guest Dialog Click the Add Other Members in Membership button to add the members of your family or company. You will see a screen similar to the following: Figure 11.9 – Event Registration Wizard – Adding Additional Members Select a default registration type and each secondary or tertiary member will be registered with this type. You can also change the type or “unregister” individual members by selecting the appropriate option. Click Save and these members are added en masse to the companions panel, or click Cancel to close the form without adding anyone. Copyright 2004-2013 – Gembrook Systems – All Rights Reserved Page 103 ClubExpress User Manual – Version 5.5 When all information has been entered, click the Next button to move to the next screen. If either the First Name or Last Name companion fields have values (and you forgot to click the Add button) a warning message is displayed. What you see next will depend on whether the event as defined has just a single activity or multiple activities, whether a release agreement must also be signed and whether there are event event-specific questions. Single Activity Event – No Release Agreement – No Questions For a single activity event with no release agreement and no event-specific event questions, the summary page is immediately displayed. If the event has fees, the system knows how much should be paid based on the registrant and companion types already specified. And if there is no fee, the summary page will confirm this fact. Figure 11.10 – Event Registration Wizard – Summary Copyright 2004-2013 – Gembrook Systems – All Rights Reserved Page 104 ClubExpress User Manual – Version 5.5 At this point, users can still click the Back button to return to a previous step, or the Cancel button to cancel the registration process. The system knows if payment is required in advance, or if payment must be made at the event, or if either option is allowed. In the above example, clicking Complete Registration will take users to the payment module to complete payment. Users will receive a confirmation email for the registration and another when the fee is paid. A registration is not saved until one of these buttons has been clicked. Copyright 2004-2013 – Gembrook Systems – All Rights Reserved Page 105 ClubExpress User Manual – Version 5.5 Single Activity ivity Event – Event-Specific Questions If the event has event event-specific specific questions, a page similar to the following is shown: Figure 11.11 – Event Registration Wizard – Event-Specific Questions Questions can be defined at any of three levels: For the reg registration as a whole; For each registrant including companions with the registration; For each registrant signed up for a specific activity (this option is only shown for multi multi-activity events.) Answers may be required in different formats, including text, number, date or date part, Yes/No or a selection list. Some answers may be required while others Copyright 2004-2013 – Gembrook Systems – All Rights Reserved Page 106 ClubExpress User Manual – Version 5.5 are optional. When you have answered the questions, click Next to proceed to the next screen. Single gle Activity Event – Release Agreement For a single activity event with a release agreement, this page is displayed before the summary page. Click the I agree checkbox to signify acceptance of the agreement and then click the Next button to display the summary sum page above. If the event has both questions and a release agreement, the questions page will be displayed first, then the release agreement page. Multiple Activity Events After the initial registrant information page, the user is taken to a page similar simi to the following, which lists the individual activities for the event and allows separate registration for each activity. Figure 11.12 – Event Registration Wizard – Event Activities This wizard page will be displayed once for each person who is part par of the registration, first the primary registrant and then each of his or her companions in turn. Only activities that each individual user or companion can sign up for will be shown on each iteration of the wizard page. Registration is a simple matter of o checking the box to indicate that the current person will attend that activity or purchase that item. If an activity fills up while someone is registering their party, it will not be shown on subsequent iterations of this screen. Users can move Copyright 2004-2013 – Gembrook Systems – All Rights Reserved Page 107 ClubExpress User Manual – Version 5.5 forward orr backward through the wizard to ensure that the most appropriate people in the party are signed up for each activity. The event activities page keeps a running total of registered activities. When users finish registering for individual activities, they click the Next button to proceed to the next page. If event event-specific specific questions are defined, this screen will be displayed next. If a release agreement is required, this page is displayed next. If neither is required, the summary page shown above is immediately immedia displayed. Payment For events with a fee, clicking the Complete Registration button displays a screen similar to the following. Figure 11.13 – Pending Payments This screen will show the final payment for the event, including the details of each line ne item (registrant, companion(s) and activities. If you have other pending payments, such as a membership renewal or registration for another event, these will also be listed and you can pay for them all with one transaction. Select the payment type and enter any additional information that’s required. For a credit card payment, this is your credit card information. For a check payment, Copyright 2004-2013 – Gembrook Systems – All Rights Reserved Page 108 ClubExpress User Manual – Version 5.5 a print function is available to generate an invoice for mailing with the check. Administrators have access to additional payment options (credit card outside ClubExpress, cash, complimentary, etc.) The system maintains a Payment Status flag for event registrations. If users choose to pay by check, their registration is stored in the database but it’s not confirmed until the check is received (and may be deleted by an event coordinator if there is a capacity limit and others are willing to pay immediately.) Partial Payments Some events may be configured to allow partial payments. For example, a ski club may organize a multi-day trip to a distant ski resort, and members will have the option of making progress payments until the total has been paid. If you see a pencil icon beside the event total and you wish to pay less than the full amount, click it. The amount to be paid will change to a text box allowing you to edit this amount. The system may suggest a recommended amount and it will enforce a minimum payment. Press [Tab] to move off the field and post your change; the total selected for payment will be updated. If you make a partial payment against an event, the event transaction stays on your payment screen, with the amount due now reflecting the partial payments made to date. Your Profile – Transaction History screen reflects the original amount of the transaction, payments made to date, and the amount owning. The Payment Status for an event that’s paid in full will be “Paid in Full”. For an event that’s partially paid, the status will be “Partially Paid”. Copyright 2004-2013 – Gembrook Systems – All Rights Reserved Page 109 ClubExpress User Manual – Version 5.5 Chapter 12 – FAQ (Frequently Asked Questions) INTRODUCTION FAQ stands for “Frequently Asked Questions”. This module is used to create custom pages of questions and answers, organized into topics. It might also be called the “Technical Library” module because of its ability to create a library of documents on technical subjects. For example, a vintage car club might have a library of how how-to to articles written by members on various aspects of restoration, while a sailing club has similar articles on equipment, racing techniques, safety issues and certifications. The FAQ module uses the advanced Content Editor to create pages of any length, with complete control over fonts, alignment, colors, embedded images, links and other complex formatting. A typical FAQ category screen is shown below. Figure 12.1 – FAQ C Category screen Click the View link to view the questions within a category. A screen similar to the following will be displayed. Copyright 2004-2013 – Gembrook Systems – All Rights Reserved Page 110 ClubExpress User Manual – Version 5.5 Figure 12.2 – FAQ Questions screen Click the Answer link to view the answer to a specific question. A screen similar to the following will be displayed. Figure 12.3 – FAQ Answer Copyright 2004-2013 – Gembrook Systems – All Rights Reserved Page 111 ClubExpress User Manual – Version 5.5 When answers are relatively short, questions and answers may be shown on the same page. The resulting screen looks similar to the following: Figure 12.4 – FAQ Questions and Answers on the same screen Press Return to Previous Screen to move back up through the sequence of screens. Copyright 2004-2013 – Gembrook Systems – All Rights Reserved Page 112 ClubExpress User Manual – Version 5.5 Chapter 13 – Interests The Interests module allows a club or association to list and describe describ various special interests, programs or affiliations that the organization sponsors. Interests are grouped into categories that each group also defines. Members can then register for an interest, either from the Interest pages or from their individual Profile screens. If the interests are based on things that members like to do, they provide a way for people with similar experiences and desires to meet up with each other and share experiences. If the interests are based on organization activities and programming, ramming, they provide a ready group of participants and volunteers to ensure the success of an endeavor. When the Interests module is enabled, and a user clicks the menu choice, a screen like the following is displayed: Figure 13.1 – Interests This screen lists each interest category in the display sequence specified, with its description. Within each category are its interests, together with the Interest Coordinator and the number of members who have registered for that Interest. Each interest on tthis his screen is a link that will display the members who have registered for the interest. However, this list is available to members only. If the Copyright 2004-2013 – Gembrook Systems – All Rights Reserved Page 113 ClubExpress User Manual – Version 5.5 current user is logged in, the following screen will be displayed. If you are not logged in, the Login screen will first be displayed. Visitors will then click their back button to return to the previous screen while members will log in to view the screen above. Figure 13.2 – Interest Members This screen shows the members who have registered for the Interest. Each member is shown with his or her name, city, state and email address. The name is a link that will display that member’s Directory entry. If you are not on the list, the Sign Me Up button at the top allows you to join the Interest list. If you are already on the list, the Remove Me button at the top allows you to leave the Interest list. Note that the Sign Me Up button will not appear if your club or association has set a maximum number of interests that you can sign up for within a category and if you have reached this maximum. You can also specify your Interests using the Profile – Interests screen. Copyright 2004-2013 – Gembrook Systems – All Rights Reserved Page 114 ClubExpress User Manual – Version 5.5 Chapter 14 – Membership Directory INTRODUCTION ClubExpress provides an online member directory, allowing you to locate and contact other members. This module is usually placed on the members-only members side of the web site, so that confidential and personal information is only made available to organization members. Selecting this choice from the menu displays a screen similar to the following: Figure 14.1 – Member Directory List To find a member, select the field to search on, then enter a value and click Search.. The list of matching members will be displayed under the Current Membership heading, sorted by the search field. Use the Recent Member Option to o find members who have joined in the past 10, 30, 60 or 90 days. If no search value is entered, clicking Search displays the whole membership. Copyright 2004-2013 – Gembrook Systems – All Rights Reserved Page 115 ClubExpress User Manual – Version 5.5 Members are displayed in pages of 30 members at a time. Click the Prev and Next buttons or the drop drop-down down list to select a specific page. To view the membership directory entry for a member, click the View button. A screen similar to the following will be displayed: Figure 14.2 – Member Directory Detail The information shown on this screen will vary based on the Visibility level chosen by the member. Individual members who have specified not to be listed in the directory will not be shown. There are two versions of this screen, one for clubs where members membe join as part of their personal lives and one where members join as part of their business or professional lives. Copyright 2004-2013 – Gembrook Systems – All Rights Reserved Page 116 ClubExpress User Manual – Version 5.5 vCard Link Below the member’s photo is an icon which allows you to add this person to the personal address book on your computer. This feature uses an Internet standard called a "vCard" file which is supported by most Personal Information Manager (PIM) programs, including Outlook, Eudora, Mozilla Thunderbird, Palm Desktop, Appleworks, Entourage, etc. When you click the icon, a standard dialog will be shown, asking if you want to Open or Save the file. Clicking Open creates a new contact record. You can also save the file to your local hard disk and share it with others, or open it at any time to create the contact record. This feature iss sensitive to the visibility settings chosen by the member; it will only include contact information that the member has chosen to show. Social Networking Links If the club has enabled social networking links, and the member has configured their profile information nformation for any of these links, the appropriate logos will be displayed under the vCard link. Click a logo and a new window will open with that member’s public profile on the appropriate service. Photo Albums If the club has enabled member member-level photo albums,, the system will place links to these photo albums under the social ocial networking links. Click an album name to view it. Blogs If the member authors one or more blogs on the club’s website, you will also see links for each blog. Edit Links When you view your own directory entry, small Edit links are placed in each section of the bio. Clicking one of these links displays the appropriate page from your Profile, allowing immediate changes to be made and saved to the directory entry. You can also click the p photo hoto itself to jump to the page that allows you to edit the photo. Click Return to Previous Page to go back to the listing screen. Copyright 2004-2013 – Gembrook Systems – All Rights Reserved Page 117 ClubExpress User Manual – Version 5.5 Chapter 15 – News The News module is used for announcements and other information that should be communicated to members and visitors. News items can be entered with an active date (when the item will appear) and an expiration date (when the item will no longer be displayed.) Each item includes a heading, summary and detailed news release or report, which can include any HTM HTML L formatting and even images. A typical news screen is shown below: Figure 15.1 – News main screen Each item is shown with a heading, the date of posting and a summary. Clicking the More>> link displays the complete news item, as shown in the following followin example: Figure 15.2 – News item screen Click Return to Previous Page to return to the main News screen. Copyright 2004-2013 – Gembrook Systems – All Rights Reserved Page 118 ClubExpress User Manual – Version 5.5 Chapter 16 – Photo Albums INTRODUCTION ClubExpress supports custom photo albums containing photos uploaded by administrators or individual members. Each photo is stored in multiple resolutions with a title, caption, photographer’s name, the date the picture was taken, and one or more tags describing the photo. Photo albums are organized into categories that can be anything you want, as general as “Events” or as specific as “Summer Picnic 2012”. Individual photo albums can be placed on the menu. PHOTO ALBUM INDEX ClubExpress also includes a Photo Album Index function that collects all defined photo albums onto a single screen. This function can easily be placed on the menu as a single entry point into your organization’s photos. Clicking the Photo Album Index link displays a screen similar to the following: Figure 16.1 – Photo Album Index Copyright 2004-2013 – Gembrook Systems – All Rights Reserved Page 119 ClubExpress User Manual – Version 5.5 The initial view shows the 30 newest and most recently changed photo pages. When you first visit the page in a session, the Search Tools panel will appear. On subsequent visits, click the “magnifying glass” icon the Page Tools Widget to re-display this panel. You will see the following drop-down: Figure 16.2 – Photo Album Search Tools Select one of the radio buttons. If appropriate, a text box or drop-down selector will appear at the bottom to enter or select the filter value. Click the Search button to apply your search. Note that the Album Title, Photographer Name, Photo Tag, and Member Name options will find the specified text anywhere in the field. Search results are displayed 30 albums at a time and grouped by category, with paging controls to move through each page. Within each category, albums can be displayed in alphabetical order or in descending order by when the album was last updated. Member photo albums comprise their own category that can be placed at the beginning or end of the list. For each album, the system will display the album title, number of photos, and when the album was last updated. Click the photo to display the album. You will see a popup window similar to the following: Copyright 2004-2013 – Gembrook Systems – All Rights Reserved Page 120 ClubExpress User Manual – Version 5.5 Figure 16.3 – A Typical Photo Album The photo album title and description are displayed at the top. For longer descriptions, click the More Info… prompt. The photo itself is displayed in the middle, with navigation arrows on the left and right. Thumbnails of each photo in the album are displayed along the bottom. Click the navigation arrows to move to the previous or next photo, or a thumbnail to select a specific photo. If there are more photos in the album than can be displayed across the width, the thumbnail section will have its own navigation arrows. The photo title, photographer and caption are displayed at the bottom. The gray tab in the top right corner shows the current photo number and total, then three icons: Download hi-res Full-screen view Play/Pause slideshow mode To close the album, click the X icon in the top right corner. Copyright 2004-2013 – Gembrook Systems – All Rights Reserved Page 121 ClubExpress User Manual – Version 5.5 Chapter 17 – Storefront INTRODUCTION The ClubExpress Storefront is a powerful E-Commerce module which allows you to purchase club and association merchandise through the website. The module includes the following features: Featured products, Specials, Search by category; Display product title, photo, description, variations; Display appropriate prices based on whether the user is logged in; Add to shopping cart; View shopping cart, adjust quantities, remove product; Checkout process; Gift option; Shipping address and shipping method options; Full integration with ClubExpress payment page; For digital content, a “digital bank” to download paid products. VIEWING AND PURCHASING PRODUCTS When users open the storefront, they will see a screen similar to the following: Copyright 2004-2013 – Gembrook Systems – All Rights Reserved Page 122 ClubExpress User Manual – Version 5.5 Figure 17.1 – Storefront opening screen A full storefront displays featured products, specials and categories, although the initial opening screen may be different for your clu club b or association. There is also a “limited” storefront option that just shows a list of products with a separate list of specials. Each product includes a title, photo, short description and price or price range if the product has variations. Note that pr prices ices may be different for members and non-members; members; members must login to receive member pricing. Click the View Details button to display more information about the product, including product variations (for example, clothing in different sizes and/or colo colors.) If the product has no variations, click the Add to Cart button. The Categories list has a slightly different format, shown below. Copyright 2004-2013 – Gembrook Systems – All Rights Reserved Page 123 ClubExpress User Manual – Version 5.5 Figure 17.2 – Storefront Categories Select a category to see a list of products in that category. Product Details When hen you click the View Details button, you will see a screen similar to the following: Figure 17.3 – Product Details Copyright 2004-2013 – Gembrook Systems – All Rights Reserved Page 124 ClubExpress User Manual – Version 5.5 This screen shows the product title, photo and a full description. The pricing panel is different based on the type of product and whether it has variations. For a product with no variations or for a digital product that is downloaded rather than shipped shipped, the price only is shown. For a product with size variations only, or color variations only, or both size and color, or other types of variations, the grid shows all possible configurations that have been configured and the option to order a specific va variation. Note that prices may be different for members and non non-members; members; members must login to receive member pricing. When you click the Add to Cart button, the selected product is added to your shopping cart and the cart is displayed. Shopping Cart Click the shopping cart icon to view your cart. You will see a screen similar to the following: Figure 17.4 – Viewing the Shopping Cart Buttons at the top of the shopping cart allow you to continu continue e shopping, cancel the process (which empties your cart and returns you to the Home page) or begin the Checkout process. Each product in your shopping cart is shown with its title, photo and short description, together with the variation selected. The pri price ce is shown together with a Quantity field and extended price. (Note that prices may be different for members and non non-members; members; members must login to receive member pricing.) To change the quantity ordered, edit the number and click the Update link. To remove ve an item from your shopping cart, click the Remove link. For digital content that is downloaded rather than shipped, the Quantity field is grayed out; you cannot buy multiple copies of a digital product. Copyright 2004-2013 – Gembrook Systems – All Rights Reserved Page 125 ClubExpress User Manual – Version 5.5 CHECKOUT When you click the Checkout button, you will see a screen similar to the following: Figure 17.5 – Checkout for non non-members If you are a member but have not yet logged in, this screen allows you login to continue the checkout. Pricing may change once you have logged in. (If you are a a member who has already logged in, this screen is skipped.) If you are not a member but have previously ordered products, click the link to find yourself in the database. The system will display a screen similar to the following: Copyright 2004-2013 – Gembrook Systems – All Rights Reserved Page 126 ClubExpress User Manual – Version 5.5 Figure 17.6 – Find your non non-member record Enter your email address and first name and click Search.. If your information is found, the name and address fields will be populated. If your information was not found or if you have not previously ordered from the storefront, you ou will next enter your contact information. Click Continue with Checkout to proceed to the next page or Return to Cart to return to your shopping cart without checking out. You can also click Cancel to cancel your checkout and your shopping cart complete completely. Checkout Final Screen When you click Continue with Checkout (or if you are a member already logged in), the following screen is displayed: Copyright 2004-2013 – Gembrook Systems – All Rights Reserved Page 127 ClubExpress User Manual – Version 5.5 Figure 17.7 – Checkout final screen Specify a shipping method from among the available methods defined by your you club and association. Once this is done, the order summary panel will be updated to reflect the shipping and handling cost, any sales tax and the total cost for this order. Note that sales tax may be different for different types of products and may or may ay not apply based on your state or country of residence. Select a Send To option: Members can select their primary address or their alternate address, or enter a new shipping address from scratch (for example, for a gift.) Copyright 2004-2013 – Gembrook Systems – All Rights Reserved Page 128 ClubExpress User Manual – Version 5.5 Non-members members can use the address entered on the previous screen or enter a new shipping address from scratch. Specify if this is a gift and a gift message. The message will be added to the packing list that is printed and included in the box. Click Continue to Payment to complete your order and proceed to the standard ClubExpress payment page. You can also click Cancel to cancel your checkout and your shopping cart completely. Payment Screen When you click Continue to Payment,, you will see a screen similar to the following: Figure 17.8 – Payment Screen Each order is a single transaction. This transaction will have multiple line items, one for each item in the order, as well as items for shipping/handling (based on your chosen shipping method) and sales tax (if charg charged). Copyright 2004-2013 – Gembrook Systems – All Rights Reserved Page 129 ClubExpress User Manual – Version 5.5 Select a payment method then follow the instructions to enter the required information and submit the payment for processing. If you pay immediately by credit card, your order is flagged as “Ready to ship”. If you choose to print an invoice and mail a check, your order cannot be shipped until the check is received and recorded in the system. DOWNLOADING DIGITAL CONTENT If you have ordered digital content, the confirmation email you receive will include a link to your Download Bank Bank. This is a list of documents that you can download. It is also available as a link from your member Profile. You will see a screen similar to the following: Figure 17.9 – Download Bank Click the Download link to download a document. Click the double-arrow double on the left of the title to view details of a document. Click the Clear button to remove any document from the list that has already been downloaded at least once or which can no longer be downloaded. Copyright 2004-2013 – Gembrook Systems – All Rights Reserved Page 130 ClubExpress User Manual – Version 5.5 Chapter 18 – Surveys INTRODUCTION The Surveys module allows you to take surveys organized by your club or association. Surveys are used for many purposes, including learning what types of events members want to attend and which areas of a hobby or profession members are most interested in. They can even be used to vote in i elections. Surveys can be spread across multiple pages and can have any number of questions. Each question can be displayed in one of 15+ formats, and certain types of questions can be grouped together under a single heading. A typical Surveys screen iis shown below: Figure 18.1 – Surveys screen This screen shows the surveys available to you. Clicking the Take this Survey button launches the survey wizard, presenting the first page of the survey. TAKING A SURVEY Surveys typically begin with a prea preamble mble page that explains the purpose of the survey. At the bottom of each page are Back, Cancel,, and Next buttons (although Back does not appear on the first page and Next does not appear on the last page.) Use these buttons to navigate between the pages of the survey. If you click the Next or Back buttons and you have not supplied a response to one or more required questions, you will not be able to leave the page until an answer is supplied. Copyright 2004-2013 – Gembrook Systems – All Rights Reserved Page 131 ClubExpress User Manual – Version 5.5 Chapter 19 – Content Editor INTRODUCTION In a number of places within ClubExpress, you have the opportunity to create a custom web page or part of a page. Two examples are when you are building the website home page and when you are specifying custom web pages. Instead of forcing you to learn complex HTML coding, ClubExpress makes it easy to build this page, using a software tool called a content editor that is similar to a word processor. The ClubExpress Content Editor allows you to perform the following tasks: Select text font, size, and color; Specify the bold, italic and underline attributes; Select background color; Indent and outdent; Specify numbered or bulleted lists; Insert horizontal lines; Insert and resize images; Insert links to external websites and email; Use your computer’s clipboard, including cut, copy and paste; Undo and redo changes; Insert special characters; Insert “smileys”, small graphics designed to display an emotion; Spellcheck your text; View your page in design mode, HTML mode or Preview mode; Zoom the text for finer control; Print the text being edited; More experienced web designers can view and modify the underlying HTML code created when you edit pages with this tool. Copyright 2004-2013 – Gembrook Systems – All Rights Reserved Page 132 ClubExpress User Manual – Version 5.5 USER INTERFACE When you view the Content Editor on the Profile – Membership Directory screen, screen or when you create or edit a forum message in the Discussion Forums module, you will see a window similar to the one below: Figure 19.1 – Editing your Member Bio or a Forum Message At the top of the screen is a toolbar of buttons, with similar functions grouped logically. The meaning and behavior of each button is described below. Underneath is the edit area, where you type text, highlight blocks, manipulate tables and images and perform other editing functions. At the bottom of edit area is another toolbar with special functions, then a word and character count. Many functions work on a block of text that has been highlighted by dragging the mouse cursor over the text. The editor also supports “Drag “Drag-and and-Drop” to move highlighted text from one part of the page to another. Click Save to save your changes or Cancel to discard them. You will be asked to confirm a Cancel operation. Both buttons close the window and return you to the previous screen. Important Note: You should save your work every 15-20 20 minutes to maintain the currently logged in session. If you don’t do this, the system may close the active session and you risk losing all your work. This session timeout varies based on your level of access (for admi administrators, nistrators, it’s 60 minutes.) The system will give you a warning approx. 5 minutes before a session is due to expire. Copyright 2004-2013 – Gembrook Systems – All Rights Reserved Page 133 ClubExpress User Manual – Version 5.5 TOOLBAR FUNCTIONS The following table explains each toolbar button. Many use the same icon and perform the same function as a typical word processor such as MS Word. Some functions require a more detailed explanation; these are described in the following sections: Click the drop-down down arrow to select a text size. You will see a list of sizes based on pixels; 12px is the standard size. Click to bold the current block of text or to start bolding from the cursor position. [Ctrl-B] also works. Click to italicize the current block of text or to start italicizing from the cursor position. [Ctrl--I] also works. Click to underline the current block of text or to start underlining from the cursor. [Ctrl-U] also works. Click to select the text (foreground) color. A color picker showing standard colors will be displayed. You can also define custom colors and add them to the palette. Your change applies to the current block of text or at the cursor position. Click to select the background color. The same color picker described above is displayed. Cut the highlighted text to your computer’s clipboard. The shortcut key [Ctrl-X] performs the same function. Copy the highlighted text to your computer’s clipboard. The shortcut key [Ctrl-C] performs the same function. Paste text from your computer’s clipboard at the current cursor position. The shortcut key [Ctrl-V] V] performs the same function. Undo one or multiple changes. The shortcut keys [CtrlZ] and [Alt-Backspace] perform the same function. Click the reverse arrow to undo the last change or the small down arrow to select which changes to undo. Redo the previous Undo. The shortcut key [Ctrl-Y] performs the same function. Click the forward arrow to redo the last undo, or the small down arrow to select which undo point to reverse. Copyright 2004-2013 – Gembrook Systems – All Rights Reserved Page 134 ClubExpress User Manual – Version 5.5 Indent the current line or block 1 tab stop. Outdent the current rent line or block 1 tab stop. Click to insert a hyperlink to another ClubExpress module, an external website, an email address or an anchor (bookmark within a page.) The shortcut key [Ctrl-K] performs the same function. For more information, see the special section below. Break the current hyperlink, removing the special linking code behind the scenes, The current hyperlink will revert to standard text. The shortcut key [Ctrl-Shift-K] performs the same function. Insert an image from your graphics library and other club-level level photos (for example, logos). For more information, see the special section below. Insert a Special Symbol. Click the small drop-down drop arrow to display a popup up window of special characters. Click a character to insert it in your text. Insert an audio, video or Flash image,, or a reference to a YouTube or Vimeo video. Insert a “smiley” (aka an “emoticon”), a small graphic to indicate an emotion. Click the small drop-down drop arrow to display a popup window of smileys. Click one of them to insert it in your text. Click to begin a numbered list of items. Click to begin a bulleted list of items. Click to insert a horizontal rule across the page. Spellcheck your text. A popup dialog will appear to highlight misspellings and other errors. See the section below for more details. The shortcut key [F7] performs the same function. Copyright 2004-2013 – Gembrook Systems – All Rights Reserved Page 135 ClubExpress User Manual – Version 5.5 Options at the Bottom Design View. This is the normal view where you write your text and use the shortcut keys and toolbar buttons to insert options and format your text. HTML View. This view allows you to see and edit the underlying HTML source code. Preview. This view allows you to see the page as it will generally erally look when it’s being viewed. Full Screen Mode. This mode makes the edit box slightly larger by hiding all nonnon editor controls. Zoom. Click the drop-down down arrow to zoom your text in to see more detail or out to see more of the page. Print. Click this icon to print the current page being edited. Copyright 2004-2013 – Gembrook Systems – All Rights Reserved Page 136 ClubExpress User Manual – Version 5.5 Summary of Shortcut Keys Ctrl-X Ctrl-C Ctrl-V Cut the highlighted text to the Clipboard Copy the highlighted text to the Clipboard Paste from the Clipboard at the cursor position Ctrl-B Ctrl-I Ctrl-U Bold the highlighted text or start/stop bolding Italicize the highlighted text or start/stop italics Underline the highlighted text or start/stop underline Ctrl-Z Ctrl-Y Undo the last operation Redo the last operation Ctrl-F Ctrl-A Ctrl-P Find or Find and Replace Select All - highlight everything Print the text in the window Ctrl-K Ctrl-Shift-K Insert Hyperlink at the cursor Break the hyperlink at the cursor F7 F1 Launch the Spellchecker Display popup help for the editor Ctrl-W Close the editor window Copyright 2004-2013 – Gembrook Systems – All Rights Reserved Page 137 ClubExpress User Manual – Version 5.5 HYPERLINKS Clicking the Insert Link toolbar button displays the following popup window: Figure 19.2 – Build a Link The link builder supports five types of links: 1. Document – This is a link to a document stored in your documents module. The next field is a drop-down list of categories; once you select a category, you can select a document within that category. 2. External Page – This is a link to a web page stored on another website. The next field will prompt for the External URL, the address of the website you wish to go to. 3. Email Address – The next field will prompt for the Email Address. 4. Anchor – Place a named anchor at the cursor. 5. Link to Anchor – Select the “Link To Anchor” option to create a link to an anchor within the page (for example, from a mini-index at the top of the page down to a section heading, or from the end of a section back to the top of the page.) Copyright 2004-2013 – Gembrook Systems – All Rights Reserved Page 138 ClubExpress User Manual – Version 5.5 Links can be represented in three ways, using text, a ClubExpress-style button or an image. If you select Text or Button, the next field prompts for the text to be used. If you select Image, the field is replaced by a button that displays the ClubExpress Select an Image window, described in the following section. For linking to another ClubExpress module, a custom web page or a photo page, or an external website, you also have the option of having the target page appear in the same window (customary for another ClubExpress module, web page or photo page) or a new browser window (customary for linking to an external website.) Click Save to save your changes or Cancel to discard them. Both buttons close the window and return you to the page editor. Copyright 2004-2013 – Gembrook Systems – All Rights Reserved Page 139 ClubExpress User Manual – Version 5.5 INSERT PHOTO Clicking the Insert Photo toolbar button displays the following popup window: Figure 19.3 – Insert Photo Enter one or two tags and click the Show Photos button to display a list of photos with these tags. As you click on a photo, a preview is shown in the right panel. You can also [Shift-Click] and [Ctrl-Click] to select multiple photos at a time, but the preview panel will only show the first selected photo in the list. Photos can be inserted into your custom page in one of three ways: As a hypertext link. You have the option of specifying the text to use. When the link is clicked, a popup window will appear showing a larger version of the photo. As a thumbnail image (with the longest dimension set to 120 pixels). When the image is clicked, a popup window will appear showing a larger version of the photo. As an embedded image on the page (with the longest dimension set initially to 450 pixels.) You can adjust the size of the image using the handles provided. Click Select to insert the image(s) as defined, or Cancel to close the dialog without inserting any images. Copyright 2004-2013 – Gembrook Systems – All Rights Reserved Page 140 ClubExpress User Manual – Version 5.5 INSERT IMAGE Clicking the Insert Image toolbar button displays the following popup window: Figure 19.4 – Insert Image From this window, you can select graphics files already uploaded (“Club Web Graphics”) or standard graphics within the current theme (“Theme Graphics”), or you can upload a new image. Unlike photo libraries of club activities or member collectibles, these images represent graphics and photos which are part of your website or which represent official club images (such as logos, graphical tag lines, affiliate logos, awards, and other special images.) To upload an image, click the Browse… button and navigate to the file on your local hard disk or network. Select the file, the click Upload Image to upload it into ClubExpress. It will appear in the Image Files list. Highlight the file name and it will appear in the Preview panel. If it’s the right one, click Select to place it on your page. Copyright 2004-2013 – Gembrook Systems – All Rights Reserved Page 141 ClubExpress User Manual – Version 5.5 Important Note: Only upload photos that you have the right to upload (i.e. you hold the copyright or the copyright holder has granted permission for the photo to be uploaded. uploaded.) If you upload photos without permission of the copyright holder, you run the risk of being sued for unauthorized use of copyrighted righted material. Editing Image Properties To edit the properties of an image, click it so that selection handles appear. Then right click and select Properties. You will see the following dialog: Figure 19.5 – Set Image Properties From this window, yo you can perform the following functions: Specify the width and height of the image in pixels. The system does not maintain the relative dimensions of an image unless you first click the broken “chain” image to join the two fields. Specify a border color and width for the image in pixels. If this parameter is left blank, it defaults to zero. Specify alternative text for users who have images turned off in their browsers. Specify the alignment of the image. Some of the options in the list do not apply to an image sitting on its own line; instead, they control the positioning of the image when it’s next to text. Control the horizontal and vertical spacing around the image, also specified in pixels. Copyright 2004-2013 – Gembrook Systems – All Rights Reserved Page 142 ClubExpress User Manual – Version 5.5 INSERT AUDIO/VIDEO/FLASH When you click the Insert Audio/Video/Flash icon, you will see a small dropdown menu. The first choice allows you to insert an audio, video, or Flash file uploaded to the website at the cursor position, while the second choice allows you to insert a link to a YouTube or Vimeo video which will then play within your website. Uploading and Playing Media Files Selecting the first choice displays the following dialog: Figure 19.6 – Insert Audio, Video, Flash Select the first radio button to upload a new file and store it in a folder within the Documents module. Select the destination folder and the file from your local hard disk. Click the second radio button to select a folder and a file from that folder that was previously uploaded. Copyright 2004-2013 – Gembrook Systems – All Rights Reserved Page 143 ClubExpress User Manual – Version 5.5 The system will detect the file type and give you an error if a non-supported file was uploaded. For video and Flash files, specify the width and height for the panel; this information can often be found in the file properties window of the file on your local hard disk. For audio files, specify the width of the audio control panel only. You can also check the Auto Play box so that when the page is displayed, the sound or movie file will start playing automatically, instead of waiting for the user to click a Play button. Click Save to place the media file on the page, or Cancel to return to page editing without placing the media file. The following file formats are supported. However, please note that some browsers and platforms (PC, Mac and Linux) may require special add-ins to support certain file types. For example, Mac users will not be able to view Windows-based formats without a special QuickTime add-in. SWF (Flash movie) FLV (Flash video) WMV / WMA / AVI (Windows Media video/audio) MPG / M2V (older style MEPG video) QT / MOV (Quicktime movies) MP3 (Audio file standard) WAV (Windows sound file) AAC (Apple Audio Codec, used by iTunes) Embedding a Linked YouTube or Vimeo File Select the second radio button to display a simple text box into which you can paste code copied from YouTube or Vimeo (or any other website which supports embedded links and which allows you to copy a code block into your clipboard.) In YouTube, look to the right of the video for the “Embed” box. You can also click the “Gear” icon beside the Embed box to display a panel with additional options, including whether or not a border should be displayed (and its color), and the video size. In Vimeo, the </> Embed button appears when you move the mouse over the video panel itself. Click the button to display a popup dialog. Highlight the code block directly and use the computer’s Copy function. Paste in the code block then click Save to save your change, or Cancel to close the dialog and return to the editor without saving. Copyright 2004-2013 – Gembrook Systems – All Rights Reserved Page 144 ClubExpress User Manual – Version 5.5 SPELL CHECKING Clicking the Spell Check toolbar but button ton switches the editor into “Spell checking mode”: Figure 19.7 – Spell Check Dialog Misspelled words are highlighted in yellow. There is a small popup menu below the first misspelled word, showing available options: Other words which might be what yo you intended to write; Ignore just this occurrence; Ignore all occurrences; Change manually. A small window will appear to edit the word. Add to dictionary, so that this spelling will be OK from now on. Click the Finish spellchecking button to exit from spellchecking mode. Click the Cancel button to cancel your changes and exit spellchecking mode. Copyright 2004-2013 – Gembrook Systems – All Rights Reserved Page 145