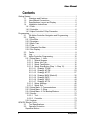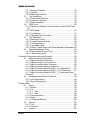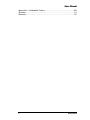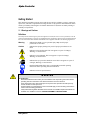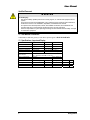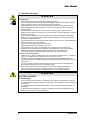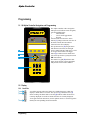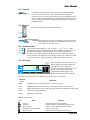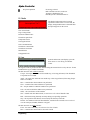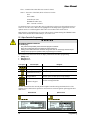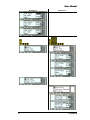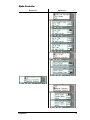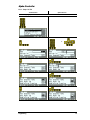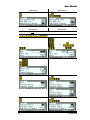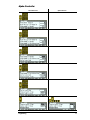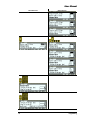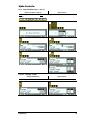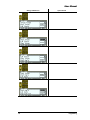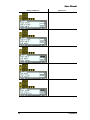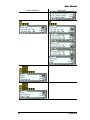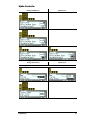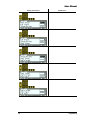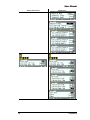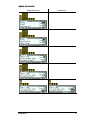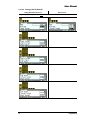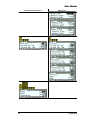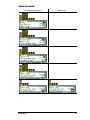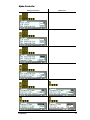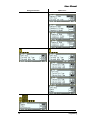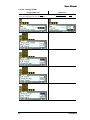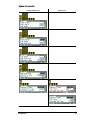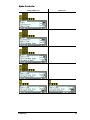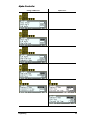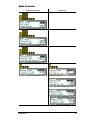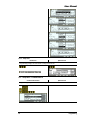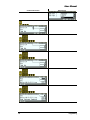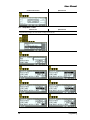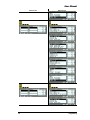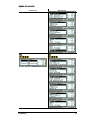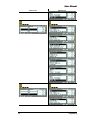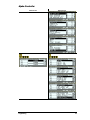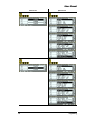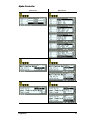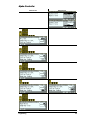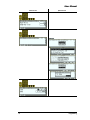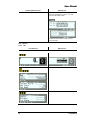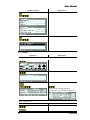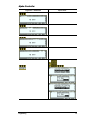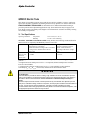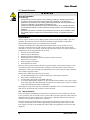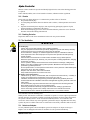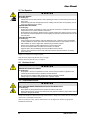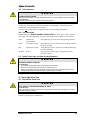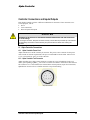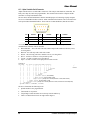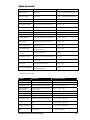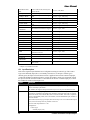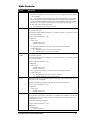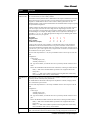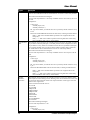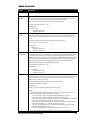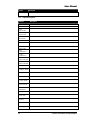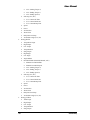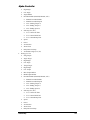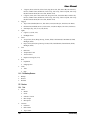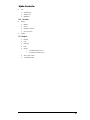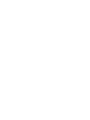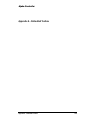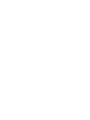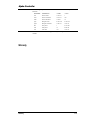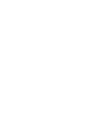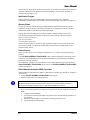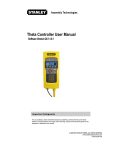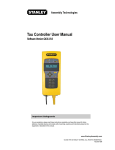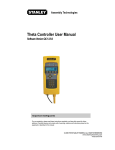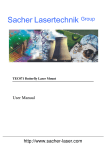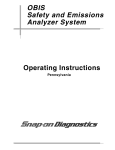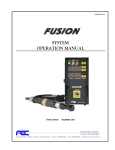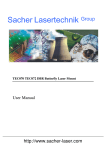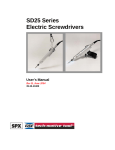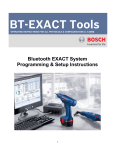Download Assembly Technologies Alpha Controller User Manual v3.1
Transcript
Assembly Technologies Alpha Controller User Manual v3.1 Important Safeguards For your protection, please read these instructions completely, and keep this manual for future reference. Carefully observe and comply with all warnings, cautions and instructions placed on the equipment or described in this manual. © THE STANLEY WORKS, ALL RIGHTS RESERVED www.StanleyAssembly.com QA Alpha V 3.1 0608 User Manual Contents Getting Started ...........................................................................................1 1.1 Warnings and Cautions ........................................................1 1.2 User Manual Conventions ....................................................2 1.3 Specifications, Layout and Display .......................................2 1.4 Installation Instructions .........................................................4 1.4.1 Plinth ..................................................................................5 1.4.2 Controller ...........................................................................6 1.4.3 Alpha Controller E-Stop Precaution ...................................6 Programming..............................................................................................7 2.1 QA Alpha Controller Navigation and Programming...............7 2.2 Display ..................................................................................7 2.2.1 Scroll Bar ...........................................................................7 2.2.2 Dropdown...........................................................................8 2.2.3 Menu Tree..........................................................................8 2.2.4 Tabs ...................................................................................8 2.2.5 Character Scrollbar ............................................................8 2.2.6 Run Display........................................................................8 2.3 Faults....................................................................................9 2.4 Log........................................................................................9 2.5 Alpha Controller Programming............................................10 2.5.1 Setup Menu: 1. Jobs ........................................................11 2.5.1.1 Wizard Screens .......................................................11 2.5.1.2 Setup: Job Tab ........................................................15 2.5.1.3 Setup: Task Button ..................................................16 2.5.1.4 Setup: Step Button (Step 1 – Step 12).....................19 2.5.1.4.1 Strategy TC/AM.................................................19 2.5.1.4.2 Strategy AC/TM.................................................23 2.5.1.4.3 Strategy AC/TC .................................................27 2.5.1.4.4 Strategy BACK (Backoff)...................................32 2.5.1.4.5 Strategy RATE ..................................................40 2.5.1.4.6 Strategy YIELD..................................................44 2.5.1.4.7 Strategy AC/TA .................................................36 2.5.1.5 Setup: Manage ........................................................40 2.5.1.6 Setup: Exit ...............................................................52 2.5.2 Setup Menu: 2. Communications .....................................52 2.5.3 Setup Menu: 3. Other.......................................................56 2.5.4 Setup Menu: 4. Full Backup/Restore................................71 2.5.5 Service .............................................................................72 2.5.5.1 Tool..........................................................................72 2.5.5.2 Controller .................................................................73 2.5.6 Analyze ............................................................................74 QPM DC Electric Tools ............................................................................77 3.1 Tool Specifications..............................................................77 3.2 Operator Protection ............................................................77 Repetitive Motion .......................................................................78 ii Getting Started Alpha Controller 3.2.1 Hearing Protection ...........................................................78 3.2.2 Vibration...........................................................................79 3.2.3 Breathing Protection.........................................................79 3.3 Tool Installation...................................................................79 3.3.1 Sockets and Adapters ......................................................79 3.3.2 Suspension Devices.........................................................80 3.3.3 Cable Installation .............................................................80 3.4 QPM Tools..........................................................................80 3.4.1 Display and Multiple Function Button for Hand Held Tools 80 3.4.2 MFP Mode .......................................................................81 3.4.3 Tool Memory ....................................................................81 3.4.4 Tightening Cycle Counters...............................................81 3.5 Tool Operation ....................................................................82 3.5.1 Directional Control............................................................82 3.5.2 Torque Reaction Devices.................................................82 3.5.3 Tool Temperature.............................................................83 3.5.4 Tool Status Lights ............................................................83 3.5.5 Setting Torque, Angle, and Other Operating Parameters 83 3.6 Special Application Tools....................................................83 3.6.1 Exposed Gear Socket Tools ............................................83 3.6.2 Tubenut Nutrunners .........................................................84 Controller Connections and Inputs/Outputs .............................................85 4.1 Alpha Controller Connections .............................................85 4.1.1 Alpha Controller Power Cord ...........................................85 4.1.2 Alpha Controller Tool Connector ......................................85 4.1.3 Alpha Controller Serial Connector....................................86 4.1.4 Alpha Controller Ethernet Connector ...............................87 4.1.5 Alpha Controller (Model QA1001 _D_) DeviceNet™........87 4.1.6 Alpha Controller (Model QA1001 _P_) Profibus Port .......87 4.1.7 Alpha Controller (Model QA1001 __V) Input and Output Connector ..................................................................................88 4.2 Assignable Input/Output Functions .....................................88 4.2.1 Input Descriptions ............................................................90 4.2.2 Output Descriptions..........................................................96 Software Map ...........................................................................................99 5.1 Setup ..................................................................................99 5.1.1 Wizard..............................................................................99 5.1.2 Job ...................................................................................99 5.1.2.1 Task .........................................................................99 5.1.2.2 Step .......................................................................100 5.1.3 Communications ............................................................104 5.1.4 Other ..............................................................................104 5.1.5 Full Backup/Restore.......................................................106 5.2 Service..............................................................................106 5.2.1 Tool ................................................................................106 5.2.2 Controller .......................................................................107 5.3 Analyze .............................................................................107 Contents iii User Manual Appendix A – Embedded Toolbox..........................................................109 Glossary .................................................................................................111 Warranty.................................................................................................115 iv Getting Started Alpha Controller Getting Started This manual is intended to promote proper and safe use and give guidance to owners, employers, supervisors, and others responsible for training and safe use by operators and maintainers. Please contact your Stanley Sales Engineer for further information or assistance on Stanley training or assembly tool operations. 1.1 Warnings and Cautions Definitions The safety notices and warnings for protection against loss of life (the users or service personnel) or for the protection against damage to property are highlighted in this document by the terms and pictograms defined here. The terms used in this document and marked on the equipment itself have the following significance: Warning - Indicates that death or severe personal injury may result if proper precautions are not taken. Caution - Indicates that property damage may result if proper precautions are not taken. - Indicates an electrical hazard. This icon appears as a part of a Danger, Warning, or Caution notice. - Indicates a general hazard. This icon appears as a part of a Danger, Warning, or Caution notice. - Indicates that eye protection should be worn. This icon appears as a part of a Danger, Warning, or Caution notice. - Read and understand all the safety recommendations and all operating instructions before operating tools and controllers. - Indicates an item of special interest. WARNING To Avoid Injury: • Read and understand all the safety recommendations and all operating instructions before operating tools and controllers. Save these instructions for future reference. • Train all operators in the safe and proper use of power tools. Operators should report any unsafe condition to their supervisor. • Follow all safety recommendations in the manual that apply to the tools being used and the nature of the work being performed. • Verify that all warning labels illustrated in this manual are readable. Replacement labels are available at no additional cost from STANLEY ASSEMBLY TECHNOLOGIES. Getting Started 1 User Manual Qualified Personnel WARNING To Avoid Injury: • Only allow suitably qualified personnel to install, program, or maintain this equipment and or system. • These persons must be knowledgeable of any potential sources of danger and maintenance measures as set out in the Installation, Operations, and Maintenance manual. • This product must be transported, stored, and installed as intended, and maintained and operated with care to ensure that the product functions correctly and safely. • Persons responsible for system planning and design must be familiar with the safety concepts of automation equipment. 1.2 User Manual Conventions Underlined text indicates glossary terms. Menu options appear in Arial 10 bold italic. 1.3 Specifications, Layout and Display Dimensions Weight: Operating Conditions: Power Source: Power Consumption: Tool Motor Power: Consumption 2 Width: Height: Depth: 6.0 in 152 mm 14.2 in 361 mm 10.3 in 262 mm 17 lb 7.7kg Temperature: 32 to 122 ºF (0 to +50 ºC) Humidity: 0 to 95 % non-condensing 100 – 120 VAC, 50/60 Hz, 15 service or 220 – 240 VAC, 50/60 Hz, 15 service Stand by: 0.2 A (amperes) Continuous: 1-2.5 kVA Service Rating: E02/E_23 E_33/E_34 @ 115 VAC: 15A 15A @ 230 VAC: 10A 10A Continuous kVA: 0.3 0.7 E44/E45 20A 10A 1 E55 16A 1.7 Getting Started Alpha Controller Item 1 2 3 4 5 6 7 8 9 10 11 12 13 14 15 16 Getting Started Functional Description Red, Green, Yellow LEDs for Limits Evaluation Display Function Keys with Active Label Above Cursor Keys with Center Button to Expand Lists Maintenance Due and ATC Active LEDs Numeric Keypad to Enter Numbers or Select Options Controller Label and Serial Number Power Switch Power Input USB Port for Data Transfer Optional 24 VDC Input/Output Connector Tool Connector Serial Connectors Optional Device-Net Connector Optional Profibus Connector Ethernet Connector 3 User Manual 1.4 Installation Instructions WARNING To Avoid Injury: • Always wear eye and foot protection when installing equipment. • Only use equipment and accessories specifically designed to operate with Stanley assembly tools and use them only in the manner for which they are intended. • Do not install worn, damaged, or modified equipment that may be unsuitable for safe use. • Train all operators in the safe and proper use of power tools. Operators should report any unsafe condition. • Store idle tools and accessories in a safe location accessible only by trained persons. • Disconnect power source (air, electricity, etc.) from tool prior to making adjustments, changing accessories, or storing. • Prior to operation, always check and test tools and accessories for damage, misalignment, binding or any other condition that may affect operation. Maintenance and repair should be performed by qualified personnel. • Do not operate tools in or near explosive environments or in the presence of flammable liquids, gases, dust, rain or other wet conditions. • Keep the work area clean, well lit and uncluttered. • Keep unauthorized personnel out of the work area. • Install modules in dry, indoor, non-flammable, and non-explosive environments only. • Qualified personnel should perform installation and programming. Follow all manufacturer installation instructions, applicable regulatory electrical codes, and safety codes. • Limit module access to trained and qualified personnel. Lock module cabinets. DC Electric Tools & Controllers: • Install tools in dry, indoor, non-flammable, and non-explosive environments only – Humidity: 0 to 95% non-condensing and Temperature: 32 to 122 ºF (0 to +50 ºC). • Installation, maintenance and programming should be performed by qualified personnel. Follow all manufacturer installation instructions and applicable regulatory electrical codes and safety codes. • Tool and controller plugs must match the outlet. This equipment must be earth grounded. Never modify a plug in any way or use any adaptor plugs. • Avoid body contact with electrically energized surfaces when holding a grounded tool. • Prior to connecting a power source, always ensure the tool or controller is turned off. • Limit controller access to trained and qualified personnel. Lock controller cabinets. WARNING ELECTRICAL HAZARD To Avoid Injury: • • • • 4 Do not use this product near water, for example near a washbowl, wet basement, or the like. This product should be located away from heat sources such as radiators or other devices that produce heat. This product should not be subjected to vibration or shock or in close contact with water or other liquids. To minimize electrical interference, place the module as far away from possible sources of electrical noise, such as arc welding equipment. Getting Started Alpha Controller 1.4.1 Plinth Plinths are used as wall mount brackets for Alpha Controllers. This allows for easy installation, quick change out and provides for neat cable management. Plinths and Alphas can be mounted individually for single tool operation or grouped for multiple applications. Plinths connect to each other with four 10-32 machine screws through openings on the top and right side to threaded openings on the bottom and left side. When plinths are mounted next to each other, the center to center distance between the mounting holes in different plinths is 2" (50.8 mm). When plinths are mounted one above another, the center to center distance between the mounting holes in different plinths is 6" (152.4 mm). 1. Install the Alpha Controller either directly to the wall or to a plinth. 2. Fasteners through four mounting holes secure plinths to a wall or other surface. Plinths can be connected using 10-32 threaded holes on the bottom and left side and through holes on the top and right side. Getting Started 5 User Manual 1.4.2 Controller 1. Make sure the bolts of the barrel-latches [5] on the plinth are retracted. Place the lower flange of the Alpha controller [1] into the lip [2] on the plinth. 2. Align the slot [3] in the flange with the lower mounting-pin [4] on the plinth while placing. Rotate the top of the controller back towards the plinth. 3. Place the openings on the upper flange of the controller [6] over the upper mounting pins [7] on the plinth. Release the bolts on the barrel-latches [5] making sure the bolts enter the two barrels [8] on the controller. 4. Connect the Alpha Controller to a power source. 5. Connect the tool cable to the Alpha controller and press the power switch on the controller. 1.4.3 Alpha Controller E-Stop Precaution WARNING INTEGRATED E-STOP CIRCUIT NOT PRESENT To Avoid Injury: When an Alpha controller connects to a tool where a fault can result in personal injury or substantial damage to property, an E-stop circuit is required. An E-stop circuit must be created in the external power supply line. 6 Getting Started Alpha Controller Programming 2.1 QA Alpha Controller Navigation and Programming The Alpha controller’s three navigation and input areas facilitate menu navigation, selection and data input: • Menu buttons • Arrows and Toggle button • Keypad Labels for the four interactive menu buttons [1] change with menu selection. If the label is blank, the button has no function for the current display. The up/down arrows [2] navigate menu and character selections; the left/right arrows enable backspace and space, as well as navigate between tabs. The toggle button [3] switches between modes and selects/accepts choices (synonymous with OK menu button). The numeric keypad [4] facilitates data input, menu selection (where applicable) and job/task selection when enabled. 2.2 Display 2.2.1 Scroll Bar A scroll bar appears when more items are available than space within the display to allow them to be visible. The up arrow [1] and down arrow [3] direct scrolling. The black/white scroll bar [2] indicates which list items are currently displayed. No scroll bar means all items are currently displayed. To navigate between menu items, use the up/down arrows or use the keypad to identify the corresponding menu item number. Programming 7 User Manual 2.2.2 Dropdown A dropdown [1] arrow appears to the right of menu items with multiple choices. To view these choices, first select the menu item using the up/down arrows or, use the keypad to identify the corresponding menu item number. Then, use the toggle button to expand the dropdown. The up/down arrows scroll through the choices and the toggle button selects/accepts the highlighted choice. 2.2.3 Menu Tree A menu tree [1] appears beside related menu items. 2.2.4 Tabs Tabs [1] appear at the top when multiple menu selections exist. To navigate between tabs, use the left/right arrows. The active tab is white; inactive tabs are grey. 2.2.5 Character Scrollbar This scrollbar enables adding: a-z, A-Z, 0-9, space, _, -, &, *, $, #, @, !, and a period (language and/or field determines character availability). The up arrow [1] and down arrow [3] direct scrolling with the active character [2] displayed between. Use the Alpha Controller’s up/down arrows to scroll through character choices. The left arrow backspaces. The right arrow moves one position to the right to input next character. Push toggle button or OK menu button to accept entry. 2.2.6 Run Display Icons [1] identify controller events (see list below). Displays last torque reading and units [2] when a tool is connected. Specifies target bolt count [3] of active job. The run screen displays unless other programming functions [4] are in use. Shows active job [5] and active task [6]. Tool Shutoff Codes indicate why a tightening cycle shutoffs prior to completion. Tool Shutoff Code Description Tightening time exceeds programmed cycle abort time value TIME STOP Spindle stopped by either the operator or other device before completing cycle 125% Spindle stopped due to torque achieving greater than 125% torque limit for the spindle FAULT Faults are described in section 2.3 STALL Spindle is in a stall status Alpha Controller Icons Icon Status Locked Unlocked Busy/working Warning system not operable Force on or off 8 Description Password required to make changes Changes possible, automatically re-locks in time Please wait for controller to finish working Check the run screen Identifies an input/output forced on or off Programming Alpha Controller Stop Tool Operation No strategy selected Bolt count has been met, needs reset An Input is disabling the tool Reset Reject has is enabled and active 2.3 Faults The display background color in normal operation is white. In the event of a fault, the display background becomes red and the fault description appears on the screen. Over current Fault! Logic Voltage Fault! Position Feedback Fault! Transducer Span Fault! Temperature Fault! Unrecognized Tool! Tool Communications! Transducer Current Fault! Transducer Zero Fault! Internal Fault! Unsupported Tool! 2.4 Log From the main menu (run display), press the down arrow to view the log of controller events. The log lists events by occurrence date and time using the internal clock as set by the user. Events included in the log are rundowns and faults. The data stored for each rundown includes: Torque – the torque value achieved from Audit step, or last step performed, if the Threshold Torque has been exceeded. Angle – the angle value achieved from Audit step, or last step performed, if the Snug Torque has been exceeded. Date – controller date when rundown was performed Time – controller time when rundown was performed Job – the job number in which the rundown was performed Task – the task in which the rundown was performed Status – the overall status of the rundown SOC – shutoff code other than normal, see section 2.2.6 for a list of Shutoff Codes Bolt – which bolt # being fastened, used only during error proofing operations Step – the step achieved at shutoff, not necessarily the final step in the task Part ID – the number stored in the Part ID buffer, could be from a barcode scan or received over the serial port, Fieldbus, Ethernet or keypad. The data stored for each fault includes: Event – the name of the fault, see section 2.3 for a list of faults Date – controller date when fault was asserted / cleared Programming 9 User Manual Time – controller time when fault was asserted / cleared Source – the source of the fault, the list of sources is below: Tool Servo (DSP) Controller (PC-104) Embedded Toolbox (PC) State – asserted or cleared Use the down arrow to access the data. Once viewing the Log Screen, use the up/down arrows to scroll. To view the event’s detail screen, highlight an event and press the toggle button. Use the up/down arrows to scroll through the data if there is more than will fit on the screen. Data cannot be exported from the log screen. This action is performed using the EXPORT button found via the STATS button under Analyze; see section 2.5.6. 2.5 Alpha Controller Programming WARNING EXCESSIVE TORQUE CONDITION To Avoid Injury: • Only trained and qualified personnel should program controllers. • Never set control limits above the maximum rating of the tool. • Setting control limits above the maximum rating of the tool can cause high reaction torque. • Always test for proper tool operation after programming the controller. The controller uses three main menus to display information and enable programming: • Setup menu • Service menu • Analyze menu Icon Legend Icon Description Navigation Menu Buttons Press to activate menu option noted above button. Left/Right Arrow Keys Navigate tabs as well as backspace and space. Up/Down Arrow Keys Scroll through menu selection and character selection. Toggle Button Selects option for data input, accepts changes. Numeric Keypad Used for data input, menu selection, job/task selection and for entering PART ID. The left column shows the currently defined Alpha Controller settings and menu choices. The Options Screen column shows options for each selection. Screen navigation options appear above each screen. Default Screens 10 Options Screen Programming Alpha Controller 2.5.1 Setup Menu: 1. Jobs The Setup menu programs the controller to operate a spindle or tool. Settings are saved per Job with optional Task and Step assignments. Most controllers will operate with a single Job, Task and Step. Tasks control tool operation for tightening a fastener which can have one or more steps. Steps are defined by available strategies such as TC/AM (Torque Control, Angle Monitoring). The Wizard can be used to setup a Task for simple rundowns. Creating a name for Jobs, Tasks and Steps is optional but helpful when multiples Jobs and Tasks exist. 2.5.1.1 Wizard Screens Wizard Screens Options Screen The Wizard assists with programming the controller to assign a Task which operates a single spindle. To function, the Wizard requires a tool to be connected. This example shows Torque & Angle Strategy. Selecting another Strategy affects subsequent screen options. The wizard automatically appears when there are no configured jobs. To access the wizard when jobs exist, choose Setup, 1. Jobs, Manage, 1. Add, then choose before or after selected tab. Programming 11 User Manual Wizard Screens 12 Options Screen Programming Alpha Controller Wizard Screens Programming Options Screen 13 User Manual Wizard Screens 14 Options Screen Programming Alpha Controller 2.5.1.2 Setup: Job Tab Job Tab Screens Options Screens Tool settings apply to all Tasks. or Programming 15 User Manual Job Tab Screens Options Screens 2.5.1.3 Setup: Task Button Task Tab Screens Options Screens A maximum of 99 tasks can be created. or 16 Programming Alpha Controller Task Tab Screens Programming Options Screens 17 User Manual Task Tab Screens 18 Options Screens Programming Alpha Controller 2.5.1.4 Setup: Step Button (Step 1 – Step 12) Step Screens (Step 1 – Step 12) Options Screens Step settings affect only the active Task. Each strategy selection has different configuration options. 2.5.1.4.1 Strategy TC/AM Strategy TC/AM Screens Options Screens Step settings affect only the active Task. Programming 19 User Manual Strategy TC/AM Screens 20 Options Screens Programming Alpha Controller Strategy TC/AM Screens Programming Options Screens 21 User Manual Strategy TC/AM Screens 22 Options Screens Programming Alpha Controller Strategy TC/AM Screens Options Screens 2.5.1.4.2 Strategy AC/TM Strategy AC/TM Screens Options Screen Step settings affect only the active Task. Programming 23 User Manual Strategy AC/TM Screens 24 Options Screen Programming Alpha Controller Strategy AC/TM Screens Programming Options Screen 25 User Manual Strategy AC/TM Screens 26 Options Screen Programming Alpha Controller Strategy AC/TM Screens Options Screen 2.5.1.4.3 Strategy AC/TC Strategy AC/TC Screens Options Screen Step settings affect only the active Task. Programming 27 User Manual Strategy AC/TC Screens 28 Options Screen Programming Alpha Controller Strategy AC/TC Screens Programming Options Screen 29 User Manual Strategy AC/TC Screens 30 Options Screen Programming Alpha Controller Strategy AC/TC Screens Programming Options Screen 31 User Manual 2.5.1.4.4 Strategy BACK (Backoff) Strategy BACK (Backoff) Screens Options Screen Step settings affect only the active Task. 32 Programming Alpha Controller Strategy BACK (Backoff) Screens Programming Options Screen 33 User Manual Strategy BACK (Backoff) Screens 34 Options Screen Programming Alpha Controller Strategy BACK (Backoff) Screens Programming Options Screen 35 User Manual 2.5.1.4.5 Strategy AC/TA Strategy AC/TA Screens Options Screen Step settings affect only the active Task. Torque rate strategy (Torque Average and Angle Interval) configuration is set in the Task tab. 36 Programming Alpha Controller Strategy AC/TA Screens Programming Options Screen 37 User Manual Strategy AC/TA Screens 38 Options Screen Programming Alpha Controller Strategy AC/TA Screens Programming Options Screen 39 User Manual 2.5.1.4.6 Strategy RC/AM Strategy RC/AM Screens Options Screen Step settings affect only the active Task. Torque rate strategy (Torque Average and Angle Interval) configuration is set in the Task tab. 40 Programming Alpha Controller Strategy RC/AM Screens Programming Options Screen 41 User Manual Strategy RC/AM Screens 42 Options Screen Programming Alpha Controller Strategy RC/AM Screens Programming Options Screen 43 User Manual 2.5.1.4.7 Strategy YC/AM Strategy YC/AM Screens Options Screen Step settings affect only the active Task. Torque rate strategy (Torque Average and Angle Interval) configuration is set in the Task tab. 44 Programming Alpha Controller Strategy YC/AM Screens Programming Options Screen 45 User Manual Strategy YC/AM Screens 46 Options Screen Programming Alpha Controller Strategy YC/AM Screens Programming Options Screen 47 User Manual 2.5.1.4.8 Strategy BACKOFF Strategy BACKOFF Screens Options Screen Step settings affect only the active Task. Torque rate strategy (Torque Average and Angle Interval) configuration is set in the Task tab. 48 Programming Alpha Controller Strategy BACKOFF Screens Programming Options Screen 49 User Manual Strategy BACKOFF Screens 50 Options Screen Programming Alpha Controller Strategy BACKOFF Screens Options Screen 2.5.1.5 Setup: Manage Manage Screens Options Screen Manage enables active tab settings to be added, deleted, and/or copied to the clipboard and pasted into another tab. The “Nothing to Paste” error indicates an attempt to paste information to the wrong tab type. Programming 51 User Manual 2.5.1.6 Setup: Exit Exit Screens Options Screen Programming changes are stored after exiting current menu. 2.5.2 Setup Menu: 2. Communications Communication Screens Options Screen Programming changes are stored after exiting current menu. 52 Programming Alpha Controller Communication Screens Programming Options Screen 53 User Manual Communication Screens 54 Options Screen Programming Alpha Controller Communication Screens Programming Options Screen 55 User Manual Communication Screens Options Screen 2.5.3 Setup Menu: 3. Other Other Screens Options Screen Programming changes are stored after exiting current menu. 56 Programming Alpha Controller Other Screens Programming Options Screen 57 User Manual Other Screens 58 Options Screen Programming Alpha Controller Other Screens Programming Options Screen 59 User Manual Other Screens 60 Options Screen Programming Alpha Controller Other Screens Programming Options Screen 61 User Manual Other Screens 62 Options Screen Programming Alpha Controller Other Screens Programming Options Screen 63 User Manual Other Screens 64 Options Screen Programming Alpha Controller Other Screens Programming Options Screen 65 User Manual Other Screens 66 Options Screen Programming Alpha Controller Other Screens Programming Options Screen 67 User Manual Other Screens 68 Options Screen Programming Alpha Controller Other Screens Programming Options Screen 69 User Manual Other Screens 70 Options Screen Programming Alpha Controller Other Screens Options Screen 2.5.4 Setup Menu: 4. Full Backup/Restore Full Backup/Restore Screens Options Screen To select a file, use the up and down arrow Programming 71 User Manual Full Backup/Restore Screens Options Screen keys to scroll through list. To change directories, highlight “Up One Level” and then press the center button. The default button loads current software factory defaults. 2.5.5 Service 2.5.5.1 Tool Tool Tab Screens Options Screen The odometer increments after every in cycle. 72 Programming Alpha Controller Tool Tab Screens Options Screen 2.5.5.2 Controller Controller Tab Screens Options Screen The odometer increments after every in cycle. Programming 73 User Manual Controller Tab Screens Options Screen 2.5.6 Analyze Diag Screens Options Screen Analyze displays tool and controller diagnostic information, statistics, traces and I/O status. When forcing I/O changes during an operation, the system provides a warning first. Clear = off, Dark = on Diag Screens – STATS Button 74 Options Screen Programming Alpha Controller Diag Screens – STATS Button Programming Options Screen 75 User Manual Diag Screens – STATS Button 76 Options Screen Programming Alpha Controller QPM DC Electric Tools This chapter is intended to promote proper and safe use and give guidance to owners, employers, supervisors and others responsible for training and safe use by operators. DC Electric tools from STANLEY ASSEMBLY TECHNOLOGIES are intended for use in industrial threaded fastening or precision position and or adjustment applications only. Some instructions may not apply to all tools. Please contact your Stanley Sales Engineer for information or assistance on Stanley training for assembly tool operation. 3.1 Tool Specifications Operating Conditions Temperature Humidity 32 to 122 ºF (0 to +50 ºC) 0 to 95 % non-condensing STANLEY ASSEMBLY TECHNOLOGIES hereby declares the following sound and vibration emission levels as required by the Machinery Directive 98/37/EC. Product E0, E1, E2, EA2, E3, EA3, E4 and E5 electric tools A-weighted emission sound pressure level at the work station LpA (ref 20µPa). Value determined according to ISO 15744-2002 * using as basic standards ISO 3744 and ISO 11203 Weighted emission root mean square acceleration level at the handle. Value determined according to ISO 8662 * (single axis) < 70dBA < 2.5 m/s² * Operating conditions for all measurements: full rated speed, no load, rated supply voltage or pressure. A-weighted emission sound power level LWA: not required, declared sound pressure emission levels are below 85dBA. C-weighted peak emission sound pressure level LpCpeak: not applicable to these products. Uncertainty KpA, KWA, KpCpeak: not relevant, declared levels are maximum values. WARNING To Avoid Injury: This information is provided to assist in making rough estimates of sound and vibration exposure levels in the workplace. The declared emission values were obtained by laboratory type testing in accordance with the stated standards. Levels measured in individual workplaces may be higher. The actual exposure levels and risk of harm experienced by an individual user depends upon the work piece, workstation design, duration of exposure, and the physical condition and work habits of the user. To help prevent physical impairment, a program of health surveillance is highly recommended to detect early symptoms which may relate to sound and/or vibration exposure, such that appropriate preventive measures may be taken. QPM DC Electric Tools 77 User Manual 3.2 Operator Protection WARNING ROTATING EQUIPMENT To Avoid Injury: • Always wear eye and foot protection when operating, installing, or maintaining power tools, and when in areas where power tools are being used, maintained, or installed. Some applications may require the use of safety glasses and face shields. Use eye protection that conforms to ANSI Z87.1.[3] and ANSI Z41-PT99M I/75 C/75. • Always stay alert when operating tools and/or their accessories. Do no operate tools and/or their accessories while tired, under the influence of drugs, alcohol or any other mind-altering substance. • Repetitive work motions or vibration may be harmful to your hands, arms, shoulders or back. • Use suitable protective equipment and work methods whenever an application presents a hazard. Repetitive Motion The use of power tools may involve highly repetitive motions of the fingers, hands, wrists, and shoulders. These repetitive motions can lead to cumulative trauma disorders (CTD). Many personal and workplace factors can contribute to these disorders. Currently available data have identified the following risk factors. These risk factors are not necessarily causation factors of CTDs. The mere presence of a risk factor does not necessarily mean there is excessive risk of injury. Generally, the greater the exposure to a single risk factor or combination of factors the greater the risk for CTDs. • Forceful exertions and motions • Extreme postures and motions • Repetitive exertions and motions • Intended duration of exertion, postures, motions, vibration, and cold • Insufficient rest or pauses • Work organization risk factors • Environmental risk factors These risk factors span job design and content, operator training, work method, work pace, work environment, proper tool selection and other work place factors beyond the control of the tool manufacturer. Tool owners and employers should analyze jobs for all of the risk factors identified above and take appropriate action. Some measures which may reduce the risk of CTDs: • Use minimum hand grip force consistent with proper control and safe operation. • Keep wrists as straight as possible. • Avoid repetitive movements of the hands and wrists. • If wrist pain, hand tingling, numbness, or other disorders of the shoulders, arm, wrist or finger occur; notify supervisor, discontinue task, reassign user to a different job; if relief is not found contact experts skilled in treating such disorders. Wrist supports, torque reaction devices, and balancers should be used if it can be determined that such devices can reduce the risk of repetitive motion disorders. 3.2.1 Hearing Protection Power tool operators and adjacent personnel may be exposed to excessive sound levels. The tool in use is generally only one of many sources of noise that an operator experiences. Other tools and machines in the area, joint assembly noise, work processes, and other ambient noise sources all contribute to the sound level operators are exposed to. The actual sound level an individual is exposed to and the individual’s exposure time over the work day are important factors in determining hearing protection requirements. Worker sound level exposure can only be determined at the job site and is the responsibility of tool owners and employers. 78 QPM DC Electric Tools Alpha Controller Measure worker sound level exposure and identify high-risk noise areas where hearing protection is required. Follow federal (OSHA), state or local sound level statues, ordinances and or regulations. 3.2.2 Vibration Power tools can vibrate during use. To minimize the possible effects of vibration: • Keep hands and body dry. • Avoid anything that inhibits blood circulation such as tobacco, cold temperatures and certain drugs. • Operators should notify their employer when experiencing prolonged symptoms of pain, tingling, numbness or blanching of the fingers. • Wear vibration damping gloves if it can be determined that they reduce the risk of vibration disorders without introducing other hazards. 3.2.3 Breathing Protection Respirators shall be used where contaminants in the work area present a hazard. 3.3 Tool Installation WARNING To Avoid Injury: • Always wear eye and foot protection when installing equipment. • Only use equipment and accessories specifically designed to operate with Stanley assembly tools and use them only in the manner for which they are intended. • Do not install worn, damaged, or modified equipment that may be unsuitable for safe use. • Train all operators in the safe and proper use of power tools. Operators should report any unsafe condition. • Store idle tools and accessories in a safe location accessible only by trained persons. • Disconnect power source (air, electricity, etc.) from tool prior to making adjustments, changing accessories, or storing. • Prior to operation, always check and test tools and accessories for damage, misalignment, binding or any other condition that may affect operation. Maintenance and repair should be performed by qualified personnel. • Do not operate tools in or near explosive environments or in the presence of flammable liquids, gases, dust, rain or other wet conditions. • Keep the work area clean, well lit and uncluttered. • Keep unauthorized personnel out of the work area. DC Electric Tools & Controllers: • Install tools in dry, indoor, non-flammable, and non-explosive environments only – Humidity: 0 to 95% non-condensing and Temperature: 32 to 122 ºF (0 to +50 ºC). • Installation, maintenance and programming should be performed by qualified personnel. Follow all manufacturer installation instructions and applicable regulatory electrical codes and safety codes. • Tool and controller plugs must match the outlet. This equipment must be earth grounded. Never modify a plug in any way or use any adaptor plugs. • Avoid body contact with electrically energized surfaces when holding a grounded tool. • Prior to connecting a power source, always ensure the tool or controller is turned off. • Limit controller access to trained and qualified personnel. Lock controller cabinets. Turn controllers off when attaching tools. Stanley electric tools must be connected to a controller to operate. To ensure superior performance and safe operation, use a Stanley controller specifically designed for each tool. These instructions are specific to Stanley Electric Tools when used with Stanley Electric Tool Controllers and accessories. Some features may not be applicable, performance may be degraded and some safety systems may not be available when tools are connected to non-Stanley controllers and accessories. 3.3.1 Sockets and Adapters Use only industrial grade sockets and adapters (power bit and power or impact socket type). Replace worn or damaged sockets that are unsuitable for safe operation immediately. QPM DC Electric Tools 79 User Manual Always ensure drive socket is fully seated and locked into position before connecting power to tool. 3.3.2 Suspension Devices Tool suspension devices or bails help support the weight of the tool during tightening operations. Attach these devices securely and periodically inspect them for damage or loosening. 3.3.3 Cable Installation WARNING ELECTRICAL HAZARD To Avoid Injury: • Never use a tool with a damaged cable. • Never abuse a cable, carry a tool by its cable, hang a tool by its cable, or pull on a cable to disconnect it from the tool or the controller. To ensure superior performance and safe operation, use the Stanley cables specifically designed to operate these tools. Never use a tool with a damaged cable. Never abuse a cable, carry a tool by its cable or pull a cable to disconnect it. Also, keep the cord away from heat, sharp edges, or moving parts. Use cables of appropriate length (60M maximum) for each application; position and or suspend them in such a way as to prevent tripping and cable damage, and to provide good work area maneuverability. 3.4 QPM Tools 3.4.1 Display and Multiple Function Button for Hand Held Tools Handheld QPM tools have a display and a multiple function button. Two sets of lights [3 and 7] indicate rundown status. Two blue lights indicate tool rotation direction, disassembly [1] or assembly [2]. A single multiple function button [5] is programmable to perform different functions when it is either tapped or held for 2 seconds. A short list of functions that are programmable include changing tool direction, selecting tasks or jobs, or arming for tubenut operation. See section 3.4.2 for a complete list. When the button is used to select the task, or job, one of two orange indicators [4 or 6] illuminates to show the active task, or job. EA tools have four sets of lights [3 and 7] and an LED [8] that indicates when the Preventive Maintenance (PM) count exceeds the PM limit. Display and MFP Button for E02P to E34P (pistol) Models Display and MFP Button for E23L to E55L (lever) Models Display for EA23L to EA34L (lever) Models 80 QPM DC Electric Tools Alpha Controller 3.4.2 MFP Mode The MFP Mode configures the multiple function button for handheld QPM tools. The button can be configured to operate in any of the following modes with either a tap or a 2-second hold. You may program one function for tap and a second function for hold. Disable (default) Reverse (Disassembly) Job or Task Select Arm Reset Reject Job Reset The button does nothing. Pressing the button causes the tool alarm to "beep" once. Only the assembly blue light [2] illuminates. Pressing the button toggles between assembly and disassembly and illuminates the appropriate blue light [1] or [2]. All tool status lights [3] and [7] flash when the tool is in disassembly mode. Pressing the button toggles between job 1 and job 2, or task 1 and task 2, and illuminates the appropriate orange light [6] or [4]. Pressing the button arms (activates) the start function but does not start the tool. The tool is allowed to start once the button is pressed. This arming is active for 5 seconds. If the tool is not run within 5 seconds, it will disarm automatically. The blue assembly light [2] comes on to show that the tool is armed and will go off when the tool is disarmed. When Reset Reject is selected and the rundown status is NOK, (red or yellow light illuminated) the tool becomes disabled and the reject tone will continue to sound until the MFP is pressed. Pressing the button stops the reject tone and re-enables the tool. Pressing the button will reset the accumulated bolt count back to zero for the active job and act as a Part Entry to re-enable the tool if disabled. 3.4.3 Tool Memory QPM tools have an onboard tool memory that stores tool identification, calibration factors and tightening cycle counters. Memory parameters include: • Model Number • Serial Number • Torque Cal (calibration) factor • Angle Cal (calibration) factor • Tightening cycle counters 3.4.4 Tightening Cycle Counters QPM tools have onboard counters that record the number of tightening cycles completed by the tool. • Odometer. Records the total number of tightening cycle completed. • Trip Counter. Records the number of tightening cycles completed since the last reset. • PM Counter. Records the number of tightening cycles completed since the last reset. • PM Threshold. When the PM Counter exceeds the PM Threshold (Limit), the controller provides a maintenance alert. Each time the controller is turned on it reads the tightening cycle counters from the Tool Memory Board. QPM DC Electric Tools 81 User Manual 3.5 Tool Operation WARNING ROTATING SPINDLE To Avoid Injury: • Always wear eye and foot protection when operating and when in areas where power tools are being used. • Keep all body parts and clothing away from the rotating end of the tool. Dress properly. Do not wear loose-fitted clothing or jewelry. TORQUE REACTION FORCE To Avoid Injury: • Be alert and maintain good balance, footing, and posture at all times in anticipation of the tool’s torque reaction. Do not over-extend or over-reach. • Be prepared for the change in direction and or a higher reaction force when a tool is in reverse. • The start lever should be positioned to avoid trapping the operator’s hand between the tool and the work piece. TOOL MAY NOT SHUT OFF To Avoid Injury: • If the tool does not shut off at the end of the tightening cycle, contact the person responsible for tool installation or repair. Note: When the tool does not shut off, a stall condition occurs. A stall condition can cause a higher than expected torque reaction impulse. • Ensure tool is properly installed, adjusted and in good working order. • Do not use the power tool if the switch does not turn it on and off. • Apply the tool to the joint following all recommendations in this manual. • Check to ensure the drive socket is fully seated and locked into position before connecting power to the tool. Prepare to resist the tool’s torque reaction: Start the tool by depressing the start lever or trigger. Release start lever after the cycle is complete. 3.5.1 Directional Control WARNING UNEXPECTED REACTION FORCES To Avoid Injury: • Be prepared – when a tool operates in reverse, the tool’s torque reaction is opposite to the reaction produced when the tool operates in forward direction. • The tool can have a higher initial reaction force when loosening a fastener. • Always stop the tool before changing direction of spindle rotation. 3.5.2 Torque Reaction Devices WARNING PINCH POINT BETWEEN TORQUE REACTION BAR AND WORK PIECE To Avoid Injury: • Never place any body part between a reaction bar and the work piece. • Before starting the tool, position the reaction bar firmly against a stationary rigid member that is opposite to the spindle rotation. Torque reaction devices absorb tool torque reaction forces. Always use reaction devices when high reaction force could injure an operator. Some reaction devices may require modification to fit the application. Follow all appropriate installation instructions. 82 QPM DC Electric Tools Alpha Controller 3.5.3 Tool Temperature WARNING POTENTIAL BURN HAZARD Fixtured tools have higher operating temperatures and do not have additional thermal protection. To Avoid Injury: Wear thermal protective gloves when handling fixtured tools. Stanley electric tools are thermally protected to prevent overheating. The thermal protection does not allow the tool to operate if the tool temperature rises abnormally – the thermal protector automatically resets when the tool cools down. Controller task settings can have a significant effect on tool operating temperatures. 3.5.4 Tool Status Lights Handheld tools from STANLEY ASSEMBLY TECHNOLOGIES have three (green, yellow, and red) status lights. The status light mirror or copy the status lights on the controller or control panel. Green Tightened to specified limits The tightening cycle meets all of the specified parameters. Yellow Low torque or angle The tightening cycle was rejected for not reaching either low torque or low angle. Red High torque or angle The tightening cycle was rejected for exceeding either high torque or high angle. All lights Reverse The next time the start trigger is engaged the tool will release the fastener. 3.5.5 Setting Torque, Angle, and Other Operating Parameters WARNING EXCESSIVE TORQUE CONDITION To Avoid Injury: • Only trained and qualified personnel should program controllers. • Never set control limits above the maximum rating of the tool. • Setting control limits above the maximum rating of the tool can cause high reaction torque. • Always test for proper tool operation after programming the controller. The Alpha controller can be setup to change tightening parameters from the tool. 3.6 Special Application Tools 3.6.1 Exposed Gear Socket Tools WARNING PINCH POINT AT THE EXPOSED GEARS OR TEETH To Avoid Injury: Keep body parts and clothing away from the exposed gear sockets. Dress properly. Do not wear loose-fitted clothing or jewelry. Exposed gear socket tools are designed to fit into tight spaces where other tools do not fit. These tools have exposed gears or ratchet teeth. QPM DC Electric Tools 83 User Manual 3.6.2 Tubenut Nutrunners WARNING PINCH POINT AT THE EXPOSED GEARS OR TEETH To Avoid Injury: • Never place body parts or clothing, near the socket opening. Dress properly. Do not wear loose-fitted clothing or jewelry. • Follow the Tubenut Nutrunner Sequence of Operation Tubenut nutrunners are used for installing tube fittings. Tubenut Sequence of Operation (QPM Tools) • Place nutrunner socket on fastener • Press the button on the multiple function panel to “arm” the start function (not required in modes 0 and 2) • Depress start lever • The tool stops after reaching torque • Release the lever and lift the tool from the fastener, all tool status lights flash to indicate the tool will now run in reverse to open the socket • Depress the start lever until the socket returns to the open position • Release the lever • Remove the tool 84 QPM DC Electric Tools Alpha Controller Controller Connections and Inputs/Outputs Each Alpha Controller can have a different combination of connectors. These connectors serve several purposes, such as: • Power • Tool Connections • Discrete inputs and outputs CAUTION POTENTIAL ELECTROSTATIC DISCHARGE HAZARD AND WATER AND DIRT INGESTION To Avoid Damage: If not using a connector, keep the connector securely covered with the provided cap. This reduces the opportunity for transfer of static electricity and prevents dirt and water from entering the controller. 4.1 Alpha Controller Connections 4.1.1 Alpha Controller Power Cord Alpha Controllers use an IEC 60320 style connector. The power source connector for the power cord is based on customer requirements. The power cord should be rated at either 15A/125V for 115 V or 10A/250V for 230 V use of the controller. 4.1.2 Alpha Controller Tool Connector Alpha controllers use a single 30 pin connector to connect two types of QPM DC electric tool cables (patent pending). QPM E__ DC electric tool cables use a MIL-C-38999 Series III connector. The connector is a 17-30S with the insert clocked in the normal position (30-pin Tool Connector). QPM EA DC electric tools use a similar connecter except for B clocking. 30-pin Tool Connector Controller Connections and Inputs/Outputs 85 User Manual 4.1.3 Alpha Controller Serial Connector Alpha Controllers have two male DB-9 connectors. The setup is 9600-baud rate, 8 data bits, No Parity and 1 Stop bit, and is not programmable. The connection between the computer and the controller is a simple null-modem cable. The one that is labeled COM PORT 1 has the intended purpose of connecting a laptop computer for access to Embedded Toolbox software. Other communication functions can be selected for the serial port besides Embedded Toolbox. Those choices are Barcode/Printer, Barcode or Printer. DB-9 Connector Pins Pin Function Pin Function Pin Function 1 Carrier Detect 4 Data Terminal Ready 7 Request to Send 2 Receive Data 5 Signal Ground 8 Clear to Send 3 Transmit Data 6 Data Set Ready 9 Ring Indicator A second DB-9 connector COM PORT 2 is available if needed. It also has options for different communication functions. The list includes: • • • • • • Barcode/Printer – This will read a barcode scanner and print the rundowns after they occur; see string below. Barcode – this will only read a read code scanner Printer – this will only print after a rundown occurs; see string below. PFCS – use this to connect to a Chrysler PFS system Toyota – use this to connect to a Toyota PI box Open – use this to connect to an Open protocol serial network. Version 3.1 S01,JB01, 4.1,A,126.2,A,A,06/09/2008 10:20:19, , | | | | | | | | | | | | | | | | | | | | | | | | | | | barcode | | | | | | | | | | | | second | | | | | | | | | | | minute | | | | | | | | | | hour | | | | | | | | | year | | | | | | | | day | | | | | | | month | | | | | | overall status (A=OK, R=NOK) | | | | | angle status (A=OK, H=HIGH, L=LOW) | | | | angle result (last step ran or audit step whichever is smaller, fixed decimals) | | | torque status (A=OK, H=HIGH, L=LOW) | | torque result (last step ran or audit step whichever is smaller, decimals are tool/units dependant) | job number spindle number (1=MASTER, 2=SLAVE) The above format has the following issues: • Spindle number is not programmable. • Task number is not present. • Torque/angle results and status are not always from the audit step. • There is no distinction between no angle and 0.0 degrees. 86 Controller Connections and Inputs/Outputs Alpha Controller Version 3.0 S01, PS01 01/01/1988 00:03:38 0.9A 0A A◄ || | | | | | | | | || || | | | | | | | | |Carriage Return ‘\r’ || | | | | | | | | Overall Status ‘A’,’R’ || | | | | | | | Angle Status ‘L’,’A’,’H’ || | | | | | | six characters for Angle || | | | | | Torque Status ‘L’,’A’,’H’,’R’ || | | | | six characters for Torque || | | | eight characters for Time || | | ten characters for Date || | thirty two characters for VIN L = low for Torque or Angle status || two digits for Task |two digits for Spindle Number A = accept for Torque, Angle, or Overall status | H = high for Torque or Angle status Always an ‘S’ R = replace for Torque status and reject for Overall status The barcode input monitors inter character timing. When there is a 500ms gap between characters, a complete barcode is assumed. When received, the controller logs it with all rundowns until another barcode is received or until controller power is cycled. If the incoming barcode is longer than 32 characters then the last 32 characters received is used. 4.1.4 Alpha Controller Ethernet Connector Alpha Controllers have a single RJ-45 Ethernet connection located on the bottom of the module for connecting to an Ethernet network. This network can consist of the controller and a PC all the way up to a plant-wide fastening network. 4.1.5 Alpha Controller (Model QA1001 _D_) DeviceNet™ Alpha Controllers can have a single Mini DeviceNet™ port for connecting the Alpha Controller to a master controller such as a PLC. Pin 1 Slave Drain 2 V+ 3 V- 4 CAN H 5 CAN L Alpha Controllers Mini DeviceNet™ Connector 4.1.6 Alpha Controller (Model QA1001 _P_) Profibus Port Alpha Controllers can have a single Profibus port for connecting the Alpha Controller to a master Profibus controller from another manufacturer. Figure 4-1 DB-9 Connecter Pins (Profibus Port) Pin Function Pin Function Pin Function 1 Empty 4 Repeater 7 Blank 2 Empty 5 Data Ref 8 Data Line Inverse 3 Data Line 6 Power Supply 9 Empty Controller Connections and Inputs/Outputs 87 User Manual 4.1.7 Alpha Controller (Model QA1001 __V) Input and Output Connector All 24 VDC inputs and outputs are optically isolated • Internal 24 VDC supply: Maximum = 1 ampere total • External 24 VDC supply: Maximum = 1 ampere per output The Alpha controller has a MIL-C-26482 Series II bayonet connector for 24VDC I/O. The connector uses a 12-8S insert in the normal position. Connector options are listed below. Part No. 21C104800 21C104802 21C104804 21E102202 21C202005 21C202010 21C202020 19-pin 24V I/O Port Mating Connector - Solder pins Mating Connector - Crimp pins Mating Connector - Crimp pins, crimp tool Breakout Box for plinth mounting Extension Cable 5M Extension Cable 10M Extension Cable 20M Included Standard Optional Optional Optional Optional Optional Optional When the Alpha controller is used with fixtured tools, it must use a Remote Start/Stop/Reverse pendent to the controller to provide basic switching control for the tool. 4.2 Assignable Input/Output Functions The following Input/Output (I/O) functions apply to DeviceNET, Profibus, Modbus/TCP, EthernetIP and 24V. There is a maximum of eight inputs and eight outputs for the 24 VDC I/O connector. There is a maximum of 512 bytes of input and 512 bytes of output on each Fieldbus used with the controller with the exception of DeviceNet which is limited to 256 bytes of both inputs and outputs. Ninety-nine is the maximum number of I/O functions that can be assigned to each type of input or output. Each I/O function can have a length of one bit all the way up to 32 bits. You must keep track of the lengths for each I/O function you assign to stay within the maximum length of the type of I/O you are using. More than one type of I/O connection can be used at the same time. For instance, the controller can use the 24 VDC I/O connector AND Modbus/TCP on Ethernet AND DeviceNet all at the same time. If more than one type of Input uses a particular input function, the controller will respond to an input when it is asserted or removed, not while it is being held on or off. It is important to understand the controller responds to the rising and falling edges of input functions as they are asserted or removed, not while the levels are high or low. The STOP bit is an exception: it is a true “OR” function rather than working off the transition. One type of Input does not have priority over the other. The controller will respond to the first change in status of an input function, no matter which Input connection makes the change. If more than one type of Output shares a particular output function, that function is asserted on all types of Output. The table below lists the available input and output functions, gives a brief description and indicates the configuration options for each. The configuration options are an important aspect of the I/O functions, as they add powerful, multiple dimensions to each function not previously seen in Stanley tool controllers. These new dimensions allow integration of these controllers in unique ways, providing an amazing amount of flexibility. Please see the full description of each function in the section following this table. See Appendix A for assigning of inputs and outputs using Embedded Tool Box. Inputs Description Configuration Options IGNORE Input is ignored Input is not assigned 88 Controller Connections and Inputs/Outputs Alpha Controller START Start the tool N.O./N.C., Latch, Timer SELECT JOB Select a job N.O./N.C., Job, Disable when open SELECT TASK Select a task N.O./N.C. , Task, Disable when open STOP RESET JOB Stop the tool Reset a job N.O./N.C. N.O./N.C. TASK SELECT BIT One bit in a series to select the task N.O./N.C., Bit JOB SELECT BIT One bit in a series to select the job N.O./N.C., Bit REVERSE DISABLE TASK DISABLE JOB Put the tool in reverse Disable the task Disable the job N.O./N.C. N.O./N.C., Task N.O./N.C., Job TASK VERIFY Verify the selected task to the inputs N.O./N.C., Task JOB VERIFY Verify the selected job to the inputs N.O./N.C., Job TASK VERIFY BIT Verify the selected task to one of the input bits in a series N.O./N.C., Bit JOB VERIFY BIT Verify the selected job to one of the input bits in a series N.O./N.C., Bit RESET RESULT STATUS Clear the result status N.O./N.C. REVERSE START Put the tool in reverse and start the tool N.O./N.C. DISABLE TOOL Disable tool (will complete running if it is in cycle) N.O./N.C. *PART ID Sets the part identification Length, Trigger *PART ID TRIGGER Trigger for PART ID / Resets PART ID CHANGED output. N.O./N.C. * Input not available on 24V Outputs Description Configuration Options OFF IN CYCLE Output is turned off The tool is in cycle Output is not assigned N.O./N.C., Type, Time JOB SELECTED Indicates a specific job is selected N.O./N.C., Type, Time, Job DISASSEMBLY DETECTED A tightened fastener removed has been loosened N.O./N.C., Type, Time TOOL RUNNING CYCLE OK CYCLE NOK The tool is running Rundown was OK Rundown was NOK N.O./N.C., Type, Time N.O./N.C., Type, Time N.O./N.C., Type, Time TASK SELECTED Indicates a specific task is selected N.O./N.C., Type, Time, Task JOB COMPLETE TASK COMPLETE TASK SELECTED BIT Job complete (all bolts in job are OK) Task complete (all bolts in task are OK) A bit to indicate the selected task in a series of bits Controller Connections and Inputs/Outputs N.O./N.C., Type, Time, Job N.O./N.C., Type, Time, Task N.O./N.C., Bit, Mode 89 User Manual JOB SELECTED BIT A bit to indicate the selected job in a series of bits TORQUE OK Rundown Torque was within limits Rundown Torque exceeded High limit Rundown Torque under Low limit Rundown Angle was within limits Rundown Angle exceeded High limit Rundown Angle under Low limit N.O./N.C., Type, Time, Step N.O./N.C., Type, Time, Step The rundown was aborted / stopped N.O./N.C., Type, Time STOPPED A STOP input is asserted N.O./N.C., Type, Time FAULTED READY PM *TORQUE *ANGLE *FAULT CODE *PARAMETER START TRIGGER A fault condition is active The tool is ready to run The tool requires service Torque result value Angle result value Fault code value Parameter number Shows the state of the tool trigger Shows the state of the multifunction button Is set when Snug torque exceeded Shut off code is STOP N.O./N.C., Type, Time N.O./N.C., Type, Time N.O./N.C., Type, Time Format, Step Format, Step Format Format, Step N.O./N.C., Type, Time N.O./N.C., Type, Time N.O./N.C., Time Controller has read the PART ID N.O./N.C., Type, Time Indicates last step of rundown in a series of bits N.O./N.C., Bit, Mode TORQUE HIGH TORQUE LOW ANGLE OK ANGLE HIGH ANGLE LOW CYCLE ABORTED MFB SNUG ACHIEVED CYCLE STOP *PART ID CHANGED STEP BIT N.O./N.C., Bit, Mode N.O./N.C., Type, Time, Step N.O./N.C., Type, Time, Step N.O./N.C., Type, Time, Step N.O./N.C., Type, Time, Step N.O./N.C., Type, Time * Outputs not available on 24 VDC 4.2.1 Input Descriptions Each of the single bit input functions has a Configuration setting of Contact Type. The Contact Type can be Normally Open (N.O.) or Normally Closed (N.O.). If an input’s contact type is normally open, the input is asserted when 24 VDC is applied to the 24 VDC connector input pin, or when the fieldbus bit transitions from low to high. If an input’s contact type is normally closed, the input is asserted when the 24 VDC is removed from the 24 VDC connector input pin, or when the fieldbus bit transitions from high to low. Inputs Description IGNORE The pin or bit that is assigned as IGNORE means the input will do nothing when asserted. This is essentially a placeholder. For fieldbus, the length of this input function may be set to any size that meets the need. START When asserted, on any input type, the tool will start and run the currently selected job / task. This input is overridden by the STOP input. If STOP is used and a tool restart is required, remove the STOP, remove the START, then re-assert the START. If the tool is required to operate in Disassembly mode, remove the START, assert the REVERSE input, and then reassert the START. When removed, from any type of Input, the tool will stop. Even if a second START input is active, the tool will stop when any START is removed. The size of this input function is 1 bit. Configuration: Contact Type: Normally Open (N.O) 90 Controller Connections and Inputs/Outputs Alpha Controller Inputs Description Normally Closed (N.C.) Latch: This is applicable to external inputs only. This is not applicable to the trigger on the tool handle. Yes – when selected causes the START input to latch internally after a time period has elapsed. This means the physical START input can be removed without stopping the tool. The tool will run until the currently active task is complete or times out. A TIME parameter becomes available to set how long the START input must be applied, in seconds, before the Latch becomes active. No – when selected turns the Latch function off. SELECT JOB When asserted, on any input type, the controller will make the job assigned specifically to this input the active job. When removed either nothing will happen or if “Disable when open” is selected as yes, then the tool will be disabled. The size of this input function is 1 bit. Configuration: Contact Type: Normally Open (N.O.) Normally Closed (N.C.) Job: Type in the job number you wish to select when this input is asserted. Disable when open: Yes – Will disable the tool when this input is removed. No – Will not disable the tool upon input removal. SELECT TASK When asserted, on any input type, the controller will make the task assigned specifically to this input the active task. When removed either nothing will happen or if “Disable when open” is selected as yes, then the tool will be disabled. The size of this input function is 1 bit. Configuration: Contact Type: Normally Open (N.O.) Normally Closed (N.C.) Task: Type in the job number you wish to select when this input is asserted. Disable when open: Yes – Will disable the tool when this input is removed. No – Will not disable the tool upon input removal. STOP When asserted, on any input type, the controller will stop the tool. It will also keep the tool from running while it is applied. When removed nothing will happen other than the tool will be allowed to run. The size of this input function is 1 bit. Configuration: Contact Type: Normally Open (N.O.) Normally Closed (N.C.) RESET JOB When asserted, on any input, the controller will reset the accumulated bolt count back to zero for the active job and act as a Part Entry to re-enable the tool if disabled. The tool could be disabled due to “Error Proofing” having been enabled and the accumulated bolt count equal to target bolt count. When removed nothing will happen. The size of this input function is 1 bit. Configuration: Contact Type: Normally Open (N.O.) Controller Connections and Inputs/Outputs 91 User Manual Inputs Description Normally Closed (N.C.) TASK SELECT BIT When asserted or removed, on any input type, the controller will select a task. This is one bit, in a series of bits, to create a binary number. The number created by this and other TASK SELECT BIT inputs will determine which task will become the active task for the tool to run. You will need to have more than one input assigned as a TASK SELECT BIT in order to create a number greater than one. The maximum number of tasks required will determine the maximum number of inputs requiring this input function assignment. In binary numbers, the digit furthest to the right is the "ones" digit; the next digit to the left is the "twos" digit; next comes the "fours" digit, then the "eights" digit, and so on. The integer equivalent to a binary number can be found by summing all the weighted values of the selected digits. For example, the binary number 10101 is equivalent to the integer 21. The math is 1 + 4 + 16 = 21: where the digits that are high (one) are added together and the digits that are low (zero), are ignored. Bit Number Weighted Value Binary Number 24 VDC Pins (example) 4 16 1 R 3 8 0 P 2 4 1 N 1 2 0 M 0 1 1 L In order to select task #21 on the controller you would need at least 5 inputs assigned as TASK SELECT BIT. Each would then have to be given a bit number in order to have a series of bits with different weighted values. For example, on the 24 VDC input pin L is bit 0, pin M is bit 1, pin N is bit 2, pin P is bit 3, and pin R is bit 4. Therefore, to select task #21 you would have to assert pins L, N and R. The size of this input function is 1 bit, except on fieldbus where it can be any size to fit the need. Configuration: Contact Type: Normally Open (N.O.) Normally Closed (N.C.) Bit: Type in the number you wish this bit to be in your binary number scheme to select tasks. Mode: All TASK SELECT BITs must be the same mode, no mixing of modes allowed. Binary – Will create a decimal number equivalent to the weighted value of this binary bit(s). Binary + 1 – Will create a number equivalent to the weighted value of this binary bit(s) and add the value of one (1) to that number. JOB SELECT BIT When asserted or removed, on any input type, the controller will select a job. This is one bit of a binary number created by many of these bits. See TASK SELECT BIT function description for explanation of this bit, keeping in mind this is referenced to jobs not tasks. The size of this input function is 1 bit except on fieldbus where it can be any size to fit the need. Configuration: Contact Type: Normally Open (N.O.) Normally Closed (N.C.) Bit: Type in the number you wish this bit to be in your binary number scheme to select jobs. Mode: All JOB SELECT BITs must be the same mode, no mixing of modes allowed. Binary – Will create a decimal number equivalent to the weighted value of this binary bit(s). Binary + 1 – Will create a number equivalent to the weighted value of this binary bit(s) and add the value of one (1) to that number. REVERSE 92 When asserted, on any input type, the controller will place the tool in Reverse (disassembly) mode. This will NOT run the tool in Reverse mode, it simply changes the tool mode from Controller Connections and Inputs/Outputs Alpha Controller Inputs Description Forward to Reverse. If one input to do both functions is desired, see the input function REVERSE START When removed, from any input type, the controller will place the tool into Forward (assembly) mode. The size of this input function is 1 bit. Configuration: Contact Type: Normally Open (N.O.) Normally Closed (N.C.) DISABLE TASK When asserted, on any input type, the controller will disable the tool while this specific task is selected. This will act like a STOP to stop the tool during use. Use the Task parameter under Configuration to select the task to be disabled when this input is asserted. When removed the tool will be allowed to run while this specific task is selected. The size of this input function is 1 bit. Configuration: Contact Type: Normally Open (N.O.) Normally Closed (N.C.) Task: Type in the task number you wish to disable when this input is asserted. DISABLE JOB When asserted, on any input type, the controller will disable the tool while this specific job is selected. This will act like a STOP to stop the tool during use. Use the JOB parameter under Configuration to select the job to be disabled while this input is asserted. When removed the tool will be allowed to run while this specific job is selected. The size of this input function is 1 bit. Configuration: Contact Type: Normally Open (N.O.) Normally Closed (N.C.) Job: Type in the job number you wish to select when this input is asserted. TASK VERIFY When asserted, on any input type, the controller will verify the active task number is equal to the task number selected by this input. Use the TASK parameter under Configuration to select the task number to verify. If the wrong task is selected the tool will be disabled. When removed verification will not happen. The size of this input function is 1 bit. Configuration: Contact Type: Normally Open (N.O.) Normally Closed (N.C.) Task: Type in the task number you wish to verify when this input is asserted. JOB VERIFY When asserted, on any input type, the controller will verify the active job number is equal to the job number selected by this input. Use the JOB parameter under Configuration to select the job number to verify. If the wrong job is selected the tool will be disabled. When removed verification will not happen. The size of this input function is 1 bit. Configuration: Contact Type: Normally Open (N.O.) Normally Closed (N.C.) Job: Type in the job number you wish to verify when this input is asserted. TASK VERIFY BIT When asserted, on any input type, the controller will verify the active task number is equal to the task number selected by this input. Use the BIT parameter under Configuration to select the task number to verify. If there is a mismatch between the active task and the Controller Connections and Inputs/Outputs 93 User Manual Inputs Description selected task the tool will be disabled. This is one bit of a binary number created by many of these bits. See TASK SELECT BIT to understand how to use bits to create binary numbers. When removed verification will not happen. The size of this input function is 1 bit except on fieldbus where it can be size any size to fit the need. Configuration: Contact Type: Normally Open (N.O.) Normally Closed (N.C.) Bit: Type in the number you wish this bit to be in your binary number scheme to verify a task. Mode: All TASK VERIFY BITs must be the same mode, no mixing of modes allowed. Binary – Will create a decimal number equivalent to the weighted value of this binary bit(s). Binary + 1 – Will create a number equivalent to the weighted value of this binary bit(s) and add the value of one (1) to that number. JOB VERIFY BIT When asserted, on any input type, the controller will verify the active job number is equal to the job number selected by this input. Use the BIT parameter under Configuration to select the job number to verify. If there is a mismatch between the active job and the selected job the tool will be disabled. This is one bit of a binary number created by many of these bits. See TASK SELECT BIT to understand how to use bits to create binary numbers. When removed verification will not happen. The size of this input function is 1 bit except on fieldbus where it can be any size to fit the need. Configuration: Contact Type: Normally Open (N.O.) Normally Closed (N.C.) Bit: Type in the number you wish this bit to be in your binary number scheme to verify a job. Mode: All JOB VERIFY BITs must be the same mode, no mixing of modes allowed. Binary – Will create a decimal number equivalent to the weighted value of this binary bit(s). Binary + 1 – Will create a number equivalent to the weighted value of this binary bit(s) and add the value of one (1) to that number. RESET RESULT STATUS When asserted, on any input type, the controller will reset to 0 (zero) any rundown results status output bits on the same type of I/O. Meaning, if this were asserted on DeviceNet, only the DeviceNet output status bits will be reset. Output status bits on other types of I/O will remain in their original state. The list of status bits that will reset are: CYCLE OK CYCLE NOK TORQUE OK TORQUE HIGH TORQUE LOW ANGLE OK ANGLE HIGH ANGLE LOW CYCLE ABORTED CYCLE STOP When removed nothing will happen. The size of this input function is 1 bit. Configuration: Contact Type: Normally Open (N.O.) 94 Controller Connections and Inputs/Outputs Alpha Controller Inputs Description Normally Closed (N.C.) REVERSE START When asserted, on any input type, the controller will switch the tool mode to Reverse (Disassembly) AND start the tool. This is different from the REVERSE input function in that the REVERSE input function puts the tool into Reverse mode only. When removed the tool will stop and switch back to Forward mode. The size of this input function is 1 bit. Configuration: Contact Type: Normally Open (N.O.) Normally Closed (N.C.) DISABLE TOOL When asserted, on any input type, the controller will prevent the tool from running. It does NOT stop the tool if the tool is running, but will prevent it from running when the next START signal is applied. The START input can come from any type of I/O or the tool trigger. When removed the tool is allowed to run after the next START input. The size of this input function is 1 bit. Configuration: Contact Type: Normally Open (N.O.) Normally Closed (N.C.) *PART ID TRIGGER When asserted, on any fieldbus input type, the controller will read the new PART ID input and place the data into the Part ID buffer. This data is added to the rundown data and stored in the controller or sent out via the serial port or Ethernet. This input function is NOT available on the 24 VDC type of I/O. Also, the PART ID CHANGED output will go high. This lets the PLC programmer know the controller has read the new PART ID. See PART ID input function for explanation of handshake between controller and external PLC. When removed the PART ID CHANGED output goes low. The size of this input function is 1 bit. Configuration: Contact Type: Normally Open (N.O.) Normally Closed (N.C.) *PART ID When asserted, on any fieldbus input type, the controller will read the new PART ID input and place the data into the Part ID buffer. This data is added to the rundown data and stored in the controller or sent out via the serial port or Ethernet. This input function is NOT available on the 24 VDC type of I/O. The size of this input function can be any size from 0 to 32 bytes. When removed nothing will happen. Configuration: Length: Type in the length of the expected data string in bits. Trigger: Manual: A handshake must be performed in order for the controller to read the new PART ID. The definition of a handshake is as follows: 1. The external PLC verifies the PART ID CHANGED output is low (0). 2. The external PLC writes the data into the PART ID fieldbus input. 3. The PLC sets the PART ID TRIGGER input high (1) to indicate the new PART ID data has been written and is ready for the controller to read it. 4. The controller will read the PART ID data into its memory and set the PART ID CHANGED output high (1) to indicate the data has been read. 5. The PLC reads the high level on the PART ID CHANGED output then sets the PART ID TRIGGER input to low (0). 6. The controller will set the PART ID CHANGED output to low (0). Auto: The controller will read the PART ID when it changes automatically, no Controller Connections and Inputs/Outputs 95 User Manual Inputs Description handshake required. 4.2.2 Output Descriptions Outputs Description OFF IN CYCLE JOB SELECTED DISASSEMBLY DETECTED TOOL RUNNING CYCLE OK CYCLE NOK TASK SELECTED JOB COMPLETE TASK COMPLETE TASK SELECTED BIT JOB SELECTED BIT TORQUE OK TORQUE HIGH TORQUE LOW ANGLE OK ANGLE HIGH ANGLE LOW CYCLE ABORTED STOPPED FAULTED READY PM *TORQUE 96 Controller Connections and Inputs/Outputs Alpha Controller Outputs Description *ANGLE *FAULT CODE *PARAMETER START TRIGGER MFB SNUG ACHIEVED CYCLE STOP *PART ID CHANGED STEP BIT Controller Connections and Inputs/Outputs 97 Alpha Controller Software Map 5.1 Setup 5.1.1 Wizard • Strategy (Torque, Angle, Torque & Angle) • Units (NM, FTLB, INLB, INOZ, KGM, NCM, NDM) • Thread Direction (CW CCW) • High Torque • Low Torque • Snug Torque • High Angle • Low Angle • Speed • Wobble (Angle Target, Speed, Max Torque) • Slow Seek (Angle Target, Speed, Max Torque) • Start Delay (Delay Time, Max Torque) • Conditioner Fastener (Down Target Torque, Delay Time, Max Time, Up Angle Target) • Pre-Torque (Torque Target, Delay Between Steps) • ATC • Backoff Fastener (Angle Target, Torque Target, Speed • Fastener Release (Speed, Angle Target, Max Torque) 5.1.2 Job • Name • Barcode ID • Auto Sequence Tasks (Yes, No) • Auto Reset Job (Yes, No) • Enable Error Proofing 5.1.2.1 Task • Name • Batch Count • Units (NM, FTLB, INLB, INOZ, KGM, NCM, NDM) • Thread Direction (CW, CCW) • Threshold Torque • Statistical Threshold • Disassembly Speed • Disassembly Acceleration • Cycle Lock-Out • Torque Audit Step (Last, 1, 2, 3, 4, 5, 6, 7, 8, 9, 10, 11, 12) • Angle Audit Step (Last, 1, 2, 3, 4, 5, 6, 7, 8, 9, 10, 11, 12) • Torque Rate Software Map 99 User Manual • Torque Average • Angle Interval • Modified 5.1.2.2 Step • Name • Strategy TC/AM • Torque Target • High Torque • Low Torque • Snug Torque • High Angle • Low Angle • Angle Bailout • Downshift Mode (Disabled, Manual, ATC) • • Manual: Downshift Mode • Manual: Downshift Speed • ATC: Starting Torque % • ATC: Ending Torque % • ATC: Ending Speed % Soft Stop (Yes, No) • Yes: Current Off Time • Yes: Current Hold Time • Yes: Current Ramp Time • Speed • Power • Acceleration • Abort Timer • Delay Between Steps • Accumulate Angle (Yes, No) Strategy AC/TM • Snug Torque • Angle Target • High Angle • Low Angle • High Torque • Low Torque • Torque Bailout • Downshift Mode (Disabled, Manual) • 100 • • Manual: Downshift Mode • Manual: Downshift Speed Soft Stop (Yes, No) • Yes: Current Off Time • Yes: Current Hold Time • Yes: Current Ramp Time Software Map Alpha Controller • • Speed • Power • Acceleration • Abort Timer • Delay Between Steps • Accumulate Angle (Yes, No) Strategy AC/TC • Torque Target • High Torque • Low Torque • Torque Bailout • Snug Torque • Angle Target • High Angle • Low Angle • Angle Bailout • Downshift Mode (Disabled, Manual, ATC) • • • Manual: Downshift Mode • Manual: Downshift Speed • ATC: Starting Torque % • ATC: Ending Torque % • ATC: Ending Speed % Soft Stop (Yes, No) • Yes: Current Off Time • Yes: Current Hold Time • Yes: Current Ramp Time • Speed • Power • Acceleration • Abort Timer • Delay Between Steps • Accumulate Angle (Yes, No) Strategy BACK • Snug Torque • Angle Target • High Angle • Low Angle • Torque Target • High Torque • Low Torque • Torque Bailout • Downshift Mode (Disabled, Manual, ATC) • Manual: Downshift Mode • Manual: Downshift Speed Software Map 101 User Manual • • 102 ATC: Starting Torque % • ATC: Ending Torque % • ATC: Ending Speed % Soft Stop (Yes, No) • Yes: Current Off Time • Yes: Current Hold Time • Yes: Current Ramp Time • Speed • Power • Acceleration • Abort Timer • Delay Between Steps • Accumulate Angle (Yes, No) Strategy RATE • Torque Rate Target • High Torque • Low Torque • Torque Bailout • Snug Torque • High Angle • Low Angle • Angle Bailout • Downshift Mode (Disabled, Manual, ATC) • • • • Manual: Downshift Mode • Manual: Downshift Speed • ATC: Starting Torque % • ATC: Ending Torque % • ATC: Ending Speed % Soft Stop (Yes, No) • Yes: Current Off Time • Yes: Current Hold Time • Yes: Current Ramp Time • Speed • Power • Acceleration • Abort Timer • Delay Between Steps • Accumulate Angle (Yes, No) Strategy YIELD • Yield Target • High Torque • Low Torque • Torque Bailout • Snug Torque Software Map Alpha Controller • High Angle • Low Angle • Angle Bailout • Downshift Mode (Disabled, Manual, ATC) • • • Manual: Downshift Mode • Manual: Downshift Speed • ATC: Starting Torque % • ATC: Ending Torque % • ATC: Ending Speed % Soft Stop (Yes, No) • Yes: Current Off Time • Yes: Current Hold Time • Yes: Current Ramp Time • Speed • Power • Acceleration • Abort Timer • Delay Between Steps • Accumulate Angle (Yes, No) Strategy AC/TA • Snug Torque • Angle Target • High Angle • Low Angle • Torque Target • High Torque • Low Torque • Max Torque Bailout • Mind Torque Bailout • Downshift Mode (Disabled, Manual, ATC) • • Manual: Downshift Mode • Manual: Downshift Speed • ATC: Starting Torque % • ATC: Ending Torque % • ATC: Ending Speed % Soft Stop (Yes, No) • Yes: Current Off Time • Yes: Current Hold Time • Yes: Current Ramp Time • Speed • Power • Acceleration • Abort Timer • Delay Between Steps Software Map 103 User Manual • Accumulate Angle (Yes, No) 5.1.3 Communications • • • • • Obtain IP From Network (No, Yes) • IP Address • Subnet Mask • Gateway • DNS • Physical Serial • Serial Port 1 (Barcode/Printer, Barcode, Printer, ETB) • Serial Port 2 (Barcode/Printer, Barcode, Printer, Toyota, PFCS, Open) PFCS • Server IP • Port • Time Out Open • Port • Cell • Buffer while off line Toolsnet • Server IP • Port • Cell • Station 5.1.4 Other • • General • Name • Keypad Mode (Disabled, Task Select, Job Select, Part ID) • Count Mode (Count Up, Count Down) • Stop/Abort within Limits (OK, NOK) Users • Add • • 104 Manage • 1. Add • 2. Delete • 3. Change Password • 4. Change Access Outputs • C (Off, In Cycle, Job Selected, Disassembly Detected, Tool Running, Cycle OK, Cycle NOK, Task Selected, Job Completed, Task Complete, Task Selected Bit, Job Selected Bit, Torque OK, Torque Hi, Torque Low, Angle OK, Angle Hi, Angle Low, Cycle Aborted, Stopped, Faulted, Ready, PM, Start Trigger, MFB, Snug Achieved, Cycle Stopped, Step Bit) • D (Off, In Cycle, Job Selected, Disassembly Detected, Tool Running, Cycle OK, Cycle NOK, Task Selected, Job Completed, Task Complete, Task Selected Bit, Job Selected Bit, Software Map Alpha Controller Torque OK, Torque Hi, Torque Low, Angle OK, Angle Hi, Angle Low, Cycle Aborted, Stopped, Faulted, Ready, PM, Start Trigger, MFB, Snug Achieved, Cycle Stopped, Step Bit) • • E (Off, In Cycle, Job Selected, Disassembly Detected, Tool Running, Cycle OK, Cycle NOK, Task Selected, Job Completed, Task Complete, Task Selected Bit, Job Selected Bit, Torque OK, Torque Hi, Torque Low, Angle OK, Angle Hi, Angle Low, Cycle Aborted, Stopped, Faulted, Ready, PM, Start Trigger, MFB, Snug Achieved, Cycle Stopped, Step Bit) • F (Off, In Cycle, Job Selected, Disassembly Detected, Tool Running, Cycle OK, Cycle NOK, Task Selected, Job Completed, Task Complete, Task Selected Bit, Job Selected Bit, Torque OK, Torque Hi, Torque Low, Angle OK, Angle Hi, Angle Low, Cycle Aborted, Stopped, Faulted, Ready, PM, Start Trigger, MFB, Snug Achieved, Cycle Stopped, Step Bit) • G (Off, In Cycle, Job Selected, Disassembly Detected, Tool Running, Cycle OK, Cycle NOK, Task Selected, Job Completed, Task Complete, Task Selected Bit, Job Selected Bit, Torque OK, Torque Hi, Torque Low, Angle OK, Angle Hi, Angle Low, Cycle Aborted, Stopped, Faulted, Ready, PM, Start Trigger, MFB, Snug Achieved, Cycle Stopped, Step Bit) • H (Off, In Cycle, Job Selected, Disassembly Detected, Tool Running, Cycle OK, Cycle NOK, Task Selected, Job Completed, Task Complete, Task Selected Bit, Job Selected Bit, Torque OK, Torque Hi, Torque Low, Angle OK, Angle Hi, Angle Low, Cycle Aborted, Stopped, Faulted, Ready, PM, Start Trigger, MFB, Snug Achieved, Cycle Stopped, Step Bit) • J (Off, In Cycle, Job Selected, Disassembly Detected, Tool Running, Cycle OK, Cycle NOK, Task Selected, Job Completed, Task Complete, Task Selected Bit, Job Selected Bit, Torque OK, Torque Hi, Torque Low, Angle OK, Angle Hi, Angle Low, Cycle Aborted, Stopped, Faulted, Ready, PM, Start Trigger, MFB, Snug Achieved, Cycle Stopped, Step Bit) • K (Off, In Cycle, Job Selected, Disassembly Detected, Tool Running, Cycle OK, Cycle NOK, Task Selected, Job Completed, Task Complete, Task Selected Bit, Job Selected Bit, Torque OK, Torque Hi, Torque Low, Angle OK, Angle Hi, Angle Low, Cycle Aborted, Stopped, Faulted, Ready, PM, Start Trigger, MFB, Snug Achieved, Cycle Stopped, Step Bit) Inputs • L (Ignore, Start, Select Job, Select Task, Stop, Reset Job, Task Select Bit, Job Select bit, Reverse, Disable Task, Disable Job, Task Verify, Job Verify, Task Verify Bit, Job Verify Bit, Reset Result Status, Reverse Start, Disable Tool) • M (Ignore, Start, Select Job, Select Task, Stop, Reset Job, Task Select Bit, Job Select bit, Reverse, Disable Task, Disable Job, Task Verify, Job Verify, Task Verify Bit, Job Verify Bit, Reset Result Status, Reverse Start, Disable Tool) • N (Ignore, Start, Select Job, Select Task, Stop, Reset Job, Task Select Bit, Job Select bit, Reverse, Disable Task, Disable Job, Task Verify, Job Verify, Task Verify Bit, Job Verify Bit, Reset Result Status, Reverse Start, Disable Tool) • P (Ignore, Start, Select Job, Select Task, Stop, Reset Job, Task Select Bit, Job Select bit, Reverse, Disable Task, Disable Job, Task Verify, Job Verify, Task Verify Bit, Job Verify Bit, Reset Result Status, Reverse Start, Disable Tool) • R (Ignore, Start, Select Job, Select Task, Stop, Reset Job, Task Select Bit, Job Select bit, Reverse, Disable Task, Disable Job, Task Verify, Job Verify, Task Verify Bit, Job Verify Bit, Reset Result Status, Reverse Start, Disable Tool) • S (Ignore, Start, Select Job, Select Task, Stop, Reset Job, Task Select Bit, Job Select bit, Reverse, Disable Task, Disable Job, Task Verify, Job Verify, Task Verify Bit, Job Verify Bit, Reset Result Status, Reverse Start, Disable Tool) Software Map 105 User Manual • • • • • • • T (Ignore, Start, Select Job, Select Task, Stop, Reset Job, Task Select Bit, Job Select bit, Reverse, Disable Task, Disable Job, Task Verify, Job Verify, Task Verify Bit, Job Verify Bit, Reset Result Status, Reverse Start, Disable Tool) • U (Ignore, Start, Select Job, Select Task, Stop, Reset Job, Task Select Bit, Job Select bit, Reverse, Disable Task, Disable Job, Task Verify, Job Verify, Task Verify Bit, Job Verify Bit, Reset Result Status, Reverse Start, Disable Tool) Triggers • Tap Action (Disabled, Reverse, Task Select, Arm, Reset Reject, Job Select, Job Reset) • Hold Action (Disabled, Reverse, Task Select, Arm, Reset Reject, Job Select, Job Reset) • Start Input (Any, All, Lever, PTS, None) Lights • Lights (1,2) (Task, Job) • Headlight Timer Tones • Accept Tone (None, Beep, Beeeep, Tocatta, Fifth, Turkishmarch, Funeralmarch, Ninth, Michigan, Ohio) • Reject Tone (None, Beep, Beeeep, Tocatta, Fifth, Turkishmarch, Funeralmarch, Ninth, Michigan, Ohio) Tool • PM Limit • Temperature Limit • Torsion Factor • Requires Arming (No, Yes) Stats • Population • Subgroup Size Clock • Time • Date 5.1.5 Full Backup/Restore • Backup • Restore • Defaults 5.2 Service 5.2.1 Tool • • 106 About • Model • Serial • Software Version • Max Torque • Max Speed Counters • Odometer • PM Counter • Trip Counter Software Map Alpha Controller • Cal • Nominal Cal • Torque Cal • Modified 5.2.2 Controller • • About • Model • Serial • Software Version • Servo Version Update 5.3 Analyze • Results • Cap • Perform • Cam • Export o 1. Rundown Data (save) o 2. Fault Event Data (save) • Job1.1 (Job, Task) • 1. Rundown Data 107 Alpha Controller Appendix A – Embedded Toolbox Appendix A – Embedded Toolbox 109 Alpha Controller Glossary Abort Timer The tightening cycle aborts if the tool does not shutoff before this pre-selected time. Acceleration How fast the controller changes the speed of the tool from 0 (stopped) to the rated speed. Accept Tone Controls the tone made from the handle of handheld QPM tools for accepted tightening cycles. Allows distinct tones for tools in adjacent workstations. AC/TA Angle Control Torque Averaging. AC/TC Angle Control Torque Control. This strategy controls a tool based on angle and Torque. AC/TM Angle Control with Torque Monitor. This strategy controls a tool based on angle and monitors the torque limits defined by user. Angle Interval (Rate, Yield and AC/TA) Angle interval is used to calculate Torque vs. Angle Rate. A larger interval tends to give a smoother rate. ATC Allows Adaptive Tightening Control modes to be selected, so that consistent torque can be maintained over a wide range of joints. Manual downshift should be used when: • High Prevailing Torques – Prevailing Torque > 20% of the Torque Set Point (TSP). • High Starting Torque –Starting Torque > 20% of TSP. Enables the tool setup for the next task after the batch count is achieved for the prior task in a Job. Back-Off. This strategy functions after Angle Control with Torque Monitor (AC/TM). It loosens the fastener (turns it the opposite direction from tightening). Auto Sequence Tasks BACK Batch Count The number of tightening cycles required to be within specified limits to complete a batch. The Run display shows the batch count and number of complete tightening cycles. Defines the number of rundowns required to be completed for each task. Downshift Mode Disable: no downshift; Manual: Occurs at specified torque; ATC automatically adapts to the joint. Downshift Speed Once the tool reaches the Downshift Torque point, the controller changes the operating speed of the tool from the initial Tool Speed to the Downshift Speed. Downshift Torque The controller changes the operating speed of the tool from the initial Tool Speed to the Downshift Speed at the Downshift Torque level. High Angle Anytime the peak angle recorded exceeds the High Angle, the tightening cycle is recorded as a reject for high angle, the high angle light (red) illuminates and the tightening cycle is given an overall status of NOK. High Torque Anytime the peak torque recorded exceeds the High Torque, the tightening cycle is recorded as a reject for high torque, the high torque light (red) illuminates and the tightening cycle is given an overall status of NOK. Define one or more assembly sequences that can include multiple fasteners controlled by one or more tasks. Anytime the peak angle recorded during the Angle Audit Step fails to reach the Low Angle, the tightening cycle is recorded as a reject for low angle, the low angle light (yellow) illuminates and the tightening cycle is given an overall status of NOK. Jobs Low Angle Low Torque When the peak torque recorded fails to reach the Low Torque, the tightening cycle is recorded as a reject for low torque, the low torque light (yellow) illuminates and the tightening cycle is given an overall status of NOK. MFP Mode Controls the operation of the multiple-function panel (MFP) on QPM tools. Choices includes: MFB Tap (Disabled, Reverse, Task Sel, Arm, Rst Rej, Job Sel, Job Rst) and MFB Hold (Disabled, Reverse, Task Sel, Arm, Rst Rej, Job Sel, Job Glossary 111 User Manual Rst). The default value is Disabled. Odometer The odometer increments after every in cycle to tracks the total tool cycles. It cannot be reset. Parameter Set Now referenced as a Task. PM Counter Records the number of tightening cycles completed since the last time it was reset for Planned Maintenance. PM Counter The PM (preventative maintenance) counter tracks the total tool cycles until maintenance is required. PM Limit When the PM Counter exceeds the PM Limit, the controller provides a maintenance alert. RATE RCAM Torque Rate Control. This strategy uses an increase in Torque Rate Control to a specified level to indicate a fastening process event. Reject Tone Controls the tone made from the handle of handheld QPM tools for rejected tightening cycles. Allows distinct tones for tools in adjacent workstations. Slow Seek Slow Seek helps engage the socket or fastener at a pre-selected speed, torque level and angular rotation. Once engaged, the tightening cycle completes at a higher speed. Slow Seek prevents cross threaded fasteners and previously secured fasteners from being counted in a batch. Snug Torque The controller begins to monitor the tool for angle at a pre-selected threshold torque. Any increase in angle after the snug point results in a corresponding increase in the tension or clamp load within the joint. Soft Stop Soft stop minimizes the torque impulse to the operator during tool shutoff at the end of the tightening cycle. Speed The speed at which the tool operates during the initial portion of the tightening cycle prior to ATC or downshift. Spindle A spindle represents a connection to a hand held or fixtured tool connected to a controller. Instructions to operate a tool defined by available strategies such as TC/AM (Torque Control, Angle Monitoring). Identifies what variables will be used to control the tool during a tightening cycle. Steps Strategy System Outputs Task TC/AM (Tool Running, In Cycle, Cycle OK, Cycle NOK, Disassembly Detected, Indicate Job) also fixed and pulsed Control tool operation for tightening a fastener which can have one or more steps. A collection of instructions that define how the tool should perform the tightening process. It may be selected from the keypad or 24V device such as a socket tray. Formerly referenced as Parameter Set. Torque Control with Angle Monitoring. This strategy controls a tool based on torque and monitors the angle limits defined by user. Thread Direction Sets assembly direction to clockwise (CW) or counter clockwise (CCW). Threshold Torque Sets the point at which the tool is "In Cycle." When the tool is "In Cycle" the tool and controller tightening cycle status lights turn off, the controller displays dashes (-) for data, and the "In Cycle" output is turned on. Tool Tones Distinctive sounds assigned to tool functions. Torque Average (Rate, Yield and AC/TA) Number of torque samples averaged for rate calculation. Torque samples are taken every millisecond. A running average is calculated based on these samples. A higher number gives a smoother rate. Torque Calibration Determines how torque values are assigned to the electrical signals from the torque transducer on the tool. This value is unique to each tool and changes over time. Torque Target When the tool is being controlled for torque, the torque target instructs the controller when to shutoff the tool. The torque target should be greater than Low Torque and less than High Torque, and is required for torque control. Trace A display plot of torque versus time (or angle) of a tightening cycle. Trip Counter Records the number of total tool tightening cycles completed since the last time it was reset. It is usually used as a supplementary count of the PM Counter. 112 Glossary Alpha Controller Units YIELD The following torque units and associated labels are used with Stanley controllers and tools. Abbreviation Common Term = 1 lbfft = 1 Nm Nm Newton meter 1.355 818 1 Ncm Newton centimeter 135.581 8 100 Ndm Newton decimeter 13.5582 10 kgm Kilogram meter 0.138 255 2 0.101 971 6 kgcm Kilogram centimeter 13.825 52 10.197 16 ftlb Foot pound 1 0.737 562 1 inlb Inch pound 12 8.850 745 inoz inch ounce 192 141.611 9 YCAM Yield Control. This strategy uses Torque vs. Angel Rates as the control variable. Warranty Glossary 113 Alpha Controller Warranty Mechanical Products Limited Warranty: STANLEY ASSEMBLY TECHNOLOGIES (“Stanley”) warrants its Assembly Technologies mechanical products to the original purchaser to be free from deficiencies in material or workmanship for the useful life of the product. Under this lifetime limited warranty Stanley will, at its discretion, repair or replace any product which, upon inspection, is acknowledged by Stanley to be defective. This limited lifetime warranty shall apply to products which have been used under normal operating conditions for their intended use and shall not apply to products which have been subjected to: abnormal wear and tear, abuse, misuse, improper maintenance, negligence, continued use after partial failure, accident, alterations or repairs with non-genuine Stanley replacement parts. Electronic Products Limited Warranty: Stanley warrants its Assembly Technologies electronic products to the original purchaser to be free from deficiencies in material or workmanship for a period of one year after the date of shipment. Under this limited warranty Stanley will, at its discretion, repair or replace any product which, upon inspection, is acknowledged by Stanley to be defective. This warranty shall apply to products which have been used under normal operating conditions for their intended use and shall not apply to products which have been subjected to: abnormal wear and tear, neglect, component degradation, improper handling, overload, abuse, misuse, improper maintenance, use with improper accessories, or where alterations have been made. Software Products Limited Warranty: Stanley warrants its Assembly Technologies software products to the original purchaser to be free from deficiencies in material or workmanship for a period of one year after the date of shipment. Under this limited warranty Stanley will, at its discretion, make available replacement software or an upgrade for any product which, upon inspection, is acknowledged by Stanley to be defective. Installation of the software shall be the responsibility of the requestor. This warranty shall apply to products which have been used with specified, compatible hardware under normal operating conditions for their intended use and shall not apply to products which have been: modified, misused, improperly handled, improperly maintained, or used with noncompatible hardware or accessories. OEM Products Limited Warranty: Some Stanley Assembly Technologies custom engineered systems include components manufactured by others. The limited warranties of each individual manufacturer shall apply to these components and Stanley makes no representation or warranty of any kind, expressed or implied, with respect to such components. General Terms: This limited warranty gives you specific legal rights and is in lieu of all other warranties, expressed or implied, including the implied warranties of merchantability and fitness for a particular purpose. Some states and countries do not allow limitations on implied warranties, so the above may not apply to you. You may also have other rights which vary by state or country. Stanley shall not be responsible for incidental or consequential damages or the inability to use its products for any purpose whatsoever. Stanley's maximum liability shall not in any case exceed the Warranty 115 User Manual contract price for the products claimed to be defective. Some states and countries do not allow the exclusion or limitation of incidental or consequential damages, so this specific limitation or exclusion may not apply to you. Specification Changes: Stanley retains the right to discontinue and/or change specifications of any Assembly Technologies products without responsibility for incorporating changes in products already sold. Warranty Claims: To apply for warranty consideration, the original purchaser should take the following action: Contact the Stanley Assembly Technologies customer service department to obtain a "Return Authorization Number" and "Warranty Claim Report Form." Package the product including proof of purchase and the completed warranty claim form. Note the Return Authorization Number on the exterior of the package and return freight to: Stanley Assembly Technologies 5335 Avion Park Drive Cleveland, Ohio 44143-2328 In the event that a product is repaired or replaced under the terms of the warranty, the warranty period of the repaired or replacement product shall be limited to the remaining portion of the original warranty period. Product Services Stanley provides full services for design, modification, service, repair, and training on Stanley products. Contact STANLEY ASSEMBLY TECHNOLOGIES or their agents for information on training courses to aid users in becoming familiar with operations, maintenance, or programming of the Stanley DC electric tools and controllers. No modification of Stanley tools and controllers can be made without the express permission of STANLEY ASSEMBLY TECHNOLOGIES. Refer all service to STANLEY ASSEMBLY TECHNOLOGIES, or their representatives. Return Material Authorization (RMA) Procedures A Return Material Authorization or RMA is required before returning any material for warranty or repair service. • Contact STANLEY ASSEMBLY TECHNOLOGIES or their agents. • Request Customer Service or Repair Services. NOTE: An RMA can be given without a purchase order. However, non-warranty repairs cannot be performed until a written purchase order or credit card authorization is received. • 116 Have the following information available for the person answering the telephone to obtain an RMA: • Company name and address. • A contact name and telephone number. If possible, have facsimile and pager numbers (if any) available. • The Stanley model number, serial number, and description for the item • A short description of the problem. Warranty Alpha Controller Contacts STANLEY ASSEMBLY TECHNOLOGIES: 5335 Avion Park Drive, Cleveland, Ohio 441432328 USA Tel: +1 (440) 461-5500 Fax: +1 (440) 461-5592; [email protected] STANLEY ASSEMBLY TECHNOLOGIES: 1875 Research Drive, Suite 200 Troy, Michigan 48092 USA Tel: +1 (248) 824-1100 Fax: (248) 824-1110 Toll Free Service: (877) 787-7830 Toll Free Sales: (877) 709-8006 STANLEY WORKS Ltd. (FRANCE): Outils Portatifs et Systemes d’Assemblage, Zone Imoparc bat Loire 4, 78190 Trappes, France Tel: +33 (1) 3050 9100 Fax: +33 (1) 3051 0708 STANLEY GERMANY, Inc.: Frankfurter Strasse 74, D-64521 Gross-Gerau, Germany Tel: +49 (0) 6152 8052-0 Fax: +49 (0) 6152 8052-22 [email protected] STANLEY TOOLS S.r.l. (ITALY): Divisione Assembly Technologies, 47 Via Parco, 20046 Biassono (MI) Tel: +39 (039) 2389.1 Fax: +39 (039) 2389970 STANLEY ASSEMBLY TECHNOLOGIES: Gowerton Road, Brackmills, Northhampton NN4 7BW, England Tel: +44 (1604) 827247 Fax: +44 (1604) 827277 STANLEY ASSEMBLY TECHNOLOGIES SHANGHAI REPRESENTATIVE OFFICE: Room 1908, Shanghaimart Tower, 2299 Yan An Road West, Shanghai 200336, China Tel: 01186-21-3208-4550 Fax: 011-86-21-6236-0191 www.StanleyAssembly.com Warranty 117