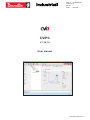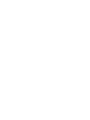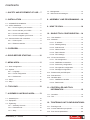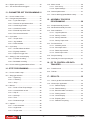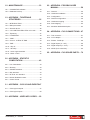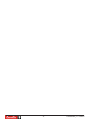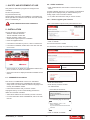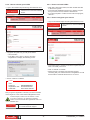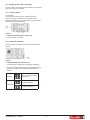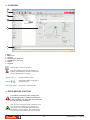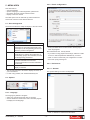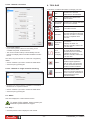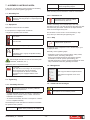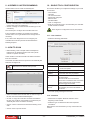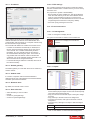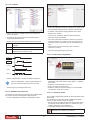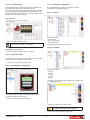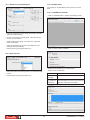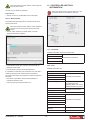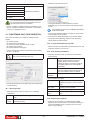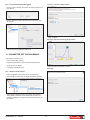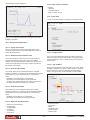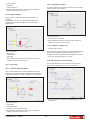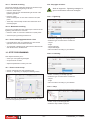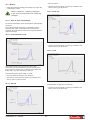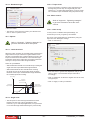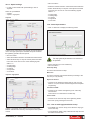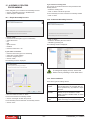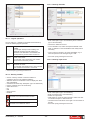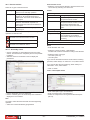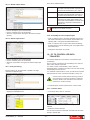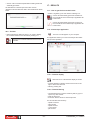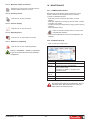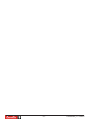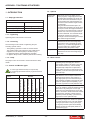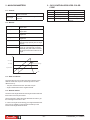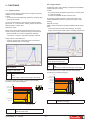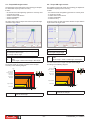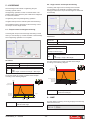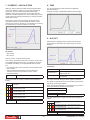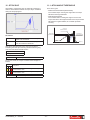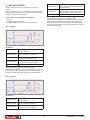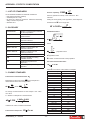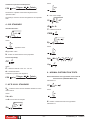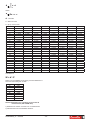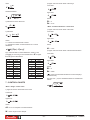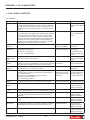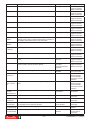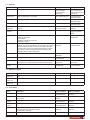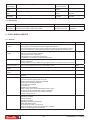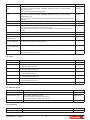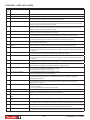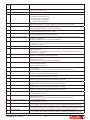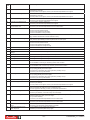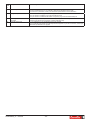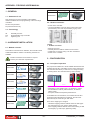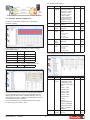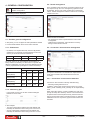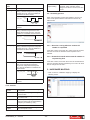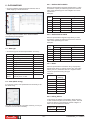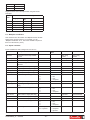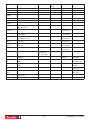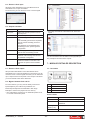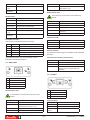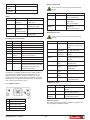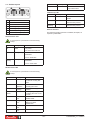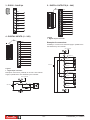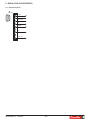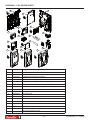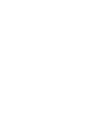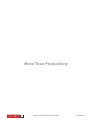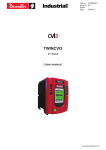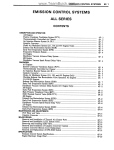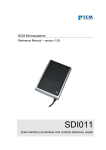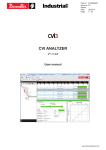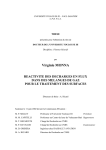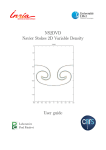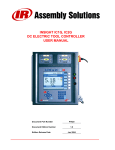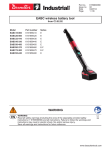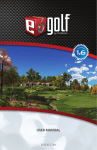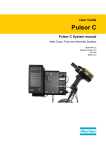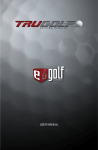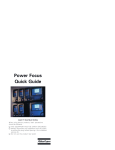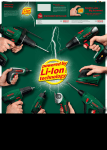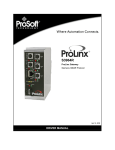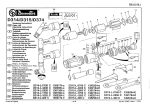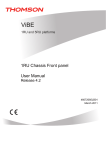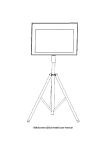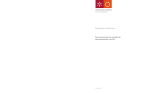Download User manual 6159930290-01.
Transcript
Part no Issue no Series Date 6159930290 01 03/2012 CVIPC V 1.30.1.9 User manual www.desouttertools.com CO NTE NTS 1 - SAFETY AND STATEMENT OF USE..... 7 7.4 - Management.................................................... 13 2 - INSTALLATION...................................... 7 8 - ASSEMBLY LINE PROGRAMMING.... 14 7.5 - Yellow and red messages................................ 13 2.1 - CVIMONITOR installation.................................. 7 2.2 - CVIPC installation.............................................. 7 2.2.1 - How to register your licenses.................... 7 9 - HOW TO SCAN.................................... 14 2.2.2 - How to activate your CVIPC...................... 8 2.2.3 - How to uninstall CVIPC............................. 8 10 - SINGLE-TOOL CONFIGURATION..... 14 2.2.4 - How to unregister your license.................. 8 2.3 - Communication with controllers......................... 9 2.3.1 - Point to point............................................. 9 2.3.2 - Ethernet networks..................................... 9 10.1 - User interface................................................. 14 10.2 - Networks........................................................ 14 10.2.1 - IP address............................................. 15 10.2.2 - Default gateway.................................... 15 10.2.3 - Subnet mask......................................... 15 3 - OVERVIEW........................................... 10 10.2.4 - Network name....................................... 15 10.2.5 - Data collection....................................... 15 4 - READ BEFORE STARTING................. 10 10.2.6 - FIFO settings......................................... 15 10.3 - I/O and accessories....................................... 15 10.3.1 - I/O management................................... 15 10.3.2 - Add/delete accessories......................... 16 5 - MENU AREA......................................... 11 10.3.3 - Socket tray configuration....................... 16 5.1 - View management.............................................11 10.3.4 - I/O expander configuration.................... 17 5.2 - Options..............................................................11 5.2.1 - Language.................................................11 10.3.5 - Stacklight configuration......................... 17 5.2.2 - E-mail configuration.................................11 5.2.3 - Preferences..............................................11 10.4 - RS232 serial port/USB ports.......................... 18 10.5 - Date and time................................................. 18 5.3 - About................................................................ 12 10.6 - Identifier table................................................. 18 10.6.1 - Add/Edit an identifier............................. 18 5.4 - Help ?............................................................... 12 10.6.2 - Result mask.......................................... 19 6 - TOOL BAR............................................ 12 7 - ASSEMBLY LINE BUILD AREA........... 13 7.1 - Assembly line................................................... 13 7.2 - Equipment........................................................ 13 7.3 - Tightening......................................................... 13 7.3.1 - Assembly Process................................... 13 7.3.2 - Parameter set.......................................... 13 7.3.3 - Step......................................................... 13 6159930290_01 - 03/2012 11 - CONTROLLER AND TOOL INFORMATION................................... 19 11.1 - Controller........................................................ 19 11.2 - Tool................................................................. 19 12 - TIGHTENING UNIT CONFIGURATION.20 12.1 - Running mode................................................ 20 12.2 - Curves distribution per spindle....................... 20 12.3 - Run reverse parameters................................ 20 -3- 12.4 - Reject report options...................................... 20 14.5 - Motor control.................................................. 26 14.5.1 - Auto set up............................................ 26 12.5 - Tool accessories and triggers......................... 21 14.5.2 - Speed settings...................................... 27 14.6 - General parameters....................................... 27 13 - PARAMETER SET PROGRAMMING.21 14.7 - How to add/copy/paste/delete a step............. 27 13.1 - How to create a Pset...................................... 21 13.2 - Pset general parameters................................ 22 13.2.1 - Cycle start torque.................................. 22 15 - ASSEMBLY PROCESS PROGRAMMING................................ 28 13.2.2 - Remove torque fastener limit................ 22 13.2.3 - Overall angle mode............................... 22 15.1 - Simple Assembly Process.............................. 28 13.2.4 - Overall time mode................................. 22 15.2 - Advanced Assembly Process......................... 28 13.2.5 - External stop abort Pset........................ 22 15.3 - Start conditions.............................................. 28 15.3.1 - Logical operators................................... 29 13.2.6 - Run reverse direction............................ 22 15.3.2 - Start by number..................................... 29 13.3 - Cycle start...................................................... 22 13.3.1 - Torque check......................................... 22 15.3.3 - Start by identifier................................... 29 15.3.4 - Start by input event............................... 29 13.3.2 - Jog enabled........................................... 22 15.4 - Process actions.............................................. 30 15.4.1 - Assembly action.................................... 30 13.3.3 - Rehit enabled........................................ 23 13.4 - Cycle stop...................................................... 23 13.4.1 - Socket release enabled......................... 23 15.4.2 - Set output action................................... 30 15.4.3 - Reset output action............................... 31 13.4.2 - Ergostop enabled.................................. 23 15.4.4 - Sense input action................................. 31 13.4.3 - Reject on trigger lost............................. 23 15.5 - Post processing.............................................. 31 13.5 - Setting up the curves display......................... 23 13.5.1 - Forward recording................................. 24 15.6 - Assembly Process import/export.................... 31 13.5.2 - Backward recording.............................. 24 13.6 - How to add/copy/paste/delete a Pset............. 24 16 - PC TO CONTROLLER DATA TRANSFER......................................... 31 14 - STEP PROGRAMMING...................... 24 16.1 - Transfer menu................................................ 31 16.2 - Tool bar.......................................................... 32 14.1 - How to create a step...................................... 24 14.2 - Step type selection......................................... 24 14.2.1 - Tightening............................................. 24 17 - RESULTS............................................ 32 14.2.2 - Loosening.............................................. 24 17.1 - How to get the last results/curves.................. 32 14.2.3 - Jump..................................................... 24 17.2 - Viewercvipc application.................................. 32 17.2.1 - Results display...................................... 32 14.3 - Monitor........................................................... 25 14.3.1 - Peak or Final Torque/Angle................... 25 17.2.2 - Results filtering...................................... 32 14.3.2 - Current/Check at end............................ 25 17.2.3 - Barcode reader connection................... 33 14.3.3 - Slip off................................................... 25 17.2.4 - Printing results...................................... 33 14.3.4 - Stick slip................................................ 25 17.2.5 - Curves display....................................... 33 14.3.5 - Time...................................................... 25 17.2.6 - Exporting files........................................ 33 14.3.6 - Rundown angle..................................... 26 17.2.7 - Statistics computing.............................. 33 14.4 - Options........................................................... 26 14.4.1 - Latch threshold...................................... 26 14.4.2 - Angle reset............................................ 26 14.4.3 - Torque reset.......................................... 26 -4- 6159930290_01 - 03/2012 18 - MAINTENANCE.................................. 33 23 - APPENDIX - FIELDBUS USER MANUAL............................................. 56 18.1 - CVIMONITOR software.................................. 33 18.2 - Database back-up.......................................... 33 23.1 - General.......................................................... 56 23.2 - Hardware installation...................................... 56 19 - APPENDIX - TIGHTENING STRATEGIES...................................... 35 23.3 - Configuration.................................................. 56 23.4 - General configuration..................................... 58 23.5 - Hardware mapping......................................... 59 19.1 - INTRODUCTION............................................ 35 23.6 - Data mapping................................................. 60 19.2 - Main parameters............................................ 36 23.7 - Modules detailed description.......................... 63 19.3 - General advice............................................... 36 19.4 - cvI3 CONTROLLERs LEDs color code.......... 36 24 - APPENDIX - CVI3 CONNECTIONS... 67 19.5 - Tightening....................................................... 37 19.6 - LOOSENING.................................................. 39 24.1 - Tool connector................................................ 67 19.7 - JUMP.............................................................. 39 24.2 - CVI II adaptor................................................. 67 19.8 - Current - CHECK AT END.............................. 40 24.3 - RS232 - SubD 9pt.......................................... 68 19.9 - TIME............................................................... 40 24.4 - Digital inputs (0 – 24V)................................... 68 19.10 - Slip off.......................................................... 40 24.5 - Digital outputs (0 – 24V)................................. 68 19.11 - Stick slip....................................................... 41 24.6 - eBUS (for accessories).................................. 69 19.12 - Latch angle threshold................................... 41 19.13 - Motor control................................................ 42 25 - APPENDIX - CVI3 SPARE PARTS..... 70 20 - APPENDIX - STATISTIC COMPUTATION.................................. 43 20.1 - List of standards............................................. 43 20.2 - Glossary......................................................... 43 20.3 - CNOMO standard.......................................... 43 20.4 - ISO standard.................................................. 44 20.5 - NF E 60-181 standard.................................... 44 20.6 - Normal distribution tests................................. 44 20.7 - Control charts................................................. 46 21 - APPENDIX - CVI3 I/O AND EVENTS.47 21.1 - CVI3 logical outputs....................................... 47 21.2 - CVI3 logical inputs......................................... 50 22 - APPENDIX - USER INFO CODES..... 52 6159930290_01 - 03/2012 -5- -6- 6159930290_01 - 03/2012 1 - SAFETY AND STATEMENT OF USE This product is intended to program and configure CVI3 controllers. 2.2 - CVIPC installation • Click "Install software" then CVIPC to launch the set up wizard. For professional use only. If CVIPC is already running on your computer, a maintenance program will be displayed and you will be allowed you to modify, repair or remove CVIPC software. General safety instructions and installation of controllers and electric spindles are collected in the "Quick start user manual" part no. 6159932290_02. 2.2.1 - How to register your licenses No other use permitted. SAVE THESE INSTRUCTIONS CAREFULLY. • If not, follow the instructions until you click on "Finish". • Go to the website "https://licensing.desouttertools.com/" 2 - INSTALLATION The PC minimum configuration is: ----- Windows 2000 SP1 minimum 150 Mo available on hard disk Monitor resolution 1280 x 1024 Administrator rights required for installation • Insert the supplied CDrom. •• Create your own login and password as you like. • Click on "Submit". • If "AutoRun" is activated on your PC, click on "Install CVI3". Your account has been created. • If "AutoRun" is disabled, double-click on the drive and click on CVI3 icon. You will receive your login and password by e-mail. •• Click this icon to view the following screen. • Click "Contact us" to display our headquarters address and phone numbers as well as our website. • Click "User manual" to display the literature available on the CDrom. 2.1 - CVIMONITOR installation This version of CVIMONITOR can be run in standalone. • Click "Install software" then CVIMONITOR to launch the setup wizard. You will be asked to select the language to be used by the installation wizard. •• Enter the serial number •• Enter the key or license number. You will find them: • Follow the instructions until you click on "Finish". -- on the label of the CDrom At program startup, a scan is automatically performed to detect the connected controllers. REF: 6159276010 - CVIPC - 1 user Serial N°: zzzzzzzzzzz Key: zzzz-zzzz-zzzz-zzzz-zzzz-zzzz-zzzz 05/01/2012 • Select the IP address of the controller you want to monitor: • For more information about CVIMONITOR, refer to the user manual. More Than Productivity -- or on the back page of the cover REF: 6159276010 - CVIPC - 1 user Serial N°: zzzzzzzzzzz Key: zzzz-zzzz-zzzz-zzzz-zzzz-zzzz-zzzz-zzzz 05/01/2012 • Click on "Submit" to validate. 6159930290_01 - 03/2012 -7- 2.2.2 - How to activate your CVIPC 2.2.3 - How to uninstall CVIPC • Login to the website "https://licensing.desouttertools.com/". •• Click Start, click Control Panel, and then double-click Add or Remove Programs. •• In the Currently installed programs box, click the program that you want to remove, and then click Remove. •• If you are prompted to confirm the removal of the program, click Yes. •• Click this icon to view the following screen. 2.2.4 - How to unregister your license • Login to the website "https://licensing.desouttertools.com/". • Click on "Add" to get your registration code. •• Click this icon to view the following screen. zzzzzzzzzzzzz • Click on "Delete" to suppress your registration code. zzzzzzzzzzzzz •• Copy/paste the public key you will get as follows: •• Launch CVIPC. • In the Menu area, click on "Service" and then "Registration" to display the following screen. • Tick "Other reason" and add a comment to explain why you want to uninstall your licence. • Click on "Submit" to validate. • Please wait for a message from Desoutter support confirming that your license has been unregistered. You will then be able to reactivate the license on a new PC. • Click on "Submit" to validate. Install User Public key Registration code Install date ZZZZZZZZZZZZZZ zzzzzzzzzzzzzzzzz 2012-02-28 18:58:22 Now you get the registration code that you need to activate on the target PC in the CVIPC/Service/Registration menu. In this example, CVIPC is to be used for 1 user. If you buy 5 licences, you will have to register CVIPC once and activate the registration code on 5 different PCs. •• In case of any problem, click this icon to contact Desoutter support. -8- 6159930290_01 - 03/2012 2.3 - Communication with controllers The PC must be connected to the controller(s) via a "Point to point" OR a network connection. 2.3.1 - Point to point Pre-requisite: The PC Ethernet card must be configured in DHCP. The PC is directly connected to the controller on the dedicated Ethernet port on the front panel. Communication parameters are automatically set. Legend 1 Ethernet port dedicated to CVIPC only. • Connect the PC on the port. 2.3.2 - Ethernet networks The PC and the controllers are connected to the Ethernet network. Legend 1 Embedded Ethernet switch 4 ports • Connect the PC according to the following description. • To set up the parameters, refer to the controller's manual operator or contact your Desoutter representative for support. 1 network Plug your Ethernet cable into any port. Ethernet network 1 2 networks Ethernet network 2 6159930290_01 - 03/2012 -9- 3 - OVERVIEW 1 2 3 4 5 6 Legend 1 Menu area 2 Tool bar 3 Assembly line build area 4 Assembly line tree view 5 Details 6 Log area Use this key to view the user guide. The open padlock shows that all displays and settings are available for anybody. Contact your CVIKEY administrator for support. Version 1.30.1.9 Current software version. Buttons Click these buttons to collapse or expand the trees. / How to quit CVIPC Click "Exit" in the Menu area. 4 - READ BEFORE STARTING In a network connection mode, settings and programmings made in CVIPC will be effective in the controllers only when data are transferred from the PC to the controllers. Only one user is allowed to make changes at once i.e. if someone is modifying one controller, the user CVIPC connected to the same controller is not allowed to make changes. This is the case for several CVIPC connected on the same controller. - 10 - 6159930290_01 - 03/2012 5 - MENU AREA 5.2.2 - E-mail configuration This area leads to: ----- View management Options: language, e-mail configuration, preferences Information about the current software version Display of the user manual. The other topics such as data back-up, data transfer and service are covered in most relevant sections. 5.1 - View management The view menu allows to adapt the display to the user needs. Sub-menu Description Build area The build area serves as a tool box to create Assembly lines, associate equipments to the Assembly line, set the tightening process and allows the process management. • Point your SMTP server to allow CVIPC sending report when bugs appear. Tree The tree area shows the current configurations. It displays the architecture of the assembly groups, the controllers, the tools and the tightening parameters. • If you want to notify people of these bugs, add their e-mails in the "Cc" field. Separate the addresses by a comma. Details The detail area displays the details belonging to the item selected in the tree area. To set the parameters for the item selected in the tree area. Log area History view Display in real-time. •• Tick the selected area or all areas to display the views at your convenience. • In case of any problem, tick "Restore default layout". Max. attachment size: 10 M by default. • Click on "Test" to check that your configuration is correct. • Save and quit by pressing OK. 5.2.3 - Preferences 5.2.3.1 - General The general settings of CVIPC are displayed: 5.2 - Options 5.2.1 - Language The language by default is "English". •• Select your own language and click on "Change" • Click on File/Exit to close CVIPC and re-start the program to display the new language. •• Click on "Default" to restore the initial values. 6159930290_01 - 03/2012 - 11 - 5.2.3.2 - Network connection 6 - TOOL BAR In this area, you will find the means to manage your work. Save Use this icon to save the modifications in the database. Undo Use this icon to return to the previous status Data transfer Use this icon to transfer data from from the PC the PC to the controller Data transfer Use this icon to transfer data from from the a controller to the PC controller • "Front panel enabled" If you want to prevent users from connecting on the controller front panel, uncheck this box. • Tick "Scan at CVIPC startup" to automatically scan the network and display all the controllers available at CVIPC launch. Information Use this icon to get information about the controller and the tools. When the controller is connected, the icon is completed with a green tick. Results and statistics Use this icon to display results and statistics. To display the result of a particular controller, select it first in the tree area. Curve collection and display This tool opens a menu to display the curves which have been transferred from the controllers. To display the curves of a particular controller, select it first in the tree area. Fieldbus Dynamic Fieldbus mapping Click on this icon to start the Fieldbus mapper application. Refer to CVIPC user manual to get more information about the Fieldbus modules installation. Maintenance Click on this icon to open CVIMonitor software which offers you to monitor results and curves in real-time, maintenance, trouble-shooting and user information history. The "Scan, Ping and Timeout on" values are configured by default. • Click on "Default" if you want to restore the initial values. • Save and quit by pressing OK. 5.2.3.3 - Network or single controller scanning • Choose if you want to scan the controllers on all network interfaces or on a specific interface. • Click on "Default" if you want to restore the initial values. • Save and quit by pressing OK. 5.3 - About This menu displays the current software version. To update CVIPC software, please contact your Desoutter representative for support. 5.4 - Help ? •• Click the question mark to display the user manual. - 12 - 6159930290_01 - 03/2012 7 - ASSEMBLY LINE BUILD AREA Process actions Sequence of tightenings which is using Psets as tightening recipes. In this area, you will find the means to build your assembly processes, ie tools and tightening programs. Post processing e.g. repeat, tool locking. Each Assembly Process includes a maximum of 99 actions. 7.1 - Assembly line An assembly line is a group of tightening devices which are executing simple or complex tightening operations. 7.2 - Equipment Equipment means tools and controllers. It is composed of 1 single-tool as a minimum. A single-tool represents the controller: 7.3.2 - Parameter set A Parameter set is commonly called Pset and shown by this icon. A PSet is combining one or several steps, each step describing a function. The tool will execute the steps one after the other in the given order. Content of the steps and their order can be changed at any time. The minimum to run the tool is 1 Pset containing 1 step. There are up to 250 Psets per Tightening unit. CVI3 Vision 7.3.3 - Step CVI3 Function A single-tool is composed of tightening units. A tightening unit associates one tool with one ore more Psets. or A tightening unit is a group of spindles working synchronously. Each single-tool has its own environment (user interface, networks, etc...) A tightening unit is composed of tools: A step is shown by this icon. A Parameter set is composed of one or several steps, up to 15 steps per Pset. Generally, for the tightening steps: -- Strategies covers control of target values, safety values, tolerance values, monitoring and options. -- Motor control deals with the way the target is reached, acceleration, rundown speed, speed strategy, etc... -- General parameters cover the general parameters for each step. The default values are generally convenient. 7.4 - Management 1 or 2 tools Each tool will run according to its own program. All CVI3 range tools can be connected. CVI II range tools can also be connected providing they are equipped with the CVI II adaptor. Use Copy and Paste to duplicate items. Use Delete to suppress one or more items. 7.3 - Tightening 7.3.1 - Assembly Process 7.5 - Yellow and red messages The value is out of the recommended values An Assembly Process is commonly called AP and shown by this icon. The value is out of mandatory values -- A "Simple Assembly Process" is made of 1 Parameter set repeated n times. The batch is the number of times the Parameter set is repeated. -- An "Advanced Assembly Process" is a sequence of actions to run a complete assembly. The Assembly Process describes the workflow to assemble two parts and has 3 phases: Start conditions Identification of the pieces to assemble, selection of the process by IO, Fieldbus. 6159930290_01 - 03/2012 - 13 - 8 - ASSEMBLY LINE PROGRAMMING 10 - SINGLE-TOOL CONFIGURATION The first action to do is create an Assembly line. This screen will allow you to adjust the settings of your work environment: ------- user interface networks I/O and accessories RS232 and USB ports date and time identifier tables •• Click on "Single-tool". •• Enter an unique name (up to 40 characters), the controller model and the tool model. •• Click on "Assembly line" in the Build tree and enter an unique name (up to 40 characters). •• Click on "Change" to customize the comment (up to 100 characters). Each single-tool configuration has its own features. The next step is to configure the controllers and tools. If the controllers are already connected to the network, use the "Scan" icon to get all data and re-arrange them if necessary. 10.1 - User interface • Select the following parameters: If not, click on the "Single-tool" icon to configure your controllers and tools and proceed as described in the following chapters. 9 - HOW TO SCAN • Before starting, refer to chapter "Menu area/Options/ Preferences" to decide the extent of the scan (whole network or specific controller). CVIPC is able to scan all networks and collect information from the controllers. Connected controllers are then imported in the Assembly line build tree as single-tools. Click this icon to start the scan process. Torque unit Nm, ft lb, in lb, kg m, kg cm, oz in. Speed unit rpm % of max tool speed Language English by default Keypad beep enabled If selected, this function enables a "Beep" sound each time a key is pressed. Back light auto off The screen will be automatically turned off after the timeout. The screen will turn on as soon as: - the screen is touched for the CVI3 Vision - a key pressed for the CVI3 Function - the tool trigger is activated. Back light timeout The timeout value for the automatic back light switching off can be set between 1 and 99 min. • Save and quit by pressing the Save icon. • Select a controller in the list and click on "Add" to copy it in the tree view of the selected Assembly line. 10.2 - Networks • Or click on "Copy all" to add the connected controllers in the tree view. It will be now possible to re-order them per Assembly line and re-set them if necessary. • Please refer to chapter "Ethernet networks" at the beginning of this manual. •• Select the type of network and fill in the requested information. • Click on "Clear" to erase the screen before starting a new scan. Below are the main information you may need to fill in the screens. • Click on "Exit" to quit the screen. - 14 - 6159930290_01 - 03/2012 10.2.1 - IP address 10.2.6 - FIFO settings The controller regularly sends results to CVINet and erases the same results from the controller memory, as soon as they have been sent. The purpose is to provide a full traceability. -- Block if FIFO full: when enabled, the tool will get blocked when the result memory is full. The data collection will not work any more and data may get lost. To avoid such a blocking situation, an alarm threshold can be set in number of tightenings before the FIFO is full (50 by default). • Save and quit by pressing the Save icon. 10.3 - I/O and accessories 10.3.1 - I/O management • Click on "Configure" to display the I/O. The goal is to associate I/O events to the controller I/O. The IP address (Internet Protocol address) is an unique address that electronic devices use for identification and communication with each other on a computer network using the Internet Protocol (IP) standard. Click this icon to display the controller I/O connector. The controller will obtain its IP address via a DHCP server. -- If "Obtain an IP address automatically" is selected, this function scans the network, allowing for an easy set up of the network. The controller automatically finds the IP address, etc. The controller must be connected to the network before selecting the option. This function is only possible with one Network. When 2 networks are configured, one can be selected as being automatic. The other one needs to be configured manually. -- If "Use the following IP address" is selected, data have to be entered manually. 10.2.2 - Default gateway 10.3.1.1 - Inputs The default gateway is a node that serves as an entrance to another network. 10.2.3 - Subnet mask It is used in conjunction with the network address to determine which part of the address is the network address and which part is the host address. 10.2.4 - Network name By default, the network name is "CVI3". 10.2.5 - Data collection •• ---- Select the data you want to collect: Results Curves for good tightenings Curves for rejected tightenings. •• Click on "Inputs" in the I/O Overview to display the input events and the physical inputs. Some of the most frequently used events are already assigned. •• Drag an event from the left and drop it to the right to assign an event. •• Drag and drop to the left to remove an assignment. •• In the list of I/O events, click right on the event to see its assignment •• In the list of I/O, click right on an input to select the signal direction: Direct Inputs and events follow the same direction Not Input is inverted compared to the event. •• Click on "Set defaults" to restore the initial configuration. 6159930290_01 - 03/2012 - 15 - 10.3.1.2 - Outputs • Select an available accessory by clicking on its name. It will be immediately displayed in the overview of accessories • If needed, change the accessory address on the eBus between 0x0 and 0xF. • Refer to the previous chapter to know how to assign an event to an output. • To remove an accessory, select it in the Accessories/ Overview" and press "Delete". • Click right on the output to select the logical operation: or (by default)/and/nor/nand. • Once the accessories are selected, return to the previous screen by clicking on "Configure". The new accessory is now listed in the I/O Overview and can be assigned to an input. • Click on the ouput number and select the type of interval: Normal The output is maintained until one of the events changes. Timed The output is maintained during 10 s max. Flashing The type of interval is the same as "Normal" and flashing (375 ms on/375 ms off) • Click twice on the new accessory in the "Accessory overview" to set it up. • Save and quit by pressing the Save icon. 10.3.3 - Socket tray configuration For example: Event 1 or Event 2 normal timed from 1 to 10 s flashing •• Click on "Set defaults" to restore the initial configuration. •• Change the socket tray direction according to the positioning of the LEDs. Note that the LED no. 1 is always the first left. •• Select the LED flash duration: up to 1 s. •• Enter a comment for each socket. • Select the socket tray mode according to your assembly configuration. There are 3 modes: Refer to "APPENDIX - CVI3 I/O AND EVENTS" to get more information about the I/O and events • Save and quit by pressing the Save icon. 10.3.2 - Add/delete accessories Accessories connected to the controllers can be added to the list of inputs events and assigned to physical inputs. • Click on "Add/delete accessories" to display the screen. 10.3.3.1 - Selection mode The controller automatically selects the Pset associated to the lifted socket. The red LED is on when the socket is lifted and the green LED is on when the tool is ready to operate. •• Ensure that the controller is set in the "Pset running mode" and that the "Pset selection source" is "Socket tray" (see chapter "Tightening unit configuration". • In the table, assign a Pset to each socket. Click this icon to delete your selection. - 16 - 6159930290_01 - 03/2012 10.3.3.2 - Guided mode 10.3.5 - Stacklight configuration The operator's task is guided either by the Pset selection or by the Assembly action of the Assembly Process. The color code remains the same: when the Pset is selected, the green LED of the corresponding socket is blinking. Once the socket is lifted, the red LED is on. When the green LED is steady, the tool is ready to operate. The stacklight has 3 Input and 5 output which can be configured as standard physical I/O. 10.3.5.1 - Inputs Pset selection: There are 3 inputs: • Tick one socket position per Pset. Click this icon to delete your selection. Assembly action selection: -- Push-button -- Key - right position -- Key - left position •• Assign an input event to each output. 10.3.5.2 - Outputs •• Refer to chapter ""Assembly action", page 30. 10.3.3.3 - External mode The socket tray is controlled by the customer protocol. LEDs are flashing or lit according to that protocol. •• Save and quit by pressing the Save icon. 10.3.4 - I/O expander configuration There are 5 outputs: ------ Lamp 4 Lamp 3 Lamp 2 Lamp 1 Buzzer •• Select the color of the LEDs by clicking with the right click on the stacklight picture. The I/O expander has 8 Input and 8 output which can be configured as standard physical I/O. • Save and quit by pressing the Save icon. • Assign an output event to each output. Changing output settings can affect actuators connected to the controller. • Save and quit by pressing the Save icon. 6159930290_01 - 03/2012 - 17 - 10.4 - RS232 serial port/USB ports 10.6 - Identifier table It is possible to use identifiers to start a process, to trace parts. 10.6.1 - Add/Edit an identifier • Click on "Identifier table" to display the following screen: • Select an equipment for each serial port and fill in the data required for the exchange. • In case of a computer or serial printer, select the "Report format": PC4 or CS5700. • Click "Enable power supply" to provide 5V to a barcode reader for example. • Select the equipment to connect to the USB ports. The setting is done automatically. • Click on "Add" to add an identifier. • Save and quit by pressing the Save icon. 10.5 - Date and time • Describe the identifier (up to 40 characters) • Select the "Source of the time synchro" to synchronize with CVIPC. • Save and quit by pressing the Save icon. - 18 - • Select one of the following: Accept any Any length or content is allowed. Identification by length The identifier must fulfil a specified length. Identification by significant characters Significant characters must be found in the received identifier. The user has to enter the significant characters into the grid. 6159930290_01 - 03/2012 Note that 2 different codes with the same length will have the same action. 11 - CONTROLLER AND TOOL INFORMATION You can copy or delete any identifier. Select one Single-tool and click on that icon to get information about the controller and the tool. Import/export •• Click on "Import" to get identifiers from an Excel file. 10.6.2 - Result mask The result mask gives the position of the characters to be stored in the result. Note that 2 different codes with the same significant characters at the same place will have the same action. • Click on "Edit" and then on "Result mask" to set the significant characters positions. 11.1 - Controller Available information about the controller are: Part number Serial number Manufacturing date manufacturer information Software version • In the identifier mask grid, enter the mask manually by clicking into the boxes. 11.2 - Tool • Use this mask to set the results data positions. Available information are: It is possible to memorise up 30 characters of a code with a result. By default, the 30 first characters are selected. Identification The next screen helps you to define the mask of the data to be stored. Serial number • Note that it is possible to select several package of characters within the code. Manufacturing date • Save and quit by pressing the Save icon. Tool type Version Commissioning date Manufacturer Motor type manufacturer information This date is automatically recorded after 2,000 tightening Psets. It is used to initialise the warranty period. manufacturer information Characteristics Gear ratio Max. tool speed Max. motor current Max. torque manufacturer information Parameter release Max reindex torque 6159930290_01 - 03/2012 Motor direction = output direction yes/no Inverter yes/no - 19 - • Select the Pset selection source: Main torque transducer Calibration value Initial calibration value Unbalance reference Unbalance tolerance manufacturer information Max. offset Min. offset The characteristics of the second torque transducer are displayed if the tool is equipped with and if the second torque transducer is enabled. •• Tick "Store identifier in results enabled" to ensure traceability e.g. to save the operator ID at the beginning of a shift. •• Click on "Update" to display the current parameters. This function is useful to refresh the information, for example if you have hot swapped the tool. It is possible to store up to 4 different identifiers in the same result. 12 - TIGHTENING UNIT CONFIGURATION • Tick "Execute identifier enabled" to trigger an action linked to the reception of an identifier. This screen will allow you to adjust the settings of each spindle: •• Tick "Store non tightening results" to record and display results other than tightening results such as loosening results, batch increment results. ------ the "Running mode" the "Run reverse parameters" the number of curves declared as OK or NOK the "Reject report options" the tool accessories and triggers 12.2 - Curves distribution per spindle •• Select your own curve distribution by sliding the cursor. The maximum number of curves is 20. • Click on "Single-tool" and then expand the tree by clicking on the "+" on the left. 12.3 - Run reverse parameters • Select the "Reverse mode" to reverse the tool direction before starting. Click on the "Tightening Unit" icon. Reverse once Pushing the reverse button, the reverse direction is selected; the tool starts in reverse direction when the operator presses the trigger. Once the tool has run, the tightening direction is automatically re-activated. Alternate The tool runs in the selected direction when the operator presses the trigger as long as the direction does not change. Reverse disabled The reverse direction is not possible. • Fill in the following values: •• Change the description of the tightening unit if required (up to 40 characters) 12.1 - Running mode • Select the Running mode according to your assembly configuration: Pset The tool will run accordingly to the selected Pset. Assembly Process The tool will run according to the selected Assembly Process. Speed This can be used for any loosening operation (except for a Pset loosening step). Min. torque and Min. Angle These will allow to detect a real loosening of the assembly. Maximum time Maximum loosening duration Max. number of turns Maximum loosening turns from trigger start. 12.4 - Reject report options • Select one of the options to lock the tool after a NOK tightening. The tool can then be unlocked by actuating the "Error Acknowledge" input, by pushing the run reverse button or by loosening. - 20 - 6159930290_01 - 03/2012 12.5 - Tool accessories and triggers 1st step : enter the "Target torque" • Click on "Tool" to display the model, the max torque and the max speed. • Click on the tool model to select the tool accessories and the triggers. •• Click on "Next". 2nd step: enter the monitoring angle values. • Save and quit by pressing the Save icon. 13 - PARAMETER SET PROGRAMMING This chapter will teach you to: -- create a Pset within 3 steps. -- adjust the parameters to refine the tightening sequence. -- set up the curves display. -- copy/paste and delete Psets. •• Fill in the values and Click on "Next". Last step. 13.1 - How to create a Pset •• Select a Tightening Unit and click on "Parameter set". • Click the right mouse button to display the following screen: •• Select "Simple Setup" and let you guide by the software. The tightening operation will be done within 3 steps. The tightening strategy is "Torque control with angle monitoring" by default. • Click on "Exit" to finish. 6159930290_01 - 03/2012 - 21 - 13.2.6 - Run reverse direction The following screen is displayed: •• Select if: -- clockwise -- counterclockwise • Click on "Save" to quit. 13.3 - Cycle start • Click on "Cycle start/stop" to display the following screen: Now you can adjust the parameters if required to refine the tightening operation. 13.2 - Pset general parameters 13.2.1 - Cycle start torque The "Cycle start torque" is the torque value that must be reached to declare the Pset as started. Below this value, no result will be generated. 13.3.1 - Torque check 13.2.2 - Remove torque fastener limit The remove fastener torque limit is the torque limit above which the fastener (bolt and screw) may have suffered damage and must be replaced. By default, the value is set to 120% of the target torque. This torque value may lie above the maximum tool torque. 13.2.3 - Overall angle mode The overall angle can be measured during the complete tightening operation, i.e. starting at the overall angle threshold and until the end. This option excludes an "Overall time mode". If yes, the torque offset value will be checked at each Pset start and a span test will be performed.It is recommended to set this parameter to "Yes" to detect the torque offset and to span the drift. 13.3.2 - Jog enabled The jog function helps to fit the tool socket onto a bolt. When enabled, a spindle turns a given "rotation angle" in a specific direction (forward, reverse or alternate) and repeatedly (n times). The jog function can be selected for each spindle. -- Disabled: the overall angle is not measured. -- Monitoring: the overall angle is simply measured. -- Control: if the overall angle gets out of limits, the result of the tightening operation is NOK, the tool stops. 13.2.4 - Overall time mode The overall time can be measured during the complete tightening operation, i.e. starting at the overall time threshold and until the end. This option excludes an "Overall angle mode". -- Disabled: the overall time is not measured. -- Monitoring: the overall time is simply measured. 13.2.5 - External stop abort Pset •• ------ •• ------ Select one of the following: on rising edge on falling edge on change on high level on low level - 22 - Fill in the screen: stop torque speed acceleration time repetition delay rotation angle 6159930290_01 - 03/2012 -- post-jog delay -- repetitions -- rotation direction • When finished, tick the box on the top left to valid your selection and click on "Exit" to quit. 13.4.2 - Ergostop enabled This options allows for a smoother tool stop so as to reduce torque reaction on the operator. 13.3.3 - Rehit enabled This function is used to detect that a joint has been retightened. The conditions for rehit are: Rehit enabled AND Angle reached between "Rehit threshold" and "Rehit torque" < "Rehit angle". •• Fill in the screen: -- Ergostop time: min. 0.25 s • When finished, tick the box on the top left to valid your selection and click on "Save" to exit. 13.4.3 - Reject on trigger lost • Tick this option: yes/no. •• ---- Fill in the screen: rehit torque rehit threshold rehit angle • When finished, tick the box on the top left to valid your selection and click on "Exit" to quit. 13.4 - Cycle stop The Pset will be rejected if the start signal is released before the end of the tightening operation. If this option is not checked, the result is reported on the calculation of trends. • Save and quit by pressing the Save icon. 13.5 - Setting up the curves display This chapter will allow you to set the curves as they will appear when uploading curves from the controllers. 13.4.1 - Socket release enabled This is used to release the constraint between the socket and the screw. When relaxation is enabled, the tool rotates in reverse a few degrees in order to easily remove the socket. •• Enter a comment to customize your selection (up to 100 characters). • Fill in the screen: -- torque limit -- acceleration time -- speed in % of the tool max speed. • When finished, tick the box on the top left to valid your selection and click on "Exit" to quit. 6159930290_01 - 03/2012 - 23 - 13.5.1 - Forward recording 14.2 - Step type selection The torque and angle values are saved from the start torque till the end of the tightening during a set time. Refer to "Appendix - Tightening strategies" to get more information about the strategies. •• Enter the "Start torque" If set to 0, the curve is recorded starting at the end of the tightening operation. 14.2.1 - Tightening •• Enter the "Time": Curve recording time. A curve has a maximum of 2,000 points. •• "Start step": enter the step number from where the curve recording begins. 13.5.2 - Backward recording The curve is recorded from the "start torque" to the end of the tightening and rewinds for a set time. •• Enter the "Time". A curve has a maximum of 2,000 points. • Save and quit by pressing the Save icon. • First select "Tightening" in the Step type box. 13.6 - How to add/copy/paste/delete a Pset • Select the type of Control in the Control box: • In the Build area, click on "Parameter set", then use the right click of the mouse to add a new Pset. •• To copy/paste or delete a Pset, select first the relevant Pset and use the tools in the Buid area. ----- Torque Angle Torque OR angle Torque AND angle • Fill in the values according to your selection. 14 - STEP PROGRAMMING 14.2.2 - Loosening This chapter will teach you to: -- create your own tightening strategies -- set up the motor controls -- adjust the parameters to refine your work. 14.1 - How to create a step •• Click on "Parameter set" and expand the tree. • Click on "1- Tightening" to display the following screen: • Select "Loosening" in the Step type box. • Select the type of Control in the Control box: -- Torque -- Angle • Fill in the values according to your selection. 14.2.3 - Jump You are now ready to select the tightening strategy, the motor control and the general parameters. • Select "Jump" in the Step type box. • Select the step number to jump to. - 24 - 6159930290_01 - 03/2012 14.3 - Monitor •• Select the monitoring strategy and tick the box to open the corresponding screen. Refer to "Appendix - Tightening strategies" to get more information about the monitoring strategies. • Fill in the values. • Tick the box on the top left to confirm your selection and click on "Exit" to quit the screen. 14.3.4 - Stick slip 14.3.1 - Peak or Final Torque/Angle For all control strategies, torque and angle are systematically monitored. For torque and angle monitoring, it is possible to choose either the peak value or the final value to be monitored. Generally, the peak value is used for the torque and the final value for the angle. 14.3.2 - Current/Check at end • Fill in the values. • Tick the box on the top left to confirm your selection and click on "Exit" to quit the screen. 14.3.5 - Time The "Current/check at end" checks the torque value measured by the torque transducer and the current drawn by the motor for coherence. It is a simple way to detect any torque drift or any drift of efficiency in the tool. The monitored value can be "Peak" or "Final". • Fill in the values according to your selection. • Tick the box on the top left to confirm your selection and click on "Exit" to quit the screen. 14.3.3 - Slip off • Fill in the values. A step duration can last from 0 to 99.9 sec. • Tick the box on the top left to confirm your selection and click on "Exit" to quit the screen. 6159930290_01 - 03/2012 - 25 - 14.3.6 - Rundown angle 14.4.3 - Torque reset • Tick "Torque Reset" to reset the torque measurement at the beginning of each step. This is generally the case. However, e.g. for multi steps applications, it may be useful not to reset the torque measured during the previous step. 14.5 - Motor control Refer to "Appendix - Tightening strategies" to get more information about the motor controls. • Fill in the values. 14.5.1 - Auto set up • Tick the box on the top left to confirm your selection and click on "Exit" to quit the screen. In case you are not familiar with speed settings, we recommend you to let you guide by the software. 14.4 - Options The motor control parameters are calculated by using the inputs from the "Strategies" settings: • Click on "Auto set up" Refer to "Appendix - Tightening strategies" to get more information about the options. 14.4.1 - Latch threshold When this option is ticked, the controller starts measuring the angle when the torque crosses the angle threshold for the first time. The measure then continues till the end even if the torque becomes below the threshold. The measured angle is therefore closed to the real angle. The angle is measured starting at a torque value called "Angle threshold". There are 2 possibilities: -- Without latched threshold: the controller stops counting the angle when the torque falls below Angle threshold. -- With latched threshold: the controller starts counting the angle as soon as the torque rises above the Angle threshold. If the torque should fall below Angle threshold, the controller proceeds counting. • Move the cursor to get the best adjustment until you can click on "Apply". The "Downshift torque" value will fit accordingly. • Click on "Advanced" to select the degrees from 50 to 100% of target torque. (Nm & Deg) Angle with latched threshold Target angle Angle threshold • Click on "Apply" to valid your selection. Angle without latched threshold (Sec.) 14.4.2 - Angle reset • Tick this option to reset the angle measurement at the beginning of each step. This is generally the case. However, e.g. for multi steps applications, it may be useful not to reset the angle measured during the previous step. - 26 - 6159930290_01 - 03/2012 14.5.2 - Speed settings • In case you are familiar with speed settings, click on "Speeds". There are 2 possibilities: -- 2 speed -- 3 speed - ergospeed 2 speed • Fill in the values. • Select the Rotation direction: Clockwise/Counterclockwise. • Select "External stop" to stop the current phase and shifts to the next one as soon as one of the following signals shifts to “1”: ------ on rising edge on falling edge on change on high level on low level 14.6 - General parameters • Click on "General" to display the following screen: 2-speed motor control is the most popular and the simplest to use. It runs high speed up the downshift torque and finishes the tightening operation at lower speed. • Fill in the values. • Select the Rotation direction: Clockwise/Counterclockwise. • Select "External stop" to stop the current phase and shifts to the next one as soon as one of the following signals shifts to “1”: ------ on rising edge: on falling edge: on change: on high level: on low level: 3 speed - ergospeed The step general parameters are common to all spindles. •• Add a comment (up to 100 characters). •• Fill in the values. Post step delay This is the time between 2 steps. Max. time This is the maximum step duration before proceeding to the next one (10 s by default) Reject on timeout •• Tick the box to declare the phase NOK in case of a step timeout. If not, the result is measured against the setpoints of tightening. Continue on NOK •• Tick the box to continue the tightening even if the step result is NOK. This function is not activated on the last step. Store results • Tick the box to record the step in the tightening results. • Save and quit by pressing the Save icon. 14.7 - How to add/copy/paste/delete a step 3-speed - ergospeed motor control is a good compromise between Pset time and accuracy and it improves the operator comfort. 6159930290_01 - 03/2012 • In the Build area, click on "Step", then select the step type for the new step. • To copy/paste or delete a step, select first the step and use the tools in the Buid area. - 27 - 15 - ASSEMBLY PROCESS PROGRAMMING If you select an existing Pset: CVIPC will guide you to create a new Assembly Process. •• Select the existing Pset •• Click on "Next" to finish the process. The process is shorter because the Pset parameters are already defined. •• Click on "Assembly Process" in the Build area. •• Select "Simple" or Advanced" A new "Assembly Process" has been successfully created. •• Click on "Exit". 15.1 - Simple Assembly Process •• •• •• ----- 15.2 - Advanced Assembly Process Click on "Next". Customize the description (up to 40 characters) Select the source: I/O HMI Open Protocol Fieldbus •• Click on "Next". •• Select the Assembly Process number • Validate by pressing OK The following screen is displayed: •• Enter the batch size: 1-99. If you select a new Pset: •• •• •• •• Enter the Pset name (up to 40 characters) Select the "Control strategy" Enter the "Target torque" Click on "Next". The following screen is displayed: To enlarge the display of work, remove the "Build" area by unticking it in the View menu. 15.3 - Start conditions There are 3 types of starting actions: •• Fill in the values and click on "Next". start by number This is the Assembly Process number. It can be selected by the controller HMI, by an I/O (selector box), by Fieldbus or Open Protocol. start by identifier E.g. a barcode. This implies that you have already set up an identifier in CVIPC. Refer to chapter "Identifier table" to create an identifier. start by input event This implies that you must pick an input event and assign it to a physical output. A new Pset has been successfully created •• Click on "Exit"again to finish the process. A new Assembly Process has been successfully created • Click on "Exit". - 28 - 6159930290_01 - 03/2012 15.3.3 - Start by identifier 15.3.1 - Logical operators You can add up to 7 parallel or sequential actions linked by one of the following logical operators: OR • Enter a description (up to 40 characters) and a comment (up to 100 characters). • Choose the "Selection source". The process starts if 1 or the other condition is fulfilled. For example: backup mode handling. The Assembly Process normally starts by an identifier. If the identifier is not readable, the backup starts by number select source I/O. • In the "Identifier" box, select the required identifier name. Click on "Edit list" to view all identifiers and modify them if necessary. AND (forced order) The process starts if all conditions are fulfilled in the correct order. For example: VIN number then part number are scanned to start the process. • Save and quit by pressing the Save icon. AND (free order) The process starts if all conditions are fulfilled whatever the order. For example: the operator has to scan VIN and part number but the order is not forced. • Tick on "Store in results" to to ensure traceability e.g. to save the operator ID at the beginning of a shift. 15.3.4 - Start by input event • Save and quit by pressing the Save icon. 15.3.2 - Start by number •• Click on "Start by number". This first condition is compulsory and it is not possible to delete it. •• Slide the mouse on the bottom screen to display the "Start step" parameters. •• Customize the "Start step" description (up to 40 characters) •• Enter a comment (up to 100 characters). •• Select the source: -- I/O -- HMI -- Open Protocol -- Fieldbus Click this icon to dock the bottom screen. Click this icon to undock the bottom screen. Click this icon to delete an action 6159930290_01 - 03/2012 •• •• •• •• Enter a description (up to 40 characters) Enter a comment (up to 100 characters) Select an "Input event" Click below on one of the output events to select it or click on "External outputs" to select them all. •• Use the arrows to add them on the right or remove them on the left. • Save and quit by pressing the Save icon. - 29 - 15.4 - Process actions Pset selection source There are 4 types of Process actions: •• Select the source which is allowed to select the Pset or the current Pset by selecting "CVI Auto Pset". Assembly The assembly action is associated to a Pset to run an assembly operation. Set output During the assembly process, the controller triggers an "AP external output bit 0-9" output event. This event can be linked to a 24 V output. Socket Socket tray control Reset output During the Assembly Process, the controller resets an "AP external output bit 0-9" output event This event can be linked to a 24 V output. Sense input This input waits for the rising edge of a specific input. not used The tightening operation is allowed. lift The Assembly Process is expecting the operator lifts the socket. put all back and lift The Assembly Process is expecting the operator lifts the socket. In case the socket is already lifted, the operator has to put it back and lift it again. Socket tray [0] IO socket tray Process actions can be sequential or parallel. The logic operators are AND and OR. CVI II socket tray on the I/O. [1-F] IO socket tray [1-F] is the address number of the CVI3 socket tray on the eBUS. Note that the address is unique per accessory. Click this icon to dock the bottom screen. Socket position Click this icon to undock the bottom screen. from 1 to 32 according to the socket tray model. Click this icon to delete an action Batch • Enter the batch size: 1-99 15.4.1 - Assembly action •• Click on "Assembly" to start building the tree of Process actions. This first action is compulsory and it is not possible to delete it. • Slide the mouse on the bottom screen to display the parameters. • Select the number of retries: 1-99/unlimited. The last Pset will be re-executed according to the selection. •• Select the batch count type: -- count OK cycles only -- count all cycles: If you want to decrement the batch counter after a loosening operation, select "Always" or "After OK". If not, select "Never". If you want to allow the joint loosening, select "Always" or "After NOK". If not, select "Never". •• Click on "Save". 15.4.2 - Set output action •• Enter a description (up to 40 characters) •• Enter a comment (up to 100 characters) •• Select an "Output event" among the AP external outputs (bit 0-9). •• Enter a description (up to 40 characters) •• Enter a comment (up to 100 characters). This comment is displayed on the controller. Pset You have to select the Pset which will control the tightening operation. •• Select one of the Psets already programmed. - 30 - 6159930290_01 - 03/2012 15.4.3 - Reset output action There are 3 possible actions: Set output At the end of the process, the CVI3 triggers an output event AP external output bit 0-9, this event can be linked to a 24 V output Reset output At the end of the process, the CVI3 reset an output event AP external output bit 0-9, this event can be linked to a 24 V output Repeat When enabled, this function will allow starting the AP again without waiting the source start. When disabled, a source start information is required to start this AP or another one. Click this icon to delete an action •• Enter a description (up to 40 characters) •• Enter a comment (up to 100 characters) •• Select an "Output event" among the AP external outputs (bit 0-9). 15.4.4 - Sense input action •• Click on "Save". 15.6 - Assembly Process import/export • Click on "Export to file" to save the Assembly Process in a file named "Assembly Process.AP.xml" and located in the following path: C:\Program Files\Desoutter\CVIPC. • Click on "Import to file" to import a file named "Assembly Process.AP.xml" from the following path: C:\Program Files\ Desoutter\CVIPC. • Change the file location as you like. 16 - PC TO CONTROLLER DATA TRANSFER •• Enter a description (up to 40 characters) •• Enter a comment (up to 100 characters) •• Select an "Input event" among the AP external inputs (bit 0-9). 15.5 - Post processing Process actions can be sequential or parallel. The logic operators are AND and OR. The transfer depends on how the PC is connected to the controller(s). The PC can be connected to the controller(s) via a "Point to point" OR a network connection. In a "Point to point communication" mode, data are transferred to the controller in real-time. You can start running the Assembly Process at once. In a "Network communication" mode, you will have to transfer data from the PC to the connected controllers, one by one. In both modes, ensure that the "Running mode" in the controller(s) is correctly set (Pset or Assembly Process). Refer to the controller's user manual to know how to set the controller. •• To transfer data, use the Transfer menu or the tool bar. • Click on the grey square located under Post processing to display the available actions. 16.1 - Transfer menu • In the main menu, click on "Transfer": The transfer menu is active only when a single-tool is selected. • Select the transfer direction. You can also compare PC data with controller data and then decide to upload data. 6159930290_01 - 03/2012 - 31 - • Click on "All" to transfer all parameters including Psets and Assembly processes. 17 - RESULTS An alternative is to transfer part of the data: click on "Selective" tab and select the data to be transferred as shown below. 17.1 - How to get the last results/curves •• Select a "Tightening unit" and click the following icon: CVIPC will automatically get the last results from the controller and the "Viewercvipc" application will be launched. CVIPC will automatically get the last curves from the controller and the "Viewercvipc" application will be launched. 17.2 - Viewercvipc application 16.2 - Tool bar This new icon will appear on your computer. • Before transferring data from the PC, you need to identify the controller where to send the data by clicking on it. This application allows you to view and analyse the results that you have uploaded. Use this icon to transfer data from the PC to the controller. 17.2.1 - Results display Click this icon to customize the display of results. •• Tick the elements to display and move the cursor to the right or left to view them all. • Valid by pressing OK. 17.2.2 - Results filtering •• Use the filter boxes to sort the results by date, by type of report or by item number. •• Click the red arrow • Press the "Search" button to start the process. You can also filter the results by: ------ - 32 - spindle comment step number spindle number cycle number part number 6159930290_01 - 03/2012 17.2.3 - Barcode reader connection Click this icon to set up the connection with the barcode reader and fill in the screen. 17.2.4 - Printing results 18 - MAINTENANCE 18.1 - CVIMONITOR software Desoutter has developped a specific software to monitor results, maintenance and diagnostic data in real-time. In details, CVIMONITOR offers: Click this icon to print the results 17.2.5 - Curves display Click this icon to view the curves. -------- Real-time process monitoring with results, curves & statistics Real-time maintenance monitoring with I/O status, counters (controller, tool, cable) Trouble-shooting with alarms history (logs), problem solving guidance. User information history Select a controller and click this icon to launch the CVIMONITOR software. 17.2.6 - Exporting files Click this icon to export data to a text file. 17.2.7 - Statistics computing • Refer to the CVIMONITOR's user manual supplied on the CDROM. 18.2 - Database back-up • Click on "File" in the Menu area. Click this icon to start computing statistics Refer to "APPENDIX - Statistic computation" to get more information about the Statistics computation. Sub-menu Action Save to save your work in the database. Save as to save your work in the database. Use an unique name. The path is by default: C:\Program Files\ Desoutter\CVIPC. Save a copy as to copy an existing database and rename it. Load to upload an existing database. Infos to display the database file location. Be careful when naming the databases. Do not overwrite them. We recommend to create as many folders as assembly lines. 6159930290_01 - 03/2012 - 33 - - 34 - 6159930290_01 - 03/2012 APPENDIX - TIGHTENING STRATEGIES 1.3 - Options 1 - INTRODUCTION 1.1 - Step type selection Latch angle threshold When there are a lot of ripples on the torque progress, it might happen that the controller starts measuring the angle and stops for short times because the torque becomes below the angle threshold. The result is that the measured angle is below the real angle. Using the latched threshold option, the controller starts measuring the angle when the torque crosses the angle threshold for the first time. The measure then continues until the end, even if the torque becomes below the threshold. The measured angle is therefore closed to the real angle. The angle is measured starting at a torque value called "Angle threshold". Angle reset When this option is selected, the angle measurement is reset at the beginning of each step. This is generally the case. However, e.g. for multi step applications, it may be useful not to reset the angle measured during the previous step. Torque reset When this option is selected, the torque measurement is reset at the beginning of each step. Select a STEP TYPE Assembly step Management step Tightening Jump Loosening 1.1.1 - Tightening Tightening is the main function of the CVI3. 1.1.2 - Loosening The loosening function allows un-tightening the joint according specific events: -- The tightening operation is made on another station. The present station first loosens the joint a little bit and retightens it to the final targets (to condition a joint). -- Un-tightening after a rejected tightening operation. -- Un-tighten clamps used to maintain parts while machining. 1.1.3 - Jump 1.4 - Motor control The jump function can be used to execute endurance tests, rework. 1.2 - Control and Monitor types A control type defines the way to stop the step. A monitoring type defines the way to get the result of the step. Time Rundown angle Torque AND angle Slip off or Stick slip Torque OR angle Current - Check at end Angle Angle (mandatory) Torque 2-speed This type of control is the most popular and easiest to use for simple to advanced tightening steps with low joint variance. It runs high speed up to the downshift torque and finishes the tightening operation at lower speed to optimize process capability, cycle time and ergonomics for that particular step.. 3-speed This type of control is appropriate and easiest to use for simple to advanced tightening steps with hard to very hard joints. It runs high speed up to the downshift torque, then slow down in 2nd shift to break inertia and finishes the tightening operation at lower speed to optimize process capability, cycle time and ergonomics for that particular step. Auto setup This type of control is the easiest to start tightening for beginners. There is no speed or power parameter to set. The user defines joint type (from hard to soft) or joint angle (in degrees) and the system automatically defines rundown & final speed (based on a 2-speed step type). Monitor Torque (mandatory) Control Auto-speed This type of control is appropriate for simple tightening steps with high joint variance (mix of hard, medium, soft joints or one joint with variable behaviour). It automatically & dynamically adapts the tool speed and power within each step to optimize process capability, cycle time and ergonomics for that particular step. 6159930290_01 - 03/2012 - 35 - 2 - MAIN PARAMETERS 3 - CVI3 CONTROLLERS LEDS COLOR CODE 2.1 - Control Target torque Abort angle LED color Designation Green Accept report The step is stopped when this torque value is reached The step is aborted if this angle value is reached Action - Yellow Incomplete rundown Tighten again Orange Reject report Loosen and tighten again Red Above High Angle Remove and replace fastener. 2.2 - Monitor Max torque torque value which defines the max torque limit Min torque torque value which defined the min torque limit Max angle angle value which defines the max angle limit Min angle torque value which defines the min angle limit Angle threshold torque threshold value to start counting angle (usually 50% of target torque) Peak or Final torque For all control strategies, torque and Peak or Final angle angle are systematically monitored. Generally, the peak value is used for the torque and the final value for the angle. Angle/Torque Max. angle Peak angle Min. angle Final angle Angle threshold Time 2.3 - Start conditions The Pset starts as soon as the "Pset start" signal is active AND the "Pset start torque" is reached (if set to a value different from 0). -- Torque is measured from the "Pset start torque". -- Angle is measured from the angle threshold. 2.4 - General advice The start of the angle threshold counting should lie within the linear area of the torque increase. We recommend to adjust the angle threshold in order to get the final angle around 60° or 80°. In case of an angle control strategy, the angle threshold must be as low as possible to minimise the uncertainty on the tension at the angle threshold value. - 36 - 6159930290_01 - 03/2012 4.2 - Angle control 4 - TIGHTENING A tightening angle control strategy is adapted for assemblies requiring tension accuracy. 4.1 - Torque control It offers: A torque control strategy coupled with an angle monitoring is adapted for most assemblies. It offers: -- the insurance that the tightening operation is correctly done -- a regular joint quality. To reach this performance, the angle is monitored to detect joint issues, i.e. "cross threads", missing washer, broken bolt, different lengths of bolts, rehit. Example of usage: Safety critical joints without particular requirements on the tension accuracy, where angle monitoring is recommended: -- the insurance that the tightening operation is correctly done -- a regular joint quality -- accurate & repeatable tension inside the joint. This strategy provides a better control of the tension and a better repeatability and accuracy than the torque control strategy. Example of usage: Safety critical components and high reliability internal engine parts -- Connecting rods and engine main bearings, Fly wheel, Engine cylinder-head, Break calipers, Steering components -- Wheel assembly, rear and front wheel hub assembly connections, car body to sub-frame assembly, seat-belt. Quality critical to standard joints: -- Car body components, instrument panels, accessories, engine assembly, gear box assembly. Stop conditions IF Angle ≥ Target angle OR IF Torque ≥ Abort torque Report OK Stop conditions IF Torque ≥ Target torque OR Angle > Abort angle Report OK IF Min torque < Peak or Final Torque < Max torque AND IF Min angle < Peak or Final Angle < Max angle IF Min torque < Peak or Final Torque < Max torque AND IF Min angle < Peak or Final Angle < Max angle For each channel, the 3 report controller LEDs will light according to the following diagram: (Nm) Remove and replace fastener Abort torque For each channel, the 3 report controller LEDs will light according to the following diagram: Max torque Min torque (Nm) Remove and replace fastener Angle threshold Max torque Target torque Start torque Min torque (°) Min Target Max angle angle angle Angle threshold Result data Start torque (°) Min Max Abort angle angle angle Result data Peak OR Final torque Peak OR Final angle 6159930290_01 - 03/2012 - 37 - Peak OR Final torque Peak OR Final angle 4.3 - Torque AND angle control 4.4 - Torque OR angle control The tightening torque AND angle control strategy is adapted for assemblies requiring tension accuracy. The tightening torque OR angle control strategy is adapted for assemblies requiring tension accuracy. It offers: It offers: ------ ------ the insurance that the tightening operation is correctly done a regular joint quality a better control of the tension a better repeatability a better accuracy An angle control: the tool stops when both torque AND angle reach their target values. the insurance that the tightening operation is correctly done a regular joint quality a better control of the tension a better repeatability a better accuracy An angle control: the tool stops when either the torque OR the angle reaches its target value. Stop conditions Stop conditions IF Torque ≥ Target torque AND Angle ≥ Target angle OR IF Torque ≥ Abort torque OR IF Angle ≥ Abort angle IF Torque ≥ Target torque OR IF Angle ≥ Target angle Report OK IF Min torque < Peak or Final Torque < Max torque AND IF Min angle < Peak or Final Angle < Max angle For each channel, the 3 report controller LEDs will light according to the following diagram: Report IF Min torque < Peak or Final Torque < Max torque OK AND IF Min angle < Peak or Final Angle < Max angle For each channel, the 3 report controller LEDs will light according to the following diagram: (Nm) (Nm) Remove and replace fastener Remove and remplace fastener Max torque Abort torque Target torque Max torque Min torque Target torque Min torque Angle threshold Start torque Angle threshold Start torque (°) Min Target Max angle angle angle (°) Min Target Max Abort angle angle angle angle Result data Result data Peak OR Final torque Peak OR Final angle - 38 - Peak OR Final torque Peak OR Final angle 6159930290_01 - 03/2012 5.2 - Angle control and torque monitoring 5 - LOOSENING The loosening function allows un-tightening the joint according specific events: The tightening operation is made on another station. The present station first loosens the joint a little bit and retightens it to the final conditions Loosening with angle control is mainly used to release the constraints in the assembly completely. When this strategy is selected, the torque and the angle are monitored automatically. Un-tightening after a rejected tightening operation. Un-tighten clamps used to maintain parts while machining… The possible loosening strategies for the loosening control are: Torque control / Angle control. 5.1 - Torque control and angle monitoring Loosening with torque control and angle monitoring is used when you want to keep up a small constraint in the assembly. The un-tightening operation is not complete. Parameters Loosening threshold Start the angle measure. Target angle Loosening angle expected. Stop conditions IF Angle ≥ Target angle OR IF Torque ≥ Abort torque. Report IF Min torque < Final torque < Max torque OK AND IF Min angle < Angle < Max angle Parameters Breakaway torque starts the torque measure. Loosening threshold starts the angle measure. For each channel, the 3 report controller LEDs will light according to the following diagram: (Nm) Remove and replace fastener Report IF Min torque < Final torque < Max torque OK AND IF Min angle < Peak or Final Angle < Max angle. Abort torque For each channel, the 3 report controller LEDs will light according to the following diagram: Loosening threshold Max torque (Nm) Target angle Min torque Start torque Result data Max torque Max angle Final torque Peak OR Final angle Target Min torque Start torque (°) Min angle Result data (°) Min angle Remove and replace fastener Max angle Final torque Peak OR Final angle 6159930290_01 - 03/2012 6 - JUMP This step allows continuing a Pset by jumping to another step within the same Pset. - 39 - 7 - CURRENT - CHECK AT END 8 - TIME Adding a current monitoring makes the fastening operation even more reliable, it acts as a "second torque transducer monitoring". Even if transducerised tools provide high reliability, as the level of production is very high, they still need to be checked regularly. The current monitoring is a way to both reduce the checking and detect pro-actively potential maintenance issues. The Time monitoring is made to frame the tightening operation duration. Example of usage: to differentiate different screw lengths. The current - check at end monitoring checks the torque value measured by the torque transducer and the current drawn by the motor for coherence. It is a simple way to detect any torque drift or any drift of efficiency in the tool. 9 - SLIP OFF Associated to a tightening step, the Slip off monitoring is made to detect abnormal torque drops during the torque progress. Parameters -- Max current. -- Min current. Value to monitor: Peak OR Final current. The "Current" information varies from one tool to another and is not calibrated against the torque. It is therefore necessary to establish a similarity on an experimental basis for each tool: •• First read the value of the maximum current reached at the end of a Pset. •• Then execute the Pset at least 3 times to define the "minimum current" and "maximum current" values. • Enter these values. Report OK IF Min current < Current < Max current. For each channel, the 3 report controller LEDs will light as follows: LED 1 2 3 Threshold starts the angle measure. Torque drop %. % of torque drop from the threshold within the slip off. Slip off angle angle window where the torque drop % is measured. The torque decrease during a certain angle is monitored. The angle is measured from the moment the torque reaches the slip off monitoring threshold. Designation Max current monitoring, Angle < Max angle AND Torque < Remove fastener limit Max current monitoring, Angle > Max angle OR Torque > Remove fastener limit Min current monitoring, Angle < Max angle AND Torque < Remove fastener limit Min current monitoring, Angle > Max angle OR Torque > Remove fastener limit Result data Parameters Peak OR Final current When the slip off is detected, the torque drops by x % below the torque threshold within the slip off angle. Stop conditions IF slip off detected Report OK IF no slip off detected. For each channel, the 3 report controller LEDs will light as follows: LED 1 2 3 Designation Slip off detected, Angle < Max angle AND Torque < Remove fastener limit Slip off detected, Angle > Max angle OR Torque > Remove fastener limit Result data - 40 - IF slip off detected. 6159930290_01 - 03/2012 10 - STICK SLIP 11 - LATCH ANGLE THRESHOLD Associated to a tightening step, the Stick slip monitoring is made to detect abnormal series of torque drops / vibrations during the torque progress. There are 2 types: -- Without latched threshold (default mode): The controller stops counting the angle when the torque falls below the angle threshold. -- With latched threshold: The controller starts counting the angle as soon as the torque rises above the angle threshold. If the torque should fall below the angle threshold, the controller proceeds counting. (Nm & Deg) Angle with latched threshold Target angle Angle threshold Parameters Threshold torque from where the number of slips starts to be measured. Number of slips number of times where the torque goes over and under the threshold. (Sec.) Stick slip is detected if the torque does not succeed in exceeding the stick slip monitoring threshold without going over and under this threshold N times. Stop conditions Stick slip detected Report OK No stick slip detected. For each channel, the 3 report controller LEDs will light as follows: LED 1 2 3 Designation Stick slip detected, Angle < Max angle AND Torque < Remove fastener limit Stick slip detected, Angle > Max angle OR Torque > Remove fastener limit Result data Error IF stick slip detected. 6159930290_01 - 03/2012 Angle without latched threshold - 41 - 12 - MOTOR CONTROL Speeds are set manually or by using the "Auto set up" function. Speed units (rpm or % of max tool speed) are to be selected in the controller user interface. In any case, a minimum speed of 30 rpm is always recommended. Stop conditions (for all tightening strategies) Downshift speed Speed applied from Downshift torque to the 2nd Downshift to break inertia or very hard joints. Final speed Speed applied from the 2nd Downshift (80% of Target torque) to motor stop (to optimize quality on very hard joint). Rotation direction Forward / Reverse Starting at the start signal, the spindle runs with a programmed acceleration up to Rundown speed. The spindle keeps running at Rundown speed. Once Downshift torque has been reached, the speed changes to Downshift speed. Once 80% of the Target torque has been reached, the speed changes to Final speed. -- Timeout -- Pset start signal going down -- Hardware failure (max current, max temperature...) 12.1 - 2-speed Parameters Acceleration time Time to increase speed from 0 to Rundown speed. Rundown speed Speed applied from start to downshift torque to optimize productivity Downshift torque Torque where speed moves from Rundown to Downshift speed. Downshift speed Speed applied from Downshift torque to motor stop to optimize quality. Rotation direction Forward / Reverse Starting at the start signal, the spindle runs with a programmed acceleration up to Rundown speed. The spindle keeps running at Rundown speed. Once Downshift torque has been reached, the speed changes to Downshift speed. 12.2 - 3-speed Parameters Acceleration time Time to increase speed from 0 to Rundown speed. Rundown speed Speed applied from start to downshift torque to optimize productivity Downshift torque Torque where speed moves from Rundown to Downshift speed. - 42 - 6159930290_01 - 03/2012 APPENDIX - STATISTIC COMPUTATION 1 - LIST OF STANDARDS Process capability: List of standards available for statistical calculations: -- ISO 5393 (proposed by default) -- CNOMO (E41.32.110.N) -- NF E 60-181 - Means of production - Method for assessing ability to make components -- Q544000 V6.0 CAM IT Di where IT (Tolerance Interval) = Max. tolerance - Min. tolerance Testing the homogeneity of the population, each sample of measurements W must comply with: W < 0.643 x 2 - GLOSSARY IT CAM cdc Measurements Number of measurements selected for the computations. Samples Number of samples of 5 measurements. Tolerance interval Result of maximum tolerance minus minimum tolerance. Lowest value lowest value of the population. Highest value Highest value of the population. Values < min. tol Number of values below the minimum tolerance. Values > max. tol Number of values over the maximum tolerance. X Mean Mean of population. xi population value. CAM Process capability according CNOMO standard. N number of measurements of the population. CPK Coefficient of position and dispersion. Corrected standard deviation: CP Process capability according ISO standard. Standard deviation: N ∑ (xi - X)² i=1 σ N-1 where: N ∑ xi σ0 i=1 N population mean. Cxσ where C is a function of the number of samples. 3 - CNOMO STANDARD Instantaneous standard deviation: σi Estimated from the mean range W of the samples of 5 measurements which form the population. σi W d5 where: ∑W K W W = Range of measurements on each sample = max. value min. value. K = Number of samples of 5 measurements. d5 2.326 1.645 x 0.864 K coefficient for a 95% confidence threshold. Instantaneous dispersion: Di 6159930290_01 - 03/2012 6 x σi Number of samples 3 4 5 6 7 8 9 10 11 12 13 14 15 16 17 18 19 20 to 22 23 to 25 26 to 31 32 to 35 36 to 44 45 to 51 - 43 - Coefficient C 1.51 1.41 1.34 1.28 1.26 1.24 1.22 1.21 1.19 1.18 1.17 1.17 1.16 1.15 1.15 1.14 1.14 1.13 1.12 1.11 1.10 1.09 1.08 where: Coefficient of position and dispersion: n ∑ xje min ( Tolmax - X X - Tolmin ) CPK 3σ0 3σ0 The station is "capable" if the CAM is higher than the "specified CAM". k 1∑S 2 k e=1 ie Si 4 - ISO STANDARD Di Standard deviation: 6 x Si IT = Tolerance interval. N IT Di CAM ∑ (xi - X)² i=1 N-1 n where: ∑ xi i=1 j=1 N N-1 where: population mean. n ∑ xj xi population value. N : number of measurements of the population. xe Process Capability: CP ∑ (xj - x )² Sp N X n n = Size of the sample. The setting is correct if the CPK is higher than the "specified CPK". σ j=1 xe IT 6σ where: j=1 N Cpk Min [ Cap IT 6sp Ls - x x - Ls , 3sp 3sp ] IT = tolerance interval = Max. Tol. - min.Tol. σ = standard deviation 6 - NORMAL DISTRIBUTION TESTS Coefficient of position and dispersion: CPK min ( Tolmax - X X - Tolmin ) 3σ Normal distribution test: population of less than 50 measurements (SHAPIRO-WILK test). 3σ Calculation of: 5 - NF E 60-181 STANDARD S² Sie = Estimator of the intrinsic standard deviation for each where: mode number. i=1 n ∑ xi where: X 2≤e≤k and k is the number of samples. i=1 N N : number of measurements of the population. n Sie N ∑ (xi - x )² Calculation of: ∑ (xje - xe)² j=1 n-1 - 44 - 6159930290_01 - 03/2012 k ∑ ai di b i=1 where: di X N- i+1 -xi ai : see table. K = N/2 if N is even K = (N-1) / 2 if N is odd I/N 1 2 3 4 5 6 7 8 9 10 11 12 13 14 15 16 17 18 19 20 21 22 23 24 25 15 0.5150 0.3306 0.2495 0.1878 0.1353 0.0880 0.0433 0.0000 20 0.4734 0.3211 0.2565 0.2085 0.1686 0.1334 0.1013 0.07111 0.0422 0.0140 25 0.4450 0.3069 0.2543 0.2148 0.1822 0.1539 0.1283 0.1046 0.0823 0.0610 0.0403 0.0200 0.0000 30 0.4254 0.2944 0.2487 0.2148 0.1870 0.1630 0.1415 0.1219 0.1036 0.0862 0.0697 0.0537 0.0381 0.0227 0.0076 Calculation of: W = b² S² There is a 5% probability of not having a normal distribution if W is lower than W95 given in table : N 15 20 25 30 35 40 45 50 W95 0.881 0.905 0.918 0.927 0.934 0.940 0.945 0.947 Normal distribution test: population of more than 50 measurements (CHI-CARRE test). 1) Distribute into classes of at least 4 or 5 measurements. 2) Calculate the mean and standard deviation. 6159930290_01 - 03/2012 - 45 - 35 0.4096 0.2834 0.2427 0.2127 0.1883 0.1673 0.1487 0.1317 0.1160 0.1013 0.0873 0.0739 0.0610 0.0484 0.0361 0.0239 0.0119 0.0000 40 0.3964 0.2737 0.2368 0.2098 0.1878 0.1691 0.1526 0.1376 0.1237 0.1108 0.0986 0.0870 0.0759 0.0651 0.0546 0.0444 0.0343 0.0244 0.0146 0.0049 45 0.3850 0.2635 0.2313 0.2065 0.1865 0.1695 0.1545 0.1410 0.1286 0.1170 0.1062 0.0959 0.0860 0.0765 0.0673 0.0584 0.0497 0.0412 0.0328 0.0245 0.0163 0.0081 0.0000 50 0.3751 0.2574 0.2260 0.2032 0.1847 0.1691 0.1554 0.1430 0.1317 0.1212 0.1113 0.1020 0.0932 0.0846 0.0764 0.0685 0.0608 0.0532 0.0459 0.0386 0.0314 0.0244 0.0174 0.0104 0.0035 mean: 2) Upper and lower check limits of the range ∑ xi N X Lower limit: Ii standard deviation: Upper limit: ∑ (xi - X)² N-1 σ Is D3 = 0 D4 = 2.114 (Ii - X) "Mean - Standard deviation" control chart σ 1) Upper and lower check limits of the mean. 4) Calculate: X² ∑ Lower limit: (ni - ni’)² ni’ Ii Is n = number of measurements in class i. n' = theoretical number of measurements for a normal distribution A3 = 1.427 2) Upper and lower check limits of the standard deviation. F(ui): reduced table of normal distribution, there is a 5% Lower limit: probability of not having a normal distribution if X² is higher than X² given in table below. X² 3.84 5.99 7.81 9.49 11.07 12.59 14.07 15.51 16.92 18.31 X + A3σ where: N [ F(ui) - F(ui-1)] d 1 2 3 4 5 6 7 8 9 10 X - A3σ Upper limit: where: ni’ D4W where: 3) Calculate for each class limit: ui D3W d 11 12 13 14 15 16 17 18 19 20 Ii X² 19.67 21.03 22.36 23.68 25.00 26.30 27.59 28.87 30.14 31.41 B3σ Upper limit: Is B4σ where: B3 = 0 B4 = 2.089 σ : mean of the standard deviations for each sample (5 measurements). For each sam follows: 7 - CONTROL CHARTS σ "Mean - Range" control chart ple, the standard deviation is calculated as ∑ (xi - X)² N-1 1) Upper and lower check limits of the mean Lower limit: Ii X - A2W Upper limit: Is X + A2W where: A2 = 0.577 for samples of 5 measurements. W = mean range for each sample. - 46 - 6159930290_01 - 03/2012 APPENDIX - CVI3 I/O AND EVENTS 1 - CVI3 LOGICAL OUTPUTS 1.1 - Lockout Name Description Rising condition Falling condition Span failure When starting a tightening and before running the tool, the controller checks the torque span. This output is activated if the span drift is more than ±3%, causing a tool lockout. This fault can be due to a torque transducer or a tool electronics failure. Span failure detection Disconnecting tool or new check without fault. Offset failure The offset (0 point) drifts by 50% of full scale or more. This error exists when, at the beginning of the tightening operation, the torque transducer is seen to have 50% or more of fullscale torque prior to even starting the motor. With an offset failure, the controller cannot adequately compensate for this transducer error and, therefore, will not allow a tightening operation to occur. Offset failures can come from a severely damaged torque transducer, cable or controller. Offset failure detection Disconnecting tool or new check without fault. No tool connected The controller is not detecting the tool. No tool connected or tool not recognized Tool connected and recognized. Motor over temperature The temperature of the tool motor windings has exceeded the temperature security limits: 100°C max. for fixed tools 60°C max. for portable tools" Motor temperature threshold exceeded. The signal turns off when the temperature returns below the limits plus -10°C. Angle measurement fault Angle sensor fault detected by servo-drive. It can be a sensor fault or tool electronic fault or both. Angle sensor fault. Disconnecting tool or new check without fault. Invalid spindle settings Tool characteristics do not match Pset parameters (e.g. Pset selection or tool negative jog times or contradictions, torque over the maximum connection. tool torque range, speed over the maximum tool speed). Tool disconnection or new Pset selected. Invalid Pset selected The selected Pset failed. Pset number does not exist in the controller. Pset selection failed. Pset selection succeeded Lock on reject The tool is locked after a rejected tightening operation. The controller will not continue to operate the tool depending on “lock on reject option “: - until the "Error Acknowledge" input is activated - until a run reverse operation - until a loosening operation Tightening finished with NOK result and option “lock on reject” activated. "Error acknowledge" input activated or run reverse operation or loosening operation. Tightening running The tightening operation has actually started: the tool is running and the torque is over the start torque threshold. Torque reachs the start torque threshold. The tightening operation is finished. Tightening finished The Pset report is available. Result generation. New start (tool trigger or external start) or reset input Pset selected bit 0-7 Echoes the binary "Pset selected bit 0-7" input if the corresponding Pset exits. Echoes 0 if the Pset does not exist. New Pset selected New Pset selected Tightening OK The tightening operation (for a specific tightening unit) is successful and all tightening parameters are within their tolerances. Result generation. New start (tool trigger, external start) or reset input Tightening NOK The tightening operation (for a specific tightening unit) has failed. Result generation. New start (tool trigger or external start) or reset input Spindle OK The tightening operation (for a specific spindle) is successful and all tightening parameters are within their tolerances. Result generation. New start (tool trigger or external start) or reset input Spindle NOK The tightening operation (for a specific spindle) has failed. Result generation. New start (tool trigger or external start) or reset input 6159930290_01 - 03/2012 - 47 - Name Description Rising condition Falling condition Angle low The tightening angle report is below the minimum value. Result generation. New start (tool trigger or external start) or reset input Angle high The tightening angle report is above the maximum value. Result generation. New start (tool trigger or external start) or reset input Angle OK The tightening angle report is correct. Result generation. New start (tool trigger or external start) or reset input Torque low The tightening torque report is below the minimum value. Result generation. New start (tool trigger or external start) or reset input Torque high The tightening torque report is above the maximum value. Result generation. New start (tool trigger or external start) or reset input Torque OK The tightening torque report is correct. Result generation. New start (tool trigger or external start) or reset input Remove fastener The tightening operation has exceeded the “Remove Fastener” limit. There is a risk that the tightening operation is not reliable: disassemble the joint and check parts. Result generation. New start (tool trigger or external start) or reset input Overall time reached The maximum overall time has been reached. Result generation. New start (tool trigger or external start) or reset input Tight finished no timeout Tightening is finished without overall timeout. Result generation. New start (tool trigger or external start) or reset input Batch finished The batch count has been completed whatever the reports. The batch is finished. New start (tool trigger or external start) or reset input Batch OK The batch count is complete. All tightenings are OK or forced as OK. The batch is finished and OK. New start (tool trigger or external start) or reset input Batch NOK The batch count is complete. Some tightenings are NOK or forced as NOK or the AP has been aborted. The batch is finished and NOK. A new AP has been selected. New start (tool trigger or external start) or reset input Batch running A batch process is running. A batch operation is enabled The batch is finished or the input reset Current batch count bit 0-6 Bit indicator of current batch count. Binary coded. Batch count increment Batch finished/new start (tool trigger or external start) / reset input /new AP selection. Remaining batch count bit 0-6 Bit indicator of the number of remaining tightenings in the batch. Batch count increment Batch finished/new start (tool trigger or external start) / reset input /new AP selection. Assembly The Assembly Process currently selected. Process selected bits 0-7 New AP selected or AP aborted New AP selected or AP aborted AP finished The Assembly Process is complete whatever the reports. AP finished. New AP start or reset input Assembly Process OK The Assembly Process is successful. AP finished and OK. New AP start or reset input Assembly Process NOK The Assembly Process is complete with reject tightenings or the Assembly Process has been aborted. AP finished and NOK or AP aborted. New AP start or reset input Assembly The Assembly Process is being processed. Process running AP start. AP finished or aborted. Assembly The Assembly Process has been aborted. Process aborted Assembly Process aborted. A new Assembly Process start or reset input - 48 - 6159930290_01 - 03/2012 1.2 - General Name Description Rising condition Falling condition Ready The Tightening Unit is ready to run. No internal error (tool/controller communication/ hardware) Quick stop activated. Error coming from tool (except torque or span error) Yellow report State of yellow light on controller. The yellow light is on A new tightening operation starts Green report State of green light on controller. The green light is on A new tightening operation starts Red report State of red light on controller. The red light is on A new tightening operation starts Manual reverse in progress The reverse direction is active or a loosening operation is running. Run reverse selected and tool running. The tool is not running. Fastener loosened The fastener is loosened within the Run reverse limits. Result generation. New start (tool trigger or external start) Fieldbus Fault The fieldus communication is lost due to : - cable disconnection - cable failure - Fieldbus module disconnection. - keep alive timeout Communication lost. Communication established. Reporting Alarm The Toolsnet or CVINet FIFO threshold alarm has been reached. The results are stored in the controller FIFO memory and are erased once sent to Toolsnet or CVINet. To detect communication issues, the software measures the memory fill in rate (%). When the target threshold is reached, the "Reporting alarm" output switches on. FIFO Threshold Alarm reached FIFO under threshold alarm. Identifier OK Identifier received and identified (e.g. barcode). Identifier received and identified 0,5 s after rising Identifier NOK Identifier received but not identified (e.g. barcode). Identifier received but not identified 0,5 s after rising Keep alive ack This output is the copy of the "Keep alive" input. It can be used by the PLC to check that the controller is still running. When "Keep alive" input rises. When "Keep alive" input falls. User info present 3 levels of user information: Info/Warning/Error. The user information is displayed The user information is not displayed 1.3 - External outputs Name Description Rising condition Falling condition PLC external output 1-10 The output is controlled by PLC via Fieldbus (like a remote I/O). Managed by PLC Managed by PLC AP external output 1-10 The output can be set or reset within an Assembly Process Managed by AP Managed by AP OP external output 1-10 The output is dedicated to Open Protocol. Managed by OP Managed by OP 1.4 - Tool status Name Description Rising condition Falling condition Tool direction The tool is running forward. Tool direction in forward direction. Tool direction in reverse direction. Tool tightening The tool is running forward. Start torque threshold is not taken into account. Tool starts in forward Tool stops. direction. Tool not lock forward There is no tool lock in forward direction. Tool unlocked in forward direction New lock in forward direction Tool not lock reverse There is no tool lock in reverse direction. Tool unlocked in reverse direction New lock in reverse direction Tool ready Tool is ready to tight: - Tool is present and controller is ready. - A valid Pset is selected. Tool connected and valid Pset. Tool disconnection.Pset selection. Tool running The tool is rotating. The tool rotates. The tool stops. 6159930290_01 - 03/2012 - 49 - Tool middle course trigger The tool middle course trigger is detected. Main trigger middle course is reached. Main trigger is released. Tool main trigger The tool main trigger is detected. Main trigger is pushed. Main trigger is released. Tool reverse trigger The tool reverse trigger is detected. Reverse trigger is pushed. Reverse trigger is released. Tool push or front trigger The tool push or front trigger is detected. Push or front trigger is pushed. Push or front trigger is released. Rising condition Falling condition A new socket has to be taken by the user. No socket to be taken by the user. 1.5 - Socket tray Name Description Socket Used with CVI II socket tray (BSD) only. Binary code. selectable 0-4 Informs the user which socket can be taken. 2 - CVI3 LOGICAL INPUTS 2.1 - General Name Description Status Start/Stop Tightening on state Initiates a tightening operation. A rising edge must be detected to initiate a tightening operation. If this input becomes inactive at any time during the tightening, the tool will stop running. At the end of tightening, a new tightening begins only if the signal falls and then rises. State Start/stop tightening on edge This input is only enabled for fixed tools without trigger. Initiates or ends a tightening operation. A rising edge initiates a tightening. A falling edge has no effect during tightening. If a tightening is in execution, a rising edge will stop it. Rising edge Reverse direction When this input is activated, the tool green & red lights are flashing to indicate that reverse State direction is selected. This signal status is not controlled during a tightening but only when the tool is not running. Pset selected bit 0-7 Used to select Parameter sets (up to 250). Binary coded. State Spindle validation forward Enables the tool forward direction. State Spindle validation reverse Enables the tool reverse direction. State Error acknowledge Enables the "Reject Lockout" function. Once locked, a tool cannot work until this input is activated. Rising edge Reset When "Reset" input rises: - tool and controller reports lights are set off - the last result values on display are readable - tightening is immediately stopped - no reports are generated - tool is locked - defaults are acknowledged - batch counter of the current Assembly Process is reset - in Pset mode, the selected Pset remains unchanged. - In Assembly Process mode, the process is aborted. - "Ready" output stays on. State Reset only status Resets only: - Tightening OK/NOK - Spindle OK/NOK - Tightening Finished - Tightening finished without timeout - Batch OK/NOK/Finished The Assembly Process is not aborted. Result values (angle, torque) are still present in Fieldbus. Tool and controller lights are not affected. State - 50 - 6159930290_01 - 03/2012 Name Description Status External stop abort Pset Used with proximity detectors to end the running Pset. The user can choose which state or transition will stop the Pset : No, Rising, Falling, Change, High, Low. When a Pset is aborted, the result is NOK. Rising edge or state External stop to next step Used with proximity detectors to end the running step. The user can choose which state or transition will stop the step : No, Rising, Falling, Change, High, Low. The user can also choose the result of the step when the stop request occurs: OK, NOK, Monitoring. Rising edge or state Restart Controller To reboot the controller. Rising edge Ack error message Acknowledge error message displayed on HMI. Rising edge Keep alive To check that the controller is still alive. State of this input is copied to "Keep alive ack" output This input can be used by PLC to inform the controller that Fieldbus communication is working. State Select next Pset To select the next existing Pset number. Rising edge Select previous Pset To select the previous existing Pset number. Rising edge Assembly Process selection bit 0-7 To select an Assembly Process (up to 250). Rising edge Abort Assembly Process (Tightening unit) To stop the current Assembly Process. The Assembly Process is finished. "AP aborted" and "AP NOK" outputs are set. Rising edge Restart Assembly Process (Tightening unit) The Assembly Process restarts at the beginning when “Restart Assembly Process” is set. Rising edge Restart batch To re-start the current batch of the current Assembly Process step (batch count: o/x) "Restart action batch" event is set. Rising edge 2.2 - Tools Name Description Status Tool stop To stop the tool. Rising edge Tool blue light 1 = tool blue light is set to on 0 = tool blue light is set to off State Tool green light 1 = tool green light is set to on 0 = tool green light is set to off State Tool red light 1 = tool red light is set to on 0 = tool red light is set to off State Tool yellow light 1 = tool yellow light is set to on 0 = tool yellow light is set to off State Tool white light 1 = tool white light is set to on 0 = tool white light is set to off State Reset tool locks To reset tool locks. Only the non safety locks are affected. Rising edge 2.3 - External inputs Name Description Status PLC external input 1-10 Inputs are controlled by PLC via Fieldbus (like a remote I/O). State AP external input 1-10 Inputs used in Assembly Process: - in "Start conditions" by using "Input event" - in "Process actions" by using "Sense input" Rising edge OP external input 1-8 Inputs controlled via Open Protocol. State Name Description Status Socket lifted bit 0-4 Only used with CVI II sockets. Informs which socket has been lifted. Binary coded. State 2.4 - Socket tray 6159930290_01 - 03/2012 - 51 - APPENDIX - USER INFO CODES Error code no. Description Resolution procedure 1 Tubenut open 1- The tubenut tool is detected as open 2 Tool connected 1- The tool has been connected and recognized correctly by the controller. 3 No tool connected 1- The tool has been disconnected. 2- If the tool is not physically disconnected, check the tool cable. 4 Span failure 1- Span value from torque sensor is outside bounds 2- Try once again to start the tool without any mechanical constraints. If the problem occurs again, contact your Desoutter representative for support 5 Offset failure 1- Offset value from torque sensor is outside bounds 2- Try once again to start the tool without any mechanical constraints.If the problem occurs again, contact your Desoutter representative for support 6 Tool motor rotor locked 1- Unable to start tool motor (rotor is locked), change your tool 2- Contact your Desoutter representative for support 7 Tool motor too hot 1- Tool is locked because its maximum motor temperature has been reached (to avoid any damage) 2- Tool will remain locked as soon as motor temperature comes back to its normal value 8 Tool angle fault 1- Problem detected with the tool angle sensor 2- The tool needs maintenance. Contact your Desoutter representative for support 9 Tool invalid parameters 1- The tool memory cannot be read or is invalid. 2- The tool needs maintenance. 10 Tool calibration alarm date expired 1- The tool calibration date expired 2- A tool calibration procedure needs to be done to ensure the measurement accuracy. 12 Tool EEPROM could not be read 1- The tool memory cannot be read or is invalid. 2- The tool needs maintenance. If the problem occurs again, contact your Desoutter representative for support. 13 Tool motor bad ground connection 1- Phase-phase or phase to ground shortcircuit. 2- Disconnect the tool. Contact your Desoutter representative for support. 14 Tool torque power default 1- The torque sensor is not corrrectly supplied 2- The tool needs maintenance. If the problem occurs again, contact your Desoutter representative for support. 15 Tool locked on reject 1- The tool is locked forward after a NOK. 2- Unlock the tool by according to lock on reject option i.e. by reversing, loosening or digital input. 16 Tool locked by Open Protocol 1- Tool has been locked by Open Protocol 2- Unlock the tool by sending an Enable tool message via Open Protocol 17 Loosening prohibited 1- Loosening is prohibited. 2- The loosening is disabled in the Assembly operation 3- The batch count type OK + NOK is used. 18 Tool torque out of range 1- The target torque value is above the tool max. torque. 2- Check Pset settings with tool characteristics. 19 Tool communication error 1- Tool communication error. 2- Check tool and cable connections. If the problem occurs again, contact your Desoutter representative for support. 20 Tool over current 1- Tool leds are not corrrectly supplied 2- Disconnect and reconnect the tool. If the problem occurs again, contact your Desoutter representative for support. 21 Number of retries reached 1- The number of retries max has been reached. 2- The tool is locked. 3- The running Assembly Process has to be aborted. 22 Tool locked, lift correct socket 1- The tool is locked, the CVI3 is waiting for the correct socket to be lifted 23 Unsupported tool 1- The tool connected to the CVI3 is not supported 2- Contact your Desoutter representative for more information 24 Tool loosening prohibited by VW XML 1- Loosening is disabled by VWXML protocol 25 Tool tightening prohibited by VW XML 1- Tightening is prohibited by VWXML protocol 100 Cable invalid parameters 1- Problem detected with the cable (memory cannot be read). 2- Change the cable. If the problem occurs again, contact your Desoutter representative for support 101 Cable not detected 1- Tool communication error. Check cable connection 2- If problem occured again, Contact your Desoutter representative for support 199 Serial console activated 1- The serial console is activated. 2- Warning: this console is dedicated to debug purposes only and should not be used in production. - 52 - 6159930290_01 - 03/2012 Error code no. Description Resolution procedure 200 Quick stop activated 1- The quick stop has been activated 2- Check your Phoenix contact 201 Replace backup battery 1- The real time clock backup battery needs to be replaced. 202 Fieldbus connection lost 1- Fieldbus connection with PLC is lost - no heartbeat is received from PLC - the cable is broken or disconnected - the PLC is off line or not powered 2- Check the Fieldbus configuration. 204 Spindle not validated by IO 1- Spindle locked by I/O. 2- Check the I/O settings: the "Spindle validation" must be active to unlock the tool. 205 Torque settings and tool mismatch 1- Invalid Torque setting, torque is greater than tool characteristics 2- Check Pset settings with the current tool characteristics 206 Speed settings and tool mismatch 1- Invalid speed setting, speed is greater than tool characteristics 2- Check Pset settings with the tool max. speed. 207 Assembly process done 1- Assembly Process is done, the tool is locked 2- Select new Assembly Process to unlock the tool 208 Invalid run reverse parameters 1- Invalid Run reverse setting, torque or speed are greater than tool characteristics or reverse strategy is not supported 2- Check Pset settings with the current tool characteristics 209 Pset conversion failed 1- Software internal error. 2- Pset is corrupt. Try to download it to the controller. If the error persists, contact your Desoutter representative for support 210 Invalid Pset selected 1- The Pset currently selected does not match the selectable one in the Assembly Process. 211 Invalid trigger configuration 1- The tool currently connected to the CVI3 is not equipped with the trigger required by the tool trigger configuration 2- Adjust your tool trigger configuration to the tool connected or change the tool according to the expected trigger configuration 212 Result could not be persisted 1- It was not possible to persist the tightening result in the controller 2- Contact your Desoutter representative for support 213 Drive connection lost 1- Connection with the drive has been lost 2- Reboot the controller 3- If issue remains contact your Desoutter representative 214 RS232 power short circuit 1- Serial peripheral default. 2- Disconnect and reconnect. 3- Check the serial peripheral. 215 Drive current calibration failed 1- Current calibration failed. 2- Try once again. 3- If the problem occurs again, contact your Desoutter representative for support. 216 Drive current too high 1- Max current exceeded. 2- Contact your Desoutter representative for support 217 Drive disabled 1- Drive disabled by external source. 2- Contact your Desoutter representative for support 218 Drive gate voltage too low 1- Drive hardware failure. 2- Safety issue: contact your Desoutter representative for support 219 Hardware channel failure 1- Drive hardware failure. 2- Safety issue. Contact your Desoutter representative for support. 220 Hardware trip 1- Drive hardware failure. 2- Safety issue: contact your Desoutter representative for support. 221 Drive heart bit error 1- Drive hardware failure. 2- Safety issue: contact your Desoutter representative for support. 222 Drive heatsink temperature high 1- Heatsink too warm. 2- Let the controller cool down. 223 Drive init failure 1- Software failure. 2- Restart the controller. 3- If the problem occurs again, contact your Desoutter representative for support. 224 Drive junction temperature high 1- Power electronics too warm. 2- Let the controller cool down. 225 Drive missing angle 1- Tool communication error. Check tool and cable connections. 2- Try once again, if the problem occurs again, contact your Desoutter representative for support. 226 Drive missing torque 1- Tool communication error. Check tool and cable connections. 2- Try once again, if the problem occurs again, contact your Desoutter representative for support.. 227 Drive motor stalled 1- Motor stalled (could be missing phase, wrong motortune or power electronics failure) 2- Try once again, if the problem occurs again, contact your Desoutter representative for support. 6159930290_01 - 03/2012 - 53 - Error code no. Description Resolution procedure 228 Drive Software Error 1- Software failure 2- Restart the controller. 3- If the problem occurs again, contact your Desoutter representative for support 229 Drive PWM watchdog error 1- Software failure. 2- Restart the controller. 3- If the problem occurs again, contact your Desoutter representative for support. 230 Drive DC bus voltage high 1- Max current exceeded. DC-bus voltage high 2- Contact your Desoutter representative for support 231 Drive DC bus voltage too low 1- Power failure. DC-bus voltage low 2- Contact your Desoutter representative for support. 232 Fieldbus module not recognized not a Desoutter one 1- The Fieldbus module plugged in the CVI3 cannot be run it is not an authorized Desoutter module. 2- Contact your Desoutter representative for more information. 233 CVINet FIFO full 1- The CVINet result FIFO is full, the CVINet connection has been lost 2- Check the CVI3 Ethernet cable 3- Check CVI3 Ethernet configuration 4- Check if CVINet is running correctly 234 Fieldbus module mismatch 1-The Fieldbus module declared in configuration is not the same that the one present in controller (e.g. Profibus declared but a Profinet module in CVI3). 235 Warning max speed setting 1- Invalid speed setting: speed is greater than tool characteristics 2- By default, speed setting has been replaced with tool max speed. 236 Toolsnet FIFO full 1- The ToolsNet result FIFO is full, the CVINet connection has been lost 2- Check the CVI3 Ethernet cable 3- Check CVI3 Ethernet configuration 4- Check if ToolsNet is running correctly 237 Fieldbus invalid process data 1- The Fieldbus mapping has too many items. 238 Fieldbus invalid device address 1- The device address affected to Fieldbus is invalid. 239 Fieldbus invalid communication settings 1- Fieldbus communication settings are invalid. 240 VW XML protocol not authorized 1- The selected XML protocol is not authorized (check the ePOD characteristics) 300 Save log started 1- Saving the CVI3 logs to USB key has started 301 Save log done 1- Saving the CVI3 logs to USB key has ended 310 Identifier accepted 1- An identifier has been received and accepted. 2- The identifier is matching an Assembly process start condition 311 Identifier rejected 1- An identifier has been received 2- The identifier does not match any Assembly process start condition 312 Access rights expired 1- The access rights on the USB key could not be read 2- Try unplugg the key and insert it again 3- If the issue is persistent, the access right file is probably corrupt 4- Contact your CVI Key administrator 313 Access rights not readable 1- The access rights on the USB key could not be read 2- Try unplugg the key and insert it again 3- If the issue is persistent, the access right file is probably corrupt 4- Contact your CVI Key administrator 400 Default network configuration set 1- Network configuration has been set to default. 401 Network configuration failed 1- Network configuration failed. 2- Check your settings. 3- If the problem occurs again, contact your Desoutter representative for support. 900 CVI3 Software update failed 1- The SW upgrade failed 2- Do not remove the USB key and try to restart the CVI3 3- If the upgrade is still failing, contact your Desoutter representative 901 CVI3 Software image not found 1- The SW upgrade failed, no CVI3 image (*.cvi3) was found at the USB key root directory 2- Check your USB key, it must have only one CVI3 image 902 CVI3 Software image invalid 1- The SW upgrade failed, the CVI3 image copied on your USB key is corrupted 2- Remove and copy again your CVI3 image 3- Try another USB key 4- Contact your Desoutter representative for more information 903 CVI3 Software updater missing 1- The SW updater is not available or broken 2- Contact your Desoutter representative for more information 904 CVI3 save parameter utility not found 1- The save parameters utility is not available 2- Contact your Dessouter representative for upgrade 905 CVI3 save parameter to key failed. Key is full 1- Your USB key is full, all data was not saved 2- Delete your old backup files and try again - 54 - 6159930290_01 - 03/2012 Error code no. Description Resolution procedure 906 CVI3 save parameter failed 1- An error occurred during data backup, all data was not saved 2- Check available space on your USB key, delete some old backup and try again 3- If the issue is persistent, contact your Dessouter representative for more information. 907 Wrong USB port 1- Your USB device is plugged into the wrong port 2- If your device is a USB key, plug it into the USB front port 3- If your device is a USB barcode reader or keyboard, plug it into the bottom USB ports 908 Too many USB HID devices connected 1- Too many USB devices (barcode reader or keyboard) are attached on your controller 2- Remove all devices and plug again on bottom USB ports only 909 USB HID device error 1- Your USB device is not supported by the CVI3 controller 2- Only USB barcode reader and USB keyboard are supported, if you use one of them, contact your Dessouter representative for upgrade 6159930290_01 - 03/2012 - 55 - APPENDIX - FIELDBUS USER MANUAL 1 - GENERAL Part number 1.1 - Statement of use 6159275970 2.2 - Module installation No other use permitted. •• Power off the controller. •• Locate the Fieldbus connector at the bottom panel (see picture below). The cover is protected by a grey cover. For professional use only. 1.2 - Terminology AP Assembly Process PLC Programmable Logic Controller TU Tightening Unit 2 - HARDWARE INSTALLATION Legend 1 Fieldbus connector 2.1 - Module selection •• •• •• • To be able to communicate on Fieldbus, the controller needs a dedicated Fieldbus module. The following modules are available: Fieldbus certificates are available on request. Contact your Desoutter representative. Fieldbus type Module type 2 ports This document is a user manual about the Fieldbus module installation and the programming of the CVI3 range controllers. Part number Fieldbus type Remove the cover Carefully drive the Fielbus module into its location. Tighten the 2 screws by using a T9 Torx screwdriver. Power on the controller. 3 - CONFIGURATION Module type 3.1 - Principle of operation The purpose of Fieldbus is to share reliable data between the controller and the PLC. Generally, the PLC is the master and the controllers are slaves (i.e. the PLC is in charge of writing or reading data in the controller memory when needed). 6159275980 6159275990 6159275940 Fieldbus 6159276150 •• Depending on the Fieldbus type, you will have to select: -- the Identification method (station address, IP address, station name) -- the speed, media and expected performances. 6159275950 To establish the communication, the controller and the PLC must agree about the data they exchange: the user must define exactly the same thing on both sides. There are 2 mappings to configure: 6159275960 -- Hardware mapping where is defined which raw data types are exchanged (e.g. byte, words, double words) -- Data mapping where is defined what is the meaning of data exchanged (e.g. final torque, tightening result). 1 port - 56 - 6159930290_01 - 03/2012 The default configuration is: Address Name Description Format Size 0 CVI3 outputs State of the 8 CVI3 outputs. By default, there are no ouputs activated on CVI3. In CVIPC, you can active a default output configuration by clicking on “set default” in “I/O and accessories” panel. UINT8 8 bits 1 Pset selected Id of Pset currently selected UINT8 1 byte 2 Final torque Final torque in Nm (last step) FLOAT 4 bytes 7 Torque trend Torque trend (last step) 0 = no result 1 = min 2 = max 3 = accepted UINT8 1 byte 8 Final Angle Target Final angle in degrees (last step) FLOAT 4 bytes 13 Angle trend Angle trend (last step) 0 = no result 1 = min 2 = max 3 = accepted UINT8 1 byte 3.2 - Example: default configuration As example of hardware mapping, here is the default hardware mapping: In this mapping, the PLC can read (PLC inputs) 14 bytes organized as follows: A word 16 bits at address 0 A double word 32 bits at address 2 A word 16 bits at address 6 A double word 32 bits at address 8 A word 16 bits at address 12 There are also data coming from PLC to CVI3: The PLC can write (PLC outputs) 2 bytes organized as: A word 16 bits at address 0 Here is the default data mapping: Address Name Description Format Size 0 CVI3 inputs State of the 8 CVI3 inputs that can be forced by PLC. By default, CVI3 inputs are: UINT8 8 bits UINT8 1 byte Input 1 : Pset selection bit 0 Input 2 : Pset selection bit 1 A meaning (a variable) has been associated to each address (e.g. Pset selected, Torque Trend). Note that the hardware mapping and the data can be completely different. The only rule to respect is to put a variable only at the address where a hardware item has been declared. Input 2 : Pset selection bit 2 Input 4 : Input 5 : Acknowledge error In the screenshot above are represented the PLC’s inputs (i.e. data coming from CVI3 to PLC). Input 6 : Start/stop tightening on state Input 7 : Reverse direction 1 6159930290_01 - 03/2012 - 57 - Pset selection Id of Pset expected by PLC 4.2 - Result management 4 - GENERAL CONFIGURATION Once a tightening has been done, the result is present in the PLC input memory area. If a new tightening operation starts immediately, the PLC may have too little time to read result values. “Result management” allows to select how to manage results for the PLC. In CVIPC software, click on this icon to launch the Fieldbus configuration. The following screen is displayed: Several modes are available: 4.1 - Fieldbus general configuration In this panel, you can configure the main parameters needed to communicate between the PLC and CVI3 controller. -- No management: there is special behavior about result management. -- Holding time management: result remains in memory during a certain amount of time. 4.1.1 - Endianness 4.3 - Connection / disconnection management -- By default, CVI3 express all binary values in Big-Endian endianness. For example, the representation in the CVI3 memory of the 32 bits value 0x11223344 is: Address Value 0 1 2 3 0x11 0x22 0x33 0x44 Of course, the PLC can have different representation of binary values in its memory. To allow CVI3 to cope with this different configuration, the user can choose different formats of binary representation (examples for value 0x11223344): Setting Address 0 1 2 3 No-used (ABCD|ABCD) 0x11 0x22 0x33 0x44 Swap reverse only (ABCD|DCBA) 0x44 0x33 0x22 0x11 Swap word only (ABCD|BADC) 0x22 0x11 0x44 0x33 Swap reverse/word (ABCD|CDAB) 0x33 0x44 0x11 0x22 This panel is dedicated to set the behavior expected from CVI3 when connection and disconnection events are occurring. 4.3.1 - Connection / disconnection detection Connection / disconnection is always detected using: -- detecting missing data from PLC. In addition, a keep alive signal coming from the PLC (input KEEP_ALIVE or KEEP_ALIVE_VALUE) can be supervised by CVI3. 4.1.2 - Addressing plan When "keep alive activity" control is enabled, the user must specify the "keep alive inactivity" timeout. Once this duration is expired without new keep alive activity, the disconnection actions are executed. When "keep alive activity" is detected AND data from PLC are present, (re)connection actions are executed. -- In this panel, the user can set size of data exchanged between PLC and CVI3. In this example: -- 14 bytes of data (start at address 0x0 until address 0xD included) are defined for data coming from CVI3 to PLC. -- 2 bytes of data (start at address 0x0 until address 0x1 included) are defined for data coming from PLC to CVI3. - 58 - 6159930290_01 - 03/2012 Keep alive mode Behaviour Unused No keep alive control Bit change If there is no change in “keep alive” input during a duration longer than “keep alive inactivity time out”, then the Fieldbus is considered as disconnected. KEEP_ALIVE Force PLC output reading to force a new read of PLC outputs. Identifiers, which normally need to change to be taken in account, are also forced. 4.4 - Assembly process When using assembly process with Fieldbus, the user can select some specific behavior associated to the item AP_ SELECTION: 1 0 1 Ton Toff Fieldbus is disconnected if Ton or Toff > Timeout. Bit falling edge If the input “keep alive” stays at low level during a duration longer than the than “keep alive inactivity time out”, then the Fieldbus is considered as disconnected. KEEP_ALIVE 0 1 Toff Fieldbus is disconnected if Toff > Timeout. Bit rising edge If the input “keep alive” stays at high level during a duration longer than “keep alive inactivity time out”,, then the Fieldbus is considered as disconnected. KEEP_ALIVE 1 0 1 Ton Fieldbus is disconnected if Ton > Timeout. Value change If the value of variable “keep alive value” does not change during a duration longer than “keep alive inactivity time out”, then the Fieldbus is considered as disconnected. KEEP_ALIVE_VALUE 1 2 1 3 4.4.1 - Abort the running AP when another AP number is requested If this item is active, then when PLC select a new AP number, then the current AP is aborted and the requested one is selected. 4.4.2 - Restart finished AP when same AP number is requested by PLC If this item is active, then when the current AP is finished then the CVI3 will select the AP requested by PLC even if its value did not change since AP start. 5 - HARDWARE MAPPING • Click on the icon "Hardware mapping" to display the following screen: Tvalue Fieldbus is disconnected if Tvalue > Timeout. 4.3.2 - Actions Select assembly process to abort current AP and select AP given in argument Set I/O to set Input or Output given in argument to active state Reset I/O to set Input or Output given in argument to inactive state Blink I/O to blink Input or Output given in argument when state is offline (blinking frequency is settable by user) Abort AP to abort the current AP. Reset PLC Outputs to consider that all data coming from PLC are equals to zero. 6159930290_01 - 03/2012 - 59 - 6.2.1 - UINT32 UINT16 UINT8 6 - DATA MAPPING Data are represented as unsigned integer binary. If value exceeds the capacity of selected type, then the maximal value of the specified type is used. Negative can not be represented. • Once the hardware mapping has been defined, click on "Data mapping" to enter the screen: Examples: • Drag and drop the variables to the selected address. Data in PLC memory CVI3 value UINT8 UINT16 UINT32 99,99 99 (0x63) 99 (0x0063) 99 (0x00000063) -99,99 0 (0x00) 0 (0x0000) 0 (0x0000000000) 999,9 255 (0xFF) 999 (0x03E7) 999 (0x000003E7) 9999 255 (0xFF) 9999 (0x270F) 9999 (0x0000270F) 9999,9 255 (0xFF) 9999 (0x270F) 9999 (0x0000270F) 99999 65535 (0xFFFF) 99999 (0x0001869F) 255 (0xFF) 6.2.2 - SINT32 SINT16 DINT8 The following screen appears: Data are represented as signed integer binary. If value exceeds the capacity of selected type, then the maximal value of the specified type is used. Examples: 6.1 - Data type • Choose the type of the data representation in memory: Format Description Size (bytes) Float Floating point (IEE754) 4 Char ASCII string 1..128 Uint32 Unsigned 32 bits 4 Uint16 Unsigned 16 bits 2 Uint8 Unsigned 8 bits 1 Sint32 Signed 32 bits 4 Sint16 Signed 16 bits 2 Sint8 Signed 8 bits 1 Bool Boolean 1 INT16_ DEC16 Integer part on 16 bits + decimal part on 16 bits. 4 Data in PLC memory CVI3 value INT8 SINT16 SINT32 99,99 99 (0x63) 99 (0x0063) 99 (0x00000063) -99,99 -99 (0x9D) -99 (0xFF9D) -99 (0xFFFFFF9D) 999,9 127 (0x7F) 999 (0x03E7) 999 (0x000003E7) 9999 127 (0x7F) 9999 (0x270F) 9999 (0x0000270F) 9999,9 127 (0x7F) 9999 (0x270F) 9999 (0x0000270F) 99999 127 (0x7F) 16383 (0x7FFF) 99999 (0x0001869F) 6.2.3 - BOOL Data are represented as a boolean using 1 byte (8 bits) signed integer binary. If value is equal to zero, then value seen by PLC is 0, otherwise value is 1. Negative values cannot be represented using this type. Examples: CVI3 value 6.2 - Char (ASCII string) If you choose "Char", extra parameters are necessary to set the ASCII string: Data in PLC memory 0 0 99,99 1 -99,99 0 999,9 1 9999 1 9999,9 1 99999 1 6.2.4 - INT16_DEC16 In this format, the integer is expressed in binary format in 16 bits and decimal part in the remaining 16 bits. The total number of digits is 4 and maximum number of digits is 2 which can be summarized as follows: The "Size" is automatically computed. However, you can put a value to truncate value in memory. - 60 - Digits for integer part Digits for decimal part 1 2 6159930290_01 - 03/2012 2 2 3 1 4 0 Negative values cannot be represented using this format. Examples: CVI3 value Data in PLC memory Integer part Decimal part Complete value 99,99 99 (0x63) 99 (0x63) 0x00630063 -99,99 0 0 (0x0) 0x00000000 999,9 999 (0x03E7) 9 (0x9) 0x03E70009 9999 9999 (0x270F) 0 (0x0) 0x270F0000 9999,9 9999 (0x270F) 0 (0x0) 0x270F0000 6.3 - Multiplier coefficient This coefficient is a value which is multiplied with the variable before being copied in memory. For example, you set “Multiplier Coefficient” to 10 ; then if the variable is equal to 2 then PLC will read 20 (=2x10). 6.4 - Inputs variables Inputs variables are data coming from CVI3 to PLC. Name Description Constant A constant value freely settable by user. New config loaded New config loaded CVI3 outputs State of the 8 CVI3 outputs IO change IO change Pset selected Id of Pset currently selected Pset selection Pset selection AP selected Id of Assembly process currently selected AP Selection AP Selection Final torque Final torque in Nm (last step) Tight start Result received Target torque Target torque in Nm (last step) Tight start Result received Min torque Min torque in Nm (last step) Tight start Result received Max torque Max torque in Nm (last step) Tight start Result received Torque trend Torque trend (last step) Tight start Result received Final Angle Final angle in degrees (last step) Tight start Result received Target Angle Target angle in degrees (last step) Tight start Result received Angle trend Angle trend (last step) Tight start Result received Final current Final current in Amps (last step) Tight start Result received Min current Min current in Amps (last step) Tight start Result received Max current Max current in Amps (last step) Tight start Result received Current trend Current trend (last step) Tightening result Tightening result 6159930290_01 - 03/2012 ASCII value "" "<" ">" "=" Numerical value 0 = no result 1 = min 2 = max 3 = accepted "" "<" ">" "=" 0 = no result 1 = min 2 = max 3 = accepted Reset condition Set condition "" "<" ">" "=" 0 = no result 1 = min 2 = max 3 = accepted Tight start Result received “A”=accepted “R” = rejected 0 = no result 1 = accepted 2 = rejected Tight start Result received - 61 - Name Description ASCII value Final current % Final current in % (last step) Tight start Result received Min current % Min current in % (last step) Tight start Result received Max current % Max current in % (last step) Tight start Result received Tool serial number Tool serial number Tight start Result received Rundown speed Rundown speed in rpm Tight start Result received Downshift speed Downshift speed in rpm Tight start Result received Downshift torque Downshift torque threshold Tight start Result received Angle threshold Threshold (in Nm) used to start angle measure. Tight start Result received Spindle comment Comment written in tool memory Tool disconnection Tool connection Tool model Model of tool connected (e.g. EAD50-900) Tool disconnection Tool connection Tool max torque Maximum torque of tool connected in TU unit. Tool disconnection Tool connection Tool calibration value 1 Calibration value for tool sensor 1 in TU unit. Tool disconnection Tool connection Tool calibration value 2 Calibration value for tool sensor 2 in TU unit. Tool disconnection Tool connection Tool max speed Tool maximum speed in rpm Tool disconnection Tool connection Result type Type of the result Tight start Result received User info code Value of info, error or warning displayed New user info displayed No more user info displayed Keep alive value Mirror of Keep Alive Value in PLC ack output. Controller start New value in keep alive value User variable 1 ack Mirror of User Variable 1 in PLC output Controller start New value in user variable 1 Controller name Controller name Never CVI3 starts or new config Tightening unit name Tightening unit name Never CVI3 starts or new config Socket lifted Socket lifted (CVI2 or CVI3 socket tray) Never Socket lifted Identifier 1,2,3,4 Identifier stored in result. Tight start Result received 0: no result 1: tightening 2: run reverse - 62 - Numerical value Reset condition Set condition 6159930290_01 - 03/2012 6.5 - Events in PLC input All output events described in CVI3 user Manual can be associated to PLC inputs in Fieldbus. For each event, you can choose to invert or not the signal. 6.6 - Outputs variables Name Description CVI3 inputs State of the 8 CVI3 inputs that can be forced by PLC. Pset selection Id of Pset expected by PLC AP selection Id of Assembly process expected by PLC If the assembly process #0 is requested, then the current assembly process is aborted. CVI3 behavior can be adapted using “Assembly process” panel in general configuration. Identifier Identifier (e.g. VIN number), can be used to start an assembly process Keep alive value Value that will be copied in Keep Alive Value Ack. Value change can be used as heartbeat management. User variable 1 A variable freely settable by user. No treatment is made on this value. This value that is copied in User Variable 1 Ack. 6.7 - Events in PLC output •• Secondly, associate the “external PLC bit” to the PLC Inputs. You can now read in PLC the state of CVI3 physical input. The principle is the same for the outputs. 7 - MODULES DETAILED DESCRIPTION 7.1 - DeviceNet All input events described in CVI3 User Manual can be associated to PLC output in Fieldbus. For each event you can choose to invert or not the signal. Note that you can associate up to 4 input events to a unique bit in PLC output. This allows you to set several events at the same time. 6.8 - Bypass between PLC and IO For some reasons, you may want to directly control CVI3 inputs/outputs by PLC without any treatment on it. # Item External input/output bits are dedicated to this usage. 1 Network Status LED 2 Module Status LED 3 DeviceNet Connector Example: to read a CVI3 physical in PLC memory. • First, associate a CVI3 input to an “External inputs PLC bit” in “I/O and accessories” panel: 6159930290_01 - 03/2012 Network Status State Indication Off Not online / No power Green On-line, one or more connections are established Flashing Green (1 Hz) On-line, no connections established Red Critical link failure - 63 - State Indication LED State Description Flashing Red (1 Hz) One or more connections timed-out Red, flashing One or more connections timed out (CIP Class 1 or 3) Alternating Red/Green Self test Module Status LED A test sequence is performed on this LED during startup. Module Status State Indication Off No power Green Operating in normal condition Flashing Green (1 Hz) Missing or incomplete configuration, device needs commissioning Red Unrecoverable Fault(s) Flashing Red (1 Hz) Recoverable Fault(s) Alternating Red/Green Self test LED State Description Off No power Green Controlled by a Scanner in Run state Green, flashing Not configured, or Scanner in Idle state Red Major fault (EXCEPTION-state, FATAL error etc.) Red, flashing Recoverable fault(s) LINK/Activity LED DeviceNet Connector This connector provides DeviceNet connectivity. LED State Description Off No link, no activity Pin Signal Description Green Link established 1 V- Negative bus supply voltage * Green, flickering Activity 2 CAN_L CAN low bus line 3 SHIELD Cable shield Ethernet Interface 4 CAN_H CAN high bus line 5 V+ Positive bus supply voltage * The Ethernet interface supports 10/100Mbit, full or half duplex operation. * DeviceNet bus power. For more information, refer to DeviceNet “Technical Specification”. CVI3 Ethernet IP module characteristics 7.2 - Ethernet/IP Speed 10 and 100Mbits/s supported Duplex Half and full supported EDS file release 2.2 WebServer Internal webserver in module allowing setting connection parameters (IP address). 7.3 - Profibus # Item 1 Network Status LED 2 Module Status LED 3 Link/Activity 4 Ethernet Interface Network Status LED A test sequence is performed on this LED during startup. # Item 1 Operation Mode 2 Status 3 PROFIBUS Connector Operation Mode LED State Description Off No power or no IP address State Indication Green On-line, one or more connections established (CIP Class 1 or 3) Off Not online / No power Green, flashing On-line, no connections established Green On-line, data exchange Red Duplicate IP address, FATAL error Flashing Green On-line, clear - 64 - 6159930290_01 - 03/2012 Network Status LED State Indication Flashing Red (1 flash) Parametrization error Flashing Red (2 flashes) PROFIBUS Configuration error Status State Indication Comments Off No power or not initialized Anybus state = ‘SETUP¨’ or ‘NW_INIT’ Green Initialized Anybus module has left the ‘NW_INIT’ state Flashing Green Initialized, diagnostic event(s) present Extended diagnostic bit is set Red Exception error Anybus state = ‘EXCEPTION’ A test sequence is performed on this LED during startup. LED State Description Comments Off Offline - No power - No connection PLC Green Signal Description 1 - - 2 - - 3 B Line Positive RxD/TxD, RS485 level 4 RTS Request to send 5 GND Bus ground (isolated) 6 +5V Bus Output * +5V termination power (isolated, short-circuit protected) 7 - - 8 A Line Negative RxD/TxD, RS485 level 9 - - Housing Cable Shield Internally connected to the Anybus protective earth via cable shield filters according to the PROFIBUS standard. * The current drawn from this pin will affect the total power consumption. To simplify development, the output supplies up to 60mA when operated in room temperature (20 - 22 degrees Celsius), which is sufficient to power e.g. master simulators etc. During normal operating conditions (or higher temperatures), i.e.in an industrial environment, the specified max. current for this output is 10mA. 7.4 - Profinet 1 port - Connection with PLC established - PLC in RUN state Green, flashing Online (STOP) - Connection with PLC established - PLC in STOP state Module Status LED A test sequence is performed on this LED during startup. PROFIBUS Connector (DB9F) Pin Online (RUN) LED State Description Comments Off Not Initialized No power - or - Module in ‘SETUP’ or ‘NW_INIT’ state Green Normal Operation Module has shifted from the ‘NW_INIT’ state Green, 1 flash Diagnostic Event(s) Diagnostic event(s) present Green, 2 flashes Blink Used by engineering tools to identify the node on the network Red Exception Error Module in state ‘EXCEPTION’ Red, 1 flash Configuration Error Expected Identification differs from Real Identification Red, 2 flashes IP Address Error IP address not set Red, 3 flashes Station Name Station Name not set Error Red, 4 flashes Internal Error Module has encountered a major internal error LINK/Activity LED LED State Description Comments Off No Link No link, no communication present Green Link Ethernet link established, no communication present Green, flickering Activity Ethernet link established, communication present # Item Ethernet Interface 1 Network Status LED 2 Module Status LED The Ethernet interface operates at 100Mbit, full duplex, with auto-negotiation enabled as default. 3 Link/Activity LED 4 Ethernet Interface 6159930290_01 - 03/2012 - 65 - 7.5 - Profinet 2 ports LED State Description Comments Red, 4 flashes Internal Error Module has encountered a major internal error LINK/Activity LED # Item 1 Network Status LED 2 Module Status LED 3 Ethernet (port 1) 4 Ethernet (port 2) 5 Link/Activity LED (port 1) 6 Link/Activity LED (port 2) LED State Description Comments Off No Link No link, no communication present Green Link Ethernet link established, no communication present Green, flickering Activity Ethernet link established, communication present Ethernet Interface The Ethernet interface operates at 100Mbit, full duplex, as required by PROFINET. Network Status LED A test sequence is performed on this LED during startup. LED State Description Comments Off Offline - No power - No connection with PLC Green Online (RUN) - Connection with PLC established - PLC in RUN state Green, flashing Online (STOP) - Connection with PLC established - PLC in STOP state Module Status LED A test sequence is performed on this LED during startup. LED State Description Comments Off Not Initialized No power - or - Module in ‘SETUP’ or ‘NW_INIT’ state Green Normal Operation Module has shifted from the ‘NW_INIT’ state Green, 1 flash Diagnostic Event(s) Diagnostic event(s) present Green, 2 flashes Blink Used by engineering tools to identify the node on the network Red Exception Error Module in state ‘EXCEPTION’ Red, 1 flash Configuration Error Expected Identification differs from Real Identification Red, 2 flashes IP Address Error IP address not set Red, 3 flashes Station Name Station Name not set Error - 66 - 6159930290_01 - 03/2012 APPENDIX - CVI3 CONNECTIONS 1 - TOOL CONNECTOR A (a) E F B 4 STA 0.25mm²/65Ω STB 0.25mm²/65Ω E (a) A +15V 0.35mm² 0V 0.35mm² A 3 Ground 1mm² Phase 1 1mm² Phase 2 1mm² Phase 3 1mm² 1mm² 2 3 (b) Legend A Connector 12 pts Male B Connector 12 pts Female a Ground shielded cable b WARNING : Shielded insulate STB 4 1 (b) STA B (a) 1mm² 2 F (a) (a) 1 B (a) Twisted pairs: 2x0.25 mm² at 10 MHz 65 Ω Cable Color STA Red STB Red / Blue +15V Black / Blue 0V Black Ground Yellow / Green Phase 1 Black Phase 2 Brown Phase 3 Blue 2 - CVI II ADAPTOR 1 2 3 4 Legend 1 CVI3 tool connector 2 CVI II tool adapter 3 CVI II cable 4 CVI II tool 6159930290_01 - 03/2012 - 67 - 3 - RS232 - SubD 9pt 5 1 9 4 1 8 3 7 2 6 1 5 - DIGITAL OUTPUTS (0 – 24V) 2 3 4 5 6 7 8 9 14 RX1 1 TX1 14 15 16 17 TX2 18 GND 19 RX2 20 21 RTS1 13 CTS1 26 22 23 +5V 24 25 26 4 - DIGITAL INPUTS (0 – 24V) 1 14 2 3 4 5 6 7 8 13 26 9 10 11 12 13 +24V controller 0-24V controller Common 1 Output 1 Output 2 Output 3 Output 4 Output 5 Output 6 Output 7 Output 8 Common 2 Legend 1 Digital output connector 1 1 AGND AGND Example of connections: +24V controller Possibility to connect a 24V external supply in parallel of the 24V delivered by the controller: 0-24V controller Quick Stop Channel 1 +24V Controller Quick Stop Channel 2 2 Input 1 15 Input 2 Input 3 17 F2 Common 1 Input 4 SG 18 Input 5 Input 6 19 Input 7 Input 8 +24V Ext 20 21 Legend 1 Digital input connector Output 1 Output 2 Output 3 Output 4 26 Example of connections, possibility to connect a 24V external supply in parallel of the 24V delivered by the controller: F3 Common 2 SG 22 Output 5 +24V Controller 2 23 15 24 +24V Ext 25 Output 7 Output 8 0-24V Controller 0-24V controller 3 Output 6 3 16 16 - 68 - 6159930290_01 - 03/2012 6 - EBUS (FOR ACCESSORIES) 6.1 - Port description 1 5 4 3 2 1 9 1 8 7 2 6 3 4 5 +24V BGND-EXT 0V AGND 6 7 B+ 8 9 +24V-EXT 6159930290_01 - 03/2012 - 69 - APPENDIX - CVI3 SPARE PARTS 1 3 6 2 4 13 8 14 10 9 5 16 11 7 12 Item 15 Ref. Designation 1 6159188835 Interface board including screws 2 6159188895 CPU board including screws 3 6153972145 Complete drive board on the heatsink 4 6159188825 Ethernet board including screws 5 6159188815 Display board for CVI3 Function including support and screws 6 6159188535 Display board for CVI3 Vision including the display and screws 7 6159159865 Earth fault circuit breaker including GFI switch, wiring kit and screws 8 6159380555 Tool connector kit 9 2050478153 Warning label 10 6159285025 I/O connector kit 11 6155731425 CVI3 Function front panel including screws 12 6155731435 CVI3 Vision front panel including screws 13 - Drive board fan 14 - Flat cable for Interface board / Drive board connection 15 6155731455 TWINCVI3 front panel including screws 16 6159235285 CVI3 Vision display including screws - TPLC board including screws - - 70 - 6159930290_01 - 03/2012 More Than Productivity www.desouttertools.com © Copyright 2012