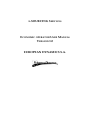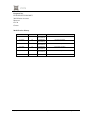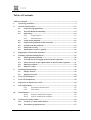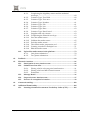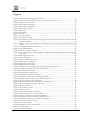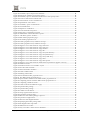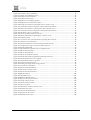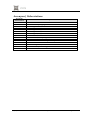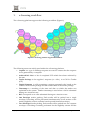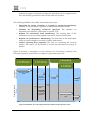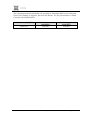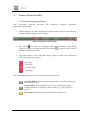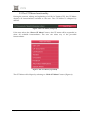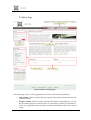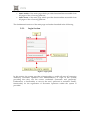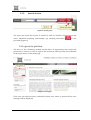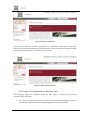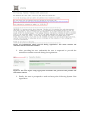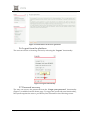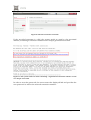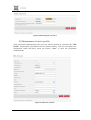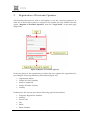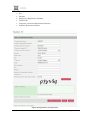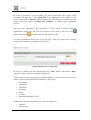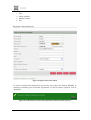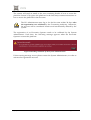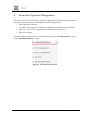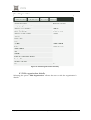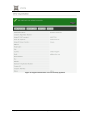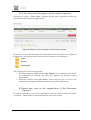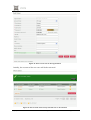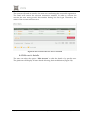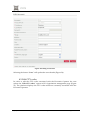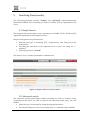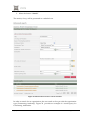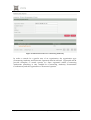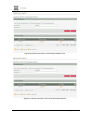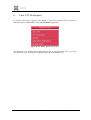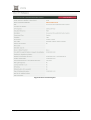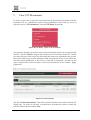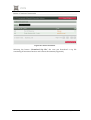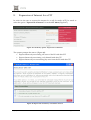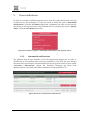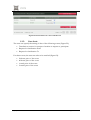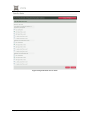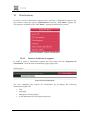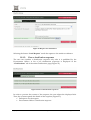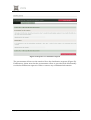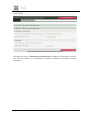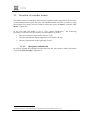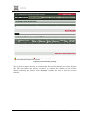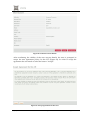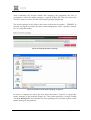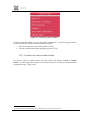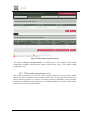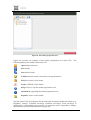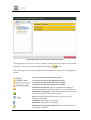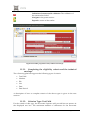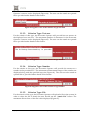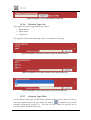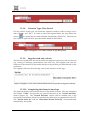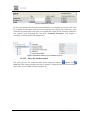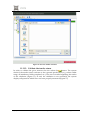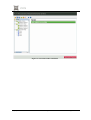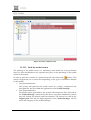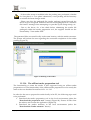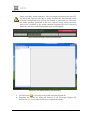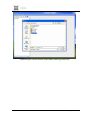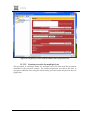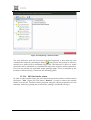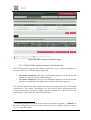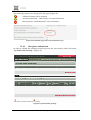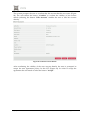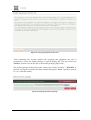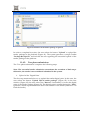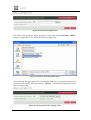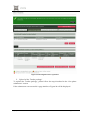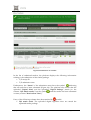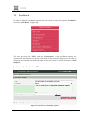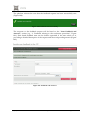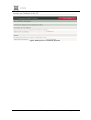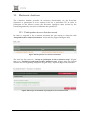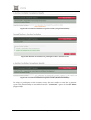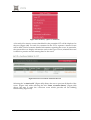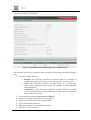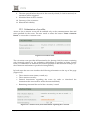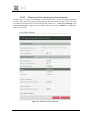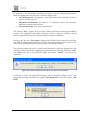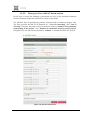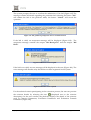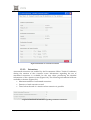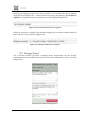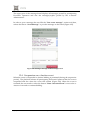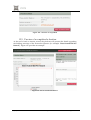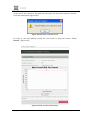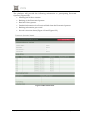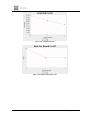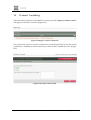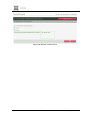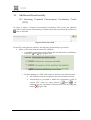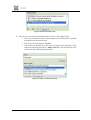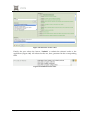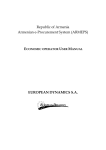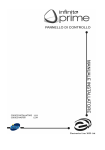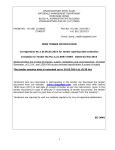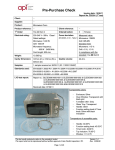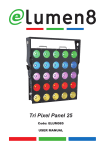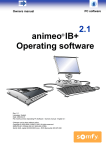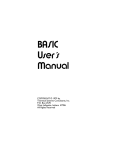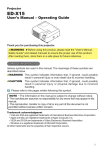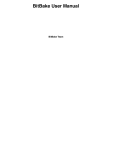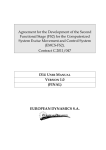Download EO_User Manual-Guidance_Notes_v1.7
Transcript
E-SOURCING SERVICES ECONOMIC OPERATOR USER MANUAL VERSION 1.0 EUROPEAN DYNAMICS S.A. Prepared by: EUROPEAN DYNAMICS 209 Kifissias Avenue Marousi 15.124 Greece Modification history Date Version Author Comments 20/01/09 1.0 EUROPEAN DYNAMICS Document creation 01/10/09 1.2 EUROPEAN DYNAMICS Document updates 01/11/09 1.3 EUROPEAN DYNAMICS Document updates 23/11/09 1.5 EUROPEAN DYNAMICS Documents updates 10/09/2010 1.7 EUROPEAN DYNAMICS Documents updates 01/11/2009 Manual for Economic Operator Users Page 2 from 106 Table of Contents Table of Contents .................................................................................................................. 3 1. e-Sourcing workflow ................................................................................................. 9 2. General Functionality.............................................................................................. 12 2.1. General usage guidelines .......................................................................... 12 2.2. The CfT Menu functionality..................................................................... 13 2.3. Main Page..................................................................................................... 14 2.3.1. Login Section............................................................................... 15 2.3.2. Search Section ............................................................................. 16 2.4. Login in the platform ................................................................................. 16 2.5. Login to the platform for the first time................................................... 17 2.6. Logout from the platform.......................................................................... 19 2.7. Password recovery ...................................................................................... 19 2.8. Maintenance of user’s profile................................................................... 21 3. Registration of Economic Operator ...................................................................... 22 4. Economic Operator Management.......................................................................... 27 4.1. Edit organisation details............................................................................ 28 4.2. View the users belonging to the Economic Operator .......................... 31 4.3. Insert new user in the organisation of the Economic Operator ......... 31 4.4. Edit user’s details. ....................................................................................... 33 4.5. Edit CPV codes ............................................................................................ 34 5. Searching Functionality .......................................................................................... 36 5.1. Simple Search .............................................................................................. 36 5.2. Advanced search ......................................................................................... 36 6. View CfT Workspace............................................................................................... 40 7. View CfT Documents .............................................................................................. 42 8. Expression of Interest for a CfT............................................................................. 44 9. User notifications ..................................................................................................... 45 9.1.1. Automated notifications............................................................ 45 9.1.2. User alerts.................................................................................... 46 10. Clarifications............................................................................................................. 48 10.1.1. Create a clarification request .................................................... 48 10.1.2. View a clarification response .................................................... 49 11. Creation of a tender return ..................................................................................... 52 11.1. Creation of a new tender return ............................................................... 56 11.2. The tender preparation tool ...................................................................... 57 01/11/2009 Manual for Economic Operator Users Page 3 from 106 11.2.1. 11.3. Completing the eligibility criteria and the technical envelope....................................................................................... 60 11.2.2. Criterion Type: Text Field ......................................................... 60 11.2.3. Criterion Type: Text area........................................................... 61 11.2.4. Criterion Type: Number............................................................ 61 11.2.5. Criterion Type: File .................................................................... 61 11.2.6. Criterion Type: List .................................................................... 62 11.2.7. Criterion Type: Date................................................................... 62 11.2.8. Criterion Type: Date Period...................................................... 63 11.2.9. Supplier read only criteria......................................................... 63 11.2.10. Completing the financial envelope .......................................... 63 11.2.11. Save the tender return................................................................ 64 11.2.12. Validate the tender return ......................................................... 65 11.2.13. Pack the tender return ............................................................... 67 11.2.14. The offline tender preparation tool.......................................... 68 11.2.15. Creating a tender for multiple Lots ......................................... 71 11.2.16. Edit the tender return ................................................................ 72 Upload the tender return in the platform............................................... 73 11.3.1. One phase submission ............................................................... 74 11.3.2. Two phase submission............................................................... 77 12. Feedback .................................................................................................................... 83 13. Electronic Auctions .................................................................................................. 86 13.1. Participation in an e-Auction event......................................................... 86 13.2. Submission of an offer............................................................................... 90 13.2.1. Placing a bid in a lowest price based auction......................... 91 13.2.2. Placing a bid on a MEAT based auction ................................. 93 13.2.3. Extensions.................................................................................... 95 13.3. Message Board............................................................................................. 96 13.4. Suspension an e-Auction event................................................................ 97 13.5. Preview of a completed e-Auction........................................................... 98 14. Contract Awarding................................................................................................. 102 15. Additional Functionality ...................................................................................... 104 15.1. Inserting Common Procurement Vocabulary Codes (CPV) ............. 104 01/11/2009 Manual for Economic Operator Users Page 4 from 106 Figures Figure 1 e-Sourcing platform supported workflow............................................................................................ 9 Figure 2 Workflow of Contracting Authority and Economic Operator users............................................... 10 Figure 3 Example of a table header..................................................................................................................... 12 Figure 4 The CfT Menu (collapsed) .................................................................................................................... 13 Figure 5 The CfT Menu (expanded) ................................................................................................................... 13 Figure 6 Main e-Sourcing page ........................................................................................................................... 14 Figure 7 Login panel............................................................................................................................................. 15 Figure 8 Search panel............................................................................................................................................ 16 Figure 9 User login................................................................................................................................................ 16 Figure 10 Wrong credentials................................................................................................................................ 17 Figure 11 De-activated account ........................................................................................................................... 17 Figure 12 Confirmation email received during registration. The email contains the username and the transaction number............................................................................................................................... 18 Figure 13 The user logins using appropriate username and password and provides the transaction number ................................................................................................................................................... 18 Figure 14 Confirmation of the user agreement ................................................................................................. 19 Figure 15 Logout functionality............................................................................................................................ 19 Figure 16 The user inserts his username............................................................................................................ 20 Figure 17 The system sends an email containing a registration transaction number as well as a unique access link .............................................................................................................................................. 20 Figure 18 Resetting the password....................................................................................................................... 21 Figure 19 Edit User’s Profile ................................................................................................................................ 21 Figure 20 Register as Economic Operator.......................................................................................................... 22 Figure 21 Registration of organisation ............................................................................................................... 23 Figure 22 Registration of CPV codes .................................................................................................................. 24 Figure 23 Registration of EO admin ................................................................................................................... 25 Figure 24 Confirmation of successful registration of the Economic Operator .............................................. 25 Figure 25 Pending validation by the System Administration ......................................................................... 26 Figure 26 EO administration menu ................................................................................................................... 27 Figure 27 EO Management functionality........................................................................................................... 28 Figure 28 Editing Economic Operators details.................................................................................................. 29 Figure 29 Organisation details were successfully updated ............................................................................. 30 Figure 30 Display of users belonging to the Economic Operator. .................................................................. 31 Figure 31 Insert a new user in the organisation ................................................................................................ 32 Figure 32 The account of the newly inserted user is de-activated.................................................................. 32 Figure 33 The account of the new user is activated .......................................................................................... 33 Figure 34 Editing user details.............................................................................................................................. 34 Figure 35 Associated CPV codes......................................................................................................................... 35 Figure 36 Edit CPV codes..................................................................................................................................... 35 Figure 37 Simple search for Call for Tenders .................................................................................................... 36 Figure 38 Advanced search for a Call for Tenders ........................................................................................... 37 Figure 39 Advanced search for a Contracting Authority................................................................................. 38 Figure 40 Advanced search for Contracting Authority users ......................................................................... 39 Figure 41 Advanced search for user of the Economic Operator ..................................................................... 39 Figure 42 CfT Menu, option “View CfT” ........................................................................................................... 40 Figure 43 View CfT workspace ........................................................................................................................... 41 Figure 44 CfT Menu, option “CfT documents”................................................................................................ 42 Figure 45 Contract Notices................................................................................................................................... 42 Figure 46 Contract documents ............................................................................................................................ 43 01/11/2009 Manual for Economic Operator Users Page 5 from 106 Figure 47 CfT Menu, option “Expression of Interest”...................................................................................... 44 Figure 48 Expression of Interest, association of users ...................................................................................... 44 Figure 49 CfT Menu, options “Automated notifications” and “Specify alerts”............................................ 45 Figure 50 List of associated users with the CfT................................................................................................. 45 Figure 51 Disassociation of a user with the CfT................................................................................................ 46 Figure 52 Specification of user alerts .................................................................................................................. 47 Figure 53 CfT Menu, option “Clarifications ” .................................................................................................. 48 Figure 54 CfT Clarifications................................................................................................................................. 48 Figure 55 Request for clarification ...................................................................................................................... 49 Figure 56 List of clarification responses ............................................................................................................. 49 Figure 57 Response to a clarification request .................................................................................................... 50 Figure 58 Attachments in the clarification response ........................................................................................ 51 Figure 59 CfT Menu, option “Tenders”............................................................................................................ 56 Figure 60 Main tender preparation page ........................................................................................................... 57 Figure 61 The tender preparation tool................................................................................................................ 58 Figure 62 Tender preparation tool, technical envelope.................................................................................... 59 Figure 63 Tender preparation tool, technical envelope.................................................................................... 60 Figure 64 Supplier’s view of the criterion of type text field ............................................................................ 61 Figure 65 Supplier’s view of the criterion of type text area............................................................................. 61 Figure 66 Supplier’s view of the criterion of type number.............................................................................. 61 Figure 67 Supplier’s view of the criterion of type file ...................................................................................... 62 Figure 68 Supplier’s view of the criterion of type list (radio buttons) ........................................................... 62 Figure 69 Supplier’s view of the criterion of type list (check boxes) .............................................................. 62 Figure 70 Supplier’s view of the criterion of type list (combo box)................................................................ 62 Figure 71 Supplier’s view of the criterion of type date .................................................................................... 63 Figure 72 Supplier’s view of the criterion of type date period........................................................................ 63 Figure 73 Supplier’s view of the criterion which has been specified as supplier read only........................ 63 Figure 74 Financial Criteria.................................................................................................................................. 64 Figure 75 Financial Criteria over a number of years ........................................................................................ 64 Figure 76 Save the tender structure .................................................................................................................... 65 Figure 77 Successful tender validation............................................................................................................... 66 Figure 78 Tender validation fails ........................................................................................................................ 67 Figure 79 Packing of the tender........................................................................................................................... 68 Figure 80 Download the tender preparation tool ............................................................................................. 69 Figure 81 The offline tender preparation tool .................................................................................................. 69 Figure 82 Open a tender structure in the offline tender preparation tool ..................................................... 70 Figure 83 Completing sections with the offline tender preparation tool....................................................... 71 Figure 84 Completing a multi-lot tender ........................................................................................................... 72 Figure 85 Tender creation and submission page .............................................................................................. 73 Figure 86 Upload tender package ....................................................................................................................... 74 Figure 87 Upload tender package ....................................................................................................................... 74 Figure 88 Confirm account details...................................................................................................................... 75 Figure 89 Accept agreement for this CfT. .......................................................................................................... 76 Figure 88 Upload the tender package................................................................................................................. 76 Figure 89 Selection of the tender package to upload........................................................................................ 77 Figure 86 Upload new Digital Print.................................................................................................................... 78 Figure 87 Selection of the Digital Print file ........................................................................................................ 78 Figure 88 Specifying the tender package name................................................................................................. 78 Figure 89 The Digital Print is uploaded ............................................................................................................. 80 Figure 94 Submission of a tender........................................................................................................................ 81 Figure 95 Only one tender is allowed to be submitted .................................................................................... 82 01/11/2009 Manual for Economic Operator Users Page 6 from 106 Figure 96 CfT Menu, option “Feedback” ........................................................................................................... 83 Figure 97 Creation of a feedback request........................................................................................................... 83 Figure 98 Feedback sent successfully ................................................................................................................. 84 Figure 99 Feedback and Answers ....................................................................................................................... 84 Figure 100 Response to a feedback question ..................................................................................................... 85 Figure 101 Respond to an e-Auction invitation ................................................................................................ 86 Figure 102 Accept an invitation to participate in an e-Auction event............................................................ 86 Figure 103 e-Auction invitation acceptance results (accepted invitation) ..................................................... 87 Figure 104 Decline an invitation to participate in the e-Auction event ......................................................... 87 Figure 105 e-Auction invitation acceptance results (declined invitation)...................................................... 87 Figure 106 CfT Menu, option “e-Auctions”...................................................................................................... 88 Figure 107 List of e-Auctions related to the CfT ............................................................................................... 88 Figure 108 Detailed information regarding the e-Auction event.................................................................... 89 Figure 109 e-Auction status ................................................................................................................................. 90 Figure 110 e-Auction room, main information regarding the e-Auction...................................................... 90 Figure 111 Submit a Lowest Price bid ............................................................................................................... 91 Figure 112 Confirm submission of bid (lowest price based auction) ............................................................. 92 Figure 113 Acceptance message (lowest price based auction) ........................................................................ 92 Figure 114 Submit a MEAT bid ........................................................................................................................... 93 Figure 115 The platform prompts the user to confirm his bid ........................................................................ 94 Figure 116 Bid has been accepted ....................................................................................................................... 94 Figure 117 Bid has been rejected ......................................................................................................................... 94 Figure 118 Details of a technical criterion.......................................................................................................... 95 Figure 119 Detailed information regarding automated extensions................................................................ 95 Figure 120 No automated extension is applied................................................................................................. 96 Figure 121 Automated Extension is applied...................................................................................................... 96 Figure 122 e-Auction message board.................................................................................................................. 96 Figure 123 Posting a message on the message board ....................................................................................... 97 Figure 124 e-Auction is suspended.................................................................................................................... 98 Figure 125 End of round information................................................................................................................. 98 Figure 126 End of the e-Auction event............................................................................................................... 99 Figure 127 End of auction information .............................................................................................................. 99 Figure 128 Bid information ................................................................................................................................ 100 Figure 129 Latest Bid for EO.............................................................................................................................. 101 Figure 130 Rank Per Round for EO................................................................................................................... 101 Figure 131 Reply to contract award task.......................................................................................................... 102 Figure 132 Accept contract award .................................................................................................................... 102 Figure 133 Decline contract award ................................................................................................................... 103 Figure 134 CPV codes field ................................................................................................................................ 104 Figure 135 Hierarchical structure of CPV codes ............................................................................................. 104 Figure 136 Selected CPV codes.......................................................................................................................... 105 Figure 137 CPV search functionality ................................................................................................................ 105 Figure 138 Selection of CPV codes.................................................................................................................... 106 Figure 139 Submitted CPV codes...................................................................................................................... 106 01/11/2009 Manual for Economic Operator Users Page 7 from 106 Acronyms / Abbreviations Acronym / Abbreviation PDF XML CA EO CAPC CAPCA CAPO PO/TC PO/OS PO/ES PO/ESR CfT FA MEAT SA 01/11/2009 Explanation Portable Document File eXtended Markup Language Contracting Authority Economic Operator (supplier) Contracting Authority Procurement Coordinator Contracting Authority Procurement Coordinator Assistant Contracting Authority Procurement Officer Procurement Officer Tender Coordinator Procurement Officer Opening Staff Procurement Officer Evaluating Staff Procurement Officer Evaluating Staff Responsible Call for Tender Framework Agreement Most Economically Advantageous Tender System Administrator Manual for Economic Operator Users Page 8 from 106 1. e-Sourcing workflow The e-Sourcing platform supports the following workflow (Figure 1): 28 Competition archiving 29 Project Closure 9 Expression Of Interest 7 Include Contractual Documents 30 Contract Preparation 10 Supplier /Buyer Communication 1 Produce Requirement 6 Associate Evaluators for Each Criterion 2 Collect Requirement 5 Define Evaluation Criteria 3 Create CfT 12 Tender Upload 4 Associate Procurement Officers 13 Tender Opening 26 Complain Period 31 Contract Management 25 Supplier debriefing 23 Notification Of Results 21 Automatic supplier ranking 11 Tender Preparation 24 Supplier accepts/ rejects the contract 14 Evaluation of Responses 22 Supplier Selection 15 Different Evaluation Strategies 27 Awarding notice 16 Automated Scoring of Responses 20 Consensus Scoring is enabled 19 Tools enable comparison of supplier bid 17 Generic Documentation is provided 18 Upload of general Comments Figure 1 e-Sourcing platform supported workflow The following terms are widely used within the e-Sourcing platform: • Captcha is a type of challenge-response test used to ensure that the response is not generated by a computer. • Archived WS List is a list of completed CfTs which have been archived by the user • Tender Package is the supplier’s response (i.e. offer) in a Call for Tender (CfT) • Digital Signature is a file containing a unique generated code based on the contents of the tender package and the creation date of the tender package • Timestamp is a marking of the time and date on which the tender was uploaded in the system. Similar timestamp is used when a bid is submitted during an e-Auction event • Bid corresponds to an offer submitted during an e-Auction event • One Envelope tender packing. Each tender will be packed into a single envelope. Unlocking will be performed simultaneously for all sections of the tender (eligibility criteria, technical envelope and financial envelope). • Two Envelopes tender packing. Each tender will be packed into two separate envelopes. Unlocking is initially performed for the eligibility criteria and the 01/11/2009 Manual for Economic Operator Users Page 9 from 106 technical envelopes. Financial envelopes are unlocked only for suppliers who have successfully passed the criteria of the other two sections. The following deadlines are widely used within the system: • Time-limit for receipt of tenders or requests to participate (mandatory): Deadline for the Economic Operators to upload their tender solutions • Deadline for dispatching invitations (optional): dispatching invitations to participate for specific CfTs • Request for clarification From (mandatory): The starting date of the clarification forum on which suppliers can ask for further clarifications • Request for clarification To (Mandatory): The final date of the clarification forum on which suppliers can ask for further clarifications • Tenders Opening Date (optional): The date for unlocking the received tenders. This date is set by default to be after the time-limit for receipt of tenders. The deadline for Prepare & publish Notice Provide Clarification Responses Economic Operator Users Contracting Authority Users Figure 2 provides a description of the workflow the Contracting Authority and Economic Operators users follow to complete a procurement process. Evaluate Tenders Award Contract Prepare & Upload Tender Submit Clarification Questions Bid in the e-Auction event Accept Award Time Figure 2 Workflow of Contracting Authority and Economic Operator users 01/11/2009 Manual for Economic Operator Users Page 10 from 106 The following financial thresholds are specified in December 2007 by the European Union (EU) relating to Supplies, Services and Works. For the procurement of Public Contracts, the thresholds are: Public Works (93/37/EEC) £3,497,313 01/11/2009 Public Services (92/50/EEC) £139,893 Manual for Economic Operator Users Public Supplies 93/36/EEC) £139,893 Page 11 from 106 2. General Functionality 2.1. General usage guidelines The e-Sourcing platform behaviour/functionality: • provides the following common navigation Tabular display. Any data displayed in tabular format will have the following header which helps the user to navigate: Figure 3 Example of a table header • The arrows are used for sorting the results in ascending or descending is used to hide/ show a order according to the field selected. The button number of fields in the table. • Any search query or list, with more than a page of results, will include the following navigation buttons: First Page Last Page Previous Page Next Page The following buttons are also widely used within e-Sourcing: Calendar Button. Selecting this button opens a calendar enabling the user to select a date Search Button. Selecting this button opens a searching window enabling the user to search for various codes (e.g. CPV and NUTS codes) Clear Button. This button clears the selection of the user 01/11/2009 Manual for Economic Operator Users Page 12 from 106 2.2. The CfT Menu functionality During the creation, editing and uploading of a Call for Tender (CfT), the CfT Menu displays all functionalities available to the user. The CfT Menu is collapsed by default: Figure 4 The CfT Menu (collapsed) If the user selects the “Show CfT Menu” button, the CfT menu will be expanded to show all available functionalities. The user can select any of the provided functionalities: Figure 5 The CfT Menu (expanded) The CfT Menu will collapse by selecting on “Hide CfT Menu” button (Figure 4). 01/11/2009 Manual for Economic Operator Users Page 13 from 106 2.3. Main Page Figure 6 Main e-Sourcing page The main page of the e-Sourcing platform consists of the following elements: • Left column, which contains the Login panel, General Information Panel, and Calendar Panel. • Central column, which contains general information regarding the system, the Economic Operators and the users of contracting authority. Furthermore, it lists any uploaded news and also statistical information about the system usage. 01/11/2009 Manual for Economic Operator Users Page 14 from 106 • Static header of the main page which provides functionalities accessible from all pages of the e-Sourcing platform. • Static footer of the main page which provides functionalities accessible from all pages of the e-Sourcing platform. The fundamental sections of the main page are further described in the following. 2.3.1. Login Section Figure 7 Login panel In this section, the system provides a functionality to enable all users (Contracting Authority, Economic Operators and Administrators) to login in the system, providing that they use the correct credentials (username and password). Furthermore, a functionality to recover the user’s password is included. Finally, functionality for the registration of Economic Operators within the system is provided. 01/11/2009 Manual for Economic Operator Users Page 15 from 106 2.3.2. Search Section Figure 8 Search panel The users can access this section to search for Call for Tenders, Organisations and users. Advanced searching functionality, (by selecting the button provided (Figure 8). ) is also 2.4. Login in the platform All users of the e-Sourcing module should have an appropriate user name and password. In order for a user to login in the system, he must provide his credentials in the login section of the main page: Figure 9 User login If the user provides incorrect credentials (either user name or password) an error message will be displayed: 01/11/2009 Manual for Economic Operator Users Page 16 from 106 Figure 10 Wrong credentials If the user provides an incorrect password for a username more than 3 times, the user account will automatically get de-activated. In this case, the user should contact the System Administrator to re-activate the account: Figure 11 De-activated account 2.5. Login to the platform for the first time The following steps are available, when the user login to access the e-Sourcing services for the first time: 1. As a first step, the user will have to provide the transaction number (which is received by email after his successful registration on the platform): 01/11/2009 Manual for Economic Operator Users Page 17 from 106 Figure 12 Confirmation email received during registration. The email contains the username and the transaction number 2. After providing his user credentials the user is requested to provide the transaction number received during the registration: Figure 13 The user logins using appropriate username and password and provides the transaction number 3. Finally, the user is prompted to read and accept the following System User Agreement: 01/11/2009 Manual for Economic Operator Users Page 18 from 106 Figure 14 Confirmation of the user agreement 2.6. Logout from the platform The user can exit the e-Sourcing services by selecting the “Logout” functionality: Figure 15 Logout functionality 2.7. Password recovery The user can recover his password from the “Forgot your password” functionality (Figure 7) available from the home page. To trigger the password reset functionality, the system requires the user to provide his/her username in the following screen: 01/11/2009 Manual for Economic Operator Users Page 19 from 106 Figure 16 The user inserts his username If the provided username is valid, the system sends an email to the associated address, containing a transaction number and a unique generated access link: Figure 17 The system sends an email containing a registration transaction number as well as a unique access link In order to reset the password, the user accesses the displayed link and provides the new password as well as the received transaction number: 01/11/2009 Manual for Economic Operator Users Page 20 from 106 Figure 18 Resetting the password 2.8. Maintenance of user’s profile After successful authentication the user can edit his profile by selecting the “Edit Profile” functionality (accessible in the left column menu). The user can update the information fields and then, select the button “Save” to store the performed modifications. Figure 19 Edit User’s Profile 01/11/2009 Manual for Economic Operator Users Page 21 from 106 3. Registration of Economic Operator All Economic Operators are able to self-register to use the e-Sourcing platform. In order for an Economic Operator to register in the system, the user should select the option “Register as Economic Operator” from the “Login Panel” of the main page (Figure 20). Figure 20 Register as Economic Operator In the first phase of the registration procedure the user registers his organisation by providing the following mandatory information (Figure 21): • Organisation Name • Unique ID (VAT number) • Issuer of unique ID • Unique ID Issuer Country • Country Furthermore, the user can provide the following optional information: • Company Registration Number • Address • Postal Code • City • Email • Phone Number 01/11/2009 Manual for Economic Operator Users Page 22 from 106 • Fax • Website • Employer's Registration Number • Taxation ID • Company Activities: Maximum Characters • Industry Reference Number Figure 21 Registration of organisation 01/11/2009 Manual for Economic Operator Users Page 23 from 106 In order to proceed to the next phase, the user should have also typed, in the provided text field, the visual CAPTCHA code displayed by the system on the screen. Selecting the “Refresh” button updates the code (Figure 21). Finally, the user should select the button “Validate and Continue” to continue the registration process. The next step (optional) is the association of CPV codes of interest with the organisation (Figure 22). The user can associate CPV codes by the use of the button. The button is used to delete a selected CPV code. For more information about how to use the CPV codes see section 15.1 Inserting Common Procurement Vocabulary Codes (CPV) . Figure 22 Registration of CPV codes In order to continue, the user should select the “Next” button. The button “Back” returns the user to the previous phase (Figure 21). At the final phase the user registers the administrator of the Economic Operator (EO Admin). The following details are mandatory (Figure 23): • First Name • Last Name • Username • Password • Email • Country • Preferred language of GUI Furthermore, the following details are optional (Figure 23): • Address • Postal Code 01/11/2009 Manual for Economic Operator Users Page 24 from 106 • City • Phone number • Mobile number • Fax Figure 23 Registration of EO admin In order to finalise the registration process the user selects the button “Finish”. A message confirming the successful registration of the Economic Operator will be displayed: Figure 24 Confirmation of successful registration of the Economic Operator 01/11/2009 Manual for Economic Operator Users Page 25 from 106 The system will send an email to the user containing details of how to access the platform. Section 2.5 (Login to the platform for the first time) contains instructions on how to access the platform for the first time. The EO Administrator must log in for the first time within 30 days after the organisation was validated by the Contracting Authority. Otherwise, the account will be considered inactive and automatically deleted by the system. The registration of an Economic Operator needs to be validated by the System Administrator. Until then, the following message appears when the Economic Operator accesses the platform: Figure 25 Pending validation by the System Administration If this warning message occurs please contact the System Administrator, in order to activate the organisation account. 01/11/2009 Manual for Economic Operator Users Page 26 from 106 4. Economic Operator Management The Users with a role of Economic Operator Organisation Administrator can perform the following activities for the management of their organisation: • Edit organisation details • View the users registered within the organisation of the Economic Operator • Add new users in the organisation of the Economic Operator • Edit user’s details This management functionality is provided through the “EO Management” option of the “EO Administration” menu: Figure 26 EO administration menu 01/11/2009 Manual for Economic Operator Users Page 27 from 106 Figure 27 EO Management functionality 4.1. Edit organisation details Selecting the option “Edit Organisation” allows the user to edit the organisation’s details: 01/11/2009 Manual for Economic Operator Users Page 28 from 106 Figure 28 Editing Economic Operators details Selecting the button “Save” will store the performed modifications, while the button “Reset” will reset the performed modifications. 01/11/2009 Manual for Economic Operator Users Page 29 from 106 Figure 29 Organisation details were successfully updated 01/11/2009 Manual for Economic Operator Users Page 30 from 106 4.2. View the users belonging to the Economic Operator Selecting the option “View Users” displays all the users registered within the selected Economic Operator organisation: Figure 30 Display of users belonging to the Economic Operator. In the above screen, the first name, last name and the role of each user are displayed. Furthermore, the current status of the each user account is also displayed: Active Inactive Deactivated The following user roles are supported: • Economic Operator Administrator (EO Admin). Users with this type of role are authorised to manage the users and update the details of their organisation. • Economic Operator users (EO Users). Users with this type of role are not authorised to manage the details and the users of their organisation. 4.3. Insert new user in the organisation of the Economic Operator In order to insert new users in the organisation, the user needs to select the option “Add user”. The mandatory information below must be provided: 01/11/2009 Manual for Economic Operator Users Page 31 from 106 Figure 31 Insert a new user in the organisation Initially, the account of the new user will be de-activated: Figure 32 The account of the newly inserted user is de-activated 01/11/2009 Manual for Economic Operator Users Page 32 from 106 The system will send an email to the new user confirming the successful registration. The email will contain the relevant transaction number. In order to activate his account the user must provide this number during his first login. Thereafter, the status of the account will be active. Figure 33 The account of the new user is activated 4.4. Edit user’s details. The user can select the option “Edit Account” to edit the details of a specific user. The platform will display all user details allowing their modification (Figure 30): 01/11/2009 Manual for Economic Operator Users Page 33 from 106 Figure 34 Editing user details Selecting the button “Save” will update the users details (Figure 34). 4.5. Edit CPV codes In order to edit the CPV codes associated with the Economic Operator the user selects the “Edit CPV codes” option in EO Organisation management page (Figure 27). The platform displays the CPV codes which are currently associated with the Economic Operator: 01/11/2009 Manual for Economic Operator Users Page 34 from 106 Figure 35 Associated CPV codes button. The button is The user can add new CPV codes by the use of the used to delete a selected CPV code. For more information about how to use the CPV codes see section 15.1 Inserting Common Procurement Vocabulary Codes (CPV) . After modifying the associated CPV codes (Figure 36), the user can select the button “Finish” to store his changes. Figure 36 Edit CPV codes 01/11/2009 Manual for Economic Operator Users Page 35 from 106 5. Searching Functionality The e-Sourcing platform provides “Simple” and “Advanced” search mechanisms. Both functionalities allow searching for Call for Tenders (CfTs), Organisations and Users. 5.1. Simple Search The simple search functionality covers searching for available Call for Tenders (CfT), registered Organisations and registered Users. Simple search queries are performed by: 1. Selecting the type of searching (CfT, Organisations, and Users) from the selection list. 2. Providing the full name of the required record or part of it using the “*” wildcard. 3. Selecting the button “Search”. The results, if any, are then presented in a tabular form. Figure 37 Simple search for Call for Tenders 5.2. Advanced search The advanced search functionality enables searching for Call for Tenders (CfTs), Organisations and Users. In order to perform an advanced search query, the user should: 1. Select the type of the search by using the appropriate button 2. Provide information in one or more fields (use of * wildcard is also enabled). 01/11/2009 Manual for Economic Operator Users Page 36 from 106 3. Select the button “Search” The results, if any, will be presented in a tabular form. Figure 38 Advanced search for a Call for Tenders In order to search for an organisation, the user needs to first provide the organisation type (Contracting Authority). Figure 39 provides an example of a search query for Contracting Authorities. 01/11/2009 Manual for Economic Operator Users Page 37 from 106 Figure 39 Advanced search for a Contracting Authority In order to search for a specific user of an organisation, the organisation type (Contracting Authority and Economic Operator) must be selected. Figures 40 and 41 provide examples of search queries for users registered within Contracting Authorities (searching is only enabled for Contracting Authority Procurement Coordinators) and the organisation of Economic Operator. 01/11/2009 Manual for Economic Operator Users Page 38 from 106 Figure 40 Advanced search for Contracting Authority users Figure 41 Advanced search for user of the Economic Operator 01/11/2009 Manual for Economic Operator Users Page 39 from 106 6. View CfT Workspace In order for the user to preview the details of the call for tender (CfT) he needs to select the option “View CfT” from the CfT Menu (Figure 42). Figure 42 CfT Menu, option “View CfT” The platform will display all details (Figure 43) of the particular CfT (e.g. Title, Procurement Type, information regarding associated deadlines, etc). 01/11/2009 Manual for Economic Operator Users Page 40 from 106 Figure 43 View CfT workspace 01/11/2009 Manual for Economic Operator Users Page 41 from 106 7. View CfT Documents In order for the user to preview and download all documents associated with the particular CfT (i.e. publication notices being published for this call), he needs to select the option “CfT documents” from the CfT Menu (Figure 44). Figure 44 CfT Menu, option “CfT documents” The platform displays all notices and contract documents which are associated with the CfT. The tab “Notices” (Figure 45) contains a list of all notices in the CfT. The list provides the type of the notice, the date when the notice was uploaded in the system, the status of the notice and the redirection URL towards this notice on the OJEU site, after the official publication of the notice on OPOCE is confirmed. In order for the user to download a notice he needs to select the relevant link in the column “Type” (Figure 45). Figure 45 Contract Notices The tab “Contract Documents” lists all documents which are associated with the CfT (Figure 46). In order for the user to download a document he needs to select the relevant link from the column “File”. 01/11/2009 Manual for Economic Operator Users Page 42 from 106 Figure 46 Contract documents Selecting the button “Download Zip file” the user can download a zip file containing all associated notices and contract documents (Figure 46). 01/11/2009 Manual for Economic Operator Users Page 43 from 106 8. Expression of Interest for a CfT In order for the user to express his interest for a call for tender (CfT) he needs to select the option “Expression of Interest” from the CfT Menu (Figure 47). Figure 47 CfT Menu, option “Expression of Interest” The system prompts the user to (Figure 48): • Express Interest by associating all users of the EO with this CfT • Express Interest by associating only himself with this CfT • Express Interest by not associating any user from the EO with this CfT Figure 48 Expression of Interest, association of users 01/11/2009 Manual for Economic Operator Users Page 44 from 106 9. User notifications In order to associate and disassociate the users of the EO organisation from receiving notifications for the particular CfT, the user needs to select the option “Automated Notifications” from the CfT Menu (Figure 49). In addition, the user can also specify the timing of the various alters of the particular CfT by selecting the option “Specify Alerts” from the CfT Menu (Figure 49). Figure 49 CfT Menu, options “Automated notifications” and “Specify alerts” 9.1.1. Automated notifications The platform lists all user members of the EO organisation (Figure 50). In order to disassociate an EO member from receiving notification of the CfT, the user changes the status from associated to disassociated from the drop-down menu in the column “Associate / Disassociate” (Figure 51). Similarly, changing the status from disassociated to associated will enable notification for the particular CfT. Figure 50 List of associated users with the CfT 01/11/2009 Manual for Economic Operator Users Page 45 from 106 Figure 51 Disassociation of a user with the CfT 9.1.2. User alerts The users can specify the timing of alert of the following events (Figure 52): • Time limit to receive for receipts of tenders or request to participate • Request for clarification From • Request for clarification To For these events, the user can select to be notified (Figure 52): • 24 hours prior of the event • 48 hours prior of the event • 1 week prior of the event • 2 weeks prior of the event 01/11/2009 Manual for Economic Operator Users Page 46 from 106 Figure 52 Specification of user alerts 01/11/2009 Manual for Economic Operator Users Page 47 from 106 10. Clarifications In order to create a clarification request and to preview a clarification response, the user needs to select the option “Clarifications” from the “CfT Menu” (Figure 53). This option is available in the ”CfT Menu”, during the clarification period. Figure 53 CfT Menu, option “Clarifications ” 10.1.1. Create a clarification request In order to create a clarification request, the user selects the tab “Requests for Clarification” from the main Clarifications page (Figure 54). Figure 54 CfT Clarifications The user completes the request for clarification by providing the following information (Figure 55): • Title • Language • Description for the request • A file attachment for the request (optional) 01/11/2009 Manual for Economic Operator Users Page 48 from 106 Figure 55 Request for clarification Selecting the button “Send Request” sends the request to the tender coordinator. 10.1.2. View a clarification response The user can visualise a clarification response only after it is published by the Procurement Officer. A list of all clarification responses is displayed in the “Clarifications” tab of the main Clarifications page (Figure 53). Figure 56 List of clarification responses In order to preview the content of the response, the user selects the displayed title. Then, the system expands the details of the response (Figure 57): • Description for the request • Procurement Officer’s clarification response 01/11/2009 Manual for Economic Operator Users Page 49 from 106 Figure 57 Response to a clarification request The procurement officer can also attach a file to the clarification response (Figure 58). Furthermore, please note that the procurement officer is provided with functionality to edit the clarification request in order to remove any confidential information. 01/11/2009 Manual for Economic Operator Users Page 50 from 106 Figure 58 Attachments in the clarification response Selecting the button “Download all clarifications” enables to download an archive file with the details of all clarification requests submitted and their associated responses. 01/11/2009 Manual for Economic Operator Users Page 51 from 106 11. Creation of a tender return The tender return is created by the Economic Operator and comprised of the answers to the tender questions plus any other file included within. In order to create (or edit) the answers for a tender, the user needs to select the option “Tenders” from the “CfT Menu” (Figure 59). In the case that the tender is set to “Two phase submission”1, the following procedure is followed for the creation and submission of tender: • The user creates the new tender (section 11.2) • The user uploads the digital signature of the tender (11.4.2) • The user uploads the tender package (11.4.2) 11.1.1. One phase submission In order to submit the packaged tender response, the user needs to select the button “Upload Tender Package” (Figure 87). 1 Further information on the different types of submissions can be found on section 11.4 01/11/2009 Manual for Economic Operator Users Page 52 from 106 Figure 87 Upload tender package The system prompts the user to confirm that his account details are correct (Figure 88). The user selects the button “Confirm” to confirm the validity of his account details (selecting the button “Edit Account” enables the user to edit his account details). 01/11/2009 Manual for Economic Operator Users Page 53 from 106 Figure 88 Confirm account details After confirming the validity of the user account details, the user is prompted to accept the user agreement policy for this CfT (Figure 89). In order to accept the agreement the user needs to select the button “Accept”. Figure 89 Accept agreement for this CfT. 01/11/2009 Manual for Economic Operator Users Page 54 from 106 After confirming the account details and accepting the agreement the user is prompted to locate the tender package to upload (Figure 90). The user selects the “Browse” button to locate the file of the tender package ((Figure 90). The tender package is the archive (the name of the archive contains “_TENDER” at the end, see Figure 91) which has been created during the “Pack” operation (section 11.3.13 - Pack the tender). Figure 90 Upload the tender package Figure 91 Selection of the tender package to upload In order to complete his action, the user selects the button “Upload” to upload the tender package in the platform (Figure 91). The system generates a unique Tender “Package Receipt ID” and informs the user regarding the successful upload of the tender package in the platform 01/11/2009 Manual for Economic Operator Users Page 55 from 106 Figure 59 CfT Menu, option “Tenders” In the case that the tender is set to “One phase submission”2, the following procedure is followed for the creation and submission of tender: • The user creates the new tender (section 11.4.1) • The user uploads the tender package (section 11.4.1) 11.2. Creation of a new tender return In order to create a tender return, the user selects the button “Create a Tender online” (for the offline line creation of a tender see section 11.3.14) in the main tender preparation page (Figure 60). 2 Further information on the different types of submissions can be found on section 11.4 01/11/2009 Manual for Economic Operator Users Page 56 from 106 Figure 60 Main tender preparation page The button “Create a Tender online” is enabled prior to the expiry of the tender submission deadline. Selecting this option redirects the user to the online tender preparation tool. 11.3. The tender preparation tool The tender preparation tool is an online tender preparation environment which allows the user to rapidly create a tender return. The tool provides functionality for the Economic Operator to answer all tender questions (mandatory and optional). Furthermore, the Economic Operator can validate whether the created tender return conforms to the tender specifications. 01/11/2009 Manual for Economic Operator Users Page 57 from 106 Figure 61 The tender preparation tool Figure 61 provides an example of the tender preparation tool main GUI. following buttons are widely used in the tool: The Open tender structure Save tender Save as the tender Validate that the tender conforms to the specifications Pack the content of the tender Create a PDF file of the tender Help on how to use the tender preparation tool Information regarding the tender preparation tool Expand a section of the tender The left panel of the tool displays all the envelopes contained within the tender (e.g. Eligibility Criteria, Technical envelope, Financial Envelope). Each envelope is displayed as a hierarchical tree-structure. An envelope can be expanded to display the contained sections and subsections (Figure 62). 01/11/2009 Manual for Economic Operator Users Page 58 from 106 Figure 62 Tender preparation tool, technical envelope The right panel of the tool is used to display sections and the criteria of the tender (Figure 63). Sections can be expanded by selecting the button. The following icons are used (within the hierarchical tree-structure) to navigate the tender: The top level node to the tree hierarchy The top level node of the eligibility criteria The top level node of the technical envelope The top level node of the financial envelope Indication of attention: There is information missing or incorrect information within the section (or its subsections) Indication of acceptance: All criteria within the section and its subsections have been correctly filled Years: Within the financial envelope, each year will be displayed separately Collapsed: The section is collapsed Expanded: The section is expanded Indication of successful validation: The criterion has been successfully validated 01/11/2009 Manual for Economic Operator Users Page 59 from 106 Indication of unsuccessful validation: The validation of the criterion has failed Navigate in the parent section Expand a section of the tender Figure 63 Tender preparation tool, technical envelope 11.3.1. Completing the eligibility criteria and the technical envelope The e-Sourcing platform supports the following types of criteria: • Text Field • Number • File • List • Date • Date Period A description of how to complete criteria of the above types is given in the next sections. 11.3.2. Criterion Type: Text Field For the criteria of this type, the Economic Operator will provide his text answer in the displayed text box. The maximum number of characters for the Economic 01/11/2009 Manual for Economic Operator Users Page 60 from 106 Operator’s answer is also displayed (Figure 64). The user can also attach an optional file to provide further details in his answer. Figure 64 Supplier’s view of the criterion of type text field 11.3.3. Criterion Type: Text area For the criteria of this type, the Economic Operator will provide his text answer in the displayed text area box. The maximum number of characters for the Economic Operator’s answer is also displayed (Figure 65). The user can also attach an optional file to provide further details in his answer. Figure 65 Supplier’s view of the criterion of type text area 11.3.4. Criterion Type: Number For the criteria of this type, the Economic Operator will provide his answer as a number in the provided box. The minimum and maximum ranges of the number are displayed along with the specified step size (Figure 66). The user can also attach an optional file to provide further details in his answer. Figure 66 Supplier’s view of the criterion of type number 11.3.5. Criterion Type: File For the criteria of this type, the Economic Operator will upload a file in the system. In order to select the file to attach the user should use the “Attach File” button. The maximum allowed size of the file is also displayed (Figure 67). 01/11/2009 Manual for Economic Operator Users Page 61 from 106 Figure 67 Supplier’s view of the criterion of type file 11.3.6. Criterion Type: List Three types of lists are supported by the system: • Radio buttons • Check boxes • Combo box The supplier will have the following views for a criterion of this type: Figure 68 Supplier’s view of the criterion of type list (radio buttons) Figure 69 Supplier’s view of the criterion of type list (check boxes) Figure 70 Supplier’s view of the criterion of type list (combo box) 11.3.7. Criterion Type: Date For the criteria of this type, the Economic Operator needs to select a date. In order to select the required date, the user selects the button to expand the provided calendar functionality (Figure 71). The user can also attach an optional file to provide further details in his answer. 01/11/2009 Manual for Economic Operator Users Page 62 from 106 Figure 71 Supplier’s view of the criterion of type date 11.3.8. Criterion Type: Date Period For the criteria of this type, the Economic Operator needs to select a range of two dates (“From” and “To”). In order to select the required dates, the user selects the button to expand the provided calendar functionality (Figure 72). The user can also attach an optional file to provide further details in his answer. Figure 72 Supplier’s view of the criterion of type date period 11.3.9. Supplier read only criteria This choice is enabled for the criteria where the suppliers cannot provide any answer (e.g. scoring of meetings, presentations, site visits, etc). The supplier will view the existence of the criterion in the tender but the scoring will be provided directly by the evaluators. The supplier will have the following view for the criterion of this type: Figure 73 Supplier’s view of the criterion which has been specified as supplier read only 11.3.10. Completing the financial envelope The platform displays all financial criteria of the tender structure. The user completes the column “Value” and specifies an optional discount in the “Overall discount” section (Figure 74). The “Overall discount” section will be enabled only if the associated procurement officer has specified that discounts are permitted for the CfT. The “Present Value (€)” and the “Discounted Present Value (€)” are automatically calculated by the system. 01/11/2009 Manual for Economic Operator Users Page 63 from 106 Figure 74 Financial Criteria In case, the financial envelope has been defined over a number of year the user need to complete the financial criteria for each specific year (Figure 74). Selecting a year from the left panel allows the user to complete the values of the financial criteria for this specific year. Selecting the top level “Financial Envelope” will display a summary of the financial offer (Figure 75). Figure 75 Financial Criteria over a number of years 11.3.11. Save the tender return The user can save the created tender return using the buttons (Save) and (Save as). The system prompts the user to specify a location in his local environment and stores it as an XML structure (Figure 76). 01/11/2009 Manual for Economic Operator Users Page 64 from 106 Figure 76 Save the tender structure 11.3.12. Validate the tender return In order to validate the given answers the user selects the button. The system checks if the tender return conforms to the expected specification (e.g. values within range, all mandatory fields completed, etc.). The user is notified regarding the results of the validation (Figure 77). In case the validation is not successful, the system displays all questions which have not been properly answered (Figure 77). 01/11/2009 Manual for Economic Operator Users Page 65 from 106 Figure 77 Successful tender validation 01/11/2009 Manual for Economic Operator Users Page 66 from 106 Figure 78 Tender validation fails 11.3.13. Pack the tender return The packing of the tender return is a mandatory task which has to be performed when no more modifications are expected and prior to the uploading of the tender return in the system. In order to pack the contents of a tender return the user selects the button. This action will generate one or more files depending on the type of submission defined for the tender: • One phase submission The system will generate the tender return as a single, compressed and encrypted file, known within the application as the ‘Tender Package’. • Two phase submission The tender return generated by the system will comprise 2 files. One will be the ‘Tender Package’, mentioned in the above ‘One phase submission’ section and will contain all answers and files attached. The second one will be the ‘Digital print’. This file is a digital signature of the ‘Tender Package’ used to assure the integrity of the ‘Tender Package’. 01/11/2009 Manual for Economic Operator Users Page 67 from 106 - If the tender return is modified after the packing was performed, whether for ‘One phase’ or ‘Two phase’ submission, a new packing will be necessary to include the latest changes made. - Please note that the packaged file (tender package) created through the above steps is encrypted. Therefore the user is being displayed an “incorrect file format” message when attempting to open this zip file using winzip, etc. - Due to the above, for a last check before submitting the tender file packaged within the tender preparation tool, the supplier should use the functionality “View tender PDF” The generated files are stored locally in the same location, with the tender structure. The system will inform the user regarding the successful completion of the tender packing (Figure 79). Figure 79 Packing of the tender 11.3.14. The offline tender preparation tool The functionality to create the tender is also supported using an offline tender preparation tool. The functionality of the offline tender preparation tool is exactly the same to the one described in sections 11.3.1 - 11.3.13. In order for the user to prepare his tender locally in his PC, the following steps need to be performed: 1. Download the tender preparation tool in the local environment (select the “Download the preparation tool” button) (Figure 80). Extract all files from the archive and execute the application (Figure 81). 2. Download the tender structure in the local environment (select the “Download the Tender structure” button). 01/11/2009 Manual for Economic Operator Users Page 68 from 106 Please, note that “tender structure” files are unique and created for each CfT. The Economic Operator user has to make sure that the downloaded tender structure corresponds to the CfT he/she intends to participate in. Otherwise the tender package generated in the tool, with the wrong tender structure, will not be consistent to the tender material requested by the Contracting Authority and may result in disqualification of the supplier. Figure 80 Download the tender preparation tool Figure 81 The offline tender preparation tool 3. Use the button to open the stored XML structure (Figure 82). 4. Complete the tender by filling all sections in all envelopes (Figure 83). Sections 11.3.1 - 11.3.13 describe how to complete the tender. 01/11/2009 Manual for Economic Operator Users Page 69 from 106 Figure 82 Open a tender structure in the offline tender preparation tool 01/11/2009 Manual for Economic Operator Users Page 70 from 106 Figure 83 Completing sections with the offline tender preparation tool 11.3.15. Creating a tender for multiple Lots The procedure of creating a tender for multiple Lots is the same with the procedure described in the previous sections. The tender preparation tool allows the user to navigate in different Lots using the functionality provided in the left panel of the tool (Figure 84). 01/11/2009 Manual for Economic Operator Users Page 71 from 106 Figure 84 Completing a multi-lot tender The only difference with the previously described approach, is that when the user validates the tender (by selecting the button ), the system will prompt to select for which Lots a tender will be submitted (Figure 84). The selection of the lot to which the tender will be submitted is a fundamental step of the supplier tender submission. If no lots are selected, the uploaded tender package might not be considered by the Evaluator Officers during evaluation and awarding phase. 11.3.16. Edit the tender return In order to edit a tender return, the user selects the particular tender, and then selects the button “Edit” (Figure 85). The button “Remove” is used to remove the selected tender from the list. Tenders returns prepared using the offline preparation tool are manually edited by opening the saved tender, editing it and finally saving it. 01/11/2009 Manual for Economic Operator Users Page 72 from 106 Figure 85 Tender creation and submission page 11.4. Upload the tender return in the platform The e-PPS platform supports the following submission types, these are displayed to the user within the CfT details page (Figure 86): • One phase submission. This type of submission requires from the Economic Operator to upload only the tender package3. • Two phase submission. This type of submission requires from the Economic Operator to upload first the digital print and then the tender package. The required submission type is defined by the Contracting Authority on the tender specifications. The tender preparation tool will analyse these specifications and create automatically, during the “Pack” operation explained on section 11.3.13, the required files (one or two) for each Call for Tender. The tender package is the archive (the name of the archive contains “_TENDER” at the end, see Figure 91) which has been created during the “Pack” operation (section 11.3.13 - Pack the tender). 3 01/11/2009 Manual for Economic Operator Users Page 73 from 106 The following symbols are displayed in the page (Figure 85): Additional items will be required All items submitted / Hash match/ On time submission Missing items/ Hash Mismatch/ Late submission Figure 86 CfT details page shows the submission type 11.4.1. One phase submission In order to submit the packaged tender response, the user needs to select the button “Upload Tender Package” (Figure 87). Figure 87 Upload tender package 01/11/2009 Manual for Economic Operator Users Page 74 from 106 The system prompts the user to confirm that his account details are correct (Figure 88). The user selects the button “Confirm” to confirm the validity of his account details (selecting the button “Edit Account” enables the user to edit his account details). Figure 88 Confirm account details After confirming the validity of the user account details, the user is prompted to accept the user agreement policy for this CfT (Figure 89). In order to accept the agreement the user needs to select the button “Accept”. 01/11/2009 Manual for Economic Operator Users Page 75 from 106 Figure 89 Accept agreement for this CfT. After confirming the account details and accepting the agreement the user is prompted to locate the tender package to upload (Figure 90). The user selects the “Browse” button to locate the file of the tender package ((Figure 90). The tender package is the archive (the name of the archive contains “_TENDER” at the end, see Figure 91) which has been created during the “Pack” operation (section 11.3.13 - Pack the tender). Figure 90 Upload the tender package 01/11/2009 Manual for Economic Operator Users Page 76 from 106 Figure 91 Selection of the tender package to upload In order to complete his action, the user selects the button “Upload” to upload the tender package in the platform (Figure 91). The system generates a unique Tender “Package Receipt ID” and informs the user regarding the successful upload of the tender package in the platform 11.4.2. Two phase submission The ‘Two phase submission’ comprises the following steps. Note: The successful tender submission necessitates the execution of both steps. Otherwise, the tender is not considered submitted in the system. 1. Upload of the ‘Digital Print’ The first step mentioned above is to upload the tender digital print. In this case, the user selects the button “Upload D/P of tender package” (Figure 85). In the new window (Figure 92), the user selects the “Browse” functionality to locate the digital print of the tender package (Figure 93). The digital print is created during the “Pack” operation, which is performed at the end of the creation of the tender (section 11.3.13 Pack the tender). 01/11/2009 Manual for Economic Operator Users Page 77 from 106 Figure 92 Upload new Digital Print The name of the generated digital print file contains the words “DIGITAL_PRINT“, which are appended at the end of the filename (Figure 93). Figure 93 Selection of the Digital Print file After selecting the appropriate file of the Digital Print, the user specifies the name of the tender and, finally, selects the button “Upload” to submit the Digital Print to the platform (Figure 94). Figure 94 Specifying the tender package name 01/11/2009 Manual for Economic Operator Users Page 78 from 106 When the user successfully uploads a digital print, a message containing the unique “Digital Print Receipt ID” is displayed (Figure 95). The system lists the submitted tenders along with the following information: • Submitted by: The user who submitted the tender • Name: The name of the tender • D/P receipt ID: The unique “Receipt ID” of the “Digital Print” submission time • D/P submission time: The time of the submission of the “Digital Print” • T/P receipt ID: The unique “Receipt ID” of the “Tender Package” (see section 2 - Upload of the ‘Tender package’. • • T/P submission time: The time of submission of the “Tender Package” • Status: The status of the submission • D/P match results: A check whether the “Digital Print” matches the submitted “Tender package”. • Received on time: A check whether the tender submission has been received on time At this stage, only the information regarding the submission of the digital print is available in the list. Furthermore, the status of the submission contains the symbol indicating that additional items (i.e. the tender package) are required, in order to finalise the tender submission process. 01/11/2009 Manual for Economic Operator Users Page 79 from 106 Figure 95 The Digital Print is uploaded 2. Upload of the ‘Tender package’. To upload the ‘Tender package’, please follow the step described in the ‘One phase submission’ section. If the submission was successful a page similar to Figure 96 will be displayed. 01/11/2009 Manual for Economic Operator Users Page 80 from 106 Figure 96 Submission of a tender In the list of submitted tenders, the platform displays the following information relating to the submission of the tender package: • T/P receipt ID • T/P submission time Furthermore, the “Status” of the submission must have the symbol indicating that all items have been submitted (Figure 96). The platform also checks that the uploaded “Digital Print” and the uploaded “Digital Package” match (i.e. the column “D/P match results” has the symbol on time (column “Received on Time”). ) and the tender has been submitted If any of the following columns have been marked by • symbol: D/P match result. The uploaded digital signature does not match the uploaded tender package. 01/11/2009 Manual for Economic Operator Users Page 81 from 106 • Received on Time. The tender has been received after the specified deadline. The contracting authority officer will decide whether it will be accepted or not. For this type of submission, the user should upload the Digital Signature prior to the deadline. Then, the system allows the user a period of 24 hours to upload his saved tender providing that he does not work on his tender after the generation of the Digital Signature. Please note that if the user works on his tender after the generation of the uploaded “Digital Signature”, matching between the signature and the saved tender package will fail and the tender document will be rejected. The user can modify his uploaded tender until the “Time-limit for receipt of tenders or requests to participate” has been reached. Afterwards, the functionality to create, edit and upload a tender is disabled. In order to modify the uploaded tender, the user first needs to remove the existing tender using the “Remove” button (Figure 96), and then upload the new tender. Otherwise an error message as displayed in Figure 97 will be shown. The user can upload more than one tender only for CfT where multiple tender submissions is allowed. Figure 97 Only one tender is allowed to be submitted 01/11/2009 Manual for Economic Operator Users Page 82 from 106 12. Feedback In order to submit a feedback request the user needs to select the option “Feedback” from the “CfT Menu” (Figure 98): Figure 98 CfT Menu, option “Feedback” The user provides the “Title” and the “Description” of the feedback request. An optional file attachment can be also uploaded in the platform (Figure 99). In order to complete and submit the feedback request, the user needs to select the button “Send Request”. Figure 99 Creation of a feedback request 01/11/2009 Manual for Economic Operator Users Page 83 from 106 The platform informs the user that the feedback request has been successfully sent (Figure 100). Figure 100 Feedback sent successfully The response to the feedback request will be listed on the “Your Feedback and Answers” section (e.g. “1. Feedback relating to the evaluation procedure”, Figure 101). Each listed feedback item can be further expanded, if the user selects on it, providing a detailed description of the request and the corresponding answer (Figure 102). Figure 101 Feedback and Answers 01/11/2009 Manual for Economic Operator Users Page 84 from 106 Figure 102 Response to a feedback question 01/11/2009 Manual for Economic Operator Users Page 85 from 106 13. Electronic Auctions The e-Auction module provides all necessary functionality for the Economic Operators to participate in a live auction event for a particular CfT. In order to participate in the auction events, the Economic Operators must invited by the contracting authority user who coordinates the specific CfT. 13.1. Participation in an e-Auction event In order to respond to the e-Auction invitation the user needs to select the task “Respond to the e-Auction Invitation” in his task list (Figure 103Figure 103). Figure 103 Respond to an e-Auction invitation The user has the option to “Accept to participate in the e-Auction event” (Figure 104) or to “Decline to participate in the e-Auction event” (Figure 106). The system informs the user regarding acceptance (Figure 105) / rejection (Figure 107) decision. Figure 104 Accept an invitation to participate in an e-Auction event 01/11/2009 Manual for Economic Operator Users Page 86 from 106 Figure 105 e-Auction invitation acceptance results (accepted invitation) Figure 106 Decline an invitation to participate in the e-Auction event Figure 107 e-Auction invitation acceptance results (declined invitation) In order to participate in the auction event, the user needs to enter the e-Auction room. This functionality is accessible from the “e-Auctions” option of the CfT Menu (Figure 108). 01/11/2009 Manual for Economic Operator Users Page 87 from 106 Figure 108 CfT Menu, option “e-Auctions” A list with all e-Auction events scheduled for the particular CfT will be displayed to the user (Figure 109). For each Lot contained in the CfT a separate e-Auction event will be held. The list contains detailed information regarding the event. In particular, the system allows to display information such as the type of event, whether the event is official or practice and the starting date for the event. Figure 109 List of e-Auctions related to the CfT Selecting the “e-Auction Id” (Figure 109) allows the user to preview all details of the event (Figure 110) while selecting the link “Enter e-Auction Room” (Figure 109) allows the user to enter the e-Auction room which provides all the bidding functionality (Figure 113). 01/11/2009 Manual for Economic Operator Users Page 88 from 106 Figure 110 Detailed information regarding the e-Auction event The detailed view of the e-Auction event provides the following information (Figure 110): 1. The type of the e-Auction: a. Rounds: The Economic Operators compete based on a number of rounds (each participant can provide a single bid for each round) b. Time: The Economic Operators compete based on a certain time period (each participant can provide any number of bids within the specified period) c. Combination: The Economic Operators compete based on rounds with a certain duration (each participants can provide any number of bids within each round) 2. The evaluation method: Lowest Price or MEAT 3. Number of rounds and duration of each round 4. Duration of the interval between the rounds 5. Use of automated extensions 6. Maximum number of automated extensions 7. Duration of each extension 01/11/2009 Manual for Economic Operator Users Page 89 from 106 8. The time period before the end of the event by which, if a bid is received, an extension will be triggered 9. Scheduled date of the e-Auction 10. Currency of the e-Auction 11. Selected bid visibility 13.2. Submission of an offer Access to the e-Auction room will be enabled only at the commencement date and time specified for the event. The user needs to select the button “Enter e-Auction Room” to access the e-Auction room. Figure 111 e-Auction status The e-Auction room provides all functionality for placing a bid for events containing only financial criteria (i.e. the evaluation mechanism is specified as being Lowest Price) or combination of financial and criteria specified in the technical envelope (i.e. the evaluation mechanism is specified as being MEAT). In both cases the user can visualise the following information at the top of the page (Figure 112): • The e-Auction state (status, round, etc) • The e-Auction currency • General instructions regarding the event (in order to download the instructions the user needs to select the associated link) • Remaining time until the end of the e-Auction/ round Figure 112 e-Auction room, main information regarding the e-Auction 01/11/2009 Manual for Economic Operator Users Page 90 from 106 13.2.1. Placing a bid in a lowest price based auction In this type of events the bidding is performed only on the associated financial criteria. The system lists all the participating financial criteria (Figure 113). The user provides his financial bid in all participating criteria (i.e. “Cost of Consulting” and “Cost of Training” in Figure 113) and then selects the button “Submit” to submit the bid in the system. Figure 113 Submit a Lowest Price bid 01/11/2009 Manual for Economic Operator Users Page 91 from 106 In addition to the information described in Figure 112, the following information fields are displayed in lowest price e-Auctions (Figure 113): • Next Winning bid: A suggestion of the total value of the next bid in order to rank at the first position • Minimum bid difference (in terms of % or absolute value). The minimum difference with the previous bid • Previous bid value. The value of the last bid The section “User” (Figure 113) provides ranking information during the bidding process. The displayed information depends on the e-Auction visibility criteria which are specified by the Procurement Officer Tender Coordinator. In Figure 113, the row “EO current” displays the last bid of the current EO, while the row “EO 1” displays the last bid of the other EO participating in the e-Auction. The names of the participating Economic Operators are always masked. The system prompts the user to confirm the submission of his bid (Figure 114). The message contains all details regarding the particular bid. Selecting the button “OK” will submit the bid in the platform while, the button “Cancel” will cancel the operation. Figure 114 Confirm submission of bid (lowest price based auction) If the bid is valid, an acceptance message will be displayed (Figure 115). The acceptance message contains the unique “Bid Receipt Id” and the unique “Bid Hash”. Figure 115 Acceptance message (lowest price based auction) 01/11/2009 Manual for Economic Operator Users Page 92 from 106 13.2.2. Placing a bid on a MEAT based auction In this type of events the bidding is performed not only on the associated financial criteria contained within the technical envelope of the tender. The platform lists all participating criteria; financial and non-financial (Figure 116). The user provides his bid for all financial (i.e. “Cost of Consulting” and “Cost of Training” in Figure 116) and for all non-financial criteria (“Number of Departments participating in the project” and “Number of consultants working on the project” in Figure 116). The user selects the button “Submit” to submit the bid in the system. Figure 116 Submit a MEAT bid 01/11/2009 Manual for Economic Operator Users Page 93 from 106 The system prompts the user to confirm the submission of his bid (Figure 117).The message contains all details regarding the particular bid. Selecting the button “OK” will submit the bid in the platform while, the button “Cancel” will cancel the operation. Figure 117 The platform prompts the user to confirm his bid If the bid is valid, an acceptance message will be displayed (Figure 118). The acceptance message contains the unique “Bid Receipt Id” and the unique “Bid Hash”. Figure 118 Bid has been accepted If the bid is not valid, an error message will be displayed to the user (Figure 119). The error message will describe why the bid has not been registered in the system. Figure 119 Bid has been rejected For the technical criteria participating in the e-Auction process, the user can preview the criterion details by selecting the icon (displayed next to the criterion description). In the new window the platform displays the details of the criterion such as Criterion Parameters, Evaluation Parameters and Evaluation Formula Parameters (Figure 120). 01/11/2009 Manual for Economic Operator Users Page 94 from 106 Figure 120 Details of a technical criterion 13.2.3. Extensions Automated extensions are enabled by the Procurement Officer Tender Coordinator during the creation of the e-Auction event. Information regarding the use of automated extensions is available for the user when previewing the detailed information of the e-Auction event (Figure 110). The following information fields are available to the user (Figure 121): • Maximum number of automated extensions • Duration of each extension round • Time before the end of e-Auction when extension is possible Figure 121 Detailed information regarding automated extensions 01/11/2009 Manual for Economic Operator Users Page 95 from 106 During the bidding process, the user previews if an extension has been applied (Figure 116 and Figure 115). At the bottom of the page, the message “No Extension Applied” is displayed when an extension has not be applied (Figure 122). Figure 122 No automated extension is applied When an extension is applied, the platform displays the extension number and end time and date of the extension (Figure 123). Figure 123 Automated Extension is applied 13.3. Message Board The e-Auction module provides a message board functionality for the prompt communication between Economic Operators and the administrator of the e-Auction (Figure 124). Figure 124 e-Auction message board 01/11/2009 Manual for Economic Operator Users Page 96 from 106 The upper part of the message board displays all messages posted by participating Economic Operators and also the messages/replies posted by the e-Auction Administrator. In order to post a message the user fills the “Post a new message” section and then, selects the button “Send Message” to post the message on the board (Figure 125). Figure 125 Posting a message on the message board 13.4. Suspension an e-Auction event When the event is suspended no further bidding is permitted (during the suspension period). The platform informs all participating Economic Operators that the event is suspended and also when the event will resume (Figure 126). When the event is resumed, the user needs to select the button “Enter e-Auction Room” to access the eAuction room and to continue bidding. 01/11/2009 Manual for Economic Operator Users Page 97 from 106 Figure 126 e-Auction is suspended 13.5. Preview of a completed e-Auction At the end of each e-Auction round, the platform will present the details regarding the bidding activities of the Economic Operator (for example “Best Overall Bid Per Round”). Figure 127 provides an example. Figure 127 End of round information 01/11/2009 Manual for Economic Operator Users Page 98 from 106 At the end of the e-Auction, the platform will notify the Economic Operator that the event has terminated (Figure 128). Figure 128 End of the e-Auction event In order to view the bidding results the user needs to select the button “View Results” (Figure 129). Figure 129 End of auction information 01/11/2009 Manual for Economic Operator Users Page 99 from 106 The platform will provide the following information to participating Economic Operator (Figure 130): • Winning bid of the e-Auction • Ranking of the Economic Operator • Best bid of the operator • Detailed information for all received bids from the Economic Operator • Ranking information per round • Several e-Auction charts (Figure 131 and Figure 132) Figure 130 Bid information 01/11/2009 Manual for Economic Operator Users Page 100 from 106 Figure 131 Latest Bid for EO Figure 132 Rank Per Round for EO 01/11/2009 Manual for Economic Operator Users Page 101 from 106 14. Contract Awarding If the Economic Operator is awarded the contract the task “Reply to contract award” will appear in the user’s task list (Figure 133). Figure 133 Reply to contract award task The user has the option to accept or decline the award (Figure 134). In case the award is declined, a mandatory reason must be provided in the available text area (Figure 135). Figure 134 Accept contract award 01/11/2009 Manual for Economic Operator Users Page 102 from 106 Figure 135 Decline contract award 01/11/2009 Manual for Economic Operator Users Page 103 from 106 15. Additional Functionality 15.1. Inserting Common Procurement Vocabulary Codes (CPV) In order to insert a Common Procurement Vocabulary (CPV) code, the platform provides a code selector functionality accessible when the user selects the search icon next to the field: Figure 136 CPV codes field In the CPV code selection window, the following functionality is provided: 1. Select a CPV code from the main CPV window: • A detailed presentation of all codes in the tree hierarchy is enabled by using the and signs (Figure 137). Figure 137 Hierarchical structure of CPV codes • Double clicking on a CPV code adds it to the list of the selected items: All selected codes are included in the selected items window. Functionality is provided to define the presentation order of several CPV codes by using buttons and . In addition the user can delete a selected CPV code by using the (Figure 138). button 01/11/2009 Manual for Economic Operator Users Page 104 from 106 Figure 138 Selected CPV codes 2. The user can use the search functionality of a CPV code (Figure 139): • The user provides the title or the number of the code (entire or partial description) in the search field. • The user selects the button “Search”. • The results are displayed in the search results panel. Selecting a CPV code and selecting the button “Add to the List” will include the CPV code in the selected items (Figure 140). Figure 139 CPV search functionality 01/11/2009 Manual for Economic Operator Users Page 105 from 106 Figure 140 Selection of CPV codes Finally, the user selects the button “Submit” to submit the selected codes to the application (Figure 140). All selected codes are, then, presented in the corresponding field. Figure 141 Submitted CPV codes 01/11/2009 Manual for Economic Operator Users Page 106 from 106