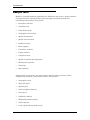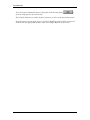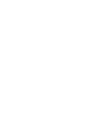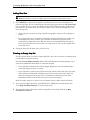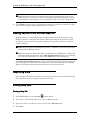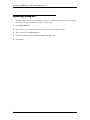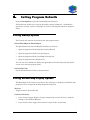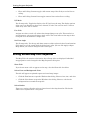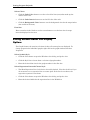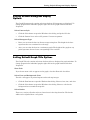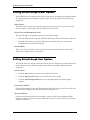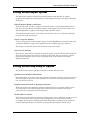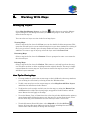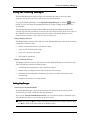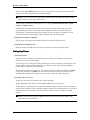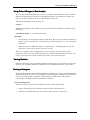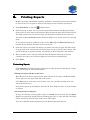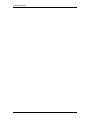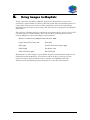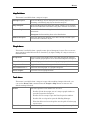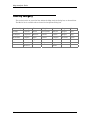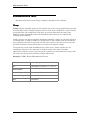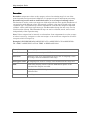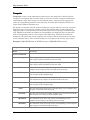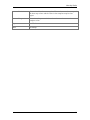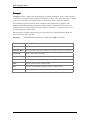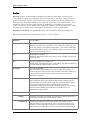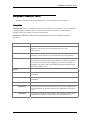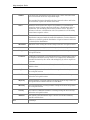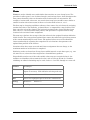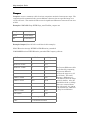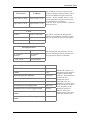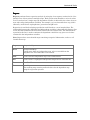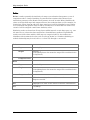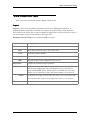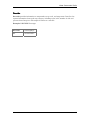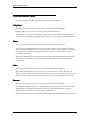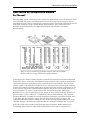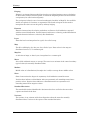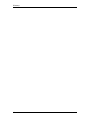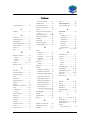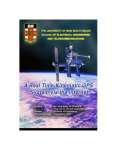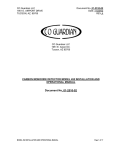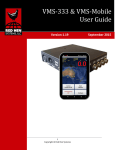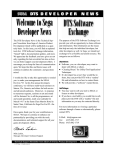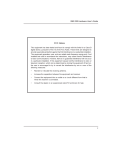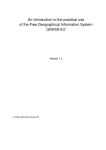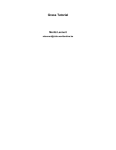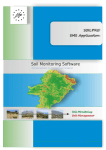Download MapCalc User`s Guide - Berry and Associates Spatial Information
Transcript
MapCalc User’s Guide ! MapCalc Professional ! MapCalc Learner ! MapCalc Learner – Academic MapCalc User’s Guide © 2000-2001 Red Hen Systems, Inc. All Rights Reserved. This document may not be copied or distributed in whole or in part by any means, electronic or mechanical, without the express written permission of Red Hen Systems, Inc., P.O. Box 2222, Fort Collins, CO 80522. Red Hen Systems wishes to acknowledge the contributions of Dr. Joseph K. Berry to the content of the MapCalc documentation set. Information in this manual is subject to change without notice. Check the Red Hen Systems Web site at http://www.redhensystems.com for current information on this product. MapCalc is a registered trademark of Red Hen Systems, Inc. Other product or company names herein may be the trademarks of their respective owners. Technical Support: Send e-mail to [email protected] or call 800-237-4182, 9:00 AM to 4:00 PM Mountain Standard Time, Monday through Friday. RHS Document No. MCSM-2.0 ii Contents 1. Introduction......................................................................................... 1 Welcome to MapCalc ......................................................................................1 Analysis Tools .................................................................................................2 Getting to Know MapCalc..............................................................................3 2. Getting Started.................................................................................... 5 Installation......................................................................................................5 Registration ....................................................................................................5 3. Creating, Modifying, and Saving Map Sets.................................... 7 Creating a New Map Set................................................................................7 Adding Layers to the Current Map Set.......................................................10 Importing Data .............................................................................................10 Saving Map Sets ...........................................................................................10 Opening and Closing Map Sets ...................................................................11 Exporting a Map Set ....................................................................................12 4. Setting Program Defaults................................................................ 13 Setting Startup Options...............................................................................13 Setting Default Map Display Options .........................................................13 Setting Default Map Title Properties..........................................................14 Setting Default Map Legend Properties .....................................................15 Setting Default Plot Cube Properties..........................................................15 Setting Default Scatter Plot Display Options ............................................16 Setting Default Histogram Display Options...............................................17 Setting Default Graph Title Options...........................................................17 Setting Default Graph Footer Options........................................................18 Setting Default Graph Axes Options ..........................................................18 Setting Default Report Options ...................................................................19 Setting Default Map Analysis Options .......................................................19 5. Working With Maps .......................................................................... 21 Managing Layers..........................................................................................21 Inspecting Data ............................................................................................22 Graphing .......................................................................................................22 Setting Current Map Properties..................................................................23 Using the Shading Manager ........................................................................25 6. Printing Reports ............................................................................... 29 7. Using Images in MapCalc ................................................................ 31 The Image Registration Window .................................................................32 Registering an Image ...................................................................................33 Transform a Registered Image for Use as a Layer ....................................34 8. Menus & Toolbars ............................................................................. 35 Toolbars.........................................................................................................35 Menus ............................................................................................................36 iii 9. Map Analysis Tools ........................................................................... 41 Using the Map Analysis Dialog Box............................................................41 Tools By Category.........................................................................................42 Menus ............................................................................................................43 Reclassification Tools ...................................................................................44 Overlay Tools ................................................................................................49 Distance Analysis Tools ...............................................................................56 Neighbors Analysis Tools.............................................................................65 Statistical Tools ............................................................................................73 Data Conversion Tools .................................................................................81 Tutorial Macro Tools ....................................................................................84 10. A Brief Overview of Interpolation................................................. 85 What is Spatial Interpolation? ....................................................................85 What is Inverse Distance Weighting? .........................................................85 What is Kriging?...........................................................................................86 How Should An Interpolation Method Be Chosen?....................................87 When Is Interpolation Useful?.....................................................................88 What Is Important About Variograms? ......................................................89 11. Glossary .............................................................................................. 91 iv 1. Introduction Welcome to MapCalc MapCalc is a grid-based data analysis program designed to enable you to visualize and manipulate spatially related data. It builds graphic representations of data sets, displaying data relationships across a grid layer or contour map. MapCalc offers an extensive set of high-level spatial analysis tools in a Windows environment. These advanced analysis tools make it easier for you to explore spatial relationships across multiple data sets and perform complex analytical operations without learning a programming language. MapCalc creates map sets, in which each map layer represents one data set, or spreadsheet column. You can view maps in two or three dimensions, with optional gridlines, contour lines, and custom themes. MapCalc exports maps to dBASE (.dbf), comma-delimited text (.csv), or MapInfo Interchange (.mif), MapInfo table (.tab), ArcView Shapefile (.shp), or AgLeader 3000 (.tgt) formats. It accepts data files in MapInfo table (.tab) or ESRI shape (.shp) format, and imports data from ESRI or Surfer grid (.grd) files. You can save maps as graphic files in JPEG (.jpg), PNG (.png), bitmap (.bmp), or metafile (.wmf,.emf) formats. Maps can easily be output to a printed report, or exported as.tab or.shp files. MapCalc Products MapCalc is distributed in three different forms: MapCalc Professional is the fully functional version which includes unlimited grid size and all the tutorial materials on the MapCalc Learner CD. MapCalc Learner is designed for students and those who want an inexpensive way to learn about spatial analysis. The CD contains several tutorial resources. MapCalc Learner – Academic is designed for instructors. It offers two CDs, and provides a wide selection of teaching resources. 1 Introduction Analysis Tools MapCalc ’s powerful modeling capabilities are divided into two classes—spatial statistics and spatial analysis. Spatial statistics tools investigate statistical patterns and relationships among maps. They include: • Descriptive statistics • Normality tests • Point density maps • Geographic trend analysis • Spatial interpolation • Spatial autocorrelation • Residual analysis • Error mapping • Coincidence statistics • Change surfaces • Comparison tests • Spatial correlation and dependency • Multivariate regression • Clustering • Map similarity Spatial analysis tools derive new maps based on spatial context, patterns, surface configuration, proximity, connectivity and flows. They include: 2 • Geographic search • Slope and aspect • Optimal path • Nearby neighbor summary • Narrowness • Confluence surfaces • Weighted proximity analysis • Visual exposure • Local, regional & map-wide overlay Getting to Know MapCalc • Edge, shape and pattern characterization • Logical, ranking, rating and mathematical combination • Probability and propensity analysis Getting to Know MapCalc User’s Guide The MapCalc User’s Guide introduces you to all of MapCalc’s functions and the primary operations of MapCalc, such as creating map sets, importing data, exporting data, printing reports, and using the advanced map analysis tools. This level of information is adequate for those who are skilled in spatial statistics and analysis, but need to reference how to perform a particular function in MapCalc. You should be familiar with common Windows operations before using MapCalc , such as moving files or folders, opening or closing programs, installing or uninstalling programs, mouse operation, and using windows and dialog boxes. Red Hen Systems does not offer technical support for operating Microsoft® Windows. Note that some sections apply only to a particular MapCalc product. These sections are marked with the appropriate product name, for example MapCalc Professional. Other Learning Resources You must be familiar with spatial analysis to properly apply and understand the MapCalc analysis tools and the maps you can create with them. Since spatial analysis and spatial statistics can be challenging topics, a set of educational resources are included on the MapCalc CD. The Precision Farming Primer contains a wealth of information on spatial statistics applied to site-specific agriculture. The explanations of statistical concepts are extremely helpful for people in any industry. Map Analysis: Uncovering Spatial Relationships Through Grid-Based Modeling is another online book that will help you further explore many analytical concepts you can apply with MapCalc. Additionally, MapCalc Learner – Academic comes with a selection of materials on a second CD, for instructors to use in designing lesson plans and workshops. Online Help Many dialog boxes in MapCalc have a question mark button in the upper right corner next to the window controls. To find out about a dialog box option, click the question mark, then click the part of the dialog box you need more information about. This is the quickest way of getting an answer about a specific object in a dialog box. 3 Introduction If you need more information about a dialog box, click the Help button open the help topic for the current task. to The help file doubles as an online book for reference as well as task-based instructions. Note that some sections apply only to a particular MapCalc product. These sections are marked with the appropriate product name, for example MapCalc Professional. 4 Installation 2. Getting Started Installation To install MapCalc or supporting programs offered on the CD, insert the CD into your CD drive. Select Install Programs, then choose the program to install from the list on screen. If the MapCalc installation program does not start automatically, select Run from the Windows Start menu, then enter D:\setup.exe (substitute the correct CD drive letter if not the “D” drive). Start MapCalc by selecting it in the Windows Start menu. Registration " IMPORTANT: MapCalc must be registered within the trial period. If the trial period is exceeded before the program is registered, MapCalc will no longer start. The Registration Wizard assists you with entering your user information, serial number, and release code (supplied with the serial number). This Wizard opens automatically when you start MapCalc. If you choose to cancel the process when the program starts, you can complete it later by selecting Help>Register Software. 5 3. Creating, Modifying, and Saving Map Sets Creating a New Map Set The Map Set Creation Wizard helps you create a new map set if you have data in.tab or.shp files, and you want to interpolate the data across the map. Under the following two conditions you should not use the Map Set Creation Wizard: 1 If you need to import data into an existing map set from a gridded file (bare, ESRI grid, or Surfer grid), then you should close this wizard, open the existing map set, and select Map Set>Map Analysis to use the Import tool. 2 If you need to import data into an existing map set from a table or shapefile (.tab or.shp), then you should close this wizard, open the existing map set, and select Map Set>Add New Layers. " Note: MapCalc Learner and MapCalc Learner– Academic accept only spatial data recorded in the WGS84 datum. Select File>New or click the New toolbar button. The Map Set Creation Wizard opens and leads you through the following steps for map set creation. Specifying Boundary and Grid Cell Length • Specify a boundary file or fit the grid to the extents of the data. This step sets up the size of the grid. You can use a boundary file to define the grid perimeter. Use the Browse button to select a.tab or.shp file. If you do not have a boundary file, MapCalc can use the extents of the data for the grid boundary. • Specify the grid cell length. The larger the grid cell size, the lower the number of cells in the grid. Changes in grid cell size have a noticeable impact on processing time. If you notice very slow processing, you may need to increase the size of grid cells. " Note: MapCalc Learner allows a maximum grid size of 100 columns x 100 rows. It is possible to exceed the maximum number of grid cells, depending on the grid cell length you enter. If the data set you select in Step 2 will generate a grid that exceeds the maximum, MapCalc Learner will prompt you to return to this step and increase the grid cell size. 7 Creating, Modifying, and Saving Map Sets Adding Data Sets " 1 2 Note: See below to create an empty map set and import existing data layers. Click Add File to choose.tab or.shp files. Available data sets in the selected files are listed on the right. If a file contains point and region (polygon) data, the Use Centroids box is checked. If you clear the check box, the list shows all data columns, both numeric and character. For point data, only numeric values can be used. For polygon data, you have two options: • Treat polygons as points by using centroids (geographic centers) of the polygons as points. • Use polygon data as-is, for instance to identify categorical distinctions. In this case, no interpolation is done, and the grid cells that lie under the polygons will be assigned the polygon data value. Because there is no interpolation in this type of layer, character (discrete) values such as "sandy loam" or "clay" in the original data can also be used. Check the boxes for the data sets you wish to use. Creating an Empty Map Set Use this option when you want to import data files, but you do not have an existing map set into which to import the data. Click the Create Empty Map Set button. The Grid Parameters dialog prompts you to enter basic information from which to construct the grid. • If you selected a boundary file and cell length, MapCalc has all the information it needs. The empty map set is created. • If you selected to construct the grid based on the extents of the data, then you must enter latitude and longitude coordinates for the lower left corner of the grid. You must also specify the size of grid cells, and number of columns and rows. This information will be based on the data layers you plan to import. After the empty map set is created, you can import data by either of these methods: 1 If you need to import data from a gridded file (bare, ESRI grid, or Surfer grid), then select Map Set>Map Analysis to use the Import tool. 2 If you need to import data from a table or shapefile (.tab or.shp), then select Map Set>Add New Layers. 8 Creating a New Map Set Setting Interpolation Parameters 1 Inspect a variogram for each data set if necessary. If you do not know whether your continuous data set exhibits spatial dependence, view a variogram. Highlight a data set, then click Variogram. If the variogram shows that a data set does not exhibit spatial dependence, then the data is not suitable for interpolation. Click Back to return to Step 2 and remove that data set from the list. 2 3 Select interpolation options for each data set. For each selected data set, choose whether the grid values will be interpolated by the inverse distance method or by kriging. For an overview of spatial interpolation topics and further discussion of the available methods, refer to the educational resources provided on the MapCalc CD. • If you choose the inverse distance method, you can specify the number of nearest points or a search radius to use in determining each value. If you clear both of these options, MapCalc uses every data point in the interpolation. If you select Skip Zeros, MapCalc will not substitute another point, but will simply skip any zero encountered in the search. • If you choose kriging, you must select a suitable model to which the variograms are fitted. MapCalc offers spherical, Gaussian, and exponential. Also enter the values for the sill, nugget, and range, based on the variogram you created in Step 1. To specify units, click on the ellipsis next to the Units box to open the Select Unit dialog box. MapCalc utilizes hundreds of different unit types. Click on the data category on the left side, then select from the unit list on the right. When finished, click OK to return to the Map Set Creation Wizard. 9 Creating, Modifying, and Saving Map Sets " 4 Note: No options need to be set when using discrete (polygon) data, such as area labels. There is also no need to inspect a variogram of such data. MapCalc uses the value assigned to the polygon over the appropriate grid cell, with no interpolation. Click Finish to create maps. A separate map window is created for each data set, mapspecific menus appear, and the Map Toolbar is activated. Adding Layers to the Current Map Set MapCalc features a Wizard that helps you add new data to an existing map set. This Wizard is identical to the Map Set Creation Wizard described in the previous section, except that you do not need to specify a boundary for an existing map set so the first screen is omitted. " Note: MapCalc Learner and MapCalc Learner – Academic accept only spatial data recorded in the WGS84 datum. " Note: If you need to import data from a gridded file (bare, ESRI grid, or Surfer grid formats) without interpolation, select Map Set>Map Analysis and use the Import tool. For more information, see Import in Chapter 9 for more information. Select Map Set>Add New Layers to begin. The Wizard leads you through the steps to add new map layers from files in.tab or.shp format. For more information, see Adding Data Sets and Setting Interpolation Parameters in the previous section. Importing Data You can import data when you need to open map layers from data sets contained in.grd files, and when you do not wish to interpolate the layer. Saving Map Sets Saving a Map Set 1 Select File> Save or click the Save 2 If necessary, use the drop-down list to select a different folder. 3 If you are saving a new map set, enter a name in the File name box. 4 Click Save. 10 toolbar button. Opening and Closing Map Sets Saving a Map Set as a New Map Set You can save a copy of the current map set with a new name. You should do this when you want to make changes or additions to a map set, while keeping the original map set intact. 1 Select File>Save Map Set As… 2 If necessary, use the drop-down list at the top to select a different folder. 3 Enter a name in the File name box. 4 Click Save. Opening and Closing Map Sets Opening a Map Set You can open.rgs files in MapCalc. 1 Select File>Open. 2 If necessary, use the drop-down list to locate the folder that contains the desired file. 3 Double click on the file name -orClick on the file name, then click Open. Closing a Map Set Select File>Close or click the Close toolbar button. You will be prompted to save the map set if you have made any changes. 11 Creating, Modifying, and Saving Map Sets Exporting a Map Set MapCalc allows you to save the current map set in a different file format. You can export the map set in these formats:.tab,.shp,.csv,.mif, or.tgt. 1 Select File>Export. 2 If necessary, use the drop-down list at the top to select a different folder. 3 Enter a name in the File name box. 4 Select a file format from the Save as type drop-down list. 5 Click Save. 12 4. Setting Program Defaults Select View>Options to open the Default Options dialog box. This dialog box enables you to specify the global settings of MapCalc , including the appearance of maps, reports, and graphs, as well as what happens when the program starts. Setting Startup Options The General tab contains selections for how the program starts. Select What MapCalc Should Open The Quick Start selection tells MapCalc whether you want to: • Open the program with the Map Set Creation Wizard • Open the program with the last-used map set • Open the program with the Load Map Set dialog box • Open the program with a blank screen You can also select whether to display the Quick Start selection dialog and the splash screen every time the program opens. Set Default Units Set the default distance and area measurements. Setting Default Map Display Options The Map Display tab contains selections for how all maps are displayed. Individual map properties can be changed in the Map Properties dialog box. 3D View Toggles between 3D and 2D view. Contour Selections • Layer Contour toggles display of ranges thematically over the 3D layer, using the settings in the Shading Manager. • Layer Contour Lines toggles lines between ranges on the contour map. 13 Setting Program Defaults • Floor and Ceiling Contours toggle a 2D contour map of the 3D layer on the floor or ceiling. • Floor and Ceiling Contour Lines toggles contour lines on the floor or ceiling. X,Y Mesh For 3D maps only. Toggles the display of an X,Y grid over the map. The display options allow you to set whether to show rows, columns, or both. You can also enter a value to show every “nth” row or column. Use Cells Assigns one value to each cell, rather than interpolating across cells. This results in a grid of squares, each square having a single value. The visual effect on the map is that each grid cell is themed with a single color. Set View Angle For 3D maps only. Use the up and down arrows to adjust values for the tilt and rotation. Click Apply to see the result while the dialog box is open. (Do not click Apply to Open Maps unless you want all changes made to all maps.) Setting Default Map Title Properties The Map Title tab contains selections for how all map titles are displayed. Individual map properties can be changed in the Map Properties dialog box. Show Title If you do not want a title to appear on the map, clear the Show title check box. Select Font and Background Color The title will appear on printed reports and saved map images. • Click the Font button to open the Windows font dialog. Choose a font, size, and color. • Click the Color button to open the Windows color dialog. Choose a color for the background area around the map title. Select Border There are a variety of border styles to choose from in the drop-down list. The border width can be adjusted from 1 to 9 pixels. 14 Setting Default Map Legend Properties Setting Default Map Legend Properties The Map Legend tab contains selections for how all map legends are displayed. Individual map properties can be changed in the Map Properties dialog box. Select Font and Background Color The legend will appear on printed reports and saved map images. • Click the Font button to open the Windows font dialog. Choose a font, size, and color for the units shown in the legend. • Click the Color button to open the Windows color dialog. Choose a color for the background area around the legend. Show Legend Toggles display of the legend in the map window. Set Position The legend can be displayed on any side of the map. Show Units Toggles display of units on the legend. Select Border There are a variety of border styles to choose from in the drop-down list. The border width can be adjusted from 1 to 9 pixels. Setting Default Plot Cube Properties The Map Plot Cube tab contains selections for how all maps are displayed. Individual map properties can be changed in the Map Properties dialog box. Except as noted, plot cube properties are visible when you view maps in 3D mode. Scale MapCalc determines a scale for each map based on the data it contains. Scale can be set in the Map Properties dialog box for individual maps by selecting Map>Properties. Show Grid Lines Toggles display of lines perpendicular to the Y axis, which cross the major scale tick marks. Show Units Toggles display of map scale units. 15 Setting Program Defaults Select Colors • Click the Cube Color button to set the color of the lines (axes) that make up the outline of the cube. • Click the Cube Interior button to set the fill color of the cube. • Click the Background Color button to set the background color for the map window (also visible in 2D view). Font Size Enter a number in the blank or use the arrow buttons to set the font size for range intervals displayed on the axes. Setting Default Scatter Plot Display Options The Graph Scatter tab contains selections for how all scatter plots are displayed. To change properties for individual graphs, right-click in the graph window and select Properties. Select Symbol Style • Click the Color button to open the Windows color dialog, and pick a color. • Click the Style list to choose from a selection of graph markers. • Enter the desired font size for the graph markers in the Size box. Select Regression Line and Choose Style 16 • The Show Regression Line check box is selected by default. Clear the check box if you do not want to see a regression line on scatter plots. If the line is not shown, the regression equation is not shown. • Click the Color button to open the Windows color dialog, and pick a color. • Enter the desired width for the regression line in the Width box. Setting Default Histogram Display Options Setting Default Histogram Display Options The Graph Histogram tab contains selections for how all histograms are displayed. To change properties for individual graphs, right-click in the graph window and select Properties. Select Pattern Style • Click the Color button to open the Windows color dialog, and pick a fill color. • Click the Pattern list to select a fill pattern. N means no pattern. Select Histogram Type • Bars: you can view the data in discrete ranges using bars. The height of the bars represents the area contained in each range. • Area: you can view the data in a continuous graph. The height of the graph at any point represents the total area corresponding to the variable. Setting Default Graph Title Options The Graph Title tab contains selections for how titles are displayed in graph windows. To change properties for individual graphs, right-click in the graph window and select Properties. Show Title If you do not want a title to appear on the graph, clear the Show title check box. Select Font and Background Color The title. will appear on printed reports and saved map images. • Click the Font button to open the Windows font dialog. Choose a font, size, and color. • Click the Color button to open the Windows color dialog. Choose a color for the background area around the map title. Select Border There are a variety of border styles to choose from in the drop-down list. The border width can be adjusted from 1 to 9 pixels. 17 Setting Program Defaults Setting Default Graph Footer Options The Graph Footer tab contains selections for how footers are displayed in graph windows. To change properties for individual graphs, right-click in the graph window and select Properties. Show Footer The footer area contains the regression equation for scatter plots. If you do not want a footer to appear on the graph, clear the Show footer check box. Select Font and Background Color The title will appear on printed reports and saved map images. • Click the Font button to open the Windows font dialog. Choose a font, size, and color. • Click the Color button to open the Windows color dialog. Choose a color for the background area around the map title. Select Border There are a variety of border styles to choose from in the drop-down list. The border width can be adjusted from 1 to 9 pixels. Setting Default Graph Axes Options The Graph Axes tab contains selections for how axes are displayed in graph windows. To change properties for individual graphs, right-click in the graph window and select Properties. Select Colors • Click the Axes button to set the color of the X,Y axis lines. • Click the Plot Interior button to set the fill color of the graph. • Click the Plot Background button to set the background color for the graph window. Font Style and Size Click the Font button to open the Windows font dialog box. Choose a font, size, and style for the numbers displayed at major tick marks along the axes. Show Grid Lines Grid lines are dotted parallel lines forming a reference grid in the background of the graph area. They are placed at major tick marks. Clear the check box if you do not want grid lines displayed. 18 Setting Default Report Options Setting Default Report Options The Report tab contains selections for printed report layout defaults. To change properties for individual report printing, click the Options button in the Report Printing dialog box. Edit the Report Header and Footer If you do not want a header to appear on printed reports, clear the Show Header check box. You can enter Header Left Text to appear on the upper left side of the report, and Header Right Text to appear on the upper right side of the report. Click the Font button next to each entry to set the font, color, size, and other attributes for each side of the header area. Select a Logo for Reports To use your own logo or other graphic image, click the Load button. Locate the logo and click Open. MapCalc accepts many graphic formats including.jpg,.bmp, and.wmf. The image is scaled and centered in the header area of the report. Select Footer Options If you do not want a footer to appear on printed reports, clear the Show Footer check box. You can choose to show the date the report was generated, the map set name, and the page number. Multiple page reports are printed in the order shown in the Report Printing dialog box. Setting Default Map Analysis Options The Analysis tab contains optional settings for the Map Analysis tools. Quick Execute Analysis Statements Select this option if you want each map analysis command to execute as soon as you close the tool dialog box. As soon as the command line is entered in the Map Analysis dialog box, the analysis will run. Display Analysis Results in Workspace Window Each map analysis tool normally outputs a resulting map in a separate window. If you select this option, all resulting maps will be displayed in one window. Each map is replaced by any subsequent analysis operation. Enable Macro Creation If you want to create and save tutorial scripts for others to use, MapCalc provides a set of macro creation tools. These include tools for displaying your notes on the screen to accompany specific steps, displaying the online help topics for analysis tools, pause the script and prompt the user to continue, or output data descriptions of map layers. 19 Setting Program Defaults 20 5. Working With Maps Managing Layers Select Map Set>Manage Layers, or click the toolbar button to open the Manage Layers dialog box. This dialog box assists you in selecting maps to view, rename, or delete from the map set. You can select one layer at a time in the list of map layers. Viewing Maps Select a map in the list, then click View (you can also double-click the map name). This opens the selected layer in a new window and places it over other windows for viewing. If the layer you select is already open, the map window will move in front of any other windows. To create a copy of any map, select the layer and click Clone View. Renaming Maps Select a map in the list, then click Rename. You are prompted to enter a new name for the selected layer. Deleting Maps Select a map in the list, then click Delete. This removes a selected layer from the map set. This does not alter or delete anything from the original data file. The map is simply removed from the current map set. If you want to restore the map layer later, use the Add New Layers command. More Tips for Viewing Maps • If a map window is open in the current map set but is hidden by other map windows, you can bring it to the front by selecting it from the Windows menu. • To add a new map layer to the current map set, select Map Set>Add New Layers and follow the instructions in the Wizard. • To adjust the scale or angle at which you view the map, try using the Rotate, Pan, and Zoom tools to adjust the viewing angle, map position in the window, and the zoom. Rotate does not apply to 2D maps. • To use the Rotate, Pan, or Zoom Out tools, select the tool then hold down the primary mouse button while sliding the mouse over the map. To use the Zoom In tool, select the tool then drag a box around the area for which you want a closer view. • To switch between 2D and 3D views, select Map>3D or click the 3D View button. 3D views offer many different viewing options, including floor and ceiling contour lines and the ability to change the view angle. 21 Working With Maps • To change the appearance of a map, select Map>Properties and adjust the settings in the Map Properties dialog box. • To change the data type, click the Data Type toolbar button to toggle between discrete and continuous data. This may be necessary after using some of the Map Analysis tools, for instance, if you used analysis tools to convert an original map of continuous data to a map of zones with discrete values. Inspecting Data To view the data for the entire map set, select View>Data Inspection. This opens a spreadsheet window that shows the value for every layer at any point. Just move your Select tool over any map to see how this works. A shortcut to open the Data Inspection window is to double-click on any map. Hover the Select tool over a point on any map to see the data value for that grid cell in a popup window. Graphing MapCalc can create a scatter plot and a histogram to help you get a quick overview certain statistical behavior in your data. A scatter plot can indicate correlation between 2 parameters. A histogram shows how data values are distributed. Note: There is also a histogram displayed in the Shading Manager dialog box, which shows divisions based on standard deviation or equal ranges. Create a Scatter Plot 1 Select Map Set>New Graph>Scatter Plot. 2 In the Scatter Plot Variables dialog box, select the map layers to plot on the X and Y axes. The data in these map layers is graphed, and a linear regression equation derived. The correlation coefficient, R² is shown as a percentage. It is an indicator of whether the two parameters are related. R² = 100% indicates the best-fitted lines for each parameter coincide completely. A Graph menu is available when a scatter plot or histogram is the active window. You can set the properties for the current graph by selecting Graph>Properties. Default scatter plot display settings are found in the Default Options dialog box. 22 Setting Current Map Properties Create a Histogram 1 Select Map Set>New Graph>Histogram. 2 In the Histogram Variable dialog box, choose a map layer then click Ok. A histogram shows how data values are distributed in intervals, plotting the number of data values found in each range, or interval. For instance, a histogram of elevation would show how many acres lie within each elevation range. Histograms are available for continuous data. A Graph menu is available when a histogram or scatter plot is the active window. You can set the properties for the current graph by selecting Graph>Properties. Default histogram display settings are found in the Default Options dialog box. Setting Current Map Properties Maps are created with default properties that are set in the Default Options dialog box. After you create maps, you can set many properties individually. To open the Map Properties dialog box, select Map>Properties. The title bar displays the name of the map for which you are setting properties (this is the map in the active window). " Note: Many settings in the Map Properties dialog box are identical to those in the Default Options dialog box. Refer to Chapter 4 for descriptions of tabs and options, except as listed below. After you select the properties for the current map, you can use the buttons at the bottom of the dialog box to: • Apply to see the changes in the current map while keeping the dialog box open. • Apply to Open Maps to set these properties for all of the open maps. • Use as Map Defaults to set these properties as the program defaults for all new maps. Setting Map Title Properties The Title tab contains title display options for the currently selected map. This tab is identical to the Title tab in the Default Options dialog box, except for the following: Use Default If you wish to enter a new title, clear the Use Default check box. The default setting displays the map name as the title. You can type in the entry blank when Use Default is not checked. 23 Working With Maps Converting Map Units The Units tab enables you to change the units used in the currently selected map. Convert Units 1 Click the ellipsis button (…) to open the Select Units dialog box. 2 Choose a category, then select from the unit types in that category. 3 Click Ok to close the Select Units dialog box. 4 To convert units click Convert. Viewing Data The Data tab displays the data contained in the currently selected map in a spreadsheet format. Scroll to View Grid Values The datavalues for each grid square are shown as a spreadsheet in the window. Use the scroll bars to move through the spreadsheet. Raw, or unconverted, data values are shown. Rows correspond to Y distance on the grid, and columns correspond to X distance on the grid. The data value corresponds to Z distance when the map is viewed in 3D mode. You can also view the data contained in the entire map set by selecting View>Data Inspection. Viewing Layer Information The Statistics, Values, Equation, and Source tabs display in-depth information about the currently selected map. View Statistics The Statistics tab displays common statistics if the currently selected map contains continuous data. You can perform any other necessary calculations using the Map Analysis tools. View Values The Values tab displays categorical data types and map coverage information if the currently selected map contains discrete data. View Equation If this map was generated as a result of an equation calculated by any of the Map Analysis tools, the equation is shown on the View Equation tab. View Source The View Source tab displays more information about how the current map was created, and defining parameters such as grid size and the spatial coordinates at the origin. 24 Using the Shading Manager Using the Shading Manager The Shading Manager dialog box helps you customize the ranges and color theme applied to any map. It also saves and recalls your custom themes. To open the Shading Manager, select Map>Shading Manager or click the toolbar button. You can also open the Shading Manager by double-clicking on the legend in a map window. The Shading Manager dialog box offers different settings depending on whether the selected map contains continuous or discrete data. For discrete data, there are no tabs on the right side of the dialog box (Range Controls section). The Range Display section shows only the category, count, and color for each data type. Range Display Section The Range Display section on the left side of the Shading Manager contains the following columns for continuous data: • minima and maxima for the current data ranges • count of cells, distributed by range • acres and % area for each range • color used in map theme Range Controls Section The Range Controls section on the right side of the Shading Manager contains four tabs if the selected map contains continuous data: • calculations for changing the range calculation method • statistics for reviewing statistical data about the selected map • histogram for reviewing data distribution by range or standard deviation for the selected map • templates for saving or recalling themes Setting Map Ranges Selecting a Calculation Mode In the Shading Manager, select the Calculations tab. Choose how the ranges will be calculated by selecting a method in the drop-down box. If you choose Custom Min/Max/Increment you can manually input a minimum value, and a maximum value or an incremental increase value. " Note: the entry for Min is used as the upper limit of the lowest range, and the entry for Max is used as the lower limit of the highest range. 25 Working With Maps If you choose User Defined ranges, you can click directly in the range column on the left side of the Shading Manager and make changes. " Note: You can set only the lower limits on the ranges, except for the highest range, which will accept an upper limit entry. Other range calculation methods include +/- 1, 2, or 3 standard deviations, equal ranges or equal counts. Changing the calculation method does not change the shape of the map; the map is created using the actual data points and interpolated values to generate the layer. Changing the calculation method does change the way the theme is displayed on the grid. See Using Colors & Ranges in Data Analysis for more information. Setting the Number of Ranges Choose up to 100 ranges from the drop-down list on the Calculations tab. Setting the Rounding Value Select from the rounding values in the drop-down list on the Calculations tab. Setting Map Theme Selecting Colors Change colors by clicking on the desired color to activate the Windows color palette. Select the new color and click Ok. A color range may be interpolated by unlocking the colors (see below), selecting the color for the highest range, then selecting the color for the lowest range. The intermediate ranges will be automatically determined. The methods by which the colors are determined (color interpolation method) are RGB (red, green, and blue) and HSV (hue, saturation, and value). Select the desired color interpolation method on the Calculations tab on the right side of the dialog box. Setting Locks on Colors Toggle all color locks by clicking on the column heading. Toggle individual color locks by clicking On or Off in the Lock column. To interpolate colors between the lowest and highest ranges, only the lowest and highest range colors should be locked. Another common method of color distribution uses a locked midrange, with intermediate colors interpolated between the low, middle, and high ranges. " 26 Note: when switching between RGB and HSV color interpolation methods, only unlocked colors are affected. Using the Shading Manager Using Colors & Ranges in Data Analysis You can use the Shading Manager to view your maps in many different ways to look for different relationships in the data. Using different themes and numbers of ranges can help you visualize and discover new relationships in data sets. The default settings for map creation are: ranges: 7 colors: ranging from red to yellow to green (colors locked on minimum, maximum, and midrange) calculation mode: +/- 1 standard deviation Examples • Jane wants to see only the far outliers of the data. She can select 3 for the number of ranges, set the colors desired, and change the calculation mode to +/- 2 or 3 standard deviations. • John has created a difference map (i.e. 1991Nitrogen – 1995Nitrogen). He sets the range from -100 to 100 to center the theme on zero. There are countless ways to display data layers, and many of your options can be adjusted to reflect your own personal preference. A little experimentation will show you how to view each layer to best visualize the results you are searching for. Viewing Statistics Select the Statistics tab in the Shading Manager dialog box to view statistical values for the data set, including minimum, maximum, mean, standard deviation, and variance. Viewing a Histogram Select the Histogram tab in the Shading Manager dialog box to view a graph showing the distribution of the data. This can be helpful in determining the minimum and maximum values to include in grid calculations. The histogram quickly shows which values correspond to the highest and lowest numbers of points. Viewing Range Bars Select to view bars overlaid on the graph to show the data separated by: • ranges as defined by the calculation method on the Calculations tab • divisions of standard deviation, where the mean is shown as a blue line. 27 Working With Maps Saving a Template You can create a custom template to recall for theming other maps. 1 Set the ranges as described previously in Setting Map Ranges. 2 Set the theme as described previously in Setting Map Theme. 3 On the Template tab of the Shading Manager dialog box, click Save. Enter a name, then click OK. -orIf you wish to start from an existing template and then make changes, click Save As. Enter a name, then click OK. Selecting a Template Choose a template from the list on the Template tab of the Shading Manager dialog box, choose. The template is applied to the Shading Manager settings. You can click Cancel to close the Shading Manager dialog box and leave the original template unchanged. 28 6. Printing Reports MapCalc provides customizable reporting capabilities, along with prepared print formats to choose from. You can print a report for any map(s) in the currently open map set. 1 Select File>Print or click the 2 Select the maps to print. You can use the arrow buttons between the Map List and the Selected List to move maps back and forth. Move the desired maps into the Selected List. The single arrows move one selected map, and the double arrows move the entire list. toolbar button. You must click the Selected button beneath the Map List to use the arrows for selecting maps. To sort selected maps in a different order, use the Move Up and Move Down buttons beneath the list. Reports will print in the order shown. 3 Select the report style. Enter the number of columns and rows per page. The blue image of a page next to the column and row entries shows you the layout you have chosen. Also specify landscape or portrait printing, and whether to show histograms and statistics. 4 Enter a header, footer, and logo if desired. Click the Options button if you wish to customize the report (see Customizing Reports below for more information). 5 Click Print. Customizing Reports Click Options in the Report Printing dialog box to add page header information, change fonts, or add a logo to your printed reports. Editing the Report Header and Footer Enter Header Left Text to appear on the upper left side of the report, and Header Right Text to appear on the upper right side of the report. Click Font next to each entry to set the font, color, size, and other attributes for each side of the header area. Select footer options by checking the boxes for the Date, Map Set Name, or Page Number as desired. Selecting a Logo for Reports To use your own logo or other graphic image, click Load. Locate the logo and click Open. MapCalc accepts many graphic formats including.jpg,.bmp,.ico,.emf, and.wmf. The image will be scaled and centered in the header area of the report. You can set defaults for these properties in the Default Options dialog box. 29 Printing Reports 30 7. Using Images in MapCalc Image registration available in MapCalc Professional. Registration is a process of associating a small number of reference GPS data points with corresponding points on a raster image. This process creates a.tab file containing a small set of control points identifying specific locations on the image. The file is saved as image.tab in the MapCalc Data folder. The reference GPS data points are copied from an existing.tab file, such as a file of GPS reference points or a field boundary. The raster image is a photograph of the same location. MapCalc accepts raster images in these formats: Windows or OS/2 bitmap,.bmpWindows Metafile,.wmf Tagged Image File Format,.tif Zsoft,.pcx JPEG,.jpg Portable Network Graphic,.png TARGA,.tga Sun Raster,.ras Adobe Photoshop,.psd Mac PICT,.pct Registration of a raster image is a prerequisite step for transforming the image into an importable format for MapCalc. If you want to add an image to your map set, first register the image, then transform it into a complete set of MapInfo table files. Instructions for transforming registered images are at the end of this chapter. 31 Using Images in MapCalc The Image Registration Window To open the Image Registration window, select File>Image Registration. File Menu Use the File Menu to close the Image Registration window. Image Menu Use the Image Menu to open the raster image, set zoom level, and "apply" (overlay) the image with the selected.tab file after you add control points. Map Menu Use the Map Menu to open the.tab file containing the GPS reference points, move or zoom the map in the window, or add control points. You can use the Select pointer to choose point features and convert them to control points (lines or polygons cannot be converted to control points). Help Menu Use the Help menu to open online help for Image Registration. Control Points Information The top area of the window contains a table that displays information about the control points you place on the map and the image. For the image control points, you see the X,Y coordinates. For the map control points, you see the latitude and longitude. Control Point Actions Select to add a new control point, edit or remove a selected control point, or remove all control points. Image Toolbar Use this toolbar to open a raster image, set the zoom level, create control points, and apply the image to the map. 32 Registering an Image Image Window The raster image is displayed in this area. Map Window The map layer with the GPS reference points is displayed in this area. This is also where you will check the accuracy of your control points after you use the Apply command. Map Toolbar Use this toolbar to move the map in the window and set the zoom level, center the map on the cursor, add control points to the map, or open the Layer Manager to add or remove map layers. Registering an Image 1 Click the Image 2 (This step is optional - you can manually enter reference coordinates if you like.) button and select your raster image. Click the Layer Manager button GPS reference points. 3 , then click Add to select the *.tab file containing the (This step is optional - you can manually enter reference coordinates if you like.) a Click the Control Point button on the Map toolbar, then click on a map reference point. Click OK in the Control Point information window to add the map point information to the table. b Click New to add a new control point, then click the map at a reference point. Repeat to add at least two more control points. 4 To add control points to the map: a Click the Control Point button on the Map toolbar. b Click on the map where you want to place the point. Click OK in the Control Point information window to add the map point information to the table. Repeat to add at least two more control points. 2 To add control points to the image: a Click the Control Point button on the Image toolbar. b If you placed control points on a map in the map window, select a point in the list at the top. If not, continue with the next step. c Click on the image at the location to place the control point. If you do not have map reference points, then enter the reference coordinates. Click OK in the Control Point information window to add the image point information to the table. Repeat to add the remaining control points. 33 Using Images in MapCalc 3 Check the results: a Click the Apply button on the Image toolbar. b The image is displayed in the map window, with the reference map overlaid. c If the control points are not well matched, distortion occurs in the map layer. To remove the image from the map window and try again, click the Undo See how to edit control points in Step 6. button. d If the control points are well matched, the registration process is finished. 4 If you need to edit control points: a Click the Control Point button on the Image or Map toolbar as applicable. b Click the label of the control point to edit. c Click on the image or map to move the control point. d Repeat as needed, then edit the corresponding points if necessary on the image or map. e Click the Apply button to check the result. Transform a Registered Image for Use as a Layer You can use the image transformation function to prepare a raster image to be opened as a map layer in MapCalc. Image transformation creates a full set of data points for a map, based on the registration points. A.tab file is generated, which you can access using either the Map Set>Add New Layers command or the File>New command. To transform a registered image into a MapInfo Table: 1 Select File>Transform Image. 2 Click Open Image File, then choose the image file that you previously registered with the Register Image function. 3 Click Save As, then enter a name for the.tab file. When you click Save, the MapInfo table is created. " 34 Note: The More button expands the dialog box to show the affine transformation parameters. These are available for users with special requirements to enter their own parameters, but in most cases the entries should not be changed. 8. Menus & Toolbars Toolbars Toolbar buttons have corresponding menu commands. See Menus for function descriptions. Main Toolbar Map Analysis Tools Tile Windows Vertically Close Map Set Layer Manager New Map Set Online Help Tile Windows Horizontally Print Reports Open Map Set Export Map Set Save Map Set Cascade Windows Map Toolbar Copy View to All Maps Contour Lines Contour Shading Manager Save Picture Data Type Ceiling Contour Lines Show Grid Ceiling Contour Use Cells Floor Contour Floor Contour Lines 35 Menus & Toolbars Tools Toolbar Rotate Select Pan Zoom Out Reset to Defaults Zoom In Menus File Menu New Create a new map set using the Map Set Creation Wizard. Open Open an existing.rgs file. Close Close the current file. Save Save the current map set as a.rgs file. Save As… Save the current map set as a.rgs file with a different file name. Export Map Set Saves the active file as a MapInfo table (.tab) file, ESRI shapefile (.shp), dBASE (.dbf) file, comma delimited text (.csv) file, MapInfo Interchange (.mif) file, or AgLeader 3000 (.tgt) file. Send to MapInfo (MapCalc Professional) Launch MapInfo Professional and open all of the layers in the current map set. The map set is opened as “temporary” files in the MapCalc\Send To folder. Each time you use the Send To MapInfo command, the files in this folder are overwritten. To save the layers in .tab format, use Save As in MapInfo and select a different folder in which to save the files. Print Opens the Report Printing dialog box. Image Registration Opens the Image Registration utility, which enables you to georegister raster images in TIFF, JPEG, or BMP format. Image Transformation Opens a Image Transformation utility for converting georegistered TIFF files to MapInfo tables. Last Open Files A list of recently opened.rgs files. This shortcut allows you to open the last file you used by clicking on it here, rather than going through the Open dialog. Exit Closes the program. 36 Menus Map Set Menu This menu is available when a map set is open. Manage Layers Opens the Manage Layers dialog box for selecting maps to view, renaming, and deleting map layers from the map set. Map Analysis Opens the Map Analysis dialog box, which enables you to perform advanced mathematical functions using data columns as variables. Create Graph Scatter Plot for determining the correlation between two parameters. Histogram for determining data value distribution. Add New Layers Starts the Add Layers Wizard, if you have already created a grid set and need to add more layers. Graph Menu This menu is available when a graph (scatter plot or histogram) is open. You can access menu options marked below with an asterisk (*) by right-clicking on a map to activate a Shortcut menu. Properties* Access to choices for marker style, size, and color for the selected graph. Default graph options are in the Default Options dialog box. Reset View* Resets the properties for the selected graph to program defaults. Regression Line Toggles the visibility of the regression line in scatter plots. Save Picture As…* Saves the selected graph as a graphic image file. Close Graph* Closes the selected graph window. Tools Menu This menu is available when a map set is open. After making changes with tools, you can use the Reset View command from the Graph or Map menus to return to the default settings if desired. Select Zoom In The Select pointer is the default tool. Use it to: • Double-click in the margin area of a map or graph window to open the Properties dialog box. • Double-click on a map to open the Data Inspection window. • Double-click on a legend to open the Shading Manager. • Float the Select tool over the grid to see the grid cell values pop up on screen. To zoom in, drag a box around the area of the map to be magnified. 37 Menus & Toolbars Zoom Out This tool enables you to zoom the map scale either in or out. To zoom, click and hold the primary mouse button on the map as you slide the mouse forward or back. You will see the view changing as the mouse moves. When you release the mouse button, the map is redrawn to the new scale. Rotate This tool changes the view angle of the map when viewing in 3D mode. With the rotate tool selected, click and hold within the plot area as you move the mouse. When finished, release the mouse button and the map is redrawn. Move The Move tool lets you click on the map and drag it within the window. It is helpful if you are viewing at a high zoom level and you want to see a part of the grid that is outside the edge of the viewing area. Map Menu This menu is available when a map set is open. Menu options marked below with an asterisk (*) can be accessed by right-clicking on a map to activate a Shortcut menu. Properties* Opens the Map Properties dialog box. Layer Expands to give the following options: Floor & Ceiling • Contour toggles display of ranges thematically over the 3D layer, using the settings in the Shading Manager. • Contour Lines toggles lines between ranges on the contour map. • X,Y Mesh toggles the X,Y grid of cells (on 3D layer only). • Use Cells makes each cell one color, rather than interpolating across cells. • Data Type toggles whether the data is displayed as discrete data (one value assigned to each grid element) or continuous data (values interpolated across the grid). Each expand to offer the following: Contoured toggles a 2D contour map of the 3D layer on the floor or ceiling. Contour Lines toggles contour lines on the floor or ceiling. Legend Toggles display of legend, showing ranges by color and minima/maxima. Select None, or select the location for the legend in relation to the map. Overlay Allows selection of open data sets for thematic overlay on the current grid. When using an overlay, the 3D layer displays the values for the original data set. The overlay is a themed contour map over the grid. Not available for 2D maps. 38 Menus 3D Toggles between 3D and 2D view. Shading Manager* Dialog box for specifying range calculations, colors, and templates. Reset View* Returns map to default view after changing viewing angle. Copy View* Copies the orientation and dimension of the current map to all other maps. Does not copy theme. Print Opens the Report Printing dialog box. Save Picture As…* Saves the contents of the current map window (grid, legend, and map title) as a JPEG (.jpg), PNG (.png), metafile (.wmf,.emf) or bitmap (.bmp) image. Close Map* Closes the currently selected map. This does not close the program. Reopen map windows using the Manage Layers command from the Map Set Menu. View Menu Options Open the Default Options dialog box, which contains settings for global program properties including startup behavior, standard units, and the appearance of maps, graphs, and reports. Toolbars Check which toolbars should appear on the MapCalc window. All toolbars are visible by default. Data Inspection Opens the Data Inspection window, allowing you to view the data contained in the entire map set as you hover the mouse over any map. Status Bar The status bar is located along the bottom margin of the MapCalc window. As you hover the mouse over a map, the status bar displays the lat/lon coordinates, X,Y grid coordinates, and the value in the current cell. Window Menu Close Close the selected window. To reopen a window, use the Manage Layers dialog box to view the layer. The map reopens with program defaults applied. Close All Close all open windows. This does not close the map set. Arrangement Options Tile the open windows vertically or horizontally, or cascade (stack offset) the open windows. Minimize all windows to clear the MapCalc screen while keeping the windows open in the current map set. Selection List List of open windows. Select a window to bring it to the front. 39 Menus & Toolbars Help Menu About Displays MapCalc version, copyright, and contact information. Contents and Index Opens MapCalc Online Help. Register Software MapCalc must be registered, or it will not operate after the trial period. Select this menu command to start the Registration Wizard. This Wizard will lead you through the registration process. You can register by phone or online. Have your serial number ready when you begin. 40 9. Map Analysis Tools Select Map Set>Map Analysis or click the toolbar button to open the Map Analysis dialog box. This dialog box contains many complex functions for statistical and spatial analysis, manual equation entry, and creating macros (scripts) for repeated use or custom tutorials. The analysis commands are sorted in drop-down lists. When you select a function from a list, a dialog box will open to assist you in entering the necessary parameters for the analysis. To learn about the analysis functions, select from the lists below, or click the Help button in each analysis function dialog box. Using the Map Analysis Dialog Box • As you complete the dialog box entries for the map analysis functions, script commands are entered in the script window (the script-building area located below the drop-down function lists). • You can edit a command by double-clicking in the Detail column. • You can move the command lines up or down by dragging the function name on the left side of the script window. • You can run a single command line by right-clicking on the command line, then selecting Execute from the Shortcut menu. • You can run a full script by right-clicking on any command line, then selecting Run Script from the Shortcut menu. • To remove an interim map generated by the script, select the Clean Up check box for the command line. • To set up options for when script commands run, and whether maps open in new windows or a single workspace window, make selections in the Default Options dialog box, Analysis tab. 41 Map Analysis Tools Tools By Category The analysis tools are sorted in lists within the Map Analysis dialog box, as shown below. The Macro list is available when selected in the Options dialog box. Reclassify Overlay Distance Neighbors Statistics Import Macro Clump Calculate Drain Interpolate Analyze Import Note Configure Composite Radiate Orient Cluster Export Help Renumber Compute Span Profile Compare Describe Pause Size Cover Spread Scan Correlate Slice Crosstab Stream Slope Regress Intersect 42 Relate Remove Menus Menus Script Menu New Start a new script (.scr file). A script is a macro executed through the Map Analysis dialog box. Open Open a saved script. Close Close the current script. Save Save the current script. Save As Save the current script with a new name. Execute Run the current script. Exit Close the Map Analysis dialog box. Edit Menu Edit Make changes to the selected script command. Cut Remove the selected script command. Copy Copy the selected script command. Paste Paste the selected script command at the insertion point (cursor). Shortcut Menu Edit Make changes to the selected script command. Delete Remove the current command from the script. Execute Run a single selected command. Run Script Run the entire script (macro). 43 Map Analysis Tools Reclassification Tools Reclassification tools include Clump, Configure, Renumber, Size, and Slice. Clump Clump uniquely identifies groups of cells with the same value, but geographically separated. It is most often used to identify contiguous parcels of the same condition on a map. Consider a map with lake cells assigned the value four. As all of the lakes have the same value, MapCalc cannot distinguish between the individual lakes until they are clumped and assigned unique numbers. Clump creates a new map by uniquely identifying individual "clumps" of cells that appear on an existing map. A clump is defined as a group of one or more nonzero-valued cells with the same assigned value that are adjacent or in the same vicinity. Cells that are more than the specified cell distance apart (AT <# spaces>) are placed in separate clumps. You specify the "reach" with the AT keyword. A reach over 1 allows cells that are not immediately adjacent to be considered as members of the same clump. In habitat applications, animals can move from one patch to another over short distances (reach), with the entire collection of patches forming a single habitat unit. Example: CLUMP Forests FOR Individual-Parcels Clump <existingMap> At <# gridSpaces> default = 1 = one cell Select Mode For 44 Diagonally Uses a box-shaped reach. Orthogonally Uses a cross-shaped reach. <newMap> Reclassification Tools Configure Configure assigns new values characterizing the shape and integrity of the area associated with each map category. Two types of shape assessments are used: boundary configuration and spatial integrity. Boundary configuration uses relationships between the perimeter and area of features. Features with more perimeter per unit area are said to be more irregular. The keywords EDGES, SIDES, and CONVEXITY deal with boundary configuration. Configure summarizes the shape for entire map categories wherever they occur on the map. If you desire shape summaries for individual parcels of each map category, you must use the Clump function on the map before you configure it. Example: CONFIGURE Covertype FOR Perimeter Configure <existingMap> Summarizes the shape for entire map categories. Use CLUMP then CONFIGURE for individual parcels. Select Mode Edges Number of exterior cells. Sides Number of exterior cell sides. Convexity Index of boundary regularity. Fragments Number of separated groups. Holes Number of interior violations. Euler Index of spatial integrity. Select Mode Map Only Creates a new map. Report Only Generates a tabular summary that can be directed TO a file. Both Creates a map and generates a text file. To <filename> Writes the report to a text file. For <newMap> 45 Map Analysis Tools Renumber Renumber assigns new values to the category values of an existing map. It is one of the most frequently used operations in MapCalc as it prepares maps for subsequent processing. Renumbering can be made to individual values, or to a range of existing values. The function is used to create new maps out of old maps with the same spatial distribution of categories but with different values. For example, aesthetic value may be based solely upon vegetation type. A vegetation map could be renumbered, such that the categories expressed aesthetic values rather than vegetation type. The Renumbered map does not carry over the labels from the old map. This Renumbered map can now be relabeled, stored, and accessed independently of the vegetation map. Note: Values assigned can be interval or real numbers. Last assignment for a value or range of values is used (e.g., Assign 0 to 1 thru 100 assign 1 to 50 results in 0 assigned to all values except 50, which is assigned 1). Example: RENUMBER ROADS ASSIGNING 5 TO 1 ASSIGNING 3 TO 2 ASSIGNING 1 TO 3 THRU 4 ASSIGNING 10 TO 21 THRU 43 FOR Road-Friction Renumber <existingMap> New Value Enter the value to assign to Old Value. Old Value Enter the value to be reassigned with New Value. If assigning a value to a range, enter the minimum of the range. Old Upper Value If assigning New Value to a range, enter maximum of the range here. Add Click after entering values to add the ASSIGNING phrase to the command line. Repeat as needed. Del Highlight an ASSIGNING phrase, then click to remove it from the command line. For <newMap> 46 Reclassification Tools Size Size assigns new values according to the size of the area associated with each map category. It calculates the area for entire categories (map values) which are often composed of numerous separate groupings. Use Clump, then Size to determine the area of individual groups of the same category. For example, a map of different forest types can be Clumped to uniquely identify each forest stand, then Sized to produce a map showing the acreage of each stand. The size is reported in number of cells in each map category. Example: SIZE Covertype FOR Cover-Size Size <existingMap> For <newMap> 47 Map Analysis Tools Slice Slice divides the range of values on a map into a specified number of evenly spaced intervals (contours). It is most often used to "generalize" a complex map, such as elevation, into a smaller set of values, which can be visualized. Zero is assigned to any location with an existing value outside the range specified. Example: SLICE Elevation INTO 10 FROM 500 THRU 2500 FOR 200-Foot Slice <existingMap> Into # of intervals From Low boundary of the range to be Sliced. Default is lowest existing map value. Both positive and negative values are accepted, however FROM must be smaller or more negative than THRU. Thru High boundary of the range to be sliced. Default is highest existing map value. Both positive and negative values are accepted, however THRU must be larger or more positive than FROM. Select Fill For 48 Zero Fill Default setting. Values outside the range are set to zero. Completely Values less than the low boundary are set to 0. Values greater than the high boundary are set to the high boundary + 1. <newMap> Overlay Tools Overlay Tools Overlay tools include Calculate, Composite, Compute, Cover, Crosstab, and Intersect. Calculate Calculate is a manual equation editor that expands upon the more automated Compute function. Calculate helps you build equations by letting you choose the individual elements from the menus. Alternatively, you can type the entire equation into the blank. There is no limit to the length of an equation. Use parentheses and brackets as needed to specify order of operations. After a map has been created from an equation, you can inspect the equation in the Map Properties dialog box. Menu options include: Maps - lists the available mapped data sets to use as variables. Selecting a map enters it in the editor window. Functions - select any function from the following submenus to enter it in the window: • Operators - basic mathematical operations, i.e., sum, difference • Common - mathematical functions, i.e., exponent, square root • Logical - relational operators, i.e., and, or • Grid - statistical functions, i.e., maximum, minimum • Trig - trigonometric functions, i.e., sine, tangent After you build the equation, click Ok to generate the resulting map. 49 Map Analysis Tools Composite Composite creates a map summarizing values from a data map which coincide with the categories of a template map. In other words, it is used to calculate composite attributes by combining two maps. Each category on the template map is compared to the aggregated values in corresponding positions on the data map. To summarize individual clusters of a region, first Clump the template map. For instance, Composite could be used for finding the average slope for cover type categories. MapCalc keeps a record of each category value in the template map, and the appropriate aggregate value in corresponding cells on the data map. For each category of the Covertype map, MapCalc determines the number of corresponding cells. MapCalc then calculates the sum of corresponding cells for each category in the Slope map. It divides the sum by the number of cells, giving the average slope for each category. The interpretation for any point on the resultant map is, "This location belongs to a cover type whose average slope is [x]%." Example: COMPOSITE Districts WITH Covertype AVERAGE FOR Avg-Cover Composite <templateMap> With <dataMap> Select Command 50 Average The average of the data map values corresponding to each template map category will be included on the new map. Median The midpoint of the data map values corresponding to each template map category will be included on the new map. Stdev The standard deviation of the data map values corresponding to each template map category will be included on the new map. Majority The new map is given the value found most often in the data map for each category of the template map. Coffvar The coefficient of variation of the data map values corresponding to each template map category is included on the new map. Minority The new map is given the value found least often in the data map for each category of the template map. Total The total of the data map values corresponding to each template map category is included on the new map. Diversity The new map is given the number of different cell values found in the data map for each category of the template map. Maximum The maximum of the data map values corresponding to each template map category is included on the new map. Minimum The minimum of the data map values corresponding to each template map category is included on the new map. Overlay Tools Deviation Gives each cell on the new map the difference between the average of the data map values and the value in the template map for that region. Proportion Determines the percent of data values that are the same as the template value. Ignore <nullValue> For <newMap> 51 Map Analysis Tools Compute Compute creates a map as the mathematical or statistical function of two or more maps or constants. It is used for many calculations based on a cell-by-cell overlay procedure. Compute creates a new map by calculating values as a function of several maps or constants. The Compute operations provide basic arithmetic and trigonometric operators. The Maximum and Minimum operations will combine maps to determine the maximum or minimum value at each location. For most Compute operations, a constant value may be specified instead of a map name. Any number of Compute operators may be contained in one command string. Maps are processed in the order specified. Example: COMPUTE Covertype Times 10 Plus Soils FOR Cover-Soils Compute <existingMap> Operation Select an operator from the list. Another Map Choose from the list if you want to use an open layer as an operand. Constant Enter a constant if necessary. Another Map Constant Add Add the phrase to the command line. Del Remove the highlighted phrase from the command line. For <newMap> 52 Overlay Tools Cover Cover creates a new map where values of the top map replace the values on the bottom map, or stack of maps. In other words, it is used to combine maps such that the categories of the top map overlay take precedence over the values on any map beneath it. This procedure is similar to overlaying several maps on a light-table, except numbers are substituted for opaque map colors. Note: A map value entered in the Ignore blank is analogous to a transparent location on a map. This technique can be used to "mask" one map with another. For instance, a mask can be constructed by Renumbering an area of interest to zero with all other locations assigned a unique border value. This mask can cover another map to isolate its values for just the area of interest. Example: COVER Covertype WITH ROADS FOR Roads-Over-Cover Cover <bottomMap> With <topMap> With <anotherMap> Enter another map to “stack” if necessary. Ignore Optional value in <topMap> that will not cover values in other maps. For <newMap> 53 Map Analysis Tools Crosstab Crosstab generates a spatial coincidence table of the relative occurrences of the categories of two maps, and the result is output to a text file. The output table contains the first map name and categories, second map name and categories, number of cells that occur in each pair of categories, and the joint occurrence of both categories throughout the entire map area. Select “Completely” mode to include statistics on weighted joint occurrence of map categories. This information provides insight into the strength of spatial coincidence. Example: CROSSTAB Covertype WITH Soils COMPLETELY Crosstab <firstMap> With <secondMap> Select Mode Simply Generates a table of simple category frequency and coincidence. The first six columns of the table contain the frequency of occurrence (# of cells) for the categories on both maps considered separately. The next column identifies the joint frequency of combinations of categories, expressed in cell counts (# of cross). The final column expresses the total joint occurrence as a percent of the entire map area. Completely Includes coincidence statistics plus correlation and weighted frequency statistics. This table contains the same information as the simple table in the first six columns. The relative strength of the joint occurrence is contained in the next four columns. The %Map Area statistic is computed by dividing the # of Cells by the # of Cross and expressing it as a percent. This statistic normalizes the frequency of joint occurrence to the total occurrence of each map category. If the %Map Area is low it indicates a fairly insignificant joint occurrence. If it is high, it indicates a coincidence between categories that is significant. It indicates that the joint occurrence dominants the total occurrence of a category-- e.g., Category A on the primary map is very often found with Category Z on the secondary map if the %Map1 Area is above 75%. The final column and two rows separating the primary map categories on in the table summarize the "score." The Wtd Score weights the joint occurrence (# of Cross) by multiplying it by the secondary map category value. To 54 <fileName> Overlay Tools Intersect Intersect creates a map that assigns new values to pairwise combinations of values on two maps. The operation compares values at the corresponding cell location of two existing maps. If a specified pair of values is found, it assigns a new value to the location. In a sense, Intersect is a two-map Renumber operation. Instead of assigning a new value to an old value on a single map, Intersect assigns a new value to a pair of values on two maps. This function is frequently used in geo-searches. The Crosstab function provides a tabular summary of Intersect results. The tabular summary provides additional information on the intersection. Example: INTERSECT Covertype WITH Water ASSIGNING 1 TO 3 AND 2 FOR ForestedStreams Intersect <existingMap1> With <existingMap2> Assigning <newValue> To <map1Value> And <map2Value> Add Add the phrase to the command line. Del Remove the highlighted phrase from the command line. Completely Automatically assigns sequential values to all value pairs. Zero Fill Assigns a 0 to unassigned pairs. Old Fill Retains existing values at locations with unassigned value pairs. Select For <newMap> 55 Map Analysis Tools Distance Analysis Tools Distance analysis tools include Drain, Radiate, Span, Spread, and Stream. Drain Drain creates a map indicating the number of steepest paths (optimal path density) from a set of locations along a surface. It calculates all downhill paths extending from a starting location specified on one map (sourceMap) over a three-dimensional surface (surface map). The surface map may be a topographic surface map, a cost surface map, or any other map in which the cell values are represented as height. This function differs from the Stream function, in that paths are calculated from all target cells rather than just a single cell. Note: Zeros (0) and Null values on the sourceMap indicate areas not to be drained. Example: DRAIN Housing DOWNHILL ACROSS OVER Elevation FOR Runoff Drain <sourceMap> Over <surfaceMap> Select Weight 56 Simply Counts the number of paths through each cell. The resultant map is termed an "optimal path density surface." Weighted Sums the sourceMap values of all paths passing through a cell. The resultant map is termed a "weighted optimal path density surface." Be aware that the weighted sums can rapidly reach the maximum cell value of 32,767, particularly if the Absolutely option for path movement is specified. Distance Analysis Tools Select Mode For Steepest Takes the steepest path along the surface. This procedure is similar to water moving along a terrain surface. At each position along the path, the surfaceMap values of the eight surrounding locations are considered. Surface values that are greater than (uphill), or equal to (flat) the path position are not considered. The slope to each lower position is computed and the steepest is chosen as the next movement along the path. If two positions are equally optimal, the path moves to both. Absolutely Steps via lowest neighbor without calculating slope. At each position along the path, the surfaceMap values of the surrounding eight locations are considered. The path moves to all location(s) containing the lowest surface value. Thinned Steps to the center cell if three or more equally optimal steps are found. <newMap> 57 Map Analysis Tools Radiate Radiate creates a viewshed map indicating areas that are visible from locations on the viewersMap. It can be used to identify all the cells that can be seen from a single location, or groups of locations. All cells on the viewshed are on an unobstructed line of sight between them and cells on the viewersMap. If any portion of a cell can be seen, then the entire cell is marked as seen. The visual connection can be modified by cell position on a topological surface (elevation), viewer height on the surface (for instance, view from a fire tower), effects of visual screens such as trees, and height of special objects such as smokestacks. Example: RADIATE Housing OVER Elevation AT 15 Completely FOR Visual-Exposure Note: All maps must have same distance units (i.e., feet or meters). Radiate <viewersMap> Over <surfaceMap> Surface over which the viewshed is to be constructed. This map can be an elevation map describing topography, a cost surface reflecting cut and fill heights and the cost to bring to grade, or any other value that may con strain the "view." To <# gridSpaces> default = 5 Maximum horizontal radius (# of cells) of a line of sight around each viewer location. At <viewer_heightValue> default = 0 Height of the viewpoint above the surfaceMap. The default simulates the view from the surface (bug's eye view). Through <screen_heightMap> Map containing cells that block any line of sight. For example, a forest map with values of 75 feet per forested cell would constitute a screen map that automatically overlays the surface map when Through is specified. Onto <target_heightMap> Map containing cell values reflecting the height of features above corresponding cells of the surface map. For example, visible height values might represent heights of smokestacks above the topographic surface map. A possible analysis could be to deter mine at what viewing height any smokestack is visible above an intermediate range of hills. Select Mode 58 Simply Identifies all visible cells within the viewshed. Locations with one or more visual connection are assigned the value 1. Completely Identifies the number of connected viewer cells. Larger values indicate higher visual exposure to the set of viewer locations. For example, a visual exposure map from a road network characterizes each location as to how many road cells are visually connected to it. Distance Analysis Tools For Weighted Calculates the sum of the values of connected viewer cells. Larger values indicate higher visual exposure to the set of weighted viewer locations. For example, each road type might be assigned a value indicating the relative volume of traffic. The visual exposure from such a map characterizes each location as to the total sum of the weights visually connected to it. A location connected to just a few heavy duty roads cells would receive a larger exposure index that a location which is connected to many more light duty roads. Degrees Identifies the maximum prominence angle of connected viewer cells. Larger values indicate areas dominating a viewshed. The maximum degree of exposure is assigned to areas seen more than once. For example, a prominence map from a road network characterizes the maximum impact of any area as a person drives through the network. The maximum degree of exposure is assigned to areas seen more than once. <newMap> 59 Map Analysis Tools Span Span creates a map indicating narrowness within all non-zero areas on a map. A narrowness value is assigned to each cell that is equal to the length (in grid spaces) of the shortest line connecting opposing edges of the feature. For example, the narrowness of square feature is small in the corners and becomes progressively larger toward the center. An hourglassshaped feature is wider at its ends (large narrowness values) and smaller in the middle (small narrowness values). Values are only computed for non-zero categories. The Spread function can be used to calculate relative edge proximity, a related statistic. The technique determines the distance to the nearest edge. The narrowness statistic calculated by SPAN, on the other hand, calculates the shortest combined distance to opposing edge cells. Many animals respond to feature narrowness, which makes Span useful in assessing habitat. The Configure function also contains several related feature shape statistics. Example: SPAN Covertype WITHIN 3 FOR Narrowness Note: Span is a memory-intensive operation, so WITHIN should be as small as the application will allow. Span <existingMap> Within <# gridSpaces> default = 3-cell radius Number of grid spaces around a cell to search for edges. If all opposing edges are more distant than 2 times WITHIN, this value is assigned to indicate that the edges are at least that far apart. For <newMap> 60 Distance Analysis Tools Spread Spread creates a map indicating the shortest effective distance from all cells with non-zero or non-null values to other cells within the range specified in the “To” blank. Spread replaces zero values with the distance to the nearest non-zero cell (within the specified distance range). In order to return useful information, the map selected in the “Spread” blank should contain isolated points to be used as starting points, surrounded by zero-value cells which will be replaced by the calculated result. The measurement can be affected by the nature of the movement, and by the conditions in which the movement takes place. For example, a lake acts as an absolute barrier to a nonswimmer, so it has to be circumvented. A steep, densely-forested area represents a relative barrier that slows down a hiker. In addition to absolute and relative barriers, Spread can be constrained to flow like water, uphill or downhill over a surface. These guides are not constrained to terrain conditions, but can represent up and down wind by similar movement over a barometric surface. Example: SPREAD Roads TO 100 OVER Elevation FOR Prox-Road Note: UPHILL, DOWNHILL, ONLY and ACROSS work only with OVER. Spread <existingMap> Distances are measured from all locations with non-zero and non-null values. Null Value Enter a value to be ignored. To <# gridSpaces> default = 5-cell distance Through <frictionMap> <1 = absolute barrier Values on selected map represent resistance to movement, or friction. The distance (diagonal or orthogonal) is multiplied by the friction value to determine effective distance of each cell. The values on the output map indicate multiples of increased friction. For example, a friction value of 5 is five times more difficult to cross than a friction value of 1. Fractional friction can be expressed as a two-digit number. For example, a friction value of 15 is 1.5 times more difficult to cross than a value of 10. Friction values of zero or less are considered absolute barriers (infinitely high friction). Over <surfaceMap> The values on this map are assumed to form a 3-dimensional surface. Movement up, down and across this surface can be specified. For example, moving uphill over a detailed elevation surface can identify the watershed of a point. Select Uphill Specifies that movement is in an uphill direction over surfaceMap. 61 Map Analysis Tools Downhill Specifies that movement is in a downhill direction over surfaceMap. Only Use with Uphill or Downhill to specify that Spread will stop if it encounters a flat area. Across Allows movement over flat areas. Simply Measures distance from a feature in cell units starting from 1. Explicitly Measures distance from a feature in cell units starting from the feature’s cell value. Weighted Measures distance from a feature in cell units times the starter cell value. This distance is termed a "gravity measure" and is analogous to rates of movement of cars travelling different speeds. Select Select For 62 <newMap> Distance Analysis Tools Stream Stream creates a map identifying the steepest , or optimal, path along a surface. If the surface map depicts terrain elevation, the optimal path is the one with the least friction in which water would follow. If the surface is an accumulated distance map, such as a traveltime map, the path is the shortest, but not necessarily straight line connecting the target cell to the bottom of the surface. This route represents the quickest path between the two locations. If the surface is an accumulated cost surface, the path is the least-cost route. The Drain function is similar to Stream, except paths from all cells are summed to create an optimal path density surface. Example: STREAM Locations OVER Elevation Simply Steepest Downhill FOR SteepestPath Stream <existingMap> Starter Cell Enter row and column to originate the path from one cell. Over <surfaceMap> Select Simply All cells along the path are assigned the value 1. Incrementally The value of each cell along the path equals the number of cells from the starting location. Steepest Takes the steepest path. Absolutely Steps via lowest neighbor. Thinned Steps to the center cell if more than three equally optimal steps are found. Downhill The path proceeds in a downhill direction. Uphill The path proceeds in an uphill direction. Only The path does not proceed across “flat” areas on the surface map (areas of equal value). Across The path proceeds across "flat" areas on the surface map. Completely Identifies the number of paths passing through each cell. Select Select Select For <newMap> 63 Map Analysis Tools 64 Neighbors Analysis Tools Neighbors Analysis Tools Neighbors analysis tools include Interpolate, Orient, Profile, Scan, and Slope. Interpolate Interpolate creates a continuous surface from point data by performing a nearest neighbor analysis to fill in missing values on a map. Interpolated values may be determined by weighted nearest-neighbor or discrete interpolation. Example: INTERPOLATE Locations AROUND Roads Discretely FOR InterpolatedLocations Interpolate <dataMap> Around <maskingMap> Specifies a map with zeroes indicating areas not to be interpolated. Within <# grid spaces> default = 5 Specifies search radius for values included in the interpolation. Using <# data points> default = 6 Used with the Continuously option. Specifies number of neighbors included in the interpolation. MapCalc uses only the number of neighbors specified, even if the WITHIN command includes more potential neighbor cells. Select Continuously Indicates a weighted nearest-neighbor interpolation is to be performed. Discretely Indicates a simple nearest-neighbor interpolation is to be performed. Maximum Used only with the Discretely option. If two or more neighbor cells are equidistant, the greatest value of the equidistant cells will be used. Minimum Used only with the Discretely option. The minimum value among equidistant neighbors is assigned to each interpolated cell. Select 65 Map Analysis Tools Select Substituting New values are interpreted for all map locations including sample data locations. This allows residual analysis of interpolation performance. Retaining Retains all point data values. Ignoring <nullvalue> Value used to indicate non-sampled locations. This value must be a number that is not included in the range of sample values. For example, 0 feet elevation is a valid height above sea level, therefore, the null value should be assigned a number such as -99. For <newMap> 66 Neighbors Analysis Tools Orient Orient produces a map of aspects or azimuths along a surface map. It calculates azimuth degrees or aspect octants (eight compass directions) of each cell on a map representing a continuous three-dimensional surface. Vertical scale units must be consistent with the horizontal scale of the map. If the map scale is in kilometers, for example, and the vertical scale units (map cell values) are meters, all cell values must be divided by 1000 before the map is Oriented. It is good practice to select equivalent map cell units whenever Orient, Slope, or Radiate operations are anticipated. Example: ORIENT Elevation PRECISELY FOR Aspect-Map Orient <existingMap> The values on this map are treated as forming a 3-dimensional surface. The MapCalc scale units (X,Y) must correspond to the map values (Z). For a topographic surface, the units for X,Y and Z should be consistent (either feet or meters). For abstract surfaces, such as a cost surface, the range of map values should be at the same order of magnitude as the MapCalc scale. Select Mode For Octants Cells will be assigned the values N, NE, E, SE, S, SW, W, NW, or no aspect (flat) Precisely Cells will be assigned azimuth values of 1-360, or 361 meaning no aspect (flat) <newMap> 67 Map Analysis Tools Profile Profile characterizes the cross-sectional profile along a continuous surface. The profile process is similar to slicing a loaf of bread, then holding up each slice. As you look at the side of a slice, its top crust forms a line, termed the surface's profile. The up and down pattern of the profile line is summarized by the Profile function. It creates a new map by assigning a value to each cell based on the inclination of a line through it and two diametrically opposed neighbor cells. As shown below, each cell (X) has eight neighbors: 1 2 3 4 x 5 6 7 8 Eight profiles can be drawn through the central cell. A profile can be drawn from neighbor 1 through neighbor 8; similar profiles can be drawn through neighbors 2 and 7, 3 and 6, and 4 and 5. Each of the four lines through three adjoining cells can be "viewed" from both sides of the line. For example, the line through neighbors 1 and 8 can be viewed from the upper right (northeast; eye in the upper right; profile runs SE-NW) and from the lower left (southwest; eye in the lower left; profile runs NW-SE). Note that the viewing direction is perpendicular to the direction the profile is running. In MapCalc reference, "north" is always toward the top of the map. The value assigned to each cell represents the inclination of the side slope through the cell. Nine different inclinations are possible: 1 Relative Height: 1-2-3 Up-Up (constant upward rise) 2 Relative Height: 1-2-2 Up-Over 3 Relative Height: 1-2-1 Up-Down (inverted "V") 4 Relative Height: 1-1-2 Over-Up 5 Relative Height: 1-1-1 Over-Over (flat line) 6 Relative Height: 2-2-1 Over-Down 7 Relative Height: 2-1-2 Down-Up (upright "V") 8 Relative Height: 2-1-1 Down-Over 9 Relative Height: 3-2-1 Down-Down (constant downward) For example, the inverted "V" shape of value 3 likely indicates a ridge on a topographic profile. The upright "V" shape of value 7 likely indicates a gully. Each cell along a profile "slice" is assigned a value (1 through 9) indicating the shape of the surface at that location. The result is a continuous map of cross-sectional profiles along the direction specified by the user. Example: PROFILE Elevation FROM South AT 5 FOR S-Looking-N 68 Neighbors Analysis Tools Profile <existingMap> The MapCalc scale (X,Y horizontal cell distance) and the map values (Z vertical distance) must be the same or compatible units. From Mode Select the direction from which the profile is to be viewed. The view direction is perpendicular to the direction the profile is running. The default, North, means the view originates at the top of the map, directed South. At <percentRise> default = 5 Specifies that the slope from each neighboring cell to the next must be greater than the percent rise value to identify a different profile class. For example, AT 10 specifies that a rise of less than 10% between cells will be considered flat. Suppose the center cell in the 3x3 diagram above is 100 ft. elevation, positions 4 is 120 ft., and position 5 is at 140 ft. When viewed from North, the profile pattern is 140-100-120 (left to right). Using AT 10, this is profile class 4, Relative Height: 1-1-2 Over-Up. However, using AT 0, the pattern becomes profile class 7, Relative Height: 2-1-2 Down-Up. AT 0 is very sensitive to profile class changes, whereas AT 25 or greater is relatively insensitive. The default is best for most topography. AT 100 specifies a 100% slope, forming a 45 degree angle. For <newMap> 69 Map Analysis Tools Scan Scan is a smoothing operation that creates a map summarizing the values that occur within the vicinity of each cell. A user-defined Scan window is moved over the data map, and each map location is assigned a value summarizing the cell values within the window. The default summary is the average value of cells in the window. The size and shape of the "window" is controlled by specifying the number of cells (radius) from the center cell and whether to use a circular or square shape. A portion of a map can be scanned by masking with the AROUND option. The IGNORING option specifies a value to be excluded from the operation. Scan has been shown to be very useful in producing accurate point data interpolations when combined with Interpolate: Discretely. Example: SCAN Housing Total AROUND Roads FOR Road-Housing-Density Scan <existingMap> Select Orient Mode Average Existing values are replaced with the average of the cell values included in the Scan. Stddev Existing values are replaced with the standard deviation of the cell values included in the Scan. Coffvar Existing values are replaced with the coefficient of variation of the cell values included in the Scan. Also termed relative standard deviation, this statistic normalizes the standard deviation allowing comparison of variation between different data sets. 70 Total Existing values are replaced with the sum of the cell values included in the Scan. Maximum Existing values are replaced with the largest of the cell values included in the Scan. Minimum Existing values are replaced with the smallest of the cell values included in the Scan. Median Existing values are replaced with the midrange value of the cell values included in the Scan. Majority Existing values are replaced with the most frequently occurring cell value included in the Scan. Minority Existing values are replaced with the least frequently occurring cell value included in the Scan. Diversity Existing values are replaced with number of different values included in the Scan. Neighbors Analysis Tools Deviation Calculates the difference between the center value and the average of the remaining values in the Scan. This statistic indicates how different the center is from its surroundings. This statistic assesses anomalies for interval and ratio data types. Proportion Determines the percent of the window that is the same as the center cell value. Existing values are replaced with the proportion of the window that has the same value as the center cell. This statistic assesses anomalies for nominal and ordinal data types. Ignoring <nullValue> Within default = 1 default = 0 Number of grid spaces indicating the orthogonal radius of the window. Select Orient Shape Circle Scan window will approximate a circle. Square Scan window will be a square. Around <maskingMap> Specifies a map with zeroes indicating areas not to be scanned. Areas with value = 0 are automatically assigned the IGNORING value. For <newMap> 71 Map Analysis Tools Slope Slope creates a map indicating the slope (1st derivative) along a continuous surface. Slope values for each cell are calculated using the eight neighbor cells, that is, a 3x3 window is used for each calculation. The value is applied as a percent, to the centroid of the center cell. The default procedure aligns a best-fitted plane to the values in the window, and assigns the slope of the plane to the center cell. The window then shifts over one cell and the process repeats. Other options use the maximum, minimum or average of the eight individual slopes in the slope window. Most often slope is determined for terrain elevation data. However, a first derivative or slope map can be generated for any data that forms a continuous distribution in geographic space. Slope indicates rate of change. For example, a slope map of a barometric surface indicates how rapidly pressure is changing throughout the mapped area. Locations of steep slopes (rapid change) indicate high winds. Similar interpretations exist for the slope maps of cost surfaces (marginal cost) and travel-time surfaces (speed). Note: The Orient function determines the direction of the rate of change throughout a map. Example: SLOPE Elevation Fitted FOR Slope-Map Slope <surfaceMap> Values on this map are treated as forming a 3-dimensional surface. The MapCalc scale units (X,Y) must correspond to the map values (Z). For a topographic surface, the units for X,Y and Z should be consistent (either feet or meters). For abstract surfaces, such as a cost surface, the range of map values should be at the same order of magnitude as the MapCalc scale. Select Mode For 72 Fitted Assigns slope of the best-fitted plane across the 3x3 window. (Default. Best overall estimator of slope at a point.) Maximum Assigns the maximum of the four possible slopes drawn through the eight neighbors. (Tip: water responds to maximum slope.) Minimum Assigns the minimum of the four possible slopes drawn through the eight neighbors. (Tip: hikers tend to respond to minimum slope.) Average Assigns the average of the four possible slopes drawn through the eight neighbors. (A general slope index.) <newMap> Statistical Tools Statistical Tools Statistical Tools include Analyze, Cluster, Compare, Correlate, Regress, and Relate. Analyze Analyze creates a map of the simple or weighted average, standard deviation, coefficient of variation and several other descriptive statistics for two or more maps. It is most frequently used to compute the arithmetic average of several maps. Analyze creates a new map by computing the simple or weighted averages of two or more existing maps on a cell-by- cell basis. The processing algorithm multiplies the values of each specified map by its assigned weight, adds the weighted values for each cell, and divides the total by the sum of the weights. Maps with larger weights influence the average more. Example: ANALYZE Soils TIMES 5 WITH Districts FOR Nonsense Analyze <existingMap> Times <weight> With <anotherMap> Times <weight> Add Add the phrase to the command line. Repeat for WITH as often as necessary. Del Remove the highlighted phrase from the command line. Ignoring <nullValue> You can use the Renumber function to set areas to the 'ignored' value before using Analyze Around Identifies a map of locations to be processed. Null locations will not be analyzed and simply retain the Null value. default = 1 default = 1 Select Command Mean Also called arithmetic mean, or average, of the map values associated with each cell location on the set of specified maps. The mean is an estimate of the central tendency (typical value) for normally distributed data. Variance Calculates the variance of the map values associated with each cell location on the set of specified maps. The variance is an estimate of the data dispersion about the mean for normally distributed data. Variance is the square of the standard deviation. 73 Map Analysis Tools StdDev Calculates the standard deviation of the map values associated with each cell location on the set of specified maps. The standard deviation identifies the data intervals above and below the mean that capture two thirds of the data. For 74 Skew Skewness characterizes the degree of asymmetry of a distribution around its mean. Positive skewness indicates a distribution with an asymmetric tail extending toward more positive values. Negative skewness indicates a distribution with an asymmetric tail extending toward more negative values. Kurtosis Kurtosis characterizes the relative peakedness or flatness of a distribution compared with the normal distribution. Positive kurtosis indicates a relatively peaked distribution. Negative kurtosis indicates a relatively flat distribution. Minimum Minimum value among the stack of map values for each grid location. Maximum Maximum value among the stack of map values for each grid location. Range Data range (maximum - minimum) among the stack of map values for each grid location. CoeffVar Coefficient of variation is a normalized measure of how widely values are dispersed from the average value. It is computed by dividing the standard deviation by the mean and multiplying by 100 to express as a percent. Median Middle value of a distribution (if sample size is odd) or average of two middle values. AvgDev The average deviation from the Mean among the stack of map values for each grid location. MedDev The average deviation from the Median among the stack of map values for each grid location. Majority Most frequently occurring number among the stack of map values for each grid location. Often referred to as the Mode. Minority The least frequently occuring number among the stack of map values for each grid location. Variety The number of different numbers occurring among the stack of map values for each grid location. AllStats This option generates fifteen maps—one for each of the summary statistics noted above. <newMap> Statistical Tools Cluster Cluster is used to identify areas with similar characteristics on a set of map layers. The procedure in effect spears a set of values through a stack of map layers, then investigates the data pattern formed by values to determine other locations that are most similar. For example a location with values 100, 100, 100 for three map layers would be more similar to another location with values 98, 96, 97 than to a location with values 15, 12, 17. The first step in clustering establishes arbitrary "data centers" for each cluster by assigning random data values. The similarity, or data distance, is computed for a map location to the data center for each of the clusters. The location is assigned to the cluster with the closest data center (i.e., the most similar data pattern). The procedure is repeated until all map locations have an initial cluster assignment. The next step calculates the average of the data values for the assigned locations within the initial clusters. The averages form updated data centers that reflect the typical data pattern of the current membership for each cluster. The updated values are used to redistribute cluster membership by repeating the comparison of each location's data pattern to the updated data patterns of the clusters. Iterations of the above steps are made until cluster assignment does not change, or the maximum number of 30 iterations is completed. Similarity results are best when all map layers exhibit interval or ratio data types (e.g., 30% silt, 60% silt, etc.) where the data range forms a bounded linear gradient. Unpredictable results occur if the values within a data map are categorical (that is, the numbers are identifiers with no numerical value), such as soil type #1, #2, etc. Numbers exhibiting an ordinal relationship may be used, such as 1 = best soil, through n = worst soil. Cluster <dataMap1> With <dataMap2> Repeat as necessary. Click Add after selecting each map. Add Add the phrase to the command line. Del Remove the highlighted phrase from the command line. Using <#clusters> For <newMap> default = 5 75 Map Analysis Tools Compare Compare creates a summary table of various comparison statistics between two maps. The comparison table summarizes the percent difference between the two specified maps on a cell-by-cell basis. The statistical indices test for significant differences between the two sets of data. Example: COMPARE Slope WITH Slope_max TO SSm_compare.txt Compare <existingMap> With <anotherMap> To <newTextFile> Example Output (Note: SCAN is used first for this example) SCAN Elevation Average WITHIN 5 FOR Elevation_smoothed COMPARE Elevation WITH Elevation_smoothed TO Compare_table.txt % Difference # of Cells % of Map -32.942 to -28.280 4 0.64 -28.279 to -23.617 7 1.12 -23.616 to -18.955 7 1.12 -18.954 to -14.292 27 4.32 -14.291 to -9.629 33 5.28 -9.628 to -4.966 48 7.68 -4.965 to -0.304 183 29.28 -0.303 to 4.359 252 40.32 4.360 to 9.022 45 7.20 9.023 to 13.686 19 3.04 NaN Values 0 0.00 -1.79% <- Average % Difference 6.84% <- Standard Deviation 76 The Percent Difference table is calculated by computing the percent difference between the maps on a cellby-cell basis. The small Average % Difference of 1.79 indicates that the maps are fairly similar. Also, the distribution of the % of Map values are centered about zero with nearly 70% (29.28 + 40.32) between -4.965 and 4.359 percent difference. Statistical Tools CI Variance: CI Mean: Lower Limit = 42.00 Lower Limit = -2.33 Upper Limit = 52.44 Upper Limit = -1.25 The Confidence Interval reports the 95percent confidence range on either side of the Percent Difference table mean and variance. In this example, there is a 95percent confidence that the actual mean percent difference is between -1.25 and -2.33; actual variance is between 42.00 and 52.44. T Test df = 624 degrees of freedom t = -6.54 t statistic p_value = 2.00 test probability The T Test evaluates the distribution function of a Student's t random variable with the appropriate degrees of freedom. Chi Squared Test df = 624 degrees of freedom chi_squared = 29192.46 chi-squared statistic p_value = 0.00 test probability The Chi Squared Test evaluates the chisquared distribution for the statistic and the appropriate degrees of freedom. Wilcoxon W statistic 386028.00 2*E(W) – W 395847.00 p-value 0.22 Adjusted Wilcoxon statistic 387535.00 Adjusted 2*E(W) – W 394340.00 Adjusted p-value 0.30 W statistics for averaged ranks 386781.50 Standard error of W (averaged ranks) 6379.89 Standard normal score of W (averaged ranks) -0.65 Two-sided p-value of W (averaged ranks) 0.51 Wilcoxon W statistic is a rank sum test for identical population distribution functions. If the difference between the two populations can be attributed solely to a difference in location, then the Wilcoxon test becomes a test of equality of the population means (or medians) and is the nonparametric equivalent of the two-sample t-test. 77 Map Analysis Tools Correlate Correlate derives a correlation matrix from a stack of maps. The correlation coefficient indicates the interrelation between two maps. A correlation of +1.00 indicates a perfect direct relationship between the maps; a correlation of -1.00 indicates that one map’s values change inversely in relation to the other’s. Between the two extremes is a range of less than perfect relationships, including zero that indicates the lack of any sort of linear relationship at all (uncorrelated). Correlate <independentMap> With <independentMap2> If using more than one independent map, select as needed from the drop-down list. Click Add after each selection. Add Click to add the independent map to the command line. Del Click to delete a highlighted independent map from the command line. To <newTextFile> Example Output: CORRELATE Slope With Elevation TO SE_correlation.txt Slope Elevation Slope Elevation 1.000 0.432 1.000 The correlation value of .432 indicates that slope is somewhat positively correlated with elevation. The 1.00 indices along the diagonal of the correlation matrix reports a perfect relationship of a map to itself. 78 Statistical Tools Regress Regress performs linear regression analysis by using the "least squares" method to fit a line through a set of data points in multiple maps. Each grid location identifies a series of values. You can analyze how a single map (the dependent variable) is affected by the values of one or more other maps (independent variables). For example, you can determine how crop yield is affected by such factors as phosphorous, potassium and pH levels. Regression is used for developing a prediction model based on a set of sampled data. The relationship between the dependent and independent variables is determined by fitting a line to the data that minimizes the deviations between the line and the data. The mathematical equation for the line is used to estimate the dependent variable for any given set of values contained in the independent variables. Note: Regress does not work with maps containing categorical information, such as a soil classification map. Regress <dependentMap> With <independentMap> If using more than one independent map, select as needed from the drop-down list. Click Add after each selection. Add Click to add the independent map to the command line. Del Click to delete a highlighted independent map from the command line. To <newTextFile> For <newMap> The resulting map contains predicted values for the dependent map using the regression equation. 79 Map Analysis Tools Relate Relate is used to quantify the similarity of a map to an evaluation data pattern, or set of comparison values. A map of similarity is generated that contains values from 0 (least similar data pattern) to 100 (identical data pattern). At each location, Relate identifies the values on all specified maps and compares them to the evaluation data set. For example, if a location has values of 98, 96 and 97 for three map layers it will be identified as very similar to an evaluation data pattern of 95, 95 and 95. In contrast, a location that has values of 15, 12 and 17 will be assigned a much lower similarity value. Similarity results are best when all map layers exhibit interval or ratio data types (e.g., 30% silt, 60% silt, etc.) where the data range forms a bounded linear gradient. Unpredictable results occur if the values within a data map are categorical (that is, the numbers are identifiers with no numerical value), such as soil type #1, #2, etc. Numbers exhibiting an ordinal relationship may be used, such as 1 = best soil, through n = worst soil. Relate Map <existingMap> Weight default = 1 (A weighting factor of 2 means the map will be considered twice as important.) Comparison Val With Map <anotherMap> Weight default = 1 (A weighting factor of 2 means the map will be considered twice as important.) Comparison Val Add Click after entering values to add the set to the command line. Repeat as needed. Del Highlight a set, then click to remove it from the command line. For <newMap> 80 Data Conversion Tools Data Conversion Tools Data conversion tools include Import, Export, and Describe. Import Import creates a new map from a gridded data file in bare, ESRI grid, Surfer grid, or MapInfo graphic format. The maximum line length in an imported file is 4095 characters. Line breaks in the import file are ignored; MapCalc imports data to fill the number of rows in the grid, without regard for line breaks in the import file. Example: IMPORT FROM Cover.grd Surfer FOR Covermap Import <existingMap> Select Format Bare Bare ASCII matrix of values, row major order. Grid Grid ASCII format (ESRI) Surfer Surfer ASCII format (Golden Software) MIG MapInfo graphic format (MapCalc Professional) Map Name <mapName identified in the inputFile> Null Value <nullValue used in the inputFile> Selections include PMAP_NULL, which equals 3.4E38 (the value that MapCalc uses to represent no data) and SURFER_NULL, which equals 1.70141E38 (the value that Surfer uses to represent no data). Any other number can be entered. Origin If checked, the origin is in the lower left corner, as in a Cartesian grid. If not checked, the origin is in the upper left corner, as in a matrix. For <newMap> 81 Map Analysis Tools Export Export generates a data file of map values in a variety of formats for data transfer. Example: EXPORT Covertype TO Cover.grd Surfer Export <existingMap> Export Map Name <mapName identified in newTextFile> Select Format Point X, Y, longitude/latitude, other point values. Grid Grid ASCII format (ESRI) Bare Bare ASCII matrix of values, row major order. Surfer Surfer ASCII format (Golden Software) MIG MapInfo graphic format (MapCalc Professional) MIG files are exported with a default 3-color theme ranging from red (minimum) to green (maximum) With Commas Uses comma separated variable format. Origin If checked, the origin is in the lower left corner, as in a Cartesian grid. If not checked, the origin is in the upper left corner, as in a matrix. Null Value <nullValue> The value entered will not be written to the exported data file. Columns/Output Line Number of columns output to one line in exported file. To <newTextFile> 82 Data Conversion Tools Describe Describe provides information on map number, map scale, and map status. Describe also reports information about each map category, including value, label, number of cells and percent of total map area. The output is written to a text file. Example: DESCRIBE Covertype Describe <existingMap> To <newTextFile> 83 Map Analysis Tools Tutorial Macro Tools Tutorial macro tools include Help Topic, Pause, Note, and Remove. Help Topic You can use the macro tools to create map analysis tutorials in MapCalc. Select a help topic to appear at this step when your tutorial runs. For instance, if you have just inserted a command to run the Drain analysis tool, then you can select the Drain online help topic to appear on screen when that command runs. Pause You can use the macro tools to create map analysis tutorials in MapCalc. Click this menu command when you want to insert a pause in your tutorial, between macro commands. When the macro is executed, for instance when a student is observing the tutorial you created, the program will pause and wait for the student to click a “Continue” command. The Pause command gives a student time to observe what is happening in the tutorial, for instance, to examine a new map that has just been generated by running a map analysis tool. Note You can use the macro tools to create map analysis tutorials in MapCalc. The Note command opens a text entry box you can use to store a note. The note will appear on screen when the tutorial runs, at the step where it is inserted when you create the macro. The student viewing the tutorial may close the note window and continue. Remove You can use the macro tools to create map analysis tutorials in MapCalc. The Remove command enables you to specify that at this step in your tutorial, selected maps will be closed and removed from the map set. This is helpful when you have generated many windows with map analysis commands. To select more than one map, hold the Ctrl key down while selecting the maps in the list. 84 10. A Brief Overview of Interpolation The following was adapted with author's permission from "The Precision Farming Primer" by Dr. Joseph K. Berry, the complete and unedited version of which is provided on the MapCalc CD. What is Spatial Interpolation? Spatial interpolation refers to the generation of a continuous map surface from point samples. All spatial interpolation techniques establish a "roving window" that: 1 moves to a location in a field 2 calculates an estimate based on the point samples around it 3 assigns the estimate to the center of the window 4 moves to the next location The extent of the window (both size and shape) affects the result, regardless of the summary technique. In general, a large window capturing a bunch of values tends to "smooth" the data. A smaller window tends to result in a "rougher" surface with abrupt transitions. Three factors affect the window's extent: • its reach • the number of samples • balancing The reach, or search radius, sets a limit on how far the computer will go in collecting data values. The number of samples establishes how many data values should be used. If there are more than enough values within a specified reach, the computer uses just the closest ones. If there aren't enough values, it uses all that it can find within the reach. Balancing attempts to eliminate directional bias by ensuring that the values are selected in all directions around window's center. Once a window is established, the summary technique comes into play. What is Inverse Distance Weighting? Inverse distance weighting (IDW) is an easy interpolation method to conceptualize. It estimates the value for a location as an average of the data values within its vicinity. The average is weighted in a manner that decreases the influence of the surrounding sample values as the distance increases. In an inverse distance squared interpolation, the estimate is the "inverse distance-squared (1/d²) weighted average" of the samples in the window. The 85 A Brief Overview of Interpolation closest sample influences the average a great deal more than the farthest sample. Because this is a static averaging method, the estimated values can never exceed the range of values in the original field data. Also, inverse distance tends to "pull down" peaks and "pull up" valleys in the data. The technique is best suited for data sets with random samples that are relatively independent of their surrounding locations (i.e., minimal regional trend). A surface generated by the inverse distance technique is sensitive to sampled locations and tends to put "bumps" around the sampled areas. What is Kriging? The inverse distance interpolation technique is fairly straight forward: it is a distanceweighted average of nearby sample points. Kriging gives us another spatial interpolation tool to explore before we can consider which is the best technique to determine residual analysis. Obliquely speaking, the kriging interpolation technique uses "regional variable theory based on an underlying linear variogram." Without immersion into its theory, it is enough to know that there is a lot of math behind the technique. In effect, it develops a custom window based on the spacing and directional trends it detects in the sample data. The reach, or size of the window, is determined by intersample correlation. The summary technique weights the data values, aligning them along the trend's direction more than values opposing the trend. This trend-weighted moving average can result in estimated values that exceed the actual range of the sampled data. Also, there can be unexpected results in large areas without data values. The technique is most appropriate for systematically sampled data exhibiting discernible trends. In general, the kriged surface may be somewhat smoother than the inverse distance plot. Above: Comparison of IDW and kriged surface. By now, you are likely to concede that spatial interpolation is a bit overwhelming. Different techniques result in radically different renderings for the same set of data. Which rendering is best? 86 A Brief Overview of Interpolation How Should An Interpolation Method Be Chosen? The only thing certain is that there isn’t a single best method that covers all situations. Some rules of thumb and general considerations have been discussed, but the only good way to determine the "best" map is to empirically verify the results. This involves generating several maps then testing the results against known measurements, aptly termed a test set. Residual analysis summarizes the differences between map estimates and actual measurements. Above: A test set containing 16 random samples (#17-32). Residual analysis table for average, IDW, and kriging estimates. In the figure, the "Actual" column lists the measured values for the test locations identified by the "Col," "Row" coordinates. The difference between these values and those predicted by various interpolation techniques form the residuals shown in parentheses. The "Average" column compares the whole field arithmetic mean of 23 (guess 23 everywhere) for each test location. For example, the first sample (#17) guesses 23 but was actually 0; therefore, it’s off by 23. Note the sign of the residual indicates whether the guesses are too high (positive) or too low (negative). If it were a perfect data world, you would expect the "Sum of the Residuals" to be 0 (just as many high as low misses, in other words, balanced). However, in this case there is a net residual of -17 (indicating a bias to underestimate). The "Average Unsigned Residual" is simply the average magnitude of mistakes, regardless whether more or less than. For the "Average," expect errors of about 22.8 each time you guess. The "Normalized Residual Index" is simply the ratio of the "Average Unsigned Residual" to the "Test Set Average." An index of.81 indicates that the "Average" technique isn’t very good. Now take a look at the residual analysis for the other techniques. Both techniques are considerably better than the whole field average (indices of.18 and.12, compared to a 87 A Brief Overview of Interpolation whopping.81), with the kriging technique best, having a 3.3 "Average Unsigned Residual" and a tendency to underestimate (a "Sum of the Residuals" of -28). The inverse distance technique is a close second with an index of.18 and a nearly identical underestimate bias (-29). The asterisks identify test measurements outside the set of samples used for interpolation. Is there a significant difference between the various techniques in their estimates for the two different populations? Would the conclusions change if the test and interpolation samples are swapped and another residual analysis performed? What if different sampling designs were tried? What would be the effect of different interpolation parameters (window reach, number of samples, and data balancing)? Residual analysis gives us a place to start looking for answers. To summarize, we have developed a procedure for checking the reliability of an interpolated map. It suggests holding back some of the field samples to "empirically verify" the estimated values at the sampled locations. If you don’t, then you are simply accepting the map as perfect. The difference between an interpolated "guess" (prediction) and "what is" (measurement) is a residual. A table of all the residuals for a test set is analyzed to determine the overall accuracy of an interpolated map. The residual analysis determines that the kriging interpolation procedure has the closest predictions to the test set measurements. Its predictions, on average, are only 3.3 units off, while the other techniques were considerably more. The residual table identifies the best interpolated map and just how good it is, but it fails to identify where in the field the map is likely predicting too high or too low. That’s the role of an error map (for more information, see "A Map of Error" in The Precision Farming Primer on the MapCalc CD). When Is Interpolation Useful? The reliability of any map based on point data depends on: • the existence of spatial dependency within the data • the sampling design employed • the interpolation algorithm applied So far we have discussed sampling designs and interpolation algorithms. Now it’s time to turn our attention to the general concept of spatial dependency. Spatial dependency within a data set simply means that "what happens at one location depends on what is happening around it" (formally termed positive spatial autocorrelation). This simple concept is the foundation for all spatial interpolation. One approach to determining spatial dependency is the variogram, also called a semivariogram, which plots the similarity among locations as a function of the distance between sample points. If the variogram indicates there is a high degree of similarity among neighboring point samples, then you can generate maps from the data; if there isn’t much similarity, then you are wasting your time. A pretty map can be generated regardless of the degree of spatial dependency, but if dependency is minimal, the map is just colorful gibberish. 88 A Brief Overview of Interpolation What Is Important About Variograms? The basic concept of spatial statistics involves spatial autocorrelation, referring to the degree of similarity among neighboring points (e.g., soil nutrient samples). If they exhibit a lot similarity, or spatial dependence, they ought to derive a good map. If they are spatially independent, then expect a map of pure, dense gibberish. How can we measure whether "what happens at one location depends on what is happening around it?" Range Variance Variance Sill Nugget Distance Distance Above: Variograms displaying significant spatial dependence (left) and insignificant spatial dependence (right). A variogram, or semivariogram, is a plot of the similarity among pairs of values based on the distance between them. Instead of simply testing whether close things are related, it shows how the degree of dependency relates to varying distances between locations. As the distance between points increases, subsets of the data are scrutinized for their dependency. The spatial dependency among points deteriorates with distance. The range is the distance at which the sill, or plateau, occurs. It identifies the distance beyond which the data values are considered to be independent of one another. This tells us that using data values beyond this distance for interpolation actually can mess up the interpolation. The value at the Y-axis intercept, or nugget, is a measure of potential data collection error. Therefore, a variogram that intersects the origin implies that two samples taken at a single location would have no variation, which is an unlikely scenario in the real world. If the variogram is generally horizontal, there is insufficient spatial dependency in the data set to warrant interpolation. If you proceed with the interpolation, a nifty colorful map will be generated, but it’ll be worthless. 89 A Brief Overview of Interpolation 90 Glossary 11. Glossary For an online reference of mathematical terms, try Eric Weisstein’s World of Mathematics1: http://mathworld.wolfram.com/ Affine Transformation Images are typically offset by some amount from the plane of the reference map. Affine transformation is the mathematical method MapCalc uses to fit raster images to maps. It is analogous to having the image printed on a rubber sheet that can be stretched in various directions to force it to conform (geometrically align) to the plane of the reference map. Once the image has been corrected, its values (for example, blue, green, red, or NIR reflected energy) can be used in MapCalc processing because all of the numbers in the stack of maps align. Coefficient of Variation Coefficient of variation is a normalized measure of how widely values are dispersed from the average value. It is computed by dividing the standard deviation by the mean and multiplying by 100 to express as a percent. Continuous Data A data type defined by a set of individual points describing the same parameter, such as nitrogen sample results in soil, which MapCalc interpolates across a grid to produce a continuous surface. Discrete Data A data type defined by independent, categorical values such as Sand, Clay, or other soil types. This data type is not interpolated across a grid. MapCalc assigns the value to all grid squares that contain it. Inverse Distance The inverse distance weighting (IDW) method of interpolating data involves calculating the value of each cell as a distance-weighted average of surrounding data points. For example, in an inverse square interpolation, the weighting factor is 1/x². Therefore, a data value that is 2 distance units from the location influences the determined value by 1/4, and a data value that is 4 distance units from the location influences the determined value by 1/16. Note that a large search radius or high number of points used in the calculation may not be the best choice for large data sets, since the effect is a smoothing of the data. 1 Not affiliated with Red Hen Systems, Inc. 91 Glossary Kriging Kriging is an interpolation method that involves a weighted moving average calculation of data values between observed points, in which the weighting factors are derived from variograms (also called semivariograms). The variogram is fitted to one of several mathematical models; in MapCalc the available models are spherical, Gaussian, or exponential. The fitted variogram is then used to interpolate the values across the grid by ordinary kriging. Kurtosis Kurtosis characterizes the relative peakedness or flatness of a distribution compared with the normal distribution. Positive kurtosis indicates a relatively peaked distribution. Negative kurtosis indicates a relatively flat distribution. Layer Data that has been interpolated to a grid, also called a map. Map The 2D or 3D display of a data set, also called a layer. Data values in the map are distributed across a X, Y coordinate grid. Map Set A collection of maps, or data layers, interpolated to a common grid. Mean Also called arithmetic mean, or average. The mean is an estimate of the central tendency (typical value) for normally distributed data. Median Middle value of a distribution (if sample size is odd) or average of two middle values. Skew Skew characterizes the degree of asymmetry of a distribution around its mean. Positive skew indicates a distribution with an asymmetric tail extending toward more positive values. Negative skew indicates a distribution with an asymmetric tail extending toward more negative values. Standard Deviation The standard deviation identifies the data intervals above and below the mean that capture two thirds of the data. Variance The variance is an estimate of the data dispersion about the mean for normally distributed data. Variance is the square of the standard deviation. 92 Glossary Variogram A variogram, also called a semivariogram, is a graph of average variance of differences between pairs of points within specified intervals vs. distance. It provides an idea of the average difference between any pair of data values separated by some distance. When a data set is spatially autocorrelated (or spatially dependent), the variogram of the data displays a positive slope over some distance. At a distance known as the range, the data points are so far apart that they no longer exhibit a spatial correlation; beyond this range, the variogram levels off into what is known as the sill. In practical terms, generating variograms during the map creation process lets you inspect the data for spatial correlation. It is important to use spatially Note that a few widely scattered data points over an area are less likely to exhibit spatial correlation than many data points distributed over the same area. A spatially non-correlated data set will have a generally horizontal variogram. WGS84 This is the geographic projection, or datum, that GPS data in which GPS data must be recorded for compatibility with MapCalc Learner and MapCalc Learner – Academic. 93 Glossary 94 Index . .grd Data Import................... 10 3 Floor and Ceiling ............. 14 Export ...................................82 Control Points ...................... 32 Export Map Sets ................36 Convert Map Units............... 24 Exporting Map Sets ..............12 Correlation Coefficient ......... 22 3D View................................. 13 Create .tab File from Raster Image ............................... 34 A Create a Histogram .........17, 23 Add Layers............................ 10 Adding Data Sets.................... 8 Adding Maps ......................... 10 Affine Transformation .... 34, 91 Analysis Tools ................... 2, 41 Create a Scatter Plot ............ 22 Crosstab................................ 54 Cube Color ............................ 16 Customize Reports ............... 19 Customizing Reports ............ 29 D Analyze ................................. 73 Axes....................................... 18 B Background Color ................. 16 Graph.......................... 17, 18 Legend .............................. 15 Map................................... 14 Border ....................... 14, 15, 18 Boundary File ......................... 7 C Calculate ............................... 49 Calculation Mode .................. 25 F Cover..................................... 53 Data File Menu ............................36 Font Graph Axes .......................18 Graph Footer ....................18 Graph Title .......................17 Map Legend ......................15 Map Title ..........................14 Plot Cube ..........................16 Report Header ..................29 Footer ........................ 18, 19, 29 G Continuous....................... 91 Discrete ............................ 91 Graphing .........16, 17, 18, 22 Inspection......................... 22 Viewing ............................ 24 Data Sets Adding ................................ 8 Data Type ............................. 22 Default Graph Axes Options......... 18 Graph Footer Options ...... 18 Global Settings......................13 Glossary ................................91 Graph .............................. 17, 18 Axes ..................................18 Footer................................18 Title ..................................17 Graph Map Data ....... 16, 17, 18 Graph Menu.................... 22, 37 Graphing Map Data..............22 Grid Lines ....................... 15, 18 Categorical Data ..................... 8 Histogram Display Options ..................................... 17 Cells ...................................... 14 Map Analysis Options...... 19 Centroids................................. 8 Map Display Options ....... 13 Closing Map Sets .................. 11 Map Legend Properties.... 15 Clump.................................... 44 Map Title Properties........ 14 Cluster .................................. 75 Plot Cube Properties........ 15 Coefficient of Variation......... 91 Report Options ................. 19 Color................................ 15, 16 Background ...................... 14 Scatter Plot Display Options ..................................... 16 Locks................................. 26 Deleting Maps ...................... 21 Colors & Ranges ................... 27 Describe ................................ 83 Compare................................ 76 Discrete Data.................... 8, 91 I Composite ............................. 50 Drain..................................... 56 IDW ............... 85, 86, 87, 88, 91 Compute................................ 52 Grid Size .................................7 Grid Values ...........................24 H Header............................. 19, 29 Help.........................................3 Help Menu ............................40 Histogram ....................... 23, 27 Histogram Type ....................17 HSV .......................................26 Image Menu ..........................32 Configure .............................. 45 E Continuous Data............... 8, 91 Edit Menu Commands ......... 43 Image Toolbar .......................32 Contour ................................. 13 Educational Version ............... 7 Images Contour Lines ....................... 13 Equation ............................... 24 Image Registration.......... 31, 36 How to Register ................33 Transforming Registered . 34 Crosstab ........................... 54 Import ................................... 81 Default Options................ 19 Viewing Information ........24 Importing Data ..................... 10 Describe............................ 83 Mean .....................................92 Installing MapCalc ................. 5 Drain ................................ 56 Median ..................................92 Interpolate ............................ 65 Edit Menu ........................ 43 Menus....................................36 Interpolation ......................... 85 Export .............................. 82 Choosing Method.............. 87 Import .........................10, 81 O IDW .................................. 85 Interpolate ....................... 65 Opening Map Sets.................11 Kriging.............................. 86 Intersect ........................... 55 Orient ....................................67 When to Use ..................... 88 Orient ............................... 67 Interpolation Parameters ....... 9 Profile............................... 68 P Intersect ................................ 55 Radiate ............................. 58 Perimeter ................................7 Introduction ............................ 1 Regress............................. 79 Plot Interior ..........................18 Inverse Distance Weighting9, 85, 91 Relate ............................... 80 Polygons ..................................8 Renumber......................... 46 Print Reports .................. 19, 29 K Scan.................................. 70 Profile.............................. 68, 69 Script Menu ..................... 43 Kriging ............ 9, 86, 87, 88, 92 Properties Shortcut Menu ................. 43 Kurtosis................................. 92 Size................................... 47 L Layer ..................................... 92 Current Map.....................23 Slice.................................. 48 Q Slope................................. 72 Quick Start Options..............13 Span ................................. 60 Layers ............................. 10, 21 Stream.............................. 63 Adding .............................. 10 Map Menu ............................ 38 Images .............................. 31 Map Properties ..................... 23 Managing.......................... 21 Map Set ............................ 7, 92 Viewing............................. 21 Closing ............................. 11 Legend................................... 15 Exporting ......................... 12 Locks ..................................... 26 Opening............................ 11 Logo................................. 19, 29 Saving .............................. 10 M Viewing Histogram...........27 Map Set Menu ...................... 37 Map Title Properties ............ 23 Macro .................................... 19 Map Toolbar ......................... 35 Help Topic ........................ 84 MapInfo............................... 36 Note .................................. 84 Maps Pause ................................ 84 Adding .............................. 10 Remove ............................. 84 Adding to Map Set ........... 10 Main Toolbar......................... 35 Converting Units ............. 24 Managing Open Maps........... 21 Deleting............................ 21 Map ....................................... 92 Display Options ............... 13 Map Analysis Tools............... 41 Images.............................. 31 Analyze ............................. 73 Legends ............................ 15 Calculate........................... 49 Managing ......................... 21 Categories......................... 42 Plot Cube.......................... 15 Clump ............................... 44 Ranges.........................25, 26 Cluster .............................. 75 Renaming ......................... 21 Compare ........................... 76 Statistics .......................... 27 Composite ......................... 50 Theme .........................25, 26 Compute ........................... 52 Titles ................................ 14 Configure .......................... 45 Viewing ............................ 21 Correlate........................... 78 Viewing Data ................... 22 R Radiate ..................................58 Ranges............................. 27, 28 Register an Image .................31 Registering MapCalc ........ 5, 40 Regress..................................79 Regression Line.....................16 Relate ....................................80 Renaming Maps ....................21 Renumber..............................46 Report Header.......................19 Reports ............................ 19, 29 Adding Logo......................29 Customize .........................29 Print..................................29 Resources for Learning ...........3 RGB.......................................26 S Save a Template ...................28 Saving Map Sets ...................10 Scale ......................................15 Scan................................. 70, 71 Scatter Plot ..................... 16, 22 Script.....................................19 Script Menu Commands .......43 Select a Template..................28 Semivariogram......................89 Send to MapInfo ................36 Set Current Map Properties . 23 Spatial Statistics Tools .......... 2 Set Default Graph Title Options .......................................... 17 Splash Screen on Startup..... 13 Set Default Units.................. 13 Statistics..........................24, 27 Set Map Ranges and Theme25, 28 Set Map Theme..................... 26 Standard Deviation .............. 92 Stream .................................. 63 Symbol Style......................... 16 T Set Program Defaults ........... 13 Set Startup Options.............. 13 Setting Locks on Colors ........ 26 Setting Map Ranges ............. 25 Setting Units..................... 9, 13 Shading Manager ................. 25 Shortcut Menu Commands... 43 Size........................................ 47 Skew...................................... 92 Slice....................................... 48 Slope...................................... 72 Slow Processing ...................... 7 Source ................................... 24 Span ...................................... 60 Spatial Analysis Tools ............ 2 Spatial Dependence ................ 9 V Variance ................................92 Variogram ............. 9, 86, 89, 93 View Angle ............................14 View Data ....................... 22, 24 View Histogram ....................27 View Layer Information........24 View Menu ............................39 Template Range and Theme ............ 28 Theme ........................26, 27, 28 Title ...................................... 14 Toolbars ................................ 35 Tools Menu ........................... 37 Tools Toolbar ........................ 36 View Statistics ......................27 Viewing Maps .......................21 W WGS84 ..................................93 Window Menu .......................39 Wizard...................................10 U Workspace.............................19 Units ..................................... 15 X Converting ....................... 24 Setting Default................. 13 Use Cells............................... 14 User's Guide ........................... 3 X,Y Mesh...............................14