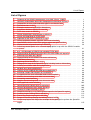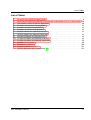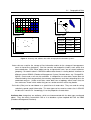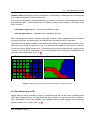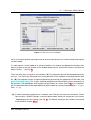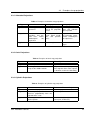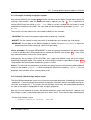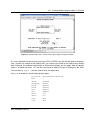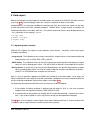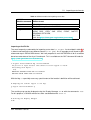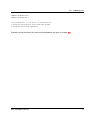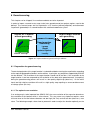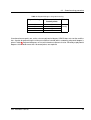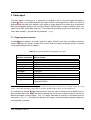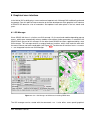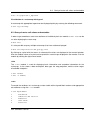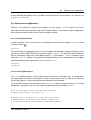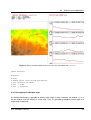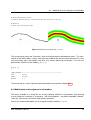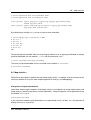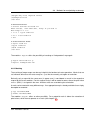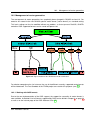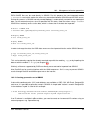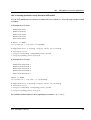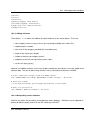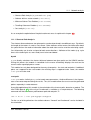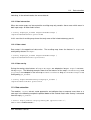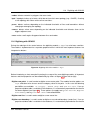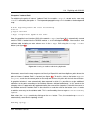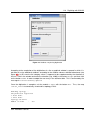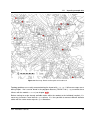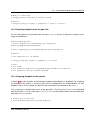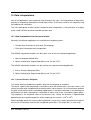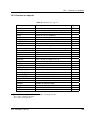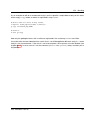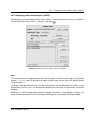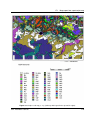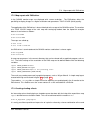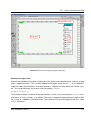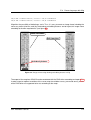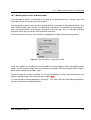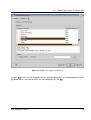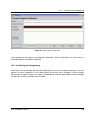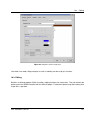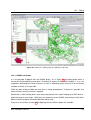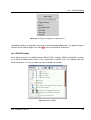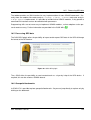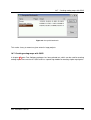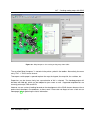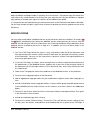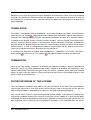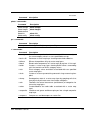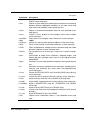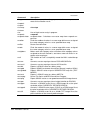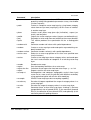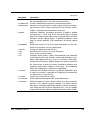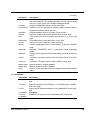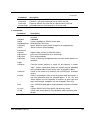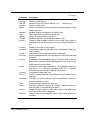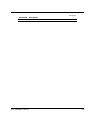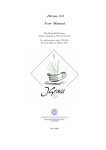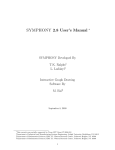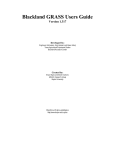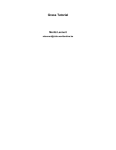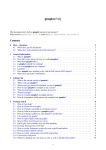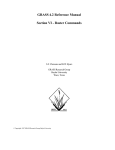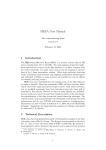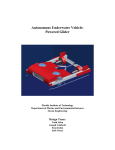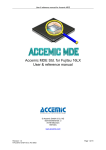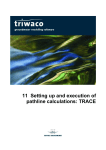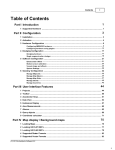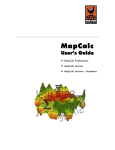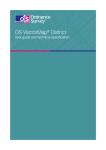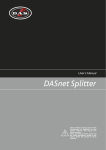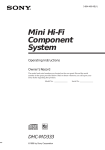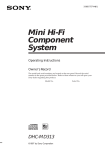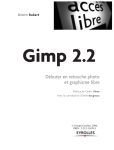Download An Introduction to the Practical Use of GRASS 6.0
Transcript
An introduction to the practical use of the Free Geographical Information System GRASS 6.0 Version 1.2 c 2004-2005 GDF Hannover bR ° Imprint This document is no original documentation of the described software. The software and hardware descriptions named in this document are in most cases registered trademarks and are therefore subject to the legal requirements. GRASS GIS is subject to the GNU General Public License. Find more information on the GRASS GIS Homepage (12). The details, data, results etc. that are given in this document have been written and verified to the best of knowledge and responsibility of the editors. Nevertheless, mistakes concerning the content are possible. Therefore, all data are not liable to any duties or guarantees. The editors and publishers do not take any responsibility or liability for failures and their consequences. Your are always welcome for indicating possible mistakes. This document has been set with LATEX . It is available as LATEXsource code, online as HTML as well as in printed version via the GDF Hannover bR (9). The figures shown in this script are based on Free Geodata. The figures and the used software are either liable to the Public Domain, the GNU General Public License or an appropriate license. Further information concerning Free Software, GRASS GIS and Free Geodata can be found on the Internet pages of the GRASS User-Association e.V. (GAV) (14), of the FreeGIS Project (16) and the Free Software Foundation Europe (10). Status: July 2005 c Copyright °2004-2005 GDF Hannover bR Editors: Otto Dassau Stephan Holl Markus Neteler Dr. Manfred Redslob Translated by Kerstin Holl Internet: http://www.gdf-hannover.de Contact: [email protected] Permission is granted to copy, distribute and/or modify this document under the terms of the GNU Free Documentation License, Version 1.1 or any later version published by the Free Software Foundation; with no Invariant Sections. A copy of the license is included in the section entitled ”GNU Free Documentation License”. Contents Contents List of figures vii List of tables ix Preface x 1 Introduction 1 2 Design and Structure 2.1 Geographical Data . . . . . . . . . 2.2 Data dimensions in GIS . . . . . . 2.3 The GRASS database . . . . . . . 2.3.1 The PERMANENT mapset 2.3.2 Design of further mapsets . 2.4 Command structure in GRASS . . 2.5 Help for using GRASS modules . . 2.6 GRASS variables . . . . . . . . . . . . . . . . . . 2 2 4 5 6 7 8 9 9 3 Installation of GRASS 3.1 Installation of a binary version 3.1.1 GRASS 5.4 . . . . . . 3.1.2 GRASS 6.0 . . . . . . 3.2 Installation from source code 3.3 Installation from CVS . . . . . . . . . . . . . . . . . . . . . . . . . . . . . . . . . . . . . . . . . . . . . . . . . . . . . . . . . . . . . . . . . . . . . . . . . . . . . . . . . . . . . . . . . . . . . . . . . . . . . . . . . . . . . . . . . . . . . . . . . . . . . . . . . . . . . . . . . . . . . . . . . . . . . . . . . . . . . . . . . . . . . . . . . . . . . . . . . . . . . . . . . . . . . . . . . . . . . . . . . . . . . . . . . . . . . . . . . . . . . . . . . . . . . . . . . . . . . . . . . . . . . . . . . . . . . . . . . . . . . . . . . . . . . . . . . . . . . . . . . . . . . . . . . . . . . . . . . . . . . . . . . . . . . . . . . . . . . . . . . . . . . . . . . . . . . . . . . . . . . . . . 11 12 12 12 13 14 4 GRASS Project database 4.1 Calling up a GRASS project . . . . . . . . . . . 4.2 Projections . . . . . . . . . . . . . . . . . . . . 4.2.1 Geoid . . . . . . . . . . . . . . . . . . . 4.2.2 Ellipsoid . . . . . . . . . . . . . . . . . . 4.2.3 Datum . . . . . . . . . . . . . . . . . . . 4.2.4 Map projection types . . . . . . . . . . 4.2.5 Choosing the projection type . . . . . . 4.3 Examples of map projections . . . . . . . . . . 4.3.1 Azimuthal Projections . . . . . . . . . . 4.3.2 Conic Projections . . . . . . . . . . . . . 4.3.3 Cylindric Projections . . . . . . . . . . . 4.4 Coordinate systems . . . . . . . . . . . . . . . 4.4.1 Global coordinate systems . . . . . . . 4.4.2 2 and 3 dimensional coordinate systems 4.5 Creating different project regions in GRASS . . 4.5.1 Examples: Creating new project regions . . . . . . . . . . . . . . . . . . . . . . . . . . . . . . . . . . . . . . . . . . . . . . . . . . . . . . . . . . . . . . . . . . . . . . . . . . . . . . . . . . . . . . . . . . . . . . . . . . . . . . . . . . . . . . . . . . . . . . . . . . . . . . . . . . . . . . . . . . . . . . . . . . . . . . . . . . . . . . . . . . . . . . . . . . . . . . . . . . . . . . . . . . . . . . . . . . . . . . . . . . . . . . . . . . . . . . . . . . . . . . . . . . . . . . . . . . . . . . . . . . . . . . . . . . . . . . . . . . . . . . . . . . . . . . . . . . . . . . . . . . . . . . . . . . . . . . . . . . . . . . . . . . . . . . . . . . . . . . . . . . . . . . . . . . . . . . . . . . . . . . . . . . . . . . . . 15 15 19 19 19 20 20 22 22 23 23 23 24 24 24 25 26 GDF Hannover Courses . . . . . . . . . . . . . . . . . . . . . . . . . . . . . . . . . . . . . . . . . . . . . iii Contents 4.5.2 Creating a Gauß-Krüger project region . . . 4.5.3 Creating a XY project region . . . . . . . . 4.5.4 Creating an UTM project region . . . . . . . 4.5.5 Creating a latitude-longitude project region 4.6 Deleting maps and projects . . . . . . . . . . . . . . . . . . 26 29 29 30 31 5 Data import 5.1 Importing raster formats . . . . . . . . . . . . . . . . . . . . . . . . . . . . . . . . . . . 5.2 Importing vector data . . . . . . . . . . . . . . . . . . . . . . . . . . . . . . . . . . . . . 5.3 Importing sites . . . . . . . . . . . . . . . . . . . . . . . . . . . . . . . . . . . . . . . . 32 32 34 35 6 Georeferencing 6.1 Preparation for georeferencing . . . . . . . . 6.1.1 The optimal scan resolution . . . . . . 6.1.2 Creating the needed project regions . 6.2 Georeferencing procedure . . . . . . . . . . . 6.2.1 Choosing control points . . . . . . . . 6.2.2 Determining the correct transformation . . . . . . 38 38 38 39 40 40 42 7 Data export 7.1 Exporting raster formats . . . . . . . . . . . . . . . . . . . . . . . . . . . . . . . . . . . 7.2 Exporting vector data . . . . . . . . . . . . . . . . . . . . . . . . . . . . . . . . . . . . 7.3 Exporting sites . . . . . . . . . . . . . . . . . . . . . . . . . . . . . . . . . . . . . . . . 44 44 45 45 8 Graphical user interface 8.1 GIS Manager . . . . . . . . . . . . . . . . . . . . . . . . . . . . . . . . . . . . . . . . . 46 46 9 Working with raster data 9.1 Visualizing rastermaps . . . . . . . . . . . . 9.2 Query of raster cell values and metadata . 9.3 Different raster applications . . . . . . . . . 9.3.1 Calculating transects . . . . . . . . . 9.3.2 Line-of-sight-analysis . . . . . . . . 9.3.3 Overlapping of individual maps . . . 9.3.4 Buffering raster data . . . . . . . . . 9.4 Modification and assignment of colortables 9.5 Map statistics . . . . . . . . . . . . . . . . . 9.6 Methods for manipulating rastermaps . . . 9.6.1 Reclassification . . . . . . . . . . . . 9.6.2 Masking . . . . . . . . . . . . . . . . 9.7 Digitizing raster data . . . . . . . . . . . . . 49 50 51 53 53 53 54 55 56 57 59 59 60 61 GDF Hannover Courses . . . . . . . . . . . . . . . . . . . . . . . . . . . . . . . . . . . . . . . . . . . . . . . . . . . . . . . . . . . . . . . . . . . . . . . . . . . . . . . . . . . . . . . . . . . . . . . . . . . . . . . . . . . . . . . . . . . . . . . . . . . . . . . . . . . . . . . . . . . . . . . . . . . . . . . . . . . . . . . . . . . . . . . . . . . . . . . . . . . . . . . . . . . . . . . . . . . . . . . . . . . . . . . . . . . . . . . . . . . . . . . . . . . . . . . . . . . . . . . . . . . . . . . . . . . . . . . . . . . . . . . . . . . . . . . . . . . . . . . . . . . . . . . . . . . . . . . . . . . . . . . . . . . . . . . . . . . . . . . . . . . . . . . . . . . . . . . . . . . . . . . . . . . . . . . . . . . . . . . . . . . . . . . . . . . . . . . . . . . . . . . . . . . . . . . . . . . . . . . . . . . . . . . . . . . . . . . . . . . . . . . . . . . . . . . . . . . . . . . . . . . . . . . . . . . . . . . . . . . . . . . . . . . . . . . . . . . . . . . . . . . . . . . . . . . . . . . . . . . . . . . . . . . . . . . . . . . . . . . . . . . . . . . . . . . . . . . . . . . iv Contents 10 Restructuring vector features 10.1 New properties of GRASS 6.0 . . . . . . . . . . . . . . . . 10.2 Management of vector geometries . . . . . . . . . . . . . 10.2.1 Working with OGR formats . . . . . . . . . . . . . 10.2.2 Creating geometries out of DBMS . . . . . . . . . 10.2.3 Creating geometries using XY and/or XYZ textfile . 10.3 Managing vector attributes . . . . . . . . . . . . . . . . . . 10.3.1 Display attributes . . . . . . . . . . . . . . . . . . . 10.3.2 Adding attributes . . . . . . . . . . . . . . . . . . . 10.3.3 Manipulating vector attributes . . . . . . . . . . . . . . . . . . . . . . . . . . . . . . . . . . . . . . . . . . . . . . . . . . . . . . . . . . . . . . . . . . . . . . . . . . . . . . . . . . . . . . . . . . . . . . . . . . . . . . . . . . . . . . . . . . . . . . . . . . . . . . . . . . . . . . . . . . . . . . . . . . . . . . . . . . . . 62 62 63 63 64 65 66 67 68 68 11 Working with vector data 11.1 Network analysis . . . . . . . . . . . . . . 11.1.1 Shortest-Path-Analysis . . . . . . 11.1.2 Subnets within a vector network . 11.1.3 Minimum-Steiner-Tree-Problem . . 11.1.4 Travelling-Salesman-Problem . . . 11.1.5 Cost analysis . . . . . . . . . . . . 11.2 Data intersection, data overlay, data union 11.2.1 Data union . . . . . . . . . . . . . 11.2.2 Data intersection . . . . . . . . . . 11.2.3 Data cutout . . . . . . . . . . . . . 11.2.4 Data overlay . . . . . . . . . . . . 11.3 Data extraction . . . . . . . . . . . . . . . 11.4 Data selection . . . . . . . . . . . . . . . 11.5 Topology management . . . . . . . . . . . 11.6 Digitizing with GRASS . . . . . . . . . . . . . . . . . . . . . . . . . . . . . . . . . . . . . . . . . . . . . . . . . . . . . . . . . . . . . . . . . . . . . . . . . . . . . . . . . . . . . . . . . . . . . . . . . . . . . . . . . . . . . . . . . . . . . . . . . . . . . . . . . . . . . . . . . . . . . . . . . . . . . . . . . . . . . . . . . . . . . . . . . . . . . . . . . . . . . . . . . . . . . . . . . . . . . . . . . . . . . . . . . . . . . . . . . . . . . . . . . . . . . . . . . . . . . . . . . . . . . . . . . . . 70 70 71 72 72 72 72 73 73 74 74 74 74 75 75 76 12 Application example: vector-based optimization of operation areas 12.1 Importing example data . . . . . . . . . . . . . . . . . . . . . . . . 12.2 Extracting hospitals from the point file . . . . . . . . . . . . . . . . 12.3 Assigning hospitals to the roadnet . . . . . . . . . . . . . . . . . . 12.4 Assignment of the regions of optimal achievability . . . . . . . . . . . . . . . . . . . . . . . . . . . . . . . . . . . . . . . . . . . . . . . . . . . . . . 85 85 87 87 89 13 Data conversion 13.1 Vectorization of raster data . . . . . . . . . . . . . . . . . . . . . . . . . . . . . . . . . 13.2 Converting vector data into the raster model . . . . . . . . . . . . . . . . . . . . . . . . 92 92 94 14 Data interpolations 14.1 Data interpolation into the raster model . . . . . 14.1.1 Inverse Distance Weighted . . . . . . . . 14.1.2 Regular splines with tension interpolation 14.2 Data interpolation into the vector format . . . . . 96 96 96 97 97 GDF Hannover Courses . . . . . . . . . . . . . . . . . . . . . . . . . . . . . . . . . . . . . . . . . . . . . . . . . . . . . . . . . . . . . . . . . . . . . . . . . . . . . . . . . . . . . . . . . . . . . . . . . . . . . . . . . . . . . . . . . . . . . . . . . . . . . . . . . . . . . . . . . . . . . . . . . . . . . . . . . . . . . . . . . . . . . . . . . . . . . . . . . . . . . . . . . . . . . . . . . . . . . . . . . . . . . . . . . . . . . . . . . . . v Contents 15 Raster map arithmetic with r.mapcalc 15.1 Operators in r.mapcalc . . . . . . . 15.2 Features in r.mapcalc . . . . . . . 15.3 Internal variables in r.mapcalc . . . 15.4 Masking . . . . . . . . . . . . . . . . . . . . . . . . . . . . . . . . . . . . . . . . . . . . . . . . . . . . . . . . . . . . . . . . . . . . . . . . . . . . . . . . . . . . . . . . . . . . . . . . . . . . . . . . . . . . . . . . . . . . . . . . . . . . . . . . . . . 99 99 100 101 101 16 3D visualization and animation 103 16.1 Displaying a 3D map with NVIZ . . . . . . . . . . . . . . . . . . . . . . . . . . . . . . . 103 16.2 Displaying raster-volume-layers (VOXEL) . . . . . . . . . . . . . . . . . . . . . . . . . 105 16.3 Creating an animation . . . . . . . . . . . . . . . . . . . . . . . . . . . . . . . . . . . . 107 17 Visualizing and creating maps ready for press 17.1 Map export into a postscript-map . . . . . . . 17.2 Map export with PNG-driver . . . . . . . . . . 17.3 Creating shading effects . . . . . . . . . . . . 17.4 Processing maps with Xfig . . . . . . . . . . . 17.5 Processing maps with Skencil . . . . . . . . . 18 QGIS 18.1 Working with vector- and raster data 18.2 Visualizing and categorizing . . . . . 18.3 Editing . . . . . . . . . . . . . . . . . 18.3.1 GRASS vectordata . . . . . . 18.3.2 Shapefile . . . . . . . . . . . 18.4 GRASS Toolbox . . . . . . . . . . . 18.5 Processing GPS data . . . . . . . . 18.6 Geospatial bookmarks . . . . . . . . 18.7 Creating analog maps with QGIS . . . . . . . . . . . . . . . . . . . . . . . . . . . . . . . . . . . . . . . . . . . . . . . . . . . . . . . . . . . . . . . . . . . . . . . . . . . . . . . . . . . . . . . . . . . . . . . . . . . . . . . . . . . . . . . . . . . . . . . . . . . . . . . . . . . . . . . . . . . . . . . . . . . . . . . . . . . . . . . . . . . . . . . . . . . . . . . . . . . . . . . . . . . . . . . . . . . . . . . . . . . . . . . . . . . . . . . . . . . . . . . . . . . . . . . . . . . . . . . . . . . . . . . . . . . . . . . . . . . . . . . . . . . . . . . . . . . . . . . . . . . . . . . . . . . . . . . . . . . . . . . . . . . . . . . . . . . . . . . . . . . . . . . . . . . . . . . . . . . . . . . . . . . . . . . . . . . . . . . . 108 108 111 111 112 116 . . . . . . . . . 117 117 120 121 122 123 124 125 125 126 19 Definition of Free Software 128 20 GNU Free Documentation License 131 21 Command-Index 139 Cited literature 155 GDF Hannover Courses vi List of Figures List of Figures 1 2 3 4 5 6 7 8 9 10 11 12 13 14 15 16 17 18 19 20 21 22 23 24 25 26 27 28 29 30 31 32 33 34 35 36 37 38 Roadmap of the GRASS development since 2001 (Status 1/2005) . . . . . . . . . . . Geometry and attribute data within Geographical Information Systems . . . . . . . . . Comparison of raster and vector data types in an identical area . . . . . . . . . . . . . Data dimensions in GIS . . . . . . . . . . . . . . . . . . . . . . . . . . . . . . . . . . . Example structure of a GRASS 6.0 database . . . . . . . . . . . . . . . . . . . . . . . Innovations between GRASS 5.4 and 6.0 . . . . . . . . . . . . . . . . . . . . . . . . . TclTk start screen in GRASS . . . . . . . . . . . . . . . . . . . . . . . . . . . . . . . . Screen for defining a new Location in GRASS . . . . . . . . . . . . . . . . . . . . . . . Screen for integrating an EPSG code . . . . . . . . . . . . . . . . . . . . . . . . . . . . Projection of the earth’s surface on a map . . . . . . . . . . . . . . . . . . . . . . . . . Various projection models (cylindric, conic and azimuthal) . . . . . . . . . . . . . . . . Specifications to the extent of the project region and grid resolution . . . . . . . . . . . Implementation of georeferencing in GRASS . . . . . . . . . . . . . . . . . . . . . . . Searching control points of a scanned topographical map with the GRASS module i.points . . . . . . . . . . . . . . . . . . . . . . . . . . . . . . . . . . . . . . . . . . . d.m - GIS Manager of GRASS 6.0 including FRIDA data . . . . . . . . . . . . . . . . . Representation of different line-transects of a relief model with d.profile . . . . . . . . Buffering raster data with r.buffer . . . . . . . . . . . . . . . . . . . . . . . . . . . . . . Representation of the GRASS 6.0 vector architecture . . . . . . . . . . . . . . . . . . VMAP0 data Germany . . . . . . . . . . . . . . . . . . . . . . . . . . . . . . . . . . . . Digitizing GUI of the module v.digit . . . . . . . . . . . . . . . . . . . . . . . . . . . . Topographical map of the Spearfish region including landuse information . . . . . . . . Creating an attribute table during digitization . . . . . . . . . . . . . . . . . . . . . . . Attribute entry during digitization . . . . . . . . . . . . . . . . . . . . . . . . . . . . . . Settings of the snapping threshold during digitization . . . . . . . . . . . . . . . . . . . Basemap: Roads and hospitals of Osnabrueck . . . . . . . . . . . . . . . . . . . . . . Assignment of the next achievable roads to the hospitals . . . . . . . . . . . . . . . . . Modules for converting raster data into vector data . . . . . . . . . . . . . . . . . . . . Smoothing vectorized data . . . . . . . . . . . . . . . . . . . . . . . . . . . . . . . . . Modules for converting vector data into raster data . . . . . . . . . . . . . . . . . . . . NVIZ graphical control window . . . . . . . . . . . . . . . . . . . . . . . . . . . . . . . Volume-panel for volume-layer visualization . . . . . . . . . . . . . . . . . . . . . . . . Different precipitation levels above Slovakia . . . . . . . . . . . . . . . . . . . . . . . . Creating a simple animation in NVIZ . . . . . . . . . . . . . . . . . . . . . . . . . . . . Simple result map ps.map (Soil map with legend in the Spearfish region) . . . . . . . . Creating simple shading effects with d.his . . . . . . . . . . . . . . . . . . . . . . . . . Processing simple map layouts with Xfig . . . . . . . . . . . . . . . . . . . . . . . . . . Range of interesting drawing and editing features in Xfig . . . . . . . . . . . . . . . . . Simple map layout with Xfig at the example of the geological map from the Spearfish region . . . . . . . . . . . . . . . . . . . . . . . . . . . . . . . . . . . . . . . . . . . . . GDF Hannover Courses 1 3 4 5 6 11 16 17 17 19 21 28 38 41 46 54 56 63 73 76 79 80 82 84 86 90 92 93 94 103 105 106 107 110 112 113 114 115 vii List of Figures 39 40 41 42 43 44 45 46 47 48 49 50 Skencil with Geo-Object-Plugin at the example of the FRIDA-dataset of Osnabrueck QGIS-Screenshot . . . . . . . . . . . . . . . . . . . . . . . . . . . . . . . . . . . . . Alpha-Blending is supported by default . . . . . . . . . . . . . . . . . . . . . . . . . . Dialog of the supported projections . . . . . . . . . . . . . . . . . . . . . . . . . . . . Define your own projection . . . . . . . . . . . . . . . . . . . . . . . . . . . . . . . . Properties of the vector layer . . . . . . . . . . . . . . . . . . . . . . . . . . . . . . . QGIS in the editing mode of a GRASS vector map . . . . . . . . . . . . . . . . . . . Starting and stopping the editing process . . . . . . . . . . . . . . . . . . . . . . . . QGIS-Toolbox . . . . . . . . . . . . . . . . . . . . . . . . . . . . . . . . . . . . . . . . QGIS-GPS plugin . . . . . . . . . . . . . . . . . . . . . . . . . . . . . . . . . . . . . Geospatial bookmarks . . . . . . . . . . . . . . . . . . . . . . . . . . . . . . . . . . . "Map Composer" for creating analog maps from QGIS . . . . . . . . . . . . . . . . . GDF Hannover Courses . . . . . . . . . . . . 116 117 118 119 120 121 122 124 124 125 126 127 viii List of Tables List of Tables 1 2 3 4 5 6 7 8 9 10 11 12 13 14 15 Structure of the GRASS module names . . . . . . . . . . . . . . . . . . . . . . . . . . 9 Dimensions of some internationally used ellipsoids and examples of their usage locations 20 Some datums with their general application . . . . . . . . . . . . . . . . . . . . . . . . 20 Examples of azimuthal map projections . . . . . . . . . . . . . . . . . . . . . . . . . . 23 Examples of conic map projections . . . . . . . . . . . . . . . . . . . . . . . . . . . . . 23 Examples of cylindric map projections . . . . . . . . . . . . . . . . . . . . . . . . . . . 23 GRASS modules for importing raster data . . . . . . . . . . . . . . . . . . . . . . . . . 33 GRASS modules for importing vector data . . . . . . . . . . . . . . . . . . . . . . . . . 34 Polynomial degrees for georeferencing . . . . . . . . . . . . . . . . . . . . . . . . . . . 43 A range of modules for exporting raster data . . . . . . . . . . . . . . . . . . . . . . . . 44 A range of modules for exporting vector data . . . . . . . . . . . . . . . . . . . . . . . 45 Operators in r.mapcalc . . . . . . . . . . . . . . . . . . . . . . . . . . . . . . . . . . . 99 Features in r.mapcalc . . . . . . . . . . . . . . . . . . . . . . . . . . . . . . . . . . . . 100 Internal variables in r.mapcalc . . . . . . . . . . . . . . . . . . . . . . . . . . . . . . . 101 GRASS digitization tools (according to (8)) . . . . . . . . . . . . . . . . . . . . . . . . 123 GDF Hannover Courses ix Preface Extensive support material is provided in the context of their tutorials by GDF Hannover bR (9). In this way, the participants can apply the knowledge acquired through the exercises and examples to daily use - even after finishing the course. The content of this book is based on the GDF Hannover bR course titled: An introduction in the practical use with the Free Geographical Information System GRASS 6.0 This book is mostly based on the longtime experiences of our internal and external employees, of being used as teaching material at the University of Hanover and of the cooperation in the GRASSDevelopment Team. Corresponding to our company philosophy we always endeavor an active contribution for promoting, distributing and advancing Free (GIS)-Software. For this reason, all chapters of this book are published according to the GNU Free Document License and are available on the GDF Hannover bR (9) website. The topics of our beginners courses are chosen depending on the respective duration as well as on the specific ambitions of the participants. The individual chapters are therefore designed to provide an overview of the basic functions of the GRASS system, and do not refer to any specific examples or contents of GRASS courses of the GDF Hannover bR. This book is meant to be a compact and clear introduction to GRASS 6.0 and quickly inform the reader about the basic functions of the program. For more insight in the software, see the appropriate book titles of the respective topics indicated in the bibliography. GDF Hannover - Solutions for spatial data analysis and remote sensing Hanover, July 2005 1 Introduction Today, Free Software has become a synonym for innovation and progress. Free use, modification, and distribution of the programs and their open source codes are guaranteed due to the support of free idea exchange between users and developers. This means a steady, worldwide organized and demand-oriented advancement in short periods of time for the Geographical Information System GRASS GIS. This document offers a short introduction in the Geographical Information System GRASS. It extends the known German and English literature ((5),(6)) by aspects of the use and the installation of GRASS 6.0. In addition, modified material for using the latest GRASS developments is therefore handed out from the date of publication. Before reading this script we want to introduce you a little insight and view in the future of GRASS GIS by the help of a Roadmap (Fig. 1) . It shows the directions in which GRASS development has been moved since 2001 and will move in the future. Roadmap GRASS GIS Development 5.1.x CVS 5.0.x CVS HEAD 5.0/5.1 code mix 6+ CVS HEAD 2003 5.1.x 2001 5.3.x m er 5.0.x CVS release branch ge m 5.7 de co e r g o aj er m m 5.8.0 6.0 2003 er ge 5.4.x CVS release branch 5.0.2 5.0.3 5.4.0 Figure 1: Roadmap of the GRASS development since 2001 (Status 1/2005) GDF Hannover Courses 1 2 Design and Structure GRASS is a hybrid and modular structured GIS with raster-oriented and vector-oriented functions. Each function of GIS is conducted by its own module. Thus, GRASS GIS is clearly structured and seems very transparent. Another advantage of this modularity is that only the necessary modules are running, which preserves the resources of the computer. 2.1 Geographical Data GIS is characterized by four main components (1): • Input • Administration • Analysis • Presentation The discussed data types of this four-component model are classified in three categories such as geometry data, attribute data and graphics data with the following properties: Geometry data describe the spatial situation of objects concerning their form and their relative situation in space. Usually, the spatial relation of individual points, lines or areas is made via the integration in a coordinate system resulting in the relation to the real world and the metrics. Geometry data can be available as raster data (pixel) or vector data (polygons / areas, lines, sites)(see Fig. 2). Raster data are data continuously spread in space, which are structured in a measured matrix of usually quadratic cells and cells with the same size. Each cell gets an attribute (property, attribute date), which represents an appropriate phenomenon (e.g. temperature or color value). The storage of the cells is carried out by their coordinates. They are adjusted in rows and columns. The geometrical data are accessed via the geographical coordinates or by specifying the row and/or column. Working with raster data allows the application and analysis of remote sensing data such as color infrared images of aerial operations, satellite photographs/images and more. The necessary memory requirements and the appropriate high demand on computing resources (cpu time), which rise exponentially with the increase of resolution, is to be seen as a disadvantage of raster data. Due to steady increasing CPU-power and larger storagecapacities this disadvantage has become less important over the last few years. Additionally, raster data are not associated with so called neighborhood relationships because each pixel is defined by its own situation in the coordinate system. GDF Hannover Courses 2 2.1 Geographical Data Rasterdata 10 23 23 35 35 44 67 88 88 y 52 4 25 18 −5 Vectordata y x x Pointdata y attribute data x x x x x xx x x x xx x x x y 3595555 3595249 5774906 5774455 Lts Lts 3595009 5774123 Ls 3595867 3595339 5774983 5774445 Su Ls 3595889 5774101 Lts x Figure 2: Geometry and attribute data within Geographical Information Systems Vector data are used for the storage of line information and/or for the storage of homogeneous areas at closed lines (polygons). One line connects two end points (nodes) each, which also have coordinates. Each vector object can be assigned with none, one or several attributes (property). For administation in GRASS the dBase data-format is used by default. Interfaces to different external DBMSs (Database Management System) like data bases e.g. PostgreSQL, MySQL, Oracle and so on are also available. In comparison to raster data, vector data are characterized by their comparatively low memory requirements and short computing times for conducted analyses. Unlike raster data, vector data have a topology, which means that the lines and areas "know" which nodes they possess and/or on which areas they border. Point data (Sites) can be considered as a special form of vector data. They are used for saving selectively spread spatial information. This data type can be saved as vector sites in GRASS 6.0 but not in version 5.4. Accordingly, it has the properties of vector data. Attribute data (categories) are attributes, which are interconnected with the data types mentioned above. They are mostly saved within GIS or in a database system coupled with GIS via DBMI (Database Management Interface). GDF Hannover Courses 3 2.2 Data dimensions in GIS Graphics data eventually describe the method how a spatial object is displayed under a certain topic on a certain output device (monitor, plotter, etc.). In GIS, they are qualitatively and quantitatively set in relation as specimen via the combination of the described data types. These phenomenons and objects (entities) to be saved in a GIS occur in two basic structures: • continuous appearances -> laminar and unlimited in space • discrete appearances -> definable areas and objects like lines When designing a GIS "correct" selection of the data structures to be used depends on the standard, the spatial resolution, the data quantity, the original data, the planned analysis and more. Within GRASS GIS different modules allow conversion between the individual data structures. Contour lines can be stored as vector lines, e.g. in a laminar terrain model (in raster format). Similarly, a map consisting of digital contour lines (in vector format) can be transformed into a closed terrain surface in raster format by interpolation. In this case the quality of the conversion will depend on the resolution of the original data (see Fig. 3). Raster− and vector−visualisation of identical spatial objects in GIS 1 1 1 1 1 1 2 2 2 1 1 1 1 1 2 2 2 2 1 1 1 1 1 2 2 2 2 3 3 3 3 1 2 2 2 2 1 1 1 3 3 2 2 2 2 1 1 1 1 3 3 3 2 2 1 = greenland 2 = water 1 2 3 1 3 = urban area Figure 3: Comparison of raster and vector data types in an identical area 2.2 Data dimensions in GIS Spatial data are mostly available as laminar, two-dimensional (2D) or two and a half-dimensional (2.5D) data. Whenever there is a third parameter (e.g. elevation), we call this two and a half dimensions. Descriptions for the sides of bodies (e.g. building surfaces or floor sweeps) are the only data actually saved as a 3D system (see Fig. 4). GDF Hannover Courses 4 2.3 The GRASS database Point 0D Line 1D Area 2D Surface 2.5D Face 3D Figure 4: Data dimensions in GIS 2.3 The GRASS database Geodata are internally saved by GRASS in a standard subdirectory called a GRASS database. In most cases a new folder (e.g. grassdata/) is created in the users’s Home directory before GRASS is installed for the first time: cd # Linux changes automatically to the Home directory # of the user mkdir grassdata # Compiling the subdirectory for the GRASS database A subdirectory tree (Location) will automatically be created in GRASS for each project region defined in GRASS. All project data are saved in the Location subdirectory. The Location can be further subdivided into map subdirectories called (mapsets). This is how GRASS controls the organization and the access to the data (see chapter 2.3.1 and 2.3.2). GDF Hannover Courses 5 2.3 The GRASS database GRASS Database Location Mapset Geometry− and attribute data cats /prov_bz /meran /huber cell cellhd cell_misc /europa /home/user/grassdata /hannover colr /kronsberg fcell hist /world /europe roads forest vector water poi coor dbln hist sidx topo roads.dbf dbf forest.dbf water.dbf poi.dbf Figure 5: Example structure of a GRASS 6.0 database Since different components (geometry, attribute and graphics data) of the individual layers are stored in different subdirectories, all management of the project data should be done using GRASS commands, i.e. all file operations (copy, delete, rename) should be conducted with the appropriate GRASS commands (g.copy, g.remove, g.rename) 2.3.1 The PERMANENT mapset All information about projection, resolution and extent of the project area are stored within the compiled location in the PERMANENT mapset, which is automatically generated by GRASS. If necessary the core data (original maps) of the project can be stored here because only the user who created the new project has write permissions. Due to the internal structure it is guaranteed that the data can not be changed by other users. Other GRASS users and naturally the person who has write permissions for the PERMANENT mapset should create additional mapsets for creating, saving and changing their own files and analysis results based on the core data in the PERMANENT mapset. GDF Hannover Courses 6 2.3 The GRASS database Files in the PERMANENT mapset The access to a single mapsets can be controlled individually for each project (Location) in GRASS. If no maps (core data) are saved in PERMANENT it will only contains files with information about the project area: DEFAULT_WIND Specifications of the edge coordinates, extension and resolution of the environment PERMANENT MYNAME Name of the project -> e.g.: hanover PROJ_INFO Specifications of the projection -> e.g. tmerc (Transverse Mercator Projection), bessel (ellipsoid), potsdam (date) PROJ_UNITS Specifications of the units used e.g.: meter WIND Specifications of the current REGION and of the MAPSET projection VAR Specifications of the database driver and path 2.3.2 Design of further mapsets Each GRASS user can create one or several mapsets in which he administers his own project data. They can have the extent of the whole project or smaller. This characteristic of the GRASS database structure makes it possible to work with several users on one project at the same time e.g. in computer networks, without running the risk of changing or destroying another user’s data. The mapsets of the other users can be specifically integrated in the users ’own project’ by granting read-only permission. The resulting maps of any analysis are saved in the mapset of the users current GRASS session. GDF Hannover Courses 7 2.4 Command structure in GRASS Mapset file structure cats/ cell/ Category values (e.g. color or temperature values) and attributes (classes with caption) of the individual raster maps Individual raster maps cellhd/ Header rows of the individual raster maps cell_misc/ Statistical data of the individual raster maps colr/ Color information of the individual raster maps dbf/ Contains the internal vector attributes in DBASE format fcell/ Raster maps with floating point numbers (f: floating point) hist/ ’Developing history’ of the individual raster maps vector/ Contains the individual vector data (geometry, topology, etc.) WIND Data of the current REGION and the MAPSET projection GRASS 6.0 allows one user to start several GRASS sessions in parallel. 2.4 Command structure in GRASS The commands follow a very clear structure in GRASS. The type of a command can be recognized by the abbreviation in front of the first period (prefix). Commands, which are independent programs are called modules in GRASS. They have self-describing names. Thus, the module for digitalizing raster maps is called r.digit. In order to convert vector data into raster format the module v.to.rast is used. Table 1 describes the structure of the names of GRASS commands and modules in detail. Modules and programs under GRASS Apart from the modules existing in GRASS, all Unix/Linux programs are available. They can be recalled via Shell, the command interpreter. This is particularly useful if you are interested in programming, integrating or modifying your own and/or available GRASS modules. Even if it may seem difficult to the beginner the ability of a user to program in GRASS provides nearly unrestricted possibilities to realize their own needs and imagination within GIS. In addition, creating simple Unix/Linux Shell scripts is easy to learn. GDF Hannover Courses 8 2.5 Help for using GRASS modules Table 1: Structure of the GRASS module names Prefix d.* r.* i.* v.* g.* p.* ps.* db.* Function class display raster imagery vector general paint postscript database Meaning of the commands For graphical display and visual query at the monitor For raster data processing For image processing For vector data processing General file operation commands Map design commands Map design commands for postscript size Database management modules r3.* voxel raster For 3D raster data processing 2.5 Help for using GRASS modules A help file is available for nearly all of the 400 GRASS modules in which the command and the syntax are described. For using a module a short help is available using the parameter: “ -help”. d.rast -help Detailed descriptions and examples of a module that correspond to the help pages on the GRASS Homepage can be displayed with the command g.manual module name. g.manual d.rast Thereby, a browser is started, which displays the helping text. An overall index is also integrated into the help, which is also available at the end of this booklet (see chapter 21). 2.6 GRASS variables During a GRASS-session some variables are set. The can be printed and modified with the module g.gisenv. If the module is called without parameters, GRASS displays the current environment variable settings: g.gisenv GISDBASE=/home/holl/grassdata GRASS_DB_ENCODING=utf-8 MAPSET=PERMANENT LOCATION_NAME=spearfish GRASS_GUI=tcltk GDF Hannover Courses 9 2.6 GRASS variables To display the current mapset, the module needs to be called with the parameter ’MAPSET’: g.gisenv MAPSET To modify a variable, use the following syntax: g.gisenv set=’OVERWRITE=1’ This will set the variable OVERWRITE to overwrite-mode, which is deactivated by default. A detailed list of GRASS-specific variables can be found at the help-pages: g.manual variables Note: Besides the currently mentioned variable ’OVERWRITE’ it is also possible to force the vectorand rastermodules to overwrite maps by using the switches -o or -overwrite (with two minus-signs). So it it possible to force overwriting during each command individually, but default maps are still write protected. GDF Hannover Courses 10 3 Installation of GRASS Three different variants can be chosen when deciding to install GRASS GIS on your computer. Although this book is an introduction into GRASS version 6.0, installation of the version 5.4 will be discussed briefly. The choice of which version to install depends on the requirements of the user and the applications that are necessary for the project work with GRASS GIS. The GRASS versions can be described as follows: • GRASS 5.4 : This version finishes the development of the official GRASS 5.x series. It is used for production work in companies for many years now. It can surely be considered as a very robust and stable version. GRASS 5.4 covers all raster functionality of GRASS 6.0.0, but not the new vector functionalities. For users who only need raster functionalities, GRASS 5.4 is a save choice. • GRASS 6.0 : This GRASS version is the most recent GRASS version, which is released early 2005. It is based on the development version 5.7 and includes all known raster functionalities of version 5.4 and the newly developed vector library. The development of GRASS is continuing on the basis of GRASS 6.0. Therefor we like to encourage the users to use and test the version 6.0; this is necessary for further development. The GDF Hannover bR only uses this version for its work. GRASS 5.4 GRASS 6.0.0 Raster− and imageanalysis 2D and 3D visualisation d.dm /tcltkgrass d.m / module GUIs Pointdata (sites) support Points (sites) as vectors 2D vector support (old vect) 2D/3D vector support Datum Transformation Vector network analysis DBMS support Spatial Index Figure 6: Innovations between GRASS 5.4 and 6.0 The following descriptions are related to the installation on GNU/Linux systems. Thus, they are accordingly modified transmissible on other platforms. Each stables version will shortly be described. GDF Hannover Courses 11 3.1 Installation of a binary version 3.1 Installation of a binary version GRASS versions 5.4 and 6.0 can be downloaded from the official GRASS GIS homepage (12) as binary versions. Additionally GDF Hannover bR offers RPM-packages for recent GNU/Linux distributions. 3.1.1 GRASS 5.4 Like mentioned before, the GRASS Version 5.4.0 is officially released at the 5th of november 2004. In comparison to version 5.0 they include important further developments of raster functionalities. The newly developed vector library is not included, it is only part of GRASS 6.0. A binary version is based on the official source code of the GRASS Version 5.4.0 and has been precompiled on different computing and operating systems according to special guidelines. Thus, GRASS can be installed on your computer without additional compiling in most cases. This needs a compatible binary version for your system available and further necessary libraries are installed for interacting with GRASS. In this place we want to illustrate the installation of a binary version. A binary version of GRASS 5.4.0 is presently available for GNU/Linux systems. This version has also been precompiled on a GNU/Linux system according to defined criteria. The descriptions of the system and used parameter for precompiling can be found in the appropriate download area. Therefor the program and the appropriate installation script need to be downloaded into an arbitrary directory before installing the version with root permissions: su ***** sh grass5.4.0_i686-pc-linux-gnu_install.sh \ grass5.4.0_i686-pc-linux-gnu_bin.tar.gz If the requirements differ from these requirements, it is necessary to compile the present source code of the version GRASS 5.4.0 on your own computer. This procedure can be useful because the binary version mostly does not include all features and modules (e.g. external database support). The GRASS 5.4.0 source code and the related binaries can be downloaded directly from the Internet pages of the GRASS GIS Homepage (12). 3.1.2 GRASS 6.0 The install procedure is identical to GRASS 5.4 and will be mentioned here (see chapter 3.1.1). GDF Hannover Courses 12 3.2 Installation from source code Again, the program and the appropriate installation script need to be downloaded into an arbitrary directory before installing the version with root permissions: su ***** sh grass6.0.0_i686-pc-linux-gnu_bin.tar.gz \ grass6.0.0_i686-pc-linux-gnu_bin.tar.gz If the requirements differ from these requirements, it is necessary to compile the present source code of the version GRASS 6.0.0 on your own computer. This procedure can be useful because the binary version mostly does not include all features and modules (e.g. external database support). After a successful installation GRASS 6.0 can be started from the command-line by typing grass60 . 3.2 Installation from source code For the case that it is necessary to compile the source code of the GRASS versions 5.4 or 6.0 on your own computer, we shortly want to explain this procedure with an example. It should be taken into account that this requires a little experience in compiling as well as studying of the installation helps for installing GRASS without any problems in the required version. The compiling and the installation is conducted with the “rule of proportion”, which is common for Unix after the downloaded source code is unpacked. ./configure [...] make make install Thereby, it needs to be considered that the pathes of additional programs and libraries must also be indicated when entering the command ./configure. An example for keeping GDAL and PostgreSQL support could be the following: ./configure --with-gdal=/usr/local/bin/gdal-config \ --with-postgres-includes=’/usr/include/pgsql /usr/include/pgsql/server/’\ --with-postgres-libs=/usr/lib make make install A detailed description of the configuration parameters offers the command ’./configure –help’. GDF Hannover Courses 13 3.3 Installation from CVS Examples of configurations can be downloaded from the Website of the GDF Hannover bR (9) under http://www.gdf-hannover.de/download or from the GRASS Homepage (12). 3.3 Installation from CVS Another variant is to download the source code of the GRASS versions 5.4 or 6.0 as a tarballed CVS snapshot from the GRASS Homepage (12) or directly from CVS. For the latter the CVS-needed environment variable CVSROOT has to be set. Afterwards log into the CVS server, which asks for a password and download the current source code on your computer and compile it like described in chapter 3.2. The following example shows this for a bash-Shell: export CVSROOT=:pserver:[email protected]:\ /home/grass/grassrepository cvs login PW is "grass" Now, a copy of the source code can be downloaded with the following command: cvs -z3 co grass cvs -z3 co grass51 # for GRASS 5.4 CVS # for GRASS 6.0 CVS (according to # historical reasons 5.1) Subsequently this is compiled (see Chapter 3.2). ./configure [...] make make install Within the folder grass or grass51 an update of the source code can be downloaded with the following command in order to compile again: make distclean cvs up -dP # Remove the already compiled parts of the source code # Update the source code from the CVS GDF Hannover Courses 14 4 GRASS Project database In the GRASS database spatially-oriented data are managed geocoded. For this purpose a coordinate system (e.g.: Gauß-Krüger, UTM, etc.) of the project region, the so called Location, needs to be decided upon before starting to work. Consider the following: As a rule, it is indispensable to choose the structure and organization of the database to be used in GRASS and each GIS. Extent of the project region: All the data that are to be imported as part of a project must be contained within the spatial extent of the the Location. In addition one must determine what projection is to be used for the project. This is usually provided with the data to be used in the project and includes information about the projection such as projection name, ellipsoid, datum, and other parameters. Data resolution of raster data: In general, the computing and storage requirements increase exponentially with resolution. However, if the resolution is lower than that of the dataset, there will be data loss and the resulting GIS will be less than satisfactory. Therefore, it is useful to choose the standard resoultion (default) to be equal to the resolution of the most important data layers. The raster resolution can always be adjusted once the region has been created. When importing data, the original resolution and map size is preserved. Now that the properties of the project region and the data resolution have been determined, the next step is to create a subdirectory for the GRASS database. This is usually called ’grassdata’ (see chapter 2.3). 4.1 Calling up a GRASS project If the start script of the version GRASS 6.0 is in the path ($PATH), GRASS can be started within an open command interpreter (X-Terminal) via the command grass60 . A more detailed description can be found in chapter 3. The resulting start screen is shown in which some data must be entered via mouse or keyboard. A graphical or text-based variant can be chosen by setting the parameter -text or -gui when starting GRASS (see Fig. 8 and 7). grass60 -text grass60 -gui # text-based start screen # graphical start screen GDF Hannover Courses 15 4.1 Calling up a GRASS project Figure 7: TclTk start screen in GRASS Here, an existing Location and mapset can be chosen from the menu or a new Location and mapset can be created. If a new mapset is to be added to an existing Location, first choose the appropriate Location, then enter the name of the new mapset in the window below the text ’Create New mapset’ and click the button ’Create ...’ (see Fig. 7). There are three ways to create a new Location. (A) The projection data can be provided directly by the user. The necessary information can usually be found in the metadata associated with the data file. (B) The projection can be assigned automatically by entering the appropriate EPSG code (see http://www.epsg.org/). This assigns standard projection and national grid systems parameters to the Location. The appropriate code number can be found in the menu (see Fig.9) or as metadata. (C) The projection data can be imported directly with the data by using the importmodules r.in.gdal and v.in.ogr. (A): In order to define the projection of a Location itself click with the mouse on the button ’Create New Location’. GRASS ’changes’ to the text-based mode, which can also be your start screen - depending on the start settings (see Fig. 8). The data for creating a new Location are entered as described in chapter 4.5.1. GDF Hannover Courses 16 4.1 Calling up a GRASS project Figure 8: Screen for defining a new Location in GRASS (B): If an EPSG code is exists for the project Location, it can be used to create a new Location automatically. Click with the mouse on the button ’Create Location from EPSG’ and enter the appropriate code number (see Fig. 9). The button ’EPSG Codes’ lists existing codes with their appropriate definitions. Figure 9: Screen for intergating an EPSG code (C): In some cases, the data already contain all necessary projection information. It is thus possible to generate a new Location during a running GRASS session using the projection information GDF Hannover Courses 17 4.1 Calling up a GRASS project contained in the data set to be imported. For example, a new Location can be created with a SHAPE file or a GeoTIFF file, if a ’correct’ projection file (.prj) is available (unfortunately this is rarely the case). Example: Content of a SHAPE projection file (.prj) PROJCS["Transverse Mercator",GEOGCS["bessel", DATUM["Deutsches_Hauptdreiecksnetz", SPHEROID["bessel",6377397.155,299.1528128], TOWGS84[590.5,69.5,411.6,-0.796,-0.052,-3.601,8.30]], PRIMEM["Greenwich",0],UNIT["degree",0.0174532925199433]], PROJECTION["Transverse_Mercator"],PARAMETER["latitude_of_origin",0], PARAMETER["central_meridian",9],PARAMETER["scale_factor",1], PARAMETER["false_easting",3500000],PARAMETER["false_northing",0], UNIT["meter",1]] Example: Projection data of a raster map (GeoTiff) Driver: GTiff/GeoTIFF Size is 3570, 3753 Coordinate System is: PROJCS["Transverse Mercator", GEOGCS["Deutsches_Hauptdreiecksnetz", DATUM["Deutsches_Hauptdreiecksnetz", SPHEROID["bessel",6377397.155,299.1528128000033], TOWGS84[590.5,69.5,411.6,-0.796,-0.052,-3.601,8.3]], PRIMEM["Greenwich",0], UNIT["degree",0.0174532925199433]], PROJECTION["Transverse_Mercator"], PARAMETER["latitude_of_origin",0], PARAMETER["central_meridian",9], PARAMETER["scale_factor",1], PARAMETER["false_easting",3500000], PARAMETER["false_northing",0], UNIT["meters",1]] Origin = (3368561.280000,5928333.120000) Pixel Size = (0.32000000,-0.32000000) Corner Coordinates: Upper Left ( 3368561.280, 5928333.120) ( 7d 1’12.86"E, 53d28’18.24"N) Lower Left ( 3368561.280, 5927132.160) ( 7d 1’14.67"E, 53d27’39.41"N) Upper Right ( 3369703.680, 5928333.120) ( 7d 2’14.77"E, 53d28’19.26"N) Lower Right ( 3369703.680, 5927132.160) ( 7d 2’16.56"E, 53d27’40.43"N) Center ( 3369132.480, 5927732.640) ( 7d 1’44.71"E, 53d27’59.33"N) GDF Hannover Courses 18 4.2 Projections It is important that such information is precisely controlled and scrutinized and that they should be available as completely as possible. Small deviations, an incorrect DATUM or SPHEROID, can produce enormous deviations in data positioning. 4.2 Projections Before creating your own project region (Location) it is important to consider which projection will be used. The following chapters will give a brief introduction to the most common projections, their properties, and parameters. Figure 10 shows the steps involved in deriving a map projection from real spatial data. z y x Geoid Ellipsoid Projection to to plain area Area with coordinates Figure 10: Projection of the earth’s surface on a map according to (7) 4.2.1 Geoid A more precise definition of the earth’s shape, especially of the heights can be made via the identification of the geoid. This considerably more complex physical calculation results from the quantity of the earth masses, which occur differently strong from region to region and therefore have different gravitation forces, which affect on the earth’s shape. Thus, the geoid represents the gravitation field of the earth. In case of the view in Figure 10 the shape of the earth looks really ’distorted’. Due to the mathematical complexity the earth’s shape is usually displayed by ellipsoids in Geographic Information Systems. 4.2.2 Ellipsoid The simplified acceptance of the earth in spherical shape (sphere) is not exactly enough for creating maps in higher scales than 1:2 Mio. Rotation ellipsoids or else spheroids try to readjust the complex form of the earth mathematically as exactly as possible. Thereby, the distance between the poles GDF Hannover Courses 19 4.2 Projections and the geocenter is smaller than between the equator and the geocenter (see Fig. 10). There is a range of ellipsoid models existing that should give optimized results for the different regions of the earth. In general, a sufficient exact basic for the localization of the situation will be possible. Table 2: Dimensions of some internationally used ellipsoids (data rounded) and examples of their usage location according to (7) Earth dimension according to Semi-major axis (m) Semi-minor axis (m) Usage location Bessel 1841 6377397 6356079 Clarke 1880 Hayford 1909 6378249 6378388 6356515 6356912 WGS 1984 6378137 6356752 Germany, Chile, Netherlands, Sweden, ... Afrika, France Belgium, Finland, Italy, Spain, ... North America, worldwide 4.2.3 Datum There are numerous surveying points that are indicated as Datum and that can be calibrated by their heights data. The following table contains a few examples for global and also regional datums. The versions GRASS 5.4 and 6.0 both support datum transformation (see Fig. 6). Table 3: Some datums with their general application Datum WGS 84 NAD 1983 European 1950 Region Global North America, the Caribbean Europe, North Afrika Point of origin Ellipsoid Mass center of the earth Mass center of the earth WGS 84 GRS 80 Potsdam International 4.2.4 Map projection types In order to transfer the 3 dimensional form of the earth into a 2 dimensional plane (to project), a projection is needed. GDF Hannover Courses 20 4.2 Projections cylindric conic azimuthal Figure 11: Various projection models (cylindric, conic and azimuthal) Depending on the regional situation different models are available (see Fig. 11) in order to hold the unavoidable distortions as low as possible. Cylindric Figure: This is the simplest of these figure variants. In this figure the map plane at the equator is lain around the globe in order to create a cylinder. Meridians and parallels are projected on the plane in such a way that a rectangular grid is created during the ’phase out’. This figure is especially used for displaying regions near to the equator. A transverse variant is also common in other regions. Conic Figure: If a cone is lain over the earth and is unrolled in the plane, a conic figure is created. With the simplest and most frequent application the apex lies on one line with both geographical poles and illustrates the pole nearby. Thence, the meridians go off in the same angle and the parallels form concentric circles around the intersection. The cone contacts the globe on one or two parallels, the standard parallels. This form is frequently applied to figure regions in the middle latitudes. Azimuthal Figure: Here, the map plane is put on the earth’s shape as tangent. Imagine a source of light in infinite distance at the opposite side shining through the globe and projecting the shadows of the parallels and meridians on the map plane. The basic projections represented here can additionally be varied by the situation of the illustration plane to the earth. Normal (0◦ to the axis of the earth), oblique (45◦ to the axis of the earth) or diagonal axial (90◦ to the axis of the earth). GDF Hannover Courses 21 4.3 Examples of map projections 4.2.5 Choosing the projection type The decision for a projection depends on the illustration properties needed in the project. Despite the fact that a map projection is generally never displayable without distortions of one or several characteristics (area, form, distance, scale, direction or relation) it must be specified before, which properties have priority at the planned usage of the geodata. Orthomorphic Projection: The scale remains the same from one point in all directions. The meridians and parallels intersect by 90◦ . The scale is locally the same and thus the form of the areas remain. Additionally, the angles between the lines remain unchanged. These maps are mainly used in the navigation and the surveying technology. Equal-area Projection: Here, the area dimensions remain scaled as well as the proportional relations of the areas also remain. Scale, form and angle are distorted. The meridians do not intersect the parallels in the right angle. But this is not very important concerning smaller areas. These projections are often used for land use mapping and population mapping as well as for other researches that are related to one specific area. Equidistant Projection: The distance between sites on the map remains undistorted on equidistant illustrations. This is especially important for traffic maps. 4.3 Examples of map projections Some examples of the different projection types and their characteristics are named in table 4, 5 and 6. Further information concerning this topic can be found in (2) and (3). GDF Hannover Courses 22 4.3 Examples of map projections 4.3.1 Azimuthal Projections Table 4: Examples of azimuthal map projections Type Genomic Stereographic Orthographic Light source Vanishing point at the geocenter Vanishing point opposite to the projection center Vanishing point so far away that radiation dips in parallel Properties true-to-scale, where meridians and parallels cross, neither orthomorphic nor equal-area orthomorphic, true-toscale, where meridians and parallels cross only true-to-scale in the projection center, neither orthomorphic nor equal-area Circular regions In case of satellite impages Application 4.3.2 Conic Projections Table 5: Examples of conic map projections Type Lambert Conformal Conic Albers Equal-Area Conic Properties Orthomorphic Equal-area Application For large-scale and middle-scale maps of the middle latitudes The parallels stand in pole proximity closer together than at the equator; is still often used in the USA today. 4.3.3 Cylindric Projections Table 6: Examples of cylindric map projections Type Mercator Transverse Mercator Projection Figure Normal axial projection Mercator projection rotated 90◦ Properties Orthomorphic, parallel distances increase proportionally from the equator to the scale Orthomorphic Application For navigation and illustrations near to the equator Recommended for regions with N-S extent (G-K, UTM basic) GDF Hannover Courses 23 4.4 Coordinate systems 4.4 Coordinate systems Having projected the globe or a part of it on a plane, a coordinate system must be inserted in order to place 2 or 3 dimensional sites exactly on the map. In general, global and 2 dimensional and/or 3 dimensional coordinate systems are to be differentiated. 4.4.1 Global coordinate systems Longitude-Latitude: The most frequently used global system is that of the longitude, latitude, and of the height (here: it concerns no projection). The reference planes are the 0 meridian and the equator. The earth is therefore divided into 180 longitudes from Greenwich to the East and West. Beginning at the equator, the earth is also divided into 90 latitudes to the South and North. The height is measured at the geocenter but accordingly definition differences are still existing. The units of the system can be specified in the sexagesimal- (Degree:Minutes:Seconds, letter index to the orientation) or decimal system (pos./neg. degree with decimal places). 4.4.2 2 and 3 dimensional coordinate systems In order to specify sites numerically on a map projection, rectangular (cartesian) coordinates are used - where the positive y-values are pointed to the East and the positive x-values are pointed to the North. The zero point is differently defined in each system - in GRASS usually in the left edge below. In contrast to geographical and geocentric coordinates sites are only available for one defined illustration range (e.g. meridian stripes). Numerous coordinate systems are applied internationally. Besides different zero points and dimension units different ellipsoids and projections are chosen as basis. This results in the fact that a transformation is mostly only possible via a complex calculating operation. In GRASS several modules are available for this purpose (r.proj and v.proj). Now, we briefly want to introduce theoretical examples of the Gauß-Krüger and UTM coordinate systems, which are used in Germany. Gauß-Krüger coordinate system This meridian stripe system has been established in Germany in 1927. The Bessel ellipsoid is the chosen land survey datum, the transverse mercator projection is the projection and potsdam is the datum. The coordinates refer to one meridian stripe each, whereas the longitudes 6◦ , 9◦ , 12◦ and 15◦ as main meridians (x-axis) are valid in Germany. The distortion can be reduced to a maximum of 12 cm per kilometer at the outer meridian stripes because a diagonal axial mercator projection is conducted at each single meridian stripe. The extent complies to 100 km in each direction of the main meridian. Thus, an overlapping of the individual meridian stripe systems of approx. 23 km occurs. The northings on the main meridian are seen as the distance from the equator. In order to GDF Hannover Courses 24 4.5 Creating different project regions in GRASS avoid negative values with the easting the value +500000 m is adopted for the main meridian. Based on this the distance in meters between a given point and the main meridian can be calculated by reducing or adding 500000 from the easting value. A number derived by the decimal degree of the main meridian divided by 3 is added at first order. Northing is always calculated as distance from the equator. Lüneburg lies e.g. in the system of the 9th longitude on 3593000/5902000 (easting/northing) and in the system of the 12th longitude on 4392753/5902298 (easting/northing). UTM coordinate system The UTM System (Universal Transverse Mercator) is currently based on the WGS84 ellipsoid. The earth is covered by 60 meridian stripes between 84◦ northern latitude and 80◦ southern latitude. These stripes are 6 longitudes wide, each. An intersection cylinder is used for the projection in order to avoid distortions of the longitudes at the border meridians. Thus, the central meridian is not equidistant anymore but shows a diminution factor of 0,9996. At Gauß-Krüger the northing is measured in kilometer as the distance of the point from the equator. On the contrary, 10000 km are added on the southern hemisphere in order to avoid negative values. The distance from the central meridian, which has the values 500km like at Gauß-Krüger is defined by the x-values. The appropriate coordinates are indicated with E (East) and N (North). The central meridians can be found at 3◦ , 9◦ , 15◦ and so on in eastern and/or western longitude. The zones are divided into 8 latitude stripes from the South pole to the North Pole and they are indicated with letters. This system is used for military maps of the United States and of the NATO. According to the international usability of the UTM coordinate system also Germany and/or Europe endeavor the introduction of this coordinate system. 4.5 Creating different project regions in GRASS After this excursion though the world of projections, which play an important role for working with geographical information systems, it is time to introduce the process of defining project regions (Locations) in GRASS (see Chapter 4.1). To create a Location the following parameters must be known: 1. Coordinate system (xy environment or environment with projection, ellipsoid and datum) 2. Area of interest (minimum and maximum coordinates of the work area) 3. Raster resolution (usually the most frequently occurring raster resolution) GDF Hannover Courses 25 4.5 Creating different project regions in GRASS 4.5.1 Examples: Creating new project regions After starting GRASS (see Chapter 4.1) click with the mouse on the button Create New Location for creating a new location. Now, the text-based mode is opened (see Fig. 8). This is equivalent to starting GRASS with the setting grass60 -text. When a session is ended, the start mode is saved and become the default start mode. The start mode can be changed using the option grass60 -gui or -text. Three entries must be made in the start window to define a new Location. LOCATION: The name of the project region to be created (e.g. Hanover). MAPSET: The the name of a work area which is located within the Location (e.g. Kronsberg). DATABASE: The full path to the GRASS database created using mkdir grassdata in which the project data have to be saved (e.g. /home/user/grassdata). Please remember: The mapset PERMANENT in which the general information of the project region is saved in individual files will automatically be created by GRASS (see Chapter 2.3) – even if you have entered an other name in the sector mapset. Subsequently, the keystrokes <ESC><ENTER>, that is typical for GRASS, leads you to the screen for defining the project region. The creation of a Gauß-Krüger Location is described in chapter 4.5.2. The procedure for defining other coordinate systems is similar. Advice: The values for the projection of a location can always be set on the previously defined default values via the module g.region -d. While working with GRASS the module g.region -p lists the projection and resolution values currently being used. 4.5.2 Creating a Gauß-Krüger project region The Gauß-Krüger coordinate system uses a transverse mercator projection. Accordingly, the cylinder - rotated 90◦ - is transversely put over the Bessel ellipsoid. Distortions occur in the border area (max. 12 cm/km on a length of 2◦ ). This means the Gauß-Krüger sheet sides are not displayed parallel to the sides of the paper in topographical maps using this projection. Now, the first task would be to choose the desired projection system from the menu. However, the Gauß-Krüger system is not listed therefore we must select ’other ’. These are the steps to be followed: For the Gauß-Krüger system: - coordinate system for location: GDF Hannover Courses other (D) 26 4.5 Creating different project regions in GRASS Followed by a short description of the project region: - one line description for location: e.g.Hanover Further data of the projection are now following: - specify projection name: tmerc (Transverse Mercator) specify ellipsoid name: bessel (Bessel Ellipsoid) Do you want to specify a map datum for this location? potsdam Enter Central Parallel [lat_0] (23N): 0N Enter Central Meridian [lon] (96W): 9E Enter Scale Factor at the Central Meridian: 1 Enter False Easting: 3500000 (3 because 9E is Central Meridian) Enter plural form of units: meters During parameter input, it is sometimes possible to display the projection parameter supported by GRASS via the entry list. After the projection parameters have been entered, set border coordinates of the project region. The boundaries are set to: North = 5801000, South = 5787000, West = 3427000, and East = 3445000. The Gauß-Krüger values (defined exactly in meters) of the topographic maps are attached with 3 zeros. For more precision a point is following and afterwards the decimal places (see Fig. 12). The specification for the resolution (raster cell in meters) in east-west and north-south direction is entered in the same entry mask. This is the standard raster resolution (default) of the created location. Thus, it has no importance for the sharply illustrated sites and vector data and can always be changed with GRASS while working. It is recommended to take into consideration that the resolution of raster data has an enormous influence on the necessary calculating and memory requirements. GDF Hannover Courses 27 4.5 Creating different project regions in GRASS Figure 12: Specifications to the extent of the project region and grid resolution As usual, complete the data entry by pressing <ESC><ENTER> and you will get back to the beginning. Confirm the creation of the mapset with "yes" because the name for the mapset was already been indicated. An additional confirmation of all the data will finally exit this page. Now, the project region is installed and active. This can be seen because GRASS Prompt is displayed in the Shell. The command g.region -p can be used to verify the region data. Here is an example of a Gauß-Krüger project region: projection: zone: datum: ellipsoid: north: south: west: east: nsres: ewres: rows: cols: GDF Hannover Courses 99 (Transverse Mercator) 0 potsdam bessel 5801000 5787000 3427000 3445000 2.5 2.5 5600 7200 28 4.5 Creating different project regions in GRASS 4.5.3 Creating a XY project region Creating an xy-location, which is necessary for e.g. intermediate steps for geocoding of nonreferenced map scans, is much more simple because no projection parameters need to be provided. After entering ’A’ at the question concerning the coordinate system - coordinate system for location: x,y (A) it is directly be followed by the definition of the border coordinates (columns or width, rows or height) of the project region. The border coordinates are defined by the pixel extent of the non-referenced map(s) to be imported. These can be determined among other things with the program xv (Windows -> Image Info). Starting from the defined attachment in the left edge below only a north and an east value is added according to the rows and columns of the original picture. The raster resolution must consequently be 1. This procedure will be discussed again in the context of georeferencing a scanned map (see chapter 6). Here is an example of a XY project region (g.region -p): projection: zone: north: south: west: east: nsres: ewres: rows: cols: 0 (x,y) 0 8000 0 0 8000 1 1 8000 8000 4.5.4 Creating an UTM project region The creation of an UTM location (Universal Transverse Mercator) resembles the creation of a Gauß-Krüger location (but with a smaller cylinder). In this case, it is not referred to a "Berührzylinder" with the basic bessel ellipsoid but to a "Schnittzylinder" with the basic WGS 84 ellipsoid. With respect to the Gauß-Krüger projection, the parameters that have changed are shown below: GDF Hannover Courses 29 4.5 Creating different project regions in GRASS - coordinate system for location: UTM (C) specify ellipsoid name: z.B.: wgs84 (world geodetic system 1984) do you want to specify a map datum for this location? z.B.: wgs84 Enter Zone 32 (UTM zone for Germany) Is this South Hemisphere? n Afterwards the coordinates of the project region are defined. The entry is in meters, which means a 7-digit number for the northern value and a 6-digit for the eastern value. Here is an example of a UTM project region (g.region -p): projection: zone: datum: ellipsoid: north: south: west: east: nsres: ewres: rows: cols: 1 (UTM) 32 potsdam wgs84 6100000 5880000 500000 630000 12.5 12.5 17600 10400 4.5.5 Creating a latitude-longitude project region A latitude-longitude location contains data in latitudes and longitudes (0-90◦ north and/or south, 0-180◦ east and/or west), expressed in the sexagesimal system (degree:minutes:seconds, letter indicating the orientation) or decimal system (pos./neg. decimal degrees). The entry of the border coordinates and standard raster resolution can be in the decimal degrees system or sexagesimal system. - coordinate system for location: latitude - longitude (B) Here is an example of a lat-lon project region (g.region -p): GDF Hannover Courses 30 4.6 Deleting maps and projects projection: zone: datum: ellipsoid: north: south: west: east: nsres: ewres: rows: cols: 3 (Latitude-Longitude) 0 unknown (default: WGS84) unknown (default: WGS84) 90N 90S 180W 180E 0:04:48 0:04:48 2250 4500 4.6 Deleting maps and projects In order not to destroy the internal structure of the GRASS database the command g.remove is to be used for deleting single maps within a mapset! It is not recommended to delete files without sufficient knowledge and it should never be carried out manually outside of GRASS or with UNIX commands and/or programs in Linux. By using the command g.mremove it is possible to delete several maps at the same time. Exception: The deletion of a complete mapset and location. For this purpose, GRASS has to be exit using the command exit. The command rm -r or a file manager (e.g. konqueror) can delete a mapset and/or a location within the GRASS database. Attention: Accordingly, all saved data (maps, files...) mapset...) will be deleted! of the respective directories (location, For example: The command rm -rf ~/grassdata/Hanover irrevocably deletes without further enqueries the complete location named Hanover with all its containing mapsets. GDF Hannover Courses 31 5 Data import Before starting with the data import we should mention the model of the GRASS GIS data structure (see chap. 2.3). The terminology used in this section is explained in detail in the model. Interoperability is an important condition for working with GIS, for instance the import of raw data or data conversion from other software packages. GRASS offers a large quantity of modules for importing vector data, raster data, and sites. The specific command syntax can be displayed with the -help parameter or the module g.manual. v.in.ogr -help g.manual v.in.ogr & r.in.gdal -help 5.1 Importing raster formats GRASS GIS supports the import of many different raster formats. Generally, three format types should be considered. Image format: The individual rasters always have positive, integral values in the known pixel-based image formats such as PPM, PNG, JPEG, and GIF. ASCII format: The individual rasters of the ASCII format can contain positive and negative, integral values as well as floating point values. The ASCII-GRID of Arcinfo is an example of this format. Binary format: In the binary raster format the individual pixels with positive and negative, integral values or floating point values can also be saved in different channels with different resolutions. (Geo)TIFF or ERDAS/IMG are examples for this format. Now, it is time to mention a property of GRASS GIS related to raster data import: raster maps are always imported with their original resolution and border coordinates but they are exported with the current resolution and border setting of the region (see chapter 7.1). For importing non-georeferenced data there are two cases to be considered: 1. If the location including resolution is defined and the map has to fit in, the scan resolution complies with the required resolution (GRID RESOLUTION). 2. If the parameter of the location can comply with the map to be imported – especialy the resolution – it has to be installed in such a way that the image can be imported unchanged. Table 7 gives a list of modules used to import raster data in different formats i.e. formats of other GIS systems as well as special formats of other remotesensing sectors. GDF Hannover Courses 32 5.1 Importing raster formats Table 7: GRASS modules for importing raster data GRASS Module command Import Raster format r.in.ascii r.in.bin GRASS ASCII BIL, GMT binary files, LANDSAT TM5 r.in.gdal ARC/INFO ASCII/Binary GRID, BIL, ERDAS (LAN, IMG), USGS DOQ, JPEG, SAR CEOS, EOSAT, GeoTIFF, PPM/PNM, SDTS DEM, GIF, PNG (see also http://www.gdal.org/formats_list.html) Importing a GeoTiff file The most frequently used module for importing raster data is r.in.gdal. As described in table 7, it is able to read and write many different formats (r.out.gdal). As an example we will import a georeferenced map in ERDAS IMG format. We have prepared a small ASTERDEM of 30 m resolution based on vector data of the city of Osnabrueck. This is available on the GDF Hannover bR website (http://www.gdf-hannover.de/download). r.in.gdal in=asterdem30m.img out=asterdem30m Projection of input dataset and current location appear to match. Proceeding with import... 100% CREATING SUPPORT FILES FOR asterdem30m COPYING COLOR TABLE FOR asterdem30m With the flag -e a possibly necessary spacial extent of the location’s definition will be achieved. # Adapting the current region to the map: g.region rast=asterdem30m -p The resulting map can be displayed using the Display Manager d.m or with the command d.rast. For this purpose, a GRASS monitor has to be started before with d.mon x0. # Starting the Display Manager d.m& GDF Hannover Courses 33 5.2 Importing vector data # Displaying the map in the prompt: d.mon x0 d.rast asterdem30m 5.2 Importing vector data In the latest version 6.0 GRASS the vector libraries underwent a complete reorganization. This was necessary because the GRASS version 5.4 had a strong focus on raster data and sites analysis. This course will focus on the new GRASS version 6.0 vector functions. The changes to the vector format can be found in chapter 10. To import vector data it is essential to take a multitude of different format and standards into consideration. Compared to raster formats the structure of vector data is more complex. This makes vector import more complicated. Table 8 lists the formats which are supported by GRASS GIS. Probably the most frequently used format is the ESRI SHAPE format. Once the vector file is imported, it will be available in the native GRASS binary vector format. The geometries, topologies, and all attributes are stored in the internal GRASS database. A topology is created for each map during the import. The current topology status can be displayed via the command v.info. More vector related commands are described in chapter 10. Table 8: GRASS modules for importing vector data GRASS Module command Import Vector format v.in.ogr SHAPE file, UK.NTF, SDTS, TIGER, S57, MapInfo-File, DGN, VRT, AVCBin, REC, Memory, GML, ODBC (see also: http://www.gdal.org/ogr/ogr_formats.html) GRASS ASCII ArcInfo-E00-format Create vectors from database with x|y[|z] coordinates v.in.ascii v.in.e00 v.in.db Importing a SHAPE File The module for importing SHAPE data to GRASS is called v.in.ogr. Note that the SHAPE format is not a topological format; there are no situation and/or neighbor relations between the individual objects. For example, border lines between two areas (polygones) are saved twice. This may lead to problems and therefore has to be corrected by GRASS during the import process. The data for this exercise comes from the FRIDA project (17), which maintains a large quantity of GDF Hannover Courses 34 5.3 Importing sites detailed vector data of the city of Osnabrueck which are made available by Intevation GmbH (13). v.in.ogr -o dsn=./frida-1.1-shp-joined/streets-joined.shp out=streets 12323 primitives registered 0 areas built 0 isles built Number of nodes : 8937 Number of primitives: 12323 Number of points : 0 Number of lines : 12323 Number of boundaries: 0 Number of centroids : 0 Number of areas : 0 Number of isles : 0 Within GRASS (under $GISDBASE/$LOCATION/$MAPSET) a subfolder named streets has been created in the directory vector during the import. In this directory the topology (topo), the header information (head), the vector geometries (coor), the history (hist), the spacial index (sidx), and the category index (cidx) as well as a link to the corresponding attribute data (dbln) are stored. According to the default the attribute data has been stored within GRASS in the directory dbf as DBASE format - also during the import. If required, it is possible to have a look at the content of the newly imported attribute table (streets.dbf) with an appropriate editor. Under GNU/Linux this can be done with OpenOffice, Gnumeric or Koffice. Other methods for importing vector data or generating vector data based on databases such as PostgreSQL or PostGIS can be found in chapter 10. If the vector data contain their own projection information, a new location can be created during a GRASS session, which is based on this information. The necessary information of SHAPE data are saved in the file with the ending .prj. Creating a new location with the import of the data has the following syntax: v.in.ogr dsn=./frida-1.1-shp-joined/streets-joined.shp \ out=streets location=osnabrueck 5.3 Importing sites In GRASS 6.0 sites are no longer stored seperately in a directory site_lists but they are saved as vector points and analysed with the vector modules. Vector sites that are for instance available as SHAPE data will be imported with the module v.in.ogr like it is mentioned in the following example: GDF Hannover Courses 35 5.3 Importing sites v.in.ogr -o dsn=./frida-1.1-shp-joined/poi-joined.shp out=poi 268 primitives registered 0 areas built 0 isles built Number of nodes : 268 Number of primitives: 268 Number of points : 268 Number of lines : 0 Number of boundaries: 0 Number of centroids : 0 Number of areas : 0 Number of isles : 0 Importing Eastings and Northings (X|Y) Often sites are given as eastings and northings in simple ASCII table to be imorted into GIS. For this purpose, GRASS offers the module v.in.ascii. The sites should be listed in the order Easting Northing Value. The separator plays no special role. For example, a file (coord.txt) shall be imported whose columns are separated by the ’pipe’ sign: 1664619|5103481 1664473|5095782 1664273|5101919 cat coords.txt | v.in.ascii out=points Missing category values (IDs) can be added after the fact using the v.category module, so that it is possible to assign additional attributes to be stored in the database: v.category in=punkte out=points2 op=add v.category points2 op=report The site information is then available as GRASS vector format in the current location in the folder vector of the GRASS database. Importing elevation data (X|Y|Z) If a third column contains elevation data as the attribute, the parameter -z must be added to the v.in.ascii command: 1664619|5103481|101.2 GDF Hannover Courses 36 5.3 Importing sites 1664473|5095782|102.2 1664273|5101919|101.7 cat coords3d.txt | v.in.ascii -z out=elevation v.category in=elevation out=elevation2 op=add v.category elevation2 op=report Examples of how to extract sites from existing databases are given in chapter 10. GDF Hannover Courses 37 6 Georeferencing This chapter can be skipped, if no unreferenced data are to be imported. In order to import scanned raster maps to be later georeferenced two project regions need to be defined. The scanned maps are first imported in a XY location (without projection) and afterwards "equalized" (geocoded) in a second location with a defined coordinate system. GRASS target−location with geocoding GRASS XY−Location without geocoding Transformation Geocoding scaned "raw map" i.group i.target i.points/i.vpoints i.rectify rectified result map Figure 13: Implementation of georeferencing in GRASS 6.1 Preparation for georeferencing The desired projection of the target location is to be defined before starting the equalization according to the required geographical borders and resolution. In principle, any projection supported by GRASS can be defined. The resolution of the target location should not be too low. If the resolution of the target location is too low compared to the resolution of the data to be georeferenced, "resampling" during the georeferencing process will result in a low quality digital map (data loss). On the other hand, too high relative resolution will result in a high quality map requiring an unreasonable amount of storage space (file size). 6.1.1 The optimal scan resolution If an analog map is to be imported into GRASS GIS, the scan resolution of the map also determines the resolution of the location which is to be chosen. This may seem very simple but requires some trial and error to find the balance between not too high (file size) and not too low (data loss) scan value. The following example shows how to proceed in order to adjust the location optimally on the GDF Hannover Courses 38 6.1 Preparation for georeferencing geodata (or vice versa): a) Sample calculation of the resolution for a 300dpi scan: 300dpi = 300rows/2,54cm = 118,11rows/cm b) Calculation of the compatible raster resolution for a 1:25000 map scale: Route_in_nature/scan rows_per_cm = 25000cm/118,11rows = 2.12m/row If the location with its resolution is already defined, a conversion between scan resolution and geographical resolution will be necessary to determine the value for the scan resolution. The example shown above is thus counted back (5). 6.1.2 Creating the needed project regions The first step is to create a XY location for the scanned raw map to be imported. The extent of the project region should at least comply with the number of pixel in X-(rows, height) and Y-(columns, width) direction of the map to be imported (e.g. use ’xv’ for determination). It is important that the XY location be large enough to accomodate the raw data. GRASS allows the locations to be larger than needed, so when in doubt it is possible to "play it safe" and define a generous location (storage space does not cost extra!). The resolution is set to 1 so that each pixel of original image can be assigned to a raster field in GRASS. Usually the geographical resolution (e.g. in meters) determines the number of pixel of the scanned map. However, this connection is irrelevant in the projectionfree XY location. Only later, with the transformation to another coordinate system, will the "genuine" resolution (specified by the scan resolution and the map scale) be assigned. The second step is to create a target location into which the georeferenced map is to be transformed. The target location will provide the projection, extent, and resolution required by the project. In the simplest case a target location already exists to which the georeferenced map will be added. The creation of a target location is described in chapter 4.5.1. Procedure for several map segments If a map consists of several segments, each segment should be imported independently into separate XY locations in order to exclude "slips of the pen" during the georeferencing. Otherwise, the map can be composed with an image editing program before importing into GRASS in order to import the map "as a whole" - but only if the scans are properly cut. This is only recommended if the data to be imported already lie properly one upon the other as image data. An example could be unreferenced satellite images, which have been supplied congruently for different spectral ranges. GDF Hannover Courses 39 6.2 Georeferencing procedure 6.2 Georeferencing procedure Once the XY location with the raw map and the target location with the projection have been created, we are ready to georeference the raw map as follows: 1. Indicate the name of the map and image data that are to be transformed into a newly created image group. i.group • Assign names for this group: e.g. "map". • Select the map(s) to be imported with an "x". 2. Indicate the target location (target) and mapset (e.g. a Gauß-Krüger location) in which the map and image data shall be transferred. i.target • The target location should not be zoomed. Otherwise the end-product is only transferred to the zoomed cutout because GRASS always works with the current region. Reset the standard resolution (in the target location) as follows: g.region -dp 3. Start a GRASS monitor: d.mon start=x0 4. Assign the Gauß-Krüger coordinates to the four edges or coordinate-crosses of the region to be transformed (see chapter: 6.2.1). i.points (Related to raster maps) i.vpoints (Related to vector maps) • Indicate the image group to be transformed (for this example "map"). 6.2.1 Choosing control points The imported map/image is clickably displayed in the GRASS monitor on the left hand side. There are two possibilities for georeferencing: either (A) using reference coordinates or (B) using an existing reference map in the target location. GDF Hannover Courses 40 6.2 Georeferencing procedure Figure 14: Searching control points of a scanned topographical map with the GRASS module i.points (A): If control points for georeferencing are known, e.g. from an available analog paper map, clearly identifiable points such as Gauß crosses or indicated edge coordinates are chosen by clicking on the imported map, and entering the coordinates in X term (separated by a space). (B): If a georeferenced map exists in the target location, which exhibits distinctive points (such as crossroads or buildings) and which can also be found in the map to be referenced, the georeferenced map can be loaded into the right window with the ’PLOT RASTER’ function. Thus, it is possible to find and to mark corresponding reference points in both monitor windows. The ’ZOOM’ function allows exact placement of control points (see Figure 14). The control points should be evenly distributed throughout the map. The RMS error can be determined via the ’ANALYSE’ function, which should not be higher than half of the raster resolution of the target location. All partial RMS errors are calculated to an overall error. Where required, it is GDF Hannover Courses 41 6.2 Georeferencing procedure possible to ignore or reassign an inexactly assigned control point by double clicking on the point in the ’ANALYSE’ function window. Points can be disconnected in this way to reduce the RMS error or to redistribute the points more evenly. An even distribution of points with "suboptimal" RMS error can produce an overall lower error than a poor distribution of points with "optimal" RMS error. The module i.points is exited after the successful assignment of the control and reference points. The coordinate assignments are automatically saved on exit. This also applies to previously assigned points, from prior executions of i.points. With a new call you can continue working on the same location. Depending on the original data and the selected polynomial degree of the equalization to be performed, the module i.rectify is started when sufficient points for georeferencing have been set. In this context the group of images to be equalized must first be indicated. The query follows whether the map 1. shall be transformed into the ’current region’ of the target location (complies with the currently set parameters (cutout, resolution) of the target location); 2. or in the ’minimal region’ (GRASS independently calculates the range in the target location). If in this menu point 1 ’current region’ is chosen, it is important to ascertain again before referencing that the current settings of the target location (cutout and resolution) are correctly chosen. Due to the fact that all data are automatically saved it is no problem to leave the module i.rectify and GRASS again, to verify the current settings of the target location or to change if necessary, and to call the XY location and i.rectify again. 6.2.2 Determining the correct transformation The correct transformation is defined by the polynomial degree. This depends on the degree of distortion (at central perspective aerial views e.g. by the relief energy existing in the project region) as well as on the quorum of available control points. The greater the image-internal distortion the higher the needed polynomial degree and the more control points are needed for an exact georeferencing (see table 9). Too high polynomial degrees are however mathematically not reasonable. As a rule of thumb correct internal image geometry (e.g. scanned topographical maps, as orthogonal projection) requires a minimal quantity of control points and therefore a minimal polynomial degree. Otherwise, distorted internal image geometry (e.g. historical map) needs a higher quantity of control points and therefore a higher polynomial degree. GDF Hannover Courses 42 6.2 Georeferencing procedure Table 9: Polynomial degrees for georeferencing Polynomial degree Minimum number of Control points 1 2 3 4 3 6 10 15 Module i.rectify If too few reference points are set for a chosen polynomial degree, GRASS does not start the rectification. A guide for determining the minimum number of control points needed by polynomial degree is given in table 9. Polynomial degrees of first to third order are proven of value. Whereby at polynomial degrees of third order more than 10 control points are required. GDF Hannover Courses 43 7 Data export The data export is naturally just as important for working in GIS as the data import described in chapter 5. There is a possibility between the export of data in exchange formats, which are further to be processed with other GIS software, or the export in image formats for a professional visualization with external graphic software such as Xfig or Skencil. GRASS offers a range of modules, which can export raster data, vector data, and sites. The respective command syntax can be learned or – like all the other modules – printed with the parameter ’-help’. 7.1 Exporting raster formats In table 10 those modules are listed, which can export GRASS raster data into different external formats. Besides this formats of other GIS systems and also special exchange formats of remote sensing data belong to these modules. Table 10: A range of modules for exporting raster data GRASS Module commands Export Raster formats r.out.arc r.out.ascii r.out.mpeg r.out.png r.out.pov r.out.ppm r.out.tiff r.out.bin r.out.gridatb r.out.gdal ARC/INFO ASCII GRIDa ASCII MPEG PNG (see also d.mon/PNG DRIVER with True Color Support) POV PPM/PNM TIFF/TFW Binary Array GRIDATB.FOR (TOPMODEL) Over 20 important formats are supported (see paragraph: Export with GDAL) a Note: The Arc Toolbox in ArcGIS supports the import of ASCII-grids: Import to Raster -> ASCII to Grid. The result can be selected in ArcCatalog. Be aware that the extension Spatial Analyst must be present and activated. As mentioned in chapter 5.1 for exporting raster data the special characteristic of GRASS has to be considered that raster maps are always exported with the current resolution and only for the just determined region (current region). Thus, it is always advisable to ascertain in the forfront with the command g.region -p, if the present settings of the ’region’ are correct before exporting, importing, and analyzing raster data. GDF Hannover Courses 44 7.2 Exporting vector data Export with GDAL The module r.out.gdal is able to export GRASS raster data into different formats. An appropriate list can be displayed with the command r.out.gdal -l. In order to use this module it is presently necessary to install GDAL with GRASS-Support. For this purpose the ready-to-install binary-packages need to be installed. If no binary-package is available for your platform, it needs to be built from source. Please obtain detailed information about this topic from GDF Hannover bR. 7.2 Exporting vector data In table 11 the available modules in GRASS are listed, which are able to export GRASS vector data into different external vector formats. Table 11: A range of modules for exporting vector data GRASS Module commands Export Vector formats v.out.ascii v.out.ogr GRASS ASCII SHAPE, TIGER, S57, MapInfo, DGN, Memory, CSV, GML, ODBC and PostgreSQL Povray v.out.pov 7.3 Exporting sites In GRASS 6.0 sites are considered as vectors. The known sites formats from GRASS 5.4 can still be exported via the module s.out.ascii. Otherwise, the module v.in.sites is used in order to convert existing sites data into the vector format and then to transform them into different export formats. Exporting elevation data from raster maps For exporting elevation data from a raster map into the xyz format it is necessary to adjust the resolution of the location to the resolution of the raster map. Afterwards, the X, Y and Z values will be written into an ASCII file cell by cell. g.region rast=elevation.dem -p r.stats -1 -g input=elevation.dem > spearfish_elevation.txt GDF Hannover Courses 45 8 Graphical user interface In the field of GIS usability plays a more and more important role. Although GIS traditionally preferred the prompt. From this point of view we want to go into the development of the graphical user interface of GRASS GIS because a lot of innovations and updates have taken place in the last month and years. 8.1 GIS Manager Since GRASS 6.0 there is a further new GUI concept. On the one hand module-depending pop-up menus, which open automatically when a module name without further parameters is entered in the GRASS Shell, are part of this concept. On the other hand GRASS has been supplemented by a new GIS manager. This manager contains a range of ordinary functions, which shall make the work with the mouse clearer and more comfortable (see Figure 15). Furthermore all functions from TclTkGRASS 4.0 are integrated into the new GIS Manager. Figure 15: d.m - GIS Manager of GRASS 6.0 including FRIDA data The GIS manager can be started with the command d.m&. It also offers some special graphical GDF Hannover Courses 46 8.1 GIS Manager buttons besides the modules, which are clearly ordered like in the former TclTkGRASS 4.0 as pulldown menus. These refer to the sectors of visualization, attribute administration, digitization, and printing and are situated with the pull-down menus on the basis of simple symbols beneath the analysis bar. Pull-down menus for the data analysis (GIS-Manager) Approximately 200 of the 400 modules that are available in GRASS GIS are integrated in the pulldown menus. This offers the possibility that the most frequently used modules can easily be used with the mouse. The menu’s structure is the following: File: contains modules for importing and exporting data and for setting the project. GIS: makes settings for the projection, the work environment and the data management possible. Display: contains modules for visualizing raster data, vector data and sites. Raster: contains modules for analyzing raster data. Vector: contains modules for analyzing vector data. Image: contains modules for analyzing image data. Grid3D: contains modules for analyzing voxel data (3D raster data). Databases: contains modules for querying and managing databases. Help: Help functions. Graphical buttons for simple visualization (Display Manager) The graphical buttons that are situated under the pull-down menus allow rapid and intuitive visualization, query and management of available data. The functions are the following: Display selected layers (current region): is used in order to display all in the display manager chosen maps (see red box) in the current set ’region’ and ’resolution’. Display selected layers (default region): is used in order to display all chosen maps in the total extent ’default region’ and the defined ’default resolution’ (see g.region -d). Display from saved region settings: is used in order to display maps in a previously defined extent and resolution (see g.region -help). Erase to white: is used for deleting the content of the current monitor in order to call a new map. (see d.erase -help). GDF Hannover Courses 47 8.1 GIS Manager Zoom: allows to zoom in and/or out of map cutouts. Thus it is important to take the assignment of the mouse buttons in the command interpreter into consideration. Return to previous zoom: zooms to the previously selected region. Pan and recenter: is used in order to pan in the currently displayed map. Please pay attention to the notifications in the command interpreter. Query map: allows to query for raster and vector maps. The results of the raster maps are shown in the command interpreter, the results of the vector maps are visualized in a pop-up window and can be modified according to the settings. The respective map must be chosen before. Add group: is used in order to define a map group for visualization. This map group can be saved as a kind of ’project’ wherever you like. It is recommended to save it in the directory of the current mapset. Add raster: makes the call of a new raster map possible. Add vector: makes the call of a new vector map possible. Add paint label: is used in order to integrate images into the map, which are stored in the paint/labels folder (see v.label). Create new command: makes possible to define commands or even command sequences which can be recalled with a mouse-click. Digitize vector map: is used in order to change the geometries of vector maps loaded in d.m. Thus, the digitalizing module v.digit is started. The respective map must be chosen with the mouse before. Cut selection: allows to delete maps or also commands from the GIS manager. These maps are still available in the location. For deleting maps from the databasis it is necessary to use the module g.remove. Create new workspace file: makes possible to create a kind of project file, in which maps are saved including their color assignments, visualization sequence and so on. Open an existing workspace file: is used in order to recall a project file, in which maps are saved including their color assignments, visualization sequence and so on. Save workspace file: is used in order to save a created project file, in which maps are saved including their color assignments, visualization sequence and so on. Print map: makes possible to save maps in different image formats. The current possible formats are Postscript, PDF and PNG. The map is saved in the current extent and resolution. GDF Hannover Courses 48 9 Working with raster data From simple queries to complicated algebraic functions and logical conditions practically any analysis and modeling are possible with raster data in GRASS GIS. Due to the large number of raster data analysis modules currently available (more than 100) this chapter will provide a general intoduction to raster data processing. The topic of remote sensing, which means the processing and analysis of satellite and aerial images, is not part of this book, and plays a subordinated role. Some literature concerning remote sensing analysis is specified in the bibliography. As described in chapter 8 most of the analyses can be executed using the graphical user interfaces TclTkGRASS and GIS Manager. Here we will explain each step of the anaysis as a GUI operation as well as a command-line instruction. The use of GRASS at the command-line prompt is highly recommended in order to familiarize the user with individual modules, their usage, and the parameters they require. General information concerning raster data A raster value is defined by its localization coordinates x,y (cell center) and a z-value, which corresponds to a measurement or object value which is usually assigned a color or grey value when displayed. Two basic operation types are available for creating thematic maps based on raster data: 1. pointwise, raster cell-oriented or pixel-oriented operation (neighborhood operations) 2. matrix-oriented or pixel window supported operation (moving-window-operations) Besides using the "ready-to-go" GRASS modules, which each provide a particular operation, solution-oriented operations of both types can be defined and applied via the arithmetic module r.mapcalc (see chapter 15). Raster data management The basic management for the components of raster data like the spatial reference of maps, attribute and color assignment of the pixel is directly conducted by each raster modules when executed. Thus, the module r.support used in former versions (GRASS 5.0 and 5.3) is no longer necessary. In addition, the creation of map statistics with the module r.support -r is only calculated for the selected map cutout, which in most cases was not intended and led to unintentional effects. Help functions to the GRASS modules GDF Hannover Courses 49 9.1 Visualizing rastermaps A help file is available for nearly all of the more than 400 GRASS modules. In this file the module is described and command syntax explained. A short version of the help can be displayed by entering the module command with the parameter -help at the prompt: d.rast -help A detailed help with a module description and examples, which is equivalent to the help pages on the GRASS homepage, can be displayed by the command g.manual module name. For this purpose, a standard browser is automatically opened and displays the corresponding help file: g.manual d.rast & 9.1 Visualizing rastermaps The visualization of raster data is conducted in a so called X monitor by the module d.rast. GRASS can manipulate up to 7 different monitors (x0,x1,x2,..,x6) in parallel: d.mon x0 d.rast Use the d.zoom module to get a more detailed view of a regional cutout: d.zoom A particular cutout or the total work area can be defined via the module g.region. The setting of the default region with a resolution of 10 m can be achieved using: g.region -d res=10.0 -pa d.erase d.rast rastermap Note that the settings changed by g.region must be passed to the monitor by the module d.erase in order to be take effect. It is also possible to adjust region and resolution settings directly from a raster map: g.region rast=rastermap -p d.redraw Visual overlapping of two raster files d.rast rastermap1 d.rast -o rastermap2 A pixel of the underlying rastermap1 is only visible if the corresponding pixel of the overlay rastermap2 contains a NULL-values, indicating a data gap. The module d.his also overlays maps – e.g. for the visual verification of the georeferenced TK24 of the Spearfish sample dataset. GDF Hannover Courses 50 9.2 Query of raster cell values and metadata d.his -n h_map=roads i_map=tk24 Visualization of a rastermap with legend A rastermap with appropriate legend can be displayed quickly by entering the following command: d.rast.leg rastermap 9.2 Query of raster cell values and metadata In order to get coordinates and raster attributes of individual pixels the module d.what.rast can be run after displaying the raster map: d.what.rast It is also possible to query multiple rastermaps that have not been displayed: d.what.rast map=elevation.dem,geology,soils By clicking on a pixel with the mouse its characteristic values are displayed in the terminal window. Also the attribute values of a pixel can be queried in several maps displayed in the monitor. Exit the module by clicking the right mouse button. r.info The r.info module is used for displaying basic information and metadata information for the rastermap. It also shows a data description, data type, the map projection, and the value ranges of available categories. r.info landuse r.info -r landuse r.cats To control the attributes of a rastermap, create a table with assigned label numbers and appropriate text attributes using the r.cats module: r.cats map=landuse 1 residential 2 commercial and services 3 industrial 4 other urban 5 reservoirs GDF Hannover Courses 51 9.2 Query of raster cell values and metadata 6 7 8 bare exposed rock quarries, strip mines and gravel pits transportation and utilities r.report To determine the area of individual geological units in the Spearfish region, for example, use the r.report module as shown below (also see r.stats). This module calculates statistics based on the current region and raster resolution settings. Therefore, zooming in prior to executing this command will describe the cutout region only: g.region rast=geology -p r.report -h geology units=h +---------------------------------------------------------------------+ | Category Information | | |#|description | hectares| |---------------------------------------------------------------------| |1|metamorphic. . . . . . . . . . . . . . . . . . . . . . .| 1051.000| |2|transition . . . . . . . . . . . . . . . . . . . . . . .| 13.000| |3|igneous. . . . . . . . . . . . . . . . . . . . . . . . .| 3285.000| |4|sandstone. . . . . . . . . . . . . . . . . . . . . . . .| 6755.000| |5|limestone. . . . . . . . . . . . . . . . . . . . . . . .| 5537.000| |6|shale. . . . . . . . . . . . . . . . . . . . . . . . . .| 4170.000| |7|sandy shale. . . . . . . . . . . . . . . . . . . . . . .| 1019.000| |8|claysand . . . . . . . . . . . . . . . . . . . . . . . .| 1307.000| |9|sand . . . . . . . . . . . . . . . . . . . . . . . . . .| 3295.000| |*|no data. . . . . . . . . . . . . . . . . . . . . . . . .| 168.000| |---------------------------------------------------------------------| |TOTAL |26,600.000| +---------------------------------------------------------------------+ r.timestamp For processing time series it is often necessary to provide maps with a timestamp (time of creation, data acquisition, and so on). For this purpose the module r.timestamp is used. Absolute and relative dates can be indicated, which are stored independently from the file history: r.timestamp landuse date="27 Sep 2003" r.timestamp landuse date="27 Sep 2003/20 Feb 2004" GDF Hannover Courses 52 9.3 Different raster applications A more detailed description of the available timestamp formats can be found in the help file via g.manual r.timestamp. 9.3 Different raster applications GRASS is very extensive especially with regards to raster analysis. In this section we will introduce some of the more frequently used raster GRASS modules. The modules and the applications discussed here represent only a few of those currently available. 9.3.1 Calculating transects In order to display a (line-) transect in a raster diagram the menu-driven module d.profile can be used (see Figure 16). d.profile Raster cell values or aggregated values in case of median and arithmetic average along one or more transects can be listed in ASCII format using the module r.profile. It is possible to give coordinatepairs or interactively select start- and endpoint (option -i). The module r.transect provides a front end to the r.profile module. It only needs the startpoint of the transect and calculates the endpoint automatically based on the parameters azimuth and distance. r.profile r.transect 9.3.2 Line-of-sight-analysis The r.los module performs a line-of-sight analysis based on an elevation map. A starting point, the height above the ground at this point as well as the distance from this point up to which the line-of-sight analysis is to be calculated can be indicated via a coordinate. As an example, we will use the elevation map elevation.10m from the Spearfish data set. The initial coordinate is specified in this case but can also be determined by the module d.where: # Put the setting on relief model but 20m resolution g.region rast=elevation.10m res=20 -pa # Calculation of visibility of a tower 15m over terrain # (computionally extensive at 10m original resolution...) r.los in=elevation.10m out=visibility coord=593670,4926877 \ GDF Hannover Courses 53 9.3 Different raster applications Figure 16: Representation of different line-transects of a relief model with d.profile obs=15 max=30000 # Control d.erase r.shaded.relief elevation.10m units=meters d.rast elevation.10m_shade d.rast -o roads d.rast -o visibility 9.3.3 Overlapping of individual maps As already mentioned it is possible to overlay raster maps visually. However, the module r.patch can be used to save the overlay as a new map. Thus, it is possible to combine several maps to a single map via patching: GDF Hannover Courses 54 9.3 Different raster applications r.patch in=map1,map2,map3,map4 out=total map The first map indicated lies on top. All other maps are successively placed under each other and only appear in those places where the maps lying above have the value NULL (no data). As an example, the geological map and the roadmap from the Spearfish data set are to be overlayed. It is important to consider that GRASS modules basically work in the current region and resolution. Therefore the region with its resolution and area must be adjusted to the maps to be patched. g.region rast=geology,roads -p [res=12.5] [-a] r.patch in=roads,geology out=roads.on.geol If the order of the maps is changed, the entire roadmap is overlayed by the geological map. Such an output map would ultimately be identical to the map geology. 9.3.4 Buffering raster data The module r.buffer allows the user to define a buffer based on the raster data. This function can be used for creating noise protection zones for the individual road categories of the map roads. Using the Spearfish data set, first list the available categories: # Which road categories are available? g.region rast=roads -p r.report -h roads |1|interstate |2|primary highway, hard surface |3|secondary highway, hard surface |4|light-duty road, improved surface |5|unimproved road |*|no data Problem: To define buffer zones with distances of 100, 250 and 500 meters around the "interstate" roads only. The initial map has a resolution of 30 m, which is maintained thoughout the exercise: # Extracting the category ’interstate’ with r.reclass r.reclass roads out=interstate << EOF 1 = 1 interstate EOF # or extracting the category ’interstate’ with r.mapcalc r.mapcalc "interstate=if(roads==1,roads,zero())" GDF Hannover Courses 55 9.4 Modification and assignment of colortables # Creating buffer zones r.buffer in=interstate out=interstate.buf dist=100,250,500 # Control d.rast.leg interstate.buf Figure 17: Buffering raster data with r.buffer The resulting map shows the "interstates" with the three previously defined buffer zones. The specification of the buffer width is always referred to the middle of the feature to be buffered (in this case interstate roads) and is calculated in map units (e.g. meters) defined by the location. The units can be queried in GRASS via the module g.proj -p: g.proj -p ... -PROJ_UNITS-----------------------------------------------unit : meter units : meters meters : 1.0 The conversion of a raster map into vector datamodel can be found in chapter 13.1. 9.4 Modification and assignment of colortables The values available in an image file are visually coded by GRASS via a colortable. After creating a raster image the rastermap is assigned to - with few exceptions - the default colortable “rainbow”. There are several ways to create a map-specific colortable. One of the standard colortables can be assigned using the module r.colors: GDF Hannover Courses 56 9.5 Map statistics r.colors map=raster map color=standard table r.colors map=raster map color=special table color options: aspect,grey,grey.eq,grey.log,byg,byr,gyr,rainbow,ramp, random,ryg,wave,rules rules options: aspect,bcyr,byg,byr,elevation,evi,grey,gyr,rainbow,ramp, ryg,slope,srtm,terrain,wave By indicating the variable rules we can assign our own colortable: r.colors map=geology color=rules << EOF 4 100 200 0 5 255 130 7 6 100 129 187 7 222 180 39 9 43 18 200 EOF For transferring the colortable from one rastermap to another or for assigning an individual or already specified colortable use the module r.colors with the parameter "rast": r.colors rastermap rast=orig_rastermap The newly assigned colortable can be visualized via the module d.colortable: d.colortable rastermap 9.5 Map statistics GRASS also offers built-in modules for calculating map statistics. In addition, a direct interface to the statistical software R exists for more complex geostatistic analysis (see bibliography). Histograms and pixel distributions Information about image histograms and image statistics are important for image improvement and image analysis (contrast adjustment, stretch) operations. Image histograms can be generated using the module d.histogram: d.histogram rastermap In the interactive mode the pixel distributions are represented in terms of bars. It is also possible to display the result as a pie chart. GDF Hannover Courses 57 9.5 Map statistics The module r.stats is presents the pixel distribution as table. This module is very extensive with many application possibilities. Therefore, have a look at the help page before using this module. For instance multiple rastermaps can be queried simultaneously: r.stats rastermap The module r.report, which reverts to r.stats can conveniently be used in this context. This module is able to display interactively controlled pixel distribution, area analysis and so on as table. As an example a query of the landuse and geology is shown. g.region rast=landuse -p r.report -hen landuse,geology units=h +---------------------------------------------------------------------+ | Category Information | | |#|description | hectares| |---------------------------------------------------------------------| |1|residential | 676.00000| | |--------------------------------------------------------|----------| | |1|metamorphic. . . . . . . . . . . . . . . . . . . . . .| 23.00000| | |3|igneous. . . . . . . . . . . . . . . . . . . . . . . .| 18.00000| | |4|sandstone. . . . . . . . . . . . . . . . . . . . . . .| 125.00000| | |5|limestone. . . . . . . . . . . . . . . . . . . . . . .| 70.00000| | |6|shale. . . . . . . . . . . . . . . . . . . . . . . . .| 125.00000| | |7|sandy shale. . . . . . . . . . . . . . . . . . . . . .| 29.00000| | |8|claysand . . . . . . . . . . . . . . . . . . . . . . .| 14.00000| | |9|sand . . . . . . . . . . . . . . . . . . . . . . . . .| 272.00000| |----------------------------------------------------------|----------| |2|commercial and services | 115.00000| | |--------------------------------------------------------|----------| | |1|metamorphic. . . . . . . . . . . . . . . . . . . . . .| 16.00000| | |4|sandstone. . . . . . . . . . . . . . . . . . . . . . .| 19.00000| [...] |----------------------------------------------------------|----------| |8|transportation and utilities | 400.00000| | |--------------------------------------------------------|----------| | |4|sandstone. . . . . . . . . . . . . . . . . . . . . . .| 34.00000| | |5|limestone. . . . . . . . . . . . . . . . . . . . . . .| 8.00000| | |6|shale. . . . . . . . . . . . . . . . . . . . . . . . .| 104.00000| | |7|sandy shale. . . . . . . . . . . . . . . . . . . . . .| 26.00000| | |8|claysand . . . . . . . . . . . . . . . . . . . . . . .| 4.00000| | |9|sand . . . . . . . . . . . . . . . . . . . . . . . . .| 224.00000| |---------------------------------------------------------------------| GDF Hannover Courses 58 9.6 Methods for manipulating rastermaps |TOTAL |1519.00000| +---------------------------------------------------------------------+ A display of univariate statistics values is possible via the module r.univar. This calculates the number of pixels and the minimum, maximum, arithmetical average, median, variance, standard deviation and variance coefficient of the map attribute based on the current region and raster resolution settings: g.region rast=elevation.10m -p r.univar -g elevation.10m n=2654802 min=1061.06 max=1846.74 range=785.679 mean=1348.37 stddev=175.494 variance=30798.3 coeff_var=13.0153 9.6 Methods for manipulating rastermaps 9.6.1 Reclassification When classifying a rastermap a new attribute table for the rastermap is created. The actual map remains unaffected. The memory requirement is small because this only involves a table. The source map is, however, the necessary base map for the new classified map. The module r.reclass can be operated interactively or via the command-line prompt. The necessary classification standards should be saved in a file, which is indicated at the time of execution of the module. The exact command syntax should be looked up in the detailed description g.manual r.reclass before using it. As an example, assume the roadmap roads in the Spearfish region needs to be reclassified. Instead of the five available categories only a specification of "good" or "bad" condition is needed: # CLASSIFICATION BEFORE: r.report roads |1|interstate |2|primary highway, hard surface |3|secondary highway, hard surface GDF Hannover Courses 59 9.6 Methods for manipulating rastermaps |4|light-duty road, improved surface |5|unimproved road |*|no data # RECLASSIFICATION: r.reclass in=roads out=roads.rcl Enter rule(s), "end" when done, "help" if you need it Data range is 1 to 5 > 1 2 3 = 1 good condition > 4 5 = 2 bad condition > end # CLASSIFICATION AFTER: r.report roads.rcl |1|good condition |2|bad condition |*|no data The module r.mapcalc offers the possibility of creating an "independent" map again: g.region rast=roads.rcl -p r.mapcalc "newmap=roads.rcl" 9.6.2 Masking The masking of image ranges can be very helpful in the forefront of raster operations. Masks that are set influence all successive raster analyses – just like the currently set region or resolution. Basically, only a map with the name MASK (in upper case) is considered as mask in the respective mapset by the raster modules. For this map no analysis will be made for areas where the pixel value NoData (NULL) is assigned in the MASK. All other areas are used during the calculation. A mask can be created in many different ways. If an appropriate map is already available it can simply be copied or renamed. g.copy rast=Mask,MASK g.rename rast=Mask,MASK The module r.mapcalc offers an other possibility. For a potential mask it allows the extraction of pixel values, which have to operate as a mask (see chapter 15). GDF Hannover Courses 60 9.7 Digitizing raster data Example using the Spearfish dataset You have a landuse map landuse and you only want to analyse this map in areas, where the ground height lies above 1200 m. In order to determine this limit choose the elevation map elevation.10m, which you are able to convert into a mask via the module r.mapcalc. The creation of the mask could be as follows: g.region rast=elevation.10m -p r.mapcalc "mask1200=if(elevation.10m > 1200.0,1,null())" g.copy rast=mask1200,MASK Only raster data are analyzed in those ranges, for which a “1” is indicated in the MASK map as long as the map MASK is available in the current mapset. This should be verified by displaying the map: d.rast elevation.10m d.rast -o roads During any project, the availability of a mask in the command line can be recognized by the reappearing text [Raster MASK present]. For deleting the MASK the command g.remove is used. Afterwards, the total current ’region’ is involved in the analysis again: g.remove rast=MASK If the created mask is supposed to be used again later, it can also be renamed in order to deactivate it. g.rename rast=MASK,Mask 9.7 Digitizing raster data GRASS offers the possibility to digitize points, lines and areas based on raster via the module r.digit. Thereby, each feature can be assigned with a category value and a label: r.digit Please choose one of the following A define an area C define a circle L define a line Q quit (and create map) In this way it is very simple to create masks - but not necessarily precise. GDF Hannover Courses 61 10 Restructuring vector features In GRASS Version 6.0 a complete revision of the vector features has taken place. This contains a new vector format, which removes the restrictions present in version 5.4. Thus, a multitude of interesting innovations and changes are introduced at this point in the overview. 10.1 New properties of GRASS 6.0 Vector geometries: • Support of external “simple feature” data formats such as SHAPE or PostGIS without previous import (at read-only access via v.external as ”virtual maps”); • Import into and export from GRASS to all OGR-supported vector formats; • New ”spatial index” for reducing the computing time (e.g. at v.build for structuring the vector topology (formerly v.support in 5.4). Database Management: • Attributes are stored in the DBMS (SQL-based interfaces to dBase files, PostgreSQL, MySQL and ODBC); • Multi attributes are now internally saved in dBase files (default) or externally saved in DBMS; • Multilayer features of a vector can be linked with one or more external database tables; • 3D vectors can be created (e.g. TINs, CAD drawings) and are also visually supported by NVIZ. Modules: • Support of SQL queries/selections by, for instance, d.vect, v.extract and v.surf.rst; • Direct updating attributes is possible in the query (e.g. attributes directly linked with d.what.vect can be changed); • Vector network analysis based on DGLIB (Directed Graph Library); • new digitalizing module v.digit with GUI; • export of SHAPE file, DGN, TIGER, MapInfo and GML2 via the OGR library; • user-friendly module management with popup menus via the ’forms library’; • new GIS Manager (d.m); In order to familiarize with the use of the new vector features the following chapters are mainly focused on the innovations of GRASS 6.0- especially the management of geometries and attributes. GDF Hannover Courses 62 10.2 Management of vector geometries 10.2 Management of vector geometries The management of vector geometries has completely been changed in GRASS version 6.0. Geometries are stored in the new GRASS-specific vector format ("native format") as standard setting. This basic setting can thus be modified without any problem, so that at present PostGIS, SHAPEs and other OGR supported formats can be saved and processed. Figure 18: Representation of the GRASS 6.0 vector architecture For a better comprehension, for instance, the use of the different currently supported vector formats will be introduced. The Free Geodata of the FRIDA project are used for this purpose (see (17)). 10.2.1 Working with OGR formats Due to the new implementation of the OGR support, the support for a quantity of vector formats is now available. A detailed list of all formats supported by OGR can be found in chapter 8 on page 34 as well as on the internet page of the OGR Software Suite (15). GDF Hannover Courses 63 10.2 Management of vector geometries ESRI SHAPE files can be used directly in GRASS. For this purpose the new integrated module v.external is used, which makes the necessary connection between GRASS and the OGR source. During this process a GRASS-internal pseudo-topology is automatically created for non-topological data, so that network analyses are also possible with this data. Note that when using v.external GRASS has read-only access to the data, which is slower than if the data are imported: # Create a SHAPE link v.external dsn=./gdf/shapes/layer=frida_stras out=frida_stras_ext # Display SHAPE d.vect frida_stras_ext # Query SHAPE d.what.vect frida_stras_ext In order to change the data, the OGR data source must be imported into the native GRASS format: g.copy vect=frida_stras_ext,frida_stras_int v.digit frida_stras_int This can be done by copying the already mounted map with the module g.copy or by importing the dataset with the module v.in.ogr (see chapter 5.2). Similarly, all formats supported by OGR can directly accessed and/or imported into GRASS. Also PostGIS can be used to interface with the UMN mapserver. So it is easy to present GRASSresults through PostGIS and UMN mapserver on the internet. 10.2.2 Creating geometries out of DBMS If data with coordinate pairs (X/Y) and attributes are available as DBF, CSV, MS-Excel, PostgreSQL and so on, it is possible to generate a map in GRASS. A simple table ’stations’ saved in PostgreSQL in the database ’mydb’ is used for this example: v.in.db driver=pg database="host=localhost,dbname=mydb,user=postgres" \ table=stations x=east y=north z=quota key=ID output=stations If no ID column is available in dBase tables, you need to create an incremental ID-number using an external programs e.g. Openoffice.org. GDF Hannover Courses 64 10.2 Management of vector geometries 10.2.3 Creating geometries using XY and/or XYZ textfile If XY or XYZ coordinates are saved as a simple ASCII text ’coords.txt’, 2D or 3D maps can be created as follows: a) Example for a 2D map: 1664619|5103481 1664473|5095782 1664273|5101919 1663427|5105234 1663709|5102614 # Import to GRASS: cat coords.txt | v.in.ascii out=my2dmap # Supplementation of missing category values for attaching # attributes later v.category in=my2dmap out=my2dmap_final op=add v.category my2dmap_final op=report b) Example for a 3D map: 1664619|5103481|445.1 1664473|5095782|534.2 1664273|5101919|532.9 1663427|5105234|454.4 1663709|5102614|525.7 Import to GRASS: cat coords.txt | v.in.ascii -z out=my3dmap # Supplementation of missing category values for attaching # attributes later v.category in=my3dmap out=my3dmap_final op=add v.category my3dmap_final op=report An available attribute table can be assigned by the module v.db.connect. GDF Hannover Courses 65 10.3 Managing vector attributes 10.3 Managing vector attributes Attribute management has completely changed in GRASS 6.0. The ’dig_cats/’ structure in GRASS version 5.4 no longer exists. All attributes are now saved in database tables and are linked with the geometries via a DBMI (Database Management Interface). The following DBMI drivers are presently available: • DBF (default) • PostgreSQL database • MySQL database • via ODBC connected RDBMS (e.g.: Oracle, MySQL, PostgreSQL and so on.) The connection of a vectormap with an attribute table is GRASS-internally defined in a ’dbln’ file. This is an ASCII file, which is saved in the vectormap folder. The file is generated when a map is imported into GRASS. If a table is supposed to be created later, another link should be added to the file using the module v.db.connect. The current connection of a map can be verified by the command v.db.connect -p vector map. The command v.db.connect makes the connection between a vectormap and an attribute table possible - each table is thereby connected through different layer entries: v.db.connect map=vectormap table=attribute1 layer=2 v.db.connect map=vectormap table=attribute2 layer=3 v.db.connect -p vectormap An example application is described in chapter 11.2.2. Note: In this case it is absolutely important to note that during the deletion of the vectormap all attribute tables, which are indicated in the ’dbln’ and therefore linked with this map are deleted. In order to avoid this it one can make a copy of the respective attribute table and link the copy to the vectormap instead of the ’original’. db.copy from_driver=dbf from_table=origtable to_driver=dbf \ to_table=copytable For changing the current settings of a database the following commands are available: • DBF: driver=dbf database=’$GISDBASE/$LOCATION_NAME/$MAPSET/dbf’ GDF Hannover Courses 66 10.3 Managing vector attributes • ODBC: driver=odbc database=grass60test • PostgreSQL: driver=pg database=’host=pgserver.itc.it,dbname=grass60test,user=name’ • mySQL: driver=mysql database=grass60test The db.* modules are completely independent from the v.* modules in GRASS and do only allow the modification of attribute tables. The dbf format is used as default. This can be set with the following command: db.connect driver=dbf database=’$GISDBASE/$LOCATION_NAME/$MAPSET/dbf/’ User/password management with external databases For attribute-data storage in external databases like PostgreSQL, user management is also possible. The module db.login takes control about a database and store its information in $HOME/.grasslogin6. So working in groups is possible. A possible scenario can be as follows: Location -> database Mapset -> database-scheme UNIX-User -> database-user UNIX-Group -> database-group Now it is possible to grant certain permissions to groups corresponding to mapsets and location. Inside GRASS the module g.access is available. Please keep in mind, that Unix- and database-users must be synchronized manually. This is important when removing a Unix-user. The corresponding database-user needs to be removed manually by the administrator as well. 10.3.1 Display attributes The module v.db.select provides a basic report of vector-attributes inside the console. All attributes will be printed separated by defined field separator. # Print attributes of vector-map roads v.db.select map=roads fs="|" GDF Hannover Courses 67 10.3 Managing vector attributes cat|label 0|no data 1|interstate 2|primary highway, hard surface 3|secondary highway, hard surface 4|light-duty road, improved surface 5|unimproved road 10.3.2 Adding attributes The module v.to.db allows the addition of helpful attributes to the vector objects. These are: • clear category values as long as these are not already available (cat, means IDs) • coordinate pairs (coords) • area sizes of the polygons provided with a centroid (area) • length of the vector lines (length) • number of features per category (count) • categories of the left and right limiting areas (sides) • results of a query (query) However, an additional column (in the case of point coordinates two columns) must be added to the attribute table. This can be done using software such as OpenOffice or directly in GRASS: # create additional integer-column (in dBASE format): echo "ALTER TABLE <vectormap> ADD COLUMN <column> integer" | db.execute # Add vector length: v.to.db map=<vectormap> option=length units=meters col1=<column> # Query for verification: echo "SELECT * FROM <vectormap>" | db.select 10.3.3 Manipulating vector attributes GRASS also offers the possibility of manipulating vector attributes. Attributes can be updated according to different query criteria via the SQL command ’UPDATE’: GDF Hannover Courses 68 10.3 Managing vector attributes # update column area larger than 200: echo "UPDATE <table> SET attribute1 = 2 WHERE area > 200"| db.execute If PostgreSQL is used as attribute storage, more SQL-commands are available via the commandlinetool psql which comes with the postgres-distribution. It offers the possibility to update entries based on calculating results. The above examples could be changed to the following: # update column area larger than 200 # based on calculations: echo "UPDATE <table> SET area = (area*1000) WHERE \ area > 200"| psql -d <PG-database> Manipulating vector attributes interactively is also possible. The vector file is opened and queried by the module d.what.vect. The attributes are displayed in a separate popup-window where they can be selected using the mouse and subsequently edited. The newly designed GRASS plugin in the geodata viewer QGIS (19) provides yet another means for changing GRASS vector file attributes. A short description of this software package can be found in chapter 18. GDF Hannover Courses 69 11 Working with vector data The file structure for saving vector data differs between GRASS 5.4 and GRASS 6.0 as illustrated in figure 5 of chapter 2.3. For this reason, old and new vector data can be created and managed in parallel in the same location/mapset. Furthermore, file names can be maintained by converting data from GRASS 5.4 into the new native GRASS 6.0 format. The module v.convert converts ’old’ vector data out of GRASS 5.4 into the new native vector format: v.convert in=grass5old_vector out=grass60_vector g.region -p vect=grass60_vector v.info grass60_vector v.db.connect -p grass60_vector d.vect grass60_vector If necessary, conversion from GRASS 6.0 format to the old vector format is possible, via the ASCII format or the SHAPE format (the latter process is recommended). Note that the vector format of GRASS 5.4 can only save one attribute and one label each. When using v.in.shape the attribute columns can be displayed by GRASS 5.4 with the parameter -d: # EXPORTING VECTOR MAP FROM GRASS AS SHAPE v.out.ogr in=grassnew_vector dsn=. layer=vector_areas type=area # IMPORTING SHAPE INTO GRASS 5.0/5.4 v.in.shape -d in=vector_areas.shp Attribute layers available in vector_areas.shp: 1: ShapeID [int4:4] 2: TypID [int4:2] 3: Name [text:50] 4: TypName [text:50] v.in.shape in=vector_areas.shp out=vector attr=TypID label=TypName ... 11.1 Network analysis In general, network analyses are based on vector topology. Various network analysis modules are available because GRASS is a topological GIS which has been supplemented by DGLib (Directed Graph Library): GDF Hannover Courses 70 11.1 Network analysis • Shortest-Path-Analysis (d.path and v.net.path) • Subnets within a vector network (v.net.alloc) • Minimum-Steiner-Tree-Problem (v.net.steiner) • Travelling-Salesman-Problem (v.net.salesman) • Cost analysis (v.net.iso) As an example the optimization of hospital catchment areas is explained in chapter 12. 11.1.1 Shortest-Path-Analysis The shortest distance between two given points can be determined in two different ways. By default, the length of the vectors is used as cost source. Other attributes of the vectors like information about the speed limit on the road or information about the road status can be used for calculating a path. Cost information can also be assigned to both vector directions. Attributes of the nodes (e.g. cycle times of the traffic lights at a crossroad) can also be considered. d.path d.path directly calculates the shortest distance between two given points on the GRASS monitor. During this process the module is controlled via the mouse and directly displays the result on the current vector map displayed on screen. This module has only been designed for the entry of two points - the start and end point. If additional points are supposed to be used and/or the resulting map is supposed to be saved, the module v.net.path must be used. v.net.path v.net.path works similarly to d.path but needs more parameters. Another difference is that it generates a new vector map containing the results. Thus, this module allows the user to save the generated pathes separately in vector datasets. A possible application of this module is the calculation of the shortest paths based on a roadnet. The free FRIDA-dataset (17) of the city of Osnabrueck is available as a sample dataset. The following command will find the shortest path between point 40 and point 71. echo "1 40 71" | v.net.path mygraph out=mypath For the use of driving-directions the attribute columns ”forward” and ”backwards” can be included in the calculation. GDF Hannover Courses 71 11.1 Network analysis The map mypath is created as the output map which contains the shortest path between the given points. 11.1.2 Subnets within a vector network The module v.net.alloc can calculate subnetworks within a given vector network. For example, this can be used to to calculate the scope of several police stations within a city. This kind of information could then be used to adapt them to a particular situation. This application is also explained in detail in chapter 12. 11.1.3 Minimum-Steiner-Tree-Problem The Minimum Steiner Tree describes the optimal connection of nodes within a network (star). The following example should help to make this clear: Lets say: Several hospitals distributed in a city need new network cables for telemedicine services. The target is to lay the necessary cable as good as possible along the available roads so that only few cable is needed and all hospitals are connected to the new cable network. The GRASS module v.net.steiner is available for these tasks. 11.1.4 Travelling-Salesman-Problem This question contains the determination of a perfect route between different points (excursion). For instance, the hospitals distributed in a city which are supposed to be visited by a pharmarceutical company representative. The GRASS module v.net.salesman calculates the perfect path for the traveler - which could be either the shortest path by distance or time. v.net.salesman in=hospital_net out=pharmarepresentative ccats=40-215 11.1.5 Cost analysis The GRASS module v.net.iso creates cost analysis on a vector network. This means a calculation of iso-distances which can be considered as a calculation of concentrical distances around a point. Thus, "run-length" (e.g. for sewage channel systems) can be calculated based on the vector length or other attributes. GDF Hannover Courses 72 11.2 Data intersection, data overlay, data union 11.2 Data intersection, data overlay, data union The possibility of intersecting, overlaying or unifying vector data is offered in GRASS by the module v.overlay. To explain the steps we will use simple examples. We will use a small VMAP0 dataset of Germany. This dataset contains political borders, inland waterways, roads and railways as well as elevation data of Germany which have been reprojected and prepared for this script by GDF Hannover bR. The data can also be downloaded at the following website: http://www.gdf-hannover.de/download. Figure 19: VMAP0 data Germany First the necessary SHAPE data needs to be imported. A new location can automatically be created for the data using the projection information available in the SHAPE files. # create location from within a GRASS session: v.in.ogr pol_borders.shp out=pol_borders location=germany exit # Re-start with the newly created location: grass60 /home/user/grassdata/germany/PERMANENT v.in.ogr -e dsn=./inlandwaterways .shp out=inlandwaterways v.in.ogr -e dsn=./roads.shp out=roads v.in.ogr -e dsn=./railways.shp out=railways v.in.ogr -e dsn=./heightpoints.shp out=heightpoints 11.2.1 Data union Data union is only possible in GRASS if a polygon map is chosen as the input map (parameter ainput). As an example the political borders are joined with the inland waterways: v.overlay ainput=pol_borders binput=inlandwaterways \ output=lakeinborders operator=or When controlling the resulting map‘s attribute table both category values of the input maps are conserved. A joint table was created with each column assigned a corresponding prefix (a_ or b_) GDF Hannover Courses 73 11.3 Data extraction indicating, in the columnheader, the source dataset. 11.2.2 Data intersection When two vector maps are intersected the resulting map only contains those areas which occur in both input maps. All other fields fall out: v.overlay ainput=pol_borders binput=inlandwaterways \ output=borderswherelakes operator=and In this case the th resulting map shows that only areas of the inland waterways persist. 11.2.3 Data cutout Data cutout is the opposite of data union. The resulting map shows the features in ainput not overlayed by features in binput: v.overlay ainput=pol_borders binput=inlandwaterways \ output=borderswherenolakes operator=not 11.2.4 Data overlay During the overlay, data features of ainput or binput are adopted as long as ainput is not overlain by binput. The following example shows that the features of the maps inlandwaterways and pol_borders are adopted in the new map bordersoverlakes as long as inlandwaterways is not overlayed by pol_borders. v.overlay ainput=inlandwaterways binput=pol_borders \ output=bordersoverlakes operator=xor 11.3 Data extraction The module v.extract extracts vector geometries and attributes from a map and saves them as a new map. In the following example the political border of the Federal State Lower Saxony is extracted from the map pol_borders: v.extract in=pol_borders out=pol_borders_nds type=area new=-1 \ where="nam=’NIEDERSACHSEN’" GDF Hannover Courses 74 11.4 Data selection 11.4 Data selection The map roads contains the most important roads throughout Germany. The roads of the Federal State of Lower Saxony are only supposed to be interesting for a project. In order to extract them, those road vectors are selected from the map roads based on the political borders of Lower Saxony (map pol_borders_nds), which lead throughout the Federal State of Lower Saxony. For this purpose use the module v.select: v.select ain=roads bin=pol_borders_nds out=nds_roads 11.5 Topology management For creating, analyzing and repairing topology of vector data the modules v.build as well as v.clean are available. v.build The module v.build is the successor to the module v.support known from GRASS 5.4. It makes the reorganization of the topology possible which is normally completed automatically. Furthermore, it contains so called DUMP functions which pass information concerning the topology or ’spatial index’ to standard output. v.clean The module v.clean allows a user to change and/or repair the topology of a vector file. At present, twelve topological operations are offered which are briefly introduced. break: breaks overlaying lines at their intersection points and displaces them by a node. rmdupl: deletes lines that occur twice. Please handle the attributes with care. rmdangle: deletes so called dangles. Please consider the indication of the threshold. chdangle: changes the data type of the so called dangles from boundary into line. Please consider the indication of the threshold. rmbridge: deletes topologically illegal connections between an area and an isle or between two isles. chbridge: changes the data type of a connection between an area and an isle or two isles from boundary into line. snap: depending on the threshold lines are connected with the next following vertices. GDF Hannover Courses 75 11.6 Digitizing with GRASS rmdac: deletes centroids in polygons that occur twice. bpol: ’topological clean-up’ of data, which do not have their own topology (e.g.: SHAPE). Creating a new topology with clean vertex-to-line transitions. prune: deletes vertices depending on the indicated thresholds of lines and boundaries without changing or damaging the topology. rmarea: deletes micro areas depending on the indicated thresholds and allocates them to the biggest adjacent area. rmsa: makes small angles disappear between lines and nodes. 11.6 Digitizing with GRASS During the redesign of the vector features the digitizing module v.digit has also been rewritten. The module is implemented via a separate graphical menu in which the most important features are integrated as buttons. Figure 20: Digitizing GUI of the module v.digit Before introducing a short example illustrating the usage of the new digitizing module, all important features and their properties are described briefly by means of figure 20 (from left to right). Digitize new point: is used in order to digitize a new vector point. The module function options are layer allocation to be chosen and the category value of the point. In this case the following possibilities are available: ’no category’, ’manual entry’ and ’next not used’. If an appropriate attribute table is available in the database, it is automatically opened after the feature has been digitized (see figure 23). These options also apply to Digitize new line, Digitize new boundary, and Digitize new centroid described below. Digitize new line: is used in order to digitize a new vector line. Digitize new boundary: is used in order to digitize a new closed boundary (vector line). If an appropriate attribute table is available in the database, it is automatically opened after the feature GDF Hannover Courses 76 11.6 Digitizing with GRASS has been digitized. If an area is digitized, the attributes to be allocated to this area are not connected to the boundary but to a centroid. This centroid is thus inserted into the new digitized area (see also feature Digitize new centroid). Therefore you need to set the category mode to ’no category’ when Digitize new boundary and want to end up in areas. Digitize new centroid: is used in order to digitize a new centroid within a new area. If an appropriate attribute table is available in the database, it is automatically opened after the feature has been digitized. Attributes are connected with areas via centroids. Move vertex: allows users to displace vertices. Attributes can not be attached to vertices. Also note that vertices are not nodes. Vector points and centroids are never vertices and cannot be changed by this function. The same applies for Add vertes, and Remove vertex. Add vertex: allows users to add vertices. Remove vertex: allows users to delete vertices. Split line: makes it possible to interrupt a line at any position. Here, a new node is set for connecting additional lines as well as for attaching additional attributes. Move point, line, boundary or centroid: allows users to displace vector points, vector lines and centroids. If an area is disconnected by several nodes, the total area is not displaced, only the appropriate boundary. Delete point, line, boundary or centroid: allows users to delete vector points, vector lines, and centroids. If an area is disconnected by several nodes, the total area is not deleted, only the appropriate boundary. Zoom in by window: allows to zoom in the map by means of a window defined by the mouse. Accordingly, the assignment of the mouse buttons changes and is graphically displayed in parallel in the menu. The mouse button allocation is identical to the module d.zoom. Zoom out: with this button the user can automatically zoom out of the map in defined increments. Pan: allows the user to pan on the map. The increment of the displacement is internally defined and can not be influenced. Currently, a connection between the pan-module and the digitization module is still missing. Also a ’rubber band’ function which allows the displacement during the digitization without interrupting the process is not yet available. Zoom to default region: sets the extent of the project to the default region (g.region -d) and re-displays the maps. Zoom to region: sets the extent of the project to a former saved region. A ’region’ can be saved via the command g.region and the option save=. Redraw: deletes the content of the monitor and redraws its content. This function is necessary, for instance, when changing settings for the background map. GDF Hannover Courses 77 11.6 Digitizing with GRASS Display categories: makes it possible to display and also change category values and layer allocation of individual features (points, lines, boundaries and centroids) by selecting them with the mouse. Display attributes: makes it possible to display and also change attribute values of individual features (points, lines, boundaries and centroids) by selecting them with the mouse. The layer allocation, the category value as well as the key column are displayed as additional information. Optionally the ’encoding’ can also be controlled when saving attributes. The current possibilities are utf-8, ascii, iso8859-1 and koi8-r. Open settings: allows users to make different basic settings for the digitization process. This includes the function for changing the symbol color for the display in the monitor (symbology). The setting of the ’snapping thresholds’ done in pixel units or map units (settings). Users can also create an attribute-table (Table). The determination of background maps can be carried out on whose basis it is supposed to be digitized. This can deal with several maps in vector or raster format (background). Exit: After the digitization is finished, leave the module v.digit with the Exit-Button. All edits are saved within the map as well as and an automatic reorganization of the topology will be done. Sample application for digitization A few topographical information based on the TK 1:24000 (see figure 21) of the Spearfish region are supposed to be digitized as an example of digitization. The topographical map for the GRASS example dataset ’Spearfish’ has explicitly been released by the South Dakota Geological Survey (SDGS) for teaching purposes with GRASS GIS. This is already prepared and can be downloaded at http://grass.itc.it/download/data.php. Importing the TK24 into the Spearfish dataset # Download Spearfish demonstration location and TK24 wget http://grass.itc.it/sampledata/spearfish_grass57data.tar.gz wget http://grass.itc.it/sampledata/spearfish_toposheet.tar.gz # Unpack Spearfish location in grassdata and start GRASS tar xvzf spearfish_grass57data.tar.gz /home/user/grassdata/ grass60 /home/user/grassdata/spearfish57/PERMANENT # Importing TK24 (GeoTiff) into the location tar xvzf spearfish_toposheet.tar.gz r.in.gdal -e in=spearfish_topo24.tif out=tk24 # Visual control GDF Hannover Courses 78 11.6 Digitizing with GRASS g.region rast=tk24 -ap d.mon x0 d.rast tk24 For training purposes the local recreation area around ’Lookout Peak’ east of Spearfish is supposed to be recorded. In order to register points, lines and area data the point of interest ’Lookout Peak’, height information and forest areas are digitized into three thematic maps (see figure 21). Figure 21: Topographical map of the Spearfish region including landuse information To save the newly created vector data in a separate user-specific mapset, you need to exit GRASS (in order to exit the location PERMANENT) and start again with a new mapset: # Exit GRASS exit # Start GRASS again and create a new mapset grass60 (indicate the new name of the mapset in GUI or in the console) [STRG][ESC] GDF Hannover Courses 79 11.6 Digitizing with GRASS Viewpoint ’Lookout Peak’ For digitizing the point of interest ’Lookout Peak’ the module v.digit is started and a new map lookout is created by the option -n. The imported topographic map tk24 is loaded as the background map: # Start digitizing module and create new blank map d.mon x0 g.region rast=tk24 v.digit -n map=lookout bgcmd="d.rast tk24" Now, the graphical user interface (GUI) of the module v.digit (see figure 20) is automatically started and the TK24 is loaded into the GRASS monitor x0 as the background image. Now create a new attribute table including an extra column Name in the v.digit GUI using the settings -> Table button (see figure 22). Figure 22: Creating an attribute table during digitization Afterwards, zoom into the map range east of the city of Spearfish and there digitize a point where the point of interest ’Lookout Peak’ is located (see figure 21). To do this, click on the button digitize new point, search for the correct point on the map and click on this point with the left mouse button. A graphical window is now automatically been opened in which it is possible to assign additional attributes to the point according to the attribute columns defined beforehand. In this exercise the category value is supposed to be supplemented by the name of the viewpoint. Click with the mouse in the window and enter ’Lookout Peak’ in the column Name and then click on the button submit in order to add the new entry to the attribute table. This is confirmed by the message Record successfully updated. Now, cloes the v.digit module by clicking on the Exit button. Thus, the created map lookout is automatically saved and its topology is built: Building topology ... GDF Hannover Courses 80 11.6 Digitizing with GRASS 1 primitives registered 0 areas built 0% 0 isles built Topology was built. Number of nodes : Number of primitives: Number of points : Number of lines : Number of boundaries: Number of centroids : Number of areas : Number of isles : 1 1 1 0 0 0 0 0 Digitizing contour-lines The next exercise is to digitize the 100m contour-lines situated around the point of interest. As in the previous example, the module v.digit is started again and a new map contour_lines is automatically created by the option -n. The imported topographical map tk24 is loaded as the background map: # Start the digitizing module and create new blank map d.mon x0 g.region rast=tk24 v.digit -n map=contour_lines bgcmd="d.rast tk24" The graphical user interface (GUI) of the module v.digit (see figure 20) is automatically started and the TK24 is loaded into the GRASS monitor x0 as the background map. Now create a new attribute table including an extra column height in the v.digit GUI using the button settings -> Table (see figure 22). The next step is to zoom into the region east of Spearfish again (see figure 21) and to start digitizing the lines by clicking on the button digitize new line. Afterwards, choose a primary line in the monitor which should be digitized with the left mouse button. The assignment of the mouse buttons can be found in the GUI. Here it is also possible to determine the layer-entry and the kind of the allocation of the category values. GDF Hannover Courses 81 11.6 Digitizing with GRASS Figure 23: Attribute entry during digitization According to the completion of the digitization of a line a graphical window is opened in which it is possible to assign additional attributes according to the attribute columns defined beforehand (see figure 23). In this exercise the category value is supposed to be supplemented by the elevation of the line. Click in the window and enter the elevation (e.g. 4200) in the column height and then click on the button submit in order to adopt the new entry in the attribute table. This is confirmed by the message Record successfully updated. Once the digitization is complete, exit the module v.digit with the button Exit. Thus, the map contour_lines is automatically saved and its topology is built: Building topology ... 825 primitives registered 0 areas built 0 isles built Topology was built. Number of nodes : 203 GDF Hannover Courses 82 11.6 Digitizing with GRASS Number Number Number Number Number Number Number of of of of of of of primitives: points : lines : boundaries: centroids : areas : isles : 249 0 249 0 0 0 0 Forest areas east of Spearfish Finally, the forest area surrounding the landmark is to be digitized. Also in this case, the module v.digit is started and a new map forest is automatically created by the option -n. The imported topological map tk24 is loaded as background map: # Start the digitizing module and create new blank map g.region rast=tk24 d.mon x0 v.digit -n map=forest bgcmd="d.rast tk24" The GUI of the module v.digit (see figure 20) is automatically started again and the TK24 is loaded in the GRASS monitor x0 as background map. A new attribute table including an extra column Name is now newly created in the v.digit GUI via the button settings -> Table (see figure 22). Then zoom into the region east of Spearfish (see figure 21) and start to digitize the forest areas by clicking on the button digitize new boundary and by searching an initial range on the monitor for the digitization. The assignment of the mouse buttons can be found in the GUI. Here, it is also possible to determine the layer-entry and the kind of the allocation of the category values. For digitizing the forest areas change the mode from ’Next not used’ to ’no category’. The reason is that the area attributes are not supposed to be connected to the boundaries but to the centroids. It is important to set the snapping threshold correctly so that lines are snapped together properly. The default setting for the snapping threshold is 10 screen pixels but can be adapted to your own requirements using the button settings -> settings (see figure 24). GDF Hannover Courses 83 11.6 Digitizing with GRASS Figure 24: Settings of the snapping threshold during digitization If a boundary has been digitized, a centroid is supplemented to the area so that attributes can be connected with the area. For this purpose, click on the button digitize new centroid, change the Mode from ’no category’ to ’Next not used’ and search on the monitor for an appropriate point within the newly created area in order to place the centroid. If the centroid has been set with the left mouse button, a graphical window is opened in which it is possible to assign additional attributes to the already set point according to the attribute columns defined before (see figure 23). In this training only the category value is supposed to be supplemented by the landuse type. Click into the window and enter the landuse type forest into the column Name. Click the button submit in order to update the new entry in the attribute table. This is confirmed by the message Record successfully updated. Once the digitization is complete, exit the module v.digit using the button Exit. Thus, the map forest is automatically saved and its topology is built: Building topology ... 478 primitives registered 46 areas built isles built Topology was built. Number of nodes : 357 Number of primitives: 478 Number of points : 0 Number of lines : 0 Number of boundaries: 367 Number of centroids : 46 Number of areas : 46 Number of isles : 0 GDF Hannover Courses 84 12 Application example: vector-based optimization of operation areas A short training concerning the network module v.net.alloc is respresentatively introduced in this chapter for the new vector features. Starting from defined points (hospitals) those regions are supposed to be determined, which have to be achievable as quickly as possible for the respective first-aid staff in an emergency situation. Thus, it is basically possible to assign different direction-referred influencing factors (speed, road condition, one-way streets...) to the individual vectors and nodes (roads and crossroads). The application is restricted to an analysis by means of the distance that is to be travelled for this introducing example. 12.1 Importing example data Like in some former examples the Free Geodata of the FRIDA project will be used here: http://frida.intevation.org/. These contain vector data of the city of Osnabrueck (Germany). Besides the current roadnet they also contain information concerning available waters and parks as well as interesting places (hospitals, schools etc). The data format is ESRI SHAPE. The creation of the necessary Gauß-Krüger location is automatically been carried out by importing the data into a new FRIDA location during a running GRASS session (see also chapter 5.2). The import of the necessary SHAPE data is done by the module v.in.ogr (e.g. in the Spearfish location): # STARTING ONE grass SESSION (e.g. Spearfish dataset): grass60 ~/grassdata/spearfish60/user1/ # IMPORTING ROADNET INCLUDING CREATION OF THE NEW LOCATION: v.in.ogr dsn=frida-1.0.1-shp-joined/strassen-joined.shp \ output=strassen loc=frida exit # RESTART WITH NEW LOCATION: grass60 ~/grassdata/frida/PERMANENT # IMPORTING SITES (hospitals, ...): v.in.ogr dsn=frida-1.0.1-shp-joined/poi-joined.shp output=points GDF Hannover Courses 85 12.1 Importing example data Figure 25: Basemap: Roads and hospitals of Osnabrueck Topology problems are usually corrected during the import with v.in.ogr. If failure messages occur during import - like it can be found in the polygone datasets (FRIDA V1.0.1) - try to correct these failures with the module v.clean (see chapter 11.5). Before starting to assign already available nodes within the roadnet to the individual hospitals, it is necessary to create a new internal layer column. It is thus possible to connect different attribute tables with the same vector map via layer allocations: GDF Hannover Courses 86 12.2 Extracting hospitals from the point file # Entry of a 2nd layer: v.category points out=points_2f layer=2 op=add # Control: v.category points_2f layer=1,2 op=print # -> layer 1 == layer 2 12.2 Extracting hospitals from the point file As next, those points are extracted from the map points_2f that are assigned as hospitals in the region of Osnabrueck: # Extracting hospitals: v.extract in=points_2f out=hospitals_pre type=point\ where="poiTypName=’Klinik/Hospital’" v.select ainput=points_2f binput=hospitals_pre out=hospitals # Control: v.info hospitals # -> one dblink v.category hospitals layer=1,2 op=print # -> 2 layers d.erase d.vect roads d.vect hospitals disp=attr attr=poiNameID bgcolor=white bcolor=black d.vect hospitals col=red icon=basic/diamond 12.3 Assigning hospitals to the roadnet In figure 25 the initial situation for calculating the optimal region borders is displayed. For assigning the hospitals to the roads it is necessary that these are integrated in the roadnet before. An own category value is also assigned, on which the later calculations are referred via the layer 2. This assignment is carried out by means of two operations. Firstly, the sites hospitals are extended with the line data roads to a new map roads_hospitals and the attribute tables are connected with each other via layer entries. # Intersection of the data: v.patch in=roads,hospitals out=roads_hospitals GDF Hannover Courses 87 12.3 Assigning hospitals to the roadnet # Control: v.info roads_hospitals # -> dblinks = 0 d.erase d.vect roads_hospitals d.vect roads_hospitals type=point col=red # Define database (if necessary) db.connect dr=dbf database=’$GISDBASE/$LOCATION_NAME/$MAPSET/dbf/’ # Display attribute columns of the maps db.describe -c roads ncols:7 Column 1: cat Column 2: strShapeID Column 3: strID Column 4: strTypID Column 5: strSpuren Column 6: strEbene Column 7: strName # -> The ’cat’ column has been added during the import via ’v.in.ogr’. # Connect the attributes of the lines with the extended map v.db.connect roads_hospitals dr=dbf \ data=’$GISDBASE/$LOCATION_NAME/$MAPSET/dbf/’ \ table=roads layer=1 key=cat # Connect the attributes of the points with the extended map v.db.connect roads_hospitals dr=dbf \ data=’$GISDBASE/$LOCATION_NAME/$MAPSET/dbf/’ \ table=hospitals layer=2 key=cat # Control v.db.connect -p roads_hospital Note: If the map roads_hospitals would be deleted at this place please consider that all attribute tables connected to this map are deleted - this also includes the attribute tables hospitals and roads (see chapter 10.3). This risk can be avoided by copying the attribute data to be connected. In the following the hospitals and the roadnet are automatically connected and saved in a new map roads_hospitals: GDF Hannover Courses 88 12.4 Assignment of the regions of optimal achievability # Create connecting lines between hospitals and roads: v.distance -p from=hospitals to=roads output=roads_hospitals_connect\ upload=dist column=dist # Patch connecting lines with roads and hospitals: v.patch in=roads_hospitals,roads_hospitals_connect out=hospitals_net_pre # correct topology v.clean in=hospitals_net_pre out=hospitals_net tool=break,snap # clean up g.remove vect=hospitals_net_pre,hospitals_pre The map hospitals_net now contains the roadnet, the hospitals and the connecting lines between both. Furthermore, category values are allocated to the hospitals via the internal layer 2. These category values are used as starting points for the calculation of the achievability. 12.4 Assignment of the regions of optimal achievability After the basedata have successfully been edited and prepared the calculation of the regions is now supposed to be carried out. Due to their distance along the roadnet the hospitals must be achievable as quickly as possible. Like already mentioned this is the simplest method of assignment without considering additional influencing factors such as speed or driving direction. In this case additional parameters are imaginable, which can be assigned to the module v.net.alloc via additional attribute columns: v.net.alloc input=hospitals_net output=hospitals_alloc ccats=40-215 As a result subnets, which are assigned to the hospitals by means of the determined costs are calculated from the roadnet. Each road is therefore exactly assigned to the hospital for which the lowest costs arise due to the distance along the roadnet. If required, new "nodes" can be set within the vector in order to define an exact border. GDF Hannover Courses 89 12.4 Assignment of the regions of optimal achievability Figure 26: Assignment of the next achievable roads to the hospitals The result map of this example can be found in figure 26. The result can be displayed via d.m interactive or via the command d.vect. d.vect map=hospitals_alloc color=red cats=40 d.vect map=hospitals_alloc color=green cats=41 d.vect map=hospitals_alloc color=blue cats=69 GDF Hannover Courses 90 12.4 Assignment of the regions of optimal achievability ... d.vect map=hospitals_alloc color=black cats=215 In total, GRASS offers seven different network modules which are shortly introduced in chapter 11.1. The usage is always similar so that this application example is representative for the other v.net.x modules. GDF Hannover Courses 91 13 Data conversion It is frequent that vector data are supposed to be created from raster data (lines or areas). In the reverse case vector data, for instance contour-lines are to be converted in the raster model in order to interpolate a relief model. As a hybrid GIS GRASS offers the possibility to convert data from one data model into an other. 13.1 Vectorization of raster data In GRASS, raster data can automatically be converted into the vector model. This conversion can be conducted in continous as well as in linear and isolinear structures. GRASS Rasterdata Surfaces GRASS Vectordata r.to.vect feature=area r.contour Lines Polygone Isolines r.thin + r.to.vect feature=line Lines v.digit (handcrafted) Figure 27: Modules for converting raster data into vector data Vectorization into lines and isolines GRASS offers two interesting modules for converting linear raster data automatically into vector lines or isolinevectors. These are r.to.vect as well as r.contour. For the conversion into vector lines the module r.to.vect can be used. In this case the module supports the geometry types line, polygone, and site whereby line is set by default. If the lines are too wide in the available raster format (several pixels) the lines have to be thinned out in the raster file to the width of one pixel by the module r.thin before starting the vectorization: r.thin in=raster out=raster_thin r.to.vect in=raster_thin out=raster_vect feature=line GDF Hannover Courses 92 13.1 Vectorization of raster data Figure 28: Smoothing vectorized data If vector contour-lines are supposed to be created from an available relief model (x,y,z) this can be carried out by the module r.contour. In this case isolines are calculated and vectorized under indication of a certain "increment distance" (step). The (reasonable) increment to be chosen depends on the slope and the map scale. Vectorization into areas For vectorizing raster areas the module r.to.vect including the parameter feature=area is to be used: r.to.vect in=raster_thin out=raster_vect feature=area Smoothing vectorized lines and area data A newel according to the chosen pixel resolution does generally occur during the conversion of raster data into vector data. Thus, GRASS offers the possibility to smooth this under indication of an accurately threshold to be chosen via the module v.clean and the parameter prune. Resulting steps depending on the set resolution can be visible in the resulting map. This occurs because the converting modules do not "follow" the raster pixel center during the vectorization but conduct the line creation via the pixel borders. GDF Hannover Courses 93 13.2 Converting vector data into the raster model In figure 28 the smoothing of a vectorized raster line is shown as an example where a high threshold is chosen for demonstrating purposes. The original map after the vectorization is displayed in red, the map smoothed by the module v.clean is overlain in blue. It can be recognized that the number of vertices is reduced without destroying the topology of the map. This can evoke a required visual effect and can also reduce the amount of data. It is necessary to mention again that during a vectorization a change of geometries and also map information can occur. Thus, this modules must be handled with care. Another possible procedure is to find the best threshold value with several attempts. Converting sites During the reorganization of the vector architecture the sites-format (sites) known in GRASS 5.4 has disappeared as own format. Sites are now processed by the vector library. The already introduced module r.to.vect including the parameter feature=point also vectorizes raster points. 13.2 Converting vector data into the raster model For converting vector data (areas, lines and points) into the raster model the module v.to.rast is available for this purpose. During this process the parameters of the vector file which are supposed to be adopted in the raster map must be indicated. GRASS Vectordata GRASS Rasterdata v.to.rast Polygone Isolines Lines − v.to.rast v.to.rast t, rf.rs v.su Points tour w rf.id v.su r.surf.con v.to.rast Surfaces Lines Points Figure 29: Modules for converting vector data into raster data according to (5) The following options can be chosen: attr -> Attributes of the attribute table cat -> category values GDF Hannover Courses 94 13.2 Converting vector data into the raster model val z -> predefined values -> Z-coordinate (only at points or contour-lines) If attribute data attr from the attribute table of the vector file are supposed to be assigned to the raster file, it is necessary to indicate the respective attribute column. The achieved raster exactness depends on the resultion which was set before. This can be changed via the module g.region. GRASS offers the possibility to interpolate sites as raster surfaces. The different interpolation methods are discussed in chapter 14.1. GDF Hannover Courses 95 14 Data interpolations One of the applications most frequently used for processing sites is the interpolation of data points regularly or irregularly distributed to a closed data surface. In GIS these surfaces are frequently used for modeling and simulations. The most widespread and best known example of data interpolation is the generation of a digital terrain model (DEM) of punctual available elevation data. 14.1 Data interpolation into the raster model Generally, two different applications are available for interpolating areas: • Change of the resolution of raster data (Resampling), • Filling up of incomplete data (interpolation). Two GRASS interpolation modules can be used in case of the first mentioned application: 1. Nearest Neighbor Method (NN), 2. Splines-Interpolation (Regularized Splines with Tension, RST). Two GRASS interpolation modules can be used for the second mentioned application: 1. Inverse Distance Weighted (IDW), 2. Splines-Interpolation (Regularized Splines with Tension, RST). 14.1.1 Inverse Distance Weighted This locally working interpolation method is based on the following assumptions: The nearer a point to be interpolated is located to a point with known value, the more similar is the value of the point to be interpolated to the known value in close distance. At first the distance between the point searched for and the surrounding support points is therefore calculated. In the following the calculation of the point searched for is conducted as mean value of the surrounding support points. The weighting is the reciprocal value of the distance (1/d). Mostly the distance is exponentiated depending on the respective properties of the underlying true surface - (1/d2 or 1/d3). Good knowledge about the surface to be interpolated is necessary in order to guarantee an optimal area result via interactive control of the interpolation parameters. The output file is a raster map. GDF Hannover Courses 96 14.2 Data interpolation into the vector format GRASS module for the IDW-interpolation v.surf.idw r.surf.idw (input file: vector data) (input file: raster data) The IDW-interpolation module for sites s.surf.idw of GRASS 5.4 is reshaped in v.surf.idw because sites are saved as vector data in GRASS 6.0. 14.1.2 Regular splines with tension interpolation The splines interpolation/approximation method is also appropriate for filling up large data blanks. During this method a thin surface is created, which passes through or near the available data points. The target is that the surface clearly represents the available data points and closes the data blanks. In order to receive a reasonable result of interpolation it is necessary to familiarize with the individual modules and the parameters of usage. Further details for optimizing the interpolation parameters can be found in (7). Based on the vector data the following modules calculate a Splines-with-Tension-Interpolation resulting in a raster model including simultaneous conversion. GRASS modules for RST-Interpolation v.surf.rst v.vol.rst (G3D grid volume) Like mentioned before in chapter 14.1.1 sites are now handled as vectors in GRASS. The RSTinterpolation module has accordingly been reshaped for the sites as v.surf.rst. Further GRASS modules for the interpolation r.surf.area r.surf.contour r.surf.fractal r.surf.gauss r.surf.random 14.2 Data interpolation into the vector format The point information (e.g. measurement values) representative for a region can be conducted via the area by using the ’Thiessen-Polygon-Calculation’. GDF Hannover Courses 97 14.2 Data interpolation into the vector format Before calculating area polygons from perpendicular bisectors of the side (Thiessen-polygons) via Inverse Distance Weight (IDW) interpolation, sites with z-information needs to be digitized manually. Eventually the given resolution needs to be adopted by g.region. v.surf.idw in=[point file] out=[output file(Thiessen)] npoints=1 In this case different application methods of the triangulation are carried out. For further information it is reasonable to have a look at the manual pages (g.manual v.surf.idw). GDF Hannover Courses 98 15 Raster map arithmetic with r.mapcalc The module r.mapcalc is used for manipulating, analyzing and producing raster maps via arithmetical operations. It can interactively been started or directly been used at the prompt. Existing raster maps, constants (integer values or floating point values) as well as features can therefore be used. In GRASS “no values” and values with the ’0’ value are differentiated as follows: NULL = no data Zero = 0-data (e.g. freezing point in Celsius) The usage of r.mapcalc presupposes knowledge concerning image formats, map projections and the currently set extend of the project region (region). Before using it is recommended to have a look at the help pages because this module is very powerful. 15.1 Operators in r.mapcalc Table 12: Operators in r.mapcalc Operator Meaning Type Priority ˆ % / * + == != > >= < <= && || # Exponent Rate (Modulo) Division Multiplication Addition Subtraction equal unequal greater than greater than or equal less than less than or equal and or pre-separation operator arithmetical arithmetical arithmetical arithmetical arithmetical arithmetical logical logical logical logical logical logical logical logical arithmetical 5 4 4 4 3 3 2 2 2 2 2 2 1 1 - GDF Hannover Courses 99 15.2 Features in r.mapcalc 15.2 Features in r.mapcalc Table 13: Features in r.mapcalc Feature Meaning Type abs(x) atan(x) atan(x,y) cos(x) double(x) eval([x,y,...,]z) exp(x) exp(x,y) float(x) graph(x,x1,y1[x2,y2..]) if if(x) if(x,a) if(x,a,b) if(x,a,b,c) int(x) isnull(x) log(x) log(x,b) max(x,y[,z...]) median(x,y[,z...]) min(x,y[,z...]) mode(x,y[,z...]) not(x) rand(a,b) round(x) sin(x) sqrt(x) tan(x) return absolute value of x inverse tangent of x (result is in degrees) inverse tangent of y/x (result is in degrees) cosine of x (x is in degrees) convert x to double-precision floating point evaluate values of listed expr, pass results to z exponential function of x x to the power y convert x to floating point convert the x to a y based on points in a graph decision options: 1 if x not zero, 0 otherwise a if x not zero, 0 otherwise a if x not zero, b otherwise a if x > 0, b if x is zero, c if x < 0 convert x to integer [ truncates ] check if x = NULL natural log of x log of x base b largest value of those listed median value of those listed smallest value of those listed mode value of those listed 1 if x is zero, 0 otherwise random value between a and b round x to nearest integer sine of x (x is in degrees) square root of x tangent of x (x is in degrees) *a Fb F F F F F F F * I F F * * * * Ic F F F a The result is a floating point value, if a constant is a floating point value. The result is a floating point value. c The result is an Integer-value. b GDF Hannover Courses 100 15.3 Internal variables in r.mapcalc 15.3 Internal variables in r.mapcalc Table 14: Internal variables in r.mapcalc Variable Meaning row() col() x() y() ewres() nsres() null() current row of moving window current col of moving window current x-coordinate of moving window current y-coordinate of moving window current east-west resolution current north-south resolution NULL value For explaining the different interpretation of r.mapcalc instructions two simple examples are following: # Raster map soils minus map reclass multiplied by 2 New map = soils-reclass * 2 # Raster map soils-reclass multiplied with 2 New map = "soils-reclass" * 2 15.4 Masking The masking of image ranges can preliminarily be helpful for image analysis. It is possible to use an already available raster map as mask via the command g.copy. For this purpose the map must be named MASK (capital letters) in order to pose as mask. All values that are not NoData (NULL) are used as mask values. All other values are used during any analysis. Masks can also be created via the module r.mapcalc: # Simple copying of a map as mask: r.mapcalc "MASK=map" # More complex operations for creating a mask, only mask # where category value 1 and 3 are present: r.mapcalc "MASK=if(map==1 || map==3,null(),map)" GDF Hannover Courses 101 15.4 Masking As an example we will do a rasterbased analysis on the spearfish sample dataset only on this areas of the map geology where an owner is registered in map fields. # Create mask for areas in map fields: r.mapcalc "mask_map=if(fields,1,null())" g.copy rast=mask_map,MASK # Control: d.rast geology Now only the geological areas with a valid user registered in the rastermap fields are visible. It must be taken into consideration that a mask that is set will be applied to all raster analysis – vector analysis are not concerned. If the mask is not used anymore, the map MASK must be deleted (see chapter 9.6.2). In case a mask is set the comment [Raster MASK present] always reminds you in the prompt. GDF Hannover Courses 102 16 3D visualization and animation Besides the creation of 2D maps GRASS also provides the possibility to create 3D visualizations and animations. For this purpose the module NVIZ is internally available and compatible to Free Software programs like Vis5D and Vis5D+. 16.1 Displaying a 3D map with NVIZ NVIZ is a tool generated from the module SG3d for visualizing 3-dimensional raster data, vector data and/or sites as well as for 3D queries and creating picture animations. Figure 30: NVIZ graphical control window Before starting the program the resolution of the running GRASS region is supposed to be verified because it determines the maximum possible resolution in NVIZ. Large region dimensions such as a 1000 x 1000 (w,h) size decelerate the processing speed of NVIZ. The module can either be started by indicating the map to be loaded: GDF Hannover Courses 103 16.1 Displaying a 3D map with NVIZ nviz elev=elevation_map or with the parameter -q. Parameter -q elevation vector Quickstart (optional) name of a GRASS raster map as z-value relation (optional) name of a GRASS vector map After starting NVIZ a graphic window and a control window is opened in which the individual features are displayed. From the control window additional menu windows can be started (e.g.: color selection, background color or creating short picture animations). The control window features contain Auto Clear Clear: Surface: Vectors: Sites: Volumes: Cancel: XY position: Height: look here: look cancel: zexag: Perspective: Twist: Reset: If active, the graphic window is automatically cleaned before a surface ‘surface’ appears. Cleans the graphic window with background color. Shows loaded raster surface with currently set options. Shows loaded vector map on the surface. Shows loaded sites map (vector points) on the surface. Shows loaded volume maps (volume surface ) in 3-dimensional space Stops the calculation of the display. Contains a point, which represents the viewer. The position of the viewers can be changed by clicking on it. Regulates the height position of the viewers. Allows that the user can click on a point of the data surface, which remains central even if the position of the viewer has changed. Cancels the ‘look here’ feature (standard). Manipulates the vertical dimension of the surface. The x, y, and z values are set equal by the value 1.0. If, for instance, the eastings and northings are indicated in meters and the height is however indicated in ’feet’, the zexag value .305 would display the true dimensions of the surface. Due to the rising of the model (zexag > 1.0) a falsification takes place but the visual output is mostly more representative. Displays the viewing angle. Displays the disposition of the surface. Sets all values on default. In the following menus settings can be made concerning light conditions, surface, background color and further data. Furthermore, animated movies can interactively be created or programmed. The ’help’ button is very productive in the graphical surface of NVIZ. GDF Hannover Courses 104 16.2 Displaying raster-volume-layers (VOXEL) 16.2 Displaying raster-volume-layers (VOXEL) NVIZ displays also volume data besides raster surfaces. Therefore the panel volumes is available. It can be found at the menu ’Panel’ -> ’Volumes’ (see figure 31). Figure 31: Volume-panel for volume-layer visualization Note: This function requires an appropriate dataset with 3D-options inside the actual mapset. The GRASS module v.in.ascii offers a possibility to import 3D point data into the native 3D GRASS format using the switch -z. The button ’Add’ adds different levels of 3-dimensional layers to the display above the surface. Color, transparency, shininess, etc. can be adjusted separately for each level using the button ’Isosurface Attributes’. Basically it is usefull to keep control about the ’Polygon Resolution’. A high polygon resolution (<3) leads to longer computation times on not-up-to-date computers and therefor should be avoided. GDF Hannover Courses 105 16.2 Displaying raster-volume-layers (VOXEL) Figure 32: Different precipitation levels above Slovakia The dataset shown in this application was produced by (4) and can be downloaded as a ready-to-use GRASS-location from the site of GDF Hannover bR (see (9)). GDF Hannover Courses 106 16.3 Creating an animation 16.3 Creating an animation Besides the simple visualization NVIZ can also be used in order to create and display animated data. This is especially reasonable when time periods are supposed to be analyzed. NVIZ offers the possibility to create a ’simple’ (fast) animation via the graphical user interface or a professional script-based variant. Now, this simple variant is supposed to be introduced. Figure 33: Creating a simple animation in NVIZ The control window for creating an animation can be found in the menu "Panel" -> "Animation" (see figure 33). The total number of images to be used for the animation is indicated at first. In order to guarantee a passably fluent animation there should be at least 100 images. Now, the starting position of the animation is defined. By clicking on the button ’Add’ this first position is saved. Afterwards, a new position is selected on the timeline ’Key Frames’ and the map is displaced to a new position within the control window (see figure 30). The second setting is also be saved with the button ’Add’. This procedure is repeated until the timeline is ’full’. If all settings are defined and tested, the result can be saved with the button ’Run and Save’. The images saved in a separate folder can now be combined to a GIF animation or an mpeg movie via external programs (6). GDF Hannover Courses 107 17 Visualizing and creating maps ready for press An important component for working with spacial data is their visualization and presentation no matter as analog 2D paper map, digital 3D model or as a picture animation. The requirements a contemplator claims to GIS often correspond to the experiences from professional graphic software and are accordingly set high. In this sector GRASS offers two different possibilities. On the one hand there is the module ps.map in order to create simple map layouts in the postscript format. On the other hand the possibility of exporting result maps into different image formats is offered. These image formats can thus be processed with external professional graphic software. 17.1 Map export into a postscript-map ps.map offers a possibility to create hardcopy concept maps. The result is a postscript map, which might be enough for getting an overview. The interactive query can optionally be saved as a textfile. This offers the advantage of modifying the layout without running through the complete interactive query for several times. The textfile of figure 34 will be as follows and was copied from the helpfile (see g.manual ps.map): raster soils outline color black width 1 end comments soil.cmt where 1 6 font Helvetica end colortable y where 1 6.5 cols 4 width 4 font Helvetica end setcolor 6,8,9 white setcolor 10 green vlines roads width 2 style 0111 color grey GDF Hannover Courses 108 17.1 Map export into a postscript-map masked n end vlegend where 4.5 0 font Courier fontsize 8 end text 30% 100% SPEARFISH SOILS MAP color red width 1 hcolor black hwidth 1 background white border red size 500 ref lower left end line 606969.73 3423092.91 616969.73 3423092.91 color yellow width 2 end point 40% 60% color purple symbol basic/diamond size 25 masked n end scale 1:125000 scalebar f where 4.5 6.5 length 5000 height 0.05 segment 5 numbers 5 end geogrid 60 s color blue numbers 2 yellow end paper a4 end end GDF Hannover Courses 109 17.1 Map export into a postscript-map Figure 34: Simple result map ps.map (Soil map with legend in the Spearfish region) GDF Hannover Courses 110 17.2 Map export with PNG-driver 17.2 Map export with PNG-driver In the GRASS monitor maps are displayed with screen resolution. The PNG-driver offers the possibility to display images in a higher resolution and guarantees TRUE-COLOR (24 bit) quality. The application of the PNG driver is almost identical to the usage of the GRASS monitor. The creation of a TRUE COLOR image of the soils map with overlaying roadnet from the Spearfish example dataset is carried out as follows: d.mon start=PNG d.mon select=PNG The maps are called up, d.rast soils d.vect roads col=black the PNG driver is terminated and the GRASS monitor used before is chosen again: d.mon stop=PNG d.mon select=x0 A map map.png occurs in the current directory that can be viewed with a graphical program such as "xv". The exact settings of the resolution of the PNG map can be defined before with the following variables: export export export export GRASS_WIDTH=<width> GRASS_HEIGHT=<height> GRASS_PNGFILE=<name of the resulting file> GRASS_TRUECOLOR=[TRUE|FALSE] The result can now be processed in graphical programs such as Xfig or Skencil. A simple map layout created with Xfig can be found in figure 38 on page 115. The module d.out.png offers a simple variant for exporting a map displayed in the X-monitor to the PNG-format. This module saves the screen content in a size selectable for a PNG-file. 17.3 Creating shading effects An interesting variant for displaying a shaded map can be done with the help of the expositions map aspect derived from an elevation model. This can be achieved with the module d.his: d.his h_map=tk24 i_map=aspect It is easily possible to provide an impression of a plastic surface by a clever combination of hue and GDF Hannover Courses 111 17.4 Processing maps with Xfig intensity (see figure 35). Spearfish TK24 + Spearfish aspect map = shaded relief map Figure 35: Creating simple shading effects with d.his 17.4 Processing maps with Xfig The graphical programs Xfig (23) or Skencil (22) are often used for a nice design of analog maps. These programs are available for creating professional layouts. Different image formats such as TIFF, PPM or PNG can be used for input. The ourput format of the finished maps can be in Postscript, Latex, PDF and various other image formats. The software packages Xfig and Skencil are Free Software like GRASS and can be installed from the Internet or from one of the known Linux distribution CD’s. The procedure of creating simple map layouts with Xfig is now supposed to be explained (see Figure 38). A detailed help is integrated in the program for a detailed description of the individual features. Working with the program Xfig is easy to learn and besides numerous graphical features also some interesting properties are offered for creating map layouts. Thus, a scale can be indicated at the beginning which facilitates the drawing of map frames and captions (see figure 36). GDF Hannover Courses 112 17.4 Processing maps with Xfig map area legend adjustable scale Figure 36: Processing simple map layouts with Xfig Choosing the right scale Normally the procedure of creating a map layout starts with the consideration which scale the analog map is supposed to have. This is mostly adopted to the paper format (A4, A3 ...). In the Spearfish region the extent of the location in east-west direction is 19,02 km, from the North to the South 14,31 km. This can be found out, for instance, with the module g.region: g.region -d res=1 -p The number of columns and rows of the total location (-d) with a raster resolution of 1 (res=1, in this case meter as unit) is issued (-p) as edition. If this map is supposed to be printed on a paper of DIN A4, a scale of 1:100000 is a possible variant. The extent of the map on the paper of DIN A4 is 19,02 x 14,31 centimeter: GDF Hannover Courses 113 17.4 Processing maps with Xfig 19,02 km = 1902000 meter / 100000 = 19,02 centimeter 14,31 km = 1431000 meter / 100000 = 14,31 centimeter Xfig offers the possibility of indicating a scale. Thus, it is easy to create an image frame including the necessary extent (chosen scale) by the drawing and editing features and to layout this image frame according to the own requirements (see figure 37). Paint−functions Edit−functions Include of pictures Figure 37: Range of interesting drawing and editing features in Xfig The export of the map from GRASS can be conducted with the PNG driver according to chapter 17.2. In order to get an optimal resolution of the raster map the variables GRASS_WIDTH and GRASS_HEIGHT of the PNG driver are supposed to be set according to the maps. GDF Hannover Courses 114 17.4 Processing maps with Xfig Figure 38: Simple map layout with Xfig at the example of the geological map from the Spearfish region GDF Hannover Courses 115 17.5 Processing maps with Skencil 17.5 Processing maps with Skencil An additional possibility for producing maps is the free drawing program Skencil (22). This pythonbased program offers a Geo-Object-Plugin as enlargement so that ESRI-SHAPES can be red. SHAPES can directly be overlain. This is possible by geo-information in the SHAPE data. In order to use the Geo-Object-Plugin SHAPElib-library (21) and the necessary python connections (18) have to be installed as well. Figure 39: Skencil with Geo-Object-Plugin at the example of the FRIDA-dataset of Osnabrueck Skencil also supports importing Xfig-files. GDF Hannover Courses 116 18 QGIS The free geodata viewer QGIS (19) offers direct access the GRASS database. For this purpose an appropriate plugin is available for vector data. GRASS raster data are connected in QGIS via the already mentioned GDAL-suite (11). Furthermore, all vector formats supported by OGR and raster formats supported by GDAL are also readable in QGIS. Thus, all data available in the current GRASS location are also available for the visualization and editing in QGIS. In order to transmit all GRASS-relevant variables to QGIS the program is supposed to be started out of a running GRASS session. Figure 40: QGIS-Screenshot including FRIDA-dataset of Osnabrueck GDF Hannover Courses 117 18.1 Working with vector- and raster data 18.1 Working with vector- and raster data The advantage of QGIS is visualization of any data of any prevalent formats. Thereby, raster and vector data can be visualized to the same degree. Like already described all raster formats including GRASS raster data can be loaded by GDAL. Also large satellite image scenes can be visualized fluidly and quickly. The continuously transparency is also a very good function, which can be assigned to each raster layer. Thus, it is possible to display overlaying raster layer so that are shining through each other. The context menu of the layer view contains the appropriate throttle for creating transparency. Figure 41: Alpha-Blending is supported by default QGIS also supports the creation of raster pyramids for a quick display of maps with different zoom stages. For this purpose images with less resolution are created, which are used by QGIS in dependence of the already chosen zoom stage. The whole range of functions of QGIS 0.7 is not only restricted to visualize; the current version also provides editing functions for vector data (see chapter 18.3). It is also possible to change projections "on-the-fly". This means that data with different projections can be visualized in one target projection. GDF Hannover Courses 118 18.1 Working with vector- and raster data Figure 42: Dialog of the supported projections In figure 42 you can see the dialog-box with the available projections. If a needed projection is not yet predefined, it is possible to define your own projection (see fig. 43). GDF Hannover Courses 119 18.2 Visualizing and categorizing Figure 43: Define your own projection If the geodata do not contain any projection-information, QGIS automatically sets the view to a LatLong-projection with WGS84 ellipsoid. 18.2 Visualizing and categorizing Vector data can be provided with different displaying items on base of defined attributes. For this purpose, the entry "properties" in the context menu of the layer view is available, in which settings concerning the type of caption, the field of categorization, and the label display can be changed. Furthermore existing meta data can be viewed. GDF Hannover Courses 120 18.3 Editing Figure 44: Properties of the vector layer Line width, line mode, filling examples as well as labeling can be set by this function. 18.3 Editing Besides visualizing geodata QGIS also offers editing functions for vector data. They can directly be processed in the GRASS location with the GRASS plugin. Furthermore processing and creating new shape files is possible. GDF Hannover Courses 121 18.3 Editing Figure 45: QGIS in the editing mode of a GRASS vector map 18.3.1 GRASS vectordata It is also possible to digitize with the GRASS plugin. As in Figure 45 the editing plugin offers a convenient GUI for digitizing vector data. Therefore, all features of the GRASS module v.digit are supported. Attributing new vector structures as well as attributing vector structures that are already available in the file is also possible. QGIS was born in May of 2002 and since then in steady development. Therefore it is possible, that some functions do not yet work as espected. Nevertheless, QGIS already offers some interesting features like simple reading out of GPS devices, georeferencing of raster-maps. QGIS plays an important role for GRASS concerning the GUI development and this program should therefore be kept in mind. At present, the functions of table 15 for digitizing with the GRASS plugin are available: GDF Hannover Courses 122 18.3 Editing Table 15: GRASS digitization tools (according to (8)) Tool New point New line New boundary New centroid Move node New node Delete node Displace line Divide line Delete line Edit attributes Red button Aim digitizes new point digitizes new line (choose new tool for exit) digitizes new boundary (choose new tool for exit) digitizes new centroid (label available surfaces) selects an existing node on a line and displaces this node to a new position adds a new node to an existing line Deletes a node of an existing line (an additional click confirms the choice) selects an existing line and displaces this line to a new position divides an available line in 2. deletes an available line (an additional click confirms the choice) edits attributes of available elements (Please consider: One element can represent several features) Exit digitizing module 18.3.2 Shapefile In comparison to the described GRASS plugin editing with shapefiles is different. Due to the data format either point objects or line objects or polygone objects can be edited in one shape. But it is possible to create new shapes. The type of object must also be defined as point or line or polygone object. This function can be found in the menu: "layer" -> "New vector layer". In the following dialog window the vector type must be defined. Processing the shapes can be started after entering the file name. For this purpose, the context menu of the appropriate layer offers two buttons for starting and stopping the process. If a shape is in editing mode, the symbol of the shape is signed with a little blue pen. GDF Hannover Courses 123 18.4 GRASS Toolbox Figure 46: Starting and stopping the editing process The editing functions of shapefiles are merely restricted on adding digitization. The opulent range of functions of the GRASS plugin (see Table 15) is not yet achieved for shapesfiles. 18.4 GRASS Toolbox Since QGIS version 0.7 the GRASS-plugin "GRASS Tools" includes GRASS functionality. It allows to run GRASS modules from QGIS if it was started from a GRASS shell. The modules work with GRASS data only. It is easy to modify the menu and add new modules. Figure 47: QGIS-Toolbox GDF Hannover Courses 124 18.5 Processing GPS data The toolbox provides an XML-interface for easy implementation of more GRASS-commands. Currently there are modules like vector analysis v.overlay, v.select, v.extract and raster analysis r.slope.aspect is implemented. It is possible to include further GRASS modules, if they provide a command-line interface and can be controlled with parameters. Programming skills are not necessary to implement GRASS-modules, so that adaptions to the personal needs are easy. Further information are provided in the QGIS Wiki (20). 18.5 Processing GPS data The QGIS-GPS plugin offers the possibility to import and/or export GPS data in the GPS eXchange file format of the GPS device. Figure 48: QGIS-GPS plugin Thus, QGIS offers the possibility to read created tracks as a layer by help of the GPS device. If required, this can be saved as GRASS dataset. 18.6 Geospatial bookmarks In QGIS 0.7 it is possible to place geospatial bookmarks. So you can jump directly to a place only by clicking on the bookmark. GDF Hannover Courses 125 18.7 Creating analog maps with QGIS Figure 49: Geospatial bookmarks This makes it easy to zoom to a given extent in large projects. 18.7 Creating analog maps with QGIS In chapter 17 some Free Software packages has been pointed out, which can be used for creating analog maps. Since version 0.7 QGIS also has a promising module for creating simple map layouts. GDF Hannover Courses 126 18.7 Creating analog maps with QGIS Figure 50: "Map Composer" for creating analog maps from QGIS The so called "Map Composer" is started via the printer symbol in the toolbar. Alternatively the menu entry "File" -> "Print" can be chosen. Thereupon a white paper is opened to place the map, the legend, the map-title, the scalebar, etc. Papersizes can be chosen freely, but a preselection of A4 is selected. The hardcopy-output will be done with 300 dpi, which can be adopted to your needs as well. Supported outputformats are currently postscript, PNG and SVG. However, we are curiously looking forward on the development of the QGIS features because these professional developers are dedicates to there work! Please do not forget to have a look on our homepage (19) for gathering the latest information. GDF Hannover Courses 127 19 Definition of Free Software We maintain this free software definition to show clearly what must be true about a particular software program for it to be considered free software. “Free software” is a matter of liberty, not price. To understand the concept, you should think of “free” as in “free speech,” not as in “free beer.” Free software is a matter of the users’ freedom to run, copy, distribute, study, change and improve the software. More precisely, it refers to four kinds of freedom, for the users of the software: • The freedom to run the program, for any purpose (freedom 0). • The freedom to study how the program works, and adapt it to your needs (freedom 1). Access to the source code is a precondition for this. • The freedom to redistribute copies so you can help your neighbor (freedom 2). • The freedom to improve the program, and release your improvements to the public, so that the whole community benefits (freedom 3). Access to the source code is a precondition for this. A program is free software if users have all of these freedoms. Thus, you should be free to redistribute copies, either with or without modifications, either gratis or charging a fee for distribution, to anyone anywhere. Being free to do these things means (among other things) that you do not have to ask or pay for permission. You should also have the freedom to make modifications and use them privately in your own work or play, without even mentioning that they exist. If you do publish your changes, you should not be required to notify anyone in particular, or in any particular way. The freedom to use a program means the freedom for any kind of person or organization to use it on any kind of computer system, for any kind of overall job, and without being required to communicate subsequently with the developer or any other specific entity. The freedom to redistribute copies must include binary or executable forms of the program, as well as source code, for both modified and unmodified versions. (Distributing programs in runnable form is necessary for conveniently installable free operating systems.) It is ok if there is no way to produce a binary or executable form for a certain program (since some languages don’t support that feature), but you must have the freedom to redistribute such forms should you find or develop a way to make them. In order for the freedoms to make changes, and to publish improved versions, to be meaningful, you must have access to the source code of the program. Therefore, accessibility of source code is a necessary condition for free software. GDF Hannover Courses 128 In order for these freedoms to be real, they must be irrevocable as long as you do nothing wrong; if the developer of the software has the power to revoke the license, without your doing anything to give cause, the software is not free. However, certain kinds of rules about the manner of distributing free software are acceptable, when they don’t conflict with the central freedoms. For example, copyleft (very simply stated) is the rule that when redistributing the program, you cannot add restrictions to deny other people the central freedoms. This rule does not conflict with the central freedoms; rather it protects them. You may have paid money to get copies of free software, or you may have obtained copies at no charge. But regardless of how you got your copies, you always have the freedom to copy and change the software, even to sell copies. “Free software” does not mean “non-commercial”. A free program must be available for commercial use, commercial development, and commercial distribution. Commercial development of free software is no longer unusual; such free commercial software is very important. Rules about how to package a modified version are acceptable, if they don’t substantively block your freedom to release modified versions. Rules that “if you make the program available in this way, you must make it available in that way also” can be acceptable too, on the same condition. (Note that such a rule still leaves you the choice of whether to publish the program or not.) It is also acceptable for the license to require that, if you have distributed a modified version and a previous developer asks for a copy of it, you must send one, or that you identify yourself on your modifications. In the GNU project, we use “copyleft” to protect these freedoms legally for everyone. But noncopylefted free software also exists. We believe there are important reasons why it is better to use copyleft, but if your program is non-copylefted free software, we can still use it. See Categories of Free Software for a description of how “free software,” “copylefted software” and other categories of software relate to each other. Sometimes government export control regulations and trade sanctions can constrain your freedom to distribute copies of programs internationally. Software developers do not have the power to eliminate or override these restrictions, but what they can and must do is refuse to impose them as conditions of use of the program. In this way, the restrictions will not affect activities and people outside the jurisdictions of these governments. Most free software licenses are based on copyright, and there are limits on what kinds of requirements can be imposed through copyright. If a copyright-based license respects freedom in the ways described above, it is unlikely to have some other sort of problem that we never anticipated (though this does happen occasionally). However, some free software licenses are based on contracts, and contracts can impose a much larger range of possible restrictions. That means there are many possible ways such a license could be unacceptably restrictive and non-free. We can’t possibly list all the possible contract restrictions that would be unacceptable. If a contract- GDF Hannover Courses 129 based license restricts the user in an unusual way that copyright-based licenses cannot, and which isn’t mentioned here as legitimate, we will have to think about it, and we will probably decide it is non-free. When talking about free software, it is best to avoid using terms like “give away” or “for free”, because those terms imply that the issue is about price, not freedom. Some common terms such as “piracy” embody opinions we hope you won’t endorse. See Confusing Words and Phrases that are Worth Avoiding for a discussion of these terms. We also have a list of translations of "free software" into various languages. Finally, note that criteria such as those stated in this free software definition require careful thought for their interpretation. To decide whether a specific software license qualifies as a free software license, we judge it based on these criteria to determine whether it fits their spirit as well as the precise words. If a license includes unconscionable restrictions, we reject it, even if we did not anticipate the issue in these criteria. Sometimes a license requirement raises an issue that calls for extensive thought, including discussions with a lawyer, before we can decide if the requirement is acceptable. When we reach a conclusion about a new issue, we often update these criteria to make it easier to see why certain licenses do or don’t qualify. If you are interested in whether a specific license qualifies as a free software license, see our list of licenses. If the license you are concerned with is not listed there, you can ask us about it by sending us email at mailto:[email protected]<[email protected]>. GDF Hannover Courses 130 20 GNU Free Documentation License Version 1.2, November 2002 c 2000,2001,2002 Free Software Foundation, Inc. Copyright ° 59 Temple Place, Suite 330, Boston, MA 02111-1307 USA Everyone is permitted to copy and distribute verbatim copies of this license document, but changing it is not allowed. PREAMBLE The purpose of this License is to make a manual, textbook, or other functional and useful document “free” in the sense of freedom: to assure everyone the effective freedom to copy and redistribute it, with or without modifying it, either commercially or noncommercially. Secondarily, this License preserves for the author and publisher a way to get credit for their work, while not being considered responsible for modifications made by others. This License is a kind of “copyleft”, which means that derivative works of the document must themselves be free in the same sense. It complements the GNU General Public License, which is a copyleft license designed for free software. We have designed this License in order to use it for manuals for free software, because free software needs free documentation: a free program should come with manuals providing the same freedoms that the software does. But this License is not limited to software manuals; it can be used for any textual work, regardless of subject matter or whether it is published as a printed book. We recommend this License principally for works whose purpose is instruction or reference. APPLICABILITY AND DEFINITIONS This License applies to any manual or other work, in any medium, that contains a notice placed by the copyright holder saying it can be distributed under the terms of this License. Such a notice grants a world-wide, royalty-free license, unlimited in duration, to use that work under the conditions stated herein. The “Document”, below, refers to any such manual or work. Any member of the public is a licensee, and is addressed as “you”. You accept the license if you copy, modify or distribute the work in a way requiring permission under copyright law. A “Modified Version” of the Document means any work containing the Document or a portion of it, either copied verbatim, or with modifications and/or translated into another language. GDF Hannover Courses 131 A “Secondary Section” is a named appendix or a front-matter section of the Document that deals exclusively with the relationship of the publishers or authors of the Document to the Document’s overall subject (or to related matters) and contains nothing that could fall directly within that overall subject. (Thus, if the Document is in part a textbook of mathematics, a Secondary Section may not explain any mathematics.) The relationship could be a matter of historical connection with the subject or with related matters, or of legal, commercial, philosophical, ethical or political position regarding them. The “Invariant Sections” are certain Secondary Sections whose titles are designated, as being those of Invariant Sections, in the notice that says that the Document is released under this License. If a section does not fit the above definition of Secondary then it is not allowed to be designated as Invariant. The Document may contain zero Invariant Sections. If the Document does not identify any Invariant Sections then there are none. The “Cover Texts” are certain short passages of text that are listed, as Front-Cover Texts or BackCover Texts, in the notice that says that the Document is released under this License. A Front-Cover Text may be at most 5 words, and a Back-Cover Text may be at most 25 words. A “Transparent” copy of the Document means a machine-readable copy, represented in a format whose specification is available to the general public, that is suitable for revising the document straightforwardly with generic text editors or (for images composed of pixels) generic paint programs or (for drawings) some widely available drawing editor, and that is suitable for input to text formatters or for automatic translation to a variety of formats suitable for input to text formatters. A copy made in an otherwise Transparent file format whose markup, or absence of markup, has been arranged to thwart or discourage subsequent modification by readers is not Transparent. An image format is not Transparent if used for any substantial amount of text. A copy that is not “Transparent” is called “Opaque”. Examples of suitable formats for Transparent copies include plain ASCII without markup, Texinfo input format, LATEX input format, SGML or XML using a publicly available DTD, and standard-conforming simple HTML, PostScript or PDF designed for human modification. Examples of transparent image formats include PNG, XCF and JPG. Opaque formats include proprietary formats that can be read and edited only by proprietary word processors, SGML or XML for which the DTD and/or processing tools are not generally available, and the machine-generated HTML, PostScript or PDF produced by some word processors for output purposes only. The “Title Page” means, for a printed book, the title page itself, plus such following pages as are needed to hold, legibly, the material this License requires to appear in the title page. For works in formats which do not have any title page as such, “Title Page” means the text near the most prominent appearance of the work’s title, preceding the beginning of the body of the text. A section “Entitled XYZ” means a named subunit of the Document whose title either is precisely XYZ or contains XYZ in parentheses following text that translates XYZ in another language. (Here XYZ stands for a specific section name mentioned below, such as “Acknowledgements”, “Dedica- GDF Hannover Courses 132 tions”, “Endorsements”, or “History”.) To “Preserve the Title” of such a section when you modify the Document means that it remains a section “Entitled XYZ” according to this definition. The Document may include Warranty Disclaimers next to the notice which states that this License applies to the Document. These Warranty Disclaimers are considered to be included by reference in this License, but only as regards disclaiming warranties: any other implication that these Warranty Disclaimers may have is void and has no effect on the meaning of this License. VERBATIM COPYING You may copy and distribute the Document in any medium, either commercially or noncommercially, provided that this License, the copyright notices, and the license notice saying this License applies to the Document are reproduced in all copies, and that you add no other conditions whatsoever to those of this License. You may not use technical measures to obstruct or control the reading or further copying of the copies you make or distribute. However, you may accept compensation in exchange for copies. If you distribute a large enough number of copies you must also follow the conditions in section 20. You may also lend copies, under the same conditions stated above, and you may publicly display copies. COPYING IN QUANTITY If you publish printed copies (or copies in media that commonly have printed covers) of the Document, numbering more than 100, and the Document’s license notice requires Cover Texts, you must enclose the copies in covers that carry, clearly and legibly, all these Cover Texts: Front-Cover Texts on the front cover, and Back-Cover Texts on the back cover. Both covers must also clearly and legibly identify you as the publisher of these copies. The front cover must present the full title with all words of the title equally prominent and visible. You may add other material on the covers in addition. Copying with changes limited to the covers, as long as they preserve the title of the Document and satisfy these conditions, can be treated as verbatim copying in other respects. If the required texts for either cover are too voluminous to fit legibly, you should put the first ones listed (as many as fit reasonably) on the actual cover, and continue the rest onto adjacent pages. If you publish or distribute Opaque copies of the Document numbering more than 100, you must either include a machine-readable Transparent copy along with each Opaque copy, or state in or with each Opaque copy a computer-network location from which the general network-using public has access to download using public-standard network protocols a complete Transparent copy of the Document, free of added material. If you use the latter option, you must take reasonably prudent steps, when you GDF Hannover Courses 133 begin distribution of Opaque copies in quantity, to ensure that this Transparent copy will remain thus accessible at the stated location until at least one year after the last time you distribute an Opaque copy (directly or through your agents or retailers) of that edition to the public. It is requested, but not required, that you contact the authors of the Document well before redistributing any large number of copies, to give them a chance to provide you with an updated version of the Document. MODIFICATIONS You may copy and distribute a Modified Version of the Document under the conditions of sections 20 and 20 above, provided that you release the Modified Version under precisely this License, with the Modified Version filling the role of the Document, thus licensing distribution and modification of the Modified Version to whoever possesses a copy of it. In addition, you must do these things in the Modified Version: 1. Use in the Title Page (and on the covers, if any) a title distinct from that of the Document, and from those of previous versions (which should, if there were any, be listed in the History section of the Document). You may use the same title as a previous version if the original publisher of that version gives permission. 2. List on the Title Page, as authors, one or more persons or entities responsible for authorship of the modifications in the Modified Version, together with at least five of the principal authors of the Document (all of its principal authors, if it has fewer than five), unless they release you from this requirement. 3. State on the Title page the name of the publisher of the Modified Version, as the publisher. 4. Preserve all the copyright notices of the Document. 5. Add an appropriate copyright notice for your modifications adjacent to the other copyright notices. 6. Include, immediately after the copyright notices, a license notice giving the public permission to use the Modified Version under the terms of this License, in the form shown in the Addendum below. 7. Preserve in that license notice the full lists of Invariant Sections and required Cover Texts given in the Document’s license notice. 8. Include an unaltered copy of this License. 9. Preserve the section Entitled “History”, Preserve its Title, and add to it an item stating at least the title, year, new authors, and publisher of the Modified Version as given on the Title Page. If GDF Hannover Courses 134 there is no section Entitled “History” in the Document, create one stating the title, year, authors, and publisher of the Document as given on its Title Page, then add an item describing the Modified Version as stated in the previous sentence. 10. Preserve the network location, if any, given in the Document for public access to a Transparent copy of the Document, and likewise the network locations given in the Document for previous versions it was based on. These may be placed in the “History” section. You may omit a network location for a work that was published at least four years before the Document itself, or if the original publisher of the version it refers to gives permission. 11. For any section Entitled “Acknowledgements” or “Dedications”, Preserve the Title of the section, and preserve in the section all the substance and tone of each of the contributor acknowledgements and/or dedications given therein. 12. Preserve all the Invariant Sections of the Document, unaltered in their text and in their titles. Section numbers or the equivalent are not considered part of the section titles. 13. Delete any section Entitled “Endorsements”. Such a section may not be included in the Modified Version. 14. Do not retitle any existing section to be Entitled “Endorsements” or to conflict in title with any Invariant Section. 15. Preserve any Warranty Disclaimers. If the Modified Version includes new front-matter sections or appendices that qualify as Secondary Sections and contain no material copied from the Document, you may at your option designate some or all of these sections as invariant. To do this, add their titles to the list of Invariant Sections in the Modified Version’s license notice. These titles must be distinct from any other section titles. You may add a section Entitled “Endorsements”, provided it contains nothing but endorsements of your Modified Version by various parties–for example, statements of peer review or that the text has been approved by an organization as the authoritative definition of a standard. You may add a passage of up to five words as a Front-Cover Text, and a passage of up to 25 words as a Back-Cover Text, to the end of the list of Cover Texts in the Modified Version. Only one passage of Front-Cover Text and one of Back-Cover Text may be added by (or through arrangements made by) any one entity. If the Document already includes a cover text for the same cover, previously added by you or by arrangement made by the same entity you are acting on behalf of, you may not add another; but you may replace the old one, on explicit permission from the previous publisher that added the old one. The author(s) and publisher(s) of the Document do not by this License give permission to use their names for publicity for or to assert or imply endorsement of any Modified Version. GDF Hannover Courses 135 COMBINING DOCUMENTS You may combine the Document with other documents released under this License, under the terms defined in section 20 above for modified versions, provided that you include in the combination all of the Invariant Sections of all of the original documents, unmodified, and list them all as Invariant Sections of your combined work in its license notice, and that you preserve all their Warranty Disclaimers. The combined work need only contain one copy of this License, and multiple identical Invariant Sections may be replaced with a single copy. If there are multiple Invariant Sections with the same name but different contents, make the title of each such section unique by adding at the end of it, in parentheses, the name of the original author or publisher of that section if known, or else a unique number. Make the same adjustment to the section titles in the list of Invariant Sections in the license notice of the combined work. In the combination, you must combine any sections Entitled “History” in the various original documents, forming one section Entitled “History”; likewise combine any sections Entitled “Acknowledgements”, and any sections Entitled “Dedications”. You must delete all sections Entitled “Endorsements”. COLLECTIONS OF DOCUMENTS You may make a collection consisting of the Document and other documents released under this License, and replace the individual copies of this License in the various documents with a single copy that is included in the collection, provided that you follow the rules of this License for verbatim copying of each of the documents in all other respects. You may extract a single document from such a collection, and distribute it individually under this License, provided you insert a copy of this License into the extracted document, and follow this License in all other respects regarding verbatim copying of that document. AGGREGATION WITH INDEPENDENT WORKS A compilation of the Document or its derivatives with other separate and independent documents or works, in or on a volume of a storage or distribution medium, is called an “aggregate” if the copyright resulting from the compilation is not used to limit the legal rights of the compilation’s users beyond what the individual works permit. When the Document is included in an aggregate, this License does not apply to the other works in the aggregate which are not themselves derivative works of the Document. If the Cover Text requirement of section 20 is applicable to these copies of the Document, then if the GDF Hannover Courses 136 Document is less than one half of the entire aggregate, the Document’s Cover Texts may be placed on covers that bracket the Document within the aggregate, or the electronic equivalent of covers if the Document is in electronic form. Otherwise they must appear on printed covers that bracket the whole aggregate. TRANSLATION Translation is considered a kind of modification, so you may distribute translations of the Document under the terms of section 20. Replacing Invariant Sections with translations requires special permission from their copyright holders, but you may include translations of some or all Invariant Sections in addition to the original versions of these Invariant Sections. You may include a translation of this License, and all the license notices in the Document, and any Warranty Disclaimers, provided that you also include the original English version of this License and the original versions of those notices and disclaimers. In case of a disagreement between the translation and the original version of this License or a notice or disclaimer, the original version will prevail. If a section in the Document is Entitled “Acknowledgements”, “Dedications”, or “History”, the requirement (section 20) to Preserve its Title (section 20) will typically require changing the actual title. TERMINATION You may not copy, modify, sublicense, or distribute the Document except as expressly provided for under this License. Any other attempt to copy, modify, sublicense or distribute the Document is void, and will automatically terminate your rights under this License. However, parties who have received copies, or rights, from you under this License will not have their licenses terminated so long as such parties remain in full compliance. FUTURE REVISIONS OF THIS LICENSE The Free Software Foundation may publish new, revised versions of the GNU Free Documentation License from time to time. Such new versions will be similar in spirit to the present version, but may differ in detail to address new problems or concerns. See http://www.gnu.org/copyleft/. Each version of the License is given a distinguishing version number. If the Document specifies that a particular numbered version of this License “or any later version” applies to it, you have the option of following the terms and conditions either of that specified version or of any later version that has been published (not as a draft) by the Free Software Foundation. If the Document does not specify GDF Hannover Courses 137 a version number of this License, you may choose any version ever published (not as a draft) by the Free Software Foundation. ADDENDUM: How to use this License for your documents To use this License in a document you have written, include a copy of the License in the document and put the following copyright and license notices just after the title page: c YEAR YOUR NAME. Permission is granted to copy, distribute and/or modify Copyright ° this document under the terms of the GNU Free Documentation License, Version 1.2 or any later version published by the Free Software Foundation; with no Invariant Sections, no Front-Cover Texts, and no Back-Cover Texts. A copy of the license is included in the section entitled “GNU Free Documentation License”. If you have Invariant Sections, Front-Cover Texts and Back-Cover Texts, replace the “with...Texts.” line with this: with the Invariant Sections being LIST THEIR TITLES, with the Front-Cover Texts being LIST, and with the Back-Cover Texts being LIST. If you have Invariant Sections without Cover Texts, or some other combination of the three, merge those two alternatives to suit the situation. If your document contains nontrivial examples of program code, we recommend releasing these examples in parallel under your choice of free software license, such as the GNU General Public License, to permit their use in free software. GDF Hannover Courses 138 21 Command-Index The following index is a complete list of all GRASS-commands. An up-to-date list can be found at the official GRASS-GIS website at (12) under the section manuals. d.* commands: Command d.ask d.barscale d.colorlist d.colors d.colortable d.erase d.extend d.font.freetype d.font d.frame d.geodesic d.graph d.grid d.his d.histogram d.info d.legend Description Prompts the user to select a GRASS data base file from among files displayed in a menu on the graphics monitor. Displays a barscale on GRASS monitor. Output a list of all available display colors with a configurable separator (default is comma). Allows the user to interactively change the color table To display the color table associated with a raster map layer. Erase the contents of the active display frame with user defined color Set window region so that all currently displayed raster, vector and sites maps can be shown in a monitor. Selects the font in which text will be displayed on the user’s graphics monitor. Selects the font in which text will be displayed on the user’s graphics monitor. Manages display frames on the user’s graphics monitor. Displays a geodesic line, tracing the shortest distance between two geographic points along a great circle, in a longitude/latitude data set. Program for generating and displaying simple graphics to the graphics display monitor. Overlays a user-specified grid in the active display frame on the graphics monitor. Displays the result obtained by combining hue, intensity, and saturation (his) values from user-specified input raster map layers. Displays a histogram in the form of a pie or bar chart for a userspecified raster file. Display information about the active display monitor Displays a legend for a raster map layer in the active frame on the graphics monitor. Prosecution on next side GDF Hannover Courses 139 Prosecution Command d.linegraph d.m d.mapgraph d.measure d.mon d.monsize d.nviz d.out.png d.paint.labels d.path d.profile d.rast.arrow d.rast.edit d.rast d.rast.leg d.rast.num d.redraw d.resize d.rgb d.rhumbline d.save d.slide.show d.split d.text.freetype d.text description Generates and displays simple line graphs in the active graphics monitor display frame. Generates and displays simple graphics on map layers drawn in the active graphics monitor display frame. Measures the lengths and areas of features drawn by the user in the active display frame on the graphics monitor. To establish and control use of a graphics display monitor. Selects/starts specified monitor at specified size Create fly-through script to run in NVIZ Saves active display monitor to PNG file in home directory Displays text labels formatted for use with GRASS paint (p.labels, p.map) output to the active frame on the graphics monitor. Find shortest path for selected starting and ending node Interactive profile plotting utility with optional output. Draws arrows representing cell aspect direction for a raster map containing aspect data. d.rast.edit Displays and overlays raster map layers in the active display frame on the graphics monitor. Displays a raster map and its legend on a graphics window Overlays cell category values on a raster map layer displayed to the graphics monitor. d.redraw Resizes active display monitor Displays three user-specified raster map layers as red, green, and blue overlays in the active graphics frame. Displays the rhumbline joining two user-specified points, in the active frame on the user’s graphics monitor. Create a list of commands for recreating screen graphics. Slide show of GRASS raster/vector maps Divides active display into 2 frames & displays maps/executes commands in each frame. Draws text in the graphics monitor’s active display frame using TrueType fonts. Draws text in the active display frame on the graphics monitor using the current font. Prosecution on next side GDF Hannover Courses 140 Prosecution Command d.title d.vect.chart d.vect d.what.rast d.what.vect d.where d.zoom description Outputs a TITLE for a raster map layer in a form suitable for display by d.text. Displays charts of GRASS vector data in the active frame on the graphics monitor. Displays GRASS vector data in the active frame on the graphics monitor. Allows the user to interactively query the category contents of multiple raster map layers at user specified locations within the current geographic region. Allows the user to interactively query a vector map layer at userselected locations within the current geographic region. Identifies the geographic coordinates associated with point locations in the active frame on the graphics monitor. Allows the user to change the current geographic region settings interactively, with a mouse. db.* commands: Command db.columns db.connect db.copy db.describe db.drivers db.droptable db.execute db.login db.select db.tables db.test Description list all columns for a given table. Connect to the database through DBMI. Copy a table. Either ’from_table’ (optionaly with ’where’) can be used or ’select’ option, but not ’from_table’ and ’select’ at the same time. Describe a table (in detail). List all database drivers. Execute any SQL statement. Set user/password for driver/database. Select data from database. List all tables for a given database. Test database driver, database must exist and set by db.connect. g.* commands: GDF Hannover Courses 141 Command g.access g.ask g.copy Description Prompts the user for the names of GRASS data base files. Copies available data files in the user’s current mapset search path and location to the appropriate element directories under the user’s current mapset. Prosecution on next side GDF Hannover Courses 142 Prosecution Command g.filename g.findfile g.gisenv g.list g.manual g.mapset g.mapsets g.mlist g.mremove g.parser g.proj g.region g.remove g.rename g.setproj g.tempfile g.version description Prints GRASS data base file names. Searches for GRASS data base files and sets variables for the shell. Outputs the user’s current GRASS variable settings. Lists available GRASS data base files of the user-specified data type to standard output. display the HTML man pages of GRASS Change current mapset Modifies the user’s current mapset search path, affecting the user’s access to data existing under the other GRASS mapsets in the current location. Apply regular expressions and wildcards to g.list Apply regular expressions and wildcards to g.remove g.parser Prints and manipulates GRASS projection information files. Program to manage the boundary definitions for the geographic region. Removes data base element files from the user’s current mapset. To rename data base element files in the user’s current mapset. g.setproj Creates a temporary file and prints the file name. Displays version and copyright information. i.* commands: Command i.cca i.class i.cluster i.fft i.fusion.brovey i.gensig i.gensigset Description Canonical components analysis (cca) program for image processing. i.class An imagery function that generates spectral signatures for land cover types in an image using a clustering algorithm. The resulting signature file is used as input for i.maxlik, to generate an unsupervised image classification. Fast Fourier Transform (FFT) for image processing. Brovey transform to merge multispectral and high-res panchromatic channels Generates statistics for i.maxlik from raster map layer. Generate statistics for i.smap from raster map layer. Prosecution on next side GDF Hannover Courses 143 Prosecution Command i.group i.his.rgb i.ifft i.image.mosaic i.maxlik i.oif i.ortho.photo i.pca i.points i.rectify i.rgb.his i.smap i.spectral i.target i.tasscap i.vpoints i.zc description Creates and edits groups and subgroups of imagery files. Hue-intensity-saturation (his) to red-green-blue (rgb) raster map color transformation function. Inverse Fast Fourier Transform (ifft) for image processing. Mosaics up to 4 images and extends colormap; creates map *.mosaic An imagery function that classifies the cell spectral reflectances in imagery data based on the spectral signature information generated by either i.cluster, i.class, or i.gensig. Calculates Optimum-Index-Factor table for LANDSAT TM bands 1-5, & 7 i.ortho.photo Principal components analysis (pca) program for image processing. Rectifies an image by computing a coordinate transformation for each pixel in the image based on the control points Red-green-blue (rgb) to hue-intensity-saturation (his) raster map color transformation function. Performs contextual image classification using sequential maximum a posteriori (SMAP) estimation. displays spectral response at user specified locations in images Targets an imagery group to a GRASS location and mapset. Tasseled Cap (Kauth Thomas) transformation for LANDSAT-TM data i.vpoints Zero-crossing “edge detection” raster function for image processing. p.* commands: Command p.out.vrml Description module to output GRASS data in the format of Virtual Reality Modeling Language (VRML) pg.* commands: Command pg.postgisdb Description pg.postgisdb Prosecution on next side GDF Hannover Courses 144 Prosecution Command description photo.* commands: Command photo.2image photo.2target photo.camera photo.init photo.rectify Description photo.2image photo.2target photo.init photo.rectify ps.* commands: Command ps.map Description Hardcopy PostScript map output utility. r.* commands: Command r.average r.basins.fill r.bilinear r.blend r.buffer r.cats r.circle r.clump r.coin r.colors r.composite r.compress Description Finds the average of values in a cover map within areas assigned the same category value in a user-specified base map. Generates a raster map layer showing watershed subbasins. Bilinear interpolation utility for raster map layers. Blends color components of 2 raster maps by a given % first map’ Creates a raster map layer showing buffer zones surrounding cells that contain non-NULL category values. Prints category values and labels associated with user-specified raster map layers. Creates a raster map containing concentric rings around a given point. Recategorizes data in a raster map layer by grouping cells that form physically discrete areas into unique categories. Tabulates the mutual occurrence (coincidence) of categories for two raster map layers. Creates/Modifies the color table associated with a raster map layer. Combines red, green and blue map layers into a single composite map layer. Compresses and decompresses raster files. Prosecution on next side GDF Hannover Courses 145 Prosecution Command r.contour r.cost r.covar r.cross r.describe r.digit r.distance r.drain r.fill.dir r.fillnulls r.flow r.grow r.his r.in.arc r.in.ascii r.in.bin r.in.gdal r.in.gridatb r.in.mat r.in.poly r.in.srtm r.info description Produces a GRASS binary vector map of specified contours from GRASS raster map layer. Outputs a raster map layer showing the cumulative cost of moving between different geographic locations on an input raster map layer whose cell category values represent cost. Outputs a covariance/correlation matrix for user-specified raster map layer(s). Creates a cross product of the category values from multiple raster map layers. Prints terse list of category values found in a raster map layer. r.digit Locates the closest points between objects in two raster maps. Traces a flow through an elevation model on a raster map layer. Filters and generates a depressionless elevation map and a flow direction map from a given elevation layer Fills no-data areas in raster maps using v.surf.rst splines interpolation Construction of slope curves (flowlines), flowpath lengths, and flowline densities (upslope areas) from a raster digital elevation model(DEM). Generates a raster map layerwith contiguous areas grown by one cell. Generates red, green and blue raster map layers combining hue, intensity, and saturation (his) values from user-specified input raster map layers. Convert an ESRI ARC/INFO ascii raster file (GRID) into a (binary) raster map layer. Convert an ASCII raster text file into a (binary) raster map layer. Import a binary raster file into a GRASS raster map layer. Import GDAL supported raster file into a binary raster map layer. Imports GRIDATB.FOR map file (TOPMODEL) into GRASS raster map Import a binary MAT-File(v4) to a GRASS raster. Create raster maps from ascii polygon/line data files in the current directory. Import SRTM90 HGT files into GRASS Outputs basic information about a user-specified raster map layer. Prosecution on next side GDF Hannover Courses 146 Prosecution Command r.kappa r.le.patch r.le.pixel r.le.setup r.le.trace r.los r.mapcalc r.mapcalculator r.median r.mfilter r.mode r.neighbors r.null r.out.arc r.out.ascii r.out.bin r.out.gdal r.out.gridatb r.out.mat r.out.mpeg r.out.png r.out.pov r.out.ppm r.out.ppm3 r.out.tiff description Calculate error matrix and kappa parameter for accuracy assessment of classification result. r.le.setup Line-of-sight raster analysis program. r.mapcalc r.mapcalculator - Calculates new raster map from r.mapcalc expression Finds the median of values in a cover map within areas assigned the same category value in a user-specified base map. Raster file matrix filter. Finds the mode of values in a cover map within areas assigned the same category value in a user-specified base map. Makes each cell category value a function of the category values assigned to the cells around it, and stores new cell values in an output raster map layer. The function of r.null is to explicitly create the NULL-value bitmap file. Converts a raster map layer into an ESRI ARCGRID file. Converts a raster map layer into an ASCII text file. Exports a GRASS raster to a binary array. Exports GRASS raster data into various formats (requires GDAL) Exports GRASS raster map to GRIDATB.FOR map file (TOPMODEL) Exports a GRASS raster to a binary MAT-File. Raster File Series to MPEG Conversion Program. Export GRASS raster as non-georeferenced PNG image format. Converts a raster map layer into a height-field file for POVRAY. Converts a GRASS raster file to a PPM image file at the pixel resolution of the CURRENTLY DEFINED REGION. Converts 3 GRASS raster layers (R,G,B) to a PPM image file at the pixel resolution of the CURRENTLY DEFINED REGION. Exports a GRASS raster file to a 8/24bit TIFF image file at the pixel resolution of the currently defined region. Prosecution on next side GDF Hannover Courses 147 Prosecution Command r.param.scale r.patch r.plane r.profile r.proj r.quant r.random.cells r.random r.random.surface r.reclass.area r.reclass r.recode r.region r.regression.line r.report r.resamp.rst r.resample r.rescale.eq r.rescale r.ros description Extracts terrain parameters from a DEM. Uses a multi-scalar approach by taking fitting quadratic parameters to any size window (via least squares) Creates a composite raster map layer by using known category values from one (or more) map layer(s) to fill in areas of “no data” in another map layer. Creates raster plane map given dip (inclination), aspect (azimuth), and one point Outputs the raster map layer values lying on user-defined line(s). Re-project a raster map from one location to the current location. This routine produces the quantization file for a floating-point map. Generates random cell values with spatial dependence. Creates a raster map layer and vector point map containing randomly located sites. Generates random surface(s) with spatial dependence. Reclasses a raster map greater or less than user specified area size (in hectares) Creates a new map layer whose category values are based upon the user’s reclassification of categories in an existing raster map layer. Recode raster maps. Sets the boundary definitions for a raster map. Calculates linear regression from two raster maps: y = a + b*x Reports statistics for raster map layers. Reinterpolates and computes topographic analysis from input raster file to a new raster file (possibly with different resolution) using regularized spline with tension and smoothing. GRASS raster map layer data resampling capability. Rescales histogram equalized the range of categoryvalues in a raster map layer. Rescales the range of category values in a raster map layer. Generates three, or four raster map layers showing 1) the base (perpendicular) rate of spread (ROS), 2) the maximum (forward) ROS, 3) the direction of the maximum ROS, and optionally 4) the maximum potential spotting distance. Prosecution on next side GDF Hannover Courses 148 Prosecution Command r.series r.shaded.relief r.slope.aspect r.spread r.spreadpath r.statistics r.stats r.sum r.sun r.sunmask r.surf.area r.surf.contour r.surf.fractal description Makes each output cell value a function of the values assigned to the corresponding cells in the input raster map layers. Creates shaded relief map from an elevation map (DEM). Generates raster map layers of slope, aspect, curvatures and partial derivatives from a raster map layer of true elevation values. Aspect is calculated counterclockwise from east. Simulates elliptically anisotropic spread on a graphics window and generates a raster map of the cumulative time of spread, given raster maps containing the rates of spread (ROS), the ROS directions and the spread origins. It optionally produces raster maps to contain backlink UTM coordinates for tracing spread paths. Recursively traces the least cost path backwards to cells from which the cumulative cost was determined. Category or object oriented statistics. Generates area statistics for raster map layers. Sums up the raster cell values. Computes direct (beam), diffuse and reflected solar irradiation raster maps for given day, latitude, surface and atmospheric conditions. Solar parameters (e.g. sunrise, sunset times, declination, extraterrestrial irradiance, daylight length) are saved in a local text file. Alternatively, a local time can be specified to compute solar incidence angle and/or irradiance raster maps. The shadowing effect of the topography is optionally incorporated. Calculates cast shadow areas from sun position and DEM. Either A: exact sun position is specified, or B: date/time to calculate the sun position by r.sunmask itself. Surface area estimation for rasters. Surface generation program from rasterized contours. GRASS module to create a fractal surface of a given fractal dimension. Uses spectral synthesis method. Can create intermediate layers showing the build up of different spectral coefficients (see Saupe, pp.106-107 for an example of this). Use this module to generate naturally looking synthetical elevation models (DEM). Prosecution on next side GDF Hannover Courses 149 Prosecution Command r.surf.gauss r.surf.idw r.surf.random r.terraflow r.texture r.thin r.timestamp r.to.vect r.topidx r.topmodel r.transect r.univar r.univar.sh r.water.outlet r.watershed r.what description GRASS module to produce a raster map layer of gaussian deviates whose mean and standard deviation can be expressed by the user. It uses a gaussian random number generator. Surface interpolation utility for raster map layers. Produces a raster map layer of uniform random deviates whose range can be expressed by the user. Flow computation for massive grids (Float version). Generate images with textural features from a raster map Thins non-zero cells that denote linear features in a raster map layer. Print/add/remove a timestamp for a raster map. Converts a raster map into a vector map layer. Creates topographic index, ln(a/tan(beta)), map from elevation map. Simulates TOPMODEL which is physically based hydrologic model. Outputs raster map layer values lying along user defined transect line(s). Calculates univariate statistics from the non-null cells of a raster map. calculates univariate statistics from a GRASS raster map Watershed basin creation program. Watershed basin analysis program. Queries raster map layers on their category values and category labels. r3.* commands: Command r3.in.ascii r3.in.v5d r3.info r3.mapcalc r3.mask r3.mkdspf Description Convert a 3D ASCII raster text file into a (binary) 3D raster map layer import of 3-dimensional Vis5D files (i.e. the v5d file with 1 variable and 1 time step) Outputs basic information about a user-specified 3D raster map layer. r3.mapcalc Establishes or removes the current working 3D raster mask. Prosecution on next side GDF Hannover Courses 150 Prosecution Command r3.null r3.out.ascii r3.out.v5d r3.timestamp description Explicitly create the 3D NULL-value bitmap file. Converts a 3D raster map layer into an ASCII text file Export of GRASS 3D raster file to 3-dimensional Vis5D file. print/add/remove a timestamp for a 3D raster map v.* commands: Command v.buffer v.build.all v.build v.build.polylines v.category v.clean v.convert.all v.convert v.db.connect v.db.select v.delaunay v.digit v.distance v.external v.extract v.hull v.in.ascii v.in.db Description Create a buffer around features of given type (areas must contain centroid). v.build.all Creates topology for GRASS vector data. Build polylines from lines. Attach, delete or report vector categories to map geometry. Toolset to clean vector topology. Imports older versions of GRASS vectors. prints/sets DB connection for a vector map Print vector attributes Create a Delaunay triangulation from an input vector of points or centroids. Find the nearest element in vector ’to’ for elements in vector ’from’. Various information about this relation may be uploaded to the attribute table of input vector ’from’ or printed to stdout. Create a new vector as a read-only link to OGR layer. Available drivers: Selects vector objects from an existing vector map and creates a new map containing only the selected objects. If ’list’, ’file’ and ’where’ options are not specified, all features of given type and layer are extracted, categories are not changed in that case. Uses a GRASS vector points map to produce a convex hull vector map Convert GRASS ascii file or points file to binary vector. Create new vector (points) from database table containing coordinates. Prosecution on next side GDF Hannover Courses 151 Prosecution Command v.in.e00 v.in.garmin v.in.ogr v.in.region v.in.sites.all v.in.sites v.info v.kcv v.kernel v.label v.mkgrid v.neighbors v.net.alloc v.net v.net.iso v.net.path v.net.salesman v.net.steiner v.normal v.out.ascii description Import of E00 file into a vector map. Upload Waypoints, Routes, and Tracks from a Garmin GPS receiver into a vector map. Convert OGR vectors to GRASS. Available drivers: Create a new vector from current region. Converts a GRASS site_lists file into a vector file. Outputs basic information about a user-specified vector map layer. Randomly partition points into test/train sets. Generates a raster density map from vector points data using a moving 2D isotropic Gaussian kernel or optionally generates a vector density map on vector network with a 1D kernel Create paint labels for GRASS vector file and attached attributes. Creates a (binary) GRASS vector map of a user-defined grid. Makes each cell value a function of the attribute values assigned to the vector points or centroids around it, and stores new cell values in an output raster map layer. Allocate subnets for nearest centres (direction from centre). Centre node must be opened (costs >= 0). Costs of centre node are used in calculation Network maintenance. Split net to bands between cost isolines (direction from centre). Centre node must be opened (costs >= 0). Costs of centre node are used in calculation Find shortest path on vector network. Reads start/end pointsfrom standard input in 2 possible formats: Create a cycle connecting given nodes (Traveling salesman problem). Note that TSP is NP-hard, heuristic algorithm is used by this module and created cycle may be sub optimal. Create Steiner tree for the network and given terminals. Note that ’Minimum Steiner Tree’ problem is NP-hard and heuristic algorithm is used in this module so the the result may be sub optimal. tests for normality for points. Convert a GRASS binary vector map to a GRASS ASCII vector map Prosecution on next side GDF Hannover Courses 152 Prosecution Command v.out.dxf v.out.ogr v.out.pov v.overlay v.patch v.perturb v.proj v.qcount v.random v.reclass v.sample v.segment v.select v.surf.idw v.surf.rst v.to.db v.to.points v.to.rast v.transform v.type v.univar v.vol.rst v.voronoi description Exports GRASS vector files to DXF file format. Convert to OGR format. Convert to POV-Ray format, GRASS x,y,z -> POV-Ray x,z,y Overlay 2 vector maps. Creates a new binary vector map layer by combining other binary vector map layers. Random location perturbations of GRASS sites. Allows projection conversion of vector files. indices for quadrat counts of sites lists Randomly generate a GRASS vector points map. Changes vector category values for an existing vector map according to results of SQL queries or a value in attribute table column. Sample a raster file at site locations. Create points/segments from input lines, and positions read from stdin in format: Select features from ainput by features from binput. Surface interpolation from sites data by Inverse Distance Squared Weighting. Interpolation and topographic analysis from given point or contour data in vector format to GRASS floating point raster format using regularized spline with tension. Load values from vector to database. In uploaded/printed category values ’-1’ is used for ’no category’ and ’null’/’-’ if category cannot be found or multiple categories were found. Create points along input lines. Converts a binary GRASS vector map layer into a GRASS raster map layer. Transforms an vector map layer from one coordinate system into another coordinate system. Change the type of geometry elements. Calculates univariate statistics for attribute. Variance and standard deviation is calculated only for points. Interpolates point data to a G3D grid volume using regularized spline with tension (RST) algorithm Create a Delaunay triangulation from an input vector of points or centroids. Prosecution on next side GDF Hannover Courses 153 Prosecution Command v.what.rast GDF Hannover Courses description Upload raster values at positions of vector points to the table. 154 Literature [1] R. Bill and D. Fritsch. „Grundlagen der Geo-Informationssysteme. Bd. 1 Hardware, Software und Daten”. Wichmann, Karlsruhe, 1991. [2] G. Hake and D. Grünreich. „Kartographie”. Berlin, 1994. [3] H. Kamen. „Vermessungskunde”. Berlin, 1986. [4] H. Mitasova and J. Hofierka. 3D Precipitation Example Dataset Slovakia, 2004. [5] M. Neteler. „GRASS-Handbuch. Der praktische Leitfaden zum Geographischen Informationssystem GRASS”. Geosynthesis 11, Geographisches Institut der Universität Hannover, 2000. [6] M. Neteler and H. Mitasova. „Open Source GIS: A GRASS GIS Approach”. Kluwer Academic Publishers, Boston, 2002. [7] M. Neteler and H. Mitasova. „Open Source GIS: A GRASS GIS Approach. 2nd edition.”. Kluwer Academic Publishers/Springer, Boston, 2004. [8] G. Sherman, T. Sutton, R. Blazek, and L. Luthmann. Quantum GIS User Manual, Version 0.6, 2004. Web-References [9] GDF Hannover bR. http://www.gdf-hannover.de, 2005. [10] Free Software Foundation Europe (FSFE). http://www.fsfeurope.org, 2005. [11] GDAL-Software-Suite. http://www.gdal.org, 2004. [12] GRASS GIS. http://grass.itc.it, 2005. [13] Intevation GmbH. http://www.intevation.de, 2005. [14] GRASS Anwender-Vereinigung Heimatseite. http://www.grass-verein.de, 2005. [15] OGR-Software-Suite. http://www.gdal.org/ogr/, 2004. [16] FreeGIS Project. http://www.freegis.org, 2005. [17] FRIDA Projekt. http://frida.intevation.org, 2005. [18] pyshapelib bindings. ftp://intevation.de/users/bh/pyshapelib/, 2004. [19] QGIS-Development-Team. http://www.qgis.org, 2004. [20] QGIS-Wiki. http://wiki.qgis.org/qgiswiki/, 2005. [21] Shapelib-Software-Suite. http://shapelib.maptools.org, 2004. [22] Skencil. http://www.skencil.org, 2004. [23] Xfig-Software-Suite. http://www.xfig.org, 2004. GDF Hannover Courses 156