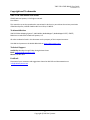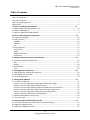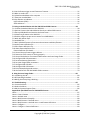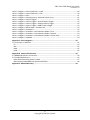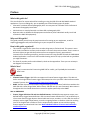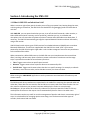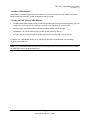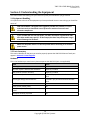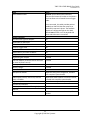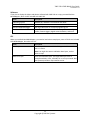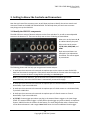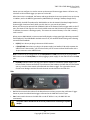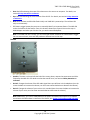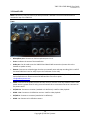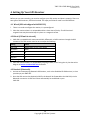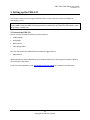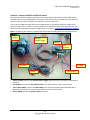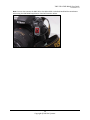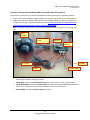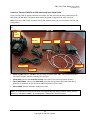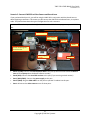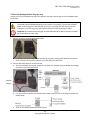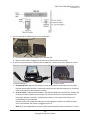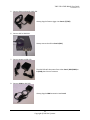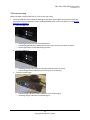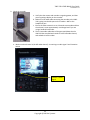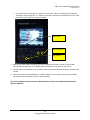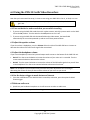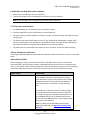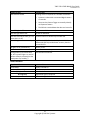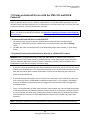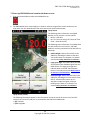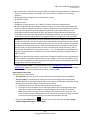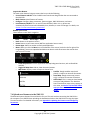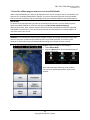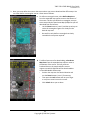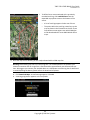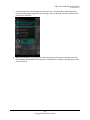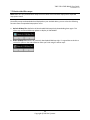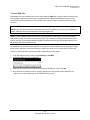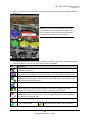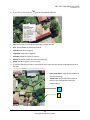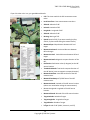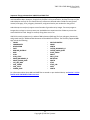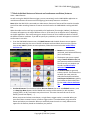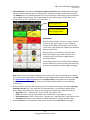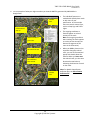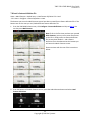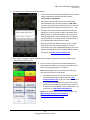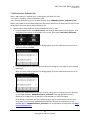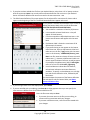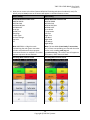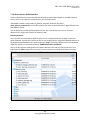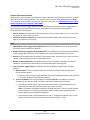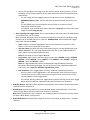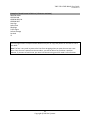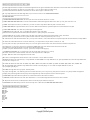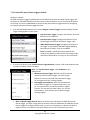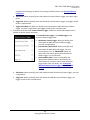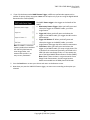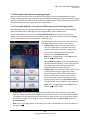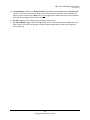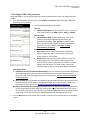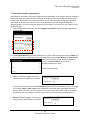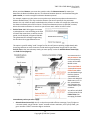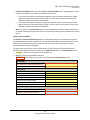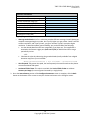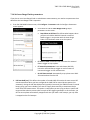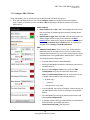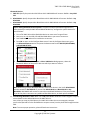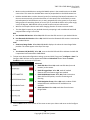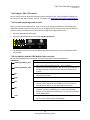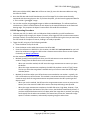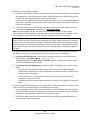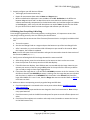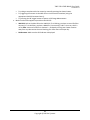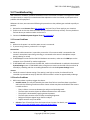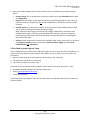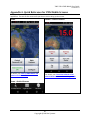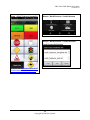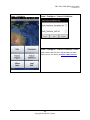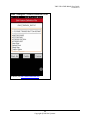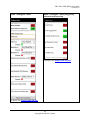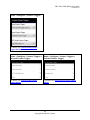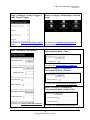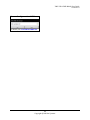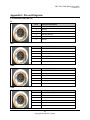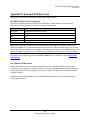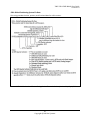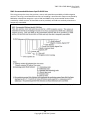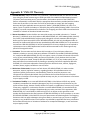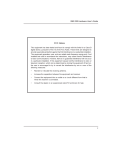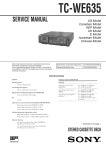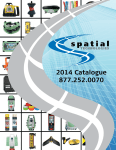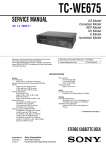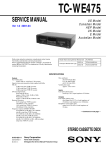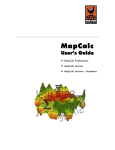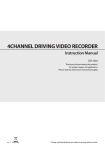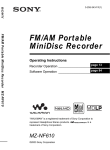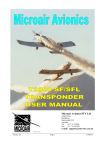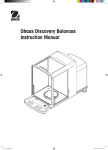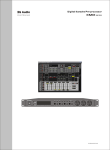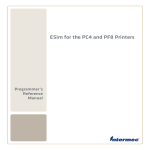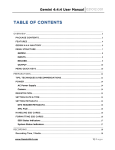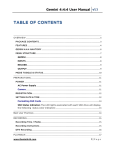Download VMS-333 & VMS-Mobile User Guide
Transcript
VMS-333 & VMS-Mobile User Guide Version 1.19 1 Copyright © Red Hen Systems September 2015 VMS-333 & VMS-Mobile User Guide Version 1.19 Copyright and Trademarks VMS-333 & VMS-Mobile User Guide ©2015 Red Hen Systems, LLC All rights reserved. First Edition. This material may not be reproduced or transmitted in whole or in part without the written permission of Red Hen Systems, 145B W. Swallow Rd. Fort Collins, CO 80525. Trademark Notices VMS-333 Video Mapping System™, VMS-Mobile, MediaMapper®, MediaMapper ELITE®, EZdiff™, RHVoice are trademarks of Red Hen Systems, LLC. All other trademarks listed in this document are the property of their respective owners. Visit Red Hen Systems on the World Wide Web at www.redhensystems.com Technical Support Availability: Monday through Friday during business hours Email: [email protected] Phone: 970-493-3952 Feedback Please email your comments and suggestions about the VMS-333 and documentation to: [email protected] 2 Copyright © Red Hen Systems VMS-333 & VMS-Mobile User Guide Version 1.19 FCC Notice This equipment has been tested and found to comply with the limits for a Class B digital device, pursuant to Part 15 of the FCC Rules. These limits are designed to provide reasonable protection against harmful interference in a residential installation. This equipment generates, uses, and can radiate radio frequency energy and, if not installed and used in accordance with the instructions, may cause harmful interference to radio communications. However, there is no guarantee interference will not occur in a particular installation. If this equipment causes harmful interference to radio or television reception, which can be determined by turning the equipment off and on, the user is encouraged to try to correct the interference by one or more of the following measures: Re-orient or relocate the receiving antenna. Increase the separation between the equipment and receiver. Connect the equipment into an outlet on a circuit different from that to which the receiver is connected. Consult the dealer or an experienced radio/TV technician for help. 3 Copyright © Red Hen Systems VMS-333 & VMS-Mobile User Guide Version 1.19 Table of Contents Preface ....................................................................................................................................7 Who is this guide for? ............................................................................................................................... 7 Why read this guide? ................................................................................................................................ 7 How is this guide organized? .................................................................................................................... 7 What’s New? ............................................................................................................................................ 7 Section 1. Introducing the VMS-333..........................................................................................8 1.1 What is VMS-333 and what does it do? ............................................................................................. 8 1.2 What is VMS-Mobile? ......................................................................................................................... 9 1.3 Why use VMS-333 and VMS-Mobile? ................................................................................................ 9 Section 2. Understanding the Equipment .................................................................................. 10 2.1 Equipment Handling ......................................................................................................................... 10 2.2 Parts Inventory ................................................................................................................................. 10 Hardware ............................................................................................................................................ 10 Software .............................................................................................................................................. 12 GIS ....................................................................................................................................................... 12 2.3 Parts Diagrams .................................................................................................................................. 13 Primary Parts ....................................................................................................................................... 13 Cables .................................................................................................................................................. 13 Adapters and Power............................................................................................................................ 14 Accessories .......................................................................................................................................... 15 3. Getting to Know the Controls and Connectors ....................................................................... 16 3.1 Identify the VMS-333 components .................................................................................................. 16 Side ...................................................................................................................................................... 17 Bottom ................................................................................................................................................ 18 3.2 NanoFLASH ....................................................................................................................................... 19 Front .................................................................................................................................................... 19 4. Setting Up Your GPS Receiver ............................................................................................... 20 4. 1 Wired (GPS unit shipped with VMS-333)......................................................................................... 20 4.2 Wired (GPS unit in aircraft)............................................................................................................... 20 4.3 Unwired (Bluetooth) ......................................................................................................................... 20 5. Setting up the VMS-333 ........................................................................................................ 21 5.1 Connect the VMS-333....................................................................................................................... 21 Scenario 1: Connect VMS-333 to video camera and feature trigger .................................................. 22 Scenario 2: Connect VMS-333 to DSLR still camera ............................................................................ 23 Scenario 3: Connect flash feedback cable to the DSLR camera PC connector ................................... 25 Scenario 4: Connect VMS-333 to DSLR camera and Laser Range Finder ............................................ 26 Scenario 5: Connect VMS-333 to Video Camera and Boreal Laser ..................................................... 27 Scenario 6: Hook the VMS-333 to the NanoFLASH ............................................................................. 28 5.2 Review hookup details: Step-by-step ............................................................................................... 29 5.3 Test your setup ................................................................................................................................. 32 6.0 Using the VMS-333 with Video Recorders ........................................................................... 35 6.1 Turn on the device and record what you see while traveling. ......................................................... 35 6.2 Adjust the speaker volume ............................................................................................................... 35 6.3 Adjust the headphone volume ......................................................................................................... 35 4 Copyright © Red Hen Systems VMS-333 & VMS-Mobile User Guide Version 1.19 6.4 Use the feature trigger to mark features of interest........................................................................ 35 6.5 Make an audio note.......................................................................................................................... 35 6.6 Upload recorded data to the computer. .......................................................................................... 36 6.7 View your recorded data .................................................................................................................. 36 6.8 Pay attention to indicators ............................................................................................................... 36 Light indicators (LEDs) ......................................................................................................................... 36 Audio indicators .................................................................................................................................. 37 7.0 Using an Android Device with the VMS-333 and DSLR Cameras ........................................... 38 7.1 Connect the Android device to the VMS-333 ................................................................................... 38 7.2 Optional: Connect the Android device directly to a Nikon DSLR camera......................................... 38 7.3 Start up VMS-Mobile and examine the home screen ...................................................................... 39 7.4 Upload new firmware to the VMS-333 ............................................................................................ 41 7.4 Load the offline map you want to access from VMS-Mobile ........................................................... 42 7.5 Work with offline maps .................................................................................................................... 46 7.6 Load KML files ................................................................................................................................... 47 7.7 Mark individual features of interest and continuous conditions/features ...................................... 52 7.8 Load a feature definition file ............................................................................................................ 55 7.9 Edit a feature definition file .............................................................................................................. 57 7.10 About feature definition files ......................................................................................................... 60 Feature Definition File Details............................................................................................................. 61 7.11 Control the way feature triggers behave ....................................................................................... 65 7.12 Determine if the camera is running properly ................................................................................. 68 7.13 Control the behavior of an external DSLR camera and Laser Range Finder................................... 68 7.14 Configure VMS-333 parameters ..................................................................................................... 70 7.15 Set intervalometry parameters ...................................................................................................... 71 7.16 Set Laser Range Finder parameters ................................................................................................ 75 7.17 Configure VMS-333 data ................................................................................................................ 76 7.18 Configure VMS-333 buttons ........................................................................................................... 79 7.19 Exit and stop background services ................................................................................................. 79 7.20 Get familiar with the VMS-Mobile folder structure ....................................................................... 79 8. Using the Laser Range Finder ................................................................................................ 80 8.1 Introducing the LRF .......................................................................................................................... 80 8.2 LRF Operating Procedure.................................................................................................................. 81 8.3 Making Sure Everything is Working .................................................................................................. 83 9.0 Troubleshooting ................................................................................................................. 85 9.1 Prevent Problems ............................................................................................................................. 85 9.2 Resolve Problems ............................................................................................................................. 85 9.3 Red Hen Systems Support Team ...................................................................................................... 86 Appendix A. Quick Reference for VMS-Mobile Screens ............................................................. 87 Home ...................................................................................................................................................... 87 Home > Control Camera ......................................................................................................................... 87 Home > Android menu ........................................................................................................................... 87 Home > Mark Features (example) .......................................................................................................... 88 Home > Mark Features > Android menu ................................................................................................ 88 Home > Mark Features > Android menu > Load Feature Definitions .................................................... 88 Home > Configure................................................................................................................................... 89 Home > Configure > Feature Definitions ................................................................................................ 89 5 Copyright © Red Hen Systems VMS-333 & VMS-Mobile User Guide Version 1.19 Home > Configure > Feature Definitions > Load .................................................................................... 89 Home > Configure > Feature Definitions > Edit ...................................................................................... 90 Home > Configure > Data ....................................................................................................................... 91 Home > Configure > Data (long press): Advanced section at top .......................................................... 91 Home > Configure > Feature Triggers..................................................................................................... 92 Home > Configure > Feature Triggers > Internal Feature Trigger .......................................................... 92 Home > Configure > Feature Triggers > External Feature Trigger .......................................................... 92 Home > Configure > Feature Triggers > DMRT Feature Trigger ............................................................. 93 Home > Configure > Offline Maps > Android menu ............................................................................... 93 Home > Configure > Parameters ............................................................................................................ 93 Home > Configure > Parameters > Intervalometry Mode > Time .......................................................... 93 Home > Configure > Parameters > Intervalometry Mode > Distance .................................................... 93 Home > Configure > Parameters > Intervalometry Mode > Field of View ............................................. 93 Home > Configure > Load KML ............................................................................................................... 94 Appendix C. Pin-out Diagrams .................................................................................................. 95 C.1 Connectors on VMS-333 ................................................................................................................... 95 FT ......................................................................................................................................................... 95 GPS ...................................................................................................................................................... 95 PWR ..................................................................................................................................................... 95 COM .................................................................................................................................................... 95 Appendix D. External GPS Receivers ......................................................................................... 96 D.1 NMEA 0183 Version 2.0 Interface .................................................................................................... 96 D.2 Trimble GPS Receivers...................................................................................................................... 96 GGA. Global Positioning System Fix Data ........................................................................................... 97 RMC. Recommended Maximum Specific GNSS Data.......................................................................... 98 Appendix E. VMS-333 Warranty ............................................................................................... 99 6 Copyright © Red Hen Systems VMS-333 & VMS-Mobile User Guide Version 1.19 Preface Who is this guide for? This User Guide is for anyone who will be installing or using the VMS-333 and VMS-Mobile Android application. If you are reading this, you are probably one of the following types of people: Pilots with or without GIS and photography skills. You may even be a member of the Professional Aeronautic Photography Association. Vehicle drivers or vessel pilots with or without GIS or photography skills. Operators who are skilled with GIS equipment and cameras (these individuals usually install and maintain the VMS-333 equipment). Why read this guide? This guide provides you with step-by-step instructions for setting up your equipment, as well as capturing geotagged media, and transferring it to your computer for examination. How is this guide organized? This manual is organized for ease-of-use to make things easy to find and read. This means it starts with a basic introduction and lets you know what’s new since the previous release. Then it moves to the basics (what you get with the product and how to recognize its parts), proceeds with instructions for connecting everything, and then moves into using the VMS-333 and the VMS-Mobile Android application. It even has a short trouble-shooting section to help you deal with any problems you might encounter. For those of you who prefer technical details, check out the appendices. There you can review pinout diagrams of connectors. What’s New? If you’re someone who’s been using VMS-333 for a while, you’ll probably be interested in what’s new. New to VMS-333 3-button Feature Trigger. VMS-333 now supports a 3-button feature trigger device. This device is similar to the single-button feature trigger cable except that it lets you mark 3 distinct feature codes instead of just one. See: External feature trigger three-button cable. DMRT. Red Hen Systems has developed a Digital Mapping Reconnaissance Toolkit that combines the VMS-333 with a Laser Range Finder, DSLR Camera, and GPS unit all in one framework. We mention it throughout this User Guide whenever an instruction applies specifically to the DMRT. New to VMS-Mobile Feature Trigger Definition File and User-defined Buttons. VMS-Mobile now supports custom, userdefined feature trigger button definitions. Edit a custom feature definition file (*.txt) to define up to 12 on-screen feature trigger buttons. Button labels can be text, numbers, or icons. With the touch of a button, mark a single unique feature, or mark an ongoing feature or condition. View the resulting .kmz file in Google Earth or isWhere. The the unique features appear as icons and the ongoing features appear as colored track lines. See: Mark individual features of interest and continuous conditions/features. 7 Copyright © Red Hen Systems VMS-333 & VMS-Mobile User Guide Version 1.19 Section 1. Introducing the VMS-333 1.1 What is VMS-333 and what does it do? When it comes to right-of-way patrol, whether you are flying over power lines, boating along the coast, or driving along a railroad line, the VMS-333 is the ideal device for geotagging audio and video data in real time. With VMS-333, you can capture both what you see, via an off-the-shelf camcorder, video recorder, or Nikon DSLR camera (with a memory card or hard drive), and what you say, via a headset and microphone. You can even take still photos of points of interest and make audio notes about them, if necessary. The VMS-333 automatically geo-tags the captured data with location and time information, using a GPS receiver. VMS-333 works with various types of GPS receivers from hardwired external (NMEA) units to wireless Bluetooth GPS devices. The GPS unit supplied with the VMS-333 is a wired “puck” style receiver powered by the VMS-333 through a single cable. It also includes a magnetic mount for easy attachment to the outside of the vehicle. When connected to a Nikon DSLR camera, the VMS-333 acts as an intervalometer that controls how often, how long, and how many shots are taken to create a collection of continuous corridor image strips. It provides three modes of intervalometry functions: Time. Triggers camera shots at specific time intervals. Distance. Triggers camera shots at specific distances as measured by GPS. Field of View. Triggers aerial camera shots that take in a specific coverage. For example, as altitude decreases, more shots are taken, and as altitude increases, less shots are taken. Note: Because the VMS-333 includes a Bluetooth wireless communications channel, you use an Android tablet running the VMS-Mobile application to set the parameters associated with intervalometry and camera control. The GPS data and other metadata are encapsulated in the media files containing the captured audio and video data. These data files are stored on the hard drive or memory card of the video recorder. You can then transfer this data to your personal computer and display the results on a map through MediaMapper. All you need to do is select any video trail on the map to watch the video or click any marked point of interest on the map to view its associated still photo or listen to its audio notes. This information can be very useful in corridor management of pipeline and electric transmission right of ways. It is also beneficial in managing riparian areas along rivers and streams and other types of corridors, both natural and man-made. 8 Copyright © Red Hen Systems VMS-333 & VMS-Mobile User Guide Version 1.19 1.2 What is VMS-Mobile? VMS-Mobile is an Android application that allows you to control the behavior of the VMS-333 and any DSLR camera connected to it, as well as download and view maps. 1.3 Why use VMS-333 and VMS-Mobile? The VMS-333 benefits a wide variety of industries that do right-of-way patrol over highways, gas and oil pipelines, transmission lines, shorelines, and rivers. You may want to use it because: Compact, light, and mobile solution that can record more than 7 hours of video. Expandable—you can connect up to four audio capable recording devices. Accurate, easy to set up and operate, producing compliant content that is easy to review. For ease of use, VMS-Mobile allows you to control the VMS-333 and DSLR camera without being physically connected to it. Note: If you purchased the Red Hen VMS HD-II, you also got a DVR called a NanoFLASH. You can connect the VMS-333 to up to four NanoFLASH units. 9 Copyright © Red Hen Systems VMS-333 & VMS-Mobile User Guide Version 1.19 Section 2. Understanding the Equipment This section deals with making sure you have all the parts you need before you get started. 2.1 Equipment Handling It’s important to take care of the equipment you have purchased. Here are some things you should be aware of. VMS-333 hardware is designed to be rugged for portable use; however, it is not a sealed unit and you should take care to protect the sensitive connectors and electronic components. If you use VMS-333 with 120 VAC power, use ONLY the adapter supplied with VMS333. Other models may specify 7-16 VDC output, but those may allow power surges that will damage the hardware. Make sure the power switch is in the OFF position when connecting to an external power source. 2.2 Parts Inventory This section identifies all the parts you need to properly operate the VMS-333. Photos of each part appear in Section 2.3 Parts Diagrams. Hardware This is the hardware you must have in place to operate the VMS-333. (NA = not applicable) Item Notes Primary parts Red Hen Systems VMS-333 GPS hardware Required, included GPS receiver (wired or wireless) Required, included 16 GB memory card included if you purchased the Red Hen VMS HD-II Convergent Design NanoFLASH box included if you purchased the Red Hen VMS HD-II Cables LanC (2.5mm stereo) cable Microphone/Headphone (3.5 mm stereo) cable Computer serial (9-pin) cable NA NA NA 10 Copyright © Red Hen Systems VMS-333 & VMS-Mobile User Guide Version 1.19 Item Notes Optional: Special Nikon DSLR cable that connects the Camera PCI socket or the Camera Flash Hot Shoe to the External Feature Trigger cable. Flash feedback cable Once connected, this cable provides positive feedback to VMS-333 that the camera has successfully captured a photo. The feedback appears as a large green light on the VMSMobile Home screen or on the Android LED when Android screen is turned off Cables continued DC Cable with Cigarette Adapter NA COM Cable for Helicopter NA FT to Serial Cable NA Feature Trigger Cable NA Audio Cable 3.5mm Male to Male 3” NA Audio Cable 3.5mm Male to Male 4" NA Adapters and Power Cigarette lighter adapter included 120 VAC adapter (to convert 24V to 12V from an external power source) included Battery included, Ni-MH 4-6 hr. Battery charger included Accessories Microphone headset Required if using voice recognition, included with complete system bundle. Video capture device, internal PC, external USB, or PCMCIA Required for video capture or onscreen review, included with complete system bundle. Digital compass Cameras and monitors Optional accessory, order separately NA Camera (still or video, hi-def or regular) NA Monitor NA Video cable converter Connect between camera and monitor, if needed. 11 Copyright © Red Hen Systems VMS-333 & VMS-Mobile User Guide Version 1.19 Software If you plan to display the videos and photos collected with VMS-333 on a map, you need Red Hen MediaMapper, which is NOT included with VMS-333. Item Description Operating system Windows XP, Windows 7 Professional and above Red Hen MediaMapper Version 5.3 Red Hen MediaGeotagger Geo-tag a video with an accompanying GPS log file Red Hen VMS-Mobile Set parameters that control intervalometry, data sent to digital camera, feature triggers, digital camera behavior, and more. GIS When you use Red Hen MediaMapper, you need to load various map layers, some of which are included with MediaMapper, but others are not. Item Description Base layer Default layers that come with MediaMapper include counties and U.S. streets. Note: You might also want to add other base layers, such as photo or topo. Reference layer There are no default layers. You might add layers such as county boundaries, rivers, railroads, etc. to suit your needs. Red Hen Systems provides a map creation service. 12 Copyright © Red Hen Systems VMS-333 & VMS-Mobile User Guide Version 1.19 2.3 Parts Diagrams This section shows you what each part in the hardware inventory looks like for easy recognition. Primary Parts Red Hen Systems VMS-333 GPS hardware GPS receiver (wired) Cables Computer serial (9-pin) cable COM cable for helicopter Flash Feedback cable Audio cable 3.5mm male-to-male 4" 13 Copyright © Red Hen Systems VMS-333 & VMS-Mobile User Guide Version 1.19 3.5 mm male-to-male audio adapter Feature trigger cable LRF cable External feature trigger three-button cable Adapters and Power Cigarette power adapters Wall 120 V wall adapters Battery Battery charger 14 Copyright © Red Hen Systems VMS-333 & VMS-Mobile User Guide Version 1.19 Accessories USB mini-B cable Cameras: still or video (high-def or standard) Video camera-to-video recorder cable Your camera may use an SDI cable. The camera is not included in the VMS-333 Kit The ends of this cable are keyed, which means they have a notch in them to ensure they are only connected in a certain manner. Take care NOT to force a connection—this can ruin your cable or the hardware receptor, or worse, both. Audio recorders 15 Copyright © Red Hen Systems VMS-333 & VMS-Mobile User Guide Version 1.19 3. Getting to Know the Controls and Connectors Now that you have all the necessary parts, we will show you how to identify the various controls and connectors found on the VMS-333 and NanoFLASH. This will help when you later have to connect everything to set up the VMS-333. 3.1 Identify the VMS-333 components The VMS-333 has a variety of buttons and ports on the front and side of it, as well as some adjustable screws on the bottom of it. There are currently two versions of labeling as shown below. Most units use the letters A, B, C, and D to identify the ports. Other units use the names FT/LRF, GPS, DSLR/PWR, and COM. Both names and letters are reflected in the explanations that follow. The names appear in parentheses. The following photos and lists help you recognize each button and port. 1. Audio port that connects to the external microphone port on the camera to store all VMS-333 data from the camera’s storage unit. If the camera stores the data in a format other than mpeg2 you will have to convert the data to mpeg2 before uploading it to MediaMapper. Note: If you have the VMS HD-II, port 1 connects to the external microphone port on the NanoFLASH unit, where the VMS-333 data is automatically converted to mpeg2. 2. Audio port that connects to the external microphone port of a second camera or a second NanoFLASH, if you have a VMS HD-II. 3. Audio port that connects to the external microphone port of a third camera or a third NanoFLASH, if you have a VMS HD-II. 4. Audio port that connects to the external microphone port of a fourth camera or a fourth NanoFLASH, if you have a VMS HD-II. A (FT/LRF). Feature trigger port where you plug in the external feature trigger or the Laser Range Finder. The external feature trigger is a cable with a thumb trigger you press to identify an important feature. VMS-333 marks the location of that feature. The Laser Range Finder takes a measurement of the distance between it and a target. Note: DMRT units also have an additional thumb trigger 16 Copyright © Red Hen Systems VMS-333 & VMS-Mobile User Guide Version 1.19 button you can configure in a similar manner to the external feature trigger button. LRF units may also have an inline thumb trigger you press to fire the LRF. After the mission is completed, the feature and target locations show up as special icons on the map in isWhere, and in the KMZ file generated by VMS-Mobile (for viewing in desktop Google Earth). Additionally, the KMZ file produced by VMS-Mobile can also be viewed in Desktop Google Earth to feature trigger locations as well. When you click the icon, you see the still photo. When you connect the optional Flash Feedback Cable to the External Feature trigger cable on the FT port, the camera’s flash signal is sent from the DSLR camera to VMS-33 each time a photo is taken, to indicate the camera is working properly. This means the camera’s battery is fine and is memory card is not full. When you use VMS-Mobile, its Home screen briefly displays a large green light indicating successful flash feedback. If the VMS-Mobile Android screen is off, the Android LED will blink green indicating successful flash feedback. B (GPS). Port where you plug in the external GPS receiver. C (DSLR/PWR). Port where you plug in the power supply (can handle 12-28 volts) to power the VMS-333 unit. Alternatively, you can also use this port to connect a Nikon DSLR camera with a 10-pin connector to the VMS-333 unit. Note: The electrical pin configuration of the DSLR/PWR and COM ports allow you to plug a Nikon DSLR camera into the DSLR/PWR port while plugging a power supply for the VMS-333 into the COM port. D (COM). COM port where you plug in the pilot or operator’s headset (or power supply if you have the Nikon camera connected). If you connect to the headset, the VMS-333 will record what you say, as well as hear sounds associated with the feature trigger. The right audio channel records vocal dialogue and the left audio channel records data from the VMS-333. Side Vol. Dial that controls the volume of the beeps that occur when you press the red Feature Trigger button or press the cabled thumb trigger connected to the VMS-333 via the FT port. Pwr. Power switch that turns the VMS-333 on and off. While it is on, the VMS-333 runs continuously. The power switch should NOT be in the On position when connecting to a power adapter. 17 Copyright © Red Hen Systems VMS-333 & VMS-Mobile User Guide Version 1.19 Data. Red LED Indicating the status of the data sent to the camera or computer. For details, see section 6.8 Pay Attention to Indicators. Gps. Blue LED Indicating the current status of the GPS fix. For details, see section 6.8 Pay Attention to Indicators. Note: Both the Data and GPS LEDs flash initially until VMS-333 is powered up. The red Data LED stays on momentarily FT. Feature trigger button that you press to manually identify an important feature. The VMS-333 marks the location of that feature. Later, this location shows up as a special icon on the map in MediaMapper and when you click the icon, you see the associated photo. Note. If the VMS-333 unit is nearby, you can use the FT button instead of the cabled feature trigger. You can even use both, since each will produce a different icon on the map. Bottom Speaker. The item on the top left that looks like a rotary phone, outputs the status tones and clicks emitted by the VMS-333. For details on what the sounds mean, see section 6.8 Pay Attention to Indicators. OutVol. Changes the volume of the GPS audio signal alerts you will hear in the headphone (turn the screw clockwise to increase the volume; turn the screw counterclockwise to decrease the volume). RecVol. Changes the volume of your voice as it is recorded (turn the screw clockwise to increase the volume of your voice; turn the screw counterclockwise to decrease the volume). Note: Additionally, you can use VMS-Mobile to set options that determine whether the hardware should emit clicks when data is transferred. For details, see: Section 7.12 Configure VMS-333 Data 18 Copyright © Red Hen Systems VMS-333 & VMS-Mobile User Guide Version 1.19 3.2 NanoFLASH Note: This section is only for those of you who purchased a VMS HD-II and have a NanoFLASH unit mounted on top of the VMS-333. Front Microphone port. Connects to VMS microphone ports 1 to 4. Status. Indicates the status of the NanoFLASH. Audio port. Can be used to test the VMS-333 and NanoFLASH connection (connect this to the headset or speaker to test). Remote. Connects to a thumb trigger that lets you manually start and stop recording (this is useful if the NanoFLASH box is too far away to press the red button on the side). Note: If you have multiple NanoFLASH units, this cable should be one of multiple cables, one for each NanoFLASH unit. Please contact the Red Hen Sales Team for a quote: [email protected] Power. Connects to the power source of aircraft, vessel, or vehicle. It can only handle 12 volts. If the power source is greater than 12 volts, you must connect this to a converter that in turn connects to the power source. SDI/ASI Out. Connects to monitor (standard or hi-definition). Used for video playback. HDMI – Out. Connects to hi-definition monitor. Used for video playback. SDI/ASI In. Connects to a camera (standard or hi-definition). HDMI – In. Connects to hi-definition camera. 19 Copyright © Red Hen Systems VMS-333 & VMS-Mobile User Guide Version 1.19 4. Setting Up Your GPS Receiver Before you can start recording, you need to configure your GPS receiver and place it properly. There are two types of GPS receivers, wired and unwired. The steps you follow for each are a little different. 4. 1 Wired (GPS unit shipped with VMS-333) 1. There is no need to configure the receiver; it is preconfigured. 2. Place the receiver where it is unimpeded and has a clear view of the sky. The GPS receiver’s magnetic base may be used to keep it in place on a magnetic surface. 4.2 Wired (GPS unit in aircraft) 1. VMS-333 is compatible with most external GPS, differential, or DGPS receivers through the GPS connector. The GPS receiver must be set to output the following: Setting Value Data Type NMEA 0183, version 2.0 or higher Baud Rate 4800 Bits 8 Parity none Stop Bits 1 NMEA strings GGA and RMC 2. Place the receiver where it is unimpeded by anything metallic, and is facing the sky. See the earlier diagram in Section 4.1 Wired GPS Unit for details. 4.3 Unwired (Bluetooth) 1. Activate an accompanying Bluetooth GPS Receiver, such as the GlobalSat BT GPS Receiver, in close proximity to your VMS-333. 2. Once the GPS receiver has obtained a GPS fix, the data will be forwarded to the VMS-333, via the Bluetooth connection. A GPS fix will then automatically be established on your VMS-333. 20 Copyright © Red Hen Systems VMS-333 & VMS-Mobile User Guide Version 1.19 5. Setting up the VMS-333 You’re almost ready to start using the VMS-333. There are just a few more tasks to complete so everything is set up. Note: This section does not apply if your VMS-333 is already part of a Digital Mapping Reconnaissance ToolKit (DMRT). With the DMRT, everything has been connected for you: VMS-333, DSLR Camera, Laser Range Finder, and GPS Unit. 5.1 Connect the VMS-333 You can connect the VMS-333 directly to several devices: Video recorder NanoFLASH DSLR camera Laser Range Finder Your can also connect the VMS-333 External Feature Trigger cable to: DSLR camera. What and how you connect depends on your situation and what you are trying to accomplish. Refer to the six scenarios that follow. If you run into any problems, check 5.2 Review connection details for a master list of setup steps. 21 Copyright © Red Hen Systems VMS-333 & VMS-Mobile User Guide Version 1.19 Scenario 1: Connect VMS-333 to video camera and feature trigger Note: This scenario is appropriate when you are carrying all devices in a pack, driving in a car, or are operating on a smaller budget. You can use most handheld camcorders that have an external microphone port; however, the camcorder’s mic input must record stereo at line level. If you are using a video camera to capture a route you are traveling, you will most likely also use a feature trigger to make note of important features along the way. You may also decide to take audio notes as well. The photo below shows the typical configuration for such a scenario. Note: The values in parentheses ( ) indicate alternative labels that may appear on your VMS-333 unit. Video Camera VMS-333 Battery Feature Trigger A (FT/LRF) D (COM) B (GPS) GPS Receiver C (DSLR/PWR) Port A (FT/LRF): Connect the external feature trigger cable to this port if you plan to make note of features. Port B (GPS): Connect the wired GPS receiver to this port if you are using a wired receiver. Port C (DSLR/PWR): Connect the power supply to this port. Make sure to install a charged battery. Port D (COM): Plug the COM cable from the pilot or operator’s headset into this port. Port 1-4: Connect the Microphone Import port on the video camera to one of these ports. IMPORTANT: Make sure the 3.5 mm stereo cable is connected to the Microphone Input on your video, NOT the Headphone Output during recording. 22 Copyright © Red Hen Systems VMS-333 & VMS-Mobile User Guide Version 1.19 Scenario 2: Connect VMS-333 to DSLR still camera This scenario is useful for capturing a series of still images. When connected to a Nikon DSLR camera, the VMS-333 acts as an intervalometer. This means it controls how often, for how long, and how many shots are taken to create a collection of continuous corridor image strips. You can also configure the VMS-333 Feature Trigger button to record high-resolution images of the points of interest. This is useful in corridor patrols to aid in detailed analysis of the subject matter. For details on how to configure the Feature Trigger button, see section 7.7 Customize the Feature Triggers. Note: The values in parentheses ( ) indicate alternative labels that may appear on your VMS-333 unit. DSLR Camera External Feature Trigger VMS-333 GPS Receiver A (FT/LRF) D (COM) B (GPS) C (DSLR/PWR) Port A (FT/LRF): Connect the external feature trigger cable to this port if you plan to make note of features. Port B (GPS): Connect the wired GPS receiver to this port if you are using a wired receiver. Port C (DSLR/PWR): Connect the Nikon DSLR to this port using a Nikon DSLR-VMS Cable with a Nikon 10-pin connector on one end and a VMS-333 connector on the other. Port D (COM): Connect the power supply to this port. 23 Copyright © Red Hen Systems VMS-333 & VMS-Mobile User Guide Version 1.19 Note: You can also connect the VMS-333 to the Nikon DSLR via the Red Hen Blue2Can attachment when using the VMS-Mobile application. See the illustration below. 24 Copyright © Red Hen Systems VMS-333 & VMS-Mobile User Guide Version 1.19 Scenario 3: Connect flash feedback cable to the DSLR camera PC connector This scenario is useful when you need to get feedback indicating the system is operating properly. 1. If you use the External Feature Trigger cable for this purpose, you cannot use it to mark features. 2. Additionally, you must configure the VMS-333 for the feedback feature to work. For details on to configure the settings using VMS-Mobile, see section 7.8. Control the way the VMS-333 feature triggers behave: External Feature Trigger—Flash Feedback Cable. Note: The values in parentheses ( ) indicate alternative labels that may appear on your VMS-333 unit. DSLR Camera Flash Feedback Cable VMS-333 GPS Receiver A (FT/LRF) D (COM) B (GPS) C (DSLR/PWR) Port A (FT/LRF): Connect the flash feedback cable to this port if you plan to get feedback indicating the camera is working correctly. Port B (GPS): Connect the wired GPS receiver to this port if you are using a wired receiver. Port C (DSLR/PWR): Connect the Nikon DSLR to this port using a Nikon DSLR-VMS Cable with a Nikon 10-pin connector on one end and a VMS-333 connector on the other. Port D (COM): Connect the power supply to this port. 25 Copyright © Red Hen Systems VMS-333 & VMS-Mobile User Guide Version 1.19 Scenario 4: Connect VMS-333 to DSLR camera and Laser Range Finder If you are using a LRF to measure distance to an object, You will most likely be using a DSLR camera to take photos of that object. The photo below shows the typical configuration for such a scenario. Note: If you only need to take still photos and no LRF measurements, you can remove the LRF from the configuration. IMPORTANT! The values in parentheses ( ) indicate alternative labels that may appear on your VMS-333 unit. DSLR Camera GPS Receiver VMS-333 Battery LRF A (FT/LRF) D (COM) B (GPS) C (DSLR/PWR) Port A (FT/LRF): Connect the LRF to this port using a purpose-build cable. The small end plugs into the front of the LRF; the other end plugs into this port. Port B (GPS): Connect the wired GPS receiver to this port (if you are using a wired receiver) Port C (DSLR/PWR): Connect the Nikon DSLR to this port using a Nikon DSLR-VMS Cable with a Nikon 10-pin connector on one end and a VMS-333 connector on the other. Port D (COM): Connect the power supply to this port. Note: This configuration is basically the same as the Digital Mapping Reconnaissance Toolkit; the only difference is that with the DMRT, all the equipment is held within a hand-held frame. 26 Copyright © Red Hen Systems VMS-333 & VMS-Mobile User Guide Version 1.19 Scenario 5: Connect VMS-333 to Video Camera and Boreal Laser If you purchased the Pipe-I Kit, you will be using the VMS-333 in conjunction with the Boreal Laser to detect fugitive gas emissions. This means you will connect the VMS-333 to the Boreal laser, via a splitter cable. The photo below shows the typical configuration for such a scenario. IMPORTANT! The values in parentheses ( ) indicate alternative labels that may appear on your VMS-333 unit. Boreal Laser Video camera Camera VMS-333 Battery Central computing unit for Boreal Laser Power supply Supply Laptop Port A (FT/LRF): Connect the Boreal splitter cable to this port (it then connects to both the Boreal Laser and the laptop where the Boreal software resides) Port B (GPS): Connect the wired GPS receiver to this port (if you are using a wired receiver) Port C (DSLR/PWR): Connect the power supply to this port. Port D (COM): Plug the COM cable from the pilot or operator’s headset into this port. Port 1-4: Connect the video camera to one of these ports. 27 Copyright © Red Hen Systems VMS-333 & VMS-Mobile User Guide Version 1.19 Scenario 6: Hook the VMS-333 to the NanoFLASH This scenario is useful for both Standard Definition and High Definition gyro-stabilized systems that do not include a DVR. 1. Make sure you have properly configured (if necessary) and placed the GPS unit. For details, see Section 4. Setting Up Your GPS Receiver 2. If the receiver is wired, connect it to the GPS port on the VMS-333. Otherwise, if the receiver is wireless, make sure to charge its battery before traveling or connect it to a power supply. Note: You can use more than one wireless GPS receiver if you are concerned about loss of power. That way, if the batteries run out, another receiver will continue to operate. 3. OPTIONAL: Connect a differential receiver to the GPS connector for better accuracy, if desired. The GPS unit supplied by Red Hen software is a differential receiver. 4. Your vehicle power supply is 24 volts, use an adapter cable to connect it to a converter that will convert it to 12 volts. Use an adapter cable to connect the output of the converter to the Power port on VMS-333. Note: If you do not plan to use the aircraft, vessel, or vehicle power supply, install a charged battery. 5. Use the included 3.5 microphone cable to connect port 1 on VMS-333 to the microphone port on the NanoFLASH. If you have more than one NanoFLASH, use the same type of cable to connect the remaining audio ports to the remaining number of NanoFLASH devices, via their microphone ports. 6. If you plan to make audio notes, connect the microphone headset to the COM connector on the VMS-333, using the COM adapter cable. 7. If you plan to use a cabled feature trigger to identify interesting features, plug the optional feature trigger cable into the FT port of the VMS-333. Otherwise, make sure the VMS-333 box is close enough that you can click the red FT button whenever you see an interesting feature. 8. If you are using a headset, plug it into the COM port of the VMS-333, using the COM adapter cable. This allows you to make audio notes and to hear the sounds coming from the VMS-333 when it is recording data. 28 Copyright © Red Hen Systems VMS-333 & VMS-Mobile User Guide Version 1.19 5.2 Review hookup details: Step-by-step In case you run into problems with any of the previous scenarios, please refer to this illustrated master list of steps. The order of hookup is NOT important. What IS important is that you wait until everything is connected properly BEFORE powering on the system. For example, if you connect a power supply to the wrong port, VMS-333 will not turn on; if you plug the GPS receiver into the wrong port, you will not get any GPS signals and will be unable to geotag the video. Important! The external Feature Trigger and the COM hookup are NOT necessary to embed geo-spatial data into your video. 1. Connect camera to recorder with keyed cables. In the HD-III Kit, the camera is separate from the recorder, requiring SDI cables for connection. Other cameras have internal recorders or use SDI cables for connection. 2. Connect the 120V converter to the recorder. a. The most common way to hook things up is to power the recorder using an adaptor and charger as shown in the illustration below. Adaptor Charger b. It is also possible to power the recorder with a battery, but first you must charge the battery as shown below. c. Then run the battery-powered as shown below. 29 Copyright © Red Hen Systems VMS-333 & VMS-Mobile User Guide Version 1.19 3. Connect recorder to VMS-333 with 3.5 mm audio cable. a. Use any of the 3.5mm jacks (Ports 1-4) on the VMS-333. b. Make sure the cable is plugged into the Mic port of the recorder you are using. 4. If you are using the Panasonic recorder with the VMS-333, connect the 47-ohm resister to prevent distortion. You may also have to connect the ground loop filter to prevent extra audio noise. a. Ground loop filter b. 47-Ohm resistor a. Ground loop filter. Removes low-frequency noise that could be introduced into the recorder. Plug the female end of the filter’s audio cable (input) into the VMS-333 audio port (1-4) and the male end (output) into the Panasonic recorder. b. 47-ohm resistor. Reduces audio distortion. The VMS-333 produces line-level input, whereas the Panasonic recorder requires mic-level input. The resistor converts the line-level audio to miclevel audio. Without the resistor, audio distortion results. In fact, without the resistor, the recorded video may not decode. Plug the resistor into a VMS-333 audio port (1-4) and plug the recorder into a different audio port. In the example, the resistor is plugged into Port 4. Note: If you are using BOTH the resistor and the ground loop filter follow instructions in a and b. 30 Copyright © Red Hen Systems VMS-333 & VMS-Mobile User Guide Version 1.19 5. Connect feature trigger for VMS-333. Always plug the feature trigger into Port A (FT/LRF). 6. Connect GPS to VMS-333 Always connect the GPS to Port B (GPS). 7. Connect power to VMS-333 The VMS-333 will take power from either Port C (DSLR/PWR) or D (COM), but C is most common. 8. Connect COM to VMS-333. Always plug the COM connection into Port D. 31 Copyright © Red Hen Systems VMS-333 & VMS-Mobile User Guide Version 1.19 5.3 Test your setup Before you begin using the VMS-333, it is best to test your setup. 1. Check the VMS-333 status indicators (data lights, GPS lights, power lights, and sound) to make sure the receiver has a navigational fix and is sending GPS data to the camera. For details, see the 6.8 Pay Attention to Indicators. a. Check the Gps LED. A blinking blue light indicates a standard GPS fix. A solid blue light indicates a differential fix that is more accurate (as shown in photo). No blue light means no GPS data being received. b. Check the Data LED. A blinking red light indicates data is being received (as shown in photo). A solid red light means VMS-333 is just starting up or not working. c. Check the receiver light. A solid red light indicates power is ON but there is NO GPS signal. A blinking red light indicates a locked GPS signal 32 Copyright © Red Hen Systems VMS-333 & VMS-Mobile User Guide Version 1.19 9. Check the recorder. a. Verify that the camera and recorder are getting power, and that you are getting a display on the recorder. b. Make sure the audio cable connecting the recorder to the VMS333 is going into the Mic port on the recorder—NOT to the headphone port. c. Ensure the video camera is set to 2-channel stereo mode and that the volume is set at approximately a midrange level if you are using a handheld camcorder. d. The 3.5mm audio cable takes all the geo-spatial data that the VMS-333 has compiled and records it to the left audio channel, and embeds it into the video. e. Make sure that channel 1 (the left audio channel) is receiving an audio signal. See illustration below. Channel 1 audio signal 33 Copyright © Red Hen Systems VMS-333 & VMS-Mobile User Guide Version 1.19 f. If the audio level is peaking over or under the vertical bar, adjust it accordingly by holding the Shift button and pushing the + or – button to increase or decrease the audio level until it is lined up with the vertical bar. See illustration below. Vertical bar + and - buttons Shift button 2. Operate the video camera according to its User’s Manual and record a minute or two of video outside when the GPS has a fix. The VMS-333 sends GPS data to the video as you record. 3. Play the video. You should hear the “modem” tones that indicate GPS data has been recorded to the camera. 4. Import your video into Media Mapper or IsWhere software. You should see the location of where the video has been recorded as you play back the video. If you have completed all of these tasks, Congratulations! You have successfully operated Red Hen System’s VMS-333! 34 Copyright © Red Hen Systems VMS-333 & VMS-Mobile User Guide Version 1.19 6.0 Using the VMS-333 with Video Recorders Now that you have tested the setup, it's time to start using your VMS-333 in the air, on land, or at sea. This device is protected against reverse polarity. However, do not drop the device or get it wet. 6.1 Turn on the device and record what you see while traveling. 1. If you are using the VMS-333 stand-alone with a video camera, switch the power switch on the VMS333 to the On position. Turn the switch to the Off position to turn it off. 2. If you are using the VMS-333 with the NanoFLASH and a video camera, the NanoFLASH automatically turns on when powered up and turns off when powered down. 6.2 Adjust the speaker volume If you do not have a headphone, turn the Volume dial on the side of the VMS-333 box to increase or decrease the volume of the GPS audio signals that are emitted. 6.3 Adjust the headphone volume If you have a headphone, locate the input and output audio screws on the bottom of the VMS-333 unit. RecVol. Turn the screw clockwise to increase the volume of your voice as it is recorded. Turn the screw counterclockwise to decrease the volume. OutVol. Turn the screw clockwise to increase the volume of the GPS audio signal alerts you will hear in the headphone. Turn the screw counterclockwise to decrease the volume. Note: Your headphone and microphone may also have their own adjustments for increasing or decreasing the volume of what you hear and the volume of your voice as you record. 6.4 Use the feature trigger to mark features of interest 1. Press the red FT button if the VMS-333 box is accessible; otherwise, press the optional cabled feature trigger. 6.5 Make an audio note 1. Speak into your headset microphone or aircraft intercom to make an audio note. Note: The microphone is always on and recording your comments. 35 Copyright © Red Hen Systems VMS-333 & VMS-Mobile User Guide Version 1.19 6.6 Upload recorded data to the computer. 1. Remove the card and plug it into your computer. 2. Transfer the mpeg2 or other formatted file to a directory on your computer. Note: If the recording is not in mpeg2 format, you will have to convert it. 6.7 View your recorded data 1. Use MediaMapper to load a base map and any reference layers. 2. Load the mpeg2 file from your video camera or NanoFLASH unit. The video tracks you took will appear as trails on the map. Click them to watch the videos from that starting point. The features you captured will appear as icons. If you used both the cabled feature trigger and FT button to capture them, they will appear in two different colors—one color for each method you used. Select the features, using the Feature Select tool, to view their details. The audio notes you captured will also appear as icons. Click them to hear the audio recording. 6.8 Pay attention to indicators Various lights and audio signals help you determine important status information, as shown in the tables below. Light indicators (LEDs) The top (red) light is used to show various activities. It will flash when a picture is taken with a connected DSLR, it will flash when a feature is dropped, and various other times as a response to an action. It also flashes if data is being received from a GPS unit that does not have a fix. If the red light is on solid that indicates that there is some kind of serious system error that should be resolved. If lights do this: It means this: Red Data LED is continuously on There is some kind of serious system error that needs to be resolved. This occurs if the VMS-333 is getting more data than it can put in the audio channel, causing bandwidth overflow. This may be because the data is reported too often or unnecessary strings are being sent. The solution is to reduce the amount of data, possibly by eliminating extraneous GPS sentences or AUX data. You could try using the supplied wired GPS puck or use the VMS-Mobile GPS from the Android device. Either device limits the NMEA sentences to the requisite types being dent to the VMS-333. Note: For details of the GPS NMEA sentence types required for VMS-333, see Appendix C: External GPS Receivers. 36 Copyright © Red Hen Systems VMS-333 & VMS-Mobile User Guide Version 1.19 If lights do this: It means this: Red Data LED flashes Flashing occurs in response to a number of activities: A picture is taken with a connected digital camera or recorder. You press the Feature Trigger to manually identify an important feature. The GPS unit received data that does not have a fix. Blue GPS light is off GPS is not available. Blue GPS light flashes fast No GPS fix obtained. Blue GPS LED flashes slowly (it is on more than it is off) A normal GPS fix is obtained by the VMS-333. Blue GPS light is on continuously. A differential GPS fix is obtained by the VMS-333. A differential GPS fix provides better accuracy than the normal GPS fix. All lights are on continuously. Battery is low. Green Power LED is on During power up, the Data LED is on, but no power light is on and an abnormal beep is emitted (not the usual power-up “melody.”). The power is on. Self-test failure occurred. Audio indicators If you hear this: Three beeps Two beeps, low to high Two beeps, high to low One high beep One low beep It means this: Power is turned on. GPS fix is acquired. GPS fix is lost. Differential signal is acquired. Differential signal is lost. 37 Copyright © Red Hen Systems VMS-333 & VMS-Mobile User Guide Version 1.19 7.0 Using an Android Device with the VMS-333 and DSLR Cameras When an Android device, such as a tablet or mobile phone, runs the VMS-Mobile application, you can remotely control the VMS-333 (and in turn, a DSLR camera), no matter where you are. You can also load a map, mark features, control a DSLR camera, and more. Note: VMS-Mobile V1.11 is designed for use with the most recent VMS-333 Firmware Rev K2k (or newer). For details on installing the firmware, see Appendix B. Updating the Firmware and Configuring the Parameters. 7.1 Connect the Android device to the VMS-333 1. The most common way to connect the Android device to the VMS-333 is through wireless technology—a Bluetooth connection. Make sure to turn on Bluetooth in the Android Settings screen. 2. The VMS-333 is then connected directly to the Nikon DSLR, digital video recorder, or Laser Range Finder. 7.2 Optional: Connect the Android device directly to a Nikon DSLR camera WARNING: When using Bluetooth with the VMS-333, VMS-Mobile, or Blue2Can attachments, the distance between these devices should not exceed 10 meters. If the distance does exceed 10 meters, you may experience Bluetooth connection failures. Bluetooth connections will automatically be reestablished once the devices are within a 10-meter range. 1. If you have a single Nikon DSLR with the Red Hen Blue2Can attachment, you can connect the camera directly to the Android device. This eliminates the need to use the 10-pin wired connection from the VMS-333 to the Nikon DSLR; instead, the Blue2Can connects to the DSLR using the same 10-pin socket as the wired VMS-333. 2. If you have multiple Nikon DSLRs, you can connect one to VMS-333 via the wired 10-pin cable, and then connect the others to VMS-Mobile via Blue2Can attachments. In this situation, VMS-Mobile monitors the Blue2Can-attached cameras and triggers their shutters when VMS-333 triggers the wired DSLR shutter. 3. There is a noticeable delay of about a half-second or more between the time the wired DSLR camera is shuttered and when the additional Blue2Can-attached cameras are shuttered. This delay may not suit your intended use. When using multiple DSLR cameras as described, the same GPS data stream from the VMS-333 is also sent to each additional DSLR camera and is included in the photo EXIF metadata. Note: The Blue2Can attachment is not supplied with the VMS-333 and must be purchased separately. 38 Copyright © Red Hen Systems VMS-333 & VMS-Mobile User Guide Version 1.19 7.3 Start up VMS-Mobile and examine the home screen 1. From your Android device select the VMS-Mobile icon. 2. The VMS-Mobile home screen appears. It shows a real-time image of the current location on the map and it may also show details of the most recent Laser Finder measurement. Top of screen The following status information is available whether or not you have a current GPS fix. D. This is the date. U. This is the time using UTC (Universal Time Code – Greenwich time) The following status information is available when the GPS receiver has a current fix, and VMSMobile is currently connected to the VMS-333 via Bluetooth. Small red light. Mimics the red LED on the VMS-333, indicating the status of the data sent to the camera or computer. For details, see section 6.8 Pay Attention to Indicators. Large green light. This flashes when the VMS333 receives a flash feedback signal from the DSLR camera. The large green light also indicates when a colored “Mark Feature“ button is currently active (see Mark features of interest: Colored buttons). Small blue light. Mimics the blue LED on the VMS-333, indicating the current status of the GPS fix. It flashes after power up as it attempts to acquire a signal, and stops flashing once it does so. For details, see section 6.8 Pay Attention to Indicators. Top of Screen (cont’d ) The following information appears in the information area at the top of the screen only if the GPS receiver has a current fix and you are connected to the VMS-333 via Bluetooth: N/S. Latitude E/W. Longitude. 39 Copyright © Red Hen Systems VMS-333 & VMS-Mobile User Guide Version 1.19 Q. Fix Quality: 0 = no GPS fix is currently available, 1= GPS fix is currently available, 2 = differential GPS fix is currently available. For example, Q1T7 means GPS fix is available and is tracking 7 satellites. B. Bearing/heading in degrees (only accurate when moving) A. Altitude in meters K. Speed in knots C. Magnetic compass direction. This is NOT a True North, declination-adjusted value. M. Scalar magnetometer field strength in MicroTesla Units. The color of the value indicates the relative strength of magnetic interference: yellow is low/good and red is high/bad. The red color alerts you to the presence of nearby magnetic interference, which could prevent you from obtaining accurate LRF measurements. Note: The magnetic compass direction also becomes increasingly inaccurate as the magnetometer field strength increases. For accurate locations, try to take photos and LRF readings where the magnetometer field strength is as small as possible. WARNING! If your Android device has been exposed to high levels of magnetic interference, perform the “Figure-8” reset and re-calibration procedure before taking measurements at a new location. The procedure involves: (a) Moving away from the source of any magnetic interference; (b) Holding the Android device firmly in your outstretched hand at arm's length and waving the device around in a large figure-8 pattern for several seconds (5-10 seconds minimum); and (c) checking that the device is then orientated correctly — it is not upside down and waiting for the Magnetic Compass Direction to stabilize such that the compass is pointing in approximately the 'right' direction. Note: If your device has been subject to high levels of magnetic interference over long periods of time (for example, magnetically attached to a wireless charger), it may take 30 minutes or more for the residual magnetism to drain away before the magnetic compass and magnetometer field strength values return to normal values. Large RED decimal number. If your VMS-Mobile has been configured to display an LRF measurement (120.0 in the example), this is where you will see the slope distance measurement in meters. Note: If no LRF measurement was taken, you will see 0.0. Main portion of the screen This is where you view the map. The red arrow at the center of the screen indicates the current GPS location and heading. The cyan (aqua) line shows the path of the most recent Laser Range Finder measurement, between the source and target locations. The source is where the LRF was located when taking the measurement and the target is the object it was aimed at. The direction of the line indicates the azimuth/compass direction. The length of the line between source and target matches the Laser Range Finder range distance (in meters) and also appears in large red digits at the top right of the display. Note: The cyan line is “pinned” to the map display. This means you can zoom, pan, and rotate, and the position, and appearance of the cyan line will change accordingly; it remains in the correct location and orientation, no matter how you adjust the map. Press the Android Menu button to chose the kind of map you want to display: Google Satellite, Google Street Map, or Offline Map. 40 Copyright © Red Hen Systems VMS-333 & VMS-Mobile User Guide Version 1.19 Large Action Buttons The main action buttons bring up screens that let you do the following: Control Camera and LRF. Control a DSLR camera and Laser Range Finder that are connected to the VMS-333. Mark Features. Mark features of interest. Configure. Configure data, parameters, feature triggers, VMS-333 buttons, and more. Intervalometry ON/OFF. Turn on and off intervalometry. When it is on, photos are automatically taken at intervals indicated by time, distance, or area of coverage. For details, see Section 7.11 Set intervalometry parameters. Bottom of the screen These buttons control basic navigation. Back Home Recent Apps Menu Back. Return to the previous screen. Home. Return to your home screen (NOT the application home screen). Recent Apps. Switch to another recently used application. Menu. When you click the Menu icon at the bottom of the screen (circled on the far right of the image below), you see an expanded Android menu above it with three items that control what you see on the screen. Exit & Stop Services. Exit the application and stop background services, such as Blue2CAN and GPS. Toggle Full Map View. Hide or show the action buttons. Map Views. Display a menu of maps to choose from: Satellite. Google satellite map (aerial photo). It requires an Internet connection. Street Map. Google street map (streets only). It requires an Internet connection. Offline Map. This is a map you have loaded onto your Android device. For details on how to load offline maps so they appear on this menu, see Section 7.4 Load the offline map you want to access from VMSMobile. 7.4 Upload new firmware to the VMS-333 The Red Hen Systems Support Team will do this for you. This task involves connecting the VMS-333 to the computer via a USB and then uploading the hexadecimal code to the VMS-333 unit using the Hyper Terminal interface. For detailed instructions, see Appendix B. Updating the Firmware and Configuring Parameters . 41 Copyright © Red Hen Systems VMS-333 & VMS-Mobile User Guide Version 1.19 7.4 Load the offline map you want to access from VMS-Mobile When using VMS-Mobile, you need a map displayed on the screen. As long as you are connected to the Internet, you can display Google maps. However, you are not limited to maps that are only available with an Internet connection. You can also display maps you have downloaded to your Android device. IMPORTANT: To perform the initial download, you must be connected to the Internet, since the offline maps are Open Street Maps (OSM) that come from the Internet (http://www.openstreetmap.org). OSM consist of many small, separate map tile files that are later assembled into seamless maps that VMS-Mobile can use when it is not connected to the Internet. OSM map tiles are downloaded for all map zoom levels from 3 to 19. WARNING: To avoid additional 3G/4G cellular network charges, we strongly recommend using a WIFI Internet connection to download the OSM map tiles to your Android device, since there can be hundreds or thousands of map tiles downloaded according to the map areas to be covered. 1. From the VMS-Mobile home screen, select Configure and the Configure screen appears. a. Select Offline Maps. b. Press the Menu button for an expanded menu of offline map options: We will describe these functions as we continue instructions for downloading offline maps to your Android. 42 Copyright © Red Hen Systems VMS-333 & VMS-Mobile User Guide Version 1.19 3. Next, you must define the area on the screen where you want to download the offline maps. You can either define a rectangular area or a linear area as follows: a. To define a rectangular area, select Define Map Area from the expanded map options menu at the bottom of the screen. This lets you define the rectangular area you want covered by the Open Street Map (OSM) tiles you will download from the Internet. Use the Zoom buttons (+ and -) and the arrow keys to resize the rectangular region so it closely fits the desired map area. Be careful to only define a rectangle that closely resembles the map area required. b. To define linear areas for downloading, select Draw Map Lines from the expanded map options menu at the bottom of the screen. This lets you draw freehand lines on the map that define narrow regions over which OSM tiles will be downloaded to create VMS-Mobile offline maps. Position the map over the desired location and use the Zoom buttons (+ and -) if necessary. Then press the Lock button and use your finger or a stylus to trace lines on the screen. Click Unlock when you are done. 43 Copyright © Red Hen Systems VMS-333 & VMS-Mobile User Guide Version 1.19 c. To define linear areas associated with a previously recorded track log, click Load GPS Data from the expanded map options menu at the bottom of the screen. A list of track logs appears. Select one of them. The points within the track log create lines on the map as shown in the illustration to the left. These lines define narrow regions over which OSM tiles will be downloaded to create VMS-Mobile offline maps. 4. Once the map area is defined, you are ready to download the OSM map tiles. Warning! Downloading map tiles can take a long time. The time depends on the speed of your Internet connection and can range from a few thousand to approximately ten thousand tiles per hour. We suggest you connect your Android device to a USB power source during the tile download to avoid depleting the battery power before the download completes. a. Click Download Maps. A small message appears. Click OK. b. A moving progress bar appears as the map loads. 44 Copyright © Red Hen Systems VMS-333 & VMS-Mobile User Guide Version 1.19 c. As mentioned before, downloading can take some time. It’s a good idea to periodically check the Downloading Maps progress bar by accessing it from the Android pull-down notification bar at the top of the device. d. When load completes, the progress bar stops moving. We recommend you double-check that the OSM Maps downloaded successfully and are available for use before undertaking your VMS333 field mission. 45 Copyright © Red Hen Systems VMS-333 & VMS-Mobile User Guide Version 1.19 7.5 Work with offline maps Note: Make sure you pressed Offline Maps from the Home screen and have displayed the expanded map options menu. Once offline maps are downloaded and displayed on your Android device, you can select the following functions from the expanded map options menu. a. Refresh All Map Tiles. Refreshes all downloaded OSM map tiles by downloading them again. This allows any associated OSM map updates to display in VMS-Mobile. b. Delete All Map Tiles. Deletes all previously downloaded OSM map tiles. It’s a good idea to do this to reclaim file space on the Android device when you finish using the offline maps. 46 Copyright © Red Hen Systems VMS-333 & VMS-Mobile User Guide Version 1.19 7.6 Load KML files VMS-Mobile lets you load KML files on your Android device. KML files are either shape files containing lines, polygons placemarks and overlays, or output files from VMS-333/VMS-Mobile missions. The output files include placemarks for GPS “breadcrumbs,” photo locations, and point of interest (POI) locations. IMPORTANT!VMS-Mobile outputs both KML and KMZ files, but can only load and display the KML files. KMZ files are .ZIP files that contain compressed versions of the KML files, as well as any included icon images. KMZ files can only be displayed in Desktop Google Earth. Note: For KML and KMZ output files to be correctly generated by VMS-Mobile, you must shut down VMS-Mobile at end of a session in an orderly manner. This involves: a) exiting the VMS-Mobile Home screen, and then b) stopping the Blue2Can/VMS-333 background task and GPS background task from the Android pull-down notification bar. Once loaded, the information from KML files is rendered as a custom Map Layer for viewing on Google Earth. Such a map layer is useful for outlining a region over which you are conducting your VMS-333 mission so you know when you have reached the boundaries of that region. 1. From the VMS-333 home screen, select Configure > Load KML. 2. A window opens with a list of KML files. 3. Select the one(s) you want to load by checking their checkboxes. Then click Load. 4. Once the files are loaded, the lines, polygons, placemarks, and ground overlay definitions are rendered as a custom Map Layer on the VMS-333 home screen. 47 Copyright © Red Hen Systems VMS-333 & VMS-Mobile User Guide Version 1.19 5. Return to the home screen, then zoom and pan to locate the custom map layer rendered from the KML files. Note: When you touch any placemark icon on the map, its descriptive text will appear. However, the text is limited to a single line and will be truncated if it extends beyond the width of the screen. The following placemark icons are used in the KML output files. The first four are standard Google Earth placemark icons; the last three are generated by VMS-Mobile. Icon Description GPS breadcrumb that points in the direction of the GPS heading. Breadcrumbs are produced each second. Photo location indicating where the DSLR camera shutter was triggered. Photo locations are numbered (beginning at 1). They are included in the placemark popup descriptions. Point of interest location where the VMS-333 feature trigger or VMS-Mobile Mark Features button was pressed. The twelve user-customized feature names are present in the placemark pop-up descriptions. Location where VMS-333 geospatial intervalometry started. Photo confirmation location where the DSLR Camera Flash Feedback signal was received. This is typically very close to the corresponding photo location. Point of interest location where the VMS-333 feature trigger or VMS-Mobile Mark Features button was released (point of interest triggers and buttons may be held down for a period of time by the user). Location where VMS-333 geospatial intervalometry stopped. Location of LRF target. Source LRF location where user was standing. 48 Copyright © Red Hen Systems VMS-333 & VMS-Mobile User Guide Version 1.19 6. If you click a point of interest , you will see additional details: POI: Custom name of the soft feature trigger, if there was one. UTC: Time and date the feature was noted. Latitude: Latitude (in degrees) Longitude: Longitude (in degrees) Altitude: Altitude of camera (in meters) Bearing: Direction camera was pointed (in degrees) Speed: Speed of camera, if it was moving. 7. If you took Laser Range Finder measurements you will also see your location and target location on the map. Cyan (aqua) Ruler: Target location (what the user was targeting). Yellow Ruler: Source LRF location (where the user was standing when taking the measurement). 1 2 49 Copyright © Red Hen Systems VMS-333 & VMS-Mobile User Guide Version 1.19 If you click either ruler icon, you get additional details. UTC: The time at which the LRF measurement was taken. Local Date Time: Date measurement was taken. Altitude: Altitude of LRF. Latitude: Latitude of LRF. Longitude: Longitude of LRF. Altitude: Altitude of LRF. Bearing: Bearing of LRF. Speed: Speed of LRF (if you were traveling by foot, vehicle, or plane while taking the measurement). MeasureSlope: Slope distance between LRF and target. MeasureHorizontal: Horizontal distance between LRF and target. MeasureVertical: Vertical distance between LRF and target. MeasureAzimuth: Magnetic compass direction of the LRF. Declination: Declination value (in degrees) at the LRF source location. TrueNorthAzimuth: True North compass direction of the LRF device (same as magnetic compass direction). MeasureDateTime: Local date and time of the LRF measurement. MeasureTimeStamp: UTC/GMT time of the LRF measurement. MeasureLatitude: Latitude of the LRF source location (where user stood when taking the measurement). MeasureLongitude: Longitude of the LRF source location. MeasureAltitude: Altitude of the LRF source location TargetLatitude: Latitude of target. TargetLongitude: Longitude of target. TargeAltitude: Altitude of target. lrfType: Brand of LRF (HAGL, Vectronix, and LTI) 50 Copyright © Red Hen Systems VMS-333 & VMS-Mobile User Guide Version 1.19 Important Things to Know about VMS-333 and KML Files! You can use KML files with other VMS-Mobile map types, such as Google Satellite, Google Street Maps, and OSM Offline Maps. However, Google Earth provides a 3D representation, whereas the maps on your Android device are only 2D. This means that any reference to altitude values in KML files are ignored. Instead, all imagery, lines, polygons, placemarks, and ground overlay are rendered on the ground. Android maps currently only support a small number of ground overlay images. Too many images or images that are large in size may cause your Android deice to experience Out of Memory errors that cause VMS-333 to crash. Google is currently fixing these errors: xxx VMS-333 currently supports only a subset of KML elements (XML tags) for lines, polygons, placemarks, and ground overlays. Additional KML elements will be added in the future. The currently supported KML tags include the following: COLOR MULTIGEOMETRY COORDINATES NAME DESCRIPTION NORTH EAST OUTER_BOUNDARY_IS GROUND_OVERLAY OUTER_LINEAR_RING HREF PLACE_MARK ICON POINT ICON_STYLE POLY_STYLE INNER_BOUNDARY_IS ROTATION INNER_LINEAR_RING SOUTH LAT_LOG_BOX STYLE LINE_STRING STYLE_URL LINE_STYLE WEST LINEAR_RING WIDTH For information about where KML and KMZ files are stored on your Android device, see Section 7.15 Get familiar with VMS-Mobile folder structure. 51 Copyright © Red Hen Systems VMS-333 & VMS-Mobile User Guide Version 1.0 7.7 Mark individual features of interest and continuous conditions/features Home > Mark Features As well as using the VMS-333 feature trigger, you can conveniently use the VMS-Mobile application to mark discrete features of interest and note ongoing (continuous) features or conditions. Note: When the VMS-333 is connected to a video camera, features of interest will be noted in the audio track of the video recording. Features of interest are also stored in the VMS-Mobile track log and KMZ files. When the audio track or track log is processed by a GIS application (for example, isWhere), the features of interest will appear on the map as different icons or as the same icon in different colors, depending on the GIS application. The track showing your route will consist of a line in different colors to indicate the different feature conditions. If you did not specify any conditions, the track will appear as a series of small arrows in one color. 1. From the VMS-Mobile home screen, click Mark Features and the Mark Features screen appears. Here are two examples; the one on the left has buttons with text labels; the one on the right has icons as well. Note: If you do not see any buttons, follow the instructions under Load a feature definition file. Buttons can be colored or uncolored; each behaves differently (see 2 and 3 below) The buttons you see are created using a feature definition file. Red Hen Systems provides one default file that serves as a template you can edit. See Edit a feature definition file. The button labels are generally industry-specific. If the buttons are not what you need, press the Android menu button and select Load Feature Definitions to quickly load a different feature definition file. See Load a feature definition file. 2. Uncolored Buttons: These buttons indicate discrete features that occur at individual locations, such as a Stop Sign. Note: Buttons can be labeled with text (up to 20 characters) or with numbers (ranging from 1 to 40). Text buttons may also use icons. If the text characters do not fit on the button, you will see ellipses ( … ). When you press and release a text button, a single feature trigger marker is recorded. When you press and release a numeric button, a feature trigger marker is recorded where you pressed the button and where you released it. When you eventually view the track on a map, different icons appear for the features, based on the buttons you pressed. 52 Copyright © Red Hen Systems VMS-333 & VMS-Mobile User Guide Version 1.0 3. Colored Buttons: These indicate continuous conditions or features that are not confined to single, discrete locations. Once you press a colored button, it displays a border around itself as shown by the GOOD button. This indicates the button is active and remains in effect until you press a different button. Note: Colored buttons can be labeled with text or numbers (up to 15 characters). If the characters do not fit on the button, you see ellipses (…). Blinking green LED Currently activated color feature toggle button. IMPORTANT! Only one colored button is active at a time; it remains active until your press it again or press a different colored button. When you eventually view the track on the map, it will change color based on the condition buttons you pressed. Once you press a colored button, the green LED flashes in the upper-right corner of the screen to remind you that a color feature toggle button is currently activated. The blinking indicator also provides positive feedback that the VMS-333 is properly receiving and processing these auto-repeating color feature trigger messages. Note: When you press any feature trigger button on this screen, you may optionally hear a female voice say the name of the button. This additional audio feedback occurs when you have turned ON the Speak Feature Trigger Text feature on the Configure Data screen. Make sure to adjust the Android volume controls so you can clearly hear the audio speech feedback in your operating environment. 4. Discrete features are pretty self- explanatory, like the uncolored buttons you see above (Stop Sign, Road Sign, Pot Hole, etc.). But continuous conditions/features, not confined to single location, might require more explanation. Here are some imaginary examples from different industries: Agriculture. Corn = Yellow, Grass = Green, Fallow = Red, Water = Blue Roads. Dirt Road = Orange, Gravel Road = Blue, Paved Road = black, Highway = Gray Natural Resources. Forest = Green, Plains = Orange, Farm = Red, Mountain = Black, Water = Blue Real Estate. Residential = Red, Industrial = Yellow, Commercial = Orange, Unused = Black 5. Press the Back button at the bottom of the screen to return to the VMS-Mobile Home page. 53 Copyright © Red Hen Systems VMS-333 & VMS-Mobile User Guide Version 1.0 6. re is an example of what you might see when you view the KMZ file generated by VMS-Mobile in Google Earth. The individual features are marked with default place marks or with icons of your specification. In this example there are several custom icons, such as a Stop Sign and Traffic Lights. The ongoing conditions or features appear as colored sections of the track. Note: If no ongoing conditions were marked, the track appears as a series of blue arrows (see bottom-left segment of the route in the illustration). When you click a place mark or anywhere along the colored track, you see an informational popup with details about the feature. When you hover over the colored track, you also see a directional arrow below it indicating the direction of travel on the route. Custom icon Informational pop-up GOOD condition = green line Directional arrow No condition = blue arrows Custom icon 54 Copyright © Red Hen Systems Note: For details about feature definition files, see Edit a feature definition file. VMS-333 & VMS-Mobile User Guide Version 1.0 7.8 Load a feature definition file Home > Mark Features > Android menu > Load Feature Definition File > Load - OR - Home > Configure > Feature Definitions > Load The buttons you see on the Mark Features screen have been created from a feature definition file. If the buttons are not the ones you need, load a different feature definition file. 1. From the VMS-Mobile home screen, click Configure > Feature Definitions and skip to Step 3. You can also press Mark Features. Note: If this is the first time you have ever pressed Mark Features, you may see a screen like the one to the left. It simply means no feature definition file has ever been loaded — and a feature definition file is what determines the buttons you will see on the Mark Features screen. Please continue with the rest of the instructions below. 2. From the bottom of the Mark Features screen, press the Android menu button and select Load Feature Definitions. 55 Copyright © Red Hen Systems VMS-333 & VMS-Mobile User Guide Version 1.0 3. The Select Feature Definition File dialog appears. If no one has yet created a feature definition file, load the default template provided by Red Hen Systems: mark_features_template.txt. Otherwise, press the radio button next to whichever feature definition file you need, and press Load. Note: You can only load one feature definition file at a time. All feature definition files have the same extension — .txt If you see the name of a feature definition file that you would like to use, but know it needs to be edited, press Edit. However, most feature definition files can also be created and edited on a PC or laptop and then copied to the Android device. The larger screen and keyboard of a PC or laptop makes editing so much easier. Defining your feature definition files on a PC or laptop helps ensure the same feature definitions are used consistently across many VMS-Mobile devices when your organization deploys and uses multiple VMS-333 devices. For details, see Edit a feature definition file. 4. Once the file is loaded, the Mark Features screen changes to display the buttons defined in the selected feature definition file. 5. You can now press the press the uncolored buttons to indicate discrete features or press the colored buttons to indicate continuing conditions or features. Note: Depending on the file you loaded, you may only have one type of button or the other. If the buttons you see are not the correct ones, press the Android menu button again and select Load Feature Definition File so you can choose another file. If you realize you loaded the correct file, but need to modify some of the buttons on the screen, you must re-select the feature definition file and then edit it. For instructions, see Edit feature definition file. Note: For an explanation of how to use the buttons, see Mark Features of interest and continuous conditions/features: button types. 56 Copyright © Red Hen Systems VMS-333 & VMS-Mobile User Guide Version 1.0 7.9 Edit a feature definition file Home > Mark Features > Android menu > Load Feature Definition File > Edit - OR - Home > Configure > Feature Definitions > Edit - OR – Transfer these files to your PC or laptop and edit them: VMSMobile/feature_definitions/*.txt) What if you loaded the correct feature definition file, but the buttons on the Mark Features screen need modification? You must edit the feature definition file. 1. There are three ways to edit the file as indicated below in a, b, and c: a. From the Home screen, press Mark Features and when the Mark Feature screen appears, press the Android menu button at the bottom of the screen. Then select Load Feature Definitions. When the Select Feature Definition File dialog appears, press the radio button next to a file to select it and then press Edit. b. From the Home screen, press Configure and when the Configure screen appears, press Feature Definitions. When the Select Feature Definition File dialog appears, press the radio button next to a file to select it and then press Edit. c. Connect your Android device to your PC or laptop. Using your PC or laptop, go to this directory on your Android device: VMSMobile/feature_definitions. Copy the appropriate feature definition file (*.txt) to your PC and edit it using Notepad or a similar text editor. Once editing is completed, save your changes and give the file a new name or use the same name. Next, copy the new or updated feature definition file back to this directory on your Android device: VMSMobile/feature_definitions. For an explanation of the process, see About Feature Definition Files. 57 Copyright © Red Hen Systems VMS-333 & VMS-Mobile User Guide Version 1.0 2. If you plan to select and edit the file from your Android device, rather than a PC or laptop, continue with the next steps. Note: You can only edit one feature definition file at a time on your Android device. All feature definition file names must end in the same extension: .txt 3. The Edit Feature Definition File screen appears for the selected file. Instructions for how to edit it appear at the beginning of the file. The actual button definitions appear at the end. The keyboard is available at the bottom of the screen for editing the button labels at the end of the file under FEATURE TRIGGER BUTTON DEFINITIONS. a. You can define a maximum of twelve (12) buttons. b. It is acceptable to leave blank items—they will appear as blank buttons. c. It is also acceptable to define duplicate items—this means several buttons will appear with the same label. d. Each button label is limited to a maximum of 20 alphanumeric characters. e. If you prefer having an icon appear on the button rather than text, enter an alphanumeric label and make sure an icon file (*.png) exists with that same name in this directory: VMSMobile/feature_icons Note: Icon file names are always all lower-case with underscores (_). However, alphanumeric labels can contain upper and lower-case text, as well as spaces. For example, the alphanumeric label, Traffic Lights refers to an icon file called traffic_lights.png. f. Uncolored buttons indicate discrete features; colored ones indicate a continuous feature or condition. To specify a colored button, use a 6-digit hex code for the RGB color value, followed by the label name. For details about the contents of the feature definition file and specific rules for button lables, see About Feature Definition Files. 4. If you no longer want to use the displayed file, press Delete. 5. If you are satisfied with your editing, press Save As. A dialog appears where you can specify the same name or a different one for the feature definition file. Enter the file name and press Save. If you enter the same name as the file you are editing, its contents will be overwritten with your changes. If you enter a different name, a new file will be created with your changes. 58 Copyright © Red Hen Systems VMS-333 & VMS-Mobile User Guide Version 1.0 6. Now you can return to the Select Feature Definition File dialog and select the edited (or new) file. When you press Load, a new set of buttons will appear on the Mark Features screen. Before Editing After Editing Button Definition section of file #00FF00 GOOD #FFFF00 FAIR #FF8C00 CRITICAL #FF0000 LOST Stop Sign Speed Limit Road Sign Traffic Lights Surface Damage Pot Hole 27 Button Definition section of file #00FF00 GOOD #FFFF00 FAIR #FF8C00 CRITICAL #FF0000 LOST Cross Roads T Intersection Left Turn Right Turn Left Bend Right Bend Left Merge Right Merge Note: #00FF00 is a 6-digit hex code representing the color green. Hex codes produce colored buttons that represent continuous features or conditions. The other buttons represent discrete features. Note: The text labels (Cross Roads, T Intersection, etc.) all have corresponding icon files with the same names, such as cross_roads.png and t_intersection.png. This means icons will appear on the buttons, rather than text labels. Resulting Mark Features screen Resulting Mark Features screen 59 Copyright © Red Hen Systems VMS-333 & VMS-Mobile User Guide Version 1.0 7.10 About feature definition files A feature definition file contains the data that determines what buttons appear on the Mark Features screen, which in turn determine what features you can make note of. VMS-Mobile includes a single read-only, default “template”' definition file called mark_features_template.txt. Use this file to create your own customized Feature Trigger definition files with different names. You can define any number of feature definition files, but can load only one at a time. A feature definition file is a plain text file with the extension .txt. Directory Structure You may prefer to create feature definition files on a PC or laptop because of the larger screen and better keyboard. You will then transfer the files to your Android device using either Windows Explorer or the Google-supplied Android File Transfer application. Note: The feature definition files must be stored under this directory on your Android device: VMSMobile/feature_definitions Here is the file structure showing where the feature definition files and icon files are stored on your Android device. Note: Image files are used as icons on text buttons and represent features on maps. 60 Copyright © Red Hen Systems VMS-333 & VMS-Mobile User Guide Version 1.0 Feature Definition File Details What follows is the information you will find in a feature definition file. The majority of the file contents describe the rules for defining buttons; only the part of the file contains the button definitions. Note: For an example of the actual file that you can paste into a text editor, see VMS-Mobile Feature Trigger Button Definition File for VMS-333 / VMS-DMRT As a reminder, a Feature Trigger Button Definition file explains how to define Feature Trigger Buttons that will appear on the Mark Feature screens. These buttons can indicate discrete features or continuous features/conditions. a. Discrete features are indicated by a gray button with a text or numeric label on it, or an icon. These will appear as place markers on a map. b. Continuous features/conditions are indicated with a colored button and a text label. These will appear as a colored track on a map. Rules 1. VMS-Mobile Feature Trigger Button Definition Files. All feature definition files are plain files with file names that must end with a .txt suffix. 2. Number of Feature Trigger Button Definition Files. You can define an unlimited number of different Feature Trigger Button Definition files; however, you can only select and load one at a time. 3. Asterisk. Lines that begin with an asterisk (*) are comment lines, just like this line. There can be any number of comment lines present in a definition text file. 4. Number of Button Definitions. A single definition text file can contain a maximum of 12 button definitions. Any definitions beyond the first 12 button definitions will be ignored. 5. Types of Feature Trigger Buttons. You can define three (3) different types of Feature Trigger Buttons. a. Numeric button. This has a numeric label, from 1 to 40. Each Numeric Button represents a unique, discrete feature. A Numeric Button records a separate Button Press Code and Button Release Code each time it is pressed, optionally held, and then released. b. Text or icon button. This has a text label; for example, Bus Stop. A Text Button can have a maximum of 20 characters. Each Text Button represents a unique, discrete feature. A Text Button records only a single Press Code each time it is pressed and released. The feature will be shown with place mark when you view it on a map. Note: A Text Button must not include these reserved characters: Comma (,) Dollar ($) New Line or Asterisk (*). If used, reserved characters will be replaced with spaces when their feature definitions are loaded by VMS-Mobile. Text characters used in feature definitions must be 7- bit ASCII text characters only, in the range from decimal 32 (the space character) to decimal 126 (the ~ tilde). 61 Copyright © Red Hen Systems VMS-333 & VMS-Mobile User Guide Version 1.0 You can also provide an Icon Image to go with the Text Button. When you do so, the icon will appear on the button instead of the text label and the feature will be marked with the specified Icon. The Icon Image must be a .png file stored in this directory on your Android device: VMSMobile/feature_icons. The file name must be almost identical name to the text label. The only difference is the Icon Image file name must be in all lower-case with underscores instead of spaces. For example: If you provide a Text Button definition of Stop Sign, you must have an Icon Image file named stop_sign.png. c. Auto-repeating color toggle button. This is a colored button with a text label. The label appears on the button only, not on the map. When activated, the button causes a continuous user-defined, colored line to be drawn along the GPS track in the KMZ map file. For example - #FF0000 POOR - defines a Red Color Toggle button with the label of POOR. Label: A label on a Colored Toggle Button has the same limitations as a label on a Text button. It can have a maximum of 15 characters. Hex color value: You define the color of the button using a 3 or 6-digit hexadecimal value: #RGB or #RRGGBB. RR = red 2-digit hexadecimal value, GG = green 2-digit hexadecimal value, and BB = blue 2-digit hexadecimal value. Note: All hex codes are in the range of 00 to FF. List of colors: Some common hex color values include: Red = #FF0000, Orange = #FF8C00, #FFFF00 = Yellow, #00FF00 = Green, #00FFFF = Cyan, #0000FF = Blue, #FF00FF = Magenta, #000000 = Black, and #FFFFFF = White. Note: All 3-digit hexadecimal values are expanded to 6-digit hexadecimal values as described in the following web page. For a list of common color compatible hexadecimal color values, see: https://en.wikipedia.org/wiki/Web_colors How it operates: Color Toggle Buttons are sticky, repetitive, and mutually exclusive. Once you press a Color Toggle Button, it will automatically press itself at one-second intervals until you turn it off by either (a) pressing the button a second time -OR- (b) pressing a different Color Toggle Button. For example, pressing a Red Color Toggle Button and later pressing a Green Color Toggle Button stops the Red Color repetitions and starts the Green Color repetitions. 6. Duplicate Buttons. Duplicate button definitions are permitted. You can define several buttons with identical labels for convenience. 7. Blank Buttons. Blank button definitions are also allowed, where a Blank definition is a line in the Feature Trigger Button Definition Section that contains no characters. Note: When you define less than 12 buttons, the remaining buttons are blank on the screen. When you press a Blank Button, nothing occurs. 8. Button Definitions. Button definitions begin on the first line that does not begin with a * comment character. 62 Copyright © Red Hen Systems VMS-333 & VMS-Mobile User Guide Version 1.0 Examples of Actual Button Definitions (12 buttons maximum) #00FF00 GOOD #FFFF00 FAIR #FF8C00 CRITICAL #FF0000 LOST Stop Sign Speed Limit Road Sign Traffic Lights Surface Damage Pot Hole 27 The next page contains a sample feature definition file you can copy and paste from this PDF file into a text editor. Note: The font is very small to prevent the lines from wrapping when you paste the text into a text editor. Once the text is pasted into the text editor, you will be able to see it without a problem. However, if you want to read it now, just zoom into the text using your PDF reader’s zoom function. 63 Copyright © Red Hen Systems * ======================================================================== * VMS-Mobile Feature Trigger Button Definition File for VMS-333 / VMS-DMRT * ======================================================================== * This Feature Trigger Button Definition file explains how to define Feature Trigger Buttons that will appear on the Mark Feature screens. These buttons can indicate discrete features or continuous features/conditions. * * (a) Discrete features are indicated by a gray button with a text or numeric label on it, or an icon. These will appear as place markers on a map. * (b) Continuous features/conditions are indicated with a colored button and a text label. These will appear as a colored track on a map. * * NOTE: If you already understand how to define Feature Trigger Buttons, skip to this section at the end of the file: FEATURE TRIGGER BUTTON DEFINTIONS * * ====================================================================== * ABOUT FEATURE TRIGGER BUTTONS * ====================================================================== **(1) VMS-MOBILE FEATURE TRIGGER BUTTON DEFINITION FILES. These files are plain text files with file names that must end with a .txt suffix. * **(2) NUMBER OF FEATURE TRIGGER BUTTON DEFINITION FILES. You can define an unlimited number of different Feature Trigger Button Definition files; however, you can only select and load one at a time. * **(3) ASTERISK. Lines that begin with an asterisk (*) are comment lines, just like this line. There can be any number of comment lines present in a definition text file. * **(4) NUMBER OF BUTTON DEFINITIONS. A single feature definition text file can contain a maximum of 12 button definitions. Any definitions beyond the first 12 button definitions will be ignored. * **(5) TYPES OF FEATURE TRIGGER BUTTONS. You can define three (3) different types of Feature Trigger Buttons. * * (a) NUMERIC BUTTON. This has a numeric label, from 1 to 40. Each Numeric Button represents a unique, discrete feature. * A Numeric Button records a separate Button Press Code and Button Release Code each time it is pressed, optionally held, and then released. * * (b) TEXT OR ICON BUTTON. This has a text label; for example, Bus Stop. A Text Button can have a maximum of 20 characters. Each Text Button represents a unique, discrete feature. * A Text Button records only a single Press Code each time it is pressed and released. The feature will be shown with place mark when you view it on a map. * * NOTE: A Text Button must not include these reserved characters: Comma (,) Dollar ($) New Line or Asterisk (*).If used, reserved characters will be replaced with spaces when their feature definitions are loaded by VMS-Mobile. * * Text characters used in feature definitions must be 7- bit ASCII text characters only, in the range of decimal 32 (the space character) to decimal 126 (the ~ tilde). * * You can also provide an Icon Image to go with the Text Button. When you do so, the icon will appear on the button instead of the text label and the feature will be marked with the specified Icon. * * The Icon Image must be a .png file stored in this directory on your Android device: VMSMobile/feature_icons. The file name must be almost identical name to the text label. * The only difference is the Icon Image file name must be in all lower-case with underscores instead of spaces. * For example: If you provide a Text Button definition of - Stop Sign - you must have an Icon Image file named stop_sign.png. * * (c) AUTO-REPEATING COLOR TOGGLE BUTTON. This is a colored button with a text label. The label appears on the button only, not on the map. * When activated, the button causes a continuous user-defined, colored line to be drawn along the GPS track in the KMZ map file. * * For example - #FF0000 POOR - defines a Red Color Toggle button with the label of POOR. * * LABEL: A label on a Colored Toggle Button has the same limitations as a label on a Text button. It can have a maximum of 15 characters. * * HEX COLOR VALUE: You define the color of the button using a 3 or 6-digit hexadecimal value: #RGB or #RRGGBB. RR = red 2-digit hexadecimal value, GG = green 2-digit hexadecimal value, and BB = blue 2-digit hexadecimal value. * All hex codes are in the range of 00 to FF. * * LIST OF COLORS: Some common hex color values include: Red = #FF0000, Orange = #FF8C00 =, #FFFF00 = Yellow, #00FF00 = Green, #00FFFF = Cyan, #0000FF = Blue, #FF00FF = Magenta, #000000 = Black, and #FFFFFF = White. * * NOTE: The 3-digit hexadecimal values are expanded to 6-digit hexadecimal values as described in the following web page. For a list of common color compatible hexadecimal color values, see: * https://en.wikipedia.org/wiki/Web_colors * * HOW IT OPERATES: Color Toggle Buttons are sticky, repetitive, and mutually exclusive. * * Once you press a Color Toggle Button, it will automatically press itself at one-second intervals until you turn it off by either (a) pressing the button a second time -OR- (b) pressing a different Color Toggle Button. * For example, pressing a Red Color Toggle Button and later pressing a Green Color Toggle Button stops the Red Color repetitions and starts the Green Color repetitions. * **(6) DUPLICATE BUTTONS. Duplicate button definitions are permitted. You can define several buttons with identical labels for convenience. * **(7) BLANK BUTTONS. Blank button definitions are also allowed, where a Blank definition is a line in the Feature Trigger Button Definition Section that contains no characters. * * NOTE: When you define less than 12 buttons, the remaining buttons are blank on the screen. When you press a Blank Button, nothing occurs. * **(8) BUTTON DEFINTIONS. Button definitions begin on the first line that does not begin with a * comment character. SEE FEATURE TRIGGER BUTTON DEFINITION SECTION. * * ===================================================================== * FEATURE TRIGGER BUTTON DEFINITIION SECTION (12 BUTTONS MAXIMUM) * ===================================================================== #00FF00 GOOD #FFFF00 FAIR #FF8C00 CRITICAL #FF0000 LOST Stop Sign Speed Limit Road Sign Traffic Lights Surface Damage Pot Hole 27 64 Copyright © Red Hen Systems 7.11 Control the way feature triggers behave Configure > Buttons The VMS-333 feature triggers (red FT button on the VMS-333, the external cabled thumb-trigger, and the button on the DMRT handle) all serve to note an important feature so it can eventually be marked on the map. You can use VMS-Mobile to control the way these feature triggers behave by configuring the internal and external feature trigger functions. 1. From the VMS-Mobile home screen, select Configure > Feature Triggers and the Configure Feature Triggers dialog appears on the screen. a. Internal Feature Trigger. Configure the behavior of the red FT button on the VMS-333. b. External Feature Trigger. Configure the behavior of the thumb trigger at the end of the Feature Trigger cable. c. DMRT Handle Feature Trigger. Configure the behavior of the trigger on the handle of the DMRT (Digital Mapping Reconnaissance Toolkit), if you are the DMRT. Note: The DMRT is a Red Hen Systems product that combines the VMS-333, DSLR camera, Laser Range Finder, and external GPS receiver in an easy-to-carry framework. 2. If you click the button under Internal Feature Trigger Behavior, another small window appears with a number of options. Select one option. Note: The internal feature trigger is the red button on the VMS-333 unit. a. Momentary Feature Trigger. When you briefly press and release the internal feature trigger, you mark a single feature of interest. If you hold down the feature trigger for a long period of time, nothing happens. b. Hold Toggle Intervalometry. When you hold down the internal feature trigger for a longer period of time, you turn on intervalometry so photos are taken at regular intervals. The next time you hold it down, you turn off intervalometry. If you briefly press the feature trigger, nothing happens. c. Mom. FT & Hold Toggle Interval. When you briefly press and release the VMS-333 internal feature trigger, you mark a single feature. However, when you hold down the VMS-333 internal feature trigger for a longer period of time, you turn on intervalometry so photos are taken at regular intervals. The next time you hold it down, you turn off intervalometry (no more 65 Copyright © Red Hen Systems VMS-333 & VMS-Mobile User Guide Version 1.0 automatic photo taking). For details on how long to hold the button, see Set intervalometry parameters. d. Take Photo. When you briefly press and release the internal feature trigger, you snap a single photo. e. Trigger LRF. When you briefly press and release the internal feature trigger, you trigger the LRF to take a measurement. f. Trigger LRF & Mom. FT. When you briefly press and release the VMS-333 internal feature trigger, you mark a single feature and trigger the LRF to take a measurement. 3. If you click the button under External Feature Trigger, a different small window appears with a number of options. Select one option. The external feature trigger is the thumb trigger at the end of the feature trigger cable. a. Momentary Feature Trigger. When you briefly press and release the VMS-333 external feature trigger, you mark a single feature. b. Intervalometry On/Off SPST. When you briefly press and release the VMS-333 thumb trigger, you turn intervalometry on or off. IMPORTANT: Select this option only if the switch connected to the external feature trigger is an on/off switch. c. Flash Feedback Cable. Use this setting when the optional flash feedback cable is connected to the DSLR Camera PC connector and the external feature trigger switch cable. For details, see: Connect the VMS-333 External Feature Trigger cable to the DSLR camera. d. Take Photo. When you briefly press and release the VMS-333 external feature trigger, you snap a single photo. e. Trigger LRF. When you briefly press and release the VMS-333 external feature trigger, you trigger the LRF to take a measurement. 66 Copyright © Red Hen Systems VMS-333 & VMS-Mobile User Guide Version 1.0 4. If you click the button under DMRT Feature Trigger, a different small window appears with a number of options. Select one option. Note: Use this option only if you are using the Digital Mobile Reconnaissance Toolkit (DMRT). Note: The DMRT is a Red Hen Systems product that combines the VMS-333, DSLR camera, Laser Range Finder, and external GPS receiver in an easy-to-carry framework. The DMRT feature trigger is the trigger on the handle of the DMRT. a. Momentary Feature Trigger. When you briefly press and release the trigger on the DMRT handle, you mark a single feature. b. Trigger LRF. When you briefly press and release the trigger on the DMRT handle, you trigger the LRF to take a measurement. c. Trigger LRF & Mom. FT. When you briefly press and release the trigger on the DMRT handle, you mark a single feature and trigger the LRF to take a measurement. d. Take Photo. When you briefly press and release the trigger on the DMRT handle, you snap a single photo. This is possible if the camera was previously connected to the VMS-333 and a Laser Range Finder, or if the camera was part of the Digital Mobile Reconnaissance Toolkit (DMRT). Note: When a photo is taken in conjunction with a Laser Range Finder measurement, the LRF target location details are encoded into the DSLR photo EXIF header. 5. Press the Back button to save your choices and return to the Buttons screen. 6. Now when you press the VMS-333 feature trigger, an event occurs according to the option you selected. 67 Copyright © Red Hen Systems VMS-333 & VMS-Mobile User Guide Version 1.0 7.12 Determine if the camera is running properly When the camera cannot be seen or heard from the cockpit, you can use VMS-Mobile to tell if the camera is working properly with its flash firing. In VMS-Mobile, the large green light on the home screen lights up briefly when the VMS-333 receives the flash feedback signal. If the Android screen is turned off, the Android tricolor LED turns green when the camera flashes. 7.13 Control the behavior of an external DSLR camera and Laser Range Finder With VMS-Mobile you can focus the DSLR camera lens, trigger the camera shutter, receive feedback when the camera flashes, and trigger the Laser Range Finder to take a measurement. From the VMS-Mobile home screen, click Control Camera & LRF and the Control Camera screen appears. This screen lets you take individual photos using a camera connected to the VMS-333. Note: You can take photos only when intervalometry is NOT running. The four buttons on this screen mimic the functions of the single camera shutter button on the camera. a. Half-press ON. “Wakes up” the remote camera, turns on its light meter, recalculates and sets its exposure, and initiates auto-focus. Exposure and focus are then held and locked at that current position as long as Half-press is ON. Note: This is a toggle button. It stays ON until you press it again to turn it OFF. While Half-press is ON, you can still manually adjust the camera itself (assuming it is near by) if you need to change shutter speed, lens aperture, or ISO settings. No photo is actually captured. b. Full-press ON. Used with time exposure photos, such as taking photos at night. Triggers the camera shutter to capture a photo. This remotely holds down the actual shutter button on the camera. When the desired time has elapsed for the time exposure photo, you must toggle Full-Press OFF to close the shutter so the camera can store the photo. Note: This is a toggle button. It stays ON until you press it again to turn it OFF. c. Shutter ONLY. Used to take a photo without attempting to focus the camera lens. This is useful when the camera’s auto-focus fails because the camera cannot focus its lens on the desired subject. This happens at night and also when the scene has very little contrast, such as pointing the camera at a mono-tonal wall, or the ceiling, or the sky. In those situations, use Shutter Only, rather than Focus and Shutter. Note: This is not a toggle button. It does not stay on and is released when you lift your finger from the touch screen. 68 Copyright © Red Hen Systems VMS-333 & VMS-Mobile User Guide Version 1.0 d. Focus and Sutter. Performs the Half-Press ON function followed immediately by the Full-Press ON function. This means it focuses the camera, then takes and stores the photo. This is probably the button you will use most often. Note: This is not a toggle button. It does not stay on and is released when you lift your finger from the touch screen. e. Fire LRF: Triggers the Laser Range Finder to take a measurement. f. Fire LRF and DSLR: Triggers the Laser Range Finder to take a measurement and the DSLR camera to snap a photo. This means you get both a distance measurement and an image of the target you were measuring. 69 Copyright © Red Hen Systems VMS-333 & VMS-Mobile User Guide Version 1.0 7.14 Configure VMS-333 parameters Using VMS-Mobile, you can specify values for various parameters that control the VMS-333 and the camera. 1. From the VMS-Mobile home screen, click Configure > Parameters and the Configure VMS-333 Parameters screen appears. 2. Fill in the following fields of information. General a. AUX Port Baud Rate. Click this button for a new screen with a list of rates. Select one: 4800 (default), 9600, or 115200. Intervalometry a. Intervalometry Mode. Click this button for a new screen with a list of modes that determine how photos will automatically be taken: Time, Distance, or Field-of-View. Once you select a mode, additional fields are available for you to fill in. For more details, see Section 7.12 Set intervalometry parameters Camera a. Focus Time. Enter the time (in ms) it takes to focus the camera (signal time). This is equivalent to how long the shutter button is "half pressed." b. Shutter Time. How the time (in ms) it takes to shutter the camera (signal time). This refers to how long the shutter button is "full pressed." It generally has no effect on picture taking unless the camera is in "bulb" mode—set to take multiple images as long as the shutter button is held down. Laser Range Finder a. Snap Photo on LRF Data (LRF Snap Photo Mode). Click this button for a new screen that defines what happens when you press or hold the VMS-333 internal or external feature trigger in conjunction with the Laser Range Finder. For more details, see Section 7.13 Set Laser Range Finder parameters. b. LRF Data Hold (sec). This defines the number of seconds VMS-333 retains the most recent LRF measurement data when you have configured the VMS-333 for manual photo capture (not automatic). For more details, see Section 7.13 Set Laser Range Finder parameters. Set default Values Reset All Parameters. This button resets all VMS-333 configuration parameters to their original default values. VMS-333 performs this action; VMS-Mobile does not reset its own internal configuration. For example, any previously loaded KML files or downloaded Open Street Map tiles will still be present in VMS-Mobile after the VMS-333 has reset itself. 3. Click the Back button at the button of the screen to save your choices and return to the Configure screen. 70 Copyright © Red Hen Systems VMS-333 & VMS-Mobile User Guide Version 1.0 7.15 Set intervalometry parameters Intervalometry parameters are used to trigger camera shots based on time interval, distance traveled, or field of view when the VMS-333 is also connected to a DSLR still camera. The VMS-333 contains flash memory that “permanently” stores the parameters you set. This means the settings are maintained when power is turned off or when the camera is removed from VMS-333. When the VMS-333 is powered up again, it will use the stored values of the parameters. As a result, you only need to set the parameters once. 1. From the VMS-Mobile home screen, click Configure > Parameters and the Configure Parameters screen appears. 2. Find the Intervalometry group of parameters on the screen and click the button next to Mode. You can now select the way you want the photos automatically taken: Time, Distance, or Field of View. Each option produces its own additional field(s) to enter in the Intervalometry section of the Configure Parameters screen. These are listed below. a. Time. The VMS-333 triggers the camera to take pictures at specific time intervals. You must also provide a value for Time Interval to determine the time between pictures. The range is from every 10 ms to once a year (most cameras will not shutter faster than about 200 ms per picture). Enter the value in 10 ms increments. If you enter some other value, it will be rounded to the closest 10 ms. For example, if you enter 12 ms, the time interval will be rounded to 10 ms. b. Distance. VMS-333 triggers the camera to take pictures at specific distance intervals. 71 Copyright © Red Hen Systems VMS-333 & VMS-Mobile User Guide Version 1.0 When you select Distance, you must also provide a value for Distance Interval (in meters) to determine the distance between pictures. The distance between pictures is accumulated along the path traveled; it is not the straight-line distance between pictures. For example, suppose you plot points on a map where you want pictures taken and measure the distance between them. This may not be the distance you want to specify for the parameter because it is only valid if the path traveled when the pictures are taken is a straight line; otherwise, the distance between points will be shorter. The distance between pictures is specified in meters, where the maximum distance is more than you will ever need—about 2.6 million miles! c. Field-of-View. VMS-333 triggers the camera to take photos at a rate according to the field of view of the camera lens, as well as aircraft speed, aircraft altitude, and ground altitude. This guarantees full-coverage images along the corridor with no gaps between them. This option is used for taking “nadir” images from an aircraft (camera pointing straight down) with shuttering sufficient to cover the entire corridor with no gaps between images. When you select Field of View as the intervalometry mode, you must specify a value for Altitude Above Ground (m) and Field of View (degrees). You must enter the red parameters into the Intervalometry section of the VMSMobile screen. The Vertical field of view and Horizontal field of view values are calculated using a Red Hen Systems spreadsheet that comes with VMS-333. Make sure to fill in the spreadsheet and calculate the values before you continue. You will use only ONE of those values as the Field of View. See next page for details. Intervalometry values you must supply: Altitude Above Ground (m): Aim for a value that provides efficient coverage. If you fly higher at a constant speed, you get a wider “swath” covered at lower resolution, and if you fly lower, you get a narrower “swath” covered at higher resolution. 72 Copyright © Red Hen Systems VMS-333 & VMS-Mobile User Guide Version 1.0 Field of View (degrees): This is either vertical or horizontal field of view, depending on the kind of photos you plan to take and the orientation of the camera. If you plan to take photos in landscape orientation, with the camera oriented so the wide edge of the sensor faces the direction of flight, you must enter the Vertical Field of View value from the Red Hen Systems spreadsheet. If you plan to take photos in portrait orientation, with the camera oriented so the narrow edge of the sensor faces the direction of flight, you must enter the Horizontal Field of View value from the Red Hen Systems spreadsheet. Note: The greater the Field of View value, the less frequently the camera needs to take photos at constant altitude and speed. Learn how to calculate the value using the spreadsheet as shown below. Filling in the spreadsheet: The vertical and horizontal field of view value is calculated by filling in a special Red Hen Systems spreadsheet that comes with the VMS-333. The spreadsheet produces the value based on the userentered camera details such as focal length of the lens, the size of the image sensor, and the intended altitude along the flight path. The table below shows you the type of information you must enter into the Red Hen Systems spreadsheet to calculate the correct value for the Field of View field in the Intervalometry screen. Yellow fill = values you must specify in the spreadsheet Blue fill = values the spreadsheet calculates Red outline = values you must transfer to the VMS-Mobile Intervalometry screen. Aircraft Data Aircraft altitude above ground level (m) Aircraft speed (km/hr) Camera Data Camera ON survey hours Camera sensor width (mm) Camera sensor width (pixels) Camera sensor height (mm) Camera sensor height (pixels) Image overlap (%) Lens focal length (mm) Field of View (use only ONE of these values for VMS-Mobile Field of View) Vertical field of view (degrees) Horizontal field of view (degrees) 73 Copyright © Red Hen Systems VMS-333 & VMS-Mobile User Guide Version 1.0 Reference Information Hectares per image Corridor distance covered per image (m) Corridor covered per image (m) Ground resolution (cm/pixel) Image rate (secs/image) Data rate (GB/hr) Survey hours on 64GB card Total number of survey images Total data for survey (GB) Tips for filling out the spreadsheet: Above ground altitude: Aim for a value that provides efficient coverage. You will always get complete coverage along the corridor, but if you fly higher you get a wider “swath” covered at lower resolution, and if you fly lower, you get a narrower “swath” covered at higher resolution. To determine above-ground altitude, you can do EITHER of the following: Use the altitude data from the laser rangefinder if you have one. The rangefinder is attached to the feature trigger port (Port A or FT/LRF) of VMS-333 and set to range periodically in time. - OR Calculate the value by subtracting the ground altitude (usually available from a digital elevation map) from your air altitude. Above-ground elevation = air altitude — ground altitude Aircraft speed: The greater the speed, the less frequently the camera needs to take photos at constant altitude and speed. Horizontal field of view: This value is used with the Vertical field of view to calculate Hectares per image (the area of ground covered by a single photo) 3. Once the Intervalometry section of the Configure Parameters screen is complete, click the Back button at the bottom of the screen to save your choices and return to the Configure screen. 74 Copyright © Red Hen Systems VMS-333 & VMS-Mobile User Guide Version 1.0 7.16 Set Laser Range Finder parameters If you plan to use a Laser Range Finder to take distance measurements, you need to set parameters that determine the Laser Range Finder’s operation. 1. From the VMS-Mobile home screen, click Configure > Parameters and the Configure Parameters screen appears. 2. Scroll down to find the Laser Range Finder group of parameters on the screen: a. Snap Photo on LRF Data.This defines what happens when you press or hold the VMS-333 internal or external feature trigger in conjunction with the Laser Range Finder. Click the down arrow to see the options: FT button is held. Hold down VMS-333 internal or external feature trigger to snap a photo. FT button & spontaneous. Press and release VMS-333 internal or external feature trigger to mark a feature of interest and trigger an LRF measurement. On LRF data received. Automatically snap a photo once VMS333 receives data from the LRF b. LRF Data Hold (sec). This defines the number of seconds VMS-333 retains the most recent LRF measurement data when you have configured the VMS-333 for manual photo capture (not automatic). During the LRF data hold period (typically 10 seconds), the VMS-333 emits 1-second beeps, giving you time to decide if you want to snap a photo manually to associate with the most recent LRF measurement. This option is useful when you are trying to select a specific LRF target and the selection process takes a couple of LRF triggering attempts. In this situation, you do not want a photo automatically snapped each time you make a trial attempt; you only want it snapped on the final attempt. 75 Copyright © Red Hen Systems VMS-333 & VMS-Mobile User Guide Version 1.0 7.17 Configure VMS-333 data Using VMS-Mobile, you can specify the type of data the VMS-333 sends the camera. 1. From the VMS-Mobile home screen, select Configure > Data. The Configure Data screen appears with a number of switches you can turn ON and OFF, depending on what data you want sent to the DSLR camera. Audio Feedback a. Beeps Enabled. When ON, enables the beeping sound so you can hear that things are happening (features being marked, photos being taken). b. Speak Feature Trigger Text. When ON, a female voice speaks the feature trigger text when you press a button on the Mark Features screen. Make sure to adjust the Android Media Volume by pressing the Volume Up and Down buttons, or by using this Android screen: Settings > Sound & notifications. VMS c. VMS-333 Friendly Name: This is a short, user- defined custom Bluetooth name for the VMS-333 unit. You can uniquely name multiple VMS-333 devices for use in close proximity with multiple Android devices running VMS-Mobile. Default name = VMS-333. To change the VMS Friendly Name: Start the VMS-333 device and VMS-Mobile. Wait until VMS-Mobile establishes a Bluetooth connection to the VMS-333 unit. Return to the Configure > Data screen, press the VMS Friendly Name entry field, and enter the desired text. Note: The VMS Friendly Name must be 12 characters or less in length and must NOT these reserved characters: o $ (dollar sign) o , (comma) o carriage return or line feed Once completed, exit from the Configure > Data and return to the VMS-Mobile Home screen by pressing the Android Back button. Exit VMS-Mobile by pressing the Android menu button and selecting Exit & Stop Services. A message appears telling you VMS-Mobile can automatically find and connect to the VMS-333 device: Connected to RHS_VMS_[friendly name] 76 Copyright © Red Hen Systems VMS-333 & VMS-Mobile User Guide Version 1.0 Bluetooth Devices a. VMS-333. Specify the particular VMS-333 to which VMS-Mobile will connect. Default = Any VMS333. b. Blue2CAN #1. Specify the particular Blue2CAN to which VMS-Mobile will connect. Default = Any Blue2CAN. c. Blue2CAN #2. Specify the particular Blue2CAN to which VMS-Mobile will connect. Default = Any Blue2CAN. Tip for Setting Bluetooth Devices options: To operate multiple VMS-Mobile applications in close proximity to multiple VMS-333 and Blue2CAN devices, configure the specific devices for use as follows: 1. Turn off all VMS-333 and the Blue2CAN devices or move out of range of them. 2. Next, turn on only the VMS-333 and Blue2CAN devices you want to connect to. 3. Start VMS-Mobile and wait for each device to connect. 4. Press OK to return to the Configure Data screen. From the Configure Data screen, go to the Bluetooth Devices section and press the down-arrow for the VMS-333, Blue2CAN#1, or Blue2CAN #2 fields. 5. When the Select Blue2CAN device or Select VMS device dialog appears, select the Bluetooth address of the specific device to which you want to connect. Note: When using multiple Blue2CAN devices, use the first device in the list for Blue2CAN #1 and the second for Blue2CAN #2. If you set both Blue2CAN #1 and Blue2CAN #2 to Any Blue2CAN, VMS-Mobile will connect to more than two Blue2CAN devices if they are available. If you do not plan to connect to any additional Blue2CAN device, set both options to None. d. Include Image Direction in EXIF: When set to ON, VMS-Mobile sends the current magnetic compass sensor details for the Android device to the VMS-333 unit. Later, when you snap any DSLR photos, the VMS-333 includes the current magnetic compass sensor value (derived from the Android device compass sensor) into the photo EXIF Image Direction field. Note: To ensure proper operation, please follow these instructions: 77 Copyright © Red Hen Systems VMS-333 & VMS-Mobile User Guide Version 1.0 Make sure the Android device running VMS-Mobile points in the same direction as the DSLR camera lens. This means the Android device must be perpendicular to the DSLR camera lens. Hold the Android device in either Portrait (vertical) or Landscape (horizontal) orientation. For the most accurate results, place the device flat on a horizontal, level surface with its screen pointed upward or hold the device so it is nearly perpendicular to the ground, as if you were taking a photo of something directly in front of you. If you hold the device at any other angle, such as 45 degrees, VMS-Mobile cannot provide accurate compass value results. Wait for the compass value to settle after changing direction to ensure accurate results. Test the digital compass in your Android device by comparing it with a traditional hand-held compass before using it in the field. GPS a. Use Android GPS Receiver. When ON, VMS-333 uses the GPS receiver in your Android device. b. Use Bluetooth GPS Receiver. When ON, VMS-333 uses the Bluetooth GPS receiver connected to your Android device. Laser a. View Laser Range Finder. When ON, VMS-Mobile displays the values the Laser Range Finder provides. The values appear at the top of the map. Test a. Test Comms Link (Red LED). When ON, turns on the VMS-333 red LED to indicate the VMS-333 is operational and connected to VMS-Mobile. 2. To view more advanced configuration settings, press and hold (“long press”) Configure > Data. The Configure VMS-333 Data screen appears with additional Advanced section above the Audio Feedback section at the top of the screen. Advanced a. Send GPS data. When ON, sends raw GPS data (time and location) to the camera. b. Send All Logged Data. When ON, sends all marked features when the feature trigger was pushed. c. Send DSLR Shutter Events. When ON, sends instructions about half and full pushes, as well as shuttering and focusing. d. Send Navigation Events. When ON, sends a subset of GPSrelated data such as differential fix available or not available. e. Send Laser Data. When ON, sends data from the Laser Range Finder. 3. Click the Back button at the bottom of the screen to save your choices and return to the Configure screen. 78 Copyright © Red Hen Systems VMS-333 & VMS-Mobile User Guide Version 1.0 7.18 Configure VMS-333 buttons You can specify how you want physical button pushes handled on the: VMS-333 (both the buttons on the unit and on the cable), camera, and LRF. For details, see Control the way feature triggers behave. 7.19 Exit and stop background services When you’re done using VMS-Mobile, here’s a short cut for exiting the application and stopping any Blue2CAN and GPS services that are running in the background. This short cut saves you time because you do not have to manually turn off the services through the Configure Data screen. 1. Go to the VMS-Mobile Home page. 2. Press the Android menu button and select Exit & Stop Services. 3. The application will exit and the VMS-Mobile Blue2Can and GPS status icons will disappear after a few seconds. 7.20 Get familiar with the VMS-Mobile folder structure All files that VMS-Mobile uses are stored in the following folders on the Android device. VMSMobile\ “Parent” folder under which all folders and files reside. feature_definition_files Contains the RHS-supplied feature definition template and any user-created feature definition files. All are *.txt files. feature_definition_icons Contains user-defined image files used as icons on the buttons in the Mark Features screen and on the map to mark features of interest. gps Contains NMEA format GPS log files recorded from the Android (internal) GPS receiver. help Contains the PDF version of the VMS-333 User Guide. kml log osm Contains KML and KMZ output files produces from VMS-333 missions. KML (shape) files are loaded from this location into VMS-Mobile for display on the VMS-Mobile map screen. Contains raw VMS-333 log files. These files are in NMEA format and each record is preceded by a < or > character indicating whether the record was received from (<) or sent to (>) the VMS333 by VMS Mobile. Contains Open Street Maps map tiles that were download by the user for use as offline maps in VMS-Mobile. 79 Copyright © Red Hen Systems VMS-333 & VMS-Mobile User Guide Version 1.0 8. Using the Laser Range Finder This section describes how to use VMS-333 with a Laser Range Finder (LRF) and a digital single-lens reflex camera (DSLR) to locate and map objects from a distance. The images you capture with the camera can then be processed by isWhere or MediaMapper and appropriately placed on a map. Before You Begin: Make sure you made all the necessary electrical connections to the VMS-333. For details, see Connect VMS-333 to DSLR camera and Laser Range Finder. 8.1 Introducing the LRF In general, the most accurate way to capture the GPS coordinates of any object is to put a GPS receiver at its location. However, it is not always possible or convenient to do so. In this situation, a Laser Range Finder (LRF) makes the task easier because it maps the location of objects from a distance. The LRF does this by taking line-of-sight measurements from the “source” location of the LRF and camera to the “target” location an object (typically up to several hundred meters). LTI TruePulse 360B Laser Range Finders Vectronix Pocket Laser Range Finder LRF devices measure slope distance, inclination (% slope), and azimuth. They also calculate horizontal distance, vertical distance, height, and missing line values. LRF devices typically come in a ruggedized and waterproof version as well. LRF devices have different message formats that vary with each brand of device. MediaMapper Mobile must understand the message format of each LRF device it supports. MediaMapper Mobile currently supports only these devices: LTI TruePulse 360B/R LTI TruePulse 200B models Trimble Laser Ace 00 LRF (for details, see: http://www.trimble.com/mapping/GIS) Vectronix Pocket Laser Range Finder Note: Whenever MediaMapper Mobile loses Bluetooth connection with the Laser Range Finder, it provides automatic network reconnections for up to 5 minutes. Here is how it works: 1. A GPS receiver locates the position of the LRF and camera. Note: The LRF does not have to be mounted on the camera, but it does have to be in close proximity with the camera. 2. The LRF measures the distance, inclination, and compass bearing from the LRF and camera to the object. 3. The VMS-333 captures the data output by the LRF, as well as the usual GPS data. It presents this data in the proper format for automatic recording as either: (a) part of the audio track of a video recording or (b) in the EXIF metadata stored in the image file of every photo taken by a supported 80 Copyright © Red Hen Systems VMS-333 & VMS-Mobile User Guide Version 1.0 DSLR camera (Nikon DSLR). Note: We will focus on item (b), since this document addresses using the LRF with a DSLR. 4. Once the GPS data and the LRF data become part of the image file, the data cannot be easily associated with the wrong photo or lost. If you have the photo, you also have the geospatial data for it. This is called a “geotagged” image. 5. You can then transfer the geotagged images to isWhere or MediaMapper. The software performs calculations to “offset” the GPS location of each object by the measured distance at the measured bearing angle. This pinpoints the object’s location with real-world GPS coordinates. 8.2 LRF Operating Procedure 1. Calibrate your LRF. For details, refer to Calibration Guide provided by your LRF manufacturer. 2. Look through the LRF to target your object of interest, then trigger the LRF to make a measurement (see Step 2 below). The measurement can take as long as 2 seconds. During this time you must keep the LRF trained on the object of interest, holding it as steady as possible. 3. Trigger the LRF, using any of the following methods: a. Press the button on top of the LRF b. Press the button on the cable that connects the LRF to VMS c. Press the red button on VMS-333. In this situation, the VMS-333 i and e parameter let you hold down the red button to trigger the LRF to take a measurement and the camera to take a photo. For details, see Setup: i parameter. Use the method that works best in your situation: Method (a) and (b) work equally well when your LRF and camera are not attached to one another. Simply press the button that is most convenient. - When you use either method, the LRF starts the range measurement as soon as you press the button. - When the range measurement completes, the VMS 333 produces a series of “high” beeps. This lets you know that range data is available and you are free to move the LRF off target and take photos. Method (c) works best when your LRF and camera are attached to one another—typically, the LRF is mounted on top of the camera. This method is convenient because the camera is always aimed correctly when the range measurement completes because the LRF is pointing at that object as well. - When you use this method, the LRF starts the range measurement as soon as you press the button, but it also causes the VMS-333 to emit a short beep indicating it was pressed. - When the range measurement completes, the VMS-333 emits a high beep; however, if you are still holding down the button at this point in time, the DSLR will automatically shutter. If you have released the button and it’s not down when the range data is received, everything works exactly like the other two methods. This feature lets you use the “Automatic image capture” function sometimes, and manually capturing images at other times. 81 Copyright © Red Hen Systems VMS-333 & VMS-Mobile User Guide Version 1.0 4. Manually or automatically take photo. a. By default, VMS-333 gives you a 10-second interval to manually take a photo with the DSLR after the ranged data is received. During that interval, VMS-333 emits a series of high beeps, one per second, until a low beep indicates the end of the time interval. If you do not take a photo by the time you hear the low beep, you must range again because the range data is discarded. Any photo taken after the low beep contains only GPS data; it does not contain any range data. b. If you want the camera to automatically take photos whenever range data changes, you must set the VMS-333 q parameter. For details, see Setup: q parameter. Note: All photos taken during the “LRF Data Valid Time Window” contain the same range measurements and GPS metadata in their EXIF tags. This is because the GPS data is locked in when new range data is received and then held until the time expires, just like the range data. Warning! Suppose you trigger the LRF and hear the beeping indicating it’s time to take a photo, but then you realize you were focused on the wrong object or did not hold the LRF as still as necessary – what do you do? Simply trigger the LRF again. You will get another 10-second interval take a photo. However the GPS data will remain latched at the position it was at earlier, indicating when the first range was measured. To avoid this problem, wait for the low beep before you trying to trigger the LRF again. 5. The LRF communicates its data using an RS-232 serial interface. It is essential that the baud rate of the VMS-333 match that of the LRF. To ensure this, you can do either of the following. a. If you know the LRF baud rate. Run the terminal emulator and use this command to set the VMS-333 baud rate: $PRHS,CMD,B,[LRF-baud-rate] Acceptable baud rates are: 4800, 9600, and 115200. Once set, the baud rate remains in effect, even when you power down the system. b. If you do not know the LRF baud rate. Let VMS-333 use its “auto-baud” system. Here is how it works: When the communication parameters of your LRF do not match the default VMS-333 communication parameters, the first measurement received after power up will be used to determine the correct setting. If that measurement is not recognized as range data by the system, the second and subsequent measures should be. Once determined, the communication parameters are locked in until VMS-333 is powered down. 6. You must calibrate the compass in the Laser Range Finder to reduce the effects of "hard iron" in the local environment and ensure that your measurements are accurate. For the calibration to work, make sure the disturbance to the local field is static with respect to the LRF. Fortunately, disturbance generally falls off as the cube of the distance. This means that most objects that could affect calibration are too far away to do so. To make sure measurements are not compromised by a local field, take measurements of an object’s location from several places. 82 Copyright © Red Hen Systems VMS-333 & VMS-Mobile User Guide Version 1.0 7. Properly configure your LRF device as follows: Take single point measurements only. Report all measurement data values in Meter and Degree units. Make sure declination adjustment is stet to 0.0 or turned OFF. Declination is the difference between Magnetic North and True North that varies across the Earth. Red Hen Systems software automatically compensates for the declination when you load the images into isWhere or MediaMapper, which is why the LRF device does not need to. Note: Consult the User Guide for your LRF for further details on how to configure and calibrate your LRF device. 8.3 Making Sure Everything is Working From configuring parameters, to connecting devices, to taking photos, it’s important to ensure that everything is working correctly. Here is a checklist you should review. 1. Verify you have the correct version of the firmware (Firmware Version J or higher) installed on VMS333. a. Turn on the system. b. Aim the Laser Range Finder at a target and press the button on top of the Laser Range Finder. c. After 2 seconds or so, you should hear VMS-333 beep once per second for 10 seconds. When this happens, the firmware is updated. Note: You can also open the terminal emulator and type this command to view the latest version of the firmware: $PRHS,R[Enter] 2. Verify you are collecting both GPS and range data with the camera and LRF. a. After taking a photo, press the review button on the camera to view it on the rear screen. b. Press the up-arrow of the 4-way control until GPS data displays. c. If the GPS data never displays, then GPS data was not recorded with the image. Next time you operate your camera, make sure you get GPS symbol in the top LCD of the camera just before you are ready to range or shoot a geo-tagged photo. d. If the photo has range data in it, you will see the HEADING parameter in the list. However, if the GPS data is there but the HEADING parameter is missing, then the range data was not recorded with the photo. In addition to the HEADING field, the number in the Altitude field should be larger than 100000. If it is not it’s not, then the Range data was not recorded. Refer to Step 5 for more items to check. 3. Make sure devices are operating correctly to gather Range and GPS data. a. Check that equipment is connected to the correct ports as described in 4.1 Make necessary cable connections. b. Check that all battery-operated devices are charged or have fresh new batteries. Note: Always carry spare batteries! c. Check that memory cards in the DSLR have adequate free space to record sufficient photos and video. d. Check that all the equipment is turned on and ready to use (remember to remove the lens cap on the DSLR camera lens). 83 Copyright © Red Hen Systems VMS-333 & VMS-Mobile User Guide Version 1.0 Try taking a test photo with the camera by manually pressing the shutter button. Try triggering the camera via the VMS-333 or via the terminal emulator (using the appropriate VMS-333 command entry). Try pressing the LRF trigger button to capture a LRF Range Measurement. e. Make sure the GPS equipment provides a valid GPS fix. VMS-333: Look at the blue LED on the VMS-333: if it is blinking, you have a normal fix (30 m accuracy); if it is solid blue, you have a WAAS fix (3 m accuracy); and if it is not on, there is no fix. Note: Wait until a GPS fix is obtained — perhaps by moving into a better location away from any obstructions that are blocking your clear view to the open sky. DSLR camera: Make sure the GPS indicator is displayed. 84 Copyright © Red Hen Systems VMS-333 & VMS-Mobile User Guide Version 1.0 9.0 Troubleshooting With software or hardware, problems are bound to occur at one time or another. You might have made a simple mistake, or maybe you misunderstood the explanation in the User Guide, or perhaps there's a problem with the equipment. Whatever the issue, we recommend following this procedure so the problem gets resolved as quickly as possible: 1. Review the most Common Fixes (see section 9.1) and see if any of them apply to your situation. 2. Find the task in this User Guide and make sure you followed each step correctly. You may be able to find out where you made a mistake and correct it. 3. Contact the Red Hen Systems Support Team (see section 9.2). 9.1 Prevent Problems Power 1. Make sure the power is on and the power source is connected. 2. If you are using a battery, make sure it is charged. Connections 3. Check the cable connections. In particular, ensure the 3.5 mm stereo cable is connected to the camera’s microphone input during recording, or connected to the camera’s headphone output during indexing or review. 4. If MediaMapper cannot find the VMS-333 hardware connections, make sure the COM port on the computer is not “blocked” by another application. 5. If VMS-Mobile will not connect to the VMS-333, make sure that Bluetooth is enabled in the Android System Settings screen. If VMS-Mobile takes a long time to connect to the VMS-333 (more than 30 seconds) try disabling and then re-enabling Bluetooth in the Android System Settings screen. Camera 6. Check the camera’s volume setting. If the setting is too high or too low, the data will not be recorded or processed correctly by VMS-333. Set the camera’s volume at approximately midrange. 9.2 Resolve Problems 1. DSLR camera does not always trigger the shutter. Possible reason: This may be caused by lens auto-focus failure. Auto-focus does not perform well under the following conditions and the shutter release may become disabled if the camera is unable to focus: - There is little or no contrast between the subject and the background. - The focus point contains objects at different distances from the camera. - The subject is dominated by regular geometric patterns. - The focus point contains areas of sharp contrasting brightness. - Background objects appear larger than the subject. - Subject contains many fine details. Solution: Turn off auto-focus from the Camera Control screen. For details, see: Control the behavior of an external DSLR camera and Laser Range Finder 85 Copyright © Red Hen Systems VMS-333 & VMS-Mobile User Guide Version 1.0 2. DSLR camera takes multiple photos in very rapid succession, instead of just the expected single photo. Possible reason: This is caused when you have the camera set to take Continuous photo rather than Single Shot. Solution: Set the camera to take single-shot photos, typically by adjusting the ring on the top left of the camera to the S position (not the CL or CH position). Consult your camera manual if necessary. Possible reason: This may also occur when you use the Camera Flash Feedback cable coupled with an incorrect setting for the External Feature Trigger. When External Feature Trigger is incorrectly set to trigger a DSLR photo, the Camera Flash Feedback cable creates a runaway positive feedback loop where the camera is repeatedly instructed by the VMS-333 to take photos based on the signal the VMS-333 is receiving from the Camera Flash cable. Solution: Either (a) Remove the Camera Flash Feedback cable if you are not using it; or (b) Gp tp the Configure > Buttons screen and change the External Feature Trigger setting to Flash Feedback Cable (not Take Photo). 9.3 Red Hen Systems Support Team If you reviewed the most common fixes, read the instructions in the manual, and still have problems, it’s time to contact the Red Hen Systems Support Team. Before you do so, make sure to write down this information: 3. What you were doing when the problem occurred (step-by-step, if possible) 4. The equipment and cables you were using. 5. The version of software you were using. Then email or call the Red Hen Systems Support Team. Please allow at least 24 hours for a reply. Availability: Monday through Friday during business hours Email: [email protected] Phone: 970-493-3952 Provide members of the Support Team with the information you captured and they will work with you to find a solution. 86 Copyright © Red Hen Systems VMS-333 & VMS-Mobile User Guide Version 1.0 Appendix A. Quick Reference for VMS-Mobile Screens This appendix serves as a quick reference for the various screens of the VMS-Mobile Android application. The title of each screen tells you what to click to bring up that screen. Home Home > Control Camera For details, see: Start up VMS-Mobile and examine the home screen For details, see: Control the behavior of an external DSLR camera and Laser Range Finder Home > Android menu 87 Copyright © Red Hen Systems VMS-333 & VMS-Mobile User Guide Version 1.0 Home > Mark Features (example) Home > Mark Features > Android menu Home > Mark Features > Android menu > Load Feature Definitions For details, see: Mark individual features of interest and continuous conditions. 88 Copyright © Red Hen Systems VMS-333 & VMS-Mobile User Guide Version 1.0 Home > Configure Home > Configure > Feature Definitions Home > Configure > Feature Definitions > Load Loads a feature definition files and populates the Mark Feature Screen. For details, see Home > Mark Features 89 Copyright © Red Hen Systems VMS-333 & VMS-Mobile User Guide Version 1.0 Home > Configure > Feature Definitions > Edit For details, see Edit a feature definition file. 90 Copyright © Red Hen Systems VMS-333 & VMS-Mobile User Guide Version 1.0 Home > Configure > Data Home > Configure > Data (long press): Advanced section at top For details, see: Configure VMS-333 data For details, see: Configure VMS-333 data 91 Copyright © Red Hen Systems VMS-333 & VMS-Mobile User Guide Version 1.0 Home > Configure > Feature Triggers For details, see: Control the way feature triggers behave Home > Configure > Feature Triggers > Internal Feature Trigger Home > Configure > Feature Triggers > External Feature Trigger For details, see: Control the way feature triggers behave For details, see: Control the way feature triggers behave 92 Copyright © Red Hen Systems VMS-333 & VMS-Mobile User Guide Version 1.0 Home > Configure > Feature Triggers > DMRT Feature Trigger Home > Configure > Offline Maps > Android menu For details, see: Control the way feature triggers behave For details, see: Load offline maps you want to access from VMS-Mobile Home > Configure > Parameters Home > Configure > Parameters > Intervalometry Mode > Time For details, see: Set intervalometry parameters Home > Configure > Parameters > Intervalometry Mode > Distance For details, see: Set intervalometry parameters Home > Configure > Parameters > Intervalometry Mode > Field of View For details, see: Configure VMS-333 parameters For details, see: Set intervalometry parameters 93 Copyright © Red Hen Systems VMS-333 & VMS-Mobile User Guide Version 1.0 Home > Configure > Load KML For details, see: Load KML and KMZ files 94 Copyright © Red Hen Systems VMS-333 & VMS-Mobile User Guide Version 1.0 Appendix C. Pin-out Diagrams C.1 Connectors on VMS-333 FT Pin # 1 2 Functional Description Power – Out (12 V) Ground 3 4 Aux-In (RS-232) Aux-Out (RS-232) 5 FT1 (VCC) 6 Ground GPS Pin # 1 2 3 4 5 6 Functional Description GPS In (RS-232) Ground GPS In (TTL) GPS Out (TTL) GPS Power GPS Out (RS-232) Pin # 1 2 3 4 5 6 Functional Description Power Ground Half Press Full Press Nkn GPS Out Ground Pin # Functional Description PWR COM 1 Power – In (7-30V) 2 3 Ground From Comm+ 4 5 6 From CommTo Comm+ To Comm- 95 Copyright © Red Hen Systems VMS-333 & VMS-Mobile User Guide Version 1.0 Appendix D. External GPS Receivers This appendix contains more information about external GPS receivers. D.1 NMEA 0183 Version 2.0 Interface VMS-333 is compatible with most external GPS, differential, or DGPS receivers through the GPS connector. The external receiver must be set to output the following: Setting Data Type Baud Rate Bits Parity Stop Bits Value NMEA 0183, version 2.0 or higher 4800 8 none 1 Note: When using VMS-333 with an external GPS that has a data logger or hand-held computer, the VMS-333 hardware unit is connected directly to the GPS receiver, NOT to the data logger. You will have one receiver port connected to the data logger, and another receiver port used as the data output to the VMS-333 hardware unit’s GPS port. Your GPS receiver should have a suitable cable for this connection. The NMEA strings required by VMS-333 are GGA and RMC. They are explained in section B.2 Trimble GPS Receivers. D.2 Trimble GPS Receivers Some Trimble GPS units do not output the RMC string normally required by VMS-333. Follow your manufacturer’s instructions to set up your receiver so it outputs the ZDA and VTG strings instead. These strings compensate for the lack of RMC. Units known to require this adjustment are the GPS Patfinder ProXR and ProXRS. The figures on the following pages provide detailed information about the GGA and RMC strings for Trimble GPS Receivers. 96 Copyright © Red Hen Systems VMS-333 & VMS-Mobile User Guide Version 1.0 GGA. Global Positioning System Fix Data This string provides the time, position, and fix related data for a GPS receiver. Source: NMEA 0183 – Standard for Interfacing Marine Electronic Devices, Version 3.0, July 1, 2000 97 Copyright © Red Hen Systems VMS-333 & VMS-Mobile User Guide Version 1.0 RMC. Recommended Maximum Specific GNSS Data This string conveys the time, date, position, course, and speed data provided by a GNSS navigation receiver. This string is transmitted at intervals not exceeding 2 seconds and is always accompanied by RMB when a destination waypoint is active. RMC and RMB are the recommended minimum data provided by a GNSS receiver. All data fields must be provided; null fields are used only when data is temporarily unavailable. Source: NMEA 0183 – Standard for Interfacing Marine Electronic Devices, Version 3.0, July 1, 2000. 98 Copyright © Red Hen Systems VMS-333 & VMS-Mobile User Guide Version 1.0 Appendix E. VMS-333 Warranty 1.1 Limited Warranty. Subject to Section 1.3 (“Limitation”), RED HEN SYSTEMS, LLC warrants to USER that, during the period commencing on USER’s purchase of the VMS-333 Video Mapping System™ (“Product”) and terminating one (1) year thereafter, the hardware portion of the Product will perform substantially in accordance with the appropriate Documentation provided with the Product at the time of purchase. In the event of a failure of the Product to comply with the foregoing warranty during the applicable warranty period (a “Defect”), RED HEN SYSTEMS, LLC shall, at its option, repair or replace the Product or refund the fees paid by USER (following USER’s return of the Product), or provide a workaround for the Defect. The foregoing sets forth USER’s sole and exclusive remedies for a breach of the above limited warranties. 1.2 Return Procedures. Product shall be non-returnable except as provided in Section 1.1 (“Limited Warranty”). USER shall return the Product to RED HEN SYSTEMS, LLC, 2627 Redwing Road, Suite 235, Fort Collins, Colorado 80526 USA, freight prepaid, along with a written statement describing the Defect, proof of purchase and the license. RED HEN SYSTEMS, LLC shall only be obligated under its warranty for Product with Defects that are reproducible by RED HEN SYSTEMS, LLC in the execution environment. RED HEN SYSTEMS, LLC will be responsible for all return shipping costs of repaired or replacement units to USER. Replacement Products will be warranted for the remaining warranty period of the original Product. 1.3 Limitation. The warranties set forth above shall not apply to (i) any third party software or hardware, whether or not such third party software or hardware is provided by RED HEN SYSTEMS, LLC, except that RED HEN SYSTEMS, LLC will, at its option, repair or replace the internal GPS card for a one (1) year period following USER’s purchase of the Product; (ii) any Product which has been modified, repaired or altered, except by RED HEN SYSTEMS, LLC; or (iii) any Product which has not been maintained in accordance with any handling or operating instructions supplied by RED HEN SYSTEMS, LLC or has been subjected to unusual physical or electrical stress, misuses, negligence, accidents, abuse, neglect, vandalism or acts of nature. 1.4 Disclaimer of Warranties. Except as set forth above, RED HEN SYSTEMS, LLC makes no other warranties, express, implied or statutory, regarding products. All implied warranties as to satisfactory quality, performance, merchantability, fitness for particular purpose or noninfringement are expressly disclaimed. Some jurisdictions do not allow the exclusion of implied warranties or limitations on how long an implied warranty may last, so such limitations or exclusions may not apply to USER. 1.5 Limitation of Liability. In no event will RED HEN SYSTEMS, LLC be liable to USER for any special, incidental, consequential or exemplary damages of any kind, including but not limited to any lost profits and lost savings, however caused, whether for breach or repudiation of contract, tort, breach of warranty, negligence, or otherwise, whether or not RED HEN SYSTEMS, LLC was advised of the possibility of such loss or damages. Notwithstanding any other provisions of this agreement, RED HEN SYSTEMS, LLC’s total liability to USER arising from or in relation to this agreement or the product shall be limited to the total payments to RED HEN SYSTEMS, LLC for the product. In no event will RED HEN SYSTEMS, LLC be liable for the cost of procurement of substitute goods. The foregoing limitations shall not apply to damages arising from death or personal injury to persons or tangible property in any jurisdiction where such limitation is prohibited by applicable law. Some jurisdictions do not allow the exclusion or limitation of incidental or consequential damages, so such exclusions may not apply to USER. 99 Copyright © Red Hen Systems