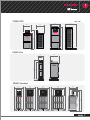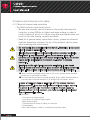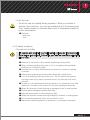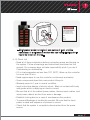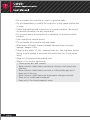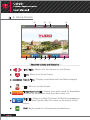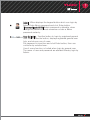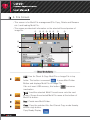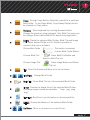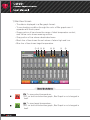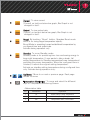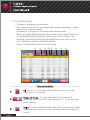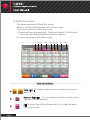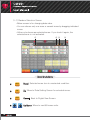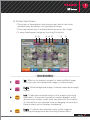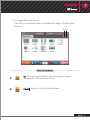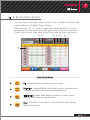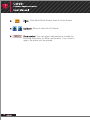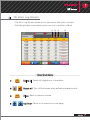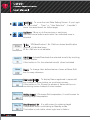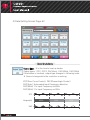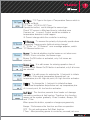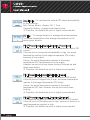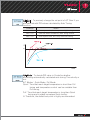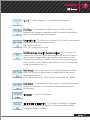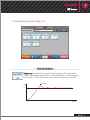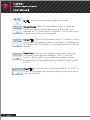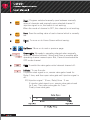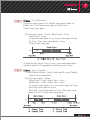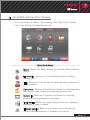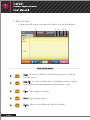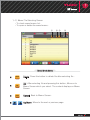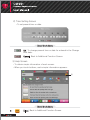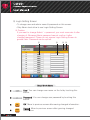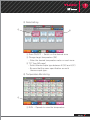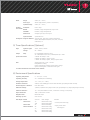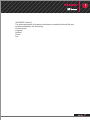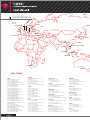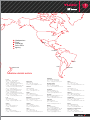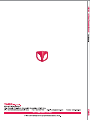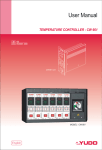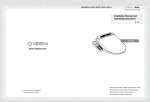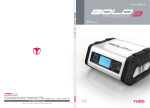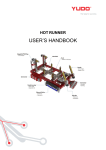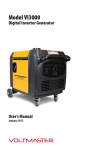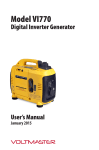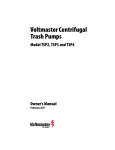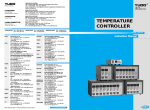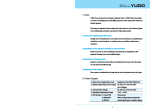Download CW991 - YUDO EU
Transcript
ORIGINAL VERSION Integrated Control System • Available to control the temperature and the Sequence Injection Timer • Available to manage the injection condition for each mold as well the files and log • The central control system for multi CW991 through the network Easy To Use • User friendly Color Touch LCD equipped with MMI • To prevent the error setting, the authority code is provided to each user Customization • The optimized zone for the wide variety of injection environment • Available to provide the special function upon customer's request Reliability • 15 criteria internal safety inspections • CE certification, UL approved 2 목차 1. Check Point before use ····················· 4 1) Appearance Checkup 2) Safety Sign 3) Configurations and Dimensions 4) Caution and Instructions for safety 4-1) Main risk element and prevention 4-2) Safety Measures 4-3) Check list 2. Installation and operation ···················· 3. Home Screen ························· 4. Login Screen ·························· 5. File Screen ··························· 6. Temperature Controller Menu Screen ··············· 7. Temperature Monitoring Screen·················· 11 12 14 16 18 19 1) Bar View Screen 2) Text View Screen 3) Digital View Screen 3-1) Random Selection Screen 4) Trend View Screen 4-1) Trend View Setup Screen 5) Picture View Screen 5-1) Image Selection Screen 8. Recent Screen ························· 9. Mold Check Screen ······················· 10. Error Log Screen ························ 11.Data Setting Screen ······················· 32 33 35 37 1) Data Setting Screen Page #1 2) Data Setting Screen Page #2 3) Data Setting Screen Page #3 4) Data Setting Screen Page #4 12. Timer Screen [Optional] ····················· 49 13. Additional Function Screen ··················· 53 1) Memo Screen 1-1) Memo File Selecting Screen 2) Time Setting Screen 3) Help Screen 4) Data Check Screen 5) Login Setting Screen 6) Firmware Version Screen 14. Operation Examples ······················ 60 15. Controller Specifications ···················· 62 1) Input Specifications 2) Output Specifications 3) Data Communication Protocol 4) System Specifications 5) Timer Specifications [Optional] 6) Environment Specification 3 1. Check Point before use Only persons with a thorough knowledge of the system's operation and capabilities should operate the system. Also, keep this user manual with processor so that he or she can refer to this manual. ᆞOur policy is one of continuous improvement and we reserve the right to alter product specifications at any time without giving notice. ᆞWhilst every effort has been made to avoid errors in the text, the author and publisher shall not be under any legal liability of any kind in respect of or arising out of the information contained herein. Please contact supplier or YUDO representatives to inquiry any questions. ᆞNo part of this document may be reproduced in any form of by any means, electronic, mechanical photocopying or otherwise, without prior written permission of the copyright owner. 1) Appearance Checkup Check actual controller received differences from contractual configurations. Check Touch Panel carefully. Contact supplier or YUDO sales office if you find any damaged or missing parts. 2) Safely Sign Sign Meaning Sign Meaning Must do Grounding Caution Danger Danger of electric shock Attention High Temperature 3) Configurations and Dimensions ᆞConfigurations Model CW991 PRO CW991 Slim CW991 Standard Max of Zone No. 72 108 24 48 72 96 120 Max. Capacity Max 150A Max 225A Max 100A Max 100A Max 150A Max 200A Max 225A Remarks 12.1 inch Touch Panel 12.1 inch Touch Panel 7 inch wide touch panel 12.1 inch Touch Panel 12.1 inch Touch Panel 15 inch Touch Panel 15 inch Touch Panel ※Option: 16 channel timer [CW991 Standard 48zone is 8 channel] 4 CW991 PRO Unit : ㎜ 720 480 510 740 480 108 zone 1150 1370 1600 72 zone CW991 Slim 420 615 250 24 zone CW991 1357 1226 CW991 CW991 Standard CW991 842 610 972 740 72 zone 96 zone 120 zone CW991 CW991 570 508 CW991 1550 48 zone 699 467 1515 577 345 5 4) Caution and Instructions for safety 4-1) Main risk element and prevention ᆞThe Risk by electric and electric shock - Be sure that currents can be flowing on the product because the controller is using 220Vac or higher and larger voltage in order to control heaters of mold, so it cause injury and even death when you touch on the side flowing currents accidently. - Read all of general safety instructions closely, please be informed and take prevention measures for all of the accident can be cause while operating and maintenance. - Do not handle the controller with wet hands. Otherwise, it can cause electric shock or severe injury. - Turning the controller on without notice when a worker maintains equipment is very dangerous. It can cause severe injury since currents can be flowing into the worker accidently. Thus, the worker has to notice maintenance to prevent co-worker to operate controller. - Touching on the side flowing currents accidently, it can cause electric shock and even severe injury or death by flowing currents in a flash. Thus, please follow below procedures and instructions. ■ After confirming whether the power is off or not, please check residual electricity on controller by tester. ■ Do not wear the accessory including metal (ring, watch, bracelet and so on) that can be flowed currents. It is at high risk for electric shock. - In case of melting a fuse or switching off, the reason can be a leakage current. If you turn equipment on without notice, not only the power is off but also the worker could be frosted cause by leakage current. At this moment, you have to maintain equipment after disassembling power. ■ Risk part ᆞConnector of heater output ᆞConnector of solenoid valve output ᆞMain power switch ᆞTerminal and all kinds of cable of controller ᆞPower supply ᆞBus-bar covered in side of controller and power cable 6 ᆞA risk by heat - Controller can be heating during operation. When you handle or maintain the controller, you can get scalded due to the heating part. Thus, please handle or maintain after finish to temperature drops to indoor temperature. ■ Risk part ᆞHeat sink ᆞTriac 4-2) Safety measures ᆞPrecaution for safety - To operate and maintain controller safely, please be informed well as to below instructions. Otherwise, you can be frosted by electrical risk or heat ■ Read all of instruction in this manual and being informed well. ■ After confirming whether the power is off or not, please check residual electricity on controller by tester. ■ A worker has to notice maintenance to prevent co-worker to operate controller. ■ Take proper equipment and procedure during the maintenance. ■ Do not do anything while the power is on. Do not wear the accessory including metal (ring, watch, bracelet and so on) that can be flowed currents. ■ In case you do maintenance while the power is on, please do work after making co-workers to be noticed for the work optically/acoustically. ■ Attach the direction board showing an emergency exit in working area. ■ Be sure about emergency shelter and aisle. ■ Remove obstructions on the emergency aisle. ■ Attach the direction board showing emergency shelters in working area. ■ Do not handle equipment when you are drunk or sick. ■ Maintenance without guidance or supervision of manager is restricted. 7 ᆞLocking device - Install the locking device to reduce losses by accident to the minimum. Do not damage locking device by yourself. - During stopping operation, it can shut the function operated out from the power flowed accidently. - In case insert power to controller installed locking device, it can cause serious situation as well as possibility to damage controller. The locking device has to be handled by trained worker only, and it has to be confirmed operation of locking device is working properly. ᆞLocking device & Tag - The purpose to install locking device is protection for maintenance worker from the risk caused by unexpected power inserting. - The purpose of Tag is notification showing maintenance to other worker in order to get safety from the risk caused by unexpected power inserting. - Maintenance worker has to notify the maintenance prior to the beginning work by tag hanging. - Install the locking device after stopping operation of controller and checking if the controller power is off. ᆞLocking device & Tag Installation guide - During maintenance, install locking device as follow. 1. Stop the operation if the controller is working. 2. Turn the main power off. 3. Pull the handle of main power switch. 4. Put the locking device in a gap when you pull the handle. 5. To notify maintenance to workers, hang the tag with locking device. 8 Name card(example) - Maintenance worker consists of one person at least, and the name/team of maintenance worker who can handle locking device has to be shown on the tag. 4-3) Check List ᆞRead all of these instructions before connecting power and turning on the system. Follow all warnings and instructions mentioned on this manual. Our company does not take responsibility at all if you use it Contravening or mishandling. ᆞIf It is low temperature as less than 10℃ (50℉), Warm up the controller for more than 30 min. ᆞNeed regular repair to use the controller continuously and safely. ᆞSome components have their own product Lifecycle. ᆞWarranty period is 1 year in normal condition. ᆞInput socket has danger of electric shock, Must not contact with body and goods which is applying an electric current. ᆞBe sure that all of the cables (power cables, thermocouple cables, and input power cables) are free from wear or damage. ᆞEstablish locking device in case of maintenance this product. ᆞTo prevent Breakage or trouble this product, Be sure that the input power is rated and sequence of phases is correct. ᆞCheck that the system is completely disconnected from the power source. 9 ᆞDo not modify the controller or insert in-genuine parts. ᆞDo not disassemble or modify the controller. It may cause malfunction or injury. ᆞCheck that earth/ground connection is in good condition. (Be sure to do ground connection for any eventuality) ᆞDo not post device or wiring which is causative of noise around this product. ᆞUse controller at vertical stance. ᆞDo not handle the controller with wet hands. ᆞWhen water infiltrated, Inspect certainly because there is electric leakage, danger of fire. ᆞClean up any water, oil, dirt, cleaning fluids etc. that may have spilled during a mold change or since the last production run. It may cause injury. ᆞKeep out of equipment generating heat. ᆞWhere not to use this equipment. - Clean up any dirt, salt content. - Never allow to install where mechanical vibration and impact are effective. - Never allow to install where corrosive or inflammable gas are in - Keep out of the sun. - Never allow to install where the temperature changes severely. - Keep out of inflammable materials. - Keep out of the electromagnetic wave. 10 2. Installation and operation 1) Make sure that the controller’s main power switch is in the OFF position prior to connection of the controller to the power source. 2) Check all of the cable connections of the mold (if required). Check the thermocouple type. Be sure that all of the cables are free from wear or damage. 3) Check wiring standards whether YUDO standard. (Power, Thermocouple combined type) or DME standard, etc. 4) Check Power/Thermocouple cables specifications (Connector size, no. of pins). 5) Using an Ohmmeter, check the resistance and isolation of power cables. Check the open thermocouple cables. 6) Connect power/thermocouple cables to the mold only after the mold is loaded on the injection molding machine. 7) Connect the controller to the power source if the power source and controller’s main input power are same. (Controller’s main input power is shown on the label on the backside of controller cabinet. If you find the differences between actual main input power and power shown on the label, contact an authorized representative. Unless, it may cause damage to controller units and/or malfunction of controller.) 8) Check that the earth/ground connection is in good condition. Ensure the system and the mold have the same ground reference. ※ Unless, Noise may cause damage to fuse and/or Triac, and it may cause injury. Also, short circuit and electric shock accident can be occurred. 9) Switch the controller ON. 10) Enter the password, Then select and load the required Mold file. 11) Verify the target zones On/Off status. Switch the target zones ON if they are not. 12) Enter the target temperatures (SV: Set Value). 13) Select the RUN button to run the system. 14) Verify whether the actual temperatures (PV: Present Value) reach to the target temperatures (SV). A guide to Hot Runner Temperature Controller ᆞCW991 is an advanced multi-channel, high precision hot runner temperature controller designed for nozzles and manifolds equipped with personal computer for temperature control. ᆞWide color screen Touch Panel equipped with MMI (Man Machine Interface) makes it possible to user friendly interface. 11 3. Home Screen ① ⑤ ⑥ ② ⑦ ⑧ ③ ⑨ ④ ⑩ ⑪ About the buttons and Status bar Left / Right : Move on to the previous or next Screen Home: Move on to Home Screen Date & Time : Display current date and time(Status displays) Help: Move on to Help Screen Temperature Controller : Display menu which needs for temperature controller like temperature monitoring, Mold check. etc. Mold File : Move on to Mold File Screen for Mold file management & open. Show Selected Mold file name on the bottom of this button. RUN: Begin operation of the present activated zone 12 Operation Status : Display Operation Status STOP: Stop all zones. Login: Move on to Login Screen according to login level. Display the present logged in user on the bottom of this button. Timer: Move on to Sequence Injection Timer Setting Screen controlling Mold valve gate ON/OFF [Optional Sequence Injection Timer] 13 4. Login Screen ᆞThe screen according to login level. ᆞThe Login Methods are “User”, “Quick Start”(Without tap password in), “Admin”, “User Selection”. ᆞLogin result is displayed at the bottom right on login button. ① ② ③ ④ About the buttons Quick Start: Use Controller immediately without enter password. When Login through Quick Start function, use of some function is limited as login by general user. User: When displays the keypad button which can login by general user, Enter user password and click Enter button. [Password : 1234] Use of some function is limited when login by general user 14 Admin: When displays the keypad button which can login by Admin Enter Admin password and click Enter button. [Password: yudo2010] Admin password is alterable, when change the password, must remember or take a Memo password certainly. User Selection : Another button to login by registered general user. When press the button, displays registered general user lists, and choose one of users. Put password in input box and click Enter button, then use controller by selected user. Use of some function is limited when login by general user. The name of user and password are alterable thereby login by Admin. 15 5. File Screen ᆞThis screen is for Mold File management(File Copy, Delete and Rename etc.) and loading Mold File. ᆞThis screen provides brief information on the selected file and preview of image file. ① ② ③ ④ ⑤ ⑥ ⑦ ⑧ ⑨ ⑩ ⑬ ⑪ ⑫ ⑭ About the buttons USB: Use for Check & Copy Mold File or Image File in top folder. This button is reversed if press Mold Folder Button and displays Mold File or Image File If do not insert USB memory, this button inactivation becomes Load: Load the selected Mold File and move onto the next screen. Shows the selected Mold File name at the bottom of Mold File button. New: Create new Mold Folder. Copy: Copy the selected file. And Cancel Copy mode thereby selects copy button. Copy Ready Display : 16 Paste: Through Copy Button, Paste the copied file to selected Mold folder. To use Paste Mode, Copy Ready Display should be showed on Copy button. Rename : Open keyboard by touching Rename button. Change file name by using keyboard. Only Mold File name can be change. Select desired Mold File before touching button. Delete: Delete the selected Mold Folder, Mold File and Image File. Select desired Folder or File. Delete is possible in occasion that log in as Admin Choose Mold Folder : Choose Mold File : This button is reversed if press Mold Folder Button. Press Mold File Button and Select in Mold File List Choose Image File : Press Image Button and Select Image File List Esc: Close File Screen and Move on to Home Screen. Left/Right : Change Mold Folder. Mold File : Show Mold File list of the selected Mold Folder. Image: Preview the Image files of the selected Mold Folder. Following image formats are available. “.bmp, .jpg, .jpeg .png” Error Log: Brief Error Log information on the selected file. MEMO: Preview the Memos of the selected Mold Folder. Up/Down : Move on to previous or next file list. 17 6. Temperature Controller Menu Screen ᆞThis Screen is for Selecting one of Temperature Controller Menu. ① ② ③ ④ ⑤ ⑥ About the buttons Temperature Monitoring : Move to selecting screen and Choose one of the Variety Temperature Monitoring (Bar View, Text View, Digital View, Trend View and Picture View). Recent File : Move to Recent File Screen which is saved the recent mold file lists. Load the Mold file on Recent file screen. Mold Check: Move on the screen which can check controller or Mold Condition. This button is visible, when login level is Admin. Error Log : Move on Error Log Screen to check the past record Errors. File: Move on File Screen to load Mold files & file management. Additional Function : Move on Additional Function Screen to set-up Current Time, Memo, Password change. 18 7. Temperature Monitoring Screen ᆞTo select the desired screen among Text, Bar, Trend, Picture and Digital View Screen. ① ③ ② ④ ⑤ About the buttons Bar View : Move on‘Bar View’Screen which displays Temperature Monitoring sign as Bar graph form. Text View : Move on‘Text View’Screen which displays Temperature Monitoring sign as Text form. Digital View : Move on‘Digital View’Screen which displays Temperature Monitoring sign as same form of Box Trend View : Move on‘Trend View’Screen which displays Temperature Monitoring sign as connected line. Picture View : Move on‘Picture View’Screen which displays Temperature Monitoring sign on background image. 19 1) Bar View Screen ᆞThe data is displayed in a Bar graph format. ᆞTo see heating condition through the color of Bar graph even if separate with touch panel. ᆞGreen portion of bar shows the range of ideal temperature control, and Yellow color shows warning section. ᆞGray portion of bar shows deactivated zone. ᆞBlack line of bar shows the set values of alarm high and low. ᆞBlue line of bar shows target temperature. ① ② ③ ④ ⑤ ⑥ ⑦ ⑧ About the buttons PV: To view actual temperature. (PV) on text box below bar graph, Bar Graph is not changed in itself SV: To view target temperature. (SV) on text box below bar graph, Bar Graph is not changed in itself 20 Current: To view current. (Current) on text box below bar graph, Bar Graph is not changed in itself. Output: To view output rate. (Output) on text box below bar graph, Bar Graph is not changed in itself. Boost: By touching‘Boost’button, Operates Boost mode which is for rising target temperature rapidly. Boost Mode is operating toward established temperature by configured time and output rate. Activate during operation only Standby: To move Standby mode. Standby mode is for protecting time loss and saving energy to keep right temperature. If user wants to take a break, fall setting temperature to Standby temperature(lower temperature) and keep the proper temperature. When the configured time is finished, It returns the original setting temperature. Activate on standby setting temperature during configured time only. Activate during operation only. Up/Down : Move to on next or previous page. Each page shows 24 zones Temperature Monitoring : To move and select the different style of Temperature Monitoring Screen. ᆞAbbreviation table No. Abbreviation Explanation 1 PV Present Value, Current Temperature 2 SV Set Value, Setting Temperature 3 MV Manipulation Value, Control Valve 21 2) Text View Screen ᆞThe data is displayed as text values. ᆞThis screen allows you to view target and actual temperatures, output rates and currents of heaters. Furthermore, it allows you to change data setting values. ᆞMove on to Data Setting Screen from current screen which allows you to change data setting values by touching any line of zones. The methods of selecting zones are Individual(Press each zone on the line), Part(Select button) and All(All button). ᆞIf zone is deactivated, zone text turns in gray ① ② ③ ④ ⑤ ⑥ ⑦ ⑧ About the buttons All: Move on to the Data Setting Screen which input the same value in all zones. Range of zones : To enter start and finish number of selecting zone. The finish zone number isn’t over the total zone number. Select: To move Data Setting Screen which can enter the same value from start number to finish number selected in Range of zones. 22 EX) If you want to change same value from No. 2 zone to No.24 zone, ① Enter start zone No. 2 in left edit screen. ② Enter finish zone No. 24 in right edit screen. ③ Press Select button. Boost: By touching ‘Boost’ button, Operates Boost mode which is for rising target temperature rapidly. Boost Mode is operating toward established temperature by configured time and output rate. Activate during operation only. Standby: Activate on standby setting temperature during configured time only. To move Standby mode. Activate during operation only. Left/Right : To change displayed zone number on the screen. By right button, changes to 12→24→48→12 zones. Up/Down : Move on to next or previous page of this screen Each page shows 12, 24 or 48 zones. Temperature Monitoring : To move and select the different style of Temperature Monitoring Screen. 23 3) Digital View Screen ᆞThe data is displayed in Same Box format. ᆞMove on to Data Setting Screen from current screen. ᆞThere are 4 methods of selecting zones. ※ Individual(Press individual box), Part(Select button), All(All button) zone select and Random(Random Selection button). ᆞIf zone is deactivated, Box turns in gray. ① ②③ ④ ⑤ ⑥ ⑦ ⑧ ⑨ About the buttons , Zone view : To change displayed zone number By press the button Random Selection : To move Random Selection Screen which can select zones randomly. All: To move Data Setting Screen which can enter the same value in all zones. 24 Range of zones : To enter start and finish number of selecting zone. The finish zone number isn’t over the total zone number. Select: To move Data Setting Screen which can enter the same value from start number to finish number selected in Range of zones. Boost: By touching ‘Boost’ button, Operates Boost mode which is for rising target temperature rapidly. Boost Mode is operating toward established temperature by configured time and output rate. Activate during operation only. Standby: Activate on standby setting temperature during configured time only. To move Standby mode. Activate during operation only. Up/Down : Move on to next or previous page of this screen Each page shows 24 or 48 zones. Temperature Monitoring : To move and select the different style of Temperature Monitoring Screen. 25 3-1) Random Selection Screen ᆞBelow screen is for changing data value. ᆞYou can choose only one zone or several zones by dragging indicated zones. ᆞYellow color boxes are selected zones. If you touch it again, the selected zone is not activated. ① ② ③ ④ About the buttons Reset Reset: Selected zones turn to unselected condition. Ok Ok: Move to Data Setting Screen for selected zones. Cancel Cancel: Back to Digital View Screen. Up/Down: Move to next 48 zones units. 26 4) Trend View Screen ᆞYou can monitor Current temperature by line graph. ᆞYou can select zones by touching Select and Random Selection button. ᆞBy pressing check mark at the top of graph, the relevant zone can be showed /hid. ᆞMax. 12 zones can be shown on the screen. ᆞYou can change color of lines and range of Y axis. ① ② ③ ④⑤ ⑥ About the buttons Random Selection: Move on to randomly selection screen. Max. 12 zones can be selected. Range of zones : To enter start and finish number of selecting zone. The finish zone number isn’t over the total zone number. Select: Only zones from Range of zones(starting zone to ending zone) are shown. Max. 12 zones can be selected and they are shown from starting zone in order. 27 Reset Setup Reset: Delete all graph on screen and show line graph again. Set-up: Move on to Trend View Setup Screen for changing color and range of Y axis. Temperature Monitoring : To move and select the different style of Temperature Monitoring Screen. 4-1) Trend View Setup Screen ᆞYou can change line color and range of Y axis on this Trend View Screen. ᆞFor changing line color, touch a checking mark on upper line and then, lower line. The color will be changed to lower line color. About the buttons Ok: Apply changed information on Trend View Screen. Cancel: Move on to Trend View Screen with ignoring changed information. 28 5) Picture View Screen ᆞThis screen is temperature monitoring screen which can check indicated zone by adding it on background image. ᆞThis screen allows you to add and delete zones on the image. ᆞTo select background image by touching File button. ① ② ③ ④ ⑤ ⑥ ⑦ About the buttons File File: Move on to selection screen for selecting Mold image which you can use background image of current screen. Image delete Delete: Show background image of current screen as an empty screen. Add Delete Add: To add user selected zones on the image by touching Add button. If executive keypad for number appears, enter desired zone number, press enter key and point the location. To relocate the user selected zone by dragging the zone box. Equal number can not display overlapping. Delete: To delete user selected zones on the image by selecting the target zone and touching Delete button. 29 All delete Delete all: To delete all zones on background image. Left / Right : Move on to Picture View Screen Max. 6 pages can be shown. You can see current page number(#1) on bottom of “Picture view” Temperature monitoring : Move on to changing screen for different Temperature Monitoring screen. 30 5-1) Image Selection Screen ᆞYou can choose Mold image for background image of Picture View Screen. ①② About the buttons Ok: By touching this button, selected image is being background of Picture View Screen. Cancel: Move on to Picture View Screen. 31 8. Recent Screen ᆞYou can check saved Mold files and select and load one of them. ᆞMax. 20 files can be registered. No.1 is latest one. ① ② ③ About the buttons Load: To load selected Mold file by touching indicated file and move on to next page. You can check loaded Mold file name at the bottom of Mold File button. Close: Move on to Home Screen after closing recent file. Up/Down: Move on to next or previous page. 32 9. Mold Check Screen ᆞYou can check connection status of units, error of Mold & controller and output status on this Mold Check Screen. ᆞAfter pressing‘All’or‘Select’button and checking Mold, The error message will be indicated on bottom side when you touch verified line. Please refer to error code table to see Error code on Error Log Screen. ① ② ③ ④ ⑤ ⑥ ⑦ About the buttons All Select All: Progress Mold confirmation for all zones. Selection: Progress Mold confirmation just for selected zone. Touch Zone number for selecting indicated zone. Init. Initialization: Delete Mold identify contents on current screen, return to initial status for selected zone. Stop Stop: Stop Mold confirmation. This button will work during Mold confirmation. 33 Close Close: Close Mold Check Screen, back to Home Screen. Up/Down: Move to next unit of 24 zone. Zone number: You can select indicated zone number by touching this button for Mold confirmation. If you touch it again, the button will be reacted. 34 10. Error Log Screen ᆞThe Error Log Screen allows you to view errors that have occurred. ᆞActivating buzzer sound when errors occur on controller or Mold. ① ② ③ ④ About the buttons All delete Delete all: Delete all logged error information. Buzzer off: Turn off the buzzer when activating buzzer sound. Close Close: Back to previous screen. Up/ Down: Move on to previous or next page. 35 ᆞError code table 36 No. Error message 1 Fuse(Fuse Error) Fuse Open 2 AC.Er(AC Error) AC frequency abnormality 3 AL-H(Alarm High) Actual temperature exceeds set point of alarm high 4 AL-L(Alarm Low) Actual temperature drops down set point of alarm low 5 HT.Op(Heater Open) Heater Open - The heater connection is broken. 6 HT.St(Heater Short) Shorted Heater – The heater is shorted or exceeds the maximum rating of the module 7 TC.Re(TC Reverse) Thermocouple Reversed - The T/C connection is wired + to - at some point 8 TC.St(TC Short) Thermocouple Pinched - The T/C is pinched or the controller thinks it is pinched. 9 TC.Op(TC Open) Thermocouple (T/C) Open - The T/C connection is broken 10 Rj.Er(RJC Error) Internal temperature sensor of controller unit failed 11 AD.Er(ADC Error) Analog/Digital converter error in controller unit 12 GR.St(GND Fault) Current detection failed 13 Ca.Er(Calib. Error) Calibration problem 14 CT.Er(CT Error) CT current problem 15 Tr.St(Triac Short) Triac problem occur Explanations 11. Data Setting Screen ᆞThis screen is for changing the data of each zones. ᆞIndividual zone, selected range of zones, all zones and random selected zones can be changed. ᆞBlue zone indicator at top middle corner shows the selected zone(s) as below. ① Individual Zone : [Zone Number] ② All Zones : [Zone ALL] ③ Range of Zones : [Start Zone number ~ End Zone number] ④ Random Selection Zones : Rnadom: 1, 4, 6, 8, … ᆞCurrent page number(#1) of screen is shown at the top left next to Data Setting phrase. ᆞIf all zones are selected, the setting values of zone 1 are displayed. If a range of zones are selected, the setting values of start zone are displayed. ᆞIf random of zones are selected, the setting values of tailender zones are displayed. 1) Data Setting Screen Page #1 ① ② ③ About the buttons Close Close: Move on to previous screen by touching“Close”Button. 37 Left/Right : To move the next Data Setting Screen. If you Login via“Quick start”,“User”or“User Selection”, It wouldn’t move because there’s no further page. Up/Down : Move on to the previous or next zone. Up/Down arrow buttons are visible if an individual zone is selected ID No. : IID(Identification) No. Edit box shows identification number of individual zone. ID No. Edit box is not editable. ON/OFF : Activate/Deactivate the selected zone(s) by touching ON/OFF button. If this button is On, the selected zone(s) is(are) activated Name: To change User defined name of zone at Name Edit box for easy reference. Name application : To display Name registered in name edit box instead of zone number on monitoring screen. If this button is On, Shows the phrase of name edit box on monitoring screen instead of zone number. SV(Set Value) : SV means Set temperature, It is edit screen for entering target temperature. Stby(Standby) SV : It is edit screen for entering target Temperature when is activating as Standby mode This button is just visible, when login level is Admin. 38 Stby Time : It is edit screen for entering operation time when is activating as Standby mode. This button is just visible, when login level is Admin. EX) Stby SV : 150℃, Stby Time : 60mins, Set Temperature: 200℃ Activate as Standby mode for Stby time. 200℃ Standby SV: 150℃ Standby Time: 1Hour Time Boost SV : It is edit screen for entering target temperature when is activating as boost mode This button is just visible, when login level is Admin. Boost Time : It is edit screen for entering operation time when is activating as boost mode This button is just visible, when login level is Admin. Boost MV : It is edit screen for entering output rate when is activating as boost mode. This button is just visible, when login level is Admin. EX) Boost SV : 250℃, Boost Time : 10sec Boost MV : 100%, Set Temperature: 200℃ Zone 1 : Activate as Boost mode until at the point of Boost SV Zone 2 : Activate as Boost mode for Boost time. Boost SV: 250℃ 200℃ : Zone1 : Zone2 Boost Time: 10Sec. Time 39 2) Data Setting Screen Page #2 About the buttons Output Type : It is the how to heat up heater. Output types : ZCC, ZCC2, PAC(Auto), PAC(60Hz), PAC(50Hz) If the button is touched, output type changes in following order. ※ Cannot change while the controller is working ZCC(Zero Cross Control), PAC(Phase Angle Control) PAC(Auto): Automated Input Frequency detection PAC(60Hz): Fix Input Frequency as 60Hz PAC(50Hz): Fix Input Frequency as 50Hz ZCC Output(%) PAC 40 100% 50% 25% T/C Type : T/C Type is the type of Temperature Sensor which is located on Mold. T/C Types : K(CA) & J(IC) Type If press the button, could change the sensor type Check T/C sensor in Mold and tune to individual zone If sensor isn’t correct, Control would be unstable or temperature deviation could happen ※ Cannot change while the controller is working. T/C Reverse : To reverse the polarity of physically upside down connected Thermocouple (without wiring change) If“TC.Re”or“TC Reverse”error message appears, switch T/C Reverse button on. Buzzer: To decide whether ring the buzzer or not when error occurs, If turn on button, the buzzer rings. Buzzer On/Off button is activated, only if all zones are selected. Buzzer Time : It is edit screen for entering operation time of buzzer sound. Buzzer On/Off button is activated, only if all zones are selected AL High : It is edit screen for entering the (+)set point to initiate the alarm. If the actual temperature exceeds set-up temperature plus AL High set point, AL high function activates. AL Low : To change the (-)set point to initiate the alarm If the actual temperature drops below set-up temperature plus AL Low set point, AL low function activates. Soft Start : This function prevents from heater coil damage caused by moisture at fast heat up. Therefore, this function warms up the system gradually. It has 3 modes, Always, Off and 1 Time. When press this button, operation changes progressively Always : Performance the function as often as operation OFF : Do not performance Soft Start function 1Time : After permitting power to controller, proceed just once 41 Auto Tuning : To calculate the optimal PID values automatically by the controller. Auto Tuning Modes : Always, Off, 1 Time. If press this button, change mode step by step. ※ Therefore, the default set point is highly recommended PV Filter : To change duration of average actual temperature. The actual temperature is the average temperature for the above given duration. PID_P(Proportional-Integral-Derivative_Proportional): To change the set point of proportional bandwidth used in PID control. If the set point of proportional bandwidth is high, the actual temperature reaches to the target temperature (SV) slowly because of less output. Unless, the actual temperature reaches to the target temperature (SV) fast because of more output. However low set point may cause hunting (fluctuate up and down periodically). ※ Therefore, the default set point is highly recommended. PID_I(Proportional-Integral-Derivative_Integral): To change the set point of Integral time used in PID control. If the set point of Integral time is high, the actual temperature reaches to the target temperature (SV) slowly. Unless, the actual temperature reaches to the target temperature (SV) fast. However low set point may cause hunting. ※ Therefore, the default set point is highly recommended. PID_D(Proportional-Integral-Derivative_Derivative): To change the set point of Derivative time used in PID control. If the set point of Derivative time is high, amount of reaction on rapid temperature variation is high. ※ Therefore, the default set point is highly recommended. 42 A/T Gain : To precisely change the set point of A/T Gain If you are satisfied with PID values calculated by Auto Tuning function. Conditions Results Gain < 1.0 Fast response time, but it may cause high hunting. Gain = 1.0 Same PID values calculated by Auto Tuning function. Gain > 1.0 Slow response time, but it may cause low hunting. ℃ SV Time A/T Mode : To decide PID value in Controller whether processing automatically calculated auto tuning Time shortly or not. A/T Modes : Quick Mode, Full Mode. Quick: Time that reach target temperature is short than Full tuning and temperature control can be unstable than Full tuning. Full: Time that reach target temperature is long than Quick tuning and is stable compares Quick tuning. ※ Therefore, the default set point is highly recommended. 43 3) Data Setting Screen Page #3 About the buttons PV Sync:To determine whether to rise temperature or not after standing for temperature rise of latest zone. If the button on the Data Setting Screen page #1 is off, it is inoperative even though it is turned on. Heater Sync: This is the function when the temperature sensor of particular zone has some problem, temporarily refer to output rate of other zones and put Heater output out. It’s edit screen to enter the other zone number which is working ordinarily and heater capacity is the most similar to the zone. The inputted zone number is saved until power is OFF. EX) Errors occur on T/C of zone #7 If heater capacity of zone #8 is most similar with zone #7 Setting: After touching the Heater Sync button of zone #7, input number 8. If the ON/OFF button is OFF on zone #7, change to ON. 44 ℃ / ℉: To select Degree C or Degree F as required. PV Offset: To change the offset value in order to match between the display temperature and the actual temperature when occur temperature discrepancy. Decimal Point: This function is when do not want to see below decimal point of temperature value. ON: Show the point OFF: Do not show the point RJC(Reference Junction Compensation): RJC is sensor for measuring controller inside temperature. When the trouble or abnormality is happened in this inside temperature sensor, Change this button as‘MANL’, you can use as entering any value on RJC control edit screen. When It’s AUTO mode, use inside temperature as it is. RJC Preset: This is edit screen for entering temporary value when the trouble or abnormality is happened in this inside temperature sensor. It can be entered only if RJC button is selected as‘MANL’. RJC Offset: To change the offset value of internal temperature sensor of controller unit in order to calibrate temperature discrepancy. Language: To set the language. File Init (File Initialization): To initiate all variables of loaded Mold File. Timer setting values for Sequential Value Gate Controller are not initiated. 45 Auto Stby: After checking injection signal from Injection machine, If there are no signal, It shifts into a standby mode automatically. In spite of entering the auto standby mode, If Injection signal is inputted from injection machine, The mode is switched from Auto Stby(Standby) mode to operation mode. This function is activated only if optional Timer is set and selected all of zones. This button is to enter Auto Stby time for entering Auto Stby mode. Auto Stby SV: This function is edit screen to input set-up temperature for entering Auto Stby mode. Auto Stby SV edit screen is also activated only if optional Timer is set and selected all of zones. Auto Stby Time: To change Auto Stby Target Time. The Function is editable with timer selecting all of zone only. EX) Auto Stby Wait Time: 10 min, Auto Stby SV: 150℃, Auto Stby Time: 1 hour After wait 10 minute when the signal is off, Auto Stby is operated for an hour. 250℃ Auto Standby SV: 150℃ Auto Standby Wait Time: 10Min Signal OFF Auto Standby Time: 1Hour, Signal ON Time Update: To upgrade the software. Download the latest software to USB Memory. Insert Media then wait about 10 seconds until the USB Memory is ready to use. Touch Update button to upgrade the latest software. 46 4) Data Setting Screen Page #4 About the buttons Overshoot: Overshoot means in the process of temperature rising, indicating temperature is exceeded set-up temperature to the max. This edit screen can control overshoot minutely. ℃ Overshoot SV Time 47 M.CTL: To set the maintenance range of set value. Sensor Range: When the temperature rising, If it does not move up to present temperature value at a set time, it is detected as T/C sensor short. At this time, It is the edit screen to enter the set range of temperature. Sensor Time: When the temperature rising, If it does not move up to present temperature value at a set time, it is detected as T/C sensor short. At this time, It is the edit screen to enter the set time. Robot Stop: To stop robot operation when errors occur by connecting with equipment made by YUDO. To use the function, all the cables for controller are needed, and the Buzzer button on Data Setting Screen page #2 has to be set by ON. Robot Time: To set the time to stop the operation of YUDO’s Robot. It is operated after duration(setting value) when errors occur on controller. 48 12. Timer Screen [Optional] ᆞThis is screen for ON/OFF control the Mold valve gate. ᆞTo manually open or close the selected valve gates or all valve gates at the same time. ᆞTo reflect to the next shooting out signal, must do save changed values. ① ② ③ ④ ⑤ ⑥ ⑦ ⑧ ⑨ ⑩ About the buttons Total time: To set or edit total shooting out time. It’s not related to Injection opeartion motion, just for referring to enter Delay & Open time. All Select All: To be ready to open all channels manually. This sign is displayed the prepared state to manually open all channels. Select: To be ready to open selected channels manually. This sign is displayed the prepared state to manually open selected channels. By pressing the channel No button, Select the channel for manually open. Inverted button means selected this button, and OFF mode channel can not be selected. 49 Open Open: Progress selected manually open between manually open all channels and manually open selected channel If injection signal is on, this button is not working. When the mode of channel is OFF, this channel is not working. Save Save: Save the setting value of each channel which is currently set. Close Close: To move on to Home Screen without saving. Up/Down : Move on to next or previous page. ~ Channel No: Be ready to operating channel when manually open the selected channel. Select and Clear is possible while operating channel manual open. But, Cannot be selected the OFF mode channel. OFF: To switch the valve gate control relevant channel off. A Mode: To run A mode. If injection start signal is on, remain valve gate closed for Delay 1 time, and then open valve gate until injection signal is off. EX) Injection signal : 10 sec, Delay1 time : 3 sec If injection start signal is on, remain valve gate closed for 3 sec. Then open valve gate for 7 sec. Finally close valve gate. 50 B Mode : To run B mode. If injection start signal is on, remain valve gate closed for Delay1 time. Then open valve gate for Open1 time. Finally close valve gate. EX) Injection signal : 10 sec, Delay1 time : 3 sec, Open1 time : 4 sec If injection start signal is on, remain valve gate closed for 3 sec. Then open valve gate for 4 sec. Finally close valve gate ※ Even though Open1 time is 9 sec, close valve gate when injection signal is off regardless remaining open 1 time. C Mode: To run C mode. To run B Mode (Delay1, Open1 time) and B mode (Delay2, Open2 time) sequentially. EX) Injection signal : 20 sec Delay1 time : 3 sec, Open1 time : 4 sec Delay2 time : 5 sec, Open2 time : 6 sec If injection start signal is on, close valve gate for 3 sec, then open valve gate for 4 sec. After that, close valve gate for 5 sec, then open valve gate for 6 sec. Finally close valve gate. 51 Time Unit [1 sec]: To set the time unit of relevant channel in 1 seconds. Time Unit [0.1 sec]: To set the time unit of relevant channel in 0.1 seconds. Time Unit [0.01 sec] To change the time unit in floating point scale which displays one hundredth of 1 sec. ᆞSolenoid Valve Output voltage Indicators Remarks Solenoid output cable is not connected Or Fuse Error in Timer Solenoid output voltage is 24VDC Solenoid output voltage is 110VAC Solenoid output voltage is 220VAC ※ Caution! Be sure that Solenoid valve output voltage is same with input voltage of Mold solenoid valve. (If they are not same, it may cause damage or malfunction) 52 13. Additional Function Screen ᆞThis is the screen for Memo, Time Setting, Help, Data Check, System Log, Login Setting, Firmware Version, etc. About the buttons Memo: Move on to Memo Screen for recording Work history & others. Time setting : Move on to Time Setting Screen for setting present time . Help: Move on to Help Screen for obtaining some information of each screen. Data check: Move on to Data Check Screen for checking some data (Sensor type, Output of zones, setting temp. etc). System log: Move on to System Log Screen for checking system and zone changes of information. Login setting: Move on to Login Setting Screen for changing password of users or admin. Firmware version: Move on to Firmware Version Screen for checking Software version or firmware of controller. 53 1) Memo Screen ᆞ To write and edit memo such as work history or other information. ① ② ③ ④ ⑤ About the buttons 54 Open Open: Move on to Memo File Selecting Screen for finding existing memo. New New file: To make a new memo, initialization current signed memo after checking whether save the memo or not. Clear Clear: Clear signed contents. Save Save: Save signed memo. Close Close: Move on to Additional Function Screen. 1-1) Memo File Selecting Screen ᆞTo check saved memo list. ᆞTo open or delete the saved memo. ① ② ③ ④ About the buttons Delete Ok Cancel Delete: Press this button to delete file after selecting file . OK: After selecting file and pressing this button, Move on to Memo Screen which you select. The content displays on Memo Screen. Cancel: Back to Memo Screen. Up/Down: Move to the next or previous page. 55 2) Time Setting Screen ᆞTo set present time or date. About the buttons OK: To change present time or date for entered in the Change time data. Cancel: Back to Additional Function Screen. 3) Help Screen ᆞTo obtain simple information of each screen. ᆞWhen you touch buttons, each simple information appears. ① About the buttons Close 56 Close: Back to Additional Function Screen. 4) Data Check Screen ᆞTo check sensor type, output of zones, setting temp., etc. ᆞTo change total zone number if you login by admin level. ① ② ③ ④ ⑤ About the buttons All: Move to Date Setting Screen for inputting same value on all zone. Range of zones: Input starting zone number and finishing zone number. It cannot be over total zone number. Select: Move to Data Setting Screen for select partial zone. Close Close: Back to Additional Function Screen. Up/Down: Move to the next or previous zone of 6 unit. 57 5) Login Setting Screen ᆞTo change user and admin name & password on this screen. ᆞOnly Admin level allow to use Login Setting Screen. ※ Caution If you want to change Admin’s password, you must memorize it after changing it. Because Admin password cannot confirm it after changing password. Please do not expose Login Setting Screen to general user. Password can be spilled. ① ② ③ ④ About the buttons User: You can change user name on the list by touching this button. Password: You can change user password by touching this button. Ok Cancel 58 OK: Move to previous screen after saving changed information. Cancel: Move to previous screen after ignoring changed information. 6) Firmware Version Screen ᆞTo check firmware and software version. The displayed number on screen is indigenous ID of Unit. ① About the buttons Close Close: Back to Additional Function Screen. 59 14. Operation Examples 1) User Login ① ② ① Select Login User - Between User and Admin ② Enter Password - Enter the password according to selected user. 2) ) Mold File Setting ① ③ ② ① Touch Mold File ② Select Mold File - Select the desired file from Mold File list ③ Touch Load Button 60 3) Data Setting ① ② ① Zone ON/OFF - Switch on the desired zone ② Change target temperature (SV) - Enter the desired temperature value on each zone ③ T/C Type[#2 page] - Select thermocouple type between K(CA) and J(IC) - Be sure that the same specification as mold thermocouple type. 4) Temperature Monitoring ① ① RUN - Operate to raise the temperature 61 15. Controller Specifications 1) Input Specifications No. of zones CW991 PRO: 72/108 Zone (12/18 Unit) CW991 Slim: 24 Zone(4 Unit) CW991 Standard: 48/72/96/120 Zone (8/12/16/20 Unit) 6 Zone / Unit Thermocouple Type TC-K(IEC-584) TC-J(IEC-584) Control range 0.00 ~ 500℃ (32 ~ 932℉) Scan Rate 16.66ms Scan Accuracy ±0.5% of F/S Display Resolution Limit 0.1℃ or 1℃ Compensable Temperature variation ±2.0℃ (0 ~ 50℃) 2) Output Specifications Output Mode Phase Angle Control, Zero Cross Control Output Resolution Limit Phase Angle Control: Approximately 1,000 Resolution Zero Cross Control: 60Hz/50Hz – 120/100 Resolution Transmission Output 15A / Zone, 50A / Unit(6 Zone) Transmission Output period of renewal 0.02/1sec(Difference Between the output kind) 3) Data Communication Specifications Protocol EIA-RS485/422, USB V2.0 Max. number of connection Max. 21 IDs (include Master). Repeater is required if additional IDs are connected Communication Method Half - duplex 2 wire Communication Speed 19,200/38,400bps Port Parameters None Parity, 8 Data, 1 Stop Bit Communication Distance About within 1.2Km (Depending on the installation environment) 4) System Specifications Input PV Filtering Time 1 ~ 300 sec Disconnection Detection Up Scale action and exceeding ±5% of input range. Control 62 Control Method Point Value Preceding Derivative PID P Band 0 ~ 500℃ (32 ~ 932℉), If value is 0℃, output changes between On (100%) and Off (0%) I Time 0 ~ 3,600 sec D Time 0 ~ 3,600 sec Hysteresis Range 0.1 ~ 50.0℃ (32.18~122℉) Self Tuning Quick, Full Auto Tuning PID Manual Input Enter PID value directly or change A/T Gain Alarm Range 500℃ (32 ~ 932℉) Alarm Type Alarm High (Relative), Alarm Low (Relative) Hysteresis Range 500℃ (32 ~ 932℉) Running RUN/STOP the controller BOOST Run or Stop Duration, Target Temperature, Output rate STANDBY Duration, Target Temperature Manual Run Change input (PV) and output Synchronization Synchronize PV Self Diagnosis Diagnosis Method Ground Fault, Triac Short, Heater Open/Short, Sensor Reverse/Burnout/Short, RJC, ADC, Fuse, AC, Calibration, CT 5) Timer Specifications [Optional] Input Output Injection Signal 24Vdc, 110Vac, 220Vac Voltage 85 ~ 264Vac Relay DC: 24Vdc(Max 100mA) X 16CH AC: 110Vac(Max 1A) X 16CH, 220Vac(Max 1A) X 16CH System Rule Mode A Mode: Set Delay 1 time B Mode: Set Delay 1, Open 1 times C Mode: Set Delay1, Open1, Delay2, Open2 times Misc Setting Time Unit : 0.00 ~ 999 sec Independent running Detect and display Solenoid Value output voltage Open all valve gates or individual valve gate. ※ CW991 Standard 48 zone model use 8 channels 6) Environment Specifications Operating Temperature 0 ~ 50℃ (32 ~ 122℉) Operating Humidity 20 ~ 90%RH(Non-condensing) Storage Temperature -25 ~ 70℃ (-13 ~ 158℉) Insulation Resistance 500Vdc, Over 20MΩ [Input Power-Field Ground, Input/Output-Field Ground] Permissive Signal of TC Resistance Less than 250Ω Withstand Voltage 1,500Vac, 50/60Hz 1min [Input Power-F/G, Input/Output-F/G, Input/Output-Input Power] Vibration Resistance 10 ~ 55Hz, Bandwidth 0.75mm, 3 directions 4 swings, 5 min/swing Impact Resistance 147㎨, 3 directions-3 times Magnetic Effect Below 400 AT/m Warming-up Time Over 30 min Net Weight Model Zone no. Max. Weight 72 108 24 48 72 96 120 Below Max 175kg Below Max 240kg Below Max 80kg Below Max 115kg Below Max 135Kg Below Max 175kg Below Max 200kg CW991 PRO CW991 Slim CW991 Standard Remarks * 6 Zone/Unit: Max 2.6kg * Input power cable : Max 1kg/1m 63 EC Declaration of Conformity according to EC Machinery Directive 2006/42/EC We herewith declare, Yudo Co., Ltd. 169-4, Gujang-Ri, Paltan-Myun, Hwasung-Si, Gyeonggi-Do, 445-922, Republic of Korea that the following machine complies with the appropriate basic safety and health requirements of the EC Directive based on its design and type, as brought into circulation by us. In case of alteration of the machine, not agreed upon by us, this declaration will lose its validity. Machine Description: Temperature Controller (Hot Runner Temperature Controller) Machine Type: CW991-24, CW991-48, CW991-72, CW991-96, CW991-108, CW991-120 Serial Number: - Applicable EC Directive: EC Machinery Directive ( 2006/42/EC ) Applicable Harmonized Standards: EN ISO 12100:2010 EN 60204-1/AC:2010 Applicable National Technical Standards And Specifications: Rated input: 220/380 Vac, 3 Phase, 50/60 Hz, 100-225 A Rated frequency: 50/60 Hz Temperature Range: 0-500 °C IP Degree: 20 A.I.C:25-50 kA Date/ Authorized Signature: Title of Signatory: 64 (2006/42/EC, Annex II) The name and address of the person authorized to compile the technical file, who must be established in the Community; Contact person: Company: Address: Phone : Fax: 65 Global Network FINLAND NETHERLANDS GERMANY RUSSIA CZECH POLAND U.K FRANCE SLOVAKIA ITALY PORTUGAL ROMANIA SPAIN TURKEY ISRAEL EGYPT SYRIA KOREA IRAN JAPAN CHINA TAIWAN BANGLADESH INDIA VIETNAM THAILAND MALAYSIA PHILIPPINES SINGAPORE INDONESIA SOUTH AFRICA AUSTRALIA ASIA & OCEANIA CHINA YUDO TRADING CO., LTD. Tel : + 86 769 8539 4466 e-mail : [email protected] YUDO (HONG KONG) ENTERPRISE CO. LTD. Tel : + 852 2344 5180 e-mail : [email protected] YUDO TIANJIN OFFICE Tel : + 86 22 5839 9351 e-mail : [email protected] YUDO (SUZHOU) H.R.S. CO. LTD Tel : + 86 512 6504 8882 e-mail : [email protected] YUDO (SHANGHAI) OFFICE Tel : + 86 21 5138 6422 e-mail : [email protected] YUDO (NINGBO) OFFICE Tel : + 86 574 8711 3033 e-mail : [email protected] YUDO (QINGDAO) TRADING CO. LTD. Tel : + 86 532 8765 1698 e-mail : [email protected] YUDO (QINGDAO) TRADING CO., LTD (WEIHAI) OFFICE Tel : + 86 631 5672 582 e-mail : [email protected] YUDO (QINGDAO) TRADING CO., LTD (DAILIAN) OFFICE Tel : + 86 131 3002 3765 e-mail : [email protected] KUNSHAN YUDO-SUNS CO LTD. Tel : + 86 512 5791 0286 66 VIETNAM HOA VAN HOA COMPANY LTD. -Hanoi office Tel : + 84 43 78 77 179 e-mail : [email protected] -Hochiminh office Tel : + 84 938 36 23 77 e-mail : [email protected] JAPAN YUDO JAPAN CO., LTD. Tel : + 81 3 5714 4801 e-mail : [email protected] -Kyushu Office Tel : + 81 92 473 4808 e-mail : [email protected] -Nagoya Office Tel : + 81 52 745 0361 e-mail : [email protected] INDIA YUDO HOT RUNNER INDIA PVT. LTD. Tel : + 91 250 3200922 e-mail : [email protected] -Delhi Branch Office Tel : +91 120 454 9076 e-mail : [email protected] -Pune Branch Office Tel : +91 7798884634 e-mail : [email protected] -Chennai Branch Office Tel : +91 8939625089 e-mail : [email protected] BANGLADESH YUDO (BD) PVT. LTD. Tel : + 88 02 9014 632 e-mail: [email protected] TAIWAN YUDO CO., LTD. (TAIWAN BRANCH) Tel : + 886 2 2205 6677 e-mail: [email protected] SINGAPORE YUDO WANCO PTE. LTD. Tel : + 65 6264 1166 e-mail : [email protected] PHILIPPINES YUDO WANCO PHILIPPINES INC Tel : + 63 949 307 1950 e-mail : [email protected] THAILAND YUDO WANCO (THAILAND) CO., LTD. Tel : +66 2 174 7236~40 e-mail : [email protected] MALAYSIA MAWANCO SDN BHD. KL office Tel : + 60 3 8945 2127 e-mail : [email protected] MAWANCO SDN BHD. JB office Tel : + 60 7 8635 704 e-mail : [email protected] INDONESIA PT.YUDO INDONESIA Tel : + 62 21 29083283 e-mail : [email protected] PT GAYA STEEL Tel : + 62 21 89832277 e-mail : [email protected] AUSTRALIA STM AUSTRALIA PTY. LTD. Tel : + 61 3 9805 9510 e-mail : [email protected] NEW ZEALAND STM SALES LTD. Tel : + 64 9 8206454 e-mail : [email protected] SYRIA SAWAS TRADING GROUP Tel : + 963 21 2254756 e-mail : [email protected] ISRAEL ASI-AFASPEM ISRAEL LTD. Tel : + 972 4 6802770 e-mail : [email protected] IRAN YUDO IRAN Tel : + 98 21 22066506~7 e-mail : [email protected] USA Headquarters Plant Subsidiary Sales Office Agency MEXICO COLOMBIA PERU BRAZIL CHILE NEW ZEALAND ARGENTINA AMERICA & EUROPE & AFRICA U.S.A. YUDO INC. (Head Office) Tel : + 1 614 873 1300 e-mail : [email protected] -Western Territory (Sales Office) Tel : + 1 805 480 4922 e-mail : [email protected] -Central Territory (Sales Office) Tel : + 1 630 529 7487 e-mail : [email protected] -Mid-Western Territory (Sales Office) Tel : + 1 440 834 0167 e-mail : [email protected] -Southern Region & Peta Business (Sales Office) Tel : + 1 214 774 4556 e-mail : [email protected] PORTUGAL YUDO EU SA. Tel : + 351 244 570 390 e-mail : [email protected] FRANCE YUDO FRANCE Tel : + 33 2 3261 3218 e-mail : [email protected] SPAIN YUDO IBERICA S.L. Tel : + 34 93 715 81 22 e-mail : [email protected] U.K. YUDO (UK) LTD. Tel : + 44 1989 763423 e-mail : [email protected] ROMANIA ROMOULD YUDO ROMANIA Tel : + 40 213 272 115 e-mail : [email protected] CZECH YUDO CZ Tel : + 420 724 358 612 e-mail : [email protected] TURKEY YUDO TURKEY Tel : + 90 212 320 95 63 e-mail : [email protected] RUSSIA OOO YUDIX Tel : +7 495 723 5221 e-mail : [email protected] ITALY YUDO ITALY SH Tel : + 39 2 99 551 78 e-mail: [email protected] GERMANY YUDO GERMANY GmbH. Tel : + 49 711 707 30370 e-mail : [email protected] NETHERLANDS YUDO BENELUX Tel : + 31 (0)13 5705252 e-mail : [email protected] SLOVAKIA YUDO SLOVAKIA s.r.o. Tel : + 421 335 333 363 e-mail : [email protected] POLAND EUROTECH HOLDING Sp. z o.o. Tel : + 48 22 843 05 79 e-mail : [email protected] FINLAND YUDO Nordic Oy Tel : + 358 3 616 1847 e-mail : [email protected] BRAZIL SOLUTION BASE Tel : + 55 47 3435 0022 e-mail : [email protected] PAULO ENGENHARIA LTDA. Tel : + 55 11 3392 5775 e-mail : [email protected] PERU TOTALMATRIX S.A.C. Tel : + 51 1 447 1652 e-mail : [email protected] CHILE TOTALMATRIX E.I.R.L Tel : + 56 2 671 8439 e-mail : [email protected] MEXICO YUDO MEXICO S.A de C.V. Tel : + 52 1 442 285 7120 e-mail : [email protected] ARGENTINA Modular Mold Normalizados S.A. Tel : + 54 11 4756 7272 e-mail : [email protected] EGYPT C&C CORPORATION Tel : + 20 2 2516 7926 e-mail : [email protected] REPUBLIC OF SOUTH AFRICA HESTICO PTY. LTD. Tel : + 27 11 786 5228 e-mail : [email protected] 67 Ver. 1.5 MN CW991 (13. May)