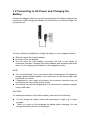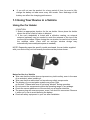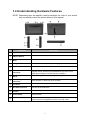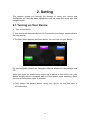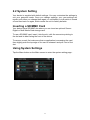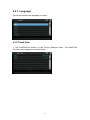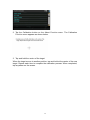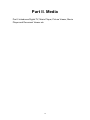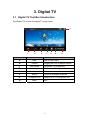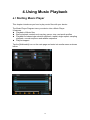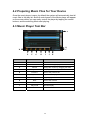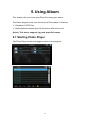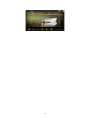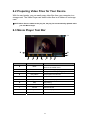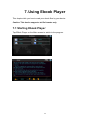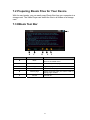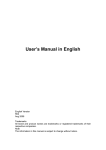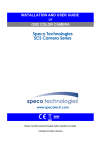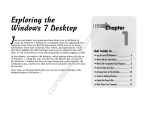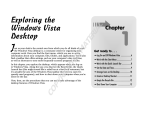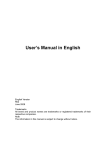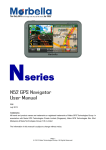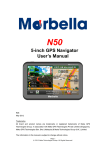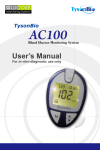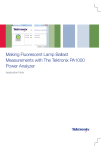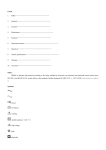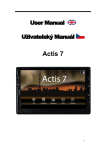Download User`s Manual in English
Transcript
User’s Manual in English English Version R02 Sep. 2008 Trademarks All brand and product names are trademarks or registered trademarks of their respective companies. Note The information in this manual is subject to change without notice. Before You Start ※ Precautions and Notices ※ For your own safety, do not operate the controls of the product while driving. ※ Use this product prudently. The product is intended to be used only as a navigation aid. It is not for precise measurement of direction, distance, location or topography. ※ The calculated route is for reference only. It is the user’s responsibility to follow the traffic signs and local regulations along the roads. ※ When you get off the car, do not leave your device on the dashboard that is subject to direct sunlight. The overheating of the battery can cause malfunction and/or danger. ※ GPS is operated by the United States government, which is solely responsible for the performance of GPS. Any change to the GPS system can affect the accuracy of all GPS equipments. ※ GPS satellite signals cannot pass through solid materials (except glass). When you are inside a tunnel or building, GPS positioning is not available. ※ A minimum of 4 GPS satellite signals is needed to determine current GPS position. Signal reception can be affected by situations such as bad weather or dense overhead obstacles (e.g. trees and tall buildings). ※ The wireless devices might interfere the reception of satellite signals and cause the reception of the signal to be unstable. For better signal reception, it is recommended that you use a car antenna (option). ※ A car holder is needed when using the device in a car. It is recommended that you place the device in an appropriate place, so as not to obstruct the driver’s view, or deployment of airbags. ※ When battery run out, the device will automatically turn off the power. So, when plug-in the car charger or power adaptor, please reset the ON/OFF switch to re-initiate the device. ※ Overview GPS Navigation Features ※ Electronic maps with roads, freeways, highways, railways, rivers, lakes, points of interest, etc. ※ GPS positioning ※ Optimal route calculation and trip plan ※ Friendly and efficient navigation with turn-by-turn, voice, and visual guidance ※ Various ways for searching a location on the map - Using a known address 2 - Using a POI (point of interest) - Using Favorites (personal stored locations) - Using History (previous destinations) ※ Recording and playback of journeys ※ Viewing modes for different needs and situations: - 2D or 3D - Daytime or nighttime view - Turn-by-turn view of the route - Driving direction of the route Other Features ※ ※ ※ ※ Audio Player Photo Viewer Movie Player E-book About this Manual This manual is divided into four major parts: ※ Part I “Basic Operations” tells you how to get your device running and customize system settings. ※ Part II “Media” introduces Digital TV, Music Player, Photo Viewer, Video Player and E-book.,etc. ※ How to use the navigation? Please see Navigation Manual attached to the package and CD. 3 Part I. Basic Operations Part I guides you through the process of getting your device running, familiarizes you with the external components, and tells you how to customize system settings 4 1. Getting Start This chapter tells you step by step how to perform the initial startup and introduces you to the external components of your device. 1.1 Setting the ON/OFF Switch The ON/OFF button should be set to the ON position for normal operation. ON/OFF Button 5 1.2 Connecting to AC Power and Charging the Battery Connect the adapter cable to your device and plug the AC adapter (optional) into a wall outlet. When charging the battery for the first time, you should charge it for at least 8 hours. You have different possibilities to charge the battery of your navigation system: ● ● ● With the help of the network adapter. By means of the car adapter. You can leave the main adapter connected, and this is very handy for continuous operation. However, the mains adapter also requires power even when it is not charging up the battery of the navigation system. NOTE: ● ● ● . Do not immediately turn on your device after connecting the AC adapter to charge a power-depleted battery. If you need to turn on the device again, wait for at least one minute. . Depending on your region of purchase, the connector converter may not look exactly the same as the picture shown. .Your device can also be charged when it is connected to a desktop computer via the USB cable. CAUTION: For optimal performance of the lithium battery, take note of the following: z z .Do not charge the battery where the temperature is high (e.g. in direct sunlight). .There is no need to fully discharge the battery before charging. You can charge the battery before it is discharged. 6 z .If you will not use the product for a long period of time, be sure to fully charge the battery at least once every two weeks. Over discharge of the battery can affect the charging performance. 1.3 Using Your Device in a Vehicle Using the Car Holder ※CAUTION: 1. Select an appropriate location for the car holder. Never place the holder where the driver’s field of vision is blocked. 2. If the car’s windshield is tinted with a reflective coating, an external antenna (optional) may be needed to route the antenna to the top of the car through a window. When closing the car window, be careful not to pinch the antenna cable. (Cars with an anti-jam window design may automatically leave adequate space as needed.) NOTE: Depending upon the specific model purchased, the car holder supplied with your device may not look exactly the same as the picture shown. Notes for Use in a Vehicle ● Take care that the holder does not present any risk to safety, even in the case of an accident, when installing it. ● Take care that the cable does not impede any safety components. ● The display of your navigation system may show “light re-flexions”. Please take care of not being “blinded” during operation. ● Do not mount the components within the operating range of any airbags. ● Check the secure adherence of the suction cup at regular intervals. ● The power plug will consume power, even if no device is connected. Remove it when not in use to avoid draining the battery. ● Check all safety equipment in your car after installation. 7 Connecting the Car Charger The car charger supplies power to your device when you are using the device in a car. ※CAUTION : To protect your device against sudden surges in current, connect the car charger only after the car engine has been started. 1.Connect one end of the car charger to the power connector of your device. 2. Connect the other end to the cigarette lighter in the car to power and charge your device and ensure that it will not lose contact while driving. This could cause a malfunction. . ● Hint: Remove the power adapter from the cigarette lighter socket when ending a trip or when parking the car for an extended period of time. 8 1.4 Understanding Hardware Features NOTE: Depending upon the specific model purchased, the color of your device may not exactly match the device shown in this manual. No. Component Description 1 Digital TV Antenna 2 ON/OFF Switch 3 Manu 4 Charge Indicator Red to indicate that the battery is charging 5 Speaker Sends out music, sounds and voice 6 External Antenna Connector 7 Stand This connector allows use of an optional external antenna with magnetic mount, which may be positioned on top of the car for better signal reception in areas with poor reception. Pull out for support the device keeps standing. 8 9 External Digital TV Connector Headphone Connector 10 Mini-USB Connector Built-in Antenna The main power/battery cutoff switch. Back to main menu This connector allows use of an optional external antenna for better signal reception in areas with poor reception. Connects to stereo headphones. Connects to the USB cable. Push up for increase volume, push down for decrease volume. 11 Volume 12 Reset Button Restart system SD/MMC Slot Accepts a SD(Secure Digital)or MMC ( Multimedia Card) card for accessing data such as music and movie. 13 9 2. Setting This chapter guides you through the process of using your device and familiarizes you with the basic operations such as using the stylus pen and navigation pad. 2.1 Turning on Your Device 1. Turn on the device. 2. Your device will automatically turn on. Connect the car charger as described in the next section. 3. The Main Menu appears as shown below. You can now use your device. For the Navigation please see Navigation Manual attached to the package and CD. When you press the power button at the top of advice to turn off the unit, your device actually enters a suspend state and the system stops operating. Once you turn on the system again, it resumes. ※ Fully charge the battery before using your device for the first time is recommended. 10 2.2 System Setting Your device is supplied with default settings. You may customize the settings to suit your personal needs. Once you change settings, your new settings will remain until either you change them again, or until battery cut off switch is turned off and then back on again, which resets the unit to factory defaults. Inserting a SD/MMC Card Your device has a SD/MMC slot where you can insert an optional Secure Digital or Multi Media Card storage card. To use a SD/MMC card, insert it into the slot, with the connector pointing to the slot and its label facing the front of the device. To remove a card, first make sure that no application is accessing the card, then slightly push the top edge of the card to release it and pull it out of the slot. Using System Settings Tap the Manu button on the Main screen to enter the system setting page . 11 2.2.1. Language Tap arrow to select the language you want. 2.2.2 Time& Date 1. Tap theDate/Time button on the Device Settings menu. The Date/Time Function menu appears as shown below. 12 2. Tap the date button to enter into the date adjustment menu. 3. Tap the time button to enter into the time adjustment menu. 2.2.3 Volume Tap the Audio button on the Device Settings menu. The volume Function menu appears as shown below. Tap arrow to adjust the volume 13 2.2.4 Backlight Tap the Backlight button on the Device Settings menu. The backlight Function menu appears as shown below 2.2.5 AV Out Tap the AV Out button to entry the AV setting page Using AV cable to connect this GPS navigator to another device which supports AV In , and keep the AV Out function on, then the digital TV programme will show on the device. 2.2.6 Calibration You can calibrate the touch screen if it is not responding accurately to your Taps. 1. Tap the System information buttonon the Device Settings menu. The menu appears as shown below . 14 2. Tap the Calibration button on the About Function menu. The Calibration Function menu appears as shown below. 3. Tap and hold the centre of the target. When the target moves to another position, tap and hold at the center of the new target. Repeat each time to complete the calibration process. When completed, tap anywhere on the screen. 15 Part II. Media Part II introduces Digital TV, Music Player, Picture Viewer, Movie Player and Document Viewer etc. 16 3. Digital TV 3.1 Digital TV Tool Bar Introduction Tap [Digital TV] to enter the digital TV programme. A C D No. Name A Back B Volume C Play/Pause D Channel name E Next channel F Search G Programe List H Mute E F G H B Description Back to main menu Dragging the icon to adjust volume Play/pause TV programme The channel showing on the screen To next channel Search for available channels Subtitle/EPG/TTX/Programe Info. Mute 17 3.2 Channel Search When you access the digital TV, it plays the last channel you have ever used automatically. You can search TV channel when you use it first time or the channel can not work. Area Search: Select the area and tap magnifier to search all available channel of the area. Then all the available channel will show on the searching list. Once finish searching, tap back icon at the top right corner to back to TV programe. Note: For better signal receiving, it is recommended to pull out TV antenna. 18 4. Using Music Playback 4.1 Starting Music Player This chapter introduces you how to play music files with your device The Music Player Program turns your device into a Music Player. It features: z Playback of Music files z Basic playback controls such as play, pause, stop, next audio profiles z Playback includes single selection playback, repeat, single repeat, sampling playback, normal sequence and random sequence z Play list support Tap the [Multimedia] icon on the main page and enter into media menu as shown below. 19 4.2 Preparing Music Files for Your Device Once the music player is open, by default the system will automatically load all music files in the play list. And the control panel of the Music player will appear on the screen where you can easily control the player by tapping the control buttons; and the selecting Music start playing. 4.3 Music Player Tool Bar A B C D E F G H I J K Item Name Description A Back Back to multimedia menu B Process time The time of song playing C Volume D Play status E Previous Move to the previous file F Play/Pause Play/ Pause the playback G Stop Stop playing H Next Move to the next file I File list Enter the file list J Play mode Ramdom/replay K Mute Change the volume by dragging the slider The progress of music file Turn volume to mute 20 5. Using Album This chapter tells you how to play Photo files using your device The Album program turns your device into a Photo player. It features: ※ Playback of JPEG files ※ Basic playback controls such as the picture with zoom in/out. Action: This device supports .jpg and .bmp file formats 5.1 Starting Photo Player Tap Photo Player on the main page to switch to the program. 21 5.2 Preparing Photo Files for Your Device The control panel will appear on the screen. You can now easily control the Photo player by tapping the control buttons. With the card reader, you can easily copy Photo files from your computer to a storage card. The Photo Player can detect Photo files in all folders of a storage card. 5.3 Photo Player Tool Bar A B C D No. Name A Exit B Previous C Zoom out D Zoom in E Next F Play/Pause G File list E F G Description Back to media menu Previous photo Zoom out the photo Zoom in the photo Next photo Play or pause the photo browser Enter the file list Note: Double click the photo you seclected and it will show on the screen. The photo can be enlarged to full screen by click the photo when you browse it. 22 23 6. Using Movie Player This chapter tells you how to play Video files by your device The Movie Player program turns your device into a movie player. It features: ※ Basic playback controls such as play, pause, stop, next and previous ※ Play list support 6.1 Starting Movie Player Tap Movie Player on the Main screen to switch to the program. Caution: This device supports .AVI file formats only 24 6.2 Preparing Video Files for Your Device With the card reader, you can easily copy video files from your computer to a storage card. The Video Player can detect video files in all folders of a storage card. ※NOTE: When files are added to the play list, the play list is automatically updated when you exit Movie Player. 6.3 Movie Player Tool Bar A B D C E F G H I J K Item Name Description A Back Return to the media menu B Process time The time of song playing C Volume D Play status E Previous Move to the previous file F Play/Pause Play/ Pause the playback G Stop Stop playing H Next Move to the next file I File list Enter the file list J Play mode Ramdom/replay K Mute Change the volume by dragging the slider The progress of music file Turn volume to mute 25 7. Using Ebook Player This chapter tells you how to read your ebook files by your device Caution: This device supports .txt file formats only 7.1 Starting Ebook Player Tap EBook Player on the Main screen to switch to the program. 26 7.2 Preparing Ebook Files for Your Device With the card reader, you can easily copy Ebook files from your computer to a storage card. The Video Player can detect the files in all folders of a storage card. 7.3 EBook Tool Bar A B C D E F Item Name Description A Back B Previous C Page Page/total pages D Next Move to the next page E Seclect page F File list Return to the media menu Move to the previous page Seclect particular page you want to read by tapping page number Enter file list 27 8. Games This chapter tells you how to read your ebook files by your device 8.1 Starting Games Tap [Game] on the Main screen to switch to the program. Solitare Freecell 28