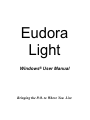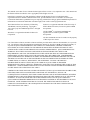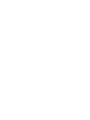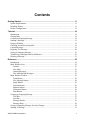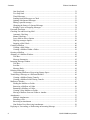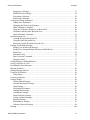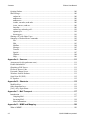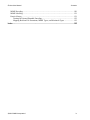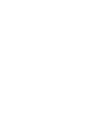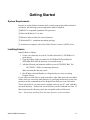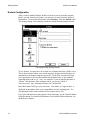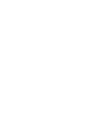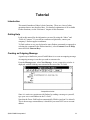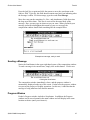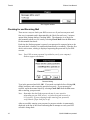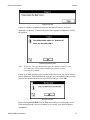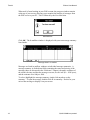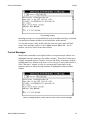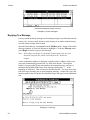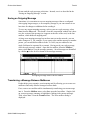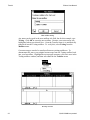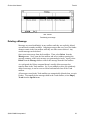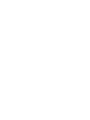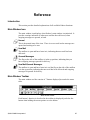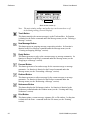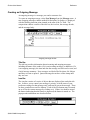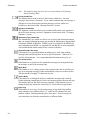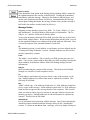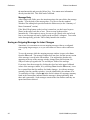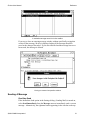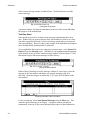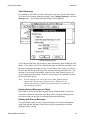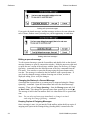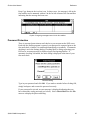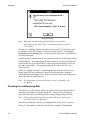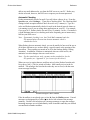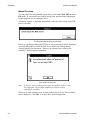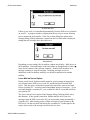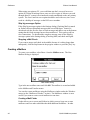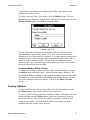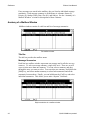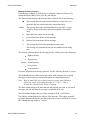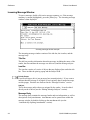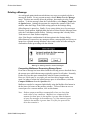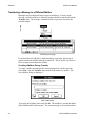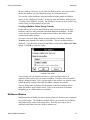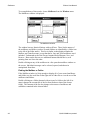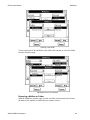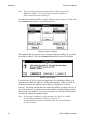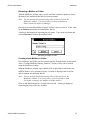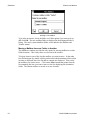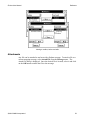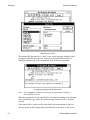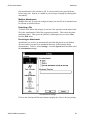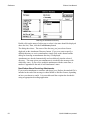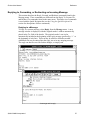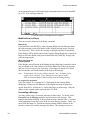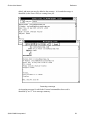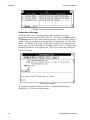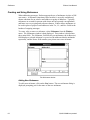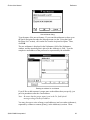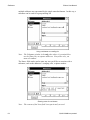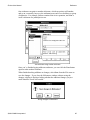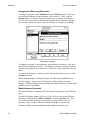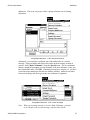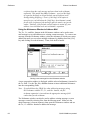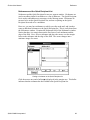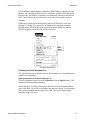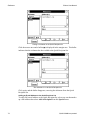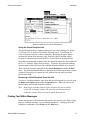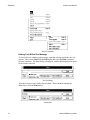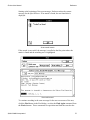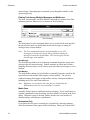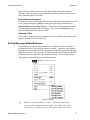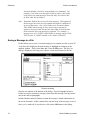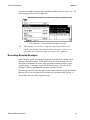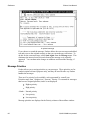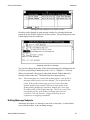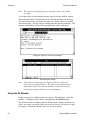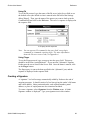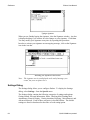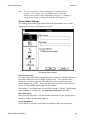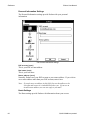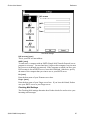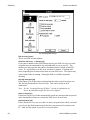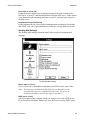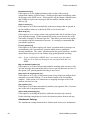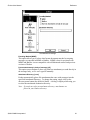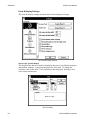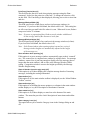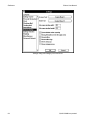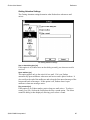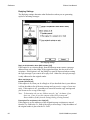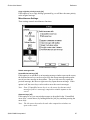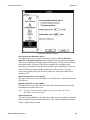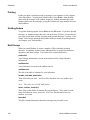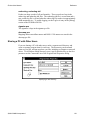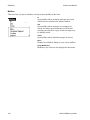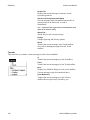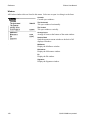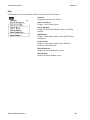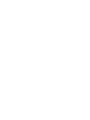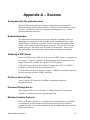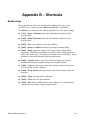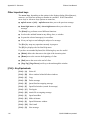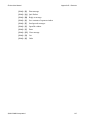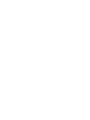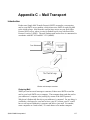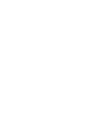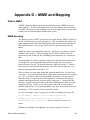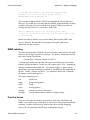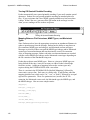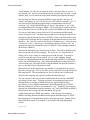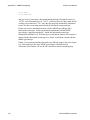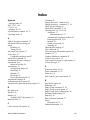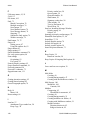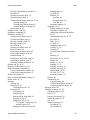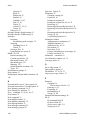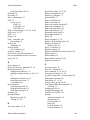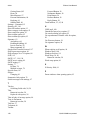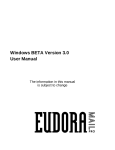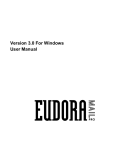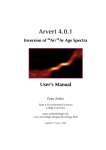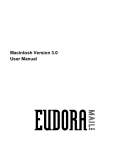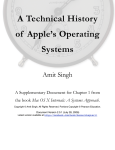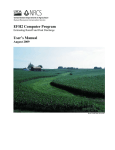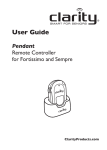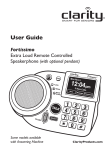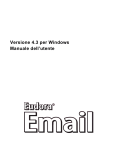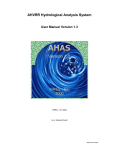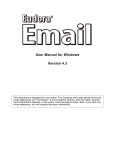Download Windows® User Manual
Transcript
Eudora Light Windows® User Manual Bringing the P.O. to Where You Live This manual was written for use with the Eudora Lightª software version 1.5.2, September 1995. This manual and the Eudora software described in it are copyrighted, with all rights reserved. Permission is granted to copy both the Eudora software and the manual for use by individuals and by organizations for their internal communications needs, provided that this notice is retained in all such copies. Commercial distribution is prohibited except as expressly permitted in writing by QUALCOMM Incorporated. For information on commercial distribution of Eudora Light, send -email to [email protected]. The Eudora Software was written by Jeff Beckley, Julia Blumin, and Jerry Pickering. Copyright © 1991-1995 by QUALCOMM Incorporated. All rights reserved. Windows® is a registered trademark of Microsoft Corporation. Eudora® is a registered trademark of the University of Illinois Board of Trustees, licensed to QUALCOMM Incorporated. QUALCOMM® is a registered trademark and registered service mark of QUALCOMM Incorporated. All other trademarks and service marks are the property of their respective owners. Use of the Eudora software (and other software and fonts provided) and its software documentation, is at your sole risk. The Software and its documentation (including this manual) are provided "AS IS" and without warranty of any kind and QUALCOMM EXPRESSLY DISCLAIMS ALL WARRANTIES, EXPRESS OR IMPLIED, INCLUDING, BUT NOT LIMITED TO THE IMPLIED WARRANTIES OF MERCHANTABILITY AND FITNESS FOR A PARTICULAR PURPOSE AND AGAINST INFRINGEMENT. QUALCOMM DOES NOT WARRANT THAT THE FUNCTIONS CONTAINED IN THE SOFTWARE WILL MEET YOUR REQUIREMENTS, OR THAT THE OPERATION OF THE SOFTWARE WILL BE UNINTERRUPTED OR ERROR-FREE, OR THAT DEFECTS IN THE SOFTWARE WILL BE CORRECTED. FURTHERMORE, QUALCOMM DOES NOT WARRANT OR MAKE ANY REPRESENTATIONS REGARDING THE USE OR THE RESULTS OF THE USE OF THE SOFTWARE OR ITS DOCUMENTATION IN TERMS OF THEIR CORRECTNESS, ACCURACY, RELIABILITY, OR OTHERWISE. NO ORAL OR WRITTEN INFORMATION OR ADVICE GIVEN BY QUALCOMM OR A QUALCOMM AUTHORIZED REPRESENTATIVE SHALL CREATE A WARRANTY OR IN ANY WAY INCREASE THE SCOPE OF THIS WARRANTY. SOME JURISDICTIONS DO NOT ALLOW THE EXCLUSION OF IMPLIED WARRANTIES, SO THE ABOVE EXCLUSION MAY NOT APPLY. UNDER NO CIRCUMSTANCES INCLUDING NEGLIGENCE, SHALL QUALCOMM AND ITS DIRECTORS, OFFICERS, EMPLOYEES OR AGENTS BE LIABLE FOR ANY INCIDENTAL, SPECIAL OR CONSEQUENTIAL DAMAGES (INCLUDING DAMAGES FOR LOSS OF BUSINESS PROFITS, BUSINESS INTERRUPTION, LOSS OF BUSINESS INFORMATION AND THE LIKE) ARISING OUT OF THE USE OR INABILITY TO USE THE SOFTWARE OR ITS DOCUMENTATION, EVEN IF QUALCOMM OR A QUALCOMM AUTHORIZED REPRESENTATIVE HAS BEEN ADVISED OF THE POSSIBILITY OF SUCH DAMAGES. SOME JURISDICTIONS DO NOT ALLOW THE LIMITATION OR EXCLUSION OF LIABILITY FOR INCIDENTAL OR CONSEQUENTIAL DAMAGES SO THE ABOVE LIMITATION OR EXCLUSION MAY NOT APPLY. Acknowledgments The Eudora software was designed by Steven Dorner and written by Jeff Beckley, Julia Blumin, and Jerry Pickering; this manual was written by Carolyn Gedney, and revised by Jeff Beckley and Ron Durbin. The manual was edited by Jeff Beckley, Terri Costner, Vicki Daughtry, T. Jenny Fornaca, Scott Kenyon, and Gene Schlaline. Finally, thanks to all the users and testers of Eudora, whose suggestions have made it a much better program than it would otherwise have been. About the Name Why the name “Eudora”? When I was looking for a name for my new Post Office Protocol mail program, I thought immediately of the title of a short story I’d read years before: “Why I Live at the P.O.” So I named the program after the author of the story, Eudora Welty. “Why I Live at the P.O.” can be found in a collection titled A Curtain of Green (Harcourt Brace Jovanovich). I highly recommend reading it, and anything else you can find by Ms. Welty. Her stories are funny, sad, and fascinating; she’s surely one of the great American writers. — Steve Dorner September 1995 EP80-8104-1 A Contents Getting Started.............................................................................................................11 System Requirements.......................................................................................................... 11 Installing Eudora ................................................................................................................ 11 Eudora Configuration ......................................................................................................... 12 Tutorial..........................................................................................................................14 Introduction ........................................................................................................................ 14 Getting Help ....................................................................................................................... 14 Creating an Outgoing Message ........................................................................................... 14 Sending a Message.............................................................................................................. 15 Progress Window................................................................................................................ 15 Checking for and Receiving Mail........................................................................................ 16 Current Messages................................................................................................................ 19 Replying To a Message....................................................................................................... 20 Saving an Outgoing Message .............................................................................................. 21 Transferring a Message Between Mailboxes ....................................................................... 21 Deleting a Message ............................................................................................................. 23 Reference .....................................................................................................................25 Introduction ........................................................................................................................ 25 Main Window Icon ............................................................................................................. 25 Normal.......................................................................................................................... 25 New Mail ...................................................................................................................... 25 Queued Messages.......................................................................................................... 25 New Mail/Queued Messages ......................................................................................... 25 Main Window Toolbar........................................................................................................ 25 Trash Button ................................................................................................................. 26 New Message Button .................................................................................................... 26 Reply Button................................................................................................................. 26 Forward Button............................................................................................................. 26 Redirect Button ............................................................................................................. 26 Nicknames Button......................................................................................................... 26 Print Button .................................................................................................................. 26 Creating an Outgoing Message ........................................................................................... 27 Title Bar........................................................................................................................ 27 Icon Bar ........................................................................................................................ 27 Message Header ............................................................................................................ 29 Message Body............................................................................................................... 30 Saving an Outgoing Message for Later Changes ................................................................. 30 Sending A Message ............................................................................................................ 31 QUALCOMM Incorporated v Contents Eudora User Manual One-Step Send .............................................................................................................. 31 Two-Step Send ............................................................................................................. 32 Timed Messages............................................................................................................ 33 Sending Queued Messages on Check ............................................................................ 33 Quitting with Queued Messages .................................................................................... 33 Editing a queued message ............................................................................................. 34 Changing the Status of a Queued Message .................................................................... 34 Keeping Copies of Outgoing Messages ......................................................................... 34 Password Protection............................................................................................................ 35 Checking For and Receiving Mail....................................................................................... 36 Automatic Checking ..................................................................................................... 37 Manual Checking .......................................................................................................... 38 Leave Mail on Server Option ........................................................................................ 39 Skip big messages Option ............................................................................................. 40 Stopping a Mail Check.................................................................................................. 40 Creating a Mailbox ............................................................................................................. 40 Creating a Mail Folder .................................................................................................. 40 Creating a Mailbox Within a Folder .............................................................................. 41 Opening a Mailbox ............................................................................................................. 41 Anatomy of a Mailbox Window.......................................................................................... 42 Title Bar........................................................................................................................ 42 Message Summaries...................................................................................................... 42 Incoming Message Window................................................................................................ 44 Title Bar........................................................................................................................ 44 Icon Bar ........................................................................................................................ 44 Message Body............................................................................................................... 44 Deleting a Message ............................................................................................................. 45 Compacting Mailboxes: Recovering Storage Space....................................................... 45 Transferring a Message to a Different Mailbox ................................................................... 46 Creating a Mailbox During Transfer ............................................................................. 46 Creating a Mailbox Folder During Transfer .................................................................. 47 Mailboxes Window............................................................................................................. 47 Finding the Mailbox or Folder ...................................................................................... 48 Removing a Mailbox or Folder ..................................................................................... 49 Renaming a Mailbox or Folder...................................................................................... 51 Creating a New Mailbox or Folder ................................................................................ 51 Moving a Mailbox from one Folder to Another............................................................. 52 Attachments........................................................................................................................ 53 Multiple Attachments.................................................................................................... 55 Detaching a File ............................................................................................................ 55 Receiving an Attachment .............................................................................................. 55 Non-Eudora Users Receiving Attachments.................................................................... 56 Replying to, Forwarding, or Redirecting an Incoming Message .......................................... 57 vi QUALCOMM Incorporated Eudora User Manual Contents Replying to a Message .................................................................................................. 57 Modified Forms of Reply.............................................................................................. 58 Forwarding a Message .................................................................................................. 58 Redirecting a Message .................................................................................................. 60 Creating and Using Nicknames ........................................................................................... 62 Adding New Nicknames ............................................................................................... 62 Changing and Removing Nicknames............................................................................. 66 Make Nickname Command ........................................................................................... 66 Using the Nicknames Window to Address Mail ............................................................ 68 Nicknames and the Quick Recipient List....................................................................... 69 Finish Nickname Command .......................................................................................... 70 Quick Recipient List ........................................................................................................... 70 Creating the Quick Recipient List ................................................................................. 71 Using the Quick Recipient List ..................................................................................... 73 Removing a Quick Recipient From the List................................................................... 73 Finding Text Within Messages............................................................................................ 73 Finding Text Within One Message ................................................................................ 74 Finding Text Among Multiple Messages and Mailboxes ............................................... 76 Match Case ................................................................................................................... 76 Summaries Only ........................................................................................................... 76 Enter Selection Command............................................................................................. 77 Stopping a Find............................................................................................................. 77 Sorting Messages Within Mailboxes ................................................................................... 77 Saving a Message to a File.................................................................................................. 78 Resending Rejected Messages............................................................................................. 79 Message Priorities............................................................................................................... 80 Editing Message Subjects ................................................................................................... 81 Using the Ph Window ......................................................................................................... 82 Using Finger ................................................................................................................. 83 Creating a Signature ........................................................................................................... 83 Settings Dialog ................................................................................................................... 84 Getting Started Settings................................................................................................. 85 Personal Information Settings ....................................................................................... 86 Hosts Settings ............................................................................................................... 86 Checking Mail Settings ................................................................................................. 87 Sending Mail Settings ................................................................................................... 89 Attachments Settings..................................................................................................... 90 Fonts & Display Settings............................................................................................... 92 Getting Attention Settings ............................................................................................. 95 Replying Settings .......................................................................................................... 96 Miscellaneous Settings .................................................................................................. 97 Advanced Network Settings .......................................................................................... 98 Printing............................................................................................................................. 100 QUALCOMM Incorporated vii Contents Eudora User Manual Quitting Eudora ................................................................................................................ 100 Mail Storage ..................................................................................................................... 100 eudora.ini.................................................................................................................... 100 nndbase.txt.................................................................................................................. 100 nndbase.toc ................................................................................................................. 100 in.mbx, out.mbx, trash.mbx ........................................................................................ 100 in.toc, out.toc, trash.toc ............................................................................................... 100 lmos.dat ...................................................................................................................... 100 eudora.log, eudoralog.old............................................................................................ 101 signatur.pce................................................................................................................. 101 descmap.pce................................................................................................................ 101 Sharing a PC with Other Users ......................................................................................... 101 Summary of Eudora Menu Commands ............................................................................. 102 File ............................................................................................................................. 102 Edit ............................................................................................................................. 103 Mailbox ...................................................................................................................... 104 Message ...................................................................................................................... 105 Transfer ...................................................................................................................... 106 Special ........................................................................................................................ 107 Window ...................................................................................................................... 108 Help ............................................................................................................................ 109 Appendix A – Sources...............................................................................................111 Anonymous ftp (ftp.qualcomm.com) ................................................................................ 111 Eudora Information........................................................................................................... 111 Obtaining a POP Server .................................................................................................... 111 Ph Server Source Code ..................................................................................................... 111 Password Change Server................................................................................................... 111 Windows Sockets Products ............................................................................................... 111 Serial Line IP (SLIP) ........................................................................................................ 112 PC Speaker ....................................................................................................................... 112 Appendix B – Shortcuts ............................................................................................113 Modifier Keys................................................................................................................... 113 Other Important keys ........................................................................................................ 114 [Ctrl] + Key Equivalents................................................................................................... 114 Appendix C – Mail Transport ....................................................................................117 Introduction ...................................................................................................................... 117 Outgoing Mail............................................................................................................. 117 Incoming Mail ............................................................................................................ 118 More Information........................................................................................................ 118 Appendix D – MIME and Mapping ............................................................................120 What is MIME? ................................................................................................................ 120 viii QUALCOMM Incorporated Eudora User Manual Contents MIME Encoding ............................................................................................................... 120 MIME Labelling ............................................................................................................... 121 Practical Issues ................................................................................................................. 121 Turning Off Quoted-Printable Encoding ..................................................................... 122 Mapping Between File Extensions, MIME Types, and Macintosh Types .................... 122 Index ...........................................................................................................................125 QUALCOMM Incorporated ix Getting Started System Requirements In order to use the Eudora electronic mail (e-mail) program (hereafter referred to as Eudora), the following system requirements must be satisfied: ❏ IBM PC or compatible (minimum 286 processor) ❏ Microsoft Windows 3.1 or later ❏ Ethernet card or modem for serial connection ❏ WinSockAPI 1.1 compliant networking package ❏ Account on a computer with a Post Office Protocol version 3 (POP3) server Installing Eudora Install Eudora as follows: 1. Create a new directory on your PC for the Eudora files (C:\EUDORA is a good choice). 2. Copy the Eudora Light executable file (EUDORA.EXE) and help file (EUDORA.HLP) into the directory you created in step 1. 3. Add the following environment variable to your AUTOEXEC.BAT file: SET TMP=C:\TMP (or some temp directory) Make sure that this directory exists. 4. Run Windows and add Eudora as a Program Item to a new or existing Program Group. If you want your mail files to reside somewhere other than where the executable resides, then you can set the mail directory by specifying the directory as the first parameter on the command line of the Program Item that you create for Eudora. This is also useful if you want to have multiple users on one PC, each with their own mail directory. Eudora will use the directory on the command line first. If that isn't present, the directory where the executable resides will be used. Note: Always keep the Help file in the same directory as the executable. QUALCOMM Incorporated 11 Getting Started Eudora User Manual Eudora Configuration After you have installed Eudora, double-click on its icon to open the program. Before you can actually use Eudora, you must give it some necessary pieces of information. To enter this information, select Settings... from the Special menu. The Settings dialog is then displayed with the Getting Started settings selected. The Settings dialog (Getting Started) To use Eudora, you must have an account on a computer that runs a POP3 server. This is the account to which your e-mail messages are delivered before they are transferred to the Eudora program on your PC. In the POP Account field, type your login name for this account and the full (domain) name of the computer, separating them with an “@” sign. For example, if your assigned login name is “jbdorn,” and the name of the computer where you receive e-mail is “awesome.com,” type “[email protected]” in this field. In the Real Name field, type your real name. Your name, as it appears here, is displayed in parentheses after your return address in your outgoing mail. It is also displayed in the sender column of all messages sent by you. For a quick introduction to the program’s basic functions, see the Tutorial chapter of this document; for detailed explanations of all available Eudora functions, see the Reference chapter. 12 QUALCOMM Incorporated Tutorial Introduction This tutorial introduces Eudora’s basic functions. There are a host of other operations that are not described here. For detailed explanations of all available Eudora functions, see the “Reference” chapter of this document. Getting Help Look in this manual for the information you need by using the “Index” and “Table of Contents.” If you still have unanswered questions, contact your company’s Eudora support coordinator. To Find out how to use your keyboard to enter Eudora commands (as opposed to selecting the command in the Eudora interface), select Contents from the Help menu and click Shortcut Keys. Creating an Outgoing Message A good way to familiarize yourself with Eudora is to create an outgoing message. An outgoing message is one that you send to someone else. From the Message menu, select New Message. A new composition window is displayed with the blinking caret situated at the start of the To: field. Composition window Since it is easiest to experiment with Eudora by sending a message to yourself, type your own e-mail address in the To: field. Note that the From: field has been automatically filled in (and can’t be altered). This is the message return address; it should be your own POP3 server account address. QUALCOMM Incorporated 14 Eudora User Manual Tutorial Press the [tab] key or point and click the mouse to move the caret down to the Subject: field. Typically, this field should contain some brief text indicating what the message is about. For this message, type the words Test Message. Move the caret past the remaining Cc:, Bcc:, and Attachments: fields down into the large area below them. This area is reserved for the actual body of the message. Here you may type in whatever text you want. When you finish your message (referred to throughout this tutorial as your test message) the composition window should look something like the example below. Example test message, ready to send Sending a Message Notice the Send button in the upper right hand corner of the composition window. To send a message in its current state, simply click on this button. Click it now. Clicking the Send button The composition window immediately closes, and the progress window is momentarily displayed at the top of the screen. Eudora uses the progress window to report on the progress of lengthy operations. In this case, it indicates that the message is being transferred out onto the network. Progress Window Eudora’s Progress window includes a Stop button. In addition, the Progress window can be moved around in the main window and will display in the same location each time (until you relocate it). QUALCOMM Incorporated 15 Tutorial Eudora User Manual The Progress window Checking for and Receiving Mail There are two ways to check your POP server to see if you have any new mail. One way is automatic and is determined by the Check for mail every ? minutes option in the Settings dialog (Checking Mail). The alternative is to check for mail manually whenever you want by selecting Check Mail from the File menu. Do this manual check now. Each time the Eudora program is opened, your password is requested prior to the first mail check, whether it is conducted automatically or manually. Upon the first check, such as now, a dialog is displayed requesting the password of your POP account. Note: Your POP account password is provided to you by your company’s Eudora support coordinator. Password dialog Type in the password and click OK. If you make a mistake before clicking OK, simply backspace and re-enter the password correctly. If your password is rejected, repeat the manual check by selecting Check Mail from the File menu and re-entering your password. Note: Remember that the Eudora password may be case-sensitive (depending on your POP server), so it must be typed in exactly or it is rejected. If you are having trouble entering your password, verify that the [Caps Lock] key is off. After successfully entering your password, a progress window is momentarily displayed at the top of the screen indicating that an attempt to reach your POP account is being made. 16 QUALCOMM Incorporated Eudora User Manual Tutorial Progress window If there is a network problem between you and the POP server, an alert is displayed (see below). Consult with your Eudora support coordinator to rectify the problem. Problem transferring mail Note: If you ever have a problem of this type, the numbers in the []’s are very important. Record these numbers for reference when reporting the problem. If there is no mail waiting at your account on the POP server, the No New Mail alert is displayed. This means that the message you sent yourself in the previous exercise has not been delivered to your POP account yet. Click OK. No new mail alert Keep selecting Check Mail from the File menu until your test message arrives. If the message doesn’t arrive in a minute or two, notify your Eudora support coordinator. QUALCOMM Incorporated 17 Tutorial Eudora User Manual When mail is found waiting in your POP account, the progress window remains at the top of your screen, allowing you to monitor the transfer of messages from the POP server to your PC. This is followed by the New Mail alert. New Mail alert Click OK. The In mailbox window is displayed with your test message summary listed inside. Message listed in In mailbox Messages are listed in mailbox windows as individual message summaries. A message summary is divided into fields containing the status and priority of the message (these are discussed in the “Reference” chapter), the name or address of the sender, the time and date the message was sent, its size in K (K = 1024 bytes), and the contents of its Subject: field. To select (highlight) the message summary, single-click anywhere on the summary. To open the message, double-click on its summary. Do this for your arrived test message to display it on your screen. 18 QUALCOMM Incorporated Eudora User Manual Tutorial Test message display Incoming messages are stored indefinitely in the In mailbox until they are deleted or transferred to another mailbox (as described later in this tutorial). To close the message, either double-click the close box in the upper left hand corner of the message window or select Close from the File menu. The In mailbox can also be closed in the same fashion. Current Messages Most Eudora commands can be applied either to an open message window or to highlighted message summaries in a mailbox window. This allows Eudora users to apply commands (such as Transfer, Forward, and Reply) to messages without opening them first. Whenever the term current message is used in this tutorial or in the “Reference” chapter, it refers to a message that is open and is in the topmost window or whose message summary is highlighted within a mailbox window. When a message window is open and front most, it is the current message QUALCOMM Incorporated 19 Tutorial Eudora User Manual A selected message summary is current Examples of current messages Replying To a Message For any current incoming message (an incoming message is one that someone has sent to you), you may easily initiate a reply message to its sender without having to create a new message from scratch. Open the In mailbox by selecting In from the Mailbox menu. Single-click on the message summary of your test message to highlight it. From the Message menu, select Reply to initiate a reply to this message. Note: Select Reply, not Reply To; the Reply To menu item is for use with the quick recipients list, which is described in the “Reference” chapter. A new composition window is displayed, with the sender’s address (in this case, your own) automatically placed in the To: field of the header. The original sender’s text, preceeded by the time and date the original message was sent, is automatically included in the body of the message (prefixed by “>” at the beginning of each line). This text may be edited as needed. You may enter more text in the reply message just as in any outgoing message. At this time, move the insertion point to the area below the original message and type in some additional text. Replying to a message 20 QUALCOMM Incorporated Eudora User Manual Tutorial Do not send the reply message at this time. Instead, save it as described in the “Saving an Outgoing Message” section. Saving an Outgoing Message Sometimes it is convenient to save an outgoing message either as a safeguard when typing long messages, or for temporary storage so you can return to it at a later time for changes or additions before sending it. To save any current outgoing message, such as your new reply message, select Save from the File menu. This doesn’t close the composition window but it does save the version of the message (as it appears at the time of the save) in the Out mailbox, which holds all outgoing mail. As long as an outgoing message has not been sent out on the network, you can make changes to it. For example, if you want to also send the message to another person, you can add his/her address to the To: field (any two addresses in a single field must be separated by a comma). Having saved your reply message, close the reply message window. Open the Out mailbox (from the Mailbox menu, select Out) to view the message summary. Saved messages are identified by a bullet (●) in the far left column of the message summary. An outgoing message saved in the Out mailbox Transferring a Message Between Mailboxes Eudora helps you to organize your incoming mail by allowing you to create new mailboxes and easily transfer messages between them. First, create a new mailbox while simultaneously transferring your test message into it. From the Mailbox menu, select In to open the In mailbox. Single-click on your test message summary to highlight it (making it the current message). Then, select New... from the Transfer menu. The New mailbox dialog is displayed. QUALCOMM Incorporated 21 Tutorial Eudora User Manual New mailbox dialog Any name can be typed in the new mailbox title field, but for this example, type Testing. Click OK to create the new mailbox. Because your test message was highlighted when you selected New... from the Transfer menu, it is automatically transferred into the Testing mailbox. To verify this, select Testing from the Mailbox menu. Current messages can also be transferred between existing mailboxes. To demonstrate this, move your original test message from the Testing mailbox back into your In mailbox. Highlight the test message summary (click on it once in the Testing mailbox window) and then select In from the Transfer menu. Message Transfer 22 QUALCOMM Incorporated Eudora User Manual Tutorial After Transfer Transferring a message Deleting a Message Messages are stored indefinitely in any mailbox until they are explicitly deleted or transferred to another mailbox. Outgoing messages that were saved for further changes remain in the Out mailbox until they are either sent or deleted. Any current message can be deleted. Open your test message from the In mailbox. Then, select Delete from the Message menu. Next, open the Out mailbox and select (without opening) the message summary of the reply message you generated previously. Again, select Delete from the Message menu to remove the message from the Out mailbox. As a safeguard, the Delete command doesn’t actually delete messages but transfers them to the Trash mailbox. So, if you suddenly realize you mistakenly deleted a message, it can be recovered from and transferred out of the Trash mailbox. All messages stored in the Trash mailbox are automatically deleted when you quit Eudora. To manually delete messages held in the Trash mailbox, select Empty Trash from the Special menu. QUALCOMM Incorporated 23 Reference Introduction This section provides detailed explanations of all available Eudora functions. Main Window Icon The main window icon displays when Eudora’s main window is minimized. It provides a unique indication of when new mail has been delivered, when outgoing messages are queued, or both. Normal This is the normal state of the icon. There is no new mail and no messages are queued and waiting to be sent. New Mail The mailbox is open and has a letter in it, indicating that new mail has been delivered. Queued Messages The flag on the side of the mailbox is in the up position, indicating that you have outgoing messages queued for delivery. New Mail/Queued Messages The mailbox is open and has a letter in it and the flag on the side of the mailbox is in the up position, indicating that new mail has been delivered and outgoing messages are queued for delivery. Main Window Toolbar The main window tool bar consists of 7 buttons displayed just under the menu titles. Main window toolbar Each button’s function is described in the toolbar tip displayed just below the button when holding the mouse pointer over the button. QUALCOMM Incorporated 25 Reference Eudora User Manual New Message Main window toolbar tip Note: The main window toolbar and toolbar tips can be turned on or off in the Settings dialog (Fonts & Display). Trash Button This button transfers the current message(s) to the Trash mailbox. Its function is identical to the Delete command under the Message menu (see the “Deleting a Message” section). New Message Button This button opens an outgoing message composition window. Its function is identical to the New Message command under the Message menu (see the “Creating an Outgoing Message” section). Reply Button This button generates a reply to the current message or message summaries. Its function is identical to the Reply command under the Message menu (see the “Replying to a Message” section). Forward Button This button generates a forward message for the current message or message summaries. Its function is identical to the Forward command under the Message menu (see the “Forwarding a Message” section). Redirect Button This button generates a redirect message for the current message or message summaries. Its function is identical to the Redirect command under the Message menu (see the “Redirecting a Message” section). Nicknames Button This button displays the Nicknames window. Its function is identical to the Nicknames command under the Window menu (see the “Creating and Using Nicknames” section). Print Button This button prints a current message, signature file, or Ph window. Its function is identical to the Print... command under the File menu (see the “Printing” section). 26 QUALCOMM Incorporated Eudora User Manual Reference Creating an Outgoing Message An outgoing message is a message you send to someone else. To create an outgoing message, select New Message from the Message menu. A new Outgoing message window entitled No Recipient, No Subject is displayed with the blinking insertion point situated at the start of the To: field. The composition window consists of the title bar, the icon bar, the message header, and the message body. Outgoing message window Title Bar The title bar provides information about incoming and outgoing messages, including the name of the sender (if it is an incoming message) or addressee (if it is an outgoing message), the time and date the message was delivered or sent, and a brief message summary. New messages are labeled No Recipient, No Subject until they are sent or queued. Queued message do not have a time stamp until they are sent. Icon Bar The icon bar consists of a series of objects that are displayed just under the title bar. It allows you to control your message’s priority, override some of your preference settings for that message only, and send or queue the message. There are three combo boxes and five buttons. Each of the five buttons may be turned on or off for the current message by clicking on it. If there is a shadow around the button (indicating that the button is depressed) the button is turned on. The popup menus and buttons are described below. The Icon Bar QUALCOMM Incorporated 27 Reference Eudora User Manual Note: The default settings for the icon bar are determined in the Settings dialog (Sending Mail). Priority Combo Box The leftmost object in the icon bar is the Priority combo box. For most messages, the priority is (Normal). If you want to indicate that your message is of higher or lower priority than a normal message, use this combo box. Priorities are discussed in the “Message Priorities” section. Signature Combo Box The Signature combo box allows you to automatically attach your signature to the end of each message you send. Signatures are discussed in the “Creating a Signature” section. Attachment Type Combo Box The Attachment Type combo box allows you to select what format documents that you attach to outgoing messages are encoded in Multipurpose Internet Mail Extensions (MIME) or Bin Hex. MIME is best for recipients with MIME (for more information on MIME, see Appendix D) and Bin Hex is most compatible with old Macintosh mailers and previous versions of Eudora. Quoted-Printable Encoding If this button is on, quoted-printable encoding may be used when sending messages that contain long lines of text or special characters. When on, it is used for all attachments. It is recommended that this button always be on. Text As Document If this button is on, plain text files attached to messages are incorporated into the message as part of the message body. Word Wrap If this button is on, a carriage return is not required at the end of each line you type in an outgoing message; Eudora automatically wraps text to the next line, with line breaks at roughly 76 characters per line. Tabs in Body If this button is on, hitting the [tab] key within the message body results in Eudora inserting enough spaces to move the insertion point to the next tab stop. This mimics the way tabs work on many terminals. If this button is not on, hitting the [tab] key returns the caret to the To: field of the message header. Keep Copy If this button is on, a copy of each sent message is kept in the Out mailbox (their summaries are marked with an “S” in the far left column of the Out mailbox window, indicating that they have been sent). These messages are saved until they are deleted or transferred to a different folder. 28 QUALCOMM Incorporated Eudora User Manual Reference Send or Queue If the Immediate Send option in the Settings dialog (Sending Mail) is turned on, the rightmost button in the icon bar is labeled Send. Clicking the Send button immediately sends the message. Otherwise, this button is labeled Queue, and has the same function as the Queue for Delivery command under the Message menu (upon clicking this button, the message window closes and the message is held in the Out mailbox, marked ready for delivery). Message Header Outgoing message headers consist of six fields: To:, From:, Subject:, Cc:, Bcc:, and Attachments:. Each field holds a different piece of information. The To:, Subject:, Cc:, and Bcc: fields can be directly edited. To move the insertion point from field to field, press the [tab] key or click in the desired field with the mouse. When entering information into the fields, you can use the standard Windows text-editing tools provided under the Edit menu. Here is a brief description of the intended contents of each field: To: The intended recipient’s e-mail address, or a nickname you have defined (see the “Creating and Using Nicknames” section). Multiple addresses are allowed, but must be separated by commas. From: The sender’s e-mail address. This is usually your POP account plus your real name. You can use a return address other than your POP account by entering the desired address in the Return Address field of the Settings dialog (Personal Information). Subject: Brief text indicating the contents of the message. This field can be left blank (though it is a breach of e-mail etiquette to do so). Cc: E-mail address or nickname of person to whom a copy of the message is to be sent. Multiple addresses are allowed but must be separated by commas. This field may be left blank. Bcc: “Blind” carbon copy. Like addresses listed in the Cc: field, addresses listed here receive copies of the message. Unlike addresses listed in the Cc: field, addresses listed here do not appear in the message header of the recipients. This is useful when you want to send a copy of a message to someone without everyone else knowing you did so. Multiple addresses are allowed but must be separated by commas. This field can be left blank. Attachments: List of documents being sent along with the message. Specify these through the Attach Document command under the Message menu (see the “Attachments” section). To delete an attachment from a message, select it by single-clicking on QUALCOMM Incorporated 29 Reference Eudora User Manual the attachment title and press the [delete] key. You cannot enter information directly into this field. This field can be left blank. Message Body After filling in the fields, move the insertion point to the space below the message header. Type the body of the message here. Feel free to use the standard Windows text-editing tools provided under the Edit menu (see the “Summary of Menu Commands” section). If the Word Wrap button on the icon bar is turned on, you don’t need to press [Enter] at the end of each line of text. The text wraps to the next line automatically. If this option is not set, be sure to type [Enter] at the end of each line or your message may not be legible on the recipient’s computer. To use tabs in the message body, press the Tabs in Body button in the icon bar. Saving an Outgoing Message for Later Changes Sometimes it is convenient to save an outgoing message either as a safeguard when typing long messages, or so you can return to it later to edit or add more text. To save the message while the outgoing message window is open, select Save from the File menu. The message window does not close, but the current version of the message is saved in the Out mailbox. You might notice that the title appearing at the top of the message window changes from No Recipient, No Subject to what you typed in the To: and Subject: fields of the message. If you now close the message (by clicking the close box in the upper left-hand corner of the message window, or by selecting Close from the File menu), it can be re-opened from the Out mailbox for further changes. As with any message summary listed in a mailbox window, it can be identified by the contents of its To: and Subject: fields. A bullet (●) in the far left column of a message summary listed in the Out mailbox indicates that the message is being indefinitely held there and is queueable. Such messages remain in the Out mailbox until they are queued and sent or deleted. 30 QUALCOMM Incorporated Eudora User Manual Reference A sendable message saved in the Out mailbox If you try to close an outgoing message window without specifically saving that version of the message, an alert is displayed asking if the message should be saved or the changes discarded. If you select Discard and the message has never been saved, the message is deleted. Closing an unsaved composition window Sending A Message One-Step Send If the Immediate Send option in the Settings dialog (Sending Mail) is turned on, select Send Immediately from the Message menu to immediately send a current message. Alternatively, the rightmost button appearing in the icon bar at the top QUALCOMM Incorporated 31 Reference Eudora User Manual of the current message window is labeled Send. Click this button to send the current message. Clicking the Send button A progress window is displayed momentarily at the top of the screen indicating the progress of the transmission. Two-Step Send Some people may prefer to compose many messages and transmit them all at once. Eudora lets you queue messages in the Out mailbox for delivery at a later time (this is particularly handy if you are not always connected to your network when using Eudora). However, this is only possible if the Immediate Send option in the Settings dialog (Sending Mail) is turned off. To accomplish the first step for any outgoing current message, select Queue For Delivery from the Message menu. Alternatively, the rightmost button appearing in the icon bar at the top of the current message window is labeled Queue. Click this button to queue the current message for later delivery. Clicking the Queue button Either of these selections closes the message window (if it was open), saves the message in the Out mailbox and marks it as queued, meaning ready to be delivered. Queued messages are marked by a “Q” in the far left column of the Out mailbox. A Queued message in the Out mailbox For the second step, select Send Queued Messages from the File menu. This sends the queued message (or messages). A progress window is displayed momentarily at the top of the screen indicating the progress of the transmission. 32 QUALCOMM Incorporated Eudora User Manual Reference Timed Messages It is possible to tell Eudora to send a message at some specific time in the future. To do this for the current outgoing message, select Change Queueing... from the Message menu. The Change Queueing dialog is then displayed. Change Queueing dialog If you choose Right Now, the message is sent immediately upon clicking the OK button. If you choose Next Time Queued Messages are Sent, the message is sent the next time queued messages are sent. If you choose On or After, you can use the time and date fields to fill in the time when the message should be sent. The message is saved in the Out mailbox with a Q in the status column, just as if it were a normal queued message. However, the message is not actually sent until the specified time arrives. Note: For the message to be sent at the correct time, Eudora must be running when the message is due to be sent. If Eudora is not running, the message is sent the first time Eudora is run after the selected time has passed. Sending Queued Messages on Check If the Send on check option in the Settings dialog (Sending Mail) is turned on, every time a manual or automatic mail check occurs, all queued messages are sent, thus saving you the step of selecting Send Queued Messages. Quitting with Queued Messages If you quit Eudora after you have queued messages, but without sending them using Send Queued Messages, Eudora gives you the opportunity to send the messages before you quit. QUALCOMM Incorporated 33 Reference Eudora User Manual Quitting with queued messages If you quit with timed messages, and the messages are due to be sent within the next 12 hours, Eudora warns you and gives you the opportunity to send them. Quitting with timed messages Editing a queued message To edit a queued message, open the Out mailbox and double-click on the desired message summary to open its composition window. Make the necessary edits and re-queue the new version of the message with the Queue For Delivery or Change Queueing... commands from the Message menu or the Save command from the File menu. You can also re-queue the message using the Queue button on the icon bar. The message is returned to the Out mailbox with a queued status. If you close the changed message without choosing one of these, an alert is displayed asking you to verify the changes. Changing the Status of a Queued Message A message that is queued but as yet unsent may be unqueued using the Change Queueing... command. Open the Out mailbox and select the desired message summary. Then, select Change Queueing... from the Message menu and click on Don’t Send. This changes the message status from queued (Q) to saved (●). The message is held in the Out mailbox until it is either deleted or re-queued and sent. Note: You can also send a message immediately or change it to timed send using the Change Queueing... command. Keeping Copies of Outgoing Messages Once a message is sent, it is put into the Trash mailbox unless the Keep copies of outgoing mail option in the Settings dialog (Sending Mail) is turned on or the 34 QUALCOMM Incorporated Eudora User Manual Reference Keep Copy button in the icon bar is on. In these cases, the message is left in the Out mailbox and is annotated with an S in the far left column of the Out mailbox indicating that the message has been sent. Copies of outgoing messages saved in the Out mailbox Password Protection There is password protection on mail checks to your account on the POP server. Each time the Eudora program is opened, your password is requested prior to the first mail check, whether it is conducted automatically or manually. If automatic checking is set in the Settings dialog (Checking Mail), a dialog requesting your POP server account password is displayed upon first opening Eudora. If automatic checking is disabled, the same dialog is displayed at the time of your first mail check. Password dialog Type in your password and click OK. If you make a mistake before clicking OK, simply backspace and re-enter the password correctly. If your password is rejected, an error message is displayed indicating that you have entered the wrong password (see below). Select Check Mail from the File menu to redisplay the password dialog. QUALCOMM Incorporated 35 Reference Eudora User Manual Wrong password Note: Remember that the Eudora password may be case-sensitive (depending on your POP server), so it must be typed in exactly or it is rejected. As long as it is running, Eudora remembers your password. If you don’t want it to remember (when, for example, you are away from your PC), select Forget Password from the Special menu. At your next mail check you are prompted for your password again. Another password-related option is Save password, which is in the Settings dialog (Checking Mail). This option makes Eudora remember your password from one session to the next (you NEVER have to enter your password again, even if you quit and restart Eudora). This option should only be used if your PC is in a secure location. Finally, the Change Password... command in the Special menu can be used to change your POP server password if your POP server machine is running a compatible password-change server. You’ll be asked to enter your old password once, and your new password twice. Note: For information on password-change servers, see Appendix A of this manual. Checking For and Receiving Mail The POP server is the machine where your mail is received and stored until it is transferred to the Eudora program on your PC. Your POP server account is specified in the POP Account setting in the Settings dialog (Getting Started). Note: To best understand the functioning of the POP server with respect to Eudora, please see Appendix C. There are two methods to check your designated POP server to see if you have new mail. One method is automatic and the other is manual. Both methods 36 QUALCOMM Incorporated Eudora User Manual Reference deliver any mail addressed to you from the POP server to your PC. Before any checks are made, however, the POP server requests your account password. Automatic Checking Eudora automatically checks for mail if you tell it how often to do so. From the Special menu, select Settings.... Then select Checking Mail. The Checking Mail settings include an option entitled Check for mail every ? minute(s). Type in a value and Eudora automatically checks for mail at the desired interval whenever it is running (even if you are using other applications on your PC). For example, if you type in 15, Eudora checks for mail every 15 minutes. In fact, 15 minutes is a good minimum interval, as checking mail more frequently puts an unnecessary load on your POP server. Note: If automatic checking is set, the Check Mail command under the File menu displays the next time that an automatic check is scheduled to occur. When Eudora does an automatic check, you can be notified of new mail in one or all of three different ways: an alert dialog, a special sound, or the opening of the In mailbox. These options are turned on or off in the Settings dialog (Getting Attention). In addition, if Eudora is minimized when new mail arrives, the minimize icon also changes when new mail arrives. Note: For the sound alert to work, you may need a sound driver for the PC speaker (see “Appendix A” for a source for this driver). When you receive notice that new mail has arrived, select Eudora from the task list or press [Alt] + [Tab] to switch to Eudora. Mail usually arrives in the In mailbox. The messages are listed in the order they are received, with the most recent message listed last. Unread messages in the In mailbox If the In mailbox is not already open, select In from the Mailbox menu. Unread messages are designated by a bullet (●) in the far left column of the message summary. Double-click anywhere on a message summary to open the message. Incoming messages are saved indefinitely in the In mailbox until they are deleted or transferred to another mailbox. QUALCOMM Incorporated 37 Reference Eudora User Manual Manual Checking You may check for mail manually at any time by selecting Check Mail from the File menu. If you haven’t successfully entered your password since opening the Eudora program, you are prompted for it. A Progress window is displayed momentarily at the top of the screen as the POP server is checked. The Progress window during a mail check If there is a problem reaching the POP server, an error message alert is displayed. To rectify the problem, review the POP server field in the Settings dialog (Getting Started) for correctness. If there is no obvious error, contact your company’s Eudora support coordinator. Error while checking mail Note: If you ever have a problem of this type, the numbers in the ()’s are very important. Record these numbers for reference when reporting the problem. If there is no mail waiting at your account on the POP server, the No New Mail alert is displayed. Click OK. You may check for mail again later. 38 QUALCOMM Incorporated Eudora User Manual Reference No New Mail alert If there is new mail, it is transferred automatically from the POP server to Eudora on your PC. A progress window is displayed at the top of your screen allowing you to monitor the mail transfer. If the Use an alert dialog box option in the Settings dialog (Getting Attention) is turned on, the New Mail alert is displayed, stating that new messages have been delivered. New Mail alert Depending on your settings, the In mailbox window may display. Mail arrives in the In mailbox. Unread messages in the In mailbox are designated by a bullet (●) in the far left column of the message summary. Double-click anywhere on a message summary to open the message. Incoming messages are saved indefinitely in the In mailbox until they are deleted or transferred to another mailbox. Leave Mail on Server Option During a mail check, Eudora normally transfers your incoming messages from your account on the POP server to your PC, and deletes them from the POP server. This may prove awkward for people who sometimes want to read mail from a secondary PC. It results in non-consolidated storage of messages – if you read mail through a secondary PC, you wouldn’t be able to act on that mail from your primary PC. The Leave mail on server option in the Settings dialog (Checking Mail) solves this dilemma. If this option is turned on, Eudora transfers all of your new messages from the POP server to the PC you are presently using (presumably a secondary PC), while keeping copies of those messages in your account on the POP server. On the next mail check from the secondary PC, Eudora ignores the copies of previously read messages and looks for new ones. QUALCOMM Incorporated 39 Reference Eudora User Manual When using your primary PC, you would then turn the Leave mail on server option off, so that all messages (new ones as well as copies of old ones you read through other PC systems) are transferred to and consolidated on the one primary system. The Leave mail on server option should be used with care, since it can result in a buildup of messages on the POP server machine. Skip big messages Option If the Skip big messages option in the Settings dialog (Checking Mail) is turned on, Eudora does not download messages that exceed 40k bytes. Instead, it downloads only the first few lines of such messages and adds a note at the bottom stating that the whole message has not been transferred. This can be useful on slow connections. To download the complete message, turn off the Skip big messages option in the Settings dialog (Checking Mail) and check mail again. Stopping a Mail Check If you want to stop a mail check in the middle (because it is taking longer than anticipated), click the Stop button in the progress window or press the [Esc] key. Creating a Mailbox To create a new mailbox, select New... from the Mailbox menu. The New Mailbox Dialog is displayed. New mailbox dialog Type in the new mailbox name and click OK. The mailbox is created and added to the Mailbox and Transfer menus. You can also create mailboxes using the Mailboxes window under the Windows menu (see the “Mailboxes Window” section). The Mailboxes window is most useful if you want to create several mailboxes at one time. Creating a Mail Folder Eudora allows you to create mail folders in which you may keep one or more mailboxes and even other subfolders that hold additional mailboxes. In other 40 QUALCOMM Incorporated Eudora User Manual Reference words, not only can mailboxes be organized into folders, but folders can be contained one within another. To create a new mail folder, select New... from the Mailbox menu. The New Mailbox Dialog is displayed. Type the name of the new mail folder and check the Make it a Folder option. Click OK to create the folder. Creating a mail folder The new folder name is displayed at the bottom of the list of mailbox names under the Mailbox and Transfer menus. There is an arrow next to the name designating it as a folder and not as a mailbox. You cannot transfer messages into this folder, however, since messages must be in mailboxes and you have not yet created a mailbox within the folder. Therefore, the New Mailbox Dialog is displayed again. Now, type the name of the mailbox you want to create within the newly-created folder and click OK. Creating a Mailbox Within a Folder To create a new mailbox within a particular folder, select that folder from under the Mailbox menu and choose New... from the submenu that is displayed. The New Mailbox Dialog is displayed. Type in the new mailbox name and click OK. The mailbox is created and added to the Mailbox and Transfer menus. You can also create subfolders in the same manner. Just check the Make it a Folder option. Opening a Mailbox To open a mailbox, select the desired mailbox from the list of mailboxes under the Mailbox menu. The mailbox window is then displayed. To open a “nested” mailbox (one that is contained within a mail folder), select the outermost folder from the Mailbox menu (folders are designated by an arrow next to their names). This displays the submenu of mailboxes and/or folders within the outer folder. Select the desired mailbox (or continue selecting subfolders until the mailbox can be selected). QUALCOMM Incorporated 41 Reference Eudora User Manual If any messages are stored in the mailbox, they are listed as individual message summaries. Each message summary is divided into six columns: Status (S), Priority (P), Sender (Who), Date, Size (K), and Subject. See the “Anatomy of a Mailbox Window” section for descriptions of these columns. Anatomy of a Mailbox Window Mailbox windows consist of a title bar and list of message summaries. The mailbox window Title Bar The title bar provides the mailbox name. Message Summaries Each line in a mailbox window represents one message and is called a message summary. To select a message summary, single-click on it. There are several ways to select more than one summary. You can select a summary and drag through the ones you want to select. You can select one summary, hold down the [Shift] key, and select another summary to select both summaries and all the summaries between them. Finally, you can hold down the [Ctrl] key and select individual summaries. This allows you to make “disjoint” selections. Disjoint selections in a mailbox window 42 QUALCOMM Incorporated Eudora User Manual Reference Message Summary Columns Each message summary is divided into six columns: Status (S), Priority (P), Sender/Recipient (Who), Date, Size (K), and Subject. The Status column displays the message status, which is one of the following: ● <blank> The message has not been read (all mailboxes except Out), or is queueable but has not been queued (Out mailbox only). The message has been read (all mailboxes except Out), or is not yet able to be queued because it has no recipients (Out mailbox only). R Reply has been chosen for the message. F Forward has been chosen for the message. D Redirect has been chosen for the message. S The message has been sent (outgoing messages only). - The message was transferred from the Out mailbox before being sent. The Priority column displays the message priority, which is one of the following: Highest priority. High priority. <blank> Normal priority. Low priority. Lowest priority. For more information on message priorities, see the “Message Priorities” section. The Sender/Recipient column shows the sender of the message (for incoming messages) or the recipient or intended recipient (for outgoing messages). Note: Bugs in some POP servers/mail transport systems cause Eudora to display the sender of incoming messages as ???@???. This is because the required From: header is missing. The Date column displays the date and time the message was sent, or, for timed messages, the date and time the message is scheduled to be sent. The Size column displays the size of the message in K (K = 1024 bytes). The Subject column displays the subject of the message. The sender originally typed this information into the message header, but it can be modified by you (see the “Editing Message Subjects” section). QUALCOMM Incorporated 43 Reference Eudora User Manual Incoming Message Window To open a message, double-click on its message summary, or, if the message summary is current (highlighted), press the [Enter] key. The incoming message window is then displayed. Incoming message window example The incoming message window consists of the title bar, the icon bar, and the message body. Title Bar The title bar provides information about the message, including the name of the sender, the time and date the message was delivered, and the message subject. Icon Bar The icon bar consists of a series of objects that are displayed just under the title bar. These include the priority popup and the Subject field. Priority Popup For most messages, this is just an empty box (normal priority). If you want to indicate that this message is of higher or lower priority than a normal message, use this popup. Priorities are discussed in the “Message Priorities” section. Subject: This is the message subject that was assigned by the sender. It can be edited directly on the icon bar (see the “Editing Message Subjects” section). Message Body The message body contains the message header and text information, as well as descriptions of any attachments. Attachments can be opened from within the message window by double-clicking on the attachment title (see the “Automatically Opening Attachments” section). 44 QUALCOMM Incorporated Eudora User Manual Reference Deleting a Message As a safeguard against inadvertent deletions, two steps are required to delete a message in Eudora. For any current message, choose Delete from the Message menu. This does not actually delete the message, but transfers it to the Trash mailbox. To delete messages from the Trash mailbox, select Empty Trash from the Special menu. Quitting the program also empties the contents of the Trash mailbox when the Empty Trash when exiting option in the Settings dialog (Miscellaneous) is turned on. Finally, if you want to delete just a few messages from the Trash mailbox, highlight them and select Delete from the Message menu or hit the Trash Button on the toolbar. Deleting a message that’s already in the Trash removes it from Eudora completely. Also, if the Require confirmation for deletes option in the Settings dialog (Miscellaneous) is turned on, any attempt to delete a message that you have never opened (or a Queued message that hasn’t been sent) results in Eudora asking for confirmation before proceeding with the deletion. Warning for deleting unread or unsent messages Compacting Mailboxes: Recovering Storage Space Even after a message has been deleted with the two-step process described above, the storage space which that message originally required is still taken. Normally, Eudora recovers this space automatically when it becomes troublesome. However, if disk space is very tight, you can force this to happen earlier than usual. In order to reclaim the wasted storage space in all mailboxes, select the Compact Mailboxes from the Special menu. Mailboxes can also be compacted individually using the Mailbox Size button in the the lower left corner of the mailbox window. To force Eudora to recover wasted space for a current mailbox, click on this button. Note: Eudora compacts mailboxes automatically when you close them under either of two conditions. Mailboxes are compacted if the amount of wasted space in the mailbox is greater than the amount of space the messages in the mailbox use, or if the amount of space wasted in the mailbox is greater than 5% of the free space on the drive that contains it. QUALCOMM Incorporated 45 Reference Eudora User Manual Transferring a Message to a Different Mailbox Messages may be transferred between any two mailboxes. For any current message, select the mailbox to which the message should be transferred from the Transfer menu. The message is transferred from its previous location to the selected mailbox. Transferring a message If you hold down the [Shift] key while transferring a message, the message is copied into the new mailbox instead of transferred. This is useful if you want to file a message in more than one mailbox. Creating a Mailbox During Transfer To create a mailbox and transfer the current message into it at the same time, select New... from the Transfer menu instead of the name of a mailbox. The New Mailbox Dialog is displayed. New mailbox dialog Type in the new mailbox name and click OK. The mailbox is created and added to the Mailbox and Transfer menus. The current message is also transferred into 46 QUALCOMM Incorporated Eudora User Manual Reference the new mailbox. However, if you check the Don’t transfer, just create mailbox option, the mailbox is created but the message isn’t transferred into it. You can also create mailboxes using the Mailboxes dialog under the Window menu (see the “Mailboxes Window” section) or using the Mailbox menu (see the “Creating a New Mailbox” section). The Mailboxes window is most useful if you want to create several mailboxes at one time. Creating a Mailbox Folder During Transfer Eudora allows you to create mail folders in which you may keep one or more mailboxes and even other subfolders that hold additional mailboxes. In other words, not only can mailboxes be organized into folders, but folders can be contained one within another. To create a new mail folder during message transfer, select New... from the Transfer menu instead of the name of a mailbox. The new mailbox dialog is displayed. Type the name of the new mail folder and check the Make it a Folder option. Click OK to create the folder. Creating a mail folder Your message can’t be transferred, however, since messages must be in mailboxes and you have not yet created a mailbox. Therefore, the new mailbox dialog is displayed again. Now, type the name of the mailbox you want to create within the newly-created folder and click OK to complete the transfer. The new folder name is displayed at the bottom of the list of mailbox names under the Mailbox and Transfer menus. There is an arrow next to the name designating it as a folder and not as a mailbox. Mailboxes Window Mailboxes and mail folders provide a structured way for Eudora users to organize received messages. The Mailboxes window allows you to create new mailboxes and folders and to remove and rename them. You may also want to move mailboxes and folders from one folder to another one. QUALCOMM Incorporated 47 Reference Eudora User Manual To accomplish any of these tasks, choose Mailboxes from the Window menu. The Mailboxes window is displayed. The Mailboxes window The window has two identical listings with scroll bars. These list the names of the mailboxes and folders you have created (folders are identified by a folder icon to the left of the folder name). This list is similar to that displayed under the Mailbox and Transfer menus, except that the In, Out, and Trash mailboxes aren’t included. Underneath each of the lists are buttons labeled Rename, New, and Remove. Between the lists are two additional buttons labeled Move, each pointing from one list to the other. Double-clicking on any of the mailboxes in a list opens that mailbox window on the screen. Individual messages can be selected, opened, and otherwise manipulated from there. Finding the Mailbox or Folder If the Mailbox window isn’t big enough to display all of your created mailboxes and folders, use the scroll bar on the right side of either list to view the rest of the mailboxes and folders. Double-clicking on a folder (denoted with an icon of a folder to the left of its name) changes the current title of the list from Eudora to that of the chosen folder. The contents of the list also change to the names of mailboxes and subfolders contained in the chosen folder. 48 QUALCOMM Incorporated Eudora User Manual Reference Opening a mail folder To move back out of the subfolder to the folder that contains it, select the folder from the list title popup. Moving back out of a mail folder Removing a Mailbox or Folder With the Mailboxes window open, use the scroll bar and selection tool to locate the name of the mailbox or folder that you want to remove. QUALCOMM Incorporated 49 Reference Eudora User Manual Note: You can perform this function using either of the two lists in the Mailboxes window. It is not necessary to locate a mailbox or folder in both lists before deleting it. Once the desired mailbox/folder is found, click on it once to select it. Then, click on the Remove button that is located below the list. Starting to remove a mailbox If the mailbox has any messages in it, a dialog is displayed asking you to confirm the mailbox removal. Click on the Remove It button to remove the mailbox. Mailbox removal dialog If you press the [Ctrl] key while selecting from a list of mailboxes/folders, you can select more than one mailbox or folder simultaneously. When you click on the Remove button, the mailbox removal dialog is displayed to verify the removal. The dialog contains the name of the first mailbox you have selected. If you click on Remove it, Eudora removes that mailbox, and then displays another dialog for the next mailbox. If you click on Remove all, all of the selected items are removed without any further prompts. Note: If you remove a mailbox in which messages are stored, or a folder in which other mailboxes or folders are stored, all messages/mailboxes/folders contained within the selected mailbox are also removed. 50 QUALCOMM Incorporated Eudora User Manual Reference Renaming a Mailbox or Folder With the Mailboxes window open, use the scroll bar and mouse pointer to locate the name of the mailbox/folder that you want to rename. Note: You can perform this function using either of the two lists in the Mailboxes window. It is not necessary to locate a mailbox or folder in both lists before renaming it. Once the desired mailbox/folder is found, click on it once to select it. Then, click on the Rename button that is located below the list. A dialog is then displayed requesting the new name. Type in the new name and click on Rename to rename the mailbox/folder. Renaming a mailbox or folder Creating a New Mailbox or Folder New mailboxes and folders can be created using the Transfer menu, as described in the “Creating Mailboxes During Transfers” section, or they can be created using the Mailboxes window. With the Mailboxes window open, double-click on the folder in which the new mailbox/folder is to be created to open it. Its name is displayed above the list, and its contents are displayed therein. Note: You can perform this function using either of the two lists in the Mailboxes window. It is not necessary to locate a folder in both lists before creating a new mailbox or folder inside it. Click on the New button that is located below the list. A dialog is displayed requesting the name of the new mailbox. QUALCOMM Incorporated 51 Reference Eudora User Manual Naming a new mailbox Type in the new name, check the Make it a Folder option if you want to do so, and click OK. The new mailbox/folder is displayed in the designated folder’s listing. The newly created mailbox/folder is also added to the Mailbox and Transfer menus. Moving a Mailbox from one Folder to Another The Mailboxes window provides the only means for moving mailboxes to other folder locations. This is why there are two lists in the window. To begin, locate in one of the lists the mailbox you want to move. In the other list, find and open (by double-clicking on the name) the destination folder so that its name is displayed above the list and its contents are displayed. Then, select the mailbox you want to move. Click on the Move button that points from the list containing the item you want to move to the list displaying the destination folder. The chosen mailbox is moved to its new location. 52 QUALCOMM Incorporated Eudora User Manual Reference Moving a mailbox, before and after Attachments Any file can be attached to and sent with a Eudora message. To attach a file to a current outgoing message, select Attach File from the Message menu. The Attach file dialog is displayed. Once the desired file is located, select it and click on the OK button to attach the file to the message. QUALCOMM Incorporated 53 Reference Eudora User Manual Attaching a document The attached file functions like a “rider” to the e-mail message, and thus it does not appear within the message text. Instead, the full path name of the file is displayed automatically in the Attachments: field of the message header. An outgoing message with an attached file Note: A file cannot be attached to a message through manual editing of the Attachments: field. When the message is sent, the attached file is formatted according to the selection in the Attachment Type combo box in the message icon bar (see the “Icon Bar” section). If the chosen file is a plain text file (and if the Put text attachments in body of message option in the Settings dialog [Attachments] is turned on, or the Text as 54 QUALCOMM Incorporated Eudora User Manual Reference Document button in the icon bar is off), it is not encoded in any special format before being sent. Instead, it is added to your message as though you had typed it in manually. Multiple Attachments Multiple files may be sent with a single message, but each file to be attached must be selected as described above. Detaching a File To detach a file before the message is sent out, click anywhere on the name of the file in the Attachments: field of the composition window. This selects the entire attachment name. Then, press the [Delete] or [Backspace] key or select Clear from the Edit menu. Receiving an Attachment Attachments you receive are automatically decoded and placed in your Eudora directory unless you specify an attachment directory in the Settings dialog (Attachments). To do so, select Settings... from the Special menu and then select the Attachments settings. The Attachments settings Click on the Attachment Directory button to display the Select a directory dialog. QUALCOMM Incorporated 55 Reference Eudora User Manual Selecting an attachments directory Double-click on the name of a directory to select it (its name should be displayed above the list). Then, click the Use Directory button. The dialog then closes. The name of the directory you just selected is now displayed on the Attachment Directory button. If you ever want to specify a different directory to receive attachments, simply click on this button and the dialog for choosing an attachments directory is redisplayed. Attachments are decoded automatically and saved directly into the selected directory . The name given your attachments is recorded in the message with which they came. If you receive multiple attachments with the same name, a number is appended to the end of each attachment’s name. Non-Eudora Users Receiving Attachments If you send an attachment to someone who doesn’t use Eudora, the attached file is included at the end of the message in either MIME or Bin Hex format, depending on how you choose to send it. It is not usable until the recipient has decoded it using an appropriate decoding application. 56 QUALCOMM Incorporated Eudora User Manual Reference Replying to, Forwarding, or Redirecting an Incoming Message This section describes the Reply, Forward, and Redirect commands found in the Message menu. These commands are different from the Reply To, Forward To, and Redirect To commands found in the same menu. This latter set of commands is used with the Quick Recipient list (see the Using the Quick Recipient List section for descriptions of these commands). Replying to a Message To reply to a current message, select Reply from the Message menu. A new message window is displayed, with the original sender’s address automatically placed in the To: field of the header. The original sender’s text is also automatically included at the beginning of the reply message (prefixed by “>” at the beginning of each line). This text may be edited or deleted as needed. Additional text may be entered into the reply just as in any outgoing message. The reply can then be saved for further changes, or simply sent. A message and its reply QUALCOMM Incorporated 57 Reference Eudora User Manual An incoming message for which the Reply command has been used is identified by an “R” in its message summary. ‘R’ indicates that the message has been replied to Modified Forms of Reply There are several variations of the Reply command. Reply to all If you hold down the [Shift] key when selecting Reply from the Message menu, the reply message is sent to the sender of the original message and to everyone who received it. This is useful for carrying on group discussions electronically. If the Reply to all by default option in the Settings dialog (Replying) is turned on, Reply to all is the default, and you must hold down the [Shift] key to reply only to the message sender. When replying to all: Include yourself If the Include yourself option in the Settings dialog (Replying) is turned on when you do a Reply to all, your address is left in the address list of the new message and you receive a copy of your own reply. If this option is turned off, Eudora does not include your return address in the reply to all message. Note: To determine who you are, Eudora uses the “me” nickname, if you create one for yourself. If not, Eudora uses the contents of the POP Account and Return Address fields from the Settings dialog. Cc: original To: recipients If the Put original To: recipients in Cc: field option in the Settings dialog (Replying) is turned on, the addresses of the original message recipients are moved from the To: field to the Cc: field of the Reply to all message. Only the address of the original sender is placed in the To: field. Forwarding a Message You may want to relay, or forward, messages to other users. To do this, select Forward from the Message menu for any current received message. This transfers the header and body of the received message, denoted with “>” markers at the beginning of each line, to the body of a new message window. There, you must fill in the empty To: field in the message header with the address of the person to whom you want the message forwarded. The existing text may be 58 QUALCOMM Incorporated Eudora User Manual Reference edited, and more text may be added to the message. A forwarded message is identified (in the From: field) as coming from you. Forwarding a message An incoming message for which the Forward command has been used is identified by an “F” in its message summary. QUALCOMM Incorporated 59 Reference Eudora User Manual ‘F’ indicates that the message has been forwarded Redirecting a Message Eudora provides a way to redirect messages that you decide were more appropriately sent to someone besides yourself. To do this select Redirect from the Message menu for any current incoming message. A new message window is displayed, and you should type in the appropriate recipient in the To: field of the header. The address in the From: field is that of the person who originally sent the message, by way of your address. In addition, there are no “>” markers at the beginning of each line of the original text. However, you may edit or add more text to the message. Redirecting a message An incoming message for which the Redirect command has been used is identified by a “D” in its message summary. 60 QUALCOMM Incorporated Eudora User Manual Reference ‘D’ indicates that the message has been redirected Redirect and Signatures When you use Redirect, your signature file (described in the “Creating a Signature” section) is not added to the message when it is sent, unless the message was originally created by you. Eudora considers the message to be originally from you if the address in the From: field exactly matches your return address setting (or, if you have not entered a return address in the Settings dialog (Personal Information), your POP account setting). Easy Repeat (“Canned”) Messages Using Redirect If you find yourself sending the same message over and over again to different people, you can keep a “canned” copy of that message and send it easily using the Redirect command. To do this, first compose a new message as you normally would, but leave the To: field blank. Save the message, and, if desired, use the Transfer menu to move it from the Out mailbox into another mailbox (named “Canned Messages,” perhaps). When you want to send the message to someone, locate the message and open it (or simply highlight it in the mailbox window), select Redirect from the Messages menu, fill in the To: field, and send the message. QUALCOMM Incorporated 61 Reference Eudora User Manual Creating and Using Nicknames When addressing messages, Eudora supports the use of nicknames in place of full user names. A nickname (sometimes called an alias) is an easily remembered, shorter substitute for an actual e-mail address or group of addresses. Typically, nicknames are created for persons with whom one has repeated correspondence, and hence serve as a typing and reference shortcut. Eudora allows nicknames to be used in place of proper e-mail addresses in the To:, Cc:, and Bcc: fields in the headers of outgoing messages. To create, edit, or remove a nickname, select Nicknames from the Window menu. The Nicknames window is then displayed. This window is divided into three main fields. The Nickname: field lists all your nicknames; the Address(es): field displays a selected nickname’s expansion (the addresses that the nickname represents); and the Notes: field contains your private notes on a nickname. The Nicknames window Adding New Nicknames To add a new nickname, click on the New button. The new nickname dialog is displayed prompting you for the name of the new nickname. 62 QUALCOMM Incorporated Eudora User Manual Reference New nickname dialog Type the name of the new nickname. If you want this nickname to show up on the Quick Recipient list under the Message menu (see the “Using the Quick Recipient List” section), click on the Put it on the recipient list option. Then, click OK. The new nickname is displayed in the Nicknames: field of the Nicknames window, and the insertion point is placed in the Address(es): field. Type the complete e-mail address of the person to be represented by the nickname. Entering an address for a nickname If you’d like to add someone’s proper name to the address that you specify, just put it in parentheses after the e-mail address. Note: Be aware that the proper name is put in the To: field of mail messages along with the full address. You may also type a series of many e-mail addresses (and even other nicknames), separated by commas or returns ([Enter]), in the Address(es) section. These QUALCOMM Incorporated 63 Reference Eudora User Manual multiple addresses are represented by the single entered nickname. In this way, a nickname can be used for a group mailing list. Using a nickname as a mailing list Note: The Nicknames window is the only place where it is permissible to use the [Enter] key to separate addresses. Everywhere else, you must use commas. The Notes: field can be used to enter any text you’d like to associate with a nickname, such as the addressee’s company, title, or phone number. Entering notes for a nickname Note: The contents of the Notes field is not put in mail you send. 64 QUALCOMM Incorporated Eudora User Manual Reference One nickname can point to another nickname, which can point to still another, and so on; eventually, however, the nickname must end in a real address or group of addresses. For example, Eudora contains John in its expansion, and John is itself a nickname for [email protected]. One nickname using another nickname Once you’ve finished typing addresses and notes, you can click the New button again to make another nickname. When finished making additions or changes, select Save from the File menu to save the changes. If you close the Nicknames window without saving the changes, a dialog is displayed asking whether the additions/changes you just made should be saved or discarded. Saving changes to Nicknames QUALCOMM Incorporated 65 Reference Eudora User Manual Changing and Removing Nicknames To change a nickname, select Nicknames from the Window menu. Click once on the desired nickname in the Nickname: field to select it. Then, click the Rename button. A dialog is displayed allowing you to change the nickname. You may also add or remove the nickname from the Quick Recipient using the Put it on the recipient list option. Once the changes are completed, click OK. Renaming a nickname To change a nickname’s corresponding e-mail address(es) and notes, click once on the desired nickname to select it. The addresses and notes associated with the nickname are displayed in the Address(es): and Notes: fields, and may be directly edited. To remove the nickname, click once on the desired nickname to select it. Click the Remove button. When finished editing or making deletions, select Save from the File menu to save the changes. If you close the Nicknames window without saving the changes, a dialog is displayed asking whether the changes/deletions you just made should be saved or discarded. Make Nickname Command The Make Nickname command can be used to make a nickname in two different ways. From the Nicknames window itself, use [Ctrl]+ click to select several different nicknames, and then choose Make Nickname... from the Special menu. The new nickname dialog is displayed prompting you for the name of the new nickname. Once you have entered the name, click OK to create the new nickname with the selected nicknames in the Nicknames window as its 66 QUALCOMM Incorporated Eudora User Manual Reference addressees. This is an easy way to make a group nickname out of existing nicknames. Using Make Nickname... in the Nicknames window Alternately, you can make a nickname out of the address list of a current message. Open a mailbox and single-click on the desired message to make it current. Select Make Nickname... from the Special menu. The new nickname dialog is displayed prompting you for the name of the new nickname. Once you have entered the name, click OK. If multiple messages are current (i.e., you have several message summaries selected in a mailbox window), addresses are taken from each message and all are put in the new nickname’s expansion. Using Make Nickname... with current messages Note: When an incoming message is current, Make Nickname... pretends to do a Reply to the current message, and then takes all the QUALCOMM Incorporated 67 Reference Eudora User Manual recipients from the reply message and uses them in the nickname expansion. This means that Make Nickname... acts just like Reply in regard to the Reply to all and Include yourself options in the Settings dialog (Replying). That is, if the Reply to all option is turned on (or you hold down the [shift] key), the nickname is made for all of the recipients of the messages plus the sender, not just the sender. Similarly, if the Include yourself option is turned off, your address is not included in the new nickname’s expansion. Using the Nicknames Window to Address Mail The To:, Cc:, and Bcc: buttons in the Nicknames window can be used to start mail messages or to add addressees to existing current messages. To create a new message from the Nicknames window, select the nickname to which you want to address the mail (you can select multiple nicknames by holding down the [Ctrl] key and clicking on each nickname). Then, click the To: button. Starting a new message from the Nicknames window A new composition window is displayed with the selected nickname(s) inserted in the To: field. Use the To:, Cc:, and Bcc: buttons to insert additional nicknames into the corresponding fields. Note: If you hold down the [Shift] key when addressing messages using the Nicknames window To:, Cc:, and Bcc: buttons, the full nickname expansion is inserted into the appropriate message field rather than just the nickname. The Nicknames window can also be used to address existing messages, or new messages created by selecting New from the Message menu. Make sure the desired message is current (topmost), then open the Nicknames window and use the To:, Cc: and Bcc: buttons to address the message. 68 QUALCOMM Incorporated Eudora User Manual Reference Nicknames and the Quick Recipient List Nicknames and the Quick Recipient list are two separate entities. Nicknames are used as an abbreviation for an address or a list of addresses. The Quick Recipient list is used to add addresses to messages via the Message menu. Nicknames do not need to be on the Quick Recipient list, and not everything on the Quick Recipient list needs to be a nickname. However, you may have nicknames to which you often send mail, and it makes sense to add these nicknames to the Quick Recipient list. This is easily done from the Nicknames window. Examine the Nickname field of the Nicknames window. Notice that there is a margin between the first letter of each nickname and the edge of the field. Now, select a nickname and place the mouse over the margin between the nickname and the edge of the field. The cursor changes into a miniature image of a menu. Putting a nickname on the Quick Recipient list Click the mouse once and a bullet (●) is displayed in the margin area. This bullet indicates that the nickname has been added to the Quick Recipient list. QUALCOMM Incorporated 69 Reference Eudora User Manual The nickname is on the Quick Recipient list Click again, and the bullet disappears, removing the nickname from the Quick Recipient list. The Quick Recipient list is discussed further in the “Using the Quick Recipient List” section. If you rename or remove a nickname that is also on the Quick Recipient list, the name on the Quick Recipient list is also changed or removed. Finish Nickname Command The Finish Nickname command under the Edit menu is another nickname-related function designed to save typing in header fields. It allows you to type only a portion of a nickname in the To:, Cc:, or Bcc: fields of a message, with Eudora completing the typing task. To use this option, type only the number of characters in the nickname that make it unique with respect to other nicknames in the appropriate field of the message header. Then, select Finish Nickname from the Edit menu. The partial text of the nickname is automatically completed in the header field. For example, if you type an “S” in the To: field and you only have one nickname that starts with the letter S, the Finish Nickname function completes the nickname in the message header. However, if you have multiple nicknames that begin with the same letter(s), the Finish Nickname command only completes the nickname to the last common character. You must then type in the distinguishing characters. Note: If you hold down the [Shift] key while finishing a nickname, the nickname’s expansion is inserted instead of the nickname itself. Quick Recipient List It may be more convenient to address a message by selecting a nickname or full address from a predetermined Quick Recipient list. This eliminates the need to 70 QUALCOMM Incorporated Eudora User Manual Reference type frequently used nicknames or addresses in the fields of outgoing message headers. By selecting (with the mouse) a nickname or address from the Quick Recipient list, the address or nickname is automatically entered in the desired field. The list may also be used to more easily reply to, forward or redirect messages. Eudora uses a single Quick Recipient list that can be accessed via the New Message To, Reply To, Forward To, and Redirect To selections under the Message menu, the Insert Recipient selection under the Edit menu, and the Remove Recipient selection under the Special menu. The Quick Recipient list Creating the Quick Recipient List The Quick Recipient list should consist of the nicknames or e-mail addresses of common correspondents. Adding a Nickname to the Quick Recipient List To add a nickname to this list, select Nicknames from the Special menu. The Nicknames window is then displayed. Notice that there is a margin between the first letter of each nickname and the edge of the field. Now, select a nickname and place the mouse over the margin between the nickname and the edge of the field. The cursor changes into a miniature image of a menu. QUALCOMM Incorporated 71 Reference Eudora User Manual Putting a nickname on the Quick Recipient list Click the mouse once and a bullet (●) is displayed in the margin area. This bullet indicates that the nickname has been added to the Quick Recipient list. The nickname is on the Quick Recipient list Click again, and the bullet disappears, removing the nickname from the Quick Recipient list. Adding an E-mail Address to the Quick Recipient List To add a full e-mail address to the Quick Recipient list, select any text that makes up a full address then select Add As Recipient from the Special menu. 72 QUALCOMM Incorporated Eudora User Manual Reference Adding an address to the Quick Recipient list Using the Quick Recipient List The Quick Recipient list is displayed when you select New Message To, Reply To, Forward To, or Redirect To from the Message menu. To utilize the list, select a recipient using one of these commands. Releasing the mouse button performs the action (new message, reply, forward, redirect) and the chosen recipient is automatically inserted in the To: field of the new message header. More than one nickname or address from the Quick Recipient list can be added to the To:, Cc: and Bcc: fields of any message. To do this, first place the blinking insertion point in the field where you want the nickname/address to be inserted. Then, select the desired recipient from the Insert Recipient list under the Edit menu. The chosen nickname/address is placed at the insertion point and a comma is added (if necessary) to separate the new address from the ones previously placed in the field. Removing a Quick Recipient From the List To remove a nickname/address entry from the Quick Recipient list, select it using the Remove Recipient option under the Special menu. When you release the mouse button, the selected recipient is deleted. Note: Removing a nickname from the Quick Recipient list does not delete it from the Nicknames window, but removing a nickname from the Nicknames window deletes it from the Quick Recipient list. Finding Text Within Messages Eudora incorporates a Find function that searches for specific text within a single message, multiple messages, or even multiple mailboxes. To display the Find submenu of commands, select Find from the Edit menu. QUALCOMM Incorporated 73 Reference Eudora User Manual The Find submenu Finding Text Within One Message To search for text within a single message, open the message and make sure it is current. Then, select Find from the Edit menu and select the Find command from the submenu. The Find dialog is displayed, with the blinking insertion point located in the text field. The Find dialog Type the text you want to find in the text field. When finished entering the desired text, click the Find button. Finding text 74 QUALCOMM Incorporated Eudora User Manual Reference Starting at the beginning of the open message, Eudora searches the current message for the specified text. If no match is found, the not found alert is displayed. Unsuccessful search If the search is successful, the message is scrolled to the first point where the match is found and the matching text is highlighted. Successful search To continue searching in the same message for the next occurrence of the text, click the Find button in the Find dialog, or select the Find Again command from the Find submenu. These commands are equivalent and limit the search to the QUALCOMM Incorporated 75 Reference Eudora User Manual same message. Repeating these commands cycles through the matches in the open message only. Finding Text Among Multiple Messages and Mailboxes The Next, Next Message, and Next Mailbox commands are located in the Find submenu (under the Edit menu) or as buttons in the Find dialog. The Find dialog Next The Next button (or Next command) allows you to search for the next match of the specified text until it is found either in the same message or among all messages in the current mailbox. Note: The Next command initiated in an open mailbox (even with message[s] selected) searches for the specified text among all messages contained in that mailbox. The search begins with the first message in the mailbox. Next Message The Next Message button (or Next Message command) begins the search at the message after the current message. Eudora continues to search until it finds a matching character string, even if it has to open more than one message or a new mailbox. Next Mailbox The Next Mailbox button (or Next Mailbox command) begins the search for the specified text in the mailbox following the current mailbox. The search is conducted among all messages in that mailbox and any subsequent mailboxes, including the In, Out, and Trash mailboxes. Note: Mailboxes are searched in the order they are listed under the Mailbox menu until the current mailbox is reached. Match Case Normally, Eudora ignores capitalization when searching. If you want Eudora to consider capitalization when searching, check the Match Case option in the Find dialog. When this option is checked, Eudora searches for exact matches of character strings, including any capitalization. Summaries Only If you know the text you are searching for is included in a message summary, check the Summaries Only option in the Find dialog. When you click the Find 76 QUALCOMM Incorporated Eudora User Manual Reference button, Eudora searches for the text only in the Sender and Subject fields of message summaries as they appear in mailbox windows. Eudora searches much faster when this option is checked. Enter Selection Command If you don’t want to actually type the text in the Find dialog (for example, the text is very long or complex), highlight it in an existing message, and then select Enter Selection from the Find submenu. This automatically inserts the selected text at the insertion point in the Find dialog. Then, select the Find command from the Find submenu to start the search. Stopping a Find If you want to stop Eudora from continuing a search, click the Stop button on the progress window or press the [Esc] key. Sorting Messages Within Mailboxes It is possible to sort the message summaries in a mailbox window according to the contents of any of the message summary columns. To do this, first open the mailbox to be sorted, then select the appropriate command from the Sort submenu under the Edit menu. The messages are sorted when the mouse button is released. Eudora sorts in ascending order; the smallest item first. To sort in descending order, hold down the [Shift] key when doing the sort. The Sort submenu Tip: Eudora’s sorting algorithm is “stable.” This means that sorting on a particular column leaves items of the same value in the same order as they were before the sort. This feature allows you to sort QUALCOMM Incorporated 77 Reference Eudora User Manual based on multiple criteria by using multiple sort commands. For example, if you want your messages sorted by subject, and within each subject you want messages sorted by date, first choose Sort by Date, then Sort by Subject. Note: Sometimes Eudora does not sort by date properly. This happens if the messages have incorrectly formatted date fields or unknown or incorrect time zones. Also, since Eudora uses Greenwich Mean Time (GMT) when sorting by date, the messages may merely appear to be out of order because the time stamp is the local time at the location where the messages originated. For example, a message sent at 11:30 EST is listed before a message sent at 10:00 PST, because 11:30 EST actually occurs before 10:00 PST. Saving a Message to a File Eudora allows you to save a current message(s) to a separate text file on your PC. To do this, first display the desired message or highlight its summary in the mailbox window. Then, select Save As... from the File menu. The Save As dialog is displayed, allowing you to choose a name and location for the file. The Save As dialog Note the two options at the bottom of the dialog. Guess Paragraphs instructs Eudora to remove extraneous carriage returns from the message, leaving returns only at the ends of paragraphs. Include Headers instructs Eudora to retain the message’s header information in the saved document. If this is unchecked, only the body of the message is saved. Once you’ve made all of your choices, click on the OK button in the dialog. 78 QUALCOMM Incorporated Eudora User Manual Reference If you select multiple messages from a mailbox window and select Save As..., all of the messages are saved to a single file. Using “Save As...” to save several messages to one file Tip: When Eudora receives a very large message from the POP server, it splits that message into multiple smaller messages. If you need to reassemble the original message, use the Save As... command. Resending Rejected Messages Mail Transport Agents are computer programs responsible for routing e-mail messages through networks. If for some reason an e-mail message can’t be delivered to an intended recipient, these programs return the message to the original sender. A message is typically rejected because of an error in the recipient’s address, although there are many possible reasons. The message sent back from the mail system usually includes cryptic information that may allow you to determine the reason for the message being rejected. It also includes the text of the original message. QUALCOMM Incorporated 79 Reference Eudora User Manual A rejected message If you choose to resend the message, Eudora deletes the error messages and added text and recovers the original message so that you can make any corrections. To do this for the current message, select Send Again from the Message menu. This eliminates the inserted extra text and reformats the message as it originally appeared. You can then make changes or additions and resend the message, if desired. Message Priorities Eudora allows you to assign priorities to your messages. These priorities are for sender/recipient reference purposes only, and they do not affect the way Eudora handles the messages. There are five priority levels available, each represented by a small icon. Priorities range from 1 (highest) to 5 (lowest). Priority 3 is assumed for messages that have no assigned priorities, and it is not displayed. Highest priority. High priority. <blank> Normal priority. Low priority. Lowest priority. Message priorities are displayed in the Priority column of the mailbox window. 80 QUALCOMM Incorporated Eudora User Manual Reference Message priorities displayed in the mailbox window Priorities can be changed in open message windows by selecting the desired priority from the Priority combo box on the icon bar. The selected priority icon is then displayed in the combo box. Assigning a priority to a message You can also change the priority of the current message(s) by holding down the [Ctrl] key and pressing a number key from 1 to 5 (1 = Highest, 5 = Lowest). When you send mail with a priority other than Normal, Eudora adds an XPriority: header to the mail. The header lists the assigned priority. Note: All new messages are created with Normal priority, even replies to messages whose priority you have changed. The exception to this is that, if the sender of a message gives it a priority other than normal, and the Copy original’s priority to reply option in the Settings dialog (Replying) is turned on, Eudora gives your reply the same priority as the original message. This occurs even if you reassign the priority of the sender’s message after you have received it. You can, however, change the priority of your response by re-assigning it manually. Editing Message Subjects Sometimes the subject of a message is not clear or descriptive. Eudora allows you to edit the subject of any incoming message. QUALCOMM Incorporated 81 Reference Eudora User Manual Note: The subjects of outgoing messages (messages sent by you) cannot be edited. To edit the subject of an incoming message, open it from its mailbox window. Notice that the subject is displayed below the title bar and above the message. You can edit this text as you would any other text. When editing is complete, close the message. The new subject is displayed in the message summary. The contents of the Subject: field of the message header remain unchanged. Editing the subject of an incoming message After Editing the subject Note: If you reply to the message, the original subject is used for the reply, not your changed subject. This gives you the freedom to put information useful to you into the summary, without fear of your private notes being revealed to your correspondents. Using the Ph Window Eudora can access two different directory services, Ph and Finger, via the Ph window. To display the Ph window, select Ph from the Window menu. The Ph window has two buttons (one for Ph and one for Finger), and three text fields: one where you specify which server to use (Server); one where you type your query (Command); and one where you see the response. 82 QUALCOMM Incorporated Eudora User Manual Reference Using Ph To use the Ph protocol, type the name of the Ph server in the Server field or use the default server (the default is what is entered in the Ph field of the Settings dialog [Hosts]). Then, type the name of the person you want to look up in the Command field and click on the Ph button. The server’s response is displayed in the response field. A Ph query and its response Note: You can type any Ph command in the query field, except login commands or commands requiring login. For more information about the Ph server source code, see Appendix A. Using Finger To use the Finger protocol, type your query into the query field. This query should be in the form “name@domain.” If you omit the “@domain” segment, Eudora uses the server listed in the Server field. Once the name is entered, click on the Finger button. The finger query is sent to the host specified in the “@domain” part, and the response is displayed in the response field. Creating a Signature A “signature” is a brief message automatically added by Eudora to the end of outgoing messages. It should consist of a few lines giving the sender’s full name and e-mail address. Other pertinent details, such as phone number, postal address, or place of employment are also sometimes included. To create a signature, select Signature from the Window menu. A blank Signature window is displayed. Type your signature text in this window. QUALCOMM Incorporated 83 Reference Eudora User Manual Typing a signature When you are finished typing the signature, close the Signature window. An alert is displayed asking if you want to save the changes to your signature. Click Save. You may modify your signature at any time by repeating this procedure. In order to activate your signature on an outgoing message, click on the Signature icon in the icon bar. Activating your signature in the icon bar Note: The signature text is not displayed at the end of messages you create, but your recipients see it. Settings Dialog The Settings dialog allows you to configure Eudora. To display the Settings dialog, select Settings... from the Special menu. The Settings dialog contains the following categories of settings and options: Getting Started, Personal Information, Hosts, Checking Mail, Sending Mail, Attachments, Fonts & Display, Getting Attention, Replying, Miscellaneous, and Advanced Network. Each of these categories is described below. The default settings are listed in brackets after the name of each setting/option. 84 QUALCOMM Incorporated Eudora User Manual Reference Note: For your convenience, some settings appear in more than one category. For example, your real name appears in both the Getting Started and Personal Information categories. Changing a setting in one category changes the setting in all categories. Getting Started Settings The Getting Started settings provide Eudora with the minimum user account information necessary to send and receive mail. The Getting Started settings POP account: [none] To receive mail with Eudora, you must have an account on a computer that runs a Post Office Protocol version 3 (POP3 or POP) server. This is the account to which your e-mail messages are delivered before they are transferred to the Eudora program on your PC. Enter your login name for this account, followed by an “@” sign and the domain name of the computer. For example, if your login name for your POP account is “jbdorn,” and the name of the computer is “action.com,” type [email protected] in this field. Real name: [none] Enter your real name here. It is placed in the From field of your outgoing mail messages, along with your return address. Connection Method: Select Offline if you don’t want Eudora to attempt to make any connections. QUALCOMM Incorporated 85 Reference Eudora User Manual Personal Information Settings The Personal Information settings provide Eudora with your personal information. The Personal Information settings POP account: [none] This is your POP account address. Real name: [none] This is your real name. Return address: [none] Normally, Eudora uses your POP account as your return address. If you wish to use a return address other than your POP account, enter it here. Note: If you do enter an address in this field, first test the address to be sure that mail sent to it is indeed delivered to you. If you use an invalid return address, no one can reply to your mail. Hosts Settings The Hosts settings provide Eudora with information about your servers. 86 QUALCOMM Incorporated Eudora User Manual Reference The Hosts Settings POP account: [none] This is your POP account address. SMTP: [none] To send mail, a computer with an SMTP (Simple Mail Transfer Protocol) server program is necessary. You need not have a login on this computer, but you must have access to it through your network. If the computer on which you have your POP account is also an SMTP server, leave this field blank. Otherwise, specify the name of the computer that you want to use as your SMTP server. Ph: [none] Enter the host name of your Ph name server here. Finger: [none] Enter the host name of your Finger server here. If you leave this blank, Eudora uses your SMTP server as your Finger server. Checking Mail Settings The Checking Mail settings determine how Eudora checks for and receives your incoming mail messages. QUALCOMM Incorporated 87 Reference Eudora User Manual The Checking Mail settings POP account: [none] This is your POP account address. Check for mail every ? minute(s) [0] If you enter a number in this field, Eudora checks your POP server for new mail at regular intervals and transfers any mail addressed to you to your PC. The number you enter specifies the number of minutes between checks of the POP server. It’s a good idea to set this at no less than 15 minutes. Checking mail more frequently puts an unnecessary drain on your POP server. This option only works when Eudora is running. Setting this field to 0 disables automatic checking. Skip big messages [off] If this option is on, Eudora does not download the entire texts of messages over 40k, but only downloads the first few lines. This can be useful on slow connections. Note: See the “Incoming Message Window” section for information on how to download messages that have been skipped. Send on check [on] If Send on Check is on, Eudora automatically sends any messages that are queued in the Out mailbox whenever it checks the POP Server for new mail. Save password [off] If Save Password is on, you never have to enter your password to check your mail (even if you quit Eudora and restart it) because your password is stored on your PC. Only use this option if your PC is in a secure place. 88 QUALCOMM Incorporated Eudora User Manual Reference Leave mail on server [off] Eudora normally transfers your incoming messages from your account on the POP server to your PC, and then deletes them from the POP server. If this option is on, Eudora transfers incoming messages to your PC and also keeps copies on the POP server. Authentication Style [Passwords] Eudora supports the use of two network authentication technologies: Passwords and APOP. Ask your e-mail administrator which one is being used at your site. Sending Mail Settings The Sending Mail settings determine how Eudora sends your outgoing mail messages. The Sending Mail settings Return address: [none] If you wish to use a return address other than your POP account, enter it here. Note: If you do enter an address in this field, first test the address to be sure that mail sent to it is indeed delivered to you. If you use an invalid return address, no one can reply to your mail. SMTP server: [none] Specify the name of the computer which you want to use as your SMTP server. If you leave this field blank, Eudora uses your POP server as your SMTP server. QUALCOMM Incorporated 89 Reference Eudora User Manual Immediate send [on] If this option is on, the rightmost button in the icon bar of the message composition window is labeled Send. Clicking on this button immediately sends the message to the SMTP server. If this option is off, the button is labeled Queue and clicking on it places the message in the Out mailbox marked ready for delivery (Q). Send on check [on] If this option is on, Eudora automatically sends any messages that are queued in the Out mailbox whenever it checks the POP server for new mail. Word wrap [on] If this option is on, a carriage return is not required at the end of each line of type in an outgoing message. Eudora automatically wraps text to the next line, with line breaks at roughly 76 characters per line. This makes your mail more legible to recipients using line-oriented mail systems. It is strongly recommended that you turn this option on. Fix curly quotes [on] If this option is on, Eudora replaces all “smart” quotation marks in message text or attachments with "conventional" quotation marks prior to sending the message/attachment. The “smart” quotation marks are special characters, and this option allows messages to be sent without using quoted-printable encoding. Note: If your recipients have MIME, there’s no reason to use this option. Only turn it on if most of the people you correspond with don’t use MIME. May use Quoted-Printable [on] If this option is on, Eudora uses quoted-printable encoding when necessary, such as when messages that contain long lines of text or special characters are sent. If this option is off, quoted-printable encoding is never used. Keep copies of outgoing mail [on] If this option is on, a copy of each sent message is kept in the Out mailbox (their summaries are marked with an “S” in the Status column of the Out mailbox window). If this option is off, Eudora moves outgoing messages to the Trash mailbox after they are sent. Use signature [on] If this option is on, Eudora automatically attaches your signature file (if you have one) to the end of outgoing messages. Tabs in body of message [on] If this option is on, hitting the [tab] key within the message body results in Eudora inserting enough spaces to move the insertion point to the next tab stop. Attachments Settings The Attachments settings determine how Eudora sends and receives attachments. 90 QUALCOMM Incorporated Eudora User Manual Reference The Attachments settings Encoding Method [MIME] This option allows you to select what format documents attached to outgoing messages are encoded in MIME or BinHex. MIME is best for recipients with MIME and BinHex is most compatible with old Macintosh mailers and previous versions of Eudora. Put text attachments in body of message [off] This option causes Eudora to place any plain text attachment you send directly in the message body, as if it were typed in manually. Attachment Directory: [none] Eudora automatically places file attachments that come with messages into the specified Attachment Directory. To change the setting, single-click on the directory name button (the default is blank). A dialog is displayed allowing you to select the attachment destination directory. Note: If you do not select an attachment directory, attachments are placed in your Eudora directory. QUALCOMM Incorporated 91 Reference Eudora User Manual Fonts & Display Settings The Fonts & Display settings determine how Eudora displays messages. The Fonts & Display settings Screen Font: [Courier New,9] This field lists the font to be used for displaying the text of your Eudora messages and mailbox windows. It also lists the point size of the font. To change the selection, click on this field. The Font dialog is then displayed, allowing you to select a new font and size. The Font dialog 92 QUALCOMM Incorporated Eudora User Manual Reference Print Font: [Courier New,12] This field lists the font to be used when printing messages using the Print... command. It also lists the point size of the font. To change the selection, click on this field. The Font dialog is then displayed, allowing you to select a new font and size. Message Window Width: [80] This field specifies the width of new and received message windows (in characters). If you leave this field blank, the default value is 80. This setting has no effect on what your mail looks like when it is sent. When mail is sent, Eudora wraps at or before 76 columns. Note: If you use a proportional font, Eudora sets the window width based on the average width of the characters in the font. Message Window Height: [20] This field specifies the height of new and received message windows (in lines). If you leave this field blank, the default value is 20. Note: If the Zoom windows when opening option is turned on, received message window heights are automatically adjusted to the height of the message text. Zoom windows when opening [on] If this option is on, new message windows automatically open to their “zoomed” size. The zoomed size is computed on a window-by-window basis. For message windows, zoomed size is just long enough to display all of the message (but no longer than the main window), and as wide as the Message Window Width setting. Composition windows zoom to the height specified by the Message Window Height setting. Show all headers (even the ugly ones) [off] If this option is on, Eudora displays the complete message header of incoming messages, including the routing information. Show toolbar [on] If this option is on, the main window toolbar is displayed (see the “Main Window Toolbar” section). Show toolbar tips [on] If this option is on, holding the mouse pointer over a button in the main window toolbar displays a very brief description of that button’s function. Show status bar [on] If this option is on, Eudora displays a status bar at the bottom of the main window. The status bar provides a brief description of menu items and toolbar buttons. Show category icons [on] This option allows you to turn the Category icons in the Settings dialog on and off. QUALCOMM Incorporated 93 Reference Eudora User Manual Settings dialog with Category icons turned off 94 QUALCOMM Incorporated Eudora User Manual Reference Getting Attention Settings The Getting Attention settings determine what Eudora does when new mail arrives. The Getting Attention settings Use an alert dialog box [on] If this option is on, Eudora uses an alert dialog to notify you when new mail is received. Open mailbox [on] This option applies only to the arrival of new mail. If it is on, Eudora automatically opens mailboxes when new mail arrives and is placed in them. It also scrolls to the end of the mailboxes and selects the first unread message of the last unread batch of messages. If this option is off, Eudora doesn’t open mailboxes when new messages arrive. Play a sound [on] If this option is on, Eudora makes a noise when new mail arrives. To select a sound (.wav) file, click on the field below the Play a sound option. The Select sound file dialog is then displayed, allowing you to select a sound. QUALCOMM Incorporated 95 Reference Eudora User Manual Replying Settings The Replying settings determine what Eudora does when you are generating replies to incoming messages. The Replying settings Reply to all (otherwise when Shift is down) [off] If this option is on, selecting Reply from the Message menu creates a message addressed not only to the sender of the original message, but also to all of its recipients. If this option is off, the [Shift] key must be depressed when creating the reply message if you want to do a reply to all. Otherwise, the reply message is only addressed to the original sender. When replying to all: Include yourself [off] If this option is on, when you do a Reply to all (as described above) your address is left in the address list of the new message and you receive a copy of your own reply. If this option is off, your address is removed from the reply message and you do not receive a copy of the reply. Note: To determine who you are, Eudora uses the “me” nickname, if you have one. If not, it uses the contents of the POP Account and Return Address fields from the Settings dialog (Getting Started). Put original To: recipients in Cc: field [off] If this option is on, the addresses of the original message recipients are moved from the To: field to the Cc: field of the reply to all message. Only the address of the original sender is placed in the To: field. 96 QUALCOMM Incorporated Eudora User Manual Reference Copy original’s priority to reply [on] If this option is on, a reply message generated by you will have the same priority as the original message. Miscellaneous Settings These settings control miscellaneous functions. The Miscellaneous settings Switch messages with: Unmodified arrow keys [off] If this option is on and there is an incoming message window open on the screen, the keyboard arrow keys can be used to close the current message and open the next or previous message in the mailbox. The up or left arrow key opens the previous message; the down or right arrow key opens the next message. If this option is off, the arrow keys can be used to move the caret in messages. Note: Even if Unmodified arrow keys is on, the arrow keys do not switch messages if there is a message composition window topmost on the screen. Alt+arrow keys [off] If this option is on, you can switch messages (as described in the “Unmodified arrow keys” section above) by holding down the [Alt] key and then pressing the arrow keys. Note: The Alt+arrow keystrokes do work when composition windows are open on the screen. QUALCOMM Incorporated 97 Reference Eudora User Manual Require confirmation for deletes [on] If this option is on, Eudora alerts you when you are deleting messages you haven’t read or transferring queued messages out of the Out mailbox. Close messages with mailbox [off] If this option is on, closing a mailbox window closes all open messages from that mailbox. Empty Trash when exiting [off] If this option is on, Eudora empties the Trash mailbox whenever you exit the application. If Empty Trash when exiting is off, Eudora only empties the Trash when you select Empty Trash from the Special menu. Note: If you want to remove some messages from the Trash mailbox but don’t want to empty it entirely, highlight the summaries you want to delete and select Delete from the Message menu. The selected messages are deleted. Say OK to alerts after 2 minutes [on] Many network problems are temporary. When a problem occurs while Eudora is transferring or checking your mail, you are notified in the same way you would be if you were receiving new mail. If this option is on, these notifications automatically go away after 2 minutes. This allows Eudora to try the communication again. This setting is most useful if you have automatic mail checking enabled. Automatically open next message [off] If this option is on, deleting or transferring the current message opens the next message in the mailbox, but only if it is unread. Advanced Network Settings These settings control some of Eudora’s advanced network functions. They should not be modified without first consulting with your Eudora support coordinator or service provider. 98 QUALCOMM Incorporated Eudora User Manual Reference The Advanced Network settings Use asynchronous Winsock calls for: This option allows you to select asynchronous calls for All non-database functions or Database functions when using the Winsock connection method. There are two methods of making Winsock calls using TCP/IP stacks, blocking and asynchronous. Because of the ability to handle error conditions more gracefully, asynchronous is the preferred method when using Eudora. However, some TCP/IP stacks do not handle asynchronous calls correctly. If you’re experiencing trouble with your Winsock connection, make sure both of these options are off. Network timeout after ? seconds [45] This option allows you to set the number of seconds before a network connection will time out. Network buffer size of ? bytes [4096] This option allows you to set the size of the buffer that Eudora uses to transfer information to and from the server. Note: If you are having trouble transferring large messages, the size of this buffer may be decreased. Cache network info This option causes Eudora to remember the results of previous database functions when using the Winsock connection method. This speeds up database functions within a single Eudora session. QUALCOMM Incorporated 99 Reference Eudora User Manual Printing Eudora can print a current message or messages, your signature, or the contents of the Ph window. To print from within Eudora, select Print... from the File menu with the message or Ph window displayed. Eudora automatically prints headers and footers on each page, giving the window title, page number and your return address. Quitting Eudora To quit the Eudora program, select Exit from the File menu. If you have queued messages, or timed messages due to be sent in the next 12 hours, you are asked if you want to send them (see the “Quitting with Queued Messages” section). If the Empty Trash on Quit option in the Switches dialog is turned on, quitting Eudora also empties your Trash mailbox. Mail Storage When you install Eudora, it creates a number of files within the assigned directory. In addition, Eudora creates additional files as needed for mailboxes, signatures, and other settings. The Eudora files are described below. eudora.ini Your Settings information is saved in the eudora.ini file, along with other information. nndbase.txt Your nicknames are saved in the nndbase.txt file. nndbase.toc This file is the table of contents for your nicknames. in.mbx, out.mbx, trash.mbx These files hold your mail. You’ll see files like these for every mailbox you create. Note: These files are in UNIX mail format. in.toc, out.toc, trash.toc These files are the tables of contents for your mailboxes. They make it much faster for Eudora to access your mail. You’ll see files like these for every mailbox you create. lmos.dat This file contains information about the messages on your mail server. 100 QUALCOMM Incorporated Eudora User Manual Reference eudora.log, eudoralog.old Eudora can keep records of all mail transfers. These records are kept in the eudora.log and eudoralog.old files. The eudoralog.old file is overwritten and a new eudora.log file is created when the eudora.log file reaches its approximately 100K maximum size. To enable logging, set the LogLevel entry in the [Debug] section of the EUDORA.INI file. signatur.pce The signature is kept in the signatur.pce file. descmap.pce Mappings between mailbox names and DOS 8.3 file names are stored in the descmap.pce file. Sharing a PC with Other Users If you are sharing a PC with other users, make a separate mail directory and create a separate program item for each user. The directories can be named whatever you like, and put anywhere you like, including on floppies or network drives. To tell Eudora which directory to use, specify that directory as the first parameter on the Command Line of the Program Item Properties dialog. Specifying a mail directory QUALCOMM Incorporated 101 Reference Eudora User Manual Summary of Eudora Menu Commands File This menu provides basic file and mail program functions. Close Close the current window. Save Save changes to the contents of the topmost window. This applies to composition windows, signature windows, and the Nicknames window. Save As... Save the current message(s) to a plain text file. Send Queued Messages Send all messages that have been queued for delivery. Check Mail Pick up new mail from the POP server. The time in parentheses (if displayed) indicates the next time Eudora will automatically check for mail. Print... Print the current message(s), Ph window, or Signature.. Print Setup... Set printing options. Exit Exit the Eudora application. 102 QUALCOMM Incorporated Eudora User Manual Reference Edit This menu provides text editing and sorting tools. Undo Reverse the last editing action taken on a piece of text. Cut Delete selected text and place it on clipboard. Copy Copy selected text and place it on clipboard. Paste Place contents of clipboard at insertion point. Paste as Quotation Place contents of clipboard at insertion point, with a ‘>’ at the beginning of each line to denote quoted text. Clear Delete selected text. Select All Select entire contents of message or mailbox. Wrap Selection Insert carriage returns at the end of each line of the current selection. With the [Shift] key, unwrap text. Finish Nickname Complete the text of a nickname in a message header. Insert Recipient Insert the chosen nickname/address from the Quick Recipient list at the insertion point. Find submenu Search for designated text or character string within message(s). Sort submenu Sorts message summaries in a mailbox. Hold down the [Shift] key to reverse the order of the sort. QUALCOMM Incorporated 103 Reference Eudora User Manual Mailbox This menu lets you open a mailbox, or bring an open mailbox to the front. In Open mailbox where incoming messages are stored until deleted or transferred to another mailbox. Out Open mailbox where messages you compose are stored, and where queued messages are held until actually sent, and where copies of sent messages may be initially stored. Trash Open mailbox where deleted messages are stored. New... Display New Mailbox dialog to create a new mailbox. [Your Mailboxes] Mailboxes you create are also displayed in this menu. 104 QUALCOMM Incorporated Eudora User Manual Reference Message This menu lets you create and delete messages. New Message Open new message composition window. Reply Reply to the sender of the current message. Forward Forward the current message to someone else. Redirect Forward the current message to someone else, but make the return address be the person who originally sent the message. Send Again Resend a message rejected by the mail system. Be sure to fix whatever caused the problem before you queue the message. New Message To Send a message to someone on the Quick Recipient list. Reply To Reply to the current message, but send the reply to someone on the Quick Recipient list. Forward To Forward the current message to someone on the Quick Recipient list. QUALCOMM Incorporated 105 Reference Eudora User Manual Redirect To Redirect the current message to someone on the Quick Recipient list. Queue For Delivery/Send Immediately Save the message in the Out mailbox and mark it as queued (ready to be delivered), or send it immediately. Note: This menu item toggles based on the Immediate Send option in the Switches dialog. Attach File... Attach file(s) to the current message. Change Change Queueing and Priority options. Delete Transfer the current message to the Trash mailbox; also used for deleting messages from the Trash mailbox. Transfer This menu lets you transfer current message(s) to the selected mailbox. In Transfer the current message(s) to the In mailbox. Trash Transfer the current message(s) to the Trash mailbox. New... Display New Mailbox dialog to create a new mailbox. Current message(s) may be transferred into it. [Your Mailboxes] Transfer the current message(s) to the selected mailbox that was previously created by you. 106 QUALCOMM Incorporated Eudora User Manual Reference Special This menu provides additional Eudora functions. Make Nickname... Create abbreviations for addresses in the current message. Add As Recipient Add selected text to the Quick Recipient list. Remove Recipient Select a recipient from this menu and the recipient is removed from the Quick Recipient list. Empty Trash Delete all messages from the Trash mailbox. Compact Mailboxes Reclaim unused space in all mailboxes. Settings... Display the Settings dialog. Forget Password Make Eudora ask for your password the next time it checks for mail. Change Password Change your password on the POP server computer. This requires a special server. QUALCOMM Incorporated 107 Reference Eudora User Manual Window All Eudora window titles are listed in this menu. Select one to open it or bring it to the front. Cascade Cascade open windows. Tile Horizontal Tile open windows horizontally. Tile Vertical Tile open windows vertically. Arrange Icons Arrange all icons at the bottom of the main window. Send to Back Send the topmost current window to the back of all displayed windows. Mailboxes Display the Mailboxes window. Nicknames Display the Nicknames window. Ph Display the Ph window. Signature Display the Signature window. 108 QUALCOMM Incorporated Eudora User Manual Reference Help The Eudora Help menu and About Eudora screen are listed in this menu. Contents Display the on-line help contents. Search for Help on... Display a list of search topics. How to Use Help Display the Microsoft Windows How to Use Help window. QUEST News Display a subscription dialog for the QUEST News mailing list. Eudora Forum Display a subscription dialog for the Windows Eudora Forum mailing list. About Eudora Pro Display the About Eudora Pro screen. About Eudora... Display the About Eudora screen. QUALCOMM Incorporated 109 Appendix A – Sources Anonymous ftp (ftp.qualcomm.com) QUALCOMM has an anonymous ftp server (ftp.qualcomm.com) that has information and software related to Eudora. These are located within the “quest” directory. Included are POP3, Ph, and password changing servers, current product information, and more. Eudora Information The information in this manual was correct at the time of printing. However, things happen very quickly in the electronic world, meaning that some of this information may already be out of date. For the very latest information about Eudora, send e-mail to [email protected]. The text of the message should consist of “sub eudora your-first-name your-last-name”. Be sure you don’t put anything else in the body of the message, including your signature. Obtaining a POP Server If you would like to run a POP server on your own UNIX system, we suggest you use “popper.” Popper is available via anonymous ftp from ftp.qualcomm.com. Popper versions are available for a number of UNIX systems. VAX/VMS systems may try the “Multinet” package from TGV, or IUPOP3, available via anonymous ftp from ftp.indiana.edu. For VM/CMS users, there is a port of “popper” available via anonymous ftp from vmd.cso.uiuc.edu (cd to the “POPD” directory). Ph Server Source Code A server for the “Ph” protocol is available via anonymous ftp from ftp.qualcomm.com. Password Change Server Three sample UNIX servers for Eudora’s “Change Password” command are available via anonymous ftp from ftp.qualcomm.com. Windows Sockets Products Demos of Windows Sockets 1.1 compliant stacks and applications are available via anonymous ftp from sunsite.unc.edu in the directory micro/pc-stuff/mswindows/winsock. The are also available on ftp.cica.indiana.edu in the directory pub/pc/wins/winsock. QUALCOMM Incorporated 111 Appendix A – Sources Eudora User Manual Serial Line IP (SLIP) Information and applications regarding Serial Line IP (SLIP) are available via anonymous ftp from biochemistry.cwru.edu in the directory /slip. PC Speaker If you want the new mail sound notification to work with the speaker that comes with your PC, you need to install the PC speaker driver. This driver is available via anonymous ftp from ftp.qualcomm.com. It’s the file SPEAK.EXE in the directory quest/eudora/windows/utils. This is a self-extracting archive, so just run it on your PC to produce the necessary files and instructions. 112 QUALCOMM Incorporated Appendix B – Shortcuts Modifier Keys Many operations in Eudora can be affected by holding down one or more “modifier” keys. Eudora uses the [Shift] and [Ctrl] keys as modifiers. The [Shift] key is usually used to make an operation to reverse option settings. ● [Shift] + Insert a nickname inserts the full nickname expansion in the specified field. ● [Shift] + Finish Nickname inserts the full nickname expansion in the specified field. ● [Shift] + Save saves changes to any open windows. ● [Shift] + Queue or Send button brings up Change Queueing dialog. ● [Shift] + Reply toggles the “Reply to all” option in the Settings dialog (Replying). If the Reply to all option is turned on, Shift + Reply generates a reply to the sender only. If the Reply to all option is turned off, Shift + Reply generates a reply to all addresses in the message header. ● [Shift] + Transfer sends a copy of the current message to the selected mailbox and retains the original message in the original mailbox. ● [Shift] + Copy unwraps (removes the extra carriage returns) the selection prior to copying it to the clipboard ● [Shift] + Wrap Selection unwraps (removes the extra carriage returns) the selection. ● [Shift] + Open a message shows all headers. ● [Shift] + Close closes all open windows. ● [Shift] + Exit instructs Eudora that all open windows are to automatically reopen at the next startup. It does not quit Eudora. QUALCOMM Incorporated 113 Appendix B – Shortcuts Eudora User Manual Other Important keys The arrow keys, depending on the options in the Settings dialog (Miscellaneous), can move you from one message to another in a mailbox. If the Unmodified arrow keys or Alt-arrow keys options are turned on, ● up/left arrow or [Alt] + up/left arrow takes you to the previous message. ● down/right arrow or [Alt] + down/right arrow takes you to the next message. The [Enter] key performs several different functions: ● It selects the outlined button in any dialog, alert, or window. ● It opens the selected message(s) in a mailbox. ● It lets you begin or end editing the subject of a message. The [Esc] key stops any operation currently in progress. The [F1] key displays the On-Line Help menu. If you have an extended keyboard, the following keys are also useful: ● [Delete] deletes the character to the right of the insertion point. ● [Home] moves the caret to the beginning of a line. ● [End] moves the caret to the end of a line. ● [Page Up], [Page Down] scrolls up or down through the window. [Ctrl] + Key Equivalents [Ctrl] + [A] Select all [Ctrl] + [B] Move window behind all other windows [Ctrl] + [C] Copy [Ctrl] + [D] Delete message [Ctrl] + [E] Queue/Send an outgoing message [Ctrl] + [F] Open Find window (search for message) [Ctrl] + [G] Find again [Ctrl] + [H] Attach file to outgoing message [Ctrl] + [I] Open In mailbox [Ctrl] + [K] Make nickname [Ctrl] + [L] Open Nicknames window [Ctrl] + [M] Check mail [Ctrl] + [N] 114 New message QUALCOMM Incorporated Eudora User Manual Appendix B – Shortcuts [Ctrl] + [P] Print message [Ctrl] + [Q] Quit Eudora [Ctrl] + [R] Reply to message [Ctrl] + [S] Save contents of topmost window [Ctrl] + [T] Send queued messages [Ctrl] + [U] Open Ph window [Ctrl] + [V] Paste [Ctrl] + [W] Close message [Ctrl] + [X] Cut [Ctrl] + [Z] Undo QUALCOMM Incorporated 115 Appendix C – Mail Transport Introduction Eudora uses Simple Mail Transfer Protocol (SMTP) to transfer your outgoing mail to your SMTP server machine, which in turn uses SMTP to send your mail to the world at large. Mail from the world at large arrives on your Post Office Protocol (POP) server, where it waits for Eudora to pick it up with Post Office Protocol, version 3 (POP3). The mail Eudora sends and receives is constructed in accordance with RFC 822 and RFC 1521 (MIME). Eudora mail transport overview Outgoing Mail When you send an e-mail message to someone, Eudora uses SMTP to send the mail to your local SMTP server computer. That computer then sends the mail to your addressee’s computer, also (usually) by means of the SMTP protocol. Why doesn’t Eudora talk directly to your addressee’s computer? For one thing, it would take a lot longer for your mail to leave your PC, because your PC would have to call up each addressee’s computer and deliver your mail. For another, some computers are “hard to find;” it’s much better to let another computer QUALCOMM Incorporated 117 Appendix C – Mail Transport Eudora User Manual “hunt” for your addressee than to make your PC do it. Finally, sometimes your addressee’s computers won’t be available when you want to send mail. The SMTP server handles this by holding your mail until the other computer is ready to accept it, eliminating the inconvenience of having unsent messages hanging around on your PC. Incoming Mail When somebody sends you mail, other computers use the SMTP protocol to deliver the mail to your POP server. Your POP server puts mail in your “mail drop,” where it stays until the Eudora program picks it up. When you check your mail, Eudora uses POP3 to pick up your mail and move it to your PC. Why doesn’t Eudora use SMTP to receive your mail? SMTP works best when the computers it knows about are always ready for mail. Unless you wanted to run Eudora and your PC 24 hours per day, seven days a week, SMTP wouldn’t work very well for you. It also doesn’t work well in lab environments, where you might use any number of different PCs. More Information If you want to know more about the Internet in general, consult the book Internetworking with TCP/IP, by Douglas Comer, 1988, Prentice-Hall ISBN 013-470154-2 025. If you want to know more about SMTP, RFC 822, POP3 and MIME, the official standards are: RFC 821, “Simple Mail Transfer Protocol,” by Jonathan B. Postel RFC 822, “Standard for the Format of Internet Text Messages,” by Dave Crocker RFC 1725, “Post Office Protocol, Version 3,” by Marshall Rose RFC 1521, “Multipurpose Internet Mail Extensions,” by Ned Freed and Nathaniel Borenstein You can find the RFC’s by anonymous ftp to nic.ddn.mil; see Internetworking with TCP/IP for details. 118 QUALCOMM Incorporated Appendix D – MIME and Mapping What is MIME? “MIME” stands for Multipurpose Internet Mail Extensions. MIME serves two major purposes – it allows mail applications to tell one another what sort of data is in mail, and it also provides standard ways for mail applications to encode data so that it can be sent through the Internet mail system. MIME Encoding The Internet uses the “SMTP” protocol to move mail around. SMTP is limited to the US-ASCII character set (see Appendix C). This is a problem for people who speak languages other than American English and so need accented characters or non-American letters, or for people who want to use special symbols like the bullet. MIME provides a way around this restriction. It offers two encodings, “quotedprintable” and “base64.” These encodings use US-ASCII character codes to represent any sort of data you like, including special characters or even non-text data. Quoted-printable is used for data that is mostly text, but has special characters or very long lines. Quoted-printable looks just like regular text, except when a special character is used. The special character is replaced with an “=” and two more characters that represent the character code of the special character. So, a bullet in quoted-printable looks like “=95.” However, there are some other things that quoted-printable does. For one, since it uses an “=” to mean something special, equal signs must themselves be encoded (as “=3D”). Second, no line in quoted-printable is allowed to be more than 76 characters long. If your mail has a line longer than 76 characters, the quotedprintable encoding will break your line in two, and put an “=” at the end of the first line, to signal to the mail reader at the other end that the two lines are really supposed to be one. Finally, a few mail systems either add or remove spaces from the ends of lines. So, in quoted-printable, any space at the end of a line gets encoded (as “=20”) to protect it from such mail systems. Let’s try an example. Here’s a passage of text that you might type on your PC: «Il est démontré, disait-il, que les choses ne peuvent être autrement; car tout étant fait pour une fin, tout est nécessairement pour la meillure fin.»Error! Reference source not found. Without any encoding, this might show up on your recipient’s screen as: QUALCOMM Incorporated 120 Eudora User Manual Appendix D – MIME and Mapping +Il est dimontri, disait-il, que les choses ne peuvent btre autrement; car tout itant fait pour une fin, tout est nicessairement pour la meillure fin.; This corruption happens because SMTP cannot handle the special characters. However, if you and your recipient both have MIME, quoted-printable encoding would be used, and your text would show up properly. While your mail was actually in transit, however, it would have looked like: =ABIl est d=E9montr=E9, disait-il, que les choses ne peuvent =EAtre = autrement; car tout =E9tant fait pour une fin, tout est n=E9cessairement = pour la meillure fin.=BB Base64 encoding is another way to protect binary data from the SMTP mail system. However, Base64 makes no attempt to be legible, and is most appropriate for non-text data. MIME Labelling The other important part of MIME is that it lets mailers communicate what kind of data is in a message (or part of a message). The primary mechanism used for this is the Content-Type header: Content-Type: text/plain; charset=iso-8859-1 A content-type header is divided into three parts; the content type, the content subtype, and the parameters. In this case, the content type is “text,” meaning the message contains mostly legible text. The content subtype is “plain,” which means there aren’t any formatting commands or anything like that embedded in the text. Finally, “charset=iso-8859-1” is a parameter; in this case, it identifies the character set the message uses. The major content types are: text image audio video message multipart legible text pictures and graphics sound moving pictures messages or pieces of messages several different kinds of data in a single message Practical Issues There are really only two things you sometimes need to do with Eudora and MIME. One is that it may occasionally be necessary to turn off quoted-printable encoding. Another is that you may want to know how to define mappings between PC file extensions, MIME types, and Macintosh types. QUALCOMM Incorporated 121 Appendix D – MIME and Mapping Eudora User Manual Turning Off Quoted-Printable Encoding Eudora automatically uses quoted-printable encoding if your mail contains special characters. Eudora also uses quoted-printable encoding for attached plain text files. If your recipients don’t have MIME, quoted-printable may hurt more than it helps. If that’s the case, just turn off the QP button in the message icon bar when you are sending text files to those recipients. Turning off Quoted-Printable Encoding Mapping Between File Extensions, MIME Types, and Macintosh Types Since Eudora needs to have the appropriate extensions on attachment filenames in order to open them up from the message, Eudora has the ability to map between file extensions, MIME types and subtypes, and Macintosh creators and types. Messages received by Eudora can grab the MIME type/subtype and/or Macintosh creator/type from an attachment and map that into the correct file extension. Also, on outgoing messages, Eudora can make sure that attachments are encoded with the correct MIME type/subtype and/or Macintosh creator/type depending on the file extension of the attachment being sent. Eudora knows about some MIME types. However, since new MIME types are being defined all the time, it may be necessary to add to Eudora’s knowledge from time to time. Adding new mappings between the various types only requires editing the EUDORA.INI file with a text editor. There is a section in the EUDORA.INI file labelled [Mappings], followed by some entries, one per line. Each entry is called a map. A map defines when the mapping should occur (which can be “in,” “out,” or “both”), followed by an equal sign and five parameters. These five parameters are (in order) the PC file extension, the Macintosh creator code, the Macintosh type, the MIME type, and the MIME subtype. Here are some sample entries: [Mappings] both=gif,,,image,gif both=mpg,,,video,mpeg both=doc,MSWD,,, in=xls,XCEL,,, out=xls,XCEL,XLS4,, both=eps,,EPSF,application,postscript 122 QUALCOMM Incorporated Eudora User Manual Appendix D – MIME and Mapping A map marked “in” only tries to match the map to messages that you receive. A map marked “out” only tries to match the map to messages that you send. A map marked “both” tries to match the map to both incoming and outgoing messages. The first map says that any incoming MIME message that has a part type of “image” and subtype of “gif” will get saved to a file with the extension “.gif.” It also specifies that outgoing messages that have an attachment with the file extension “.gif” will get the MIME type of “image” and subtype of “gif” if the encoding method of the message is MIME. The second map is similar to the first map in structure, but uses a different file extension and MIME type and subtype. You can use map entries to move between PC file extensions and Macintosh creator and type as well. The third map says that if an incoming message has an attachment with the Macintosh creator “MSWD” (which is the Macintosh creator for Microsoft Word) then the file extension of the attachment when saved to disk should be “.doc” (the file extension that Word for Windows uses). Since the map is marked as “both,” it will also give attachments with the extension “.doc” on outgoing messages the Macintosh creator of “MSWD” if the encoding method of the message is BinHex. Note that the Macintosh type from this map is empty. This allows multiple types to be recognized with just one mapping. The is nice for “in” maps because it allows you to cover a range of creator/type pairs with one map. You must be careful in using this type of map with an “out” or “both” mapping, though, because an outgoing attachment that matched this map would have a Macintosh creator, but no Macintosh type. Some Macintosh applications cannot open files with a missing type. Microsoft Word for the Macintosh can open files without a type, so this map is fine being marked “both.” Microsoft Excel for the Macintosh is an example of a program that can't open a file with an empty type. This is why there are two maps for Excel (the fourth and fifth maps above). The incoming map for Excel is like the one for Microsoft Word, but the outgoing map explicitly defines the Macintosh type. The last map shows that you can have both Macintosh creator/type and MIME type/subtype in one entry. This map says that if an incoming message has an attachment that is encoded in MIME and has the “application/postscript” type/subtype, or has a BinHex attachment with the Macintosh type of “EPSF,” then the resulting file will have an extension of “.eps.” Similarly, if an outgoing message has an attachment with the extension “.eps” and if the MIME encoding is being used for the message, then the attachment will get the “application/postscript” MIME type/subtype. If the message was using the BinHex encoding, then the attachment would get the Macintosh type of “EPSF.” But what happens if an attachment matches more than one map? Eudora will try and find the best match. For example, if you had the following [Mappings] section: [Mappings] QUALCOMM Incorporated 123 Appendix D – MIME and Mapping Eudora User Manual in=xls,XCEL,,, in=xlc,XCEL,XLC3,, and you received a message with an attachment that had a Macintosh creator of “XCEL” and a Macintosh type of “XLC3” (a Microsoft Excel Chart), then the file would get an extension of “.xlc” since the first map only matched the Macintosh creator, but the second map matched both the Macintosh creator and type. Eudora can receive attachments that have both a MIME type/subtype and a Macintosh creator/type. Eudora understands attachments with the MIME type/subtype “application/applefile,” which has Macintosh creator/type information embedded in it. With this type of attachment, Eudora will consider a match with the Macintosh creator/type as a “better” match than a match with the MIME type/subtype. Finally, if an incoming attachment matches two different maps to the same degree (e.g., both maps have the same MIME type/subtype with different file extensions), then Eudora will use the file extension in the first matching map. 124 QUALCOMM Incorporated Index Symbols - message status, 43 ;RFC 1725,, 118 ???@???, 43 > markers, 20, 58 • In Nicknames window, 69, 72 • message status, 43 A Add As Recipient command, 72 Advanced Network settings, 98 Alerts Disabling, 95 Timing out, 98 Alt+arrow keys option, 97 Arrow keys, 97 Composition windows and, 97 Attach File command, 53 Attachment Directory setting, 91 Attachment Type Button in icon bar, 28 Attachments, 53 And duplicate names, 56 Detaching, 55 Multiple, 55 Receiving, 55 Receiving automatically, 91 Attachments settings, 90 Authentication Style option, 89 Automatically open next message option, 98 B Bcc button, 68 Bin Hex, 28 BinHex, 56 And plain TEXT documents, 54 Bounced mail, 79 C Cc button, 68 Change Password... command, 36 Change Queueing... command, 33, 34 Check for mail setting, 88 Check Mail command, 37, 38 Checking mail, 16, 36, 88, 90 Automatic, 37 Minimum interval, 37 Automatically opening a mailbox, 95 Entering password, 16, 35 Manual, 38 Sound on new mail, 95 Stopping, 40 Checking Mail settings, 87 Clear command, 55 Close messages with mailbox option, 98 Commas, 63, 73 Compact Mailboxes command, 45 Composition window, 14 Copy original’s priority to reply option, 97 Current message, 19 D D message status, 43, 60 Delete command, 23, 45 Delete key, 55 Don’t transfer, just create button, 47 E Easy Delete option, 45 Edit menu, 103 Empty Trash command, 23, 45 Empty Trash on Quit option, 45 Empty Trash when exiting option, 98 Encoding Method option, 91 Enter key, 44 Enter Selection command, 77 Errors Bounced mail, 79 Eudora Information, 111 Cache network info option, 99 QUALCOMM Incorporated 125 Index F F Message status, 43, 59 Field, 14 File menu, 102 Find, 73 Match Case option, 76 Multiple messages, 76 Next button, 76 Next Mailbox button, 76 Next Message button, 76 Stopping, 77 Summaries Only option, 76 Within a message, 74 Find button, 74, 75 Finger, 82 Setting server, 87 Using Ph window for, 83 Finger button, 83 Finger setting, 87 Finish Nickname command, 70 Fix curly quotes option, 90 Font settings for printing, 93 For screen, 92 Fonts & Display settings, 92 Forget Password command, 36 Forward command, 58 Forward To submenu, 73 ftp.qualcomm.com, 111 G Getting Attention settings, 95 Getting Started settings, 85 Guess Paragraphs option, 78 H Help, 14 Menu, 109 Hosts settings, 86 I Icon bar, 27 Attachment Type combo box, 28 Keep Copy, 28 126 Eudora User Manual Priority combo box, 28 Queue button, 29 Quoted-Printable, 28 Send button, 29 Signature combo box, 28 Tabs in Body, 28 Text As Document, 28 Word-Wrap, 28 Icon bar, Incoming Message Window Priority popup, 44 Subject, 44 Ignoring previously read messages, 39 Immediate Send option, 32, 90 In mailbox, 37, 39 Include Headers option, 78 Include Self option, 68 Include yourself option, 58 Insert Recipient submenu, 73 K Keep Copies, 34 Button in icon bar, 28 Keep Copies of Outgoing Mail option, 90 L Leave mail on server option, 39 M Mail folder Creating, 40 Creating during transfer, 47 Creating with the Mailboxes window, 51 Mail Storage, 100 Mailboxes, 100 Contents, 100 Mailbox Compacting, 45 Thresholds for automatic, 45 Creating, 40 Creating during transfer, 21 Creating mailboxes in folders, 41 Creating with Mailboxes window, 51 Mailbox window Disjoint selection in, 42 Range selection in, 42 QUALCOMM Incorporated Eudora User Manual Moving with Mailboxes window, 52 Opening, 41 Opening a message from, 19 Opening on new mail, 95 Transferring messages between, 21, 46 Copying during, 46 Creating mail folders during, 47 Creating mailboxes during, 46 Waste space in, 45 Mailbox menu, 104, 106 Mailboxes command, 48 Mailboxes window, 47 Creating a mail folder with, 51 Creating a mailbox with, 51 Moving a mailbox with, 52 Moving around in, 48 New button, 51 Opening a mailbox from, 48 Remove button, 50 Removing mail folders with, 49 Removing mailboxes with, 49 Rename button, 51 Renaming a mail folder with, 51 Renaming a mailbox with, 51 Selecting multiple mailboxes, 50 Mailing list, 64, 66, 67 Make it a Folder button, 41, 47 Make Nickname command, 66 Using in Nicknames window, 66 Using with current messages, 67 Match Case option, 76 May use Quoted-Printable setting, 90 Menu cursor, 69, 71 Message Closing, 98 Deleting, 23, 45 Unread/Queued, 45, 98 Incoming, 20 Forwarding, 58 Redirecting, 60 Redirecting & From field, 61 Replying to, 20, 57 Replying to all, 58, 96 CC original To recipients, 58 Include yourself, 58 Replying to all, but not self, 96 QUALCOMM Incorporated Index Sending again, 79 To field, 60 Window, 44 Icon Bar, 44 Message Body, 44 Title Bar, 44 Zooming windows, 93 Outgoing, 14, 27 Adding addressees to with Nicknames window, 68 Addressing with Quick Recipient list, 73 Attachments field, 29, 54, 55 Bcc field, 29 Body, 29, 30 Cc field, 29 Changing status of, 34 Closing, 31, 34 Creating, 27 Creating from Nicknames window, 68 Deleting, 31 From field, 14, 29, 59, 60 Header, 29 Saving, 21, 30, 32 Sending, 15, 31 Sending, one-step, 31 Sending, two-step, 32 Subject field, 15, 29 To field, 29, 57, 58 Zooming window, 93 Priority, 80 Transferring, 46 Copying during, 46 Creating mail folders during, 47 Creating mailboxes during, 46 Message menu, 105 Message Summary, 18, 42 Changing subject of, 81 Date in, 43 Priority of messages, 43 Sender/Recipient in, 43 Size in, 43 Status of message, 43 Forwarded, 43 Not sendable, 43 127 Index Eudora User Manual Queued, 32 Read, 43 Redirected, 43 Replied, 43 Sendable, 30, 43 Sent, 35, 43 Timed, 33 Unread, 37, 39, 43 Unsent, 43 Subject in, 43 Message Window Height setting, 93 Message Window Width setting, 93 Messages Incoming Recombining split messages, 79 Outgoing Attaching file to, 53 Timed, 33 Saving to files, 78 Using Redirect to repeat, 61 MIME, 28, 120 Base64 encoding, 120 Content-type header, 121 Macintosh creators, 122 Macintosh types, 122 Mapping, 122 Quoted-printable encoding, 120 Types, 122 Miscellaneous settings, 97 Move button, 52 Multipurpose Internet Mail Extensions, 28, 120 Next time_ button, 33 Nicknames, 62 Changing existing, 66 Expansion, 62 Putting on recipient, 69 Putting on recipient list, 66, 69, 72 Removing, 66 Removing and Quick Recipient list, 70 Removing from Quick Recipient list, 70, 72 Renaming and Quick Recipient list, 70 Saving, 65, 66 vs Quick Recipient list, 69 Nicknames window Adding names to nicknames, 63 Adding nicknames, 62 Address(es) box, 62, 63 New button, 62 Notes box, 62, 64 Using to add addressees to message, 68 Using to send mail, 68 Nicknames... command, 62 o In Nicknames window, 69, 72 o message status, 43 N Password Changing, 36 Server source code for, 111 Entering, 16, 35 Forgetting, 36 Remembering, 36 Saving, 36, 88 Personal Information settings, 86 Ph, 82 Ph command field, 82 Ph Server field, 82 Server source code, 111 Setting server, 87 Network buffer size of ? bytes option, 99 Network timeout after ? seconds option, 99 New Message command, 14, 27 New Message To submenu, 73 New... command, 21, 40, 41, 46, 47 Next button, 76 Next command, 76 Next Mailbox button, 76 Next Mailbox command, 76 Next Message button, 76 Next Message command, 76 Next message, going to, 97 128 O On or After button, 33 Open mailbox option, 95 Out Mailbox, 21, 30, 34, 35 Outgoing message window, 27 P QUALCOMM Incorporated Eudora User Manual Using Ph window for, 83 Ph button, 83 Ph setting, 87 Play a sound option, 95 POP, 36 Server for, 111 UNIX, 111 VAX/VMS, 111 VM/CMS, 111 POP Account setting, 12, 36, 85, 86, 88 POP server, 39, 117 POP3, 117 Popper, 111 Print... command, 100 Font settings, 93 Priority, 80 And Reply, 81 Priority Popup Icon in icon bar, 44 Progress window, 15 Put it on the recipient list button, 63 Put text attachments in body of message option, 54, 91 Index Real Name setting, 12, 85, 86 Redirect command, 60, 61 Redirect To submenu, 73 Rejected Mail, 79 Remove all button, 50 Remove it button, 50 Remove Recipient command, 73 Removing a nickname, 66 Removing mail folders, 49 Removing mailboxes, 49 Renaming a mail folder, 51 Renaming a mailbox, 51 Reply, 20 Reply command, 57, 58 Reply to all By default option, 58 Reply to all option, 96 Shift key and, 96 Reply To submenu, 73 Replying settings, 96 Require confirmation for delete option, 98 Requirements, 11 Return address, 14 Return address setting, 86, 89 Right Now button, 33 Q Queue button, 32 Queue For Delivery command, 32, 34 Quick Recipient list, 70 Adding email address to, 72 Adding existing nickname to, 66, 69, 71, 72 Adding new nickname to, 63 Removing entry from, 73 vs Nicknames, 69 Quit command And emptying Trash, 45 With queued messages, 33 With timed messages, 34 Quitting, 100 Quoted-Printable Button in icon bar, 28 Turning off, 122 R R message status, 43, 58 QUALCOMM Incorporated S S message status, 43 Save As... command, 78 Save command, 21, 30, 65, 66 Save password option, 36, 88 Say OK to alerts after ? seconds option, 98 Send Again command, 80 Send button, 15, 31, 90 Send on check option, 88, 90 Send Queued Messages command, 32 Avoiding, 33 Sending mail, 88, 90 Sending Mail settings, 89 Serial Line IP (SLIP), 112 Settings Advanced Network, 98 Attachments, 90 Checking Mail, 87 Dialog, 84 Fonts & Display, 92 Getting Attention, 95 129 Index Getting Started, 85 Hosts, 86 Miscellaneous, 97 Personal Information, 86 Replying, 96 Sending Mail, 89 Settings... command, 12 Sharing a PC, 101 Show all headers option, 93 Show category icons option, 93 Show status bar option, 93 Show toolbar option, 93 Show toolbar tips option, 93 Signature, 83 And redirect, 61 Enabling/disabling, 90 Icon in icon bar, 28 Menu command, 83 Simple Mail Transfer Protocol, 117 Skip big messages option, 40 Skip messages over ? K option, 88 SLIP, 112 SMTP, 117, 118, 120 SMTP server setting, 89 SMTP setting, 87 Sorting, 77 By date, 78 Multiple criteria, 78 Special menu, 107 Subject Changing, 81 Summaries Only option, 76 Switch messages with settings, 97 Eudora User Manual Forward Button, 26 Nicknames Button, 26 Print Button, 26 Redirect Button, 26 Reply Button, 26 Trash mailbox, 23, 45, 98 U UNIX mail, 100 Unmodified arrow keys option, 97 Use an alert dialog box option, 95 Use asynchronous Winsock calls for option, 99 Use Directory button, 56 Use signature option, 90 W When replying to all option, 96 Window menu, 108 Windows Sockets, 111 Word Wrap, 30, 90 Button in icon bar, 28 Word wrap option, 90 X X-Priority field, 81 Z Zoom windows when opening option, 93 T Tab key Switching fields with, 28, 29 Tabs Button in icon bar, 28 Replaced with spaces, 28 Tabs in body of message option, 90 Text As Document Button in icon bar, 28 Title bar, 27 To button, 68 Toolbar 130 QUALCOMM Incorporated