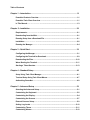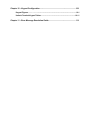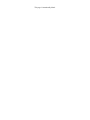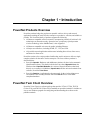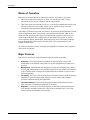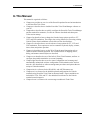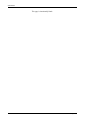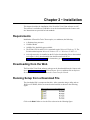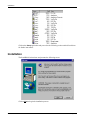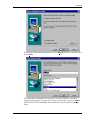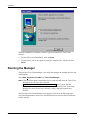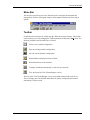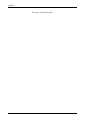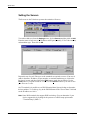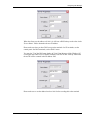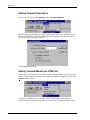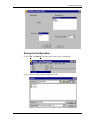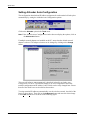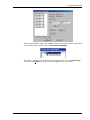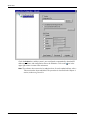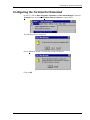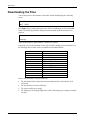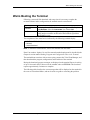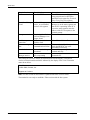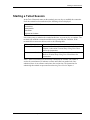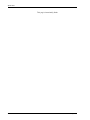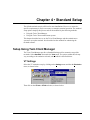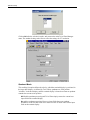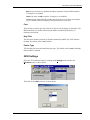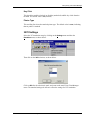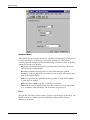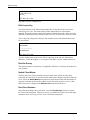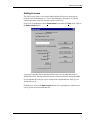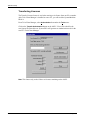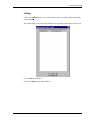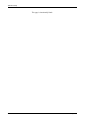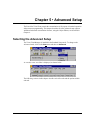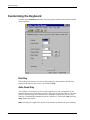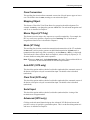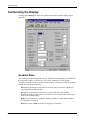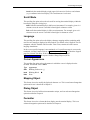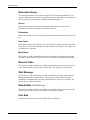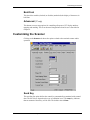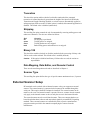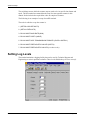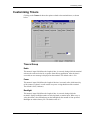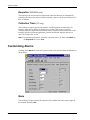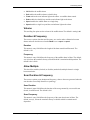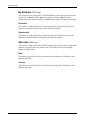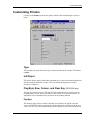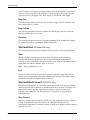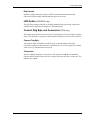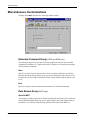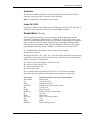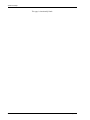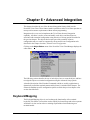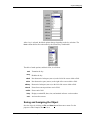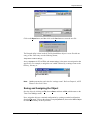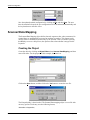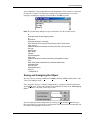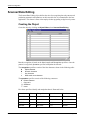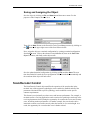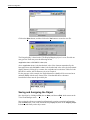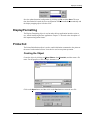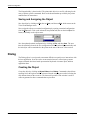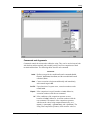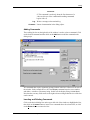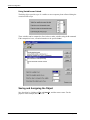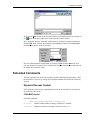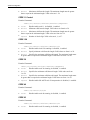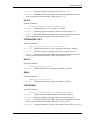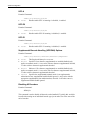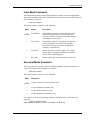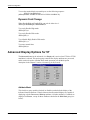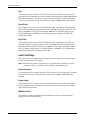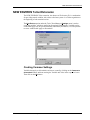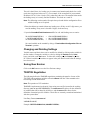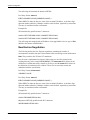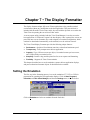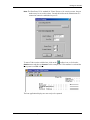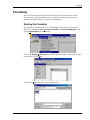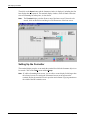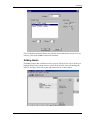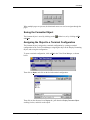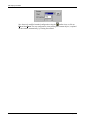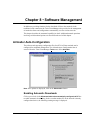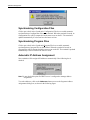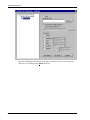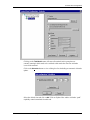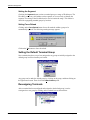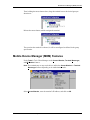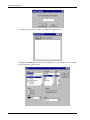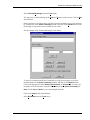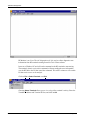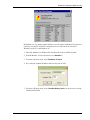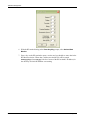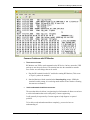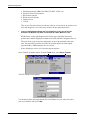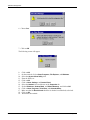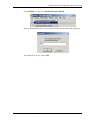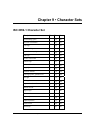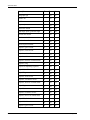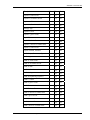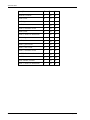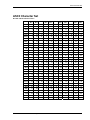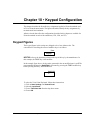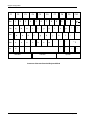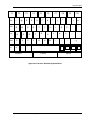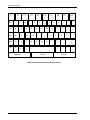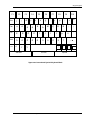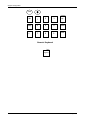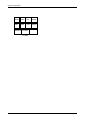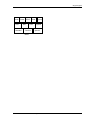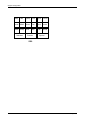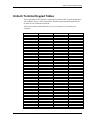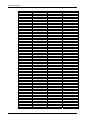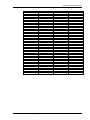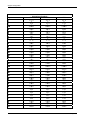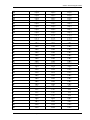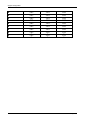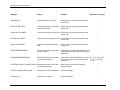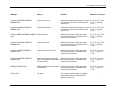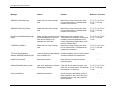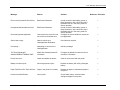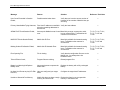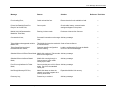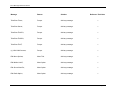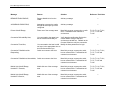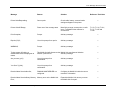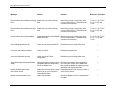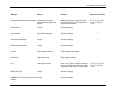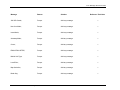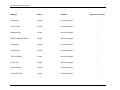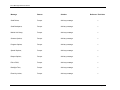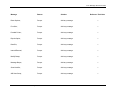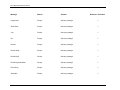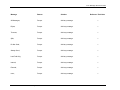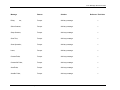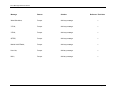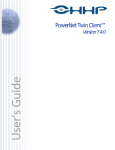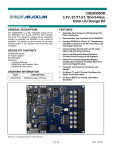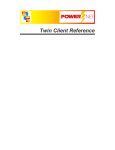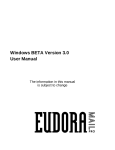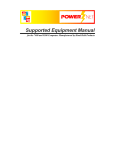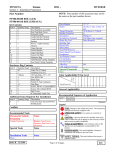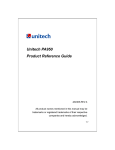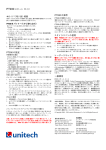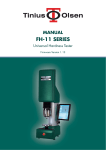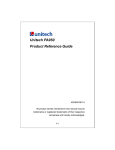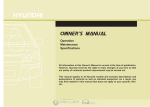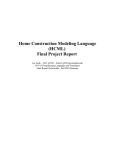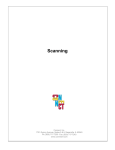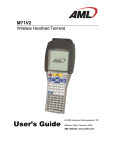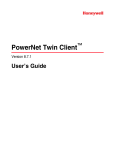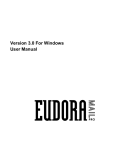Download View - Connect, Inc.
Transcript
Twin Client Reference For the PT900, PT930, PT930SA, and PA960 Manufactured by Unitech Copyright © 1996 - 2006 by Connect, Inc. All rights reserved. This document may not be reproduced in full or in part, in any form, without prior written permission of Connect, Inc., 1701 Quincy Avenue, Suites 5 & 6, Naperville, IL 60540. Connect, Inc. makes no representation or warranties with respect to the contents of this document and specifically disclaims any implied warranties of merchantability or fitness for any particular purpose. Further, Connect, Inc. reserves the right to revise this publication and to make changes to it from time to time without obligation to notify any person or organization of such revision or changes. Trademarks OpenAir Linux™, OpenAir Windows™, OpenAir 400™, PowerNet AirLinc™, PowerNet Twin Client™, and PowerNet OpenAir™ are trademarks of Connect, Inc. Other product names mentioned in this manual may be trademarks or registered trademarks of their respective companies and are hereby acknowledged. Production This manual was written, edited, and produced by: Connect, Inc. 1701 Quincy Avenue, Suites 5 & 6 Naperville, IL 60540 www.connectrf.com Printed in the U.S.A. Please let us know about any errors in this document at: http://207.241.78.223/isoxpert/calltrak.nsf/WebTracking?OpenForm. Table of Contents Chapter 1 • Introduction............................................................................................. 1-1 PowerNet Products Overview .....................................................................................1-1 PowerNet Twin Client Overview .................................................................................1-1 In This Manual………..…………. ..................................................................................1-3 Chapter 2 • Installation .............................................................................................. 2-1 Requirements……………..…….. ..................................................................................2-1 Downloading from the Web.........................................................................................2-1 Running Setup from a Download File ........................................................................2-1 Installation………………… ...........................................................................................2-2 Running the Manager………….. ..................................................................................2-4 Chapter 3 • Quick Start .............................................................................................. 3-1 Configuring the Manager.............................................................................................3-1 Configuring the Terminal for Download.....................................................................3-9 Downloading the Files……........................................................................................3-10 Warm Booting the Terminal ......................................................................................3-11 Starting a Telnet Session………................................................................................3-13 Chapter 4 • Standard Setup ....................................................................................... 4-1 Setup Using Twin Client Manager ..............................................................................4-1 Terminal Setup Using Twin Client Menus..................................................................4-7 Authorizing PowerNet…… ..........................................................................................4-9 Chapter 5 • Advanced Setup ..................................................................................... 5-1 Selecting the Advanced Setup....................................................................................5-1 Customizing the Keyboard..........................................................................................5-2 Customizing the Display… ..........................................................................................5-4 Customizing the Scanner. ...........................................................................................5-7 External Scanner Setup……….. ..................................................................................5-9 Setting Log Levels……….. ........................................................................................5-10 Customizing Timers……… ........................................................................................5-11 Customizing Alarms………........................................................................................5-12 Customizing Printers……. .........................................................................................5-15 Miscellaneous Customizations .................................................................................5-18 Chapter 6 • Advanced Integration............................................................................. 6-1 Keyboard/Mapping……………… .................................................................................6-1 Keyboard Macros…………...........................................................................................6-4 Scanner/Data Mapping….. ...........................................................................................6-6 Scanner/Data Editing……. ...........................................................................................6-8 Scan/Decoder Control…… ..........................................................................................6-9 Display/Mapping………….. ........................................................................................6-11 Display/Formatting………. .........................................................................................6-13 Printer/Init………………………… ...............................................................................6-13 Dialog………………………. .........................................................................................6-14 Extended Commands……. ........................................................................................6-19 Advanced Display Options for VT ............................................................................6-24 Advanced 3270 Keyboard Options ...........................................................................6-25 NEW ENVIRON Telnet Extension..............................................................................6-27 Chapter 7 • The Display Formatter............................................................................ 7-1 Setting the Emulation…… ...........................................................................................7-1 Starting the Emulator……............................................................................................7-2 Taking Snapshots………… ..........................................................................................7-4 Formatting……………………….. ..................................................................................7-5 Chapter 8 • Software Management ........................................................................... 8-1 Airloader Auto-Configuration......................................................................................8-1 Mobile Device Manager (MDM) Features....................................................................8-7 Sending Program and Configuration Files to the Terminal ...................................8-17 Chapter 9 • Character Sets ........................................................................................ 9-1 ISO 8859-1 Character Set.. ..........................................................................................9-1 ASCII Character Set………...........................................................................................9-5 Chapter 10 • Keypad Configuration ........................................................................ 10-1 Keypad Figures…………… ........................................................................................10-1 Unitech Terminal Keypad Tables............................................................................10-11 Chapter 11 • Error Message Resolution Guide ...................................................... 11-1 This page is intentionally blank. Chapter 1 • Introduction PowerNet Products Overview PowerNet products bridge the gap between portable wireless devices and network applications, making the entire wireless enterprise as productive, efficient, and reliable as possible. The PowerNet family of products supports the following: • All Internet-compatible wireless networks, encompassing virtually all wireless LAN technologies on the market today. Spectrum One, a proprietary spread spectrum wireless technology in the 900Mhz band, is also supported. • All Internet-compatible wire network media, including Ethernet. • All major user interfaces, including HTML, VT, 3270, and 5250. • All possible network application architectures including direct client, client-server, and three-tier client server. PowerNet consists of two major product families that work in unison to deliver a single, complete solution for the entire wireless enterprise. The focus of these products is described below. • PowerNet OpenAir: Hardware and middleware solutions for the wireless automatic identification industry. This family includes the Linux-based OpenAir Linux, the Windows-based OpenAir Windows, the version of OpenAir Windows that loads directly on a customer’s AS400 host, OpenAir 400, and the universal terminal client software, PowerNet Twin Client. • PowerNet DataLinc: Application development tools for the wireless client-server environment. This currently includes PowerNet AirLinc for use with ODBC compliant databases. PowerNet Twin Client Overview PowerNet Twin Client is a software package that provides VT100, VT220, TN3270 (Telnet 3270), and TN5250 (Telnet 5250) emulation on portable terminals. It includes an easy-to-use Windows program for configuring and downloading the software to the portable terminals. PowerNet Twin Client Reference • May, 2006 1-1 Introduction Modes of Operation PowerNet Twin Client operates in either of two modes: thick client or thin client. • Thick client mode (also referred to as Telnet client mode) provides a Telnet connection directly to host computers and their applications. • Thin client mode (also referred to as Server client mode) communicates directly with a PowerNet OpenAir or PowerNet AirLinc server, which in turn provides the connection to host computers and their applications. The primary difference between the two modes is in processing load distribution: In thick mode, all application protocol processing is performed on the terminal, while in thin mode, all of the processing takes place on an intermediate OpenAir or AirLinc server. Another important difference is optimization: In thin mode, the OpenAir or AirLinc server introduces display optimization, data compression, and several other techniques that can dramatically reduce wireless network traffic. These optimizations are not possible in thick mode. All of the user interface features, functions, and capabilities remain the same, regardless of the mode of operation. Major Features PowerNet Twin Client for Unitech terminals offers the following benefits: • Simplicity: Twin Client is preset to match the default keyboard overlays and functionality of the Unitech Telnet client. No special configuration procedures are required. • Management: Administrators and integrators can monitor and modify the software revision and configuration of each portable terminal from any Windows PC attached to the TCP/IP network. Changes are downloaded to the terminals over the wireless LAN automatically. • Formatting: The Twin Client Terminal Screen Formatter feature is built-in, allowing integrators to tailor host application displays to suit the needs of the terminal operators without modifying the applications. • Internationalization: Error message language translations and character sets are menu selections. No additional integration is necessary. • Migration: Conversion to a PowerNet OpenAir or PowerNet AirLinc client-server environment is automatic because the "thin" client is included in the Twin Client software already downloaded to the terminal. 1-2 PowerNet Twin Client Reference • May, 2006 In This Manual In This Manual This manual is organized as follows: • Chapter one provides an overview of the PowerNet product line and an introduction to the PowerNet Twin Client. • Chapter two describes how to load the PowerNet Twin Client Manager software on your PC. • Chapter three describes how to quickly configure the PowerNet Twin Client Manager and the terminal for automatic, over-the-air software download and subsequent Telnet session startup. • Chapter four describes how to change the Standard setup options specific to VT, 3270, and 5250 emulations. The simple, time-saving features for converting existing Unitech Telnet client installations to PowerNet are also described here. • Chapter five describes how to use the Advanced setup options for VT, 3270, and 5250 emulations. These options are used to customize keyboard, display, scanner, timer, alarm, and printer operation. • Chapter six describes how to use the Twin Client advanced integration tools to further customize terminal operation. The creation and use of mapping, macro, dialog, and scanner control objects are described. • Chapter seven describes the use of the built-in Twin Client Formatter, and how to configure the portable terminal to use screen formatting. • Chapter eight describes how to use the Auto-Configuration tool to manage and automatically maintain the software configuration of all terminals on the wireless network. Also described are software management procedures and options that are unique to Unitech terminals. • Chapter nine is a reference for the ISO 8859-1 and ASCII character sets. • Chapter ten is a reference for the default keyboard configurations for Unitech terminals using PowerNet Twin Client in advanced mode. Figures and tables are included for 3270, 5250, and VT. Also included for reference are the Unitech terminal control sequences. • Chapter eleven is a reference for error message resolution in Twin Client. PowerNet Twin Client Reference • May, 2006 1-3 Introduction This page is intentionally blank. 1-4 PowerNet Twin Client Reference • May, 2006 Chapter 2 • Installation This chapter describes the installation of the PowerNet Twin Client software on a PC. The software is available on CD-ROM or it can be downloaded from the Connect web site. Instructions are provided for both methods. Requirements Installation of PowerNet Twin Client requires, at a minimum, the following: • A Pentium-class processor • 32 MB of RAM • 10 MB of free hard disk space available • The PT900, PT930, and PT930SA terminals require Microsoft Windows CE. The PA960 terminal requires Microsoft Windows CE 3.0 / Windows CE.NET 4.2. • ActiveSync needs to be installed on the PC before downloading files to the terminal. ActiveSync is freely downloadable from the Microsoft web site, at www.microsoft.com/downloads. For instructions, go to www.msdn.microsoft.com. Downloading from the Web The PowerNet Twin Client software package can be downloaded from the Connect web site at http://www.connectrf.com. Click on Partner Services and then click on Software Downloads. Select the file named PowerNet Twin Client for Unitech. Running Setup from a Download File The downloaded file is a compressed archive. After extraction using a utility such as WinZip or PKWARE, folders are created on the hard disk as shown in the following figure. Click on the Disk1 folder to view the files as shown in the following figure. PowerNet Twin Client Reference • May, 2006 2-1 Installation Click on the Setup application and proceed to the following section entitled Installation for further instructions. Installation The InstallShield wizard runs and presents the following screen. Click on Next to begin the installation process. 2-2 PowerNet Twin Client Reference • May, 2006 Installation To change the default Destination Location, click on Browse and select a location. Then click on Next. The default folder is PowerNet. This default may be changed either by selecting an existing program group or by typing in a new name at the prompt. Then click on Next. The PowerNet Twin Client Manager and terminal files are then installed in the target folder. PowerNet Twin Client Reference • May, 2006 2-3 Installation When the installation is complete, reboot the system to initialize the Twin Client software. a. To reboot the system immediately, click on Finish. b. To reboot later, click on the option to restart the computer later, and then click on Finish. Running the Manager The PowerNet Twin Client Manager is the utility that manages the terminal software and configurations. Select Start, Programs, PowerNet, and Twin Client Manager. Note: If the PowerNet splash screen flashes for a second and ends when the Twin Client Manager is run, move the file at this link (http://www.connectrf.com/Documents/fix-flash.reg) to the system with the problem and then run it. This issue, found in earlier versions of the Twin Client Manager, has been fixed in later versions by using a later MS compiler and libraries. The PowerNet Twin Client Manager screen appears as shown in the following figure. This is the administrator's main screen, and all functions are accessed from its menu bar, toolbar, and tabs. 2-4 PowerNet Twin Client Reference • May, 2006 Running the Manager Menu Bar The menu bar provides access to the functions used to configure the terminals and manage their software. Subsequent chapters of this manual explain each menu and its options. Toolbar Found under the menu bar, the toolbar provides shortcuts to major features. The toolbar can be turned on or off by changing the Toolbar parameter found on the View menu. The shortcuts available from the toolbar are as follows. Create a new terminal configuration. Open an existing terminal configuration. Save the current terminal configuration. Download the configuration to the terminal. Download software to the terminal. Configure terminals automatically over the wireless network. View the PowerNet Twin Client Manager version. The PowerNet Twin Client Manager is now successfully installed and ready for use. The next chapter provides detailed instructions for quickly configuring the terminal and starting a Telnet session. PowerNet Twin Client Reference • May, 2006 2-5 Installation This page is intentionally blank. 2-6 PowerNet Twin Client Reference • May, 2006 Chapter 3 • Quick Start This chapter describes how to prepare the Twin Client Manager and the Unitech terminal for a Telnet session with the host. Following an initial serial download, the terminal software and configuration are managed automatically over the wireless network. Note: Unitech terminals are normally delivered with Unitech files pre-installed. However, if the terminal does not have those files installed, refer to Chapter 8, Sending Program and Configuration Files to the Terminal, before proceeding. Configuring the Manager The first step is to configure the Twin Client Manager to meet site-specific requirements, and then prepare it for the automatic management of the terminal software and IP addresses. This simple procedure will require only a few minutes to complete. Setting the Emulation Click on Start, Programs, PowerNet, and Twin Client Manager, and then select the Settings menu, as shown below. Click on Emulation, select the desired emulation, and then click on OK. PowerNet Twin Client Reference • May, 2006 3-1 Quick Start Setting the Servers The Servers are the Telnet host systems the terminals will access. To set these addresses from the Settings menu, click on Servers and then click on Add. Enter the name of each server, its IP address and IP port (normally 23 for Telnet servers), and emulation type. Then click on OK. Repeat this step for each Telnet server the terminals are required to access. If an error is made in the name, IP address, IP port number, or terminal emulation type, click on the line that is in error and then click on the Edit button to make the corrections. Use the Load button if you want to load an .svr file. Use the Save As button if you want to save your file as an .svr file. On CE terminals it is possible to use DNS (Domain Name System) lookup to determine the host address. To set this up, key in the full DNS name in the "Server Name" field and set the IP address to 0.0.0.0. Note: Some DOS terminals also support DNS host lookup. You can determine if your device supports this by looking for the presence of a DNS setup option under "Terminal Setup" (Shift C). 3-2 PowerNet Twin Client Reference • May, 2006 Configuring the Manager When the client sees the address of 0.0.0.0, it will issue a DNS lookup on the value in the "Server Name" field to determine the true IP address. Please make sure that you have DNS set up on the terminal. On CE terminals, use the control panel. On DOS terminals, use the Shift C menu. You can also "Test" the DNS name lookup in Twin Client Manager (if the Windows PC is using the same DNS server as the RF terminal). Just click on the "Lookup" button and the true IP will be returned in the IP address field. Please make sure to set the address back to 0.0.0.0 before sending this to the terminal. PowerNet Twin Client Reference • May, 2006 3-3 Quick Start Setting Terminal Operations In the Twin Client menu under Settings, choose Terminal Operation. Run AirLoader on terminal can be selected, and the AirLoader server IP address can be entered. The Windows CE options of Run application at startup, Hide task bar, and Use GUI menus and screens can be selected. Click on OK when finished. Setting Terminal Model and COM Port The default serial connection to the Unitech cradle is through COM1. To select a specific Unitech terminal model and keypad, or to change the COM port assignment, click on the Options menu as shown. To maintain compatibility with existing Unitech Telnet client keyboard layouts, a specific terminal model and keypad must be selected from the Terminal Model window. 3-4 PowerNet Twin Client Reference • May, 2006 Configuring the Manager Saving the Configuration Click on File, and Save As, and then enter a name for this configuration. For the purposes of this example, the name is vt100. PowerNet Twin Client Reference • May, 2006 3-5 Quick Start Setting Airloader Auto-Configuration The configuration download and IP address assignment for each terminal will take place automatically by setting the Airloader Auto-Configuration options. Click on the Airloader option in the Tools menu. Note: If the Airloader Auto-Configuration window does not display the options, click on the Advanced<< button. If multiple network adapters are installed on the PC, ensure that the desired network adapter is selected. The adapter selection can be changed by clicking on the Change button. This powerful software management tool is described in detail in Airloader AutoConfiguration. For now, it is sufficient simply to use it for assignment of the initial terminal configuration and IP address, both of which can be easily changed later. Ensure that all of the check boxes are checked as shown above. To assign terminal IP addresses automatically over the wireless network, check all of the boxes as shown above. Then click on the Addresses button and enter the desired range in the From and To boxes as shown in the following figure. 3-6 PowerNet Twin Client Reference • May, 2006 Configuring the Manager After setting the address range, click on OK to return to the Airloader Auto-Configuration screen and then click on the box next to Terminal/Group Manager. The display expands to show the default terminal group. Next, click on the New Group icon and use the Browse button to select the configuration file saved earlier. PowerNet Twin Client Reference • May, 2006 3-7 Quick Start Check the Active box, and the system is now configured to automatically download IP addresses, software, and configuration files to the terminals. Click on the box in the upper right corner to return to the main menu. Note: The software does not need to be authorized now. It can be authorized later, after a Telnet session has been established. The procedure is described in the Chapter 4 section, Authorizing PowerNet. 3-8 PowerNet Twin Client Reference • May, 2006 Configuring the Terminal for Download Configuring the Terminal for Download On the PC, click on Start, Programs, PowerNet, and Twin Client Manager. Under the Terminal menu, choose Send Program Files to Terminal, as shown below. The following screen is displayed. Choose Yes at the prompt. The following screen is displayed. Click on OK. PowerNet Twin Client Reference • May, 2006 3-9 Quick Start Downloading the Files Turn on the power to the terminals in the cradle, which should display the following screen. Comm Parameters Start? <ENT> Press Enter on the terminal and return to the Twin Client Manager to click on the OK button. The following should be displayed on the terminal while the download is in progress. Program loader Receiving: The download requires approximately 2 minutes to complete. Following a successful download a status code of 0000 is displayed on the terminal. Use the following table of status codes to troubleshoot a download failure. Status Code Error 0002 0004 0008 0010 0020 0080 0100 0600 0800 1000 2000 4000 Receive overrun Receive parity Receive framing Programming voltage absent DSR or CD detected on open ABORT key pressed CD lost during session NVM EEPROM failed to erase Receive time-out error Control start character time-out CTS inactive time-out Receive buffer full In the event of a failure, verify the following: 3-10 • The null modem cable connection between terminal and PC and condition of all connectors. • The specification of correct COM port. • The correct cradle power supply. • The blinking of the charging light on the cradle, indicating proper seating of terminal in cradle. PowerNet Twin Client Reference • May, 2006 Warm Booting the Terminal Warm Booting the Terminal Following a successful file download, and at any time it is necessary to update the terminal software and/or configuration, the terminal must be warm booted. Model PT900-PT930 PT930SA PA960 Instructions Following Power OFF - Click on Start, Programs, File Explorer, and Windows. Select the boot mode icon. Choose OK. While the PA960 is operating, insert a pin (a paper clip works well) into the reset hole on the back of the terminal, right below the PCMCIA cover. The completion of the warm boot is indicated by the following terminal display. LOAD EMULATOR USING 1 - AirLoad 2 - Serial Download Note: To minimize download time, remove the terminal from the cradle. Enter 1 to continue. Option 2 is used for custom download options and is described in the Chapter 8 section entitled Sending Program and Configuration Files to the Terminal. The terminal then associates with an access point, contacts the Twin Client Manager, and then downloads the program, configuration, and IP address of the terminal. During the download, progress messages are displayed on the terminal. Pauses in activity of up to 10 seconds will be observed as the terminal writes to EEPROM. The download requires approximately 2 minutes to complete. The following table describes the error messages that will be displayed on the terminal in the event of a download failure, and can be used as a guide to correcting the problem. PowerNet Twin Client Reference • May, 2006 3-11 Quick Start Error Indication Possible Cause Corrective Action NOT Associated Invalid NETID No AirLoad Manager Found AirLoad Manager not active, or not installed on the LAN segment Manager not Active Previously identified AirLoad Manager is no longer found. IP stack on terminal failed to load. Transient communications failure Run CFG24 (or current Unitech radio setup program) and set NETID to match the access point. See Terminal Setup Using Twin Client Menus. Ensure that the PC with Twin Client Manager is on the same segment and that the PC is operating. If the PC is not on the same segment, enter the address of the PC in response to the terminal prompt. Same as above. Unable to open connection Timeout waiting for data Reload Unitech driver files. Download aborted Socket closed during download Reboot terminal. If problem persists, check the RFSYNC.log in the PowerNetTN directory. Ensure PC is operating. Reboot terminal and retry. Manager inactive PC not operating Restart the PC. After taking the corrective action, the terminal must be booted again. A successful wireless connection and download is indicated by the display of the Twin Client main menu shown below. Twin Client © 1991-2006, Connect, Inc. Keypress to Continue Note: The date of 2006 on the terminal is updated at the time of a new release. The terminal is now ready to establish a Telnet session with the host system. 3-12 PowerNet Twin Client Reference • May, 2006 Starting a Telnet Session Starting a Telnet Session At the Twin Client main menu on the terminal, press any key to establish the connection. Until the terminal has been authorized, the following screen is displayed. RECOVERABLE ERROR Terminal not Authorized for Twin Client Keypress to Continue It is not necessary to authorize the terminal at this time, so press any key to continue. The terminal will establish a connection with the host system and start emulation. If the terminal fails to connect to the host, refer to the following table. Failure Cause Corrective Action Incorrect Host IP address Correct the Host List address on the terminal. Refer to the Chapter 4 sub-section Terminal Setup Using Twin Client Menus for instructions. Access Radio Setup menu and correct the netmask value. Refer to Terminal Setup Using Twin Client Menus for instructions. Incorrect netmask value After a Telnet session has been successfully established, the terminal will remain in session for a maximum of 30 minutes at a time until it has been authorized. Once authorized, there is no software restriction to the session time. The instructions for authorizing the terminal are presented in Authorizing PowerNet in Chapter 4. PowerNet Twin Client Reference • May, 2006 3-13 Quick Start This page is intentionally blank. 3-14 PowerNet Twin Client Reference • May, 2006 Chapter 4 • Standard Setup The default terminal setup is sufficient for most installations. However, to meet sitespecific requirements, it may be necessary to customize terminal operation. The standard setup options simplify this process and can be modified by the following methods: • Using the Twin Client Manager. • Using the Twin Client terminal menu system. This chapter describes how to use the Twin Client Manager and the terminal menu systems to set up the terminal. Also described are the methods for authorizing the terminal software. Setup Using Twin Client Manager The Twin Client Manager provides a Standard Settings tab for automatic setup of the terminals. Select Standard from under the View menu. The options within this tab may vary according to the emulation selected, each of which is described below. VT Settings Select the VT emulation setup by clicking on the Settings menu and then the Emulation menu, as shown below. Then click on the VT100 or VT220 selection, as shown below. PowerNet Twin Client Reference • May, 2006 4-1 Standard Setup Click on OK after the selection is made, and return to the main Twin Client Manager menu. The standard settings tab will now reflect the settings for VT emulation. Quadrant Mode This scrolling list option defines the rules by which the terminal display is positioned in the larger host display. As defined by Twin Client, quadrants are fixed position "windows" in the host display, and the terminal display is located on whatever quadrant contains the current cursor position. Off disables quadrant processing and Twin Client simply centers the current host input field in the terminal display. On enables quadrant processing. However, input fields that cross quadrant boundaries result in a shift to the left in order to locate as much of the current input field on the terminal display. 4-2 PowerNet Twin Client Reference • May, 2006 Setup Using Twin Client Manager Soft always positions on a quadrant boundary regardless of input field boundaries. Viewing keys are enabled. Hard is the same as Soft except the viewing keys are disabled. Lock locks the terminal display origin (upper left corner) to fixed row and column (x,y) coordinates in the host display. The coordinates are zero-based. Font The Font Size scroll box provides a choice of font size for the display of characters. The Bold Font check box enables (checked) and disables (unchecked) the display of characters in bold font. Key Click This check box enables (checked) or disables (unchecked) audible key clicks from the terminal. The default value is on (checked). Printer Type This scrolling list selects the attached printer type. The default value is none, indicating that no printer is attached. 5250 Settings Select the 5250 emulation setup by clicking on the Settings menu and then the Emulation menu, as shown below. Then click on the 5250 selection, as shown below. PowerNet Twin Client Reference • May, 2006 4-3 Standard Setup Click on OK after the selection is made, and return to the main Twin Client Manager menu. The standard settings tab will now reflect the settings for 5250 emulation. Quadrant Mode This scrolling list option defines the rules by which the terminal display is positioned in the larger host display. As defined by Twin Client, quadrants are fixed position "windows" in the host display, and the terminal display is located on whatever quadrant contains the current cursor position. Off disables quadrant processing and Twin Client simply centers the current host input field in the terminal display. On enables quadrant processing. However, input fields that cross quadrant boundaries result in a shift to the left in order to locate as much of the current input field on the terminal display. Soft always positions on a quadrant boundary regardless of input field boundaries. Viewing keys are enabled. Hard is the same as Soft except the viewing keys are disabled. Lock locks the terminal display origin (upper left corner) to fixed row and column (x,y) coordinates in the host display. The coordinates are zero-based. Font The Font Size scroll box provides a choice of font size for the display of characters. The Bold Font check box enables (checked) and disables (unchecked) the display of characters in bold font. 4-4 PowerNet Twin Client Reference • May, 2006 Setup Using Twin Client Manager Key Click This check box enables (checked) or disables (unchecked) audible key clicks from the terminal. The default value is on (checked). Printer Type This scrolling list selects the attached printer type. The default value is none, indicating that no printer is attached. 3270 Settings Select the 3270 emulation setup by clicking on the Settings menu and then the Emulation menu, as shown below. Then click on the 3270 selection, as shown below. Click on OK after the selection is made, and return to the main Twin Client Manager menu. The standard settings tab will now reflect the settings for 3270 emulation. PowerNet Twin Client Reference • May, 2006 4-5 Standard Setup Quadrant Mode This scrolling list option defines the rules by which the terminal display is positioned in the larger host display. As defined by Twin Client, quadrants are fixed position "windows" in the host display, and the terminal display is located on whatever quadrant contains the current cursor position. Off disables quadrant processing and Twin Client simply centers the current host input field in the terminal display. On enables quadrant processing. However, input fields that cross quadrant boundaries result in a shift to the left in order to locate as much of the current input field on the terminal display. Soft always positions on a quadrant boundary regardless of input field boundaries. Viewing keys are enabled. Hard is the same as Soft except the viewing keys are disabled. Lock locks the terminal display origin (upper left corner) to fixed row and column (x,y) coordinates in the host display. The coordinates are zero-based. Font The Font Size scroll box provides a choice of font size for the display of characters. The Bold Font check box enables (checked) and disables (unchecked) the display of characters in bold font. 4-6 PowerNet Twin Client Reference • May, 2006 Terminal Setup Using Twin Client Menus Key Click This check box enables (checked) or disables (unchecked) audible key clicks from the terminal. The default value is on (checked). Printer Type This scrolling list selects the attached printer type. The default value is none, indicating that no printer is attached. Terminal Setup Using Twin Client Menus The Twin Client terminal software provides an internal menu system for configuring certain parameters on the terminal and for switching between thin and thick modes of operation. To access this menu system, press uppercase C at the startup screen as shown in the following figure. Twin Client © 1991-2006, Connect, Inc. Keypress to Continue The following menu appears in thick (Telnet) mode: Edit Server/Host IPs Edit License Key Switch Client Modes Run Client Emulator Exit to OS The following menu appears in thin (Server) mode: Edit Server/Host IPs Run Site Survey Switch Client Modes Run Client Emulator Exit to OS Use the Up-Arrow and Down-Arrow keys to navigate the menu, and press Enter to select the highlighted option. Each menu option is described below. Edit Server Host IPs If the host IP address or addresses were not pre-configured as described in the Setting the Servers section of Configuring the Manager, or if you wish to change those settings using the terminal menus, select this option and enter up to four Host IP addresses as required. PowerNet Twin Client Reference • May, 2006 4-7 Standard Setup Host 0 IP 206.183.67.155 Port 23__ <F3> Save <F7> Quit Press F3 to save the configurations. Edit License Key The client software can be authorized automatically, as described in the next section, Authorizing PowerNet. This menu option permits authorization of each terminal manually. Select this option to obtain the terminal's Identification Code, which is used to obtain the Authorization code from the Connect web site, as described in the next section. The 12-digit value displayed at the top of the terminal screen is the Identification Code for the terminal. 00A0F826E614 Authorization ______________ not authorized <F3> Save <F7> Quit Type the Authorization code into the field as it appears on the web site. Punctuation characters, such as the hyphen (-), are required. Press F3 to save the Authorization code. Run Site Survey This option (a feature of Spectrum 1) is applicable to Release 5.0 and may be obsolete for your terminal. Switch Client Modes The PowerNet Twin Client normally operates in thick mode, which provides direct connection to Telnet hosts. It can also operate in thin mode, through a PowerNet OpenAir server. Select the Switch Modes menu option to switch between thin and thick modes of operation. Note that the host socket address for the PowerNet OpenAir servers is 1800, which must also be changed in the Edit Host List menu described above. Run Client Emulator After all desired changes have been made, select the Run Emulator option to return to the Twin Client main menu. Then press any key to establish the Telnet session and begin emulation. Refer to Starting a Telnet Session for further instructions. 4-8 PowerNet Twin Client Reference • May, 2006 Authorizing PowerNet Authorizing PowerNet Each PowerNet Twin Client will run for 30 minutes at a time without authorization. Uninterrupted operation for a production environment is the result of authorizing the software. The Twin Client Manager can automatically authorize the terminal over the wireless network if the following requirements are met: • A PC running Twin Client Manager is connected to the wire LAN segment with at least one access point within range of the terminal. • The System ID of the PC on which Twin Client Manager is installed has been used to obtain a site license Authorization code from the Connect web site. To obtain the System ID of the Twin Client Manager, click on the Authorization option in the Tools menu, as shown below. The Authorization window is displayed as shown below. PowerNet Twin Client Reference • May, 2006 4-9 Standard Setup Go to http://www.connectrf.com. Click on Partner Services. Click on the Generate Authorization icon at the top of the page. Follow the directions on the web site. Authorized Terminals The number of terminals authorized, the number of terminals in use, and the number of terminals remaining is provided in the Authorized Terminals box on the lower left side of the screen. Click on the Details button to number the options in the screen below in the order of your priority. Note: The terminal may or may not be able to utilize the Formatter feature depending on its Authorization codes. Click on an option and move it using the Up and Down buttons. Click on OK when finished. The Manual Authorization button is an alternate method of obtaining an Authorization code for a terminal. This method does not utilize Airloader, as does the other method. Click on this button, manually enter your mac address in the screen that appears, and click on OK. This enables you to generate individual Authorization codes. 4-10 PowerNet Twin Client Reference • May, 2006 Authorizing PowerNet Adding Licenses The Add Licenses feature is used when adding additional licenses to an already site licensed Twin Client Manager. (i.e. Twin Client Manager is licensed for 10, and the customer purchases another 10 licenses to make a total of 20.) From Twin Client Manager, choose Authorization from under the Tools menu. Click on the Add Licenses button. A pop-up box appears with the Machine ID and a space for the additional license’s Authorization code. Enter the additional license’s Authorization code and click on OK. Use the Machine ID in the pop-up box instead of the original Machine ID to get your Authorization code. If adding users, click on the Add Licenses button before generating the Authorization code to get the most current Machine ID. PowerNet Twin Client Reference • May, 2006 4-11 Standard Setup Transferring Licenses The Transfer Licenses feature is used when moving a site license from one PC to another. After Twin Client Manager is installed on a new PC, you will need the System/Machine ID for it. From Twin Client Manager, select Authorization from under the Tools menu. Click on the Transfer Authorization button on the old PC. You will be asked for the new System ID. Enter this new System ID. It will generate an Authorization code for the new PC's Twin Client Manager. Note: This feature only works if there are licenses remaining on the old PC. 4-12 PowerNet Twin Client Reference • May, 2006 Authorizing PowerNet Listing Click on the Listing button to view Authorization codes used along with corresponding serial numbers. The Authorization codes used along with their corresponding serial numbers will appear. Click on OK when finished. Click on the Close button when finished. PowerNet Twin Client Reference • May, 2006 4-13 Standard Setup This page is intentionally blank. 4-14 PowerNet Twin Client Reference • May, 2006 Chapter 5 • Advanced Setup The PowerNet Twin Client permits the customization of all aspects of terminal operation without custom programming. This chapter describes all of the advanced setup options. Additional advanced customization features, using the Object Editors, are described in Chapter 6. Selecting the Advanced Setup The Twin Client Manager is installed in the Standard Setup mode. To change to the Advanced mode, click on the View menu and then on Advanced. As a result, a new set of tabs is displayed, as shown below. The following sections in this chapter describe each of the tabs and the options within each tab. PowerNet Twin Client Reference • May, 2006 5-1 Advanced Setup Customizing the Keyboard Clicking on the Keyboard tab displays the setup options related to the terminal keyboard and its operation. End Key This scrolling list selection is used to set the terminal key that terminates both the host connection and the wireless session. The default is PF10. Auto Send Key This scrolling list selection is used to set the keystroke to be sent automatically by the terminal when an input field on the terminal is filled with keyed input. That is, if an input field is 9 characters long, and 9 characters are manually keyed into the field, the Auto Send key is automatically transmitted with the 9 characters. The default is tab. Selecting noop disables this feature. Note: Selecting the Length Check option on the Scanner tab disables the Auto Send Key. 5-2 PowerNet Twin Client Reference • May, 2006 Customizing the Keyboard Case Conversion This scrolling list selection allows automatic conversion of keyed input to upper or lower case. The default value is none, meaning no conversion takes place. Mapping Object This feature of PowerNet Twin Client allows for custom keyboard development. For example, the tab key can changed to generate a PF4. This is an advanced integration tool and its use is described in Chapter 6. Macro Object (VT Only) This feature is used to assign a key sequence to a specific terminal key. For example, the PF1 key can be set to generate a sequence such as receiving. This is an advanced integration tool and its use is described in Chapter 6. Mode (VT Only) This scrolling list selection controls the transmission characteristics of the VT emulation. In char mode, each keystroke generates an individual transmission. In block mode, a transmission takes place only after a control key, such as Enter or a PF key, is depressed. The block mode is more efficient. Refer to Chapter 6, Advanced Display Options for VT, for more details on setting block mode operation. Note: When set to char mode, the Collection timer value in the Timers tab should be set to between 30 and 50 milliseconds for maximum performance. Auto EOF (3270 only) This check box option enables (checked) or disables (unchecked) the automatic erasure of all data in a field prior to keyed or scanned data input. The default value is disabled (unchecked). Clear First (3270 only) This check box option enables (checked) or disables (unchecked) the automatic erasure of all data in a field prior to keyed or scanned data input. The default value is disabled (unchecked). Serial Input This check box option enables (checked) or disables (unchecked) the viewing of the terminal screen in hyperterminal. Advanced (3270 only) Clicking on the Advanced button brings up the Advanced 3270 Keyboard screen and provides a variety of special key generation options. This is an advanced integration tool and its use is described in Chapter 6. PowerNet Twin Client Reference • May, 2006 5-3 Advanced Setup Customizing the Display Clicking on the Display tab shows the options related to the terminal display and its operation. Quadrant Mode This scrolling list option defines the rules by which the terminal display is positioned in the larger host display. As defined by Twin Client, quadrants are fixed position "windows" in the host display, and the terminal display is located on whatever quadrant contains the current cursor position. Off disables quadrant processing and Twin Client simply centers the current host input field in the terminal display. On enables quadrant processing. However, input fields that cross quadrant boundaries result in a shift to the left in order to locate as much of the current input field on the terminal display. Soft always positions on a quadrant boundary regardless of input field boundaries. Viewing keys are enabled. Hard is the same as Soft except the viewing keys are disabled. 5-4 PowerNet Twin Client Reference • May, 2006 Customizing the Display Lock locks the terminal display origin (upper left corner) to fixed row and column (x,y) coordinates in the host display. The coordinates are zero-based. Scroll Mode This scrolling list option selects the rule used for moving the terminal display within the host display using the viewing keys. Half scrolls the terminal display in half-screen increments. For example, given a 16- column screen, the screen is scrolled left and right 8 columns at a time. Full scrolls the terminal display in full screen increments. For example, given a 16- column screen, the screen is scrolled left and right 16 columns at a time. Language This scrolling list option selects the display character mapping and the translation table used for error messages displayed on the terminal. The default value is English. The file umsgs.txt, which is installed with PowerNet Twin Client, contains all of the current language translations. In the event a specific language is not translated, or if a specific message is not correctly translated, visit the Connect web site at http://www.connectrf.com and check the Support page for a related Tech Note. If the issue has not been addressed, email [email protected] and request a Product Change Request (PCR). Cursor Appearance This scrolling list option selects the manner in which the cursor is displayed on the terminal. The default value is hard. Type Appearance Soft Blinking Underscore (_) hard Blinking Block hide None Mapping Object This feature is used to modify the displayed character set. This is an advanced integration option and its use is described in Chapter 6. Dialog Object This feature is used to build session automation scripts, and is an advanced integration option described in Chapter 6. Formatter This feature is used to re-format the host display onto the terminal display. This is an advanced integration option and is described in Chapter 6. PowerNet Twin Client Reference • May, 2006 5-5 Advanced Setup Relocation Group This option group allows rows of the host display to be relocated automatically. This option is particularly useful when the application generates important error messages on a specific row that is not necessarily within the terminal's display area. Source Defines the starting row (zero-based) in the host display that is relocated to the destination row of the host display. The default is zero (0). Destination Defines the starting source row location (zero-based) in the host display. Default is zero (0). Row Count Specifies the number of host display rows to be relocated, starting with the row defined by the Source option and continuing from top to bottom of the display. The default, zero (0), disables row relocation. Move Blank This check box enables unconditional relocation (checked), or enables relocation only when data is present on the source row or rows (unchecked). The default is unchecked. Reverse Video This check box enables (checked) or disables (unchecked) the processing of the reverse video display attribute on the terminal. The default value “default” is on (checked). Wait Message This check box enables (checked) or disables (unchecked) the display of the message Waiting for Data on the terminal display. This message is used to indicate that the terminal has transmitted data to the host application and is waiting for a response. The default value is enabled (checked). Default Data (3270/5250 only) This check box enables (checked) or disables (unchecked) editing of data present in the current input field prior to entry of new data by the terminal operator. Font Size Font options chosen here are small, medium, larger, and largest. 5-6 PowerNet Twin Client Reference • May, 2006 Customizing the Scanner Bold Font This check box enables (checked) or disables (unchecked) the display of characters in bold font. Advanced (VT only) This button accesses setup options for controlling all aspects of VT display attribute mapping and masking. This is an advanced integration tool and its use is described in Chapter 6. Customizing the Scanner Clicking on the Scanner tab shows the options related to the terminal scanner and its operation. Send Key This scrolling list option defines the control key automatically transmitted with scanned data. The list of keys depends on the type of emulation in use. The noop key indicates that no automatic control key will be sent. The default value is Enter. PowerNet Twin Client Reference • May, 2006 5-7 Advanced Setup Scan Ahead This scrolling list option defines the number of scans that can be transmitted by the terminal without a response from the host system. The maximum is 24, and default is 1. Set to 0, scan ahead is disabled and you cannot scan again until the host response has been received. Set to 1, there is no scan ahead limit. Set to 2 and above, and the software will let you scan that many times until a host response is received. So if you set it for 3, it will allow you to scan only 2 more times before the host responds to the first scan. Length Check With Length Check off, and Auto Enter key set to "noop": Keyed or scanned input that is equal to or greater than the field length results in an error "Entry Too Long" and no data is transmitted. With Length Check off, and Auto Enter key set to anything other than "noop": a. Keyed input equal to the field length: The data and the specified Auto Enter key are transmitted. b. Keyed input greater than field length: This is not possible, due to a) above. c. Scanned input equal to or greater than the field length: The data is transmitted. If the data is greater than the field length, that data is distributed among subsequent input fields and the Scan Termination key is transmitted (unless it is set to "noop"). With Length Check on: The Auto Enter key and its functionality are disabled for both scanned and keyed input. There are specific functionalities related to the various settings of length checking and the Auto Enter key. Setting the Auto Enter key to "noop" disables the Auto Enter function (i.e., automatic transmission of data when the field is filled or overfilled) for both scanned and keyed input. When it is set to anything other than "noop", keyed and scanned input is distinguished and the Auto Enter key is effective only for keyed input. Scanned data that is equal to or greater than the field length is terminated with the Scan Termination key instead of the Auto Enter key. Note: 5-8 Enabling Length Check disables the Truncation option (described below). PowerNet Twin Client Reference • May, 2006 External Scanner Setup Truncation This check box option enables (checked) or disables (unchecked) the automatic truncation of scanned data that is greater than the length of the input field. With both Truncation and Length Checking disabled, oversized scans are automatically applied to subsequent input fields as needed. If either option is enabled, this automatic application is disabled. The default value is disabled (unchecked). Stripping This scrolling list option controls the rule for automatically removing trailing spaces and underscore characters. The rules are defined as follows: Rule off space score both Operation No stripping is performed. Trailing spaces are stripped. Trailing underscores are stripped. Both trailing spaces and underscores are stripped. Binary-128 This check box enables (checked) or disables (unchecked) the processing of binary code 128 bar codes on the terminal. The default value is enabled (checked). Caution: If this option is disabled and binary-128 barcodes are used, the results are unpredictable. Data Mapping, Data Editor, and Decoder Control These are advanced integration tools and are described in Chapter 6. Scanner Type This scrolling list option defines the type of special scanner attachment in use, if present. External Scanner Setup RF terminals can be ordered with an Internal scanner or they can support an external scanner. The external scanner is connected to the bottom of the terminal through the serial port. This requires the RS232 adapter be installed. The external scanner can be made to work even if an internal scanner is present. However, scanner decoder controls only apply to the internal scanner as the user only has access to the internal decoder. The external scanner must be a serial based scanner. These are scanners that have on board decoder hardware/software and output their signals by normal RS232 signaling methods. These external scanners are controlled by their respective manufacturers’ program controls provided in the manual accompanying the scanner from the manufacturer. PowerNet Twin Client Reference • May, 2006 5-9 Advanced Setup The serial data stream, which the scanner outputs, needs to be in specific data format and speed. The RF terminal user manual has the setup for some popular scanners in this manual. It also includes the required bar codes to setup these scanners. The following is an example of a setup for an RF terminal. The order in which to set up the scanner is: 1 - (SET RS-232C DEFAULTS) 2 - (SET ALL DEFAULTS) 3 - RS-232 HOST BAUD RATE (9600) 4 - RS-232 HOST PARITY (NONE) 5 - RS-232 HOST DATA TRANSMISSION FORMATS (<DATA><SUFFIX>) 6 - RS-232 HOST PREFIX/SUFFIX VALUES (SUFFIX) 7 - RS-232 HOST PREFIX/SUFFIX VALUES (<1><0><1><3>) Setting Log Levels The terminal maintains a logging facility that can be used by Technical Support and Engineering to assist in problem resolution. These levels should always be set to zero (0). 5-10 PowerNet Twin Client Reference • May, 2006 Customizing Timers Customizing Timers Clicking on the Timers tab shows the options related to the terminal timers, as shown below. Timers Group Radio This numeric input field defines the length of time, in seconds, during which the terminal activates the radio and waits for a response from the host application. After the time is exceeded, an error message is displayed on the terminal. The default value is 120. Power This numeric input field defines the length of the time, in seconds, after which inactivity of the scanner, keyboard, or radio results in a power saving shutdown of the terminal. The default is 300 (5 minutes). Backlight This numeric input field defines the length of time, in seconds, during which the terminal’s display backlight remains on after keyboard or scanner input. When set to a value other than 0, the terminal turns on the backlight for the amount of time specified. Backlight use reduces battery life. The default value is 5. PowerNet Twin Client Reference • May, 2006 5-11 Advanced Setup Keepalive (3270/5250 only) This option group circumvents host application connection timeouts by automatically generating the selected keystroke when the terminal is inactive for the specified period of time, in minutes. Collection Timer (VT only) This scrolling list option specifies the number of milliseconds the terminal waits for inactivity from the host before processing received data. This feature is useful in situations where the application and network latency fragments host transmissions to the terminal, and also when host applications generate intermediate displays that are not used. The default value is 100. Note: For maximum performance, adjust the collection time to 30-50ms when Mode on the Keyboard tab is set to char. Customizing Alarms Clicking on the Alarm tab shows the options related to the terminal alarm mechanisms, as shown below. Mode This scrolling list option defines the operation of the audible alarm and scanner light on the terminal. Default is bell. 5-12 PowerNet Twin Client Reference • May, 2006 Customizing Alarms • Off disables the audible alarm. • Bell enables the audible alarm as a double beep. • Flash enables the scan indicator light as the alarm - no audible alarm sounds. • Both enables the double beep and the scan indicator light as the alarm. • Spec1 enables the audible alarm as a single beep. • Spec2 enables a single beep and the scan indicator light as the alarm. Volume This scrolling list option set the volume of the audible alarm. The default is setting is hi. Duration & Frequency The next two options, duration and frequency, are used to make a distinction between alarms and scan decode tones when the Mode is set to spec1 or spec2. Duration This numeric entry field defines the length of the alarm sound in milliseconds. The default is 150. Frequency This numeric entry field defines the frequency of the audible alarm in Hertz. The default, zero (0) selects the terminal's factory-set default which is terminal model dependent. The default value is 2048. Allow Multiple This check box enables (checked) or disables (unchecked) multiple alarms in a single host transmission. Scan Duration & Frequency The next two options, scan duration and frequency, relate to the tones generated when the scan decoder successfully identifies a symbology. Scan Duration This numeric input field defines the duration of the tone generated by a successful scan decode, in milliseconds. The default is 300. Scan Frequency This numeric entry field defines the frequency of the scan decode tone in Hertz. The default, zero (0), selects the terminal's factory-set default which is terminal model dependent. PowerNet Twin Client Reference • May, 2006 5-13 Advanced Setup By Attribute (3270 only) This scrolling list entry defines how 3270 field attributes can be used to generate alarms. The choices are off (the default), pen for the light pen attribute, num for numeric attribute, hi for high intensity attribute, and hal for high intensity and light pen attributes. Protected This check box enables (checked) or disables (unchecked) the processing of the field attribute into audible alarms for all protected fields on the display. Unprotected This check box enables (checked) or disables (unchecked) the processing of the field attribute into audible alarms for all unprotected fields on the display. Alternate (5250 only) This check box enables (checked) or disables (unchecked) the conversion of a single digit character at a specified row and column on the 5250 display into the corresponding number of audible alarms. Row This numeric input field specifies the zero-based row number in the 5250 display of the alternate alarm digit. Column This numeric input field specifies the zero-based row number in the 5250 display of the alternate alarm digit. 5-14 PowerNet Twin Client Reference • May, 2006 Customizing Printers Customizing Printers Clicking on the Printer tab shows the options related to the terminal printer, as shown below. Type This scrolling list option defines the type of printer attached to the terminal. The default is none. Init Object This feature allows printer initialization commands to be sent to the terminal immediately after the terminal establishes a session. This is an advanced integration tool and is described in Chapter 6. Flag Byte, Row, Column, and Clear Key (3270,5250 only) This group of options provides 3270 and 5250 host application direct control over the terminal printer. See the Start and End later in this section for an alternate method. VT applications rely on standard escape sequences for the printing function. Flag Byte This numeric input field is a decimal value that corresponds to the ASCII-converted value of an EBCDIC character generated by the host application. When the Flag Byte is set to a non-zero value, the terminal checks the host display for the value at the specified PowerNet Twin Client Reference • May, 2006 5-15 Advanced Setup row and column (see Flag Row and Flag Column below). If the Flag Byte is present, all data in the display that follows the Flag Byte is routed directly to the printer, up to the next occurrence of a Flag Byte value in the display or else the end of the display. Flag Row This numeric input field specifies the row (zero-based, range of 0 to23) where the Flag Byte (defined above) is located. Flag Column This numeric input field specifies the column (zero-based, range of 0 to79) where the Flag Byte (defined above) is located. Clear Key This scrolling list option defines the keystroke transmitted by the terminal after printing has completed. Set the key to noop to disable transmission. Start and End (3270 and 5250 only) This option group provides the host application direct control over the terminal printer. Start Specifies a unique character sequence that, when encountered in the host display, indicates that all subsequent characters up to but not including the End character sequence are to be transmitted to the printer attached to the terminal. The default value is blank which also indicates that this option is not in use. Note: The print data limit is 1.5 K. End Specifies a unique character sequence that terminates collection of data from the host display area for transmission to the printer attached to the terminal. The default value is blank which also indicates that this option is not in use. Start and End Convert (3270/5250 only) This option group provides for conversion of print data collected with the Start and End option group from ASCII characters in hexadecimal format (0-9 and A-F) to binary. The feature allows binary data that might otherwise interfere with the emulation to be included in the display area. The host application is responsible for generating the hexadecimal data. Start Convert Specifies a unique character sequence (ASCII-converted) within the print data collected with the Start and End options that indicates the subsequent character pairs are hexadecimal values that are converted to binary. A blank value, default, indicates that this option is not in use. 5-16 PowerNet Twin Client Reference • May, 2006 Customizing Printers End Convert Specifies a unique character sequence (ASCII-converted) that terminates binary conversion. Default, blank, indicates that this option is not in use. LXE Option (3270/5250 only) This check box enables (checked) or disables (unchecked) the processing of print data embedded in the datastream according to LXE printing rules. Convert Flag Byte and Conversion (3270 only) This option group defines the conversion of a single character (Convert Flag Byte) found in the 3270 print data, to a printer control sequence defined by the Conversion scroll list. Convert Flag Byte This numeric input field defines an ASCII value, in decimal format, that will be converted to a printer control sequence as defined by the Conversion option. The default value is zero (0), which disables conversion. Conversion Specifies what the Flag Byte is converted to. The options are crnl, cr, and nl, which represent ASCII carriage return new line, carriage return, and new line, respectively. The default value is crnl. PowerNet Twin Client Reference • May, 2006 5-17 Advanced Setup Miscellaneous Customizations Clicking on the Misc tab shows the following options window. Extended Command Group (3270 and 5250 only) This option group provides 3270 and 5250 host applications with the same extended command set available to VT applications. Refer to Chapter 6 for a detailed description of the Extended Commands. Start Specifies a unique character sequence that, when encountered within the host display, indicates that all subsequent characters up to but not including the End sequence, are to be interpreted as an Extended Command. Default, blank, indicates that the option is not in use. End Specifies a unique character sequence that terminates the Extended Command. Data Stream Group (3270 only) Send All MDT This check box enables (checked) or disables (unchecked) the transmission of all fields with the MDT (Modified Data Tag) bit set. When disabled, only unprotected fields are transmitted. The default is enabled, which transmits all fields with the MDT set. 5-18 PowerNet Twin Client Reference • May, 2006 Miscellaneous Customizations Send NULL This check box enables (checked) or disables (unchecked) the transmission of NULL characters to the host system. The default value is disabled. Note: For AS400 hosts, this option must be checked. Enable TN 3270E If this box is checked, will negotiate using TN3270E rules (see RFC 2355). If this box is unchecked, will not negotiate TN3270E and will use IBM 3278 Mod 2. Answerback (VT only) This text input field defines the response returned to the host application when the answerback command (as defined under VT emulation) is received. If this value is left blank, the terminal automatically returns an ASCII string corresponding to the emulation in use (vt100 or vt220). Non-graphic characters may be embedded in the answerback field using the escape sequence \nnn , where the backslash is followed by three digits representing the octal value. Refer to Chapter 9, ASCII Character Set Octal Values. $1 = terminal number. IP terminals = last two octets of the IP address. Spectrum One = 065-511 Inserting the sequences “$A”, “$B”, “$C”, and “$D” into the answerback string results in a substitution of four octets, three octets, two octets, and the last octet of the terminal IP address, respectively, as shown below. $A - all four octets of the IP address (206.183.067.226) $B - the last 3 octets (183.067.226) $C - the last 2 octets (067.226) $D - the last octet (226) Given a terminal with an IP address of 206.183.67.226, the following examples demonstrate how substitution and non-graphic escape sequences are processed. Answerback Hello World $A RF$A RF$A\015 $B RF$B RF$B\015 $C RF$C RF$C\015 $D RF$D RF$D\015 Data Sent in Response to Answerback Command Hello World 206.183.067.226 RF206.183.067.226 RF206.183.067.226<carriage return> 183.067.226 RF183.067.226 RF183.067.226<carriage return> 067.226 RF067.226 RF067.226<carriage return> 226 RF226 RF226<carriage return> PowerNet Twin Client Reference • May, 2006 5-19 Advanced Setup This page is intentionally blank. 5-20 PowerNet Twin Client Reference • May, 2006 Chapter 6 • Advanced Integration This chapter describes the use of the advanced integration features built in to the PowerNet Twin Client. These features make it possible to tailor Twin Client operation to meet special customer requirements without custom programming. Integration objects are used to implement the Twin Client advanced integration capability. An editor is used to create and modify each object, and the objects are associated with a terminal configuration using the Advanced setup options described in the previous chapter. The objects then become part of the terminal's software configuration and as a result are supported by the powerful Auto-Configuration tools described in the Chapter 8 section, Airloader Auto-Configuration. Clicking on the Object Editors menu of the PowerNet Twin Client Manager displays the editor menu. The following sections describe the use of each object, how to create the object, and how to assign the object to a terminal configuration using the Advanced Setup options. A detailed description of the Extended Commands, which are used by applications to dynamically control the terminal scanner and keyboard, is included in this chapter. The advanced emulation-specific configuration options to which the previous chapter refers are also described here. Keyboard/Mapping The Keyboard/Mapping object is used to change the functionality of the terminal keyboard. This feature is most often used to simplify keyboard usage and reduce operator workload. It is also used to reduce re-training requirements when introducing new terminal models. PowerNet Twin Client Reference • May, 2006 6-1 Advanced Integration The need for keyboard mapping is a result of the size-restricted keypads common to all portable terminal devices. Compensating for the physical limitations, the manufacturer uses state modifier keys to expand the functionality of the keypad. As a result, many keys (e.g., the Up-Arrow key) require the operator to press two or more keys to emulate a single keystroke. Because many applications tend to rely heavily on a small group of keys, it is advantageous to map those frequently used keys to single key strokes, thus increasing both productivity and user acceptance. Creating the Object Create the object by clicking on Object Editors, then click on Keyboard/Mapping. The Unitech keyboard appears. The Keyboard Mapper screen provides a mock-up of a keypad on the left side of the window, and options for key remapping on the right. By clicking on a key on the keypad mock-up, the available options that apply to that key appear on the right. For example, clicking on the key at the lower right corner of this model changes the display as follows. The first column on the right side of the window, entitled Transmit, defines the emulation key assigned to the highlighted keypad button in each of the available keyboard states (unshifted, shifted, alpha lock, etc.). Each modified key state is initially blank, indicating that the PowerNet default is in effect and no changes will be made to that key or its Mode of operation. Refer to Chapter 10 for the table of default PowerNet key assignments for the Unitech terminal. 6-2 PowerNet Twin Client Reference • May, 2006 Keyboard/Mapping After a key is selected, the Mode options change depending on the key selection. The Mode column defines the action taken by the selected key combination. The table of mode options, and their effect, is as follows. xmit Transmits the key. noop Disables the key. edleft Non-destructive backspace (moves) to the left of the cursor within a field. edrite Non-destructive space (moves) to the right of the cursor within a field. edbksp Destructive backspace (moves) to the left of the cursor within a field. edeeof Erases from current position to end of field. edefld Erases entire field. lhelp Displays terminal ID, date, time, and terminal software version number. scan Activates the scanner. Saving and Assigning the Object Save the object by clicking on File, and Save As, and then enter a name. For the purposes of this example, the name is vt. PowerNet Twin Client Reference • May, 2006 6-3 Advanced Integration Then click on Save. Return to the PowerNet Twin Client Manager menus by clicking on button at the upper right corner of the Keyboard Mapper window. the Next, assign the object to a terminal configuration by opening a terminal configuration from the File menu. Click on the advanced setup Keyboard tab, then on the Mapping Object list button, and finally on the object name. Save the updated terminal configuration by clicking on File, and then Save. The next time the terminal is booted, the new configuration will be downloaded automatically and the keyboard mapping will take effect. Keyboard Macros The Keyboard/Macro object is used to assign sequences of characters to the VT programmable function keys. Using this feature, strings of characters can be assigned to a single keystroke. Creating the Object Create the object by clicking on Object Editors, then Keyboard/Macros, and then enter a file name. For the purposes of this example, the name is vt. 6-4 PowerNet Twin Client Reference • May, 2006 Keyboard Macros Click on the Open button, and then click on the Yes button to create the new file. The Notepad utility is then invoked. The Keyboard/Macro object is a text file with one entry per line. Each entry uses the following format, <keyname>=<macro string>; where <keyname> is PF1 to PF24, and <macro string> is the macro text assigned to that specific key. For example, to assign the text "vt100" followed by a carriage return to the PF9 key, the entry is: Note: \015 represents the octal value for “carriage return”. Refer to Chapter 9, ASCII Character Set Octal Values. Saving and Assigning the Object Save the object by clicking on File, then on Save, and then on Exit, which returns to the Twin Client Manager menu. Next, assign the object to a terminal configuration by opening a terminal configuration from the File menu. Click on the advanced setup Keyboard tab, then on the Macro Object list button, and finally on the object name. PowerNet Twin Client Reference • May, 2006 6-5 Advanced Integration Save the updated terminal configuration by clicking on File, and then Save. The next time the terminal is booted, the new configuration will be downloaded automatically and the keyboard macro will take effect. Scanner/Data Mapping The Scanner/Data Mapping object defines barcode sequences that, when encountered in scanned data, are automatically converted to emulator keystrokes. This feature can be used to reduce or eliminate keyboard entry by the operator. That is, instead of pressing the PF3 key to access a help screen, the operator scans a barcode that is mapped to the keystroke. Creating the Object Create the object by clicking on Object Editors, then Scanner Data/Mapping, and then enter a file name. For the purposes of this example, the name is vt. Click on the Open button, and then click on the Yes button to create the new file. The Notepad utility is then invoked. The Scanner/Data mapping object is a text file with one entry per line. Each entry uses the following format, <barcode>=<keystroke>; 6-6 PowerNet Twin Client Reference • May, 2006 Scanner/Data Mapping where <barcode> is the scanned barcode and <keystroke> is the keystroke to send when the barcode is scanned. The following example object demonstrates three scan data mappings, including the mapping of barcode $H to the PF3 keystroke. Note: The Scanner/Data Mapper accepts octal notation. See the example below. # # Sample scanner data mapping object # #Format is: # barcode scanned = send this; #For 5250 and 3270, only AID keys can be sent Pf1-Pf24, enter, clear, sysreq. #When a barcode is scanned containing "001253" a Pf4 is sent to the host 001253=pf4; ENT=enter; TB=tab; #Vt100 examples #For a tab #When a barcode is scanned containing "thisisatab" the tab is sent #with octal values obtained from a standard ASCII chart thisisatab=\009; #For an enter thisisanenter=\015; #For pf1 *=\033[OP\015; Saving and Assigning the Object Save the object by clicking on File, then on Save, and then on Exit, which returns to the Twin Client Manager menu. Next, assign the object to a terminal configuration by opening a terminal configuration from the File menu. Click on the advanced setup Scanner tab, then on the Data Mapping Object list button, and finally on the object name. Save the updated terminal configuration by clicking on File, and then Save. The next time the terminal is booted, the new configuration will be downloaded automatically and the scanner data mapping will take effect. PowerNet Twin Client Reference • May, 2006 6-7 Advanced Integration Scanner/Data Editing The Scanner/Data Editing object defines the rules for recognizing barcode patterns and performing automatic manipulations on the barcode before it is transmitted to the host application. This feature is most often employed when upgrading wedge-based systems. Creating the Object Create the object by clicking on Object Editors, then Scanner/Data Editing. Barcode recognition is based on the Size (length) and Recognition specifiers. Once the pattern is recognized, Operation specifiers manipulate the barcode. The recognition specifiers consist of the four characters shown in the following table: A N * = Alpha character Numeric character Any character Must match next character The operation specifiers consist of the following constructs: X * () ““ Delete character Copy as is Substitute Insert How these specifiers identify and manipulate data is illustrated below. 6-8 Barcode Size Recognition Operation Result PN-1245 7 AA=-NNNN “F”******* FPN-1245 5A5567BBAT 10 ********** **********”M” 5A5567BBATM TGR87 5 =T=GAN* **(S)** TGS87 78-RHG 6 NN=-AAA **X*** 78RHG PowerNet Twin Client Reference • May, 2006 Scan/Decoder Control Saving and Assigning the Object Save the object by clicking on File, and Save As, and then enter a name. For the purposes of this example, the name is vt. Then click on Save. Return to the PowerNet Twin Client Manager menus by clicking on button at the upper right corner of the Scan Editor window. the Next, assign the object to a terminal configuration by opening a terminal configuration from the File menu. Click on the advanced setup Scanner tab, then on the Data Editor Object list button, and finally on the object name. Save the updated terminal configuration by clicking on File, and then Save. The next time the terminal is booted, the new configuration will be downloaded automatically and the scan data editor object will take effect. Scan/Decoder Control The Scan/Decoder Control object modifies the operation of the scan decoder in the terminal. Any of the supported symbologies can be enabled or disabled, and all of the parameters associated with a specific symbology can be modified to meet specific customer requirements. This feature is used primarily to reduce errors and increase performance. For example, a terminal used in a receiving application can be restricted to symbologies used only in the receiving department, thus reducing the opportunity for scan decoder errors and, in many cases, increasing scanner performance. As another example, the scan decoder can be instructed to return a successful scan only when the barcode is of a certain length. As a result, the opportunity for a scan decoder error is further reduced. PowerNet Twin Client Reference • May, 2006 6-9 Advanced Integration PowerNet Twin Client also allows the scanner to be controlled dynamically by the application. This is accomplished through the use of the Extended Command set, which is described later in this chapter. Creating the Object Create the object by clicking on Object Editors, then Scanner/Decoder Control. The check box next to the symbology enables (checked) or disables (unchecked) the symbology. The options for a specific symbology are available for modification by highlighting the select symbology. Saving and Assigning the Object Save the object by clicking on File, and Save As, and then enter a name. For the purposes of this example, the name is vt. 6-10 PowerNet Twin Client Reference • May, 2006 Display/Mapping Then click on Save. Return to the PowerNet Twin Client Manager menus by clicking on button at the upper right corner of the Decoder Control window. the Next, assign the object to a terminal configuration by opening a terminal configuration from the File menu. Click on the advanced setup Scanner tab, then on the Decoder Control Object list button, and finally on the object name. Save the updated terminal configuration by clicking on File, and then Save. The next time the terminal is booted, the new configuration will be downloaded automatically and the scan decoder control object will take effect. Display/Mapping The Display/Mapping object is used to correct variations between application character sets and the terminal display character set. The terminal display uses the ISO-8859-1 font set, which is an international standard adhered to by most, but not all, applications. The display mapping is used to resolve any discrepancies. Creating the Object Create the object by clicking on Object Editors, then Display/Mapping, and then enter a file name. For the purposes of this example, the name is vt. PowerNet Twin Client Reference • May, 2006 6-11 Advanced Integration Click on the Open button, and then click on the Yes button to create the new file. The Notepad utility is then invoked. The Display/Mapping object is a text file with one entry per line. Each entry uses the following format, <application char>=<ISO-8859-1 char>,xlat; where <application char> is the hexadecimal value of the character transmitted by the host application, and <ISO-8859-1 char> is the hexadecimal value of the desired terminal display character, followed by a comma, the word xlat, and a semicolon. Tables for both ISO-8859-1 and the ASCII character sets are in Chapter 9. For the purposes of this example, the English character e (0x65) will be converted to an umlaut ë (0xEB) with the entry shown below. Note that that the two character hexadecimal values must be preceded by 0x. Saving and Assigning the Object Save the object by clicking on File, then on Save, and then on Exit, which returns to the Twin Client Manager menu. Next, assign the object to a terminal configuration by opening a terminal configuration from the File menu. Click on the advanced setup Display tab, then on the Mapping Object list button, and finally on the object name. 6-12 PowerNet Twin Client Reference • May, 2006 Display/Formatting Save the updated terminal configuration by clicking on File, and then Save. The next time the terminal is booted, the new configuration will be downloaded automatically and the display mapping object will take effect. Display/Formatting The Display/Formatting object is used to make the host application interface easier to use, without modifying the host application. Chapter 7 is devoted to the description of this important integration feature. Printer/Init The Printer/Initialization object is used to send initialization commands to the printer at the start of each terminal session. It can also be used to test printer operation. Creating the Object Create the object by clicking on Object Editors, then Printer/Init, and then enter a file name. For the purposes of this example, the name is vt. Click on the Open button, and then click on the Yes button to create the new file. PowerNet Twin Client Reference • May, 2006 6-13 Advanced Integration The Notepad utility is then invoked. The printer/init object is a text file, allowing for the entry of printer-specific commands. Refer to the documentation provided by the printer manufacturer for instructions. Saving and Assigning the Object Save the object by clicking on File, then on Save, and then on Exit, which returns to the Twin Client Manager menu. Next, assign the object to a terminal configuration by opening a terminal configuration from the File menu. Click on the advanced setup Printer tab, then on the Init Object list button, and finally on the object name. Save the updated terminal configuration by clicking on File, and then Save. The next time the terminal is booted, the new configuration will be downloaded automatically and the init object will be transmitted to the printer at the start of the next Telnet session. Dialog The Dialog object is a script used to automate difficult or repetitive user interactions with the host application. It can be used to create terminal screens, collect input, generate output, and make decisions based upon terminal keyboard or scanner input, and host application data. Creating the Object Create the object by clicking on Object Editors, then Dialog. Commands selected from scrolling list on the right are added or inserted into the scripting area on the left using the click buttons between the two areas. The bottom left portion of the window is used to collect arguments for those commands that require them. 6-14 PowerNet Twin Client Reference • May, 2006 Dialog Commands and Arguments Commands control the actions taken within the script. They can be used to interact both with the host and the terminal, and to modify activity based on comparisons of both terminal and host data. The following tables describe each command. Commands Label Defines a target for the conditional branch commands Onfail, Equal, If, Host State, Host Scan, and the unconditional branch command, Goto. Goto Causes execution to begin unconditionally and immediately at the named target Label. On Fail Upon detection of a system error, execution continues at the named Label. Equals If the comparison is equal, branches to Label. Otherwise, execution continues with the next command. 0If If the conditions of the comparison operator are true, branches to Label. Otherwise, execution continues with the next command. The numeric value comparison operators, which treat the values being compared numerically, are = (equal), != (not equal), > (greater than), and < (less than). The string value comparison operators, which treat the values as PowerNet Twin Client Reference • May, 2006 6-15 Advanced Integration Commands character strings, are $= (equal) and $!= (not equal). Set Var Change Var Concat Adds to or subtracts from the value of a variable. Adds characters to the end of a variable. Session Returns control of the session to the terminal operator. The operator returns control to the dialog object, at the next line, by pressing the key defined as the End Key in the Keyboard tab. Host On Initiates a TCP/IP connection to the host system. Host Off Terminates the TCP/IP connection to the host system. Host Scan Scans the host display for a value, and continues execution at the named label if the value is found. Host Update Refreshes the host display. This command is used after data has been sent to the host that may change the display, and prior to using the Host Scan or Host State conditional branch commands, or a Host Copy command. Host Send Transmits data and/or a keystroke to the host. Host Copy Copies characters from the host display to a variable. Host State If the state of the session matches the value supplied, execution begins at the named Label. The possible values are inactive, meaning the host session has not been established, and plu, which means the host session has been established. Settle Term Enable Term Clear Term Display Term Input Term No Echo Term Wait Term Logoff Exit Sleep Var Char 6-16 Assigns a value to one of up to 36 variables. Allows time for the host application to settle. Initializes the terminal configuration parameters. Clears the terminal display of all characters. Puts a value or the value of a variable on the terminal display. Prompts the terminal operator to input data. Prompts the terminal operator to input data, which will not be echoed on the terminal display. Waits for any input from the terminal. Terminates the connection to the wireless network. Terminates execution of the dialog object. Suspends all activity for the specified number of seconds. Sets the character used internally by the dialog processor to indicate the name of a variable. The character is normaLoglly PowerNet Twin Client Reference • May, 2006 Dialog Commands $. This command is used only when the first character of a value used in one of the conditional branching commands begins with a $. Log Comment Writes a message to the terminal log. Inserts documentation in the dialog object. Adding Commands The scrolling list box on the right side of the window is used to select a command. Click on the desired command and then click on the Add button to add the command to the dialog script. All commands that require arguments prompt for them in the box at the lower left side of the window. In the example above, the Term Display command requires a row number and either a variable or a character string. In this case the display string is Hello World. Note that the text entry field scrolls to the right so that text longer than the size of the box can be entered. Inserting and Deleting Commands Click on the desired dialog line on the upper left side of the window to highlight the line, then click on the Insert button to insert a new command above the selected line, or click on the Delete button to remove the line. PowerNet Twin Client Reference • May, 2006 6-17 Advanced Integration Using Variables and Labels The dialog object provides up to 36 variables to store temporary data collected during the execution of the script. These variables can be compared to fixed values or other variables using the if command. If the comparison is true, execution branches to the specified label. Saving and Assigning the Object Save the object by clicking on File, and Save As, and then enter a name. For the purposes of this example, the name is vt. 6-18 PowerNet Twin Client Reference • May, 2006 Extended Commands Then click on Save. Return to the PowerNet Twin Client Manager menus by clicking on button at the upper right corner of the Decoder Control window. the Next, assign the object to a terminal configuration by opening a terminal configuration from the File menu. Click on the advanced setup Display tab, then on the Dialog Object list button, and finally on the object name. Save the updated terminal configuration by clicking on File, and then Save. The next time the terminal is booted, the new configuration will be downloaded automatically and the dialog object will take effect. Extended Commands The host application can control the terminal's scanner and keyboard dynamically, while the terminal is in session, by issuing the extended commands described in the following sections. Dynamic Decoder Control The format and content of the commands that control the scan decoder are described in the following sub-sections. CODABAR Control Extended Command: <ESC>[?0;<state>;<minlen>;<maxlen>;0z • State: Disable/enable codabar scanning. 0=disabled, 1=enabled. • Minlen: Minimum valid barcode length. Valid values are 1–54. PowerNet Twin Client Reference • May, 2006 6-19 Advanced Integration • Maximum valid barcode length. The maximum length must be greater than or equal to the minimum length. Valid values are 1–54. Maxlen: CODE 11 Control Extended Command: <ESC>[?11;<state>;<minlen>;<maxlen>;<depend>z • State: Disable/enable code 11. 0=disabled, 1=enabled. • Minlen: Minimum valid barcode length. Valid values are from 4 to 54. • Maxlen: • Depend: Maximum valid barcode length. The maximum length must be greater than or equal to the minimum length. Valid values are from 4 to 54. Number of check digit. Valid values are 0, 1, or 27. CODE 128 Extended Command: <ESC>[?2;<state>;<minlen>;<maxlen>;0z • State: Disable/enable code 128 scanning. 0=disabled, 1=enabled. • Minlen: Specify minimum valid barcode length. Valid values are from 1 to 54. • Maxlen: Specifies the maximum valid barcode length. The maximum length must be greater than or equal to the minimum length. Valid values are from 1 to 54. CODE 39 Extended Command: <ESC>[?3;<state>;<minlen>;<maxlen>;<depend>z • State: Disable/enable code 39 scanning. 0=disabled, 1=enabled. • Minlen: Specifies the minimum valid barcode length. Valid values are from 1 to 54. • Maxlen: • Depend: Specifies the maximum valid barcode length. The maximum length must be greater than or equal to the minimum length. Valid values are from 1 to 54. Disable/enable full ASCII code 39 interpretation. 0=disabled, 1=enabled. CODE 49 Extended Command: <ESC>[?4;<state>;0;0;0z • State: Disable/enable code 49 scanning. 0=disabled, 1=enabled. CODE 93 Extended Command: <ESC>[?5;<state>;<minlen>;<maxlen>;0z • 6-20 State: Disable/enable code 93 scanning. 0=disabled, 1=enabled. PowerNet Twin Client Reference • May, 2006 Extended Commands • Minlen: • Maxlen: Minimum valid barcode length. Valid values are 1–54. Maximum valid barcode length. The maximum length must be greater than or equal to the minimum length. Valid values are 1–54. D 2 of 5 Extended Command: <ESC>[?6;<state>;<minlen>;<maxlen>;0z • State: Disable/enable code 25. 0=disabled, 1=enabled. • Minlen: Minimum valid barcode length. Valid values range from 1–54. • Maxlen: Maximum valid barcode length. The maximum length must be greater than or equal to the minimum length. Valid values range from 1–54. INTERLEAVED 2 OF 5 Extended Command: <ESC>[?7;<state>;<minlen>;<maxlen>;0z • State: Disable/enable interleaved 2 of 5 scanning. 0=disabled, 1=enabled. • Minlen: Minimum valid barcode length. Valid values range from 1 to 54. • Maxlen: Maximum valid barcode length. The maximum length must be greater than or equal to the minimum length. Valid values range from 1–54. EAN-13 Extended Command: <ESC>[?8;<state>;0;0;0z • State: Disable/enable EAN-13 scanning. 0=disabled, 1=enabled. EAN-8 Extended Command: <ESC>[?9;<state>;0;0;0z • State: Disable/enable EAN-8 scanning. 0=disabled, 1=enabled. PLESSEY/MSI Extended Command: <ESC>[?10;<state>;<minlen>;<maxlen>;<depend>z • State: Disable/enable code MSI scanning. 0=disabled, 1=enabled. • Minlen: Minimum valid barcode length. Valid values are from 4 to 54. • Maxlen: • Depend: Maximum valid barcode length. The maximum length must be greater than or equal to the minimum length. Valid values are from 4 to 54. Specifies the number of required check digits. Valid values are 0, 1, or 2. PowerNet Twin Client Reference • May, 2006 6-21 Advanced Integration UPC-A Extended Command: <ESC>[?13;<state>;0;0;0z • State: Disable/enable UPC-A scanning. 0=disabled, 1=enabled. UPC-E0 Extended Command: <ESC>[?14;<state>;0;0;0z • State: Disable/enable UPC-E0 scanning. 0=disabled, 1=enabled. UPC-E1 Extended Command: <ESC>[?15;<state>;0;0;0z • State: Disable/enable UPC-E1 scanning. 0=disabled, 1=enabled. Supplemental Barcode Handling (UPC/EAN) Options Extended Command: <ESC>[?12;<state>;<minlen>;<maxlen>;<depend>z • State: • Minlen: • Maxlen: • Depend: This flag should always be set to one. Specifies if two character supplementals are enabled/disabled (only applies to transmit mode 1). 0=no codes with two character supplementals decoded, 1=codes with two character supplementals decoded. Indicates if five character supplementals are enabled/disabled (only applies to transmit mode 1). 0=no codes with five character supplementals decoded, 1=codes with five character supplementals decoded. Specifies the supplemental transmit mode. 0=no supplementals transmitted to host, supplemental enable/disable ignored. 1=only codes with the appropriate supplemental (from minlen/maxlen) decoded. 2=all codes sent as is, supplemental enable/disable ignored. Disabling All Decoders Extended Command: <ESC>[?z This command is used to disable all barcodes on the handheld. Typically this would be issued before turning on an individual barcode type just to make sure of the state of the active barcodes. 6-22 PowerNet Twin Client Reference • May, 2006 Extended Commands Input Mode Command The input mode parameter sent from the application controls (via the host application) whether the terminal accepts input from the keyboard, the scanner or both. The format of this command is as follows: <ESC>[!1;<mode>z The mode parameter can be one of the following: Mode Action Description Scan and Key Data initially accepted from either the keyboard or scanner. Scanning, allowed on a partially keyed field, causes the keyed data to be discarded and the scanned data to be accepted. 1 Scan or Key Data initially accepted from either the keyboard or scanner. Scanning is not allowed on a partially keyed field. If the operator clears the field then scanning is again allowed. 2 Scan Only Data accepted only from the scanner. Use caution when using this command, bad barcode can block the user from completing input. 3 Key Only Data accepted only from keyboard, the scanner off. 0 (default) Key Input Mode Command The processing of keyed input can be controlled dynamically, while the terminal is in session. The format of this command is as follows: <ESC>[!2;<mode>z The mode parameter can be one of the following. Mode 0 (default) Description Accepts characters between 0x20 and 0x7F. 1 Accepts alphabetic characters only. 2 Accepts numeric characters only. 3 Accepts alphanumeric characters only. For example, to allow keyboard input of numeric characters only, use the following sequence: <ESC>[!1;3z<ESC>[!2;2z (HEX equivalent: 1B 5B 21 31 3B 33 7A 27 5B 21 32 3B 32 7A) PowerNet Twin Client Reference • May, 2006 6-23 Advanced Integration To reset the terminal back to normal input, use the following sequence: <ESC>[!1;0z<ESC>[!2;0z (HEX equivalent: 1B 5B 21 31 3B 30 7A 27 5B 21 32 3B 30 7A) Dynamic Font Change Where DoubleHigh and DoubleWide can each be either 0 or 1: <ESC>[!5;<DoubleHigh>;<DoubleWide>;z To set only Double High mode: <ESC>[!5;1;0;z To set only Double Wide mode: <ESC>[!5;0;1;z To set Double High, Double Wide mode: <ESC>[!5;1;1;z To restore normal fonts: <ESC>[!5;0;0;z Advanced Display Options for VT The Advanced button in the advanced view Display tab is active when VT100 or VT220 emulation is selected. This option group controls how display attributes are processed, and it can also be used to simulate block mode operation (see the Mode option description in the Chapter 5 section, Customizing the Keyboard). Attribute Mask This check box group enables (checked) or disables (unchecked) the display of the indicated character attribute. Unitech character-based terminal displays are capable of displaying only the Reverse and Blinking attributes. All other attributes, if enabled, are displayed in Reverse, except for those attributes checked in the Blink Mask group (see below). 6-24 PowerNet Twin Client Reference • May, 2006 Advanced 3270 Keyboard Options Field Mask The VT100 and VT220 protocols do not support the more efficient block mode of operation that is standard in the 3270 and 5250 protocols, since there are no VT100 or VT220 protocol commands for defining input fields. However, Twin Client makes it possible to simulate block mode operation by using video display attributes to define input fields. Each box checked in the Field Mask window indicates a video attribute that will be recognized as an input field specification by the emulator. During a terminal session with a host, whenever the cursor is positioned on character with the selected attribute(s), all characters to the right of that position with the same attribute are interpreted to specify the length of the input field. Blink Mask This check box group is used to enable (checked) or disable (unchecked) the conversion of the selected attribute to Blinking. Advanced 3270 Keyboard Options The Advanced button in the advanced view Keyboard tab is active when the 3270 emulation is selected. The option groups in this window are used to automate keystroke generation under the special conditions described in the following subsections. It is also used determine the action taken with oversized scans. Attribute Key This option is used to automatically transmit a keystroke to the 3270 host when the 3270 field matches the selected attribute. The automatic keystroke generation can be based on whether the input is scanned, or keyed, or both. Note: When this feature is made active (setting the Key to a value other than noop and setting the Scan Field and or Key Field to a value other than off) it overrides all other automatic keystroke generation rules except for the Last Field Keys rules (described later in this section). PowerNet Twin Client Reference • May, 2006 6-25 Advanced Integration Key This scrolling list box is used to select the 3270 keystroke sent with scanned or keyed input when the field matches the selected attribute setting specified in Scan Field and Key Field (described below). This option overrides all other automatic keystroke generation, except for Last Field processing. The default key setting of noop disables this function. Scan Field This scrolling list box selects the 3270 field attribute that, when data is scanned into the field, results in automatic transmission of the selected Key with the data to the host. The choices are pen (for 3270 Light Pen Enabled), num (for 3270 Numeric Only), hi (for 3270 High Intensity), and hal (for 3270 High Intensity and Light Pen Enabled). The default value is off. Key Field This scrolling list box selects the 3270 field attribute that, when data is keyed into the field and the field is completely filled, results in automatic transmission of the selected Key with the data to the host. The choices are pen (for 3270 Light Pen Enabled), num (for 3270 Numeric Only), hi (for 3270 High Intensity), and hal (for 3270 High Intensity and Light Pen Enabled). The default value is off. Last Field Keys This option is used to automate keystroke generation when the keyed or scanned input is into the last field on the 3270 display. Note: When this rule generates a keystroke, it overrides all other automatic keystroke generation rules (i.e., Scan Key, Auto Send Key, and Attribute Key). Scanned Input This scrolling list box is used to select the 3270 keystroke to be sent when data is scanned into the last field on the 3270 display. The default value is noop, which disables this function. Keyed Input This scrolling list box is used to select the 3270 keystroke to be sent when data is keyed into the last field on the 3270 display, and the field is filled. The default value is noop, which disables this function. Multiple Fields This check box enables (checked) the Last Field Keys group only if the host display contains more than one input field. 6-26 PowerNet Twin Client Reference • May, 2006 NEW ENVIRON Telnet Extension NEW ENVIRON Telnet Extension The NEW ENVIRON Telnet extension, also known as Workstation ID, is a mechanism for providing named variables with values to the host system via a Telnet negotiation at the beginning of each terminal session. The New Environ option under the Twin Client Manager's Settings menu is used to create the variables, which are applied to all terminal configurations. Variables can be created that apply only to specific terminals (indicated by IP address). It is also possible to create variables that apply to all terminals. Creating Common Settings Variables that apply to all terminal sessions are created by clicking on the Common to all terminals button, and then entering the Variable and Value in the respective boxes. Then click on the Set button. PowerNet Twin Client Reference • May, 2006 6-27 Advanced Integration The variable and its value are then displayed in the bottom list window. Creating Terminal Specific Settings Variables that apply to specific terminal sessions are created by clicking on the Terminal Specific button, and entering the last two octets of the terminal IP address. Then enter the Variable and Value in the respective boxes and click on the Set button. Note: Click on the Show all settings check box to display both terminal specific and common variables. When you set up the IP address in the New Environment entry form, you can get an “Invalid terminal address” error message. This error is from a routine that checks the IP address for accuracy. In IP settings, it is possible to use octal notation rather than the more common decimal method we see most often. 6-28 PowerNet Twin Client Reference • May, 2006 NEW ENVIRON Telnet Extension The rule is that if there is a leading zero, it assumes octal notation and checks for a valid octal value (legal octal values are 0-7). For example, if the second half of your terminal IP address is 078.131, the 8 in the .078 is what causes the error. The terminal client needs the leading zero(s) to correctly find the IP address. This leads to a catch 22. Note: The following work-around will require that you hand edit the configuration file to add the leading zeros if required. 1. Enter the address as normal without any leading zeros. If they are all 3-digit octets, you need do nothing. If any octet is less than 3 digits, do the next step. 2. Open the PowerNet\TwinClient\tnenv.cf file for edit. Add leading zeros to entries: 78.132:DEVNAME=RF001;! 1.133:DEVNAME=RF002;! 12.134:DEVNAME=RF003;! → → → 078.132:DEVNAME=RF001;! 001.133:DEVNAME=RF002;! 012.134:DEVNAME=RF003;! Save and send this to the terminal by doing a "Terminal/Send Configuration Files to Terminal" operation. Changing and Deleting Settings Variable names and their values can be modified or deleted by clicking on the variable in the list window. Change the variable or value by editing the Variable and/or Value boxes, and click on the Set button. To delete the variable, press the Delete key on the PC. Deleted variables will continue to appear in the pull down list until after the settings have been saved. Saving New Environ Click on the OK button to save the New Environ settings. TN3270E Negotiation The following defines the TN3270E negotiation, permitting the transfer of some of the TN3270E Sub-negotiation variables such as Lunames from the Telnet terminal to the host during session initialization. Note: This pertains to 3270 emulation. TN3270E is implemented on OpenAir Linux using two text files located in the working directory (refer to /etc/.CRF/WORKDIR). The tnenvcom.cf file allows for the definition of variables that will be shared by all devices, and the tnenv.cf file allows for the definition of terminal-specific variables. These files are currently created and maintained with the system editor. Line Entry Format, tnenvcom.cf: VARIABLE=VALUE; Example *DEVTYP=IBM-3278-2;*CONNECT=RFZ81; PowerNet Twin Client Reference • May, 2006 6-29 Advanced Integration This will assign all terminals the luname of RFZ81. Line Entry format, tnenv.cf: IDENT:VARIABLE=VALUE;[VARIABLE=VALUE]…! Where IDENT is either the last two octets of the terminal's IP address, or the three digit Spectrum address (065-511). Multiple variables can be defined, separated by semicolons. The entry is terminated with an exclamation. Example file: #IP terminals fully qualified octets 7 characters: 010.031:*DEVTYPE=IBM-3278-2;*CONNECT=RF3278.001;! 010.032:*DEVTYPE=IBM-3278-2;*CONNECT=RF3278.002;! This will assign the terminal with an IP address of xxx.yyy.010.031 a device type of IBM3278-2 to the luname of RF3278.001. New Environ Negotiation The following defines the New Environ negotiation, permitting the transfer of environmental variables from the Telnet terminal to the host during session initialization. Note: This pertains to the 5250 and VT emulations. New Environ is implemented on OpenAir Linux using two text files located in the working directory (refer to /etc/.CRF/WORKDIR). The tnenvcom.cf file allows for the definition of variables that will be shared by all devices, and the tnenv.cf file allows for the definition of terminal-specific variables. These files are currently created and maintained with the system editor. Line Entry Format, tnenvcom.cf: VARIABLE=VALUE; Line Entry format, tnenv.cf: IDENT:VARIABLE=VALUE;[VARIABLE=VALUE]…! Where IDENT is either the last two octets of the terminal's IP address, or the three digit Spectrum address (065-511). Multiple variables can be defined, separated by semicolons. The entry is terminated with an exclamation. Example file: #IP terminals fully qualified octets 7 characters: 010.031:DEVNAME=RF5291.001;! #Spectrum ONE fully qualified radio ID 3 characters 065:DEVNAME=RF5291.002;! 6-30 PowerNet Twin Client Reference • May, 2006 Chapter 7 • The Display Formatter The display formatter adapts full screen Telnet applications to the portable terminal environment without any modification to the host application. This powerful tool is included with PowerNet Twin Client, and is also used with the OpenAir server when the Twin Client is operating the server-based "thin" mode. A screen capture utility (included with the Twin Client Manager) is used to access the host application via Telnet and "capture" the host displays. Once captured, the screens are processed into a screen formatter object and assigned to a terminal configuration, which can then be downloaded automatically to the terminal, over the wireless network. The Twin Client Display Formatter provides the following unique features: • Performance - Optimized for minimum run-time overhead and maximum speed. • Transparency - Fully transparent to the host application. • Capacity - Up to 128 host screens per object, 16 terminal screens per host screen, and 32 input fields per terminal screen. • Simplicity - Intuitive drag-and-drop interface for screen capture and formatting. • Flexibility - Supports all Twin Client terminals. This chapter describes how to set the emulation, capture the host application displays, and process them into formatter objects for download to the terminal. Setting the Emulation The first step in the formatting process is to set the emulation (VT, 3270, or 5250) in preparation for capturing the host application displays. Click on Start, Programs, PowerNet, and Twin Client Manager, and then the Settings menu, as shown below. Click on Emulation and select an emulator from the list below. PowerNet Twin Client Reference • May, 2006 7-1 The Display Formatter Then click on OK to return to the main PowerNet Twin Client menu. Starting the Emulator Start the emulator by clicking on the Object Editors menu and Screen Capture, as shown below. The emulation window is displayed. Click on the Session menu, and then click on Session Settings. In the Session Settings menu, enter the Host IP address and port of the host system, and then Click on OK to return to the emulator main menu. 7-2 PowerNet Twin Client Reference • May, 2006 Starting the Emulator Note: The Host Port of 23 is standard for Telnet. However, for security reasons, the port number may be set to other values. Consult the local network administrator if a connection cannot be established on port 23. To start a Telnet session with the host, click on the toolbar icon, or click on the Session menu and then on Connect. In this example, the 5250 emulator is used and the host system is an IBM AS/400. The host application displays are now ready to be captured. PowerNet Twin Client Reference • May, 2006 7-3 The Display Formatter Taking Snapshots The host screens are captured by clicking on the toolbar icon while the desired screen is displayed. Alternately, click on Session and then Snapshot. The following pop-up indicates that the screen was captured. Click on OK and continue to navigate the host application, taking snapshots of the screens to be formatted. Saving the Screen File Save the snapshots at any time by clicking on the toolbar icon. Alternately, click on File and then Save As. The following window is displayed for entering the filename. For this example, the filename is set to app1. Then click on the Save button to return to the emulator. Exiting the Emulator The Telnet session is ended by clicking on the toolbar icon, or by clicking on Session and Disconnect. Return to the Twin Client Manager window to format the screens by clicking on the icon at the top right corner of the emulator, or by clicking on File and Exit. 7-4 PowerNet Twin Client Reference • May, 2006 Formatting Formatting The screen file created in the previous sections can now be formatted. This section describes how to start the formatter, open a screen file, format the screens, save the formatted object, and finally to assign it to a configuration. Starting the Formatter The formatter is started from the Twin Client Manager menu. Start the Twin Client Manager by clicking on Start, Programs, PowerNet, and Twin Client Manager. Then click on Object Editors, as shown below. Click on the Display/Formatting option and the formatter window is displayed. To open the screen file, click on File. Then click on Open, and click on the screen filename. PowerNet Twin Client Reference • May, 2006 7-5 The Display Formatter Then click on the Open button and the formatter window is displayed, including the first host display that was captured. The terminal display window, which is blank at this time since no formatting has taken place, is also shown. Note: The Terminal display window floats on top of the host screen. If it needs to be moved, click on the title bar and drag it to a different area of the host screen. Setting Up the Formatter The terminal display must be set to match the terminal for which the formatter object is to be created. Click on the Tools menu and then Setup. Note: If, while reformatting host screens, you are able to create display fields larger than the selected screen size causing the reformatted screen not to appear on the terminal; Delete the terminal screen in question and reformat it, paying attention to the width of the RF terminal screen. 7-6 PowerNet Twin Client Reference • May, 2006 Formatting Click on the desired terminal display size, and also ensure that the host screen size is set correctly. Then click on OK to return to the formatter. Adding Idents Formatting requires that each host screen be uniquely identified. One way to do this is to highlight unique text on the host screen. (Click on the left side of the text and drag the mouse to the right.) Then click on the right mouse button, as shown below. PowerNet Twin Client Reference • May, 2006 7-7 The Display Formatter From the pull down menu, click on Add Ident. The highlighted field is now colored red on the host display, indicating that it is an Ident field. Up to 32 items can be highlighted on each host screen, so if a number of screens share similar features, they can be uniquely identified by adding more Idents. In the event that a group of host displays differ only by position of input fields, input fields can be used for Idents also. Adding and Copying Display Text Text can be added to the terminal display by clicking on the Terminal window, moving the cursor to the desired display position, and typing in the text (in this case, Sign On Screen) as shown below. It is also useful to copy variable text from the host display to the terminal display. To do this, move the cursor to the desired position in the host display and hold down the mouse button while moving the cursor to the right. The text to be copied will be highlighted as shown by the POWERNET text copied below. Then drag the highlighted text to the desired position in the terminal display and release the mouse button. Copying Input Fields Input fields are copied from the host display to the terminal display by the same method used to copy text. Click on the left side of the input field and drag the cursor to the right. The input field will be highlighted. Now click on the field again and drag it to the desired position in the Terminal display. Adding Terminal Screens New terminal screens are created by using the New button at the bottom of the Terminal display window. This is useful when more that one terminal screen is required to format the relevant data on the host screen. Up to 16 terminal displays can be associated with each formatted host display. These are called terminal pages, and the page that is displayed on the terminal at any point in time depends on the location of the host cursor position. The page to which the corresponding input field is formatted is the one displayed. 7-8 PowerNet Twin Client Reference • May, 2006 Formatting When multiple pages are present, the directional arrows are used to navigate through the pages. Saving the Formatter Object The formatter object is saved by clicking on the and Save. toolbar icon, or by clicking on File Assigning the Object to a Terminal Configuration The formatter object is assigned to a terminal configuration by opening a terminal configuration in the Twin Client Manager, assigning the object to the Display Formatting Object, and saving the configuration. To open a terminal configuration, click on File in the Twin Client Manager, as shown below. Then click on Open, and click on the desired terminal configuration. Then click on the advanced view Display tab, pull down the Display Formatter Object scrolling list box, and click on the object. PowerNet Twin Client Reference • May, 2006 7-9 The Display Formatter Save the newly modified terminal configuration using the toolbar icon, or click on File and then Save. The new configuration, incorporating the formatter object, is updated on the terminal, automatically, by booting the terminal. 7-10 PowerNet Twin Client Reference • May, 2006 Chapter 8 • Software Management In addition to providing functions for the download of files to the terminal via the traditional serial connection, the Twin Client Manager also provides for the management of terminal software and configurations automatically over the wireless network. This chapter describes the automated capability in detail. Additional manual operations involving serial download options are described at the end of this chapter. Airloader Auto-Configuration The software and supporting configuration files for all Twin Client terminals can be configured for automated management. The Airloader Auto-Configuration form is accessed from the Twin Client Manager Tools menu. Select Airloader. Note: If no options are displayed, click on the Advanced<< button. Enabling Automatic Downloads Click to put a check in the Allow terminals to be automatically configured via RF box to enable automatic downloading. In the event that another PC on the network is already configured and active, the following warning message is displayed. PowerNet Twin Client Reference • May, 2006 8-1 Software Management Synchronizing Configuration Files Click to put a check in the Synchronize Configuration Files box to enable automatic synchronization of configuration files on the terminal. When the terminal is booted, its configuration files will be compared with the most recent on the PC. The terminal is updated automatically if it does not have the latest revision. Synchronizing Program Files Click to put a check in the Synchronize Program Files box to enable automatic synchronization of program files on the terminal. When the terminal is booted, its program files will be compared with the most recent on the PC. The terminal is updated automatically if it does not have the latest revision. Automatic IP Address Assignment New terminals will be assigned IP addresses automatically if the following box is checked. Note: Do not check this option if a DHCP server is configured to manage address assignments. To set the addresses, click on the Addresses button to access the Segment Address Assignments dialog box, as shown in the following figure. 8-2 PowerNet Twin Client Reference • May, 2006 Airloader Auto-Configuration Enter the desired range in the From and To boxes as shown above, and then click on Add. Creating New Groups New groups, with different configurations, can be created by clicking on Terminal/Group Manager, and then clicking the right mouse button as shown below. After the new group has been created, the group settings option becomes available for change, as shown below. PowerNet Twin Client Reference • May, 2006 8-3 Software Management After the Configuration File and all of the other parameters have been set, the group is made active by clicking on the Active check box. 8-4 PowerNet Twin Client Reference • May, 2006 Airloader Auto-Configuration Clicking on the Thin Mode button will cause all terminals in this group that are currently running in thick mode to be switched to thin mode the next time Airloader is run on the terminal. Click on the Schedule button to view a dialog box for scheduling an automatic Airloader update. Select the desired time and click on OK. Click on Update Now and the Airloader “push” capability controls terminals from this end. PowerNet Twin Client Reference • May, 2006 8-5 Software Management Setting the Segment Checking the Segment button restricts a terminal group to a range of IP addresses. The IP Address can be any valid address on the segment, as it is used only to identify the segment. The setting of the Net Mask can be used to restrict the range. This feature is useful for segregating terminal groups by location. Setting Force Reload Clicking on the Force Reload button forces all terminals within a group to be automatically updated. The following warning message appears. Click on the Yes button to force the reload. Setting the Default Terminal Group New terminals that have not yet been assigned to any group are initially assigned to the default group in effect when they are booted. Any group can be made the default group by clicking on the group, and then clicking on the right mouse button. Then click on the Make Default option. Reassigning Terminals After a terminal has been configured and assigned to the default group, it can be reassigned to a new group by clicking on the terminal icon as shown below. 8-6 PowerNet Twin Client Reference • May, 2006 Mobile Device Manager (MDM) Features Then, holding the mouse button down, drag the terminal icon to the desired group as shown next. Release the mouse button, which reassigns the terminal. The next time the terminal is rebooted, it will be reconfigured as defined in the group specification. Mobile Device Manager (MDM) Features Under Tools in Twin Client Manager are the Screen Watcher, Terminal Messenger, and RF Monitor features. Note: The terminal may or may not be able to utilize the Screen Watcher or Terminal Messenger features depending on its Authorization codes. Select Screen Watcher, enter the terminal’s IP address, and click on OK. PowerNet Twin Client Reference • May, 2006 8-7 Software Management A screen will appear with a display resembling the terminal screen. Clicking on the Font button on the upper left brings up a screen in which you can modify the font settings, as shown below. 8-8 PowerNet Twin Client Reference • May, 2006 Mobile Device Manager (MDM) Features Select Terminal Messenger from the Tools menu. You may enter an Address Range in the From and To boxes on this screen. Click on Add when finished. Enter a message to send in the space provided, select the terminal to receive this message by clicking on it in the Select Terminal(s) column, and click on the Send button to send the message of your choice to the terminal of your choice. See the example of the Terminal Messenger screen below. To remove a terminal from the list of terminals receiving your message, click on the terminal number in the Select Terminal(s) column, and click on the Remove button. Click on the appropriate button, Remove All, Select All, or Unselect All, to remove all terminals, select all terminals, or unselect all terminals from the Select Terminal(s) list. Note: Use the Ctrl and Shift keys to select multiple terminals. Click on the Close button when finished. Select RF Monitor from the Tools menu. PowerNet Twin Client Reference • May, 2006 8-9 Software Management RF Monitor is an "Over The Air" diagnostic tool. It is used to collect diagnostic trace information from RF terminals running PowerNet Twin Client software. It runs on a Windows PC and will send a command to the RF terminal to start tracing. The terminal, when it receives this command, will start sending the trace information over the RF link to the PC that issued the command. This will be written to a file on this PC that can be sent to us for analysis. Click on File to Select Terminal or to Exit. Choosing Select Terminal allows you to view a log of the terminal’s activity. Enter the Terminal IP address and Terminal IP Port, and click on OK. 8-10 PowerNet Twin Client Reference • May, 2006 Mobile Device Manager (MDM) Features Click on Edit. Select Find and/or Find Next to search for pieces of information in your log, or select Clear to clear the search. Click on Actions to select Start Monitor or Stop Monitor. Click on Tools to choose Set Debug Levels or Settings. The options in Set Debug Levels are shown below. PowerNet Twin Client Reference • May, 2006 8-11 Software Management The maximum log file size can be set under Settings. Click on View to show or hide the Toolbar and the Status Bar. This is the Toolbar. It is found near the top of the screen. This is the Status Bar. It is found at the bottom of the screen. Click on About RF Monitor under Help to view version number information. Click on About Twin Client Manager under Help in the main menu to view the following screen. 8-12 PowerNet Twin Client Reference • May, 2006 Mobile Device Manager (MDM) Features RF Monitor is a very small program and does not even require installation. Just place it in a directory on your PC and create a shortcut to run it. It will run on all versions of Windows except V3.1 and Windows 95. 1. Move RF Monitor to a Windows PC with Network access to the RF terminal. 2. Run RF Monitor. (Create a shortcut or do a Start/Run.) 3. From the pull down menu, select File/Select Terminal. 4. Key in the RF terminal IP address and leave the port at 1802. 5. From the pull down menu, select Tools/Set Debug Levels. Set all levels to 9 except Datastream and SNA. PowerNet Twin Client Reference • May, 2006 8-13 Software Management 6. With the RF terminal sitting at the Press Any Key prompt, select Actions/Start Monitor. 7. Press a key on the RF terminal to open a session, and you should see trace data in the RF Monitor window. When done, end the trace and the file will be named tnxxx.yyy.log (where xxx.yyy is the last 2 octets of the RF terminal’s IP address) in the directory in which RF Monitor was running. 8-14 PowerNet Twin Client Reference • May, 2006 Mobile Device Manager (MDM) Features Common Problems with RF Monitor • The trace won’t start. RF Monitor uses UDP to send commands to the RF device. On busy networks, UDP packets are not always delivered. The terminal can miss the command to start the trace. Below are some things that can be useful. a. Ping the RF terminal from the PC used before starting RF Monitor. (This seems to "open" a path to the terminal.) b. Start the Monitor with the terminal at the Press Any Key prompt. (While the terminal is at this prompt, it is not doing much and has a better chance of hearing the start trace command.) • I don't understand what this trace means. The trace that this tool collects is engineering-level information. It allows an end user to collect information that can be analyzed by Connect engineering. It will generally be requested by Connect support to help diagnose a reported problem. To be able to read and understand these completely, you need to have an understanding of: PowerNet Twin Client Reference • May, 2006 8-15 Software Management a. b. c. d. e. f. Emulation protocols (IBM 5250, IBM 3270, DEC VT200, etc.) PowerNet Twin Client products RF Network concepts Wired network concepts Telnet sessions TCP/IP They are text files that can be read with any editor or viewer and can be useful to end users and integrators, even if they may not have all the requirements above. • I have an intermittent problem and it could happen on any one of my 100 terminals. RF Monitor only does one terminal at a time. What can I do? RF Monitor is not the right diagnostic tool for this type of problem. PowerNet products have another diagnostic tool that can be used called the "Diagnostic Server". This tool can be set up to run trace diagnostics on up to 300 terminals at the same time. This tool will be provided as needed for systems under PowerNet support agreement OR by T&M when they are not covered. It also includes the service of a PowerNet support engineer. Server Transfer is another feature. From the Tools menu, select Server Transfer. The FTP Settings screen appears. x To send object editor and configuration files from Windows to your Linux box, enter your server address, and click on OK. 8-16 PowerNet Twin Client Reference • May, 2006 Sending Program and Configuration Files to the Terminal Sending Program and Configuration Files to the Terminal 1. Boot the terminal. 2. On the PC, select Send Program Files to Terminal from the Terminal menu in Twin Client Manager. The following screen will appear. 3. Click on OK. The following screen will appear. 4. Click on OK. 5. On the PC, choose Send Configuration Files to Terminal from the Terminal menu in Twin Client Manager. You will see the following screen. PowerNet Twin Client Reference • May, 2006 8-17 Software Management 6. Choose Yes. 7. Click on OK. The following screen will appear. 8. 9. 10. 11. 12. 13. 14. 15. 16. 17. 18. 19. 8-18 Click on OK. On the terminal, click on Start, Programs, File Explorer, and Windows. Select the Aironet Client Utility icon. Enter the SSID, etc. Click on OK. Click on Start, Settings, and Control Panel. Select the Network icon and choose on the Properties tab. Set the IP Address, Subnet Mask, and Default Gateway, and click on OK. Click on Start, Programs, TwinClient, and AirloaderSetup. Make sure that the Run AirLoad checkbox is checked or unchecked, as desired. Click on OK. Warm boot the terminal. PowerNet Twin Client Reference • May, 2006 Sending Program and Configuration Files to the Terminal Under Terminal, you may select Receive File from Terminal. Enter the path and file name to receive from the terminal in the Upload File dialog box. The default file is “rf.log”. Click on OK. PowerNet Twin Client Reference • May, 2006 8-19 Software Management This page is intentionally blank. 8-20 PowerNet Twin Client Reference • May, 2006 Chapter 9 • Character Sets ISO 8859-1 Character Set Description Char non-breaking space Dec Hex 160 A0 inverted exclamation ¡ 161 A1 cent sign ¢ 162 A2 pound sterling £ 163 A3 general currency sign ¤ 164 A4 yen sign ¥ 165 A5 broken vertical bar ¦ 166 A6 section sign § 167 A7 umlaut (dieresis) ¨ 168 A8 copyright © 169 A9 feminine ordinal ª 170 AA left angle quote, guillemot left « 171 AB not sign ¬ 172 AC soft hyphen - 173 AD registered trademark ® 174 AE macron accent ¯ 175 AF degree sign ° 176 B0 plus or minus ± 177 B1 superscript two ² 178 B2 superscript three ³ 179 B3 acute accent ´ 180 B4 microsign µ 181 B5 PowerNet Twin Client Reference • May, 2006 9-1 Character Sets 9-2 Description Char Dec Hex paragraph sign ¶ 182 B6 middle dot · 183 B7 cedilla ¸ 184 B8 superscript one ¹ 185 B9 masculine ordinal º 186 BA right angle quote, guillemot right » 187 BB fraction one-fourth ¼ 188 BC fraction one-half ½ 189 BD fraction three-fourths ¾ 190 BE inverted question mark ¿ 191 BF capital A, grave accent À 192 C0 capital A, acute accent Á 193 C1 capital A, circumflex accent  194 C2 capital A, tilde à 195 C3 capital A, dieresis or umlaut mark Ä 196 C4 capital A, ring Å 197 C5 capital AE diphthong (ligature) Æ 198 C6 capital C, cedilla Ç 199 C7 capital E, grave accent È 200 C8 capital E, acute accent É 201 C9 capital E, circumflex accent Ê 202 CA capital E, dieresis or umlaut mark Ë 203 CB capital I, grave accent Ì 204 CC capital I, acute accent Í 205 CD capital I, circumflex accent Î 206 CE capital I, dieresis or umlaut mark Ï 207 CF capital Eth, Icelandic Ð 208 D0 capital N, tilde Ñ 209 D1 capital O, grave accent Ò 210 D2 PowerNet Twin Client Reference • May, 2006 ISO 8859-1 Character Set Description Char Dec Hex capital O, acute accent Ó 211 D3 capital O, circumflex accent Ô 212 D4 capital O, tilde Õ 213 D5 capital O, dieresis or umlaut mark Ö 214 D6 multiply sign × 215 D7 capital O, slash Ø 216 D8 capital U, grave accent Ù 217 D9 capital U, acute accent Ú 218 DA capital U, circumflex accent Û 219 DB capital U, dieresis or umlaut mark Ü 220 DC capital Y, acute accent Ý 221 DD capital THORN, Icelandic Þ 222 DE small sharp s, German (sz ligature) ß 223 DF small A, grave accent à 224 E0 small A, acute accent á 225 E1 small A, circumflex accent â 226 E2 small A, tilde ã 227 E3 small A, dieresis or umlaut mark ä 228 E4 small A, ring å 229 E5 small AE diphthong (ligature) æ 230 E6 small C, cedilla ç 231 E7 small E, grave accent è 232 E8 small E, acute accent é 233 E9 small E, circumflex accent ê 234 EA small E, dieresis or umlaut mark ë 235 EB small I, grave accent ì 236 EC small I, acute accent í 237 ED small I, circumflex accent î 238 EE small I, dieresis or umlaut mark ï 239 EF PowerNet Twin Client Reference • May, 2006 9-3 Character Sets 9-4 Description Char Dec Hex small Eth, Icelandic ð 240 F0 small N, tilde ñ 241 F1 small O, grave accent ò 242 F2 small O, acute accent ó 243 F3 small O, circumflex accent ô 244 F4 small O, tilde õ 245 F5 small O, dieresis or umlaut mark ö 246 F6 division sign ÷ 247 F7 small O, slash ø 248 F8 small U, grave accent ù 249 F9 small U, acute accent ú 250 FA small U, circumflex accent û 251 FB small U, dieresis or umlaut mark ü 252 FC small Y, acute accent ý 253 FD small THORN, Icelandic þ 254 FE small Y, dieresis or umlaut mark ÿ 255 FF PowerNet Twin Client Reference • May, 2006 ASCII Character Set ASCII Character Set Decimal and Hexadecimal Values Dec Hex Dec Hex Dec Hex Dec Hex NUL 0 00 SP 32 20 @ 64 40 ` 96 60 SOH 1 01 ! 33 21 A 65 41 a 97 61 STX 2 02 " ETX 3 03 34 22 B # 35 23 66 42 b 98 62 C 67 43 c 99 63 EOT 4 04 $ 36 24 D 68 44 d 100 64 ENQ 5 05 % 37 25 E 69 45 e 101 65 ACK 6 06 & 38 26 F 70 46 f 102 66 BEL 7 07 ´ 39 27 G 71 47 g 103 67 BS 8 08 ( 40 28 H 72 48 h 104 68 HT 9 09 ) 41 29 I 73 49 i 105 69 NL 10 0A * 42 2A J 74 4A j 106 6A VT 11 0B + 43 2B K 75 4B k 107 6B NP 12 0C , 44 2C L 76 4C l 108 6C CR 13 0D - 45 2D M 77 4D m 109 6D SO 14 0E . 46 2E N 78 4E n 110 6E SI 15 0F / 47 2F O 79 4F o 111 6F DLE 16 10 0 48 30 P 80 50 p 112 70 DC1 17 11 1 49 31 Q 81 51 q 113 71 DC2 18 12 2 50 32 R 82 52 r 114 72 DC3 19 13 3 51 33 S 83 53 s 115 73 DC4 20 14 4 52 34 T 84 54 t 116 74 NAK 21 15 5 54 35 U 85 55 u 117 75 SYN 22 16 6 54 36 V 86 56 v 118 76 ETB 23 17 7 55 37 W 87 57 w 119 77 CAN 24 18 8 56 38 X 88 58 x 120 78 EM 25 19 9 57 39 Y 89 59 y 121 79 SUB 26 1A : 58 3A Z 90 5A z 122 7A ESC 27 1B ; 59 3B [ 91 5B { 123 7B FS 28 1C < 60 3C \ 92 5C | 124 7C GS 29 1D = 61 3D ] 93 5D } 125 7D RS 30 1E > 62 3E ^ 94 5E ~ 126 7E US 31 1F ? 63 3F _ 95 5F DEL 127 7F PowerNet Twin Client Reference • May, 2006 9-5 Character Sets ASCII Character Set Octal Values Oct 9-6 Oct Oct Oct NUL 000 SP 040 @ 100 ` 140 SOH 001 ! 041 A 101 a 141 STX 002 " 042 B 102 b 142 ETX 003 # 043 C 103 c 143 EOT 004 $ 044 D 104 d 144 ENQ 005 % 045 E 105 e 145 ACK 006 & 046 F 106 f 146 BEL 007 ´ 047 G 107 g 147 BS 010 ( 050 H 110 h 150 HT 011 ) 051 I 111 i 151 NL 012 * 052 J 112 j 152 VT 013 + 053 K 113 k 153 NP 014 , 054 L 114 l 154 CR 015 - 055 M 115 m 155 SO 016 . 056 N 116 n 156 SI 017 / 057 O 117 o 157 DLE 020 0 060 P 120 p 160 DC1 021 1 061 Q 121 q 161 DC2 022 2 062 R 122 r 162 DC3 023 3 063 S 123 s 163 DC4 024 4 064 T 124 t 164 NAK 025 5 065 U 125 u 165 SYN 026 6 066 V 126 v 166 ETB 027 7 067 W 127 w 167 CAN 030 8 070 X 130 x 170 EM 031 9 071 Y 131 y 171 SUB 032 : 072 Z 132 z 172 ESC 033 ; 073 [ 133 { 173 FS 034 < 074 \ 134 | 174 GS 035 = 075 ] 135 } 175 RS 036 > 076 ^ 136 ~ 176 US 037 ? 077 _ 137 DEL 177 PowerNet Twin Client Reference • May, 2006 Chapter 10 • Keypad Configuration This chapter describes the PowerNet key assignments applied to Unitech terminals used in Twin Client advanced mode. The figures and tables identify the key assignments by terminal model and emulation. Adhesive decals that reflect the configurations described in this chapter are available for Unitech terminals in each of the emulations (3270, 5250, and VT). Keypad Figures The keypad figures in this section are designed to be of use without color. The convention for describing the effect of modifier keys is as follows: func keytop KEYTOP refers to the characters printed on the top of the key by the manufacturer. In this example, the FUNC key is the modifier. In the example figure above, the keystroke generated in the un-modified state is an 0. The programmable function key backlight is generated by pressing the FUNC modifier key before pressing the 0 key, illustrated below. backlight 0 To select the Twin Client Keyboard, follow these instructions. 1. Click on Start, Settings, and Control Panel. 2. Select the Input Panel. 3. Choose TwinClient kbd from the drop down menu. 4. Choose OK. PowerNet Twin Client Reference • May, 2006 10-1 Keypad Configuration F1 Esc Tab CAP F2 1 F3 2 q F4 3 w a 4 s 5 r e d Shift z x c CTL ´ au ¨ ` \ Standard F5 6 g b F7 7 y t f v F6 8 n 9 u h F9 o k , Function F10 - 0 i j m F8 p = ← [ ] ; l . / ↓ ↑ ‘ ← ← → Special Lowercase Character Standard Keyboard Mode 10-2 PowerNet Twin Client Reference • May, 2006 Keypad Figures F1 F2 Esc ! Tab Q CAP F3 @ E S % R D Shift Z X C CTL ´ au ¨ ~ | Standard F5 $ # W A F4 Y T G B F7 & ^ F V F6 N ( * J M O K < F9 ) I U H F8 _ P L + Del } { “ : > ? ↓ ↑ Function F10 ← ← → Special Uppercase Character Standard Keyboard Mode PowerNet Twin Client Reference • May, 2006 10-3 Keypad Configuration F1 F2 F3 ¡ F4 Esc ¿ Tab à á è é ò ó ô ý ÿ CAP Shift CTL ´ au ¨ ¢ œ Standard F5 â ä ê õ å ì ë ö F7 ◦ § ¥ £ ã F6 ç î ù ú F10 - ð ü / ↓ ↑ Function ← = ñ Þ ï û F9 µ ± æ í F8 [ ] š ‘ ← ← → Special Lowercase International Symbol Keyboard Mode 10-4 PowerNet Twin Client Reference • May, 2006 Keypad Figures F1 F2 F3 Œ Esc ¿ ¡ Tab À Á CAP È Shift Ò CTL ´ au ¨ F4 ¢ Â É Ä Ë Ê Ô Ý Ÿ Õ F6 ¥ £ Ã Ó Standard F5 F7 § Ì Í Ù Ö ± ° Æ Å F10 Ñ þ Ü ? ↓ ↑ Function Del + - Ð Ï Û F9 µ Ç Î Ú F8 { } Š “ ← ← → Special Uppercase International Symbol Keyboard Mode PowerNet Twin Client Reference • May, 2006 10-5 Keypad Configuration func darken tab 1 3 2 up lighten bksp 4 5 6 down 7 8 9 enter bklite 0 Numeric Keyboard func keypad 10-6 PowerNet Twin Client Reference • May, 2006 Keypad Figures PF1 PF2 PF3 PF4 PF5 PF9 PF10 PF11 PF12 PF13 PF17 PF18 PF19 PF20 PF2 1 Standard Function PF7 PF8 PF1 4 PF15 PF16 PF2 2 PF23 PF24 PF6 Special Function Keys PowerNet Twin Client Reference • May, 2006 10-7 Keypad Configuration Home Insert Top Bottom PA1 PA2 PA3 special Standard Function VT100 10-8 PowerNet Twin Client Reference • May, 2006 Keypad Figures Home Reset PA1 Standard EEOF PA2 Clear PA3 Function Sysreq special Special 3270 PowerNet Twin Client Reference • May, 2006 10-9 Keypad Configuration Help Attn Sysreq Fexit Fplus Fminus Home EEOF Reset Del Clear Insert Print Dup FM special Rolldn Rollup Standard Function Special 5250 10-10 PowerNet Twin Client Reference • May, 2006 Unitech Terminal Keypad Tables Unitech Terminal Keypad Tables The keypad tables in this section are organized by terminal model, keypad configuration, and emulation. The key values represent the default keypad assignments applied to the terminal in Twin Client advanced mode. Table entries that are blank indicate the key is not assigned, or not relevant to the emulation. Key a b c d e f g h i j k l m n o p q r s t u v w x y z A B C D E F G H I J K L M N O P Q R S T U V W PowerNet Twin Client Reference • May, 2006 VT <a> <b> <c> <d> <e> <f> <g> <h> <i> <j> <k> <l> <m> <n> <o> <p> <q> <r> <s> <t> <u> <v> <w> <x> <y> <z> <Shift><a> <Shift><b> <Shift><c> <Shift><d> <Shift><e> <Shift><f> <Shift><g> <Shift><h> <Shift><i> <Shift><j> <Shift><k> <Shift><l> <Shift><m> <Shift><n> <Shift><o> <Shift><p> <Shift><q> <Shift><r> <Shift><s> <Shift><t> <Shift><u> <Shift><v> <Shift><w> 3270 <a> <b> <c> <d> <e> <f> <g> <h> <i> <j> <k> <l> <m> <n> <o> <p> <q> <r> <s> <t> <u> <v> <w> <x> <y> <z> <Shift><a> <Shift><b> <Shift><c> <Shift><d> <Shift><e> <Shift><f> <Shift><g> <Shift><h> <Shift><i> <Shift><j> <Shift><k> <Shift><l> <Shift><m> <Shift><n> <Shift><o> <Shift><p> <Shift><q> <Shift><r> <Shift><s> <Shift><t> <Shift><u> <Shift><v> <Shift><w> 5250 <a> <b> <c> <d> <e> <f> <g> <h> <i> <j> <k> <l> <m> <n> <o> <p> <q> <r> <s> <t> <u> <v> <w> <x> <y> <z> <Shift><a> <Shift><b> <Shift><c> <Shift><d> <Shift><e> <Shift><f> <Shift><g> <Shift><h> <Shift><i> <Shift><j> <Shift><k> <Shift><l> <Shift><m> <Shift><n> <Shift><o> <Shift><p> <Shift><q> <Shift><r> <Shift><s> <Shift><t> <Shift><u> <Shift><v> <Shift><w> 10-11 Keypad Configuration X Y Z 1 2 3 4 5 6 7 8 9 0 ! exclamation @ at sign # pound $ dollar % percent ^ carat & ampersand * asterisk ( left parenthesis ) right parenthesis F1 F2 F3 F4 F5 F6 F7 F8 F9 F10 F11 F12 F13 F14 F15 F16 F17 F18 F19 F20 F21 F22 F23 F24 Bksp Del Tab Space Enter Up Down Left Right Darken Lighten Backlight View up View down View left View right { left brace } right brace 10-12 <Shift><x> <Shift><y> <Shift><z> <1> <2> <3> <4> <5> <6> <7> <8> <9> <0> <Shift><1> <Shift><2> <Shift><3> <Shift><4> <Shift><5> <Shift><6> <Shift><7> <Shift><8> <Shift><9> <Shift><0> <F1> <F2> <F3> <F4> <F5> <F6> <F7> <F8> <F9> <F10> <F11> <F12> <F13> <F14> <F15> <F16> <F17> <F18> <F19> <F20> <F21> <F22> <F23> <F24> <Bksp> <Del> <Tab> <Space> <Enter> <Up> <Down> <Left> <Right> <Func><Up> <Func><Down> <Func><0> <Shift><UP> <Shift><Down> <Shift><Left> <Shift><Right> <Shift><[> <Shift><]> <Shift><x> <Shift><y> <Shift><z> <1> <2> <3> <4> <5> <6> <7> <8> <9> <0> <Shift><1> <Shift><2> <Shift><3> <Shift><4> <Shift><5> <Shift><6> <Shift><7> <Shift><8> <Shift><9> <Shift><0> <F1> <F2> <F3> <F4> <F5> <F6> <F7> <F8> <F9> <F10> <F11> <F12> <F13> <F14> <F15> <F16> <F17> <F18> <F19> <F20> <F21> <F22> <F23> <F24> <Bksp> <Del> <Tab> <Space> <Enter> <Up> <Down> <Left> <Right> <Func><Up> <Func><Down> <Func><0> <Shift><Up> <Shift><Down> <Shift><Left> <Shift><Right> <Shift><[> <Shift><]> <Shift><x> <Shift><y> <Shift><z> <1> <2> <3> <4> <5> <6> <7> <8> <9> <0> <Shift><1> <Shift><2> <Shift><3> <Shift><4> <Shift><5> <Shift><6> <Shift><7> <Shift><8> <Shift><9> <Shift><0> <F1> <F2> <F3> <F4> <F5> <F6> <F7> <F8> <F9> <F10> <F11> <F12> <F13> <F14> <F15> <F16> <F17> <F18> <F19> <F20> <F21> <F22> <F23> <F24> <Bksp> <Del> <Tab> <Space> <Enter> <Up> <Down> <Left> <Right> <Func><Up> <Func><Down> <Func><0> <Shift><Up> <Shift><Down> <Shift><Left> <Shift><Right> <Shift><[> <Shift><]> PowerNet Twin Client Reference • May, 2006 Unitech Terminal Keypad Tables | broken vertical bar _ underscore + addition < less than > greater than ? question : colon “ quotation ~ tilde - hyphen = equal [ left bracket ] right bracket \ backward slash ; semicolon ’ apostrophe , comma . period / forward slash ` grave accent Attn Bottom Clear Del Dup EEOF FM Fexit Fminus Fplus Help Home Insert PA1 PA2 PA3 Print Sys req Reset Roll Down Roll Up Top PowerNet Twin Client Reference • May, 2006 <Shift><\> <Shift><-> <Shift><=> <Shift><,> <Shift><.> <Shift></> <Shift><;> <Shift><’> <Shift><`> <-> <=> <[> <]> <\> <;> <’> <,> <.> </> <`> --<Bottom> ---------------------<Home> <Insert> <PA1> <PA2> <PA3> ----------<Top> <Shift><\> <Shift><-> <Shift><=> <Shift><,> <Shift><.> <Shift></> <Shift><;> <Shift><’> <Shift><`> <-> <=> <[> <]> <\> <;> <’> <,> <.> </> <`> ----<Clear> ----<EEOF> -------------<Home> --<PA1> <PA2> <PA3> --<Sys req> <Reset> ------- <Shift><\> <Shift><-> <Shift><=> <Shift><,> <Shift><.> <Shift></> <Shift><;> <Shift><’> <Shift><`> <-> <=> <[> <]> <\> <;> <’> <,> <.> </> <`> <attn> --<Clear> <Del> <Dup> <EEOF> <FM> <Fexit> <Fminus> <Fplus> <Help> <Home> <Insert> ------<Print> <Sys req> <Reset> <Roll Down> < Roll Up> --- 10-13 Keypad Configuration Key International Symbols VT100 3270 ¿ ¡ Œ ¢ £ ¥ § ° ± µ À Á Â Ã Ä Å Æ Ç Đ Ñ È É Ê Ë Ì Í Î Ï Þ Š Ò <¿> <¡> <Œ> <¢> <£> <¥> <§> <°> <±> <µ> <À> <Á> <Â> <Ã> <Ä> <Å> <Æ> <Ç> <Đ> <Ñ> <È> <É> <Ê> <Ë> <Ì> <Í> <Î> <Ï> <Þ> <Š> <Ò> 10-14 <¿> <¡> <Œ> <¢> <£> <¥> <§> <°> <±> <µ> <À> <Á> <Â> <Ã> <Ä> <Å> <Æ> <Ç> <Đ> <Ñ> <È> <É> <Ê> <Ë> <Ì> <Í> <Î> <Ï> <Þ> <Š> <Ò> 5250 <¿> <¡> <Œ> <¢> <£> <¥> <§> <°> <±> <µ> <À> <Á> <Â> <Ã> <Ä> <Å> <Æ> <Ç> <Đ > <Ñ> <È> <É> <Ê> <Ë> <Ì> <Í> <Î> <Ï> <Þ> <Š> <Ò> PowerNet Twin Client Reference • May, 2006 Unitech Terminal Keypad Tables Ó Ô Õ Ö Ù Ú Û Ü Ý Ÿ œ ß à á â ã ä å æ ç ð ñ è é ê ë ì í î ï þ š ò ó <Ó> <Ô> <Õ> <Ö> <Ù> <Ú> <Û> <Ü> <Ý> <Ÿ> <œ> <ß> <à> <á> <â> <ã> <ä> <å> <æ> <ç> <ð> <ñ> <è> <é> <ê> <ë> <ì> <í> <î> <ï> <þ> <š> <ò> <ó> PowerNet Twin Client Reference • May, 2006 <Ó> <Ô> <Õ> <Ö> <Ù> <Ú> <Û> <Ü> <Ý> <Ÿ> <œ> <ß> <à> <á> <â> <ã> <ä> <å> <æ> <ç> <ð> <ñ> <è> <é> <ê> <ë> <ì> <í> <î> <ï> <þ> <š> <ò> <ó> <Ó> <Ô> <Õ> <Ö> <Ù> <Ú> <Û> <Ü> <Ý> <Ÿ> <œ> <ß> <à> <á> <â> <ã> <ä> <å> <æ> <ç> <ð> <ñ> <è> <é> <ê> <ë> <ì> <í> <î> <ï> <þ> <š> <ò> <ó> 10-15 Keypad Configuration ô õ ö ù ú û ü ý ÿ 10-16 <ô> <õ> <ö> <ù> <ú> <û> <ü> <ý> <ÿ> <ô> <õ> <ö> <ù> <ú> <û> <ü> <ý> <ÿ> <ô> <õ> <ö> <ù> <ú> <û> <ü> <ý> <ÿ> PowerNet Twin Client Reference • May, 2006 Chapter 11 • Error Message Resolution Guide Twin Client Error Message Resolution Guide Message Reason ENTRY TOO LONG; Trying to key beyond the field size. Ensure that you are entering input into the correct field. --- ALPHABETIC ONLY; Trying to key a character that is not Ensure that you are entering input into the alphabetic. correct field. --- MINUS NOT VALID; Trying to key a Minus sign. Ensure that you are entering input into the correct field. --- DECIMAL NOT VALID; Trying to key a Decimal (period). Ensure that you are entering input into the correct field. --- ALPHANUMERIC ONLY; Trying to key characters other than Ensure that you are entering input into the Alphabetic and numeric. correct field. --- NUMERIC ONLY; Trying to key characters other than Ensure that you are entering input into the numeric. correct field. --- ENTRY TOO SHORT; Trying to exit the field before it is filled. --- PowerNet Twin Client Reference • May, 2006 Solution Ensure that you are entering input into the correct field. Reference Tech Note 11-1 Error Message Resolution Guide Message Reason Solution Reference Tech Note INVALID KEY; The key pressed is not valid. Ensure that you are entering input into the correct field. --- MUST CLEAR FIELD; Trying to enter data in a field that must be cleared first. Ensure that you are entering input into the correct field. --- SCAN NOT ALLOWED; Trying to scan into a key only field. Ensure that you are entering input into the correct field. --- KEY NOT ALLOWED; Trying to key into a scan only field. Ensure that you are entering input into the correct field. --- ENTRY TOO SHORT; Trying to exit the field before it is filled. Ensure that you are entering input into the correct field. --- RECOVERABLE ERROR; Encountered an error from which you can continue. Verify that your configuration settings for the hardware being used, usually a printer and cable issue. --- UNRECOVERABLE ERROR; Encountered an error from which you can NOT continue. Verify that your Network settings are correct T1113, T1114, T1161, and you are in the correct mode using the T1171, T1187 and correct Port. T1194 FUNCTION: \n\nFILE: \nLINE: \nCODE; Encountered an error from which you can NOT continue. Notify Connect over the web incident reporting system. --- Press any key\nFor More Details...; Press Enter for more information. Advisory message. --- Press any key; Press a key to continue. Advisory message. --- 11-2 PowerNet Twin Client Reference • May, 2006 Error Message Resolution Guide Message Reason Solution Reference Tech Note Connection ERROR.\nREBOOT MOBILE UNIT; Could not Connect. Verify that your Network settings are correct T1113, T1114, T1161, and you are in the correct mode using the T1171, T1187 and correct Port. T1194 Disconnect ERROR.\nREBOOT MOBILE UNIT; Could not Disconnect. Verify that your Network settings are correct T1113, T1114, T1161, and you are in the correct mode using the T1171, T1187 and correct Port. T1194 RF Send ERROR.\nREBOOT MOBILE Could not Send. UNIT; Most likely a range, access point, radio, host or network issue. Troubleshoot the customer’s environment. T1113, T1114, T1161, T1171, T1187 and T1194 RF Receive ERROR.\nREBOOT MOBILE UNIT; Could not Receive. Most likely a range, access point, radio, host or network issue. Troubleshoot the customer’s environment. T1113, T1114, T1161, T1171, T1187 and T1194 RF Check ERROR.\nREBOOT MOBILE UNIT; Could not run the RF Survey. Most likely a range, access point, radio, host or network issue. Troubleshoot the customer’s environment. T1113, T1114, T1161, T1171, T1187 and T1194 RF Timeout ERROR.\nREBOOT MOBILE UNIT; Have been trying to contact the Most likely a range, access point, radio, host for the radio timeout period (2 host or network issue. Troubleshoot the minutes default). customer’s environment. T1113, T1114, T1161, T1171, T1187 and T1194 REBOOT MOBILE UNIT; Reboot the Mobile Unit do to loss of connection. Most likely a range, access point, radio, host or network issue. Troubleshoot the customer’s environment. T1113, T1114, T1161, T1171, T1187 and T1194 Retry (Y/N)?; Try again. Try to send or receive again, or perhaps ensure that the printer is cabled to the Mobile Unit and is on. --- PowerNet Twin Client Reference • May, 2006 11-3 Error Message Resolution Guide Message Reason Solution Reference Tech Note TIMEOUT\n\nSending Data; Mobile Unit out of the coverage area. Most likely a range, access point, radio, host or network issue. Troubleshoot the customer’s environment. T1113, T1114, T1161, T1171, T1187 and T1194 TIMEOUT\n\nReceiving Data; Mobile Unit out of the coverage area. Most likely a range, access point, radio, host or network issue. Troubleshoot the customer’s environment. T1113, T1114, T1161, T1171, T1187 and T1194 Host Received Data\nAwaiting App Reply!; Mobile Unit has sent and received an acknowledgement from the IP stack and is waiting for the application to return data. Most likely a host or network issue. Troubleshoot the customer’s environment. Probable causes are Database record locking, application program failure, Host failure or network failure. T1113, T1114, T1161, T1171, T1187 and T1194 * WAITING TO SEND *; Mobile Unit out of the coverage area. Most likely a range, access point, radio, host or network issue. Troubleshoot the customer’s environment. T1113, T1114, T1161, T1171, T1187 and T1194 TCP Error Reading\nMAC Address.\nREBOOT MOBILE UNIT; Could not obtain the Mac Address Possible hardware, driver or stack problem from the Mobile Unit. Contact the Mobile Unit manufacturer. --- Invalid TIP Command; Bad internal protocol. Notify Connect over the web incident reporting system. --- Session Ended\nBy User or Host; User, Host, application or network has ended the session. If the user did not end the session, most likely host or network issues. Troubleshoot the customer’s environment. Server Packet Error; Bad Protocol detected. Usually a result of bad cabling, power or faulty transceiver. Also, will receive this if the Mobile Unit is in the wrong mode for Server operation. 11-4 T1113, T1114, T1161, T1171, T1187 and T1194 PowerNet Twin Client Reference --- • May, 2006 Error Message Resolution Guide Message Reason Solution Error receiving host\nlist from Server; Bad Protocol detected. --- Unexpected Server\ndata received; Bad Protocol detected. Error starting\nhost application; Connected to the server but can not connect to the distant end. Usually a result of bad cabling, power or faulty transceiver. Also, will receive this if the Mobile Unit is in the wrong mode for Server operation. Usually a result of bad cabling, power or faulty transceiver. Also, will receive this if the Mobile Unit is in the wrong mode for Server operation. Configure the server handler to access the host application. Select Host or App; Need to choose your Host/application destination. User selection required. --- Connecting...; Attempting to connect to the Host/application. Advisory message. --- TCP Error\nReading IP Address\nREBOOT MOBILE UNIT; Mobile Unit missing Network IP information. Configure the Mobile Unit with the correct network IP information. --- Printer start error; Could not initialize the printer. Cable or power issue with the printer. --- Battery too low\nto print; Not enough power to print. Replace the battery with a fully recharged battery. --- Paper Feed Error\nFix Then Hit Enter; Paper in the printer is not ready. Replace the paper or rethread the paper in the printer. --- Printer Error\nPrint Ended; Can not print. Check cable, battery, communication settings and paper in the printer. --- PowerNet Twin Client Reference • May, 2006 Reference Tech Note --- --- 11-5 Error Message Resolution Guide Message Reason Solution Reference Tech Note User Count Exceeded.\n Session Ended; Possible authorization issue. Verify that you have the correct number of licenses for the number of Mobile Units you are using. --- Primary Unavailable\nTrying Alternate; First Host IP address not available Verify the host address. trying the remaining addresses in the Host list. --- APMAC.DAT Error\nSession Ended; Access point Media Access Control Most likely a range, access point, radio, error. host or network issue. Troubleshoot the customer’s environment. T1113, T1114, T1161, T1171, T1187 and T1194 MUIP.DAT Error\nSession Ended; Mobile Unit IP Error. Most likely a Mobile Unit network setting issue. Troubleshoot the customer’s environment. T1113, T1114, T1161, T1171, T1187 and T1194 Missing Subnet IP\nSession Ended; Mobile Unit IP Netmask Error. Most likely a Mobile Unit network setting issue. Troubleshoot the customer’s environment. T1113, T1114, T1161, T1171, T1187 and T1194 Error Opening File; File is missing. Verify that the configuration files are on the Mobile Unit. Or perhaps there is a hardware failure. --- Telnet API\nnot found; Program files are missing. Reload program files. --- Battery Low Warning\n\nReplace Battery Soon; Not enough power to operate the Mobile Unit. Replace the battery with a fully recharged battery. --- No Host List.\nPress any key\nTo Edit Host IP's; Have not configured your target hosts. Configure the target host IP addresses. --- Unable to Allocate\nFont Memory; Mobile Unit does not have enough Reduce the fonts in use or expand the memory to load the fonts. memory in the Mobile Unit. 11-6 PowerNet Twin Client Reference --- • May, 2006 Error Message Resolution Guide Message Reason Solution Reference Tech Note Font Loading Error; Could not load the font. Ensure that the font is available to load. --- Printer Not Ready\nPress R to Retry\nC to Cancel Print; Can not print. Check cable, battery, communication settings and paper in the printer. --- Mobile Unit in\nDemonstration Mode\nfor TwinClient; Running in demo mode. Purchase a license from Connect. --- Connected to Host; Successful connection to the target Advisory message. Host. --- Telnet Mode not\nsupported on\nthis Mobile Unit; Telnet Setup files\nnot found. Reload\nfiles then switch; This Mobile Unit must be used with Order a Connect Server. a Connect Server. Customer specific configuration Load the configuration files into the Mobile files are missing. Unit from Twin Client Manager. ----- Switched Client to\nTelnet Direct Mode; Mobile Unit running in Telnet mode Advisory message. direct to the target Host. --- Switched Client to\nServer Based Mode; Mobile Unit running through a Connect server in thin mode usually at port 1800. Advisory message. --- Port 23 is only\nallowed in Telnet Mode; Can not set the port to 23 in Server Advisory message. mode. Port 23 is the standard Telnet port. --- Not Enough Memory\nTo Run; Mobile Unit does not have the capacity to run the program do to memory restrictions. Expand the Mobile Unit memory. --- Press any key; Press a key to continue. Advisory message. --- PowerNet Twin Client Reference • May, 2006 11-7 Error Message Resolution Guide Message Reason Solution TwinClient Telnet; Prompt. Advisory message. --- TwinClient Server; Prompt. Advisory message. --- TwinClient TN3270; Prompt. Advisory message. --- TwinClient TN5250; Prompt. Advisory message. --- TwinClient TNVT; Prompt. Advisory message. --- (c) 1991-2006 Connect; Prompt. Advisory message. --- Edit Menu Options; Menu Title. Advisory message. --- Edit Mobile Unit IP; Menu Option. Advisory message. --- Edit Server/Host IPs; Menu Option. Advisory message. --- Edit Radio Option; Menu Option. Advisory message. --- 11-8 Reference Tech Note PowerNet Twin Client Reference • May, 2006 Error Message Resolution Guide Message Reason Solution Edit License Key; Menu Option. Advisory message. --- Run Site Survey; Menu Option. Advisory message. --- Switch Client Modes; Menu Option. Advisory message. --- Run TwinClient; Menu Option. Advisory message. --- Exit to OS; Menu Option. Advisory message. --- Printer may not be\nplugged in or\nturned on!; Can not print. Check cable, battery, communication settings and paper in the printer. --- OUT OF RANGE OF BASE; Mobile Unit out of the coverage area. Most likely a range, access point, radio, host or network issue. Troubleshoot the customer’s environment. T1113, T1114, T1161, T1171, T1187 and T1194 CONNECT SERIAL CABLE; Serial cable not connected to the Mobile Unit. Check cable, battery and communication settings for the Mobile Unit. --- REMOVE SERIAL CABLE; Remove serial cable from to the Mobile Unit. Check cable, battery and communication settings for the Mobile Unit. --- PLACE IN CRADLE; Place the Mobile Unit in the cradle. Advisory message. PowerNet Twin Client Reference • May, 2006 Reference Tech Note --- 11-9 Error Message Resolution Guide Message Reason Solution REMOVE FROM CRADLE; Remove Mobile Unit from the cradle. Advisory message. --- ACQUIRING CRADLE BUS; Attempting to access the cradle through the serial port you have configured. Advisory message. --- Printer Out\nOf Range; Printer out of the coverage area. Most likely a range, access point or radio issue. Troubleshoot the customer’s environment. T1113, T1114, T1161, T1171, T1187 and T1194 Connection Refused\nBy Host; You connected to the target host but the host disconnected you. Verify that the configuration file has the correct Mobile Unit type and New environment variable set. Fallback to the Connect Default to verify the connection. --- Connection Timed Out; You connected to the host but did Modify the Host parameters for login. not logon in the appropriate time so the host disconnected you. Connection Failed\nHost Not Responding; Could not connect to the Host. Most likely a range, access point, radio, host or network issue. Troubleshoot the customer’s environment. T1113, T1114, T1161, T1171, T1187 and T1194 Connection Failed\nHost Unreachable; Could not connect to the Host. Most likely a range, access point, radio, host or network issue. Troubleshoot the customer’s environment. T1113, T1114, T1161, T1171, T1187 and T1194 Mobile Unit Out\nOf Range, Unable\nTo Transmit; Mobile Unit out of the coverage area. Most likely a range, access point, radio, host or network issue. Troubleshoot the customer’s environment. T1113, T1114, T1161, T1171, T1187 and T1194 Mobile Unit Out\nOf Range, Unable\nTo Receive; Mobile Unit out of the coverage area. Most likely a range, access point, radio, host or network issue. Troubleshoot the customer’s environment. --- 11-10 Reference Tech Note --- PowerNet Twin Client Reference • May, 2006 Error Message Resolution Guide Message Reason Solution Printer Not\nResponding; Can not print. Check cable, battery, communication settings and paper in the printer. Printer Out\nOf Range; Printer out of the coverage area. Most likely a range, access point or radio issue. Troubleshoot the customer’s environment. Print Complete; Prompt. Advisory message. --- Reprint (Y/N)?; Yes or No prompt for a reprint. Advisory message. --- WARNING; Prompt. Advisory message. --- Turning power off\nduring a session\nwill cause the\nprogram to restart; This Mobile Unit will disconnect the Mobile Unit manufacturer limitation. session if powered off. Advisory message. --- Are you sure (y/n)?; Yes or No prompt for a confirmation. Advisory message. --- You Sure? (YyNn); Yes or No prompt for a confirmation. Advisory message. --- Domain Name Server\nNot Set; DOMAIN NAME SERVER not configured. Configure the Mobile Unit with the correct network IP information. --- Expand the Mobile Unit memory or return the Mobile Unit for repair. --- Domain Name Server\nQuery Memory Memory error on the Mobile Unit Error; PowerNet Twin Client Reference • May, 2006 Reference Tech Note --- T1113, T1114, T1161, T1171, T1187 and T1194 11-11 Error Message Resolution Guide Message Solution Reference Tech Note Domain Name Server\nQuery Sending Mobile Unit out of the coverage Error; area. Most likely a range, access point, radio, host or network issue. Troubleshoot the customer’s environment. T1113, T1114, T1161, T1171, T1187 and T1194 Domain Name Server\nQuery Receive Mobile Unit out of the coverage Error; area. Most likely a range, access point, radio, host or network issue. Troubleshoot the customer’s environment. T1113, T1114, T1161, T1171, T1187 and T1194 Domain Name Server\nUnavailable; Could not connect to the DOMAIN Most likely a range, access point, radio, NAME SERVER. host or network issue. Troubleshoot the customer’s environment. T1113, T1114, T1161, T1171, T1187 and T1194 Error loading\nparameter file; Could not load the parameter file. Reload the correct configuration files. --- Could not open\ntelnet interface; Could not Telnet. Reload the program files. --- Could not set\mtelnet options; Could not use the Telnet configuration. Reload the correct configuration files. --- Setup file\nsetting mismatch\nReload Setup; Emulation program selected is not Remove the emulation and configuration compatible with the configuration files. Run clear Telnet on the Mobile Unit file on the Mobile Unit. then reload the Mobile Unit with the proper emulation and configuration files. --- Display formatting\ntoo large for\ncurrent screen; Mobile Unit does not have enough Expand the Mobile Unit memory or order a memory to run your configured server from Connect. reformatted screens. --- Mobile Unit\ninitialization error; Mobile Unit problem. --- 11-12 Reason Return the Mobile Unit to the manufacturer for repair. PowerNet Twin Client Reference • May, 2006 Error Message Resolution Guide Message Reason Solution Reference Tech Note Host/App/Network\nclosed the session; Customer’s environment disconnected the Mobile Unit session. Most likely a range, access point, radio, host or network issue. Troubleshoot the customer’s environment. T1113, T1114, T1161, T1171, T1187 and T1194 Disconnecting...; Prompt. Advisory message. --- Scan Barcode; Bar code scanning test. Advisory message. --- Enter Setup\nPassword; Prompt. Advisory message. --- Enter Profile \nPassword; Prompt. Advisory message. --- Host IP; Host IP address prompt. Enter target host IP address. --- Host Name; Host name prompt. Enter target host Name. --- Port; Host IP port required. Enter 23 for Telnet or 1800 for a Connect Server. Could also be a different number depending on the customer’s environment. Mobile Unit Type; Prompt. Advisory message. --- WARNING: This will \nend any\ncurrent Prompt. session; Advisory message. --- PowerNet Twin Client Reference • May, 2006 T1113, T1114, T1161, T1171, T1187 and T1194 11-13 Error Message Resolution Guide Message Reason Solution Continue (Y/N)?; Prompt. Advisory message. --- HOST ENTRY; Prompt. Advisory message. --- VT(100/220) Setup; Prompt. Advisory message. --- Mobile Unit Info; Prompt. Advisory message. --- Emulation Setup; Prompt. Advisory message. --- ANSI Setup; Prompt. Advisory message. --- Miscellaneous Setup; Prompt. Advisory message. --- Mobile Unit Type; Prompt. Advisory message. --- Control Codes; Prompt. Advisory message. --- Local Echo; Prompt. Advisory message. --- 11-14 Reference Tech Note PowerNet Twin Client Reference • May, 2006 Error Message Resolution Guide Message Reason Solution <BK SP> Sends; Prompt. Advisory message. --- New Line Mode; Prompt. Advisory message. --- Insert Mode; Prompt. Advisory message. --- Autowrap Mode; Prompt. Advisory message. --- Cursor; Prompt. Advisory message. --- EMULATION SETUP; Prompt. Advisory message. --- Mobile Unit Type; Prompt. Advisory message. --- Local Echo; Prompt. Advisory message. --- Map Underline; Prompt. Advisory message. --- Break Key; Prompt. Advisory message. --- PowerNet Twin Client Reference • May, 2006 Reference Tech Note 11-15 Error Message Resolution Guide Message Reason Solution ANSI Setup; Prompt. Advisory message. --- Control Codes; Prompt. Advisory message. --- Backspace Key; Prompt. Advisory message. --- MISCELLANEOUS SETUP; Prompt. Advisory message. --- Test Options; Prompt. Advisory message. --- Login Options; Prompt. Advisory message. --- TEST OPTIONS; Prompt. Advisory message. --- Printer Test; Prompt. Advisory message. --- Scan Code Test; Prompt. Advisory message. --- LOGIN OPTIONS; Prompt. Advisory message. --- 11-16 Reference Tech Note PowerNet Twin Client Reference • May, 2006 Error Message Resolution Guide Message Reason Solution User Name; Prompt. Advisory message. --- User Password; Prompt. Advisory message. --- ON; Prompt. Advisory message. --- OFF; Prompt. Advisory message. --- Map; Prompt. Advisory message. --- Don't Map; Prompt. Advisory message. --- Enable Break; Prompt. Advisory message. --- Disable Break; Prompt. Advisory message. --- 7 bit; Prompt. Advisory message. --- 8 bit; Prompt. Advisory message. --- PowerNet Twin Client Reference • May, 2006 Reference Tech Note 11-17 Error Message Resolution Guide Message Reason Solution Send Delete; Prompt. Advisory message. --- Send Backspace; Prompt. Advisory message. --- Mobile Unit Setup; Prompt. Advisory message. --- Scanner Options; Prompt. Advisory message. --- Program Options; Prompt. Advisory message. --- Special Options; Prompt. Advisory message. --- Beeper Options; Prompt. Advisory message. --- Exit to DOS; Prompt. Advisory message. --- Backlight Time; Prompt. Advisory message. --- Enter Key Action; Prompt. Advisory message. --- 11-18 Reference Tech Note PowerNet Twin Client Reference • May, 2006 Error Message Resolution Guide Message Reason Solution Reset Options; Prompt. Advisory message. --- Font Size; Prompt. Advisory message. --- Portable Printer; Prompt. Advisory message. --- Reprint Option; Prompt. Advisory message. --- Data IDs; Prompt. Advisory message. --- Internal/External; Prompt. Advisory message. --- Modify Beeps; Prompt. Advisory message. --- Message Beeps; Prompt. Advisory message. --- Scan Identifier; Prompt. Advisory message. --- AID Scan Setup; Prompt. Advisory message. --- PowerNet Twin Client Reference • May, 2006 Reference Tech Note 11-19 Error Message Resolution Guide Message Reason Solution Long Scans; Prompt. Advisory message. --- Scan Send; Prompt. Advisory message. --- Yes; Prompt. Advisory message. --- No; Prompt. Advisory message. --- Normal; Prompt. Advisory message. --- Double Wide; Prompt. Advisory message. --- Double High; Prompt. Advisory message. --- Double High and Wide; Prompt. Advisory message. --- Errors Only; Prompt. Advisory message. --- Automatic; Prompt. Advisory message. --- 11-20 Reference Tech Note PowerNet Twin Client Reference • May, 2006 Error Message Resolution Guide Message Reason Solution All Messages; Prompt. Advisory message. --- Reject; Prompt. Advisory message. --- Truncate; Prompt. Advisory message. --- Split; Prompt. Advisory message. --- Do Not Send; Prompt. Advisory message. --- Always Send; Prompt. Advisory message. --- Last Field Only; Prompt. Advisory message. --- Internal; Prompt. Advisory message. --- External; Prompt. Advisory message. --- none; Prompt. Advisory message. --- PowerNet Twin Client Reference • May, 2006 Reference Tech Note 11-21 Error Message Resolution Guide Message Reason Solution monarch; Prompt. Advisory message. --- pddumb; Prompt. Advisory message. --- comtec; Prompt. Advisory message. --- rascal; Prompt. Advisory message. --- codewriter; Prompt. Advisory message. --- comtec(S); Prompt. Advisory message. --- User Name; Prompt. Advisory message. --- Password; Prompt. Advisory message. --- Prompt. Advisory message. --- Prompt. Advisory message. --- Frequency: Duration: 11-22 Hz; ms; Reference Tech Note PowerNet Twin Client Reference • May, 2006 Error Message Resolution Guide Message Reason Solution ms; Prompt. Advisory message. --- Select Scanner; Prompt. Advisory message. --- Setup Scanner; Prompt. Advisory message. --- Scan Test; Prompt. Advisory message. --- Scan Operation; Prompt. Advisory message. --- Laser; Prompt. Advisory message. --- Contact/Pulse; Prompt. Advisory message. --- Contact/No Pulse; Prompt. Advisory message. --- Auto/Pulse; Prompt. Advisory message. --- Auto/No Pulse; Prompt. Advisory message. --- Delay: PowerNet Twin Client Reference • May, 2006 Reference Tech Note 11-23 Error Message Resolution Guide Message Reason Solution Wand Simulation; Prompt. Advisory message. --- VT100; Prompt. Advisory message. --- VT220; Prompt. Advisory message. --- SETUP; Prompt. Advisory message. --- Mobile Unit IP/Radio; Prompt. Advisory message. --- Host List; Prompt. Advisory message. --- NULL; Prompt. Advisory message. --- 11-24 Reference Tech Note PowerNet Twin Client Reference • May, 2006