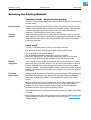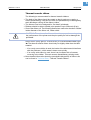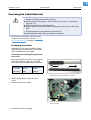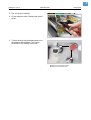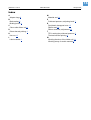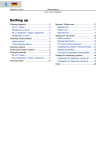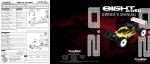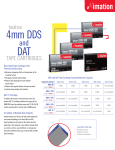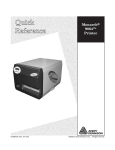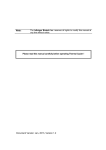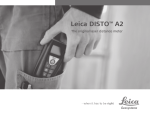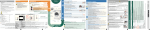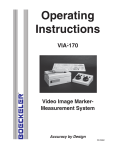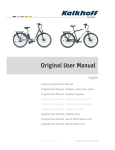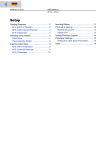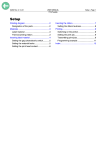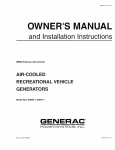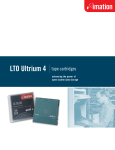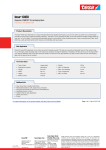Download AP7.t Setup
Transcript
03/08 Rev. 4.04-01 USER MANUAL AP 7.t Setup Printer Material Inserting Procedure ......................... 2 Selecting the Printing Material ...................... 4 Thermal transfer / direct thermal printing .. 4 Label stock ................................................ 4 Thermal transfer ribbon ............................. 5 Inserting the Label Material ........................... 6 Preparing the printer ................................. 6 Inserting the roll material ........................... 9 Inserting the Ribbon ....................................11 Exchanging mounted ribbon rolls ............12 Adjusting the ribbon tautness ..................13 When the Roll is Empty ...............................14 Material end .............................................14 Ribbon end ..............................................14 Index ............................................................15 2 03/08 Rev. 4.04-01 USER MANUAL Setup Printer AP 7.t Material Inserting Procedure CAUTION! - Trained staff is required for inserting and changing ribbons and material! • • Ribbon winding direction depicted in [1] and [2]: Colour side inwards. Ribbon rolls with the colour side facing outwards can also be used (see [3]). P Winding setup see section Ribbon with the colour side facing outwards on page 3. Material print surface outside 1 13 [1] 12 11 3 2 10 9 4 5 6 7 8 Material and ribbon path in the AP 7.t when using textile material. Winding direction: Print surface outside. No. Operating Parts No. Operating Parts 1 Ribbon rewinding mandrel 8 Material brake 2 Ribbon unwinding mandrel 9 Material guide 3 Printhead pressure lever 10 Sensor fitting 4 Material deflection axle 11 Printhead 5 Material pressure brush 12 Print roller 6 Material guide plate 13 Opener for pressure roller 7 Material roll [Table 1] Operating parts in the AP 7.t. 3 03/08 Rev. 4.04-01 USER MANUAL Setup Printer AP 7.t Print surface inside [2] Material and ribbon path in the AP 7.t when using textile material. Winding direction: Print surface inside. [3] Material and ribbon path in the AP 7.t when using textile material and ribbon with the winding direction “Colour side outwards”. Ribbon with the colour side facing outwards 4 03/08 Rev. 4.04-01 USER MANUAL Setup Printer AP 7.t Selecting the Printing Material Thermal transfer / direct thermal printing The AP 7.t can print onto label stock using the direct thermal mode or thermal transfer mode. Direct thermal Direct thermal printing is done without ribbon. The direct thermal process requires label material with a temperature-sensitive coating. The printout is produced by applying precise bursts of heat to the material under the printhead. This changes the colour of the coating. Thermal transfer Thermal transfer printing is done with (thermal transfer) ribbon on “normal” label material. The printout is produced by applying precise bursts of heat to the thermal transfer ribbon under the printhead. This transfers the colour particles to the label. Label stock The AP 7.t was designed for printing onto textile materials. Pay attention to the following factors when selecting label stock: • • • The roughness of the material surface. The printhead temperature required for the colour transfer. Size of the material roll. The following dimensions need to be checked: Outside-/inside diameter of the material roll and the material width. Material roughness If the material is very rough, the printhead will be worn down more quickly than when using a smooth material. This is an important aspect of thermal printing. With thermal transfer printing, this doesn’t pose such a problem, because you can – and indeed should – select a ribbon that is wider than the material. This means that the printhead is protected over the entire width of the material. Printhead temperature High printhead temperatures can similarly cause problems. The material and the ribbon take longer to cool. As a result, the print quality may degrade – particularly at high print speeds. The printhead also wears down more quickly. ¯ The printing result very much depends on the right combination of label material and thermal transfer ribbon. The surface of the label material determines which thermal transfer ribbons produce the best adhesion. Unsuitable ribbons often cause bad printing results. Recommended textile materials include Avery Dennison’s 6860, 9505, 6880 and 9660. P More detailed information about grammage and material width margins and the permissible dimensions of the label roll can be found in Technical Data, “Label Material”. 5 03/08 Rev. 4.04-01 USER MANUAL Setup Printer AP 7.t Thermal transfer ribbon The following is recommended for thermal transfer ribbons: • • • • The back of the ribbon should be coated so that it produces no static or friction (Backcoating). If this isn’t the case, the printhead may be damaged by static discharge coming off the ribbon surface. The ribbons need to be designed for “flat head” printheads. Ribbons should be able to handle print speeds of up to 200 mm/s (8 ips). Size of the ribbon roll: The following dimensions need to be checked: outside/ inside diameter of the ribbon roll, ribbon width. CAUTION! - Thermal transfer ribbons without these properties can degrade the performance of the printer and the print quality as well as damage the printhead! Armor APR 5 (Avery part no. 2740-410-xxx) is a recommended ribbon type. ¯ The thermal transfer ribbon should only be slightly wider than the label material. – If an overly narrow ribbon is used, the border of the label material interferes with the printhead – which wears it down more quickly. – If an overly wide ribbon is used, there is an increased risk of creases occurring in the ribbon. This can cause a dissatisfactory printing result. P More detailed information about the permissible dimensions of ribbon rolls can be found in Technical Data, “Thermal Transfer Ribbon”. 6 03/08 Rev. 4.04-01 USER MANUAL Setup Printer AP 7.t Inserting the Label Material WARNING! Danger of rotating parts drawing items in. « When working on the printer, do not wear loose jewellery, long sleeves, long hair, etc. « Close the printer cover before printing. « Always switch off the printer before replacing the print roller or the metal tube. • • During operation, the printhead can become hot. « Care should be taken when touching the printhead! P Information on choosing a suitable label material can be found in section Selecting the Printing Material on page 4. Preparing the printer Depending on the type and width of label material used, you may need to make two minor adjustments to the printer: Selecting and mounting the appropriate print roller Leaving the factory, the AP 7.t is equipped with a narrow print roller [1A]. The wide print roller [1B] is supplied with the printer. Mat. width Print roller Part no. < 50.8 mm narrow A6056 > 50.8 mm wide A6060 [Table 1] Selecting the print roller. A [1] A Narrow print roller (material width < 50.8 mm) B Wide print roller (material width > 50.8 mm) 1. Switch off the printer. Open the front cover. 2. Remove thumb screw [2A]. A [2] P Continued on the next page. B Printer with open front cover A Thumb screw 7 03/08 Rev. 4.04-01 USER MANUAL Setup Printer AP 7.t 3. Pull out the print roller[2]. 4. Fit the wide print roller. Replace the thumb screw. [3] Replacing the print roller 5. Turn the knob for the printhead pressure to the position [4B] depicted. Tool: Large screwdriver or a suitably sized coin. A B [4] Setting knob for the printhead pressure A Setting for the narrow print roller B Setting for the wide print roller 8 03/08 Rev. 4.04-01 USER MANUAL Setup Printer AP 7.t Adding a metal tube to the ribbon roller Leaving the factory, the printer already carries the metal tube on the ribbon roller. • • The tube is required, if: the label web is very narrow the label layout contains one or more crosslines over the whole label width. 1. Switch off the printer. Open the front cover. 2. Push the metal tube over the ribbon roller [5]. A [5] Adding the metal tube (A) to the ribbon roller. 3. Clip the lock washer [6A] over the end of the ribbon roller. A [6] A Lock washer 9 03/08 Rev. 4.04-01 USER MANUAL Setup Printer AP 7.t Inserting the roll material 1. Open the front cover. B 2. Raise the pressure roller [7A]. Press the two green levers towards each other. A 3. Move the braking brush upwards [7B]. C 4. Move the material brake upwards until it snaps into place [7D]. 5. Remove the guide plate [7E] from the material dispenser. 6. Match the adapter rings [7C] to the core diameter of the material roll and pull the other adapter rings off the dispenser. D E [7] ¯ Adapter rings for a core diameter of AP 7.t with open front cover. The pressure roller (A), pressure brush (B) and material brake (D) are raised. 50.8 mm can be ordered (part no. 97061-02-7). 7. Place the material roll on the dispenser. Run the material ribbon around the deflection axle [8C]. A B C [8] ¯ The rotational direction of the roll depends on the material winding direction [8]. The rotational direction of the material roll and the material path depend on the winding direction: A Print surface outside B Print surface inside C Deflection axle 8. Insert the material ribbon as [9] displayed. ¯ Feed the material ribbon through the sensor fitting [9A]. A [9] The remaining material path 10 03/08 Rev. 4.04-01 USER MANUAL Setup Printer AP 7.t 9. Slide the brush [10B] over the material (centred) and push it down until it snaps into place. B 10. Lower the material brake [10C]. 11. Push the pressure roller [10A] down until it snaps into place. A C D [10] A Lock the pressure roller B Lower the brush C Lower the material brake 12. Push the material guide [11A] to the edge of the label ribbon (without jamming the ribbon). A [11] Pushing the material guide (A) to the edge of the label ribbon 13. Reposition the sensor fitting [10D] so that the sensor is directly above the reflex marks or punches of the label material. ¯ The position of the transmission sensor (punch sensor) is marked on the sensor fitting [12A]. A ¯ The reflex sensor is located under the material, 5 mm to the right of the mark. [12] The sensor fitting is marked (A) at the position of the transmission sensor (the print roller has been removed for this photo) 11 03/08 Rev. 4.04-01 USER MANUAL Setup Printer AP 7.t Inserting the Ribbon WARNING! Danger of rotating parts drawing items in. « When working on the printer, do not wear loose jewellery, long sleeves, long hair, etc. « Close the printer cover before printing. • • During operation, the printhead can become hot. « Care should be taken when touching the printhead! ¯ Skip this section if you are printing onto direct thermal material. P Information on choosing a suitable thermal transfer ribbon can be found in section Selecting the Printing Material on page 4. 1. Open the front cover. 2. Push the ribbon roll [13A] onto the unwinding mandrel as far as it will go. Put the empty ribbon core [13B] on the rewinding mandrel. ¯ Pay attention to the winding direction of the ribbon: B C D – Colour side inwards: Ribbon unwinds anti-clockwise. – Colour side outwards: Ribbon unwinds clockwise. 3. In the following cases, push the metal tube [13C] over the ribbon roller and secure it with the lock washer [13D]: – The label web is very narrow – The label layout contains one or more crosslines over the whole label width. A [13] Inserting the ribbon A Ribbon roll (winding direction: colour side inwards) B Empty take-up roll C Metal tube D Lock washer P How to? – See section Preparing the printer on page 6. 4. Insert the ribbon as shown [13]. Fasten the end of the ribbon to the take-up roll. 5. Turn the rewinding mandrel anti-clockwise several times until the ribbon runs creasefree [14]. [14] The ribbon is now inserted 12 03/08 Rev. 4.04-01 USER MANUAL Setup Printer AP 7.t When all the ribbon has been used: 1. Pull the full ribbon roll off the rewinder. 2. Pull the empty ribbon core off the dispenser and put it on the rewinding mandrel. 3. Insert a new ribbon roll following the steps described above. Exchanging mounted ribbon rolls If you need to alternate between different types of ribbon, you don’t need to cut the ribbon off every time, re-insert it and fasten it to the rewinder. There is a simpler way: 1. Open the front cover. This raises the printhead. 2. Pull off both ribbon rolls from the ribbon roll mandrels. Pull the rolls off from underneath the printhead (in a sideways motion). [15]. [15] Pulling off both ribbon rolls at the same time… ¯ It makes sense to store frequently used ribbons as ribbon roll pairs [16]. « To insert the ribbon roll pairs, follow the instructions in reverse order. [16] … and storing them as a pair. 13 03/08 Rev. 4.04-01 USER MANUAL Setup Printer AP 7.t Adjusting the ribbon tautness The braking torque of the ribbon unwind mandrel [17B] and the ribbon roll up mandrel [17A] can be set from the front using the red plastic hexagonal nuts [18A] on the ribbon mandrels. The braking torque is increased by turning them in a clockwise direction. A B During feeding, the ribbon must run between the mandrels evenly and without folds over the entire length. The following hints facilitate adjustment: • Ribbon is slack or has folds, or is not wound up tightly enough on the roll-up mandrel. [17] A Ribbon roll up mandrel B Ribbon unwind mandrel « Remove caps [18B]. Increase the unwinding/roll-up torque (Turn red hex nut clockwise). • • B The ribbon stretches visibly or tears during printing. Ribbon is not transported properly. « Remove caps [18B]. Decrease the unwinding/roll-up torque (Turn red hex nut counter clockwise). A Factory setting Although the factory settings cover a large range of varying ribbon widths, slight adjustment may be necessary when using very narrow or very wide ribbon. [18] A Red hex nut (Cap removed) B Cap 14 03/08 Rev. 4.04-01 USER MANUAL AP 7.t When the Roll is Empty Material end When the end of the material roll passes the punch sensor, the following message is shown: Status Material end 5002 1. Pull the material end out of the front of the printer. 2. Insert a new material roll following the steps described in section Inserting the Label Material on page 6. Ribbon end The following message appears when the ribbon roll is unwound, that is, the dispenser roll mandrel ceases to turn with the roll. Status Ribbon end 5008 1. Open the front cover. 2. Take out the full ribbon roll. 3. Move the empty ribbon roll from the unwinding mandrel to the rewinding mandrel. 4. Insert a new ribbon roll following the steps described in section Inserting the Ribbon on page 11. ¯ Ribbon end recognition can be turned off as required, for example for direct thermal printing. « Parameter SYSTEM PARAMETER > Ribbon autoecon.: Set to “Thermal printing”. « Further information about the parameter menu can be found under Info-Printouts and Parameters. Setup Printer 15 03/08 Rev. 4.04-01 USER MANUAL Setup Printer AP 7.t Index A Adapter rings 9 B Backcoating 5 Braking brush 9 C Colour side ribbon roll 11 D Direct thermal printing 4 H Hex nut 13 L Label material 4 M Material end 14 P Printhead pressure, adjusting knob 7 R Red plastic hexagonal nuts 13 Ribbon end 14 Ribbon tautness, adjustment 13 T TEX, setting the printhead pressure 7 Thermal transfer printing 4 W Winding direction of the ribbon roll 11 Winding setup, for textile material 2