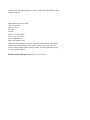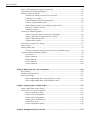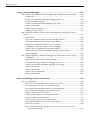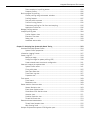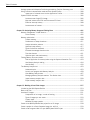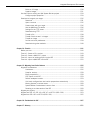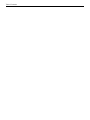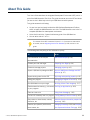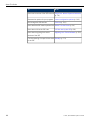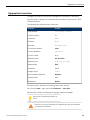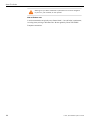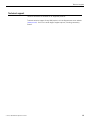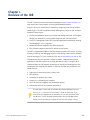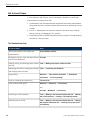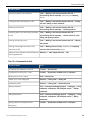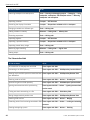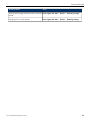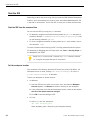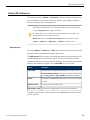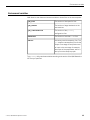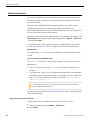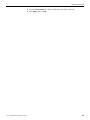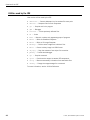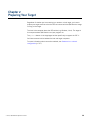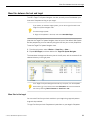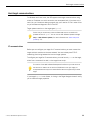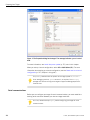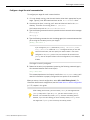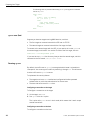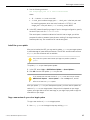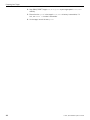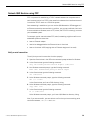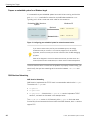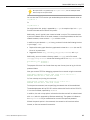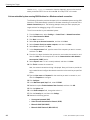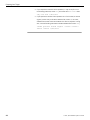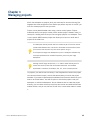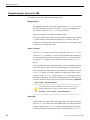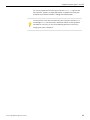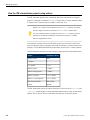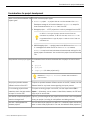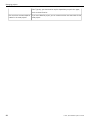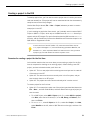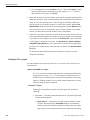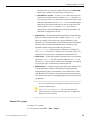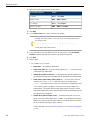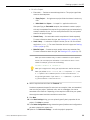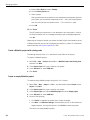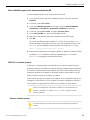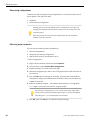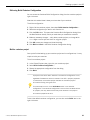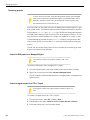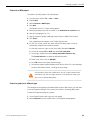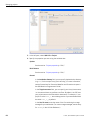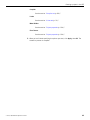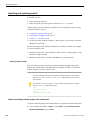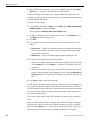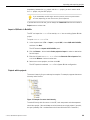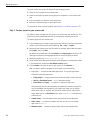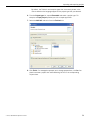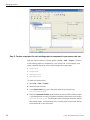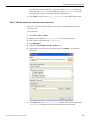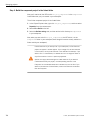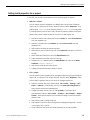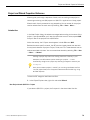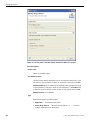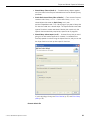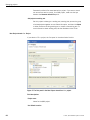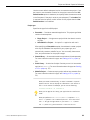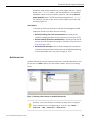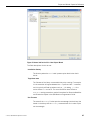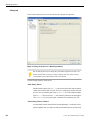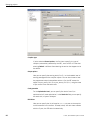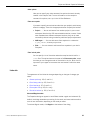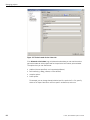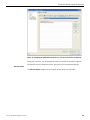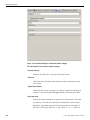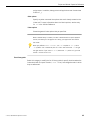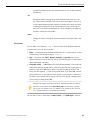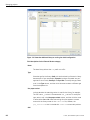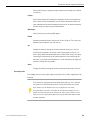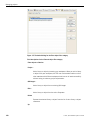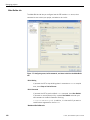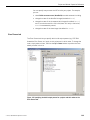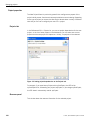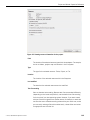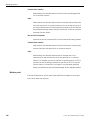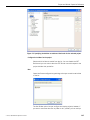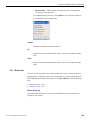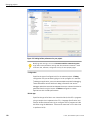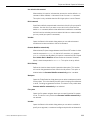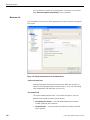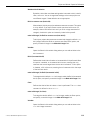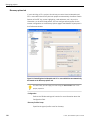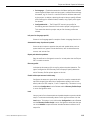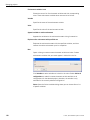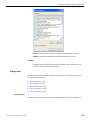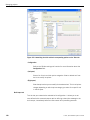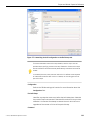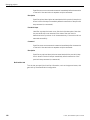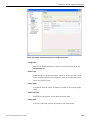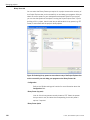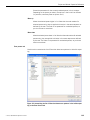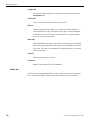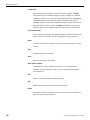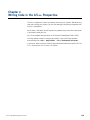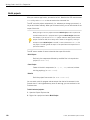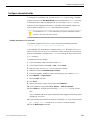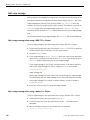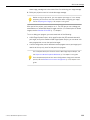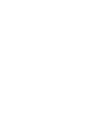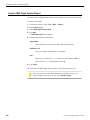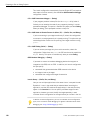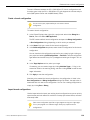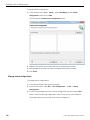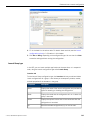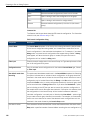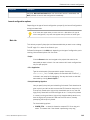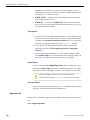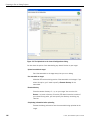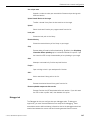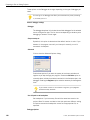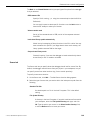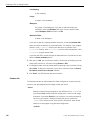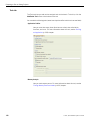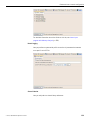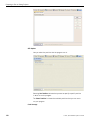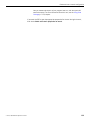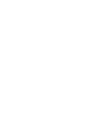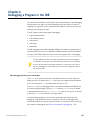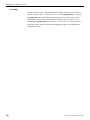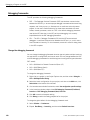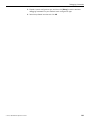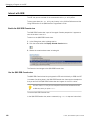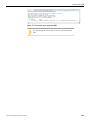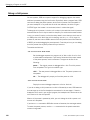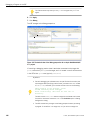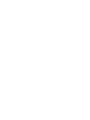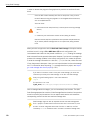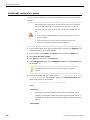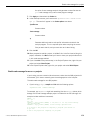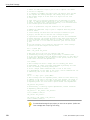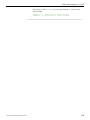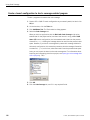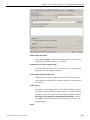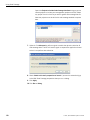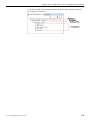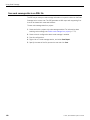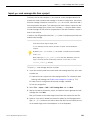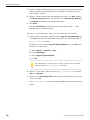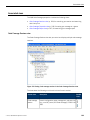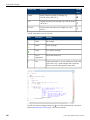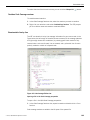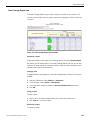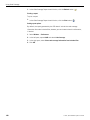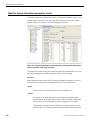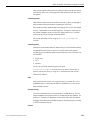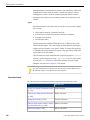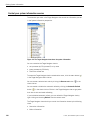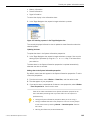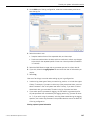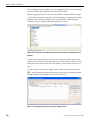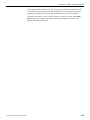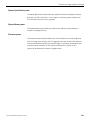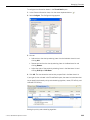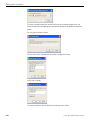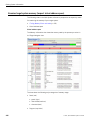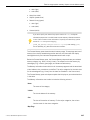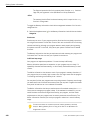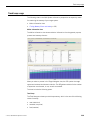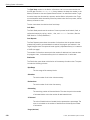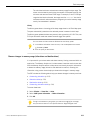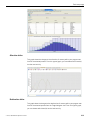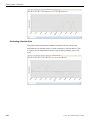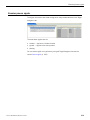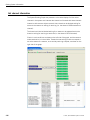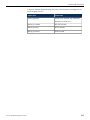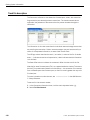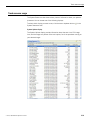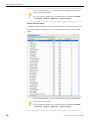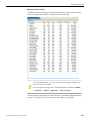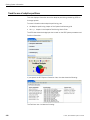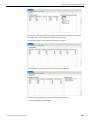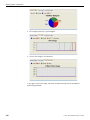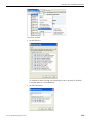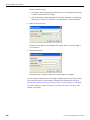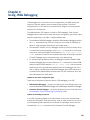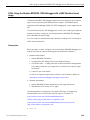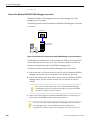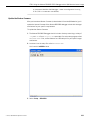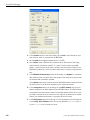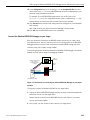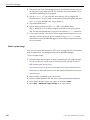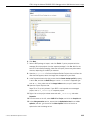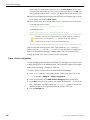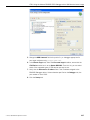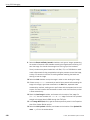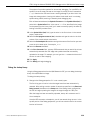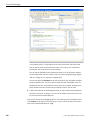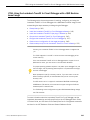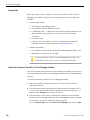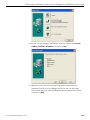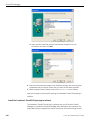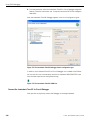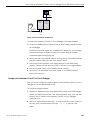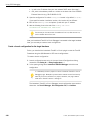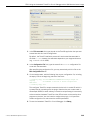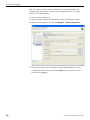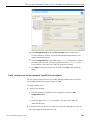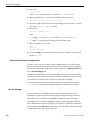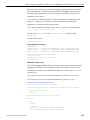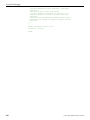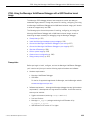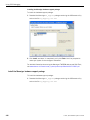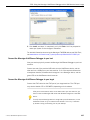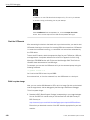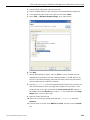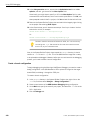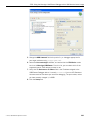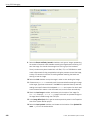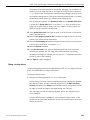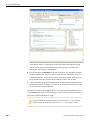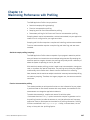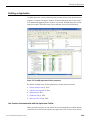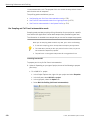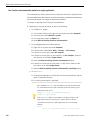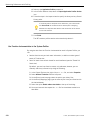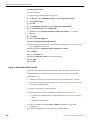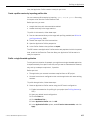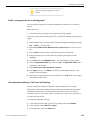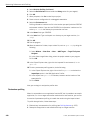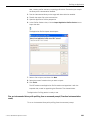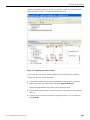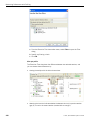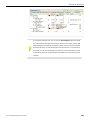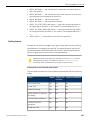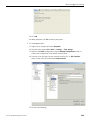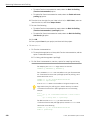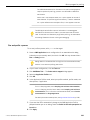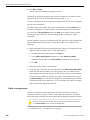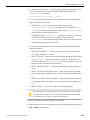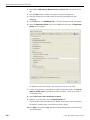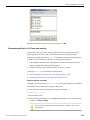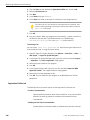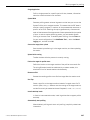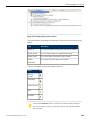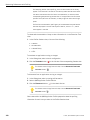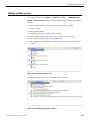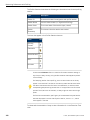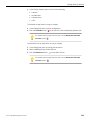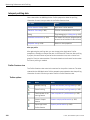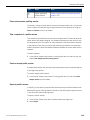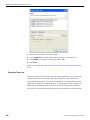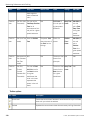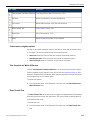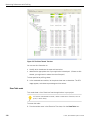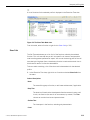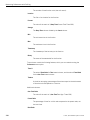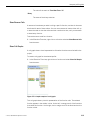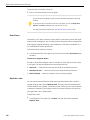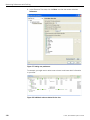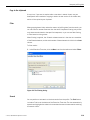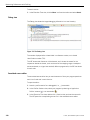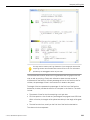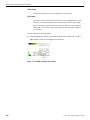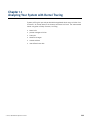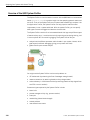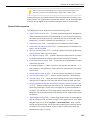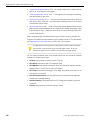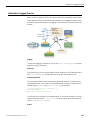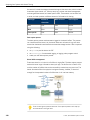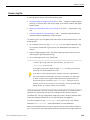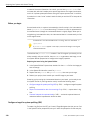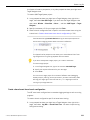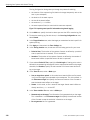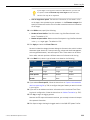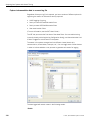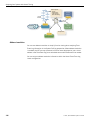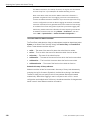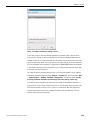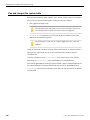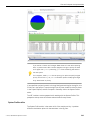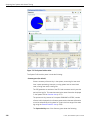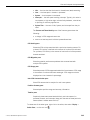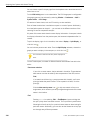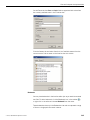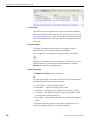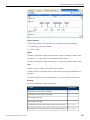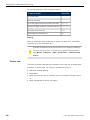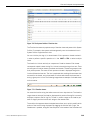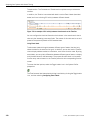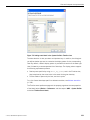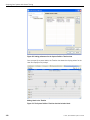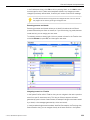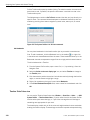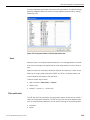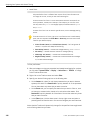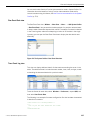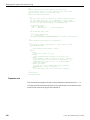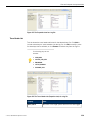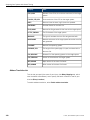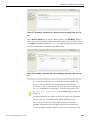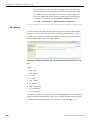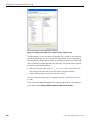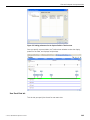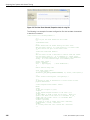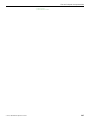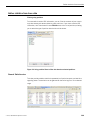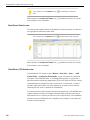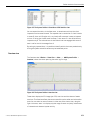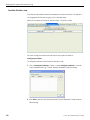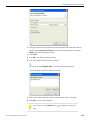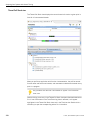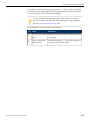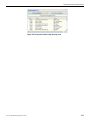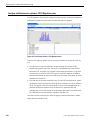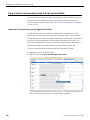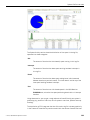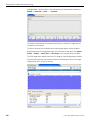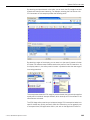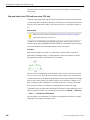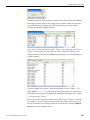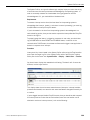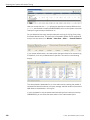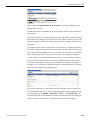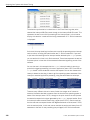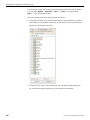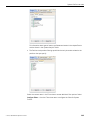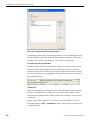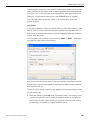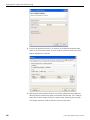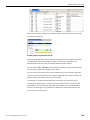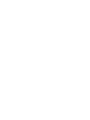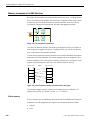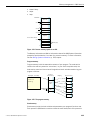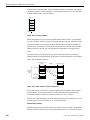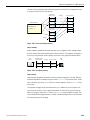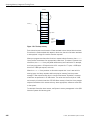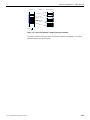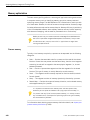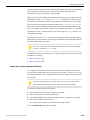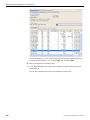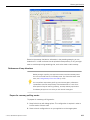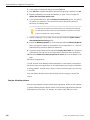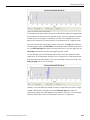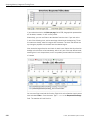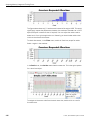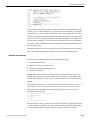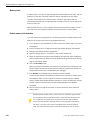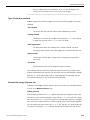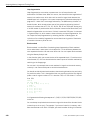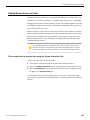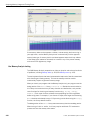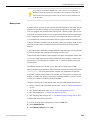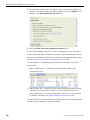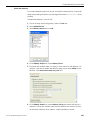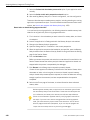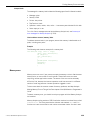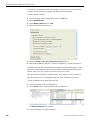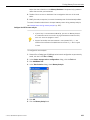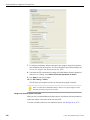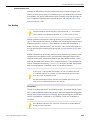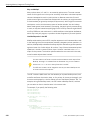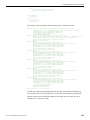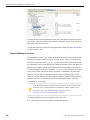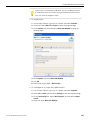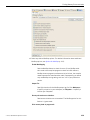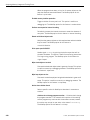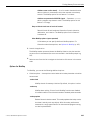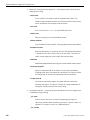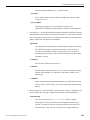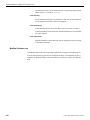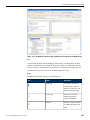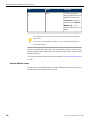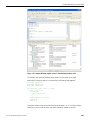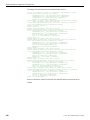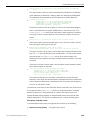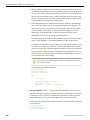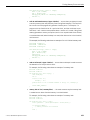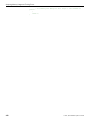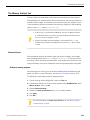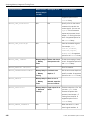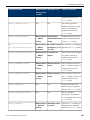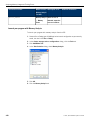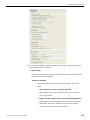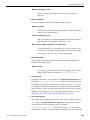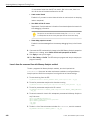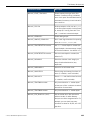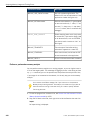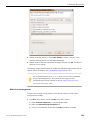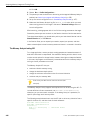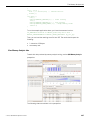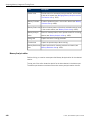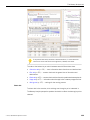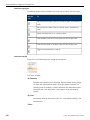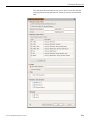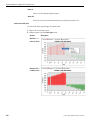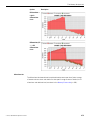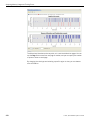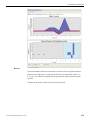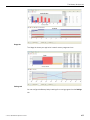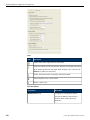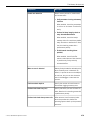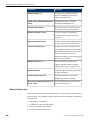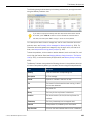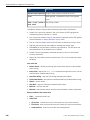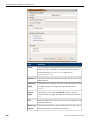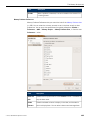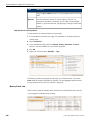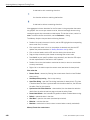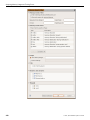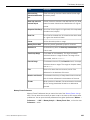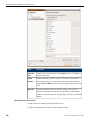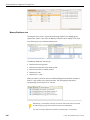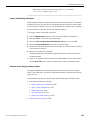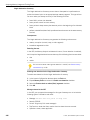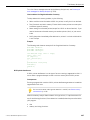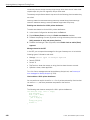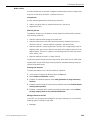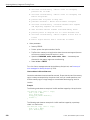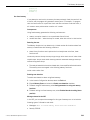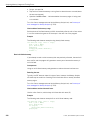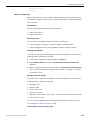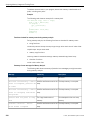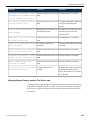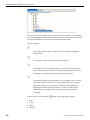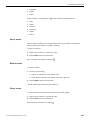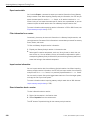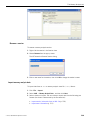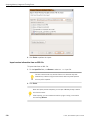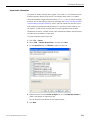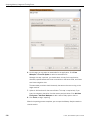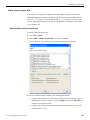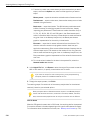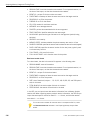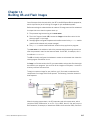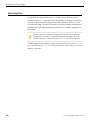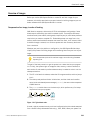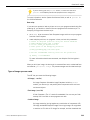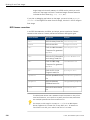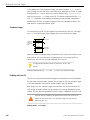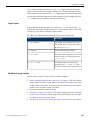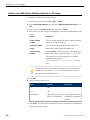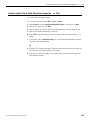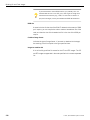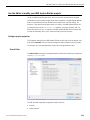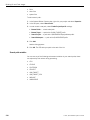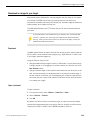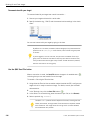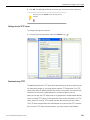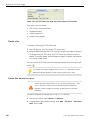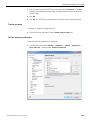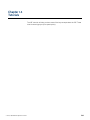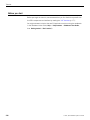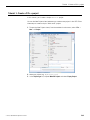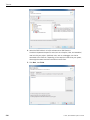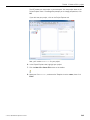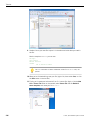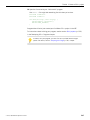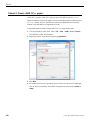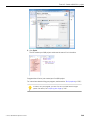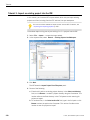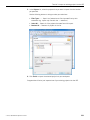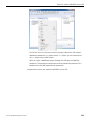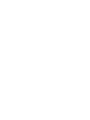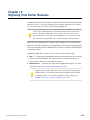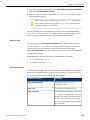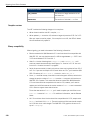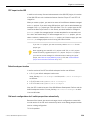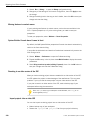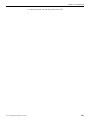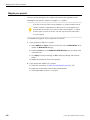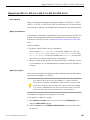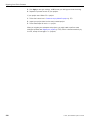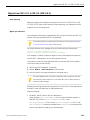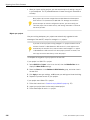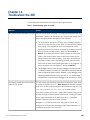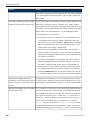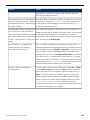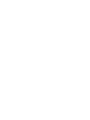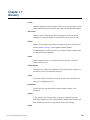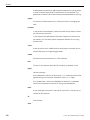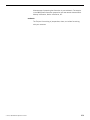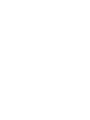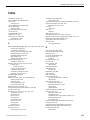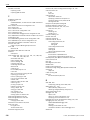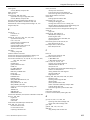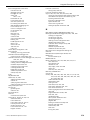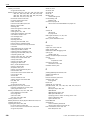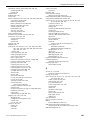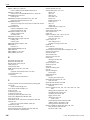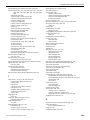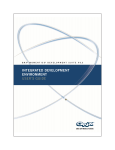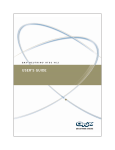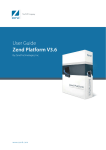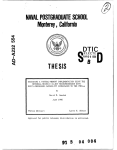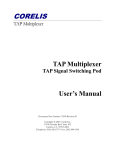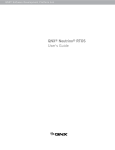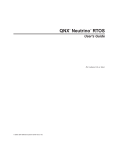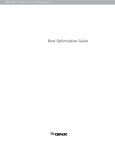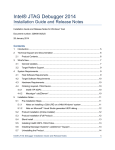Download Integrated Development Environment:User's Guide
Transcript
QNX ® Momentics ® Tool Suite QNX ® Momentics ® Tool Suite Integrated Development Environment User's Guide ©2002–2014, QNX Software Systems Limited, a subsidiary of BlackBerry Limited. All rights reserved. QNX Software Systems Limited 1001 Farrar Road Ottawa, Ontario K2K 0B3 Canada Voice: +1 613 591-0931 Fax: +1 613 591-3579 Email: [email protected] Web: http://www.qnx.com/ QNX, QNX CAR, Momentics, Neutrino, and Aviage are trademarks of BlackBerry Limited, which are registered and/or used in certain jurisdictions, and used under license by QNX Software Systems Limited. All other trademarks belong to their respective owners. Electronic edition published: Wednesday, July 23, 2014 Integrated Development Environment Table of Contents About This Guide .....................................................................................................................11 Typographical conventions ...............................................................................................13 Technical support ...........................................................................................................15 Chapter 1: Overview of the IDE ..................................................................................................17 Get to know Eclipse ........................................................................................................18 The Workbench User Guide ....................................................................................18 The C/C++ Development User Guide ........................................................................19 The Subversive User Guide .....................................................................................20 Start the IDE ..................................................................................................................22 Start the IDE from the command line ......................................................................22 Set the workspace location .....................................................................................22 Setting IDE Preferences ..................................................................................................23 Where Files Are Stored ....................................................................................................24 Environment variables .....................................................................................................25 Version coexistence .........................................................................................................26 Utilities used by the IDE .................................................................................................28 Chapter 2: Preparing Your Target ...............................................................................................29 Create a QNX Target System Project .................................................................................30 Move files between the host and target .............................................................................31 Move files to the target ..........................................................................................31 Move files from the target to the host ......................................................................32 Host-target communications ............................................................................................33 IP communications ................................................................................................33 Serial communications ...........................................................................................34 qconn over Qnet ....................................................................................................36 Securing qconn ....................................................................................................36 Install the qconn update ........................................................................................37 Copy a new version of qconn to a target system ........................................................37 Network QNX Neutrino using PPP ....................................................................................39 Verify a serial connection .......................................................................................39 Prepare an embedded system for a Windows target ...................................................40 QNX Neutrino Networking ......................................................................................40 Link an embedded system running QNX Neutrino to a Windows network connection .......................................................................................................42 Verify a network connection ....................................................................................43 Chapter 3: Managing projects ....................................................................................................45 Supported project types in the IDE ...................................................................................46 Table of Contents How the IDE characterizes projects using natures ..............................................................48 Considerations for project development .............................................................................49 Creating a project in the IDE ............................................................................................51 Scenarios for creating a project for the first time ......................................................51 Creating a C/C++ project ........................................................................................52 Create a Makefile project with existing code .............................................................56 Create an empty Makefile project ............................................................................56 Allow a Makefile project to be launched outside the IDE ...........................................57 QNX C/C++ container projects ................................................................................57 Converting projects ................................................................................................62 Importing and exporting projects ......................................................................................66 Import an existing container project into a workspace ...............................................66 Import a QNX Source Package and BSP (archive) .....................................................67 Import a QNX mkifs Buildfile ..................................................................................69 Projects within projects ..........................................................................................69 Setting build properties for a project .................................................................................75 Share projects ................................................................................................................77 Opening header files .......................................................................................................78 Set the include paths and define directives (C/C++ Makefile project) ..........................78 Project and Wizard Properties Reference ...........................................................................79 Introduction ..........................................................................................................79 Wizard properties ..................................................................................................84 Make Builder tab .................................................................................................102 Error Parsers tab .................................................................................................103 Project properties ................................................................................................104 Chapter 4: Writing Code in the C/C++ Perspective .....................................................................129 Build projects ...............................................................................................................130 Configure automated builds ...........................................................................................131 Add a use message .......................................................................................................132 Add a usage message when using a QNX C/C++ Project ...........................................132 Add a usage message when using a Makefile Project ...............................................132 Chapter 5: Preparing to Run or Debug Projects .........................................................................135 Create a QNX Target System Project ...............................................................................136 Create and run a launch configuration ............................................................................137 Launch configuration types ..................................................................................137 Create a launch configuration ...............................................................................139 Import launch configurations ................................................................................139 Manage launch configurations ..............................................................................140 Launch Group type ..............................................................................................141 Launch configuration options ................................................................................143 Chapter 6: Debugging a Program in the IDE ..............................................................................157 Integrated Development Environment Build an executable for debugging ..................................................................................159 Debugging frameworks ..................................................................................................160 Change the debugging framework ..........................................................................160 Interact with GDB .........................................................................................................162 Enable the QNX GDB Console view ........................................................................162 Use the QNX GDB Console view ............................................................................162 Debug a child process ...................................................................................................164 Chapter 7: Using Code Coverage ..............................................................................................169 Enable code coverage for a project .................................................................................172 Enable code coverage for Makefile projects ............................................................173 Create a launch configuration to start a coverage-enabled program ....................................176 Save code coverage data to an XML file ..........................................................................180 Import gcc code coverage data from a project ..................................................................181 Associated views ...........................................................................................................183 Code Coverage Sessions view ................................................................................183 Combine Code Coverage sessions ..........................................................................185 Examine data line-by-line .....................................................................................185 Code Coverage Properties view ..............................................................................186 Code Coverage Report view ...................................................................................187 Chapter 8: Getting System Information ....................................................................................189 What the System Information perspective reveals .............................................................190 Associated views .................................................................................................192 Control your system information session ..........................................................................194 Send a signal ......................................................................................................196 Log system information ........................................................................................196 Examine your target system's attributes ..........................................................................200 System Specifications pane ..................................................................................201 System Memory pane ...........................................................................................201 Processes panes ..................................................................................................201 Managing Processes ......................................................................................................202 Thread Details pane .............................................................................................202 Environment Variables pane .................................................................................205 Process Properties pane .......................................................................................205 Examine target system memory (inspect virtual address space) .........................................206 Track heap usage ..........................................................................................................209 Observe changes in memory usage (allocations and deallocations) ............................211 Examine process signals ................................................................................................215 Get channel information ................................................................................................216 Track file descriptors .....................................................................................................218 Track resource usage .....................................................................................................219 Track the use of adaptive partitions ................................................................................222 Table of Contents Chapter 9: Using JTAG Debugging ...........................................................................................227 JTAG: Using the Abatron BDI2000 JTAG Debugger with a QNX Neutrino kernel image .........229 Prerequisites .......................................................................................................229 Connect the Abatron BDI2000 JTAG Debugger to your host .....................................230 Update the Abatron firmware ................................................................................231 Connect the Abatron BDI2000 Debugger to your target ...........................................233 Build a system image ...........................................................................................234 Create a launch configuration ...............................................................................236 Debug the startup binary ......................................................................................239 JTAG: Using the Lauterbach Trace32 In-Circuit Debugger with a QNX Neutrino kernel image .....................................................................................................................241 Prerequisites .......................................................................................................242 Install the Lauterbach Trace32 In-Circuit Debugger software ...................................242 Install the Lauterbach Trace32 Eclipse plug-in software ..........................................244 Connect the Lauterbach Trace32 In-Circuit Debugger .............................................246 Configure the Lauterbach Trace32 In-Circuit Debugger ...........................................247 Create a launch configuration for the target hardware ..............................................248 Create a startup script for the Lauterbach Trace32 In-Circuit software ......................251 Use the debugger ................................................................................................252 JTAG: Using the Macraigor Usb2Demon Debugger with a QNX Neutrino kernel image ..........255 Prerequisites .......................................................................................................255 Install the Macraigor hardware support package .....................................................256 Connect the Macraigor Usb2Demon Debugger to your host ......................................257 Connect the Macraigor Usb2Demon Debugger to your target ....................................257 Start the OCDremote ............................................................................................258 Build a system image ...........................................................................................258 Create a launch configuration ...............................................................................260 Debug a startup binary .........................................................................................263 Chapter 10: Maximizing Performance with Profiling ...................................................................267 Profiling an Application .................................................................................................269 Use Function Instrumentation with the Application Profiler .....................................269 Use Sampling and Call Count instrumentation mode ...............................................270 Use Function Instrumentation mode for a single application ....................................272 Use Function Instrumentation in the System Profiler ..............................................274 Create an Application Profiler session ....................................................................276 Create a profiler session by importing profiler data ..................................................277 Profile a single-threaded application .....................................................................277 Profile a running process for an existing project ......................................................279 Use postmortem profiling for Call Count and Sampling ............................................279 Postmortem profiling ...........................................................................................280 Run an instrumented binary with profiling from a command prompt (Function Instrumentation mode) ....................................................................................281 Integrated Development Environment Take a snapshot of a profiling session ....................................................................282 Compare profiles .................................................................................................282 Build a program for profiling ..........................................................................................286 Control profiling using environment variables .........................................................286 Profiling features .................................................................................................287 Run and profile a process .....................................................................................291 Profile a running process ......................................................................................292 Postmortem profiling for Call Count and sampling ..................................................295 Application Profiler tab ........................................................................................296 Manage profiling sessions ..............................................................................................301 Interpret profiling data ..................................................................................................304 Profiler Sessions view ..........................................................................................304 Execution Time view ............................................................................................306 Debug view .........................................................................................................320 Annotated source editor .......................................................................................320 Chapter 11: Analyzing Your System with Kernel Tracing .............................................................323 Overview of the QNX System Profiler ...............................................................................324 System Profiler perspective ..................................................................................325 Information Logging Process ..........................................................................................327 Create a log file ............................................................................................................329 Before you begin .................................................................................................330 Configure a target for system profiling (IDE) ...........................................................330 Create a kernel event trace launch configuration .....................................................331 View and interpret the captured data ..............................................................................340 System Profiler editor ..........................................................................................341 Filter profile data ................................................................................................355 Raw Event Data view ...........................................................................................357 Trace Event Log view ...........................................................................................357 Properties view ....................................................................................................358 Track events .................................................................................................................368 Trace Search .......................................................................................................368 Bookmarks view ..................................................................................................368 Gather statistics from trace data .....................................................................................369 General Statistics view .........................................................................................369 Event Owner Statistics view ..................................................................................370 Client/Server CPU Statistics view ..........................................................................370 Overview view .....................................................................................................371 Condition Statistics view ......................................................................................372 Thread Call Stack view .........................................................................................374 Determine thread state behavior .....................................................................................376 Thread State Snapshot view .................................................................................376 Why Running? view ..............................................................................................376 Analyze multiprocessor systems: CPU Migration pane .......................................................378 Table of Contents Analyze systems with Adaptive Partitioning scheduling: Partition Summary pane ................379 Using Function Instrumentation mode with the System Profiler .........................................380 Import part of a kernel trace into the Application Profiler ........................................380 System Profiler use cases ..............................................................................................382 Locate sources of high CPU usage .........................................................................382 Map and isolate client CPU load from server CPU load ............................................386 Examine interrupt latency ....................................................................................388 Locate events of interest ......................................................................................393 Chapter 12: Analyzing Memory Usage and Finding Errors ..........................................................401 Memory management in QNX Neutrino ...........................................................................402 Virtual memory ....................................................................................................402 Memory optimization .....................................................................................................408 Process memory ..................................................................................................408 Performance of heap allocations ...........................................................................411 Analyze allocation patterns ...................................................................................412 Optimize heap memory ........................................................................................417 Types of allocation overhead .................................................................................419 Estimate the average allocation size ......................................................................419 Tune the allocator ................................................................................................421 Optimize static and stack memory .........................................................................421 Finding Memory Errors and Leaks ...................................................................................423 Test an application for memory leaks using the System Information Tool ...................423 Use Memory Analysis tooling ................................................................................424 Use Mudflap .......................................................................................................433 The Memory Analysis tool ..............................................................................................453 Advanced topics ..................................................................................................453 Launch your program with Memory Analysis ...........................................................458 View Memory Analysis data ...................................................................................467 Managing Memory Analysis sessions: The Session view ...........................................505 Import memory analysis data ................................................................................509 Export memory analysis data ................................................................................513 Chapter 13: Building OS and Flash Images ..............................................................................517 Introducing the QNX System Builder ..............................................................................519 Boot script files ............................................................................................................520 Overview of images .......................................................................................................521 Components of an image, in order of booting .........................................................521 Types of images you can create .............................................................................523 Project layout ......................................................................................................527 Workflow of image creation ...................................................................................527 Create a new QNX System Builder project for an OS image ...............................................528 Create a project for a flash filesystem image (an .efs file) .................................................529 Create a new image and Add it to your QNX System Build Project ......................................530 Integrated Development Environment Build an OS image ..............................................................................................530 Combine images ..................................................................................................531 Use the Editor to modify your QNX System Builder projects ..............................................533 Configure project properties ..................................................................................533 Download an image to your target ...................................................................................535 Download ...........................................................................................................535 Open a terminal ..................................................................................................535 Communicate with your target ..............................................................................536 Use the QNX Send File button ..............................................................................536 Settings for the TFTP server .................................................................................537 Download using TFTP ..........................................................................................537 Transfer a file ......................................................................................................538 Transfer files that aren't in Images ........................................................................538 Transfer an image ................................................................................................539 Set font and color preferences ..............................................................................539 Download using other methods .............................................................................540 Chapter 14: Tutorials ..............................................................................................................541 Before you start ............................................................................................................542 Tutorial 1: Create a C/C++ project ...................................................................................543 Tutorial 2: Create a QNX C/C++ project ...........................................................................548 Tutorial 3: Import an existing project into the IDE ............................................................550 Tutorial 4: Import a QNX BSP into the IDE ......................................................................552 Chapter 15: Migrating from Earlier Releases .............................................................................555 Migration considerations ................................................................................................556 Coexistence ........................................................................................................556 Compiler versions ................................................................................................558 Binary compatibility .............................................................................................558 CDT impact on the IDE ........................................................................................559 Default workspace location ...................................................................................559 Old launch configurations don't switch perspectives automatically ...........................559 Missing features in context menus ........................................................................560 System Builder Console doesn't come to front ........................................................560 Reverting to an older version of the IDE .................................................................560 Migrate your projects .....................................................................................................562 Migrate from IDE 4.5, IDE 4.6 or IDE 4.7 to IDE 5.0 (SDP 6.6.0) ....................................563 Migrate from IDE 4.0.1 to IDE 5.0 (SDP 6.6.0) ...............................................................565 Chapter 16: Troubleshoot the IDE ............................................................................................567 Chapter 17: Glossary ..............................................................................................................571 Table of Contents About This Guide This User's Guide describes the Integrated Development Environment (IDE), which is part of the QNX Momentics Tool Suite. The guide introduces you to the IDE and shows you how to use it effectively to build your QNX Neutrino-based systems. This guide assumes the following: • On your host you've already installed the QNX Software Development Platform, which includes the QNX Momentics tool suite. The QNX Momentics tool suite is a complete QNX Neutrino development environment. • You're familiar with the System Architecture guide of the QNX Neutrino. • You can write code in C or C++. This release of the IDE is based on Eclipse 4.2.1. If you have an older version of the IDE, see the Migrating from Earlier Releases (p. 555) section in this guide. The following table may help you find information quickly: To: Go to: Find information in the Eclipse Get to know Eclipse (p. 18) documentation Connect your host and target Preparing Your Target (p. 29) Create and manage projects Managing projects (p. 45) Import a QNX source package and BSP Import a QNX Source Package and BSP (archive) (p. 67) Import existing code into the IDE Importing and exporting projects (p. 66) Debug your program Debugging a Program in the IDE (p. 157) Run QNX Neutrino on your target Building OS and Flash Images (p. 517) Examine execution stats (e.g., call counts) Profiling an Application (p. 269) in your programs Exercise a test suite Using Code Coverage (p. 169) Find and fix a memory leak in a program Finding Memory Errors and Leaks (p. 423) © 2014, QNX Software Systems Limited See process or thread states, memory What the System Information perspective allocation, etc. reveals (p. 190) Examine your system's performance, Managing Processes (p. 202) and Analyzing kernel events, etc. Your System with Kernel Tracing (p. 323) 11 About This Guide To: Go to: Learn how to use one of the IDE's wizards Project and Wizard Properties Reference (p. 79) Set execution options for your programs Launch configuration options (p. 143) Run through the IDE tutorials Tutorials (p. 541) Learn where the IDE stores important files Where Files Are Stored (p. 24) Learn what utilities the IDE uses Utilities used by the IDE (p. 28) Learn about migrating from earlier Migrating from Earlier Releases (p. 555) versions of the IDE Find the meaning of a special term used Glossary (p. 571) in the IDE 12 © 2014, QNX Software Systems Limited Typographical conventions Typographical conventions Throughout this manual, we use certain typographical conventions to distinguish technical terms. In general, the conventions we use conform to those found in IEEE POSIX publications. The following table summarizes our conventions: Reference Example Code examples if( stream == NULL) Command options -lR Commands make Constants NULL Data types unsigned short Environment variables PATH File and pathnames /dev/null Function names exit() Keyboard chords Ctrl–Alt–Delete Keyboard input someting you type Keyboard keys Enter Parameters parm1 Program output login: User-interface components Navigator Variable names stdin Window title Options We use an arrow in directions for accessing menu items, like this: You'll find the Other... menu item under Perspective ➝ Show View. We use notes, cautions, and warnings to highlight important messages: Notes point out something important or useful. Cautions tell you about commands or procedures that may have unwanted or undesirable side effects. © 2014, QNX Software Systems Limited 13 About This Guide Warnings tell you about commands or procedures that could be dangerous to your files, your hardware, or even yourself. Note to Windows users In our documentation, we typically use a forward slash (/) as a delimiter in pathnames, including those pointing to Windows files. We also generally follow POSIX/UNIX filesystem conventions. 14 © 2014, QNX Software Systems Limited Technical support Technical support Technical assistance is available for all supported products. To obtain technical support for any QNX product, visit the Support area on our website (www.qnx.com). You'll find a wide range of support options, including community forums. © 2014, QNX Software Systems Limited 15 Chapter 1 Overview of the IDE The IDE is based on the Eclipse Platform developed by the Eclipse Foundation, an open consortium of tools vendors (including QNX Software Systems). Eclipse is built on a mechanism for discovering, integrating, and running modules called plugins. The IDE incorporates several QNX-specific plugins as well as several standard Eclipse plugins: • The Eclipse workbench allows you to create and manage resources, and navigate through your workspace. It also provides integration with CVS repositories. • The C/C++ Development Toolkit (CDT) provides capabilites for developing, building, and debugging C or C++ programs. • Subversive provides integration with SVN repositories. • EGit provides integration with the Git version control system. The IDE is integrated with QNX utilities that perform a number of functions, including building, compiling, and debugging projects, and providing communication between the host and target. For a list of these utilities, see Utilities used by the IDE (p. 28). The Momentics tool suite provides a single, consistent, integrated environment, regardless of the host platform you're using (Windows or Linux). Through a set of related windows, the IDE presents various ways of viewing and working with all the components that comprise your system. In terms of the tasks you can perform, the toolset lets you: • organize your resources (projects, folders, files) • edit resources • collaborate on projects with a team • compile, run, and debug your programs • build OS and flash images for your embedded systems • analyze and fine-tune your system's performance The IDE doesn't require that you abandon the standard QNX Neutrino tools and Makefile structure. On the contrary, it relies on those tools. If you continue to build programs at the command line, you can also benefit from the IDE tools, such as the QNX System Analysis tool and the QNX System Profiler, which can show you in graphical ways what your system is doing. © 2014, QNX Software Systems Limited 17 Overview of the IDE Get to know Eclipse If you're unfamiliar with Eclipse, you can find helpful information in the Eclipse documentation included with the IDE: • The Workbench User Guide describes the components that make up the workbench, and provides both basic tutorials and detailed instructions for performing a variety of tasks. • The C/C++ Development User Guide has additonal information about creating, editing, building, and debugging C/C++ projects. • The Subversive User Guide describes how to share your project to an SVN repository and work on it with your team. The Workbench User Guide To find out about: Go to: The Eclipse platform's basic design and Eclipse platform overview implementation Perspectives, editors, views and other features Concepts of the Eclipse workbench Creating, editing, and deleting projects, folders, Tasks ➝ Working with projects, folders and files and files Rearranging the toolbar, changing key bindings, Tasks ➝ Customizing the Workbench and changing fonts and colors Using hotkeys Reference ➝ User interface information ➝ Development environment ➝ List of key bindings Hints for increasing your productivity Tips and tricks Local history and the log file Reference ➝ Preferences ➝ Local History and Concepts ➝ Workbench ➝ Local history Connecting to a CVS repository Tasks ➝ Working in the team environment with CVS ➝ Working with a CVS repository ➝ Creating a CVS repository location Checking code out of CVS Tasks ➝ Working in the team environment with CVS ➝ Working with projects shared with CVS ➝ Checking out a project from a CVS repository 18 © 2014, QNX Software Systems Limited Get to know Eclipse To find out about: Go to: Synchronizing with a CVS repository Tasks ➝ Working in the team environment with CVS ➝ Synchronizing with the repository, particularly the Updating section Finding out who's also working on a file Tasks ➝ Working in the team environment with CVS ➝ Finding out who's working on what: watch/edit Resolving CVS conflicts Tasks ➝ Working in the team environment with CVS ➝ Synchronizing with the repository ➝ Resolving conflicts Preventing certain files from being committed Tasks ➝ Working in the team environment with CVS ➝ to CVS Synchronizing with the repository ➝ Version control life cycle: adding and ignoring resources Creating and appling a patch Tasks ➝ Working in the team environment with CVS ➝ Working with patches Tracking code changes that haven't been Tasks ➝ Working with local history, especially the Comparing committed to CVS resources with the local history section Viewing an online FAQ about the CVS Repository Reference ➝ Team Support with CVS ➝ CVS Exploring perspective The C/C++ Development User Guide To find out about: Go to: An overview of the features of the CDT Concepts ➝ CDT Overview Perspectives for writing C/C++ code Concepts ➝ Perspectives available to C/C++ developers Working with the C/C++ editor Tasks ➝ Writing code Toolbar icons in the Debug view Reference ➝ Debug views ➝ Debug view Disassembly mode Reference ➝ Debug views ➝ Disassembly view Adding breakpoints Tasks ➝ Running and debugging projects ➝ Debugging ➝ Using breakpoints, watchpoints, and breakpoint actions ➝ Adding breakpoints Adding watchpoints Tasks ➝ Running and debugging projects ➝ Debugging ➝ Using breakpoints, watchpoints, and breakpoint actions ➝ Adding watchpoints Setting properties of breakpoints and Concepts ➝ Perspectives available to C/C++ developers watchpoints © 2014, QNX Software Systems Limited 19 Overview of the IDE To find out about: Go to: Removing breakpoints and watchpoints Tasks ➝ Running and debugging projects ➝ Debugging ➝ Using breakpoints, watchpoints, and breakpoint actions ➝ Removing breakpoints and watchpoints Inspecting variables Concepts ➝ CDT Overview Controlling the display of variables Concepts ➝ Perspectives available to C/C++ developers Changing a variable to a different type Tasks ➝ Writing code Viewing variables in memory Reference ➝ Debug views ➝ Memory view Evaluating expressions Tasks ➝ Writing code Inspecting registers Concepts ➝ CDT Overview Inspecting a process's memory Concepts ➝ Perspectives available to C/C++ developers Inspecting shared library usage Tasks ➝ Writing code Monitoring signal handling Reference ➝ Debug views ➝ Signals view Viewing output Tasks ➝ Writing code The Subversive User Guide To find out about: Go to: An introduction to everyday work with SVN Team support with SVN Connecting to an SVN repository Team support with SVN ➝ SVN Repository Location Wizard Showing only those SVN repositories associated with Team support with SVN ➝ SVN Repository Browser View your Workbench Checking code out of SVN Team support with SVN ➝ Actions ➝ Checking out Synchronizing with an SVN repository Team support with SVN ➝ SVN Workspace Synchronization Ignoring some resources while synchronizing Team support with SVN ➝ Actions ➝ Ignoring resources from version control Finding out who's also working on a file Team support with SVN ➝ SVN History View Seeing changes made by another user Team support with SVN ➝ SVN Repository Browser View Resolving SVN conflicts Team support with SVN ➝ Actions ➝ Merging Preventing certain files from being committed to SVN Team support with SVN ➝ Actions ➝ Locking and unlocking resources Creating and appling a patch 20 Team support with SVN ➝ Actions ➝ Patching © 2014, QNX Software Systems Limited Get to know Eclipse To find out about: Go to: Tracking code changes that haven't been committed Team support with SVN ➝ Actions ➝ Extracting changes to SVN Changing a file to a base revision © 2014, QNX Software Systems Limited Team support with SVN ➝ Actions ➝ Reverting changes 21 Overview of the IDE Start the IDE Depending on which host you're using, after you install the QNX Software Development Platform, you'll see a desktop icon and/or a menu item labeled QNX Momentics IDE in the start or launch menu. To start the IDE, click the icon or select the menu item. Start the IDE from the command line You can start the IDE by running the qde command: • For Windows, navigate to the default directory where the qde.exe executable is located (for example, C:/QNX660/host/win32/x86/usr/qde/eclipse), and run the following command: qde.exe • For Linux, navigate to the default directory where the qde script resides, and run this command: ./qde For more information about starting the IDE, including advanced execution options for developing or debugging parts of Eclipse itself, see Tasks ➝ Running Eclipse in the Workbench User Guide. Always use qde to start the IDE, instead of the eclipse command, because qde configures the proper QNX-specific environment. Set the workspace location Your workspace is the directory where the IDE stores your projects. By default, the workspace location is home_directory/ide-version-workspace on Linux, or C:\ide-version-workspace on Windows. To store your workspace in another location: • On Windows: 1. Start the IDE from the launch icon or menu item, and when the Workspace Launcher appears, click Browse and select a directory for your workspace. 2. If you always want to use the same workspace location, check the box labeled Use this as the default and do not ask again. 3. Click OK to continue loading the IDE. • On Linux: 1. Launch qde with the -data option: qde -data workspace_path where workspace_path is the path to your workspace directory. 22 © 2014, QNX Software Systems Limited Setting IDE Preferences Setting IDE Preferences The Preferences dialog ( Window ➝ Preferences ) lets you customize the behavior of your environment, such as when to build your projects, which target processors to build for, and how to open new perspectives. Besides global preferences, you can also set preferences on a per-project basis using the Properties item in right-click menus. On Ubuntu 9.10, icons inside menus aren't displayed if you use GTK 2.18; see bug 293720 at http://www.eclipse.org. Workaround: Turn on the Show icons in menus option (for example, under System ➝ Preferences ➝ Appearance ➝ Interface on Ubuntu 9.10). QNX preferences This page ( Window ➝ Preferences ➝ QNX ) lets you specify which version of the QNX Momentics IDEto use when developing your applications. The SDK Selection options set the environment variables according to the version of the QNX Momentics tool suite that you specify. The host uses these environment variables to locate files on the host computer. By default, the IDE uses the last installed version of the software that appears in the Select SDK list in this window. Option Description Select SDK The name of the software development kit you want to use, or Use Environment Variables if you want to use the one specified by the QNX_HOST and QNX_TARGET environment variables Version The version of the QNX Momentics tool suite. You can't modify this field. SDK Tools Path The location of host-specific files SDK Platform Path The location of target-specific files on the host machine The default value for each is from the version of the QNX Momentics tool suite that you last installed. © 2014, QNX Software Systems Limited 23 Overview of the IDE Where Files Are Stored These are some of the more important files used by the IDE: Type of file Path Location Workspace folder $HOME/ide-version-workspace Host .metadata folder (for $HOME/ide-version-workspace/.metadata Host personal settings) Error log $HOME/ide-version-workspace/.metadata/.log Host In Windows XP, C:/ is used instead of the HOME environment variable or the C:/Documents and Settings/userid directory (so the spaces in the path name don't confuse any of the tools). You can specify where you want your workspace folder to reside. For details, see the section Running Eclipse in the Tasks chapter of the Workbench User Guide. (To access the guide, open Help ➝ Help Contents , then select Workbench User Guide from the list.) 24 © 2014, QNX Software Systems Limited Environment variables Environment variables QNX Neutrino uses these environment variables to locate files on the host computer: QNX_HOST The location of host-specific files. QNX_TARGET The location of target backends on the host machine. QNX_CONFIGURATION The location of the qconfig configuration files. MAKEFLAGS The location of included *.mk files. TMPDIR A directory used for temporary files. The gcc compiler uses temporary files for the output of one stage of compilation used as input to the next stage: for example, the output of the preprocessor, which is the input to the compiler proper. The qconfig utility sets these variables according to the version of the QNX Momentics IDE that you specified. © 2014, QNX Software Systems Limited 25 Overview of the IDE Version coexistence You can have multiple versions of the software installed on the same computer. In most cases, the IDE installed with the new version should work with the toolchains from earlier releases. When you install the QNX Software Development Platform, you receive a set of configuration files that indicate where you've installed the software. The QNX_CONFIGURATION environment variable stores the location of the configuration files for the installed versions of QNX Neutrino. By default, the IDE uses the last installed version of QNX software that appears in the Select Install list on the Global QNX Preferences page (select Window ➝ Preferences , and then select QNX). For instructions about how to change versions of the QNX Momentics tool suite for the IDE, see Coexistence (p. 556) in the Migrating from Earlier Releases section. Windows hosts On Windows hosts, run-qde sets up the development environment before starting the IDE. qconfig utility for non-Windows hosts The qconfig utility lets you configure your computer to use a specific version of QNX Neutrino: • If you run it without any options, qconfig lists the versions installed on your computer. • If you specify the -e option, you can configure the environment for building software for a specific version of the operating system. For example, if you're using the Korn shell (ksh), you can configure your computer as follows: eval `qconfig -n "QNX 6.4.1 Install" -e` In the previous example, notice that you must use the back tick character (`), not the single quote character ('). For more information about coexistence, see Coexistence (p. 556) in the Migrating from Earlier Releases section. Specify which OS version to build for To specify which version of QNX Neutrino you want the IDE to build for: 1. Open the Preferences dialog ( Window ➝ Preferences ). 2. Expand QNX. 26 © 2014, QNX Software Systems Limited Version coexistence 3. From the Select Install list, select the OS version you want to build for. 4. Click Apply, then click OK. © 2014, QNX Software Systems Limited 27 Overview of the IDE Utilities used by the IDE Here are the utilities used by the IDE: • addr2line — Convert addresses into line number/file name pairs • deflate — Compress files for flash filesystems • gcc — Compile and link a program • gdb — Debugger • inflator — Inflate previously deflated files • ld — Linker • make — Maintain, update, and regenerate groups of programs • mkefs — Build an embedded filesystem • mkifs — Build an OS image filesystem • mkimage — Build a socket image from individual files • mkrec — Convert a binary image into ROM format • objcopy — Copy the contents of one object file to another • pdebug — Process-level debugger • qcc — Compile command • qconn — Provide service support to remote IDE components • strip — Remove unnecessary information from executable files • usemsg — Change the usage message for a command For more information, see the Utilities Reference. 28 © 2014, QNX Software Systems Limited Chapter 2 Preparing Your Target Regardless of whether you're connecting to a remote or a local target, you have to prepare your target machine so that the IDE can interact with the QNX Neutrino image running on the target. The host is the computer where the IDE resides (e.g. Windows, Linux). The target is the computer where QNX Neutrino and your program run. The qconn daemon is the target agent written specifically to support the IDE. It facilitates communication between the host and target computers. For more information about connection methods, see Create and run a launch configuration (p. 137). © 2014, QNX Software Systems Limited 29 Preparing Your Target Create a QNX Target System Project You must create a QNX Target System Project for every target you want to use with the IDE. To create a QNX Target System Project: 1. From the menu, select File ➝ New ➝ Other…. 2. In the list, expand QNX. 3. Select QNX Target System Project. 4. Click Next. The New QNX Target dialog appears. 5. Type a name for your target. 6. Type your target's hostname or IP address. When you update the Target properties from the Attributes pane, your changes won't be updated if you modify the Hostname or IP address, and then click Apply. You must click OK to confirm the changes and close the properties window for the changes to take effect. 7. Click Finish. You'll see your new QNX Target System Project in the Project Explorer view. 30 © 2014, QNX Software Systems Limited Move files between the host and target Move files between the host and target The IDE's Target File System Navigator view lets you easily move files between your host and a filesystem residing on your target. If you haven't yet created a target system, you can do so right from within the Target File System Navigator view. To create a target system: 1. Right-click anywhere in the view, then select New QNX Target. Note that the Target File System Navigator view isn't part of the default QNX System Builder perspective; you must manually bring the view into your current perspective. To see the Target File System Navigator view: 1. From the main menu, select Window ➝ Show View ➝ Other… . 2. Expand QNX Targets, and then double-click Target File System Navigator. The view shows the target and directory tree in the left pane, and the contents of the selected directory in the right pane: If the Target File System Navigator view has only one pane, click the dropdown menu button ( ) in the title bar, then select Show table. You can also customize the view by selecting Table Parameters or Show files in tree. Move files to the target You can move files from your host machine to your target using copy-and-paste or drag-and-drop methods. To copy files from your host filesystem and paste them on your target's filesystem: © 2014, QNX Software Systems Limited 31 Preparing Your Target 1. In a file-manager utility on your host (e.g. Windows Explorer), select your files, then select Copy from the context menu. 2. In the left pane of the Target File System Navigator view, right-click your destination directory and select Paste. To convert files from DOS to Neutrino (or Unix) format, use the textto -l filename command. For more information, see textto in the Utilities Reference. To drag and drop files to your target: 1. Drag your selected files from any program that supports drag-and-drop (e.g. Windows Explorer), and then drop them in the Target File System Navigator view. Move files from the target to the host To copy files from your target machine and paste them to your host's filesystem: 1. In the Target File System Navigator view, right-click a file, then select Copy to ➝ File System. The Browse For Folder dialog appears. To import files directly into your workspace, select Copy to ➝ Workspace. The Select Target Folder dialog appears. 2. Select your desired destination directory and click OK. To move files to the host machine using drag-and-drop: 1. Drag your selected files from the Target File System Navigator view and drop them in the System Builder Projects view. 32 © 2014, QNX Software Systems Limited Host-target communications Host-target communications For Windows and Linux hosts, the IDE supports host-target communications using either an IP address or a serial connection; we recommend both. If you have only a serial link, you'll be able to debug a program, but you'll need an IP link in order to use any of the advanced diagnostic tools in the IDE. Target systems need to run the target agent (qconn). Ensure that you occasionally check the Download area on our website for updated versions of qconn. You can use the IDE Software Updates manager (Help ➝ QNX Software Updates; for more information see Install the qconn update (p. 37). IP communications Before you can configure your target for IP communications, you must connect the target and host machines to the same network. You must already have TCP/IP networking functioning between the host and target systems. To configure your target for IP communications, you must launch qconn on the target, either from a command-line shell, or the target's boot script. The version of the QNX Software Development Platform on your host must be the same as or newer than the version of QNX Neutrino on your target, or unexpected behavior may occur. Newer features won't be supported by an older target. If your target's qconn is out of date, its listing in the Target Navigator view will notify you to check the target properties: © 2014, QNX Software Systems Limited 33 Preparing Your Target Figure 1: The Properties dialog for the target. The message indicates qconn is out of date. For more information, see Install the qconn update (p. 37), later in this chapter. When you set up a launch configuration, select C/C++ QNX QConn (IP). (For more information about setting up a launch configuration, see the Create and run a launch configuration (p. 137) chapter in this guide.) The pdebug command must be present on the target system in /usr/bin for all debugging sessions; qconn launches it, as required. The devc-pty manager must also be running on the target to support the Debug perspective's Terminal view. Serial communications Before you can configure your target for serial communications, you must establish a working serial connection between your host and target machines. On Linux, disable and stop mgetty before configuring your target for serial communications. 34 © 2014, QNX Software Systems Limited Host-target communications Configure a target for serial communication To configure your target for serial communications: 1. If it's not already running, start the serial device driver that's appropriate for your target. Typically, Intel x86-based machines use the devc-ser8250 driver. 2. Once the serial driver is running, you'll see a serial device listed in the /dev directory. To confirm it's running, enter: ls /dev/ser* You'll see an entry such as /dev/ser1 or /dev/ser2. 3. Type the following command to start the pseudo-terminal communications manager ( devc-pty ): devc-pty & 4. Type the following command to start the debug agent (this command assumes that you're using the first serial port on your target): pdebug /dev/ser1 & If you change the pdebug command to pdebug /dev/ser1,57600, stty </dev/ser1 shows how ser1 is configured so that you can take note of the baud rate, and then specify the same number in the launch configuration. At pdebug launch time, the baud rate of the device that pdebug uses can be specified for the launch configuration (in this example, 57600). The target is now fully configured. 5. Determine the serial port parameters by entering the following command (again, this command assumes the first serial port): stty </dev/ser1 This command produces a lot of output. Look for the baud=baudrate entry; you'll need this information to properly configure the host portion of the connection. When you set up a launch configuration, select C/C++ QNX PDebug (Serial). For information about launch configurations, see the Create and run a launch configuration (p. 137) chapter in this guide. After a debug session ends, you must restart pdebug on the target because pdebug always exits. If you use qconn, you don't have to restart pdebug because it will automatically restart pdebug with each new debug session. However, if you use serial debug, you must manually restart pdebug, or use the target reset if pdebug was initiated by the startup process. © 2014, QNX Software Systems Limited 35 Preparing Your Target The following shell script shows how to keep pdebug running so that it behaves similar to qconn: while true do pidin | grep -q pdebug if [ $? -ne 0 ] then echo Start pdebug pdebug /dev/ser1,115200 fi sleep 1 done qconn over Qnet Suppose you have two targets running QNX Neutrino, such that: • The first target can communicate with the IDE host via TCP/IP. • The second target can communicate with the first target via Qnet. To connect to the second target with the IDE, all you need to do is start qconn on the second target, and instruct it to use the IP stack of the first target, like this: SOCK=/net/ firstTargetName qconn If you want to start qconn like this every time you boot the second target, add this command to the file named /etc/rc.d/rc.local. Securing qconn By default, the traffic sent to qconn is unencrypted which leaves it vulnerable to interception. You can encrypt this traffic by tunnelling it through ssh. This will ensure that the traffic sent to qconn is secure. To implement this security feature: • The target has to have sshd installed and configured with either password authentication or public key authentication for the root user. • The host side has to have an ssh client. Configuring a connection on the target To Configure a connection on the target: 1. On the target, run sshd. 2. Run qconn with the -l option. The -l option tells qconn to run in local mode, which means that it won't accept outside connections. Configuring a connection on the host To configure a connection on the host: 36 © 2014, QNX Software Systems Limited Host-target communications 1. Run the following command: ssh root@target_host -N -L 9000:localhost:8000 where: • -N — instructs ssh to not run a shell. • -L <local_port>:localhost:<target_port> — <local_port> is the host port used for tunneling purposes, which has to be "localhost" or 127.0.0.1, and <target_port> is the port where qconn is running, usually 8000. 2. In the IDE, instead of specifying a target IP port in the target configuration, specify the local IP/port, such as: localhost:9000. That would open a connection redirection from this host to target, you will be prompted for either a password, pass phrase or nothing if the target knows your machine public key. Your connection will now be encrypted. Install the qconn update After you've installed the IDE, you may need to update qconn on your target systems to take advantage of some additional features. The IDE will work with older versions of qconn, but not all features will be available. Only users with system administrator privileges can perform updates to qconn. To update qconn on your development system: 1. In the IDE, select Help ➝ QNX Software Updates ➝ Qconn Updates… . 2. Click OK to let the IDE update qconn on your host. If you already have the latest version of qconn, or the next time you choose QNX Software Updates ➝ Qconn Updates… from the Help menu, the IDE offers to uninstall the qconn update. After you update qconn on your Development system, you then need to update the version of qconn on your target system. How you do this depends on your target system; you might have to build a new image, or you might simply have to copy the new version to your target. Copy a new version of qconn to a target system To copy a new version of qconn to a target system: 1. Use slay qconn on the target to stop any existing qconn. © 2014, QNX Software Systems Limited 37 Preparing Your Target 2. Copy $QNX_TARGET/target/usr/sbin/qconn to your target system's /usr/sbin directory. 3. Ensure that the qconn in the target's /usr/sbin directory is executable; if it isn't, use chmod +x to make it executable. 4. On the target, launch the new qconn. 38 © 2014, QNX Software Systems Limited Network QNX Neutrino using PPP Network QNX Neutrino using PPP PPP is a protocol for establishing a TCP/IP network between two computers over a serial communication line. PPPD is the name for the daemon that interfaces the serial line with the TCP/IP stack on a POSIX-like system. Once networking is established, you can use the QNX Momentics IDE debugger as if an Ethernet connection were available. In addition, you can use traditional client tools that are available on Windows (such as FTP, telnet, and TCP/IP file sharing), to access your embedded system. For example, typical scenarios where PPP (serial) networking might be useful on an embedded system are those that: • have no Ethernet adapter • need to be debugged before the Ethernet driver is functional • have no functional USB (implying that an Ethernet dongle can't be used) Verify a serial connection To verify that your serial connection functions properly: 1. Open the Console view in the IDE and a command prompt window for Windows. 2. In the Console view, type the following command: stty raw 115200 par=none bits=8 stopb=1 </dev/ser1 3. At a Windows command prompt, type the following command: mode com1: baud=115200 parity=n data=8 stop=1 4. In the Console view, type the following command: cat </dev/ser1 5. At the Windows command prompt, type the following command: dir \*.* >com1: In the Console view, you'll see a DOS directory listing. 6. At the Windows command prompt, type the following command: copy com1: con: 7. In the Console view, type the following command: ls /* >/dev/ser1 At the Windows command prompt, you'll see a QNX Neutrino directory listing. Now, if you are successful, you were able to confirm that you have a working serial connection between /dev/ser1 and COM1. © 2014, QNX Software Systems Limited 39 Preparing Your Target Prepare an embedded system for a Windows target It is assumed that your embedded system has a serial driver running, and that the port /dev/ser1 is available for connection to the Windows workstation COM1. Typically, you'll utilize a cross-over serial cable for the connection. Embedded QNX Neutrino system /dev/ser2 -console /dev/ser1 -pppd Windows PC Optional COM2: teraterm COM1: network Network link Figure 2: Configuring your embedded system for network communication. If you have a second serial port for your embedded system, we strongly recommend that you connect it to a terminal program (such as teraterm, hyperterm, and so on) so that you can have a console (shell) for PPP debugging purposes. Some of the diagnostic discussions below assume that you have access to a console (either the serial shown above, or a direct connect video and keyboard). To ensure that the cable is correct and the systems are properly communicating, you should verify that you have a working serial connection between /dev/ser1 and COM1. QNX Neutrino Networking QNX Neutrino Networking QNX Neutrino implements the TCP/IP stack in an executable module called io-pkt. The versions of io-pkt are: • io-pkt-v4 • io-pkt-v4-hc • io-pkt-v6-hc — Note that the io-pkt-v6-hc version implements TCP/IP version 6, and won't be discussed in the example below. The io-pkt-v4-hc version is full-featured, while io-pkt-v4 eliminates some functionality for environments that have insufficient RAM. However, both v4 versions support PPP. 40 © 2014, QNX Software Systems Limited Network QNX Neutrino using PPP Multipoint PPP is supported only in io-pkt-v4-hc, but the example below doesn't require multipoint PPP. You can start the TCP/IP stack on your embedded system without a network driver as: io-pkt-v4 & Or io-pkt-v4-hc & You might notice that -ptcpip is appended to io-pkt in sample scripts, but io-pkt functions the same with or without this postfix. Additionally, you will typically see -dname included in scripts. This command starts a particular network driver on the stack; however, in the example below, we don't use network hardware, so we can start io-pkt without a driver. In addition to your selected io-pkt binary, you should include the following binaries in your image (.ifs): • Required binaries: pppd. Note that -pppd needs to have the setuid (set user ID) bit set in its permissions. • Suggested binaries: stty, ifconfig, ping, qconn, telnetd, and ftpd. Additionally, you must create a directory named /etc/ppp, and a file named /etc/ppp/chap-secrets. Include the following code in the chap-secrets file: #localhost root "foobar" * * * "foobar" * The purpose of the last line of code allows any user from any host to log in with the password foobar. Now, you can start PPPD for debugging purposes from a console using the command: pppd debug nodetach crtscts auth +chap 10.0.0.1:10.0.0.2 \ netmask 255.255.255.0 /dev/ser1 115200 Or, from a startup script using this command: pppd persist crtscts auth +chap 10.0.0.1:10.0.0.2 \ netmask 255.255.255.0 /dev/ser1 115200 For the previous command, we are specifying the network that will be established. The embedded system will be 10.0.0.1 and the other end of the link will be 10.0.0.2; it is a class C network, specified by netmask. In addition, the auth +chap options indicate that the other end will be authenticated with CHAP (which is supported by Windows networking). The system will reference the chap-secrets file you created earlier to match the specified password. Without the persist option in the command, the connection will terminate after a timeout, or after one successful connection. © 2014, QNX Software Systems Limited 41 Preparing Your Target Use the debug nodetach command to view the diagnostic output on the terminal where you started PPPD. You can also use Ctrl –C to stop PPPD in this mode. Link an embedded system running QNX Neutrino to a Windows network connection The following information provides the steps to link an embedded system running QNX Neutrino to a Windows network connection. Windows networking is controlled from a Network Connections panel. The following example shows you how to prepare your target and host for debugging using a PPP connection. To build a connection to your embedded system: 1. From the Start menu, select Settings ➝ Control Panel ➝ Network Connections . 2. Select New Connection Wizard. 3. Click Next to continue. 4. Select Set up an advanced connection, and then click Next. 5. Select Connect directly to another computer, and then click Next. 6. Select Guest, and then click Next. 7. In the Computer name field, type the name of the computer you want to connect, and then click Next. 8. From the list, select the device that you want to use to make the connection, and then click Next. For this example, we'll use the Communications cable between two computer (COM1) device. 9. Select Anyone's use if it isn't currently selected, and then click Next. 10. Click Finish to create the connection. Next, the network connections dialog is displayed. Now, you'll have to provide the login credentials and configure the network connection to the machine you specified earlier. 11. Type the User name and Password for the machine you want to connect to, and then click Properties to configure. 12. Click Configure. 13. In the Maximum speed (bps) field, select 115200. 14. Deselect the option Enable hardware flow of control, and then click OK. 15. Click the Options tab. 16. In the Redial attempts field, change the value to 0. 17. Click the Security tab, and then click Settings. 18. Deselect the following options: • Unencrypted password (PAP) • Shiva Password Authentication Protocol (SPAP) • Microsoft CHAP (MS-CHAP) • Microsoft CHAP Version 2 (MS-CHAP-v2) 42 © 2014, QNX Software Systems Limited Network QNX Neutrino using PPP 19. Click OK, and then click Yes to keep the settings. 20. Click the Networking tab. 21. Click Settings. 22. Ensure that Enable LCP extensions and Enable software compression are the only options selected, and then click OK. 23. For the Internet Protocol (TCP/IP), select Properties. 24. Select Use the following IP address and type a value, such as 10.0.0.2. 25. Click Advanced. 26. Deselect the option Use default gateway on remote network. 27. Ensure that the Use IP header compression option is selected, and then click OK. 28. Click OK, and then select the Advanced tab. 29. No options should be selected on this dialog. 30. Click OK. The Connect dialog is displayed. 31. Log in and click Connect. While Windows waits to receive, the Connecting dialog is displayed. Once communication begins, the dialog displays a “Verifying username and password” message. When the connection is established, the Connecting dialog closes, and a network icon is added to the Taskbar. To disconnect, you can right-click on the Taskbar icon and select Disconnect. You can reconnect as often as you wish without rebooting the target. Verify a network connection While connected, from Windows type ipconfig, and you should notice the following output: PPP adapter QNX: Connection-specific IP Address. . . . . Subnet Mask . . . . Default Gateway . . DNS . . . . . . Suffix . . . . . . . . . . . . . . . . : : 10.0.0.2 : 255.255.255.255 : 10.0.0.2 In addition, you should also be able to successfully ping 10.0.0.1. If you started qconn on your target, you can now use QNX Momentics IDE to debug a program for a qconn/IP debug session. Before you configure this type of connection, you'll need to consider the following: • Use of the internet and/or corporate VPN connections will be disrupted while the PPP connection is made unless you deselect the option Use default gateway on remote network on the Advanced TCP/IP Settings dialog. © 2014, QNX Software Systems Limited 43 Preparing Your Target • If you experience communications problems, it may be helpful to run the following command, and or slay and restart the devc-ser* driver. stty raw sane </dev/ser1 • If you experience communication problems on a 3-wire cable (no control signals), ensure that you disable hardware flow control. (In all cases, software flow control should be disabled since 8-bit binary data is being sent.) Use the following command to disable hardware flow control: stty 115200 par=none bits=8 stopb=1 -isflow -osflow ihflow -ohflow </dev/ser1 44 © 2014, QNX Software Systems Limited Chapter 3 Managing projects Within the workspace are projects, which are containers for source and binary files (together with some configuration files). Before you perform any work in the IDE, you must first create projects to store your work. Projects can be shared between users using a version control system. Projects themselves are flat; one project cannot contain another project. However, there is a concept of a working set that lets you filter and group projects in a workspace. There is also a special QNX Container project that allows you to control or build sets of projects at the same time. The workspace directory should never be included as part of a revision control system shared between users, nor should it be located on a shared drive (unless you're certain that there will only ever be one person using it). The frequent and large-scale development cycles in workspace metadata may cause poor performance on network filesystems, particularly with large workspaces. Although the IDE might accept them, make doesn't allow directory and file names that contain spaces and non-standard characters. Use standard alphanumeric characters (for example, 0-9, A-Z, and a-z) where possible. For projects, you need to have a directory in the filesystem that contains the project root (source and build output), and use the same directory to contain the project metadata. If you want to separate project metadata from the source directories, you'll have to use linked folders. You have an option to include the project inside your workspace, or outside the workspace. You can determine how to create the project directory; you can check out the top level from one location and subdirectories from another location, and you can also use OS soft links, or some other means to create it. © 2014, QNX Software Systems Limited 45 Managing projects Supported project types in the IDE The QNX Momentics IDE supports these project types: Managed project A managed project relies on the IDE to generate the Makefiles, and all of the build settings are controlled by the GUI. If you us a managed project, you shouldn't check the Makefiles into source control. Most of the projects in the IDE are managed project. This type of project can't be built from command line (although it's possible in simple cases with some additional setup files). In addition, there are restrictions on what you build and how, particularly if you use special steps in the build that involve other tools. Makefile project Use a Makefile project if you will be creating your own Makefile. The IDE starts make, and after make exits, the IDE refreshes the workspace so you can see what was created. You can change the make command and/or run specific make targets, but the IDE has no control over what make is doing. Since the IDE doesn't know what's being built, it can have problems parsing source files (which it does internally to allow navigation, code completion, syntax highlighting, code generation, and refactoring). Therefore, if you use a Makefile project, you have to modify the Indexer (the internal parser) to point it to the Includes, as well as what Defines your parser uses for conditional compilation. The process of determining this is called Discovery, and it can be controlled by right-clicking a project and selecting Properties ➝ C/C++ Build ➝ Discovery Options. If you know what includes and defines you want to use, you can specify them directly by right-clicking a project and selecting Properties ➝ C/C++ General ➝ Path and Symbols ). QNX project A QNX project is a special kind of managed project with additional control over the make utility. When you create a QNX project, the IDE automatically creates a QNX recursive Makefile. QNX recursive Makefiles use specific variables and a particular layout that allow the IDE to parse the common.mk 46 © 2014, QNX Software Systems Limited Supported project types in the IDE file, and to provide the GUI with control over the Makefile options and build variants. Typically, a single QNX project is capable of building one binary/library for several variants in debug and release modes. In older versions of the IDE, there were two types of projects (Standard make and Managed make) that were used to determine whether the IDE generated the Makefiles. Currently, you can switch Makefile generation on and off by changing the project's properties. © 2014, QNX Software Systems Limited 47 Managing projects How the IDE characterizes projects using natures The IDE associates projects with natures that define the characteristics of a given project. For example, a standard Makefile C Project has a C nature, whereas a QNX C Project has a C nature as well as a QNX C nature, and so on. QNX C or C++ projects use the QNX recursive Makefile hierarchy to support multiple target architectures; standard Makefile C/C++ projects don't. For more information about the QNX recursive Makefile hierarchy, see the Conventions for Recursive Makefiles and Directories chapter in the QNX Neutrino Programmer's Guide. The natures of a project inform the IDE what can and can't be done. The IDE also uses the natures to filter out projects that would be irrelevant in certain contexts (for example, a list of QNX System Builder projects won't contain any C++ library projects). The following table contains the most common projects and their associated natures: Project Associated natures Simple project None C project C C++ project C, C++ QNX C project C, QNX C QNX C Library project C, QNX C QNX C++ project C, C++, QNX C QNX C++ Library project C, C++, QNX C QNX System Builder QNX System project Builder The IDE saves these natures and other information in the files called .project and .cproject in each project. To ensure that these natures persist in your source control system, such as CVS or SVN, include these files when you commit the project. 48 © 2014, QNX Software Systems Limited Considerations for project development Considerations for project development What is the difference between the The IDE has these project types: project types? • Makefile project — a project that can run the command line make. Developers manage all of the build features in Makefiles, except for those commands used to run make itself from IDE. • Managed project — a CDT project that is entirely managed from the IDE. In IDE 4.0.1 this type of project couldn't be built from the command line; however, in IDE 4.5 and later, the Makefile can be generated from this type of project in order to build it from the command line. • QNX Managed project — a project based on the QNX recursive Makefiles. It is managed from either the IDE or from Makefiles; however, Makefiles require minimal maintenance because most settings for this type of project are automatic. You can build this project from the command line. How portable are the project types? The metadata files that should be stored with the project in source control are: • .project • .cproject • .cdtproject (for older projects only) Metadata (workspace/.metadata) should never be stored in source control. © Are projects portable between Projects are portable between different versions of the IDE; however, see the different versions of the IDE? Release Notes for any known issues regarding the import process. For an existing project without To import an existing project into the IDE, use the Import wizard (File ➝ metadata, what's the best method Import…). Alternately, you can create a linked folder; however, the IDE won't to import it into the IDE? copy any of its source code. How should complex development Typically, you should organize your projects such that there is one binary/shared scenarios be organized? library per project (including all multiplatform and debug variants). How can I add dependencies You can add multiple projects to a QNX C/C++ container project and set the between projects? order in which those projects build. You can also reference other projects or 2014, QNX Software Systems Limited 49 Managing projects files. Typically, you should add an explicit dependency on particular types, such as shared libraries. 50 Can more than one executable be If you use a Makefile project, you can create more than one executable for the created in the same project? same project. © 2014, QNX Software Systems Limited Creating a project in the IDE Creating a project in the IDE To develop applications, you first need to create a project that will contain your source code and related files. (The project will have an associated builder that incrementally compiles source files as they change.) Use the New Project wizard (File ➝ New ➝ Project) whenever you want to create a new project in the IDE. If you're creating an application from scratch, you'll probably want to create a QNX C Project or QNX C++ Project, which rely on the QNX recursive Makefile hierarchy to support multiple CPU targets. For more information about the QNX recursive Makefile hierarchy, see the Conventions for Recursive Makefiles and Directories chapter in the QNX Neutrino Programmer's Guide. In earlier versions of the IDE (before 4.5), there were two different kind of make projects: Managed make, which automatically generated a Makefile, and Standard make, which required a Makefile in order to be built. Now, you select a project type, and that determines the build system to use. Scenarios for creating a project for the first time Let's consider scenarios that can occur when you are creating a project for the first time (as compared to checking out an existing project). When creating a new IDE project, you have to determine what you'd like to do: • Option #1: This is a new project with no existing source and you want to create all of the source in the IDE • Option #2: The source and structure currently exist in the file system, and you want to attach them to an IDE project • Option #3: The project source and structure already exist in version control To create a project for the first time: • Option #1: For a new project, select one of the project types described above (use File ➝ New…, and then select C /C++, and then determine the type of project you want to create: • For a QNX Project, select QNX C Project (or for C++, select QNX C++ project), click Next, select the build variant(s) (i.e. for x86, Debug and Release), and then click Finish. • For a Makefile, select C Project (or for C++, select C++ Project), click Next, select Makefile on the left, select a QNX Toolchain on the right, and then click Finish. © 2014, QNX Software Systems Limited 51 Managing projects • For a managed project, select C Project (or for C++, select "C++ Project"). Select one the projects types or templates on the left, except Makefile. Select a QNX Toolchain on the right. Click Finish. • Option #2: To attach to an existing folder, select one of the project types described above for your project, open the corresponding wizard as described in the steps for Option #1, but don't proceed further. The first page of the wizard presents you with the option to use a default location or to select one yourself. Deselect Use default location. Select the location of your existing project using the Browse button. Follow the wizard as in #1. Alternatively, you can create a project in the default location, but later attach the other directory using linked folders. • Option #3: If you want to check out source from version control, select one of the project types described above for your project. If the entire project is in one directory in your version control system, you can use the Check Out As… option from SVN or CVS plugins to perform the check out. Use Check out as a project configured using New Project Wizard option, and then select the wizard for the project type you require. For a QNX project, make sure that you deselect the Generate default file option. For information about performing a partial checkout of the source, see the Subversive User Guide. Creating a C/C++ project You use the New Project wizard to create a C or C++ project, which can be one of these varieties: QNX C Project/QNX C++ Project A C or C++ project for multiple target platforms. It supports the QNX-specific project structure using common.mk files to perform a QNX recursive make. A QNX Project can automatically build either one executable or one library object (in different formats). You can switch between application or library nature by using the project properties. C Project/C++ Project Depending on the wizard you chose, the project types will include the following: • Executable — Provides an executable application. This project type folder contains three templates. • Empty Project — A single source project folder that doesn't contain any files. After specifying an Executable template, the workbench creates a project with only the metadata files required for your project type. Now, you can modify these source files, as required, and provide 52 © 2014, QNX Software Systems Limited Creating a project in the IDE the source files for the project's target. Note that for an Executable project type, a makefile is automatically created for you. • Hello World C++ Project — A basic C or C++ application with main. The result is a project that uses a standard Makefile and GNU make to build the source files. You don't get the added functionality of the QNX build organization and the common.mk file, but these projects adapt well to your existing code that you wish to bring into the IDE. (For more about Makefiles and the make utility, see the Conventions for Recursive Makefiles and Directories chapter in the QNX Neutrino Programmer's Guide.) • Shared Library — An executable module compiled and linked separately. When you create a project that uses a shared library (libxx.so), you define your shared library's project as a Project Reference for your application. For this project type, the CDT combines object files together and joins them so they're relocatable and can be shared by many processes. Shared libraries are named using the format libxx.so.version, where version is a number with a default of 1. The libxx.so file usually is a symbolic link to the latest version. The makefile for this project type is automatically created by the CDT. • Static Library — A collection of object files that you can link into another application (libxx.a). The CDT combines object files (i.e. *.o) into an archive (*.a) that is directly linked into an executable. The makefile for this project type is automatically created by the CDT. • Makefile Project — Creates an empty project without any metadata files. This template type is useful for importing and modifying existing makefile-based projects; a new makefile is not created for this project type. By default, the Toolchain and template types that currently show up in the lists are based on the language support for the project type that you selected. As a rule, the IDE provides UI elements to control most of the build properties of QNX projects. The module.dep and module.mk files are created for every project subdirectory. These files are required for your managed make projects to build successfully. Create a C/C++ project To create a C/C++ project: 1. From the menu, select File ➝ New ➝ Project…. © 2014, QNX Software Systems Limited 53 Managing projects 2. Select the project type according to this table: If you want to build a: Select: C Project C/C++ ➝ C Project QNX C Project QNX ➝ QNX C Project C++ Project C/C++ ➝ C++ Project QNX C++ Project QNX ➝ QNX C++ Project 3. Click Next. 4. In the Project name field, type a name for your project. Although the wizard allows it, don't use any of the following characters in your project name: | ! $ ( " ) & ` : ; \ ' * ? [ ] # ~ = % < > { } as they may cause problems later. 5. If you don't want to use the default location for the project, clear Use Default Location checkbox and specify the path to your project's resources. 6. Click Next. 7. Select a type: • For a QNX C or C++ Project: • Application — A standalone executable. • Static library (libxx.a) — Archive of binary objects (i.e. *.o) that are directly linked against an executable. • Shared library (libxx.so,libxxS.a) — Combines binary objects together and joins them so that they are relocatable and can be shared by many processes. • Static+Static shared library (libxx.a,libxxS.a) — From one set of sources, creates static library libxxx.a and static library for shared objects libxxS.a (the same as static library, but uses position-independent code - PIC). Use this type if you want a library that will later be linked into a shared object. The System Builder uses these types of libraries to create new shared libraries that contain only the symbols that are absolutely required by a specific set of programs. • Shared library without export (xx.dll) — A shared library that you are not going to link with another application. Instead, it is intended to be manually opened at runtime using the dlopen function, and other specific functions are to be looked up using the dlsym function. If you're building a library, see Extra libraries (p. 97) and Extra library paths (p. 95). 54 © 2014, QNX Software Systems Limited Creating a project in the IDE • For a C++ Project: • Executable — Provides an executable application. This project type folder contains three templates: • Empty Project — A single-source project folder that doesn't contain any files. • Hello World C++ Project — A simple C++ application with main. After specifying an Executable template, the workbench creates a project with only the metadata files required for your project type, and automatically creates a makefile for you. You can modify these source files, and provide them for the project's target. • Shared Library — An executable module compiled and linked separately. For more information about this type, see Creating a C/C++ project (p. 52). • Static Library — A collection of object files that you can link into another application (libxx.a). For more information about this type, see Creating a C/C++ project (p. 52). • Makefile Project — Creates an empty project without any metadata files. For more information about this type, see Creating a C/C++ project (p. 52). When you create a shared library, its name is recorded in a special dynamic section. You can display the information in this section to see a SONAME record. For example, you can use the following: ntoarmv7-readelf -d libname.so When you link against this library, your application will look for that name. When you perform a make install, the .so is copied to .so.1, and a .so symbolic link is created to point to it. You'll also notice that .so will get the right version. If you install a .so.2 (where the .so points to it), your old version 1 clients can still run. 8. Select a required toolchain from the Toolchain list. A toolchain represents the specific tools (such as a compiler, linker, and assembler) used to build your project. Additional tools, such as a debugger, can also be associated with a toolchain. Depending on the compilers installed on your system, there might be several toolchains available to select from. 9. Click Next. 10. In the Basic Settings dialog, you can optionally specify basic properties for the project. Click Next to proceed. 11. In the Select Configurations dialog, choose the types of platforms and configurations you want to deploy this project with. 12. Optional: Click Advanced Settings... to edit the project's properties. © 2014, QNX Software Systems Limited 55 Managing projects a. Expand C/C++ Build and select Settings. b. Click the Binary Parsers tab. c. Select a parser. After you select the correct parser for your development environment and build your project, you can view the components of the .o file in the Project Explorer view. You can also view the contents of the .o file in the C/C++ editor. d. Click OK. 13. Click Finish. The IDE creates your new project in your workspace. Your new project is listed in the Project Explorer view. If a message box prompts you to change perspectives, click Yes. Depending on the type of project you choose, the New Project wizard shows a variety of different tabs that you can use to configure your new C/C++ project. For information about these tabs, see Project properties (p. 104). Create a Makefile project with existing code The working directory of the make should be the root folder of the project. To create a C Makefile project: 1. Select File ➝ New ➝ Project, select C/C++ ➝ Makefile Project with Existing Code, and then click Next. 2. In the Project name field, type a name for your project. 3. In the Toolchain list, select QNX QCC. 4. Click Finish. Create an empty Makefile project To create an empty Makefile project using the C or C++ wizard: 1. Select File ➝ New ➝ Project ➝ C/C++ , and then select either C Project or C++ Project. Click Next. 2. In the Project name field, type a name for your project. 3. In the Project Types area, expand Makefile project and select Empty project. 4. In the Toolchain list, select QNX QCC. 5. Do one of the following: • Click Finish to complete the wizard and to create the project. • Click Next, click Advanced settings, and then select your C/C++ Build and build target properties, and any other options. Click Finish to create the project. The result is an empty Makefile project. 56 © 2014, QNX Software Systems Limited Creating a project in the IDE Allow a Makefile project to be launched outside the IDE To allow a Makefile project to be launched outside the IDE: 1. In the Project Explorer view, select a Makefile project, right-click and select Properties. 2. On the left, select C/C++ Build. 3. In the group Makefile generation on the right, verify that Generate Makefiles automatically and Expand Env. Variable Refs in Makefiles are selected. 4. On the left, expand C/C++ Build, and select Tool chain editor. 5. In the Current builder list, select the GNU Make Builder. 6. Specify any other desirable options for properties on the other panels. 7. Click OK. As a result, the IDE generates a number of .mk files, and a top level Makefile for each processed configuration (the last one in the configuration folder). This Makefile can be processed from the command line using the make utility: make -f [configuration]/makefile [target] 8. Every time any configuration is changed, updated, or deleted, you need to refresh the project's make infrastructure either by regenerating the .mk files and Makefile, or changing the existing files manually. QNX C/C++ container projects A QNX C/C++ container project (also referred to as a container) creates a logical grouping of projects. Containers can ease the building of large multiproject systems. You can have containers practically anywhere you want on the filesystem, with one exception: containers can't appear in the parent folders of other projects. The IDE doesn't support the creation of projects in projects. Containers let you specify just about any number of build configurations (which are analogous to build variants in C/C++ projects). Each build configuration contains a list of projects and specifies which variant to build for each of those projects. Each build configuration may contain a different list and combination of projects (e.g. QNX C/C++ projects, Makefile C/C++ projects, or other container projects). Create a container project To create a container, you must have at least one project that you want to contain. © 2014, QNX Software Systems Limited 57 Managing projects To create a container project: 1. Select File ➝ New ➝ Project…, and then QNX ➝ QNX C/C++ Container Project. 2. Click Next. 3. Name the container. 4. Click Next. 5. In the New Project dialog, click Add Project…. 6. Now select all the projects (which could be other containers) that you want to include in this container, and then click OK. Each project has an entry for make targets under the Target field. You can click on an entry to get a menu that lets you change the selection. The Default entry means don't pass any targets to the make command. QNX C/C++ projects interpret this as rebuild. If a project is a container project, this field represents the build configuration for that container. You can set the default type for the build for QNX C/C++ projects by opening the Preferences dialog box (Window ➝ Preferences in the menu), and then choosing QNX ➝ Container properties. 7. If the project is a QNX C/C++ project, you can click its Variant entry to select the build variant for each project you wish to build. You can choose All (for every variant that has already been created in the project's folder) or All Enabled (for just the variants you've selected in the project's properties). Note that the concept of variants makes sense only for QNX C/C++ projects. 8. If you wish, click the Stop on error entry to determine whether an error in that specific project causes the overall container build to fail and, therefore, to stop. 58 © 2014, QNX Software Systems Limited Creating a project in the IDE 9. If you want to reduce clutter in the C/C++ Projects view, then create a working set for your container. The working set contains all the projects initially added to the container. Note that the working set and the container have the same name. If you later add elements to or remove elements from a container project, the working set isn't updated automatically. 10. Click Finish. The IDE creates your container project. 11. To select a working set, click the down-arrow at the top of the Project Explorer view, and then select Select Working Set…. Set up a build configuration Just as QNX C/C++ projects have build variants, container projects have build configurations. Each configuration can be entirely distinct from other configurations in the same container. For example, you could have two separate configurations, say Development and Released, in your top-level container. The Development configuration would build the Development configuration of any included container projects, as well as the appropriate build variant for any projects. The Released configuration would be identical, except that it would build the Released variants of projects. Note that the default configuration is the first configuration that was created when the container project was created. To create a build configuration for a container: 1. In the Project Explorer view, right-click the container. 2. Select Create Container Configuration…. 3. In the Container Build Configuration dialog, name the configuration. 4. Click Add Project, then select all the projects to be included in this configuration and click OK. 5. Change the Variant and Stop on error entries for each included project, as appropriate. If you want to change the build order, use the Shift Up or Shift Down buttons. 6. Click OK. © 2014, QNX Software Systems Limited 59 Managing projects Edit existing configurations There are two ways to change existing configurations for a container project, both of which appear in the right-click menu: • Properties • Build Container Configuration Although you can use either method to edit a configuration, you might find changing the properties easier because it shows you a tree view of your entire container project. Note also that you can edit only those configurations that are immediate children of the root container. Edit using project properties You can use the container project's properties to: • add new configurations • add projects to existing configurations • specify which variant of a subproject to build To edit a configuration: 1. Right-click the container project and select Properties. 2. In the left pane, select Container Build Configurations. 3. Expand the project in the tree view on the right. 4. Select the configuration you want to edit. Configurations are listed as children of the container. 5. Click the Edit button at the right of the dialog. This opens the Container Build Configuration dialog (from the New Container wizard), which you used when you created the container. 6. Make any necessary changes — add, delete, reorder projects, or change which make target or variant you want built for any given project. While editing a configuration, you can include or exclude a project from the build just by selecting or deselecting the project. If you exclude a project from being built, it isn't removed from your container. 7. Click OK, then click OK again (to close the Properties dialog). 60 © 2014, QNX Software Systems Limited Creating a project in the IDE Edit using Build Container Configuration You can access the Container Build Configuration dialog from the container project's right-click menu. Note that this method doesn't show you a tree view of your container. To edit the configuration: 1. Right-click the container project, then select Build Container Configuration…. 2. Select the configuration you want to edit from the list. 3. Click the Edit button. This opens the Container Build Configuration dialog (from the New Container wizard), which you used when you created the container. 4. Make any necessary changes — add, delete, reorder projects, or change which make target or variant you want built for any given project. 5. Click OK to save your changes and close the dialog. 6. Click Build or Cancel in the Build Container Configuration dialog. Build a container project Once you've finished setting up your container project and its configurations, it's very simple to build your container: To build a container project: 1. In the Project Explorer view, right-click your container project. 2. Select Build Container Configuration…. 3. Choose the appropriate configuration from the dialog. 4. Click Build. A project's build variant that's selected in the container configuration is built, regardless of whether the variant is selected in the C/C++ project's properties. In other words, the container project overrides the individual project's build-variant setting during the build. The one exception to this is the All Enabled variant in the container configuration. If the container configuration is set to build all enabled variants of a project, then only those variants that you've selected in the project's build-variant properties are built. To build the default container configuration, you can also use the Build item in the right-click menu. © 2014, QNX Software Systems Limited 61 Managing projects Converting projects In earlier versions of the IDE, there were two different project types: Managed make, which automatically generated a makefile, and Standard make, which required a makefile to build. Now, you are required to select a project type, which determines the build system to use. At various times, you may need to convert non-QNX projects to QNX projects (i.e. give them a QNX nature). For example, suppose another developer committed a project to CVS without the .project and .cproject files. The IDE won't recognize that project as a QNX project when you check it out from CVS, so you'd have to convert it. Or, you may wish to turn a Standard Make C/C++ project into a QNX C/C++ project in order to take advantage of the QNX recursive Makefile hierarchy (a project with a QNX nature causes the IDE to use the QNX make tools and structure when building that project). The IDE lets you convert many projects at once, provided you're converting all those projects into projects of the same type. Convert a QNX project to a Managed Project The converter converts only projects created in IDE 4.5 or later. To convert a QNX project into a managed C/C++ project: 1. From the Project Explorer view, select a QNX project that you want to convert. 2. Right-click on the project and select Convert to Managed Project. The IDE converts the selected QNX project to a managed project (a managed build system project). Convert a regular project to a C/C++ Project The converter converts only regular projects created in IDE 4.5 or later. To convert to a regular project to a C/C++ Project: 1. From the main menu, select File ➝ New ➝ Other…. 2. Expand C/C++, then select Convert to a C/C++ Project (Add C/C++ Nature). 3. Follow the instructions in the Conversion wizard. 62 © 2014, QNX Software Systems Limited Creating a project in the IDE Convert to a QNX project To convert a non-QNX project into a QNX project: 1. From the menu, select File ➝ New ➝ Other… . 2. Expand QNX. 3. Select Convert to a QNX Project. 4. Click Next. The Convert to a C/C++ Project wizard appears. 5. Select the project(s) you want to convert in the Candidates for conversion field. 6. Specify the language (C or C++). 7. Specify the type of project (QNX Application Project or QNX Library Project). 8. Click Finish. Your converted project appears in the Project Explorer view. 9. For IDE 4.5 or later, you will also have to do the following steps in order to successfully complete the conversion process: a. After the conversion, right-click on the project and select Properties. b. On the left, expand C/C++ Build and select Tool chain editor. c. On the right, deselect the option Display compatible toolchains only. The Current toolchain list shows the defined toolchains. d. Select a tool chain, such as QNX QCC. e. Click OK and exit the Project properties page. f. Re-enter the project properties page to verify that all of the C/C++ build settings are set to their default values, including the error parser. You now have a project with a QNX nature, but you'll need to make further adjustments (e.g. specify a target platform) via the Properties dialog if you want it to be a working QNX project. Convert a project to a different type The conversion wizard gave your Standard Make project a QNX nature; you now need to use the Properties dialog to fully convert your project to a working QNX project. To open the Properties dialog for a project: 1. In the Project Explorer view, right-click your project. 2. Select Properties from the context menu. The Properties dialog appears: © 2014, QNX Software Systems Limited 63 Managing projects 3. In the left pane, select QNX C/C++ Project. 4. Specify the properties you want using the available tabs: Options See the section “Project properties (p. 104).” Build Variants See the section “Project properties (p. 104).” General In the Installation directory field, you can specify the destination directory (e.g. bin) for the output binary you're building. (For more information, see the Conventions for Recursive Makefiles and Directories chapter in the QNX Neutrino Programmer's Guide.) In the Target base name field, you can specify your binary's base name, i.e. the name without any prefixes or suffixes. By default, the IDE uses your project name as the executable's base name. For example, if your project is called Test_1, then a debug version of your executable would be called Test_1_g by default. In the Use file name, enter the name of the file containing the usage message for your executable. (For more on usage messages, see the entry for usemsg in the Utilities Reference.) 64 © 2014, QNX Software Systems Limited Creating a project in the IDE Compiler See the section “Compiler tab (p. 89).” Linker See the section “Linker tab (p. 91).” Make Builder See the section “Project properties (p. 104).” Error Parsers See the section “Project properties (p. 104).” 5. When you've finished specifying the options you want, click Apply, then OK. The conversion process is complete. © 2014, QNX Software Systems Limited 65 Managing projects Importing and exporting projects In the IDE, you can: • import and export projects • import and build your existing source code into Makefile projects Use the Import wizard to bring files or folders into an existing project from a variety of different sources, such as: • an existing container project (p. 66) • a QNX Source Package and BSP (p. 67) • a QNX mkifs buildfile (p. 69) • an existing project, another filesystem, a team project, or an archive file (see the Workbench User Guide). You can also drag and drop from the filesystem or link files and folders into a project. For more information, see: • Workbench User Guide > Getting started > Basic tutorial > Importing files > Drag and drop or copy and paste • Workbench User Guide > Concepts > Workbench > Linked resources Resolving problem markers After you import a project, there may be problem markers throughout the project, because the indexer needs a successful build to populate the index. To resolve the problem markers, you must initiate a build. If you're importing code that uses an existing build system, you may need to provide a Makefile with all: and clean: targets that call your existing build system. For example, if you're using the jam tool to build your application, your IDE project Makefile might look like this: all: jam -fbuild.jam clean: jam -fbuild.jam clean Import an existing container project into a workspace To import a container project and its associated C/C++ projects from another workspace: 1. In the Import wizard ( File ➝ Import ), expand QNX, choose Existing Container Project into Workspace and click Next. 66 © 2014, QNX Software Systems Limited Importing and exporting projects The IDE shows the Import Container Project From File System panel. 2. Enter the full path to an existing container project directory in the Project contents field, or click Browse… to select a container project directory using the file selector. 3. Click Next to continue. The IDE shows the Select components to install panel. 4. By default, every project referenced by the container project is also imported. To exclude certain projects, expand the project tree and deselect projects you don't want to import. 5. Click Finish to import the container project and its subprojects. Import a QNX Source Package and BSP (archive) QNX BSPs and other source packages are distributed as .zip archives. The IDE lets you import both kinds of packages into the IDE: When you import: The IDE creates a: QNX source package and BSP System Builder project QNX C/C++ source package C or C++ application or library project To import a BSP: 1. In the Import wizard ( File ➝ Import ), expand QNX, choose QNX Source Package and BSP (archive), and then click Next. The IDE shows the Importing QNX Source Packages panel. 2. Click Browse to locate an archive. 3. Click Finish to import the archive. © 2014, QNX Software Systems Limited 67 Managing projects 4. After the BSP import completes, right-click on the BSP project and select Build Project; the src project will be auto-built by the BSP project. To continue working with the BSP, you can open the QNX BSP perspective, which combines the minimum elements from both the C/C++ Development perspective and the System Builder perspective. To import a source package 1. In the Import wizard ( File ➝ Import ), expand QNX, choose QNX Source Package and BSP (archive), and then click Next. The IDE shows the Importing QNX Source Packages panel. 2. To select a package archive file, either specify a name in the File Name field, or click Browse to locate and select a file. 3. Click Next. 4. The last page of the Import wizard lets you name your source projects. You can specify: • Project name — for BSPs, this becomes the name of the System Builder project; for other source projects, this prefix lets you import the same source several times without any conflicts. • Working sets — to group all related imported projects together as a set. 5. To specify the settings for the project being created: • Optional: To change the destination directory for the projects, enter a new path in the Location field, or click Browse… to select one. The default is your IDE workspace. • Optional: If this project is to belong to a working set (meaning that you want to group all related imported projects together as a set), select the Add project to working sets option, and then select the name of the working set to use for the BSP. 6. Click Finish to begin importing the package. The IDE sets up the required project properties (compiler options, build targets, and so on) so that the projects are able to build after the checkout process. In addition, the IDE maintains the source tree layout (to preserve the current status of the checked out source), sets up prebuilt and staging areas for the project, when necessary, and also creates the BSP project. If you plan to import a BSP into the IDE, remember to give each project a different name. When you finish with the wizard, it creates all the projects and brings in the source from the archive. After the checkout of the BSP completes, right-click on the BSP project and select Build; the src project will be auto-built by the BSP project. The IDE will build all of the source under one project. Because the IDE creates a 68 © 2014, QNX Software Systems Limited Importing and exporting projects dependency between the BSP project and the src project, you don't need to build the src project; only the BSP project. If you answer Yes, the IDE begins the build process, which may take several minutes (depending on how much source you've imported). If you decide not to build now, you can always do a Rebuild All from the main toolbar's Project menu at a later time. Import a QNX mkifs Buildfile The IDE can import the .build files used by mkifs into an existing System Builder project. To import a mkifs .build file: 1. In the Import wizard ( File ➝ Import ), expand QNX, choose QNX mkifs Buildfile, and then click Next. The IDE shows the Import mkifs Buildfile panel. 2. Click the Browse… button beside Select project to import to select a destination for this import. 3. Enter the full path to a mkifs .build file in the Select the file to import to field, or click the Browse… button to select one. 4. Select one or more projects, and then click OK. The IDE imports the selected .build file's System Builder configuration. Projects within projects The source hierarchy for your code may be complex. For example, suppose the source hierarchy looks like this: Figure 3: Example of a source tree hierarchy. To work efficiently with this source in the IDE, each component and subcomponent should be a project. (You could keep an entire hierarchy as a single project if you wish, but you'd probably find it cumbersome to build and work with such a monolith.) © 2014, QNX Software Systems Limited 69 Managing projects To import such a source tree, you would use the following process: 1. Create an initial project for your source code. 2. Create a new project for each existing project or component in your source code tree. 3. Link the projects to a directory in the source tree. 4. Build the component project in the linked folder. For information about container projects, see QNX C/C++ container projects (p. 57). Step 1: Create a project for your source code You need to create a project that will contain your source code and related files. The project will have an associated builder that incrementally compiles source files. To create a project for your source code: 1. In your workspace, you create a single project that reflects all the components that reside in your existing source tree by selecting File ➝ New ➝ Project… . 2. Select the type of project you want to create. For example, expand C++ and select C++ Project, then click Next. By default, the windows will filter the Toolchain and Project types that show in the resulting lists based on the language support for the project type you select. 3. Name your project (e.g. EntireSourceProjectA). 4. To tell the IDE where the resources reside in the filesystem (since they don't reside in your workspace), disable the Use Default Location option. 5. In the Location field, type the path to your source (or click Browse…). Next, you want to select a template for your project from the following: • Executable — Provides an executable application. This project type folder contains the following templates. • Empty Project — a single source project folder that doesn't contain any files. • QNX C++ Executable Project — a C++ executable project. • Hello World C++ Project — a simple C++ application with main. After specifying one of these templates, the workbench creates a project with only the metadata files required for your project type. Now, you can modify these source files, as required, and provide the source files for the project's target. Note that for an Executable project type, a Makefile is automatically created for you. • Shared Library — An executable module compiled and linked separately. • Static Library — A collection of object files that you can link into another application (libxx.a). • Makefile Project — Creates an empty project without any metadata files. 70 © 2014, QNX Software Systems Limited Importing and exporting projects By default, the Toolchain and template types that are currently shown in the lists are based on the language support for the project type that you selected. 6. From the Project types list, expand Executable and select a project type. For example, an Empty Project provides you with a simple application. 7. Select the QNX QCC toolchain from the Toolchain list. 8. Click Finish. If a message box prompts you to change perspectives, click Yes. You should now have a project that looks something like this in the corresponding Projects view: © 2014, QNX Software Systems Limited 71 Managing projects Step 2: Create a new project for each existing project or component in your source code tree Now, you need to create an individual project (via File ➝ New ➝ Project…) for each of the existing projects (or components) in your source tree. In this example, you'd create a separate project for each of the following source components: • ComponentA • ComponentB • SubcomponentC • SubcomponentD To create individual projects: 1. Select File ➝ New ➝ Project…. 2. Select the type of project. 3. In the Project name field, type a descriptive name for your project (e.g. Project_ComponentA). 4. Enable the Use default location option because you want the IDE to create a project in your workspace for this and all the other components that comprise your project EntireSourceProjectA. The IDE doesn't permit the project location to overlap with another project. In the next step, you'll link each project to the actual location of the directories in your source tree. 72 © 2014, QNX Software Systems Limited Importing and exporting projects The toolchain should be QNX QCC. If you didn't select a Makefile project (and create your own Makefiles), then the IDE will create Debug, Release, and other required output folders for the different project configurations. 5. Click Finish, and you'll see Project_ComponentA in the Project Explorer view. Step 3: Link the projects to a directory in the source tree Next, you'll link each individual project in the IDE to its corresponding directory in the source tree: To link projects: 1. Select File ➝ New ➝ Folder. 2. Select your new project (Project_ComponentA) as the parent folder. 3. Type a name for the folder (e.g. ComponentA). 4. Click Advanced>>. 5. Enable the Link to folder in the file system option. 6. Type the path to that folder in your source tree (or use Browse… to locate and select one). 7. Click Finish. Now, your Project_ComponentA project should show a folder called ComponentA, the contents of which actually reside in your source tree. © 2014, QNX Software Systems Limited 73 Managing projects Step 4: Build the component project in the linked folder Now, you'll need to tell the IDE to build Project_ComponentA in the ComponentA linked folder that you just created in your workspace. To build the component project in the linked folder: 1. In the Project Explorer view, right-click Project_ComponentA, and then select Properties from the context menu. 2. Select C/C++ Build on the left. 3. Select the Builder settings tab, and then set the build directory to ComponentA in your workspace. Now, when you start to build Project_ComponentA, the IDE builds it in the ComponentA folder in your workspace (even though the source actually resides in a folder outside your workspace). Linked resources let you overlap files in your workspace, so files from one project can appear in another project. If you change a file or other resource in one location, the duplicate resource is also affected. For example, if you delete a file in a linked folder, it's deleted and it will no longer be shown in any of the locations in which it previously appeared. Special rules apply when working with linked resources. If you delete a linked resource from your project, the corresponding resource in the filesystem isn't also deleted because this deletes only the link. But if you delete child resources of linked folders, those child resources are deleted from the filesystem. 74 © 2014, QNX Software Systems Limited Setting build properties for a project Setting build properties for a project In the IDE, you can set build properties for the following types of projects: • QNX C/C++ Project You can modify the build properties for a QNX project using Project Properties (right-click on a project in the Project Explorer view and select Properties), or by modifying the common.mk. If you manually modify a common.mk, you might make it unrecognizable by the IDE and it won't be able to properly update in the future. Some of the Project Properties that you can set for a QNX project are: • Add extra libraries and a library path (from the Linker tab, select Extra Libraries from the dropdown list) • Add extra includes (from the Compiler tab, select Extra Include from the dropdown list) • Define macro variables for the entire project • Define macro and includes for one file (click Advanced, and select a file from the left) • Select additional platforms to build for (Build Variants tab) • Create another build variant (such as Profiling) • Change the make command (from the Make Builder tab, override the Build Command, i.e. make DEBUG=1) • Add custom compiler and linker options • Change the name of the output binary or library • C/C++ project You can modify the build properties for managed projects using Project Properties (right-click on a project in the Project Explorer view and select Properties). Some of the Project Properties that you can set for a managed project are: • Add extra libraries and library paths (select C/C++ Build ➝ Settings ➝ QCC Linker ➝ Libraries ). Alternatively, you can click Open Add Library Wizard to easily choose libraries and dependencies. • Change the output options, such as adding Debug, or the Optimize or Instrumentation options ( C/C++ Build ➝ Settings ➝ QCC Compiler ➝ Output Control ). Some options require you to make the change in both the compiler and the linker. • Add custom linker or compiler options • Add another build variant (build configuration) (Manage Configuration... button in any page of C/C++ Build) • To set individual files option use same Properties but on the file/folder. © 2014, QNX Software Systems Limited 75 Managing projects To exclude a file from a build, right-click the file and then select Exclude from build. To include a folder into the build, it has to be a source folder, or you click on a folder, select Properties, and then deselect the Exclude from build option on the C/C++ Build page. You can use Internal Build or External Make build with the make generation (select C/C++ Build ➝ Tool Chain Editor ➝ Current Builder ). • Makefile project For a Makefile project, you can change the location where the build starts from, and the make arguments (as well as the command to launch make itself). In addition, you can change the environment variables for the make invocation in the environment subcategory of the C/C++ Build options. If you're using QNX naming conventions for make variables, the same variable can be changed automatically from the Settings tab. If they are defined in make itself, environment variables can't override them unless you use make -e. For all of the other options, you set them in your Makefile. 76 © 2014, QNX Software Systems Limited Share projects Share projects When you create a project, you may want to share the settings so that the next person can easily check it out as a project. If a given project root matches with exactly one folder in the source control system, you can commit the project metadata files back into source control (.project and .cproject). If your project is attached to a version control system but you don't want it to be committed, you have to add those files to the ignore list. QNX projects share most of their options in common.mk itself. However, some options (such as the current build variants) are user specific (i.e. not in the project metadata). You can make them shared by enabling Share project properties on the Main tab for the QNX project properties. © 2014, QNX Software Systems Limited 77 Managing projects Opening header files To open a header file, right-click the file's name in the Outline view (for example stdio.h), and then choose Open. Many of the enhanced source navigation (including opening header files) and code development accelerators available in the C/C++ editor are extracted from the source code. To enable these features and provide the most accurate data representation, you must properly configure the project with the include paths and define directives used to compile the source. For QNX projects, the include paths and definitions are set automatically based on the compiler and architecture. You can set additional values in the project's properties. For C/C++ Makefile projects, you must define the values yourself, either manually using the Paths and Symbols tab of the project's properties, or automatically using the Set QNX Build Environment… item in the project's context menu. Set the include paths and define directives (C/C++ Makefile project) To set the include paths and define directives for a C/C++ Makefile project: 1. In the Project Explorer view, right-click your project and select Properties. The Properties dialog for the selected project appears. 2. On the left, expand C/C++ Build and select Settings. The Settings panel appears. 3. Select the Tool settings tab. 4. Select the appropriate compiler, language, and architecture for your project. 5. Click Apply. 6. In the left panel, expand C/C++ General and select Paths and Symbols. The Paths and Symbols panel appears. 7. Specify any required include information. 8. Click OK. 78 © 2014, QNX Software Systems Limited Project and Wizard Properties Reference Project and Wizard Properties Reference Wizards guide you through a sequence of tasks, such as creating a new project or converting an existing non-QNX project to a QNX C/C++ application or library project. Wizards aren't directly connected to any perspective. You can access all the project creation wizards from the main menu by selecting File ➝ New ➝ Other… . Introduction In the New Project dialog, the wizards are categorized according to the nature of the project. If you expand C/C++, you'll see all projects that have a C nature; expand QNX, and you'll see all the projects with a QNX nature: Notice the overlap: the C Project wizard appears in both C/C++ and QNX. Besides the nature-specific wizards, the IDE also has simple wizards that deal with the very basic elements of projects: Project, Folder, and File. These elements have no natures associated with them. You can access these wizards by selecting File ➝ New ➝ Other… ➝ General . Although a project may seem to be nothing other than a directory in your workspace, the IDE attaches special meaning to a project — it won't automatically recognize as a project any directory you happen to create in your workspace. Once you've created a project in the IDE, you can bring new folders and files into your project folder, even if they were created outside of the IDE (e.g. using Windows Explorer). To have the IDE recognize new folders and files: 1. In the Project Explorer view, right-click and select Refresh. New Project wizard: QNX C/C++ Project If you select a QNX C/C++ project, the first panel in the wizard looks like this: © 2014, QNX Software Systems Limited 79 Managing projects Figure 4: The first panel in the New Project wizard for a QNX C/C++ project. Field descriptions Project name Name for the QNX project. Use Default Location Use the current default workspace location to create the new project. If you don't want to use the default location for the project, ensure that the Use Default Location option is deselected, and specify where the resources reside in the filesystem (if they don't reside in your workspace). The Location field is required and must specify a valid location for the project when the Use Default Location is not selected. Type Specifies the type for the QNX project: • Application — A standalone executable. • Static library (libxx.a) — Archive of binary objects (i.e. *.o) that are directly linked against an executable. 80 © 2014, QNX Software Systems Limited Project and Wizard Properties Reference • Shared library (libxx.so,libxxS.a) — Combines binary objects together and joins them so that they are relocatable and can be shared by many processes. • Static+Static shared library (libxx.a,libxxS.a) — From one set of sources, creates a static library libxxx.a and a static library libxxS.a for shared objects (the same as Static library, but it uses position-independent code - PIC). Use this type if you want a library that will later be linked into a shared object. The System Builder uses these types of libraries to create new shared libraries that contain only the symbols that are absolutely required by a specific set of programs. • Shared library without export (xx.dll) — A shared library that you aren't going to link with another application. Instead, it's intended to be manually opened at runtime using the dlopen function, and you can use the dlsym function to look up other specific functions. If you're building a library, see Extra libraries (p. 97) and Extra library paths (p. 95). Generate default file © 2014, QNX Software Systems Limited 81 Managing projects Generate the default files associated with a project. If you want to check out source from version control, for a QNX project, make sure that you deselect the Generate default file option. Add project to working sets Set this project to belong to a working set, meaning that you want to group all related projects together as a set. Select this option, and then click Select to either choose an existing working set, or create a new working set. For more information about working sets, see the Workbench User Guide. New Project wizard: C++ Project If you select a C/C++ project, the first panel in the wizard looks like this: Figure 5: The first panel in the New Project wizard for a C++ project. Field descriptions Project name Name for the QNX project. Use Default Location 82 © 2014, QNX Software Systems Limited Project and Wizard Properties Reference Use the current default workspace location to create the new project. If you don't want to use the default location for the project, ensure that the Use Default Location option is deselected, and specify where the resources reside in the filesystem (if they don't reside in your workspace). The Location field is required and must specify a valid location for the project when the Use Default Location is not selected. Project type Specifies the type for the QNX project: • Executable — Provides an executable application. This project type folder contains three templates: • Empty Project — A single-source project folder that doesn't contain any files. • Hello World C++ Project — A simple C++ application with main. After specifying an Executable template, the workbench creates a project with only the metadata files required for your project type, and automatically creates a makefile for you. You can modify these source files, and provide them for the project's target. • Shared Library — An executable module compiled and linked separately. For more information about this type, see Creating a C/C++ project (p. 52). • Static Library — A collection of object files that you can link into another application (libxx.a). For more information about this type, see Creating a C/C++ project (p. 52). • Makefile Project — Creates an empty project without any metadata files. For more information about this type, see Creating a C/C++ project (p. 52). When you create a shared library, its name is recorded in a special dynamic section. You can display the information in this section to see a SONAME record. For example, you can use the following: ntoarmv7-readelf -d libname.so When you link against this library, your application will look for that name. When you perform a make install, the .so is copied to .so.1, and a .so symbolic link is created to point to it. You'll also notice that .so will get the right version. If you install a .so.2 (where the .so points to it), your old version 1 clients can still run. © 2014, QNX Software Systems Limited 83 Managing projects Toolchain Select a required toolchain from the Toolchain list. A toolchain represents the specific tools (such as a compiler, linker, and assembler) used to build your project. Additional tools, such as a debugger, can also be associated with a toolchain. Depending on the compilers installed on your system, there might be several toolchains available to select from. Wizard properties The IDE includes a rich wizard structure for creating your resources. The New Project Wizard is particularly powerful, allowing you to configure every aspect of the project's build process, from the environmental variables to source indexing. Options tab The Options tab lets you specify several attributes for the project you're building: Figure 6: Specifying build options on the Options tab. General options 84 © 2014, QNX Software Systems Limited Project and Wizard Properties Reference By default, some project properties (e.g. active targets) are local — they're stored in the .metadata folder in your own workspace. If you want other developers to share all of your project's properties, then set the Share all project properties option. The IDE then stores the properties in a .cproject file, which you can save in your version control system so that others may share the project file. Build Options If you want to profile your application and take full advantage of the QNX Application Profiler, then select from the following: • Build for Profiling (Call Count Instrumentation) to provide per line statistical coverage (see Maximizing Performance with Profiling (p. 267)). • Build for Profiling (Function Instrumentation) to provide you with precise function run time information for a project. (see Maximizing Performance with Profiling (p. 267)). • Build with Code Coverage to use the Code Coverage tool to provides an overview to measure how much code a particular process executed during a test or benchmark (see Using Code Coverage (p. 169)). Build Variants tab The Build Variants tab lets you choose the platforms to compile executables for, and you can also click Add to specify your own custom variants, such as a unit testing variant. Figure 7: Selecting a build variant on the Build Variants tab. By default, none of the platforms are enabled. You might want to change your default preferences for all new QNX projects. To do this, open Window ➝ Preferences ➝ QNX ➝ New Project ➝ Build Variants . © 2014, QNX Software Systems Limited 85 Managing projects Select the specific architecture(s) and build variant(s) you want to build for your project. Note that QNX projects are different from managed-build projects. To make a change to your existing variant(s), you'll need to select File ➝ Clean and then build again, or perform the clean before you make the change to the target variant(s). You can click the Select All button to enable all of the listed variants, or the Deselect All button to disable all of the listed variants. You can click the Add button to add a new variant under the currently selected target architecture, or the Delete button to remove the currently selected variant. To choose a build variant for the Indexer to use: 1. Select the build variant for the indexer to use. 2. Click the Set Indexer Variant button. The variant's name changes to include >. This variant's symbols and include paths will be used for source indexing. The impact on the C/C++ Editor is that it determines the macro definitions, inclusion/exclusion of additional code, the navigation to the deader files and so on. General tab Use this tab to specify some basic properties about your project. 86 © 2014, QNX Software Systems Limited Project and Wizard Properties Reference Figure 8: General tab for the C/C++ New Project Wizard The field descriptions for this tab are: Installation directory The directory where the make install process copies the binaries that it builds. Target base name The filename of the library or executable that you're creating. For example, it's the name that will appear between the lib prefix and the “.” extension, and it's typically suffixed by patterns such as _g for debug, _foo for a variant named foo and so on. For more information about recursive Makefile naming conventions, see the Conventions for Recursive Makefiles and Directories chapter in the QNX Neutrino Programmer's Guide. Use file name The name of the usemsg file that puts the use message into the binary (the header in the binary that the usemsg command looks for in order to print out the message). © 2014, QNX Software Systems Limited 87 Managing projects Library tab Use this tab to specify the kind of libraries that this project will generate. Figure 9: Library tab for the C/C++ New Project Wizard Not all QNX projects have a Library tab; executables (applications) don't. This means that IDE won't display this tab for projects that don't build a library; it's displayed only for QNX projects that build libraries. The build target types for libraries are: Static library (libxx.a) Combine binary object files (i.e. *.o) into an archive that will later be directly linked into an executable. A static library is a collection of object files that you can link into another application (libxx.a). The IDE combines object files (i.e. *.o) into an archive (*.a) that's directly linked into an executable. The makefile for this project type is automatically created by the IDE. Shared library (libxx.so, libxxS.a) An executable module compiled and linked separately; it combines binary objects together and joins them so they're relocatable and can be shared by 88 © 2014, QNX Software Systems Limited Project and Wizard Properties Reference many processes. Select this option if you want to statically link .so code into an object, if you have code to reuse, and if you're interested in a relocatable library. When you create a project that uses a shared library (libxx.so), you define your shared library's project as a Project Reference for your application. Shared libraries are named using the format libxx.so. and libxxS.a version, where version is a number with a default of 1. The libxx.so file will be a symbolic link to the latest version. Shared+Static library (libxx.so, libxx.a, libxxS.a) The same as selecting the Shared+Static shared library (libxx.a, libxxS.a) option; however, it also builds a shared object. Selecting this option creates every kind of library that exports its symbols. Shared+Static shared library (libxx.a, libxxS.a) Generate two types of static libraries: one with position independent code (PIC - for linking into shared objects - .so), and one without (generally linked into executable programs). Shared library without export (xx.dll) A shared library without versioning. It's used to discover extensions found during runtime (i.e. driver modules that plug into hardware). Generally, you write code to open the library with the dlopen function and look up specific functions with the dlsym function. Compiler tab The Compiler tab changes depending on which of these categories you select: • General options • Extra source paths • Extra include paths © 2014, QNX Software Systems Limited 89 Managing projects Compiler type If you've selected General options, the first item to specify is a type of compiler (automatically detected by the IDE), such as GCC 4.6. Note that selecting Default is different from selecting the version that happens to be the default. Output options Here you can specify the warning level (0 to 9), i.e. the threshold level of warning messages that the compiler outputs. You can also choose to have the preprocessor output intermediate code to a file; the IDE names the output file your_source_file.i (C) or your_source_file.ii (C++), using the name of your source file as the base name. Code generation For the Optimization level, you can specify four levels: from 0 (no optimization) to 3 (most optimization). In the Stack size field, you can specify the stack size, in bytes or kilobytes. Definitions Here you can specify the list of compiler defines to pass to the compiler on the command line in the form -D name[=value]. You don't have to bother with the -D part; the IDE adds it automatically. 90 © 2014, QNX Software Systems Limited Project and Wizard Properties Reference Other options Here you can specify any other command-line options that aren't already covered in the Compiler tab. For more information on the compiler's command-line options, see qcc in the Utilities Reference. Extra source paths If you want to specify source locations other than your project's root directory, select this category. Then click the appropriate button to specify the location: • Project… — You can add source from another project in your current workspace. Note that the IDE uses relocatable notation, so even if other team members have different workspace locations, they can all work successfully without having to make any additional project adjustments. • QNX target… — You can add source from anywhere in or below the ${QNX_TARGET} directory on your host. • Disk… — You can choose to add source from anywhere in your host's filesystem. Extra include paths You can specify a list of directories where the compiler should look for in clude files. The options here are the same as for Extra source paths, except that here you can change the order of directories in the list, which can be important if you happen to have more than one header file with the same name. Linker tab The appearance of the Linker tab changes depending on the type of category you select: • General options (p. 93) (C and C++) • Extra library paths (p. 95) (C and C++) • Extra libraries (p. 97) (C and C++) • Extra object files (p. 99) (C++ only) • Post-build actions (p. 101) (C and C++) Advanced/Regular modes The Properties dialog can appear in two different modes: regular and advanced. By default, the dialog remembers your setting for the mode, and some tabs have either more or less information, depending on the mode you select. To activate Regular mode, click Regular at the bottom of the dialog. © 2014, QNX Software Systems Limited 91 Managing projects Figure 10: The basic mode for the Linker tab. Click Advanced at the bottom to go to Advanced mode where you can override various options that were set at the project level for the particular build variant you've selected. The options that you can override are: • platform (the one specified, or all supported platforms) • build mode (e.g. debug, release, or user-defined) • compiler options • linker options For example, you can change the optimization level for a particular C++ file, specify which set of import libraries to use for a specific architecture, and so on. 92 © 2014, QNX Software Systems Limited Project and Wizard Properties Reference Figure 11: Changing the optimization level for a C++ file to use a specific architecture. During the final build, the IDE merges the options you've set for the project's general configuration with the advanced options, giving priority to the advanced settings. General options The General options category lets you specify various options for the linker. © 2014, QNX Software Systems Limited 93 Managing projects Figure 12: The default dialog for the General options category. Field descriptions for the General options category Generate map file When set, the IDE prints a link map to the build console. Stack size Define the size of the stack as the number of bytes (in decimal) you want for the stack. Export symbol options Define the level of final stripping for your binary, ranging from exporting all symbols, to only removing the debugger symbols, to removing all of them. Build goal name Specify the output filename for an application or library project. The name you specify in this field forces the library's shared-object name to match. By default, a generated application has the same name as the project it's built from. A library has prefix of lib and a suffix of .a or .so after the 94 © 2014, QNX Software Systems Limited Project and Wizard Properties Reference project name. In addition, debug variants of applications and libraries have a suffix of _g. Other options Specify any other command-line options that aren't already covered on the Linker tab. For more information about the linker's options, see the entry for ld in the Utilities Reference. Linker options Shows the general linker options that you specified. When a shared library is created, its name is documented in a special dynamic section, and when you link against this library, your application will look for that name. When you perform a make install, the .so is copied to .so.1, and a .so symbolic link is created to point to it. You'll also notice that .so will get the right version. If you install a .so.2 (where the .so points to it), your old version 1 clients can still run. Extra library paths Select this category to modify the list of library paths (to specify locations where the linker should look for import libraries (.so or .a files), and change the order in which they are referenced. © 2014, QNX Software Systems Limited 95 Managing projects Figure 13: The default dialog for the Extra paths category. Field descriptions for the External library paths category Library directory expression Show the list of directory expressions for the library paths you specified. Project… Add a library project path by browsing your workspace for the library. When you add a library from your workspace, the IDE uses a relocatable notation so that other members with different workspace locations can all work successfully without having to make any project adjustments. QNX target… Add a library path from an existing QNX target. Disk… Add a library path from the entire filesystem. Delete 96 © 2014, QNX Software Systems Limited Project and Wizard Properties Reference Remove the selected library path reference from the list of library directory expressions. Up Change the order by moving the currently selected library path up in the list. Libraries are processed in the order in which they appear in the list. If a static library references symbols defined in another static library, the library containing the reference must be listed before the library containing the definition. If you have cross references or circular references, you might not be able to satisfy this requirement. Down Change the order by moving the currently selected library path down in the list. Extra libraries You can add a list of libraries (.so or .a files) to search for unsatisfied references. For each item in this list, you can define: • Name — the stripped name, the base name without the lib prefix (which ld adds automatically), and without the suffix (.so or .a). • Type — the library type: Static, Dynamic, Stat+Dyn, or Dyn+Stat (this field is optional because you can let the linker find the first available type). For descriptions about theses types, see below. • Use proper variant — A No or Yes in this field indicates whether or not the builder matches the debug or release version of the library with the final binary's type. For example, if you select Yes and you want to link against a debug version of the library, the IDE appends _g to the library's base name. If you select No, then the builder passes (to ld) the specified name, exactly as you entered it. Therefore, if you want to use a release version of your binary and link against a debug version of the library, for debug specify Yes. Adding a new element to the extra library list automatically adds the directory where this library resides to the Extra library paths list (see above), provided that its path isn't already in the list. However, if you remove an item from the list, its parent directory is not automatically removed. You can add a library in three ways: the Add, Project…, and QNX target… buttons. © 2014, QNX Software Systems Limited 97 Managing projects Figure 14: Shows the additional library to use for given build configuration. Field descriptions for the External libraries category Name The base library without the lib prefix or a suffix. Type Show the type for the library: Static (all the functionality of the static library becomes part of your executable), Dynamic (routines are loaded into your application at run time), Stat+Dyn, and Dyn+Stat. To modify the type, select a cell in the Type column, and then click the arrow to select a different type from the dropdown list. Use proper variant Indicate whether the matching variant is used for the library, for example, The IDE uses a _g variant if the executable is a _g variant. To modify the type, select a cell in the Use proper variant column, and then click the arrow to select either Yes or No. Note that setting this value appears to create errors with the library names in the common.mk file; however, the qnx_internal.mk that is included with common.mk corrects this problem. Add 98 © 2014, QNX Software Systems Limited Project and Wizard Properties Reference Add a new library by creating an empty element and allowing you to define it manually. Project… Add a library project by browsing your workspace for the library. When you add a library from your workspace, the IDE uses a relocatable notation so other members with different workspace locations can all work successfully without having to make any project adjustments. QNX target… Add a library from an existing QNX target. Delete Remove the selected library from the list of extra libraries. The library isn't deleted from the system; only from the list. Up Change the order by moving the currently selected library up in the list. Libraries are processed in the order in which they appear in the list. If a static library references symbols defined in another static library, the library containing the reference must be listed before the library containing the definition. If you have cross references or circular references, you might not be able to satisfy this requirement. Down Change the order by moving the currently selected library down in the list. Extra object files This category lets you link a project against any object file or library, regardless of the filename. The file-selection dialog may seem slow when adding new files. This is because the system can't make assumptions about naming conventions and instead must inspect a file to determine if a file is an object file or a library. The Extra object files option is available for an individual platform only. If a project has more than one active platform, you can't use this feature. In that case, you can still specify extra object files using the Advanced mode for each platform separately. © 2014, QNX Software Systems Limited 99 Managing projects Figure 15: The default dialog for the Extra object files category. Field descriptions for the External object files category Extra objects or libraries Project… Add a library or object by browsing your workspace. When you add a library or object from your workspace, the IDE uses a relocatable notation so that other members with different workspace locations can all work successfully without having to make any project adjustments. QNX target… Add a library or object from an existing QNX target. Disk… Add a library or object from the entire filesystem. Delete Remove the selected library or object from the list of extra library or object references. Up 100 © 2014, QNX Software Systems Limited Project and Wizard Properties Reference Change the order by moving the currently selected library or object up in the list. Objects are processed in the order in which they appear in the list. Down Change the order by moving the currently selected library or object down in the list. Post-build actions Select this category to specify a list of the commands to apply (sequentially, in the order given) after building your project. Figure 16: The default dialog for the Post-build actions category. The buttons let you add and delete actions and move them up and down in the list. If you click Add, the resulting dialog lets you choose an action: • copy a result to another location • move a result to another location • rename a result • run another shell command Depending on the action, additional fields let you specify what you want to copy or move, the destination (in your workspace or filesystem), the new name, and the shell command. © 2014, QNX Software Systems Limited 101 Managing projects Make Builder tab The Make Builder tab lets you configure how the IDE handles make errors, what command to use to build your project, and when to do a build: Figure 17: Configuring make, build commands, and when to build on the Make Build tab. Build Setting If you want the IDE to stop building when it encounters a make or compile error, check Stop on first build error.. Build Command If you want the IDE to use the default make command, check Use Default. If you want to use a different utility, uncheck Use Default and enter your own command in the Build Command field (e.g. C:/myCustomMakeProgram). In addition, it is also useful if you want to create custom arguments to use for make. Workbench Build Behavior 102 © 2014, QNX Software Systems Limited Project and Wizard Properties Reference You can specify how you want the IDE to build your project. For example, you can: • check Build on resource save (Auto Build) to enable automatic building • change the name of the Auto Build target (the default is all) • change the name of the incremental build target (the default is all), and it can also be used for a full build (there isn't really a distinction; make is incremented by nature) • change the name of the clean target (the default is clean) Error Parsers tab The Error Parsers tab lets you specify which build output parsers (e.g. CDT GNU Assembler Error Parser, etc.) apply to this project and in which order. To change the order, simply select an item, then use the Up or Down buttons to position the item where you want in the list. Figure 18: Specifying the build output parsers for a project and their order on the Error Parsers tab. © 2014, QNX Software Systems Limited 103 Managing projects Project properties The New Project Wizard is particularly powerful lets configure every aspect of the project's build process, from the environmental variables to source indexing. Depending on the type of project you choose, the New Project wizard shows a variety of different tabs that you can use to configure your new C/C++ project. Projects tab In the Referenced C/C++ Projects list, you can set project dependencies for the new project. In the list of other projects in the Workbench, you can select one or more projects that the new project will depend on. Initially, no projects will be selected. Figure 19: Setting project dependencies on the Projects tab. For example, if you associate myProject with mySubProject, the IDE builds mySubProject first, followed by your project (myProject). If you change mySubProject, the IDE doesn't automatically rebuild myProject. Resource panel This window shows the resource information for the selected project. 104 © 2014, QNX Software Systems Limited Project and Wizard Properties Reference Figure 20: Showing resource information for the project. Path The location of the selected resource type within the workspace. For example, similar to folders, projects map to directories in the file system. Type The type for the selected resource: Folder, Project, or File. Location The location of the selected resource within the filesystem. Last modified The date that the selected resource was last modified. Text file encoding Sets an alternate text encoding. Because text files are encoded differently (depending on the locale and platform), use the default text file encoding for the locale of your host operating system. However, if you want to work with text files that originate from another source (for example, to work with text files that use a different encoding scheme than your native one, so that you can easily exchange files with another team), choose Other and select an appropriate one from the list. © 2014, QNX Software Systems Limited 105 Managing projects Inherited from container When enabled, the selected resource inherits the text encoding specified for its container resource. Other When enabled, the selected resource uses an alternate text encoding other than that specified for its container resource. You can enable this option if you want to work with text files that originate from another source (ones that use a different encoding scheme than your native one), so that you can easily exchange files with others. New text file line delimiter Specifies the end of line character(s) to use for new text files being created. Inherited from container When enabled, the selected resource inherits the character line ending for new text files from that specified for its container resource. Other When enabled, the selected resource uses an alternate end of line character(s) for new text files other than that specified for its container resource. For example, you can set the Text file encoding option to UTF-8, and then set the line endings character for new files to Unix, so that text files are saved in a format that is not specific to the Windows operating system, and the files can easily be shared amongst various developer systems. Builders panel From the Builders panel, you can specify which Builders to enable for this project, and in which order they are used. 106 © 2014, QNX Software Systems Limited Project and Wizard Properties Reference Figure 21: Specifying the builders to enable and their order for the selected project. Configure the builders for the project Selects which builders to enable from the list. You can disable the CDT Builder and you can control when the CDT Builder runs with respect to the project builders that you define. New Opens the Choose configuration type dialog so that you can add a new builder to the list. The Ant Builder option lets you configure and deploy projects; however, if you want to use some other tool or prefer to do it yourself, you can set up a © 2014, QNX Software Systems Limited 107 Managing projects Program external tool project builder. This type allows you to customize the deployment of your project as you require, while maintaining the convenience of automatically running your script every time your project is built. The Program option lets you to define an external tool for any executable file that is accessible on your local or network file system. For example, if instead of Ant you prefer to use your own shell scripts or Windows .bat files to package and deploy your Eclipse projects, you can then create a Program external tool that would specify where and how to execute that script. Import Opens the Import launch configuration dialog so that you can import a builder to include it in the list. Edit Opens the Configure Builder dialog that lets you specify when to run the selected builder. When you configure a builder, you have the following options: • After a Clean — When enabled, the selected builder is scheduled to run after a clean operation occurs. • During manual builds - When enabled, the selected build is initiated when you explicitly select a menu item or press its corresponding shortcut key combination. • During auto builds — When enabled, automatic builds are performed as resources are saved (they are incremental and operate over an entire workspace). Note that running your project builder during auto builds is possible, although it is not recommended because of performance concerns. 108 © 2014, QNX Software Systems Limited Project and Wizard Properties Reference • During a Clean — When enabled, the selected builder is scheduled to run during a clean operation. For program external tool types, clicking Edit lets you modify the properties for the selected launch configuration: Remove Removes the selected builder from the list. Up Moves the currently selected builder higher in the list to change the builder order. Down Moves the currently selected builder lower in the list to change the builder order. C/C++ Build panel The C/C++ Build panel serves as the main window that contains all builder-specific property pages. In addition, directly from this window you can define preferences for the Builder settings and Behaviour properties. The C/C++ Build panel has the following tabs: • Settings panel (p. 119) • Behaviour tab (p. 112) Builder Settings tab From the Builder Settings tab, you can define preferences for the builder specific settings for your project. © 2014, QNX Software Systems Limited 109 Managing projects Figure 22: Setting builder preferences for your project. Modifying some settings, such as the Generate makefiles automatically option, might affect other parameters (setting them from enabled to disabled in some situations) and, moreover, change the visibility of other property pages. Configuration Specifies the type of configuration(s) for the selected project. A Debug configuration lets you see what's going on inside a program as it executes. To debug your application, you must use executables compiled for debugging. These executables contain additional debug information that lets the debugger make direct associations between the source code and the binaries generated from the original source. A Release configuration creates applications with the best performance. Builder type Specifies the type of builder to use: Internal builder (builds C/C++ programs using a compiler that implements the C/C++ Language Specification) and External builder (external tools let you configure and run programs and Ant buildfiles using the Workbench. These can be saved and run at a later time to perform a build). 110 © 2014, QNX Software Systems Limited Project and Wizard Properties Reference Use default build command When enabled, this option indicates that you want to use the default make command. When disabled, it indicates the use of a new make command. This option is only available when the Build type option is set to External. Build command Specifies the default command used to start the build utility for your specific toolchain. Use this field if you want to use a build utility other than the default make command (when the Use default build command is not selected the field is active, and when you use an external builder or a custom makefile, you can provide your specific commands). Variables Opens the Select build variable dialog where you can add environment variables and custom variables to the build command. Generate Makefiles automatically When selected, Eclipse changes between two different CDT modes: it either uses the customer's Makefile for the build if one exists, or it generate Makefiles for the user. By default, this option is automatically set. Expand Env. Variable Refs in Makefiles defines whether environment variables ( ${xxx} ) should be expanded in Makefile. This option is set by default. Build directory Defines the location where the build operation takes place. This location will contain the generated artifacts from the build process. This option is disabled when the Generate Makefiles automatically option is enabled. Workspace Opens the Folder Selection dialog where you can select a workspace location for the project. This is the directory that will contain the plug-ins and features to build, including any generated artifacts. This button is only visible when Generate makefiles automatically is not selected. File system Opens the file system navigator where you can specify another file system to use. This button is only visible when Generate makefiles automatically is not selected. Variables Opens the Select build variable dialog where you can select a variable to specify as an argument, or create and configure simple build variables which © 2014, QNX Software Systems Limited 111 Managing projects you can reference in some build configurations. This button is only visible when Generate makefiles automatically is set not selected. Behaviour tab From the Behaviour tab, you can define preferences for the build specific settings for your project. Figure 23: Setting build preferences on the Behavior tab. Stop on first build error Stops building when Eclipse encounters an error. Note that this option is helpful for building large projects because it tells make to continue making other independent rules even when one rule fails. Use parallel build This option enables parallel builds. If you enable this option, you must determine the number of parallel jobs to perform: • Use optimal jobs number — Lets the system determine the optimal number of parallel jobs to perform. • Use parallel jobs — Lets you specify the maximum number of parallel jobs to perform. 112 © 2014, QNX Software Systems Limited Project and Wizard Properties Reference Workbench build behavior By default, the builder uses these settings when instructed to build, rebuild, clean, and so on. You can change these settings so that new projects can use different targets if these defaults are not appropriate. Build on resource save (Auto build) When selected, builds your project whenever resources are saved. This option is on by default. If you require more control over when builds occur (for example, when a build should wait until you finish a large assortment of changes), disable this option and manually invoke builds yourself. make build target (for Build on resource save (Auto build)) To build your project when resources are saved and change the default make build target, enable the Build on resource save (Auto Build) option, and specify a new build target in the Make build target field. Variables Opens the Select build variable dialog where you can add variables to the build command. Build (Incremental build) Defines what the builder calls when an incremental build is performed. When this option is enabled, an incremental build occurs, meaning that only resources that have changed since the last build are rebuilt. If this option is disabled, a full build occurs, meaning that all resources within the scope of the build are rebuilt. make build target (for Build (Incremental build)) To change the build default make build target, enable the Build (Incremental build) option, and specify a new build target in the Make build target field. Clean Defines what the builder calls when a clean is performed. The make clean command is defined in the Makefile. make build target (for Clean) To change the rebuild default make build target, enable the Clean option, and specify a new build target in the Make build target field. Variables Opens the Select build variable dialog where you can add variables to the make build target command. © 2014, QNX Software Systems Limited 113 Managing projects Discovery options tab If you're building a C/C++ project, this tab lets you control how include paths and C/C++ macro definitions for this particular project are automatically discovered. Certain features of the IDE (e.g. syntax highlighting, code assistance, etc.) rely on this information, as do source-code parsers. You can configure various options for the scanner configuration on the Discovery Options page of the Makefile Project panel in the Preferences window. Figure 24: Controlling how include paths and C/C++ macro definitions are automatically discovered on the Discovery options tab. At a later time, you can supply this data using the Search Paths item in the project properties. Configuration Refer to the "Builder settings tab" section for more information about the Configuration field. Discovery Profiles Scope Specifies the type of profile to set for discovery: 114 © 2014, QNX Software Systems Limited Project and Wizard Properties Reference • Per Language — Enables the association of different profiles with different resource types (different tools and input types), to have different settings discovered, e.g. for C and C++ source files and for different tools used by the project. In addition, selecting this option lets you specify different profile settings for different folders; however, only project profile types are allowed. • Configuration-wide — The Eclipse CDT uses only one profile for discovering scanner information for the entire project (configuration). This means that both the project and per-file discovery profiles are allowed. Left pane list (language specific) Shows a list of language specific compilers. Select a language from the list. Automate discovery of paths and symbols Scans the build output to populate the path and symbol tables, such as symbol definitions, system include directories, local include directories, macros, and include files. Report path detection problems Sets the notification of diagnostic errors for include paths that the Eclipse CDT is unable to resolve. Discovery profile Indicates the discovery profile to use for paths and symbol detection. The type of configuration and Discovery Profile Scope you specify determine which Discovery Profile options appear on this tab. Enable build output scanner info discovery Configures the scanner to parse build output for compiler commands with options that specify the definition of preprocessor symbols, and include search paths (for GCC compiler, -D and -I respectively). This button is only visible when Configuration is set to Release and the Discovery Profiles Scope is set to Configuration-wide. Load Lets you load a file to discover paths and symbols based on a previous builds' output. To activate the discovery select a build log file and then click the Load button. This button is only visible when Configuration is set to Release and the Discovery Profiles Scope is set to Configuration-wide. Note that you can click Variables to open the Select Variables window to define a build output file. © 2014, QNX Software Systems Limited 115 Managing projects Load build output from file Specifies the name of the file you selected to load the build output from. This button is only visible when Configuration is set to Release and the Discovery Profiles Scope is set to Configuration-wide. Browse Click to locate a previously built output file. This button is only visible when Configuration is set to Release and the Discovery Profiles Scope is set to Configuration-wide. Variables Click to specify an argument, or create and configure simple launch variables which you can reference in some launch configurations. This button is only visible when Configuration is set to Release and the Discovery Profiles Scope is set to Configuration-wide. Enable generate scanner info command Enables the retrieval of information from the scanner. If it is not selected, the includes will be populated with default gcc system includes. Eclipse gathers the compiler settings based on the specified toolchain. This means that the Eclipse CDT can obtain the default gcc system includes to associate with the project. When selected, you can specify any required compiler specific commands in the Compiler invocation command field. Compiler invocation command Indicates the compiler specific command used to invoke the compiler. For example, the command gcc -E -P -v hello.c | hello.cpp reads a compiler's configuration file and prints out information that includes the compiler's internally defined preprocessor symbols and include search paths. The information is complementary to the scanner configuration discovered when the output is parsed (if you've enabled the Enable build output scanner info discovery option), and is added to the project's scanner configuration. You can click Browse to locate this command, if required. The parsing of build output for scanner information is compiler specific. For example, the GNU toolchain compilers (gcc and g++) use -I for include paths, and -D for symbol definitions. Consult your compiler specific documentation for more information about scanner information commands, such as the following gcc commands: • -D name • -I • -U name 116 © 2014, QNX Software Systems Limited Project and Wizard Properties Reference • -I• -nostdinc • -nostdinc++ • -include file • -imacros file • -idirafter dir • -isystem dir • -iprefix prefix • -iwithprefix dir • -iwithprefixbefore dir Browse Browse for a file to include in the compiler invocation command. This button is only visible when Configuration is set to Release and the Discovery Profiles Scope is set to Configuration-wide. Environment tab This tab lets you customize the build environment for all projects in the workspace. It also lets you control the environment variables used by the build. Figure 25: Customizing the build environment for projects in the workspace on the Environment tab. Configuration Refer to the "Builder settings tab" section for more information about the Configuration field. © 2014, QNX Software Systems Limited 117 Managing projects Environment variables to set Shows the current list of environment variables and their corresponding value. These environment variable values are used at build time. Variable Specifies the name of the environment variable. Value Specifies the value of the environment variable. Append variables to native environment Appends the variables to the native environment during its execution. Replace native environment with specified one Replaces the native environment with the specified variables, and then restores the native environment upon its completion. New Opens a dialog to create a new environment variable and value. Custom environment variables that you create appear in bold within the list. Click Variables to select variables to include in the value. Select Add to all configurations to make this new environment variable available to all configurations for the selected project; otherwise, the variable is only available for the currently selected configuration. Select Opens the Select variables dialog where you can choose from a list of system variables. 118 © 2014, QNX Software Systems Limited Project and Wizard Properties Reference Edit Modifies the name and value of the selected environment variable. Remove Removes the selected environment variables from the list. Undefine Undefines the currently selected variable; however, some variables, such as the PATH variable, cannot be undefined. Settings panel The Settings panel lets you specify settings for your project. From this panel you can set options from these tabs: • Tool settings tab (p. 119) • Build steps tab (p. 120) • Build artifact tab (p. 122) • Binary Parser tab (p. 124) • Error parsers tab (p. 125) Tool settings tab This tab lets you customize the tools and tool options used in your build configuration. © 2014, QNX Software Systems Limited 119 Managing projects Figure 26: Customizing the tolls and their corresponding options on the Tools tab. Configuration Refer to the "Builder settings tab" section for more information about the Configuration field. (Left pane) Show a list of tools and their option categories. Select a desired tool from the list to modify its options. (Right pane) Show the options that you can modify for the selected tool. This list of options changes depending on which options category you select for a specific tool in the left pane. Build steps tab This tab lets you customize the selected build configuration. It allows you to set user-defined build command steps as well as defining a descriptive message in the build output, immediately before and after normal build processing executes. 120 © 2014, QNX Software Systems Limited Project and Wizard Properties Reference Figure 27: Customizing the build configuration on the Build steps tab. To ensure reasonable custom build step behavior, sensible input must be provided when specifying custom build step information. Custom build steps are not verified for correctness and are passed exactly as entered into the build stream. In the descriptive text, below, the term "main build" is defined as the sequence of commands to execute when a build is invoked, not including pre-build or post-build steps. Configuration Refer to the "Builder settings tab" section for more information about the Configuration field. Pre-build Steps Identifies any steps that must occur before the build takes place. Note that the pre-build step is not executed if the state of the main build is up to date; otherwise it is executed. An attempt to execute the main build will occur regardless of the success or failure of the pre-build step. Command © 2014, QNX Software Systems Limited 121 Managing projects Specifies one or more commands to execute immediately before the execution of the build. Use semicolons to separate multiple commands. Description Specifies optional descriptive text associated with the pre-build step that is shown in the build output immediately before the execution of the pre-build step command (or commands). Post-build steps Identifies any steps that must occur after the build takes place. Note that the post-build step is not executed if the state of the main build is determined to be up to date. It will be executed only if the main-build has executed successfully. Command Specifies one or more commands to execute immediately after the execution of the build. Use semicolons to separate multiple commands. Description Specifies any optional descriptive text associated with the post-build step that is shown in the build output immediately after the execution of the post-build step command (or commands). Build artifact tab This tab lets you specify build artifact information, such as the type and name, that gets built by the selected build configuration. 122 © 2014, QNX Software Systems Limited Project and Wizard Properties Reference Figure 28: Specify build information for the build configuration. Configuration Refer to the "Builder settings tab" section for more information about the Configuration field. Artifact Type Shows the type for the selected artifact. Select an artifact type that is built by the currently selected build configuration (such as an Executable, Static library, and Shared library). Artifact name Indicates the name of artifact. By default, the name is the same as project name. Artifact extension Specifies the file extension for the specified artifact type. Output prefix Indicates a prefix that you want to prepend to the output results. © 2014, QNX Software Systems Limited 123 Managing projects Binary Parser tab You can select the Binary Parsers you require for a project to ensure the accuracy of the Project Explorer view, and to successfully run and debug your programs. After you select the correct parser for your development environment and build your project, you can view the symbols of the object file using the Project Explorer view. If you're building a C/C++ project, then this tab lets you define which binary parser (e.g. ELF Parser) to use to deal with the project's binary objects. Figure 29: Selecting binary parsers to ensure the accuracy of the Project Explorer view and to successfully run and debug your programs on the Binary Parsers tab. Configuration Refer to the "Builder settings tab" section for more information about the Configuration field. Binary Parser (top pane) Lists all of the binary parsers currently known to CDT. Select the parsers that you want to use, and select the corresponding line to edit parser's options, if required. Binary Parser Option 124 © 2014, QNX Software Systems Limited Project and Wizard Properties Reference Shows the parameters for the currently selected parser in the list above. Depending on the parser you select, the options in the list will be different (in particular, some may have no options at all). Move up Moves the selected parser higher in list. Note that the order matters for selected parsers only: they are applied to binaries in the same sequence as defined by the user. The order is not preserved for unchecked parsers, so you do not have to move them. Move down Move the selected parser lower in list. Note that the order matters for selected parsers only: they are applied to binaries in the same sequence as defined by the user. The order is not preserved for unchecked parsers, so you do not have to move them. Error parsers tab Use this tab to customize the list of filters that detect error patterns in the build output log. Figure 30: Customizing the list of filters that detect error patterns in the build output log on the Error Parsers tab. © 2014, QNX Software Systems Limited 125 Managing projects Configuration Refer to the "Builder settings tab" section for more information about the Configuration field. Error Parsers Lists all of the error parsers currently known to CDT. Move up Moves the selected parser higher in list. Note that the order matters for selected parsers only: they are applied to error logs in the same sequence as defined by the user. The order is not preserved for unchecked parsers, so you do not have to move them. Move down Move the selected parser lower in list. Note that the order matters for selected parsers only: they are applied to error logs in the same sequence as defined by the user. The order is not preserved for unchecked parsers, so you do not have to move them. Check all Selects all error parsers in the list. Uncheck all Makes all error parsers in the list unselected. Indexer tab If you're building a managed Make C/C++ project, then this tab lets you control the C/C++ source code indexer. Certain features of the IDE rely on this information. 126 © 2014, QNX Software Systems Limited Project and Wizard Properties Reference Figure 31: Controlling the C/C++ indexer on the Indexer tab. Enable project specific settings Enables specific index settings for the selected project; otherwise, common settings are applied (those defined in Preferences), and all controls below are disabled. Select indexer Specifies the indexer to use for this project. The option No Indexer disables indexing. Note that every indexer may have its own set of options. Build configuration for the indexer Since indexing takes a lot of time, using active configuration is not recommended because a reindex operation occurs after each active configuration change; the index source comes from the specified configuration, or from the active one. Variables Environment variables to set Refer to the "Builder settings tab" section for more information about the Configuration field. © 2014, QNX Software Systems Limited 127 Managing projects Configuration Specifies the type of configuration(s) for the selected project. A Debug configuration lets you see what's going on inside a program as it executes. To debug your application, you must use executables compiled for debugging. These executables contain additional debug information that lets the debugger make direct associations between the source code and the binaries generated from the original source. A Release configuration provides the tools with options set to create an application with the best performance. (The variables table) Lists the CDT build variables and system variables, by Name, Type, and the Value. Custom build variable names are highlighted using a bold font. Name Indicates the name of the variable, either a user defined variable or a system variable. Type Shows the type for the variable. Value Specifies the value of the variable. Show system variables When selected, system variables are included in the Variables table; otherwise, they are excluded so that only user defined variables appear in the Variables list. Add Creates a new variable and corresponding value. Edit Modifies the name and value of the selected variable. Delete Removes the selected variables from the list. Note that some variables are read-only and cannot be removed. 128 © 2014, QNX Software Systems Limited Chapter 4 Writing Code in the C/C++ Perspective The C/C++ perspective is where you develop and build your projects. Besides writing code and building your projects, you can also debug and analyze your programs from the C/C++ perspective. As you work in the editor, the IDE dynamically updates many of the other views (even if you haven't saved your file). You'll find complete documentation on the Eclipse C Development Toolkit (CDT), including several tutorials to help you get started, in the core Eclipse platform documentation set ( Help ➝ Help Contents ➝ C/C++ Development User Guide). In particluar, see the sections of the Eclipse platform documentation listed in the The C/C++ Development User Guide (p. 19) section. © 2014, QNX Software Systems Limited 129 Writing Code in the C/C++ Perspective Build projects After you create an application, you need to build it. Note that the IDE uses the same make utility and Makefiles that are used on the command line. The IDE can build projects automatically (i.e. whenever you change your source), or let you build them manually. When you do manual builds, you can also decide on the scope of the build. When you right-click on a project and select Build Project, there is a particular scenario where the C/C++ perspective will ignore the Build Project command. For example, if you build a Makefile project and then modify and build the project outside the IDE (for a library that it needs to link against), when you attempt to select Build Project in the IDE, it won't reissue the make all for the project. The IDE ignores the explicit user-specified build request for this particular scenario. The IDE uses a number of terms to describe the scope of the build: Build Project Build only the components affected by modified files in that particular project (i.e. make all). Clean Project Delete all the built components (i.e. .o, .so, .exe, and so on) without building anything (i.e. make clean). Rebuild Build the project from scratch (i.e. make clean all). You can watch a build's progress and see output from the build command in the Console view. If a build generates any errors or warnings, you can see them in the Problems view. To build selected projects: 1. Open the Project Explorer view. 2. Right-click a project and select Build Project. 130 © 2014, QNX Software Systems Limited Configure automated builds Configure automated builds To configure an automated build, you have to use make. If you're using a managed project, you have to use Gnu Make Builder, which generates the Makefiles for you. If the projects don't have any dependencies, you only have to run make in a root directory (or other appropriate directory). If you want to build several projects, you have to create an external Makefile that references all projects. The generated Makefiles are hardcoded to the specific workspace location; they don't work well with source control. Example: the Makefile is in the root For example, suppose your local C++ source files have the following structure: -source -a +inc -b -mydir +src +out Makefile In this example, we'll be working in a directory called mydir, where you can run make, which will allow us to run the make command to collect the libraries from the other parts of the filesystem, and obtain the includes (including the local ones from the mydir directory). To create and build this project: 1. In your filesystem, create a directory called mydir. 2. In the Project Explorer, select File ➝ New ➝ C++ Project. 3. Specify a name, such as mydir (or any name your choose). 4. Deselect the option Use default project location. 5. From the filesystem, browse to select the directory you just created (mydir). 6. Select Makefile ➝ Empty Project. 7. Select the QCC Toolchain. 8. Click Finish. 9. Select a new project, right-click and then selectProperties. 10. In the Properties dialog, select C/C++ General ➝ Paths and Symbols. 11. Select GNU C++, and then add a Directory(/source/a/inc) as your include path. This is a required step for the internal parser(for code navigation, refactoring, syntax highlighting, and so on). 12. If you know the macro definitions used for the compiler (i.e. if you compiled using qcc -DDEBUG foo.c, include the DEBUG macro), include those here. 13. Run the Build Project command. © 2014, QNX Software Systems Limited 131 Writing Code in the C/C++ Perspective Add a use message Adding a helpful use message to your application lets people receive an instant online reminder for command-line arguments and basic usage simply by typing use app_name. Usage messages are plain text files, typically named app_name.use, which are located in the root of your application's project directory. For example, if you had the nodetime project open, its usage message might be in nodetime.use. This convention lets the recursive Makefile system automatically find your usage message data. For information about writing usage messages, see usemsg in the Utilities Reference. Add a usage message when using a QNX C/C++ Project To add a usage message to your application when using a QNX C/C++ Project: 1. In the Project Explorer view, open your project's common.mk file. This file specifies common options used for building all of your active variants. 2. Locate the USEFILE entry. 3. If your usage message is in app_name.use, where app_name is your executable name, add a # character at the start of the USEFILE line. This lets the recursive Makefile system automatically pick up your usage message. If your usage message is in a file with a different name, or you want to explicitly specify your usage message's file name, change the USAGE line as follows: USAGE=$(PROJECT_ROOT)/ usage_message.use where usage_message.use is the name of the file containing your usage message. This also assumes that your usage message file is in the root of the project directory. If the usage message file is located in another directory, include it instead of $(PROJECT_ROOT). 4. Build your project as usual to include the usage message. Add a usage message when using a Makefile Project To add a usage message to your application when using a Standard C/C++ Project: 1. In the Project Explorer, open your project's Makefile. 2. Find the rule you use to link your application's various .o files into the final executable. 3. Add the following command to the rule after the link command: usemsg $@ usage_message.use 132 © 2014, QNX Software Systems Limited Add a use message where usage_message.use is the name of the file containing your usage message. 4. Build your project as usual to include the usage message. Before running an application, you must prepare your target. If it isn't already prepared, you must do so now. For information about configuring your target, see the Preparing Your Target (p. 29) chapter in this guide. After you build a project, you're ready to run it. The IDE lets you run or debug your executables on a remote QNX Neutrino target machine. (For a description of remote targets, see the Overview of the IDE (p. 17) chapter.) To run or debug your program, you must create both of the following: • a QNX Target System Project, which specifies how the IDE communicates with your target; once you've created a QNX Target System Project, you can reuse it for every program that runs on that particular target. • a launch configuration, which describes how the program runs on your target; you'll need to set this up only once for that particular program. For a complete description of how to create a QNX Target System Project, see the Project and Wizard Properties Reference (p. 79) chapter in this guide. For a complete description of the Launch Configurations dialog and its available options, see the Create and run a launch configuration (p. 137) chapter in this guide. © 2014, QNX Software Systems Limited 133 Chapter 5 Preparing to Run or Debug Projects After you build a project, you're ready to run it. To run or debug your program, you must create both of the following: • a QNX Target System project, which specifies how the IDE communicates with your target. Once you've created a target project, you can reuse it for every program that runs on that particular target. • a launch configuration, which describes how the program runs on your target. Before running an application, you must prepare your target. If it isn't already prepared, you must do so now. For information about configuring your target, see Preparing Your Target (p. 29). © 2014, QNX Software Systems Limited 135 Preparing to Run or Debug Projects Create a QNX Target System Project You must create a Target System Project for every target you want to use with the IDE. To create a new target: 1. From the main menu, select File ➝ New ➝ Project… . 2. Expand QNX category. 3. Select QNX Target System Project. 4. Click Next. The New QNX Target dialog appears. 5. Complete the fields described below: Target Name Type a descriptive name for your QNX Target System Project. Hostname or IP Enter your target's the hostname or IP address. Port Enter the port number for qconn. Leave this as the default (8000), if you're running qconn with the default settings. 6. Click Finish. You'll see your new QNX Target System Project in the Project Explorer view. You can also reach the New Target System Project wizard from within the Target Navigator view (right-click, then select Add New Target). 136 © 2014, QNX Software Systems Limited Create and run a launch configuration Create and run a launch configuration To run or debug a program with the IDE, you must set up a launch configuration. A launch configuration is a collection of settings (e.g., command-line parameters, environment variables, and so on) that determine how your program starts. Each launch configuration specifies a single program running on a single target. The configurations also define which special tools to run with your program (e.g. the Code Coverage tool, the Application Profiler, Kernel Logging, and the Memory Analysis tool). You enter these settings once, and then you can use them again and again. In the IDE, a launch configuration for running a program is called a run configuration and a launch configuration for debugging a program is called a debug configuration. We use the term launch configuration to refer to both. If you want to run your program on a different target, you can copy and modify an existing launch configuration. And you can use the same configuration for both running and debugging your program, provided that your options are the same. Launch configuration types The IDE supports these default types of launch configurations: C/C++ QNX QConn (IP) — (Profile, Run, and Debug) If you're connecting to your target machine by IP, select this configuration (even if your host machine is also your target). You'll have full debugger control and can use the Application Profiler, Memory Analysis, Code Coverage, APS Options, and Kernel Logging tools. Your target must be running qconn. Typically, you'll use this type of launch configuration. C/C++ Attach Local Application — (Debug) If you're developing non-QNX C/C++ programs, you may create a C/C++ Attach Local Application launch configuration to attach gdb to the locally running process. You don't need to use qconn; the IDE launches your program through gdb . C/C++ Local Application — (Run and Debug) If you're developing non-QNX C/C++ projects, you may create a C/C++ Local launch configuration. You don't need to use qconn; the IDE launches your program through gdb . C/C++ Postmortem debugger — (Debug) © 2014, QNX Software Systems Limited 137 Preparing to Run or Debug Projects This launch configuration comes directly from the Eclipse CDT, and requires extra steps to function correctly. Use the C/C++ QNX Postmortem debugger configuration instead. C/C++ QNX Postmortem debugger — (Debug) If your program produced a dump file (via the dumper utility) when it faulted, you can examine the state of your program by loading it into the postmortem debugger. This option is available only when you select Debug. When you debug, you're prompted to select a dump file. C/C++ QNX Attach to Remote Process via QConn (IP) — (Profile, Run, and Debug) If you're connecting to your target machine by IP, select this configuration to connect to a remote process that is already running. This option lets you use the Application Profiler tool for profiling. Your target must be running qconn . C/C++ QNX PDebug (Serial) — (Debug) If you can access your target only via a serial connection, select this configuration. Rather than use qconn, the IDE uses the serial capabilities of gdb directly. This option is available only when you select Debug. GDB Hardware Debugging — (Debug) If you want to connect to hardware debugging devices that support an integration with GDB, such as JTAG. In addition, this launch configuration lets you specify: • commands that get executed when GDB connects to the device • an image to load on the target • commands that configure the target for execution Launch Group — (Profile, Run, and Debug) Lets you run multiple applications at the same time or in sequential order. By default, it runs in the mode that you selected when launching the application, and the IDE launches the applications in the order that they appear in the Launches list. You can specify a different target for each application; however, you must identify the target separately in each individual launch configuration for the applications you include in the list. In addition to these configurations, you can include other launch configuration types, such as those for JTAG debugging. For general information about JTAG debugging, see Using JTAG Debugging (p. 227). 138 © 2014, QNX Software Systems Limited Create and run a launch configuration The main difference between the C/C++ QNX QConn (IP) launch configurations and the other types is that the C/C++ QNX QConn (IP) type supports the runtime analysis tools (QNX System Profiler and the QNX Memory Trace). Create a launch configuration You must build your project before you can create a launch configuration. To create a launch configuration: 1. In the Project Explorer view, right-click a project and select either Debug As or Run As, then click C/C++ QNX Application. The IDE creates a default launch configuration and opens the Debug Configurations or Run Configurations dialog (depending on which action you selected). 2. In the Name field, type a name for the launch configuration. 3. In the Build configuration drop-down, select the build configuration for this launch configuration. You can view the build configuration options for your project by right-clicking on your project and selecting Build Configurations ➝ Set Active. The build configuration type determines how the binary file is packaged and what type of target it will run on. 4. In the Target Options section, select your target. If necessary, you can create a target by clicking Add New Target..., filling in the connection fields in the resulting dialog, and then clicking Finish to save the new target information. 5. Click Apply to save the configuration. Now that you've created the launch configuration, the configuration is listed in the Run Configurations and Debug Configurations dialogs. By default, the application is associated with this new launch configuration. You can run or debug the application simply by clicking Run or Debug. Import launch configurations Use the Import wizard to import your existing launch configurations so you can quickly reproduce the particular execution conditions of a setup you've done before, no matter how complicated. Each launch configuration specifies a single program running on a single target. To run your program on a different target, modify any imported launch configurations. © 2014, QNX Software Systems Limited 139 Preparing to Run or Debug Projects To import launch configurations: 1. In the Import wizard, ( File ➝ Import ), expand Run/Debug, choose Launch Configurations, and then click Next. The IDE shows the Import Launch Configurations panel. 2. Browse to the location that contains the launch configurations to import. 3. Select projects that contain the launch configurations you want to import. 4. Click Finish. Manage launch configurations To manage launch configurations: 1. In the Project Explorer view, select your project. 2. From the main menu, select Run ➝ Run Configurations… or Run ➝ Debug Configurations…. 3. To creat a new configuration, elect a launch configuration type and click the New button. To edit and existing configuration, select it from the list in the left panel. The dialog shows the various tabs for the launch configuration. 140 © 2014, QNX Software Systems Limited Create and run a launch configuration 4. Fill in the details in the various tabs. For details about each tab, see the Launch configuration options (p. 143) section in this chapter. 5. Click Run or Debug, depending on the configuration type. You can also click Close to save the settings without running the configuration. Launch Group type In the IDE, you can launch multiple applications at the same time, or in sequential order, using the launch configuration type called Launch Group. Launches tab For the Launch Group configuration type, the Launches tab lets you add and delete launch configurations for a group. It also allows you to temporarily disable, reorder, and edit properties of the elements in the group. Component Description Name Displays the name of the launch configuration and provides an option for enabling or disabling the configuration. Mode Displays the mode that the configuration will run in when the group is launched. Action Displays the optional action that will be carried out after the configuration is launched. Up © 2014, QNX Software Systems Limited Move the selected configuration(s) up in the list order. 141 Preparing to Run or Debug Projects Component Description Down Move the selected configuration(s) down in the list order. Add… Opens a dialog to add a new configuration to the group. Edit… Opens a dialog to edit values for configuration(s). Remove Removes selected configuration(s) from the list (the launch group). Common tab The Common tab lets you select where the IDE stores the configuration. For information about this tab, see Common tab (p. 150). Edit Launch Configuration dialog Component Description Launch Mode The Launch Mode dropdown list at the top of the dialog indicates the desired mode for the launch configuration being added, and it establishes a mode filter for the launch configurations in the area below the dropdown list. For example, if you select debug mode, only those launch configurations that support being invoked in debug mode appear, and when the launch group is invoked, that particular launch configuration will be invoked in debug mode. Filter input Filters the launch configuration in the Launch Group list. Type descriptive text to filter the list of configurations by name. Configurations tree Lists all available launch configurations for the selected Launch Mode type, filtered by Filter input. Use default mode when This option overrides whatever mode is set in the Launch Mode dropdown list. Selecting launching this option indicates that an individual launch configuration in the group should be launched in the mode used to initiate the Launch Group launch. Note that a launch configuration can be invoked from either the Debug or the Run actions (and some comparable Profile action in certain configurations/products); the launch group itself can be launched either in Debug or Run mode. If you select the Use default… option, you're indicating to the IDE that you want to launch this particular configuration in the mode that the Launch Group was launched with. If the option isn't selected, then the configurations in the Launch Group will be invoked in whatever mode each individual configuration is currently set to. Note that the Use default… option might let you create a launch group that won't be successful. For example, an unsuccessful launch can occur when one or more of the selected launch configurations can't be launched in the mode dictated by the Launch Group mode. Post launch action There are several actions available that control what should be done after each launch: Delay waits a specified number of second before launching the next configuration in 142 © 2014, QNX Software Systems Limited Create and run a launch configuration Component Description the group, Wait until terminated waits until the current launch is terminated, and None proceeds to launch next configuration immediately. Launch configuration options Depending on the type of launch configuration you specify, the Launch Configurations dialog has several tabs. All of these tabs appear when you select the C/C++ QNX QConn (IP) type of launch configuration; only some tabs appear when you select the other types. Main tab This tab lets you specify the project and the executable that you want to run or debug. The IDE might fill in some of the fields for you: Different fields appear in the Main tab, depending on the type of configuration you're creating. Here are descriptions of all the fields: Project Click the Browse button and navigate to the project that contains the executable you want to launch. You can create or edit launch configurations only for open projects. C/C++ Application Type the relative path of the executable's project directory (e.g. x86/o/Test1_x86). For QNX projects, an executable with a suffix of _g indicates it was compiled for debugging. You may also locate an available executable by clicking Search Project…. Priority/Scheduling Algorithm Lets you specify the priority and scheduling for threads. Each thread can be given a priority and will be able to access the CPU based on that priority. If a low-priority thread and a high-priority thread both want to run, then the high-priority thread will be the one that gets to run. If a low-priority thread is currently running and then a high-priority thread suddenly wants to run, then the high-priority thread will take over the CPU and run, thereby preempting the low-priority thread. For the scheduling options: • SCHED_FIFO — a thread is allowed to consume CPU for as long as it wants. This means that if that thread is performing a very long © 2014, QNX Software Systems Limited 143 Preparing to Run or Debug Projects mathematical calculation, and no other thread of a higher priority is ready, that thread could potentially run forever. If another thread has the same priority, it is locked out as well. • SCHED_OTHER — provides a limit on the execution time of a thread within a given period of time. • SCHED_RR — is identical to SCHED_FIFO, except that the thread will not run forever if there's another thread at the same priority; it runs only for a system-defined timeslice. Target Options • If you want the IDE to create a pseudo terminal on the target that sends terminal output to the console view on a line-by-line basis, then deselect (uncheck) the Use terminal emulation on target option. To use terminal emulation, your target must be running the devc-pty manager. • If you want to filter out platforms that don't match your selected executable, then set the Filter targets based on C/C++ Application selection on. • Select a target from the available list. If you haven't created a target, click Add New Target. For more information about creating a target, see the Project and Wizard Properties Reference (p. 79) chapter. General Options If you're creating a C/C++ QNX PDebug (Serial) launch configuration, then you'll see the Stop in main option, which is selected by default. This means that after you start the debugger, it stops in main and waits for your input. For serial debugging, make sure that the pseudo-terminal communications manager ( devc-pty ) is running on your target. Serial Port Options Here you can specify the serial port (e.g. COM1 for Windows hosts) and the baud rate, which you select from the dropdown list. Arguments tab This tab lets you specify the arguments your program uses and the directory where it runs. C/C++ Program Arguments 144 © 2014, QNX Software Systems Limited Create and run a launch configuration Enter the arguments that you want to pass on the command line. For example, if you want to send the equivalent of myProgram -v -L 7, type -v -L 7 in this field. You can put -v and -L 7 on separate lines because the IDE automatically strings the entire contents together. The argument ${string_prompt} instructs the IDE to prompt you for an argument for every launch so that you can specify something different each time. You can have multiple ${string_prompt} entries in the arguments list; each entry will cause a new prompt window to display in turn. You can label your prompts with ${string_prompt : some_prompt_text}, where some_prompt_text is the display text you want to appear as the prompt. Working directory on target The option Use default working directory is set on by default. This means the executable runs in the /tmp directory on your target. If you turn off this option, you can click Browse… to locate a different directory. Environment tab The Environment tab lets you set the environment variables and values to use when the program launches. Click New to add an environment variable. Upload tab The Upload tab lets you tell the IDE whether to transfer an executable from the host machine to the target. You use this tab if libraries have to be uploaded every time an application runs. © 2014, QNX Software Systems Limited 145 Preparing to Run or Debug Projects Figure 32: The Upload tab in the Launch Configurations dialog. You also have the option of not downloading any shared libraries to your target. Upload executable to target Send the executable to the target every time you run or debug. Use executable on target Make the IDE use the existing version of the executable on the target. If you select this option, you'll need to specify a Remote directory for the executable. Remote directory Show the remote directory of /tmp on your target. You can also click Browse… to locate a directory. Since the IDE doesn't know the location of your shared library paths, you must specify the directory containing any libraries. Strip debug information before uploading Remove the debug information from the executable being uploaded to the target. 146 © 2014, QNX Software Systems Limited Create and run a launch configuration Use unique name Append a number to make your executable's filename unique during each download session. Upload shared libraries to the target Transfer a shared library from the host machine to the target. Upload Select the shared libraries your program needs from the list. Local path Shows the local path to the library. Remote directory Shows the remote directory of the library on your target. Strip Remove debug information before downloading. By default, the Strip debug information before uploading option is selected. Deselect this option if you don't want the IDE to strip the executable you're uploading to your target. Auto Attempts to automatically find the required libraries. Project… Open a dialog to look in your workspace for libraries. Add… Add a new shared library path to the list. Delete Remove the selected shared library path from the list. Remove uploaded components after session Remove files that the IDE downloaded after each session. If you don't want the IDE to clean up after itself, then deselect this option. Debugger tab The Debugger tab lets you configure how your debugger works. To debug your application, you must use executables that are compiled for debugging. These executables contain additional debug information that let the debugger make direct associations between the source code and binaries generated from the source. © 2014, QNX Software Systems Limited 147 Preparing to Run or Debug Projects These options on the Debugger tab change, depending on the type of debugger you select. The settings in the Debugger tab affect your executable only when you debug it, not when you run it. Generic debugger settings Debugger The debugger dropdown list includes the available debuggers for the selected launch-configuration type. The list also varies depending on whether you're debugging a remote or a local target. Stop on startup at By default, this option is selected and the default location is main. If you deselect it, the program runs until you interrupt it manually, or until it encounters a breakpoint. Advanced Click to show the Advanced Options dialog: Enable these options if you want the system to track every variable and register as you step through your program. Disable the Variables option to manually select individual variables to work with in the Variables view in the debugger. Disabling the Registers option works the same way for the Registers View. If you choose to track all the variables or registers, your program's performance may decrease. Use full path to set breakpoints Set breakpoints if you have many files with the same base name in the project. When file names are identical but their paths are different, setting this option ensures that breakpoints are set for the appropriate file, as expected. Debugger Options 148 © 2014, QNX Software Systems Limited Create and run a launch configuration The Main tab and Shared libraries tabs let you specify specific options for the debugger that you selected. GDB command file Specify a file for running gdb using the -command option (see the Utilities Reference). You can use this pane to select specific libraries or use the Auto button to have the IDE attempt to select your libraries. Verbose console mode See all of the commands sent to GDB, and all of the responses returned from GDB. Load shared library symbols automatically Watch line-by-line stepping of library functions in the C/C++ editor. You may want to deselect this option if your target doesn't have much memory; the library symbols consume RAM on the target. Stop on shared library events Choose this option if you want the debugger to break automatically when a shared library or DLL is loaded or unloaded. Source tab The Source tab lets you specify where the debugger should look for source files. By default, the debugger uses the source from your project in your workspace, but you can specify source from other locations (e.g. from a central repository). To specify a new source location: 1. On the Source tab, click Add…. The Add Source Location dialog appears. 2. Select the type of source that you want to add to the lookup source path from the following: Absolute File Path An absolute path to a file in the local file system. This is the default setting. File System Directory A directory in the local file system. If you wish to add source from outside your workspace, select the File System Directory path type, and click OK. Type the path to your source in the Select location directory field, or use the Browse button to locate your source. © 2014, QNX Software Systems Limited 149 Preparing to Run or Debug Projects Path Mapping A path mapping. Project A project in the workspace. Workspace All projects in the workspace. If you wish to add source from your workspace, select the Workspace path type, or from a specific folder select Workspace Folder and then click OK. Workspace Folder A folder in the workspace. If you want to specify a mapping between directories, choose the Associate with option and enter the directory in the available field. For example, if your program was built in the C:\source1 directory and the source is available in the C:\source2 directory, enter C:\source2 in the first field and associate it with C:\source1 using the second field. If you want the IDE to recurse through the subdirectories to find the source, then select the Search subfolders option. 3. After you click OK, you can remove or modify a source path by selecting a source lookup path from the list, and then clicking Remove or Edit. 4. To change the order of source lookup paths by selecting a type, and then clicking Up or Down. To search for duplicates in your source locations, select the Search for duplicate source files on the path checkbox. 5. Click Finish. The IDE adds the new source location. Common tab The Common tab lets you define where the launch configuration is stored, how you access it, and what perspective you change to when you launch. Save as When you create a launch configuration, the IDE saves it as a .launch file. If you select Local, the IDE stores the configuration in one of its own plugin directories. If you select Shared file, you can save it in a location you specify (such as in your project). Saving as a shared file lets you commit the .launch file to source control, such as CVS or Subversion, which allows others to run the program using the same configuration. Local file 150 © 2014, QNX Software Systems Limited Create and run a launch configuration Saves the launch configuration locally. Shared file Specifies a workspace to store the launch configuration file, and be able to commit it to CVS. Display in favorites menu Add a configuration name to Run, Debug, or Profile menus for easy selection. You can have your launch configuration displayed when you click the Run, Debug, or Profile dropdown menus in the toolbar. To do so, check the Run, Debug, or Profile options under the Display in favorites menu heading. Console Encoding Specify the encoding scheme to use for console output. Allocate Console (necessary for input) Check to assign a console view to receive the output. File Specify a file name to save the output to. Workspace Specifies a workspace to store the output file. File System Specifies a file system directory to store the output file. Variables Select variables by name to include in the output file. Append Select this option to append program output to the output file. Deselect this option to overwrite the output file each time the program launches. Launch in background Select this option to launch configuration in background mode. This option is enabled by default, letting the IDE launch applications in the background so that you can continue to use the IDE while waiting for a large application to be transferred to the target. © 2014, QNX Software Systems Limited 151 Preparing to Run or Debug Projects Tools tab The Tools tab lets you add runtime analysis tools to the launch. To do this, click the Add/Delete Tool button at the bottom of the tab You can add the following tools (some launch options affect which tools are available): Application Profiler Lets you count how many times functions are called, who called which functions, and so on. For more information about this tool, see the Profiling an Application (p. 269) chapter. Memory Analysis Lets you track memory errors. For more information about this tool, see the Finding Memory Errors and Leaks (p. 423) chapter. 152 © 2014, QNX Software Systems Limited Create and run a launch configuration For detailed information about the fields on this tab, see Launch your program with Memory Analysis (p. 458). Kernel Logging Lets you perform a system wide profile to monitor all processes that execute on a specific set of CPUs. Shared Libraries Lets you add paths to shared library references. © 2014, QNX Software Systems Limited 153 Preparing to Run or Debug Projects APS Options Lets you select the partition that the program runs in. Selecting Join Partition indicates that you want so specify a specific partition in which to run the program. The Select Partition list shows the available partitions that you can use to run your program. Code Coverage 154 © 2014, QNX Software Systems Limited Create and run a launch configuration Lets you measure what parts of your program have run, and what parts still need to be tested. For more information about this tool, see the Using Code Coverage (p. 169) chapter. If you want the IDE to open the appropriate perspective for the tool during the launch, then check Switch to this tool's perspective on launch. © 2014, QNX Software Systems Limited 155 Chapter 6 Debugging a Program in the IDE Once you have successfully built your project, you're ready to debug it. Some debugging techniques that you might use include stepping through your code as it executes, stopping your program at various code points when specific conditions are met, and reviewing and changing your data. The IDE supports the following types of debugging: • single-threaded process • multithreaded process • multiprocess • multitarget • postmortem The IDE debugger uses the GNU debugger (GDB) as the underlying debug engine. It translates each GUI action into a sequence of GDB commands, and then processes the output from GDB to show the current state of the program that it is debugging. The IDE updates the views in the Debug perspective only when the program is suspended. Editing your source after compiling causes the line numbering to be out of step because the debug information is tied directly to the source. Similarly, debugging an optimized binary can also cause unexpected jumps in the execution trace. Target debugging utilitites (qconn and pdebug) The qconn utility provides information and performs tasks for the IDE. When you debug your app, you should have qconn running on your target and we recommend that it be running with root privilege (where the user ID is 0). The pdebug utility is a debug agent that is the interface between the GDB/IDE and the process being debugged. Typically, qconn starts the pdebug utility as needed. It requires pseudo-terminals (ptys), i.e. devc-pty must be running, and it requires a shell (e.g. ksh ) to be available on the target system. To use the Debug perspective, you must use executables that are compiled for debugging. These executables contain information that lets the debugger make associations between the source code and binaries. For information about compiling your program for debugging, see Build an executable for debugging (p. 159). © 2014, QNX Software Systems Limited 157 Debugging a Program in the IDE Lazy binding By default, lazy binding — the process by which symbol resolution isn't done until a symbol is actually used — is turned off ( pdebug sets LD_BIND_NOW to 1). Without LD_BIND_NOW, you'll see a different backtrace for the first function call into the shared object as the runtime linker resolves the symbol. You can prevent pdebug from setting LD_BIND_NOW by specifying the -l (“el”) option. For more information about lazy binding, see the Compiling and Debugging chapter in the QNX Neutrino Programmer's Guide. 158 © 2014, QNX Software Systems Limited Build an executable for debugging Build an executable for debugging The debug process requires you to create executables compiled specifically for debugging. These executables contain additional debug information that lets the debugger make direct associations between the source code and the binaries generated from that original source. The IDE uses different icons to distinguish between they types of builds: an arrowhead icon for executables that weren't compiled for debugging, or a bug for those that were. Although you can debug a regular executable, you'll get much more information and control by building debug variants of the executables. To build an executable with debugging information, you must pass the -g option to the compiler. If you're using a QNX-type project, the filename for the debug variant has _g appended to it. To specify the -g option from the IDE for a C/C++ QNX project: 1. In the Project Explorer view, right-click the project and select Properties. 2. In the left pane, select QNX C/C++ Project. 3. In the right pane, select the Build Variants tab. 4. Under your selected build variants, make sure Debug is enabled. 5. Click Apply. 6. Click OK. 7. Rebuild your project (unless you're using the autobuild feature). For more information about setting project options, see Project properties (p. 104). Before you can begin to debug your program, you must have a debug launch configuration configured because the IDE needs to know some basic information in order to debug your program. For information about creating a debug launch configuration, see Create a launch configuration (p. 139). © 2014, QNX Software Systems Limited 159 Debugging a Program in the IDE Debugging frameworks The IDE proveides the following debugging frameworks: • DSF — The Debugger Services Framework (DSF) synchronizes communication between the IDE and gdb to ensure proper debugger commands without serializing requests, and it lets you use gdb features such as multicore and multiprocess support. It also uses a flexible hierarchy for those views associated with stack frames, threads, processes, and so on. DSF is the default debugging framework used by the IDE. Note that in the IDE, serial port debugging isn't currently implemented with the DSF debugging framework. • CDI — The C/C++ Debugger Framework (CDI) lets the IDE access external debuggers. It serializes communication between the IDE and gdb, and it uses a fixed information hierarchy. For this framework, events will cause all debug views in the IDE to update. Change the debugging framework You can change the debugging framework launcher type only when multiple launchers are available for a configuration and launch mode. You can change between the DSF and CDI debugging frameworks for the following launch configuration types (otherwise DSF isused): • C/C++ QNX Attach to Remote Process via QConn (IP) • C/C++ QNX PDebug (Serial) • C/C++ QNX QConn (IP) To change the debugging framework: 1. Right-click on a project in the Project Explorer view, and then select Debug As ➝ C/C++ QNX Application Dialog . 2. Select the launch configuration for your project, and then on the Main tab, click Select other at the bottom of the window. 3. If no launchers are available for selection, select Use configuration specific settings. 4. In the Launchers window, select either CDI Debugging Framework (Traditional) Launcher or DSF Debugging Framework (New) Launcher. 5. Click OK to save the framework setting. 6. Click Debug to switch the Debug perspective for the project. To change the global default for the debugging framework used: 1. Select Window ➝ Preferences . 2. Expand Run/Debug ➝ Launching and then select Default Launchers. 160 © 2014, QNX Software Systems Limited Debugging frameworks 3. Expand a launch configuration type, and then click [Debug] to see the available debugging frameworks for your selected launch configuration type. 4. Select the preferred launcher and click OK. © 2014, QNX Software Systems Limited 161 Debugging a Program in the IDE Interact with GDB The IDE lets you use a subset of the commands that the gdb utility offers. To learn more about the gdb utility, see its entry in the Utilities Reference and the Using GDB section of the QNX Neutrino Programmer's Guide. Enable the QNX GDB Console view The QNX GDB Console view is part of the regular Console perspective. It appears as soon as the data is sent to it. To switch to the QNX GDB Console view: 1. In the Debug view, select a debug session. 2. Click the arrow beside the Display Selected Console button. 3. Choose the console whose name includes gdb. The Console view changes to the QNX GDB Console view. Use the QNX GDB Console view The QNX GDB Console view lets you bypass the IDE and talk directly to GDB; the IDE is unaware of anything done in the QNX GDB Console view. Items such as breakpoints that you set from the QNX GDB Console view don't appear in the C/C++ editor. You can't use the Tab key for line completion because the commands are sent to GDB only when you press Enter. To use the QNX GDB Console view: In the QNX GDB Console view, enter a command (e.g. nexti to step one instruction): 162 © 2014, QNX Software Systems Limited Interact with GDB Figure 37: The Console view: using with GDB. To enter commands, you must be on the last line of the Console view. © 2014, QNX Software Systems Limited 163 Debugging a Program in the IDE Debug a child process On most systems, GDB has no special support for debugging programs that create additional processes using the fork function. By default, when a program forks, GDB continues to debug the parent process, while the child process runs unimpeded. If you set a breakpoint in any code that the child then executes, the child will get a SIGTRAP signal that causes it to terminate (unless it catches the signal). To debug the child process, include a call to sleep in the code that the child process executes after the fork. It may be useful to sleep only if a certain environment variable is set, or a certain file exists, so that the delay doesn't occur when you don't want to run GDB on the child. While the child is sleeping, use the pidin utility to get its process ID, and then instruct GDB to attach to the child process (use a new invocation of GDB if you're also debugging the parent process). From that point on, you can debug the child process like any other process that you attach to. The modes available are: set follow-fork-mode mode Set the debugger response to a program call of fork or vfork. A call to fork or vfork creates a new process. If you want to follow the child process instead of the parent process, use this command. The type can be one of the following: parent — The original process is debugged after a fork. The child process runs unimpeded. This type is the default type. child — The new process is debugged after a fork. The parent process runs unimpeded. ask — The debugger will prompt you for either parent or child. show follow-fork-mode Display the current debugger response to a fork or vfork call. If you ask to debug a child process and a vfork is followed by an exec, GDB executes the new target up to the first breakpoint encountered in the new target. If there's a breakpoint set on main in your original program, the breakpoint will also be set on the main function for the child process. When a child process is spawned by vfork, you can't debug the child or parent until an exec call completes. If you issue a run command to GDB after an exec call executes, the new target restarts. To restart the parent process, use the file command with the parent executable name as its argument. 164 © 2014, QNX Software Systems Limited Debug a child process You can use the catch command to make GDB stop whenever a fork, vfork, or exec call is made. For additional information about catchpoints, see the C/C++ Development User Guide. For more information about starting your programs and the launch configuration options, see the Create and run a launch configuration (p. 137) chapter. After building a debug-enabled executable, your next step is to create a launch configuration for that executable so you can run and debug it: To launch your program: 1. From the main menu, select Debug As ➝ Debug Configurations (alternatively, you can select Run ➝ Run Configurations… to open the dialog directly). You'll be prompted to select a configuration type for new projects. The launch configuration dialog appears. 2. Create a launch configuration as you normally would, but don't click OK. For information about creating a launch configuration, see Launch configuration types (p. 137). 3. Select the Debugger tab. 4. Optional: For GDB, select Verbose console mode to see all of the commands sent to GDB, and all of the responses returned from GDB. 5. Optional: Set Use full path to set breakpoints to set breakpoints if you have many files with the same base name in the project. When file names are identical but their paths are different, setting this option ensures that breakpoints are set for the appropriate file, as expected. © 2014, QNX Software Systems Limited 165 Debugging a Program in the IDE This feature works only when you use gcc 4.6 or higher and gdb 7.3 or higher. 6. Click Apply. 7. Click Debug. The IDE changes to the Debug perspective. Figure 38: The default view of the Debug perspective for a simple HelloWorld QNX C++ project. If launching a debugging session doesn't work when connected to the target with qconn, ensure that pdebug is on the target, and it is located in one of the directories in the PATH that qconn uses (typically /usr/bin). By default: • For serial debugging on a Windows host, the specification for the serial port has changed. When specifying a device name, you have to set COM1 instead of /dev/com1; otherwise, you'll receive an error similar to the following: Debug session is not started - error: Failed Launching Serial Debugger Error initializing: /dev/com1: No such file or directory. The device name /dev/com1 would no longer be considered a valid name for a device. You would instead set COM1 in the Serial Port option in Debug Configuration dialog. • The IDE automatically changes to the Debug perspective when you debug a program. If the default is no longer set, or if you wish to change to a 166 © 2014, QNX Software Systems Limited Debug a child process different perspective when you debug, you can change the setting on in Tools tab Debug Configuration dialog. • The IDE removes terminated debugging sessions from the Debug view when you launch a new session. This frees resources on your development host and your debugging target. You can retain the completed debug sessions by deselecting the Remove terminated launches when a new launch is created box in the Run/Debug ➝ Launching pane of the Preferences dialog. © 2014, QNX Software Systems Limited 167 Chapter 7 Using Code Coverage Use code coverage to measure how much code a particular process executes during a test or benchmark. This means that code coverage finds those areas of code that were not covered by one or more test cases. Test Case Peform using coverage tool. Coverage results Was coverage acceptable? Yes Done No Improve test plan or execute additional test plan. After you run code coverage, you can use the resulting analysis to create additional test cases that increase coverage. You can also use the analysis to determine a quantitative measure of code coverage, which is a direct measure of the quality of your tests. This means that if an area of code is not being covered by any test case, it could contain a bug that won’t be revealed. Block coverage The code coverage tool uses the gcov metrics that the gcc compiler produces. The IDE presents these metrics as line coverage, and shows which lines are fully covered, partially covered, and not covered at all. The IDE also presents percentages of coverage in terms of the actual code covered, and not just lines. Although the gcc compiler produces metrics for branch coverage, the IDE doesn't provide this information. The coverage metrics provide basic block coverage, or line coverage, which describes whether a block of code is executed. A block of code does not have any branch point within it, so that the path of execution enters from the beginning and exits at the end. The IDE tracks the number of times that the block of code has been executed, and uses this information to determine the total coverage for a particular file or function. It also uses this information to show line coverage by analyzing the blocks on each line and determining the level of coverage for each line. How the coverage tool works The code coverage tool works in conjunction with the compiler (gcc), the QNX C library (libc), and optionally the remote target agent (qconn). When code coverage is enabled for a program, the compiler instruments the code so that at run time, each branch execution to a basic block is counted. During the build, the IDE produces data files © 2014, QNX Software Systems Limited 169 Using Code Coverage in order to recreate the program's flow graph and to provide line locations of each block. Since the IDE creates secondary data files at compilation time, you must be careful when building your programs in a multitargeted build environment, such as the QNX Neutrino. You must either: • ensure that the last compiled binary is the one you're collecting coverage data on, or: • enable only one architecture and one variant (debug or release). Note also that the compiler's optimizations could produce unexpected results, so you should perform coverage tests on an unoptimized, debug-enabled build. When you build an application with the Build with Code Coverage build option enabled and then launch it using a C/C++ QNX Qconn (IP) launch configuration, the instrumented code linked into the process connects to qconn, allowing the coverage data to be read from the process's data space. However, if you launch a coverage-built process with coverage disabled in the launch configuration, this causes the process to write the coverage information to a data file (.gcda) at run time, rather than read it from the process's data space. Later, you can import the data into the code coverage tool. For information about importing gcc coverage data from a project, see Import gcc code coverage data from a project (p. 181). If you want to instrument a static library with code coverage, you must also instrument your binary with code coverage, or link with the code coverage library using the following option in the linker command: -lgcov This option will link in the ${QNX_HOST}/usr/lib/gcc/target/version/libcov.a library. Once a coverage session has begun, you can immediately view the data. The QNX Code Coverage perspective contains a Code Coverage Sessions view that lists previous as well as currently active sessions. You can explore each session and browse the corresponding source files that have received coverage data. Code Coverage might not work as expected because the code coverage data for C++ projects includes other functions that are also in the source file, such as static initializer and global constructor functions. In addition, the files included by include statements aren't included in the overall coverage total; 170 © 2014, QNX Software Systems Limited only those functions that are in the original source are included for code coverage. © 2014, QNX Software Systems Limited 171 Using Code Coverage Enable code coverage for a project You can create a new project or use an existing project to build with code coverage enabled. Code coverage uses a signal to tell the application to deliver its information back to the IDE. Depending on the design of the application, there are several possible risks that can result from running code coverage from the IDE: • It can modify or break the behavior of applications that are monitored by code coverage. • It can cause code to run that a test suite does not actually test. • It can result in data not actually being collected at all. 1. In the Project Explorer view, right-click your project, and then click Properties. The properties dialog for your project appears. 2. In the left pane, expand QNX C/C++ project, and then select the Options tab. 3. Select Build with Code Coverage. 4. Click Apply and then select the Compiler tab. 5. In the Code generation area, for the Optimization level select the No optimize from the dropdown list. Coverage data matches the source files more closely if you do not optimize. 6. In the Other options area, you'll want to add - Wc ,- fprofile -arcs - Wc ,- ftest -coverage. The result will appear in the Compilation options area and will look similar to the following: -O0 -Wc,-fprofile-arcs -Wc,-ftest-coverage where: -fprofile-arcs Add code to ensure that program flow arcs are instrumented. During execution, the program records how many times each branch and call is executed, as well as the number of times it's taken or returned from that branch. -ftest-coverage 172 © 2014, QNX Software Systems Limited Enable code coverage for a project An option for test coverage analysis that generates a notes file that the gcov code coverage utility uses to show program coverage. 7. Click Apply and then select the Linker tab. 8. In the Other options area, you'll want to add -fprofile-arcs -ftest-cover age -p . The result will appear in the Linker options area where: -fprofile-arcs Same as above. -ftest-coverage Same as above. -p Generate additional code to write profile information suitable for the analysis program. This is a required option when compiling the source files you want data for, and you must also use it when linking. 9. Click the OK. 10. When prompted to rebuild a project, click Yes if this is the first time building this project; otherwise, click No because you'll want to clean your project before build it with code coverage enabled. 11. If you clicked No in the previous step, in the Project Explorer view, right-click your project and select Clean Project. 12. In the Project Explorer view, right-click your project and select Build Project. Enable code coverage for Makefile projects If you're using your own custom build environment, rather than the QNX project build environment, you'll have to manually pass the coverage option to the compiler. To enable code coverage for non-QNX projects: • If you're using qcc/gcc, compile and link with the following options: -fprofile-arcs -ftest-coverage For example, your Makefile might look something like the Makefile below, which belongs to the Code Coverage example project included with the IDE (although, this example includes additional comments): DEBUG = -g CC = qcc LD = qcc CFLAGS += -Vgcc_ntox86 $(DEBUG) -c -Wc,-Wall -I. -O0 -Wc,-ftest-coverage -Wc,-fprofile-arcs LDFLAGS+= -Vgcc_ntox86 $(DEBUG) -ftest-coverage -fprofile-arcs # CC refers to the program for compiling C programs (the default is # qcc. Use # CXX as the program for compiling C++ programs. © 2014, QNX Software Systems Limited 173 Using Code Coverage # CFLAGS are additional flags to give to the C compiler. Use CFLAGS # for the C++ compiler. # # # # -c compiles or assemble the source files, but doesn't link, and the -Wc captures the warning messages. The linking stage isn't done. The ultimate output is in the form of an object file for each source file. # # # # -Wall turns on all optional warnings that are desirable for normal code. -I. adds the current directory to the list of directories to search for header files. Directories named by -I are searched before the standard system include directories. # -O0 is an optimization flag that indicates 'Do not optimize.' # LDFLAGS are additional flags to give to compilers when they invoke # the ld linker. # -ftest-coverage -Wc means that Code Coverage is enabled for your # project, and the data is used for test coverage analysis. # # # # # # # # -fprofile-arcs adds code so that program flow arcs are instrumented. During execution, the program records how many times each branch and call is executed and how many times it is taken or returns, and it saves this data to a file with the extension .gcda for each source file. For Code Coverage, you'll need the -fprofile-arcs -ftest-coverage options in both the compile and link lines. dir := $(shell pwd) BINS = rbt_client rbt_server # # # # # This next line is the rule for <cmd>all</cmd> that incrementally builds your system by performing a <cmd>make</cmd> of all the top-level targets the Makefile knows about. It does this by expressing a dependency on the results of that system, which in turn have their own rules and dependencies. all: $(BINS) # The following line shows a simple rule for cleaning your build # environment. It cleans your build environment by deleting all files # that are normally created by running make. # It has a Target named <cmd>clean</cmd> to left of the colon, # no dependencies (to the right of the colon), and two commands that are # indented by tabs on the lines that follow. clean: rm -f *.o *.img *.gcno *.gcda $(BINS) # # # # The following lines are Dependency Rules, which are rules without any command. If any file to the right of the colon changes, the target to the left of the colon is no longer considered current (out of date). Dependency Rules are often used to capture header file dependencies. rbt_server: rbt_server.o # Alternatively, to manually capture dependencies, several automated # dependency generators exist. rbt_server.o : rbt_server.c rbt_server.h $(CC) $(CFLAGS) $(dir)/$< rbt_client: rbt_client.o rbt_client.o: rbt_client.c rbt_server.h $(CC) $(CFLAGS) $(dir)/$< To enable Code Coverage for your project, you must use the options -fprofile-arcs -ftest-coverage when compiling and linking. 174 © 2014, QNX Software Systems Limited Enable code coverage for a project For example, in the Makefile, you'll have the following gcc options set for Code Coverage: CFLAGS += -g -fprofile-arcs -ftest-coverage LDFLAGS+= -g -fprofile-arcs -ftest-coverage © 2014, QNX Software Systems Limited 175 Using Code Coverage Create a launch configuration to start a coverage-enabled program To start a program and measure the code coverage: 1. Create a C/C++ QNX IP launch configuration as you normally would, but don't click OK yet. 2. On the launcher, click the Tools tab. 3. Click Add/Delete Tool. The Tools selection dialog appears. 4. Select the Code Coverage tool. When you build an application with the Build with Code Coverage build option enabled (set for the project earlier) and then later launch it using a C/C++ QNX Qconn (IP) launch configuration, the instrumented code linked into the process connects to qconn, allowing the coverage data to be read from the process's data space. However, if you launch a coverage-built process with coverage disabled in the launch configuration, this causes the process to write the coverage information to a data file (.gcda) at run time, rather than read it from the process's data space. Later, you can import the data into the code coverage tool. For information about importing and interpreting data from a project, see Import gcc code coverage data from a project (p. 181). 5. Click OK. 6. Click the Code Coverage tab, and fill in any required fields: 176 © 2014, QNX Software Systems Limited Create a launch configuration to start a coverage-enabled program Code Coverage data format Select gcc 4.3 or later to enable code coverage metrics collection if your application was compiled with gcc 4.3 or later. Comments for this Code Coverage session Your notes about the session, for your own personal use. The comments appear at the top of the generated reports. Code Coverage data scan interval (sec) Sets how often the Code Coverage tool polls for data. A low setting can cause continuous network traffic. The default setting of 5 seconds should be sufficient. Collect data for By default, all code coverage data built with code coverage in a project is included in the current Code Coverage session. To include referenced projects or to only collect data from certain sources, disable the option All Sources in this application compiled with code coverage, and then click Select to select the projects or files that you want to collect code coverage data for. Select © 2014, QNX Software Systems Limited 177 Using Code Coverage Opens the Projects to include Code Coverage data from dialog so you can choose projects to include your coverage data (projects and files). Select any project from this list that you wish to gather code coverage data for. Note that projects must be built with code coverage enabled to capture data. 7. Optional: Click Advanced to define a signal to enable the dynamic collection of code coverage data. The IDE will send a signal to suspend the application thread so that it can perform data collection. 8. Check Switch to this tool's perspective on launch if you want to automatically go to the QNX Code Coverage perspective when you run or debug. 9. Click Apply. 10. Click Run or Debug. 178 © 2014, QNX Software Systems Limited Create a launch configuration to start a coverage-enabled program In the IDE, the QNX Code Coverage perspective shows the code coverage information for the project you specified: © 2014, QNX Software Systems Limited 179 Using Code Coverage Save code coverage data to an XML file The IDE lets you save your code coverage information to import this data into the Code Coverage tool at a later time. The IDE generates an XML report with supporting files that can be viewed with most web browsers. To save code coverage data for a project: 1. Create and build a project with code coverage enabled. For information about enabling code coverage, see Enable code coverage for a project (p. 172). 2. Create a launch configuration where code coverage is enabled. 3. Run this configuration. 4. Right-click on a code coverage session, and select Save Report. 5. Specify the name of the file you want to save and click Save. 180 © 2014, QNX Software Systems Limited Import gcc code coverage data from a project Import gcc code coverage data from a project Previously, and for older compilers, if you launched a code coverage-enabled build process and chose to disable code coverage in the launch configuration, the process wrote the coverage information to a data file (.gcda) at run time, rather than read it from the process's data space. This meant that you could choose to import this data into the Code Coverage tool at a later time. The newer gcc compiler doesn't stream the data coverage; the IDE waits for the generation of the data file before it copies it back to host machine. In addition, the IDE generates notes files (.gcno) when it compiles projects that have enabled code coverage. There are multiple ways to import a file. It isn't necessary to move the file you want to import into the Workspace location. By default, the .gcda files for gcc are located in a folder structure created under /tmp. When copying a project_name.gcda file into your workspace, you must copy it to the top level of the directory structure. In this case, it is the variant_name/o_g directory. To import gcc code coverage data from a project: 1. If you don't currently have one or more saved code coverage data files, you'll need to create one: 1. Create and build a project with code coverage enabled. For information about enabling code coverage, see Enable code coverage for a project (p. 172). 2. Create a launch configuration where code coverage is enabled. 3. Run this configuration. 2. Select File ➝ Import ➝ QNX ➝ GCC Coverage Data and click Next. 3. Specify the name of the session, project, and platform used to generate the code coverage data. Click Next. Now, you'll browse on the remote target to the folder that contains the data file. 4. Optional: If you want to browse the remote file system for the Coverage protocol type (i.e. .gdca), browse to the location where the data files are located (such as on the remote target, within the workspace, or on the filesystem). © 2014, QNX Software Systems Limited 181 Using Code Coverage 5. Optional: If there are referenced projects to include data for, select the referenced projects to import code coverage data from. Also specify a comment about the import session, if desired. 6. Optional: To select protocol type and coverage data location, click Next, deselect the Look up in the project option, and then select one of Remote target, Workspace or File System to browse for the coverage data location. 7. Click Finish. Now, the Code Coverage tab shows the session name and imported gcc code coverage data for the selected project. After you run the configuration in Step 3, you can choose to do the following: 1. Optional: Observe the target's directory using the Target File System Navigator tab in the Tasks view (bottom of the Workbench window) in the location where the file project_name.gcda resides. By default, you won't have the Target File System Navigator tab in your Tasks view. To add this tab to your view: a. Select Window ➝ Show View ➝ Other . b. Expand QNX Targets. c. Select Target File System Navigator. d. Click OK. For a QNX project, if a project is built using gcc version 4.6, the files are created under the variant_name/o_g directory. 2. Optional: For the target, right-click on the file project_name.gcda and select Copy to ➝ Workspace . 3. Optional: In the Select Target Folder window, specify a folder location to copy the file, and click OK. The project_name.gcda will be visible under the C/C++ tab for the corresponding project. 182 © 2014, QNX Software Systems Limited Associated views Associated views The QNX Code Coverage perspective includes the following views: • Code Coverage Sessions view (p. 183) for controlling your session and examining data line-by-line • Code Coverage Properties view (p. 186) for seeing your coverage at a glance • Code Coverage Report view (p. 187) for examining your coverage report Code Coverage Sessions view The Code Coverage Sessions view lets you control and display multiple code-coverage sessions: Figure 39: Viewing Code coverage sessions in the Code Coverage Sessions view. The view shows the following as a hierarchical tree for each session: Session item Description Possible icons Code coverage Launch configuration name, coverage tool, and start time session (e.g. ccov102_factor [GCC Code Coverage] (7/2/03 2:48 PM)) © 2014, QNX Software Systems Limited 183 Using Code Coverage Session item Description Possible icons Project Project name and amount of coverage (e.g. ccov102_factor [ 86.67% ]) File Filename and amount of coverage (e.g. ccov102_factor.c [ 86.67% ]) Function Function name and amount of coverage (e.g. main [ 100% ]) The IDE uses several icons in this view: Icon Icon Color Meaning White No coverage Yellow Partial coverage Green Full (100%) coverage (cell is Out-of-date source file highlighted) x Red Code not executed, or an error marker to indicate some type of error (e.g. a code coverage data file was not found, or an error reading data or notes files). The IDE also adds a coverage markup icon ( ) to indicate source markup in the editor. (See the Examine data line-by-line (p. 185) section, below.) 184 © 2014, QNX Software Systems Limited Associated views To reduce the size of the hierarchical tree, you can click the Collapse All ( ) button. Combine Code Coverage sessions To combine several sessions: 1. In the Code Coverage Sessions view, select the sessions you want to combine. 2. Right-click your selections and select Combine/Copy Sessions. The IDE prompts you for a session name and creates a combined session. Examine data line-by-line The IDE can show the line-by-line coverage information for your source code. In the Figure below, the left margin of the editor shows a summary of the coverage (whereas the right margin shows color-coded bars), by showing green check marks for fully covered code, a red cross for each line not covered, and a yellow ball icon for each partially covered or a block of collapsed code. Figure 40: Code Coverage Editor view Opening a file in the Code Coverage perspective To open a file in the QNX Code Coverage perspective: 1. In the Code Coverage Sessions view, expand a session and double-click a file or function. Code coverage markers are added to the left pane of the opened file. © 2014, QNX Software Systems Limited 185 Using Code Coverage Showing coverage information for a specific session To show coverage information from a particular session: 1. In the Code Coverage Sessions view, select a session. The IDE shows all of the various markers. Showing coverage information when opening a file To automatically show coverage information when opening a file: 1. Open the Preferences dialog (Window ➝ Preferences). 2. In the left pane, select QNX ➝ Code Coverage. 3. In the right pane, check the desired markers in the Coverage markup when file is opened field. 4. Click OK. The next time you open a file, the markers appear automatically. To add markers from another session, add them manually, as described above. Removing coverage markers To remove all coverage markers: 1. In the Code Coverage Sessions view's title bar, click the Remove All Coverage Markers button ( ). Code Coverage Properties view The Code Coverage Properties view shows a summary of the code coverage for a project, file, or function you've selected in the Code Coverage Sessions view. This view tells you how many lines were covered, not covered, and so on: Figure 41: The Properties view showing the summary of the code coverage results for a selected project. 186 © 2014, QNX Software Systems Limited Associated views Code Coverage Report view The Code Coverage Report view provides a summary (in XML) of your session. The view lets you drill down into your project and see the coverage for individual files and functions: Figure 42: Code Coverage Report view summary. Generating a report To generate a report, simply right-click a coverage session and select Generate Report. By default, the IDE shows reports in the Code Coverage Report view, but you can also have the IDE show reports in an external browser. Using an external browser lets you compare several reports simultaneously. Changing views To toggle between viewing reports in the Code Coverage Report view and in an external browser: 1. Open the Preferences dialog (Window ➝ Preferences). 2. In the left pane, select General ➝ Web Browser. 3. In the right pane, enable or disable the Use external Web browser check box. 4. Click OK. Saving a report To save a report: 1. Right-click in the Code Coverage Report view to show the context menu. 2. Click Save As... to save the report. Refreshing a report To refresh a report: © 2014, QNX Software Systems Limited 187 Using Code Coverage 1. In the Code Coverage Report view's title bar, click the Refresh button ( ). Printing a report To print a report: 1. In the Code Coverage Report view's title bar, click the Print button ( ). Setting report options By default, the report generated by the IDE doesn't include the code coverage information from other included files; however, you can choose to view this information, if desired. 1. Select Window ➝ Preferences. 2. In the left pane, expand QNX and select Code Coverage. 3. In the right pane, select Show code coverage information from included files. 4. Click OK. 188 © 2014, QNX Software Systems Limited Chapter 8 Getting System Information The IDE provides a rich environment not only for developing and maintaining your software, but also for examining the details of your running target systems. Within the IDE, you'll find several views whose goal is to provide answers to such questions as: • Are my processes running? • What state are they in? • What resources are being used, and by which processes? • Which processes/threads are communicating with which other processes/threads? Such questions play an important role in your overall system design. The answers to these questions often lie beyond examining a single process or thread, as well as beyond the scope of a single tool, which is why a structured suite of integrated tools can prove so valuable. The tools discussed in this chapter are designed to be mixed and matched with the rest of the IDE development components to help you gain insight into your system and thereby develop better products. © 2014, QNX Software Systems Limited 189 Getting System Information What the System Information perspective reveals The System Information perspective provides a complete and detailed report on your system's resource allocation and use, along with key metrics such as CPU usage, program layout, the interaction of different programs, and more: Figure 43: The System Information perspective shows a detailed report of the system's resource allocation, CPU usage, and more. The perspective's metrics may prove useful throughout your development cycle, from writing and debugging your code through your quality-control strategy. Key terms Before we describe how to work with the System Information perspective, let's first briefly discuss the terms used in the perspective itself. The main items are: thread The minimum unit of execution that can be scheduled to run. process A container for threads, defining the virtual address space within which threads execute. A process always contains at least one thread. Each process has its own set of virtual addresses, typically ranging from 0 to 4 GB. Threads within a process share the same virtual memory space, but have their own stack. This common address space lets threads within the process 190 © 2014, QNX Software Systems Limited What the System Information perspective reveals easily access shared code and data, and lets you optimize or group common functionality, while still providing process-level protection from the rest of the system. scheduling priority QNX Neutrino uses priorities to establish the order in which threads get to execute when multiple threads are competing for CPU time. Each thread can have a scheduling priority ranging from 1 to 255 (the highest priority), independent of the scheduling policy. The special idle thread (in the process manager) has priority 0 and is always ready to run. A thread inherits the priority of its parent thread by default. You can set a thread's priority using the pthread_setschedparam function. scheduling policy When two or more threads share the same priority (i.e. the threads are directly competing with each other for the CPU), the OS relies on the threads' scheduling policy to determine which thread should run next. Three policies are available: • round-robin • FIFO • sporadic You can set a thread's scheduling policy using the pthread_setschedparam function or you can start a process with a specific priority and policy by using the on command (see the Utilities Reference for details). state Only one thread can actually run at any one time. If a thread isn't in this RUNNING state, it must either be READY or BLOCKED (or in one of the many blocked variants). message passing The most fundamental form of communication in QNX Neutrino. The OS relays messages from thread to thread via a send-receive-reply protocol. For example, if a thread calls MsgSend, but the server hasn't yet received the message, the thread would be SEND-blocked; a thread waiting for an answer is REPLY-blocked, and so on. channel © 2014, QNX Software Systems Limited 191 Getting System Information Message passing is directed towards channels and connections, rather than targeted directly from thread to thread. A thread that wishes to receive messages first creates a channel; another thread that wishes to send a message to that thread must first make a connection by attaching to that channel. signal Asynchronous event notifications that can be sent to your process. Signals may include: • simple alarms based on a previously set timer • a notification of unauthorized access of memory or hardware • a request for termination • user-definable alerts The OS supports the standard POSIX signals (as in UNIX) as well as the POSIX realtime signals. The POSIX signals interface specifies how signals target a particular process, not a specific thread. To ensure that signals go to a thread that can handle specific signals, many applications mask most signals from all but one thread. You can specify the action associated with a signal by using the sigaction function, and block signals by using sigprocmask. You can send signals by using the raise function, or send them manually using the Target Navigator view (see Send a signal (p. 196) below). For more information on all these terms and concepts, see the QNX Neutrino Microkernel chapter in the System Architecture guide. Associated views You use the views in the System Information perspective for these main tasks: To: Use this view: Control your system information session Target Navigator (p. 194) Examine your target system's attributes System Summary (p. 200) Managing Processes (p. 202) Process Information Examine target system memory (inspect Memory Information virtual address space) (p. 206) Track heap usage (p. 209) 192 Malloc Information © 2014, QNX Software Systems Limited What the System Information perspective reveals To: Use this view: Examine process signals (p. 215) Signal Information Get channel information (p. 216) System Blocking Graph Track file descriptors (p. 218) Connection Information Track resource usage (p. 219) System Resources Track the use of adaptive partitions (p. APS View 222) © 2014, QNX Software Systems Limited 193 Getting System Information Control your system information session The selections you make in the Target Navigator view control the information you see in the System Information perspective: Figure 44: The Target Navigator view shows the system information. You can customize the Target Navigator view to: • sort processes by PID (process ID) or by name • group processes by PID family • control the refresh rate To access the Target Navigator view's customization menu, click the menu button ( ) in the Target Navigator view's title bar. You can reverse a selected sort order by clicking the Reverse sort button ( ) in the view's title bar. You can enable or disable the automatic refresh by clicking the Automatic Refresh button ( ) in the view's title bar. Entries in the Target Navigator view are gray when their data is stale and needs refreshing. If you've disabled automatic refresh, you can refresh the Target Navigator view by right-clicking and choosing Refresh from the context menu. The Target Navigator view also let you control the information shown by the following views: • Connection Information • Malloc Information 194 © 2014, QNX Software Systems Limited Control your system information session • Memory Information • Process Information • Signal Information To control the display in the Information views: 1. In the Target Navigator view, expand a target and select a process: Figure 45: Selecting a process in the Target Navigator view. The currently-displayed Information view is updated to show information about the selected process. Updating the views To update the views in the System Information perspective: 1. In the Target Navigator view, expand a target and select a process. (You can also select groups of processes by using the Ctrl or Shift keys.) The views reflect your selection. The data shown in the System Information perspective is updated automatically whenever new data is available. Adding views to the System Information perspective By default, some views don't appear in the System Information perspective. To add a view to the perspective: 1. From the main menu, select Window ➝ Show View , and then select a view. 2. The view appears in your perspective. 3. If you want to save a customized set of views as a new perspective, select Window ➝ Save Perspective As from the main menu. Some of the views associated with the System Information perspective can add a noticeable processing load to your host CPU. You can improve its performance by: • closing the System Information perspective when you're not using it • closing unneeded views within the perspective. You can instantly reopen all the closed views by selecting Window ➝ Reset Perspective from the main menu • reducing the refresh rate (as described above) © 2014, QNX Software Systems Limited 195 Getting System Information • minimizing or hiding unneeded views Send a signal The Target Navigator view lets you send signals to the processes on your target. For example, you can terminate a process by sending it a SIGTERM signal. To send a signal to a process: 1. In the Target Navigator view, right-click a process and select Deliver Signal. 2. Select a signal from the dropdown menu. 3. Click OK. The IDE delivers the signal to your selected process. Delivering a signal to a process usually causes that process to terminate. Log system information You can gather system information from a QNX Neutrino target and log it to a file, and then view it later in the IDE. Here's how: 1. Right-click your target in the Target Navigator view, and then choose Log With... ➝ Log Configurations… from the menu. 2. Select System Information Logging Configuration, and then select the New launch configuration icon ( ) to create a Log configuration. 196 © 2014, QNX Software Systems Limited Control your system information session 3. On the Main tab of the log configuration, select the location where you'd like to store the log file. 4. Select the mode to use: • Snapshot mode collects all the requested data, and then stops. • Continuous mode collects the data, and then continues to collect any changes to the data for the requested period of time at an interval provided (the default is 1 second). 5. Select the QNX Neutrino target and any processes you want to collect data for. 6. If you wish, select the Logging Options tab and select the level of information you require. 7. Select Log. Here are a few things to consider when setting up your log configuration: • In order to log some types of data, you need to log, monitor, or include other types of data. For example, if you want to collect any of the process-level data, you must select Processes in the list of system-level data. Similarly, if you want to collect thread-level data, you must select Threads in the list of process-level data. • If you select specific processes for logging, the IDE doesn't log process data for any new processes that are created by the logging session (e.g. process IDs show as -1). If you wish to log all processes, including those created during the logging operation, don't select any processes in the process-selection area on the Main tab of the log configuration. Viewing captured system information © 2014, QNX Software Systems Limited 197 Getting System Information Once the logging process has begun, you'll see a progress monitor for it in the Progress view and the lower right progress area of the main IDE window. When the logging operation finishes, the IDE presents the captured data as a target in the System Information History View. This view behaves the same way as the Target Navigator view; selecting the target or one or more processes causes the System Information views to show the corresponding data from the log. Figure 46: The System Information History view shows captured information for the program. To view the data captured over a period of time in continuous mode, drag the time index slider at the bottom of the System Information History view to the point in time where you'd like to view the data; the views update to show the data at that point in time. To view a log file from a previous logging session, select the Search log files button ( ) in the toolbar area of the System Information History view. This presents you with a dialog showing a list of the log files that the IDE has found: Figure 47: Opening a log file from a previous logging session. 198 © 2014, QNX Software Systems Limited Control your system information session In the Open System Information Log File dialog, you can set search paths for the IDE to use to find log files, and you can load these log files into the System Information perspective. By default any existing log configurations that you've used to gather information are shown. To load a log file, select it in the tree, and then select Open Log. When the file is loaded, the data from the log file appears as a target in the System Information History view. © 2014, QNX Software Systems Limited 199 Getting System Information Examine your target system's attributes The System Summary view shows a listing of your target's system attributes, including your target's processor(s), memory, active servers, and processes: Figure 48: The System Summary view shows the attributes for the target. In addition to the System Summary view, the other views include the following: • System Specifications pane (p. 201) • System Memory pane (p. 201) • Processes panes (p. 201) Click the Highlight button in the view's toolbar to highlight changes to the display since the last update. You can change the highlight color in the Colors and Fonts preferences ( Window ➝ Preferences ➝ General ➝ Appearance ➝ Colors and Fonts ). 200 © 2014, QNX Software Systems Limited Examine your target system's attributes System Specifications pane The System Specifications pane shows your system's hostname, board type, OS version, boot date, and CPU information. If your target is a multicore system, the pane lists CPU information for each core or processor. System Memory pane The System Memory pane shows your system's total memory and free memory in numerical and graphical form. Processes panes The Processes panes show the process name, code and data size, the data usage delta, total CPU usage since starting, the CPU usage delta, and the process's start date and time for the processes running on your selected target. The panes let you see application processes, server processes, or both. Server processes have a session ID of 1; application processes have a session ID greater than 1. © 2014, QNX Software Systems Limited 201 Getting System Information Managing Processes The Process Information view shows information about the processes that you select in the Target Navigator view. The view shows the name of the process, its arguments, environment variables, and so on. The view also shows the threads in the process and the state of each thread: Figure 49: The Process Information view shows process-specific information. The Process Information view includes the following other views: • Thread Details pane (p. 202) • Environment Variables pane (p. 205) • Process Properties pane (p. 205) Click the Highlight button ( ) in the view's toolbar to highlight changes to the display since the last update. You can change the highlight color in the Colors and Fonts preferences ( Window ➝ Preferences ➝ General ➝ Appearance ➝ Colors and Fonts ). Thread Details pane The Thread Details pane shows information about your selected process's threads, including the thread's ID, priority, scheduling policy, state, and stack usage. The Thread Details pane shows a substantial amount of information about your threads, but some of the column entries aren't shown by default. 202 © 2014, QNX Software Systems Limited Managing Processes To configure the information shown in the Thread Details pane: 1. In the Process Information view, click the menu dropdown button ( ). 2. Select Configure. The Configure dialog appears: 3. You can: • Add entries to the view by selecting items from the Available Items list and clicking Add. • Remove entries from the view by selecting items in the New Items list and clicking Remove. • Adjust the order of the entries by selecting items in the New Items list and clicking Shift Up or Shift Down. 4. Click OK. The view shows the entries that you specified in the New Items list. If you right-click on a thread in the Thread Details pane, the menu includes items that let you specify the thread's priority and scheduling algorithm, name, CPU affinity, and inherited CPU affinity: Setting the priority and scheduling algorithm: © 2014, QNX Software Systems Limited 203 Getting System Information For more information about the available priorities and scheduling algorithms, see Thread scheduling in the QNX Neutrino Microkernel chapter of the System Architecture guide. You can give the thread a name: You can also set the runmask that the thread's children will inherit: and its own runmask: For more information, see the Multicore Processing User's Guide. 204 © 2014, QNX Software Systems Limited Managing Processes If you right-click on a process in the Target Navigator view or the Thread Details pane, you get similar options, except for setting the thread name. The Thread Details pane enables you to modify thread and process information for individual threads. Environment Variables pane The Environment Variables pane provides the values of the environment variables that are set for your selected process. (For more information, see the Commonly Used Environment Variables section in the Utilities Reference.) Process Properties pane The Process Properties pane shows the process's startup arguments, and the values of the process's IDs: real user, effective user, real group, and effective group. The process arguments are the arguments that were used to start your selected process as they were passed to your process, but not necessarily as you typed them. For example, if you type ws *.c, the pane might show ws cursor.c io.c my.c phditto.c swaprelay.c, since the shell expands the *.c before launching the program. The process ID values determine which permissions are used for your program. For example, if you start a process as root, but use the seteuid and setegid functions to run the program as the user jsmith, the program runs with jsmith's permissions. By default, all programs launched from the IDE run as root. © 2014, QNX Software Systems Limited 205 Getting System Information Examine target system memory (inspect virtual address space) The following views in the QNX System Information perspective are especially useful for examining the memory of your target system: • Finding Memory Errors and Leaks (p. 423) • Virtual address space Virtual address space The Memory Information view shows the memory used by the process you select in the Target Navigator view: The view shows the following major categories of memory usage: • Stack (red) • guard (light) • unallocated (medium) • allocated (dark) • Program (royal blue) 206 © 2014, QNX Software Systems Limited Examine target system memory (inspect virtual address space) • data (light) • code (dark) • Heap (blue violet) • Objects (powder blue) • Shared Library (green) • data (light) • code (dark) • Unused (white) If you don't specify the name of any special version of libc, the System Information perspective in the IDE shows incorrect memory information because it can't find the correct malloc information. To specify the name of any special version of libc that you're using (e.g. QCONN_ALT_MALLOC=libspecialLib.so.2 qconn), when starting qconn, use the QCONN_ALT_MALLOC environment variable. The Process Memory pane shows the overall memory usage. To keep large sections of memory from visually overwhelming smaller sections, the view scales the display semilogarithmically and indicates compressed sections with a split. Below the Process Memory pane, the Process Memory subpane shows your selected memory category (e.g. Stack, Library) linearly. The subpane colors the memory by subcategory (e.g. a stack's guard page), and shows unused memory. The Memory Information view's table lists all the memory segments and the associated virtual address, size, permissions, and offset. The major categories list the total sizes for the subcategories (e.g. Library lists the sizes for code/data in the Size column). The Process Memory pane and subpane update their displays as you make selections in the table. The Memory Information view's table includes the following columns: Name The name of the category. V. Addr. The virtual address of the memory. Size The size of the section of memory. For the major categories, the column lists the totals for the minor categories. Map Flags © 2014, QNX Software Systems Limited 207 Getting System Information The flags and protection bits for the memory block. See the mmap function's flags and prot arguments in the QNX Neutrino Library Reference. Offset The memory block's offset into shared memory, which is equal to the mmap function's off argument. To toggle the Memory Information view's table arrangement between a flat list and a categorized list: 1. Select the dropdown menu ( ) in the Memory Information view's title bar and select Categorize. Stack errors Stack errors can occur if your program contains functions that are deeply recursive or use a significant amount of local data. Errors of this sort can be difficult to find using conventional testing; although your program seems to work properly during testing, the system could fail in the field, likely when your system is busiest and is needed the most. The Memory Information view lets you see how much stack memory your program and its threads use. The view can warn you of potential stack errors. Inefficient heap usage Your program can experience problems if it uses the heap inefficiently. Memory-allocation operations are expensive, so your program may run slowly if it repeatedly allocates and frees memory, or continuously reallocates memory in small chunks. The Malloc Information view shows a count of your program's memory allocations; if your program has an unusually high turnover rate, this might mean that the program is allocating and freeing more memory than it should. You may also find that your program uses a surprising amount of memory, even though you were careful not to allocate more memory than you required. Programs that make many small allocations can incur substantial overhead. The Malloc Information view lets you see the amount of overhead memory the malloc library uses to manage your program's heap. If the overhead is substantial, you can review the data structures and algorithms used by your program, and then make adjustments so that your program uses its memory resources more efficiently. The Malloc Information view lets you track your program's reduction in overall memory usage. To learn more about the common causes of memory problems, see Heap Analysis: Making Memory Errors a Thing of the Past in the QNX Neutrino Programmer's Guide. 208 © 2014, QNX Software Systems Limited Track heap usage Track heap usage The following views in the QNX System Information perspective are especially useful for examining the memory of your target system: • Malloc Information view • Finding Memory Errors and Leaks (p. 423) Malloc Information view The Malloc Information view shows statistical information from the general-purpose, process-level memory allocator: When you select a process in the Target Navigator view, the IDE queries the target system and retrieves the allocator's statistics. The IDE gathers statistics for the number of bytes that are allocated, in use, as well as overhead. The view includes the following panes: Total Heap The Total Heap pane shows your total heap memory, which is the sum of the following states of memory: • used (dark blue) • overhead (turquoise) • free (lavender) © 2014, QNX Software Systems Limited 209 Getting System Information The Total Heap number in the Malloc Information view is an accurate number that the IDE gets from the librcheck.so library; however, the heap size number in the Memory Information view and System Resource view is an estimated number. To get the actual heap size allocated by a process, see the Malloc Information view. To get an overview about what the memory allocation pattern looks like for a process, see the Memory Information view. The bar chart shows the relative size of each heap. Calls Made The Calls Made pane shows the number of times a process has allocated, freed, or reallocated memory by calling malloc , free , and realloc functions. (See the QNX Neutrino C Library Reference.) Core Requests The Core Requests pane shows the number of allocations that the system allocator automatically made to accommodate the needs of the program you selected in the Target Navigator view. The system allocator typically dispenses memory in increments of 4 KB (one page). The number of allocations never equals the number of deallocations, because when the program starts, it allocates memory that isn't released until it terminates. Distribution The Distribution pane shows a distribution of the memory allocation sizes. The pane includes the following columns: Byte Range The size range of the memory blocks. Allocations The total number of calls that allocate memory. Deallocations The total number of calls that free memory. Outstanding The remaining number of allocated blocks. The value is equal to the number of allocated blocks minus the number of deallocated blocks. % Returned The ratio of freed blocks to allocated blocks, expressed as a percentage. The value is calculated as the number of deallocations divided by the number of allocations. Usage (min/max) 210 © 2014, QNX Software Systems Limited Track heap usage The calculated minimum and maximum memory usage for a byte range. The values are calculated by multiplying the number of allocated blocks by the minimum and maximum sizes of the range. For example, if the 65–128 byte range had two blocks allocated, the usage would be 130/160. You should use these values for estimated memory usage only; the actual memory usage usually lies somewhere in between. History The History pane shows a chronology of the heap usage shown in the Total Heap pane. The pane automatically rescales as the selected process increases its total heap. The History pane updates the data every second, with a granularity of 1 KB. Thus, two 512-byte allocations made over several seconds trigger one update. You can choose to hide or show the Distribution and History panes: 1. In the Malloc Information view's title bar, click the dropdown menu button , followed by Show. 2. Click the pane you want shown. Observe changes in memory usage (allocations and deallocations) It is important for you to know when and where memory is being consumed within an application. The Memory Analysis tool includes several views that use the trace data from the Memory Analysis session to help extract and visually show this information to determine memory usage (allocation and deallocation metrics). Showing this information using various charts helps you observe the changes in memory usage The IDE includes the following tabs to help you observe changes in memory over time: • Outstanding allocations (p. 212) • Allocation deltas (p. 213) • Deallocation deltas (p. 213) • Outstanding allocation deltas (p. 214) To access these tabs: 1. Select Window ➝ Show View ➝ Other . 2. Select QNX System Information ➝ Malloc Information . 3. Click OK. To begin to view data on your graphs, you need to set logging for the target, and you need to select an initial process from the Target Navigator view. © 2014, QNX Software Systems Limited 211 Getting System Information These charts show the memory usage and the volume of memory events over time (the allocation and deallocation of memory). These views reflect the current state of the active editor and active editor pane. You can select an area of interest in any of the charts; then, using the right-click menu, zoom in to show only that range of events to quickly isolate areas of interest due to abnormal system activity. Outstanding allocations This graph shows the total allocation of memory within your program over time for the selected process. If you compare it to the Overview History tab, you can see the trend of how memory is being allocated within your program. 212 © 2014, QNX Software Systems Limited Track heap usage Allocation deltas This graph shows the changes to the allocation of memory within your program over time for the selected process. From this type of graph, you can observe which band(s) has the most activity. Deallocation deltas This graph shows the changes to the deallocation of memory within your program over time for the selected process from the Target Navigator view. From this type of graph, you can observe which band(s) has the least activity. © 2014, QNX Software Systems Limited 213 Getting System Information Outstanding allocation deltas This graph shows the differences between the memory that was allocated and deallocated for the selected process; it shows a summary of the free memory. From this graph, you can observe which band(s) might be leaking memory, and by how much. 214 © 2014, QNX Software Systems Limited Examine process signals Examine process signals The Signal Information view shows the signals for the processes selected in the Target Navigator view. The view shows signals that are: • blocked — applies to individual threads • ignored — applies to the entire process • pending You can send a signal to any process by using the Target Navigator view (see the section Send a signal (p. 196)). © 2014, QNX Software Systems Limited 215 Getting System Information Get channel information The System Blocking Graph view presents a color-coded display of all the active channels in the system and illustrates the interaction of threads with those channels. Interaction with resource objects are such that a thread can be blocked waiting for access to the resource or waiting for servicing (i.e. the thread is SEND-blocked on a channel). The thread could also be blocked waiting for a resource to be released back to the thread or waiting for servicing to terminate (i.e. the thread is REPLY-blocked). Clients in such conditions are shown on the left side of the graph, and the resource under examination is in the middle. Threads that are waiting to service a request or are active owners of a resource, or are actively servicing a request, are shown on the right side of the graph: 216 © 2014, QNX Software Systems Limited Get channel information In terms of classical QNX terminology, you can think of the items in the legend at the top of the graph like this: Legend item Thread state Servicing request Not RECEIVE-blocked (e.g. RUNNING, blocked on a mutex, etc.) © 2014, QNX Software Systems Limited Waiting for request RECEIVE-blocked Waiting for reply REPLY-blocked Waiting for service SEND-blocked 217 Getting System Information Track file descriptors The Connection Information view shows the file descriptors, server, and connection flags related to your selected process's connections. The view also shows (where applicable) the pathname of the resource that the process accesses through the connection: The information in this view comes from the individual resource manager servers that are providing the connection. Certain resource managers may not have the ability to return all the requested information, so some fields are left blank. The IOFlags column describes the read (r) and write (w) status of the file. A double dash (--) indicates no read or write permission; a blank indicates that the information isn't available. The Seek Offset column indicates the connector's offset from the start of the file. Note that for some file descriptors (FDs), an s appears beside the number. This means that the FD in question was created via a side channel — the connection ID is returned from a different space than file descriptors, so the ID is actually greater than any valid file descriptor. For more information on side channels, see connectattach in the QNX Neutrino C Library Reference. To see the full side channel number: 1. In the Connection Information view, click the menu dropdown button ( ). 2. Select Full Side Channels. 218 © 2014, QNX Software Systems Limited Track resource usage Track resource usage The System Resources view shows various pieces of information about your system's processes. You can choose one of the following displays: To select which display you want to see, click the menu dropdown button ( ) in the System Resources view. System Uptime display The System Uptime display provides information about the start time, CPU usage time, and the usage as a percent of the total uptime, for all the processes running on your selected target: © 2014, QNX Software Systems Limited 219 Getting System Information Click the Highlight button ( ) in the view's toolbar to highlight changes to the display since the last update. You can change the highlight color in the Colors and Fonts preferences ( Window ➝ Preferences ➝ General ➝ Appearance ➝ Colors and Fonts ). General Resources display The General Resources display provides information about CPU usage, heap size, and the number of open file descriptors, for all the processes running on your selected target. Click the Highlight button ( ) in the view's toolbar to highlight changes to the display since the last update. You can change the highlight color in the Colors and Fonts preferences ( Window ➝ Preferences ➝ General ➝ Appearance ➝ Colors and Fonts ). 220 © 2014, QNX Software Systems Limited Track resource usage Memory Resources display The Memory Resources display provides information about the heap, program, library, and stack usage for each process running on your selected target: Click the Highlight button ( ) in the view's toolbar to highlight changes to the display since the last update. You can change the highlight color in the Colors and Fonts preferences ( Window ➝ Preferences ➝ General ➝ Appearance ➝ Colors and Fonts ). To learn more about the meaning of the values shown in the Memory Resources display, see the Finding Memory Errors and Leaks (p. 423) chapter in this guide. © 2014, QNX Software Systems Limited 221 Getting System Information Track the use of adaptive partitions This view displays information about the adaptive partitioning scheduling (APS) on the target system. For more information about adaptive partitioning, see: • the Adaptive partitioning chapter of the System Architecture guide • the aps chapter in the Adaptive Partitioning User's Guide. The APS view shows the budget pie chart as well as the APS System parameters and Partition Information: If you expand the APS System information item, the view shows the following: The Partitions item includes the following: 222 © 2014, QNX Software Systems Limited Track the use of adaptive partitions You can drag and drop processes or threads to move them from one partition to another. This might cause other processes or threads to move as well. The Partition Statistics item shows the following information: The APS Bankruptcy item shows information about bankruptcies: The pane at the bottom of the view shows graphical information: • Partition budgets (in percentages): © 2014, QNX Software Systems Limited 223 Getting System Information • CPU usage by partition (in percentages): • Critical time usage (in milliseconds): If you right-click on your target, the menu includes some options for the adaptive partitioning scheduler: 224 © 2014, QNX Software Systems Limited Track the use of adaptive partitions This menu includes: • Set APS Security: For information about the flags, see Scheduling policies in the entry for SchedCtl in the QNX Neutrino Library Reference. • Set APS Parameters: © 2014, QNX Software Systems Limited 225 Getting System Information These parameters control: • the length of the sliding averaging window over which the adaptive partitioning scheduler calculates the CPU usage • how the scheduler handles bankruptcies. For more information, see Handling bankruptcy in the entry for SchedCtl in the QNX Neutrino Library Reference. • Modify Existing Partition: The partition's budget is a percentage of CPU usage, while the critical budget is in milliseconds. • Create New Partition: The new partition's budget is taken from its parent partition's budget. You can also get information about the usage of adaptive partitioning on your system over a specified period of time through the System Profiler perspective's Analyze systems with Adaptive Partitioning scheduling: Partition Summary pane (p. 379) pane. For more information, see the Analyzing Your System with Kernel Tracing (p. 323) chapter in this guide. 226 © 2014, QNX Software Systems Limited Chapter 9 Using JTAG Debugging JTAG debuggers use a connector to write an image directly into RAM, setting the machine to the start address, and then resuming the processor. The launch configurations for a JTAG device let you select which image to use (the supported types are ELF and SRecord). The QNX Momentics IDE supports a number of JTAG debuggers. Each of these debuggers (each of which has an associated launch configuration type) writes a QNX Neutrino image directly into RAM in a slightly different way: • For the Abatron BDI2000 Debugger, the default GDB Hardware Debugging contains the init commands dialog. From this dialog, you can browse the filesystem to select an image (using the Automatically load image dialog.) • The Lauterbach Trace32 In-Circuit Debugger requires you to write a startup script in a specialized scripting language, called PRACTICE, to provide all of the setup. In particular, loading the image is done through the Data.load.<type> <file> <addr> command. In addition, the Lauterbach device has its own plugin that adds a Trace32 Debugger launch configuration type to the debug dialog. • For the Macraigor Usb2Demon device, the debugger also uses the default GDB Hardware Debugging that contains a textbox for init commands to use with GDB, where you type the GDB command restore <file> <addr> and the launcher would execute this command before passing control of the debugger over to the IDE. In addition, the Macraigor Usb2Demon Debugger sends GDB commands to a process called OCDremote that converts them into JTAG commands, which are then understood by the JTAG device. Updates to the launch configuration types These launch configuration types are used for JTAG debugging in the IDE: • GDB Hardware Debugging — currently included as part of the IDE application, and is used by the Abatron BDI2000 Debugger and the Macraigor Usb2Demon Debugger • Lauterbach Trace32 Debugger — an optional plugin that you can install (see Install the Lauterbach Trace32 Eclipse plug-in software (p. 244)) Updates to the Debug perspective In the IDE, the Debug perspective includes buttons to control the processor state through the JTAG device. These buttons start, reset, and halt the device, and link to the corresponding GDB commands for the Abatron and Macraigor devices, and the corresponding PRACTICE command for the Lauterbach Trace32 Debugger. © 2014, QNX Software Systems Limited 227 Using JTAG Debugging The Lauterbach Trace32 In-Circuit Debugger plugin doesn't include a Debug perspective; it launches its own Trace32 software that contains its own buttons for performing actions. 228 © 2014, QNX Software Systems Limited JTAG: Using the Abatron BDI2000 JTAG Debugger with a QNX Neutrino kernel image JTAG: Using the Abatron BDI2000 JTAG Debugger with a QNX Neutrino kernel image The Abatron BDI2000 JTAG Debugger supports various architectures and connector types, as well as providing GDB Remote Protocol support. The BDI2000 device enhances the GNU debugger (GDB), with JTAG debugging for various targets with the IDE. To use the features of this JTAG Debugger with the IDE, you'll need to go through the process of installing, configuring, and using the Abatron BDI2000 JTAG Debugger with a QNX Neutrino kernel image. For a list of topics that describe the steps necessary to debug an IPL and startup for a BSP, see the links below. Prerequisites Before you begin to install, configure, and use the Abatron BDI2000 Debugger, you'll need to verify that you have the following required hardware and software: • Hardware requirements: • Abatron BDI2000 JTAG device • an appropriate JTAG debug cable for your target architecture • an Ethernet cable — a debug cable that connects the Abatron Debug Module to the debug interface on your target and it's suitable for your specific target architecture • a switch to your local network For the list of supported target boards for Abatron, see the Abatron website at: www.abatron.ch/products/debugger-support/gnu-support.html • Software requirements: • Abatron BDI2000 Firmware appropriate for your target architecture • QNX Momentics IDE version 4.5 or higher The following Abatron configuration files, register definitions, and supporting documentation files are also available after you log on to Foundry27 at: http://community.qnx.com/sf/frs/do/viewRelease/projects. internal_toolsfrs.jtag_utilities.abatron_configuration_files http://community.qnx.com/sf/frs/do/viewRelease/projects.internal_tools/frs. jtag_utilities.abatron_configuration_files • 83xx.rar © 2014, QNX Software Systems Limited 229 Using JTAG Debugging • 85xx.rar Connect the Abatron BDI2000 JTAG Debugger to your host The Abatron BDI2000 JTAG Debugger enhances the GNU debugger with JTAG debugging for various targets. The following illustration shows how the Abatron BDI2000 JTAG Debugger is connected to your host: Target system Specific target JTAG interface BDI2000 Abatron BDI2000 debugger module Router/ switch Host system Figure 50: Architecture for connecting the Abatron BDI Debugger to your host machine. The BDI2000 box implements the interface between the JTAG pins of the target CPU and the Ethernet connector. Later, you'll install the specific Abatron firmware, and configure the programmable logic of the BDI2000 Debugger device. To physically connect the Abatron BDI2000 Debugger to your host machine: 1. Connect one end of an Ethernet cable into the RJ45 jack of the Abatron BDI2000 Debugger, and the other end into a network switch connected to your LAN. 2. Connect the female end of a serial cable to the serial port of the Abatron BDI2000 Debugger device, and then connect the other end to a COM port on the host machine. Don't connect a JTAG debug cable into the Abatron BDI2000 Debugger. The debugger shouldn't be connected to the target until after you've updated the Abatron firmware for that architecture. 3. Connect the power adapter to the Abatron BDI2000 device, and then plug it in. At this point, the BDI2000 module should visibly power on. The flash memory of the Abatron BDI2000 JTAG Debugger stores the IP address of the debugger as well as the IP address of the host, along with the configuration file and the name of the configuration file. Every time you turn 230 © 2014, QNX Software Systems Limited JTAG: Using the Abatron BDI2000 JTAG Debugger with a QNX Neutrino kernel image on the Abatron BDI2000 JTAG Debugger, it reads the configuration file using TFTP (TFTP is included with the software). Update the Abatron firmware After you've received Abatron firmware (or downloaded it from the QNX website), you'll update the internal firmware of the Abatron BDI2000 debugger to deal with the target architecture for your specific requirements. To update the Abatron firmware: 1. The Abatron BDI2000 Debugger should include a directory containing a variety of .cfg and .def files, a tftpsrv.exe executable file, and a setup program called B20COPGD.EXE. If not, contact Abatron for a BDI setup kit for your specific target architecture. 2. Locate and run the setup file called B20COPGD.EXE. You'll see this bdiGDB window. 3. Select Setup ➝ BDI2000 . © 2014, QNX Software Systems Limited 231 Using JTAG Debugging 4. In the Channel section of the Setup dialog, set the Port to the COM port on your host machine, which is connected to the BDI2000. 5. Set the Speed to the highest allowed value of 115200. 6. Click Connect. After a few seconds, the status text at the bottom of the dialog should indicate “Connection passed”. If it reads “Cannot connect to the BDI loader!”, ensure that the serial cable is securely connected to the COM port, the BDI2000 is powered on, and that no other application is currently using the serial port. 7. In the BDI2000 Firmware/Logic section of the dialog, click Update if it is enabled. After a few minutes, the status text at the bottom of the dialog will notify you that the firmware was successfully updated. If the Update button wasn't enabled, then the BDI2000 module already contained the latest version of the Abatron firmware for your target architecture. 8. In the Configuration section of the dialog, set the BDI IP Address field to the IP address assigned to the MAC address of your BDI2000 device. The MAC address is derived from the device serial number. For the MAC address: 00-0C-01-xx-xx-xx, you need to replace the xx-xx-xx with the 6 left digits of the device serial number. Contact your network administrator if you need help with this step. 9. In the Configuration section of the dialog, fill in the IP address of your host machine in the Config - Host IP Address field. You can use Windows's ipconfig tool, or Linux's ifconfig tool to obtain this value. 232 © 2014, QNX Software Systems Limited JTAG: Using the Abatron BDI2000 JTAG Debugger with a QNX Neutrino kernel image 10. In the Configuration section of the dialog, fill in the Configuration file field with the full path to the .cfg file in the BDI2000 setup directory corresponding to your particular target hardware architecture. For example, for an MPC8349EQS target board, use the full path to the mpc8349e.cfg file. If your target board doesn't have a corresponding .cfg file, contact Abatron to provide you with the latest files for your hardware. 11. Click Transmit at the bottom of the dialog to store the configuration in the BDI2000 flash memory. After a few seconds, you should receive the message Transmit passed. 12. Click OK to exit the BDI2000 setup utility completely. Connect the Abatron BDI2000 Debugger to your target After you upload the firmware to the BDI200 module (previously, you used a serial line communication, which is used only for the initial configuration of the BDI2000 Debugger system), the host is then connected to the BDI20000 through the serial interface (using one of COM1 through COM4). The following illustration shows how the Abatron BDI2000 JTAG Debugger is connected between the host and the target for debugging purposes: Target system Specific target Optional: Connect host and target for terminal connection to target COP or RISCWATCH Serial cable BDI2000 Initial upload of firmware Abatron BDI2000 debugger module Host (GNU Debugger: gdb ) Figure 51: Architecture for connecting the Abatron BDI2000 Debugger to your target machine. To physically connect the Abatron BDI2000 to your target board: 1. Unplug the Abatron BDI2000 Debugger module, because it should be powered off before you connect it to the target board. Remove the serial cable from the BDI2000 and your host machine; you need it only for the firmware update. 2. At this point, you can connect a serial cable to your target board. © 2014, QNX Software Systems Limited 233 Using JTAG Debugging 3. Connect one end of the JTAG debugger cable into the BDI2000, and the other into the JTAG port of your target machine. The JTAG port may also be labeled COP or RISCWATCH, depending on the hardware. 4. Run the tftpsrv.exe file in the BDI setup directory prior to plugging the BDI2000 back in. The TFTP server is responsible for passing the register definition files (.def) to the BDI2000 every time it powers on. 5. Plug the BDI2000 back in. 6. Open a terminal window and type telnet BDI_IP_ADDRESS, where BDI_IP_ADDRESS is the IP address assigned to the device during the previous step. You should be greeted with a listing of all the possible monitor commands. 7. If you chose to connect a serial board to your target hardware previously, you can now open a console connection to your hardware and type reset run into the telnet session with the BDI2000 Debugger. You should see your target board booting up on the console. Build a system image Next, you can use the QNX Momentics IDE to build an image file that can be loaded onto the target board, and debugged by the Abatron BDI2000 Debugger. To build a system image: 1. Download a BSP (Board Support Package) corresponding to your target hardware. You can find BSPs for a wide variety of architectures from the QNX Foundry27 BSP Directory (after you log on) at: http://community.qnx.com/sf/wiki/do/viewPage/projects.bsp/wiki/BSPAndDrivers Ensure that you download a version of the BSP installer appropriate for your host machine as well. 2. Install the BSP downloaded in the previous step. 3. Launch the QNX Momentics IDE and switch to the System Builder perspective. 4. In the System Builder Projects view, right-click and select Import. 5. Select QNX ➝ QNX Board Support Package as an import source. 234 © 2014, QNX Software Systems Limited JTAG: Using the Abatron BDI2000 JTAG Debugger with a QNX Neutrino kernel image 6. Click Next. 7. Select a BSP package to import, and click Finish. If you're prompted with the message, Build the projects from the imported package?, click Yes. Wait for the build to finish before proceeding. Note that the import process may take several minutes, depending on the BSP you selected. 8. Open the project.bld file from the System Builder Projects view, and from the new view that appears, select the image that corresponds to your board. 9. In the Properties view on the right, ensure that the Create startup sym file? property is set to Yes, and that the Boot file type is set to elf or set to a supported type such as elf. Also, make note of the Image Address value, as you'll need it later. 10. Open the Project Explorer view. Steps 10 to 13 are only relevant if your BSP is not imported as one managed project; that is, if _libstartup is a separate project. 11. Right-click on the project whose name ends with _libstartup, and select Properties. 12. From the menu on the left, select QNX C/C++ Project, and click the Compiler tab. 13. In the Code generation section, ensure that the Optimization level is set to No optimize, and add -g to the end of the Other Options field to build with no optimization and the debug variant. © 2014, QNX Software Systems Limited 235 Using JTAG Debugging Occasionally, you might have to specify a -O0 in the Other Options field in order to overwrite the macros defined, which could contain optimization. Click OK, and when prompted to rebuild the C++ project, click Yes and wait for the build to finish. 14. Return to the System Builder Projects view and rebuild the image by right-clicking on the project and selecting Build Project. 15. In the Console view, you'll observe some output. For example, scroll up to locate a line that looks similar to this: 400280 d188 403960 --- startup-bios.sym Or something like this: 200280 10188 202244 --- startup-mpc8349e-qs.sym The exact numerical values and filename will differ; however, you want to focus on the line ending with .sym. Take note of the first and third numerical values on this line, as you'll need them later. Now, in the System Builder Projects view, if you expand the Images directory, it should contain an .elf file and a .sym file. This is the QNX Neutrino image that is ready to be uploaded and debugged. However, before you can continue with the debugging process, you'll need to create a launch configuration. Create a launch configuration To begin debugging using the Abatron BDI2000 JTAG Debugger, you'll need to create a debug configuration in the QNX Momentics IDE to upload an image into the target board's RAM, and debug it through the JTAG pins. To create a launch configuration for the Abatron BDI2000 Debugger: 1. In the Images directory in the System Builder Projects view, right-click on the .elf file and select Debug As ➝ Debug Configurations…. 2. Create a new instance of the GDB Hardware Debugging debug configuration. 3. On the Main tab, specify the name of your project, and select the .elf file as the C/C++ Application. You want to select the .srec or .elf image file that will be uploaded straight to the target board's RAM through the JTAG pins. 4. Click the Debugger tab. 236 © 2014, QNX Software Systems Limited JTAG: Using the Abatron BDI2000 JTAG Debugger with a QNX Neutrino kernel image 5. Change the GDB Command field to the path of a gdb debugger appropriate for your target architecture (e.g. ntoppc-gdb.exe). 6. In the Remote Target area, select the Use remote target checkbox, ensure that the JTAG Device combo box is set to Abatron BDI2000. From this list, you can select which of the supported types of JTAG devices you want to use. 7. Verify that the Host name or IP address field is the IP address assigned to the BDI2000 Debugger device. Unless otherwise specified on the Debugger tab, the port number to use is 2001. 8. Click the Startup tab. © 2014, QNX Software Systems Limited 237 Using JTAG Debugging 9. Select the Reset and Delay (seconds) checkbox, and type an integer representing the number of seconds to wait between resetting the target board and halting it to send the image. You should allow enough time to bring up all the hardware. Since just about every board loaded with a U-Boot, IPL, or a ROM Monitor needs to wait a few seconds for the prompt before halting the processor to send the image, a delay of 3 seconds is sufficient for waiting between resetting the board and starting to load the image. 10. Select the Halt checkbox to stop the target in order to start sending the image. 11. If there are any monitor commands you would like to execute before sending the image to the target, type those commands in the Halt field, separated those commands by newlines, making sure to prefix them with the keyword monitor and a space. You don't need to add commands to restart or halt the board here, as that is done automatically. 12. Check the Load image checkbox, and browse to the location of the image file (i.e..elf). You want to select the .srec or .elf image file that will be uploaded straight to the target board's RAM through the JTAG pins. 13. In the Image Offset (hex) field, type the number previously noted in the Properties view of the System Builder project. 14. Select the Load symbols checkbox, and browse to the location of the Symbols file name .sym file in the textbox below. 238 © 2014, QNX Software Systems Limited JTAG: Using the Abatron BDI2000 JTAG Debugger with a QNX Neutrino kernel image The symbols file provides symbols for source-level debugging. For most BSPs, the symbol file has the same filename as the image file, except for the file extension (.sym). Note that the IDE would issue a warning message if you didn't build the image with debug symbols. Leaving this textbox blank would result in no debug symbols being loaded, resulting in assembly-level debugging only. Each of these two textboxes (the Symbols file name and the Symbols offset (hex))is paired with a Symbol offset field. In the case of .elf files, the offset for the image can be parsed from the binary itself; you'll need to manually specify the offset by looking at the BSP-provided value. 15. In the Symbol offset (hex) field, type the value in the first column in the console output, noted earlier. 16. Select the Set program counter at (hex) checkbox and type the value in the third column of the console output noted earlier. 17. Select the Set breakpoint at checkbox and type the name of the function you want to set the initial break point, for example _main. 18. Select the Resume checkbox. 19. In the Run Commands field, type any GDB commands that you would like to have automatically executed after the image and symbols have been successfully uploaded to the target. For example, you can type the si command at the end of this box in order to start stepping. 20. Click Apply. 21. Click Debug and begin debugging. Debug the startup binary Using the Debug perspective from the QNX Momentics IDE, you can debug the startup binary of the QNX Neutrino image. To debug the startup binary: 1. Change to the Debug perspective if it is not currently open. The first thing you will notice is that the target board has been automatically restarted. After waiting a certain number of seconds as specified in the Reset and Delay (seconds) checkbox on the Startup tab of the Debug launch configuration, the IDE will begin uploading the image to the target through the JTAG pins. After the image has been successfully uploaded, startup will commence until it hits a breakpoint. Once the IDE encounters a breakpoint, you will see several things at once. In the top-left portion of the Debug perspective, you will see a stack trace for the current location of the code. © 2014, QNX Software Systems Limited 239 Using JTAG Debugging In your debug results, it might appear to be more shallow than the stack traces that you would typically see because the code is not running in a complicated environment, but rather directly on the hardware. You can use the Registers view to expand and show all of the processor registers on your target board, and their contents over time. While stepping through, register rows will change color to indicate a changed value. You can also select the Variables tab to view the value of local and global variables for which symbols exist, and you'll see the Code view and Disassembly view. The Disassembly view will incorporate the source code into its display, allowing you to easily see which machine instructions correspond to which lines of code. 2. In either the Code view or the Disassembly view, you can set and remove breakpoints by double-clicking on the margin. You can use the Step and Continue tools at the top of the screen to resume execution. Once you've finished your debugging session, you should remove all breakpoints and click Continue to let startup finish booting up. A quick look at the serial console will show a fully-booted QNX Neutrino image. 240 © 2014, QNX Software Systems Limited JTAG: Using the Lauterbach Trace32 In-Circuit Debugger with a QNX Neutrino kernel image JTAG: Using the Lauterbach Trace32 In-Circuit Debugger with a QNX Neutrino kernel image The following topics discuss the process of installing, configuring, and using the Lauterbach Trace32 In-Circuit Debugger with a QNX Neutrino kernel image, as well as describing the steps necessary to debug using the Debugger: • Prerequisites (p. 242) • Install the Lauterbach Trace32 In-Circuit Debugger software (p. 242) • Install the Lauterbach Trace32 Eclipse plug-in software (p. 244) • Connect the Lauterbach Trace32 In-Circuit Debugger (p. 246) • Configure the Lauterbach Trace32 In-Circuit Debugger (p. 247) • Create a launch configuration for the target hardware (p. 248) • Create a startup script for the Lauterbach Trace32 In-Circuit software (p. 251) Currently, the Lauterbach TRACE In-Circuit Debugger doesn't integrate with gdb. The JTAG integration in the IDE is limited to source-level debugging of the source code only. Since the Lauterbach Trace32 In-Circuit Debugger doesn't support Linux or QNX Neutrino hosts, your host must run with Microsoft Windows. The proper powering-up/down sequence is to power up the debugger first, and then the target, and the powering-down sequence is to power down the target, and then the debugger. When prompted to specify a directory location, if you don't want to use the default directory specified, we recommended that you not use the system directory itself. The IDE contains built-in support for the Abatron BDI2000 and Macraigor USB2Demon JTAG devices, with other device support through self-defined hardware-specific command sets. The JTAG debug launch configuration supports GDB Hardware Debug through the JTAG interface. For more information about the Lauterbach Trace32 In-Circuit Debugger, see the Lauterbach documentation and refer specifically to the ICD Debugger User's Guide, ICE User's Guide, and ICE User's Guide. Descriptions for all of the general commands are found in the IDE Reference Guide and General Reference Guide. © 2014, QNX Software Systems Limited 241 Using JTAG Debugging Prerequisites Before you begin to install, configure, and use the Lauterbach Trace32 In-Circuit Debugger, you'll need to verify that you have the following required hardware and software: • Hardware requirements: • the Lauterbach Power Debug Module • the Lauterbach PODBUS Ethernet Controller • a JTAG debug cable — a debug cable that connects the Debug Module to the debug interface on your target and is suitable for your specific target architecture. • an Ethernet cable • a switch to your local network. For the list of supported target boards for Lauterbach, see the Lauterbach website at www.lauterbach.com. • Software requirements: • the Lauterbach Trace32 Installation CD-ROM dated September 2006 or later • QNX Momentics IDE version 4.5 or higher Since the Lauterbach Trace32 In-Circuit Debugger doesn't support Linux or QNX Neutrino hosts, your host must run with Microsoft Windows. Install the Lauterbach Trace32 In-Circuit Debugger software Once you've verified that you have the correct hardware and software, you're ready to install the Lauterbach Trace32 In-Circuit Debugger software onto your host development machine. To install the Lauterbach Trace32 In-Circuit Debugger software: 1. Insert the Lauterbach Trace32 installation CD into the CD drive of the host development machine. 2. The InstallShield should have automatically started once you inserted the CD. If it did not start, open Windows Explorer, navigate to the CD drive (typically D:\) and then select AutoPlay from the right-click menu. 3. Follow the steps in the installer to complete the installation of the Lauterbach Trace32 In-Circuit Debugger software on the host development machine. However, for these steps, you want to make the following selections: a. For the Product Type, select the ICD In-Circuit Debugger, and then click Next. 242 © 2014, QNX Software Systems Limited JTAG: Using the Lauterbach Trace32 In-Circuit Debugger with a QNX Neutrino kernel image b. For the In-Circuit Debugger interface type, select the interface type ICD with PODBUS ETHERNET INTERFACE, and then click Next. c. QNX Neutrino isn't one of the host operating systems supported by the Lauterbach Trace32 In-Circuit Debugger, but you can use it as your target. You'll need to select one of the supported host operating systems from the list, and then click Next. © 2014, QNX Software Systems Limited 243 Using JTAG Debugging d. Select the CPU items that you want installed that are specific for your architecture, and then click Next. 4. Continue with the remaining steps of the installation process, and install any other components that you require. Ensure that you install the API when prompted. 5. When prompted, specify another location for the PRACTICE script directory. Now, you are ready to continue with installing the Lauterbach Trace32 Eclipse plug-in software. Install the Lauterbach Trace32 Eclipse plug-in software The Lauterbach Trace32 Eclipse plug-in software links the IDE and the Trace32 Debugger; it provides the connection between both development environments. The plugin adds a launch configuration to the IDE that you can use to start existing Trace32 244 © 2014, QNX Software Systems Limited JTAG: Using the Lauterbach Trace32 In-Circuit Debugger with a QNX Neutrino kernel image installations; however, it doesn't let you use Trace32 debug functionality from within the IDE, such as using watch variable values, or using the step and go functionality. To install the Lauterbach Trace32 Eclipse plug-in software: 1. Launch the QNX Momentics IDE on the host development machine. 2. Select Help ➝ Check For Updates ➝ Find and Install. 3. Select Search for new features to install, and then click Next. 4. Click New Remote Site. 5. In the Name field, type a name for the update site. 6. In the URL field, type the URL http://www.Lauterbach.com/eclipse, and then click OK. 7. Verify that the newly added site is selected, and then click Finish. © 2014, QNX Software Systems Limited 245 Using JTAG Debugging 8. From the remote site, install the Lauterbach Trace32 In-Circuit Debugger Integration feature. Follow the instructions and, if required, restart the IDE for the changes to take effect. Now, the Lauterbach Trace32 Debugger appears in the list of configuration types. Figure 52: The Lauterbach Trace32 Debugger launch configuration type. In addition, the Lauterbach Trace32 In-Circuit Debugger icon is added to the Toolbar. You can use this icon to conveniently launch the Lauterbach CMM PRACTICE script from the latest open launch configuration dialog. Figure 53: The Lauterbach Trace32 CMM icon. Connect the Lauterbach Trace32 In-Circuit Debugger Now, you want to physically connect the Debugger to the target hardware. 246 © 2014, QNX Software Systems Limited JTAG: Using the Lauterbach Trace32 In-Circuit Debugger with a QNX Neutrino kernel image Target system Debug connector Debug cable Lauterbach PODBUS module Lauterbach (power) Debug module Host interface Host system AC/DC power supply Figure 54: The Lauterbach architecture. To connect the Lauterbach Trace32 In-Circuit Debugger to the target hardware: 1. Locate your PODBUS Ethernet Controller and the Power Debug Interface hardware for the debugger. The Ethernet Controller should have a PODBUS OUT female port, and the Debug Interface should have a PODBUS In male port. Connect these two hardware components together through this port. 2. Connect one end of your ethernet cable to the RJ45 jack of the PODBUS Ethernet Controller, and the other end to your local network's switch. 3. Connect the parallel connector to the Debug Cable port of the Power Debug Interface. Connect the other end to the JTAG or COP port of your target hardware. 4. Connect the power supply to the PODBUS Ethernet interface. 5. Connect the 7.5V AC adapter to the power socket on the PODBUS Ethernet Controller and plug it in. Configure the Lauterbach Trace32 In-Circuit Debugger Next, you want to configure the target hardware for the Lauterbach Trace32 In-Circuit Debugger for use with QNX Momentics IDE. To configure the target hardware: 1. Choose an IP address (from your local network DHCP server) for the JTAG debugger. Contact your system Administrator if you require assistance. Later, you'll also need to specify this IP address in the Lauterbach Trace32 In-Circuit Debugger configuration file. 2. Add the IP address obtained from step 1 to the Window's ARP cache. To perform this step, open a command prompt and type arp -s ip_addr mac_addr where: © 2014, QNX Software Systems Limited 247 Using JTAG Debugging • ip_addr is the IP address from your local network DHCP server from step 1. • mac_addr is the address printed on a sticker on the back side of the PODBUS Ethernet Controller (e.g. 00-C0-8A-80-42-23). 3. Open the configuration file called config.t32 located in (by default) C:\T32\. If you specified another installation location, this location will be different. 4. Edit the line NODE=ip-addr and replace ip-addr with your IP address. 5. Add the following lines to the end of the config.t32 file: RCL=NETASSIST PACKLEN=1024 PORT=20006 Ensure that you include a blank line before the first line, after the last line, and in between each of the lines. Now, your Lauterbach Trace32 In-Circuit Debugger is connected to the target hardware. Next, you are ready to create a launch configuration. Create a launch configuration for the target hardware Earlier, you installed the Lauterbach Trace32 In-Circuit plugin to start the Trace32 Powerview using the QNX Momentics IDE launch configurations. To create a launch configuration: 1. Launch configurations are set up in the usual Launch Configurations dialog (accessible from Debug As ➝ Debug Configurations…). 2. In the opening dialog select Lauterbach TRACE32 Debugger and add a new configuration. It is mandatory to have a project to use the Lauterbach Trace32 In-Circuit Debugger plugin. Breakpoint synchronization and edit-source functionality work only with files contained in a project; otherwise, the plugin doesn't know which Trace32 instance it belongs to. The Lauterbach Trace32 In-Circuit Debugger launch configuration type contains these tabs: the Trace32 Debugger, Edit Configuration File, and Common. 248 © 2014, QNX Software Systems Limited JTAG: Using the Lauterbach Trace32 In-Circuit Debugger with a QNX Neutrino kernel image 3. In the T32 executable field, type the path to the Trace32 application that you want to associate with this launch configuration. By default, the Trace32 installation process will have located the executable in the folder c:\T32; however, the executable depends on your target architecture (e.g. T32MARM.EXE for ARM). 4. In the Configuration File field, type the name of the Trace32 configuration file to use with the executable. After specifying the configuration file, you may conveniently edit this file on the Edit configuration File tab. 5. If not already present, add the following lines to your configuration file, including the empty lines at the beginning and end of the block: <- mandatory empty line RCL=NETASSIST PACKLEN=1024 Eclipse Plugin for Coupling with TRACE32 6 Creation of Launch Configurations PORT=20006 <- mandatory empty line This configures Trace32 to accept commands via the built-in socket API which is a prerequisite for connecting with the plugin. Note that the port number used in the example (20006) is rather arbitrary, but must be unique among all concurrently active connections between Trace32 and the IDE and must not be used by other programs on the host. You don't need to configure the plugin; it will parse the chosen configuration file and extract the relevant parameters. 6. To start the Lauterbach Trace32 In-Circuit Debugger, click Debug. © 2014, QNX Software Systems Limited 249 Using JTAG Debugging Next, you'll want to create a launch configuration for the target hardware. The following steps describe how to create a launch configuration for a C++ Project written for the target hardware. To create a launch configuration: a. Open the Project Explorer view and select a project that you want to debug. b. Right-click on the project icon, and select Debug As ➝ Debug Configurations…. c. Create a new instance of the Lauterbach Trace32 Debug Configuration. Give it an appropriate name, and ensure that the Project field is correctly set to the project you're debugging. 250 © 2014, QNX Software Systems Limited JTAG: Using the Lauterbach Trace32 In-Circuit Debugger with a QNX Neutrino kernel image d. Under Debugger Setting, select the T32 executable option, browse to the Trace32 installation directory, and select the appropriate executable for your target hardware architecture. e. Set the Configuration File to the name of your Trace32 configuration. Unless you have created your own, this file will usually be named config.t32 and will be located in the root of your TRACE32 installation directory. f. Click Apply to save the configuration, and then click Close to exit the debug dialog. Create a startup script for the Lauterbach Trace32 In-Circuit software You can create a startup script for the Trace32 Debugger software, which can bring up the target hardware and load the image into RAM. To create a startup script: 1. Do one of the following: • From the Lauterbach TRACE32 launch configuration, select the Edit Configuration File tab. Or: • Locate and open the T32.cmm file located in the root of your TRACE32 installation directory. 2. Locate the enddo line of the file. Usually, this is the last nonempty line. All of the extra lines appear directly before this line. © 2014, QNX Software Systems Limited 251 Using JTAG Debugging 3. Add a line: sys.cpu _CPU_ where _CPU_ is your architecture. For example, sys.cpu MPC8349. 4. Add the following lines, in this order, directly after the previous one: sys.reset sys.up go wait 5000.ms break 5. Locate the image file you want to load onto the target on your hard drive. It should be in either .srec, .elf, or .ifs format. 6. Add the line: data.load._FORMAT__IMAGE where: • _FORMAT_ is one of ELF (.elf), S1record (.srec), or Binary (.ifs) • _IMAGE_ is the full path to the image from the previous step. 7. Add the following lines, in order: step, Data.List, Register/SpotLight 8. Either click Apply if you edited the file within the IDE; otherwise, save and close the file T32.cmm. Create multicore launch configurations For each of your cores, you'll need to create a separate project in the IDE because each core will execute its own specific application. For handling multicore systems, the launch configuration lets you select a master project from the Master Launch field on the Trace32 Debugger tab. Whenever the master project starts, the associated slave projects are also launched to ensure the correct start order. The type of a launch configuration (master vs slave) is indicated in the top left corner of the launch configuration dialogue. For information about creating more complicated launch configuration and using Trace32Start, see the Lauterbach documentation included with the software. Use the debugger A typical use case is to implement a new feature inside the IDE and build the executable file. After the Trace32 launch configuration starts, through the use of a PRACTICE script, it automatically downloads the modified binary to the target. The program is then started and debugged inside the Trace32 Debugger. When an error is detected and its location identified, you can right-click inside any window with source code and select Edit source to return to the IDE. The IDE will open the requested file and position the cursor on the correct line. 252 © 2014, QNX Software Systems Limited JTAG: Using the Lauterbach Trace32 In-Circuit Debugger with a QNX Neutrino kernel image After you correct the error, you can set a breakpoint at the same location from within IDE. The breakpoint is communicated to the TRACE32 Debugger. After rebuilding and reloading the program, you can restart it again; the processor will stop at the breakpoint you set earlier. As is common for IDE-based projects, all source code needs to be organized within projects. If a source file isn't part of a project, the plugin can't communicate breakpoints, or provide the required functionality. If you need to change the IP address, add a static arp entry on the Windows host: arp -s ip-addr 00-C0-8A-80-42-23 And edit the NODE=ip-addr line in c:\t32\config.t32 before running t32w95.exe. To obtain basic access: sys.reset sys.up go Programming flash example FLASH.RESET FLASH.Create 1. 0xFF800000--0xFF80FFFF 0x02000 AM29LV100B Byte FLASH.Create 1. 0xFF810000--0xFFFEFFFF 0x10000 AM29LV100B Byte FLASH.Create 1. 0xFFFF0000--0xFFFFFFFF 0x02000 AM29LV100B Byte flash.erase 0xfff00000--0xfff1ffff flash.program 1. data.load h:\ipl.bin # SREC Format flash.program PRACTICE startup scripts The Trace32 debugger software uses a simple startup script in the Lauterbach scripting language called PRACTICE. The software includes a few PRACTICE scripts to boot some boards in common use at QNX Software Systems. The file called T32.CMM is available from: http://community.qnx.com/sf/frs/do/viewRelease/projects.ide/frs.ide.jtag_utilities http://community.qnx.com/sf/frs/do/viewRelease/trace32_practice_scripts /projects.internal_tools/frs.jtag_utilities. ;Default startup program for TRACE32 ; ;This startup program can be modified according to your needs. ;choose hex mode for input radix hex ;Add some extra buttons to the toolbar menu.rp ( add toolbar ( separator toolitem "Source/List" "list" "Data.List" toolitem "Memory Dump" "dump" "Data.dump" © 2014, QNX Software Systems Limited 253 Using JTAG Debugging toolitem "Register" "reg" "Register /SpotLight" separator toolitem "Watch" ":var" "Var.Watch" toolitem "Stack" ":varframe" "Var.Frame /l /c" toolitem "Automatic Watch" ":varref" "Var.Ref" separator toolitem "List Breakpoints" "break" "Break.List" toolitem "List Symbols" "symbols" "sYmbol.Browse" separator ) ) ;Recall and Define History File autostore , history enddo 254 © 2014, QNX Software Systems Limited JTAG: Using the Macraigor Usb2Demon Debugger with a QNX Neutrino kernel image JTAG: Using the Macraigor Usb2Demon Debugger with a QNX Neutrino kernel image The Macraigor JTAG debugger allows a host computer to control and debug an embedded target processor. Through the process of installing, configuring, and using the Macraigor Usb2Demon Debugger with a QNX Neutrino kernel image, you'll be able to write the image directly into RAM The following topics discuss the process of installing, configuring, and using the Macraigor Usb2Demon Debugger with a QNX Neutrino kernel image, as well as describing the steps necessary for debugging using the Macraigor debugger: • Prerequisites (p. 255) • Install the Macraigor hardware support package (p. 256) • Connect the Macraigor Usb2Demon Debugger to your host (p. 257) • Connect the Macraigor Usb2Demon Debugger to your target (p. 257) • Start the OCDremote (p. 258) • Build a system image (p. 258) • Create a launch configuration (p. 260) • Debug a startup binary (p. 263) Prerequisites Before you begin to install, configure, and use the Macraigor Usb2Demon Debugger, you'll need to verify that you have the following required hardware and software: • Hardware requirements: • Macraigor Usb2Demon Debugger • USB cable For the list of supported target boards for Macraigor, see the Macraigor website at www.macraigor.com/cpus.htm. • Software requirements — although the Macraigor debugger has very light hardware requirements, it does depend on a large amount of software. On the host machine, ensure you've installed: • Cygwin environment (containing libexpat and make) • Sun Java Runtime • Macraigor hw_support package containing the OCDremote utility: hw_support_2.25.exe • QNX Momentics IDE version 4.5 or higher © 2014, QNX Software Systems Limited 255 Using JTAG Debugging Installing the Macraigor hardware support package To install the hardware support package: 1. Download the Macraigor hw_support package containing the OCDremote utility and run the file hw_support_2.25.exe. 2. Click Install, and when it's completed, you'll click Finish. You'll be prompted to restart your system for the changes to take effect. For detailed information about using the Macraigor JTAG/BDM devices and GNU Tools, see www.abatron.ch/fileadmin/user_upload/products/pdf/ManGdbCOP-2000C.pdf. Install the Macraigor hardware support package To install the hardware support package: 1. Download the Macraigor hw_support package containing the OCDremote utility and run the file hw_support_2.25.exe. 256 © 2014, QNX Software Systems Limited JTAG: Using the Macraigor Usb2Demon Debugger with a QNX Neutrino kernel image 2. Click Install, and when it's completed, you'll click Finish. You'll be prompted to restart your system for the changes to take effect. For detailed information about using the Macraigor JTAG/BDM devices and GNU Tools, see www.abatron.ch/fileadmin/user_upload/products/pdf/ManGdbCOP-2000C.pdf. Connect the Macraigor Usb2Demon Debugger to your host Now, you want to physically connect the Macraigor Usb2Demon Debugger to your host machine. Connect one end of the provided USB cable into the Usb2Demon device, and the other end into a USB port on your host machine. If all of the required software has already been installed, Windows should recognize it as a Macraigor device, and the green LED on the Usb2Demon should come on. Connect the Macraigor Usb2Demon Debugger to your target Connect the JTAG cable into the JTAG port of your target machine. The JTAG port may also be labeled COP or RISCWATCH, depending on the hardware. After you've connected the device to the board and to your host machine, you have to install the Macraigor USB driver when Windows recognizes a new USB device. To verify that the Macraigor device is recognized by the Windows host, run the UsbDemon Finder utility included with the software. This utility is available by double-clicking the following icon on your desktop: © 2014, QNX Software Systems Limited 257 Using JTAG Debugging In addition, run the JTAG Scan Chain Analyzer utility. This utility is available by double-clicking the following icon on your desktop: Select Usb2Demon from the dropdown list, click the Analyze Scan Chain button. You'll see the output for the JTAG ID and probable CPU type. Start the OCDremote After connecting the device to the board and to your host machine, you need to start OCDremote listening on a local port for incoming GDB client connections. OCDremote is a server that translates incoming gdb commands into instructions understood by the JTAG device. To start the OCD remote, obtain the appropriate flags for your JTAG device, USB port, and target board. A complete reference can be found in Appendix A of the Using Macraigor JTAG/BDM Devices with Eclipse and the Macraigor GNU Tools Suite on Windows Hosts documentation from Macraigor. For example, you can start the OCDremote utility at the command prompt using the following command: -c ppc405 -d usb -s 2 You'll notice that GDB is bound to port 8888. As an external tool, or from the command line, start OCDremote on a local port. Build a system image Next, you can use the QNX Momentics IDE to build an image file that can be loaded onto the target board, and be debugged by the Macraigor Usb2Demon Debugger. To build a system image: 1. Download a BSP (Board Support Package) corresponding to your target hardware. You can find BSPs for a wide variety of architectures from the QNX Foundry27 BSP Directory at: http://community.qnx.com/sf/wiki/do/viewPage/projects.bsp/wiki/BSPAndDrivers. Ensure that you download a version of the BSP installer appropriate for your host machine. 258 © 2014, QNX Software Systems Limited JTAG: Using the Macraigor Usb2Demon Debugger with a QNX Neutrino kernel image 2. Install the BSP downloaded in the previous step. 3. Launch the QNX Momentics IDE and switch to the System Builder perspective. 4. In the System Builder Projects view, right-click and select Import. 5. Select QNX ➝ QNX Board Support Package as an import source. 6. Click Next. 7. Select a BSP package to import, and click Finish. If you're prompted with the message, Build the projects from the imported package?, click Yes. Wait for the build to finish before proceeding. Note that the import process may take several minutes, depending on the BSP you selected. 8. Open the project.bld file from the System Builder Projects view, and from the new view that appears, select the image that corresponds to your board. In the Properties view on the right, ensure that the Create startup sym file? property is set to Yes, and that the Boot file type is set to elf. Also, make note of the Image Address value, as you'll need it later. 9. Open the Project Explorer view. 10. Right-click on the project whose name ends with _libstartup, and select Properties. 11. From the menu on the left, select QNX C/C++ Project, and then click the Compiler tab. © 2014, QNX Software Systems Limited 259 Using JTAG Debugging 12. In the Code generation section, ensure that the Optimization level is set to No optimize, and add -g to the end of the Other Options field. Occasionally, you might have to specify a -O0 in the Other Options field in order to overwrite the macros defined, which could contain optimization. Click OK, and when prompted to rebuild the C++ project, click Yes and wait for the build to finish. 13. Return to the System Builder Projects view and rebuild the image by right-clicking on the project and selecting Build Project. 14. In the Console view, you will observe some output. Scroll up to locate a line that looks similar to this, for example: 400280 d188 403960 --- startup-bios.sym Or: 200280 10188 202244 --- startup-mpc8349e-qs.sym The exact numerical values and filename will differ, but it will be the only line ending with .sym. Take note of the first and third numerical values on this line, as you'll need them later. Now, in the System Builder Projects view, expand the Images directory; it should contain an .elf file and a .sym file. This is the QNX Neutrino image that is ready to be uploaded and debugged. However, before you can continue with the debugging process, you'll need to create a launch configuration. Create a launch configuration To begin debugging using the Macraigor Usb2Demon Debugger, you need to create a debug configuration in the QNX Momentics IDE to upload an image into the target board's RAM, and debug it through the JTAG pins. To create a launch configuration: 1. In the Images directory in the System Builder Projects view, right-click on the .elf file, and then select Debug As ➝ Debug Configurations…. 2. Create a new instance of the GDB Hardware Debugging debug configuration. 3. On the Main tab, specify the name of your project, and select the .elf file as the C/C++ Application. 4. Click the Debugger tab. 260 © 2014, QNX Software Systems Limited JTAG: Using the Macraigor Usb2Demon Debugger with a QNX Neutrino kernel image 5. Change the GDB Command field to the path of a gdb debugger appropriate for your target architecture (e.g. ntoppc-gdb.exe). 6. Select the Use remote target checkbox, and ensure that the JTAG Device combo box is set to Macraigor USB2Demon. From this list, you can select which of the supported types of JTAG devices you want to use. 7. Verify that the Host name or IP address field is the IP address assigned to the USB2Demon Debugger device. It's usually localhost if you run OCD Remote at the same machine from where you launch the debugging. The port number, unless you have manually changed it, is 8888. 8. Click the Startup tab. © 2014, QNX Software Systems Limited 261 Using JTAG Debugging 9. Select the Reset and Delay (seconds) checkbox, and type an integer representing the number of seconds to wait between resetting the target board and halting it to send the image. You should allow enough time to bring up all the hardware. Since just about every board loaded with a U-Boot, IPL, or a ROM Monitor needs to wait a few seconds for the prompt before halting the processor to send the image, a delay of 3 seconds is sufficient for waiting between resetting the board and starting to load the image. 10. Select the Halt checkbox to stop the target in order to start sending the image. 11. If there are any monitor commands you'd like to execute before sending the image to the target, type those commands in the Halt field, separated them by newlines, making sure to prefix them with the keyword monitor and a space. You don't need to add commands to restart or halt the board here, as that's done automatically. 12. Check the Load image checkbox, and browse to the location of the image file (i.e..elf). Select the .srec or .elf image file that will be uploaded straight to the target board's RAM through the JTAG pins. 13. In the Image Offset (hex) field, type the number previously noted in the Properties view of the System Builder project. 14. Select the Load symbols checkbox, and browse to the location of the Symbols file name .sym file in the textbox below. 262 © 2014, QNX Software Systems Limited JTAG: Using the Macraigor Usb2Demon Debugger with a QNX Neutrino kernel image The symbols file provides symbols for source-level debugging. For most BSPs, the symbol file has the same filename as the image file, except for the file extension (.sym). Note that the IDE would have issued a warning message if you didn't build the image with debug symbols. Leaving this textbox blank would result in no debug symbols being loaded, resulting in assembly-level debugging only. Each of these two textboxes (the Symbols file name and the Symbols offset (hex) is paired with a Symbol offset field. In the case of .elf files, the offset for the image can be parsed from the binary itself; you'll need to manually specify the offset by looking at the BSP-provided value. 15. In the Symbol offset (hex) field, type the value in the first column in the console output, described earlier. 16. Select the Set program counter at (hex) checkbox and type the value in the third column of the console output noted earlier. 17. Select the Set breakpoint at checkbox and type the name of the function you want to set the initial break point, for example _main. 18. Select the Resume checkbox. 19. In the Run Commands field, type any GDB commands that you'd like to have automatically executed after the image and symbols have been successfully uploaded to the target. For example, you can type the si command at the end of this box in order to start stepping. 20. Click Apply and begin debugging. Debug a startup binary Using the Debug perspective from the QNX Momentics IDE, you can debug the startup binary of the QNX Neutrino image created earlier. To debug the startup binary: 1. Change to the Debug perspective if it isn't currently open. The first thing you'll notice is that the target board has been automatically restarted. After waiting a certain number of seconds as specified in the Reset and Delay (seconds) checkbox on the Startup tab of the Debug launch configuration, the IDE will begin to upload the image to the target through the JTAG pins. After the image has been successfully uploaded, startup will commence until it hits a breakpoint. Once the IDE encounters a breakpoint, you'll see several things at once. In the top-left portion of the Debug perspective, you will see a stack trace for the current location of the code. © 2014, QNX Software Systems Limited 263 Using JTAG Debugging In your debug results, it might appear to be more shallow than the stack traces that you would typically see because the code isn't running in a complicated environment, but directly on the hardware. 2. You can also select the Variables tab to view the value of local and global variables for which symbols exist, and you'll see the Code view and Disassembly view. The Disassembly view will incorporate the source code into its display, allowing you to easily see which machine instructions correspond to which lines of code. 3. In either the Code view or the Disassembly view, you can set and remove breakpoints by double-clicking on the margin. You can use the Step and Continue tools at the top of the screen to resume execution. Once you've finished your debugging session, you should remove all breakpoints and click Continue to let startup finish booting up. A quick look at the serial console will show a fully-booted QNX Neutrino image. Support for Mudflap has been removed in the upstream FSF gcc, and therefore future releases of the QNX Neutrino version of gcc won't support it either. 264 © 2014, QNX Software Systems Limited JTAG: Using the Macraigor Usb2Demon Debugger with a QNX Neutrino kernel image Mudflap provides runtime pointer checking capability to the GNU C/C++ compiler (gcc). It adds runtime error checking for pointers that are typically the cause for many programming errors in C and C++. Since Mudflap is included with the compiler, it doesn't require any additional tools in the tool chain, and it can be easily added to a build by specifying the necessary GCC options (see Options for Mudflap (p. 441).) Mudflap instruments all of the risky pointer and array dereferencing operations, some standard library string/heap functions, and some other associated constructs with range and validity tests. Instrumented modules will detect buffer overflows, invalid heap use, and some other classes of C/C++ programming errors. The instrumentation relies on a separate runtime library (libmudflap), which will be linked into a program when the compile option (-fmudflap) and linker option (-lmudflap) are provided for the build. © 2014, QNX Software Systems Limited 265 Chapter 10 Maximizing Performance with Profiling The QNX Application Profiler lets you perform: • Statistical sample profiling (sampling) • Function Instrumentation profiling • Sampling and Call Count Instrumentation profiling • Postmortem profiling for Call Count and Function Instrumentation profiling Sampling doesn't require instrumentation, and has low overhead, but your application needs to run for a long time for you to get sound data. Sampling and Calls Count requires a compiler and linker flag, and has more overhead. Function Instrumentation requires a compiler flag and linker flag, and even more overhead. Statistical sample profiling (sampling) The QNX Application Profiler takes a snapshot of your program's execution position every millisecond and records the current address being executed. By sampling the execution position at regular intervals, the profiling tool quickly builds a summary of where the system is spending its time in your code. With statistical sample profiling, you don't need to use instrumentation, change your code, or to perform any special compilation. The profiling tool profiles your programs unobtrusively, which means that it doesn't bias the information it's collecting. Note, however, that the results are subject to statistical inaccuracy because the profiling tool works by sampling. Therefore, the longer a program runs, the more accurate the results are. Function Instrumentation profiling This method provides you with precise function run time information for your project. It performs better on one thread, because with many threads, the overhead of such measurement can change the application's behavior. To enable instrumentation, compile each source file with the option -finstrument-functions. This gcc option instructs the compiler to generate a call to the profiling function just after the entrance to, and just before the exit from every application function, which permits the collection of profiling information. Profiling functions are defined in the libprofilingS.a library; to access these, link the binary or library with the -lprofilingS option. © 2014, QNX Software Systems Limited 267 Maximizing Performance with Profiling For an application that intends to use an instrumented library as a DLL (i.e. using a dlopen call), compile the library and the binary with the -Wl,-E linker option. Sampling and Call Count instrumentation profiling This type of profiling is a combination of sampling mode and Call Count instrumentation data, and it provides per line statistical coverage (as well as a call graph at the same time), with relatively small overhead. To instrument a binary or library in this mode, use the -p option for both compiling and linking. The -p option for the compiler prepares the binary for profiling (the compiler will then insert code before each function to gather call information); however, it won't cause the profiling versions of the libraries to be linked in. To link in the profiling versions from the libc library, use the -p option for the linker. If you compile and link with either the -pg or -p option, when the executable program runs, either gprof or prof monitors the program and produces a report file called gmon.out. The gprof utility can't report information about program calls to routines from a precompiled library (such as libc) that weren't compiled with the -pg option. Consequently, the resulting profiling information won't include data about calls made to those routines (for example printf). If most of the execution time occurs in various library routines, then this fact will likely reduce the value of the profiling results, since there is no indication in the results of where the call was made. In this case, you can use Function Instrumentation profiling, which causes this additional time to be charged to the higher-level routine that called the library function. Postmortem profiling for Call Count and Function Instrumentation profiling The IDE lets you examine profiling information from an output file produced by an instrumented application (i.e. gmon.out). The tool provides you with all of the information collected at runtime, but in a graphical format. Postmortem profiling supports data generated by gprof (gmon.out), the QNX profiler library (.ptrace), and the trace logger (.kev). For more information about the gprof utility, go to www.gnu.org, see the Utilities Reference. 268 © 2014, QNX Software Systems Limited Profiling an Application Profiling an Application The QNX Application Profiler perspective lets you examine the overall performance of programs, no matter how large or complex, without following the source one line at a time. Where a debugger helps you find errors in your code, the QNX Application Profiler helps you pinpoint inefficient areas of your code that could run more efficiently. Figure 55: The QNX Application Profiler perspective. By default, the Application Profiler perspective includes these main views: • Profiler Sessions view (p. 304) • Interpret profiling data (p. 304) • Debug view (p. 320) • Properties view (p. 358) • Execution Time view (p. 306) Use Function Instrumentation with the Application Profiler When you profile a project, you can choose Function Instrumentation to obtain detailed information about the functions within your application. Each function entry and exit © 2014, QNX Software Systems Limited 269 Maximizing Performance with Profiling is instrumented with a call. The purpose of this is to record the entry and exit time of each function and call sequence. The profiling options available to you are: • Use Sampling and Call Count instrumentation mode (p. 270) • Use Function Instrumentation mode for a single application (p. 272) • Use Function Instrumentation in the System Profiler (p. 274) Use Sampling and Call Count instrumentation mode Sampling mode provides you with profiling information for your project at a specific time interval (the Application Profiler takes samples from processes at given rate). The information is recorded into a sample that you can use for comparison purposes. When you use sampling mode to obtain only data, you'll notice the following: • To use basic sampling, you're not required to recompile your application. • This mode won't provide you with you precise function times, but you can use the data for comparison purposes. • The profile will run and gather sample data for a long period of time. Launching from the IDE To prepare your binary for Call Count instrumentation: 1. Optional: Depending on your type of project, do one of the following to prepare your binary: • For a QNX C/C++ project: • In the Project Explorer view, right-click your project and select Properties. • In the left pane, select QNX C/C++ project. • In the right pane, select the Options tab. • Select Build for Profiling (Call Count Instrumentation). 270 © 2014, QNX Software Systems Limited Profiling an Application • For a managed project: • Right-click on a project and select Properties. • From the menu, select C/C++ Build ➝ Settings ➝ Tools settings. • From the list on the right for your compiler (i.e. QCC Compiler), select an item from the list and select Output Control. • Select the Enable call count profiling (-p) option. • From the list on the right for your linker (i.e. QCC Linker), select an item from the list, then select Output Control. • Select the Build for Profiling (Call Count) (-p) option. • For a Makefile: To build a C/C++ project for profiling, compile and link using the -p option. For example, your Makefile might have a line like this: CFLAGS=-p CXXFLAGS=-p LDFLAGS=-p 2. Create a launch configuration for your application, add click the Tools tab. 3. Select Application Profiler and click OK. 4. From the Application Profiler tab, select Sampling and Call Count Instrumentation. 5. Select the Single Application option. 6. Select the Switch to this tool's perspective on launch checkbox. 7. Run the configuration to begin the profiling process. Now, your application is launched, as well as the Application Profiler tool. The Application Profiler perspective opens and the Execution Time view shows data from the current session; the view is automatically refreshed. To customize your Execution Time view if you're running in this mode: 1. In the Execution Time view, select Tools ➝ Preferences from the menu. 2. Deselect the following columns because they aren't applicable: • Deep Time • Average • Max • Min 3. Deselect the option Show percent in the Name column. 4. Click OK. 5. Click the Show Table button. This is the recommended mode to start the Sampling and Call Count mode. 6. Click the Shallow Time column to sort by time. © 2014, QNX Software Systems Limited 271 Maximizing Performance with Profiling Use Function Instrumentation mode for a single application This method lets you obtain precise function information at runtime. It performs best for one thread because when there is more than one thread, the overhead measurement from multiple threads can change the application's behavior. To compile an application with Function Instrumentation: 1. Depending on your type of project, do one of the following: • For a QNX C/C++ project: 1. In the Project Explorer view, right-click your project and select Properties. 2. In the left pane, select QNX C/C++ project. 3. In the right pane, select the Options tab. 4. Select Build for Profiling (Function Instrumentation). • For a managed project with a QNX toolchain: 1. Right-click on a project and select Properties. 2. From the menu, select C/C++ Build ➝ Settings ➝ Tools settings. 3. From the list on the right, select QCC Compiler. 4. From the list on the right, for your compiler (i.e. QCC Compiler), select an item from the list and select Output Control. 5. Select the Build for Profiling (Function Instrumentation) option. 6. From the list on the right for your linker (i.e. QCC Linker), select an item from the list, then select Output Control. 7. Select the Build for Profiling (Function Instrumentation) (-lprofilingS) option. • For a Makefile: 1. To compile the application or library with Function Instrumentation, add the option -finstrument-functions. 2. For linking, add the option -lprofilingS. For a standard Makefile that uses default rules, your file would have the -finstrument-functions and -lprofilingS options for profiling, and it would look similar to this: CFLAGS += -g -O0 -finstrument-functions LDLIBS += -lprofilingS If the Makefile doesn't use the default linking and compile rules, flags and/or library, for profiling you'll need to manually add the -finstrument-functions and -lprofilingS options as in the following example: main.o qcc -g -O0 -finstrument-functions -o main.o main.c 272 © 2014, QNX Software Systems Limited Profiling an Application binary: qcc -o binary main.o -lprofilingS For QNX recursive Makefiles, you would also have the -finstrument-functions and profilingS options, and the Makefile would look similar to the following: CFLAGS += -g -O0 -finstrument-functions LIBS += profilingS The LIBS variable adds the list of libraries to include into the appropriate compiler options for profiling; you don't use LDFLAGS or LDOPTS to add libraries. Notice that in the examples above, the -l option appears at the end of each statement. This positioning occurs because qcc doesn't understand the -l option before source and objects files; it must appear at the end. 2. To launch a profiling session: • For a single application with Function Instrumentation (your code exists in an IDE project, as well as any binary and library files): 1. Create a new Launch configuration. 2. On the Tools tab, select Add/Delete Tool…, select Application Profiler, and click OK. 3. On the Application Profiler tab, select Functions Instrumentation. 4. For the Profiling Scope, select Single Application. 5. Click Apply, and then click Run. If the process doesn't finish, you'll have to terminate it manually. Instead of terminating the process, you can terminate the Application Profiler service in the Debug view; the IDE will download the current state of the data. The Application Profiler isn't optimized for data transfer; each second of application running time can generate up to 2 MB of data. • From the command line on target machine: 1. Set QPROF_FILE environment variable to /tmp/profiler.ptrace. 2. Launch the application, and then stop the application after some time, because the trace can't contain more than several seconds (minutes at most) of data. 3. In the IDE, copy the file $QPROF_FILE into the IDE workspace (i.e. into the target project) using Target File System Navigator view. © 2014, QNX Software Systems Limited 273 Maximizing Performance with Profiling 4. Switch to the Application Profiler perspective. 5. In the Profiler Sessions view, select the Import Application Profiler Session icon. 6. Follow the steps in the Import wizard to specify the binary and any Shared Library paths. If the binary wasn't compiled on the same host, you'll need to edit the Source Path tab to add the source search path or mapping between the compiled code location and the location of the source on the host machine. 7. Click Finish. The IDE creates a profiler session and automatically selects it. Use Function Instrumentation in the System Profiler By using the data from the Function Instrumentation mode in System Profiler, you can: • See the function entry and exit event information, in addition to other types of events in Timeline view • See a full stack frame of each thread for each timeframe (open the Thread Call Stack view) By default, you won't see function names, only addresses; however, you can manually add binary information by doing the following: 1. In the Project Explorer view, right-click on a .kev file, and select Properties. 2. Select Address Translation from the left panel. 3. On the Binary Locations page, select the path to your binary files. 4. On the Binary Mappings page, type the name of your binary and libraries with the load addresses. 5. Select the option Enable address translation at the top of the dialog. 6. You must close and then reopen the .kev file for the address translation to take effect. 274 © 2014, QNX Software Systems Limited Profiling an Application Figure 56: Application Profiler data in the System Profiler timeline. If you're missing function names in the System Profiler Timeline view, you may want to consider adding this information by instrumenting your binaries with the Function Instrumentation library, and running in Kernel Events mode. For additional information, see Use Function Instrumentation mode for a single application (p. 272). Launching from the command line on the target machine To launch from the command line: 1. Set the environment variable to the following: QPROF_KERNEL_TRACE=1 Set this environment variable for each process, or export it for all processes; it won't affect uninstrumented binaries. 2. Launch one or more processes on the target. 3. In the IDE, open the System Profiler perspective and run Kernel Logging for several seconds. You can use tracelogger to capture events generated by programs compiled with Function Instrumentation. 4. Open the resulting .kev file in System Profiler editor. 5. Optional: You can import the .kev file into the Application Profiler perspective from the Profiler Sessions view (Import Application Profiler Session icon), or by using File ➝ Import to open the Import wizard. © 2014, QNX Software Systems Limited 275 Maximizing Performance with Profiling Launching from the IDE To profile a process: 1. Create a launch configuration for the binary. 2. On Tools tab, select Add/Delete Tools, then select Application Profiler. 3. Select Kernel Logging. 4. Click OK 5. On the Application Profiler tab, select Functions Instrumentation. 6. For the Project Scope, select System Wide. 7. Disable the option Switch to this tool's perspective on launch if it's currently selected. 8. Click Apply. 9. Switch to Kernel Logging tab. 10. Select Launch with Kernel Log capturing. 11. Select one of existing System Profiler Kernel Log configurations. If you don't have any, click Edit and create one. 12. Select the option Switch to this tool's perspective on launch. 13. Click Apply. 14. Click the Upload tab. 15. Deselect Use unique name for the uploaded binary. 16. Click Apply. 17. Click Run. Create an Application Profiler session When you create an Application Profiler session, you can profile an application to capture performance information after you've created your launch configuration. Before you start: • The project containing the application's binary must currently exist in the IDE. • The launch configuration for the remote launch must currently exist and be ready to run for the selected project. To profile in this scenario, follow these steps: 1. Prepare projects and launch configuration for Application Profiler to run: • Enable binary instrumentation for profiling (see Build with profiling enabled (p. 288)). • Recompile the application. 2. Launch the session (click either Run or Debug, depending on your launch configuration). 3. The IDE changes focus to the Application Profiler perspective. 276 © 2014, QNX Software Systems Limited Profiling an Application Now, the Application Profiler session is ready for you to use. Create a profiler session by importing profiler data You can create a profiler session by importing .gmon, .kev, or .ptrace files using the Import action from the Profiler Sessions view. Before you start, you must: • compile the binary with instrumentation enabled • transfer the binary to the target machine To profile in this scenario, follow these steps: 1. Run the instrumented binary on the target with profiling enabled (see Build with profiling enabled (p. 288)). 2. Transfer the output file to the host machine. 3. Open the Application Profiler perspective. 4. In the Profiler Sessions view, perform an Import. The IDE creates a new Application Profiler session and populates it with the imported data, as well as the Execution Time view. Now, your Application Profiler session is ready for inspection. Profile a single-threaded application For this particular situation for example, you might have a single-threaded application that performs badly for a specific test case, and you want to understand the reason(s) why, and try to attempt to optimize it, if possible. Before you start: • The application you use must have been compiled from an IDE project. • You must have a launch configuration that runs the application with some existing test data. To profile the application, follow these steps: 1. Create an Application Profiler session using the IDE launch configuration: 1. Enable instrumentation for profiling for your project (see Profiling features (p. 287)). 2. Open your desired launch configuration. 3. Click the Tools tab. 4. Click Add/Delete Tool…. 5. Select Application Profiler and click OK. 6. In the Application Profiler options, enable Function Instrumentation, and click Apply. © 2014, QNX Software Systems Limited 277 Maximizing Performance with Profiling 7. Return to the Application Profiler tab in the Launch configuration dialog and click Run again. There will be no error message this time. The IDE changes to the Application Profiling perspective, populates the session view, and shows the Execution Time view, which dynamically changes. 2. After the application terminates, inspect the Application Profiler results: 1. In the Execution Time view, click the Menu icon and select Show Caller Tree. The active page shows the Tree containing the list of functions being called. 2. Expand the root node and observe the functions it called with times, percentages, and call times. 3. Continue expanding until you encounter any suspicious functions that consume the CPU time. Now, you can investigate why the certain functions consume the CPU time. 3. Select the function and perform the Show Caller Tree action. 4. View the changes to show the function that you want to investigate as the root, and its callers as children (Caller Tree mode). Now, you might notice that this function is called from other places as well; however, you need to investigate its total contributions versus the amount of CPU it consumes. 5. Select another function from the list, right-click on the function and select Show Reverse Calls from the menu. 6. View the changes to show this function as the root in the hierarchy, and its calling functions as children (Show Call Tree mode). 7. Observe the number of times that this function is called, the percentage of CPU time it consumes, the number of times its child (children) is called, and the total time. 8. Open the source code for the function to confirm any suspicions, and to perform any necessary edits to the code. Next, you can confirm your results by running another profiling session, and then using the Compare profiles (p. 282) feature to compare the results. 1. Run the launch configuration again. 2. Wait until the application terminates. 3. In the Profile Sessions view, right-click on a session and select Compare. The IDE opens a view where you can see the total time compared to the other session time with the percentage of improvements (a green arrow pointing downward). 9. Return to your normal development cycle by disabling the Application Profiler tool in the launch configuration. 278 © 2014, QNX Software Systems Limited Profiling an Application There's no need to change your compile options. Profile a running process for an existing project You can profile an application to capture performance information for an existing project. Before you start: • The process must be running on the target with profiling enabled. To profile a process from an existing QNX C/C++ project that's already running on your target: 1. While the application is running, open the Launch Configurations dialog by choosing Run ➝ Profile… from the menu. 2. Select C/C++ QNX Attach to Remote Process via QConn (IP) from the list on the left. 3. Click the New button to create a new attach-to-process configuration. 4. Configure things as you normally would for launching the application with debugging. 5. On the Tools tab, click Add/Delete Tool…. The Tools Selection dialog is shown. 6. Select the Application Profiler tool, then click OK. The Application Profiler tab is displayed on the launcher. 7. Select Switch to this tool's perspective on launch. 8. Click Apply, and then click Debug. The Select Process dialog shows all of the currently running processes. 9. Select the running process you want to profile, then click OK. Now, you can begin to analyze the profiler data. Use postmortem profiling for Call Count and Sampling You can change the configuration options to profile an application to capture performance information whereby profiling is done by code linked into the process, and after the process exits normally (without error). Data, which is the function information (such as call counts, callers, and statistics), is written to a file that you can then load into the IDE. To configure postmortem profiling: 1. In the Project Explorer view, right-click your project and select Properties. 2. In the left pane, select QNX C/C++ project. 3. In the right pane, select the Options tab. © 2014, QNX Software Systems Limited 279 Maximizing Performance with Profiling 4. Select Build for Profiling (Call Count). 5. Select the Build Variants tab and select the Debug variant for your target(s). 6. Click OK. 7. When prompted, click Yes to rebuild your project. 8. Create a launch configuration for a debuggable executable. 9. Select the Environment tab. Profiling information is written to a file in the location you specify with the PROFDIR environment variable. If you don't set PROFDIR, the information is written to a file called gmon.out in the directory the process was run from. 10. In the Name field, type PROFDIR. 11. In the Value field. Type a valid path to a directory on your target machine, (i.e. /tmp). 12. Click OK. 13. Run the program. 14. When the execution finishes, import a data file, such as gmon.out, by doing the following: 1. Select Window ➝ Show View ➝ Other ➝ QNX Targets ➝ Target File System Navigator. 2. In the Select target folder dialog, select the project related to your program. 3. Click OK. 15. In the Project Explorer view, right-click the imported file and rename it, i.e. to gmon.out. 16. To start a postmortem profiling session, do the following: 1. In the Project Explorer view, right-click on the file gmon.out and select the Import/Open action in the QNX Application Profiler. 2. In the Import from gmon.out file window, browse to set the location of the executable file. 3. Click Finish. Now, you can begin to analyze the profiler data. Postmortem profiling When it's not possible to run an application from the IDE, but it's possible to re-compile application, run it on a target and transfer results back to host machine, you can use the results of postmortem profiling to transfer the results using the Import wizard. To profile the application, follow these steps: 1. Enable binary instrumentation for profiling (see Profiling features (p. 287)). 2. Recompile the application and transfer the binary to a target machine. 280 © 2014, QNX Software Systems Limited Profiling an Application Next, create a profiler session by importing profiler data. Ensure that you compile the binary with instrumentation enabled. 3. Run the instrumented binary on the target with data collection enabled. 4. Transfer the output file to the host machine. 5. Open the Application Profiler perspective. 6. In the Profiler Sessions view, click the Import Application Profiler Session icon to import the data: The Application Profiler Import wizard opens. 7. Select a file to import, and then click Next. 8. Select the name of a session that you want to import. 9. Click Finish. The IDE creates a new Application Profiler session and populates it with the imported data, as well as populating the Execution Time view with data. The Application Profiling session is ready to use. Run an instrumented binary with profiling from a command prompt (Function Instrumentation mode) To run an instrumented binary with profiling from the command prompt: © 2014, QNX Software Systems Limited 281 Maximizing Performance with Profiling 1. To start the Application Profiler immediately after the application starts, set environment variable QPROF_AUTO_START: QPROF_AUTO_START=1 2. To redirect the gmon output to a file, set the environment variable: QPROF_FILE QPROF_FILE=/tmp/myapp.ptrace 3. To change to kernel trace logging, set the environment variable QPROF_KERNEL_TRACE=1: 4. To include the shared library path used for profiling, set the environment variable LD_LIBRARY_PATH: LD_LIBRARY_PATH=.../profiling_lib:$LD_LIBRARY_PATH 5. To run the application, set the following: QPROF_AUTO_START=1 QPROF_FILE=/tmp/myapp.ptrace \ LD_LIBRARY_PATH=.../profiling_lib:$LD_LIBRARY_PATH ./myapp Take a snapshot of a profiling session A snapshot of a profiling session provides you with a record of the current state of the session data from the moment you select the capture option. You can then use the snapshot to look for differences in CPU time between the time of the snapshot and the running time of the profiling session that followed. To take a snapshot of a profiling session, follow these steps: 1. Prepare projects and launch the configuration for an Application Profiler run. For information, see Create an Application Profiler session (p. 276). 2. Launch the application. 3. In the Execution Time view, while the program is being profiled, click the Take Snapshot and Watch Difference button. The snapshot capture freezes the current state of the Application Profiler data; meanwhile the actual profile session data keeps changing. Now, you can begin to analyze the profiler data to compare the snapshot data against the changing data. Compare profiles When you complete optimizing, it's useful to see what progress you've made. The comparison mode lets you easily see the difference between two profile sessions. You can continue to view data as a Call Tree or a Table, but instead of absolute time values, you see time differences. For example, you can compare two profiles to evaluate results before and after function optimization. In Compare mode, each column shows the change in values compared to the other session. Time and Count columns show the new value minus the old value. 282 © 2014, QNX Software Systems Limited Profiling an Application If there's no new value match for an item, its old value is used. If no old value match exists, the item will have a + indicator beside the new value. Figure 57: Comparing two profiler sessions. In this case, you must have at least two Application Profiler sessions to compare. To profile in this case, follow these steps: 1. In the Profiler Sessions view, select the two sessions that you want to compare. 2. Right-click to open the context menu and select Compare menu time. View the changes based on the results of the Comparison mode. 3. The IDE shows colored arrows to indicate the old and new results for the selected sessions. 4. Optional: You can use filters to remove insignificant results (<1% of difference), using Filter By: © 2014, QNX Software Systems Limited 283 Maximizing Performance with Profiling a. From the Execution Time view toolbar menu, select Filters to open the Filter dialog. b. Specify any filtering criteria. c. Click OK. After you profile The Execution Time view shows the difference between two selected sessions, and you can observe these differences by: • viewing the tooltips with the old and new values • observing the icons that indicate whether the element exist only in previous session (gray X), or new in the second session (marked with an orange +) 284 © 2014, QNX Software Systems Limited Profiling an Application In the Profiler Sessions view, you can use the Take Snapshot feature to freeze the current state of the Application Profiler data while the actual session data keeps changing. The snapshot data remains frozen and can later be compared with the final results, or other snapshots of the same session. In the Execution Time view, this action also automatically switches to view a Comparison mode to dynamically show the updated difference between the current state and the snapshot. © 2014, QNX Software Systems Limited 285 Maximizing Performance with Profiling Build a program for profiling Whether you plan to do profiling in real time or postmortem, you'll need to build your programs with profiling enabled before starting a profiling session (for Instrumented profiling). If you already have a gmon.out, .kev, or .ptrace file, you're ready to start a Postmortem profiling for Call Count and sampling (p. 295) session. Control profiling using environment variables You can control the behavior of a profiling session by using environment variables. If you are using the IDE, you can specify environment variables using the Environment tab in your launch configuration. For sampling only, no modification is required. For sampling and call count, the application must be instrumented with call count, and the environment variable QCONN_PROFILER must be set to /dev/profiler. For example: QCONN_PROFILER=/dev/profiler ./appname For a call count instrumented binary, the following environment variables affect application behavior at runtime: • PROFDIR=dir — turn on data collection. Data is stored in a file dir/processId.binaryName. For example if you run PROFDIR=/tmp ./myapp, the data would be available in the file named /tmp/12345.myapp. Use this option for postmortem profiling. • QCONN_PROFILER=/dev/profiler — setting this variable to a fixed value causes data collection to be turn on, and data is sent to the /dev/profiler resource manager, which sends it to the IDE. Use this option to attach to a process from the IDE. For a function instrumented binary, the following environment variables affect application behavior: • QPROF_AUTO_START=value — if value is 0, do not start profiling automatically. If value is 1, start profiling automatically. The default is 1. • QPROF_FILE=file — enable the profiler data capture process and store output to the file/device. By default, profiling is turned off. The QPROF_FILE variable should be set to /tmp/app.ptrace (the path to the file or target; the same value must be used later when attaching). • QPROF_KERNEL_TRACE=1 — use kernel trace events instead of the profiler trace. 286 © 2014, QNX Software Systems Limited Build a program for profiling • QPROF_METHOD=0 — Use ClockCycles() for single-core and realtime clock for multi-core (default). • QPROF_METHOD=1 — Use ClockCycles() (fast, better resolution) for multi-core, requires threads to be bounded to the same CPU. • QPROF_METHOD=2 — Use the realtime clock. • QPROF_METHOD=3 — Use the process time clock. • QPROF_SIG_STOP_PROFILING=signum — install the stop profiling handler for the signum signal. By default, it isn't installed. The recommended value is 15. • QPROF_SIG_CONT_PROFILING=signum — install the resume profiling handler for the signum handler. By default, it isn't installed. The recommended value is 16. • QPROF_HELP=1 — prints profiler help and exits the application. Profiling features Although you can profile any program, you'll get the most useful results by profiling executables built for debugging and profiling. The debug information lets the IDE correlate executable code and individual lines of source; the profiling information reports call graph data or precise function time measurements. Sampling and Call Count profiling is handled by functions in libc; Function Instrumentation profiling is handled by functions in libprofilingS.a; occasionally check our website for any updates to these libraries. Profiling features associated with build variants This table shows the Application Profiling features supported with the various profiling modes: Feature Sampling Sampling and Function-Instrumentation Call Count Own Function Time Yes Yes Yes Thread Time Yes Yes Yes Start/Stop Profiling Yes Yes Yes Source Location (if compiled Yes Yes Yes Line level editor annotations Yes Yes No Function calls editor No No Yes Yes Yes Yes with debug) annotations Thread tree mode © 2014, QNX Software Systems Limited 287 Maximizing Performance with Profiling Feature Sampling Sampling and Function-Instrumentation Call Count Table mode Yes Yes Yes Call graph mode No Yes Yes Who calls/Who called No Yes Yes Calls Count No Yes Yes No recompile Yes No No Function backtrace No No Yes Deep Function time (own + No No Yes Timed stack tree No No Yes Max/Min Time No No Yes descendants) Build with profiling enabled For an existing project, when you build your project to profile an application to capture performance information, profiling can provide you with decision-making capabilities to help discover functions that consume the most CPU time. However, to instrument your code, you'll need to change the existing configuration options so that you can build your project with profiling enabled. The IDE will then insert code before each function to gather call information (Call Count instrumentation) or just after the function enters, and just before the function exits (Function Instrumentation). To configure profiling for the selected project, depending on your type of project, do one of the following: • For a QNX C/C++ project: 1. In the Project Explorer view, right-click your project and select Properties. 2. In the left pane, select QNX C/C++ project. 3. In the right pane, select the Options tab. 4. Do one of the following: • Select Build for Profiling (Function Instrumentation) to enable Function Instrumentation mode. • Select Build for Profiling (Call Count Instrumentation) to enable Call Count mode. 288 © 2014, QNX Software Systems Limited Build a program for profiling 5. Click OK. 6. When prompted, click Yes to rebuild your project. • For a managed project: 1. Right-click on a project and select Properties. 2. From the menu, select C/C++ Build ➝ Settings ➝ Tools settings. 3. Switch to the Profile configuration using the Manage Configurations button, or create a new configuration if one doesn't currently exist. 4. From the list on the right, for your compiler from the list, i.e. QCC Compiler, select an item from the list and select Output Control. 5. Do one of the following: © 2014, QNX Software Systems Limited 289 Maximizing Performance with Profiling • To enable Function Instrumentation mode, select the Build for Profiling (Function Instrumentation) option. • To enable Call Count Instrumentation mode, select the Enable call count profiling (-p) option. 6. From the list on the right, for your linker in the list (i.e. QCC Linker), select an item from the list, then select Output Control. 7. Do one of the following: • To enable Function Instrumentation mode, select the Build for Profiling (Function Instrumentation) (-lprofilingS) option. • To enable Call Count Instrumentation mode, select the Build for Profiling (Call Count) (-p) option. 8. Click OK. 9. Run a project Clean for your project, and then build the project. • For a Makefile: • For Function Instrumentation: 1. To compile the application or library with Function Instrumentation, add the option -finstrument-functions. 2. For linking, add the argument -lprofilingS. • For Call Count instrumentation, use the -p option for compiling and linking. For example, your Makefile might have a line like this: CFLAGS=-p CXXFLAGS=-p LDFLAGS=-p For a standard Makefile that uses default rules, your file would have the -finstrument-functions and -lprofilingS options for profiling, and it would look similar to this: CFLAGS += -g -O0 -finstrument-functions LDLIBS += -lprofilingS If the Makefile doesn't use the default linking and compile rules, flags and/or library, for profiling you'll need to manually include the -finstrument-functions and -lprofilingS options as in the following example: main.o qcc -g -O0 -finstrument-functions -o main.o main.c binary: qcc -o binary main.o -lprofilingS For QNX recursive Makefiles, you would also have the -finstrument-functions and profilingS options, and the Makefile would look similar to the following: CFLAGS += -g -O0 -finstrument-functions LIBS += profilingS 290 © 2014, QNX Software Systems Limited Build a program for profiling The LIBS variable adds the list of libraries to include into the appropriate compiler options for profiling; you don't use LDFLAGS or LDOPTS to add libraries. Notice that in the examples above, the -l option appears at the end of each statement. This positioning occurs because qcc doesn't understand the -l option before source and objects files; it must appear at the end. The QNX Application Profiler uses the information in the debuggable executables to correlate lines of code in your executable and the source code. To maximize the information you get while profiling, use executables with debug information for both running and debugging. Run and profile a process To run and profile a process, with qconn on the target: 1. Create a QNX Application launch configuration for an executable with debug information as you normally would, but don't click OK. You may choose either a Run or a Debug session. Debug mode isn't recommend for running Function Instrumentation mode, because it can skew the profiling data results. 2. In your launch configuration, click the Tools tab. 3. Click Add/Delete Tool…. The Select tools to support dialog appears. 4. Select the Application Profiler tool. 5. Click OK. 6. In the Application Profiler mode, select your profiler method, profiler mode, and other options, if applicable. To run in Sampling mode, select Sampling and Call Count Instrumentation; to run in Sampling and Call Count mode, select Sampling and Call Count Instrumentation; to run in Function Instrumentation mode, select Function Instrumentation and Single Application. For descriptions about these options, see Application Profiler tab (p. 296). 7. If you want the IDE to automatically change to the QNX Application Profiler perspective when you run or debug, check the Switch to this tool's perspective on launch box. 8. Click Apply. © 2014, QNX Software Systems Limited 291 Maximizing Performance with Profiling 9. Click Run or Debug. The IDE starts your program and begins to profile it. To produce full profiling information with function timing data, you need to run the application as root; this is required when running through qconn. If you run the application as a normal user, the Application Profiler tool can generate only call-chain information. You have to specify the Shared library path in two locations: use the Uploads tab in the launch configuration if libraries have to be uploaded every time an application runs, and use the Shared Libraries tab on the Tools tab to specify the host location of libraries so that the IDE can read their debug symbols to show their symbol information. Since the dynamic library isn't included with the IDE, there is an issue caused by the static linkage of the profiling library. To solve this problem, you'll need to do the following: • When profiling with Function Instrumentation with dlopen, you'll need to build the application with the options -Wl,-E. To set these options: • To update the build property, select the Linker tab. • In the Export symbol options dropdown list, select Export all symbols. Make sure that the text box for Linker options includes the -Wl,-E options. • Click OK. • Verify that the DLL library is instrumented. • If you open the Filter dialog, you can enable the option Show unresolved symbols to see the calls that were made. If you don't see any calls, this means that the library symbols can't be read, and that the DLL library is likely not instrumented. To make sure the symbols can be seen, you need to add the path to this library in the Shared Library area in the Launch Configuration, and ensure that the file name is the same as the one you specified. If it isn't the same, you'll need to recompile your library with the appropriate name set. Profile a running process You can run a process on the target (without the IDE) and collect the profiling information while it's running. In order to collect profiling information, you have to modify the way you normally launch your application by adding environment variables: If you're launching using the IDE, you can specify the environment variables on the Environment tab in the launch configuration. • For Sampling only — no modification is required. 292 © 2014, QNX Software Systems Limited Build a program for profiling • For Sampling and Call Count — the application has to be instrumented with Call Count, and the environment variable QCONN_PROFILER has to be set to /dev/profiler. For example: QCONN_PROFILER=/dev/profiler ./appname • For a Call Count instrumented binary, the following environment variables affect application behavior at runtime: • PROFDIR=dir — turn on data collection. Data is stored in a file dir/processId.binaryName. For example if you run PROFDIR=/tmp ./myapp, the data would be available in the file named /tmp/12345.myapp. Use this option for postmortem profiling. • QCONN_PROFILER=/dev/profiler — setting this variable to a fixed value causes data collection to be turn on, and data is then sent to the /dev/profiler resource manager, which sends it to the IDE. Use this option when attaching to a process from the IDE. • For a Function Instrumented binary, the following environment variables affect application behavior: • QPROF_AUTO_START=0 — don't start profiling automatically; instead, wait for a signal. The default is 1 (start). • QPROF_FILE=file — enable the profiler data capture process and store output to the file/device. By default, profiling is turned off. The QPROF_FILE variable should be set to /tmp/app.ptrace (the path to the file or target; the same value must be used later when attaching). • QPROF_KERNEL_TRACE=1 — use kernel trace events instead of the profiler trace. • QPROF_SIG_STOP_PROFILING=signum — install the stop profiling handler for the signum signal. By default, it isn't installed. The recommended value is 15. • QPROF_SIG_CONT_PROFILING=signum — install the resume profiling handler for the signum handler. By default, it isn't installed. The recommended value is 16. • QPROF_HELP=1 — prints profiler help and exits the application. When you profile a running process, you can't use the Console view in the IDE to interact with this process. If your running process requires user input through the Console view, use a shell to interact with the process. To profile a process that's already running on your target: 1. While the application is running, open the Launch Configurations dialog by choosing Run ➝ Profile from the menu. © 2014, QNX Software Systems Limited 293 Maximizing Performance with Profiling 2. Select C/C++ QNX Attach to Remote Process via QConn (IP) from the list on the left. 3. Click the New button to create a new attach-to-process configuration. 4. Configure things as you normally would for launching the application with debugging. 5. On the Tools tab, click Add/Delete Tool…. The Tools Selection dialog is displayed. 6. Select the Application Profiler tool, then click OK. On the launcher, the Application Profiler tab is displayed. For descriptions about the options, see Application Profiler tab (p. 296). 7. If you're using Function Instrumentation, make sure that the value in the Path on target for profiler trace field matches the value of QPROF_FILE that you used to run the application. 8. Select Switch to this tool's perspective on launch. 9. Optional: In the launcher, click the Shared Libraries tab. The IDE doesn't know the location of your shared library paths, so you must specify the directory containing any libraries that you wish to profile. 10. Click Apply, and then click Run. The Select Process dialog shows all of the currently running processes: 294 © 2014, QNX Software Systems Limited Build a program for profiling 11. Select the process you want to profile, and then click OK. Postmortem profiling for Call Count and sampling Postmortem profiling lets you profile your application (the data generated by the profiling process) at a later time. The IDE lets you profile your program after it terminates, using the traditional gmon.out file; however, postmortem profiling doesn't provide as much information as profiling a running process because: • multithreaded processes aren't supported by this mode, so the totals of all your program's threads are combined as one thread • call-pair information from shared libraries and DLLs isn't shown Profiling a gmon.out file involves the following tasks: • Use postmortem profiling for Call Count and Sampling (p. 279) • Create a profiler session by importing profiler data (p. 277) Gathering profiling information To gather profiling information in a gmon.out file, you need to specify the PROFDIR environment variable before launching your application. If you're launching from the command line, type the following: PROFDIR=/tmp ./appname To launch from the IDE: 1. Create a launch configuration for a debuggable executable as you normally would, but don't click Run or Debug. You must have the QNX Application Profiler tool disabled in your launch configuration. © 2014, QNX Software Systems Limited 295 Maximizing Performance with Profiling 2. Click the Tools tab and deselect the Application Profiler tool, and click OK. 3. Select the Environment tab. 4. Click New. 5. In the Name field, type PROFDIR. 6. In the Value field, enter a valid path to a directory on your target machine. This path must be a valid location on the target machine; otherwise, you'll receive a warning message indicating that the IDE was unable to open the gmon.out file for output. 7. Click OK. 8. Run your program. When your program exits successfully, it creates a new file in the directory you specified. The filename format is pid.fileName (e.g. 3047466.helloworld_g). This is the gmon.out profiler data file. Transferring a file You can import .gmon, .kev, .ptrace, or .xml data files using the Import action from the session view, or using the Import wizard: 1. Open the Target File System Navigator view (Window ➝ Show View ➝ Other… ➝ QNX Targets ➝ Target File System Navigator). 2. In the Target File System Navigator view, right-click your file and select Copy to… ➝ Workspace. The Select target folder dialog appears. 3. Select the project related to your program. 4. Click OK. 5. In the Project Explorer view, right-click your file and select Import into QNX Application Profiler. The Program Selection dialog appears. 6. Select the binary that generated the file. 7. Click OK. You can now profile your program in the QNX Application Profiler perspective. Application Profiler tab The descriptions for the launch options for the Application Profiler tab are: Functions Instrumentation Capture detailed information about function behavior in the runtime. When selected, the profiling method is considered instrumented (function instrumented). Sampling and Call Count Instrumentation Provide statistical information based on probes driven by the timer interrupt. 296 © 2014, QNX Software Systems Limited Build a program for profiling Single Application Profile a single process for a specific period of time; however, information about the context switches is not available. System Wide Generate profiling events as kernel log events so that later you can use the System Profiler tool to navigate the data. This means that the IDE doesn't monitor a specific program; it monitors all the processes that execute on a specific set of CPUs. Selecting this option generates only a few seconds' worth of data because of the large amount of data captured within that period of time. In order to capture kernel log events, you must enable System Profiling at the same time. To enable System Profiling, from the Tools tab for your launch configuration, Click Add/Delete Tool…, select the Kernel Logging tool, and then click OK. Save on the target, then upload Save the data by transferring it to the target machine, and then uploading the results. Upload while running Transfer the data while the process is currently running. Path on the target for profiler trace Define the location on the target machine of the profiler trace results file. The string ${random} would be substituted by a random number; this substitution runs for several sessions simultaneously. Remove on Exit Remove the resulting profiler trace file from target after the session ends. Use Pipe Create a pipe file on the target machine instead of a regular trace file. To use this option, the pipe daemon must be running on the target machine, and the file can only be created on the real filesystem (i.e. not /dev/shmem). Install start/stop hooks In function instrumentation mode, install signal handler to support profiler start/stop. Automatically start profiling When disabled, profiling won't start until profiling is explicitly started user intervention. © 2014, QNX Software Systems Limited 297 Maximizing Performance with Profiling Pause signal number Signal pauses the profiling data capture process. Resume signal number Signal resumes profiling data capturing. The Profiler Sessions view ( Window ➝ Show View ➝ Other… ➝ QNX Application Profiler ➝ Profiler Sessions ) lets you control multiple profiling sessions simultaneously. You can: • export or import profiler data (see “Exporting a profiler session” in Profiler Sessions view (p. 304)) • rename a session • open or close a session • compare sessions (see Compare profiles (p. 282)) • create a sample session (see “Creating a sample profile session” in Profiler Sessions view (p. 304)) • start and stop the profiling of a running application • take a snapshot of a running session (see “Taking a snapshot of a profile session” in Profiler Sessions view (p. 304)) Figure 58: The Profiler Sessions view. From the Debug tab, you can see more detail about the session: 298 © 2014, QNX Software Systems Limited Build a program for profiling Figure 59: The Debug tab for profile sessions. The Profiler Sessions view shows the following as a hierarchical tree for each profiling session: Type Description Session ID A consecutive identifier assigned to each profiler session. Session Name Launch instance name (i.e. ApplicationProfiling). Session State The current state of the session (open, closed) Session The date and time the session was created. Timestamp The icons that appear in the Profiler Sessions view are: Name Icon Running Process Executable Shared libraries DLLs Unknown A node named Unknown refers to a container for code that doesn't belong to any binary or library. Usually, this type refers to kernel code mapped to process virtual memory. © 2014, QNX Software Systems Limited 299 Maximizing Performance with Profiling For Sampling and Call Count profiling, not all shared libraries or the binary appear in the tree view. The view can include only those libraries and binaries that were instrumented with Call Count instrumentation, or those that have corresponding samples during the execution. If the application runs for a short period of time (less than ten seconds), a library might not even have a single probe. For Function Instrumentation, profiling only an instrumented binary and libraries would be displayed in the tree view. System libraries, such as libc, would never appear in the view. To choose which executable or library to show information for in the Execution Time view: 1. In the Profiler Sessions view, click one of the following: • a session • an executable • a shared library • a DLL To terminate an application running on a target: 1. In the Debug view, select a launch configuration. 2. Click the Terminate button ( ) in the title bar of the corresponding Console view. To clear old launch listings from this view, click the Remove All Terminated Launches button ( ). To disconnect from an application running on a target: 1. In the Debug view, select a running profiler session. 2. Select a QNX Application Profiler Service. 3. Click the Disconnect button ( ) in the view's title bar. To clear old launch listings from this view, click the Remove All Terminated Launches button ( ). Other views within the QNX Application Profiler perspective show the profiling information for each item you select in the Profiler Sessions view. 300 © 2014, QNX Software Systems Limited Manage profiling sessions Manage profiling sessions The Profiler Sessions view ( Window ➝ Show View ➝ Other… ➝ QNX Application Profiler ➝ Profiler Sessions ) lets you control multiple profiling sessions simultaneously. You can: • export or import profiler data (see Export a profiler session (p. 305)) • rename a session • open or close a session • compare sessions (see Compare profiles (p. 282)) • create a sample session (see Create a sample profile session (p. 305)) • start and stop the profiling of a running application • take a snapshot of a running session (see Take a snapshot of a profiling session (p. 282)) Figure 60: The Profiler Sessions view. From the Debug tab, you can see more detail about the session: Figure 61: The Debug tab for profile sessions. © 2014, QNX Software Systems Limited 301 Maximizing Performance with Profiling The Profiler Sessions view shows the following as a hierarchical tree for each profiling session: Type Description Session ID A consecutive identifier assigned to each profiler session. Session Name Launch instance name (i.e. ApplicationProfiling). Session State The current state of the session (open, closed) Session The date and time the session was created. Timestamp The icons that appear in the Profiler Sessions view are: Name Icon Running Process Executable Shared libraries DLLs Unknown A node named Unknown refers to a container for code that doesn't belong to any binary or library. Usually, this type refers to kernel code mapped to process virtual memory. For Sampling and Call Count profiling, not all shared libraries or the binary appear in the tree view. The view can include only those libraries and binaries that were instrumented with Call Count instrumentation, or those that have corresponding samples during the execution. If the application runs for a short period of time (less than ten seconds), a library might not even have a single probe. For Function Instrumentation, profiling only an instrumented binary and libraries would be displayed in the tree view. System libraries, such as libc, would never appear in the view. To choose which executable or library to show information for in the Execution Time view: 302 © 2014, QNX Software Systems Limited Manage profiling sessions 1. In the Profiler Sessions view, click one of the following: • a session • an executable • a shared library • a DLL To terminate an application running on a target: 1. In the Debug view, select a launch configuration. 2. Click the Terminate button ( ) in the title bar of the corresponding Console view. To clear old launch listings from this view, click the Remove All Terminated Launches button ( ). To disconnect from an application running on a target: 1. In the Debug view, select a running profiler session. 2. Select a QNX Application Profiler Service. 3. Click the Disconnect button ( ) in the view's title bar. To clear old launch listings from this view, click the Remove All Terminated Launches button ( © 2014, QNX Software Systems Limited ). 303 Maximizing Performance with Profiling Interpret profiling data Other views within the QNX Application Profiler perspective show the profiling information for each item you select in the Profiler Sessions view. This view: Shows: Profiler Sessions view (p. 304) Application Profiler sessions Execution Time view (p. 306) Function Instrumentation or Call Count Debug Target debugging in a Debug view (p. 320) Annotated source editor (p. 320) The amount of time your program spends on each line of code and in each function Properties view (p. 358) Session or item properties After you profile After gathering the profiling data, you can change to the Application Profiler perspective, and begin to analyze the data. In the Execution Time view, after profiling a project, the results show as precise function execution time, and a runtime call graph for Function Instrumentation. The results show the time for each function when Call Count profiling is enabled. Profiler Sessions view The Profiler Sessions view contains the sessions for the profiler instances. The other views within the QNX Application Profiler perspective are updated to show the profiling information for each item that you select from this Profiler Sessions view. Toolbar options Icon Name Go to Resume Profiling Pause and resume a profiling session (p. 305) Pause Profiling Pause and resume a profiling session (p. 305) Take Snapshot of the Take a snapshot of a profile session (p. 305) running session Create a Sample Create a sample profile session (p. 305) Session Export Application Export a profiler session (p. 305) Profiler Session 304 © 2014, QNX Software Systems Limited Interpret profiling data Icon Name Go to Import Application Create a profiler session by importing profiler Profiler Session data (p. 277) Pause and resume a profiling session Occasionally, having too much data is the same as having no data at all. You can take control of when to enable profiling during the execution of an application using the Pause and Resume icons in the toolbar. Take a snapshot of a profile session This feature lets you freeze the current state of the Application Profiler data while the actual session data keeps changing. The snapshot data remains frozen and can later be compared with the final results, or other snapshots of the same session. However, in the Execution Time view, this action also automatically switches to a comparison mode to dynamically show the updated difference between the current state and the snapshot. To take a snapshot: 1. In the Profiler Sessions view, select a running profile and click the icon from the toolbar Take Snapshot of the running session. Create a sample profile session A sample profile session will provide you with sample data to quickly evaluate features of the application profiler. To create a sample profile session: 1. In the Profiler Sessions view, select a running profile and click the icon Create Sample session from the toolbar. Export a profiler session In the IDE, you can export your profile data information from the Profile Sessions view. When exporting your profiling analysis information, the IDE lets you export the results in the format you specified during export. To export a profiler session: 1. In the Profiler Session view, select a profiler session and right-click. 2. Select Export. © 2014, QNX Software Systems Limited 305 Maximizing Performance with Profiling 3. Select the session(s) that you want to export. 4. In the Output File field, specify the name and location for the output file. 5. In the Output area, select the output type: .csv or .xml. 6. Click Finish. Later, you can import data (see Create a profiler session by importing profiler data (p. 277)). Execution Time view This view provides you with valuable decision-making capabilities in that it helps you identify those functions that clearly consume the most CPU time, making them candidates for optimization. This type of instrumentation is the most effective way of optimizing bottlenecks in a single application. This data-collection technique lets you gather precise information about the duration of time that the processor spends in each function, and provides stack trace and Call Count information at the same time. 306 © 2014, QNX Software Systems Limited Interpret profiling data Figure 62: The Execution Time view in the Application Profiler perspective. Using a call tree, you can see exactly where the application spends its time, and which functions are used in the process. By default, the selected preferences provide you with the basic columns containing valuable profiling data; however, you can specify additional columns and display settings (see Column descriptions (p. 307) and Toolbar options (p. 310)), if desired. The Execution time view supports the following tree views and graph: • Show Table mode (p. 312) — shows a list of functions. • Show Calls (p. 313) — shows root node(s), and usually what this node calls or what is inside it. • Show Reverse Calls (p. 315) — shows root function(s), and functions calling it, including grouping where possible. • Show Call Graphs (p. 315) — shows the calling functions, and the functions called by this function, in a graphical mode. • Show Source (p. 316) — shows the source for the selected function, where possible. Column descriptions Name The name of the function. In addition, you can view who called the function, and how much time each function took to execute in the context of a caller. Deep Time The time it took to execute the function and all of its descendants. It is the pure real time interval from the time function starts until it ends, which includes the shallow time of this function, the sum of the children's deep times, and all time in which the thread isn't running while blocked in this function. For sampling mode, it's not used. It's also referred as the Total Function Time. When this function is called more than once, it's the sum of all the times it's called from a particular stack frame, or from a particular function. Shallow Time © 2014, QNX Software Systems Limited 307 Maximizing Performance with Profiling For Function Instrumentation mode, it's the deep function time minus the sum of total for its children's calculated times. It roughly represents the time that the processor spent in a particular function only; however, for this type of analysis, it also includes the time for kernel calls, the time for instrumented library calls, and the time for profiling the code. For Sampling mode, it's an estimated time, calculated by multiplying an interval time for the count of all samples with a given function. Count The number of times the function was called. Location The location in the code where the function can be found. Percent The percentage of Deep Time compared to the Total Time (or compared to the Root node time). Average The average time spent in the function. Max The maximum time spent in the function. Min The minimum time spent in the function. Time Stamp A time stamp assigned to the function, if any (the last time the function was called). Binary The file name for the binary. Interpret Tree mode column information by profiling type The following table describes the meanings for time columns for all data source combinations with visual modes: Mode Node Sampling Function (All) Same as Shallow and/or Call Count 308 Deep Time Time, invisible Shallow Time Count Average Max (Min) The sum of all The sum of Shallow N/A probes for a given Count for all Time / function Call Samples Count, or © 2014, QNX Software Systems Limited Interpret profiling data Mode Node Deep Time Shallow Time Count Average where given Shallow function is to Time if Max (Min) count is 0 Sampling Addressable Same as Shallow The sum of all The sum of Shallow and/or Call (All) Time, invisible probes for a given Count for all Time / address, or 0 if Call Samples Count, or Count there are no probes where given Shallow for a given address function is to Time if (but it exists in the count is 0 N/A Call Counts tree) Sampling Line Probe Same as Shallow The sum of all 0 Same as and/or Call (Call Tree Time, invisible probes for a given Shallow Count mode) address Time Sampling Call Pair (Call N/A N/A and/or Call Tree mode, Counts a for Count Reverse Call given pair The sum of Call N/A N/A N/A Tree mode) Sampling Group Node Same as Shallow The sum of The sum of Deep Time / Max (Min) of and/or Call (Reverse Call Time Shallow Time for Count for the Count Count, Tree Mode, the children children Function Table Mode) The sum of the The sum of all (Deep Time The Max Total Deep Function Shallow Function counts to this + Rec. (Min) of the Time for each Time for all function in the Time) / Total Deep occurrence of this occurrences of this call tree Count Function children Instr. Function Function (All) The sum of the Instr. function in a timed function in a call Time call tree, excluding tree. The Shallow between all inner recursive Function Time for occurrences frames the call tree is the Total Deep Function Time minus the sum of the Total Deep Function Time for all descendants. Function Thread (Call The sum of the total Same as Total Instr. Tree mode) for entry functions 1 N/A N/A (only one entry, but © 2014, QNX Software Systems Limited 309 Maximizing Performance with Profiling Mode Node Deep Time Shallow Time Count Average Max (Min) N/A Call Count of Deep Time / Max (Min) of there might be some unattached calls) Function Call Pair (Call The sum of the Instr. Tree mode) Total Deep Function this call pair for Count this call Time for all a given parent pair's Total occurrences of this backtrace Deep Time call pair for a given for a given parent backtrace parent backtrace Function Self (Call Tree Same as Shallow The parent Total Count of a Shallow Max (Min) of Instr. mode) minus the sum of parent Time / this call Count pair's Time the Total for the Shallow siblings Time for a given parent backtrace Function Recursive Call N/A N/A The sum of Call N/A Instr. Pair (Reverse Counts for a Call Tree given pair N/A mode) Function Call Pair, The sum of Total N/A The sum of Call Deep Time / N/A Instr. Thread, Call Pair time for Counts for the Process the Root function Root function (Reverse Call for a given for a given Tree mode) stackframe (the stackframe Count child in this tree represents the parent in the call stack) Toolbar options Icon Name Scroll Lock Description Pauses the current view of the data to show the results to you in a frozen state until you unlock the window. Refresh 310 Updates the current view to show the most recent profiling information. © 2014, QNX Software Systems Limited Interpret profiling data Icon Name Description Take Snapshot and Watch Difference Take Snapshot and Watch Difference (p. 311) Go Back Moves up one level in the tree view hierarchy. Go Forward Moves down one level in the Tree view hierarchy. Show Threads Tree Show Threads Tree (p. 311) Show Table Show Table mode (p. 312) Menu Shows the menu of options for this window. Context menu navigation options An easy to use context navigation menu is available for each node of the tree, table, or call graph. The options available from the context menu are: • Show Calls shows the functions that are called by the selected function. • Show Reverse Calls lists the functions that called the selected function. • Show Call Graph shows an illustration of the runtime call graph. Take Snapshot and Watch Difference Use the Take Snapshot and Watch Difference icon to create another profiler session that's a snapshot of your program. Later, you can use the Compare profiles (p. 282) feature to compare the profile session data, and then continue to monitor the results as your application runs in another pane. To access this feature: 1. From the toolbar menu in the Execution Time view, click the Take Snapshot and Watch Difference icon. Show Threads Tree The Show Threads Tree option lets you show a graphical representation of the threads and calling functions within your application. You can drill down to see the detail of the lowest function calls. To access this tree: 1. From the toolbar menu in the Execution Time view, click the Show Threads Tree icon. © 2014, QNX Software Systems Limited 311 Maximizing Performance with Profiling Figure 63: The Show Threads Tree view. You can use this information to: • identify which threads are the most and least active • determine the appropriate size of your application's thread pool. (If there are idle threads, you might want to reduce the size of the pool.) To view quantitative profiling values: 1. In the annotated source editor, let the pointer hover over a colored bar. The CPU usage appears, and shows as percentage and time values. Show Table mode This mode shows a list of functions from the applications in your project. In Function Instrumentation mode, it doesn't show calls to functions, such as printf, in the C library. To access this table: 1. From the toolbar menu in the Execution Time view, click the Show Table icon. 312 © 2014, QNX Software Systems Limited Interpret profiling data A list of functions for the selected profile is displayed in the Execution Time view. Figure 64: The Show Table Mode view. From this table, select a function a right-click to Show Calls (p. 313). Show Calls The Call Tree mode shows you a list of all of the functions called by the selected function. This call tree view lets you drill into specific call traces to analyze which ones have the greatest performance impact. You can set the starting point of the call tree view by drilling down from a thread entry function to see how the actual time is distributed for each of its function descendants. To show a table containing a list of functions and its descendants for the selected profile: 1. In the Execution Time view, right-click on a function and select Show Calls from the menu. Column Descriptions Name The name of the group or function, or self name and decorator, if applicable. Deep Time The duration of time that the thread spends from the moment it enters, until it exits, the function (the sum for all occurrences, by context). The Time column can contain time bar and percent values. Shallow Time The time spent in the function, excluding only descendants. Count © 2014, QNX Software Systems Limited 313 Maximizing Performance with Profiling The number of time function calls (the calls count). Location The file or line location for the function. Percent The value of the result of: (Deep Time/Current Total Time×100) Average The Deep Time column divided by the Count column. Min The minimum time in the function. Max The maximum time in the function. Timestamp The timestamp of the last entry to the function. Binary The name of the executable for the function. Time columns contain the following features, which you can customize using the Preferences menu option: Time % The value of Root Ratio for Time based columns, and the value of Total Ratio for the Own Time based columns. Timebar A visual bar occupying a percentage of the column equal to the total amount of time that a thread spends in a function. Additional columns: Own Total Ratio The value of the result of: (Own Time/Total App. Time×100) Parent Ratio The percentage of time for a child node compared to the parent node; not the total time. Root Ratio 314 © 2014, QNX Software Systems Limited Interpret profiling data The value of the result of: Time/Root Time×100 Binary The name of the binary container. Show Reverse Calls A reverse call tree shows you what is calling a specific function, and how its time was distributed for each of those callers. You can use a reverse call tree to either drill up or down the stack to view the callers and their contribution time, until you encounter a thread entry function. To show the source code for a function: 1. In the Execution Time view, right-click on a function and select Show Reverse Calls from the menu. Show Call Graphs A call graph shows a visual representation of how the functions are called within the project. To create a call graph for the selected profile: 1. In the Execution Time view, right-click on a function and select Show Call Graphs from the menu. Figure 65: A simple example of a call graph. This call graph shows a pictorial representation of the function calls. The selected function appears in the middle, in blue. On the left, in orange, are all of the functions that called this function. On the right, also in orange, are all of the functions that this function called. © 2014, QNX Software Systems Limited 315 Maximizing Performance with Profiling To see the calls to and from a function: 1. Click on a function directly in the call graph. You can show the call graph only for functions that were compiled with profiling enabled. If you position your cursor over a function in the graph, you will see Deep Time, Percent, and Count information for that function, if any. For descriptions about these fields, see Column descriptions (p. 307). Show Source Occasionally, you'll want to view the source code for a particular function that might require further investigation. You can easily jump to the source code and compare the profiling results against the actual code to determine if the data is acceptable, or if it's a candidate for further optimization. To show the source code for a function: 1. In the Execution Time view, right-click on a function and select Show Source from the menu. Context menu navigation options An easy to use context navigation menu is available for each node of the tree, table, or call graph. The options available from the context menu are: • Show Calls — shows the functions that are called by the selected function. • Show Reverse Calls — lists the functions that called the selected function. • Show Call Graph — shows an illustration of the runtime call graph. Duplicate a view You can create a second Execution Time view to see data side-by-side in another window using the menu option Duplicate View. The new view is disconnected from Profiler Sessions view; however, it maintains its own history. You can use this feature to observe a snapshot of your program, and then continue to monitor the results as your application runs in another pane. To duplicate a view: 1. In the Execution Time view, click the Menu icon from the toolbar and select Duplicate View. 316 © 2014, QNX Software Systems Limited Interpret profiling data View history The Execution Time view keeps track and maintains a record of where have been. You can use the Go Back and Go Forward icons from the toolbar, or select a particular entry in the navigation history. You can set the navigation history size in the preferences for the view. Grouping The grouping feature helps for the organization of large function tables, and for improved navigation and analysis. This is the most efficient method to observe aggregated time results for each software component (binary or file). To access data grouping: 1. In the Execution Time view, click the Menu icon from the toolbar and select Group By. Figure 66: Menu options for grouping. Set preferences You can use the Execution Time View Preference Page to customize the number of columns you want to have in the view, their order, and the format of the data they show in the view. To set preferences: © 2014, QNX Software Systems Limited 317 Maximizing Performance with Profiling 1. In the Execution Time view, click the Menu icon from the toolbar and select Preferences. Figure 67: Setting user preferences. For example, you might want to select more columns to add more detail information to your view: Figure 68: Additional columns selected for the view. 318 © 2014, QNX Software Systems Limited Interpret profiling data Copy to the clipboard At any time, if you want to see the table or tree data in textual format, use your development host's method of copying to obtain the text version of the visible data, which will be copied to your clipboard. Filter When grouping doesn't help reduce the amount of profiling data from the results, you can use filters to remove some rows from the table. Component filtering lets you see only those records related to the specified component, or you can use Data filtering to filter based on timing values. When filtering is applied, the <filtered> element remains in the view as a remainder of the filtered elements, and the total number of these elements is visible in the Count column. To filter results: 1. In the Execution Time view, click the Menu icon from the toolbar and select Filters. Figure 69: The Filtering dialog. Search You can perform a text search on the data results from the profile. The Find feature includes a Find bar at the bottom of the Execution Time view. The view automatically expands and highlights the nodes in the tree when the search locates results matching the search criteria. © 2014, QNX Software Systems Limited 319 Maximizing Performance with Profiling To search results: 1. In the Execution Time view, click the Menu icon from the toolbar and select Search. Debug view The Debug view shows the target debugging information in a tree hierarchy. Figure 70: The Debug view. The number displayed after a thread label is a reference counter, not a thread identification number (TID). The IDE shows stack frames as child elements, and it shows the reason for the suspension beside the thread, (such as the end of the stepping range, a breakpoint was encountered, or a signal was received). When a program exits, the IDE also shows the exit code. Annotated source editor The annotated source editor lets you see the amount of time your program spends on each line of code and in each function. To open the editor: 1. Launch a profile session for a debuggable (i.e. _g) executable. 2. In the Profiler Sessions view, select your program by selecting an Application Profiler instance ( ) or an executable ( ). 3. In the Execution Time view, double-click a function that you have the source for. The IDE opens the corresponding source file in the annotated source editor: 320 © 2014, QNX Software Systems Limited Interpret profiling data You may receive incorrect profiling information if you change your source after compiling because the annotated source editor relies on the line information provided by the debuggable version of your code. The annotated source editor shows a solid or graduated color bar graph on the left side, as well as providing a Tooltip with information about the total number of milliseconds for the function, the total percentage of time in this function, and for children, the percentage of time in the function as it relates to the parent. The length of the bar represents the percentage. On the first line of the function declaration, that bar provides the total for all time spent in the function. The totals include: • The amount of time for the inline sampling or call-pair data. • CPU time spent on a line of code as a percentage of the program's total CPU time. Within a function, the lengths of the yellow bars add up to the length of the green bar. • The total function time, usually on the first line of the function declaration. The colors on the bars represent: © 2014, QNX Software Systems Limited 321 Maximizing Performance with Profiling Green-Yellow The amount of time for the inline sampling or call-pair data. Blue-Yellow The time it took to execute the function and all of its descendants. For the function, it includes the period from the time function starts until it ends, which includes the shallow time of this function, the sum of the children's deep times, and all time in which the thread isn't running while blocked in this function. To view quantitative profiling values: 1. In the annotated source editor, let the pointer hover over a colored bar. The CPU usage appears, shown as percentage and time values. Figure 71: The QNX annotated source editor. 322 © 2014, QNX Software Systems Limited Chapter 11 Analyzing Your System with Kernel Tracing System profiling lets you analyze detailed data gathered about many activities from the kernel, all the way down to the interrupt and kernel call level. The instrumented kernel can gather a variety of events, including: • kernel calls • process manager activities • interrupts • scheduler changes • context switches • user-defined trace data © 2014, QNX Software Systems Limited 323 Analyzing Your System with Kernel Tracing Overview of the QNX System Profiler The System Profiler is a tool that works in concert with the QNX Neutrino instrumented kernel (procnto*-instr) to provide insight into the operating system's events and activities. Think of the System Profiler as a system-level software logic analyzer. Like the Application Profiler, the System Profiler can help pinpoint areas that need improvement, but at a system-wide level. With the system Profiler, you can specify what types of events are logged and where to store the data. The System Profiler consists of an instrumented kernel that logs many different types of events as they occur, it contains the tools for capturing and analyzing that log, and it has an optional API for controlling logging. The System Profiler lets you: • analyze how the different processes and/or threads in your system interact, which goes beyond traditional debugging (giving you a process level view) • gather data for post-mortem analysis Instrumented kernel Controlling API Data capture tool Your process Data analysis tool You might use the System Profiler to solve such problems as: • IPC bottlenecks (by observing the flow of messages among threads) • resource contention (by watching threads as they change states) • cache coherency in a multicore machine (by watching threads as they migrate from one CPU or core to another) Some event types captured by the System Profiler include: • kernel calls • process manager activity (e.g, process creation) • interrupts • rescheduling (thread state changes) • context switches • user-defined trace events 324 © 2014, QNX Software Systems Limited Overview of the QNX System Profiler Details on kernel instrumentation (such as types and classes of events) are more fully covered in the System Analysis Toolkit (SAT) User's Guide . System profiling lets you analyze how the different processes and/or threads in your system interact, and it gathers data for postmortem analysis. You can choose the types of events that get logged as well as determine where to store the resulting data. System Profiler perspective The QNX System Profiler perspective includes the following views: • System Profiler editor (p. 341) — This editor provides the graphical representation of the instrumentation events in the captured log file. Like all other Eclipse editors, the System Profiler editor shows up in the editor area and can be brought into any perspective. This editor is automatically associated with .kev files. • Bookmarks view (p. 368) — bookmark particular locations and event ranges. • Client/Server CPU Statistics view (p. 370) — tracks the amount of client/server time spent in the running state. • Condition Statistics view (p. 372) — A tabular or graphical statistical representation of the conditions used in the search panel. • CPU Migration pane (p. 378) — provides a display that draws attention to some of the potential performance problems associated with multiple-CPU systems. • Event Owner Statistics view (p. 370) — A tabular statistical representation of events broken down per owner. • File System Navigator — Events are stored in log files (with the extension .kev) within projects in your workspace. These log files are associated with the System Profiler editor. • General Statistics view (p. 369) — A tabular statistical representation of events. • Raw Event Data view (p. 357) — examine the data payload of a selected event. • Overview view (p. 371) — shows two charts spanning the entire log file range that display the CPU usage (per CPU) over time and the volume of events over time. • Analyze systems with Adaptive Partitioning scheduling: Partition Summary pane (p. 379) — provides a summary of the entire log file, focused on QNX's adaptive partitioning technology. For each distinct configuration of partitions detected in the log file, the distribution of CPU usage used by those partitions is displayed, along with a tabular display showing the distribution of CPU usage per event owner per partition. • Target Navigator view (p. 330) — create a Target System Project for each target you want to use with the IDE, and when you right-click a target machine in the Target Navigator view, you can select Log With ➝ Kernel Event Trace , which initiates the Log Configuration dialog. You use this wizard to specify which events to capture, the duration of the capture period, as well as specific details about where the generated event log file is stored. © 2014, QNX Software Systems Limited 325 Analyzing Your System with Kernel Tracing • Thread State Snapshot view (p. 376) —for a given time/position, it determines the state of all of the threads in the system. • Timeline State Colors view (p. 354) — to change the color settings to something more appropriate for your task. • Trace Event Log view (p. 357) — This view lists instrumentation events, as well as their details (time, owner, etc.), surrounding the selected position in the currently active System Profiler editor. • Why Running? view (p. 376) — works in conjunction with the System Profiler timeline editor pane to provide developers with a single click to answer the question “Why is this thread running?”, where this thread is the actively executing thread at the current cursor position. Other components help you determine why a given thread is running, examine the migration of threads from one processor or core to another, and so on. For more details, see Gather statistics from trace data (p. 369), later in this chapter. The QNX System Profiler perspective may produce incorrect results when more than one IDE is communicating with the same target system. To use this perspective, make sure only one IDE is connected to the target system. You can switch to different views in the System Profiler that will provide you different methods for visualizing trace data: • Summary view provides an overall picture of the log • CPU Activity view tracks total CPU usage over time • CPU Migration view provides information about how the kernel migrated threads between CPUs in a multi-core or multi-CPU system • CPU Usage view shows the average % CPU usage, per process (or thread), for the time period in the display • Inter-CPU Communication view indicates how many times the kernel migrated threads due to message passing • Partition Summary view shows how much CPU usage each scheduling partition consumed • Timeline view graphically shows the timing of events 326 © 2014, QNX Software Systems Limited Information Logging Process Information Logging Process When you use the System Profiler to analyze how the different processes and/or threads in your system interact, you specify the types events that are logged and where to store the data for postmortem analysis. The logging of the information involves the following process: Data capture - qconn - tracelogger - custom app with tracevent() System profiler Kernel buffers Filter Log file OR Filter Processes Custom app using Tracer API procnto-instr Traceprinter Filter Your application Logging To control the logging of information, you can use qconn, tracelogger, or a custom application using TraceEvent(). Analyzing To analyze the log, you can use the System Profiler perspective in the QNX Momentics IDE, traceprinter, or a custom application that uses the traceparcer API. Instrumented kernel The instrumented kernel contains small event gathering modules. To change to the instrumented kernel, you'll need an instrumented kernel in the boot image and you'll need to replace procnto with procnto-instr in your buildfile: [virtual=armle-v7,raw] .bootstrap = { startup-omap4430 PATH=/proc/boot procnto-instr } To verify that you're using the instrumented kernel, in a terminal window on a running system use the command ls /proc/boot. You should see a kernel name with the postfix instr (procnto-instr). Events © 2014, QNX Software Systems Limited 327 Analyzing Your System with Kernel Tracing An event will include the category the event belongs to (the event class, which includes these event types: kernel call, interrupt servicing, process and thread management, and user-generated events) and event-specific data. These events can be either fast or wide, and each provides a different amount of information for the log: Event type Amount of Work for kernel Size of log file information Fast Less Less Smaller Wide More More Larger Class-specific Less Less Smaller Data capture process The data capture process retrieves events logged in the kernel buffers. The process can interface with the kernel, tell the kernel what sorts of events to log, and move events from the kernel's event buffers into some other storage location. Data is captured using the following: • run qconn to provide data to the IDE • run tracelogger for automated logging, or logging under program control • create your own data capture process Kernel buffer management Events are stored in a circular list of buffers (a ring buffer). The data capture process works with kernel to get information about your app. The buffer size is fixed at 16K, and the number of buffers that can be successfully created may vary over time. The kernel allocates buffers from physical contiguous memory; however, if there isn’t enough for the requested number of buffers then it will use less memory. Buffers Reading from a buffer Data capture process Log file procnto-instr Writing to a buffer QNX Momentics IDE Data analysis tool Traceprinter There is nothing that prevents data loss if the capture process can’t keep up with the kernel’s writing of data. 328 © 2014, QNX Software Systems Limited Create a log file Create a log file A profiling session usually involves the following steps: • Configure a target for system profiling (IDE) (p. 330) — configure a target for system profiling. To allow the IDE to talk to your target, you'll need to create a QNX Target System project. • Capture instrumentation data in an event log file (p. 334) — capture data in log files • View and interpret the captured data (p. 340) — review the captured data and understand where improvements should be made To create a log file, you can gather trace events from the instrumented kernel in the following ways: • run a command-line utility (e.g. tracelogger) on your target to generate a log file, and then transfer that log file back to your development environment for analysis • from the Target Navigator view in the IDE by capturing events directly from the IDE using the Log Configuration dialog. • run a custom application using TraceEvent(). In order to get timing information from the kernel, you need to run tracelogger as the root user. If you gather system-profiling data through qconn in the IDE, you're already accessing the instrumented kernel as root. If you want to use the System Profiler to analyze the a log file generated by any of the methods indicated above, you must put the log file in an IDE project. It doesn’t matter how the log was created because the System Profiler can analyze the log from, for example, the tracelogger. The project is only a directory, so you can put the log file into any project, such as your QNX Target System Project, or a project relevant to your problem. Using the command-line server currently offers more flexibility as to when the data is captured, but requires that you set up and configure filters yourself using the TraceEvent API. The Log Configuration dialog lets you set a variety of different static filters and configure the duration of time that the events are logged for. For more information on the tracelogger utility, see its entry in the Utilities Reference. For traceevent , see the QNX Neutrino Library Reference. When you chose which events to log, you may find that only some data is helpful to you. In many cases, only some types of events are relevant and you might need only © 2014, QNX Software Systems Limited 329 Analyzing Your System with Kernel Tracing a subset of the event information. As a result, you can have procnto-instr filter out some data, which will enable you to capture logs that are of a longer time duration, and it will improve system performance during the capture process itself. In addition, the reduction in data “noise” makes it easier for both you and the IDE to interpret the information. Before you begin As mentioned earlier, to capture instrumentation data for analysis, the instrumented kernel (procnto*-instr) must be running. This kernel is a drop-in replacement for the standard kernel (though the instrumented kernel is slightly larger). When you're not gathering instrumentation data, the instrumented kernel is almost exactly as fast as the regular kernel. To determine if the instrumented kernel is running, enter this command: ls /proc/boot If procnto*-instr appears in the output, then the OS image is running the instrumented kernel. To substitute the procnto*-instr module in the OS image on your board, you can either manually edit your buildfile, then run mkifs to generate a new image, or use the System Builder perspective to configure the image's properties. Replacing the kernel using the System Builder 1. In the System Builder Projects view, double-click the build file for the image you want to change. 2. In the System Builder editor, seach for procnto. 3. Replace the text procnto with procnto-instr, then save your change. 4. Rebuild your project, then transfer your new OS image to your board. Assuming you're running the instrumented kernel on your board, you're ready to use the System Profiler. A profiling session usually involves the following steps: • Configure a target for system profiling (IDE) (p. 330) — configure a target for system profiling • Capture instrumentation data in an event log file (p. 334) — capture data in log files • View and interpret the captured data (p. 340) — review the captured data and understand where improvements should be made Configure a target for system profiling (IDE) To create a log file from the IDE, you'll need a Target Navigator view that you can find in the System Profiler perspective (later you'll want this perspective for the analysis), 330 © 2014, QNX Software Systems Limited Create a log file the System Information perspective, or any other perspective where you might have a Target Navigator view. To create a QNX Target System project: 1. In any perspective where you might have a Target Navigator view, right-click a target, then select New QNX Target. If you don't have the Target Navigator view open, select Window ➝ Show View ➝ Other… , and then QNX Targets ➝ Target Navigator . 2. Specify a hostname or ID for your target and click Finish. 3. Create a launch configuration that is specific to the kernel event trace using the instructions in Create a kernel event trace launch configuration (p. 331). Consider deactivating Automatic Refresh during the data capture process to ensure that the logging process doesn't encounter interference. The System Profiler perspective also allows you to create Kernel Event Trace log configurations using the log dropdown from the toolbar. If you don't already have a target project, you'll have to create one. To create a target project: 1. In the Target Navigator view, right-click and select New QNX Target. 2. Specify the required information for your new target. 3. Click Finish. You can use this target project for a number of different tasks (debugging, memory analysis, profiling), so once you create it, you won't have to worry about defining your target again. Note also that the qconn target agent must be running on your target machine. Create a kernel event trace launch configuration The IDE uses launch configurations to remember logging settings as well as running programs. To create a launch configuration specific to kernel event tracing: 1. In any perspective where you might have a Target Navigator view, right-click a target, then select Log With ➝ Kernel Event Trace . You want to open the Log Configurations dialog. © 2014, QNX Software Systems Limited 331 Analyzing Your System with Kernel Tracing The Log Configuration dialog takes you through the process of selecting: • the location of the captured log file (both on the target temporarily and on the host in your workspace) • the duration of the event capture • the size of the kernel buffers • the number of qconn buffers • the event-capture filters (to control which events are captured) Figure 72: Capturing event-specific information using kernel logging. 2. On the Main tab, specify the location where you want the IDE to save the log file. 3. To share the resulting log file with others, in the Save Log Configuration as area, select Shared. 4. In the Target Selection area, select the target you created earlier that's specific for system profiling. 5. Click Apply and then select the Trace Settings tab. 6. In the Tracing duration area, choose one of the following options for your trace: • Period of time: The duration of the capture of events as defined by a period of time (a specified time is reached). This is the default. • Iterations: The duration of the capture of events as defined by the number of kernel event buffers (a specified amount of data is captured). 7. If you selected Period of Time, specify the Period length (a floating-point value in seconds) that representing the length of time to capture kernel events on the target; otherwise, for Iterations, specify the total number of full kernel event buffers to log on the target. 8. In the Trace file area, select a Mode type: • Save on target then upload: In this mode, kernel event buffers are first saved in a file on the target, then uploaded to your workspace. This is the default. In the Filename on target field specify the name and location of the file used to save the kernel event buffers on the target. • Stream: In this mode, no file is saved on the target. Kernel event buffers are directly sent from qconn to the IDE. 9. In the Trace statistics file area, select a Mode type: • Generate only on the target: The information file is generated only on the target. This is the default. In the Filename on target field specify the name and location of the file used to save the statistical information on the target. • Do not generate: No file is generated. 332 © 2014, QNX Software Systems Limited Create a log file If your target is running earlier versions of QNX Neutrino, you must use this option instead of Generate only on the target because the trace statistics file may not be supported. • Save on target then upload: The statistical information is first saved in a file on the target, then uploaded to your workspace. In the Filename on target field specify the name and location of the file used to save the statistical information on the target. 10. In the Buffers area, specify the following: • Number of kernel buffers: Size of the static ring of buffers allocated in the kernel. The default is 32. • Number of qconn buffers: Maximum size of the dynamic ring of buffers allocated in the qconn target agent. The default is 128. 11. Click Apply and select the Event Filters tab. An event includes the category the event belongs to (the event class, which includes these event types: kernel call, interrupt servicing, process and thread management, and user-generated events), and event-specific data. These events can be either fast or wide, and each provides a different amount of information for the log: 12. In the Mode field, select a type of mode to use based on the following: Event type Amount of Work for kernel Size of log file information Fast Smaller Smaller Smaller Wide Larger Larger Larger Class-specific Smaller Smaller Smaller Disable None None None 13. If you selected Event-specific, follow the instructions in Capture instrumentation data in an event log file (p. 334) to configure the type of events you want to include in your log file. 14. If you want to set address translation information within the Kernel Event Trace Log launch configuration, follow the instructions in Address Translation (p. 336). 15. Click Log to begin the logging process. Now that the IDE captured the event trace data, you are ready to view and interpret this captured information. 16. Click Open to begin viewisng the logged results in the QNX IDE System Profiler. © 2014, QNX Software Systems Limited 333 Analyzing Your System with Kernel Tracing Capture instrumentation data in an event log file Regardless of how your log file is captured, you have a number of different options for regulating the amount of information actually captured: • On/Off toggling of tracing • Static per-class Off/Fast/Wide mode filters • Static per-event Off/Fast/Wide mode filters • User event-handler filters (For more information, see the SAT User's Guide.) The IDE lets you access the first three of the above filters. You can enable tracing (currently done by activating the Log Configuration dialog), and then select what kind of data is logged for various events in the system. The events in the system are organized into different classes (kernel calls, communication, thread states, interrupts, etc.). You can toggle each of these classes in order to indicate whether or not you want to generate such events for logging. The data logged with events comes in the following modes: Disable 334 © 2014, QNX Software Systems Limited Create a log file This mode lets you select disable (no data is collected), Fast, Wide, or Event Specific. Fast mode A small-payload data packet that conveys only the most important aspects of the particular event. Better for performance. Wide mode A larger-payload data packet that contains a more complete event definition, with more context. Better for understanding the data. Event Specific This mode lets you select specify what data to collect for each of the following event classes: • Interrupts • Process and Thread • System • Communication Depending on the purpose of the trace, you'll want to selectively enable different tracing modes for different types of events so as to minimize the impact on the overall system. For its part in the analysis of these events, the IDE does its best to work with whatever data is present. (But note that some functionality may not be available for post-capture analysis if it isn't present in the raw event log. By default, the IDE logs all events in Fast mode, except for Thread Running events, which it logs in Wide mode. Click Set All Selected Properties to set all currently selected events to a single mode type. The following illustration shows how this type of filtering affects the logging process for procnto-instr: © 2014, QNX Software Systems Limited 335 Analyzing Your System with Kernel Tracing Data capture - qconn - tracelogger - custom app with tracevent() System profiler Kernel buffers Filter Log file OR Filter Processes Custom app using Tracer API procnto-instr Traceprinter Filter Your application Address translation You can use address translation to simplify function tracing when analyzing Trace Event Log information in the System Profiling perspective. When address translation is enabled, the IDE can map (translate) a function event (displayed as just a virtual address in the Trace Event Log) to an associated source code filename and line number. You can set your address translation information within the Kernel Event Trace Log launch configuration. 336 © 2014, QNX Software Systems Limited Create a log file Figure 73: Address translation in Log Configuration dialog. To enable address translation: 1. From the Target Navigator view, select a target, right-click, and select Log With ➝ Kernel Event Trace . 2. For a Kernel Event Trace configuration, select the Address Translation tab. 3. Select Enable address translation, and then click Apply. The address translation Binary Locations lets you specify the search locations to use for your binaries. The Binary Mappings tab lets you specify the name of your binary (it will use the default load address). Click Add Binary to manually provide a binary name if your binary is not found. If you click Import, the Address Translation's pidin mem import lets you import only binaries that are contained within the defined binary search paths. You can use the output from pidin to populate the binary mappings. The output will help you determine the load addresses of any libraries your application is using. To use this output, while your application is running, run the pidin command with the mem option, and output the results to a file (i.e. pidin mem > pidin_results). Use the Import button to select the results file. © 2014, QNX Software Systems Limited 337 Analyzing Your System with Kernel Tracing For Address translation (for interrupt IP events), the log file must be matched with the binary files in your workspace for address decoding to occur. When a new kernel trace that contains address translation information is generated using Kernel Event Trace logging, the kernel trace automatically contains the address translation information. If you launch an application using a launch configuration that has the Kernel Logging tool enabled, the address translation information for the generated kernel trace comes from the settings of the Kernel Event Trace configuration (specified by the Kernel Logging tool). Additionally, address translation information for the binary being launched will be added to the kernel trace (set using Window ➝ Preferences , and then select QNX ➝ System Profiler ➝ Address Translation Configuration ). Trace event labels for address translation The Trace Event Label selection dialog includes address translation related keys (select System on the Select Event Data Key dialog) for Function Entry and Function Exit events. These address translation keys are: • srcfile — The name of the source file where the called function resides. • srcline — The line within the source file where the called function resides. • srcfunction — The name of the called function. • callsitesrcfile — The name of the source file from which the function was called. • callsitesrcline — The line within the source where the function was called. • callsitesrcfunction — The name of the function that called the function. Automatic discovery of library addresses Address translation allows for the automatic discovery of library load addresses by analyzing the log file for events. By default, the Add Library dialog in the Address Translation dialog lets you specify that the library address should be discovered automatically. When kernel logging is used in conjunction with a C/C++ launch configuration and the Application Profiler tool, the address translation for the generated kernel trace will have address translation information. 338 © 2014, QNX Software Systems Limited Create a log file Figure 74: Address translation: adding a library. If you open a log file that has address translation information with libraries set to auto-discover, the log file will be analyzed and the library addresses determined for address translation. If library addresses are discovered, they're persisted to the trace log so that the lookup doesn't occur the next time you open the log. If the auto-discovery of library addresses isn't successful (i.e. generation of MMAPNAME events was disabled in the kernel trace log launch configuration), you'll receive a warning that you'll need to manually set this information. You have the option to disable the warning, or by using the System Profiler address translation preference page (set using Window ➝ Preferences , and then select QNX ➝ System Profiler ➝ Address Translation Configuration , and set the option Provide a warning if address translation auto-discovery fails while opening a trace log): The libraries associated with the launch are also added to the address translation, along with the binary. These libraries will be set to auto-discover, meaning that under most scenarios when running a C/C++ launch in combination with the Application Profiler and System Profiler tools, address translation will automatically function without requiring user intervention. © 2014, QNX Software Systems Limited 339 Analyzing Your System with Kernel Tracing View and interpret the captured data After the system data has been captured, you'll want to analyze it either at runtime or offline. You can use the following tools to help you with your analysis: • IDE (a graphical analysis tool) The Log Configuration dialog lets you set a variety of different static filters and configure the duration of time that the events are logged for. • traceprinter (a command line utility that sends to standard output a text description of the events captured The traceparser*() library lets you interpret logged data, within your own programs. Using the command-line server currently offers more flexibility as to when the data is captured, but requires that you set up and configure filters yourself using the TraceEvent API. For more information on the tracelogger utility, see its entry in the Utilities Reference. For traceevent , see the QNX Neutrino Library Reference. Once the IDE generates an event log file and transfers it back to the development host for analysis (whether it was done automatically by the IDE or generated by using tracelogger and manually imported into the IDE), you can then launch the System Profiler editor. 340 © 2014, QNX Software Systems Limited View and interpret the captured data If you receive a “Could not find target: Read timed out” error while capturing data, it's possible that a CPU-intensive program running at a priority the same as or higher than qconn is preventing qconn from transferring data back to the host system. If this happens, restart qconn with the qconn_prio= option to specify a higher priority. You can use hogs or pidin to see which process is keeping the target busy, and discover its priority. If you specified a project (location) in the Log Configuration dialog for the log file, this file will be in that project. To open the log file at any time, double-click the file name in the Project Explorer, and the file opens in Summary view in the System Profiler editor. The IDE includes a custom perspective for working with the System Profiler. This perspective sets up some of the more relevant views for easy access. System Profiler editor The System Profiler editor is the center of all of the analysis activity. It provides different visualization options for the event data in the log files: © 2014, QNX Software Systems Limited 341 Analyzing Your System with Kernel Tracing Figure 75: The System Profiler editor. The System Profiler editor panes include the following: Summary pane (the default) Shows a summary of the activity in the system, accounting for how much time is spent processing interrupts, running system-level or kernel-level code, running user code, or being idle. The IDE generates an overview of the CPU and trace event activity over the period of the log file. This overview contains the same information displayed in the System Profiler Overview view (p. 371). The process activity (amount of time spent RUNNING or READY, number of kernel calls) displayed in the Summary pane contains the same information as can be extracted by drilling down for a particular time range of the event log using the General Statistics view (p. 369). The System Activity area of the Summary pane shows the following: 342 © 2014, QNX Software Systems Limited View and interpret the captured data • Idle — the time that the idle thread (or threads) was (were) executing. • User — the time spent in threads in processes. • System — the time spent in the kernel. • Interrupts — the time spent handling interrupts. Typically, this value is low; however, a high value might indicate faulty hardware, a bad driver, or profiling for too many applications. • System Time — the sum of Idle, System, and Interrupts from the pie chart. The Process and Thread Activity area of the Summary pane shows the following: • a change in CPU usage and event rate. • metrics on how busy each individual process/thread was. CPU Activity pane Shows the CPU activity associated with a particular thread or process. For a thread, CPU activity is defined as the amount of runtime for that thread. For a process, CPU activity is the amount of runtime for all of the process's threads combined. CPU Migration pane Show the potential performance problems that are associated with multiple-CPU systems. CPU Usage pane Show the percent of CPU usage associated with all event owners. CPU usage is the amount of runtime that event owners get. CPU usage can also be displayed as a time instead of a percentage. Inter CPU Communication pane Show CPU communication analysis for multi-core systems. Partition Summary pane Show adaptive partition usage and summary information. Timeline pane Graphically show events associated with their particular owners (i.e. processes, threads, and interrupts) along with the state of those particular owners (where it makes sense to do so). To choose one of the other types, right-click in the editor, then select Display ➝ Switch Pane , or click this icon: © 2014, QNX Software Systems Limited 343 Analyzing Your System with Kernel Tracing You can choose a specific display type from the dropdown menu associated with this menu item or icon. For the CPU Activity pane is not customizable. The CPU Usage pane is configurable (the graph types are line and area) by selecting Window ➝ Preferences ➝ QNX ➝ System Profiler ➝ CPU Usage . 3D versions of some charts, such as CPU activity, are also available. Each of these visualizations is available as a pane in a stack of panes. Additionally, the visualization panes can be split — you can look at the different sections of the same log file and do comparative analysis. All panes of the same stack share the same display information. A new pane inherits the display information from the previous pane, but becomes independent after it's created. To split the display, right-click in the editor, then select Display ➝ Split Display , or click this icon: You can lock two panes to each other. From the Split Display submenu, choose the graph you want to display in the new pane, or click this icon: You can have a maximum of four panes displayed at once. For the Timeline pane, a number of different features are available from within the editor: Event owner selection If you click on event owners, they're selected in the editor. These selected event owners can then be used by other components of the IDE (such as Find). If an owner has children (e.g. a parent process with threads), you'll see a plus sign beside the parent's name. To see a parent's children, click the plus sign. Click the Next event by owner icon ( ) to skip over events to focus on a single owner, which allows to you easily navigate through events of the same owner in the timeline. Find Pressing Ctrl F (or selecting Edit ➝ Find/Replace ) opens a dialog that lets you quickly move from event to event. This is particularly useful when following the flow of activity for a particular event owner or when looking for particular events. Additionally, you can also use the Owners tab to help you sort through many different processes. 344 © 2014, QNX Software Systems Limited View and interpret the captured data On the Events tab, the Class and Code fields are populated with values from the currently selected event in the Timeline view. Click the Owners tab and select from the list of available owners from the current trace to find an owner on the timeline that isn't visible. Bookmarks You can place bookmarks in the timeline editor just as you would to annotate text files. To add a bookmark, click the Bookmark icon in the toolbar ( ), or right-click in the editor and choose Bookmark from the menu. These bookmarks show up in the Bookmarks view and can represent a range of time or a single particular event instance. © 2014, QNX Software Systems Limited 345 Analyzing Your System with Kernel Tracing Cursor tracking The information from the System Profiler editor is also made available to other components in the IDE such as the Trace Event Log view (p. 357) and the General Statistics view (p. 369). These views can synchronize with the cursor, event owner selections, and time ranges, and can adjusts their content accordingly. IPC representation The flow of interprocess communication (e.g. messages, pulses) is represented by a vertical arrow between the two elements. You can toggle IPC tracing on/off by clicking this button in the toolbar: By default, this displays the IPC trace arrows for all event owners. You can choose to display only the arrows for the selected owners by choosing Selection from the button's dropdown menu. Display Event Labels The Display Event Labels button in the toolbar ( ) lets you display labels in the timeline; open the button's dropdown menu and select the type of labels you want to display: • Priority Labels — display the thread's priority • State Labels — display the thread's state as a label • State Icons — display the thread's state as an icon above the thread • IPC Labels — add text boxes to the IPC lines to indicate which thread or process you're communicating with • Event Labels — display labels for kernel events, including I/O and memory events If you haven't expanded a process in the display, the labels for all of its threads are displayed. By default, no labels are displayed. 346 © 2014, QNX Software Systems Limited View and interpret the captured data Types of selection For the Timeline pane, within the editor you can select either of the following: • an owner (e.g. a process or thread) • a point in time Owners To select a single owner, simply click the owner's name. To unselect an owner, press and hold the Ctrl key, then click each selected owner's name. To select multiple owners, press and hold the Ctrl key, then click each owner's name. Time To select a point in time, click an event on the timeline. To select a range, click the start point on the timeline, then drag and release at the end point. Or, select the start point, then hold down the Shift key and select the end point. Scrolling You can use these keys to scroll through time: © 2014, QNX Software Systems Limited To move: Use this key: The selection to the left by one event Ctrl The selection to the right by one event Ctrl The display to the left The display to the right The selection for the current owner to the left by one event Ctrl Shift The selection for the current owner to the right by one event Ctrl Shift 347 Analyzing Your System with Kernel Tracing You can use these keys to scroll through the owners: To move the display: Use this key: Up by one owner Down by one owner Up by one page (horizontal scrollbar thumb size) Page Up Down by one page (horizontal scrollbar thumb size) Page Down To the top of the owner list Home To the bottom of the owner list End Hovering When you pause your mouse pointer over an owner or an event, you'll see relevant information (e.g. PID, timestamps, etc.). By default the preferences show only the name. You can change this preference setting (to display the name, ID, or both) on the System Profiler preference page ( Window ➝ Preferences ➝ QNX ➝ System Profiler ➝ Event Owner Label Format ). Timeline view The timeline provides a detailed view of elements in the trace, and its related states and events, as shown below. The Timeline view shows the timing of: • QNX native message passing • thread states • events that occurred, such as interrupts, entry into all kernel calls made, and so on • events (represented by vertical ticks marks) 348 © 2014, QNX Software Systems Limited View and interpret the captured data Figure 76: The System Profiler's Timeline view. The Timeline also serves to populate many of the other views and panes within System Profiler. For example, other panes and views generally react to the selected time in System Profiler to populate their data. You can click the plus sign (+) to show threads. Click a process or thread to select it in order to perform a specific operation on it. Use SHIFT + CTRL to select multiple items. The timeline is laid out vertically as a sequence of timeline drawers. Each drawer corresponds to details about the log file, laid out horizontally along a time axis. There are two types of timeline drawers: processes and threads. Threads are grouped under their parent process. The name of each process or thread is displayed along with a line that follows the time axis. The line is populated with markings for each event that occurred for the thread, and colored areas to indicate which state the thread was in during a given point in time. The following image shows an example of a thread shown on the timeline. Figure 77: A Timeline drawer. You zoom the timeline using the toolbar menu actions or key shortcuts. The timeline range, shown at the top of the timeline, displays which portion of the log file is currently displayed, relative to the full log file. To zoom in, select a range on the timeline you want to magnify and the timeline will enlage to the nearest event. The scrollbar that appears above the shaded area allows you to quickly modify which portion of the trace is being displayed. By dragging the scrollbar left or right, the shaded area is updated, along with the end points in the header of the Processes and © 2014, QNX Software Systems Limited 349 Analyzing Your System with Kernel Tracing Threads section. The Processes and Threads section updates once you release the scrollbar. In addition, the Timeline is annotated with details such as Event Labels (described below) and lines indicating IPC activity between different threads. Figure 78: An example of IPC activity between three threads on the Timeline. You can configure the timeline information that's shown in the search result view to show only the interesting trace event fields. The content of this table can be cut and pasted to the system clipboard as CSV-formatted data. Using Event labels Timeline event labels distinguish between different types of events (the label only shows the data for the event and its type). In addition, you can also set the Timeline view to display address translation information, such as the function name. By using event labels, you can quickly differentiate between different types of events, or display multiple data values for the same event. The purpose of event labels is to annotate function entry and exit events in the Timeline pane with their corresponding function names. To access the label options, select the Toggle Labels icon in the System Profiler perspective: The Timeline event label data selection dialog is available by clicking the Toggle labels icon, and then selecting Configuring Event Labels: 350 © 2014, QNX Software Systems Limited View and interpret the captured data Figure 79: Setting event labels in the System Profiler's Timeline view. The data selection list lets you select multiple data keys. In addition, the dialog lets you define whether you want to customize the display pattern for the corresponding label. By default, a default display pattern is provided and consists of the event type label, followed by a comma separated list of data keys. The display pattern supports the following replacement patterns: • Data keys are specified by using $data_key_name$, and in the Timeline view, they're replaced by the actual value in the event for the given data key. • To allow labels to span multiple lines, use the \n option. For a list of event data keys specific to address translation, see Address translation (p. 336). The Timeline event preference page and the property page show the new properties of the labels (select Window ➝ Preferences and then expand QNX ➝ System Profiler and select Timeline Event labels): © 2014, QNX Software Systems Limited 351 Analyzing Your System with Kernel Tracing Figure 80: Setting preferences for the System Profiler's Timeline view. Once you specify any event labels, the Timeline view shows the display pattern for the label and displays multiple keys. Adding labels to the Timeline Figure 81: The System Profiler's Timeline view that includes labels. 352 © 2014, QNX Software Systems Limited View and interpret the captured data In the Preferences dialog, click Edit to edit any existing labels, or click Add to select an event type for which a label had already been defined. Any changes you make change the previously defined label, for which you'll receive a notification message. The IDE performs kernel tracing events as background tasks. You can monitor the progress of the trace by opening the Progress view. Renaming processes and threads Renaming processes and threads allows you to identify threads under a different process because they are often not named, or if you record using ring mode, because names are lost, you can assign your own name. To rename a process or thread, right-click on a process or thread in the Timeline view and select Rename (or press F2), and then type a new name. Navigating to events in a Timeline In the System Profiler editor's Timeline view, you can navigate to the next or previous event for a specific event owner only. This lets you follow a sequence of events generated by a particular set of event owners (for example finding the next event owned by a thread, or the messages generated by a client and server). In locations where single events have been identified (for example, the Trace Log view, Search Results view), you can navigate directly to the event location in the System © 2014, QNX Software Systems Limited 353 Analyzing Your System with Kernel Tracing Profiler Timeline editor pane by double-clicking. The selection marker is moved to the event location and, if possible, the specific event owner is scrolled into view in the Timeline editor pane. The Navigate menu contains a Go To Event command that lets you jump directly to a specific event. This command allows developers to collaborate more easily with one another by providing direct event navigation by event index, event cycle, or natural time. Figure 82: The System Profiler's Go To Event command. Add bookmarks You can place bookmarks in the timeline editor just as you would to annotate text files. To add a bookmark, click the Bookmark icon in the toolbar ( ), or right-click in the editor and choose Bookmark from the menu. These bookmarks show up in the Bookmarks view and can represent a range of time or a single particular event instance. To add a bookmark to a Timeline: 1. From the System Profiler editor, open a trace file (.kev) by selecting it from the Navigator view. 2. Select the Switch to the next display type icon, and select Timeline to change to the Timeline pane. 3. Click the mouse to position the vertical line indicator vertically through the timeline region, or use the mouse to highlight a range. 4. Right-click anywhere on that gray line and select Bookmark. 5. In the Enter Bookmark Description field, enter a name for the bookmark and click OK. Timeline State Colors view You can use the Timeline State Colors view ( Window ➝ Show View ➝ Other… ➝ QNX System Profiler ➝ Timeline State Colors ) if you're unfamiliar with the System Profiler timeline editor pane state colorings, or if you'd like to change the color settings to something more appropriate for your task. The view displays a table with all of the color and height markers that are used when drawing the timeline display. These settings can be bulk imported and exported using 354 © 2014, QNX Software Systems Limited View and interpret the captured data the view's dropdown menu based on particular task requirements. The default settings generally categorize states with similar activities together (synchronization, waiting, scheduling, etc.). Figure 83: The System Profiler's Timeline State Colors view. Zoom When you zoom in, the display centers the selection. If a time-range selection is smaller than the current display, the display adjusts to the range selection (or by a factor of two). When you zoom out, the display centers the selection and adjusts by a factor of two. When you're using a preset zoom factor (100% to 0.01%), the display centers the current selection and adjusts to the new factor. There are various ways to zoom: • right-click menu ( Zoom Level ➝ Custom ) • toolbar icons • hotkeys (+ to zoom in; - to zoom out) Filter profile data The IDE lets you filter profile data during your data analysis so that you can look at a subset of the captured information. The IDE lets you filter out events based on type, time, and various other parameters. You can specify filtering on the following items: • processes • events © 2014, QNX Software Systems Limited 355 Analyzing Your System with Kernel Tracing • saved filters A System Profiler filter is different from a kernel filter. Events filtered out at this stage are not lost, unless you save the filtered log file. An event owner filter filters in or out those events based on the owner of the event (processes, threads, and interrupts). For example, you can filter such that only events for procnto and myApp appear, or remove events for qconn and procnto. An event filter filters in or out certain types of events, such as message-passing events. To access some built-in filters, right-click in the Timeline area in the Summary pane, and then expand either Show More or Show Only, and then select those items for your desired display: • Critical Threads (owner) and Critical Events (events)— for finding areas of concern in a system with Adaptive Partitioning. • State Activity (owners) — threads that changed state e.g. SEND->REPLY. • IPC Activity — threads that were involved in message passing. • CPU Usage - All (owners) — threads that consumed CPU time. • MsgSend Family (owners) — threads that a selected thread sent messages to; includes nested messages. To filter profile data: 1. After you've begun running your process(es) and started kernel logging for a project, you can select System Profiler ➝ Display ➝ Switch Pane ➝ Timeline to change to the Timeline editor state. 2. Right-click on the Timeline canvas and select Filter. 3. Specify your desired filtering options on the following tabs: • On the Owners tab, select for only those processes that you want to observe system profile data. Click Deselect All to quickly deselect all of the processes. You can then select only those that you want to monitor. • On the Events tab, you can specify the events that you want to filter on, such as interrupts, communication, kernel calls, and various other events. Click Deselect All to quickly deselect all of the events. You can then select only those that you want to monitor. • In the Filters view, click the down arrow in the top right corner and select a preconfigured filter from the menu. You can also configure your own filters here. Notice that the Timeline will dynamically change (for the specified time range) based on the filtering selections you make. 356 © 2014, QNX Software Systems Limited View and interpret the captured data You can use the data from the Function Instrumentation mode in System Profiler. For information about the benefits of using Function Instrumentation mode and for instructions about using this feature, see Use Function Instrumentation in the System Profiler (p. 274). Raw Event Data view The Raw Event Data view ( Window ➝ Show View ➝ Other… ➝ QNX System Profiler ➝ Raw Event Data ) lets you examine the data payload of a particular selected event. It shows a table of event data keys and their values. For example if an event is selected in the Trace Log view, rather than attempting to look at all of the data in the single line entry, you can open the Raw Event Data view to display the data details more effectively. Figure 84: The System Profiler's Raw Event Data view. Trace Event Log view This view can display additional details for the events surrounding the cursor in the editor. The additional detail includes the event number, time, class, and type, as well as decoding the data associated with a particular event. To set the format for event data, select Windows ➝ Preferences , expand QNX, and then select User Events Data. The following is an example of an event configuration file that has been documented to describe its contents: <?xml version="1.0" encoding="UTF-8" ?> <!-Root tag for the event definition file format --> <eventdefinitions> © 2014, QNX Software Systems Limited 357 Analyzing Your System with Kernel Tracing <!-Events definitions are broken down by the event class. The user event class is '6' (from <trace.h>); all event codes in this section are part of this event class. --> <eventclass name="User Events"> <!-The user the user (32 bit) string. event we want to describe is coded as event #12 within event class (6). It is composed of a single 4 byte unsigned integer that is followed by a null terminated In C the structure might look something like: struct event_twelve { uint32_t myvalue; char mystring[28]; }; /* Null Terminated */ And be emitted using code: stuct event_twelve event; ... /* Fill event */ TraceEvent(_NTO_TRACE_INSERTCUSEREVENT, 12, &event, sizeof(event)); --> <event sformat="%4u1x myvalue %1s0 mystring" /> <!-In general an event is described as a serial series of event payload definitions: %<size><signed><count><format> <label> Where: <size> Is the size in bytes (1,2,4,8) <signed> Is the signed/unsigned attribute of the value (s,u) <count> Is the number of items to read (ie an array). There is a special case where if the <size> is 1 and there is _NO_ format then the <count> can be 0 to accomodate NULL terminated strings. <format> (optional) Is a hint as to how to format this value: d=decimal, x=hexadecimal, o=octal, c=character <label> Is a string label that can't contain the % character --> </eventclass> </eventdefinitions> Properties view This view shows the properties for the currently selected and loaded trace file (.kev), including information about the log file that was captured (such as the date and time), as well as the machine the log file was captured on. 358 © 2014, QNX Software Systems Limited View and interpret the captured data Figure 85: The Properties view for a log file. Trace Header tab This tab shows the trace header attributes for the selected trace file. Click Add to include custom keys to insert metadata into the log file, click Edit to modify a value for those keys that are editable, or click Remove to remove a key from the log file. The following keys are not editable: • CPU_NUM • CYCLES_PER_SEC • ENCODING • LITTLE_ENDIAN • SYSPAGE_LEN Figure 86: The Trace Header tab (Properties view) for a log file. © 2014, QNX Software Systems Limited Property Value BOOT_DATE Boot date of the target system where the trace was logged. 359 Analyzing Your System with Kernel Tracing Property Value CPU_NUM Number of the CPUs (for multicore machines) on the target system. CYCLES_PER_SEC Clock resolution of the CPU on the target system. DATE Date and time the trace (log file) was last updated. ENCODING Encoded format for the trace file. FILE_NAME Name of the file generated for the trace on the target system. LITTLE_ENDIAN The Endianness of the target system. MACHINE The type of hardware the trace file was generated with. NODENAME Network node name of the target system where the trace file was generated. SYSNAME Name of the operating system. SYSPAGE_LEN The length of the system page (in bytes) contained within the trace file. SYS_RELEASE Release ID of the operating system on the target system. SYS_VERSION Version of the release on the target system. VER_MAJOR Major version of the trace file format. VER_MINOR Minor version of the trace file format. Address Translation tab This tab lets you specify the name of your binary (the Binary Mappings tab, which uses the default load address), and to specify the search locations to use for your binaries (Binary Locations). To enable address translation, select Enable address translation. 360 © 2014, QNX Software Systems Limited View and interpret the captured data Figure 87: The Address Translation tab - Binary Locations (Properties view) for a log file. On the Binary Locations tab, to specify a search location, click Add Binary. Adding a search location will manually provide a binary name if your binary isn't found. If you click Import, the Address Translation's pidin mem import lets you import only binaries that are contained within the defined binary search paths. Figure 88: The Address Translation tab - Binary Mappings (Properties view) for a log file. You can use the output from pidin to populate the binary mappings. The output will help you determine the load addresses of any libraries your application is using. To use this output, while your application is running, run the pidin command with the mem option, and output the results to a file (i.e. pidin mem > pidin_results). Use the Import button to select the results file. For Address translation (for interrupt IP events), the log file must be matched with the binary files in your workspace for address decoding to occur. When a new kernel trace that contains address translation information is generated using Kernel Event Trace logging, the kernel trace automatically contains the address translation information. If you launch an application using © 2014, QNX Software Systems Limited 361 Analyzing Your System with Kernel Tracing a launch configuration that has the Kernel Logging tool enabled, the address translation information for the generated kernel trace comes from the settings of the Kernel Event Trace configuration (specified by the Kernel Logging tool). Additionally, address translation information for the binary being launched will be added to the kernel trace (set using Window ➝ Preferences , and then select QNX ➝ System Profiler ➝ Address Translation Configuration ). Start Date tab This tab allows you to modify the start date of the log file so that the dates appear relative to that start date. This means that you can set the start date for the log file in order to synchronize and timestamp the events in the log in relation to real time, from the QNX system clock on the target system. Figure 89: The Address Translation tab - Binary Locations (Properties view) for a log file. where: • yyyy - year • MM - month • dd - day • HH - hour • mm - minute • ss - second • SSS - millisecond • us - microsecond • ns - nanosecond This feature is useful if you intend to use your own logging system with timestamped events, and want to compare what was going on in a trace log when a particular event or series of events were generated in your log file, or in the QNX logger, slog. 362 © 2014, QNX Software Systems Limited View and interpret the captured data Timeline Event Labels tab Timeline event labels distinguish between different types of events (the label only shows the data for the event and its type). In addition, you can also set the Timeline view to display address translation information, such as the function name. By using event labels, you can quickly differentiate between different types of events, or display multiple data values for the same event. The purpose of event labels is to annotate events in the Timeline pane with their corresponding label names. Figure 90: Timeline Event labels tab (Properties view) for a log file. You can access the label options by selecting the Toggle Labels icon in the System Profiler perspective: The Timeline event label data selection dialog is available by clicking Add: © 2014, QNX Software Systems Limited 363 Analyzing Your System with Kernel Tracing Figure 91: Setting event labels in the System Profiler's Timeline view. The data selection list lets you select multiple data keys. In addition, the dialog lets you define whether you want to customize the display pattern for the corresponding label. By default, a default display pattern is provided and consists of the event type label, followed by a comma separated list of data keys. The display pattern supports the following replacement patterns: • Data keys are specified by using $data_key_name$, and in the Timeline view, they're replaced by the actual value in the event for the given data key. • To allow labels to span multiple lines, use the \n option. For a list of event data keys specific to address translation, see Address translation (p. 336). The Timeline event preference page and the property page show the new properties of the labels (select Configure Global Preferences QNX System Profiler): 364 © 2014, QNX Software Systems Limited View and interpret the captured data Figure 92: Setting preferences for the System Profiler's Timeline view. Once you specify any event labels, the Timeline view refreshes to show the display pattern for the label, and displays multiple keys. User Event Data tab This tab lets you specify the format for user event data. © 2014, QNX Software Systems Limited 365 Analyzing Your System with Kernel Tracing Figure 93: The User Event Data tab (Properties view) for a log file. The following is an example of an event configuration file that has been documented to describe its contents: <?xml version="1.0" encoding="UTF-8" ?> <!-Root tag for the event definition file format --> <eventdefinitions> <!-Events definitions are broken down by the event class. The user event class is '6' (from <trace.h>); all event codes in this section are part of this event class. --> <eventclass name="User Events"> <!-The user the user (32 bit) string. event we want to describe is coded as event #12 within event class (6). It is composed of a single 4 byte unsigned integer that is followed by a null terminated In C the structure might look something like: struct event_twelve { uint32_t myvalue; char mystring[28]; }; /* Null Terminated */ And be emitted using code: stuct event_twelve event; ... /* Fill event */ TraceEvent(_NTO_TRACE_INSERTCUSEREVENT, 12, &event, sizeof(event)); --> <event sformat="%4u1x myvalue %1s0 mystring" /> <!-In general an event is described as a serial series of event payload definitions: %<size><signed><count><format> <label> Where: <size> Is the size in bytes (1,2,4,8) <signed> Is the signed/unsigned attribute of the value (s,u) <count> Is the number of items to read (ie an array). There is a special case where if the <size> is 1 and there is _NO_ format then the <count> can be 0 to accomodate NULL terminated strings. <format> (optional) Is a hint as to how to format this value: d=decimal, x=hexadecimal, o=octal, c=character <label> Is a string label that can't contain the % character --> 366 © 2014, QNX Software Systems Limited View and interpret the captured data </eventclass> </eventdefinitions> © 2014, QNX Software Systems Limited 367 Analyzing Your System with Kernel Tracing Track events The IDE includes the following features for tracking down events: Trace Search Invoked by Ctrl H (or via Search ➝ Search… ), this dialog lets you execute more complex event queries than are possible with the Find dialog. You can define conditions, which may include regular expressions for matching particular event data content (e.g. all MsgSend events whose calling function corresponds to mmap). You can then evaluate these conditions and place annotations directly into the System Profiler editor. The results are shown in the Search view. Unlike the other search dialogs in the IDE, the Trace Search can search for events only in the currently active System Profiler editor. You use this search to build conditions and then combine them into an expression. A search iterates through the events from the active log file and is applied against the expression; any hits appear in the Search Results view and are highlighted in the System Profiler editor. By default, the Trace Search returns up to 1000 hits. You can change this maximum in the Preferences dialog (choose Window ➝ Preferences ➝ QNX ➝ System Profiler ). Bookmarks view Just as you can bookmark lines in a text file, in the System Profiler editor, you can bookmark particular locations and event ranges displayed, and then see your bookmarked events in the Bookmarks view. 368 © 2014, QNX Software Systems Limited Gather statistics from trace data Gather statistics from trace data Filtering using partitions For traces which contain APS information, you can filter the contents of your trace to only show events and owners related to given partitions. If your trace contains APS information, the Filters view will have a Partitions tab, with a list of partitions, allowing you to select the type of partition data that should be shown. Figure 94: Using partition filters to filter data based on selected partitions. General Statistics view This view provides a tabular statistical representation of particular events, and statistics regarding states. The statistics can be gathered for the entire log file or for a selected range. © 2014, QNX Software Systems Limited 369 Analyzing Your System with Kernel Tracing You'll need to click the Refresh button ( ) to populate this view with data. When selected, the Include Idle Threads icon ( ) updates the statistics to include the time spent in the idle threads. Event Owner Statistics view This view provides a tabular statistical representation of particular events. The statistics are organized and detailed by event owner. You'll need to click the Refresh button ( When selected, the Include Idle Threads icon ( ) to populate this view with data. ) updates the statistics to include the time spent in the idle threads. Client/Server CPU Statistics view The Client/Server CPU Statistics view ( Window ➝ Show View ➝ Other… ➝ QNX System Profiler ➝ Client/Server CPU Statistics ) tracks the amount of client/server time spent in the RUNNING state. In a message-passing system, it may be that a particular thread is consuming a large amount of CPU time, but that CPU time is being consumed based on requests from one or more clients. In these cases, in order to achieve a higher performance, the client requests on the server must be reduced (assuming that the server is identified as a bottleneck). This panel provides a tabular display of threads that spend time in a RUNNING state (slightly different from pure CPU usage) and breaks down the display such that for each thread there is a summary of how much time it spent directly in the RUNNING state and how much RUNNING time it imposed on other threads in the system and the total of those two times. 370 © 2014, QNX Software Systems Limited Gather statistics from trace data Figure 95: The System Profiler's Client/Server CPU Statistics view. You can expand the table, via the View menu, to show how much time the client imposed on various server threads. The imposed time is cumulative: if client A sends to server B, then until B replies to A, any time that B consumes is seen as imposed on time. If during that time B sends to server C, then server C is also billed time as imposed on by A. The rationale here is that B would not have engaged with server C were it not for the initial message from A. By sorting by imposed time, it is possible to identify which clients are predominantly driving the system and which servers may be bottleneck points. Overview view The Overview view ( Window ➝ Show View ➝ Other… ➝ QNX System Profiler ➝ Overview ) shows two charts spanning the entire log file range. Figure 96: The System Profiler's Overview view. These charts display the CPU usage (per CPU) over time and the volume of events over time. The Overview reflects the current state of the active editor and active editor pane. You can select an area of interest in either one of the charts; then, using the right-click menu, zoom in to display only that range of events to quickly isolate areas of interest due to abnormal system activity. © 2014, QNX Software Systems Limited 371 Analyzing Your System with Kernel Tracing Condition Statistics view This view provides a tabular statistical representation of particular events. The statistics can be gathered for the entire log file or for a selected range. When you first open the Condition Statistics view, it contains no data: You must configure conditions and the table to view condition statistics. Configuring conditions To configure conditions for the Condition Statistics view: 1. Click the Configure Conditions… button, or select Configure Conditions… from the view's dropdown menu ( ). The IDE displays the Modify Conditions dialog. 2. Click Add to open the Trace Condition Wizard. The IDE displays the Trace Condition Wizard dialog: 372 © 2014, QNX Software Systems Limited Gather statistics from trace data 3. Give your condition a unique name and select the appropriate class and code. For example, select Process and Thread from the Class dropdown menu, then select Mutex under the Code dropdown menu. 4. Click Finish. 5. Click OK in the Modify Conditions dialog. 6. Click the Configure Table Condition Contents ( ) button, or choose Configure Table... from the view's dropdown menu. The IDE displays the Condition Selection dialog: 7. Add a check mark beside the conditions that you want to list in the table. 8. Press OK to confirm your selections. You'll need to click the Refresh button ( ) to populate this view with data. © 2014, QNX Software Systems Limited 373 Analyzing Your System with Kernel Tracing Thread Call Stack view The Thread Call Stack view displays the current thread call stack at a given point in time for all instrumented threads. When you profile an application with function instrumentation, the profiler records function enter and function exit events, and uses events to determine the stack at any point in a program. Only processes that have been instrumented will appear in the Thread Call Stack view. Double-clicking on an entry in the Thread Call Stack view opens the associated source file. If one of the events in the Trace Event Log view is selected, it will appear highlighted in the Thread Call Stack view, and in the Timeline view. Double-click a stack entry to open the corresponding source file in the editor. 374 © 2014, QNX Software Systems Limited Gather statistics from trace data If the address translation (the property page of the .kev file) is properly configured for the trace, the call stack shows the function names, source files and line numbers. If it's not configured, the view shows only addresses. Function and source file names won't appear unless address translation is currently configured. For information about enabling and configuring address translation, see Address translation (p. 336). On the Thread Call Stack view, there are two buttons: Icon Name Description Synchronize with editor Adjusts the current data with the setting specified © 2014, QNX Software Systems Limited filters in the filters. Export to application Takes the data from a .kev trace file and exports it profiler session to an Application Profiler session. 375 Analyzing Your System with Kernel Tracing Determine thread state behavior The IDE includes the following features for determining thread state behavior: Thread State Snapshot view In addition to asking why a particular process's thread may be running, developers are often faced with the task of understanding what the rest of the system is doing at a particular point in time. This question can easily be answered using the Thread State Snapshot view ( Window ➝ Show View ➝ Other… ➝ QNX System Profiler ➝ Thread State Snapshot ). Thread State Snapshot view is determined by the current cursor position in the System Profiler editor Timeline pane. For a given time/position, it determines the state of all of the threads in the system. Figure 97: The System Profiler's Thread State Snapshot view. Note that when you select a point in the Timeline, you must click the Refresh icon in the Thread State Snapshot view's toolbar to update the contents of the Thread State Snapshot view . Why Running? view The Why Running? view ( Window ➝ Show View ➝ Other… ➝ QNX System Profiler ➝ Why Running? ) works in conjunction with the System Profiler timeline editor pane to provide developers with a single click to answer the question “Why is this thread running?”, where this thread is the actively executing thread at the current cursor position. By repeating this action (or generating the entire running backtrace) developers can get a clearer view of the sequence of activities leading up to their original execution position. Not to be confused with an execution backtrace, this running backtrace highlights the cause/effect relationship leading up to the initial execution position. 376 © 2014, QNX Software Systems Limited Determine thread state behavior Figure 98: The System Profiler's Why Running? view. © 2014, QNX Software Systems Limited 377 Analyzing Your System with Kernel Tracing Analyze multiprocessor systems: CPU Migration pane The CPU Migration pane provides a display that draws attention to some of the potential performance problems that are associated with multiple-CPU systems. Figure 99: The System Profiler's CPU Migration pane. There are two migration details that are currently charted over the period of the log file: • The upper part of the pane provides a display showing the number of CPUscheduling migrations over time. The count is incremented each time a thread switches CPUs. The peaks in this graph indicate areas where there's a high level of contention for particular CPUs. This type of cross-CPU migration can reduce performance because the instruction code cache is flushed, invalidated, and then reloaded on the new CPU. • The lower part of the pane shows the count of cross-CPU communication, where the sending client thread and the receiving server thread are running on different CPUs. This type of cross-CPU communication on the initial message-sends is a potential performance problem since the data that is associated with the message-pass can't be maintained in the processor data cache. The caches must be invalidated, as the data transfer is moved to the new CPU. This pane contains valid data only when the log file contains events from a system where there are multiple CPUs. 378 © 2014, QNX Software Systems Limited Analyze systems with Adaptive Partitioning scheduling: Partition Summary pane Analyze systems with Adaptive Partitioning scheduling: Partition Summary pane The Partition Summary pane provides a summary of the entire log file, focused on QNX's adaptive partitioning technology. For each distinct configuration of partitions detected in the log file, the distribution of CPU usage used by those partitions is displayed, along with a tabular display showing the distribution of CPU usage per event owner per partition. You can use this information in conjunction with the CPU Usage editor pane to drill down into areas of interest. This pane contains valid data only when the log file contains partition information, and the process and thread states are logged in wide mode (so the partition thread scheduling information is collected). Figure 100: The System Profiler's Partition Summary pane. You can also get snapshots of the usage of the adaptive partitioning on your system through the System Information perspective's System Profiler editor (p. 341) view. For more information, see the Getting System Information (p. 189) chapter. Notice that this pane displays its summary information based on a time range selection specified in the Timeline pane. At the bottom of the pane, the Status Bar indicates for which time range the data is being presented. By default, you'll see partition information for the full event log range; however, you can use the toggle button in the toolbar of the pane to indicate that you want the information filtered for a specified range. Since the calculations in the Partition Summary pane are intensive, you'll need to use the Refresh button to update the statistics each time you change the toggle, or adjust the range in the Timeline pane. © 2014, QNX Software Systems Limited 379 Analyzing Your System with Kernel Tracing Using Function Instrumentation mode with the System Profiler You can use the data from the Function Instrumentation mode in System Profiler. For information about the benefits of using Function Instrumentation mode and for instructions about using this feature, see Use Function Instrumentation in the System Profiler (p. 274). Import part of a kernel trace into the Application Profiler The IDE lets you import only a portion of a kernel trace into Application Profiler; however, you can also continue to import the entire kernel trace, if required. When you use the import action from the System Profiler editor, only the portion of the kernel trace that is currently selected will be imported into the Application Profiler. This means that the Application Profiler only considers a single process from the trace; it chooses the process that is associated with the binary selected by the user. To import a selected portion of the kernel trace into Application Profiler: 1. Highlight an area in the Timeline view. 2. Right-click and select Open with QNX Application Profiler. After you select the menu option, the Import dialog is displayed. 380 © 2014, QNX Software Systems Limited Using Function Instrumentation mode with the System Profiler 3. In the Executable field, select the executable file you want to associate with the import. 4. Click Next 5. If required, in the Source Lookup Path area, select a search path for sources, if the source isn't compiled on the same host. 6. Click Finish. The IDE opens the Application Profiler perspective. © 2014, QNX Software Systems Limited 381 Analyzing Your System with Kernel Tracing System Profiler use cases This section describes some cases where you'd use the System Profiler: Locate sources of high CPU usage You might want to know where in time your CPU cycles are being consumed and who is doing the consuming. The System Profiler provides several tools to help extract this information and drill down to quickly and easily determine the source and distribution of CPU consumption. Requirements To extract CPU usage metrics using the System Profiler tools, the captured log file must contain at a minimum, the QNX Neutrino RUNNING thread state. If the RUNNING thread state is logged in wide mode, then additional information regarding CPU usage distribution over priority and partitions can also be calculated. In order to determine the CPU load caused by interrupts, you must also log the Interrupt Entry/Exit events. Procedure To start, open the target log file in the System Profiler editor. By default, the initial view should show the Summary editor pane; if this isn't the case, then you can get to the Summary editor pane via the menu item System Profiler ➝ Display ➝ Switch Pane ➝ Summary . The Summary editor pane shows a high-level overview of the log file contents: 382 © 2014, QNX Software Systems Limited System Profiler use cases The System Activity section shows the distribution of time spent in the log file, separated into these categories: Idle The amount of time that the idle thread(s) spent running in this log file. Interrupts The amount of time that has been spent servicing hardware interrupts in this log file. Kernel The amount of time that has been spent making kernel calls (measured between kernel entry and exit events). This time doesn't include any of the time spent handling hardware interrupts. User The amount of time that non-idle threads spend in the QNX Neutrino RUNNING state, minus the time spent performing kernel calls or in interrupt handlers. Using these metrics, you can get a rough estimate of how efficiently your system is performing (e.g. amount of idle time, ratio of system to user time, possible interrupt flooding). The distribution of CPU usage over the time of the entire log file is shown graphically in the Process & Thread Activity section overlaid with the volume of events that have © 2014, QNX Software Systems Limited 383 Analyzing Your System with Kernel Tracing been generated. This same data is also available as the Overview view accessed via Window ➝ Show View ➝ Other … ➝ Overview . The peaks of these results indicate areas of particularly intense CPU usage and are the areas of most interest. To focus on the particular threads that are causing these spikes, switch the editor display pane to the CPU Usage editor pane. You can do this via the menu item System Profiler ➝ Display ➝ Switch Pane ➝ CPU Usage or by using the editor pull down. The CPU Usage editor display charts the CPU usage of consuming elements (threads and interrupts) over time and provides a tabular view showing the sum of this usage categorized by CPU, priority, or partition. 384 © 2014, QNX Software Systems Limited System Profiler use cases By selecting multiple elements in the table, you can stack the CPU usage to see how threads and interrupts are interacting. For example, selecting the first few non-idle CPU consumers in this example provides the following result: By selecting a region of the display, you can zoom in to the area of interest to further drill down into selected areas to better examine the profile of the CPU execution. As the display zooms in, the editor panel's time bar is updated to show the new range of time being examined. This example has shown the CPU usage for process threads, but this technique applies equally well to individual interrupt handlers, which show up as CPU consumers in the same manner as threads. The CPU Usage editor pane lets you isolate and assign CPU consumption behavior to specific threads very quickly and easily. With this information, you can generally use a more specialized, and application centric, tool such as the Application Profiler to © 2014, QNX Software Systems Limited 385 Analyzing Your System with Kernel Tracing look more closely at execution behavior and to drill down directly to the application source code. Map and isolate client CPU load from server CPU load There are many cases where high CPU load is traced back to server activity. However, in most cases what is required to reduce this CPU load isn't to make the servers more efficient, but to look more closely at the client activity that is causing the servers to run. Requirements Make sure you've read and understood Locate sources of high CPU usage (p. 382) before examining this use case. In addition to the QNX Neutrino RUNNING thread state, the log must contain the communication events SEND/RECEIVE/REPLY|ERROR. These communication events are used to establish the relationship between clients and servers. Procedure QNX Neutrino systems rely heavily on client/server communications most often performed via message passing. In these systems, clients send requests to servers asking them to do work on their behalf such as shown: Here, A's real CPU usage would be considered to be 2 units of time, B's as 10, and C's as 2 units of time. Since B and C are both acting as servers, they really execute only when there are clients generating requests for action. Most standard CPU Usage metrics don't take this type of on behalf of work into consideration. However, if the goal of a kernel log file investigation is to locate the source or sources of CPU load, then this type of metric is invaluable in assigning blame for high CPU usage. The System Profiler provides the Client/Server CPU Statistics view to help extract this type of on behalf of metric. You can activate this view via the Window ➝ Show View ➝ Other… ➝ Client/Server CPU Statistics . Once activated, the Client/Server CPU Statistics are gathered on demand, by default, targeting the full range of the target log file: 386 © 2014, QNX Software Systems Limited System Profiler use cases The default display of this view shows the simplified view that displays the RUNNING time (slightly different from the CPU Usage in that it doesn't remove the time spent interrupted by interrupt handlers) that CPU consumers are consuming directly, indirectly, and summed together as a total: In this case, it's clear that while the qconn- Thread 1 isn't consuming much CPU on its own, it's imposing a significant amount of time on the system indirectly. If you compare this data to what the CPU Usage editor pane displays, you'll see the difference in what's reported: In the CPU Usage table, procnto- Thread 8 ranks ahead of qconn- Thread 1 in its usage. However, procnto is a pure server process, so we know that it consumes no CPU resources without being solicited to do so. We suspect that perhaps qconn- Thread 1 is driving procnto- Thread 1. We can confirm this suspicion by looking at which servers qconn- Thread 1 is imposing CPU usage on. You can configure the Client/Server CPU Usage view to display all of the CPU consumers that are being imposed on (and by whom) by selecting Show all times from the view's dropdown menu: © 2014, QNX Software Systems Limited 387 Analyzing Your System with Kernel Tracing The Client/Server CPU Usage view table changes to show all of the imposed-on servers that clients are communicating with. The servers are listed in the columns and the clients in the Owner column. Note that this may result in a table with many columns (imposed on servers): Here we can see that in fact nearly all of the time that procnto- Thread 8 is spending consuming CPU is due to requests coming from qconn- Thread 1, with only a minimal amount being imposed on it by another qconn thread, qconn- Thread 6. This is to be expected, since in order to query the system, the qconn process must communicate with the kernel to extract the system state and all the process and thread information. Examine interrupt latency There are several different types of interrupt latency that you can measure in a system: • the time from the HW signal generation to the start of software processing • the time it takes before a non-OS control function can be invoked in response to the interrupt • the time it takes for a user thread to be activated in response to this type of external event 388 © 2014, QNX Software Systems Limited System Profiler use cases The System Profiler, as a type of software logic analyzer, helps you look at the timing of activities once the interrupt has been acknowledged by the operating system. In order to accurately measure the time between the signal generation and the acknowledgment of it, you need additional hardware tools. Requirements To measure interrupt service time (the time taken for the operating system to acknowledge the interrupt, handle it, and return to normal processing), you must log the QNX Neutrino Interrupt Entry/Exit events. If you're interested in the time from the operating system's acknowledgment to a service handling routine, then you also need to capture the Interrupt Handler Entry/Exit events in the log file. To properly gauge the latency in triggering a response in user code, you should also log the QNX Neutrino thread READY and RUNNING states, in addition to the communication PULSE events, since these are often used to trigger a user application's behavior in response to an interrupt. Procedure Interrupt activity is best viewed in the System Profiler editor using the Timeline editor pane. Open the target log file in the System Profiler editor. Switch to the Timeline editor pane via the menu item System Profiler ➝ Display ➝ Switch Pane ➝ Timeline . You should see a display that resembles the following. The details will of course be different, but the layout similar: This display shows the various event owners/sources (interrupts, interrupt handlers, processes and threads) as a tree with their associated events arranged horizontally as a timeline. If you've logged Interrupt Handler Entry/Exit events, then you should be able to expand the interrupt entries to show the various handlers (more than one handler can be attached to service an interrupt source), such as the following: © 2014, QNX Software Systems Limited 389 Analyzing Your System with Kernel Tracing Here you can see that the io-pkt process has attached to Interrupt 0x8c and that procnto has attached to Interrupt 0x800000000, which on this system is the timer interrupt firing once every millisecond or so. You can determine how many interrupt events are occurring in this log file by using the General Statistics view. This view is part of the default System Profiler perspective, and you can also access it via Window ➝ Show View ➝ Other… ➝ General Statistics . If you use the refresh button, this view extracts the event statistics for the entire log file (default), or for only a selected area if specified. This results in the following display: This table provides a breakdown for all of the event sources, showing the number of raw events and also the maximum, minimum, average, and total duration of the various QNX Neutrino thread states in this log file. If you're interested in only the events associated with the timer interrupt (Interrupt 0x80000000), you can select that event owner in the Timeline editor pane: 390 © 2014, QNX Software Systems Limited System Profiler use cases Next, uncheck the Show statistics for all elements check box at the bottom of the General Statistics view: The General Statistics view tables will show the content limited to just the selected event owners. Using this technique, you can get an estimate of the rough order of magnitude of how many events you're looking at in a log file, and in the case of interrupts, you can see some of the statistics about what the maximum, minimum, average, and total times spent were. This display also lets you drill down further into the results, by allowing navigation in the Timeline editor pane directly to the maximum and minimum times, where you can look at the exact timing sequences. To do this, select one of the entries in the States table, and then right-click or use the toolbar to jump to the appropriate selection. In order to look at the timing sequence of an interrupt, you usually have to zoom in on the timeline a significant amount to achieve an adequate level of visual detail, since interrupt processing is typically fast compared to the length of the log files. If you zoom into an area where a networking interrupt is being processed, the Timeline editor pane will change to look something like: At this level of granularity, it also helps to see the trace event log concurrently with the Timeline editor pane. This is part of the standard System Profiler perspective, and you can access it using Window ➝ Show View ➝ Other… ➝ Trace Event Log . The Trace Event Log and the Timeline editor pane are synchronized; when you change your cursor in the editor, the selection in the Trace Event Log view also changes. © 2014, QNX Software Systems Limited 391 Analyzing Your System with Kernel Tracing The selection synchronization is shown here. In the Trace Event Log view, we've selected the Interrupt 0x8c Entry event through to the Interrupt 0x8c Exit event. This represents the start to end of the processing of the interrupt event. In the timeline display, this selection is made and the timing measurement of 11.304 microseconds is displayed: So the total interrupt handling time from start to end of the operating system interrupt service routine, including the event handler was 11.304 microseconds. If you want to just look at the handling time for interrupt handler attached by the io-pkt process, you can see that this time is only 8 microseconds. These times represent the earliest and latest points in time that can be measured before entering/exiting control of the software. You can also see in this example that the io-pkt interrupt handler is returning a pulse that's triggering something in the user's application (event 13515) and that an io-pkt thread is then scheduled to service that request. You can also measure this latency to determine how long it takes to go from operating system awareness of the interrupt to eventual application processing, using the same selection technique: There are many different choices in terms of what time ranges are of interest to measure. Here we've decided to measure from the time that the operating system is aware of the interrupt (event 13511) through to the point at which the user process has started to respond to the signal generated by the io-pkt interrupt handler. Since the interrupt handler communicates using a pulse (event 13515), then the earliest that the user code can respond is when the MsgReceive kernel call exits (event 13519) with the received pulse. In this case, we can see that the end-to-end latency from OS awareness to the start of user processing (nonprivileged) is 46.304 microseconds: 392 © 2014, QNX Software Systems Limited System Profiler use cases Alternate measurements that could be of interest and that you can easily examine include: • The time that it takes for the user process to be scheduled rather than the time for it to start processing. This would be signified by a transition of one of the receiving process's (io-pkt) threads to a READY or RUNNING state (event 13516 for example). This time may be significantly different from the actual start of processing time in busy systems with execution taking place with mixed priorities. • The time between the end of specific interrupt handler processing, and the awareness of the user process (either the scheduling or the start of processing) of the interrupt's occurrence. This timing can be quite relevant when there are multiple interrupt-handling routines sharing the interrupt that may skew the time before the interrupt handler starts its processing of the interrupt. Locate events of interest Trace event log files contain a wealth of information, but unfortunately that information is often buried deep in among thousands, if not millions, of other events. The System Profiler tooling helps provide tools to reduce and remove some of this noise to help you focus on the areas of a log that are important to you. Requirements There are no specific requirements for this use case, but some of the topics may not apply, depending on the types of events that have been captured. Procedure We'll walk through some of the tools available to help you to reduce and filter the data contained in a trace event file. Where this information is most useful is during investigations involving the Timeline editor pane. The timeline displays information with a very fine granularity and is often the display that users turn to in order to single step through the execution flow of an activity of interest. To open the Timeline editor pane, select System Profiler ➝ Display ➝ Switch Pane ➝ Timeline . Timeline editor pane filters The first level of data reduction is to use the Filters view to remove information that isn't significant for the tracing of the problem you're interested in. By using filters in conjunction with zooming and searching capabilities, you can quickly reduce the overall data set. © 2014, QNX Software Systems Limited 393 Analyzing Your System with Kernel Tracing The Filters view is synchronized with the active System Profiler editor; you can display it via the menu Window ➝ Show View ➝ Other… ➝ Filters or by right-clicking Filters… in the Timeline editor pane. This view provides you with the following types of filtering: • The Owners tab shows a list of event owners/sources, letting you select or unselect event owners to be displayed. Unselecting an event owner in the list removes that owner from the Timeline editor pane. • The Events tab is similar to the Owners tab, but it provides filtering capabilities for individual trace events rather than for the owners of those events. 394 © 2014, QNX Software Systems Limited System Profiler use cases For information about types of events, see Classes and events in the chapter Events and the Kernel in the System Analysis Toolkit. • The Partitions tab provides filtering capabilities that only show data related to the partitions that you specify. Select the context menu in the Filters view to access additional filter options. Select Configure Filters… from the Filters view menu to configure the filters for System Profiler. © 2014, QNX Software Systems Limited 395 Analyzing Your System with Kernel Tracing Figure 101: Configuring filters for System Profiler. The Configure System Profiler Filters dialog provides a listing of preconfigured filters that are available for use. These filters are often based on more sophisticated criteria for determining if events, event owners, or partitions are to be displayed. Trace event log filter synchronization By default, the Trace Event Log view presents a display that uses the same filters as the currently active editor. However, there are times when it's useful to be able to temporarily unfilter the Trace Event Log view display to see the raw content of the log file. You can accomplish this by toggling the editor's Synchronize button on the Trace Event Log view display: Timeline find There are times when you're looking at an event stream and want to quickly navigate through it. One mechanism for doing this is to move to the next or previous event, using the toolbar commands (Next, Previous, Next Event In Selection, Previous Event In Selection). Another, more flexible, alternative is to use the Find functionality of the Timeline editor pane. Selecting Edit ➝ Find/Replace opens a dialog similar to the one found in many text editors: 396 © 2014, QNX Software Systems Limited System Profiler use cases The dialog supports searching a restricted set of event owners (based on the selection made in the Timeline editor pane) as well as searching forwards and backwards through the log file. This is convenient when you know specifically what type of event you're looking for in a sequence of events (e.g. the next RUNNING state for a thread). The Find dialog moves the selection marker in the Timeline editor pane to the appropriate event. Trace Search If you need to generate a collection of events matching a particular condition, or you need to construct a more complicated expression (perhaps including event data) in order to find the events you're looking for, you need the power of trace event conditions and the Trace Search tool. The Trace Search tool is invoked via the menu item Search ➝ Search . Opening this up presents a dialog similar to the following: Searching is based on trace conditions. Trace conditions describe a selection criterion for matching an event and can be based on anything that an event provides (ownership, data payload, and so on). To add a condition that will locate all of the MsgSend calls that may have been made for write system calls: 1. Add a new condition via the Add button in the search dialog. This brings up a new condition dialog that you can fill in with the MsgSendv kernel call and the write function entry to match. When matching string values (such as function names), the matching is done based on a regular-expression match. © 2014, QNX Software Systems Limited 397 Analyzing Your System with Kernel Tracing 2. Once you've defined the condition, it shows up in the Defined Conditions table shown in the Trace Search panel. You can combine individual conditions to form Boolean expressions if required. 3. Specifying the newly created condition in the Search Expression drop-down and selecting Search automatically opens up the Search Results view. If the Timeline editor pane is open, double-clicking on a search result (assuming that the result isn't filtered) moves the timeline selection directly to that event: 398 © 2014, QNX Software Systems Limited System Profiler use cases Search results are also marked in the timeline to help show the event distribution over the period of the log file: Exporting filtered log files with Save As Often the kernel event files that are captured are large and contain a significant amount of nonessential data for the problem at hand. Of course, this is generally only determined after the fact, once you've performed some basic analysis. You can use the File ➝ Save As menu command to create a new log file that's based on the current log file in the System Profiler editor. You can restrict the new log file to just the selected area (if you've made a selection), and you can also use the current filter settings (event and event owner) to reduce the amount of additional data that's stored in the log file. The new log file contains the same attribute information as the original log file (including the system version, system boot time, number of CPUs, and so on). Any event owners, such as interrupts, processes, and threads, which are referenced by events in the new log file, are synthetically created with timestamps matching the start time(s) of the new log file. © 2014, QNX Software Systems Limited 399 Chapter 12 Analyzing Memory Usage and Finding Errors QNX Neutrino consists of a microkernel (procnto) and various processes. Each process runs in its own virtual memory space. The advantage of using virtual memory is that one process can't corrupt another process's memory space. © 2014, QNX Software Systems Limited 401 Analyzing Memory Usage and Finding Errors Memory management in QNX Neutrino By design, the QNX Neutrino architecture helps ensure that faults, including memory errors, are confined to the program that caused them. Programs are less likely to cause a cascade of faults because processes are isolated from each other and from the microkernel. Even device drivers behave like regular debuggable processes: User space File system Programs Microkernel TCP/IP stack Device drivers Figure 102: The microkernel architecture. This robust architecture ensures that crashing one program has little or no effect on other programs throughout the system. If a program faults, you can be sure that the error is restricted to that process's operation. The full memory protection means that almost all the memory addresses your program encounters are virtual addresses. The process manager maps your program's virtual memory addresses to the actual physical memory; memory that is contiguous in your program may be transparently split up in your system's physical memory: Virtual memory Mapping Physical memory 1 1 2 2 3 3 Figure 103: How the process manager allocates memory into pages. The process manager allocates memory in small pages (typically 4 KB each). To determine the size for your system, use the sysconf function. Virtual memory As you'll see when you use the Memory Information view of the QNX System Information perspective, the IDE categorizes your program's virtual address space as follows: • program • stack 402 © 2014, QNX Software Systems Limited Memory management in QNX Neutrino • shared library • object • heap 0xFFFFFFFF Reserved Growth Shared libraries Growth Objects Growth Heap Program Process base address Growth Stack Guard page Stack 0 Figure 104: Process memory layout on an x86. The Memory Information and Malloc Information views of the QNX System Information perspective provide detailed, live views of a process's memory. For more information, see the Getting System Information (p. 189) chapter. Program memory Program memory holds the executable contents of your program. The code section contains the read-only execution instructions (i.e. your actual compiled code); the data section contains all the values of the global and static variables used during your program's lifetime: Program's virtual memory MyProgram (executable) Mapping Physical memory int min=10; int max = 50; int main () { Program code } &min &max Program data Figure 105: The program memory. Stack memory Stack memory holds the local variables and parameters your program's functions use. Each process in QNX Neutrino contains at least the main thread; each of the process's © 2014, QNX Software Systems Limited 403 Analyzing Memory Usage and Finding Errors threads has an associated stack. When the program creates a new thread, the program can either allocate the stack and pass it into the thread-creation call, or let the system allocate a default stack size and address: Program's virtual memory Thread 1 stack Thread 2 stack Thread 3 stack Thread 4 stack Growth Figure 106: The stack memory. When your program runs, the process manager reserves the full stack in virtual memory, but not in physical memory. Instead, the process manager requests additional blocks of physical memory only when your program actually needs more stack memory. As one function calls another, the state of the calling function is pushed onto the stack. When the function returns, the local variables and parameters are popped off the stack. The used portion of the stack holds your thread's state information and takes up physical memory. The unused portion of the stack is initially allocated in virtual address space, but not physical memory: Program's virtual memory Mapping Physical memory Allocated A typical thread's stack Unallocated Guard page (read-only) Legend: Used Unused Figure 107: Stack memory: virtual and physical. At the end of each virtual stack is a guard page that the microkernel uses to detect stack overflows. If your program writes to an address within the guard page, the microkernel detects the error and sends the process a SIGSEGV signal. As with other types of memory, the stack memory appears to be contiguous in virtual process memory, but isn't necessarily so in physical memory. Shared-library memory Shared-library memory stores the libraries you require for your process. Like program memory, library memory consists of both code and data sections. In the case of shared 404 © 2014, QNX Software Systems Limited Memory management in QNX Neutrino libraries, all the processes map to the same physical location for the code section and to unique locations for the data section: Program 1's virtual memory Mapping Physical memory Program 1 library code Library code Program 1 library data Data Program 2's virtual memory Data CommonLibrary.so &loops int loops = 0; Counterfunction() { for (loops= ; ;) { ... } } Program 2 library code &loops Program 2 library data Figure 108: The shared library memory. Object memory Object memory represents the areas that map into a program's virtual memory space, but this memory may be associated with a physical device. For example, the graphics driver may map the video card's memory to an area of the program's address space: Video screen Graphics driver's virtual memory Mapping Object memory Physical memory Video card Video memory Figure 109: The object memory. Heap memory Heap memory represents the dynamic memory used by programs at runtime. Typically, processes allocate this memory using the malloc, realloc, and free functions. These calls ultimately rely on the mmap function to reserve memory that the malloc library distributes. The process manager usually allocates memory in 4 KB blocks, but allocations are typically much smaller. Since it would be wasteful to use 4 KB of physical memory when your program wants only 17 bytes, the malloc library manages the heap. The library dispenses the paged memory in smaller chunks and keeps track of the allocated and unused portions of the page: © 2014, QNX Software Systems Limited 405 Analyzing Memory Usage and Finding Errors Program's virtual memory malloc library Free blocks: 4, 7, 9 Used blocks: 1, 2, 3, 5, 6, 8, 7 malloc( ... ) 9 8 7 6 Page block 5 4 3 Legend: 2 Used 1 Overhead Free Figure 110: The heap memory Each allocation uses a small amount of fixed overhead to store internal data structures. Since there's a fixed overhead with respect to block size, the ratio of allocator overhead to data payload is larger for smaller allocation requests. When your program uses the malloc function to request a block of memory, the malloc library returns the address of an appropriately sized block. To maintain constant-time allocations, the malloc library may break some memory into fixed blocks. For example, the library may return a 20-byte block to fulfill a request for 17 bytes, a 1088-byte block for a 1088-byte request, and so on. When the malloc library receives an allocation request that it can't meet with its existing heap, the library requests additional physical memory from the process manager. These allocations are done in chunks called arenas. By default, the arena allocations are performed in 32 KB chunks. The value must be a multiple of 4 KB, and currently is limited to less than 256 KB. When memory is freed, the library merges adjacent free blocks within arenas and may, when appropriate, release an arena back to the system. For detailed information about arenas, see Dynamic memory management in the QNX Neutrino System Architecture guide. 406 © 2014, QNX Software Systems Limited Memory management in QNX Neutrino Program's virtual memory Mapping Physical memory Growth Figure 111: How virtual memory is mapped to physical memory. For more information about the heap, see Dynamic memory management in the QNX Neutrino System Architecture guide. © 2014, QNX Software Systems Limited 407 Analyzing Memory Usage and Finding Errors Memory optimization The term memory profiling refers to a wide range of application testing tasks related to computer memory, such as identifying memory corruption, memory leaks and optimizing memory usage. The QNX Momentics IDE includes tools to assist you with all of these tasks. However, this article focuses on the optimization of memory usage for better performance and smaller memory footprint. Memory efficiency is particularly critical for embedded software, where memory resources are very limited, especially with absence of swapping, and the need for processes that run continuously. Before you continue, you'll need to have basic knowledge of the QNX Momentics IDE (the Eclipse-based Integrated Development Environment), and you need to know how to edit, compile, and run C/C++ applications on target hosts running the QNX Neutrino. Process memory Typically, virtual memory occupied by a process can be separated into the following categories: • Code — Contains the executable code for a process and the code for the shared libraries. If more than one process uses the same library, then the virtual segment containing its code will be mapped to the same physical segment (i.e., shared between processes). • Data — Contains a process data segment and the data segments for the shared libraries. This type of memory is usually referred to as static memory. • Stack — This segment contains memory required for function stacks (one stack for each thread). • Heap — This segment contains all memory dynamically allocated by a process. • Shared Heap — Contains other types of memory allocation, such as shared memory and mapped memory for a process. It is important to know how much memory each individual process uses, otherwise you can spend considerable time trying to optimize the heap (i.e., if a process uses only 5% of the total process memory, is it unlikely to return any noticeable result). Techniques for optimizing a particular type of memory are also dramatically different. For information about obtaining process memory distribution details, see Inspect your process memory distribution (p. 409). 408 © 2014, QNX Software Systems Limited Memory optimization The main system allocator has been instrumented to keep track of statistics associated with allocating and freeing memory. This lets the memory statistics module unobtrusively inspect any process's memory usage. When you launch your program with the Memory Analysis tool, your program uses the debug version of the malloc library (librcheck.so). Besides the normal statistics, this library also tracks the history of every allocation and deallocation, and provides cover functions for the string and memory functions (e.g. strcmp, memcpy, memmove). Each cover function validates the corresponding function's arguments before using them. For example, if you allocate 16 bytes, then forget the terminating NULL character and attempt to copy a 16-byte string into the block using the strcpy function, the library detects the error. The debug version of the malloc library uses more memory than the nondebug version. When tracing all calls to malloc, the library requires additional CPU overhead to process and store the memory-trace events. Be sure to occasionally check the Downloads area on our website for updated versions of the debug malloc library. The QNX Memory Analysis perspective can help you pinpoint and solve various kinds of problems, including: • Memory leaks (p. 418) • Memory errors (p. 429) Inspect your process memory distribution It is important to know how much memory each individual process uses, otherwise you can spend considerable time trying to optimize the heap. Therefore, you can use the System Information view to inspect the distribution and overall memory usage for each process. In order to complete this task, the IDE must be currently running, you must have created a target project, and your target host must be connected. To inspect the process memory distribution: 1. Run the process that you want to inspect on the target. 2. Switch to the System Information perspective. 3. In the Target Navigator view, select the target on which your process is running. 4. Switch to the System Summary view. In this view, you can obtain an overview of the process memory. 5. On the All Processes tab, select a process. © 2014, QNX Software Systems Limited 409 Analyzing Memory Usage and Finding Errors From this illustration, you can see how much physical memory the selected process occupies; in this example, it is 116 KB of Code, and 292 KB of Data. 6. Switch to the Memory Information view. 7. In the Target Navigator view, expand your target and select the same process you selected earlier. You can see a detailed map of the virtual memory for the process. 410 © 2014, QNX Software Systems Limited Memory optimization Based on the memory distribution information in the preceding example, you can determine if it is ideal to allocate time to optimize the heap memory. If not, you might want to consider optimizing something else, such as the stack or static memory. Performance of heap allocations Before you begin to profile, your application should run without memory errors. You can use the IDE tools to find memory errors. For information about these tools, see Finding Memory Errors and Leaks (p. 423). You can perform heap memory profiling to achieve two goals: performance improvements (because heap memory allocation/deallocation is one of the most expensive ways of obtaining memory), and heap memory optimization. The Memory Analysis tool can assist you with both of these goals. Prepare for a memory profiling session To prepare for a memory profiling session: 1. Compile the binary with debug options. This configuration is required in order to link the results to source code. 2. Create a launch configuration to run your application on the target system. © 2014, QNX Software Systems Limited 411 Analyzing Memory Usage and Finding Errors 3. In the Launch Configuration dialog, select the Tools tab 4. Click Add Tool, to enable the Memory Analysis Tooling option, and then click Ok. 5. Expand the Memory Errors folder and deselect all items in the list, except for Perform leak check when process exits. 6. If your process never exits, edit the Perform check every (ms) option, and specify an interval in milliseconds. This value will be used to periodically perform a verification for memory leaks. It is sufficient to check only once each time you run the application because the leaks would be duplicated, and the leak detection process itself takes a significant amount of time to complete. 7. Expand the Memory Tracing folder. Ensure that you enable the Enable memory allocation/deallocation tracing option. 8. Expand the Memory Snapshots tab. Ensure that you enable the Memory Snapshots option, and type an interval for the snapshots for your application (i.e., 10 to 20 snapshots during the entire application execution). 9. If you use custom shared libraries, expand the Library search paths tab, and specify information so that the tool can also read symbol information from the libraries. 10. Enable the Switch to this tool's perspective on launch option at the bottom of the page. 11. Launch the application. The IDE switches to the Memory Analysis perspective. A new session is displayed in the Session View. Let the application run for a desired amount of time (you may perform a testing scenario), and then stop it (either it should terminate itself or you can stop it from IDE). Now, the Memory Analysis session will be ready, and we can begin to inspect the results. Analyze allocation patterns After you have prepared a memory analysis (profiling) session, double-click on a session to open the Memory Analysis Session viewer. The Allocations page shows the Overview: Requested Allocations chart. For example, let's take a closer look at this chart. 412 © 2014, QNX Software Systems Limited Memory optimization This example chart shows memory allocation and deallocation events that are generated by the malloc and free functions and their derivatives. The X-axis represents the event number (which can change to a timestamp), and the Y-axis represents the size (in bytes) of the allocation (if a positive value), or the deallocation (if a negative value). Let's take a closer look at the bottom portion of the chart. The Page field shows the scrollable page number, the Total Points field shows how many recorded events there are, the Points per page field shows how many events can fit onto this page, and the Total Pages field shows how many chart pages there are in total. For this example, there are 202 events that fit within the chart; however for some larger charts, all of them would not likely fit on this single chart. If that were the case, there are several choices available. First, you can attempt to reduce the value in the Points per page field to 50, for example. However, in the case where the number of events is large (the X-axis value is a large number, 1482 events), changing the value of Points per page field might not significantly improve the visual appearance of the data in the chart. For this example, there are 1482 events, and all of these events don't fit on a single chart: © 2014, QNX Software Systems Limited 413 Analyzing Memory Usage and Finding Errors If you reduce the value in the Points per page field to 500, the graphical representation will be better; however, it's still not very useful. Alternatively, you can use filters to exclude data from the chart. If you look at the Y-axis of the following chart, notice some large allocations at the beginning. To see this area more closely, select this region with the mouse. The chart and table at the top change to populate with the data from the selected region. Now, locate the large allocation and check its stack trace. Notice that this allocation belongs to the function called monstartup, which isn't part of the user defined code; meaning that it can't be optimized, and it can probably be excluded from the events of interest. You can use a filter to exclude this function. Right-click on the Overview chart's canvas area and select Filters... from the menu. Type 1-1000 in the Requested Size Range field. The overview will look like this: 414 © 2014, QNX Software Systems Limited Memory optimization From the filtered view, there is a pattern: the allocation is followed by a deallocation, and the size of the allocations grows over time. Typically, this growth is the result of the realloc pattern. To confirm the speculation, return to the Filters... menu option, and disable (un-check) all of the allocation functions, except for the realloc-alloc option. Notice that the growth occurs with a very small increment. Next, select a region of the Overview chart and explore the event table. Notice the events with the same stack trace; this is an example of a realloc call with a bad (too small) increment (the pattern for a shortsighted realloc). Notice that the string in the example was re-allocated approximately 400 times (from 11 bytes to 889 bytes). Based on that information, you can optimize this particular call (for performance) by either adding some constant overhead to each realloc call, or by double allocating the size. In this particular example, if you double allocate the size, re-compile and re-run the application, and then open the editor and filter all but the realloc events, you'll obtain the following: © 2014, QNX Software Systems Limited 415 Analyzing Memory Usage and Finding Errors The figure above shows only 12 realloc events instead of the original 400. This would significantly improve the performance; however, the maximum allocated size is 1452 bytes (600 bytes in excess of what is required). You can adjust the realloc code to better tune it for a typical application run. Normally, you should make realloc sizes similar to the allocator block sizes. To check other events, in the Filters menu, enable all functions, except for realloc. Select a region in the overview: In the Details chart, the alloc/free events have the same size. This is the typical pattern for a short-lived object. To navigate to the source code from the stack trace view, double-click on a row for the stack trace. 416 © 2014, QNX Software Systems Limited Memory optimization This code has an object that allocates 11 bytes, and then it is freed at the end of the function. This is a good candidate to put a value on the stack. However, if the object has a variable size, and originates from the user, using stack buffers should be done carefully. As a compromise between performance and security, you can perform a size verification, and if the length of the object is less than the buffer size, it is safe to use the stack buffer; otherwise, if it is more than the buffer size, the heap can be allocated. The buffer size can be chosen based on the average size of allocated objects for this particular stack trace. Shortsighted realloc functions and short-lived objects are memory allocation patterns which can improve performance of the application, but not the memory usage. Optimize heap memory You can use the following techniques to optimize memory usage: • eliminate memory leaks • shorten the life cycle of heap objects • reduce the overhead of allocated objects • configure the allocator Another optimization technique is to shorten the life cycle of the heap object. This technique lets the allocator reclaim memory faster, and allows it to be immediately used for new heap objects, which, over time, reduces the maximum amount of memory required. Always attempt to free objects in the same function as they are allocated, unless it is an allocation function. An allocation function is a function that returns or stores a heap object to be used after this function exits. A good pattern of local memory allocation will look like this: p=(type *)malloc(sizeof(type)); do_something(p); free(p); p=NULL; do_something_else(); After the pointer is used, it is freed, then nullified. The memory is then free to be used by other processes. In addition, try to avoid creating aliases for heap variables because it usually makes code less readable, more error prone, and difficult to analyze. © 2014, QNX Software Systems Limited 417 Analyzing Memory Usage and Finding Errors Memory leaks A memory leak is a portion of heap memory that was allocated but not freed, and the reference to that area of memory cannot be used by the application any longer. Typically, the elimination of a memory leak is critical for applications that run continuously because even a single byte leak can crash a mission critical application that runs over time. Memory leaks can occur if your program allocates memory and then forgets to free it later. Over time, your program consumes more memory than it actually needs. Enable memory leak detection In a continuously running application, the following procedure enables memory leak detection at any particular point during program execution: 1. Find a location in the code where you want to check for memory leaks, and insert a breakpoint. 2. Launch the application in Debug mode with the Memory Analysis tool enabled. 3. Change to the Memory Analysis perspective. 4. Open the Debug view so it is available in the current perspective. 5. When the application encounters the breakpoint you specified, open the Memory Analysis session from the Session View (by double-clicking) and select the Setting page for the Session Viewer. 6. Click the Get Leaks button. Before you resume the process, take note that no new data will be available in the Session Viewer because the memory analysis thread and application threads are stopped while the process is suspended by the debugger. 7. Click Resume in the Debug view to resume the process' threads. If leaks did not appear on the Memory Problems tab of the Session Viewer, either there were no leaks, or the time given to the control thread (a special memory analysis thread that processes dynamic requests) to collect the leaks was not long enough to perform the command; and was suspended before the operation completed. 8. Switch to the Errors page of the viewer, to review information about collected memory leaks. Besides apparent memory leaks, an application can have other types of leaks that the memory Analysis tool cannot detect. These leaks include objects with cyclic references, accidental point matches, and left-over heap references (which can be converted to apparent leaks by nullifying objects that refer to the heap). If you continue to see the heap grow after eliminating apparent leaks, you should manually inspect some of the allocations. You can do this 418 © 2014, QNX Software Systems Limited Memory optimization after the program terminates (completes), or you can stop the program and inspect the current heap state at any time using the debugger. Types of allocation overhead Another large source of memory usage occurs from the following types of allocation overhead: User overhead The actual data occupies less memory when requested by the user Padding overhead The fields in a structure are arranged in a way that the sizeof of a structure is larger than the sum of the sizeof of all of its fields. Heap fragmentation The application takes more memory than it needs, because it requires contiguous memory blocks, which are bigger than chunks that allocator has Block overhead The allocator actually takes a larger portion of memory than required for each block Free blocks All free blocks continue to be mapped to physical memory User overhead usually comes from predictive allocations (usually by realloc), which allocate more memory than required. You can either tune it by estimating the average data size, or - if your data model allows it - after the growth of data stops, you can truncate the memory to fit into the actual size of the object. Estimate the average allocation size To estimate the average allocation size for a particular function call, find the backtrace of a call in the Memory Backtrace view. Padding overhead Padding overhead affects the struct type on processors with alignment restrictions. The fields in a structure are arranged in a way that the sizeof of a structure is larger than the sum of the sizeof of all of its fields. You can save some space by re-arranging the fields of the structure. Usually, it is better to group fields of the same type together. You can measure the result by writing a sizeof test. Typically, it is worth performing this task if the resulting sizeof matches with the allocator block size (see below). © 2014, QNX Software Systems Limited 419 Analyzing Memory Usage and Finding Errors Heap fragmentation Heap fragmentation occurs when a process uses a lot of heap allocation and deallocation of different sizes. When this occurs, the allocator divides large blocks of memory into smaller ones, which later can't be used for larger blocks because the address space isn't contiguous. In this case, the process will allocate another physical page even if it looks like it has enough free memory. The QNX memory allocator is a bands allocator, which already solves most of this problem by allocating blocks of memory of constant sizes of 16, 24, 32, 48, 64, 80, 96 and 128 bytes. Having only a limited number of possible sizes lets the allocator choose the free block faster, and keeps the fragmentation to a minimum. If a block is more that 128 bytes, it's allocated in a general heap list, which means a slower allocation and more fragmentation. You can inspect the heap fragmentation by reviewing the Bins or Bands graphs. An indication of an unhealthy fragmentation occurs when there is growth of free blocks of a smaller size over a period of time. Block overhead Block overhead is a side effect of combating heap fragmentation. Block overhead occurs when there is extra space in the heap block; it is the difference between the user requested allocation size and actual block size. You can inspect Block overhead using the Memory Analysis tool: In the allocation table, you can see the size of the requested block (11) and the actual size allocated (16). You can also estimate the overall impact of the block overhead by switching to the Usage page: You can see in this example that current overhead is larger than the actual memory currently in use. Some techniques to avoid block overhead are: You should consider allocator band numbers, when choosing allocation size, particularly for predictive realloc. This is the algorithm that can provide you with the next highest power or two for a given number m if it is less than 128, or a 128 divider if it is more than 128: int n; if (m > 256) { n = ((m + 127) >> 7) << 7; } else { n = m - 1; n = n | (n >> 1); n = n | (n >> 2); n = n | (n >> 4); n = n + 1; } It will generate the following size sequence: 1,2,4,8,16,32,64,128,256,384,512,640, and so on. You can attempt to optimize data structures to align with values of the allocator blocks (unless they are in an array). For example, if you have a linked list in memory, and a data structure does not fit within 128 bytes, you should consider dividing it into smaller 420 © 2014, QNX Software Systems Limited Memory optimization chunks (which may require an additional allocation call), but it will improve both performance (since band allocation is generally faster), and memory usage (since there is no need to worry about fragmentation). You can run the program with the Memory Analysis tool enabled once again (using the same options), and compare the Usage chart to see if you've achieved the desired results. You can observe how memory objects were distributed per block range using Bands page: This chart shows, for example, that at the end there were 85 used blocks of 128 bytes in a block list. You also can see the number of free blocks by selecting a time range. Free blocks overhead When you free memory using the free function, memory is returned to the process pool, but it does not mean that the process will free it. When the process allocates pages of physical memory, they are almost never returned. However, a page can be deallocated when the ratio of used pages reaches the low water mark. Even in this case, a virtual page can be freed only if it consists entirely of free blocks. Tune the allocator Occasionally, application driven data structures have a specific size, and memory usage can be greatly improved by customizing block sizes. In this case, you either have to write your own allocator, or contact QNX Software Systems to obtain a customizable memory allocator. Use the Bin page to estimate the benefits of a custom block size. First, enter the bin size in the Launch Configuration of the Memory Analysis tool, run the application, and then open the Bins page to explore the results. The resulting graph shows the distribution of the heap object per imaginary blocks, based on the sizes that you selected. Optimize static and stack memory Previously, we explained tool-assisted techniques for optimizing heap memory, and now we will describe some tips for optimizing static and stack memory: © 2014, QNX Software Systems Limited 421 Analyzing Memory Usage and Finding Errors Code In embedded systems, it is particularly important to optimize the size of a binary, not only because it takes RAM memory, but also because it uses expensive flash memory. Below are some tips you can use to optimize the size of an executable: • Ensure that the binary is compiled without debug information when you measure it. Debug data is the largest contributor to the size of the executable, if it is enabled. • Strip the binary to remove any remaining symbol information • Remove any unused functions • Find and eliminate code clones • Try compiler performance optimization flags, such as -O and -O2 There is no guarantee that code would be smaller; it can actually be larger in some cases. • Do not use the char type to perform int arithmetics, particularly when it is a local variable. Converting to int and back (code inserted by the compiler) affects performance and code size (particularly on ARM). • Bit fields are also very expensive in arithmetics on all platforms; it is better to use bit arithmetics explicitly to avoid hidden costs of conversions. Data • Inspect global arrays that significantly contribute to static memory consumption. In some cases, it may be better to use the heap, particularly when this object is not used through the entire process life cycle. • Find and remove unused global variables • Be aware of structure padding; consider rearranging fields to achieve smaller structure size. Stack In some cases, it is worth the effort to optimize the stack, particularly when the application has some frequent picks of stack activity (meaning that a huge stack segment would be constantly mapped to physical memory). You can watch the Memory Information view for stack allocation and inspect code that uses the stack heavily. This usually occurs in two cases: recursive calls (which should be avoided in embedded systems), and heavy usage of local variables (keeping arrays on the stack). Tasks such as finding unused objects, structures that are not optimal, and code clones, are not automated in the QNX Momentics IDE. You can search for static analysis tools with given keywords to find an appropriate tool for this task. 422 © 2014, QNX Software Systems Limited Finding Memory Errors and Leaks Finding Memory Errors and Leaks Have you ever had a customer say, The program was working fine for days, then it just crashed? If so, chances are good that your program had a memory error — somewhere. Debugging memory errors can be frustrating; by the time a problem appears, often by crashing your program, the corruption may already be widespread, making the source of the problem difficult to trace. Memory analysis is a key function to ensuring the quality of your systems. The QNX Memory Analysis perspective shows you how your program uses memory, and can help ensure that your program won't cause problems. The perspective helps you quickly pinpoint memory errors in your development and testing environments before your customers get your product. The QNX Memory Analysis perspective may produce incorrect results when more than one IDE is communicating with the same target system. To use this perspective, make sure that only one IDE is connected to the target system. Test an application for memory leaks using the System Information Tool To test a running process for memory leaks: 1. In the System Information perspective, select the process to examine. 2. Switch to the Malloc Information view to compare memory usage at specific times. 3. Watch the Outstanding column and observe the value to see if it increases, or watch the graph in the Overview History tab. In the example below, notice the steady growth in the chart. If the memory usage continues to increase over time, then the process is not returning some of the allocated memory. © 2014, QNX Software Systems Limited 423 Analyzing Memory Usage and Finding Errors Since memory leaks can be apparent or hidden, to know exactly what's occurring in your application, use the Memory Analysis tool to automatically find the apparent memory leaks type. A memory leak is considered apparent when the binary address of that heap block (marked as allocated) isn't stored in any of the process memory and current CPU registers any longer. Use Memory Analysis tooling The QNX Memory Analysis perspective can help you pinpoint and solve various kinds of problems, including Memory leaks (p. 418) and Memory errors (p. 429). The main system allocator has been instrumented to keep track of statistics associated with allocating and freeing memory. This lets the memory statistics module unobtrusively inspect any process's memory usage. When you launch your program with the Memory Analysis tool, your program uses the debug version of the malloc library, librcheck.so. Besides the normal statistics, this library also tracks the history of every allocation and deallocation, and provides cover functions for the string and memory functions (e.g. strcmp , memcpy , memmove ). Each cover function validates the corresponding function's arguments before using them. For example, if you allocate 16 bytes, then forget the terminating NULL character and attempt to copy a 16-byte string into the block using the strcpy function, the library detects the error. The debug version of the malloc library uses more memory than the nondebug version. When tracing all calls to malloc , the library requires additional CPU overhead to process and store the memory-trace events. 424 © 2014, QNX Software Systems Limited Finding Memory Errors and Leaks You'll need to use different storage files if you intend to run simultaneous Memory Analysis tooling sessions. For example, this means that if you want to have two sessions running at the same time, you have to specify different files to log the trace. Memory leaks A memory leak is a portion of heap memory that was allocated but not freed, and the reference to that area of memory can't be used by the application any longer. Over time, your program may consume more memory than it actually needs. Typically, the elimination of a memory leak is critical for applications that run continuously because even a single byte leak can crash a mission critical application that runs over time. In its mildest form, a memory leak means that your program uses more memory than it should. QNX Neutrino keeps track of the exact memory your program uses, so once your program terminates, the system recovers all the memory, including the lost memory. If your program has a severe leak, or leaks slowly but never terminates, it could consume all memory, perhaps even causing certain system services to fail. There are two types of memory leaks: apparent and subtle. An apparent memory leak is a chunk of heap memory that's never referred from active memory, a subtle leak is memory that is still referred to but shouldn't be, i.e. a hash or dynamic array holds the references. The Memory Analysis tool can help you to detect both of these types of leaks. Memory Analysis tooling consists of IDE Visualization tools and a runtime library called librcheck.so. The library overrides the allocator and implements an algorithm that's able to detect memory leaks in the runtime. You don't need to re-compile your program to enable error detection; the library can be pre-loaded at runtime if you're running your program with Memory Analysis enabled. There are a few ways of finding memory leaks using the QNX Memory Analysis tool: • See the “Perform leak check when process exits” option in Enable leak detection (p. 427) • See “Perform leak check every (ms)”in Enable leak detection (p. 427) • See “Get Leaks button” in Enable leak detection (p. 427) • See “Dumping leaks using an API” in The Memory Analysis tooling API (p. 466) To enable leak detection from the IDE: 1. From an existing launch configuration, select the Tools tab. 2. Select Add/Delete Tool. 3. Select Memory Analysis and click OK. © 2014, QNX Software Systems Limited 425 Analyzing Memory Usage and Finding Errors 4. The easiest way to detect leaks is to specify a time interval for leak detection. For example, if you want to enable leak detection every minute, enter 60000 (for 60 seconds) in the Perform leak check every (ms) field. 5. Select the Switch to this tool's perspective on launch' option. 6. After enabling Memory Analysis in a launch configuration, run that configuration. There are a few other ways to enable memory analysis, including attaching to a running application or postmortem analysis. For more information about these and other launch options, see Launch your program with Memory Analysis (p. 458). The following tools in the Memory Analysis perspective can help you find and fix memory leaks: • Memory Problems view — shows you all found “apparent” memory leaks (unreachable blocks). • Memory Events view — shows you all of the instances where your program allocates, reallocates, and frees memory. The view lets you hide allocations that have a matching deallocation; the remaining allocations are either still in use or forgotten. For detailed information, see Inspect outstanding allocations (p. 495). For detail information about enabling memory leaks detection and understanding the findings, see the information in the sections below. 426 © 2014, QNX Software Systems Limited Finding Memory Errors and Leaks Enable leak detection To run leak a detection application and all user specific shared libraries, it should be compiled with debug information, and the target should have librcheck.so library installed. To enable leak detection, from the IDE: 1. From an existing launch configuration, select the Tools tab. 2. Select Add/Delete Tool. 3. Select Memory Analysis and click OK. 4. On the Memory Analysis tab, expand Memory Errors. 5. The easiest way to detect leaks is to specify a time interval for leak detection. For example, if you want to enable leak detection every minute, enter 60000 (for 60 seconds) in the Perform leak check every (ms) field. 6. On the Memory Analysis tab, expand Memory Tracing and ensure that tracing is enabled. If tracing isn't enabled, leaks would be detected, but wouldn't carry out the allocation backtrace, which makes it almost impossible to identify. © 2014, QNX Software Systems Limited 427 Analyzing Memory Usage and Finding Errors 7. Select the Perform leak check when process exits option if your application exists normally. 8. Select the Switch to this tool's perspective on launch' option. 9. After enabling Memory Analysis in a launch configuration, run that configuration. There are a few other ways to enable memory analysis, including attaching to a running application or postmortem analysis. For more information about these and other launch options, see Launch your program with Memory Analysis (p. 458). Detect leaks on demand during program execution In a continuously running application, the following procedure enables memory leak detection at any particular point during program execution: 1. Find a location in the code where you want to check for memory leaks, and insert a breakpoint. 2. Launch the application in Debug mode with the Memory Analysis tool enabled. 3. Change to the Memory Analysis perspective. 4. Open the Debug view so it is available in the current perspective. 5. When the application encounters the breakpoint you specified, open the Memory Analysis session from the Session View (by double-clicking) and select the Setting page for the Session Viewer. 6. Click the Get Leaks button. Before you resume the process, take note that no new data will be available in the Session Viewer because the memory analysis thread and application threads are stopped while the process is suspended by the debugger. 7. Click Resume in the Debug view to resume the process' threads. If leaks did not appear on the Memory Problems tab of the Session Viewer, either there were no leaks, or the time given to the control thread (a special memory analysis thread that processes dynamic requests) to collect the leaks was not long enough to perform the command; and was suspended before the operation completed. 8. Switch to the Errors page of the viewer, to review information about collected memory leaks. Besides apparent memory leaks, an application can have other types of leaks that the memory Analysis tool cannot detect. These leaks include objects with cyclic references, accidental point matches, and left-over heap references (which can be converted to apparent leaks by nullifying objects that refer to the heap). If you continue to see the heap grow after eliminating apparent leaks, you should manually inspect some of the allocations. You can do this after the program terminates (completes), or you can stop the program and inspect the current heap state at any time using the debugger. 428 © 2014, QNX Software Systems Limited Finding Memory Errors and Leaks Interpret leaks The message for a memory leak includes the following type of useful information detail: • Message: varies • Severity: LEAK • Pointer: lost pointer • TrapFunction: blank • Operation: malloc, realloc, alloc, calloc — how memory was allocated for this leak • State: empty or in use For a list of error messages returned by the Memory Analysis tool, see Summary of error messages for Memory Analysis (p. 504). How to address resource (memory) leaks To address resource leaks in your program, ensure that memory is deallocated on all paths, including error paths. Example The following code shows an example of a memory leak: int main(int argc, char ** argv){ char * str = malloc(10); if (argc>1) { str = malloc(20); // ... } printf("Str: %s\n",str); free(str); return 0; } Memory errors Memory errors can occur if your process corrupts the memory or tries to free the same memory twice, or uses a stale or invalid pointer. These silent errors can cause surprising, random application crashes. The source of the error can be extremely difficult to find, because the incorrect operation could have occurred in a different section of code long before an innocent operation triggered a crash. To learn more about the common causes of memory problems, see Heap Analysis: Making Memory Errors a Thing of the Past chapter of the QNX Neutrino Programmer's Guide. To detect a memory error, you should launch your program with the Memory Analysis tool enabled. Memory Analysis tooling consists of IDE Visualization tools and a runtime library called librcheck.so. The library overrides the allocator and standard str* and mem* functions to insert trace collection and runtime correctness checks. You don't need © 2014, QNX Software Systems Limited 429 Analyzing Memory Usage and Finding Errors to re-compile you program to enable error detection; the library can be pre-loaded at runtime if you're running your program with Memory Analysis enabled. To enable memory analysis: 1. From an existing launch configuration, select the Tools tab. 2. Select Add/Delete Tool. 3. Select Memory Analysis and click OK. 4. Select desired options for the tool. 5. Select the Switch to this tool's perspective on launch' option. 6. After enabling Memory Analysis in a launch configuration, run that configuration. There are a few other ways to enable memory analysis, including attaching to a running application or postmortem analysis. For more information about these and other launch options, see Launch your program with Memory Analysis (p. 458). After you configure the IDE for memory analysis, you can begin to use the results to identify memory errors in your programs, and then trace them back to your code. To view the memory errors identified by the IDE: 1. Switch to the Memory Analysis perspective. 2. In the Session view, click your desired launch configuration. The Memory Problems view will open. 3. From the problems list, select a problem. 430 © 2014, QNX Software Systems Limited Finding Memory Errors and Leaks Notice that the information in the Memory Backtrace view dynamically updates to reflect the error that you've selected. 4. Double-click on an error or backtrace line to navigate to that error in the code editor. 5. Modify the code, as required, to correct the memory error for the selected problem. For more information about how to interpret memory errors during memory analysis, see Interpret errors during memory analysis (p. 495). Configure the IDE for error analysis • If your binary is instrumented with Mudflap, you can't run Memory Analysis on it because there will be a conflict (trying to overload the same functions), and it will cause the program to crash. • Support for Mudflap has been removed in the upstream FSF gcc, and therefore future releases of the QNX Neutrino version of gcc won't support it either. To configure for error analysis: 1. Create a Run or Debug type of QNX Application launch configuration as you normally would, but don't click Run or Debug. 2. In the Create, manage, and run configurations dialog, click the Tools tab. 3. Click Add/Delete Tool. 4. In the Tools Selection dialog, check Memory Analysis: 5. Click OK. 6. Click the Memory Analysis tab. © 2014, QNX Software Systems Limited 431 Analyzing Memory Usage and Finding Errors 7. To configure the Memory Analysis settings for your program, expand the groups to view the appropriate set of options. For more information about these settings, see Launch your program with Memory Analysis (p. 458). 8. If you want the IDE to automatically change to the QNX Memory Analysis perspective when you run or debug, check Switch to this tool's perspective on launch. 9. Click Apply to save your changes. 10. Click Run, Debug, or Profile. The IDE starts your program and lets you analyze your program's memory. Don't run more than one Memory Analysis session on a given target at a time, because the results may not be accurate. Change error detection options at runtime When you view a connected Memory Analysis session, the Memory Analysis perspective opens that session in the main editor area of the IDE. For more information about the error detection options, see Settings tab (p. 477). 432 © 2014, QNX Software Systems Limited Finding Memory Errors and Leaks Interpret memory errors Although the QNX Memory Analysis perspective shows you how your program uses memory, and can quickly direct you to memory errors in your development and testing environments, you need to understand the types of memory errors that you might run into. For detailed information about interpreting errors, see Interpret errors during memory analysis (p. 495). Use Mudflap Support for Mudflap has been removed in the upstream FSF gcc, and therefore future releases of the QNX Neutrino version of gcc won't support it either. Mudflap provides runtime pointer checking capability to the GNU C/C++ compiler (gcc). It adds runtime error checking for pointers that are typically the cause for many programming errors in C and C++. Since Mudflap is included with the compiler, it doesn't require any additional tools in the tool chain, and it can be easily added to a build by specifying the necessary GCC options (see Configure Mudflap to find errors (p. 436).) Mudflap instruments all of the risky pointer and array dereferencing operations, some standard library string/heap functions, and some other associated constructs with range and validity tests. Instrumented modules will detect buffer overflows, invalid heap use, and some other classes of C/C++ programming errors. The instrumentation relies on a separate runtime library (libmudflap), which will be linked into a program when the compile option (-fmudflapth) option is provided for the build. If your binary is instrumented with Mudflap, you can't run Memory Analysis on it because there will be a conflict (trying to overload the same functions), and it will cause the program to crash. For QNX and Managed projects that have multithreaded applications, you'll need to use the -fmudflapth option for the compiler. Prerequisites The use of Mudflap requires GCC with Mudflap support. This means that you'll need GCC 4.x with the Mudflap enabled flag, and you'll need to set appropriate configuration settings (see Configure Mudflap to find errors (p. 436).) Once configured, the IDE adds options to the Makefile: -fmudflapth to LD_SEARCH_FLAGS and -fmudflapth to CFLAGS1. Since Mudflap slows down your application, ensure that you disable Mudflap during your final compilation. © 2014, QNX Software Systems Limited 433 Analyzing Memory Usage and Finding Errors Why use Mudflap? Many runtime errors in C and C++ are caused by pointer errors. The most common reason for this type of error is that you've incorrectly initialized or calculated a pointer value and attempted to use this invalid pointer to reference some data. Since all pointer errors might not be identified and dealt with at runtime, you might encounter a situation where you go over by one byte (off-by-one error), which might run over some stack space, or write into the memory space of another variable. You don't always detect these types of errors because in your testing, they don't typically cause anything to crash, or they don't overwrite anything significant. An off-by-one error might become an off-by-1000 error, and could result in a buffer overflow or a bad pointer dereference, which may crash your program, or provide a window of opportunity for code injection. How Mudflap works in the IDE Mudflap adds another pass to GCCs compiler sequence to add instrumentation code to the resulting binary that encapsulates potentially dangerous pointer operations. In addition, Mudflap keeps a database of memory objects to evaluate any pointer operation against a known list of valid objects. At runtime, if any of these instrumented pointer operations is invalid or causes a failure, then a violation is emitted to the stderr output for the process. The violation specifies where the error occurred in the code, as well as what objects where involved. You don't have to use Telnet or a serial terminal window to obtain output from Mudflap. Although it is available from the Command line, you can choose to monitor the stdout or use it directly from within the IDE. The IDE also includes a build integration that lets you select Mudflap as one of the build variant build options. The IDE includes a QNX launch tool that enables you to parse Mudflap errors (such as buffer overflow on the stack or heap, or of a pointer, all the way to the target), and the errors are displayed in a similar manner to that of the Memory Analysis Tool. For example, during the Mudflap launch, the IDE creates a Mudflap session, and then you can select an item to view the errors in the source code. For example, if you specify the following code: #include <stdlib.h> #include <stdio.h> void funcLeaks(void); char funcError(void); int main(int argc, char *argv[]) { char charR; funcLeaks(); charR = funcError(); return EXIT_SUCCESS; } void funcLeaks() { float *ptrFloat = (float*)malloc(333 * sizeof(float)); if (ptrFloat==NULL) { // memory could not be allocated } 434 © 2014, QNX Software Systems Limited Finding Memory Errors and Leaks else { // do something with memory but don't // forget to free and NULL the pointer } } char funcError() { char charA[10]; int i; for(i=0; i<10; i++) charA[i] = 'A'; return charA[11]; } The example code will generate the following output in the Console view: ******* mudflap violation 1 (check/read): time=1255022555.391940 ptr=0x8047e72 size=12 pc=0xb8207c0b location=`C:/worksp_IDE47/z_x/z_x.c:35:2 (funcError)' thread=1 libmudflapth.so.0(__mfu_check+0x599) [0xb8207b8d] libmudflapth.so.0(__mf_check+0x3e) [0xb8207c06] z_x_g(funcError+0x10c) [0x804922d] z_x_g(main+0xe) [0x80490fa] Nearby object 1: checked region begins 0B into and ends 2B after mudflap object 0x80d5910: name=`C:/worksp_IDE47/z_x/z_x.c:29:7 (funcError) charA' bounds=[0x8047e72,0x8047e7b] size=10 area=stack check=3r/1w liveness=4 alloc time=1255022555.391940 pc=0xb82073d7 thread=1 number of nearby objects: 1 Leaked object 1: mudflap object 0x80d5290: name=`malloc region' bounds=[0x80d5248,0x80d525b] size=20 area=heap check=0r/0w liveness=0 alloc time=1255022555.387941 pc=0xb82073d7 thread=1 libmudflapth.so.0(__mf_register+0x3e) [0xb82073d2] libmudflapth.so.0(__real_malloc+0xb9) [0xb8208b51] libc.so.3(atexit+0x19) [0xb032ae29] libc.so.3(dlopen+0x15f3) [0xb0343fe3] Leaked object 2: mudflap object 0x80d53c8: name=`malloc region' bounds=[0x80d5380,0x80d5393] size=20 area=heap check=0r/0w liveness=0 alloc time=1255022555.388941 pc=0xb82073d7 thread=1 libmudflapth.so.0(__mf_register+0x3e) [0xb82073d2] libmudflapth.so.0(__real_malloc+0xb9) [0xb8208b51] libc.so.3(atexit+0x19) [0xb032ae29] z_x_g(_start+0x42) [0x804902a] Leaked object 3: mudflap object 0x80d5498: name=`malloc region' bounds=[0x80d5450,0x80d5463] size=20 area=heap check=0r/0w liveness=0 alloc time=1255022555.389941 pc=0xb82073d7 thread=1 libmudflapth.so.0(__mf_register+0x3e) [0xb82073d2] libmudflapth.so.0(__real_malloc+0xb9) [0xb8208b51] libc.so.3(atexit+0x19) [0xb032ae29] z_x_g(_start+0x61) [0x8049049] Leaked object 4: mudflap object 0x80d52f8: name=`malloc region' bounds=[0x80dc038,0x80dc237] size=512 area=heap check=0r/0w liveness=0 alloc time=1255022555.388941 pc=0xb82073d7 thread=1 libmudflapth.so.0(__mf_register+0x3e) [0xb82073d2] libmudflapth.so.0(__real_malloc+0xb9) [0xb8208b51] libc.so.3(pthread_key_create+0xc9) [0xb0320549] libc.so.3(dlopen+0x1610) [0xb0344000] Leaked object 5: mudflap object 0x80d58a8: name=`malloc region' bounds=[0x80e1688,0x80e1bbb] size=1332 area=heap check=0r/0w liveness=0 alloc time=1255022555.391940 pc=0xb82073d7 thread=1 libmudflapth.so.0(__mf_register+0x3e) [0xb82073d2] libmudflapth.so.0(__real_malloc+0xb9) [0xb8208b51] z_x_g(funcLeaks+0xd) [0x8049117] z_x_g(main+0x9) [0x80490f5] number of leaked objects: 5 Process 81942 (z_x_g) exited status=0. The IDE will populate the Mudflap Violations view with the contents of Mudflap log file (specified in the Launch Configuration). It provides you with additional information about the violation(s) that Mudflap detected, from which you can select an item to view the error in the source code. © 2014, QNX Software Systems Limited 435 Analyzing Memory Usage and Finding Errors The top level of the main view shows the errors, and if you expand a particular violation, you'll receive information about nearby objects, a backtrace, similar errors, as well as other useful detailed information. For detailed information about the results generated by Mudflap output, see Mudflap Violations view (p. 444). Configure Mudflap to find errors To use Mudflap in the IDE, you'll need to select Mudflap options to add the -fmudflapth option to the compiler command line for your application. There is a runtime library attached to the process called libmudflap that is controlled by runtime options that are automatically set in the MUDFLAP_OPTIONS environment variable (set when the Mudflap tool is added to the Launch Configuration; the Mudflap options are set there.) The instrumentation relies on this separate libmudflap runtime library that is linked into a program when the compile option (-fmudflap) is selected for the application. Note that both the QNX and Managed projects use the -fmudflapth option for the compiler and linker because this option supports threads (-fmudflap doesn't work with threaded programs.) This means that for multithreaded applications, you'll use -fmudflapth for the compiler. There are many options available for violation handling, checking and tracing, heuristics, tuning, and introspection (introspection provides insight into the cause of the error). For more details about these options, see http://gcc-uk.internet.bs/summit/2003/mudflap.pdf . To configure Mudflap to help you identify errors in your code: 1. To instrument a binary with Mudflap, do the following steps: 436 © 2014, QNX Software Systems Limited Finding Memory Errors and Leaks If your binary is instrumented with Mudflap, you can't run Memory Analysis on it because there will be a conflict (trying to overload the same functions), and it will cause the program to crash. • For a QNX project: 1. In the Project Explorer, right-click on a project and select Properties. 2. On the left, select QNX C/C++ Project to open the properties page. 3. On the Options tab, select the option Build with Mudflap by doing the following steps: 4. On the Options tab, select Build with Mudflap. 5. click OK. 6. Rebuild the project ( File ➝ Build Project ). • For a Managed C/C++ project with a QNX toolchain: 1. In the Project Explorer, right-click on a project and select Properties. 2. Select C/C++ Build, and then select Settings to open the properties page. 3. On the Tool Settings tab, expand QCC Compiler, and then select Output Control. 4. Select the option Build with Mudflap. © 2014, QNX Software Systems Limited 437 Analyzing Memory Usage and Finding Errors 5. On the Tool Settings tab, expand QCC Linker, and then select Output Control. 6. Select the option Build with Mudflap. 7. Click OK. 8. Rebuild the project ( File ➝ Build Project ). 2. To launch the instrumented binary with Mudflap enabled, do these steps: a. Right-click on a project and open a Launch Configuration dialog. b. Select the Tools tab, and then click Add/Delete Tool. c. Select Mudflap from the list. The IDE displays a Mudflap options page that lists the options that this Mudflap-enabled application can run with. 438 © 2014, QNX Software Systems Limited Finding Memory Errors and Leaks d. Select any desired Mudflap options. For detailed information about additional Mudflap options, see Options for Mudflap (p. 441). Enable Mudflapping Sets the Mudflap feature to check for errors. Since Mudflap adds extra code to the compiled program to check for buffer overruns, Mudflap slows a program's performance (at build time, the compiler needs to process the instrumentation code). Consequently, you should only use Mudflap during testing, and turn it off in your production version. Output File Specify the location for the Mudflap output log file. Click Workspace… to specify a location in your workspace, or Filesystem… to specify a location your filesystem. Do not print read access violations Read access violations are not recorded. The Mudflap option for this feature is -ignore-reads. Print memory leaks at program exit © 2014, QNX Software Systems Limited 439 Analyzing Memory Usage and Finding Errors When the program shuts down, print a list of memory objects on the heap that have not been deallocated. The Mudflap option for this feature is -print-leaks. Enabled memory violation protection Trigger a violation for every main call. This option is useful as a debugging aid. The Mudflap option for this feature is -mode-violate. Perform more expensive internal checking Periodically traverse the internal structures to assert the absence of corruption. The Mudflap option for this feature is -internal-checking. Detect uninitialized object reads Verify that the memory objects on the heap have been written to before they are read. The Mudflap option for this feature is -check-initialization. Print report upon SIGUSR1 Handle signal SIGUSR1 by printing the similar report that will be printed at shutdown. This option is useful for monitoring interactions of a long running program. The Mudflap option for this feature is -sigusr1-report. Wipe stack objects at unwind Clear each tracked stack object when it goes out of scope. This options is useful as a security or debugging measure. The Mudflap option for this feature is -wipe-stack. Wipe heap objects at free Clear each tracked heap object being deallocated when it goes out of scope. This option is useful as a security or debugging measure. The Mudflap option for this feature is -wipe-heap. Action when violation found Select a specific action for Mudflap to take when it encounters a violation. violations do not change program execution — Violations don't change the program execution. This means that this option will do nothing and the program may continue with the erroneous access; however, this action may corrupt its own state, or the state of libmudflap. The Mudflap option for this feature is -viol-nop. 440 © 2014, QNX Software Systems Limited Finding Memory Errors and Leaks violations cause a call to abort() — A call is made to the abort function when a violation is encountered, which then requests a core dump and exit. The Mudflap option for this feature is -viol-abort. violations are promoted to SIGSEGV signals — Generate a SIGSEGV, which a program may choose to catch. The Mudflap option for this feature is -viol-segv. Keep an N-level stack trace of each call context Record N levels of tack backtrace information for each allocation, deallocation, and violation. The Mudflap option for this feature is -backtrace=N. Other Mudflap options (space separated) A field where you can specify additional Mudflap options. For information about these options, see Options for Mudflap (p. 441) 3. Launch the application. The Mudflap session opens and shows the Mudflap Violation view that contains any errors that it encountered (the errors are recorded in the Mudflap output log file). 4. Select an error from the list to navigate to the location of that error in the source code. Options for Mudflap For Mudflap, you can set the following additional options: • Violation options — these options control what action takes place when a violation has occurred: -mode-check Mudflap checks for memory violations. By default, this option is active. -mode-nop Mudflap does nothing. Since all main Mudflap functions are disabled, this mode is useful to count the total number of checked pointer accesses. -mode-populate Behave like each check succeeds. This mode populates the lookup cache, but doesn't actually track any objects. With this mode, performance measured is a rough upper bound of an instrumented program running an ideal implementation. © 2014, QNX Software Systems Limited 441 Analyzing Memory Usage and Finding Errors • Additional checking and tracing options — these options add a variety of extra checking and tracing: -collect-stats Print a collection of statistics when the program shuts down. This statistical data includes the number of calls to the various main functions, and an assessment of the lookup cache utilization. -trace-calls Print a line of text to stderr for each Mudflap function. -verbose-trace Add more tracing to the internal Mudflap events. -verbose-violations Print the details for each violation, including nearby recently valid objects. -persistent-count=N Keep the descriptions of N recently valid (but now deallocated) objects in the event that a later violation may occur near them. This option is useful to help debug the use of buffers after they are freed. -abbreviate Abbreviate repeated detailed printing of the same tracked memory object. -free-queue-length=N Defer an intercepted free for N rounds, to ensure that immediately following malloc calls, new memory will be returned. This option is useful for finding bugs in routines that manipulate tree-like structures. -crumple-zone=N Create extra inaccessible regions of N bytes before and after each allocated heap region. This option is useful for finding assumptions of contiguous memory allocation that contain bugs. • Introspection options — these options provide additional services to applications or developers trying to debug. __mf_watch Given a pointer and a size, all objects overlapping this range are specifically marked. When accessed in the future, a special violation is signaled. This options is similar to a GDB watchpoint. __mf_unwatch 442 © 2014, QNX Software Systems Limited Finding Memory Errors and Leaks Undo the marking added by the __mf_watch option. __mf_report Print a report similar to the one shown at program shut down or upon receipt of SIGUSR1. __mf_set_options Parse a given string as if it were provided at startup in the MUDFLAP_OPTIONS environment variable, to update the runtime options. • Tuning options — to tune the performance sensitive behaviors of Mudflap. Choosing better parameters than default ones should only be done if -collect-stats indicates many unreasonable cache misses, or the application's working set changes much faster or slower than the defaults accommodate. -age-tree=N For tracking a current working set of tracked memory objects in the binary tree, Mudflap associates a value with each object, and this value is increased or decreased to satisfy a lookup cache miss. This value is decreased every N misses in order to deal with objects that haven't been accessed in a while. -lc-mask=N Set the lookup cache mask value to N. -lc-shift=N Set the lookup cache shift value to N. The value of N should be slightly smaller than the power of 2 alignment of the memory objects in the working set. -lc-adapt=N Adapt the mask and shift parameters automatically after N lookup cache misses. Set this value to zero if you're hard coding them with the above options. • Heuristics options —to be used when a memory access violation is suspected, and are only useful when running a program that has some uninstrumented parts. -heur-proc-map For Linux, the special file /proc/self/map contains a tabular description of all the virtual memory areas mapped into the running process. This heuristic looks for a matching row that may contain the current access. If this heuristic is enabled, then (roughly speaking) © 2014, QNX Software Systems Limited 443 Analyzing Memory Usage and Finding Errors libmudflap will permit all accesses that the raw operating system kernel would allow (i.e., not earn a SIGSEGV). -heur-start-end Permit accesses to the statically linked text, data, bss (holds information for the program's variables) areas of the program. -heur-stack-bound Permit accesses within the current stack area. This option is useful if uninstrumented functions pass local variable addresses to instrumented functions they call. -heur-argv-environ Add the standard C startup areas that contain the argv and environ strings to the object database. Mudflap Violations view The Mudflap Violations view is populated based on the contents of Mudflap log file that you specified during the Launch Configuration setup. If the Mudflap log file is updated, the Mudflap Violation view automatically refreshes to reflect the modified data. 444 © 2014, QNX Software Systems Limited Finding Memory Errors and Leaks Figure 112: The Mudflap Violations view, displaying data collected in the Mudflap log file. Since Mudflap provides pointer debugging functionality, including buffer overflow detection, leak detection, and reads to uninitialized objects, the Mudflap Violations view will contain a comprehensive list of these errors (data from the output log). You can double-click an error to locate its corresponding source code. Icons The Mudflap Violations view has the following icons: Icon Name Description Open Log If a session view is not currently open, open or import a log file from the system or remote target. Scroll Lock Prevent the view from refreshing the data currently displayed. Refresh Perform a manual refresh to update the data in the view. © 2014, QNX Software Systems Limited 445 Analyzing Memory Usage and Finding Errors Icon Name Description Menu The menu options for setting preferences for the Mudflap Violations view (Preferences), opening a Mudflap log file (Opening Mudflap Log…), and locating a specific error or object. If you double-click on an item in the view, you'll obtain the source navigation for that item. If you click a column heading, the data in the list is sorted according to the column you selected. The main view shows the unique errors, and if you expand a particular violation, you'll receive information about nearby objects, a backtrace, similar errors, as well as other detailed information. For a description about the errors returned by Mudflap, see Interpret Mudflap output (p. 446). Interpret Mudflap output The type of errors that Mudflap detects includes overflow/underflow (running off the ends of buffers and strings) and memory leaks. 446 © 2014, QNX Software Systems Limited Finding Memory Errors and Leaks Figure 113: Sample Mudflap outputs results in the Mudflap Violations view. For example, the following Mudflap output results are the result of an illegal deallocation of memory, which is illustrated by the following code segment: #include <stdio.h> #include <stdlib.h> #include <string.h> int main(int argc, char ** argv){ char * str = ""; if (argc>1) { str = malloc(10); // ... } printf("Str: %s\n",str); free(str); return 0; } The object name includes the name identified by Mudflap (i.e. if it's a local variable); otherwise, it can include the area, size and/or reference number (a pointer). © 2014, QNX Software Systems Limited 447 Analyzing Memory Usage and Finding Errors The output from the Console for this example looks like this: Str: ******* mudflap violation 1 (unregister): time=1238449399.353085 ptr=0x804a4b0 size=0 pc=0xb8207109, thread=1 libmudflapth.so.0(__mfu_unregister+0xa8) [0xb8206d2c] libmudflapth.so.0(__mf_unregister+0x3c) [0xb8207104] libmudflapth.so.0(__real_free+0xad) [0xb82091c9] AQNXCProject(main+0x41) [0x804902d] Nearby object 1: checked region begins 0B into and ends 0B into mudflap object 0x8055500: name=`string literal' bounds=[0x804a4b0,0x804a4b0] size=1 area=static check=0r/0w liveness=0 alloc time=1238449399.352085 pc=0xb8207593 thread=1 number of nearby objects: 1 Leaked object 1: mudflap object 0x8055290: name=`malloc region' bounds=[0x8055248,0x805525b] size=20 area=heap check=0r/0w liveness=0 alloc time=1238449399.350085 pc=0xb8207593 thread=1 libmudflapth.so.0(__mf_register+0x3e) [0xb820758e] libmudflapth.so.0(__real_malloc+0xba) [0xb8208b6a] libc.so.3(atexit+0x19) [0xb032ac99] libc.so.3(_init_libc+0x33) [0xb03641b3] Leaked object 2: mudflap object 0x8055360: name=`malloc region' bounds=[0x8055318,0x805532b] size=20 area=heap check=0r/0w liveness=0 alloc time=1238449399.351085 pc=0xb8207593 thread=1 libmudflapth.so.0(__mf_register+0x3e) [0xb820758e] libmudflapth.so.0(__real_malloc+0xba) [0xb8208b6a] libc.so.3(atexit+0x19) [0xb032ac99] AQNXCProject(_start+0x42) [0x8048f2a] Leaked object 3: mudflap object 0x8055430: name=`malloc region' bounds=[0x80553e8,0x80553fb] size=20 area=heap check=0r/0w liveness=0 alloc time=1238449399.351085 pc=0xb8207593 thread=1 libmudflapth.so.0(__mf_register+0x3e) [0xb820758e] libmudflapth.so.0(__real_malloc+0xba) [0xb8208b6a] libc.so.3(atexit+0x19) [0xb032ac99] AQNXCProject(_start+0x61) [0x8048f49] Leaked object 4: mudflap object 0x80576a0: name=`malloc region' bounds=[0x805a098,0x805a09f] size=8 area=heap check=0r/0w liveness=0 alloc time=1238449399.352085 pc=0xb8207593 thread=1 libmudflapth.so.0(__mf_register+0x3e) [0xb820758e] libmudflapth.so.0(__real_malloc+0xba) [0xb8208b6a] libc.so.3(_Initlocks+0x4c) [0xb0357aac] libc.so.3(__pthread_once+0x92) [0xb0320e32] Leaked object 5: mudflap object 0x8057708: name=`malloc region' bounds=[0x8063bd8,0x8063fd7] size=1024 area=heap check=0r/0w liveness=0 alloc time=1238449399.353085 pc=0xb8207593 thread=1 libmudflapth.so.0(__mf_register+0x3e) [0xb820758e] libmudflapth.so.0(__real_malloc+0xba) [0xb8208b6a] libc.so.3(_Fbuf+0x4a) [0xb0352dea] libc.so.3(_Fwprep+0x73) [0xb0353433] number of leaked objects: 5 And this information from the console for the example above can be explained as follows: 448 © 2014, QNX Software Systems Limited Finding Memory Errors and Leaks • mudflap violation 1 (unregister): time=1238449399.353085 ptr=0x804a4b0 size=0 This output refers to the first violation encountered by Mudflap for the example. It was attempting to deallocate a memory object with base pointer 0x804a4b0. The timestamp can be decoded as 353 milliseconds on Monday March 30. • pc=0xb8207109 thread=1 libmudflapth.so.0(__mfu_unregister+0xa8)[0xb8206d2c] libmudflapth.so.0(__mf_unregister+0x3c)[0xb8207104] libmudflapth.so.0(__real_free+0xad) [0xb82091c9] AQNXCProject(main+0x41) [0x804902d] The pointer access occurred at the given PC value in the instrumented program, which is associated with the project AQNXCProject in the main function. The libmudflapth.so.0 lines provide a few levels of stack backtrace information, including PC values in square brackets, and occasionally module and function names. • Nearby object 1: checked region begins 0B into and ends 0B into There was an object near the accessed region, and in fact, the access is entirely within the region, referring to its byte #0. • mudflap object 0x8055500: name=`string literal' bounds=[0x804a4b0,0x804a4b0] size=1 area=static check=0r/0w liveness=0 The result indicates a string literal, and the object has the specified bounds and size. The check part indicates that it has not been read (0r for this current access), and never written (0w). The liveness portion of the results relates to an assessment of how frequently this object has been recently accessed; in this case, no access. If the result indicated a malloc region, then the object would have been created by the malloc wrapper on the heap. • alloc time=1238449399.350085 pc=0xb8207593 thread=1 libmudflapth.so.0(__mf_register+0x3e) 0xb820758e] libmudflapth.so.0(__real_malloc+0xba) [0xb8208b6a] libc.so.3(atexit+0x19) [0xb032ac99] libc.so.3(_init_libc+0x33) [0xb03641b3] The moment of allocation for this object is described by the time and stack backtrace. If this object was also deallocated, there would be a similar deallocation clause. Because a deallocation clause doesn't exist, this means that the object is still alive, or available to access. To summarize a conclusion for the information above, some code in the main function for the project called AQNXCProject contains an illegal deallocation of memory because an operation is being performed on a pointer that doesn't point to an appropriate heap memory segment (a heap-allocated block that has not yet been properly deallocated). This situation is detected by the -internal-checking option. Descriptions of Mudflap results In the Mudflap Violations view, you might see errors similar to the following: • bad free (non-heap pointer) — this type of error occurs: © 2014, QNX Software Systems Limited 449 Analyzing Memory Usage and Finding Errors • When a program attempts to tell the system to release a memory block that has already been freed, thereby causing a subsequent reference to pick up an invalid pointer. You'll need to locate the code where the actual error occurred, ensure that the size of the memory region is always accompanied by the pointer itself, verify all unsafe operations, and verify that the memory region is large enough to accommodate the data going into that location. • The illegal deallocation of memory occurs when you perform a free operation on a pointer that doesn't point to an appropriate heap memory segment. This type of error can occur when you free a NULL pointer, free a pointer to stack or static memory, free a pointer to heap memory that doesn't point to the beginning of an allocated block, or perform a double free (when free) is performed more than once on the same memory location). The illegal deallocation of memory can generate a memory corruption (a stack, heap, or static segment) or immediate segmentation fault runtime errors. To address the illegal deallocation of memory, you can: add a condition to test for a NULL as a pointer and verify that it can be freed; ensure that the same pointer can never point to different types of memory so that you don't free stack and static memory; never reassign an allocated pointer (except for a NULL or other allocation); nullify the pointer immediately after deallocation, unless it is a local variable that is out of scope. If you need to iterate over allocated memory, use another pointer (alias), or just use an index. The following code shows an example: #include <stdio.h> #include <stdlib.h> #include <strings.h> main() { char foo[30]; strcpy(foo, "hello world\n"); printf("%s", foo); free(foo); // error generated here } • write out of bounds violation — this type of buffer overflow error occurs when a program unintentionally writes to a memory area that's out of bounds for the buffer it intended to write to, which in turn generates the memory corruption (with an unpredictable failure in the future) and segmentation fault runtime errors. For example, the following code shows an example of a buffer overflow trapped by a library function: #include <stdio.h> #include <stdlib.h> #include <string.h> 450 © 2014, QNX Software Systems Limited Finding Memory Errors and Leaks int main(int argc, char ** argv){ char * ptr = NULL; ptr = malloc(12); strcpy(ptr,"This is a Mudflap example!"); return 0; } • write to unallocated memory (<type> violation) — occurs when you attempt to read or write to memory that was previously freed (using freed memory). The result will be a conflict and the program will generate a memory error. For example, if a program calls the free function for a particular block, and then continues to use that block, it will create a reuse problem when a malloc call is made. Using freed memory generates a memory corruption (results in an unpredictable future failure) or a random data read (when the heap is re-used, other data can be in that location) runtime errors. For example, the following code shows an example of an uninitialized memory read. #include <stdio.h> #include <stdlib.h> #include <string.h> int main(int argc, char ** argv){ char * ptr = NULL; ptr = malloc(13); free(ptr); strcpy(ptr,"This is a Mudflap example!"); return 0; } • read out of bounds (<type> violation) — occurs when an attempt is made to access the elements of an array that don't exist. For example, the following code shows an example of a memory leak: #include <stdlib.h> #include <stdio.h> int main(int argc, char *argv[]) { char charA[10]; int i; for(i=0; i<10; i++) charA[i] = 'A'; printf("value of out of bounds element of array: %c", charA[11]); return EXIT_SUCCESS; } • memory leak of size (<memorySize>) — the most common way that memory leak is created occurs when allocated memory is not deallocated. For example, the following code shows an example of a memory leak: #include <stdio.h> #include <stdlib.h> int main(int argc, char ** argv){ float *ptrFloat = (float*)malloc(444 * sizeof(float)); if (ptrFloat==NULL) { // memory could not be allocated } else { © 2014, QNX Software Systems Limited 451 Analyzing Memory Usage and Finding Errors // do something with memory but don't forget to free and NULL the pointer } return 0; } 452 © 2014, QNX Software Systems Limited The Memory Analysis tool The Memory Analysis tool The main system allocator keeps track of statistics associated with allocating and freeing memory such that the memory statistics module can unobtrusively inspect any process's memory usage. To extract the most information from your program, launch it with the Memory Analysis tool enabled, and then your program will use the debug version of the malloc library (librcheck.so). • If your binary is instrumented with Mudflap, you can't run Memory Analysis on it because there will be a conflict (trying to overload the same functions), and it will cause the program to crash. • Support for Mudflap has been removed in the upstream FSF gcc, and therefore future releases of the QNX Neutrino version of gcc won't support it either. Advanced topics With the Memory Analysis tool enabled, when you launch a program, your program uses the debug version of the malloc library (librcheck.so). This library tracks the history of every allocation and deallocation, and provides cover functions for the string and memory functions to validate the function's arguments before using them. Analyze a running program Once the program is running, you can attach the Memory Analysis perspective and gather your data. For more information, see Attach to a running process (p. 465). To disable the control thread option for memory analysis: 1. From an existing launch configuration, select the Tools tab. 2. If the Memory Analysis tool is not currently enabled, select Add/Delete Tool, select Memory Analysis, then click OK. 3. Expand Advanced Settings. 4. Disable the Create control thread option if it is currently enabled. 5. Click Apply. 6. Click Run. For information about the Create control thread option, see Memory analysis of shared objects (p. 454). © 2014, QNX Software Systems Limited 453 Analyzing Memory Usage and Finding Errors Memory analysis of shared objects To see symbol information for shared libraries used by your application, you must add the Shared Libraries tab in your launch configuration, and add the shared libraries search path like this: 1. Open a Run or Debug launch configuration that is configured for memory analysis (see Launch your program with Memory Analysis (p. 458)). 2. In the Create, manage, and run configurations dialog, click the Tools tab. 3. Click Add/Delete Tool. 4. In the Tools Selection dialog, select Shared Libraries. 5. Click OK. 6. Click the Shared Libraries tab. 7. Click Add… to add a path to the shared libraries, which is located on your host. If you're importing an existing trace file, you have to specify the search libraries path in the Import dialog. See Import event information (p. 511). To be able to see file names and line numbers in the backtrace, shared libraries have to be compiled with debug information and not stripped on the host. It has to be equivalent to the target library, except debug symbols section. Otherwise, the backtrace would appear to be showing random locations. If the shared library isn't found on the host, the backtrace would contain only binary addresses. 454 © 2014, QNX Software Systems Limited The Memory Analysis tool In the Session View, you can expand your session, expand your process, and then select a shared object to view its memory events and traces in an editor or views. Memory Analysis Tool options and environment variables The following table shows a summary of Memory Analysis Tool (MAT) graphical user interface options (flags) and their corresponding environment variables: Environment variable Where to find in What option to set Additional information Memory Analysis Tool GUI LD_PRELOAD= librcheck.so MALLOC_ACTION=<number> Memory Analysis Runtime library A supported option for the ➝ Advanced rcheck library. The library file Settings is librcheck.so. Memory Analysis When an error is Set the error action behavior ➝ Memory to: 0 to ignore, 1 to abort, 2 to detected Errors exit, 3 for core, and 4 to stop. A supported option for the rcheck library. MALLOC_CKACCESS=1 Memory Analysis Verify parameters in Check strings and memory ➝ Memory string and memory functions for errors. A Errors functions supported option for the rcheck library. MALLOC_CKBOUNDS=1 MALLOC_CKALLOC=1 MALLOC_CKCHAIN=1 Memory Analysis Enable bounds Check for out of bounds errors. ➝ Memory checking (where A supported option for the Errors possible) rcheck library. Memory Analysis Enable check on Check alloc and free functions ➝ Memory realloc()/free() for errors. A supported option Errors argument for the rcheck library. Memory Analysis Perform a full heap Check the allocator chain ➝ Memory integrity check on integrity for every Errors every allocation/deallocation. A allocation/deallocation supported option for the rcheck library. MALLOC_CTHREAD=<1,2> Memory Analysis Create control thread Start a control thread. Set to ➝ Advanced 1 to allow the IDE to send Settings commands to the application through /dev/rcheck. Set to 2 to allow the IDE to send commands using signals. A © 2014, QNX Software Systems Limited 455 Analyzing Memory Usage and Finding Errors Environment variable Where to find in What option to set Additional information Memory Analysis Tool GUI supported option for the rcheck library. MALLOC_CTRL_FILE=<file> N/A N/A Specify a file for the control command (to use with the control signal). You can use ${pid} in the filename to replace with process Id and escape $ if running from the shell. A supported option for the rcheck library. MALLOC_CTRL_SIG=<sigs> N/A N/A Override the default signals (for example, "con trol:41,leaks:42, start:44,stop:43, marker:45"). A supported option for the rcheck library. MALLOC_DUMP_ LEAKS=1 Memory Analysis Perform leak check Enable the dumping of leaks ➝ Memory on exit. A supported option for when process exits Errors the rcheck library. MALLOC_ERRFILE= /dev/null N/A N/A MALLOC_EVENTBTDEPTH=<number> Memory Analysis Limit back-trace Set the error traces depth to a ➝ Memory specific number. A supported depth to: 5 Tracing MALLOC_FATAL=0 MALLOC_FILE=<file> Error file location. option for the rcheck library. Memory Analysis When an error is ➝ Memory detected: report the Errors error and continue Memory Analysis Target output file or Re-direct output to a file. You ➝ Advanced can use ${pid} in the device Settings filename to replace with process Id and escape $ if running from the shell. A supported option for the rcheck library. MALLOC_HANDLE_SIGNALS=0 N/A N/A When the value is 0, don't install signal handlers. A 456 © 2014, QNX Software Systems Limited The Memory Analysis tool Environment variable Where to find in What option to set Additional information Memory Analysis Tool GUI supported option for the rcheck library. MALLOC_SAMPLING=<millis> N/A N/A Run sampling thread to produce heap statistics every <millis> milliseconds. A supported option for the rcheck library. MALLOC_START_TRACING=1 MAL Memory Analysis Enable memory allocation/deallocation disable). A supported option Tracing tracing for the rcheck library. Memory Analysis Bin counters (comma Set custom bins. A supported LOC_STAT_BINS=<bin1>,<bin2>,... ➝ Memory Snapshots MALLOC_TRACEBTDEPTH=<number> Enable memory tracing (0 to ➝ Memory separated) e.g. 8, 16, option for the rcheck library. 32, 1024 Memory Analysis Limit back-trace Set the allocation traces depth ➝ Memory to a specific number. A depth to Tracing supported option for the rcheck library. MALLOC_TRACEMAX=<number> Memory Analysis Maximum allocation Only trace the allocation for ➝ Memory the <= <number> of bytes. A to trace Tracing supported option for the rcheck library. MALLOC_TRACEMIN=<number> Memory Analysis Minimum allocation Only trace the allocation for ➝ Memory the >= <number> of bytes. A to trace Tracing supported option for the rcheck library. MALLOC_TRUNCATE=1 N/A N/A Truncate the output files before writing. A supported option for the rcheck library. MALLOC_USE_CACHE=<number> N/A N/A Set to 0 to disable optimization. The default is 32. A supported option for the rcheck library. MALLOC_VERBOSE=1 Memory Analysis Show debug output When set to 1, it enables the ➝ Advanced debug output. A supported Settings © 2014, QNX Software Systems Limited on console option for the rcheck library. 457 Analyzing Memory Usage and Finding Errors Environment variable Where to find in What option to set Additional information Memory Analysis Tool GUI Memory Analysis When an error is MALLOC_WARN=0 ➝ Memory detected: report the Errors error and continue Launch your program with Memory Analysis To launch your program with memory analysis from the IDE: 1. Create a Run or Debug type of QNX Application launch configuration as you normally would, but don't click Run or Debug. 2. In the Create, manage, and run configurations dialog, click the Tools tab. 3. Click Add/Delete Tool. 4. In the Tools Selection dialog, check Memory Analysis: 5. Click OK. 6. Click the Memory Analysis tab. 458 © 2014, QNX Software Systems Limited The Memory Analysis tool 7. To configure the Memory Analysis settings for your program, expand the groups to view the appropriate set of options: • Memory Errors This group of configuration options controls the Memory Analysis tool's behavior when memory errors are detected. Enable error detection Check this to detect memory allocation, deallocation, and access errors: • Verify parameters in string and memory functions When enabled, check the parameters in calls to str* and mem* functions for sanity. • Perform full heap integrity check on every allocation/deallocation When enabled, check the heap's memory chains for consistency before every allocation or deallocation. Note that this type of checking comes with a performance penalty. © 2014, QNX Software Systems Limited 459 Analyzing Memory Usage and Finding Errors • Enable bounds checking (where possible) When enabled, check for buffer overruns and underruns. Note that this is possible only for dynamically allocated buffers. When an error is detected Memory Analysis takes the selected action when a memory error is detected. By default, it reports the error and attempts to continue, but you can also choose to launch the debugger or terminate the process. Limit trace-back depth to Specify the number of stack frames to record when logging a memory error. Perform leak check every (ms) Specify how often you want to check for leaks. Note that this type of checking comes with a performance penalty. The control thread must be enabled for this option to work. Perform leak check when process exits When checked, prints memory leaks when the process exits, before the operating system cleans up the process's resources. For this option to work, the application must exist cleanly, i.e. using the exit method. • Memory Tracing This group of configuration options controls the Memory Analysis tool's memory tracing features. Enable memory allocation/deallocation tracing When checked, trace all memory allocations and deallocations. Tracing is required to provide backtrace of allocation for memory leaks and errors. It can also can be used on its own to inspect allocations. Limit back-trace depth to Specify the number of stack frames to record when tracing memory events. A higher number significantly increases memory consumption for the application. Minimum allocation to trace The size, in bytes, of the smallest allocation to trace. 460 © 2014, QNX Software Systems Limited The Memory Analysis tool Maximum allocation to trace The size, in bytes, of the largest allocation to trace. Use 0 for unlimited. • Memory Snapshots Controls the Memory Analysis tool's memory snapshot feature. Memory Snapshots Enable memory snapshots. Memory snapshots include total memory usage, bins and bands statistics. Perform snapshot every (ms) Specify the number of milliseconds between each memory snapshot. Recommended minim settings is 1000 ms (= 1 sec) Bins counters (comma separated) ex: 10,100,1000,... A comma-separated list of the memory bins you want to trace. A bin is a container for memory blocks of the same size (within a bin range). In comparison, for “band”, bin is a user-defined value. • Advanced Settings These settings let you specify details about how memory debugging will be handled on the target system. Runtime library: The full path on the target to the memory-debugging library, usually $QNX_TARGET/target_architecture/usr/lib/librcheck.so. • Use regular file The data will be stored in the file specified in Target output file or device field. The default is /var/tmp/traces.rmat. If more than one person using the same target, change the file name to be user specific, or add ${pid} as part or a name, which would be replaced by the process ID of a running process. When this option is used, the user process won't be blocked when writing data, however if data file exceeds 2G, the remaining log would be lost. For more information, see Perform a postmortem memory analysis (p. 464). • Use streaming device Data is collected and streamed directly to the IDE using a "device" created by qconn agent. The Target output file or device field contains the full path to the device that will receive memory events. The default is /dev/rcheck/traces.rmat. If this option is used qconn would require more memory to operate (for a data buffer) and the application will be blocked © 2014, QNX Software Systems Limited 461 Analyzing Memory Usage and Finding Errors if it sends data faster than the IDE can read it. But in this case, there is no limit of the size of the data transferred to the IDE. • Create control thread Enable this if you want to control data collection at runtime (such as dumping leaks or snapshots). • Use dladdr to find dll names Deprecated. Provide backtrace information from shared objects that were built with debugging information. This option isn't available for the newer library file librcheck.soand it also depends on which library was specified as a Runtime library. • Show debug output on console Enable this to show messages from the memory-debugging library in the Console view. 8. If you want the IDE to automatically change to the QNX Memory Analysis perspective when you run or debug, select Switch to this tool's perspective on launch. 9. Click Apply to save your changes. 10. Click Run, Debug, or Profile. The IDE starts your program and lets you analyze your program's memory. Launch from the command line with Memory Analysis enabled To start a program with Memory Analysis enabled, you should preload the librcheck.so library and set other environment variables to configure Memory Analysis options. Below is an example of running with the minimum settings: 1. To start attaching from the IDE: LD_PRELOAD=librcheck.so MALLOC_CTHREAD=1 MALLOC_FILE=/tmp/trace.rmat ./my_app 2. To start for postmortem analysis with allocations tracing: LD_PRELOAD=librcheck.so MALLOC_FILE=/tmp/trace.rmat MALLOC_START_TRACING=1 ./my_app 3. To start for postmortem analysis with API control: LD_PRELOAD=librcheck.so MALLOC_FILE=/tmp/trace.rmat MALLOC_START_TRACING=0 ./my_app 4. To set environment for launch ALL subsequent processes with Memory Analysis to only find errors: export LD_PRELOAD=librcheck.so export MALLOC_FILE=/tmp/trace\${pid}.rmat export MALLOC_TRUNCATE=1 ./my_app1 ./my_app2 5. To obtain a list of the environment variables for librcheck, use this command: LD_PRELOAD=librcheck.so MALLOC_HELP=1 ./my_app 462 © 2014, QNX Software Systems Limited The Memory Analysis tool Environment variable Description MALLOC_START_TRACING=1 Enable memory tracing on start (0 to disable). If memory tracing is disabled, errors can't report allocation/deallocation backtraces for memory chunk involved in error condition. MALLOC_FILE=file Re-direct output to a file, can use ${pid} in the file name to replace it with process Id, escape $ if running from shell. Can use "-" to redirect to standard output. MALLOC_VERBOSE=1 Enable debug output. MALLOC_HANDLE_SIGNALS=0 Don't install signal handlers for reporting errors on SIGSEGV, SIGBUS, etc. MALLOC_TRACEBTDEPTH=number Set alloc traces depth to number (the larger the depth, the more memory it takes to store the backtrace - the default is 5) MALLOC_EVENTBTDEPTH=number Set error traces depth to number (the default is 5) MALLOC_CKCHAIN=1 Check the allocator chain integrity on every allocation/deallocation (very expensive). MALLOC_CKBOUNDS=1 Check for out of bounds errors. MALLOC_CKACCESS=1 Check strings and memory functions for errors (1 is default, use 0 to disable). MALLOC_CKALLOC=1 Check alloc and free functions for errors (1 is default, use 0 to disable). MALLOC_TRACEMIN=number Only trace allocation >= number bytes (allows you to filter in advance to reduce the amount of stored data). MALLOC_TRACEMAX=number Only trace allocation <= number bytes. MALLOC_STAT_BINS=bin1,bin2,... Set the custom bins. Bins are used to define a bucket, for which Memory Analysis can collect usage statistics. For example, you can check how many allocation are done for 40, 80, and 120 byte bins. © 2014, QNX Software Systems Limited 463 Analyzing Memory Usage and Finding Errors Environment variable Description MALLOC_USE_CACHE=number Set to 0 to disable optimization. The default is 32 (turn off optimization if the application crashes during the run). MALLOC_ACTION=number Set error action behavior: 0 - ignore (report an error and continue), 1 - abort, 2 - exit (no core), 3 - dump core, 4 - stop (send SIGSTOP to itself, later it can attach with debugger). MALLOC_DUMP_LEAKS=1 Enable dumping leaks on exit (only works for normal exit, if you want to dump a leak on an abnormal exit, such as SIGTERM, you should install a handler to “exit” on that signal). MALLOC_TRUNCATE=1 Truncate output files before writing (otherwise it appends to a trace file). MALLOC_CTHREAD=1 Start control thread, and allows the IDE to send commands to the application. MALLOC_HELP=1 Print a list of used environment variables. Perform a postmortem memory analysis You can perform memory analysis on a running program, or you can log the trace to a file on the target system. The advantage of logging the trace is that doing so frees up qconn resources; you run the process now, and perform the analysis later. Also, if your target is not connected to the network, it's the only way you can do memory analysis. You'll need to use different storage files if you intend to run simultaneous Memory Analysis tooling sessions. For example, this means that if you want to have two sessions running at the same time, you'll have to specify different files to log the trace. 1. To start the program from command line, see Launch from the command line with Memory Analysis enabled (p. 462). 2. Copy the file back to the host, then right-click inside the Session view and click Import. An Import dialog is displayed: 464 © 2014, QNX Software Systems Limited The Memory Analysis tool 3. Choose an existing session, or click Create Session to create a new one. If you choose an existing session, the data would be merged. 4. Browse to the file that you copied from the target, and then click OK. The IDE will parse the file for viewing. The memory analysis session would be created and populated with the data, click on session to start the analysis, see View Memory Analysis data (p. 467). For the supported options of the rcheck library, see the summary of Memory Analysis Tool (MAT) graphical user interface options (flags) and their corresponding environment variables at Memory Analysis Tool options and environment variables (p. 455). Attach to a running process To attach to an already running process, you'll need to create a “profile” launch configuration as follows: 1. If the Run menu doesn't include a Profile entry, add it like this: a. Select Customize Perspective ... from the Window menu. b. Select the Command Groups Availability tab. c. In the list of checkboxes, ensure that the Profile checkbox is enabled. © 2014, QNX Software Systems Limited 465 Analyzing Memory Usage and Finding Errors d. Click OK. 2. Choose Run ➝ Profile Configurations... . 3. The process you want to attach has to be running on the target with Memory Analysis enabled, see Launch your program with Memory Analysis (p. 458). 4. Set up the launch configuration as in View Memory Analysis data (p. 467). 5. Make sure that Memory Analysis log file (MALLOC_FILE) value, which you used when running process on the target is the same in Advanced Settings section of launch configuration. After launching, a dialog appears with a list of all the running processes on the target. Choose the process you want to attach to; the Session view then lists the new session. To analyze shared objects, you should add a path to your host shared libraries into the Shared Libraries tab, of the Tools tab. In the Session View, you can expand your session, expand your process, and then select a shared object to view its memory events and traces in a new tab in the editor. The Memory Analysis tooling API For a large application, memory analysis usually generates and excessive amount of data that's often hard to comprehend. One method of dealing with this data is to use runtime control options for the application; however, that might not always be feasible. In this case, the program can be manually instrumented with calls to memory analysis tooling to control parameters at runtime. The Memory Analysis API lets you: • enable and disable memory tracing • change the backtrace depth options • change the minimum and maximum size for a traced allocation • calculate and print memory leaks There is only one API function that can be used: (see mallopt()). The Memory Analysis library supports extra options that can be set using this API. To include definitions of extra commands, use #include <rcheck/malloc.h>; otherwise, you can use numeric constants. If the debug library isn't preloaded, its specific option flags won't have any effect. The following example shows how to use the API tool to collect any allocation from a specific function call, and then check for leaks afterward: #include <malloc/malloc.h> #include <rcheck/malloc.h> void bar() { char * p = malloc(30); // irrelevant malloc free(p); 466 © 2014, QNX Software Systems Limited The Memory Analysis tool } char * foo() { char * p = malloc(20); // relevant malloc return p; } int main(){ bar(); mallopt(MALLOC_TRACING,1); // start tracing foo(); mallopt(MALLOC_TRACING,0); // stop tracing mallopt(MALLOC_DUMP_LEAKS, 1); // dump memory leaks return 0; } To run the example application above, you'd use the command such as: LD_PRELOAD=librcheck.so MALLOC_FILE=/tmp/trace.rmat \ MALLOC_TRACEBTDEPTH=10 MALLOC_START_TRACING=0 my_foo_app Then, you can load the resulting trace file into IDE. The result should report the following: • 1 allocation of 20 bytes • one memory leak View Memory Analysis data To work with data produced by memory analysis tooling, use the QNX Memory Analysis perspective. The following views are available in this perspective: © 2014, QNX Software Systems Limited 467 Analyzing Memory Usage and Finding Errors View Description Session view Provide control for the memory analysis sessions, and to select a data set to inspect (see Managing Memory Analysis sessions: The Session view (p. 505)). Memory Problems A table of problems found in the current session (see Memory view Problems view (p. 480)). Memory Events view A table of memory events (allocations and deallocations) found in the current session (see Memory Events view (p. 486)). Memory Analysis Charts for memory events, and to provide control for a running editor session (see Memory Analysis editor (p. 468)). Debug view Inspect and control running processes. Console view Inspect the process output when running. Memory Backtraces Inspect backtraces for memory problems and events (see view Memory Backtrace view (p. 494)). Memory Analysis editor Double-clicking on a session name opens the Memory Analysis editor for the selected session. The top part of the editor shows the details for the data selected in the bottom part. The bottom part shows an overview of the entire memory analysis session data set: 468 © 2014, QNX Software Systems Limited The Memory Analysis tool If the process does many allocations and deallocations, it could take some time for the traces and events to be registered, indexed, and shown. The tabs at the bottom let you switch between several different data views: • Allocations tab (p. 473) — trace information about allocations and deallocations. • Bins tab (p. 475) — counters that track the general size of allocations and deallocations. • Bands tab (p. 476) — counters that track the allocator's preallocated memory bands. • Usage tab (p. 477) — information about the application's memory usage over time. • Settings tab (p. 477) — settings for the running process. Select data To select data in the overview, click and drag over the region you're interested in. The Memory Analysis perspective updates the details to reflect the data region you've selected. © 2014, QNX Software Systems Limited 469 Analyzing Memory Usage and Finding Errors Control the page layout The Memory Analysis editor has several icons that you can use to control the view: Use this To: icon: Set the Chart and Detail Pane to a horizontal layout, one beside the other Set the Chart and Detail Pane to a vertical layout, one above the other Shows the Detail Pane if it's currently hidden Hide the Detail Pane so the Chart pane has more display room Hide the Chart pane so the Detail Pane has more display room Toggle the Overview pane on and off Control the overview Right-click on the Overview pane to change the view options. This menu includes: By Timestamp Show the events sorted by their timestamp. Because several memory events can occur with the same time stamp, this might present the events in a confusing order (for example, a buffer's allocation and deallocation events could be shown in the wrong order if they happen during the sampling interval). By Count Show events sorted by their event index. This is the default ordering in the Overview pane. Filters... 470 © 2014, QNX Software Systems Limited The Memory Analysis tool Filter the events that are shown by size, type, or both. You can also hide the matching allocations and deallocations, so that you see only the unmatched ones: © 2014, QNX Software Systems Limited 471 Analyzing Memory Usage and Finding Errors Zoom In Zoom in on the selected range of events. Zoom Out Zoom out to the set of memory events that you previously zoomed in on. Control the detail pane To control the Detail view through its context menu: 1. Right-click on the Detail pane. 2. Choose a graph from the Chart Types menu: Options Description BarChart — a plain bar chart BarChart_3D — a 3D bar chart 472 © 2014, QNX Software Systems Limited The Memory Analysis tool Options Description Differentiator — a plain differentiator chart Differentiator_3D — a 3D differentiator chart Allocations tab The Allocations tab shows allocation and deallocation events over time. Select a range of events to show a chart and details for that specific range of events. Details (list of allocations and deallocations) are shown in the Memory Events view (p. 486). © 2014, QNX Software Systems Limited 473 Analyzing Memory Usage and Finding Errors The Allocations Overview can be very wide, so it could be divided into pages. You can use the Page field to move from one page to another, and you can specify the number of points to show on each page. By changing the chart type and selecting a specific region to view, you con observe more information. 474 © 2014, QNX Software Systems Limited The Memory Analysis tool Bins tab The allocator keeps counters for allocations of various sizes to help gather statistics about how your application is using memory. Blocks up to each power of two (2, 4, 8, 16, etc. up to 4096) and large blocks (anything over 4 KB) are tracked by these counters. The Bins tab shows the values for these counters over time: © 2014, QNX Software Systems Limited 475 Analyzing Memory Usage and Finding Errors The counters are listed at the top of the Bins tab. Click the circle to the left of each counter to enable or disable the counter in the current view. When the Bins tab is shown, the Chart pane shows allocations and deallocations for each bin at the time selected in the Details pane. The Details pane lists the memory events for the selected region of the Bins tab. The Bins tab includes these additional buttons: Play the selected range of the Use Bins; the Bins Statistics chart shows the usage dynamically. Stop. Because of the logging that's done for each allocation and deallocation, tracing can be slow, and it may change the timing of the application. You might want to do a first pass with the bins snapshots enabled to determine the hot spots or ranges, and on the second pass reduce the tracing to a certain range (minimum, maximum) to filter and reduce the log set. Bands tab For efficiency, the QNX allocator preallocates bands of memory (small buffers) for satisfying requests for small allocations. This saves you a trip through the kernel's memory manager for small blocks, thus improving your performance. The bands handle allocations of up to 16, 24, 32, 48, 64, 80, 96, and 128 bytes in size, any activity in these bands is shown on the Bands tab: 476 © 2014, QNX Software Systems Limited The Memory Analysis tool Usage tab The Usage tab shows your application's overall memory usage over time. Settings tab You can configure the Memory Analysis settings for a running program from the Settings tab: © 2014, QNX Software Systems Limited 477 Analyzing Memory Usage and Finding Errors Icons Icon Description Update the current display with the latest data. Determine whether the IDE automatically refreshes the displayed information when streaming data from the target. When selected, you'll need to click Refresh to update the information. Gather information about any memory leaks encountered. Take a snapshot of the current results. Obtain a stack trace. Field descriptions Group/Field Description Memory Errors group This group of configuration options controls the Memory Analysis tool's behavior when memory errors are detected. 478 © 2014, QNX Software Systems Limited The Memory Analysis tool Group/Field Description Enable error detection Detect memory allocation, deallocation, and access errors: • Verify parameters in string and memory functions When enabled, check the parameters in calls to str* and mem* functions for sanity. • Perform full heap integrity check on every allocation/deallocation When enabled, check the heap's memory chains for consistency before every allocation or deallocation. Note that this checking comes with a performance penalty. • Enable bounds checking (where possible) When enabled, check for buffer overruns and underruns. Note that this is possible only for dynamically allocated buffers. When an error is detected Memory Analysis takes the selected action when a memory error is detected. By default, it reports the error and attempts to continue, but you can also choose to launch the debugger or terminate the process. Limit trace-back depth to Specify the number of stack frames to record when logging a memory error. Perform leak check every (ms) Specify how often you want to check for leaks. Note that this checking comes with a performance penalty. Perform leak check when process exits When selected, look for memory leaks when the process exits, before the operating system cleans up the process's resources. © 2014, QNX Software Systems Limited 479 Analyzing Memory Usage and Finding Errors Group/Field Description Memory Tracing group This group of configuration options controls the Memory Analysis tool's memory tracing features. Enable memory allocation/deallocation When selected, trace all memory tracing allocations and deallocations. Limit back-trace depth to Specify the number of stack frames to record when tracing memory events. Minimum allocation to trace The size, in bytes, of the smallest allocation to trace. Use 0 to trace all allocations. Maximum allocation to trace The size, in bytes, of the largest allocation to trace. Use 0 to trace all allocations. Perform tracing every (ms) How often to collect information about your program's allocation and deallocation activity. When setting this, consider how often your program allocates and deallocates memory, and for how long you plan to run the program. Memory Snapshots group Control the Memory Analysis tool's memory snapshot feature to capture memory information at a specific time. Memory Snapshots Enable the capture of memory information to create a snapshot. Perform snapshot every (ms) Specify the number of milliseconds between each memory snapshot. Bins counters (comma separated) ex: 8, A comma-separated list of the memory 16, 32, 1024 ... bins you want to trace. Memory Problems view Use this view to show any memory leaks and errors in your program found by memory analysis tooling. The following are some of the problems that can appear in the Memory Problems view: • heap memory is corrupted • an attempt to free a non-heap pointer • writing to previously freed memory • a memory leak of a specific size 480 © 2014, QNX Software Systems Limited The Memory Analysis tool The following example shows some typical memory problems that you might encounter using the Memory Problems view. If you want to capture the memory error data and review these results outside of the IDE, press CTRL-A to select all of the information contained within the table, and then press Ctrl-C to copy it as text to the clipboard. For a description about the error message text, and for more information about the particular error, see Summary of error messages for Memory Analysis (p. 504). For information about the general error categories, why the errors occur, and how to fix them, see Interpret errors during memory analysis (p. 495) . To show the problems, click on session or session element (such as a thread, file, and so on) from the Session View (see Managing Memory Analysis sessions: The Session view (p. 505)), or activate the memory analysis editor (see Memory Analysis editor (p. 468)). The Memory Problems view provides the following columns in the problems table (not all columns are present by default, you can select columns using the view preferences): Type Description Severity LEAK or ERROR with corresponding icon. Description An Error message. Pointer A pointer is involved in the error or leak. Tid The thread ID of the thread that was running in which and error was detected. Pid The process ID. Binary The binary for the top frame of a backtrace. Location The source location (file:line) for the top frame of a backtrace. © 2014, QNX Software Systems Limited Timestamp The library timestamp (can be wrapped data). Event id A unique event ID, ordered by error occurrence. Trap Function A function that was checked when an error is detected. 481 Analyzing Memory Usage and Finding Errors Type Description Alloc Kind (prev. Operation) A type of heap allocation involved in an error. Count When grouped, it represents a count of the grouped errors. State - "in use" - pointer is The pointer is freed. used, "freed" The Memory Analysis view provides the following functionality and features: • Double-click a particular problem in the list, and then the IDE highlights the corresponding source code line (if it exists). • Click a particular problem in the list, the problem is selected, and the IDE updates problem backtrace in Memory Backtrace view (p. 494). • Click on a column header, and then the IDE sorts the data by the column value. • Drag and drop columns by their header to rearrange the column order. • Press Ctrl-C (or use your specific platform copy command). The IDE copies the text representation of the problem to the clipboard. • Double-click the view header to maximize the view (or return to normal when currently maximized). • Right-click in the table to open the context menu. For a list of context menu items, see below. View action bar • Remove Events - remove (by filtering) the current events from the view. Enabled when running. • Dump Leaks - execute the dump leaks command (the application has to run the control thread). Enabled when running. • Open Filter Dialog - open the Filter dialog (see description below). • Prevent Auto-Refresh - don't perform a refresh automatically. Enabled when running. • Refresh - force a refresh. • View Menu - open the View menu (see description below). • Minimize - minimize the view. • Maximize - maximize the view (or return to normal size when currently maximized). Memory Problems view context menu • Filter… - opens the traces filter. • Quick Filter • Up to Event - show all errors up to this current error (by time occurrence). • From Event - show only the errors from this current error (by time occurrence). • Same backtrace - show only errors with the same backtrace. 482 © 2014, QNX Software Systems Limited The Memory Analysis tool • Show All - reset the filter. • Group By • None - no grouping is done. • Type - group by error type. • Backtrace - group errors with the same backtrace under a single group. For group entries, the non-aggregated column shows a value for the first entry. • Thread - group by thread ID. • Severity - group by error severity. • Show Backtrace - activates the Memory Backtrace view and shows the current backtrace in the view. • Show Source - show the context menu and double-click, then go to the selected event source location. • Preferences… - open the view preferences dialog to set the column selection and order. Memory Problems Filter The Memory Problems filter lets you filter data by certain fields, such as a pointer, a range, a file, a binary or a thread. You can open the Memory Problems filter by running the Filter… action from the Memory Problems view (from context menu, action menu, or action toolbar). © 2014, QNX Software Systems Limited 483 Analyzing Memory Usage and Finding Errors Field Description Pointer Filter field based on the pointer value involved in the error condition (usually a pointer to the heap). This field accepts the individual pointer values, such as 0x8023896 or ranges such as 0xb34000-0xb44000. Backtrace Id This field is automatically set when you select quick for errors of the same backtrace. Time Stamp Filter based on the timestamp. This filter can accept individual values Range or a range of values. The range can be open-ended, such as 100000-*. Event Id Filter based on the error ID (the Event ID column). It accepts Range individual values or ranges. The range can be open-ended, such as 25-*. Files Select a file where the error occurred, and all files referenced in the backtrace of the error. 484 Binaries and Filter based on the binary or library where the error occurred, and all Libraries binaries referenced in the backtrace of the error. © 2014, QNX Software Systems Limited The Memory Analysis tool Field Description Threads When a problem is detected, filter errors based on the thread ID of a running thread. Memory Problems Preferences Memory Problems Preferences lets you control the look of the Memory Problems view (p. 480). You can select the columns you want to see in the view, as well as other preferences. You can open view preferences from global preferences ( Window ➝ Preferences ➝ QNX ➝ Memory Analysis ➝ Memory Problems View , or from the view Preferences… action. © 2014, QNX Software Systems Limited Field Description Show full Show the full file path location in the Location column. The default is path only the base name. Visible Show the selected columns to display in the view, and the order in Columns which to display them. You can select columns and rearrange them 485 Analyzing Memory Usage and Finding Errors Field Description using the Up and Down buttons, or by using drag-and-drop in the view itself. Max rows Limit the maximum amount of rows to display in the view. For performance purposes, a maximum limit of 1000 is recommended; however, if you have more rows, use grouping or filtering to reduce the number. View statistics for memory problems To view statistics for memory problems (by error type): 1. From the Memory Problems view, right-click anywhere on the table to open the context menu. 2. Select Preferences… 3. In the Preferences dialog, select the Expand, Severity, Description and Count columns, and then deselect all of the remaining options. 4. Click OK. 5. Right-click, and then select Group By ➝ Type . The memory problems are grouped by their type, as in example above. The column Count shows the number of problems in the group. The non-aggregate columns without a count show the value of the first problem in the group. Memory Events view Use this view to show the memory events (allocation and deallocation) that are found in your program by memory analysis tooling. 486 © 2014, QNX Software Systems Limited The Memory Analysis tool To populate the view, click on a session or session element (such as a thread, file, and so on) from the Session View (see Managing Memory Analysis sessions: The Session view (p. 505)), or activate the memory analysis editor (see Memory Analysis editor (p. 468)), and then select a region in the allocations chart (when the view is synchronized). If you want to capture the memory event data and review these results outside of the IDE, press CTRL-A to select all of the information contained within the table, and then press Ctrl-C to copy it as text to the clipboard. The Memory Events view provides the following columns in the events table (not all columns are present by default, you can select columns using the view's preferences): Column Description Kind A kind of allocation (malloc, calloc, new, free, etc.) with a matched icon (the icon has checkmark if the allocation has a corresponding free.) Requested The size of memory in bytes requested. Size Actual Size The size of the memory block allocator used. Pointer A pointer value. Tid The thread ID of thread that did the allocation. Pid The process ID. CPU The CPU on which the allocation or deallocation occurred. Binary The binary or library name of the requester (the top frame of a backtrace). Location The file:line of the requester (the top frame of a backtrace). Timestamp The timestamp of an allocation (the timestamp can wrap around). Event id The unique ID in the order of appearance. Average size When grouped, it refers to the average size of the requested allocations. Max size When grouped, it's the maximum size of the requested allocations. Count When grouped, it's the count of the grouped allocations. The icons in the table indicate the type of allocation or deallocation: An allocation with a matching deallocation. © 2014, QNX Software Systems Limited 487 Analyzing Memory Usage and Finding Errors A deallocation with a matching allocation. An allocation without a matching deallocation. A deallocation without a matching allocation. Non-aggregated columns show data for the first event in the group when the events are grouped. You can use your mouse to resize, hide and rearrange columns using standard drag-and-drop commands on table header. To hide the column, resize it to none. To make a column more visible, use the Prefereces… dialog. The Memory Analysis view provides the following features: • Double-click a particular event in the list, and the IDE highlights the corresponding source code line (if it exists). • Click a particular event in the list, the problem is selected, and then the IDE updates the problem backtrace in Memory Backtrace view (p. 494). • Click a column header, and the IDE sorts the data by the column value. • Drag-and-drop columns by their header to rearrange the column order. • Press Ctrl-C (or your specific platform copy command), and then the IDE copies the text representation of the event to the clipboard. • Double-click on the view header to maximize the view (or return to normal when currently maximized). • Right-click in the table to open the context menu (see below for descriptions). View action bar • Remove Events - remove (by filtering) the current events from the view. Enabled when running. • Start/Stop memory tracing - Start or stop tracing. • Open Filter Dialog - open the Filter dialog (see below for descriptions). This item is disabled when the view is synchronized with the editor selection; the IDE uses the editor filter for this situation. • Synchronize with Editor Selection - when enabled, the view shows the selection details from the editor allocations page, and uses the editor filters. • Prevent Auto-Refresh - don't automatically perform a refresh. Enabled when running. • Refresh - update the data in the view. • View Menu - open the view menu (see description below). • Minimize - minimize the view. • Maximize - maximize the view (or return to normal when currently maximized). Memory Events view context menu 488 © 2014, QNX Software Systems Limited The Memory Analysis tool • Filter... - opens the traces filter. • Find matching event • Quick Filter • Up to Event - show only events up to this current event (by time occurrence). • From Event - show only events from this event (by time occurrence). • Matching with Event - show only this event and the matching event (the allocation and deallocation pair). • Same pointer - show only events that have the same pointer. • Same size - show only events that have same size of allocation. • Same band - show only events that are allocated in the same band. • Same backtrace - show only events with the same allocation backtrace. • Show All - reset the filter (show all events). • Group By • None - no grouping is performed in the view. • Kind - group by allocation kind (e.g. malloc, calloc, etc.) • Size - group by the requested size. • Band Size - group by band size (events from the non-band allocator aren't grouped). • Pointer - group by the same pointer. • Backtrace - group events with the same backtrace under one group. For the group row ,non-aggregated columns show the value of the first entry. • Thread - group by thread ID. • Show Backtrace - activate the Memory Backtrace view and show the current backtrace in the view. • Show Source - show the context menu and double-click to select an event source location. • Preferences... - open the view Preferences dialog to set the column selection and order. Memory Events Filter The Memory Events filter lets you filter a large amount of data to find specific events you are interested in. You can open the Memory Events filter from the Filter… action from Memory Events view (p. 486). © 2014, QNX Software Systems Limited 489 Analyzing Memory Usage and Finding Errors 490 © 2014, QNX Software Systems Limited The Memory Analysis tool Field Description Hide matching Show outstanding allocations when enabled (some might allocation/deallocation be memory leaks). pair Show only events for Hide all historical allocations and deallocations; only show retained objects events for recent allocations and deallocations for a given pointer. Requested Size Range Set a filter for the range (or a single value) of the requested allocation size (in bytes). Band Size Set a filter for the band size. All allocations that didn't band for a given size would be hidden. Pointer Set the allocation pointer or range. Memory Events Kind Select only events generated by specific functions. Backtrace Id Set automatically when the Show only same backtrace quick filter is used. Time Stamp Range Filter based on the timestamp. This filter can accept individual values or a range of values. The range can be open-ended, such as 100000-*. Event Id Range Filter based on the error ID (the Event ID column). It accepts individual values or ranges. The range can be open-ended, such as 25-*. Files Select a file where the error occurred, and all files referenced in the backtrace of the error. Binaries and Libraries Filter based on the binary or library where the error occurred, and all binaries referenced in the backtrace of the error. Threads When a problem is detected, filter errors based on the thread ID of a running thread when allocation or deallocation occurred. Memory Events Preferences Memory Events Preferences lets you control the look of the Memory Events view (p. 486). You can select the columns you want to see in the view, as well as some other preferences. You can open the view preferences from global preferences ( Window ➝ Preferences… ➝ QNX ➝ Memory Analysis ➝ Memory Events View , or from the view Preferences… action. © 2014, QNX Software Systems Limited 491 Analyzing Memory Usage and Finding Errors Field Description Show full Show the full file path location in the Location column. The default is path only the base name. Visible Show the selected columns to display in the view, and the order in Columns which to display them. You can select columns and rearrange them using the Up and Down buttons, or by using drag-and-drop in the view itself. Max rows Limit the maximum amount of rows that display in the view. For performance purposes, a maximum limit of 1000 is recommended; however, if you have more rows, use grouping or filtering to reduce the number. View statistics for memory events To view statistics for memory events (by allocation kind): 1. Right-click anywhere on the table to open the context menu. 492 © 2014, QNX Software Systems Limited The Memory Analysis tool 2. Select Preferences… 3. In the Preferences dialog, select the options Expand, Kind, Average Size, Max Size, and Count columns, and deselect all of the other options. 4. Click OK. 5. Right-click, and then select Group By ➝ Kind . Events are grouped by the kind, as in example shown above. The column Count shows the number of events in the group. The non-aggregated columns show the value of the first problem in the group. Similar statistics by size can be obtained by selecting Group By ➝ Band Size (and then by adding the Actual Size column using Preferences…). And you can obtain statistics by its backtrace by selecting Group By ➝ Backtrace . © 2014, QNX Software Systems Limited 493 Analyzing Memory Usage and Finding Errors Memory Backtrace view The purpose of this view is to provide backtracing capability for debugging your applications. Select a error from the Memory Problems view to display a call stack trace leading up to your selected memory error. The Memory Backtrace view lets you: • backtrace the calling thread • backtrace a thread within the same process • backtrace a thread in another process • backtrace C code • backtrace C++ code When you select a particular event, the Memory Backtrace view shows the event’s details. If you double-click a particular event, the IDE highlights the event’s corresponding source code line (if it exists). Backtracing is a best effort, and may at times be inaccurate due to the nature of backtracing (e.g. optimized code can confuse the backtracer). You can't currently backtrace a thread on a remote node (i.e. over Qnet). 494 © 2014, QNX Software Systems Limited The Memory Analysis tool Backtracing a corrupt stack could cause a fatal SIGSEGV because libbacktrace doesn't trap SIGSEGV. Inspect outstanding allocations Outstanding allocations are memory allocations that are currently active (i.e. not freed). Sometimes, they are valid allocations, and sometimes they are implicit memory leaks. Since an allocation pointer is used, it can't be detected as a memory leak; to validate that an allocation is required, you have to manually inspect it. To manually inspect outstanding allocations: 1. Open the Memory Events view and click on a desired session to populate it. 2. Select the Filter… option from the context menu. 3. Select the Hide matching allocation/deallocation pair option and click OK. 4. Select the Group By Backtrace option from the context menu. 5. Review the results (only those allocations that remain in memory, or were in memory at the moment of the exit). 6. Select one allocation from the table. The Memory Backtrace view becomes populated with the current stack trace for the selected event. 7. Optional: To inspect allocations that only occurred between certain time intervals, use the Quick Filter option from the context menu to restrict the events range. Interpret errors during memory analysis Although the QNX Memory Analysis perspective can quickly direct you to memory errors in your application, you need to understand the types of memory errors that you might run into. During memory analysis, you may encounter the following types of memory errors: • Runtime errors (Memory Problems) • Illegal deallocation of memory (p. 496) • NULL pointer dereference (p. 497) • Buffer overflow (p. 499) • Use freed memory (p. 501) • Read uninitialized memory (p. 502) • Resource (memory) leaks (p. 503) © 2014, QNX Software Systems Limited 495 Analyzing Memory Usage and Finding Errors Illegal deallocation of memory The illegal deallocation of memory occurs when a free operation is performed on a pointer that doesn't point to an appropriate heap memory segment. This type of error can occur when you attempt to do any of the following activities: • free a NULL pointer (not detected) • free a pointer to stack or static memory • free a pointer to heap memory that does not point to the beginning of an allocated block • perform a double free (when free) is performed more than once on the same memory location) Consequences The illegal deallocation of memory can generate the following runtime errors: • memory corruption (a stack, heap, or static segment) • immediate segmentation fault Detecting the error In the IDE, the Memory Analysis tool detects this error (if error detection is enabled), and it traps the illegal deallocation error when any of the following functions are called: • free • realloc For instructions about enabling error detection in the IDE, see Enable memory leak detection (p. 418). Enabling error detection for the illegal deallocation of memory To enable error detection for the illegal deallocation of memory: 1. In the Launch Configuration window, select the Tools tab. 2. Expand Memory Errors and select the Enable error detection checkbox. 3. Select the Enable check on realloc()/free() argument checkbox. 4. Click OK. Message returned to the IDE In the IDE, you can expect the message for this type of memory error to include the following types of information and detail: • Message: Pointer does not point to heap area • Severity: ERROR • Pointer: 0 (typically 0 for most messages) • TrapFunction: shows the free or realloc function where the error occurred. • Operation: shown, where applicable 496 © 2014, QNX Software Systems Limited The Memory Analysis tool For a list of error messages returned by the Memory Analysis tool, see Summary of error messages for Memory Analysis (p. 504). How to address the illegal deallocation of memory To help address this memory problem, try the following: • Add a condition to test that when a NULL is a pointer, to verify that it can be freed. • Don't free stack and static memory. Ensure that the same pointer can never point to different types of memory. • Never reassign an allocated pointer (except for a NULL or other allocation). If you need to iterate over allocated memory, use another pointer (alias), or just use an index. • Nullify the pointer immediately after deallocation, unless it is a local variable which is out of scope. Example The following code shows an example of the illegal deallocation of memory: #include <stdio.h> #include <stdlib.h> #include <string.h> int main(int argc, char ** argv){ char * str = ""; if (argc>1) { str = malloc(10); // ... } printf("Str: %s\n",str); free(str); return 0; } NULL pointer dereference A NULL pointer dereference is a sub type of an error causing a segmentation fault. It occurs when a program attempts to read or write to memory with a NULL pointer. Consequences Running a program that contains a NULL pointer dereference generates an immediate segmentation fault error. For instructions about enabling error detection in the IDE, see Enable memory leak detection (p. 418). When the memory analysis feature detects this type of error, it traps these errors for any of the following functions (if error detection is enabled) when they are called within your program: • free • memory and string functions: © 2014, QNX Software Systems Limited 497 Analyzing Memory Usage and Finding Errors strcat strdup strncat strcmp strncmp strcpy strncpy strlen strchr strrchr index rindex strpbrk strspn (only the first argument) strcspn strstr strtok The memory analysis feature doesn't trap errors for the following functions when they are called: memccpy memchrv memmove memcpy memcmp memset bcopy bzero memccpy memchrv memmove memcpy memcmp memset bcopy bzero bcmp bcmp Enabling error detection for a NULL pointer dereference To enable error detection for the NULL pointer dereference: 1. In the Launch Configuration window, select the Tools tab. 2. Expand Memory Errors and select the Enable error detection checkbox. 3. To detect the passing of a zero (0) pointer to string and memory functions, select Verify parameters in string and memory functions. 4. To detect the freeing of a zero (0) pointer, select Enable check on realloc()/free() argument. Message returned to the IDE In the IDE, you can expect the message for this type of memory error to include the following types of information and detail: • Message: various types of messages expected • Severity: ERROR • Pointer: 0 • TrapFunction: shows the memory or string function where the error occurred. • Operation: shown, where applicable For a list of error messages returned by the Memory Analysis tool, see Summary of error messages for Memory Analysis (p. 504). How to address a NULL pointer dereference You can perform an explicit check for NULL for all pointers returned by functions that can return NULL, and when parameters are passed to the function. Example The following code shows an example of a NULL pointer dereference: int main(int argc, char ** argv){ char buf[255]; char * ptr = NULL; if (argc>1) { ptr = argv[1]; } strcpy(str,ptr); return 0; } 498 © 2014, QNX Software Systems Limited The Memory Analysis tool Buffer overflow A buffer overflow error occurs when a program unintentionally writes to a memory area that's out of bounds for the buffer it intended to write to. Consequences A buffer overflow generates the following runtime errors: • memory corruption (with an unpredictable failure in the future) • segmentation fault Detecting the error The Memory Analysis tool can detect a limited number of possible buffer overflows with following conditions: • when the overflow buffer belongs to the heap area • when the overflow occurred within the block's memory overhead (typically, the overflow is over by 1, and the overflow is trapped in the free function) • when the overflow is corrupting the heap. Typically, with a large enough index (or negative index), you can write data into next block area, thereby making all of the heap unusable. This error is trapped in the following allocation functions: malloc, calloc, realloc, free. • when the overflow occurred in a library function: strcat strdup strncat strcmp strncmp strcpy strncpy strlen strchr strrchr index rindex strpbrk strspn strcspn strstr strtok memccpy memchr memmove memcpy memcmp memset bcopy bzero bcmp Enabling error detection To enable error detection for a buffer overflow or underflow: 1. In the Launch Configuration window, select the Tools tab. 2. Select Enable error detection checkbox. 3. To detect an immediate overflow, select Verify parameters in string and memory functions. 4. To detect a small overflow in block's memory overhead area, select Enabled bounds checking (where possible). 5. To detect a corrupted heap, caused by overflowing other regions, select Perform full heap integrity check on every allocation/deallocation. Message returned to the IDE In the IDE, you can expect the message for this type of memory error to include the following types of information and detail: • Messages © 2014, QNX Software Systems Limited 499 Analyzing Memory Usage and Finding Errors • allocator inconsistency - Malloc chain is corrupted, pointers out of order • allocator inconsistency - Malloc chain is corrupted, end before end pointer • pointer does not point to heap area • possible overwrite - Malloc block header corrupted • allocator inconsistency - Pointers between this segment and adjoining segments are invalid • data has been written outside allocated memory block • pointer points to heap but not to a user writable area • allocator inconsistency - Malloc segment in free list is in-use • malloc region doesn't have a valid CRC in header • Other parameters • Severity: ERROR • Pointer: pointer that points outside of buffer • TrapFunction: memory or string function where the error was trapped (the error can also occur before the actual function in error) • Operation: UNKNOWN, malloc, malloc-realloc, calloc — how memory was allocated for the memory region we are referencing • State: In Use or FREED For a list of error messages returned by the Memory Analysis tool, see Summary of error messages for Memory Analysis (p. 504). How to address buffer overflow errors Locate the code where the actual overflow occurred. Ensure that the size of the memory region is always accompanied by the pointer itself, verify all unsafe operations, and that the memory region is large enough to accommodate the data going into that location. Example The following code shows an example of a buffer overflow trapped by a library function: int main(int argc, char ** argv){ char * ptr = NULL; ptr = malloc(12); strcpy(ptr,"Hello World!"); return 0; } The following code shows an example of a buffer overflow trapped by a post-heap check in a free function: int main(int argc, char ** argv){ char * ptr = NULL; ptr = malloc(12); 500 © 2014, QNX Software Systems Limited The Memory Analysis tool ptr[12]=0; free(pre); return 0; } Use freed memory If you attempt to read or write to memory that was previously freed, the result will be a conflict and the program will generate a memory error. For example, if a program calls the free function for a particular block and then continues to use that block, it will create a reuse problem when a malloc call is made. Consequences Using freed memory generates the following runtime errors: • memory corruption (results in an unpredictable future failure) • random data read — when the heap is re-used, other data can be in that location Detecting the error The Memory Analysis tool can detect only a limited number of situations where free memory is read/written with following conditions: • where library functions read a pointer that is already known to be free, those functions are: strcat strdup strncat strcmp strncmp strcpy strncpy strlen strchr strrchr index rindex strpbrk strspn strcspn strstr strtok memccpy memchr memmove memcpy memcmp memset bcopy bzero bcmp • The newly allocated block contains altered data; it was modified after deallocation. The memory errors are trapped in the following memory functions: malloc calloc realloc free Enabling error detection To enable error detection when using freed memory: 1. In the Launch Configuration window, select the Tools tab. 2. Expand Memory Errors and select the Enable error detection checkbox. 3. To detect usage of freed memory, select Verify parameters in string and memory functions. 4. To detect writing to a freed memory area, select Enabled bounds checking (where possible). Message returned to the IDE In the IDE, you can expect the message for this type of memory error to include the following types of information and detail: • Messages: data in freed memory block has been modified • Severity: ERROR © 2014, QNX Software Systems Limited 501 Analyzing Memory Usage and Finding Errors • Pointer: not specified • TrapFunction: shows the memory or string function where the error occurred (where the error was trapped). • Operation: In Use or Free — indicates whether the memory region is being used or is available. For a list of error messages returned by the Memory Analysis tool, see Summary of error messages for Memory Analysis (p. 504). How to address freed memory usage Set the pointer of the freed memory to NULL immediately after the call to free, unless it is a local variable that goes out of the scope in the next line of the program. Example The following code shows an example using already freed memory: int main(int argc, char ** argv){ char * ptr = NULL; ptr = malloc(13); free(ptr); strcpy(ptr,"Hello World!"); return 0; } Read uninitialized memory If you attempt to read or write to memory that was previously allocated, the result will be a conflict and the program will generate a memory error because the memory is not initialized. Consequences Using an uninitialized memory read generates a random data read runtime error. Detecting the error Typically, the IDE does not detect this type of error; however, the Memory Analysis tool does trap the condition of reading uninitialized data from a recently allocated memory region. For a list of error messages returned by the Memory Analysis tool, see Summary of error messages for Memory Analysis (p. 504). How to address random data read issues Use the calloc function, which always initializes data with zeros (0). Example The following code shows an example of an uninitialized memory read: int main(int argc, char ** argv){ char * ptr = NULL; ptr = malloc(13); if (argc>1) strcpy(ptr,"Hello World!"); ptr[12]=0; 502 © 2014, QNX Software Systems Limited The Memory Analysis tool printf("%s\n",ptr); return 0; } Resource (memory) leaks Memory leaks can occur if your program allocates memory and then does not free it. For example, a resource leak can occur in a memory region that no longer has references from a process. Consequences Resource leaks generate the following runtime errors: • resource Exhaustion • program termination Detecting the error This error would be trapped during the following circumstances: • a typical program exit (versus an abnormal program exit/termination) • routine investigation (set by the programmer or tester) at regular intervals Enabling error detection In the IDE, you can expect the message for this type of memory error to include the following types of information and detail: 1. In the Launch Configuration window, select the Tools tab. 2. Expand Memory Errors and select the Perform leak check when process exits checkbox. 3. Optional: Specify how often to check for leaks in the Perform leak check every (ms) field. The minimum depends on target speed; however, on average, it should be no less than 100 ms. Message returned to the IDE In the IDE, you can expect the message for this type of memory error to include the following types of information and detail: • Message: varies • Severity: LEAK • Pointer: lost pointer • TrapFunction: blank • Operation: malloc, realloc, alloc, calloc — how memory was allocated for this leak • State: empty or in use For a list of error messages returned by the Memory Analysis tool, see Summary of error messages for Memory Analysis (p. 504). How to address resource (memory) leaks © 2014, QNX Software Systems Limited 503 Analyzing Memory Usage and Finding Errors To address resource leaks in your program, ensure that memory is deallocated on all paths, including error paths. Example The following code shows an example of a memory leak: int main(int argc, char ** argv){ char * str = malloc(10); if (argc>1) { str = malloc(20); // ... } printf("Str: %s\n",str); free(str); return 0; } Functions checked for memory errors during memory analysis During memory analysis, the following functions are checked for memory errors: • string functions: strcat strdup strncat strcmp strncmp strcpy strncpy strlen strchr strrchr index rindex strpbrk strspn strcspn strstr strtok • memory copy functions: memccpy memchr memmove memcpy memcmp memset bcopy bzero bcmp • allocation functions: malloc calloc realloc free Summary of error messages for Memory Analysis The following table shows a summary of potential error messages you might encounter during memory analysis: Message Caused by Description no errors No errors No errors allocator inconsistency - Malloc A buffer overflow occurred in the The heap memory is corrupted. chain is corrupted, pointers out heap. of order allocator inconsistency - Malloc A buffer overflow occurred in the The heap memory is corrupted. chain is corrupted, end before heap. end pointer 504 pointer does not point to heap The illegal deallocation of You attempted to free non-heap area memory. memory. possible overwrite - Malloc A buffer overflow occurred in the The heap memory is corrupted. block header corrupted heap. © 2014, QNX Software Systems Limited The Memory Analysis tool Message Caused by Description allocator inconsistency - Point A buffer overflow occurred in the The heap memory is corrupted. ers between this segment and ad heap. joining segments are invalid data has been written outside A buffer overflow occurred in the The program attempted to write data allocated memory block heap. to a region beyond allocated memory. data in free'd memory block has Attempting to use memory that was previously freed. been modified The program is attempting to write to a memory region that was previously freed. data area is not in use (can't A buffer overflow occurred in the The heap memory is corrupted. be freed or realloced) heap. unable to get additional memory All memory resources are There are no more memory resources from the system exhausted. to allocate. pointer points to the heap but A buffer overflow occurred in the The heap memory is corrupted. not to a user writable area heap. allocator inconsistency - Malloc A buffer overflow occurred in the The heap memory is corrupted. segment in free list is in-use heap. malloc region doesn't have a A buffer overflow occurred in the The heap memory is corrupted. valid CRC in header heap. free'd pointer isn't at start of An illegal deallocation of allocated memory block memory. An attempt was made to deallocate the pointer that shifted from its original value when it was returned by the allocator. Managing Memory Analysis sessions: The Session view The Session view lets you manage your memory analysis sessions, which keep historical data. Session elements allow you to quickly filter data by this element, for example by file or by tid. Double-clicking on a session opens the Memory Analysis editor for this session. © 2014, QNX Software Systems Limited 505 Analyzing Memory Usage and Finding Errors The view lists all of the memory analysis sessions that you've created in your workspace while running programs with the Memory Analysis tool active. Each session is identified by a name, date stamp, and an icon that indicates its current state. The icons indicate: This memory analysis session is open and can be viewed in the Memory Analysis editor. This session is closed and cannot currently be viewed. This session is still running on the target; you can select the session and view its incoming traces. You also can change settings dynamically and run leak detection or dump memory usage statistics from the IDE. The traces and events are being indexed. This icon appears only if you stop the memory analysis session or your process terminates. If your process terminates, the running icon may still be shown while the database is registering the events and traces; when this is done, the indexing icon appears. Wait until indexing is finished, or the information might be incomplete. Right-clicking on an open session ( ) shows a menu with several options: • View • Close • Delete • Rename... 506 © 2014, QNX Software Systems Limited The Memory Analysis tool • Properties... • Import... • Export... Right-clicking on a closed session ( ) shows a menu with several options: • Open • Delete • Rename... • Properties... • Import... • Export... Open a session Memory Analysis sessions must be open before they can be viewed in the Memory Analysis editor (open session is loaded in memory). To open to a session: 1. Right-click the session in the Session view. 2. Choose Open from the context menu. After a moment, the session is opened ( ). Delete a session To delete a session: 1. Do one of the following: • Right-click the session in the Session view • Select several sessions in the Session view, then right-click. 2. Choose Delete from the context menu. The IDE deletes the memory analysis session(s). Close a session To close a session and recover the resources it uses while opened: 1. Right-click the session in the Session view. 2. Choose Close from the context menu. After a moment, the session is closed( © 2014, QNX Software Systems Limited ). 507 Analyzing Memory Usage and Finding Errors Export session data You'll use the Export… command to export your session information from a Memory Analysis session view. When exporting memory analysis information, the IDE lets you export the event-specific results in .csv format, or all session trace data in .xml format. Later, you can import the event-specific results into a spreadsheet, or you can choose to import the other session data into a Memory Analysis session view. For more information about exporting session information in CSV or XML format, see Export memory analysis data (p. 513). Filter information for a session Occasionally, there may be too much information in a Memory Analysis session, and you might want to filter some of this information to narrow down your search for memory errors, events, and traces. To filter out Memory Analysis session information: 1. Expand your Memory Analysis session in the session view. 2. Select specific session components, such as a library, thread, or both, that you want to filter on. You can double-click any of the session components to open a corresponding Memory Analysis Allocations pane containing memory events and traces that belong to the selected component. Import session information You can import session data from a Memory Analysis session view. When importing memory analysis session information, the IDE lets you import results from a memory analysis trace file in .rmat format, or a previously exported session in .xml format. You can use this import after you've logged trace events to a file on the target system, and copy the file to your host system. For more information about importing memory analysis event data or XML data see Import memory analysis data (p. 509). Show information about a session To view information about a session : 1. Right-click the session in the Session view. 2. Choose Properties from the context menu. The IDE shows a Properties dialog for that memory analysis session: 508 © 2014, QNX Software Systems Limited The Memory Analysis tool Rename a session To rename a memory analysis session: 1. Right-click the session in the Session view. 2. Choose Rename from the pop-up menu. The IDE shows the Rename Session dialog. 3. Enter a new name for the session, then click OK to change the session's name. Import memory analysis data To import data from an .xml or memory analysis trace file (.rmat) format: 1. Click File ➝ Import . 2. Select QNX ➝ Memory Analysis Data , and then click Next. 3. Select a session to import. You can choose to import data from the following two formats (the format is determined by the file extension): • Import session information from an XML file (p. 510) • Import event information (p. 511) © 2014, QNX Software Systems Limited 509 Analyzing Memory Usage and Finding Errors 4. Click Finish to perform the import. Import session information from an XML file To import data from an XML file: 1. For the Input File field, click Browse to select an .xml input file. You don't need to select any sessions from the list because they were automatically created (using the same names) when they were exported with the prefix imported:. 2. Click Finish. When the import process completes, you can open a Memory Analysis session and view the results. After importing, you can rename the session by right-clicking in the session and selecting Rename. 510 © 2014, QNX Software Systems Limited The Memory Analysis tool Import event information The import of memory analysis data is useful in two cases. If it isn't possible to start a Memory Analysis session using the IDE, for example, when there is no network connection between a target and host machine, or if qconn isn't running on the target machine, you can start memory analysis on the target (see Launch from the command line with Memory Analysis enabled (p. 462)), and then transfer the data file to your host to perform a postmortem memory analysis. If you want to share a session, you can export it in XML format, and then later it can be imported to view the data. Compared to a trace file, the XML format is self-contained and doesn't require binaries and libraries to be present at import time. To import a memory analysis trace file: 1. Click File ➝ Import . 2. Select QNX ➝ Memory Analysis Data , and then click Next. 3. For the Input File field, click Browse to select an input file. 4. Choose a session from the Session to import list, or click Create New Session to create a new session to import data into. You can select only one session for the import process. 5. Click Next. © 2014, QNX Software Systems Limited 511 Analyzing Memory Usage and Finding Errors 6. On this page, you can select an executable for the application. Click From Workspace or From File System to select an executable file. Although this step is optional, you should select a binary for the application; otherwise, reported events won't have a connection to the source code, and traces won't have navigation data. The executable you select should be exactly the same as the one running on the target machine. 7. Optional: Add locations for the source folders. This step is required only if you intend to navigate to the editor from the memory analysis tables. Click Add from File System or Add From Workspace to add a source lookup path to the list. 8. Click Finish, to begin importing. When the importing process completes, you can open the Memory Analysis session to view the results. 512 © 2014, QNX Software Systems Limited The Memory Analysis tool Export memory analysis data In the IDE, you can export your session data from a Memory Analysis session view. When exporting memory analysis information, the IDE lets you export the event-specific results in .csv format, or all of the session data in .xml format (for sharing). Later, you can import the event-specific results into a spreadsheet, or perhaps you can import it to a different IDE. Export memory analysis session data To export memory analysis data: 1. Click File ➝ Export . 2. Select QNX ➝ Memory Analysis Data , and then click Next. The list shows all of the memory analysis sessions that you accumulated. 3. You can choose to export the data in the following two formats: • To export data in XML format, from the list, select one or more memory analysis sessions that you want to export, or from the Options area, select Select All to choose all the sessions at once. • To export data in CSV format (for descriptions about the format type, see Memory result formats (p. 515)): © 2014, QNX Software Systems Limited 513 Analyzing Memory Usage and Finding Errors 1. From the list, select one or more memory analysis sessions that you want to export, and from the Options area, select an event type that you want to export. Memory events — export the allocation and deallocation of events over time. Runtime errors — export runtime errors; these are the memory errors or leaks detected during the session. Band events — export band events. The QNX allocator preallocates small buffers of memory for satisfying requests for small allocations, thereby improving your performance. These bands can handle allocations of up to 16, 24, 32, 48, 64, 80, 96, and 128 bytes in size. Band events would contain information about how many of these blocks are used and freed at any given time. In the Memory Analysis tool, the Bands pane shows a graphical representation for the activity in these bands. Bin events — export the bin events information from the allocator. This allocator maintains counters to help gather statistics about how your application uses memory. Bins are user defined buckets of memory that the allocator keeps track of. Bin events are the number of bins of a given size that are used and freed at any given time. In the Memory Analysis tool, the Bins pane shows a graphical representation of the values for these counters over time. 2. To include column headers for the data in the exported file, select the Generate header row checkbox. 4. In the Output File field, click Browse to select the output file you want to save the XML or CSV results in, or specify a new location and file name. If you select an output file that currently exists, you're prompted during the export process to click Yes to overwrite this file. 5. To begin the export process, click Finish. The resulting output file contains all of the memory analysis data for the selected session(s), based on your selected options. When you export session information and then import it into a Memory Analysis session view to review the results, the session is the same; however, the name, date, and some other properties that are unique to a session will be different. CSV file format When the IDE exports the event data in CSV format, the resulting data for the exported file contains different information depending on the type of event selected for export. For information about the detailed file format, see Memory result formats (p. 515). 514 © 2014, QNX Software Systems Limited The Memory Analysis tool Memory result formats Memory event results format For a memory event (allocation/deallocation events), the data in the results file appears in the following order: • SESSION NAME: name of the session • SESSION TIME: time that the session was created. For an imported session, it is the time of the import; not the time the session was created. • EVENT ID: a unique ID for the memory event • TIME STAMP: timestamp of when the event occurred on the target machine • PROCESS ID: an ID for the process • THREAD ID: an ID for the thread • CPU: CPU number for multicore machines • ALLOC KIND: the type of allocation • ACTUAL SIZE: number of bytes in the allocated block • REQUESTED SIZE: the number of bytes that were requested • DEALLOCATED: indicates whether the memory block was freed • POINTER: pointer value associated with the event • SOURCE LOCATION: a source location where memory was allocated • ROOT LOCATION: specifies the source location for the stacj trace; typically main or a thread entry function • FULL TRACE: a full trace for the allocation Bin event results format For a bin event, the data in the results file appears in the following order: • SESSION NAME: name of the session • SESSION TIME: time that the session was created. For an imported session, it is the time of the import, not the time the session was created. • EVENT ID: a unique ID for the bin event • TIME STAMP: timestamp of when the event occurred on the target machine • PROCESS ID: an ID for the process • SIZE: size of the memory (in bytes, by powers of two — 2, 4, 8, 16, and so on, up to 4096, including larger blocks such as anything over 4 KB) in this bin • ALLOCATION: the number of allocations in this bin • DEALLOCATIONS: the amount of free memory in this bin Runtime error event results format For a runtime error event, the data in the results file appears in the following order: • SESSION NAME: name of the session © 2014, QNX Software Systems Limited 515 Analyzing Memory Usage and Finding Errors • SESSION TIME: time that the session was created. For an imported session, it is the time of the import; not the time the session was created. • EVENT ID: a unique ID for the runtime error event • TIME STAMP: timestamp of when the event occurred on the target machine • PROCESS ID: an ID for the process • THREAD ID: an ID for the thread • CPU: CPU number for multicore machines • MESSAGE: error message returned • POINTER: pointer value associated with the error argument • TRAP FUNCTION: identifies where the error was caught • ALLOC KIND: specifies the type of allocation for the argument (pointer) being validated • SEVERITY: error severity • MEMORY STATE: indicates whether the pointer memory was used, or is free • SOURCE LOCATION: specifies the source location where the error occurred (trapped) • ROOT LOCATION: specifies the source location for the stacj trace; typically main or a thread entry function • FULL TRACE: a full trace for the error • FULL ALLOC TRACE: a full allocation trace for the pointer Band event results format For a band event, the data in the results file appears in the following order: • SESSION NAME: name of the session • SESSION TIME: time that the session was created. For an imported session, it is the time of the import, not the time the session was created. • EVENT ID: a unique ID for the band event • TIME STAMP: timestamp of when the event occurred on the target machine • PROCESS ID: an ID for the process • SIZE: size of the block (in bytes — 16, 24, 32, 48, 64, 80, 96, and 128 bytes in size) for this band • TOTAL BLOCKS: the total number of blocks in the band • FREE BLOCKS: the amount of free blocks in the band In the IDE, you can import trace data session information from a Memory Analysis session view. When importing memory analysis session information, the IDE lets you import the event-specific results for events in .csv format, and the other session trace data in .xml format. To include column headers for the event data in the exported CSV file, select the Generate header row checkbox in the Exporting Memory Analysis Data wizard. 516 © 2014, QNX Software Systems Limited Chapter 13 Building OS and Flash Images One of the more distinctive tools within the IDE is the QNX System Builder perspective, which simplifies the job of building OS images for your embedded systems. Before we can begin to understand how to create an OS image, we must first understand the steps that occur when the system starts up: 1. The processor begins executing at the reset vector. 2. The Initial Program Loader (IPL) locates the image and transfers control to the startup program in the image. 3. Startup program configures the system and transfers control to the procnto module (combined microkernel and process manager). 4. The procnto module loads additional drivers and any application programs. The reset vector is the address at which the processor begins executing instructions after the processor's reset line has been activated. On the x86, for example, this is the address 0xFFFFFFF0. The IPL minimally configures the hardware to create an environment that allows the startup program microkernel to run. An image is a file that contains the OS, your executables, and any data files that might be related to your programs. You can think of the image as a filesystem; it contains a directory structure and some files. To begin to create an image for your platform, you'll first need to understand the components of an image and the boot process. The following illustration shows the boot sequence. Start OS image file Startup header IPL code (from BSP) ROM monitor BIOS & extension OR Startup code procnto Boot script Files OR Directory structure CPU Done Flash driver TCP/IP stack Hard disk driver Configuration etc. When the bootup process starts, the CPU executes code at the reset vector, which could be a BIOS, ROM monitor, or an IPL. If it's a BIOS, then it'll find and jump to a BIOS extension (for example, a network boot ROM or disk controller ROM), which will © 2014, QNX Software Systems Limited 517 Building OS and Flash Images load and jump to the next step. If it's a ROM monitor, typically uboot, then the ROM monitor jumps to the IPL code. The IPL code does chip selects and sets up RAM, then jumps to the startup code. In either case, the next thing that runs is some startup code that sets up some hardware and prepares the environment for procnto to run. The procnto module sets up the kernel and runs a boot script that contains drivers and other processes (which may include those you specify), and any additional commands for running anything else. The files included will be those as specified by the mkifs buildfile. A buildfile specifies any file and commands to include in the image, the startup order for the executables, the loading options for the files and executables, as well as the command-line arguments and environment variables for the executables. 518 © 2014, QNX Software Systems Limited Introducing the QNX System Builder Introducing the QNX System Builder When you open the QNX System Builder to create a project, you have the option to: • create a default buildfile from scratch • import from an existing BSP project (select a buildfile) • copy an existing buildfile The QNX System Builder perspective contains a Serial Terminal view for interacting with your board's ROM monitor or QNX Initial Program Loader (IPL) and for transferring images (using the QNX sendnto protocol). It also has an integrated TFTP Server that lets you transfer your images to network-aware targets that can boot via the TFTP protocol. Using standard QNX embedding utility (mkifs, mkefs), the QNX System Builder can generate configuration files that can be used outside of the IDE for scripted/automated system building. As you do a build, a Console view shows the output from the underlying build command. © 2014, QNX Software Systems Limited 519 Building OS and Flash Images Boot script files All QNX BSPs ship with a buildfile, which is a type of control file that provides instructions to the mkifs command-line utility to generate an OS image. The buildfile specifies the particular startup program, environment variables, drivers, etc. to use for creating the image. The boot script portion of a buildfile contains the sequence of commands that the Process Manager executes when your completed image starts up on the target. For details about the components and grammar of buildfiles, see the section “Configuring an OS image” in the chapter Making an OS Image in Building Embedded Systems, as well as the entry for mkifs in the Utilities Reference. The QNX System Builder perspective stores the boot script for your project in a .bsh file. If you double-click a .bsh file in the System Builder Projects view, you'll see its contents in the editor. 520 © 2014, QNX Software Systems Limited Overview of images Overview of images Before you use the QNX System Builder to create OS and flash images for your hardware, let's briefly describe the concepts involved in building images so you can better understand the QNX System Builder in context. Components of an image, in order of booting QNX Neutrino supports a wide variety of CPUs and hardware configurations. Some boards require more effort than others to embed the OS. For example, x86-based machines usually have a BIOS, which greatly simplifies your job, while other platforms require that you create a complete IPL. Embedded systems can range from a tiny memory-constrained handheld computer that boots from flash, to an industrial robot that boots through a network, to a multicore system with lots of memory that boots from a hard disk. Whatever your particular platform or configuration, the QNX System Builder helps simplify the process of building images and transferring them from your host to your target. For a complete description of OS and flash images, see the Building Embedded Systems guide. The goal of the boot process is to get the system into a state that lets your program run. Initially, the system might not recognize disks, memory, or other hardware, so each section of code needs to perform whatever setup is needed in order to run the subsequent section: 1. The IPL initializes the hardware, makes the OS image accessible, and then jumps into it. 2. The startup code performs further initializations, and then loads and transfers control to the microkernel/process manager (procnto), the core runtime component of QNX Neutrino. 3. The procnto module then runs the boot script, which performs any final setup required and runs your programs. IPL (at reset vector) Startup procnto Boot script Drivers and your program Figure 114: Typical boot order. At reset, a typical processor has only a minimal configuration that lets code be executed from a known linearly addressable device (e.g., flash, ROM). When your system first © 2014, QNX Software Systems Limited 521 Building OS and Flash Images powers on, it automatically runs the IPL code at a specific address called the reset vector. IPL When the IPL loads, the system memory usually isn't fully accessible. It's up to the IPL to configure the memory controller, but the method depends on the hardware — some boards need more initialization than others. When the memory is accessible, the IPL scans the flash memory for the image filesystem, which contains the startup code (described in the next section). The IPL loads the startup header and startup code into RAM, and then jumps to the startup code. The IPL is usually board-specific (it contains some assembly code) and is as small as possible. Startup The startup code initializes the hardware by setting up interrupt controllers, cache controllers, and base timers. The code detects system resources such as the processor(s), and puts information about these resources into a centrally accessible area called the system page. The code can also copy and decompress the image filesystem components, if necessary. Finally, the startup code passes control, in virtual memory mode, to the procnto module. The startup code is board-specific and is generally much larger than the IPL. Although a larger procnto module could do the setup, we separate the startup code so that procnto can be board-independent. Once the startup code sets up the hardware, the system can reuse a part of the memory used by startup because the code won't be needed again. If you're creating your own startup variant, its name must start with startup or the QNX System Builder perspective won't recognize it. The procnto module The procnto module is the core runtime component of QNX Neutrino. It consists of the microkernel, the process manager, and some initialization code that sets up the microkernel and creates the process-manager threads. The procnto module is a required component of all bootable images. The process manager handles (among other things) processes, memory, and the image filesystem. The process manager lets other processes see the image filesystem's contents. Once the procnto module is running, the operating system is essentially up and running. One of the process manager's threads runs the boot script. Several variants of procnto are available (e.g., procnto-smp for x86 multicore machines, etc.). 522 © 2014, QNX Software Systems Limited Overview of images If you're creating your own procnto variant, its name must start with procnto- or the QNX System Builder perspective won't recognize it. For more information, see the System Architecture Guide, as well as procnto in the Utilities Reference Boot script If you want your system to load any drivers or to run your program automatically after powering up, you should run those utilities and programs from the boot script. For example, you might have the boot script: • run a devf driver to access a flash filesystem image, and then run your program from that flash filesystem • create adaptive partitions, run programs in them, and set their parameters: # # # # Create an adaptive partition using the thread scheduler named "MyPartition" with a budget of 20%: sched_aps MyPartition 20 Start qconn in the Debugging partition: [sched_aps=Debugging]/usr/sbin/qconn # Use the recommended security level for the partitions: ap modify -s recommended For more information about these commands, see Adaptive PartitioningUser's Guide. When you build your image, the boot script is converted from text to a tokenized form and saved as /proc/boot/.script. The process manager runs this tokenized script. Types of images you can create The IDE lets you create the following images: OS image (.ifs file) An image filesystem. A bootable image filesystem holds the procnto module, your boot script, and possibly other components such as drivers and shared objects. Flash image (.efs file) A flash filesystem. (The “e” stands for embedded.) You can use your flash memory like a hard disk to store programs and data. Combined image An image created by joining together any combination of components (IPL, OS image, embedded filesystem image) into a single image. You might want to combine an IPL with an OS image, for example, and then download that © 2014, QNX Software Systems Limited 523 Building OS and Flash Images single image to the board's memory via a ROM monitor, which you could use to burn the image into flash. A combined image's filename extension indicates the file's format (e.g. .elf, .srec, etc.). If you plan on debugging applications on the target, you must include pdebug in /usr/bin. If the target has no other forms of storage, include it in the OS image or flash image. BSP filename conventions In our BSP documentation, buildfiles, and scripts, we use a particular filename convention that relies on a name's prefixes and suffixes to distinguish types: Part of filename Description Example .bin Suffix for binary format file ifs-artesyn.bin .build Suffix for buildfile sandpoint.build efs- Prefix for QNX Embedded efs-sengine.srec Filesystem file; generated by mkefs Suffix for ELF (Executable ipl-ifs-mbx800.elf .elf and Linking Format) file Prefix for QNX Image ifs- ifs-800fads.elf Filesystem file; generated by mkifs Prefix for IPL (Initial ipl- ipl-eagle.srec Program Loader) file .openbios Suffix for OpenBIOS format ifs-walnut.openbios file .prepboot Suffix for Motorola ifs-prpmc800.prepboot PRePboot format file .srec Suffix for S-record format ifs-malta.srec file The QNX System Builder uses a somewhat simplified convention. Only a file's three-letter extension, not its prefix or any other part of the name, determines how the QNX System Builder should handle the file. For example, an OS image file is always an .ifs file in the QNX System Builder, regardless of its format (ELF, binary, SREC, etc.). To determine a file's format in the IDE, you'll need to view the file in an editor. 524 © 2014, QNX Software Systems Limited Overview of images OS image (.ifs file) The OS image is a bootable image filesystem that contains the startup header, startup code, procnto, your boot script, and any drivers needed to minimally configure the operating system: Startup header Startup procnto Boot script Image filesystem devf-* Generally, we recommend that you keep your OS image as small as possible to realize the following benefits: • Memory conservation — When the system boots, the entire OS image gets loaded into RAM. This image isn't unloaded from RAM, so extra programs and data built into the image require more memory than if your system loaded and unloaded them dynamically. • Faster boot time — Loading a large OS image into RAM can take longer to boot the system, especially if the image must be loaded via a network or serial connection. • Stability — Having a small OS image provides a more stable boot process. The fewer components you have in your OS image, the lower the probability that it fails to boot. The components that must go in your image (startup, procnto, a flash driver or network components, and a few shared objects) change rarely, so they're less subject to errors introduced during the development and maintenance cycles. If your embedded system has a hard drive or CompactFlash (which behaves like an IDE hard drive), you can access the data on it by including a block-oriented filesystem driver (e.g. devb-eide) in your OS image filesystem and calling the driver from your boot script. For details on the driver, see devb-eide in the Utilities Reference. If your system has an onboard flash device, you can use it to store your OS image and even boot the system directly from flash (if your board allows this — check your hardware documentation). Note that an OS image is read-only; if you want to use the flash for read/write storage, you'll need to import to create a flash filesystem image (.efs file). Flash filesystem image (.efs file) Flash filesystem images are useful for storing your programs, extra data, and any other utilities (e.g. qconn, ls, dumper, and pidin) that you want to access on your embedded system. © 2014, QNX Software Systems Limited 525 Building OS and Flash Images If your system has a flash filesystem image, you should include a devf* driver in your OS image and start the driver in your boot script. While you can mount an image filesystem only at /, you can specify your own mountpoint (e.g. /myFlashStuff) when you set up your .efs image in the IDE. The system recognizes both the .ifs and .efs filesystems simultaneously because the process manager transparently overlays them. To learn more about filesystems, see the Filesystems chapter in the QNX Neutrino System Architecture guide. Combined image For convenience, the IDE can join together any combination of your IPL, OS image, and .efs files into a single, larger image that you can transfer to your target: IPL Alignment (blocksize of onboard flash) Final IPL size Padding IFS Padding EFS starts a new block EFS When you create a combined image, you specify the IPL's path and filename on your host machine. You can either select a precompiled IPL from an existing BSP, or compile your own IPL from your own assembler and C source. The QNX System Builder expects the source IPL to be in ELF format. Padding separates the IPL, .ifs, and .efs files in the combined image. Padding after the IPL The IPL can scan the entire combined image for the presence of the startup header, but this slows the boot process. Instead, you can have the IPL scan through a range of only two addresses and place the startup header at the first address. Specifying a final IPL size that's larger than the actual IPL lets you modify the IPL (and change its length) without having to modify the scanning addresses with each change. This way, the starting address of the OS image is independent of the IPL size. You must specify a padding size greater than the total size of the IPL to prevent the rest of the data in the combined image file from partially overwriting your IPL. Padding before .ifs images 526 © 2014, QNX Software Systems Limited Overview of images If your combined image includes one or more .efs images, specify an alignment equal to the block size of your system's onboard flash. The optimized design of the flash filesystem driver requires that all .efs images begin at a block boundary. When you build your combined image, the IDE adds padding to align the beginning of the .efs image(s) with the address of the next block boundary. Project layout A single QNX System Builder project can contain your .ifs file and multiple .efs files, as well as your startup code and boot script. You can import the IPL from another location or you can store it inside the project directory. By default, your QNX System Builder project includes the following parts: Item Description Images directory The images and generated files that the IDE creates when you build your project, as well as a Makefile. src directory Contains the resulting buildfile. .project file Information about the project, such as its name and type. All IDE projects have a .project file. project.bld file Information about the structure and contents of your .ifs and .efs files. This file also contains your boot script file. Workflow of image creation The main tasks involved in using the IDE to create an image are: • Create a new QNX System Builder project for an OS image (p. 528) a QNX System Builder project for an OS or a flash image for your board. The process is very simple if a BSP exists for your board. If an exact match isn't available, you may be able to modify an existing BSP to meet your needs. • Building your project to create the image. • Download an image to your target (p. 535) the OS image to your board. You might do this initially to verify that the OS image runs on your hardware, and then again (and again) as you optimize your system. • Use the Editor to modify your QNX System Builder projects (p. 533) your projects. © 2014, QNX Software Systems Limited 527 Building OS and Flash Images Create a new QNX System Builder project for an OS image To create a new QNX System Builder Project: 1. From the main menu, select File ➝ New ➝ Project . 2. Expand QNX System Builder, and then select QNX System Builder Project. Click Next. 3. Type a name in the Project name field, and then click Next. 4. At this point, you can do one of the following to initialize the new buildfile for the project: Options Description Create a default If you're creating a default buildfile, select your desired buildfile platform from the dropdown list. Import from a BSP If you're using an existing BSP project, select your project desired BSP project from the dropdown list. Copy an existing Click the Browse… button to locate an existing buildfile. buildfile Refer to your BSP docs for the proper .build file for your board. You can find buildfiles for all the BSPs installed on your system in $QNX_TARGET/processor/boot/build/ on your host. Creating a buildfile requires a working knowledge of boot script grammar (as described in the entry for mkifs in the Utility Reference and in the Building Embedded Systems manual). 5. Click Next. 6. Select a template from the list: Name Platform Description apic x86 bios x86 (no template) x86, ARM (Little-endian), Creates a generic minimal ARM v7 (Little-endian) buildfile for the selected platform 7. Click Finish. The IDE creates your new project, which includes all the components that make up the OS image. 528 © 2014, QNX Software Systems Limited Create a project for a flash filesystem image (an .efs file) Create a project for a flash filesystem image (an .efs file) To create a flash filesystem project: 1. From the main menu, select File ➝ New ➝ Project. 2. Expand QNX, then select QNX System Builder Project in the right. Click Next. 3. Name your project and click Next. 4. Specify whether you want to import an existing buildfile or create a generic file. 5. Specify your target hardware (e.g., armle-v7). 6. Click Finish. The IDE creates your new IFS project, which includes a generic .ifs image. 7. In the editor, use the Add New Image icon in the System Builder editor's toolbar to create a new image element: 8. To add an EFS image to the new IFS project, select either the option to import an EFS buildfile, or to create a generic EFS model. 9. Now, that you have two images in the project, remove the empty IFS image that was created by default. © 2014, QNX Software Systems Limited 529 Building OS and Flash Images Create a new image and Add it to your QNX System Build Project To create a new image for your QNX System Builder project, use the Add New Image icon in the System Builder editor's toolbar: To create a new image: 1. Click the Add New Image icon in the toolbar. 2. Use the Create New Image dialog to: • Duplicate Selected Image — create a duplicate of the currently selected image with the given name. • Import Existing IFS Buildfile — generate the new IFS image using an existing buildfile. • Import Existing EFS Buildfile — generate the new EFS image using an existing buildfile. • Create Generic IFS image — create an empty IFS for the specified platform. • Create Generic EFS image — create an empty EFS for the specified platform. 3. Click OK to create the new image and add it to your project. Build an OS image To build your QNX System Builder projects using the standard Eclipse build mechanism: 1. Select Project from the main menu. 2. Select Build Project. You can also build projects using the context menu: 1. In the System Builder Projects view, right-click the project. 2. Select Build Project. The System Builder Console view shows the output produced when you build your images. Output can come from any of these utilities: • mkefs • mkifs • mkrimage • mkrec • objcopy For more information, see their entries in the Utilities Reference . 530 © 2014, QNX Software Systems Limited Create a new image and Add it to your QNX System Build Project You can clear the view by clicking the Clear Output button. Combine images These settings control how images are combined with your System Builder project. For example, you can control how the EFS is aligned, what format the resulting image is, the location of the IPL, its image offset, and whether or not the IPL is padded to a certain size or not. IPL file The fully qualified name of a file that is concatenated to the front of an IFS image. Pad IPL to The amount of padding that is required for the IPL file you want to append to the front of an IFS image. If you need to accommodate an IPL file, the IPL plus the padding amount will provide the start of the IFS image. You need to select a value where the padding is equal to or greater than the size of your IPL If the padding is less than the size of the IPL, the image won't contain the complete IPL. Align file system to Indicates the sector size that you want to align the file system to. Use this setting if you want to combine an EFS image. This image must be aligned to a sector size for the hardware (NOR flash). Offset Enter the board-specific offset. This setting is generally used for S-Record images. A hexadecimal amount that indicates the distance (displacement) from the beginning of the image up until the IFS image starts. Many boards have a ROM monitor, a simple program that runs when you first power on the board. The ROM monitor lets you communicate with your board via a command-line interface (over a serial or Ethernet link), download images to the board's system memory, burn images into flash, etc. The QNX System Builder has a TFTP server that you can use to communicate with your board. © 2014, QNX Software Systems Limited 531 Building OS and Flash Images If your board doesn't have a ROM monitor, you probably can't use the download services in the IDE; you'll have to get the image onto the board some other way (e.g. JTAG). To learn how to connect to your particular target, consult your hardware and BSP documentation. ROM size A numerical value for the size of the ROM. To determine the amount of ROM you'll require, you can compile the code to create a hexadecimal file of the code, and then the size of the hexadecimal file is the size of the ROM you require. Combined image format Indicates the type of image format. If you want to download to the target, the resulting file will be copied to the type specified here. Images to combine with A list of the fully-qualified file names for the IFS and EFS images. The IFS and EFS images are appended in the order specified in this comma-separated list. 532 © 2014, QNX Software Systems Limited Use the Editor to modify your QNX System Builder projects Use the Editor to modify your QNX System Builder projects Using the QNX System Builder editor, you can manually incorporate any required components into your system image. As you add a component, the QNX System Builder does not automatically add any shared libraries required for runtime loading. For example, if you add the telnet application to a project, the QNX System Builder will not automatically include libsocket.so, therefore, you must manually add it to ensure that telnet can run. In addition, the QNX System Builder won't automatically include the necessary DLLs, you'll need to ensure you do that yourself. Configure project properties The Properties dialog for your QNX System Builder project (right-click the project, and then select Properties) lets you view and change the overall properties of your project. For example, you can add dependent projects and configure search paths. Search Paths The Search Paths pane lets you configure where the IDE looks for the files you specified in your project.bld file: The IDE provides separately configurable search paths for: • binaries • shared libraries © 2014, QNX Software Systems Limited 533 Building OS and Flash Images • DLLs • other files • system files To add a search path: 1. In the System Builder Projects view, right-click your project and select Properties. 2. In the left pane, select Search Paths. 3. In order to add a new path, select Enable Project-Specific settings. • Browse Folder — a hard-coded path • Browse Target — a path with a $QNX_TARGET prefix • Search Project — a path with a $WORKSPACE/projectName prefix • Search Workspace — a path with a $WORKSPACE prefix 4. Click Add. Another dialog appears. 5. Click OK. The IDE adds your path to the end of the list. Search path variables You can use any of the following environment variables in your search paths; these are replaced by their values during processing: • CPU • CPUDIR • PLATFORM • PROJECT • QNX_TARGET • QNX_TARGET_CPU • VARIANT • WORKSPACE 534 © 2014, QNX Software Systems Limited Download an image to your target Download an image to your target Many boards have a ROM monitor, a simple program that runs when you first power on the board. The ROM monitor lets you communicate with your board via a command-line interface (over a serial or Ethernet link), download images to the board's system memory, burn images into flash, etc. The QNX System Builder has a TFTP server that you can use to communicate with your board. If your board doesn't have a ROM monitor, you probably can't use the download services in the IDE; you'll have to get the image onto the board some other way (e.g. JTAG). To learn how to connect to your particular target, consult your hardware and BSP documentation. Download The QNX System Builder includes a Terminal view so that you don't need to leave the IDE and open a serial communications program (e.g., HyperTerminal) in order to talk to your target, download images, etc. Using the Terminal view, you can: • Change between different targets in telnet, or SSH mode; it can be done through a relogin process, or from logging in on another instance of a Terminal view (click New Terminal button). • Change to another target in serial mode if there's more than one serial port on the host, and the second port (or subsequent ones) is connected to another target. If the last condition is satisfied, you can change the port number and settings from the current terminal, or open a new instance of the Terminal view, and then connect it to another port (target). Open a terminal To open a terminal: 1. From the main menu, select Window ➝ Show View ➝ Other… . 2. Select Terminal ➝ Terminal . 3. Click OK. By default, the Terminal View is at the bottom right, and you can now set standard communications parameters (baud rate, parity, data bits, stop bits, and flow control), choose a port (COM1 or COM2), send a BREAK command, and so on. © 2014, QNX Software Systems Limited 535 Building OS and Flash Images Communicate with your target To communicate with your target over a serial connection: : 1. Connect your target and host with a serial cable. 2. Specify the device (e.g., COM 2) and the communications settings in the view's menu: You can now interact with your target by typing in the view. By default on Linux hosts, the owner (root) and the group (uucp) have read-write permission on all /dev/ttyS* serial devices; users outside this group have no access. If you're logged in as a non-root user, and you aren't a member of the uucp group, then the Terminal view doesn't show any serial devices to select from, since you don't have access rights to any of them. To work around this problem, add non-root users to the uucp group. Use the QNX Send File button When a connection is made, the Send File button changes to its enabled state ( ), indicating that you can now transfer files to the target. To transfer a file using the Terminal view: 1. Using either the Terminal view or another method (outside the IDE), configure your target so that it's ready to receive an image. For details, consult your hardware documentation. 2. In the Terminal view, click the Send File button ( ). 3. In the Select File to Send dialog, enter the name of your file (or click Browse). 4. Select a protocol (e.g. sendnto). The QNX sendto protocol sends a sequence of records (including the start record, data records, and a go record). Each record has a sequence number and a checksum. Your target must be running an IPL (or other software) that understands this protocol. 536 © 2014, QNX Software Systems Limited Download an image to your target 5. Click OK. The QNX System Builder transmits your file over the serial connection. You can click the Cancel button to stop the file transfer: Settings for the TFTP server To configure settings for a terminal: 1. From the Terminal view toolbar, select the Connect icon ( ). Download using TFTP The QNX System Builder's TFTP server eliminates the need to set up an external server for downloading images (if your target device supports TFTP downloads). The TFTP server knows about all QNX System Builder projects in the system and automatically searches them for system images whenever it receives requests for service. When you first open the TFTP Server view (in any perspective), the QNX System Builder starts its internal TFTP server. For the remainder of the current IDE session, the TFTP server listens for incoming TFTP transfer requests and automatically fulfills them. The TFTP Server view provides status and feedback for current and past TFTP transfers. As the internal TFTP server handles requests, the view provides visual feedback: © 2014, QNX Software Systems Limited 537 Building OS and Flash Images Figure 115: The TFTP Server view shows the current and past TFTP transfers. Each entry in the view shows: • TFTP client IP address/hostname • requested filename • transfer progress bar • transfer status message Transfer a file To transfer a file using the TFTP Server view: 1. Open the Terminal view. The internal TFTP server starts. 2. Using the QNX System Builder's TFTP terminal, configure your target to request a file recognized by the TFTP server. (The TFTP Server view shows your host's IP address.) During the transfer, the view shows your target's IP address, the requested file, and the transfer status. You can clear the TFTP Server view of all completed transactions by clicking its clear button ( ). The internal TFTP server recognizes files in the Images directory of all open QNX System Builder projects; you don't need to specify the full path. Transfer files that aren't in Images The IDE deletes the content of the Images directory during builds — don't use this directory to transfer files that the QNX System Builder didn't generate. Instead, configure a new path, as described in the following procedure. To enable the transfer of files that aren't in the Images directory: 1. From the main menu, select Window ➝ Preferences . 2. In the left pane of the Preferences dialog, select QNX ➝ Tftp Server ➝ User Search Paths and click OK. 538 © 2014, QNX Software Systems Limited Download an image to your target 3. Click the down arrow on the TFTP Server dialog and select Preferences. Click New to open the Add New Search Path dialog, and then browse to select your directory for your image. 4. Click OK. 5. Click OK. The TFTP server is now aware of the contents of your selected directory. Transfer an image To transfer an image to the target machine: 1. From the Terminal view toolbar, select Transfer image to target icon. Set font and color preferences To set font and color preferences for a terminal: 1. From the main menu, select Window ➝ Preferences ➝ General ➝ Appearance ➝ Colors and Fonts , and then select Terminal Console Font. © 2014, QNX Software Systems Limited 539 Building OS and Flash Images Download using other methods If your board doesn't have an integrated ROM monitor, you may not be able transfer your image over a serial or TFTP connection. You'll have to use some other method instead, such as: • CompactFlash — copy the image to a CompactFlash card plugged into your host, then plug the card into your board to access the image. Or: • Flash programmer — manually program your flash with an external programmer. Or: • JTAG/ICE/emulator — use such a device to program and communicate with your board. For more information, see the documentation that came with your board. 540 © 2014, QNX Software Systems Limited Chapter 14 Tutorials The IDE tutorials will help you learn some of the key concepts about the IDE. These tutorials should get you up to speed quickly. © 2014, QNX Software Systems Limited 541 Tutorials Before you start Before you begin the tutorials, we recommend that you first familiarize yourself with the IDE's components and interface by reading the “IDE Overview (p. 17)”. You might also want to look at the core Eclipse basic tutorial on using the workbench in the Workbench User Guide ( Help ➝ Help Contents ➝ Workbench User Guide , then Getting started ➝ Basic tutorial ). 542 © 2014, QNX Software Systems Limited Tutorial 1: Create a C/C++ project Tutorial 1: Create a C/C++ project In this tutorial, you'll create a simple Makefile project. You use the New Project wizard whenever you create a new project in the IDE. Follow these steps to create a simple “Hello world” project: 1. To open the New Project wizard, from the workbench main menu, select File ➝ New ➝ C Project 2. Name your project (e.g. MyFirstProject). 3. In the Project type list, expand Makefile Project and select Empty Project. © 2014, QNX Software Systems Limited 543 Tutorials 4. Select the QNX toolchain to build and execute on QNX Neutrino. A toolchain represents the specific tools (such as a compiler, linker, and assembler) used to build your project. Additional tools, such as a debugger, can also be associated with a toolchain. Depending on the compilers installed on your system, there might be several toolchains available to select from. 5. Click Next, then Finish. 544 © 2014, QNX Software Systems Limited Tutorial 1: Create a C/C++ project The IDE creates your new project in your workspace. Your new project shows in the Project Explorer view. If a message box prompts you to change perspectives, click Yes. If you don't see your project, click on the Project Explorer tab. Next, you'll create a Makefile for your project. 6. In the Project Explorer view, highlight your project. 7. Click the New C/C++ Source File button on the toolbar: 8. Name your file Makefile, make sure the Template is set to <none>, then click Finish. © 2014, QNX Software Systems Limited 545 Tutorials 9. Double click on your new file to open it in the editor and write what you need in the file. Here's a sample Makefile you can use: CC:=qcc all: hello hello: hello.c clean: rm -f hello.o hello Use Tab characters to indent commands inside of Makefile rules, not spaces. 10. When you're finished editing, save your file (right-click, then select Save, or click the Save button in the tool bar). 11. Finally, you'll create your hello world C (or C++) source file. Again, click the New C/C++ Source File button on the toolbar, select Source File and the Default C source template, and name your file hello.c. 546 © 2014, QNX Software Systems Limited Tutorial 1: Create a C/C++ project 12. Open the file and write your “Hello world!” program. Your hello.c file might look something like this when you're done: #include <stdlib.h> #include <stdio.h> int main(int argc, char *argv[]) { printf("Hello, world!\n"); return EXIT_SUCCESS; } Congratulations! You've just created your first Make C/C++ project in the IDE. For instructions about building your program, see the section Build projects (p. 130) in the Developing C/C++ Programs chapter. In order to run your program, you must first set up a QNX Neutrino target system. For details, see the “Preparing Your Target (p. 29)” chapter. © 2014, QNX Software Systems Limited 547 Tutorials Tutorial 2: Create a QNX C/C++ project Unlike C/C++ projects, QNX C/C++ projects rely on the QNX recursive Makefile system to support multiple CPU targets. (For more information about the QNX recursive Makefile system, see the “Conventions for Recursive Makefiles and Directories” chapter in the QNX Neutrino Programmer's Guide.) Follow these steps to create a simple QNX C (or C++) hello world project: 1. From the workbench main menu, select File ➝ New ➝ QNX C (or C++) Project . The QNX New Project wizard appears. 2. Name your project, then select the type (e.g. Application). 3. Click Next. 4. On the Build Variants tab, expand the build variant that matches your target type, such as X86 (Little Endian), then select the appropriate build version (release or debug). 548 © 2014, QNX Software Systems Limited Tutorial 2: Create a QNX C/C++ project 5. Click Finish. The IDE creates your QNX project and shows the source file in the editor. Congratulations! You've just created your first QNX project. For instructions about building your program, see the section “Build projects (p. 130)”. In order to run your program, you must first set up a QNX Neutrino target system. For details, see “Preparing Your Target (p. 29)”. © 2014, QNX Software Systems Limited 549 Tutorials Tutorial 3: Import an existing project into the IDE In this tutorial, you'll use the IDE's Import wizard, which lets you import existing projects and files (including files from ZIP archives) into your workspace. You can use various methods to import source into the IDE. For details, see “Importing and exporting projects (p. 66)”. Follow these steps to bring one of your existing C or C++ projects into the IDE: 1. Select File ➝ Import… to open the Import wizard. 2. In the Import wizard, select General ➝ Existing Projects into Workspace . 3. Click Next. The IDE shows the Import Project From Filesystem panel. 4. Do one of the following: a. Enter the full path to an existing project directory in the Select root directory field, or click Browse… to select a project directory using the file selector. This location refers to the Root directory in the File System to start scanning for projects to import. b. For archived files, in the Select archive file field, type in the full path or click Browse to select the path on the file system. This archive file refers to the location to scan for projects to import. 550 © 2014, QNX Software Systems Limited Tutorial 3: Import an existing project into the IDE 5. In the Projects list, select the projects that you want to import from the location you specified. Use the following buttons to help you make your selections: • Filter Types ... — Open list of extensions to filter imported files by their extensions (e.g. Import only files with the .c extension.) • Select All — Select all of the projects that were found for import. • Deselect All — Deselect all projects in the list. 6. Click Finish to import the selected project into your workspace. Congratulations! You've just imported one of your existing projects into the IDE. © 2014, QNX Software Systems Limited 551 Tutorials Tutorial 4: Import a QNX BSP into the IDE QNX BSPs and other source packages are distributed as .zip archives. The IDE lets you import both kinds of packages into the IDE: When you import: The IDE creates a: QNX source package and BSP System Builder project QNX C/C++ source package C or C++ application or library project For more information about System Builder projects, see the “Building OS and Flash Images (p. 517)” chapter. The current IDE doesn't support importing BSPs directly from Foundry27. To import a BSP: 1. Download the BSP .zip file to your system. 2. Click File ➝ Import , and then expand QNX. 3. After the BSP import completes, click Finish to save the imported BSP. 4. Right-click on the new BSP project and select Build Project; the src project will be auto-built by the BSP project. 552 © 2014, QNX Software Systems Limited Tutorial 4: Import a QNX BSP into the IDE The IDE will build all of the source under one project. Because the IDE creates a dependency between the BSP project and the src project, you don't need to build the src project; only the BSP project. When you import a QNX Board Support Package, the IDE opens the QNX BSP perspective. This perspective combines the minimum elements from both the C/C++ perspective and the QNX System Builder perspective. Congratulations! You've just imported a QNX BSP into the IDE. © 2014, QNX Software Systems Limited 553 Chapter 15 Migrating from Earlier Releases The QNX Momentics tool suite lets you install and work with multiple versions of QNX Neutrino (from 6.2.1 and later). Whether you're using the command line or the IDE, you can choose which version of the OS to build programs for. Only versions of QNX Momentics with different medial version numbers can coexist. For example, QNX SDP 6.3.2 can coexist with 6.2.1, but not with 6.3.0. However, 6.4.0 can coexist with QNX SDP 6.4.1, as well as 6.5.0 and 6.6. Coexistence with QNX SDP 6.2.1 is supported only on Windows hosts. When you install QNX Momentics, you get a set of configuration files that indicate where you've installed the software. On some platforms, the location of the configuration files for the installed versions of QNX Neutrino are stored in the QNX_CONFIGURATION environment variable. Upgrading to QNX SDP 6.6 (IDE 5.0) of the IDE involves two basic steps: 1. Step 1 — converting your development workspace to be compliant with the latest version of the IDE framework. The IDE performs this process automatically at startup when it detects an older workspace version. 2. Optional Step 2 — converting your individual managed make projects. For more information, see Create an empty Makefile project (p. 56). Upgrading from versions before SDP 6.3.2 requires that you upgrade your projects to IDE 4.0.1, and then follow the two step migration process (above) to upgrade to IDE 5.0. For additional information about migrating, see Migrate from IDE 4.0.1 to IDE 5.0 (SDP 6.6.0) (p. 565). © 2014, QNX Software Systems Limited 555 Migrating from Earlier Releases Migration considerations For IDE 5.0, you need to be aware of the following when you migrate: • Depending on the installations options you chose, the IDE may present a drop-down menu which you can use to select the target version you want to use. • If you're using the command-line tools, use the qconfig utility to configure your machine to use a specific version of QNX Neutrino. This command affects only the shell in which you ran qconfig. Other windows, for example, won't be unaffected. To change environments in all your windows, you can run the command in your shell-initialization script or in your .profile. You can also define separate users who use different coexisting versions. • In most cases, the IDE installed with QNX SDP 6.6.0 should work with the toolchains from earlier releases (6.5.0, 6.4.1, 6.3.x and 6.2.x). • You can't link old C++ libraries into new C++ programs. • You can now get Board Support Packages from our website. For information about porting BSPs from 6.5.0 to the current release, see QNX SDP 6.6.0 BSPs Guide. BSPs for earlier releases can't be ported because this release doesn't support the older CPU architectures. • You'll need to recompile ATAPI drivers that are BSP-specific for QNX SDP 6.6.0 (the driver, io-blk, and the filesystems need to be in sync). • 6.3.x USB drivers should be compatible with QNX SDP 6.6.0. Coexistence By default, the IDE uses the last installed version of the QNX software that appears in the Select Install list on the Global QNX Preferences page. Using toolchains from earlier releases You can have a QNX SDP 6.6 installed on the same machine as QNX Momentics 6.5.0, 6.4.1, 6.3.x and 6.2.x, and in most cases, the IDE installed with version QNX SDP 6.6 should work with the toolchains from these earlier releases. Changing versions of the QNX Momentics tool suite To change versions of the QNX Momentics tool suite for the IDE: 1. For Windows, run-qde sets up the development environment before starting the IDE, or use qconfig for other hosts in order to set the version of the QNX Momentics tool suite for the IDE you want to use. 2. Start the IDE. 556 © 2014, QNX Software Systems Limited Migration considerations 3. From the drop-down list on the IDE title bar (QNX Software Developement Platform 6.6), select Use Environment Variables. 4. Restart the IDE so that the changes made to the environment variables in Step 1 are recognized by the IDE. When the IDE restarts, it always uses your current qconfig setting as the default version of the operating system (run-qde sets up the development environment before starting the IDE). You can have QNX SDP 6.6.0 installed on the same machine as QNX Momentics 6.5.0, 6.4.1, 6.4.0, 6.3.x and 6.2.x; however, the IDE installed with version 6.5.0 doesn't necessarily work with the tool chains from these earlier releases. Starting the IDE Once you specify the Use Environment Variables option, when you start the IDE, it uses your current qconfig choice as the default version of the OS. If you haven't chosen a version, the IDE chooses an entry from the directory identified by QNX_CONFIGURATION. If you want to override the IDE's choice, you can choose the appropriate build target. Before starting the IDE to set up the current development environment: • On a Linux host, use qconfig. • On a Windows host, use run-qde. Environment variables The configuration program sets the environment variables (listed below) according to the version of the QNX Momentics tool suite that you specify. The host uses these environment variables to locate files on the host computer: Environment variable Description QNX_CONFIGURATION The location of the qconfig configuration files. QNX_HOST The location of host-specific files. QNX_JAVAHOME A directory used for temporary files. The gcc compiler uses temporary files for the output of one stage of compilation used as input to the next stage. For example, the output of the preprocessor is the input to the compiler. © 2014, QNX Software Systems Limited 557 Migrating from Earlier Releases Environment variable Description QNX_TARGET The location of target backends on the host machine. MAKEFLAGS The location of included *.mk files. Compiler versions The IDE includes the following changes to its compilers: • We've discontinued the Intel 8.1 compiler, icc. • We've updated gcc to version 4.8, and we no longer ship versions 2.95.3 or 3.3.5. After you import an earlier project, if the compiler is not 4.8, the IDE will detect this and automatically update it. Binary compatibility When migrating, you need to be aware of the following information: • Binaries created with QNX Momentics 6.3.x and later should be compatible with QNX SDP 6.6, but note that the same C++ ABI change between gcc 2.95.3 and 3.3.5 exists between 2.95.3 and 4.4.1. • Older C++ binaries linked against libcpp.so.3 and libstc++.so.5 will continue to work because we ship those legacy C++ libraries in 6.5.0. You can't link old C++ libraries into new C++ programs. • Serial drivers are statically linked, so there's no issue running binaries from 6.6.0 on 6.3.x. If you want to compile a 6.6.0 serial driver on 6.3.x, you'll need the QNX SDP 6.6 versions of libio-char.a, <io-char.h>, and dcmd_chr.h. • Since gcc modified the way it handles its runtime support routines, we've had to change the version number of libc.so to version 3 to support old binaries on a QNX SDP 6.6.0 system. This means that binaries created with QNX Momentics 6.3.x and later should be compatible with version 6.6; however, you'll need to update your buildfiles because the version number of libc.so was incremented to 3 in order to support these older binaries. To use the new version of libc.so, you'll need to update your buildfiles to use libc.so.3 instead of libc.so.2. For additional information, see the Release Notes. • All 6.3.x and later driver binaries should be compatible with 6.6.0, except audio (deva-*) and block I/O (devb-*). The audio and block I/O drivers should compile on 6.6.0 with minor code changes. The QNX SDP 6.5.0 graphics drivers run on top of io-display. 558 © 2014, QNX Software Systems Limited Migration considerations CDT impact on the IDE In addition to the many fixes and enhancements to the QNX IDE plugins, this version of the QNX IDE tool suite includes the features from the Eclipse 3.7 and CDT 8.0 integration. When you create a project, you need to be aware of the difference between managed and make projects. If you aren't using QNX projects, you'll have to select between the managed or the make project type. Once you select a C or C++ project type, the IDE launches the New Project wizard. In this wizard, you select between a managed or Makefile project (the managed project includes templates for an executable, and for a static and shared library). For both managed and Makefile projects, you can select a toolchain; however, with a Makefile project, you'll have to supply your own makefile; a managed project can build using the internal builder. If you use make projects, you have to manually create a Makefile for that project type. When upgrading your older IDE 4.0.1 projects to IDE 5.0, all 4.0.1 projects should successfully upgrade except for make projects. For your make projects, you'll receive an error message. For information about creating this type of project, see Create an empty Makefile project (p. 56) and Allow a Makefile project to be launched outside the IDE (p. 57). Default workspace location In earlier versions of the IDE the default workspace location was different: • in 6.4.1, your default workspace location was home_directory/ide-4.6-workspace on Linux, and C:\ide-4.6-workspace on Windows • in 6.4.0 it was $HOME/QNX640/ide-4.5-workspace • in 6.3.2 it was $HOME/QNX630/ide-4-workspace Now, the IDE is installed as part of the QNX Software Development Platform and the default workspace location is home_directory/ide-version-workspace on both Linux and Windows. Old launch configurations don't switch perspectives automatically Because of the internal data structure changes, launch configurations created with an older version of the IDE won't automatically switch to the Debug perspective when used as a debug configuration. To fix this problem: © 2014, QNX Software Systems Limited 559 Migrating from Earlier Releases 1. Choose Run ➝ Debug… to open the Debug configuration dialog. 2. Change any of the settings for this launch configuration, then click Apply to save the change. 3. Change the setting back to the way you had it before, then click OK to revert your change and close the dialog. Missing features in context menus If you're missing new features in context menus, such as the ones available in the C/C++ Projects perspective, or if you're missing views, you need to reset your perspective. To reset your perspective, select Windows ➝ Reset Perspective . System Builder Console doesn't come to front By default, the QNX System Builder perspective's Console view doesn't automatically switch to the front when building. If you prefer the old behavior and want the Console view to automatically come to the front during a build: 1. Choose Window ➝ Preferences to open the Preferences dialog. 2. Expand the C/C++ entry in the list, then choose Build Console to display the console preferences. 3. Check Bring console to top when building (if present), then click the OK button to save your changes and close the Preferences dialog. Reverting to an older version of the IDE When you load an existing project that was created with an older version of the IDE, the IDE updates the project to take advantage of the new features. This can cause problems if you try to load the same project into your older version of the IDE. If you plan to revert to an older version of the IDE, make a backup copy of your workspace before using the new version. Don't use cp to back up your workspace under Windows; use xcopy or an archiving/backup utility. Import projects into an older IDE You can also import an existing project into an older version of the IDE: • Make a backup copy of your workspace. • Remove the .cproject and .project files from your project's directory. 560 © 2014, QNX Software Systems Limited Migration considerations • Import your project into the older version of the IDE. © 2014, QNX Software Systems Limited 561 Migrating from Earlier Releases Migrate your projects Like your existing workspace, your projects are automatically upgraded to take advantage of the new IDE, except for managed make projects. If you want to use any of your existing managed make projects created in earlier versions of the IDE in QNX Momentics IDE version 4.0, these projects can't automatically be converted. You'll need to create a new managed make project for each project you want to convert, and then copy the source code directly to the new project. To complete the migration of your projects to the new IDE: 1. If your project is a QNX C/C++ project: a. Select QNX C/C++ Project in the list on the left, then the Make Builder tab to display the Make Builder settings: b. Check the Clean box in the Workbench Build Behavior group, and enter clean in the text field. c. Click Apply to save your settings, or OK to save your settings and close the dialog. d. Repeat this process for each of your projects. 2. If your project was a Make C/C++ project: a. Follow the instructions in Create an empty Makefile project (p. 56). b. Import your project data into the newly created project. c. Follow these steps for each make project. 562 © 2014, QNX Software Systems Limited Migrate from IDE 4.5, IDE 4.6 or IDE 4.7 to IDE 5.0 (SDP 6.6.0) Migrate from IDE 4.5, IDE 4.6 or IDE 4.7 to IDE 5.0 (SDP 6.6.0) About migrating When you migrate your workspace and projects fromIDE 4.5 (SDP 6.4.0) , IDE 4.6 (SDP 6.4.1), or IDE 4.7 (SDP 6.5.0) to IDE 5.0 (SDP version 6.6.0), there are two areas that require updating: your workspace and the migration of your existing projects. Migrate your workspace Your workspace is automatically upgraded the first time you launch the new IDE. This process is entirely automated and cannot be prevented. If you need to revert to an older version of the IDE, be sure to read Reverting to an older version of the IDE (p. 560). Note the following: • By default, the IDE offers to put your workspace in home_directory/ide-5.0-workspace on Windows, whereas in 6.5.0 it was ide-4.7-workspace, in 6.4.1 it was ide-4.6-workspace, in 6.4.0 it was ide-4.5-workspace, and earlier the default was workspace, so now there's less chance of accidentally migrating your old workspace. • When you import existing projects, you now have the option of making a copy of it in your workspace. This is preferable because it leaves the original untouched as a backup. Migrate your projects Your projects are automatically upgraded to take advantage of the new IDE features, except for your managed make projects. If you want to use any of your existing managed make projects (created in earlier versions of the IDE) in QNX Momentics IDE version 4.6 and later, these projects can't automatically be converted. You'll need to create a new managed make project in QNX Momentics IDE version 5.0 for each project you want to convert, and then copy the source code directly to the new project. To complete the migration of your projects to the new IDE: If your project is a QNX C/C++ project: 1. Select QNX C/C++ Project in the list on the left, then the Make Builder tab to display the Make Builder settings: 2. Check the Clean box in the Workbench Build Behavior group, and enter clean in the text field. © 2014, QNX Software Systems Limited 563 Migrating from Earlier Releases 3. Click Apply to save your settings, or OK to save your settings and close the dialog. 4. Repeat this process for each of your projects. If your project was a Make C/C++ project: 1. Follow the instructions in Create an empty Makefile project (p. 56). 2. Import your project data into the newly created project. 3. Follow these steps for each make project. When you migrate your workspace and projects, you might need to perform some additional updates (see Migrate your projects (p. 562); which is done automatically by the IDE, except for managed make projects.) 564 © 2014, QNX Software Systems Limited Migrate from IDE 4.0.1 to IDE 5.0 (SDP 6.6.0) Migrate from IDE 4.0.1 to IDE 5.0 (SDP 6.6.0) About migrating When you migrate your workspace and projects from IDE 4.0.1 (SDP 6.3.2) to IDE 5.0 (SDP 6.6.0), there are two areas that require updating: your workspace and the migration of your existing projects. Migrate your workspace Your workspace is automatically upgraded the first time you launch the new IDE. This process is entirely automated and can't be prevented. If you need to revert to an older version of the IDE, be sure to read the Reverting to an older version of the IDE (p. 560) section. You might receive an error message during this process with the following text: Could not restore Workbench layout. Reason: Problems occurred restoring workbench. This message is caused by internal changes to many of the perspectives commonly used for C/C++ development. You can safely ignore this error. To prevent this error from being displayed when you load the IDE (and to prevent a similar error when you exit the IDE): 1. Switch to the IDE workbench, if necessary. 2. Choose Window ➝ Reset Perspective from the menu. 3. Switch to each of your open perspectives, and repeat step 2. This error reappears later if you open a perspective that's currently closed, but that had been used at some point in the older IDE. Use this same process to remove the error message. Resetting the existing perspectives also gives you full access to all of the new features available in views that were open in those perspectives. Note the following: • By default, the IDE offers to put your workspace in home_directory/ide-5.0-workspace on Linux and on Windows (whereas in QNX SDP 6.5.0 it was ide-4.7-workspace, in 6.4.1 it was ide-4.6-workspace, in 6.4.0 it was ide-4.5-workspace, in 6.3.2 it was ide-4-workspace, and earlier the default was workspace), so now there's less chance of accidentally migrating your old workspace. © 2014, QNX Software Systems Limited 565 Migrating from Earlier Releases • When you import existing projects, you now have the option of making a copy of it in your workspace. This is preferable because it leaves the original untouched as a backup. Many project options have changed from the QNX Momentics Development Suite version 6.3.x (and earlier) to QNX SDP 6.6. Although the conversion process attempts to maintain configuration options, you should verify your individual project files to make sure any new settings have been initialized to the values you want. Migrate your projects Like your existing workspace, your projects are automatically upgraded to take advantage of the new IDE, except for managed make projects. If you want to use any of your existing managed make projects created in earlier versions of the IDE in QNX Momentics IDE version 4.0, these projects can't automatically be converted. You'll need to create a new managed make project in QNX Momentics IDE version 5.0 for each project you want to convert, and then copy the source code directly to the new project. To complete the migration of your projects to the new IDE: If your project is a QNX C/C++ project: 1. Select QNX C/C++ Project in the list on the left, then the Make Builder tab to display the Make Builder settings: 2. Check the Clean box in the Workbench Build Behavior group, and enter clean in the text field. 3. Click Apply to save your settings, or OK to save your settings and close the dialog. 4. Repeat this process for each of your projects. If your project was a Make C/C++ project: 1. Follow the instructions in Create an empty Makefile project (p. 56). 2. Import your project data into the newly created project. 3. Follow these steps for each make project. 566 © 2014, QNX Software Systems Limited Chapter 16 Troubleshoot the IDE The following table answers some IDE questions you might encounter: Table 1: Troubleshooting issues in the IDE Question Answer Why is nothing being displayed in the IDE? Since one of the goals of the IDE is to simplify and automate work for developers, it needs to be told what to do. There are two settings (per project and global default settings) that are important: • The binary parser setting lets IDE tools (like the Debug Launcher) filter binary code from source code. When you see the Binary Parser task running in the progress bar, that's the background thread iterating over the project content; its attempting to determine which files are binaries and which aren't. When you select Search (vs Browse), that's what provides the (virtual) content for the binaries folder in the Project Explorer view, as well as the content for the Debug Launcher file selection dialog . If you don't see anything in the Project Explorer view or the Debug Launcher, then the binary search has not come across anything yet and/or is not complete, or the binary parser is mis-configured (it should be QNX ELF). • The debugger setting. There are many debuggers available for use in different situations, and while all of the QNX configurations should have an appropriate default setting. However, if your debugger is not behaving as expected (particularly with local or gdb remote target configurations), ensure that the debugger is set as a QNX gdb type. Do I need to convert my build process to For nearly every type of existing code with a build process, you'll want match an IDE project? to choose the standard C (or C++) Make Project type because it simply calls out to an external build program to build the source (typically, it's make, but it could be JAM, ANT, dmake, or any other builder.) If you start a project from scratch, using a QNX Projects allows you to build for multiple processors (referred to as variants, including OS types) with a single build based on the QNX recursive make framework (however, they won't port well to other systems.) Managed make Projects provide a full IDE graphical control and configuration, and they take advantage of the Eclipse framework (i.e. incremental compiles, links, and so on). © 2014, QNX Software Systems Limited 567 Troubleshoot the IDE Question Answer If you never intend to run your build from the IDE, only use the standard make type to identify the source as C/C++ source, and to identify the binary types. Do I need to convert my build to a QNX The IDE wants you to narrow down the scope of what it needs to know Momentics style project to use the IDE? about source, binaries, and so on. Therefore, you'll need to create a project associated with your specific requirements (source/binaries) and this project is in turn associated with a workspace; however, this project doesn't have to be in the workspace; it can be anywhere you want. The following are all valid locations: • The source can reside in a project that is in the workspace, which is the default location when you create a new project, when you import source into the IDE using File ➝ Import from the filesystem (which can perform a copy, but it's not necessary to do so), or by using a version control plugin, such as SVN. • The source exists somewhere in the filesystem, and you want to overlay a project at that location. You can achieve this by creating a project and changing the default location from the workspace to the location of the source. • The source is somewhere in the filesystem, but you don't want to create any metadata files in that particular location. In this case, you want to create an empty project (either in the workspace, or another location). Next, you want to create a folder in that project and make the folder location point to the source in the filesystem using the >>Advanced section of the Import dialog. This is similar to a symlink in Unix, but this link only exists in the IDE workspace. Why does the debugger not stop on This generally occurs because gdb can't load symbols for this library. breakpoints in my shared library code (or To check to see if symbols are loaded, open the Modules view. If your does not "step in" to functions from my library appears in the view without a bug icon, its symbols are not loaded. library)? Why does the debugger not load symbols First, it needs to find this library in your shared library path on the host. for my shared library? You usually have to explicitly specify this on the Shared Libraries tab in the Debug tab of the launch configuration. Second, the library file name must be the same as the so name with a lib prefix. You can check the so name if you open the Properties view for the library (.so file) or open it in the Binary editor. For example, if your name is aaa.so.1 and your library name is libaaa.so, gdb will be unable to match the two, because of the extra version number. To avoid this problem when debugging, do not use the so version number when you 568 © 2014, QNX Software Systems Limited Question Answer generate the so name for your library. Third, the library has to be compiled with debug information. After attempting to launch a debug session Most likely, when you created an image for the target board you did not from IDE, you receive the error, “Target is include pdebug program in /usr/bin. This binary is required to be not responding (time out)”. Why would you on the target for remote debugging. Also make sure that the qconn be unable to debug? process has permissions to run it. You attempted to launch a debug session If you have a lot of sources in your project, this may cause some gdb from the IDE, but it does not break on misbehavior while the IDE attempts to set search paths. If you compile main, and the program appears to continue on the same machine as you run it (the same host), in Launch to run. After a short time, the IDE shows Configuration, open the Source tab, delete the “Default” source lookup an error, “Launch timeout” and you can't entry, and then add an Absolute Path. debug. Can you use the gdb command line Yes, gdb console is provided and will redirect user input to the gdb console, when the IDE is missing command interpreter during a debugging session. To access the console, functionality provided by gdb? open the Console view from Windows ➝ Show View , and then click on the gdb target of the current debugging session in the Debug view. Optionally, you can click on the Display Selected Console button (looks like a blue monitor) in a Console view, and then select a gdb console from the dropdown list. To execute gdb commands, type the command in the console, such as show version. An example of this functionality would be setting address breakpoints and catchpoints. How can I attach the debugger to a First you need to create a launch configuration, select Run ➝ Debug running process? , select Attach to Process, and then click New (top left). Specify the project and binary for the configuration, select the target, and click Debug. The IDE will prompt you to select a process running on the selected target. Choose a process and click Ok to create the debug session. Now, you can use the regular debugger commands, such as resume, suspend, and step. You can reuse the same launch configuration for future use, you'' only be required to reselect the process Id (note that the binary also has to match). © 2014, QNX Software Systems Limited 569 Chapter 17 Glossary console Name for a general view that displays output from a running program. Some perspectives have their own consoles (e.g. C-Build Console, Builder Console). drop cursors When you move a floating view over the workspace, the normal pointer changes into a different image to indicate where you can dock the view. Eclipse Name of a tools project and platform developed by an open consortium of vendors (www.eclipse.org), including QNX Software Systems. The QNX Momentics IDE consists of a set of special plugins integrated into the standard Eclipse framework. editors Visual components within the workbench that let you edit or browse a resource such as a file. Project Explorer One of the main views in the workbench, the Project Explorer shows you a hierarchical view of your available resources. outline A view that shows a hierarchy of items, as the functions and header files used in a C-language source file. perspectives Visual containers that define which views and editors appear in the workspace. plugins In the context of the Eclipse Project, plugins are individual tools that seamlessly integrate into the Eclipse framework. QNX Software Systems and other vendors provide such plugins as part of their IDE offerings. profiler © 2014, QNX Software Systems Limited 571 Glossary A QNX perspective that lets you gather sample snapshots of a running process in order to examine areas where its performance can be improved. This perspective includes a Profiler view to see the processes selected for profiling. project A collection of related resources (i.e. folders and files) for managing your work. resources In the context of the workbench, resources are the various projects, folders, and files that you work with. In the context of the QNX System Information Perspective, resources are the memory, CPU, and other system components available for a running process to use. script A special section within a QNX buildfile containing the command lines to be executed by the OS image being generated. stream Eclipse term for the head branch in a CVS repository. host The host is the computer where the IDE resides (e.g. Windows, Linux). target Has two meanings: As a software term, refers to the file that the make command examines and updates during a build process. Sometimes called a make target. As a hardware term, refers to the QNX Neutrino-based PC or embedded system that's connected to the host PC during cross-development. tasks A view showing the resources or the specific lines within a file that you've marked for later attention. UI User interface. views 572 © 2014, QNX Software Systems Limited Alternate ways of presenting the information in your workbench. For example, in the QNX System Information perspective, you have several views available: Memory Information, Malloc Information, etc. workbench The Eclipse UI consisting of perspectives, views, and editors for working with your resources. © 2014, QNX Software Systems Limited 573 Integrated Development Environment Index .cproject file 48, 62, 84 .efs file (QNX System Builder) 525 .fev file 277 importing 277 .ifs file (QNX System Builder) 525 .kev file 286, 296 importing 296 .kev files (System Profiler) 325 .launch file 151 .metadata folder 24, 84 .project 48, 62, 527 .ptrace file 277, 286, 296 importing 277, 296 .sysbldr_meta file 527 A Abatron BDI2000 Debugger 229, 231, 233, 234, 236, 239 build system image 234 connecting to target 233 creating a launch configuration 236 debugging startup binary 239 hardware requirements 229 MAC address 231 software requirements 229 adaptive partitioning 222 information about 222 adaptive partitions 225, 226, 379, 523 creating 226 interactively 226 creating at boot time 523 information about 379 parameters, setting 225, 523 programs, running in 523 Add New Target dialog 31 addr2line 28 address translation 336, 337, 338, 339, 361 adding a library 338 pidin 337, 361 setting preferences 339 trace event labels 338 Advanced mode (Linker tab) 91 All Processes pane (System Summary view) 201 allocate console 151 allocations 470, 472, 473, 475, 476, 477 Allocations tab 473 Bands tab 476 Bins tab 475 by count 470 by timestamp 470 Detail pane 472 filtering 470 Usage tab 477 Allocations tab 473 analysis tools 152 specifying for launch 152 © 2014, QNX Software Systems Limited annotated source editor 321 colors used in 321 Application Processes pane (System Summary view) 201 Application Profiler 152, 269, 322 specifying for launch 152 aps 523 utility 523 APS 222 view 222 APS Options tool 154 Arguments (Process Information view) 205 Arguments tab (Launch Configurations dialog) 143, 144 Associated views (code coverage) 183 assumptions, IDE User's Guide 11 attaching 465 running process 465 B back-trace depth 460, 480 band event results format 516 Bands tab 476 bin event results format 515 Binary Inspector 519 view 519 Binary Parser tab 124 Bins tab 475 block coverage 169 defined 169 block overhead 420 bookmarks 345 timeline 345 Bookmarks view 368 boot order 521 boot scripts 523 branch coverage 169 currently not provided in IDE 169 defined 169 BSPs 67, 68, 520, 524 buildfiles ship with 520 filename conventions in 524 importing 67 perspective 68 buffer overflow errors (MAT) 499 build 57, 130, 172 automatic feature 130 configurations 57 executables with code coverage enabled 172 selected projects 130 terminology 130 Build Command field (New Project wizard) 102 build goal name 94 Build Setting field (New Project wizard) 102 Build Variants tab (New Project wizard) 85 buildfile 69, 520, 528 defined 520 575 Index buildfile (continued) importing a 528 importing QNX mkifs 69 C C Makefile project 56 C project 48 standard Makefile, as distinct from a QNX multivariant project 48 C/C++ Attach Local launch configuration 137 C/C++ editor 129 C/C++ Indexer tab 126 C/C++ Local launch configuration 137 C/C++ perspective 129 C/C++ Postmortem debugger launch configuration 138 C/C++ QNX Attach to Remote Process via QConn (IP) launch configuration 138 C/C++ QNX PDebug (Serial) launch configuration 138 C/C++ QNX QConn (IP) launch configuration 137 Calls Made pane (Malloc Information view) 210 channels 192, 216 shown in System Blocking Graph view 216 clean 130 defined 130 Client/Server CPU Statistics view 370 code 521 startup 521 code coverage 155, 169, 172, 173, 176, 177, 180, 181, 183, 184, 185, 186, 187 associated views 183 block coverage 169 branch coverage 169 changing views 187 combining sessions 185 defined 169 enabling 172 for non-QNX projects 173 icons 184 IDE as a visual font end to gcov 169 importing gcc code 181 launch, specifying for 155 line-by-line information 185 markers 186 measures quality of tests 169 measuring 176 printing a report 187 refreshing a report 187 saving a report 187 saving gcc code 180 scan interval 177 summary report 186 viewing reports in browser 187 Code Coverage Report view 187 Code Coverage Sessions view 183 coexistence 556 changing version 556 coexistence of OS versions 26, 556 colors 215, 354 for signals 215 Timeline editor 354 combined image 524, 526 576 Common tab (Launch Configurations dialog) 143, 150 communications 33 IP 33 serial 33 compiler 90, 91 optimization levels 90 specifying command-line options 91 specifying defines to be passed to 90 warning levels 90 Compiler tab (Properties dialog) 89 Condition Statistics view 325, 372 Connection Information 192, 194, 218 view 192, 194, 218 console 151 allocating 151 encoding 151 console encoding 151 Console view 130 container projects 57 containers 58, 59, 60, 61 build configurations 59, 60 creating 59 editing 60 build configurations for 59 building 61 creating 58 editing configurations for 60 conventions 524 for filenames in QNX BSPs 524 for filenames in QNX System Builder 524 Core Requests pane (Malloc Information view) 210 count (events) 470 CPU 534 CPU Migration pane 378 CPUDIR 534 Create control thread 453 Create New Image dialog (QNX System Builder) 530 creating 51 project 51 cursor tracking 346 CVS 514 file format (data export) 514 D data 300, 304 interpreting profiling results 300, 304 deallocations 211, 213 deltas (Memory Analysis) 213 observing changes (Memory Analysis) 211 debug configurations 137 debugger 149, 163 options 149 options in launch configuration 149 specifying source locations for 149 Debugger tab (Launch Configurations dialog) 143, 148 debugging 35, 159, 239, 247 Abatron BDI2000 Debugger 239 agent 35 building an executable for 159 Lauterbach Trace32 In-Circuit Debugger 247 deflate 28 © 2014, QNX Software Systems Limited Integrated Development Environment deleting 507 session (Memory Analysis) 507 Detail pane 472 devc-pty 144 disconnecting 300, 303, 507 application running on target 300, 303 session (Memory Analysis) 507 Discovery Options tab (New Project wizard) 114 Distribution pane (Malloc Information view) 210 Download tab (Launch Configurations dialog) 143, 145 drag and drop 66 E Eclipse 17 Consortium 17 Platform 17 editors 78, 129, 321, 325, 341, 394, 468 Application Profiler 321 C/C++ 78, 129 enhanced source navigation 78 Memory Analysis 468 opening headers (Ctrl Shift o) 78 System Profiler 325, 341 Timeline pane 394 EFS 529 creating image 529 Element Statistics view 325 Environment tab (Launch Configurations dialog) 145 Environment tab (New Projects wizard) 117 environment variables 24, 25, 26, 36, 91, 145, 166, 205, 295, 463, 534, 556 CPU 534 CPUDIR 534 global preferences 556 HOME 24 LD_PRELOAD 463 MAKEFLAGS 25 MALLOC_CTHREAD 463 PATH 166 PLATFORM 534 PROFDIR 295 PROJECT 534 QNX_CONFIGURATION 25, 26 QNX_HOST 25 QNX_TARGET 25, 91, 534 QNX_TARGET_CPU 534 setting in Launch Configurations dialog 145 SOCK 36 TMPDIR 25 VARIANT 534 WORKSPACE 534 Environment Variables pane (Process Information view) 205 error 24, 103, 208 log file 24 parsers 103 stack 208 Error Parsers tab (New Project wizard) 103 event 396, 511, 515, 516 band result format 516 bin result format 515 importing information 511 © 2014, QNX Software Systems Limited event (continued) memory result format 515 runtime error event result format 515 Trace event log filter synchronization 396 Event Owner Statistics view 370 events 393 locating (System Profiler) 393 executables 146, 147, 159 building for debugging 159 sending clean version for run or debug 146 stripping debug information before downloading 146 unique name for download session 147 execution options (Launch Configurations dialog) 143 export 66 project 66 exporting 94, 399, 508, 513 data (Memory Analysis) 513 filtered log files 399 memory analysis trace data 508, 513 symbol options 94 Extra library paths (Linker tab) 95, 97 field descriptions 95, 97 Extra object files (Linker tab) 99 field descriptions 99 F FDs 218 side channels shown for 218 file name conventions 524 in QNX BSPs 524 in QNX System Builder 524 files 24, 25, 31, 78, 79, 147 bringing into a project folder 79 created outside the IDE 79 host-specific 25 IDE removes from target after downloading 147 locations in workspace 24 moving between host and target 31 opening headers 78 target-specific 25 filtering 355, 369, 394, 396, 399, 470, 508 allocations 470 exporting filtered log files 399 partitions 369 profile (System Profiler) 355 session information (Memory Analysis) 508 Timeline editor pane 394 Trace event log filter synchronization 396 filters 470 free blocks overhead 421 Function Instrumentation profiling 85, 267 G gcc 25, 28, 169, 177, 180, 181 importing code (code coverage) 181 saving code (code coverage) 180 gcov 169 gdb 28, 138, 149, 157, 162 GDB 162 using directly from the IDE 162 577 Index GDB Hardware Debugging launch configuration 138 General options (Linker tab) 93 field descriptions 93 General Resources display (System Resources view) 220 General Statistics view 325, 369 global preferences 556 Use environment variables 556 gmon.out 295 gmon.out file 277, 286, 296 importing 277, 296 goal name 94 gprof 268 H header files, opening 78 heap 417 optimizing memory 417 heap fragmentation 420 heap memory 405 heap usage 208, 209 colors used 209 tracking 209 hello world project (IDE) 51 History pane (Malloc Information view) 211 HOME 24 host 32 moving files from target to host 32 hosts 25 host-specific files, location of 25 hovering (in System Profiler editor) 348 I icons 184 in Code Coverage Sessions view 184 IDE 22, 28, 555, 556 changing versions 556 migrating to current version 555 starting 22 starting using qde command 22 utilities 28 workspace 22 Identification Details pane (Process Information view) 205 image 521, 523, 524, 525, 526, 529, 530, 531, 535 adding (QNX System Builder) 530 booting 521 combine 526 combined 524 creating EFS 529 downloading 531, 535 flash filesystem 523, 525 OS 523, 525 types in QNX System Builder 523 Images directory 527 import 66 drag and drop 66 link resources 66 project 66 resolving problem markers 66 Import wizard 66 578 importing 66, 67, 69, 139, 277, 296, 508, 509, 510, 511, 516 .kev file (profiling) 277, 296 .ptrace file (profiling) 277, 296 BSP 67 event information 511 existing container into workspace 66 gmon.out file (profiling) 277, 296 launch configurations 139 memory analysis trace data 508, 509, 516 QNX mkifs buildfile 69 QNX Support Package and BSP 67 session information 510 source package 67 trace data from an XML file 509 include paths 78, 91 adding includes and defines 78 specifying 91 indexer 126 inflator 28 Initial Program Loader 519 See also IPL instrumented 323, 330 kernel 323, 330 interrupt latency 388 IOFlags column (Connection Information view) 218 IP communications 33 IPC representation 346 IPL 517, 519, 521, 522 J JTAG 227, 255 Abatron BDI2000 Debugger 227 debugging 227 launch configuration types 227 Lauterbach Trace32 In-Circuit Debugger 227 Macraigor Usb2Demon Debugger 227, 255 supported image types 227 JTAG Scan Chain Analyzer utility 258 K kernel 330 instrumented 330 performance (instrumented) 330 kernel event trace 336 address translation 336 Kernel Logging tool 153 L launch configuration 139, 236, 248, 260 for Abatron BDI2000 Debugger 236 for Macraigor Usb2Demon Debugger 260 importing 139 Lauterbach Trace32 In-Circuit Debugger 248 launch configurations 133, 135, 137, 140, 143, 144, 145, 148, 149, 150, 151, 152, 155, 165, 252, 300, 303 Arguments tab 144 © 2014, QNX Software Systems Limited Integrated Development Environment launch configurations (continued) Common tab 150 debugger options 149 Debugger tab 148 dialog 143 tabs in 143 Downloads tab 145 Environments tab 145 execution options 143 for a debug executable 165 GDB Hardware Debugging 137 Launch Group 137 launch in background 151 list of favorites 151 Local 137 Main tab 143 managing 140 multicore 252 old, removing 300, 303 PDebug 137 PhAB Application 137 QConn 137 Source tab 149 Tools tab 152 types 137 Launch Group Configuration 138 launching 465 attaching a running process 465 Lauterbach Trace32 debugger 252 multicore launch configuration 252 Lauterbach Trace32 In-Circuit Debugger 242, 245, 247, 248, 251, 253 configuring the debugger 247 creating a launch configuration 248 hardware requirements 242 installing Eclipse plugin 245 installing software 242 PRACTICE scripts 253 software requirements 242 startup script 251 ld 28 LD_PRELOAD 463 libraries 95, 97, 338 address translation 338 order of 97 specifying extra libraries 97 specifying locations of for the linker 95 library search paths 454 link map 94 generating a 94 stack size 94 link resources 66 linker 95 command-line options 95 Linker tab 91, 93, 95, 97, 99, 101 Advanced mode 91 Extra libraries 91 Extra library paths 91, 95, 97 Extra object files 91, 99 General options 91, 93 Post-build actions 91, 101 Regular mode 91 © 2014, QNX Software Systems Limited Linker tab (continued) setting library order 97 Linker tab (Properties dialog) 91 log file 196, 197, 198, 325, 334, 357, 399 capturing instrumentation data (System Profiler) 334 considerations for System Information log 197 exporting filtered files 399 for System Information 196 System Profiler 325 Trace Event Log view 357 viewing for System Information 198 M MAC address (Abatron BDI2000 Debugger) 231 Macraigor Usb2Demon Debugger 255, 257, 258, 260 building an image 258 connecting to host 257 connecting to target 257 creating a launch configuration 260 hardware requirements 255 JTAG Scan Chain Analyzer utility 258 OCDremote 258 software requirements 255 UsbDemon Finder utility 257 Main tab (Launch Configurations dialog) 143 make 28 Make Builder tab (New Project wizard) 102 Makefile 51 recursive hierarchy 51 MAKEFLAGS 25 Malloc Information 192, 194, 208, 209, 210, 211 calls made 210 core requests 210 distribution 210 heap usage, colors used 209 history 211 view 192, 194, 208, 209 MALLOC_CTHREAD 463 map file 94 memory 206, 208, 402, 403, 404, 405, 417, 418, 423, 426, 429, 453, 460, 480, 495, 496, 497, 499, 501, 502, 503, 515 buffer overflow error 499 categorized as 402 error types 495 errors 208, 423, 429, 453 errors (when detected) 429, 453 event results format 515 examining target (Process Information) 206 heap 405 illegal deallocation of 495, 496 leaks 418, 426 management 402 NULL pointer dereference 497 optimizing heap 417 program 403 reading uninitialized memory 502 resource leaks 495, 503 shared-library 405 stack 404 tracing 460, 480 579 Index memory (continued) using freed memory 501 Memory Analysis 409, 424, 425, 427, 430, 453, 455, 459, 460, 461, 468, 478, 480, 495, 496, 497, 498, 499, 501, 502, 503, 504, 505, 506, 507, 508, 509, 510, 513, 514, 515, 516 band event results format 516 bin event results format 515 buffer overflow 499 CVS file format (data export) 514 deleting a session 507 disabling 453 disconnecting from a session 507 editor 468, 505 enabling 425, 427, 430 enabling error detection 496, 498 environment variables 455 error messages 504 error types 495 exporting data 513 exporting trace data 508, 513 filtering session information 508 functions checked for memory errors 504 icons 506 illegal deallocation of memory 496 importing from XML file 509 importing session information 510 importing trace data 508, 509, 516 interpreting errors 495 memory errors 459, 461, 478, 480 memory event results format 515 memory leaks 503 memory tracing 460, 480 navigating to errors 430 NULL pointer dereference 497 opening a session 507 perspective 409, 424 reading uninitialized memory 502 resource leaks 495 runtime error event results format 515 runtime errors 495 session 505 session information 510 showing session information 508 tool 409, 424 using 453 using freed memory 501 Memory Analysis tool 152, 429, 453 launching a program to use 429, 453 specifying for launch 152 Memory Information 192, 194, 206, 208 colors defined (for view) 206 heap usage 208 stack errors 208 view 192, 194, 206, 208 memory problems 429 Memory Resources display (System Resources view) 221 message passing 191 migrating 555, 562, 563, 566 to current version of IDE 555 to the current version of the IDE 562, 563, 566 using two steps 555 580 mkefs 28, 519 mkifs 28, 519 mkimage 28 mkrec 28 Mudflap 436 multithreading 436 multithreading 436 Mudflap 436 multivariant project 48 distinct from a standard Makefile C project 48 N natures 48 defined 48 for projects 48 New Project wizard 51, 52, 56, 104 tabs in 56, 104 NULL pointer dereference 497 O objcopy 28 object files (Linker tab) 99 object memory 405 OCDremote (JTAG debugging) 258 opening 78 headers (IDE) 78 Options tab (New Project wizard) 84 OS 521 image 521 components of 521 OS versions 26, 556 coexistence of 26, 556 Overrides directory 527 P padding (QNX System Builder) 526 padding overhead 419 parsers 124 Partition Summary pane 379 partitions 369, 379 filtering 369 PATH 166 pdebug 28, 35, 138, 166 perspectives 68, 129, 155, 190, 324, 409, 423, 424, 517 C/C++ 129 Memory Analysis 409, 424 QNX BSP 68 QNX Memory Analysis 423 QNX System Builder 517 specifying which to switch to during launch 155 System Information 190 System Profiler 324 PLATFORM 534 platforms 85 all are enabled by default 85 how to specify which to build for 85 Post-build actions (Linker tab) 101 field descriptions 101 © 2014, QNX Software Systems Limited Integrated Development Environment postmortem profiling session 268, 296, 298, 301 controlling 298, 301 starting 296 preferences 23 Problems view 130 process 190 Process Information 192, 194, 202, 205, 206, 208, 209 environment variables 205 examining memory 206 Malloc Information view 208, 209 Memory Information view 206 process properties 205 thread details 202 view 192, 194, 202 watching processes 202 process properties 205 Processes pane (System Summary view) 201 procnto 517, 521, 522, 523 naming convention 523 starting 517 variants 523 procnto*-instr 330 PROFDIR 295 profiling 85, 267, 268, 271, 277, 279, 286, 287, 290, 291, 292, 293, 295, 296, 298, 300, 301, 303, 304, 320, 321, 334 a process 291 a running process 279, 293 building a program for 287 colors used in editor 321 data in log files 334 disconnect application running on a target 300 Function Instrumentation 85, 267 gathering information 295 importing a.kev file 277, 296 importing a.ptrace file 277, 296 importing agmon.out file 277, 296 interpreting the results 300, 304 non-QNX projects 271, 290 overview 286 per-line 320 postmortem 268, 295 running and profiling a process 291 running as root 292 sampling and Call Count 268 sessions 298, 301 how to control 298, 301 starting a postmortem session 296 statistical 267 terminate application running on a target 300, 303 transferring a file 296 types of 267 understanding the data 300, 304 programs 133, 135, 140, 403 debugging 135 manage launch configuration 140 memory 403 running 133, 135 project 51, 66, 527 creating 51 export 66 import 66 © 2014, QNX Software Systems Limited project (continued) layout 527 PROJECT 534 Project Explorer view 78 adding includes and defines 78 Project Name Prefix (BSP import wizard) 68 project.bld file (QNX System Builder) 527 projects 45, 47, 48, 51, 53, 57, 62, 66, 67, 69, 84, 136, 527, 528, 529, 530, 533 .cproject file 48, 62, 84 .project file 48, 62, 527 building 530 configuring (QNX System Builder) 533 container 57 converting to QNX type 62 creating a QNX C/C++ Project 51 creating in QNX System Builder 528 defined 45 flash filesystem 529 how to create 53 import 66 existing container into workspace 66 importing 67, 69 QNX mkifs buildfile 69 QNX Source Package and BSP 67 Managed make 47, 51 natures 48 QNX System Builder 527 QNX Target System 136 Standard make 47, 51 Projects tab (New Project wizard) 104 Properties dialog 63 used when converting a project 63 Properties view 359 Trace Header tab 359 Q qcc 28, 91, 173, 268 specifying command-line options 91 qconfig 25, 26, 556 qconn 28, 29, 33, 36, 37, 137, 138, 169, 170, 291, 329, 331, 332, 333, 341 buffers, number of 332, 333 code coverage 169, 170 IP communications 33 launch configuration 137, 138 over Qnet 36 priority 341 processes, profiling 291 securing 36 system, profiling 329, 331 target agent 29, 33 updating 37 qde command 22 Qnet, running qconn over 36 QNX 51 recursive Makefile hierarchy 51 QNX Application Profiler perspective 291 configuring the IDE to automatically change to 291 QNX BSP Perspective 68 581 Index QNX C or QNX C++ Project 51 relies on QNX recursive Makefile hierarchy 51 QNX C/C++ project 48 distinct from a standard Makefile C/C++ project 48 QNX GDB Console view 162 enabling 162 QNX Memory Analysis perspective 423, 432, 462 switching to automatically 432, 462 QNX Momentics 33 version of on host must be the same or newer than version on target 33 QNX Neutrino 402 memory management in 402 robust architecture of 402 QNX System Builder 517, 528 creating a project 528 perspective 517 QNX System Profiler 324 QNX Target System Project 30, 136 creating 136 creating a 30 QNX Target System projects 135 QNX tools 17 overview 17 QNX_CONFIGURATION 25, 26 QNX_HOST 25 QNX_TARGET 25, 91, 534 QNX_TARGET_CPU 534 R Raw Event Data pane 357 Reductions directory 527 Regular mode (Linker tab) 91 reset vector 517 resource leaks 495 ROM monitor 519, 531, 535, 540 root 205 programs launched from IDE run as 205 run configurations 137 runtime 515 error event results format 515 S sampling and Call Count instrumentation profiling 268 saving 187 report (code coverage) 187 scan interval (code coverage) 177 sched_aps 523 scheduling policy 191 scheduling priority 191 scrolling (in System Profiler editor) 347 search paths (QNX System Builder) 533 securing qconn 36 Seek Offset column (Connection Information view) 218 selection 347 types of in the System Profiler editor 347 sendnto 519, 536 serial communications 34 Server Processes pane (System Summary view) 201 session information, importing 510 582 Shared Libraries tool 153 Shared library paths 146, 147 adding 147 auto 147 deleting 147 Local path 147 Project 147 Remote directory 147 removing 147 strip 147 upload 147 upload libraries to target 147 shared objects 454 shared-library memory 405 side channels 218 signal 192 Signal Information 192, 194, 215, 216 channel information 216 view 192, 194, 215 signals 196, 215 color-coding for 215 sending to running process 196 SOCK 36 source code 91 specifying locations of 91 Source tab (Launch Configurations dialog) 143, 149 specifying for build 26 stack errors 208 stack memory 404 stack size (link map) 94 startup 522 naming convention 522 variants 522 startup code 521, 522 startup script 251 state 191 statistical profiling 267 strip 28 support package 67 importing 67 symbol options 94 symbols 94 stripping from a binary 94 System Blocking Graph 192, 216 view 192, 216 System Builder Console view 530 System Builder Projects 520 view 520 System Information 190, 192, 194, 195, 196, 197, 198, 200 adding views to perspective 195 considerations for log file 197 controlling the session 194 logging into file 196 perspective 190, 192 views in 192 reviewing target system attributes 200 updating views in perspective 195 viewing captured information 198 System Information perspective 189, 190, 195 CPU processing load and 195 key terms used in 190 © 2014, QNX Software Systems Limited Integrated Development Environment System Memory pane (System Summary view) 201 System Profiler 324, 325, 329, 330, 331, 334, 340, 341, 356, 368, 376, 382, 388, 389, 393, 394, 396, 399 Associated views 325 capturing data in event log files 334 capturing instrumentation data 330 condition statistics 325 configuring a target 329 creating a launch configuration 331 creating a target project 331 editor 341 examining interrupt latency 388 exporting filtered log files 399 filtering profile data 356 general statistics 325 interpreting captured data 340 launch configuration 331 launching the Log Configuration dialog 331 locating events 393 locating sources of high CPU usage 382 Timeline pane 394 Timeline view 389 Trace event log filter synchronization 396 Trace Search dialog 368 use cases 382 viewing captured data 340 Why Running? view (why is thread running) 376 System Resources 192, 219 view 192, 219 System Resources view 219 selecting which display to see 219 System Specifications pane (System Summary view) 201 System Summary 192, 200 view 192, 200 System Summary view 201 All Processes pane 201 Application Processes pane 201 System Processes pane 201 System Uptime display (System Resources view) 219 T target 29, 31, 32, 34, 136, 200, 329, 461 configuring for System Profiler 329 creating 136 machine 29 moving files from target to host 32 moving files to 31 reviewing system attributes 200 serial communications 34 settings 461 target agent 29 qconn 29 Target File System Navigator view 31 Add New Target option 31 Target Navigator 192 view 192 Target Navigator view 194, 196 customizing 194 sending a signal using 196 using to control Information views 194 © 2014, QNX Software Systems Limited target-specific files, location of 25 Technical support 15 terminal 535, 536 choosing a device 536 communicating with your target 536 communication parameters 535 transferring files 536 terminal emulation 144 terminate application running on a target 300, 303 TFTP server 519, 531, 535, 537 view 519 thread 190 Thread Details pane 203 configuring 203 Thread Details pane (Process Information view) 202 Thread Information 192 view 192 Thread State Snapshot view 376 timeline 345, 354 bookmarks 345 colors for 354 Timeline State Colors view 354 Timeline view 389 timestamp 470 TMPDIR 25 Tools tab 152, 153, 154, 155 Application Profiler 152 APS Options 154 Code Coverage 155 Kernel Logging 153 Memory Analysis 152 Shared Libraries 153 Tools tab (Launch Configurations dialog) 143, 152 Total Heap pane (Malloc Information view) 209 trace event labels 338 Trace event log filter synchronization 396 Trace Event Log view 326, 357 Trace Header tab 359 Trace Search 368 Trace Search panel 368 tracing 460, 461, 480, 508, 509, 513, 516 exporting Memory Analysis trace data 508, 513 importing Memory Analysis trace data 508, 509, 516 memory 460, 480 send to 461 tracking 209, 219 heap usage 209 resource usage 219 transferring a file 296 Tutorial 543, 548, 550 creating a C/C++ project 543 creating a QNX C/C++ project 548 importing an existing project into the IDE 550 Typographical conventions 13 U Upload tab (Launch Configurations dialog) 143 usage message 519 show in System Builder 519 Usage tab 477 UsbDemon Finder utility 257 583 Index usemsg 28 utilities 28, 530 used by QNX System Builder 530 V variables 25 VARIANT 534 verbose console mode 149, 165 versions 556 changing (IDE) 556 views 31, 130, 162, 183, 187, 192, 200, 202, 206, 208, 209, 215, 216, 218, 219, 222, 299, 302, 325, 326, 368, 369, 370, 372, 389, 470, 519, 520, 530 Application Profiler 299, 302 APS (adaptive partitioning thread scheduler) 222 Associated 325 Binary Inspector 519 Bookmarks 368 Client/Server CPU Statistics 370 Code Coverage Report 187 Code Coverage Sessions 183 Condition Statistics 325, 372 Connection Information 192, 218 Console 130 controlling (Memory Analysis editor) 470 Element Statistics 325 Event Owner Statistics 370 General Statistics 325, 369 Malloc Information 192, 208, 209 memory Information 206 Memory Information 192 Problems 130 Process Information 192, 202 QNX GDB Console 162 Signal Information 192, 215 System Blocking Graph 192, 216 System Builder Console 530 System Builder Projects 520 584 views (continued) System Resources 192, 219 System Summary 192, 200 Target File System Navigator 31 Target Navigator 192 TFTP Server 519 Thread Information 192 Timeline 389 Trace Event Log 326 W Why Running? view 376 wizards 51, 52, 56, 65, 79, 104 categorized according to natures 79 creating a new project 52 creating nature-free files, folders, or projects 79 general 79 how to access 79 New Project 51, 56, 104 Workbench Build Behavior field (New Project wizard) 103 working directory 145 on target machine 145 working set 59 Working Set Name (BSP import wizard) 68 working sets 82 workspace 22, 24, 84 .metadata folder 24, 84 defined 22 files 24 WORKSPACE 534 X XML file (trace data) 509 Z zooming (in System Profiler editor) 355 © 2014, QNX Software Systems Limited