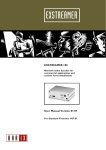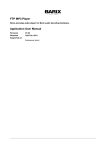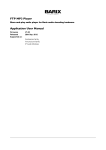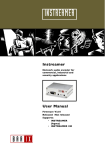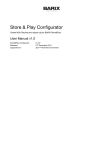Download Quick Install Guide V1.0
Transcript
EXSTREAMER 110 Quick Install Guide Version 1.3 Advanced multiformat network audio decoder Package contents a b c d e Exstreamer 110 Power supply RCA Stereo cable IR remote control Batteries (2 x AAA) Cable Set AUDIO (not included) f g h i Earphone RCA Stereo cable Network cable Serial cable Firmware This device comes preloaded with the Streaming Client firmware. Alternative firmware, such as the standard Exstreamer firmware, can be downloaded from www.barix.com. Support For support please contact your local dealer or visit www.barix.com. © Barix AG 8/2009, all rights reserved. All information is subject to change without notice. All mentioned trademarks belong to their respective owners and are used for reference only. Barix, Exstreamer and SonicIP are trademarks of Barix AG, Switzerland, and are registered in certain countries. Front view Rear view 5 1 1 2 3 Reset button A brief press of the button will reset the device. Holding the reset button pressed in for approximately 10 seconds will reset the device and restore the factory default settings when the button is released. 2 EXT. USB interface solely for flash memory sticks (not supplied) 3 LCD Screen for status display 4 Headphone out Standard stereo mini jack (3.5 mm) 5 4 A B C A Line out Stereo RCA line outputs B RS-232 serial port (DSub 9 pin male) Pin Description 1 Relay common 2 Receive Data [RxD] 3 Transmit Data [TxD] 4 V+ 12V*, 100mA max 5 Ground [GND] 6 Not connected 7 Ready to Send [RTS] 8 Clear to Send [CTS] 9 Relay Normally Open D * Pin 4 will provide 2.6V less than the supplied voltage on Vin+ (D) but not more than 12V. C LAN port 10/100 (RJ45) Standard RJ45 Ethernet socket D Power Pin Description 1 Vin - (ring) 2 Vin+ (center pin) 9..30 VDC 12..24 VAC IR sensor Sensor for the infared remote control 1 Installation STEP 1 Plug a standard (straight) network cable (h, not included) into the network port (C) of the Exstreamer and the other end into your hub or switch. You can also use a crossover network cable (not included) for a direct connection to your PC. 2 Network configuration by web browser STEP 1 Open your web browser. STEP 2 Enter the IP address that was announced by the Exstreamer and press Enter. Example: 192.168.0.12 STEP 2 i) Plug standard headphones or the earphone (f, not included) into the headphone output (4) and listen. or ii) Plug the RCA cable (c) into the LINE OUT outputs (A) and connect the cable to inputs of your mixing console or monitoring device and listen. STEP 3 Connect the Power supply (b) to the device (socket D) and then to an appropriate electrical outlet. STEP 4 The Exstreamer will now search for a DHCP server to get an IP address and announce it over the audio outputs as well as display it on the LCD screen. Example:192.168.0.12 (Voice: one nine two…) Make sure you write this IP address down. Proceed to section “2 Network configuration by web browser”. If you do not have a DHCP server running on your network you will still be able to configure the Exstreamer. This will involve assigning an IP address to the unit using one of 3 methods: ARP (see section 4 of this guide),Telnet, or a serial cable: refer to the manual for these procedures. STEP 3 Enter an IP address into the 4 IP address fields. At default it is 0.0.0.0 for automatic discovery (BootP, DHCP). STEP 4 In normal operating conditions leave the Netmask as is. STEP 5 The Gateway, primary and alternative DNS IP addresses as well as Sonic IP can be left at default for now. STEP 6 Hit the Apply button to save all changes.The Exstreamer will reboot with the Static IP address. Please continue with section “5 Next steps” on the last page. 3 Troubleshooting If no DHCP server is found then our IPzator function will search the network for a free IP address (this could take up to 5 minutes). If the IP address is not announced check if the right hand LED of the network port (C) is lit green. If it stays dark check your network cabling. If the front LCD (3) stays dark check the power cabling (step 3). If still no IP address has been announced, revert the device to its factory default settings by pressing the Reset button for about 10 seconds while the device is powered. Infared remote control STEP 1 Insert the batteries (e) into the remote control (d), observing the polarity requirements. STEP 2 Read the firmware user manual for information about configuration of the IR sensor and the supported functions of the IR remote control. 4 Setting temporary IP address using ARP command This procedure is used to temporarily set the IP address for first time browser access to the Exstreamer, in the case where you have no audio cables connected, and hence do not know the current IP address of the Exstreamer. and hit the “Enter” key (replace the digits according to your devices MAC address). On a OSX or Linux system type into the terminal arp -s 192.168.0.6 00:08:E1:00:B1:77 Attention: After this procedure the temporary IP will be active only as long as the Exstreamer stays powered. After a restart the procedure has to be repeated unless you have configured the IP address as described in the previous chapter. STEP 5 Now we have to make the Exstreamer listen to the IP address “192.168.0.6” using the Telnet command. To do so type into the command window telnet 192.168.0.6 1 and hit the “Enter” key (the number “one” must be there for this command to work correctly !!!) The Exstreamer will refuse the connection on port 1 immediately but will be available for web access on the IP address used as long as the device stays powered. Preparation Use either a “crossover” network cable between the Exstreamer and the PC or use two network cables to connect the Exstreamer and the PC to a network switch and power the Exstreamer. STEP 1 Make sure that you have a valid IP address configured on your PC (e.g. 192.168.0.2) STEP 2 Open a command window. Windows : click on “Start”, click on “Run..”, in the “Open” field type cmd , click on “OK”. OSX / Linux : Open a terminal window. STEP 3 Please proceed to step 4 if you used a “crossover” network cable in the preparation step above. To ensure that we use a free IP address (not already used by another device in the network) we have to use the Ping command. In this example we assume the PC to have the IP address “192.168.0.2” and want to check if “192.168.0.6” is free. To do so type ping 192.168.0.6 and hit the “Enter” key. If you get a reply (IP already used) then try to ping another IP until you find one that is not used. If the request times out (no reply) then the “pinged” IP is free and we can continue with the next step. STEP 4 Look for the Exstreamer’s MAC address printed on a label placed on the bottom of the device (12 hex digits, separated by a hyphen every 2 digits) Type into the windows command window arp -s 192.168.0.6 00-08-E1-00-B1-77 STEP 6 To check if the Exstreamer is responding you can use the ping command again. To do so type ping 192.168.0.6 and hit the “Enter” key. If you do get a reply the IP address 192.168.0.6 can be used to access the Exstreamer using a web browser. Please go back to section “2 Network configuration by web browser”. If you do get “request timed out” then please repeat step 6 carefully (you most likely mistyped the telnet command) or repeat the entire procedure. 5 Next steps Download the user manual from www.barix.com. Read it to configure the Exstreamer for your purpose. Check out the Barix user forum on www.barix.com for additional information. For information about our products, manuals, technical documentations and latest version of firmware please visit www.barix.com. Barix AG Seefeldstrasse 303 8008 Zürich SWITZERLAND www.barix.com