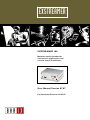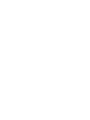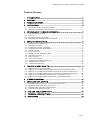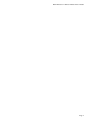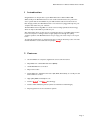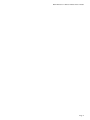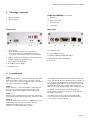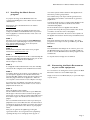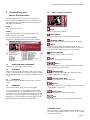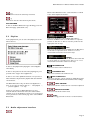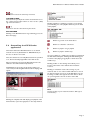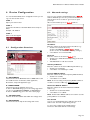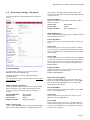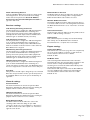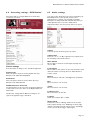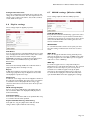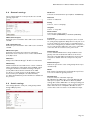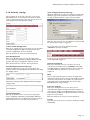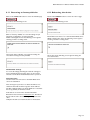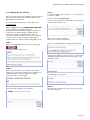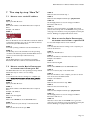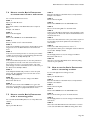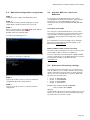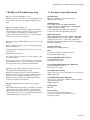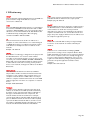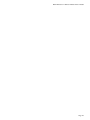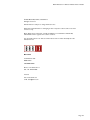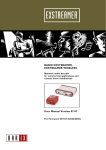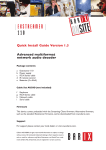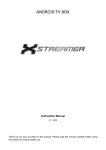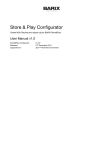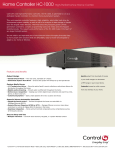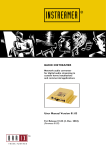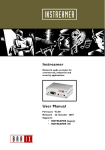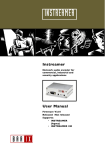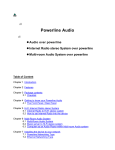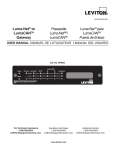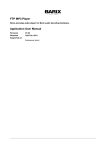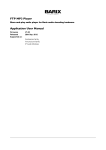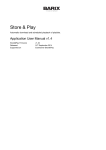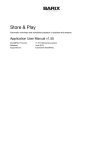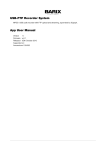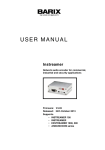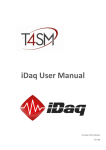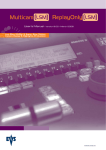Download EXSTREAMER
Transcript
EXSTREAMER EXSTREAMER 100 Network audio decoder for commercial applications and custom home installations User Manual Version 07.07 For Standard Firmware V07.07 Barix Exstreamer 100 User Manual Version 07.07 Table of Content 1 INTRODUCTION ............................................................................................... 3 2 FEATURES........................................................................................................... 3 3 PACKAGE CONTENT ........................................................................................ 5 4 INSTALLATION ................................................................................................. 5 4.1 4.2 5 I NSTALLING THE M USIC S ERVER PROGRAM .....................................................................6 C ONNECTING THE B ARIX E XSTREAMER TO YOUR AUDIO EQUIPMENT ............................6 CONTROLLING THE BARIX EXSTREAMER ..................................................... 7 5.1 5.2 5.3 5.4 6 U SER CONTROL INTERFACE ............................................................................................7 P LAYLISTS .......................................................................................................................8 A UDIO ADJUSTMENT INTERFACE .....................................................................................8 C ONTROLLING THE CIFS/S AMBA APPLICATION ..............................................................9 DEVICE CONFIGURATION ............................................................................. 10 6.1 6.2 6.3 6.4 6.5 6.6 6.7 6.8 6.9 6.10 6.11 6.12 6.13 7 7.1 7.2 7.3 7.4 7.5 7.6 C ONFIGURATION O VERVIEW .......................................................................................10 N ETWORK SETTINGS ....................................................................................................10 S TREAMING SETTINGS “S TANDARD ” .............................................................................11 S TREAMING SETTINGS “CIFS/S AMBA ” ...........................................................................13 A UDIO SETTINGS ..........................................................................................................13 P LAYLIST SETTINGS .......................................................................................................14 WLAN SETTINGS (W IRELESS LAN)..............................................................................14 C ONTROL SETTINGS .....................................................................................................15 S ERIAL SETTINGS ...........................................................................................................15 S ECURITY SETTINGS ....................................................................................................16 R EVERTING TO FACTORY DEFAULTS ...........................................................................17 R EBOOTING THE DEVICE .............................................................................................17 U PDATING THE DEVICE ...............................................................................................18 THE STEP BY STEP “HOW TO” ...................................................................... 19 H OW H OW H OW H OW H OW H OW TO TO TO TO TO TO SET SET SET SET SET SET A STATIC IP ADDRESS ..............................................................................19 THE B ARIX E XSTREAMER TO STREAM MUSIC FROM YOUR PC ...................19 THE B ARIX E XSTREAMER TO STREAM MUSIC FROM A SPECIFIC PC ............19 THE B ARIX E XSTREAMER TO STREAM MUSIC FROM A WEB SERVER ............20 THE B ARIX E XSTREAMER TO BE A STREAMING PULLER ..............................20 THE B ARIX E XSTREAMER TO BE A STREAMING RECEIVER ..........................20 8 IR REMOTE CONTROL ................................................................................... 21 9 ADVANCED USER SECTION .......................................................................... 22 9.1 9.2 9.3 9.4 N ETWORK CONFIGURATION USING SUPPLIED SERIAL CABLE .........................................22 N ETWORK CONFIGURATION USING TELNET .................................................................23 C ONTROL API S FOR SERIAL AND E THERNET .................................................................23 A UTOMATIC DISCOVERY SETTINGS ...............................................................................23 10 FAQ AND TROUBLESHOOTING .................................................................. 24 11 TECHNICAL SPECIFICATIONS ..................................................................... 24 12 DICTIONARY ................................................................................................. 25 Page 1 Barix Exstreamer 100 User Manual Version 07.07 Page 2 Barix Exstreamer 100 User Manual Version 07.07 1 Introduction Congratulations on the purchase of your Barix Exstreamer 100 from Barix AG. What exactly is the Barix Exstreamer? It is an audio network interface for your home stereo system that streams MP3s from your PC and radio stations from the internet. Even though possible, the Barix Exstreamer is not meant to be plugged directly into your computer but rather into your network. The Barix Exstreamer brings MP3 to a whole new level using sophisticated technology which we kept as affordable as possible for you. We designed this device so that you are not limited to listen to your MP3s being stuck in front of a computer or having to listen to high quality music through low quality computer speakers. The Barix Exstreamer let you enjoy your music in any room of your home. To make this manual easier to understand we have included a dictionary at the end of the manual that links to each technical word (example: DHCP). 2 Features • Streams MP3s from computers, digital audio servers and the internet • Plays MP3s from a Linux/Windows share (BETA) • 10/100 Mbit Ethernet connection • Plays internet radio • Controllable via a standard web browser (PC, PDA, Web tablet), via a serial port and Infrared Remote control • High quality RCA and headphone out • Features SonicIP • Features Infrared Gateway function (when used with the Serial IR dongle) • Easy integration into home automation systems ® and IPzator ™ technology Page 3 Barix Exstreamer 100 User Manual Version 07.07 Page 4 Barix Exstreamer 100 User Manual Version 07.07 3 Package content Cable Set AUDIO (not included) a Exstreamer 100 c Earphone b Power supply d RCA stereo cable e Network cable f Serial cable Front view 1 1 Rear view 2 3 4 5 Reset button Press this button shortly to reset the device. If you press it until the red light flashes (about 5 seconds) the device will be reset to factory defaults. A B C D A Headphone out B Stereo RCA line output C RJ45 for LAN 10/100 Half/Full duplex 2 USB 1.1 interface (only supported in Streaming Client firmware available on www.barix.com) D DSub9 male, Serial port (RS-232) 3 Green LED for status display E Power in 4 Red LED for status display 3 Headphone out 4 Installation STEP 1 Plug a network cable (e ) into the network port (C) of the Exstreamer and the other end into your hub or switch. You can also use a crossover network cable (not included) for a direct connection to your PC. STEP 2 Plug a earphone ( c ) into the headphone output (5) and put it in your ear. Get a pen and paper ready to write down the IP address that will be announced in step 4. STEP 3 Plug the power supply (b) into the power jack ( D ) of the device and the other end into the power outlet of the wall. STEP 4 The Exstreamer will now search for a DHCP server to get an IP address and announce it over the earphone. Example:192.168.0.12 (Voice: one nine two…) Make sure you write this IP address down. If no DHCP server is found then our IPzator function will search the network for a free IP address (this could take up to 5 minutes). If the IP address is not announced check if the green LED (right LED on top of network port C) is lit. If it stays dark check your network cabling. If the front LEDs (3 and 4) stay dark check the power cabling (step 3). If it still fails revert the device to factory defaults by pressing the Reset button for about 5 seconds while the Exstreamer is powered. Your Exstreamer is now ready to start working. We recommend, however, that you set a Static IP address. See next pages on how to do this. Page 5 Barix Exstreamer 100 User Manual Version 07.07 4.1 Installing the Music Server program To prepare the usage of the Barix Exstreamer we recommend installing first our free Music Server software called zServer. Our zServer can be downloaded from our website www.barix.com. The music server finds your playlists and streams your locally stored MP3s to the Barix Exstreamer. If you don’t have any playlists or .m3u files then the music server can create them for you. mood into separate folders and then make playlists from them after you have grouped them. The <subdirectory scan deep> tells the generator how many subdirectories will be scanned down to generate a playlist from. If <include subdirectories> is activated then all MP3s in the current directory and all in its subdirectories will be included in that playlist. Count of subdirectories for playlist name tells the generator how many directory names back of the current one will be used for the name of the playlist. The separator between the directories is the separator in the playlist name between the directory and subdirectories. STEP 1 The music server program requires a Java VM plug-in. If you don’t have a Java VM plug-in or if you are not sure, then download J2SE (Version 1.3.0 or above) from www.java.sun.com and install it. STEP 7 Run the file startz.bat in the zServer folder. The music program is now ready to stream your MP3s to your Barix Exstreamer. STEP 2 Download the setup file of the music server program zServer from www.exstreamer.com NOTE The startz.bat file must always run in order for you to use the Barix Exstreamer. If you reboot your PC you will not be able to use the Barix Exstreamer until you again run the startz.bat file. STEP 3 Run the self extracting zServer.exe file. It automatically will suggest the path C:\Program Files\zServer but you can also indicate a preferred path for the installation. Select <unzip> to extract. To stop the zServer simply close its window. STEP 4 A configuration wizard should start. If not, then manually execute the file configz.bat in the installed zServer folder. 4.2 Connecting the Barix Exstreamer to your audio equipment STEP 5 You will be asked for the location of your playlists. In case you already have playlists in the standard .m3u format generated by MP3 software hit the <browse> button and show the program where these playlists are. After the correct path is entered click on <set>. Skip the next step. For connection to an analog home stereo system, the Barix Exstreamer features a stereo RCA output (A) . Simply connect a stereo RCA cable ( d) to your audio input on your stereo. If you don’t have any playlists created hit the <browse> button and click on the <create folder> icon to create a playlist folder for later use. STEP 6 This is the playlist creation utility. The first window asks for the location of your MP3s files. Hit the upper <browse> button and show the program where they are. If you click on a folder with subdirectories then all the songs in the subdirectories will become one playlist. The second window asks for the location you want your playlist files to be stored. Hit the lower <browse> button and show the program the folder you made in step 5 since you registered that folder to the zServer as your playlist folder. Now you can generate the playlist by pressing the <generate> button. You can generate more playlists by repeating this step. You could group music by year or Page 6 Barix Exstreamer 100 User Manual Version 07.07 5.1 User control interface 5 Controlling the Barix Exstreamer The Barix Exstreamer has a local web server built in. You can control the Barix Exstreamer from anywhere on your network using a standard web browser (from your PC, PDA or web tablet). STEP 1 Open your web browser. PLAY This action plays the media file. STEP 2 Type in the IP address of the Barix Exstreamer in the address bar then press Enter NEXT TRACK This action skips to the next media file in the playlist. You should now see the control panel of the Barix Exstreamer and all the playlists in the browser window: PREVIOUS TRACK This action skips to the previous media file in the playlist. F1 F2 PAUSE This action stops playing the media file but keeps the progress at the spot it was at when the player was paused so you can continue listening from the same position. F3 F4 FAST FORWARD This action forwards within the media file. STOP This action stops playing the media file. F1 USER CONTROL INTERFACE This frame shows the play control options. MUTE This action mutes the audio output. Click again to activate audio or click on the volume slider. F2 FILE INFO This frame shows the file information of the current song. A click on the arrow picture refreshes this frame. If a name for the Barix Exstreamer was configured it will be showed on top. SHUFFLE PLAY This action automatically shuffles the media files inside a playlist and plays them randomly. F3 PLAYLISTS This frame shows the playlists that the music server has found. F4 SONG LIST This frame shows the songs of the current playlist. To start playing music, use the navigation control panel on the top left corner. To see what each button does, place the mouse cursor on top of the selected button and it will inform you of its function. Click on the playlist title to start playing it. You can also adjust the sound properties of the Barix Exstreamer by clicking on the <SET> button. SHUFFLE PLAY OFF This action terminates the shuffle play mode. REPEAT By clicking this button you can toggle between repeat song, repeat playlist or repeat off. REPEAT OFF This action terminates the repeat play mode. SET This action brings you to the audio adjustment interface. VOLUME SLIDER This action lets you adjust the volume level. Click closer to the + (plus) sign for higher volume or closer to the – (dash) sign for lower volume. Page 7 Barix Exstreamer 100 User Manual Version 07.07 (+) This action increases the volume by increment. Click on the SET button in the control interface to switch to the audio adjustment interface: (-) This action decreases the volume by increment. EXSTREAMER A click on the Barix Exstreamer logo will bring you to the Barix homepage. (www.barix.com) 5.2 Playlists In the playlist frame you can select the playlist you would like to listen to. BALANCE This action adjusts the Left and Right audio balance. Click into the Balance bar to set the balance to a specific position or click <L> or <R> to move the position to the appropriate side in steps. BASS This action adjusts the bass level. Click into the Bass bar to set the bass to a specific level or click <+> or <-> to increment/decrement the bass level in steps. TREBLE This action adjust the treble level. Click into the Treble bar to set the treble to a specific level or click <+> or <-> to increment/decrement the treble level in steps. A click on the playlist starts playing the selected playlist immediately LOUDNESS ON This action turns on the loudness level. A click on the symbol to the left of the playlist gives you a preview of the songs in the Songlist frame. LOUDNESS OFF This action terminates the loudness level. A click on one of the alphabetical letters on top creates a filtered list that only shows the playlists that start with the selected letter. SET AS DEFAULT This action saves the current settings as default. Every time you restart the Barix Exstreamer it will use these settings. The Barix Exstreamer only can show a few playlists at a time. To see the rest of them click on “…next playlists…”, “…previous playlists…” or “top”. LOCK VOLUME This action locks the volume level so it cannot be adjusted. If there is more than one Barix Exstreamer in your network and all of them have names, this names will be showed on top of the playlists. A click on one of the names moves you direct to the control page of the selected Barix Exstreamer. UNLOCK VOLUME This action unlocks the volume level. PLAY This action brings you back to the user control interface. 5.3 Audio adjustment interface Page 8 Barix Exstreamer 100 User Manual Version 07.07 (+) This action increases the volume by increment. VOLUME SLIDER This action lets you adjust the volume level. Click closer to the + (plus) sign for higher volume or closer to the – (dash) sign for lower volume. (-) This action decreases the volume by increment. Clicking “My Places” will bring you back to your starting point. Clicking one of the playlists will show you the titels of this playlist. EXSTREAMER Clicking on the Barix Exstreamer logo will bring you to the Barix homepage. Click it to go back or the folder above 5.4 Controlling the CIFS/Samba application This feature allows the Barix Exstreamer to use shared network resources (Samba/Linux or CIFS/Windows). In this case no zServer is needed. Note, this feature has currently Beta status and is provided as is. The functionality might differ in the final release. Open your Browser and type the Barix Exstreamer´s IP address in the address field and press Enter. If CIFS/Samba is selected in the streaming settings (see section 7.4) the following Barix Exstreamer homepage will appear: Click it to refresh the current list Click it to play the song or playlist Click it to play the subdirectory If a song, a playlist or a subdirectory is playing, it will appear the link “Current Playlist”. Clicking this link will bring you to folder of the playing song, playlist or folder above the subdirectory. Clicking “Folder” in the starting menu allows you to browse in the folder of the defined shared network resource. Clicking on “Network” starts a discovering on your network, click on one of the found IP addresses to check for shared network resources on this PC. When your are browsing in a PC’s share appears the link “shares” which can you bring back to the list of shares of this PC. Note The discovering in your network can take a while (up to few minutes). Clicking the “Playlists” link will display your playlists of the defined folder, if you have right place in the setup defined. Page 9 Barix Exstreamer 100 User Manual Version 07.07 6 Device Configuration 6.2 Network settings To enter the Barix Exstreamer configuration mode you can log onto its local web server. Here you can configure the Barix Exstreamer’s Static IP address. With this you can set a permanent IP address so that the device does not have to get a new one upon power-up. We recommend that you set a Static IP address. STEP 1 Open your web browser STEP 2 Type in the IP address of the Barix Exstreamer and press Enter Example: 192.168.0.12 STEP 3 Click on the Config link IP Address Enter the 4 values of the desired device IP address e.g.: "0.0.0.0" for automatic discovery (in this order: BOOTP, DHCP, IPzator, AutoIP. See also section 10.4 Automatic discovery settings.) "192.168.0.12" for an internal LAN 6.1 Configuration Overview B A C D A INFO FRAME This frame shows the Barix Exstreamer’s MAC address and the installed version of Firmware, Web application, Bootloader, Setup and Application type. B MENU FRAME This frame shows the available menu icons. A click on SETTINGS brings you to the settings page when you are on the DEFAULTS, REBOOT or UPDATE page. A click on HOME brings you to the device status page. C SETTING TABS This bar shows the available tabs within the settings menu. D HELP FRAME This frame shows the help for all settings and menus. Netmask Enter the 4 values of the desired Static IP e.g.: "0.0.0.0" for a default Netmask depending on the used IP Address. "255.255.255.0" for a C class network Gateway IP Address Enter the 4 values of the desired Gateway IP address e.g.: "0.0.0.0" for no Gateway "192.168.0.1" for a Gateway in a LAN Primary DNS IP Address Enter the 4 values of the desired primary DNS IP address: "0.0.0.0" for no DNS, "192.168.0.111" for a DNS Note: A correct setting of the primary DNS IP address is needed to connect to URLs (e.g. www.radio.com). Alternative DNS IP Address Enter the 4 values of the desired alternative DNS IP address e.g.: "0.0.0.0" for no alternative DNS "192.168.0.111" for a DNS Note: An alternative DNS IP address is needed in case the primary DNS is not reachable. Use SonicIP If set to yes, the Barix Exstreamer will announce its IP address over the audio output during start up. To store these settings click on Apply button. The device will restart with the new settings. Page 10 Barix Exstreamer 100 User Manual Version 07.07 6.3 Streaming settings “Standard” This settings adjust the way Barix Exstreamer will get its stream. user is able to manually configure the IP address of the target zServer. This Mode is used running multiple zServers on your network. Server IP Address Input the 4 values of the IP address of the PC on which zServer is running. Server Port Server Path Playlist List Path Always 8888 Always / Always /playlist.html Mode 2 Webserver In Mode 2 the Barix Exstreamer gets the playlists and music from a standard web server. Server IP Address In this field you have to enter the IP address of your web server. Server Port In this field you have to enter the port number on which your web server is communicating (standard web servers work on port 80). A zero in this field indicates the default value port 80. Server Path In this field you have to enter the path where your playlists are stored on the web server. Please note that you have to put a "/" in front and at the end of the path. A single "/" in the field indicates the root directory of the Web server. Example: /Music/ Server settings Press the button “change to” if you want to try the CIFS/Samba application (BETA only). The Barix Exstreamer basically supports 5 different operating modes. For easy to follow step by step instructions see The step by step “How To” section. Mode 0 zServer (autodetect) In Mode 0 the Barix Exstreamer works as a Network MP3 Player using the zServer. It will automatically detect the zServer. To work correctly the following settings are needed. Server IP Address Server Port Server Path Playlist List Path Always 0.0.0.0 Always 8888 Always / Always /playlist.html Mode 1 zServer (fix) In Mode 1, the Barix Exstreamer works as a Network MP3 Player with the zServer IP address configurable. Here the Playlist List Path In this field you have to enter the path where your list of playlists is stored on the web server. Example: /Music/playlist.txt Mode 3 Streaming Puller In Mode 3 the Barix Exstreamer works as a Streaming Puller. This enables the Barix Exstreamer to stream MP3s from most brands of MP3 jukeboxes (some Web radio stations also) on the market. Server IP Address In this field you have to enter the IP address of your MP3 server or your MP3 jukebox. Server Port In this field you have to enter the port number of your MP3 server or your MP3 jukebox. Server Path Some jukeboxes allow you to choose between different virtual streaming servers. Enter the path of the streaming server here. If the jukebox does not support this feature you then enter a single "/". Page 11 Barix Exstreamer 100 User Manual Version 07.07 Mode 4 Streaming Receiver In Mode 4 the Barix Exstreamer works as a simple passive Streaming Receiver. See the section Receiver settings further below. The parameters Server IP Address, Server Port, Server Path and Playlist List Path are ignored in this mode. Receiver settings TCP Priority Streaming Listen Port Use this parameter to configure the TCP streaming listen port on which the Barix Exstreamer is listening for a priority stream. The priority stream will be played back instantly until the stream stops and then the Exstreamer will listen again to standard streams (see below). TCP Streaming Listen Port Use this parameter to configure the TCP streaming listen port on which the Barix Exstreamer is listening for a stream. The listener is always active in Barix Exstreamer Mode 4. In all other modes the listener is active when the Barix Exstreamer is stopped. UDP Priority Streaming Listen Port Use this parameter to configure the UDP streaming listen port on which the Barix Exstreamer is listening for a priority stream. The priority stream will be played back instantly until the stream stops and then the Exstreamer will listen again to standard streams (see below). UDP Streaming Listen Port Use this parameter to configure the UDP streaming listen port on which the Barix Exstreamer is listening for a stream. The listener is always active. The Barix Exstreamer has to be stopped before a stream can be sent to this port. Sync Port This parameter should only be changed if you use a firewall. Enter the used port number for the sync stream (between 0 and 65535). When set to 0 the port is calculated by an algorithm. Buffer Underrun Timeout The Buffer Underrun Timeout defines the amount of time in seconds since the streaming buffer is empty until the Buffer Underrun Mode action will be executed. Number Of Reconnections The Number Of Reconnections defines how many times a reconnection will be tried on a streaming buffer underrun if the Buffer Underrun Mode is set to "reconnect". "0" means forever. Connection Timeout The Connection Timeout defines how many milliseconds to wait for a TCP streaming connection. Init Sequence This command sequence is always executed immediately after startup. See the Barix Exstreamer Technical Documentation for a complete list of commands. Expert settings Codec Clock Offset This will increase or decrease (neg. value in 2-complement) the codec clock in kHz to accelerate or slow down the stream. Valid is a value from "0" to "65535". Default: "0" kHz. Fill Buffer Time If the streaming buffer falls below the half of the Start Threshold value then the streaming will be stopped for this amount of time to fill up the buffer during stopped streaming. If set to 0 then the buffer will be filled up until the Start Threshold is reached. This behaviour will only be active if Codec Clock Offset is not set to 0 kHz and the output level is below 300 for more than 500 ms. Valid is a value from "0" to "500". Default: "0" ms. General settings Start Threshold The Start Threshold is the amount of bytes the Barix Exstreamer will buffer the TCP stream before starting the playback. Valid is a value from "0" to "65535". UDP Start Threshold The Start Threshold is the amount of bytes the Barix Exstreamer will buffer the UDP stream before starting the playback. Valid is a value from "0" to "65535". Buffer Underrun Mode The Buffer Underrun Mode defines the action if the streaming buffer underruns during an open TCP connection. In this case one possibility is to "disconnect" the TCP connection. The other option is to "reconnect" again the same stream. Page 12 Barix Exstreamer 100 User Manual Version 07.07 6.4 Streaming settings “CIFS/Samba” 6.5 Audio settings This feature will use a simple Windows or Linux share, no zServer is needed! You only need to adjust this section if you would like your Barix Exstreamer to start up with custom sound adjustments. For example you would like your Barix Exstreamer to always start with maximum bass, than you could adjust that here to become default. These adjustments will be stored even if the unit looses power. Volume Select the preferred volume (power up value). Volume Gain Select "0", "-3" or "-6" dB to adjust the line output level to the sensitivity of the attached device. Mute Volume Choose "On" to mute the sound output at startup else choose "Off". Server settings Press the button to change to the “Standard” application. Playlists Path This is the path to the share for the playlists directory. Example: //192.168.2.10/media/playlists Folder Path This is the path to the share for the folder directory. Example: //192.168.2.10/media CIFS/Samba User / Password Set this parameter to the user name and password that has at least read access to the shares of the Playlists Path and Folder Path. The Receiver settings and the Gerneral setting are are equal to the application type “Standard”! Lock Volume Choose "On" to lock volume on the control interface. This denies the volume control by the user. "Off" allows free volume control. Balance Choose between "Left max." and "Right max." (L10..R10). Bass Choose between "-10" and "10". Treble Choose between "-10" and "10". Loudness Level Choose between "0" and "20". Loudness Switch the Loudness "On" or "Off". Output Mode Select Stereo, Mono or Bridge. If Mono is selected the audio output is always mono. On Bridge mode the right channel is inverted and audio output is mono. The Bridge mode is used to allow a bigger output signal. Page 13 Barix Exstreamer 100 User Manual Version 07.07 Configuration Auto Store Stores the configuration automatically 30 sec after the last change in the control interface. The stored parameters are volume, mute, volume lock, balance, bass, treble, loudness on/off, shuffle and repeat. 6.7 WLAN settings (Wireless LAN) These settings adjust the Wireless LAN properties. 6.6 Playlist settings These settings adjust the playlist properties. SSID (WLAN Name) Every wireless network is identified by a given name. Here you can enter the name of your wireless network that is indicated by your wireless access point. If you don’t enter a name, then the Barix Exstreamer will log onto the first wireless network it finds. WLAN Mode To communicate with a wireless access point you must leave this setting on infrastructure mode else to ad hoc mode. Own Name You can enter the name of the Barix Exstreamer here. This name is displayed in the file info frame on the device status page. This name will be returned when using the DISCOVER command (see technical documentation) and will be used for the SYNC function by other Barix Exstreamers. Shuffle This action automatically shuffles the media files inside a playlist and plays them randomly non stop. Repeat If "Off" then nothing is repeated. If "Song" is selected the actual song is played non stop. If "Playlist" is selected the actual playlist is repeated non stop. WEP Mode This is to encrypt the data that is being wirelessly transmitted to the wireless access point. Set WEP mode to On for using encryption else set to Off. If you use encryption make sure to enter a WEP key. WEP Key For 64 bit encryption choose a key with exactly five alphanumerical or 10 hexadecimal characters. The selected key has to be the same key as in your access point is activated. For a 128 bit encryption exactly 13 alphanumerical or 26 hexadecimal characters are expected. To work wireless unplug the network cable and power cycle the Barix Exstreamer after applying these settings. Show Cover If enabled a cover image of the selected playlist is shown on the right side of the playlist. The name of the cover file has to match the name of the playlist file but using a ".jpg" extension and must be stored in the same directory as the playlist itself. Walk Through Playlists If set to "Yes", then it will play the next playlist after the last one finishes. With "Yes" all playlists will play back to back automatically. Info Update Delay If set to zero, the info frame will not be updated. Else every n second the file info will be updated. Playlist Path Match String / Subst String If the path of a song in a playlist starts with the match string, it will be replaced with the subst string. Page 14 Barix Exstreamer 100 User Manual Version 07.07 6.8 Control settings These settings adjust the control ports, IR source and IR gateway properties. Baud rate Select the serial transmission speed (300 to 115200 Baud). Data bits Select 7 or 8 data bits. Parity Select no, even or odd parity. Stop bits Select 1 or 2 stop bits. Flow control Select the type of flow control: none, software (XON/XOFF) or hardware (RTS/CTS). UDP command port Define the port on which the device will receive commands via UDP. TCP command port Define the port on which the device will receive commands via TCP. Web server port Defines the port where the webserver of the Barix Exstreamer can be reached. If set to "0" the default HTTP port (80) is used. IR Source Always select "IR Serial Dongle". "IR IN" is non functional. IR Gateway When activated all received IR remote control commands will be transmitted to other Barix devices IR OUT output. Leaving the IP address at 0.0.0.0 and setting a valid port (not 0) will broadcast the IR commands in the LAN. To direct to a specific device set the IP Address of the device and the port (Example: 192.168.0.24:12301). To disable the IR Gateway set the IP address to 0.0.0.0 and the port to 0. 6.9 Serial settings This settings adjust the serial port, serial gateway and IR Dongle LED properties. Local port Defines the port on which the serial port can be accessed for serial gateway application. Only when "Local port" is set to "0" the serial port can be used as a command interface. If the active serial gateway is enabled and the "Local port" is set to a value then this will be the source port of the TCP connection. On "0" a random source port is used. Destination IP To have this Barix Exstreamer actively establish a serial gateway select the destination IP address to the device where the serial data will be transmitted to (and received from).Select "0.0.0.0" when the serial port is only used local. Destination port Defines the port for the active serial gateway function (see destination IP). Notes Both settings, "Destination IP" and "Destination port" have to be set to enable the gateway function. RTS function Select the function of the RTS output pin. On "IR Status" the LED on the connected IR Dongle will flash upon reception of an IR Remote Control (default setting). On "activate AVR" RTS is on during streaming and 60 sec after the last streaming. It can be used to activate an Audio Video Receiver or Amplifier. On "RTS" it can be used for flow control as usual or as an additional output. Page 15 Barix Exstreamer 100 User Manual Version 07.07 6.10 Security settings These settings can be used to secure the access to the Barix Exstreamer on several levels. The status is shown next to each password (set or not set). Access is free for levels without a password (default setting). View configuration password usage When the password is set the user clicking on the "Config" link has to type in the password in the password field of the pop up window (the user name does not matter). Only one user can log in at a time. Further connections will be refused while one user is logged in. Telnet / Serial Configuration Enter up to 7 characters to secure the access to the Telnet and Serial configuration. Without a valid password the network configuration cannot be changed. Enter 8 characters to erase the current password. Save Configuration Enter up to 24 characters to secure the saving of the device configuration (Clicking on Apply). Without a valid password the device configuration cannot be saved! Enter 25 characters to erase the current password. To log out click on the "Logout" link next to the "SECURITY" tab in the menu bar. Please hit your browser’s Reload button if the "Logout" link is not visible while logged in. Save Configuration password usage When the password is set the user has to type in the password in the "Save Config Password field" before hitting the "Apply" button. Control / Command Enter up to 24 characters to secure the access to all control and command interfaces (WEB/CGI, Serial, TCP and UDP). Without a valid password the device cannot be controlled. Enter 25 characters to erase the current password. Otherwise a warning will be displayed without saving the changes made. Note This security option should be used very carefully and is intended for advanced users only. Since the CGI commands used in the web interface do not make use of passwords, setting this password would disable any control of the Barix Exstreamer using a browser. View Configuration Enter up to 24 characters to secure the viewing of the device configuration (Clicking on Config link). Without a valid password the device configuration cannot be viewed! Enter 25 characters to erase the current password. Level 4 to 6 (User) Enter up to 24 characters to secure the access to customized web pages in 3 levels. Intended for advanced users only, for details see the Barix Exstreamer Technical Documentation). Without a valid password these user web pages can not be viewed. Enter 25 characters to erase the current password. License Type here the license you've received to enable the related functionality. Page 16 Barix Exstreamer 100 User Manual Version 07.07 6.11 Reverting to factory defaults 6.12 Rebooting the device Click on the DEFAULTS button to enter the defaults page Click on the REBOOT button to enter the reboot page. You will see the following screen: You will see the following screen: Click on "Factory defaults" to revert all settings except "Network configuration" to factory defaults. While restarting the device the following screen appears showing a number counting down: Click "Reboot the device" to restart the Barix Exstreamer. While restarting the device the following screen appears showing a number counting down: Upon start up the following screen appears stating the successful reverting to factory defaults: Upon start up the following screen appears stating the successful restart: Hard default settings To revert all settings (including the network settings) to factory defaults the Reset button has to be pressed for about 5 seconds while the Barix Exstreamer is powered. Important note Use this method if connection to the Barix Exstreamer cannot be established. This can happen if you have set a Static IP address once, switched off SonicIP and then forgotten the IP address. The Hard default settings sets the IP Address to automatic discovery (0.0.0.0) and enables SonicIP. If this fails we recommend to download the Barix Exstreamer Rescue Kit from www.barix.com. This Rescue Kit reloads the entire firmware using the supplied serial cable. Unzip the Kit and read "readme1st.txt" for instructions. Page 17 Barix Exstreamer 100 User Manual Version 07.07 6.13 Updating the device Barix constantly enhances the capabilities of their products. Therefore we recommend to keep the software on the Barix Exstreamer up-to-date. To download the latest firmware version please visit www.barix.com. Click on Support, click on DOWNLOAD SECTION and scroll down to the Barix Exstreamer. Download the firmware update package and unpack to a local drive. If no update package is available then the Rescue Kit must be used. Read "readme1st.txt" for instructions. This Rescue Kit reloads the entire firmware, resets the device to factory default settings using the supplied serial cross cable and a PC running W2K or XP. STEP 1 Click on the UPDATE button to enter the update page. STEP 3 To upload an update click on "Browse..." to locate the file you want to update. The file is named exstreamer.bin If you load the wrong file the device will not work and then the Rescue Kit must be used. Once selected, click on "Upload". This process can take a few minutes. After a successful upload the following window appears: You will see the following screen: Unplug power supply to reboot the device or click on the update link and then click on the "Reboot" button in the following window: STEP 2 Click on "Please click here to continue" to launch the update process. The device will restart in a special mode called Bootloader and the following screen appears showing a number counting down: Upon start up the following screen appears: The following screen appears: STEP 4 After the device has rebooted click on the “here” link to reload the main page. Page 18 Barix Exstreamer 100 User Manual Version 07.07 7 The step by step “How To” STEP 8 Make sure that Server Path says: / 7.1 How to set a static IP address STEP 9 Make sure that Playlist List Path says: /playlist.html STEP 1 Open your Web Browser. STEP 10 Hit the Apply button to save the changes. The Barix Exstreamer will reboot. STEP 2 Enter the IP address of the Barix Exstreamer and press Enter. Example: 192.168.0.12 STEP 3 Click on the Config link. STEP 4 Enter an IP address into the 4 IP address fields. At default it is 0.0.0.0 for automatic. You can use the address that was announced by the Barix Exstreamer. STEP 5 In normal operating conditions leave the Netmask as is. STEP 6 The Gateway can be left at default in normal operating conditions. The Gateway enables the Barix Exstreamer to connect to the internet (For advanced users). STEP 7 Hit the Apply button to save all changes. The Barix Exstreamer will reboot and has now a Static IP address. 7.2 How to set the Barix Exstreamer to stream music from your PC The Barix Exstreamer is in this operating mode by default. Follow this steps to ensure correct settings. STEP 1 You must have the zServer running on a computer (see section Fehler! Verweisquelle konnte nicht gefunden werden.) STEP 2 Open your Web Browser STEP 3 Enter the IP address of the Barix Exstreamer and press Enter. Example: 192.168.0.12 STEP 4 Click on the Config link. STEP 5 Click on the SERVER tab in the SETTINGS menu STEP 6 Choose "0 zServer (auto detect) " in the Mode field. STEP 11 After the reboot wait until the green LED stays steady (zServer was found), click on the HOME icon to get to the main page. You should see now your playlists served by the zServer. Clicking on a playlist will start the music. 7.3 How to set the Barix Exstreamer to stream music from a specific PC For use with multiple zServer in the network. STEP 1 You must have the zServer running on the computer you want to stream from. STEP 2 Open your Web Browser STEP 3 Enter the IP address of the Barix device and press Enter. Example: 192.168.0.12 STEP 4 Click on the Config link. STEP 5 Click on the SERVER tab in the SETTINGS menu STEP 6 Choose "1 zServer (fix) " in the Mode field. STEP 7 Enter the IP address of the computer you want to stream from in the Server IP Address field. Example: 192.168.0.99 STEP 8 Make sure that Server Port says: 8888 STEP 9 Make sure that Server Path says: / STEP 10 Make sure that Playlist List Path says: /playlist.html STEP 11 Hit the Apply button to save the changes. The Barix Exstreamer will reboot. STEP 12 After the reboot click on the HOME icon to get to the main page. You should see now your playlists served by the zServer. Clicking on a playlist will start the music. STEP 7 Make sure that Server Port says: 8888 Page 19 Barix Exstreamer 100 User Manual Version 07.07 7.4 How to set the Barix Exstreamer to stream music from a web server STEP 2 Enter the IP address of the Barix device and press Enter. Example: 192.168.0.12 For use with standard web servers STEP 3 Click on the Config link. STEP 1 Open your Web Browser STEP 2 Enter the IP address of the Barix Exstreamer and press Enter. Example: 192.168.0.12 STEP 3 Click on the Config link. STEP 4 Click on the SERVER tab in the SETTINGS menu STEP 5 Choose "2 Web server" in the Mode field. STEP 6 In the Server IP Address field enter in the IP address of the target web server the Barix Exstreamer should stream from. STEP 7 In the Server Port field you have to enter the port number of which your web server is communicating (standard web servers work on port 80). Example: 80 STEP 8 In the Server Path field you have to enter the path where your playlists are stored on the web server. Please note that you have to put a "/" in front and at the end of the path. A single "/" in the field indicates the root directory of the Web server. Example: /Music/ STEP 9 In the Playlist List Path field you have to enter the path where your list of playlists is stored on the web server. Example: /Music/playlist.txt STEP 10 Hit the Apply button to save the changes. The Barix Exstreamer will reboot. STEP 11 After the reboot click on the HOME icon to get to the main page. You should see now your playlists served by the web server. Clicking on a playlist will start the music. 7.5 How to set the Barix Exstreamer to be a streaming puller For use with standard MP3 jukeboxes or many Web radio stations. STEP 1 Open your Web Browser STEP 4 Click on the SERVER tab in the SETTINGS menu STEP 5 Choose "3 Streaming Puller" in the Mode field. STEP 6 In the Server IP Address field enter in the IP address of the target jukebox or Web radio station the Barix Exstreamer should stream from. STEP 7 In the Server Port field enter in the port number required by the jukebox (check the jukebox documentation) or radio station. STEP 8 In the Server Path field you have to enter a "/". Some Jukeboxes allow you to distinguish between different server Paths: Example: /music2 STEP 9 Hit the Apply button to save the changes. The Barix Exstreamer will reboot. STEP 10 After the reboot the Barix Exstreamer will start pulling music from your Jukebox. 7.6 How to set the Barix Exstreamer to be a streaming receiver For use with applications sending a stream. STEP 1 Open your Web Browser STEP 2 Enter the IP address of the Barix device and press Enter. Example: 192.168.0.12 STEP 3 Click on the Config link. STEP 4 Click on the SERVER tab in the SETTINGS menu STEP 5 Choose "4 Streaming receiver" in the Mode field. STEP 6 Hit the Apply button to save the changes. The Exstreamer will reboot. STEP 7 After reboot the Barix Exstreamer will wait for a stream on the selected TCP and/or UDP Streaming Listen Port. Page 20 Barix Exstreamer 100 User Manual Version 07.07 8 IR Remote control Follow this instructions if you have purchased the optional IR Remote control kit. section 7.9 Serial settings). The Installation is completed. The Exstreamer can now be controlled through your IR remote control. Enjoy the comfort and ease of use! Mute / Unmute the Barix Exstreamer´s Output. Switch to previous / next song in the current playlist. Decrease /Increase volume of Barix Exstreamer Output. Switch to first song of previous / next playlist. Play playlist one to ten. Stop the current song. Play the current song. Pause the current song. REPEAT Toggle repeat mode for song / playlist / off. SHUFFLE Toggle shuffle mode on / off. Refreshs the list of playlists entries on the control page SYNC with first discovered Barix SYNC master device To prepare the IR Remote Control for usage open the battery compartment and check the signs of polarity. Insert the two batteries accordingly into the IR remote control. The IR Remote Control is now ready to operate. The following keys are currently not being used (ready for future use): ON/OFF | WAKEUP Connect the serial cable of the IR Serial receiver to the serial port of the Barix Exstreamer. Make sure you have lign of sight with the IR Serial receiver from where you want to use the IR remote control. On power up the blue LED will be on until the Barix Exstreamer has set the network and announced the IP Address. The function of this LED can be changed in the configuration Serial settings by the field "RTS function" (see Page 21 Barix Exstreamer 100 User Manual Version 07.07 9 Advanced user section STEP 7 Hit <s> to get to the Barix Exstreamer´s setup. 9.1 Network configuration using supplied serial cable STEP 1 Open a Terminal program. STEP 2 Go to the settings menu and adjust the following settings: Baud rate 9600 bit/sec, 8 Data Bits, no Parity and 1 Stop Bit. STEP 3 Unplug the power supply of the Barix Exstreamer. STEP 4 Connect the supplied serial cable to your PC’s COM port and to the serial port of the Barix Exstreamer. STEP 8 Hit <enter> to enter the Barix Exstreamer setup mode. STEP 5 Keep the Reset button pushed and plug in the power supply. Release the Reset button as soon as you see following screen: STEP 9 Type in <0> and hit <enter> to enter the network configuration. Enter all requested values: STEP 6 Hit <s> to skip network discovery if not connected to a network and the following screen appears: STEP 10 Type in <9> and hit <enter> to save the network configuration. Page 22 Barix Exstreamer 100 User Manual Version 07.07 9.2 Network configuration using telnet STEP 1 Unplug the power supply of the Barix Exstreamer. STEP 2 Keep the Reset button pushed and plug in the power supply. Release the Reset button after 5 seconds. STEP 3 Run a command session. Type Telnet with the IP address announced by SonicIP on port 9999. Example: telnet 192.168.0.168 9999 You will see the following screen: 9.3 Control APIs for serial and Ethernet For integration of the Barix Exstreamer into various control applications and home automation systems, Barix has developed a control API (Application Protocol Interface) for the serial port and Ethernet UDP and TCP control. Serial Port control API The serial port on the Barix Exstreamer can be used to send control commands from a home automation system and other PC or embedded applications. In the device configuration the serial port can be adjusted to suit your application. For a detailed list of serial commands refer to the Barix Exstreamer Technical Documentation available on the Barix website www.barix.com Ethernet UDP or TCP control commands The same control commands used on the serial port can be used as UDP or TCP commands over Ethernet. Hit <enter> to access the setup mode. For more information and a detailed list of UDP and TCP control commands refer to the Barix Exstreamer Technical Documentation available on the Barix website www.barix.com . 9.4 Automatic discovery settings The automatic discovery functions are not executed if a static IP address is set. To enable automatic discovery but disable certain IP discovery functions set all but the third value to zero. For each function you want to disable add the value from the table below: STEP 4 Type in <0> and hit <enter> to enter the Network configuration. Enter all requested values. STEP 5 Type in <9> and hit <enter> to save the Network configuration. 0.0.1.0 0.0.2.0 0.0.4.0 0.0.8.0 to disable AutoIP to disable BOOTP to disable DHCP to disable IPzator Example: 0.0.3.0 disables AutoIP and BOOTP 0.0.11.0 disables all but DHCP Warning: 0.0.15.0 disables all discovery functions which locks you out unless you reset the device to factory defaults by pressing the reset button for about 5 seconds. Page 23 Barix Exstreamer 100 User Manual Version 07.07 10 FAQ and Troubleshooting 11 Technical specifications Q: I don’t see any status lights on at all. Audio Format: MP3 (up to 320 kBit), uncompressed formats (WAV) in future versions A: Make sure the power cable is correctly plugged into the unit and make sure the power supply is plugged into the wall. Q: Red status light is flashing red. A: Make sure the network cable is plugged into the unit. The status light on the jack indicates if you are connected to the network or not. Make sure the Music Server program is running on the network. You can also ping the device to see if it’s on your network. Audio Interfaces: Stereo RCA, 4.2Vpp max (0dbFs) SNR>90dB, Frequency Response: -0.05dB (20Hz), 1.45dB (20kHz) THDN + N: 0.015% (0dBFs) 3.5mm Headphone Jack, 2Vpp max. output level volume, bass and treble adjustable by browser Q: How do I ping the Barix Exstreamer to see if it’s on my network? Network Interface: RJ45 10/100 Mbit Ethernet (Auto), TCP/IP, UDP, ICMP, DHCP, BOOTP, AutoIP, SonicIP®, IPzator™, SMB/CIFS, integrated web server for control and configuration PC Card slot for 802.11b Wireless LAN card (only Barix Exstreamer Wireless) A: You can ping any device on your network by opening a DOS command box. Control Interfaces: DSub 9pin male, 9600 Baud 8, N,1 Type ping and the IP address of the unit to see if you can get a response. Example: ping 192.168.2.10 The proper response would be to see the message “reply from 192.168.2.10”. If you see the message “request timed out”, it means that the Barix Exstreamer is not on your network or that you have entered the wrong numbers for the IP address. Q: When I type in the IP address in the browser I get a “This Page Cannot Be Displayed” Message A: This means that you can not connect to the Barix Exstreamer. There could be a couple of different reasons. Make sure you are typing in the IP address correctly. Check the cables to make sure the Barix Exstreamer is properly connected to the network. Q: Will the Barix Exstreamer work on my operating system? A: The Barix Exstreamer works on virtually any operating system because the zServer software is a portable java application that was designed to run regardless of which operating system it is on. To control the Barix Exstreamer a standard web browser is all you need. Misc: Two LED (red and green) status indicators Reset/Factory default button Power supply (Barix Exstreamer) 9V 500mA DC power plug Consumption: max. 4W Power supply (Barix Exstreamer Wireless) 12V 1000mA DC power plug Consumption: max. 4W Case (Barix Exstreamer) approx. 3.15” x 2.0” x 4.5” / 80 x 50 x 115 mm metal case Weight: 320 grams Case (Barix Exstreamer Wireless) approx. 7.1" x 1.97" x 4.73" / 180mm x 50mm x 120mm extruded aluminium case Weight: 500 grams Certifications: FCC, CE User Interface: browser based (integrated webserver), serial port or ethernet control API for home automation systems Page 24 Barix Exstreamer 100 User Manual Version 07.07 12 Dictionar y DHCP Short for Dynamic Host Configuration Protocol, DHCP is a protocol used to assign an IP address to a device connected to a Network. DOS Microsoft DOS (Disk Operating System) is a command line user interface. MS-DOS 1.0 was released in 1981 for IBM computers. While MS-DOS is not used commonly today, it still can be accessed from Windows 95, XP, Windows 98 or Windows NT by clicking Start / Run and typing command or CMD in Windows 2000. IP Short for Internet Protocol, the IP is an address of a computer or other network device on a network using IP or TCP/IP. Every device on an IP-based network requires an IP address to identify its location or address on the network. Example: 192.168.2.10 IPzator Barix IPzator™ technology is designed for the purpose that the Barix Exstreamer can create its own IP address according to the network structure in case it can’t receive one from your network. If DHCP, AUTOIP or BOOTP fail, IPzator will create an IP address within the subnet and test it. If the address works and is not being used by another device on the network, it will give the address to the Barix Exstreamer. Ping Ping is a basic Internet program that lets you verify that a particular IP address exists and can accept requests. Example: ping 192.168.2.10 SonicIP Barix SonicIP® technology is designed to vocally announce the Barix Exstreamer´s current IP address. This makes it easier and faster to obtain the necessary network information. To make use of SonicIP plug in the included earphone into RCA audio out, connect the network and plug in the power supply. It will announce the address over the earphones right after power up. Static IP A Static IP is a fixed IP address that you assign manually to a device on the network. It remains valid until you disable it. Telnet Telnet is a user command and an underlying TCP/IP protocol for accessing remote computers. On the Web, HTTP and FTP protocols allow you to request specific files from remote computers, but not to actually be logged on as a user of that computer. With Telnet, you log on as a regular user with whatever privileges you may have been granted to the specific application and data on that computer. Example: telnet 192.168.2.10 MAC address Abbreviation for Medium Access Control, a MAC is a unique address number formatted in hexadecimal format and given to each computer and/or network device on a computer network. Because a MAC address is a unique address a computer network will not have the same MAC address assigned to more than one computer or network device. Example: A1:B2:C3:D4:E5:F6 Netmask A number used to identify a sub network so that an IP address can be shared on a LAN (Local Area Network). A mask is used to determine what subnet an IP address belongs to. An IP address has two components, the network address and the host address. For example, consider the IP address 150.215.17.009. Assuming this is part of a Class B network, the first two numbers (150.2) represent the Class B network address, and the second two numbers (.017.009) identify a particular host on this network. The Netmask would then be 255.255.0.0 . Page 25 Barix Exstreamer 100 User Manual Version 07.07 Page 26 Barix Exstreamer 100 User Manual Version 07.07 © 2006 Barix AG, Zurich, Switzerland. All rights reserved. All information is subject to change without notice. All mentioned trademarks are belonging to their respective owners and are used for reference only. Barix, Exstreamer, Instreamer, SonicIP and IPzator are trademarks of Barix AG, Switzerland and are registered in certain countries. For information about our devices and the latest version of this manual please visit www.barix.com. Barix AG Seefeldstrasse 303 8008 Zurich SWITZERLAND Phone: +41 43 433 22 11 Fax: +41 44 274 2849 Internet web: www.barix.com email: [email protected] Page 27