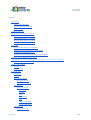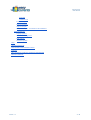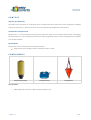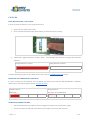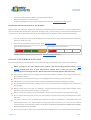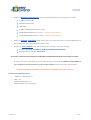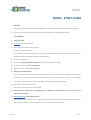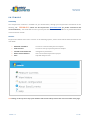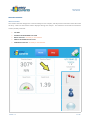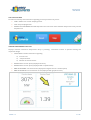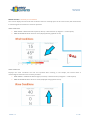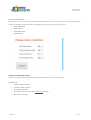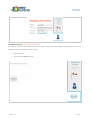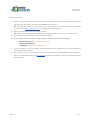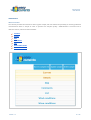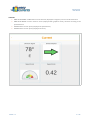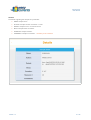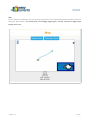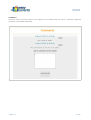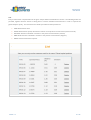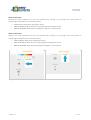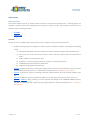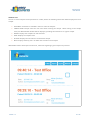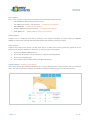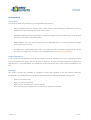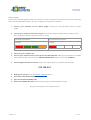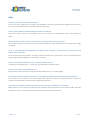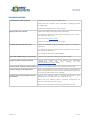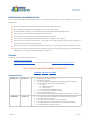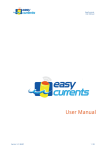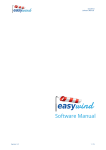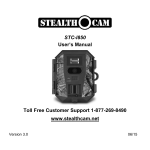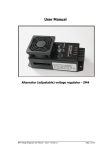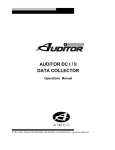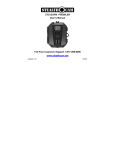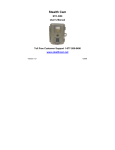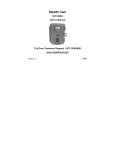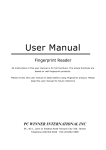Download User Manual - EasyCurrents
Transcript
EasyCurrents User Manual User Manual Version 1.2 1 / 34 EasyCurrents User Manual INDEX CONTEXT Object of this document Introduction to EasyCurrents Specifications COMPONENTS DETAILED COMPONENTS EASYCURRENTS BUOY - EXTERIOR EASYCURRENTS BUOY - INTERIOR RECEPTION UNIT BOX - EXTERIOR RECEPTION UNIT BOX - INTERIOR CHECKS BUOY BATTERY CHECK - LED CODING RECEPTION UNIT POWER SUPPLY INDICATOR CHARGING THE RECEPTION UNIT CONNECTING THE RECEPTION UNIT TO THE INTERNET USAGE RECOMMENDATIONS SETTING UP EASYCURRENTS BEFORE YOUR FIRST SAMPLE Conventions and default values QUICK - START GUIDE ASHORE IN THE WATER SOFTWARE Availability Sections MEASURE CURRENTS About this window Creating a New Sample VIEW DETAILS About this window CURRENT DETAILS MAP COMMENTS LIST WIND CONDITIONS WAVE CONDITIONS VIEW HISTORY About this window Version 1.2 2 / 34 EasyCurrents User Manual ACTIONS SAMPLES LIST Export Samples Remove Samples Import Samples Compare Samples - Available for PRO VERSION. CONFIGURATION Display Options Identifiers Management Wifi Settings Software Update FAQs TROUBLESHOOTING MAINTENANCE RECOMMENDATIONS SUPPORT TELL US ABOUT YOUR EASY CURRENTS EXPERIENCE! VERSION CONTROL Version 1.2 3 / 34 EasyCurrents User Manual CONTEXT Object of this document The object of this document is to introduce users to EasyCurrents buoy and how to use its components, available features and functions, in order to ensure a correct and optimised management of the product. Introduction to EasyCurrents EasyCurrents is a reduced dimensions buoy, which measures water current intensity and direction, and displays this information in a user friendly web interface, accessible by portable devices such as mobile phones and tablets via a wireless network. Specifications EasyCurrents can be used under the following conditions: ✓ EasyCurrents wifi coverage is within a maximum radius of 100m. COMPONENTS EasyCurrents Buoy Reception Unit Drag Anchor Also provided : ✓ MINI USB power connection cable to power Reception Unit. Version 1.2 4 / 34 EasyCurrents User Manual DETAILED COMPONENTS EASYCURRENTS BUOY - EXTERIOR 1. 2. 3. Top yellow styrofoam cover Bottom leaded nut Clasp EASYCURRENTS BUOY - INTERIOR 1. 2. 3. 4. Battery pack Power switch Serial number Electronic components* * Electronic components must not be handled with. No support will be provided for manipulated buoys. Version 1.2 5 / 34 EasyCurrents User Manual 5. Power check button RECEPTION UNIT BOX - EXTERIOR 1. 2. Lock fasteners Clasp Version 1.2 6 / 34 EasyCurrents User Manual RECEPTION UNIT BOX - INTERIOR 1. 2. 3. 4. 5. 6. 7. Power switch Mini USB Power connector Ethernet connector Power + Ethernet Leds SD memory card Battery Pack Serial Number Electronic components must not be handled with. No support will be provided for manipulated buoys. Version 1.2 7 / 34 EasyCurrents User Manual CHECKS BUOY BATTERY CHECK - LED CODING In order to check the battery of your EasyCurrents buoy: 1. Power ON your EasyCurrents buoy. 2. Click on the EasyCurrents power check button, located in the top of the buoy. 3. If RED LED is lighted, batteries are NOT empty. If no LED lights up, batteries are empty and should be replaced: Enough batteries (>2 volts) Empty batteries (<2Volts) Troubles checking the power of your EasyCurrents buoy? Visit our TROUBLESHOOTING section. RECEPTION UNIT POWER SUPPLY INDICATOR In order to verify that the reception unit is powered ON, please ensure that the RED POWER LED is LIGHTED. (Power LED is most interior light to the left; view LED location ). Enough batteries Empty batteries RED LIGHT NO LIGHT OR TILTING LIGHT Power Power CHARGING THE RECEPTION UNIT ✓ Use the provided mini-usb cable in order to charge the reception unit to the power supply. ✓ Connect the the mini USB side of the cable to the reception unit’s mini USB connector. Version 1.2 8 / 34 EasyCurrents User Manual ✓ Connect the USB side of the cable to any USB powered device. ✓ DO NOT charge for more than 6 hours. ✓ Troubles charging your EasyCurrents Reception Unit? Visit our TROUBLESHOOTING section. CONNECTING THE RECEPTION UNIT TO THE INTERNET When ashore, and wanting to update your EasyCurrents software (internet connection is strictly required) and/or view the samples which have been carried out during the day, you can connect your EasyCurrents Reception Unit to the Internet, which will enable Internet via your EasyCurrents wifi network. Please follow the below steps: 1. Connect an ethernet cable (not provided) from the reception unit to the to an internet network connection station or router (not a PC). 2. Check out the reception unit’sLEDS colour code ( view LED location ): Connected to the Internet NOT Connected to the Internet Power Power Troubles connecting to the Internet? Visit our TROUBLESHOOTING section. USAGE RECOMMENDATIONS Please follow the below recommendations for an optimal usage of your EasyCurrents buoy and components: ✓ Before starting to use your EasyCurrents product, read the full EasyCurrents manual + FAQs section carefully and refer to your EasyCurrents support team in case you have any doubt regarding how to use EasyCurrents. Misuse will not be covered by EasyCurrents’ Warranty. ✓ Do not hold or open/close your EasyCurrents buoy by the yellow styrofoam cover, always hold it by the grey hardware bottom. ✓ Always ensure your EasyCurrents buoy is closed tightly before introducing it into the water. ✓ Always ensure you perfectly close your EasyCurrents Reception Unit while carrying out samples. ✓ For optimal measurement values, always ensure your EasyCurrents Buoy + Reception Unit’s batteries are fully charged. ✓ Always ensure you are not next to a building or a high wall when taking an EasyCurrents sample, it may affect the time it takes the GPS to obtain a 1st position. ✓ When carrying out a sample, it is recommended to keep a visual contact with your EasyCurrents buoy. ✓ For an optimal battery usage, ensure you power OFF your EasyCurrents Buoy and Reception Unit after every use. ✓ For security reasons, and to prevent other EasyCurrents buoy’s interferences, change WIFI name and password before first use. Please beware sharing EasyCurrents passwords, as it may cause a network overload and/or confusion with samples. NOTE WELL YOUR NEW EASYCURRENTS NAME AND PASSWORD BEFORE MODIFYING THE SETTINGS. ✓ Do not use the reverse gear in your motor boat whilst EasyCurrents is on the water; beware the propeller! Version 1.2 9 / 34 EasyCurrents User Manual SETTING UP EASYCURRENTS BEFORE YOUR FIRST SAMPLE In order to ensure a correct initial configuration of your EasyCurrents buoy, please follow the below steps BEFORE CARRYING OUT YOUR FIRST SAMPLE : BUOY 1. Open the buoy, and introduce 2 AA batteries (provided when purchasing EasyCurrents). A small screwdriver may be needed for this task. 2. Power ON your buoy. 3. Check the power using the POWER CHECK button. 4. Power OFF your buoy. RECEPTION UNIT + PORTABLE MOBILE / TABLET DEVICE 1. Power ON your reception unit. 2. Connect to EasyCurrents WIFI network using your smartphone or tablet. Once the reception unit has been powered ON, the wifi network may take from 15 to 60 seconds to show up . This time may vary according to the smartphone or tablet which is being used. 3. In your browser, GOTO URL 192.168.42.1 4. GOTO menu option SYSTEM CONFIGURATION . Version 1.2 10 / 34 EasyCurrents User Manual 5. 6. Within the MEASURE SCREEN OPTIONS , revise the following settings are according to your needs: ✓ CURRENT SPEED UNITS. ✓ MAGNETIC DEVIATION. ✓ TIME ZONE. ✓ CURRENT ARROW DIRECTION (To / from). ✓ WIND ARROW DIRECTION (To / from). - Available for PRO VERSION . ✓ WAVES ARROW DIRECTION (To / from). - Available for PRO VERSION . Within the MANAGE IDENTIFIERS toggle, please give your EasyCurrents buoy an ALIAS NAME (write on the text field, and click on the UPDATE BUTTON to save). 7. Change your WIFI NETWORK name and password (Do not forget to save your settings!). ✓ DEFAULT WIFI NAME: PROVIDED IN YOUR EASYCURRENTS DELIVERY NOTE . ✓ DEFAULT WIFI PASSWORD: easycurrents . NOTE WELL YOUR NEW EASYCURRENTS NAME AND PASSWORD BEFORE MODIFYING THESE SETTINGS! In order to be able to make effective your new wifi settings, you will need to POWER OFF and POWER ON your reception unit and reconnect to your new wifi network , with the new name and password. YOUR EASYCURRENTS EQUIPMENT IS NOW READY TO PROVIDE YOUR FIRST SAMPLES! Conventions and default values ✓ 1 SAMPLE = N Measurements. ✓ TIME = UTC. ✓ CURRENT SPEED UNITS: m/s. ✓ CURRENT DIRECTION: Current from. Version 1.2 11 / 34 EasyCurrents User Manual QUICK - START GUIDE ASHORE 1. Ensure your EasyCurrents Buoy has enough batteries to carry out your samples (replace batteries if needed). 2. Ensure your EasyCurrents Reception unit has been fully charged for an optimal performance. IN THE WATER 1. Stop your boat . 2. Power ON your Reception Unit. 3. Open and power ON EasyCurrents buoy. Close your EasyCurrents buoy. TIP / During the open/close procedures, make sure you do not grab the buoy from the yellow styrofoam over. Please hold the grey hardware to ensure a safe adjustment. 4. Connect Drag Anchor. 5. Connect to EasyCurrents WIFI network using your smartphone or tablet. 6. In your browser, GOTO URL 192.168.42.1 7. GOTO menu option MEASURE CURRENTS. 8. Wait for first GPS position . TIP / To know when first GPS position has been transmitted, check that the time displayed in EasyCurrents matches the current time (please note EasyCurrents provides UTC times if time zone has not changed). This process may take from 10’’ to 60’’, according to GPS coverage or buoy battery levels. 9. Place EasyCurrents into the water. TIP / Place the buoy before the drag anchor. 10. Wait until the drag anchor is completely sunk, and buoy is separated from boat, motor or any external interference . 11. Start measuring , enjoy EasyCurrents! TIP / For an optimal maintenance and performance, when finished with EasyCurrents measurements for the day, please ensure you power OFF the buoy, and rinse with non-salted water. Version 1.2 12 / 34 EasyCurrents User Manual SOFTWARE Availability Your EasyCurrents software is available via your web browser, through your EasyCurrents wifi network at the following URL: 192.168.42.1 ( Check out the EasyCurrents Quick-Start-Guide for further instructions and recommendations ). You will be able to access your EasyCurrents website via a PC, tablet or any mobile device with a wifi connection module. Sections EasyCurrents Website main menu consists of the following options; each of them will be further detailed in this user Guide: ✓ MEASURE CURRENTS In order to create new EasyCurrent samples. ✓ VIEW HISTORY In order to view your past EasyCurrent samples. ✓ SYSTEM CONFIGURATION Configuration parameters.. ✓ ABOUT EASYCURRENTS Learn more about EasyCurrents project. ✓ HELP Help with EasyCurrents. TIP! Clicking on the top bar at any of the windows and sections always returns the user to the index menu page . Version 1.2 13 / 34 EasyCurrents User Manual MEASURE CURRENTS About this window This window has been designed to create new EasyCurrents samples, and will provide connection information with the buoy. Real-time information will be displayed during each sample. This window is structured into 5 different sections, below presented: ✓ TOP BAR ✓ CURRENT MEASUREMENT SECTION ✓ METEO SECTION - Available for PRO VERSION . ✓ SAMPLE INFORMATION SECTION ✓ COMMENTS SECTION - Available for PRO VERSION . Version 1.2 14 / 34 EasyCurrents User Manual TOP FUNCTION BAR Provides functionality and information regarding your EasyCurrents buoy status: ✓ START / RESET: Start / Reset sampling button. ✓ STOP: Stop sampling button. ✓ CONNECTION INFORMATION ICON: Represents the connection status between EasyCurrents buoy and the reception unit. CURRENT MEASUREMENT SECTION Displays real-time information EasyCurrents buoy is providing. Structured in boxes to optimise viewing and responsive design: ✓ STATUS BOX: Provides information regarding: ○ Current time. ○ Sample duration. ○ Number of measurements. ✓ SPEED KNOTS: Current speed, (displayed in Knots). ✓ SPEED KNOTS: Current speed, (displayed with a Speedometer). ✓ DIRECTION DEGREE: Current direction (displayed in degrees and as a cardinal point). ✓ DIRECTION ARROW: Current direction arrow (displayed with graphical arrow). Version 1.2 15 / 34 EasyCurrents User Manual METEO SECTION - Available for PRO VERSION . This section displays the wind and wave conditions the user manually inputs in this same section; will remain blank if meteorological information has not been provided. WIND CONDITIONS ✓ WIND SPEED + DIRECTION: Wind speed (in Knots) + Wind direction (in degrees + cardinal point). ✓ DIRECTION ARROW: Wind direction arrow (displayed with graphical arrow). WAVE CONDITIONS Displays the wave conditions the user has inputted when creating a new sample; will remain blank if meteorological information has not been provided. ✓ WAVE HEIGHT + DIRECTION: Wave height (in metres) + Wave direction (in degrees + cardinal point). ✓ DIRECTION ARROW: Wave direction arrow (displayed with graphical arrow). Version 1.2 16 / 34 EasyCurrents User Manual METEO CONDITIONS INPUT Input form for the user to introduce the wind and wave conditions. There is no need to save the inputted data, as it will be automatically refreshed within the display boxes. Data can be cleared at any time. ✓ WIND DIRECTION ✓ WIND SPEED ✓ WAVE DIRECTION ✓ WAVE HEIGHT SAMPLE INFORMATION SECTION This section displays information about the sample and the author who is carrying it out. INFORMATION: ✓ SAMPLE NAME (editable) ✓ AUTHOR E-MAIL (editable) ✓ USER NAME (editable) ✓ BUOY ALIAS (editable within the configuration window) ✓ BUOY ID (not editable) Version 1.2 17 / 34 EasyCurrents User Manual COMMENTS SECTION - Available for PRO VERSION . This section enables a user to add comments for a given sample, while the sample is taking place. The user can add more than one comment to each sample. ✓ Write comment. ✓ Click on the COMMENT button. Version 1.2 18 / 34 EasyCurrents User Manual Creating a New Sample 1. When entering the Measure Currents section, the buoy will initiate connection automatically; ensure the top-right hand connection icon indicates CONNECTED (Green Arrow). TIP : If experiencing connection issues, please click on the connection icon, and buoy will start re-connection protocol. Visit our Trouble Shooting section , regarding further connection issues . 2. WAIT until EasyCurrents buoy is providing positions. TIP : Check the Last measurement box; when time is running according to current UTC time, buoy is ready . 3. Click on the green START button in order to initiate a sample. 4. AT ANY TIME DURING THE SAMPLE, SAMPLE DETAILS CAN BE INTRODUCED AND VIEWED: 5. ✓ METEO CONDITIONS - Available for PRO VERSION . ✓ SAMPLE INFORMATION ✓ COMMENTS - Available for PRO VERSION . If the user wishes to restart the sample, a blue RESTART button is available. Previous measurements for that sample will be discarded.. 6. When the user wants to end a sample, click on the red STOP button; a CONFIRMATION is then displayed. 7. When sample has been ended, the VIEW DETAILS window will be displayed, where the sample’s full details will be available. Version 1.2 19 / 34 EasyCurrents User Manual VIEW DETAILS About this window This window provides full information about a given sample, and also enables the possibility of removing individual measurements within a sample in order to optimise the sample’s quality. VIEW DETAILS is structured into 4 different sections, which are below detailed: ✓ CURRENT ✓ DETAILS ✓ MAP ✓ COMMENTS ✓ LIST ✓ WIND CONDITIONS ✓ WAVE CONDITIONS Version 1.2 20 / 34 EasyCurrents User Manual CURRENT ✓ DIRECTION DEGREE / DIRECTION: Current direction (displayed in degrees) / Current cardinal direction. ✓ DIRECTION ARROW: Current direction arrow (displayed with graphical arrow), coloured according to the speed direction. ✓ SPEED KNOTS: Current speed, (displayed in Speedometer). ✓ SPEED KNOTS: Current speed, (displayed in Knots). Version 1.2 21 / 34 EasyCurrents User Manual DETAILS Full details regarding the samples are presented: ✓ NAME: Sample name ✓ AUTHOR: Sample’s author username + e-mail. ✓ PERIOD: Sample’s From / To date and time. ✓ BUOY: Sample’s Alias / ID White. ✓ DURATION: Sample duration. ✓ COMMENTS: Sample’s comments. - Available for PRO VERSION . Version 1.2 22 / 34 EasyCurrents User Manual MAP The full sample is presented in the map, printing the position of each measurement which has been carried out during the given sample. The initial point is accordingly tagged green, and the end point is tagged with EasyCurrents’ icon. Version 1.2 23 / 34 EasyCurrents User Manual COMMENTS Comments which have been added to the sample can be viewed within this section. Moreover, additional comments can be added and deleted. Version 1.2 24 / 34 EasyCurrents User Manual LIST Every measurement comprehended in the given sample will be listed within this section. The following details are provided, together with the feature of being able to remove individual measurements in order to improve the global sample’s quality. The measurement’s details provided are below presented: ✓ TIME: Measurement time. ✓ SPEED: Measurement speed, calculated in relation to the previous measurement (metres/second). ✓ DISTANCE: Distance calculated in relation to the previous measurement (metres). ✓ DIRECTION: Direction calculated in relation to the previous measurement (degrees). ✓ DELETE: Delete measurement option. Version 1.2 25 / 34 EasyCurrents User Manual WIND CONDITIONS Displays the wind conditions the user has inputted when creating a new sample; will remain blank if meteorological information has not been provided. ✓ SPEED KNOTS: Wind speed, (displayed in Knots). ✓ DIRECTION ARROW: Wind direction arrow (displayed with graphical arrow). ✓ DIRECTION DEGREE: Wind direction (displayed in degrees + cardinal point). WAVE CONDITIONS Displays the wave conditions the user has inputted when creating a new sample; will remain blank if meteorological information has not been provided. ✓ HEIGHT METRES: Wind speed, (displayed in Knots). ✓ DIRECTION ARROW: Wave direction arrow (displayed with graphical arrow). ✓ DIRECTION DEGREE: Wave direction (displayed in degrees + cardinal point). ✓ Version 1.2 26 / 34 EasyCurrents User Manual VIEW HISTORY About this window This window displays the list of samples which have been carried out with EasyCurrents. Filtering options are available. Samples details will be displayed when clicking on a given sample. This window is structured into 2 different sections, below presented: ✓ ACTIONS ✓ SAMPLE LIST ACTIONS Several actions are available within EasyCurrents historic sample list; they are below presented: ✓ FILTERS: Filtering options are available, in order to search for different samples according to the following criteria: ○ INIT DATE / END DATE: Search for samples carried out between the given INIT and END dates. ○ TEXT: Free text can be introduced in order to search and filter sample names and observations fields. ✓ ○ USER: Samples can be filtered per user. ○ BUOY ID: In case of having several buoys, samples can be filtered per buoy. ○ CLEAR BUTTON: Clears previously used filters. ○ FILTER BUTTON: Applies selected filters. EXPORT : Provides the feature of exporting samples (exports the user checked samples in the list). Can be exported in EasyCurrents format .ec. Advanced exporting formats are Available for PRO VERSION . ✓ REMOVE : Provides the feature of deleting unwanted samples (deletes the user checked samples in the list). ✓ IMPORT : Provides the feature of importing samples from other buoys (only EasyCurrents format .ec). ✓ COMPARE SAMPLES : When checking 2 or more samples and clicking on the COMPARE SAMPLES button, they will be displayed within a single map, providing comparison references between them. - Available for PRO VERSION . Version 1.2 27 / 34 EasyCurrents User Manual SAMPLES LIST The list of stored samples will be presented as a table, where the following information will be displayed for each sample: ✓ CHECKBOX: A checkbox is available in order to select the samples. ✓ SAMPLE NAME: Sample name the user chose when creating the sample. When clicking on the sample name, the VIEW DETAILS window will be displayed, providing full information on a given sample. ✓ PERIOD: Displays the sample’s init and end times. ✓ DATE: Displays the sample’s date. ✓ AUTHOR: Displays the user who has created each sample. ✓ BUOY: Displays the buoy alias + ID which has carried out each sample. VIEW DETAILS : When clicked upon the title link, full details regarding a given sample are provided. Version 1.2 28 / 34 EasyCurrents User Manual Export Samples One or more samples can be externally exported in the following available formats: ✓ EASYCURRENTS: .ec / Own EasyCurrents format. ✓ CSV: .csv / CSV summary + CSV sample list. - Available for PRO VERSION . ✓ KML: .kml / KML. - Available for PRO VERSION . ✓ NETCDF: .nc / Netcdf standard formats. - Available for PRO VERSION . ✓ JSON: .json / Json. - Coming Soon! Available for PRO VERSION . Remove Samples Sample’s can be completely removed by checking on the sample’s checkbox, and then clicking on REMOVE SAMPLE. A confirmation message will be displayed before permanently removing a sample. Import Samples Samples which have been carried out with other buoys or within past sessions (previously exported) can be imported into different databases in .ec format. In order to import new samples: 1. Click on the IMPORT SAMPLE button. 2. Choose the .ec file from your local device, by using the browsing window. 3. Click on the UPLOAD button. 4. Your samples will be available within your VIEW HISTORY list. Compare Samples - Available for PRO VERSION . This section enables the comparison between two or more samples, both in a map interface, and in a numerical table. The user can therefore compare the evolution of different samples in time, or in different locations. Version 1.2 29 / 34 EasyCurrents User Manual CONFIGURATION Display Options This section provides the possibility some configurable display options: ✓ UNITS: Dropdown menu for different units in which currents can be displayed. Furthermore, users can introduce their own conversion rate in the numeric field. ✓ MAGNETIC DEVIATION: Users can introduce a magnetic deviation, given the location they are in, and this will taken into account in the sample results. ✓ TIME CONTROL: Users can select a timezone from a drop-down menu, in order to visualize the sample times in their local time zone. ✓ TO DIRECTION / FROM DIRECTION: Users can modify the values in which the graphical arrows are presented, according to the conventions, TO and FROM direction ( Available for PRO VERSION ). Identifiers Management In this section, you can provide an alias for your EasyCurrents buoy. Furthermore, in case of importing samples from other EasyCurrents buoys, alias can be given to them too, in order to be able to difference samples from different buoys. Unique identifiers are provided for each EasyCurrents buoy, which cannot be modified in any way. Wifi Settings This section provides the possibility of changing the name and password of the wifi network created by EasyCurrents. It is mandatory in the case other EasyCurrents buoys are being used within the same area. ✓ Input your new wi-fi name. ✓ Input your new wi-fi password. ✓ Make sure you remember your new wi-fi settings. ✓ Power off and on your reception unit in order for the changes to take effect. Version 1.2 30 / 34 EasyCurrents User Manual Software Update EasyCurrents team will regularly update the software in order to enhance its performance, solve any minor bugs and to add extended functionalities. In order to update your EasyCurrents software: 1. Connect your reception unit to a power supply : Connect your mini USB power cable to a power supply. 2. Connect your reception unit to the internet : Connect your ethernet cable from the reception unit to the to an internet network connection station or router. Connected to the Internet Not connected to the Internet Led lights Led lights 3. Power ON your reception unit. 4. Connect your reception unit to your EasyCurrents WIFI Network : GOTO your mobile device or PC WIFI connection manager, and look for your EASYWCURRENTS WIFI network, and click on CONNECT . 5. Access EasyWind Software Interface : GOTO your mobile device or pc web browser and type : 192.168.42.1 5. Backup your Samples : using the EXPORT SAMPLES features. 6. Access the CONFIGURATION MENU . 7. Open the UPDATE SOFTWARE TAB . 8. Click on the UPDATE BUTTON , and wait until you get a successful update message. Enjoy your new EasyCurrents software version! Version 1.2 31 / 34 EasyCurrents User Manual FAQs SHOULD I USE THE DRAG ANCHOR PROVIDED? Yes, the use of the drague anchor is highly recommended for accurate measurements of superficial water current. If it is not used, measurements could be distorted by wind action. WHAT IS EASYCURRENTS' MAXIMUM WIRELESS RECEPTION RADIUS? 100 metres from the buoy to the Reception Unit; and 10 metres from the Reception Unit to the portable wifi device. WHAT HAPPENS IF THE BUOY DRIFTS BEYOND THE 100M WIFI RADIUS WHILE SAMPLING? The sample timing will continue, but only measurements within the radius will be taken into account when sample is stopped. WHAT IS THE MINUMUM RECOMMENDED TIME-FRAME SINCE THE BUOY IS THROWN INTO THE WATER UNTIL A SAMPLE CAN BE STARTED? You must ensure the drag anchor is correctly positioned and that the support boat or its trail is not affecting the sample; (approximately between 30 seconds and 1 minute). WHAT IS THE OPTIMAL SAMPLING TIME TO OBTAIN RELIABLE RESULTS? A sampling time ranging from 2 – 4 minutes is recommended for optimal results. CAN THE BUOY RESIST AN ACCIDENTAL FALL? EasyCurrents is shock resistant to drops and accidental falls from up to 1 metre height. CAN SEVERAL USERS OR DEVICES CONNECT TO THE SAME EASYCURRENTS WIFI NETWORK SIMULTANEOUSLY? Yes, several user can connect to the same EasyCurrents network to view the measurements; Not more than 4 users are recommended, in order to keep an optimal performance. ¿CAN I USE EASYCURRENTS' RECEPTION UNIT AS AN ACCESS POINT TO BROWSE THE INTERNET? When ashore, you can connect your EasyCurrents Reception Unit to the Internet, via an ethernet cable, and when powered on, will act as an Internet Access point, via your EasyCurrents wifi network. Version 1.2 32 / 34 EasyCurrents User Manual TROUBLESHOOTING I cannot find my WIFI network Update your mobile devices network finder. Ensure that the reception unit’s nano-WIFI is displaying a BLUE TILTING LIGHT. Ensure your Reception Unit is fully charged. My buoy does not connect Ensure to be within the scope radius of the buoy. Try clicking on the top right-hand side connection icon to re-start the connection protocol. Carry out a buoy battery check . Ensure your Reception Unit is fully charged. First GPS position takes too long Ensure to be within an open air location, away from buildings or high walls. Try clicking on the top right-hand side connection icon to re-start the connection protocol. Try clicking on the button START SAMPLE. I get a NOT FOUND page in my browser Ensure to be connected to EasyCurrents wifi network. I forgot my WIFI network password Connect your reception unit to the internet via an ETHERNET CONNECTION, and reset your settings via the Configuration/WIFI-SettingsMenu. I cannot check my buoy’s battery status Ensure to have EasyCurrents buoy’s switch powered to ON. I cannot charge my Reception Unit Ensure your USB cable is connected to a power supply (NOT PC). External USB-Power connectors may be necessary (as those used for universal mobile phones for example). I cannot connect my Reception Unit to the Internet Ensure your ethernet cable is correctly connected to your Reception Unit (you will hear a click sound when so). Make sure your ethernet cable is correctly connected to an internet access point (router, not PC). Make sure your Reception Unit has enough battery charge. Version 1.2 33 / 34 EasyCurrents User Manual MAINTENANCE RECOMMENDATIONS Please follow the below recommendations for an optimal maintenance of your EasyCurrents buoy and components: ✓ Rinse your EasyCurrents buoy with fresh non-salted water after every use. ✓ Do not charge your EasyCurrents Reception Unit for more than 6 hours. ✓ Be careful when connecting or disconnecting any components within the Reception Unit. ✓ Do not hit your EasyCurrents buoy against any hard surface. ✓ Do not squash your EasyCurrents buoy below any heavy hardware. ✓ Do not expose your EasyCurrents components to direct sunlight or heat supplies. ✓ Do not remove extractable components, such as SD card or USB nano wifi, unless strictly necessary or specified so by EasyCurrents support team. ✓ Remove the batteries from your EasyCurrents buoy if buoy is not going to be used for more than 10 days. ✓ Check for any visible scratch on the buoy o-ring before closing or any other damage that could affect buoy watertightness. If o-ring is damaged, change for a new one. SUPPORT Contact our EasyCurrents Support Team at: ✓ [email protected] ✓ Customer Support Contact Form at EasyCurrents’ Website: ( http://www.easycurrents.com/support/ ). TELL US ABOUT YOUR EASY CURRENTS EXPERIENCE! FACEBOOK / TWITTER / YOUTUBE VERSION CONTROL 02/09/2014 19/03/2015 Version 1.2 Version 1.1 Version 1.2 ✓ ✓ ✓ General nomenclature revision. Screenshots revision. P 9 : New usage recommendation regarding using reverse gear. P25: Enhanced configuration options section: ○ Units. ○ Magnetic deviation. ○ Time control. ○ TO direction / FROM direction. P 26: Enhanced software update section. P 27: Enhanced FAQ section. P 28: Troubleshooting, nanowifi blue light to ensure wifi is working. ✓ ✓ ✓ ✓ ✓ ✓ P 16 : New meteo section within the measure currents window. P 18 : New comments section. P 20: New sections inclusion + new screenshot. P 24: New comments section within the view details window. P 26: New wind/waves section within the view details window. P 29: New compare samples section. ✓ ✓ ✓ ✓ 34 / 34