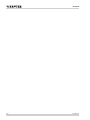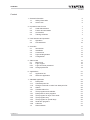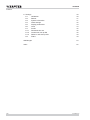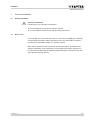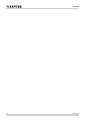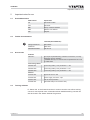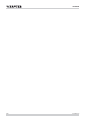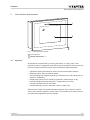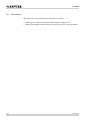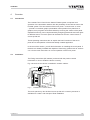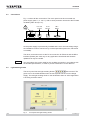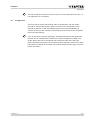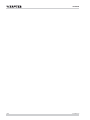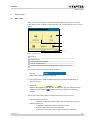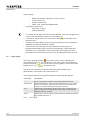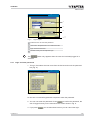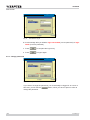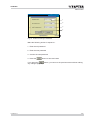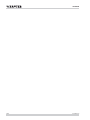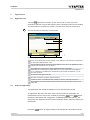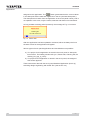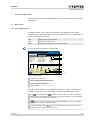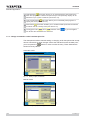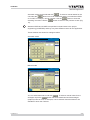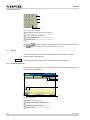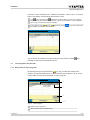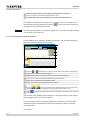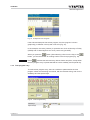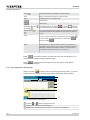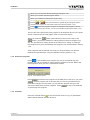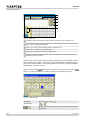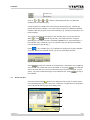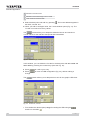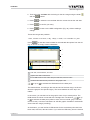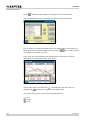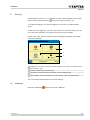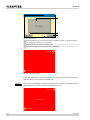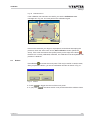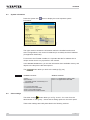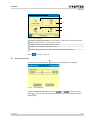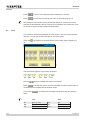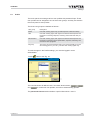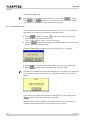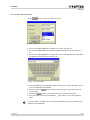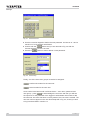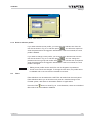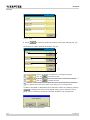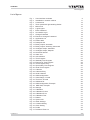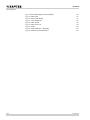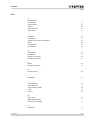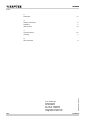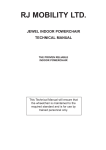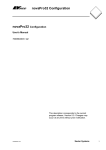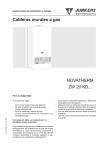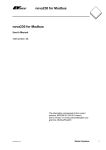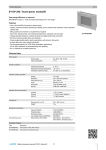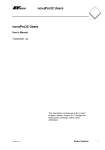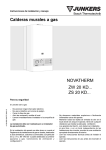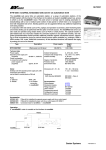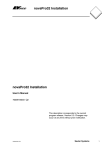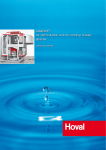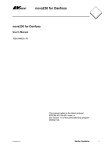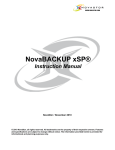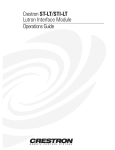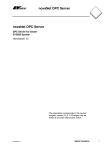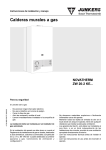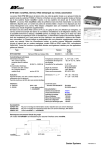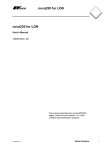Download SAUTER EY-modulo 2 Touch Panel modu250
Transcript
SAUTER EY-modulo 2 Touch Panel modu250 User’s Manual 7010060003 A 7010060001 A modu250 2/52 7010060001 A modu250 Content Content 7010060001 A 1 General information 1.1 Safety information 1.2 Area of use 5 5 5 2 Important notes for use 2.1 Used abbreviations 2.2 Further documentation 2.3 Accessories 2.4 Training at Sauter 7 7 7 7 7 3 User Interface and operation 3.1 Operation 3.2 LED indicators 9 9 10 4 Overview 4.1 Introduction 4.2 Installation 4.3 Connections 4.4 Light-emitting diodes 4.5 Configuration 11 11 11 12 12 13 5 Start screen 5.1 Main menu 5.2 Login, logout 5.2.1 Login and enter password 5.2.2 Change password 15 15 16 17 18 6 Applications 6.1 Application list 6.2 Select an application 21 21 21 7 Standard application 7.1 Data points 7.1.1 View data-point list 7.1.2 Change command or value from data-point list 7.2 Alarms 7.2.1 Visualise alarm list 7.3 Time programs and calendar 7.3.1 Data points for time programs 7.3.2 Time program for days of the week 7.3.3 Time program entry 7.3.4 Time program for special days 7.3.5 Send time programs 7.3.6 Calendar 7.4 Historical data 23 23 23 24 26 26 27 27 28 29 30 31 31 33 3/52 modu250 Content 4/52 8 Settings 8.1 Calibration 8.2 Reboot 8.3 System information 8.4 Other settings 8.5 Display parameters 8.6 Clock 8.7 Profile 8.7.1 Password time-out 8.7.2 Create new user profile 8.7.3 Delete or edit user profile 8.8 Filters 39 39 41 41 42 43 44 45 46 46 49 49 Abbildungen 53 Index 55 7010060001 A modu250 General information 1 General information 1.1 Safety information Incorrect installation Possible injury, fire, damage to equipment ff For the operation of this device read this manual. ff For the installtion of this device read the fitting instructions. 1.2 Area of use The modu250 is a touch-panel with colour or monochrome display for visualising and operating automation station data points of the line SAUTER EY-modulo 2 and the line of SAUTER EY3600 in a novaNet network. Menu-driven operation works by directly touching the display. Installation lists, setpoint parameters, time programmes, trend graphs and system settings may be selected and edited without additional parameterisation. Passwords and user rights provide effective security. 7010060001 A 5/52 modu250 6/52 7010060001 A modu250 Important notes for use 2 Important notes for use 2.1 Used abbreviations 2.2 Abbreviation Explanation AS Automation station AUT Automatic BBf Binary command address MFA Machine fine address SW Setpoint Further documentation modu250 (EY-OP250F001) 2.3 Fitting instructions MV 505814 Datasheet PDS 93.01 Materialdeclaration MD 92.750 Accessories Software GZF 520* Touch-panel parameterising software for Windows, for freely designing the user interface * Available directly from the extranet or implemented as a tool in CASE Suite Connecting cables 0367862 001 Connecting cable (1.5 m) modu250 <–> AS 0367862 002 Connecting cable (2.9 m) modu250<–> AS 0367862 003 Connecting cable (6.0 m) modu250 <–> AS General 2.4 0374494 001 Stylus set for EYT 250 0374509 001 Power supply connector, 3-pin 0374515 001 Set for IP 65 protection 0374680 001 Individual seal (for set 0374515 001) Training at Sauter Fr. Sauter Ltd. or the Sauter branches in various countries can offer a training course for touch-panel users. Information about available training courses can also be found in the Sauter Seminar Programme. 7010060001 A 7/52 modu250 8/52 7010060001 A modu250 User Interface and operation 3 User Interface and operation 1 2 Fig. 1 User interface modu250 1 LED indicators 2 Display, Touch Panel 3.1 Operation All operations are performed by touching the display. In ‚plug & play‘ mode, automation station configuration (data points) are automatically read out and may thus be managed as follows without requiring additional parameterisation: • Application display and selection (direct access to automation stations) • Measured value, alarm and status display • Issuing analogue and digital positioning commands (max. 200 data points per station or installation) • Display and change time or holiday programmes, date and time of day • Read and display historical data (max. 3 data points per screen) • Configure password and access rights • General settings (contrast, calibration, reboot, system info) GZF 520 F001 CASE TPC parameterisation software may be used to create a custom user interface (graphics, charts, lists). This provides a convenient means of implementing application-specific displays. 7010060001 A 9/52 modu250 3.2 LED indicators LEDs above the touch-panel display information as follows: • flashing green middle LED indicates that the power supply is OK • flashing red outside left LED indicates an active alarm in an open application 10/52 7010060001 A modu250 Overview 4 Overview 4.1 Introduction The nova250 Touch Panel for the Sauter EY3600 system comprises local operation of the automation stations with the possibility of bus-wide access to the EY3600 system. The two variants of the touch-panel – monochrome or colour – provide a convenient graphic presentation with operation from plant lists or graphics, time programs and historical data by touching the surface of the panel. Operational security can be implemented by assigning passwords and user rights for different users. The touch-panel can be fitted into a motor control centre or onto a top-hat rail. These Operating Instructions aim to explain the basic functions of the touchpanel and to aid operation of the automatically created application. In the rest of this section, you will find information on installing the touch-panel. If the device is already installed and capable of functioning, please refer to sections 2 to 4 for the main instructions on correct operation of the touch-panel. 4.2 Installation The Fitting Instructions (MV 505814) enclosed with the product contain information on how to install the device correctly. Fig. 2 shows how the device is installed in a switch cabinet. 186 138 2 1 Fig. 2 Installation in a switch cabinet The touch-panel may also be fixed onto a top-hat rail. Accessory 0374515 is available for a water- and dust-proof IP65 installation. 7010060001 A 11/52 modu250 4.3 Connections Fig. 1‑2 shows all the connections. The touch-panel must be connected to a power supply (230 V~ or 115 V~) with an earth protection wire and to the EY3600 novaNet system bus (RJ-11). RJ 11 6/6 novaNet 230 V~ <7W RJ 45 Ethernet DB 9 RS232 N L Fig. 3 Connections As the power supply is permanently installed and is not in the low-voltage range, the installation must be carried out by a trained specialist (technician, electrician or installer). The other connections such as the RJ-45 connection for Ethernet and the DB-9 interface (RS232) are used only for any application downloads and firmware updates that may be needed. NOTICE 4.4 You must select the correct cable for the novaNet connection in accordance with the EY3600 specifications, in order to prevent interference on the data line. Light-emitting diodes B11352 The touch-panel has two light-emitting diodes that are used. The green one in the middle flashes when the touch-panel has the correct voltage supply. The red light-emitting diode on the left flashes when an active application is showing an alarm status. Fig. 4 12/52 Touch-panel with light-emitting diodes 7010060001 A modu250 Overview The alarm LED never flashes in the main menu or in the application list menu, i.e. if an application is not enabled. 4.5 Configuration The touch-panel can be used directly, without configuration, with the Sauter EY-modulo- and EY3600 system. When you do this, the configuration of the automation stations is read automatically and the touch-panel application is created. Sections 3 and 4 describe the standard functions and section 5 explains the touch-panel settings. If you do not wish to use this application, individual applications and dynamised pictures can be created with the CASE Touch-panel Configurator (CASE TPC). All the options that can be configured and programmed with the CASE TPC require technical input and are not covered by these Operating Instructions. More information is available in the CASE TPC manual. Sauter will be happy to provide further information. 7010060001 A 13/52 modu250 14/52 7010060001 A modu250 Start screen 5 Start screen 5.1 Main menu After you have successfully connected and started the touch-panel, the main menu start screen is called up automatically. This contains the top level of menu items. 1 2 3 5 Fig. 5 B11354 4 Main menu 1 Settings 2 Application list 3 Login/logout (with password) 4 Time (in the status bar) 5 User (in the status bar): Default administrator, Logged out, no user The touch screen is divided into three sections:1. Title bar: Menü-Überschrift (evt. mit Firmenlogo) 2. The central area is used to display the various functions and buttons as depicted in Fig. 5. 3. Status bar: Displays the logged-in user with the current time. Also, the status bar often contains the back arrow , which is used to go back to the previous window. Touch one of the three buttons to select the function of your choice:• Application list (section 3) • Selection of the automation station (AS) or plant that you want • Settings (section 5) • Calibration: calibration of the touch-panel screen • Reboot: restart the touch-panel software • System info: view the current system settings and versions 7010060001 A 15/52 modu250 Start screen Other settings:• Display parameters: setting the screen contrast • Clock: set the time • Profiles: create users • Filters: view, enable and disable filters • Login/logout (section 5.2) • User login or logout • Change password • To visualise and change all functions under Settings, you must be logged in as a user in the administrator user group. See section 5.7. • If you are an administrator, you can touch the time in the status bar to adjust the time. • The title bar with the Sauter Logo and general main texts can be adapted to individual requirements (OEM) on request. • If the screen is not used after you have started the touch-panel, the background illumination will be turned off automatically. If the background illumination is not activated for about 60 seconds after starting, the touchpanel software will automatically return to the last application that was used. 5.2 Login, logout on the start screen to view a dialogue for Touch the Login/logout button user login/logout (Fig. 6). You can also go to the same login/logout dialogue by touching the name of the user who is not yet logged in, or the name of the logged-in user, e.g. , in the status bar. The list of user names shows all users who have been defined by the administrator in the Profiles menu. See section 8.7. In the original status, three users with different access rights are defined:User name Description --------- No user, only allows operation of the panel (without password). Administrator ‚Default administrator‘, allows viewing all data points, entry of system parameters, setpoints, switching commands and time programs and requests of historical data (Default password: 654321). User ‚Default user‘, allows viewing all data points, entry of setpoints, switching commands and time programs and requests of historical data (Default password: 123456). Guest ‚Default guest‘, allows viewing all data points and requests of historical data (Default password: 1). Tab. 1 16/52 Access rights 7010060001 A modu250 Start screen 1 2 4 Fig. 6 B11355 3 Login/Logout 1 Password: box to enter the password 2 User name: dropdown list box to select the user 3 logs out the current user 4 saves the entry and accepts the login The selected. button only appears when the user who is already logged in is 5.2.1 Login and enter password B11356 1. To log in, first select the user name from the list box and touch the password box (Fig. 6). Fig. 7 Enter Password ÂÂ You see a numerical keypad with a request to enter the password. 2. You can now enter the password. Press to confirm the password, the user is logged in and you are returned to the screen shown in Fig. 8. 3. If you press 7010060001 A you are also taken back so you can cancel the login. 17/52 modu250 B11510 Start screen Fig. 8 Successful Log-in ÂÂ A red message tells you whether login succeeded (correct password) or login failed (incorrect password). 4. Press to complete the login entry. 5. Press to logout again. B11357 5.2.2 Change password Fig. 9 Change Password If you want to change the password, you must already be logged in as a user. In this case, you will see the button, which you have to press in order to change the password. 18/52 7010060001 A modu250 Start screen 1 2 3 4 Fig. 10 Entries to Change a Password Make the following entries in sequence:1. Enter the old password 2. Enter the new password 3. Confirm the new password 4. Press the button to save and return If you press the button, you return to the previous screen without making any changes (Fig. 10). 7010060001 A 19/52 modu250 20/52 7010060001 A modu250 Applications 6 Applications 6.1 Application list Touch the Application list button on the start screen to view a list of all automation stations or plants that respond via the EY3600 system bus (novaNet) and that meet the conditions for a filter, if one has been set (see section 8.8). This list can have a maximum of 100 entries. 1 2 3 4 7 B11359 5 6 Fig. 11 Application List 6.2 1 Press on the Application column header or AS address to sort the lines in ascending or descending alphanumeric order. 2 The AS address column shows the group address of the AS. If an application is distributed over several AS, an * is shown. 3 The Application column shows which applications have responded. Depending on the definition in CASE FBD, this column shows the house address or, if no definition is available, the default name (device with AS address, e.g. device-220) is shown. 4 All data are read again in the AS. 5 The data are read in the touch-panel‘s memory. 6 If a filter is active, a FILTER ACTIVE message is shown. See also section 8.8. 7 The logged-in user, time and back arrow for the main menu are also shown in the status bar. Select an application The application that should be displayed can be selected from the list. An application that has never been read or that you want to read again can read all data from the AS (on the novaNet) by pressing . The button therefore re-assembles the configuration (‘Update/actualise data points’), the data points are registered and the values (analogue values, statuses, alarms) are read afresh. Press the 7010060001 A button to trigger loading of all data points and pictures that are 21/52 modu250 Applications assigned to this application. The button guarantees that the current values in the data-point list are read and registered on the AS (‘Activate data points’). The data-point list is taken from the application in the touch-panel memory and is not updated. In this case, only the values, statuses and alarms are read afresh. As long as data are being polled (scanned), the message in Fig. 12 is shown. Fig. 12 Please Wait After the application has been updated or activated, either the data-point list or the start screen for the application will appear. Various types of touch-panel applications and visualisations are possible:a) If no project for this application is stored in the touch-panel, a data-point list is shown. The loading window tells you: ‚Please wait, scanning AS, file missing (scr_app_0_0.xml)‘. b) If a project for this application is stored in the touch-panel, the assigned start screen appears. These instructions deal with the touch-panel Standard Application (that is a)) excluding design engineering with CASE TPC (see section 4.5). 22/52 7010060001 A modu250 Standard application 7 Standard application This section describes the Standard Application with all the basic functions of the touch-panel. 7.1 Data points 7.1.1 View data-point list This data-point list contains all the data points in the application (the project corresponding to the CASE FBD). In the touch-panel (colour), the data points are shown in three different colours. Red: Alarm data point, alarm active. Blue: Data point in remote mode. Black: Data point in automatic mode or alarm inactive. This list can have a maximum of 200 entries. 1 2 3 4 5 6 7 8 11 B11362 9 10 Fig. 13 Data-point list 1 address of the data point 2 data point description (address text) 3 shows the physical variable 4 current value Press the column header – house address, description, value or unit (physical variable) – to sort the lines in ascending or descending alphanumeric order. The (house address) and (description) buttons allow you to show or hide the 5 house address and address text columns, only the house address, only the address text or only the value and physical variable. 6 button: use this button to activate the selected data point so you can make changes to the status or (setpoint) values. : this button enables you to define and view the pre7 Historical Database button sentation of up to 3 values (see section 4.4). 7010060001 A 23/52 modu250 Standard application : this button allows you to read special days that influence the Calendar button 8 basic time program, or to define new special days. The special day display can be defined for up to 2 years in advance (see section 4.3). : this button allows you to read weekly time programs or 9 Time program button specify new ones (see section 4.3). : this button enables you to visualise all data points that are defined 10 Alarm button as alarms and are currently active (see section 4.2). , time and back arrow 11 The logged-in user tion list are also visualised in the status bar. to go to the applica- 7.1.2 Change command or value from data-point list The data-point list allows manual setting or changing of all data points that accept remote commands or value changes. Select the relevant line with the data point; you must press the button in order to make the entry. These windows are shown for binary values. B11367 Automatic mode Fig. 14 Binary Output, Automatic B11368 Manual mode Fig. 15 Binary Output, Switching Command 24/52 7010060001 A modu250 Standard application Automatic mode can be selected with . To select a manual status for the command the button has to be deselected and the command as OPEN or CLOSE, for example, can be choosen. Use the button to close the switching command. Use the button to return to the previous screen (Fig. 13). Statuses OPEN and CLOSE are specified command texts in the project engineering (CASE FBD) and they may have different names for the application. These windows are shown for analogue values. B11369 Automatic mode Fig. 16 Analogue Output, Automatic B11370 Manual mode Fig. 17 Analogue Output, Setpoint You can select automatic mode with . To select a manual value for the analogue output the button has to be deselected and the analogue (setpoint) value as 23.0, for example, can be entered. Numerical buttons are available to enter the numbers. 7010060001 A 25/52 modu250 Standard application 1 2 4 B11371 3 Fig. 18 Numerical entries 1 ‚Backspace‘ deletes the previous character 2 ‚Clear‘ deletes the whole entry 3 change prefixed sign 4 decimal point Press the button to apply the value and the window will be closed. Press button to return to the previous screen (Fig. 13). the 7.2 Alarms If an alarm status is active in the selected application, the top left red lightemitting diode (LED) will flash. NOTICE The light-emitting diode is lit only when the application is activated. 7.2.1 Visualise alarm list button in the data-point list to open a window with a list of Press the alarm list all active alarm data points. 1 2 3 4 6 B11372 5 Fig. 19 Alarm List 1 address of the data point 2 data point description (address text) 3 shows the physical variable 4 current value 26/52 7010060001 A modu250 Standard application Press the column header house – address, description, value or unit – to sort the lines in ascending or descending alphanumeric order. (house address) and (description) buttons allow you to show or hide the The 5 house address and address text columns, only the house address, only the address text or only the value and physical variable. , time and back arrow 6 The logged-in user list are also visualised in the status bar. B11373 to go to the data-point Fig. 20 Active Alarms Fig. 20 shows an example of an alarm list with active alarms. Button pressed to hide the house address column. 7.3 was Time programs and calendar 7.3.1 Data points for time programs By pressing the time program button , you can visualise the existing time program for specified data points or define another time program. Fig. 21 shows a list of data points that can be linked to a time program. 1 2 4 B11375 3 Fig. 21 Time Program 1 address of the data point 2 data point description (address text) 7010060001 A 27/52 modu250 Standard application 3 Press the column header – house address or description – to sort the lines in ascending or descending alphanumeric order. 4 The status bar is also shown, allowing you to return to the data-point list. To visualise or change the time program or to create a new one, the data point must be selected and activated by pressing . The current time program for the data point is then read from the AS. NOTICE To change time programs, you must be logged in as a user from the administrator or user group. See section 8.7. 7.3.2 Time program for days of the week Once the data point is selected, a window as shown in Fig. 22 will be displayed (data point without weekday time program). 1 2 3 4 5 6 8 B11503 7 Fig. 22 Weekday Time Program 1 Columns to represent the seven days of the week from Monday until Sunday. 2 Time column: indicates the switching time 3 Value column: shows the value to be set or the status to be switched. 4 Allows you to change the selected existing time program entry. 5 Allows you to create new time program entries. 6 Allows you to delete the existing time program entry. 7 Buttons or switch over between the weekday time program and the special day time program for the relevant data point (see also section 7.3.4). to exit the time programs and the configuration will be sent to the AS (see 8 Press section 7.3.5). The list view of the weekday time program is in the upper section of the window and the graphic view is in the lower section. The time program sets or changes the data point to the time on the activated weekday and the activated special day with the analogue value or switching command value. An example:28/52 7010060001 A modu250 B11504 Standard application Fig. 23 Example of Time Program If the selected data point has a time program, the time program is shown graphically (in different colours) and in list form (Fig. 23). In the example, the valve (‚Valve2‘) is opened at 8 o‘clock on Monday to Friday (OPEN) and is closed again at 5 o‘clock (1700 hours) (CLOSE). button (after selecting a line from the list) or the When you press the button, you see the window for making entries in the time program (Fig. 24). NOTICE Press to delete the selected entry without further enquiries, except when the time program entry is parameterised for both a weekday and a special day. 7.3.3 Time program entry To make a time program entry, there is a window to parameterise the time program values and switching commands, with the relevant timing, both for the weekdays and the special days. Fig. 24 Time Program Entry Weekdays Special days 7010060001 A Monday to Sunday to 29/52 modu250 Standard application Daily ( (disables) enables all weekdays and special days ) Time timing of switching command or value change Value switching status or analogue value confirm entry cancel entry Weekdays, Monday to Sunday touch these buttons to enable ( ) or disable ( ) the desired weekdays for the switching command or the value change. to up to 8 special day time programs can be assigned to this data point with the help of the calendar function (also see section 8.3.6). Special days ( ) Time You can set and change the switching time with the slider , or the forwards / backwards buttons (1-minute steps ). 30-minute steps Value Touch this box to open the window where you set values or commands. In the window, you can set the analogue value or switching command and confirm with OK. The new value or command is shown (also see Fig. 14 to Fig. 18). Press to confirm the new or corrected entry for the time program. The window with the graphic display appears again. Press to cancel the entry and go back to the graphic view without accepting any changes. 7.3.4 Time program for special days When you press to switch over to the special day time program, you see a window as shown in Fig. 25 (data point without special day time program). 1 2 3 4 5 6 8 B11505 7 Fig. 25 Special Day Time Program 1 Columns to show the eight special days. 2 Time column: indicates the switching time 3 Value column: shows the value to be set or the status to be switched 30/52 7010060001 A modu250 Standard application 4 Allows you to change the selected existing time program entry. 5 Allows you to create new time program entries. 6 Allows you to delete an existing time program entry. 7 Buttons or switch over between the special day time program and the weekday time program for the relevant data point (also see section 7.3.2). in the time program to prepare for writing the time program to the AS. 8 Press Before the time program is sent, you see a confirmation window (see section 7.3.5). The list view of the special day time program for all 8 special days is in the upper section of the window and the graphic view is in the lower section. When you press the button (after selecting a line from the list) or the button, you see the window for making entries in the time program (Fig. 24). The procedure for making entries is the same as for editing or creating a time program entry from the weekday time program view, as described in section 7.3.3. Time programs that are defined in this way on the special days can then be released for specified days using the calendar function (section 7.3.6). 7.3.5 Send time programs in the weekday time program (Fig. 22) or the special day time Press program (Fig. 25) to prepare for writing the time program to the AS. Before the time program is sent, you see a confirmation window. Fig. 26 Send Time Program Press to send the time program for the data point to the AS. If you press , the time program will not be sent and you ‘lose’ any entries that may have been changed. In both cases, you exit the time program and go to the overview of data points for time programs. Press to stay in the weekday or special day time program. 7.3.6 Calendar Press the calendar button to see the window shown in Fig. 27 (automation station without defined calendar function). 7010060001 A 31/52 modu250 Standard application 1 2 3 4 5 B11506 6 Fig. 27 Calendar 1 The Start date and End date columns define the period for the calendar entry. 2 The Calendar column shows the definition of the calendar entry, either with special day 1 to 8 or an assigned weekday. 3 Allows you to change the selected existing calendar entry. 4 Allows you to create a new calendar entry. 5 Allows you to delete the selected calendar entry. 6 is used to change the year calendar over in the graphic view. Special days can be defined 2 years in advance. The list view of the calendar entries (active special days) is in the upper section of the window and a graphic view of the yearly calendar with visualised special days is in the lower section. Special day periods are shown in red and individual special days are shown in blue. When you press the button (after selecting a line from the list) or the button, you see the window for making entries in the calendar (Fig. 28). Fig. 28 Calendar Entry Weekdays Special days Monday to Sunday to buttons and slider to set the start and end dates of the special day period 32/52 7010060001 A modu250 Standard application confirm entry cancel entry Click on to or to to select a desired special day or a (different) weekday for the calendar entry. A time program for a data point can use these special days (e.g. ‘special day period during works holidays’), or it uses a time program for a different weekday instead of the time program for the real weekday (e.g. ‘Sunday time program on a public holiday’). The period (from start to end date) for the calendar entry can be set with the slider or with (‘special day period’). The slider resolution changes depending on the date box that is activated (DD/MM/YYYY: day/month/year). If the calendar entry is defined only on one specific day, the start and end dates must be identical (‘special day’). in the calendar (Fig. 27) to prepare for writing the (2‑year) calendar Press to the AS. Before the calendar is sent, you see a confirmation window. Fig. 29 Send Calendar Press to send the calendar to all AS that are connected to the novaNet or are included in any filter that may be activated. If you press , the calendar will not be sent and you ‘lose’ any entries that may have been changed. In both cases, you exit the calendar and go to the data-point list. Press to stay in the calendar. 7.4 Historical data Press the historical data button in the data-point list to open a window with a list of all data points (Fig. 30). This is the ‘interactive’ configuration for the graphic view of historical data for up to three data points. 1 2 B11508 3 Fig. 30 HDB Configuration 7010060001 A 33/52 modu250 Standard application 1 definition of the time axis 2 definition of the value range in the Y-scale 3 read and show historical data ff Select the data point and add it by pressing . The house address appears in the blank ‚unused‘ box. ÂÂ When you add an analogue value, the Y-scale window opens (Fig. 31). The Y-scale is not active for binary values. The buttons allow you to adapt the defined minimum and maximum Y‑scale values for the relevant data points that were added. Fig. 31 Value Range, Y-scale In this window, you can define the Y-scale for the data point with min. value and max. value by pressing the number keys (also see Fig. 18). ff Press ff Press change. The to confirm your entry. to return to HDB configuration (Fig. 30), without making a button allows you to adapt the time axis for the graphic HDB view. Fig. 32 Time Axis, X-scale 1. First, define the desired (time) range for reading the HDB using the buttons or the slider . 34/52 7010060001 A modu250 Standard application 2. Then select the end date with the timing for the time range using the slider and the buttons. 3. Press to select the current date with the current time as the end date. 4. Press to confirm your entry. 5. Press change. to return to the HDB configuration (Fig. 30), without making a These time ranges are possible:1 hour, 4 hours or 12 hours, 1 day, 7 days, 1 month, 3 or 6 months or 1 year. Press to read the historical data for the selected data points from the AS. Fig. 33 shows an empty historical database. 1 2 3 B11509 4 Fig. 33 HDB Ansicht 1 start date, house address, end date 2 graphic view with scroll function 3 list of HDB entries for the active data point with date, time and value 4 visualises the selected entry with lines in the graphic view , or up to to activate the HDB entries for the data point The date and time, according to the start and end of the time range, are shown above the graphic view (left and right). The house address is at the top in the middle. In the centre, you see the box for the graphic view of up to 3 data points. The HDB entries are shown connected with a straight line. Use buttons , or up to to activate the data point (white is active, the line is bold; grey is inactive, the line is thin). Use the scroll buttons to shift the graphic forwards or backwards around the time range (‘scrolling’). At the bottom, you see the list of HDB entries for the active data point that have been read, with time, date and value. If you select an HDB entry from the list and 7010060001 A 35/52 modu250 Standard application press , dotted lines will appear in the graphic for the selected point. B11494 The next illustrations show an example of a plant and its historical data. Fig. 34 HDB Configuration, Example Fig. 34 shows an example with data points for a heating plant. The maximum of three data points have been added, and by pressing they could be shown as a graphic as depicted in Fig. 35. B11495 In this case, the house address was deactivated in the list view, so only the description of the data points in the list is shown. Fig. 35 HDB View, Example The first data point is activated with . The HDB entry with value 62.71 is selected and is pressed to highlight it with dotted lines. The colours for the three curves are permanently defined:= red = green = blue 36/52 7010060001 A modu250 Settings 8 Settings As described in section 2.1, it is possible to make various settings for the touchpanel. Press the settings button in the main menu to see Fig. 5‑1. To change all settings, you must be logged in as a user in the administrator group. A user who is not logged in (‘no user’) and users from the Guest user group can only call up the calibration, the system info and the reboot settings. A user in the ‘user’ group can also access the display parameters, accessible under more settings. 1 2 3 B11496 4 Fig. 36 Settings 1 Calibration: If a button cannot be correctly assigned to the action, a calibration must be carried out. (all) 2 Reboot: reboots the touch-panel. (all) 3 System info. Important system information can be visualised. (all) 4 More settings. This button takes you to more settings. (user and administrator) The next sections describe these and other settings. 8.1 Calibration Press the Calibration 7010060001 A button to start the calibration. 37/52 modu250 1 3 B11497 2 Fig. 37 Calibration 1 this button allows you to change the existing calibration. After you press the button, the calibration starts and Fig. 5‑3 appears. 2 this button lets you return to the main menu. 3 this button lets you close the window being displayed. Fig. 38 Calibration Points For a new calibration, you must press briefly in the centre of the circle at the top right and then in the circle at the bottom left. NOTICE 38/52 You are recommended to use a pen or pencil for this setting. If this operation has been performed correctly, you are taken back to Fig. 37. 7010060001 A modu250 Settings Fig. 39 Calibration Error B11498 If the calibration has not been successful, you see the Calibration error message as in Fig. 39. You must perform the calibration again. Fig. 40 Calibration Test Press on the area with your finger or a pen/pencil, and without interrupting the pressure, check the active zone of the ‚Start calibration‘ button (follow the arrow). If the zone becomes active (white) exactly on the edge of the button , the device is correctly calibrated; otherwise, the calibration must be repeated until precision is attained. 8.2 Reboot Press Reboot to restart the touch-panel. This may be useful in certain cases; after you press the button, you see a confirmation window as shown in Fig. 41. Fig. 41 Reboot ff Press ff If you press 7010060001 A to trigger the reboot of the touch-panel. , the reboot action is not performed and the window closes. 39/52 modu250 8.3 System information button to display the most important system B11498 Press the System info information. Fig. 42 System Info The upper section contains the information about the installed versions and active configurations, such as the PC address (for novaNet) and the IP address (for application download). For access to the EY3600 novaNet, it is important that the PC address has a unique number that is not yet present in the network. In the Current screen area, you see the information about available memory and objects in the last picture that was opened. The NOTICE button takes you back to the settings (Fig. 36). Hardware versions Software versions Colour… Monochrome… …with HDB and with functionality for a hardware reset Up to 1.2.x Applications without HDB From 1.3.x Applications with HDB 3.1.1 Colour with HDB 3.1.2 Monochrome with HDB XX.X.1 Colour without HDB XX.X.2 Monochrome without HDB 8.4 Other settings The Other settings button takes you to Fig. 43 and – for a user from the administrator or user group – shows further setting options for the touch-panel. These other settings are briefly described in the following sections. 40/52 7010060001 A modu250 Settings 1 2 3 B11500 4 Fig. 43 Other Settings 1 Display settings (parameters). Use this button to adjust the contrast setting for the background illumination. (administrator and user) 2 Clock: sets time and date (administrator only) 3 Profile: user definition (administrator only) 4 Filter: to disable/enable any filters that are present (administrator only) Press to return to Fig. 36. 8.5 Display parameters Press the Display parameters button to show settings for the display. Fig. 44 Contrast Setting Adjust the contract setting with the right or left arrow keys or the slider . As you do this, the background illumination becomes brighter (left) or darker (right). 7010060001 A 41/52 modu250 Settings Press to return to the settings without making any changes. Press to save the new setting and return to the settings (Fig. 43). The background illumination has a guaranteed lifetime of 10,000 hours and it switches off automatically after one minute if no operations are performed. Touch the screen to reactivate the background illumination. 8.6 Clock If you detect a discrepancy between the time shown in the touch-panel and the real time, you can set the time and date on the touch-panel. clock button or the time shown at the bottom right to display Fig. B11502 Touch the 45. Fig. 45 Clock Setting The information appears in the boxes as follows:- HH MM Use the SS DD MM YYYY buttons to adjust the values in the boxes. to accept the entries; the time and date are sent to all AS that are Press connected to the novaNet and the window closes. If you press same. , no entries are accepted and the time and date stay the Time 42/52 Date HH: hours (in 24h) DD: day MM: minutes MM: month SS: seconds YYYY: year 7010060001 A modu250 Settings 8.7 Profile The touch-panel can manage various user profiles with password input. These user profiles can be assigned to one of three user groups, and they are saved in the touch-panel as user profiles. The three user groups are defined as follows:User group Description Guest User with viewing rights only (as well requests of historical data) User User with viewing rights, with rights for historical data requests and the option of entering setpoints, switching commands and time programs. Administrator User with viewing rights, with rights for historical data requests and the option of entering system parameters, setpoints, switching commands and time programs. No group This group cannot be selected and is only used internally for a user who has logged out (‚no user‘), who also has viewing rights only. To make changes in the Profile settings, you must be logged in as an administrator. button to see Fig. 46. B11511 Profile Fig. 46 Profile The user list shows all defined users. Use these three buttons: , and to create new user profiles, and edit or delete existing profiles. The password time-out section defines a period after which a user is 7010060001 A 43/52 modu250 Settings automatically logged out. If the logged-in user (administrator) is selected, only button is shown. The and buttons are not visualised. This means that at least one user in the administrator group will always be present. 8.7.1 Password time-out In the Password time-out area at the bottom (see Fig. 5‑11), you can define the time after which a new login is required (‘Automatic logout’) ff Use the buttons or the slider to adjust the setting. You have the following options for password time-out:1 min., 5 min., 10 min., 30 min., 60 min. and none. ff Use the button to acknowledge the selected setting. The time-out will then be active for all defined users. If the time elapses with no further action on the screen, Fig. 47 appears:- Fig. 47 Password Time-out ff Press ff Press to go automatically to the window for a new login (see Fig. 6). to return to the main menu with automatic logout. If a user is in a window with special access rights, the user must log in again with the same access rights, otherwise an error message as shown in Fig. 48 may appear. Fig. 48 Error Message for Access Rights If you cannot log in again with the same access rights, you can simply press to return to the main menu and log in again. If password time-out is activated, it is advisable to leave the touch-panel in a condition where all users from all user groups can log in again. 44/52 7010060001 A modu250 Settings 8.7.2 Create new user profile Press in Fig. 46 and you will see Fig. 49. Fig. 49 New User ff Click on the User name box to define a new user. See Fig. 50. ff Click on the Password box to define a password for this new user. See Fig. 51. ff Click on the User group box to assign the user to the relevant user group with the appropriate access rights. See Fig. 52. Fig. 50 Enter User Name ff Use the alphanumeric keyboard to define the new user name. At least 1 and at most 15 characters are allowed. ff Confirm with the button and you are returned to Fig. 49 with the user name filled in. ff Press the button to return without an entry for the user name. ff The space bar is used for an underline _ . Also see Fig. 18 for more special keys. If a user profile is created with a user name that already exists, the existing user profile will be overwritten. 7010060001 A 45/52 modu250 Settings Fig. 51 User Password ff Use the numerical keypad to define the new password. A minimum of 1 and a maximum of 16 characters are allowed. button and you are returned to Fig. 49 with the ff Confirm with the relevant password for the new user. ff Press the button to return without a user password. Fig. 52 User Group Finally, one of the three user groups must also be assigned. : confirms the entries for the new user. : cancel entries for the new user. Once entries have been made in all three boxes – user name, password and user group – press to acknowledge the new user and then you will see the input box for the password of the logged-in administrator who wants to add the new user. Once this has been correctly entered, the new user is created. The new user will now appear in the user list as depicted in Fig. 53, should you wish to log in as described in section 5.2. 46/52 7010060001 A modu250 B11512 Settings Fig. 53 New User List 8.7.3 Delete or edit user profile If you want to delete a user profile, you must select the relevant user from the . You will see a request to user list as shown in Fig. 5‑11 and then press enter the password for the logged-in administrator. If this is successful, the user profile is deleted. If you want to change a user profile, you must select the relevant user from the user list as shown in Fig. 5‑11 and then press . You can change the password and user group and confirm with . You will also see a request to enter the password for the logged-in administrator. If this is successful, the user profile is changed. NOTICE 8.8 • Editing a user profile can be useful if a user has forgotten his password. • A user name cannot be changed. To change the user name, the profile has to be deleted and a new one must be created from scratch. Filters Filter definitions can be made with CASE TPC and loaded into the touch-panel. Filter definitions allow you to limit the touch-panel to a restricted range in the EY3600 system, with filters for automation stations or applications. button to show Fig. 54. In this illustration, there are no defined Press the Filter filters which can be enabled or disabled. 7010060001 A 47/52 modu250 B11513 Settings Fig. 54 Filter ff Press to close the window and return to the other settings (Fig. 43). An example of a filter definition is shown in Fig. 55. 1 2 B11514 3 Fig. 55 Filter Definition - Example 1 AS (automation station): an AS filter is defined but not enabled (activated) . Click on to activate the filter. 2 Application: an application filter named ‚novaTherm 200‘ is defined and activated . Click on to disable the filter. 3 Calendar: a calendar filter with the application name is also defined and activated. Any calendar that is sent (see section 4.3.6) will go only to this application. If a filter is activated or deactivated and if the Filter window is closed by pressing , a dialogue box (Fig. 56) will appear asking you to reboot the touchpanel. This is necessary so that the new filter definitions can be activated. Fig. 56 Reboot to Activate Filters 48/52 7010060001 A modu250 List of figures List of figures Fig. 1 Fig. 2 Fig. 3 Fig. 4 Fig. 5 Fig. 6 Fig. 7 Fig. 8 Fig. 9 Fig. 10 Fig. 11 Fig. 12 Fig. 13 Fig. 14 Fig. 15 Fig. 16 Fig. 17 Fig. 18 Fig. 19 Fig. 20 Fig. 21 Fig. 22 Fig. 23 Fig. 24 Fig. 25 Fig. 26 Fig. 27 Fig. 28 Fig. 29 Fig. 30 Fig. 31 Fig. 32 Fig. 33 Fig. 34 Fig. 35 Fig. 36 Fig. 37 Fig. 38 Fig. 39 Fig. 40 Fig. 41 Fig. 42 Fig. 43 Fig. 44 Fig. 45 Fig. 46 Fig. 47 7010060001 A User interface modu250 Installation in a switch cabinet Connections Touch-panel with light-emitting diodes Main menu Login/Logout Enter Password Successful Log-in Change Password Entries to Change a Password Application List Please Wait Data-point list Binary Output, Automatic Binary Output, Switching Command Analogue Output, Automatic Analogue Output, Setpoint Numerical entries Alarm List Active Alarms Time Program Weekday Time Program Example of Time Program Time Program Entry Special Day Time Program Send Time Program Calendar Calendar Entry Send Calendar HDB Configuration Value Range, Y-scale Time Axis, X-scale HDB Ansicht HDB Configuration, Example HDB View, Example Settings Calibration Calibration Points Calibration Error Calibration Test Reboot System Info Other Settings Contrast Setting Clock Setting Profile Password Time-out 9 11 12 12 15 17 17 18 18 19 21 22 23 24 24 25 25 26 26 27 27 28 29 29 30 31 32 32 33 34 34 35 35 36 37 39 40 40 41 41 41 42 43 43 44 45 46 49/52 modu250 List of figures Fig. 48 Fig. 49 Fig. 50 Fig. 51 Fig. 52 Fig. 53 Fig. 54 Fig. 55 Fig. 56 50/52 Error Message for Access Rights New User Enter User Name User Password User Group New User List Filter Filter Definition - Example Reboot to Activate Filters 46 47 47 48 48 49 50 50 50 7010060001 A modu250 Index Index A Abbreviations Accessories Access rights Alarms Application list Area of use C Calendar Calibration CASE Touch-panel Configurator Clock Configuration Connections 27 37 13 42 13 12 D Data points Datasheet Delete user profile Display parameters 23 7 47 41 F Filters Fitting instructions 47 7 H Historical data 33 I Installation 11 L LED-Anzeigen LED indicators Light-emitting diodes Login Logout 10 9 12 16 16 M Main menu Materialdeclaration Monochrome display 15 7 5 O Operation 7010060001 A 7 7 16 26 21 5 9 51/52 modu250 Index 17 S Safety information Software Start screen 5 7 15 T Time programs Training 27 7 U User Interface 9 © Fr. Sauter AG Im Surinam 55 CH-4016 Basel Tel. +41 61 - 695 55 55 Fax +41 61 - 695 55 10 www.sauter-controls.com [email protected] 52/52 Printed in Switzerland P Password 7010060001 A