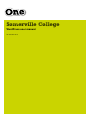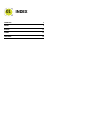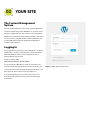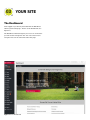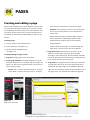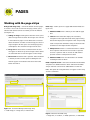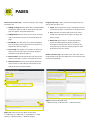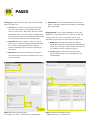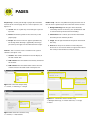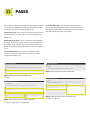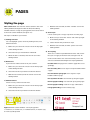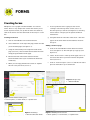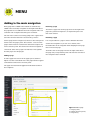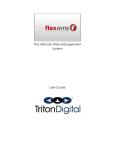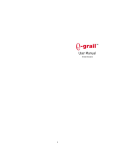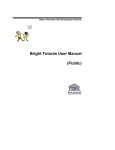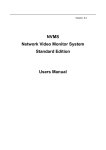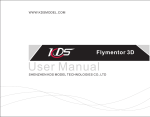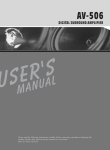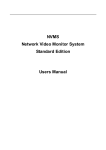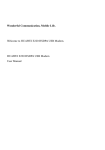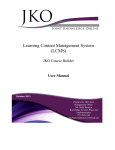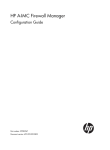Download pages - Somerville College
Transcript
Somerville College WordPress user manual 7th October 2015 01 INDEX YOUR SITE 2 PAGES 4 IMAGES 13 FORMS 14 THE MENU 15 02 YOUR SITE The Content Management System The Somerville website has been built using the WordPress content management system. WordPress is an open-source content management tool, and is free to use and distribute. WordPress uses the PHP programming language, and stores all site content in a MySQL database. When editing the site, you are editing the content of this database. WordPress makes it easy to do this. Logging in To manage the site, you must log in to WordPress using your web browser - Chrome, Safari, Firefox or Internet Explorer. Note that WordPress does not fully support the use of Internet Explorer V8 or lower. To log in, visit this URL: http://www.some.ox.ac.uk/wp-admin/ You should log in to WordPress using the username and password that have already been issued to you. Enter your username and your password in the appropriate boxes, and then press the blue “Log In” button (see figure 1.1). If you have forgotten your password, click on the “Lost your password” link below the log in box and follow the instructions. Figure 1.1 WordPress Login screen 03 YOUR SITE The Dashboard Once logged in you will be presented with the WordPress admin system homepage – known as the Dashboard (see figure 2.1). The WordPress Dashboard gives you access to all the tools you will need to manage the site. You access these tools using the menu on the left-hand side of the page. Figure 2.1 The Dashboard 04 PAGES Creating and editing a page Almost all the editing that you do in WordPress will be done on a page that looks like this (Figure 3.2). The site is made up using blocks of content. Once you’ve learned how to edit one type of content on the site, you’ll have learned almost everything you need to know about editing all types of site content. Creating a page: 1) Click on “Page” in the left-hand menu. 2) Select “Add new” (see figure 3.1). here‘, then this should be set as the parent page. Template - The templates sets the layout of the page that you are creating. There are nine templates to choose from: Default template, Events template, FAQs template, Gallery template, Landing page template, Lingo template, News template, Past events template, People template. As the content for the pages is created through the page strips it is best to leave this set on default. 3)You will see the “Add New Page” (see figure 3.2). Creating & editing the page content: 1) Page title. Simply type the title in this field. 2) Set the page attributes. The page attributes can be set using the attributes tile on the right side of the page (see figure 3.2). There are two attributes that you need to set when creating a page. Parent - This is used to create the page url. If a page exists within a section of the site, such as ‘studying 3) Page theme colour. Somerville has 4 colours on the website to choose from, red, green, blue and gold. Selecting a colour will display all text headings and other content on the page in the selected colour, giving the user more control over the style of the page. 4) Page strips. Each page content is made up of a selection of page strips. These are all visually referenced on the dashboard. The page strips can be added by selecting ‘Add strip’ and choosing a type from the drop down menu. The page strips are covered in more detail on page 06. 1 3 2 4 Figure 3.1 Page menu structure Figure 3.2 Add new page layout 1 = Page title, 2 = Page attributes, 3 = Page theme colour, 4 = Page strip 05 PAGES Publishing a page: Once you have created and populated your page you will need to publish it. This is done by clicking the publish button in the publish tile (see figure 3.2.2) on the right hand side of the page. Once a page has been published it will appear on the site. If you do not wish to publish a page there is an option to save it as a draft so that you can come back to it at a later date and edit the page. This panel also contains a preview button that allows you to preview any changes that you have made to the page and a move to bin button - so that you can delete the page. Figure 3.2.2 Publish panel 06 PAGES Working with the page strips Background image strip - used at the bottom of most pages, it creates a visual call to action for the page, allows you to add text and link the banner to another part of the website (see figure 3.3). 1) Adding an image. Clicking this button will allow you to add an image into the banner. The images are covered in more detail on page 13. The dimensions are listed above the button so make sure the image you select is large enough to fill the space or it will display poorly as Wordpress will stretch the image to fit the area. 2) Image text. If these boxes are filled in then the text will appear in white on top of the image. If these boxes are left blank then no text will appear on the image. 3) Button link. The button link is optional. If the checkbox is ticked you will have the option of adding the text that will appear in the button and select where the button will link to. FAQs strip - used if you have a page dedicated to FAQs (see figure 3.4). 1) Additional FAQs. This is where you will add the page title. 2) Subnav. The tick box will display the secondary navigation on the right hand side of the page. Ticking the box will display the navigation. If this strip is being used in conjunction with other strips it should remain unticked as it will duplicate the navigation. 3) FAQ questions. There is a content block for a subtitle this is optional. This block also includes a separate area for a question and an answer. To add another question click the “add question” button. 4) Additional FAQs. This will add another set of FAQs including the title for them. FAQS strip with content - this looks and works like the FAQs strip but has 2 additional boxes above and below the FAQs strip to allow for content to be added before or after the FAQs. The option for navigation does not appear on this strip as this is automatic. 1 2 1 2 3 3 Figure 3.3 Somerville Background Image Strip 1 = Add image, 2 = Image text, 3 = Button link 4 Figure 3.4 Somerville FAQs strip 1 = Page title, 2 = Subnav, 3 = FAQs questions, 4 = Add FAQs 07 PAGES Course main content strip - used for creating a course page (see figure 3.5). Image header strip - add a main banner image to the top of the page (see figure 3.6). 1) Adding an image. By default this box is unticked. When selected the option to add an image to the top of the page will appear along with dimensions. 1) Image. The image for this strip is mandatory and will not allow the page to save without an image inserted. 2) Adding Media. This will allow you to select an image, video or document and insert it into the body of the page. 3) Formidable. This will allow you to add a formidable form to the body of the page. How to create forms is explained in detail on page 13. 4) Text styling. The styling is very similar to word and allows you to style the copy on the page. Styling is featured in more detail on page 12. 5) External links. Selecting the button will give you the option of entering a url that is related to the course. 2) Text. If the box is ticked it will allow you to enter a header and sub text that will appear on top of the banner image. 3) Button link. If the button is selected the options appear for adding what the button should say and where it should link to. This is used if you are using the banner tactically to direct people to other promoted or relevant content. Header carousel strip - this works in the same way as the image header strip. The only difference is this should only be used on the homepage. 6) Related content. Here you select which subject the course relates to. This aids the functionality in the website to pull out related content. 1 1 2 3 4 3 5 6 Figure 3.5 Somerville Course Main Content Strip 1 = Add image, 2 = Add media, 3 = Formidable, 4 = Page styling, 5 = External links, 6 = Related category Figure 3.6 Somerville FAQs strip 1 = Banner image, 2 = Banner text , 3 = Banner button 2 08 PAGES Listing strip - used for tactical strips and sectional landing pages (see figure 3.7). 1) Grid size. This is where you select the type of grid to use. A 3 item grid has a grey background and is used as a tactical slice. The 9 items will have a white background which is used for sectional landing pages. By selecting one of these it is defining what the styling will be not how many boxes are to be displayed. 2) Page links. There are 3 options - link to an internal page, link to an external webpage and PDF download. On a sectional landing page the links should be internal and linking to the secondary navigation for that section. 3) Read more. Selecting this will display a read more after the content of the box. This should only be used on the 3 list items. 4) Add list item. This will add another tile with the same options as displayed, giving you the ability to add further boxes to the grid. Media grid Strip - this is used to highlight 3 areas of the website or as a promotional tool. It can house 1 video and 2 tactical areas or it can be used with 3 tactical areas depending on what needs to be promoted (see figure 3.8). 1) Media type. Selecting either video or image will change the dimensions and button in the “Main Media Image” box. Selecting a video is done in the same way as selecting an image. Covered on page 13. 2) Content area. Each tile needs a title and some subtext added. Images are not mandatory but are recommended. 1 1 2 2 3 4 Figure 3.7 Somerville Listing Strip 1 = Grid type, 2 = Links, 3 = Read more, 4 = Add list item, Figure 3.8 Somerville Media Grid strip 1 = Media selection, 2 = Content area 09 PAGES People strip - used to pull through 3 people that would be relevant to the current page. This is a manual process (see figure 3.9). Header strip - this has very different styling from the rest of the site and is specifically for the Somerville stories section. 1) Search. This is a quick way of searching for a person by name. 1) Background image. The image in here should be something relevant to the story. It is darkened out and is used to break up the black in the heading. 2) Filters. The filtering works in the same way as the people page. 2) Information. This is where you enter the information about the person and their job title. 3) People. The names in the list appear alphabetically but change when filtering is applied. By selecting a person they will appear in the white box to the right. 3) Image. This image should be of the person featured in the story. Statistic - this is used to create a selection of at a glance statistics (see figure 3.10). 4) Facts. Each story must contain an interesting fact. There are no set rules for what can appear here due to the variety of Somervillians and their stories. 1) Statistic. The number entered in here will display in the red statistic box. 2) Add statistic. This will add the exclamatory text below the statistic. 2) Add statistic. This will add another row for the next statistic. Theses should be used in multiples of 4. 1 2 1 2 3 Figure 3.9 Somerville People Strip 1 = Search, 2 = Filtering, 3 = People 4 Figure 3.11 Somerville Stories Header Strip 1 = Background image, 2 = Information text, 3 = Image, 4 = Facts 1 2 Figure 3.10 Somerville Statistic Strip 1 = Statistic, 2 = Add statistic 3 10 PAGES Stories - this strip is used to promote the Somerville Stories (see figure 3.12). 1) Image. The image in here should match the image used on the story page. Main content strip - this strip is used for basic text pages. There is a selector box for an image a block content area for text with the basic editing functions. 1) Page header image. By default this box is unticked. When selected the option to add an image to the top of the page will appear along with dimensions. This image will appear at the top of the page. 2) Link. This is a dropbown box that lists every page in the site and should link to the relevant story. Half Text half image strip - this is used as a tactical area that can promote other parts of the site (see figure 3.13). 1) Text area. This slice needs to have a title and a section of sub text this is entered in the boxes. 2) Button link. This button is mandatory so must include text and link to another area of the site. 2) Display title. By default this is ticked. If this strip is being used alongside other strips then you may not want the title to appear. 3) Text styling. The styling is very similar to word and allows you to style the copy on the page. Styling is featured in more detail on page 12. Quote strip - this is used to create an introduction section of text for the page and has title and sub text fields. There is no styling needed for this as it has built in styling. It is best to keep the length of the text to a small paragraph. 1 2 1 Figure 3.14 Somerville Stories Header Strip 1 = Background image, 2 = Information text, 3 = Image, 4 = Facts 3 2 Figure 3.12 Somerville Stories Strip 1 = Image, 2 = Link 1 Figure 3.14 Somerville Main Content Strip 1 = Page header image, 2 = Display title, 3 = Text styling 2 Figure 3.13 Somerville Half Text Half Image Strip 1 = Text area, 2 = Button link 11 PAGES Some strips are dynamic, which means that there is virtually no content to be added to the strip, the functionality of the site knows what content to display. These are: Latest news strip - this will pull in the latest 3 news articles. The only content you have to fill in is a title to display (see figure 3.15). Learn the lingo strip - this should only be used on the learning the lingo page. This will pull in the content of the learning the Lingo section (see figure 3.18). You can enter a title and sub text to appear on the page. News/events tab strip - this is used only on the homepage. It will pull in the latest 3 news articles and 3 current events. You need to enter a title for the strip and select where you would like the news and events buttons to link to (see figure 3.16). Course listing strip - this will pull in the details of the courses. You do not need to enter any content or select anything (see figure 3.17). 1 Figure 3.17 Somerville Course Listing Strip Figure 3.15 Somerville Latest News Strip 1 = Title 1 2 1 2 Figure 3.16 Somerville News/Events Tab Strip 1 = Title, 2 = News link, 3 = Events link 3 Figure 3.18 Somerville Learn the Lingo Strip 1 = Title, 2 = Sub text 12 PAGES Styling the page Main content area. You enter the article content in the main editing window (the big box under the title). The editing window contains a range of styling options that can be found in the main content window (see figure 4.1). The styles available to you include: 1)Making text bold. You can highlight a piece of text by making it bold, as in Word. To do this: a.Make sure you select the “Visual” tab at the top-right of the editing window. b.Select the text you would like to make bold. c.While the text is selected, click the “B” icon in the editing toolbar. 2)Bullet lists. If you want to make a bullet list in your content: a.Make sure you select the “Visual” tab at the top-right of the editing window. b.Select the text that you’d like to make into bullets. c.With the text selected, click the “bullet” icon in the editing toolbar. c.With the text selected, click the “number” icon in the editing toolbar. 4)Quote style. Can be used to pull out copy to promote it on the page. a.Make sure you select the “Visual” tab at the top-right of the editing window. b.Select the text that you’d like to style. c.With the text selected, click the “quote” icon in the editing toolbar. 5)Text styling. There are a number of predefined text sizes and colours that you can apply to the main text (see figure 4.2). To make sure that these are used consistently across the site we recommend following these simple guidelines: H1: Main titles. All pages have a built in page title so use sparingly. H2: Secondary title. Use to signal a major headline within a page. H3: Introduction paragraph. Use to signal a major headline within a page. H4: Styled text header. Use to break up long text pages. 3)Numbered lists. These are very similar to bullet lists: a.Make sure you select the “Visual” tab at the top-right of the editing window. H5: Paragraph heading. Use to break up long text pages. H6: Paragraph heading. Used for in copy sub headers. Paragraph heading. Use for all body copy. b.Select the text that you’d like to make into bullets. 1 2 3 4 5 Figure 4.1 Main content window - text styling options 1 = Bold icon, 2 = Bullet icon, 3 = Numbered icon, 4 = Quote style, 5 = Text style drop-down Figure 4.2 Text Styling 13 IMAGES Adding and using images All images, videos and documents for the website live in the media library. This is not to be mistaken with a storage area, as having lots of images and files stored in the library can slow down the website. It is always best to delete an image or document if it is out of date and being replaced with another image or file. Adding an image to a strip a.Make a note of the image dimensions in the box on the strip and click on “Add Image” (see figure 5.2). b.The media library will open up (see figure 5.3). If the image is already in the library select it. If the image is not yet uploaded to the library then select the upload media tab (see no. 1). This will change to a window similar to figure 5.1 where you can select the file to upload or drag and drop the image. c.Select the image and check the dimensions fit to the place you are adding it (see no. 2). d.You can rename the title and even edit the alt tag for the image - which appears on roll-over of the image (see no. 3). e.Click on “select” this will add the image to your Adding a photo to the website: There are several ways of adding a photo into the website. Adding them through the media library or adding them from a slice on the page, however, they both use the same process. When adding an image it is always best to check the image dimensions for the area to make sure the chosen image will fit. This information can be found on each slice containing and image or video. Adding through the media library This is a good way of uploading multiple images at one time without assigning them to a page (see figure 5.1). a.Click on “Media” in the left-hand menu and select “Add New”. b.You will see the “Upload New Media page”. Here you can either select the files from your computer or drag and drop them onto the box. page (see no. 4). 1 2 1 2 3 Figure 5.1 Media library upload window 1 = Media area, 2 = Adding files 1 4 Figure 5.2 Adding images from a strip 1 = Add image Figure 5.3 Media library 1 = Upload tab, 2 = Image details, 3 = Image title, 4 = Select 14 FORMS Creating forms Wordpress uses a plugin called Formidable to create its forms. This is a very simple form creator that allows you to create any time of form, set up who the form will submit to, view all the entries and also download all the entrys in a CSV file. f.To set up who the form is going to click on the “settings” tab at the top of the screen (see no. 1). This will open up a new tab (see figure 6.2). Selecting “Form Actions” will give you the options for Email notifications. Creating a new form g.Using the fields fill in the title of the email - what will appear in the email inbox and the address the form will go to. a. Click on “Formidable” in the left-hand menu. b.Select “Add new” at the top of the page, which will take you to the build page (see figure 6.1). c.Using the functionality on the right hand side of the page (see no. 2), choose which field to add to the form. Simply drag the field onto the page. d.Rename the title of the fields and from the bar below the field select if you would like the field to be mandatory. e.When you are happy with the form click on “Update” this will save your form( see no. 3). Adding a form to a page a.Click on the “Formidable” button above the content area (see figure 6.3). This will open up a pop up (see figure 6.4). b.Select “Insert a form” at the top of the page (see no: 1) and select the title of your form from the drop down menu (see no. 2). c.Click on “Insert into post” (see no. 3) and this will add a piece of shortcode to your content box. 1 1 2 Figure 6.3 Page strip 1 = Add formidable 1 2 3 Figure 6.1 Formidable editing area 1 = Form options, 2 = Form fields, 3 = Update form 1 3 Figure 6.2 Settings 1 = Email notification fields Figure 6.4 Adding Form selector 1 = Form options, 2 = Form fields, 3 = Update form 15 MENU Adding to the main navigation Every page that is added to the website is automatically added to the secondary navigation on the right hand side of the page but it is not added to the main navigation. This is to avoid the main navigation becoming over cluttered. The site menu can be accessed by going to the “appearance” tab in the left hand side menu and selecting “menus”. On this page (shown in Figure 5.1) there are two main panels. On the left is the pages panel. This contains a list of all the pages that have been created in the CMS. On the right is the menu structure panel. This shows how the site navigation is structured. Some of the pages are indented - this signifies that the pages are child pages. Adding a page Removing a page To remove a page click on the page arrow to the right of the page entry (shown in Figure 5.1) to expand the panel and then click ‘remove’. Renaming a page It is also possible for a page to have a different title when used in the navigation so you can use a shorter, more immediate title in the navigation while keeping the full page title on the actual page. To do this click on the page arrow to the right of the title in the page entry to expand the panel and enter the new title in the ‘navigation label‘ text field. To add a page first select it in the pages panel (shown in Figure 5.1) then click add to menu. The page will then appear at the bottom of the menu structure panel. The page will need to be dragged to the desired location in the navigation. 1 2 3 Figure 5.1 Menu page 1 = Pages panel, 2 = Menu structure panel, 3 = Page entry