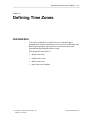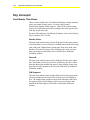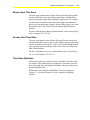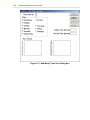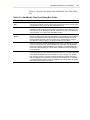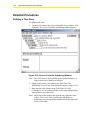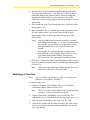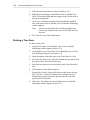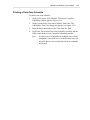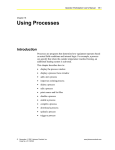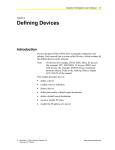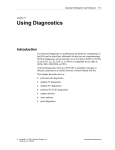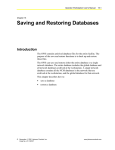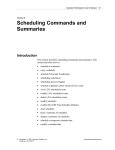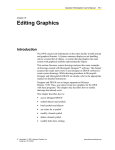Download Operator Workstation User`s Manual: Defining Time Zones (11/01/01)
Transcript
Operator Workstation User’s Manual 12-1 Chapter 12 Defining Time Zones Introduction Time zones are database records the Access Controller object maintains that control certain aspects of access card, Card Reader, and Binary Input operation. Specify the time zone that controls each operation when defining the object or item. This chapter describes how to: • define a time zone • modify a time zone • delete a time zone • print a time zone schedule © November 1, 2001 Johnson Controls, Inc. Code No. LIT-120154 www.johnsoncontrols.com 12-2 Operator Workstation User’s Manual Key Concepts Card Reader Time Zones There are three fields in the Card Reader Definition window that time zones can control: Reader Active, Override, and Personal Identification Number (PIN) Suppress. These fields control certain aspects of Card Reader operation according to the times specified for each day for the time zone. For more information on Card Reader definition, refer to the Defining Objects chapter (LIT-120149). Reader Active The time zone number entered in this field specifies the times when a valid card allows access to that door. Enabled time periods allow entry with valid cards. Disabled time periods only allow entry with cards that have Executive Privilege. After defining a time zone, enter the time zone number in the Reader Active field in the Card Reader Definition window. Override The time zone number entered in this field specifies the times when the Card Reader is in the Access mode. Effectively, the door will be unlocked during the enabled time period. After defining a time zone, enter the time zone number in the Override field in the Card Reader Definition window. PIN Suppress The time zone number entered in this field specifies the time periods when card readers do not require PIN codes to access a building or area. The enabled time periods are the periods when the reader does not require a PIN. After defining a time zone, enter the time zone number in the PIN Suppress field in the Card Reader Definition window. Operator Workstation User’s Manual 12-3 Binary Input Time Zone The time zone number entered in this field specifies the time periods when the OWS does not report Binary Input alarms. Disabled time periods are periods when alarm reporting is suppressed. For example, use this feature to disable motion detectors during normal business hours to prevent unnecessary alarms. After defining a time zone, enter the number in the Time Zone field in the Binary Input Definition window. For more information on Binary Input definition, refer to the Defining Objects chapter (LIT-120149). Access Card Time Zone The time zone number entered in this field specifies the time period when an individual’s access card is valid. Enabled time periods are the periods in which the individual’s card is valid. After defining the time zone, enter the time zone number in the Time Zone Used field in the Add Card dialog box. For more information on access card definition, refer to the Defining Access Cards chapter (LIT-120153). Time Zone Definition Define up to eight time zones per Access Controller. The time zones are unique to the controller they are defined for. Each time zone can have up to eight days (including one holiday) with up to sixteen time periods defined per day. Define time zones using the Add/Modify Time Zone dialog box (Figure 12-1), accessed from the Access Controller Scheduling window. 12-4 Operator Workstation User’s Manual Figure 12-1: Add/Modify Time Zone Dialog Box Operator Workstation User’s Manual 12-5 Table 12-1 describes the fields in the Add/Modify Time Zone dialog box. Table 12-1: Add/Modify Time Zone Dialog Box Fields Field Description Time Zone Number (No.) The identification number for the time zone (1 through 8). Each Access Controller can have up to eight time zones. This number appears in the time zone field in the Card Reader, Access Card, or BI object Definition window. Days The days of the week affected by the defined time periods of the time zone. Select Weekdays to add a time period for Monday through Friday. Select Sat/Sun to add a time period for both Saturday and Sunday. More than one day can be defined at a time; however, only one day can be modified at a time. Time Period (list boxes) The time period, consisting of an enable time and a disable time. For each day, define up to eight Enable Time and eight Disable Time periods for a total of sixteen periods. Time Period list boxes appear with one predefined Disable time period starting at 00:00 (midnight). This time period can be modified (that is, changed from disable to enable); however, the time itself must remain at 00:00. Enable Time The time of day that a function is enabled. Enter the time in the Enable Time field in a 24 hour format (hh:mm). Define a disable time period after each Enable time period before defining another Enable time. For example, if the first Enable time is 00:00, and another Enable time is 05:00, define a Disable time that falls between 00:01 and 05:59. Disable Time The time of day that a function is disabled. Enter the time in the Disable Time field in a 24 hour format (hh:mm). When first defining a time zone, each day of the week has a predefined Disable time period of 00:00. You may change it to an Enable time; however, the time must remain set at 00:00. Define an Enable time period after each Disable time period before defining another Disable time. For example, if the first Disable time is 00:00, and another Disable time is 05:00, define an Enable time that falls between 00:01 and 04:59. 12-6 Operator Workstation User’s Manual Detailed Procedures Defining a Time Zone To define a time zone: 1. On the GoTo menu in the Access Controller Focus window, click Schedule. The Access Controller Scheduling window appears. Figure 12-2: Access Controller Scheduling Window Note The GoTo menu is also available at the System summary, as long as an Access Controller is selected. 2. On the Action menu, click Add Access Time Zone. The Add/Modify Access Time Zone dialog box appears (Figure 12-1). 3. Enter the time zone number in the Time Zone No. field (1 through 8). It is necessary to define a time zone number before entering data in any other field. Note: Make note of the number and what the use of the time zone will be. The Access Card, Card Reader, and BI object definition processes require this number to link the time zone to the correct item. Operator Workstation User’s Manual 12-7 4. Select the days of the week that the defined time periods affect. You may select multiple days. The Time Period list box shows a predefined Disable time period of 00:00. You may change the command to Enabled; however, leave the time set to 00:00. Otherwise, an error message appears when you attempt to save the information. 5. Click inside one of the Time Period list boxes to select one of the time periods (1-16). 6. Enter an Enable Time or a Disable Time in the appropriate field. The time appears in the Time Period field selected in Step 5. Repeat Steps 5 and 6 to define any other time periods for the selected days. Notes: Any two enable times on one day must have a disable time falling between them, or vice versa. This means that, for each day, you can define up to eight Enable Times and eight Disable Times, for a total of sixteen time periods. For example, if a particular day has an Enable Time defined for 08:30 and a Disable Time defined as 10:30, you cannot define another Enable Time between 08:30 and 10:30. The same applies for Disable Time. 7. Click Save. A dialog box appears indicating that the time zone has been saved, and the Access Controller Scheduling window appears (Figure 12-2). Note: Always save the data before defining another day for the time zone, or the OWS will lose the data. Modifying a Time Zone Note: You can modify only one day at a time, even if they were added as a group (that is, weekdays). To modify a time zone: 1. On the GoTo menu, click Schedule. The Access Controller Scheduling window appears (Figure 12-2). Note: The GoTo menu is also available at the System summary, as long as an Access Controller is selected. 2. On the Action menu, clickModify Access Time Zone. The Add/Modify Access Time Zone dialog box appears (Figure 12-1). 3. Enter the time zone number in the Time Zone No. field. 4. Click the day of the week you want to modify. The Time Period list boxes list the time periods currently defined for the selected time zone and day. 12-8 Operator Workstation User’s Manual 5. Click the time period that you want to modify (1-16). 6. Make the desired changes in the Enable Time or Disable Time fields. The modified time and state appears in the list box next to the time period number. 7. Click Save. A dialog box appears indicating that the modified time zone has been saved, and the Access Controller Scheduling window appears. Note: Always save the data before modifying another time zone or day within the time zone, or the OWS will lose the data. 8. Click Cancel to cancel the modifications. Deleting a Time Zone To delete a time zone: 1. On the GoTo menu, click Schedule. The Access Controller Scheduling window appears (Figure 12-2). 2. Click Modify Access Time Zone. The Add/Modify Access Time Zone dialog box appears (see Figure 12-1). 3. Enter the number of the time zone in the Time Zone No. field. 4. Select the day of the week. All of the defined time periods for that day appear in the Time Period list boxes. 5. Select the time period you want to delete in the Time Period list box. 6. Click Delete to delete the time period. 7. Repeat Steps 5 and 6, deleting all of the periods for the selected day. Click Save. Then select another day, and delete all of its defined time periods. Repeat this process until all of the time periods have been deleted. 8. Click Save. The changes are saved and the Access Controller Scheduling window appears (Figure 12-2). Operator Workstation User’s Manual 12-9 Printing a Time Zone Schedule To print a time zone schedule: 1. On the GoTo menu, click Schedule. The Access Controller Scheduling window appears (Figure 12-2). 2. On the Action menu, click Add or Modify Time Zone. The Add/Modify Time Zone dialog box appears (see Figure 12-1). 3. Enter the time zone number in the Time Zone No. field. 4. Click Print. The selected Time Zone Schedule is printed, and the OWS returns to the Access Controller Scheduling window. Note: If a time zone is being added or modified when a Print command is issued, the new or modified time zone will not print unless it was saved before the Print command was issued.