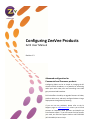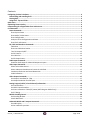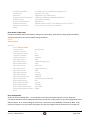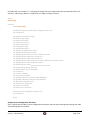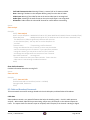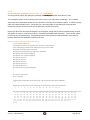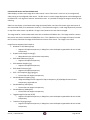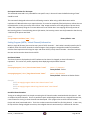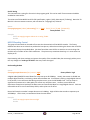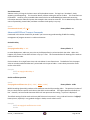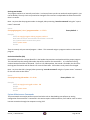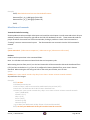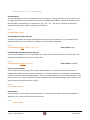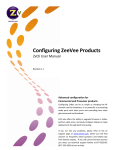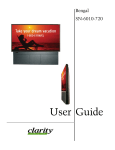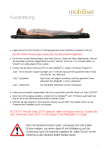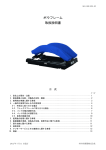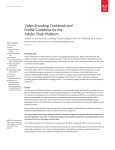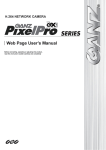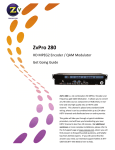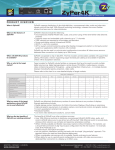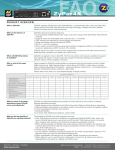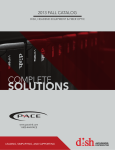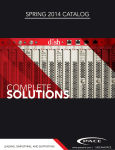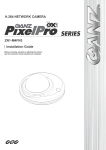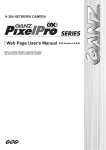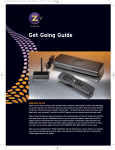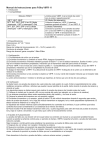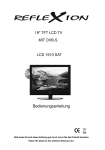Download ZvCli User Manual
Transcript
Configuring ZeeVee Products ZvCli User Manual Revision 1.3 Advanced configuration for Commercial and Prosumer products Configuring ZvBox can be as simple as changing the RF channel used for broadcast, or as powerful as associating audio ports with video ports and controlling how video gets processed and broadcast. ZvCli also offers the ability to upgrade firmware in ZvBox, perform cable scans, and easily configure ZvBoxes in large deployments through batch processing. If you run into any problems, please refer to the Zv Support page at www.zeevee.com, where you will find answers to frequently asked questions and helpful tips from ZeeVee experts. If you still cannot find the answers you need, our technical support hotline at 877‐5ZEEVEE (877‐593‐3833) is here to help. Contents Configuring ZeeVee’s Products ........................................................................................................................ 4 Downloading and Installing ZvCli .................................................................................................................. 4 Starting ZvCli ................................................................................................................................................ 4 Using ZvCli ‐ Tips and Tricks .......................................................................................................................... 4 Quick‐start ....................................................................................................................................................... 5 Optimizing Picture Quality ............................................................................................................................... 6 Compensating for cropped video from VGA sources ......................................................................................... 6 CLI Commands ................................................................................................................................................. 7 Status Commands ........................................................................................................................................ 7 Show System Status .......................................................................................................................................... 7 Show Audio / Video Status ................................................................................................................................ 8 Show Configuration ........................................................................................................................................... 8 Analyze Current Configuration and Status ........................................................................................................ 9 Show ZvCli Information ................................................................................................................................... 10 RF, Cable and Broadcast Commands ........................................................................................................... 10 Cable Scan ....................................................................................................................................................... 10 Show Last Cable Scan Results .......................................................................................................................... 12 Turn RF Output On/Off .................................................................................................................................... 12 Set RF Channel ................................................................................................................................................. 12 Set Cable Plan .................................................................................................................................................. 13 Set RF Output Power ....................................................................................................................................... 13 Audio Input Commands .............................................................................................................................. 14 Associate Audio Input for VGA and Component Inputs .................................................................................. 14 Video Input Commands .............................................................................................................................. 14 Select Active Video Source .............................................................................................................................. 14 Select Underscan Resolutions to Present in VGA EDID ................................................................................... 15 Customize Idle Screen and Visual Watermark ................................................................................................ 16 Video Calibration ............................................................................................................................................. 17 Video Output Commands ........................................................................................................................... 17 Set Output Frame Rate for 720p ..................................................................................................................... 17 Set Output Resolution for VGA Input .............................................................................................................. 18 Setting Program (HDTV / Virtual Channel) Information ............................................................................... 18 Set Channel Name ........................................................................................................................................... 18 Set HDTV Channel Number ............................................................................................................................. 18 Set Event Information Table (EIT) Name (HDTV Program Guide Entry) .......................................................... 19 Set EIT Rating ................................................................................................................................................... 20 MPEG2 Encoding Control ............................................................................................................................ 20 Set Encoding Bit Rate ...................................................................................................................................... 20 Visual Watermark ............................................................................................................................................ 21 Advanced MPEG2 and Transport Commands .............................................................................................. 21 Set Audio Delay ............................................................................................................................................... 21 Set DC coefficient precision ............................................................................................................................. 21 Zv‐Cli v1_3 www.zeevee.com Page 2 of 32 Set Program Number ....................................................................................................................................... 22 Set Packet Identifier (PID) ............................................................................................................................... 22 System Maintenance Commands ................................................................................................................ 22 Software Download ......................................................................................................................................... 23 Configuration Script read / write .................................................................................................................... 23 Sending Troubleshooting Reports ................................................................................................................... 24 Advanced Firmware Download and Installation Commands ....................................................................... 25 Displaying Downloadable Firmware Images on ZeeVee’s Download Server .................................................. 25 Downloading a Firmware Image from ZeeVee’s Download Server ................................................................ 26 Display Downloaded Firmware ....................................................................................................................... 27 Install Downloaded Firmware to ZvBox .......................................................................................................... 27 Remove Downloaded Firmware from Computer ............................................................................................ 27 Miscellaneous Commands .......................................................................................................................... 28 Transmit IR Codes for Learning ....................................................................................................................... 28 Set Date ........................................................................................................................................................... 28 Set ZvBox Name ............................................................................................................................................... 29 Set LED Brightness (ZvBox‐150 only) ............................................................................................................... 29 Enable/Disable Select Button (ZvPro‐250 only) .............................................................................................. 29 Reset to Factory Defaults ................................................................................................................................ 29 Reboot ZvBox ................................................................................................................................................... 29 Restart Video Processing ................................................................................................................................. 30 Identifying Physical ZvBox ............................................................................................................................... 30 ZvCli and Serial Console Command Summary ............................................................................................. 31 This software uses several open‐source libraries: • FreeImage, used under the FIPL, version 1.0. See http://freeimage.sourceforge.net for details. • Curl, used under a BSD‐style license. See http://curl.haxx.se for details. Zv‐Cli v1_3 www.zeevee.com Page 3 of 32 Configuring ZeeVee’s Products ZeeVee products can be configured through a USB connection to a computer running ZvCli – a PC‐based software application that can be downloaded from the ZeeVee website. Configuration is very simple, and usually just involves setting the RF channel on which the ZvBox will broadcast. On some products more advanced settings are available, such as associating audio and video inputs. Any settings that are made are stored in ZvBox and not lost on power‐down. Some ZeeVee products (primarily the Pro line) have an RS‐232 serial port as well. This helps with remote management and input switching, and makes it possible to integrate ZeeVee products with traditional automation systems. Most settings and command syntax that are available through ZvCli are also available through the serial interface. Most notably missing are the ability to update the unit’s Firmware, and the ability to save or load settings from a file. The command summary at the end of this document gives the port specifications. Downloading and Installing ZvCli ZvCli is available for download from the ZeeVee website at www.zeevee.com/commercial/zvcli. Important: ZeeVee regularly makes improvements to video and audio quality, and overall functionality. Always check for updated firmware for your ZvBox before deploying the unit. This is done by using the “download check” command in ZvCli. Starting ZvCli Once installed, ZvCli can usually be found under “Start / All Programs / Zv / ZvCli”. Once launched, the program will attempt to communicate with your ZeeVee product via a USB connection. However, it is important to understand that ZvBox or ZvPro might not be ‘listening’ to the USB port. It is possible to configure the USB port on certain models to act as a USB audio device ‐ once they are operating in that mode, ZvCli cannot communicate with ZvBox. To assure a connection, perform the following steps: 1. Start ZvCli. If the software reports that the connection succeeded, you are all set, and can continue to use ZvCli to configure the product. 2. If the software says that the connection is down (and displays the output text in red), unplug the USB cable between the ZvBox and the computer, and then reconnect it. Wait a few moments‐ if successful, ZvCli will automatically report that a connection is now available. Note ‐ If ZvBox was using the USB port as an audio device, audio may be disabled until you have completed configuration changes, exited from ZvCli, then disconnected and reconnected the USB cable. Using ZvCli ‐ Tips and Tricks ZvCli is a very simple, yet very powerful interface. Here are a few tips that make using it easy. Note ‐ most are identical through the serial connection as well. ‐ Factory defaults are underlined in this document where applicable. ‐ <> encase a value, {} encase a mandatory choice. [] encase optional parameters. ‐ Preceding any line with # makes the remaining text on that line a comment. ‐ Text strings that contain spaces, like channel names, need “quotes” around them. Zv‐Cli v1_3 www.zeevee.com Page 4 of 32 ‐
‐
Really powerful – If you start typing any command and hit<TAB>, it will show you what your choices are and will auto‐complete for you if it can. Give it a try. Tab will always do one of the following; o Add text to complete a command, or portion of a command o Add a space after a complete command o List command options that a user must select from If you are connected and communicating with a ZvBox, all text is shown in white o If the connection is ever lost, a message is printed and the text turns red o During a reset or reboot, the text will turn red at first, then turn back to white when the connection is restored. Quick‐start This document describes many settings that can be made to the ZvBox. At first glance, they can be intimidating and confusing, especially if you are not familiar with HDTV broadcasting and associated jargon. Fear not! In most cases, the only setting you will need to make is telling ZvBox what channel to broadcast on. Note – make sure your HDTV is set in Cable mode, vs. Antenna or Over‐the‐air mode. ZvBox broadcasts using QAM – the same standard used by cable companies. 1. Connect ZvBox to your computer using the included USB cable 2. Start ZvCli as described above 3. Enter the following commands: set rf‐output off set rf‐channel 53 set mpeg2 program video1 hdtv‐channel 53.1 set rf‐output on set audio‐for‐component spdif‐coax That’s all there is to it! Your ZvBox should now be broadcasting on RF channel 53, and can be tuned in at your HDTV by entering 53.1. Note – sometimes a channel scan is required at the HDTV before the new channel is recognized. The rest of this manual will help you understand how to get software and firmware updates, and how to make other settings or get helpful information that may be useful in different scenarios. Zv‐Cli v1_3 www.zeevee.com Page 5 of 32 Optimizing Picture Quality For the best picture quality, perform the following steps: 1. Set VGA sources to output a 1280 x 720 image. This will result in an optimal quality picture that fills the screen properly. If part of the image is cropped off by your TV, see the section titled Compensating for TV overscan below. 2. Set Component Video sources to output a 720p resolution whenever possible 3. Run the “download check” command in ZvCli to: a. Make sure you’re using the latest version of the ZvCli software b. Make sure the ZvBox firmware is up to date‐ newer firmware often delivers picture quality enhancements. 4. Make sure the ZvBox’s “output data rate” is set to “high” to enhance picture detail (“set mpeg2 output‐
data‐rate high”). Note: some HDTVs won’t work properly with this setting, and picture breakup during fast action scenes will occur. Simply reset the output data rate to “normal” if this happens. 5. For the smoothest motion video, make sure “output frame rate for 720p” is set to “60fps”; (“set output‐
frame‐rate‐for‐720p 60fps”). Note: this setting is available only on the ZvPro line of products. Finally, if you’re having picture quality issues, e.g. no picture, image breakup, image cropping, etc., please see our FAQs at www.zeevee.com/commercial/faqs. Compensating for cropped video from VGA sources Digital Televisions have unfortunately inherited a very bad trait from their analog TV predecessors: something called overscan compensation. In the ‘old days’, the picture was stretched beyond the edges of the screen so that the beam retrace didn’t disrupt the image. What that really means is that portions of the picture are lost – and each TV model chopped off different amounts. For some crazy reason, this still happens today on digital TVs! Even though we send *exactly* 1920x1080 pixels, TVs will still throw some part of this away before displaying the image. The amount lost can be as much as 15% or more on some TVs! Some TVs allow you to control this (look for setting like Unscaled or Native in Picture settings). Most do not let you override it. Component Video sources have always been designed to be displayed on TVs with the possibility of losing a portion of the picture. Content is specially designed to keep important information inside of a ‘safe area’. There is no need (and no ability) to adjust the source to fit the TV better – just know that you may see a little more on one TV when compared to another. VGA sources are quite a different matter. These are usually computer images that have important information on the edges of the screen. Windows has a Start button and the task bar right on the edge. Apple has a dock on the edge. Digital signage applications typically put a news crawl on the edge. Any cropping of the image may lose very important information. ZeeVee has developed a patent‐pending mechanism to help you compensate for this behavior. By changing the information presented to the computer over the EDID on the VGA connected, we can give the computer an Zv‐Cli v1_3 www.zeevee.com Page 6 of 32 alternate resolution to use instead of the default – one that’s a little smaller. Although the product ships with a default underscan resolution, we also allow you to optimize the settings to match the exact behavior of your TV. Here are the steps involved: 1) Broadcast a VGA source to your HDTV(s). Note which TV crops off the most. 2) At the CLI, type “set video‐source test‐image‐1” 3) On the TV that crops the most, read off the largest resolution that is visible. It will look like this: 4) Use the set vga‐edid‐underscan‐resolution‐720 command and enter the resolution that you saw. a. Note: On Apple computers, the X horizontal resolution must be divisible by 16. 5) Unplug the VGA cable from your computer, wait a few seconds, and reconnect it. There should now be a new resolution available in your “display properties’ that matches your setting. Select it. Your screen should now perfectly fit on your HDTV. 6) There is no test image available today for 1080. However, the percentage cropped for 720 is usually the same as for 1080. Compute the cropped 1080 resolution from your 720 results and enter that into the underscan resolution for 1080. CLI Commands Status Commands These commands help you see how the ZvBox is configured, as well as some internal status. Show System Status Shows a large variety of information about the system, including revisions, serial numbers, etc. Syntax show system‐status Example: ZvCli$ show system‐status Model : ZvPro 250 Product serial number : LXX8410004A Hardware revision : 1(17) Uboot revision : U‐Boot 1.1.17 (Sep 24 2008 ‐ 10:52:12) Firmware revision : 2.0.0.5783 Zv‐Cli v1_3 www.zeevee.com Page 7 of 32 Firmware install date Temperature Boot count Custom VGA EDID resolutions USB device type Serial console baud rate Date/time on device Uptime (since OS boot) ZvCli$ : Tue 2009‐Jun‐16 17:45:28 Eastern Daylight Time : Okay (42C, 41C, 44C) : 58 OS boots, 91 Encoder boots : 1280x720, 1208x679, 1920x1080, 1808x1017 : serial/audio composite : 9600 (8‐N‐1) : 2008:01:01:00:11:19 UTC (Tue 2008‐Jan‐01 00:11:19 UTC) : 1 day, 19 hours, 46 minutes, 13 seconds Show Audio / Video Status Provides information about what ZvBox is seeing on its video inputs, what format is being used to broadcast, and other information that can be helpful during installation. Syntax show av‐status Example: ZvCli$ show av‐status Transmit status : Transmitting Transmit rf‐channel : 2 Transmit hdtv‐channel : 2.1 Transmit modulation : QAM Transmit cable‐plan : standard Input video source : VGA Input video format : 1280x720 progressive Output video format : 720p Input audio source : spdif‐coax Input audio status : supported format Input audio format : PCM Input audio channels : 2/0, L,R Input audio bit‐rate : unknown Input audio sample‐rate : 48000 Hz Output audio status : transmitting received audio Output audio format : AC3 Output audio channels : 2/0, L,R Output audio bit‐rate : 192 kbps Closed caption device state : connected Closed caption bytes received : 20043 ZvCli$ Show Configuration Shows the current configuration. It is presented as a series of commands and their current values; the commands and values can be copied and pasted into a script file, making it easy to copy the configuration of one ZvBox to others, or to restore settings at a later time. Also see the Script Read/Write commands. Note: If you make any changes to a script, before saving make sure the script begins with the command ‘set rf‐output off’ Zv‐Cli v1_3 www.zeevee.com Page 8 of 32 and ends with ‘set rf‐output on”. Turning the RF output off is a pre‐requisite for several commands (like ‘set rf‐
channel’), and turning it back on is required for the ZvBox to output a channel. Syntax show config Example: ZvCli$ show config # Disable RF output to be safe while configuring other items set rf‐output off set audio‐for‐component analog set audio‐for‐vga analog set cable‐plan standard set custom‐idle‐screen “” set custom‐watermark “” set led‐brightness high set mpeg2 audio‐delay 4 set mpeg2 dc‐coefficient‐size 10‐bit set mpeg2 output‐data‐rate normal set mpeg2 program video1 eit‐name "Video Over COAX" set mpeg2 program video1 eit‐tv‐rating TV‐G set mpeg2 program video1 hdtv‐channel 2.1 set mpeg2 program video1 long‐channel‐name "Welcome To ZeeVee ZvCast" set mpeg2 program video1 program‐number 1 set mpeg2 program video1 short‐channel‐name "ZvCast" set mpeg2 starting‐pid‐number 256 set output‐frame‐rate‐for‐720p 30fps set rf‐channel 2 set rf‐power 5‐highest set select‐button enabled set vga‐edid‐underscan‐resolution‐1080 1808x1017 set vga‐edid‐underscan‐resolution‐720 1208x679 set vga‐output‐resolution auto set video‐source component set watermark‐visual on set zvbox‐name "unnamed" # Following is the configured rf‐output value set rf‐output on ZvCli$ Analyze Current Configuration and Status ZvCli is able to look at ZvBox’s current configuration and status, and will report warnings when things look ‘odd’. The following items are checked. Zv‐Cli v1_3 www.zeevee.com Page 9 of 32 ‐
‐
‐
‐
‐
ZvCli and Firmware Version: Warning if there is a newer ZvCli or Firmware available. Date: Warning if the date on the computer differs greatly from the date in ZvBox. Video Input: Warning if the video format on the active video input is unrecognized. Audio Input: Warning if the audio format on the active audio input is not recognized. RF Conflict: ZvBox checks the selected RF channel for conflict before transmitting. Syntax show analysis Example: ZvCli$ show analysis Host's current date/time : 2009:02:02:15:00:21 UTC (Mon 2009‐Feb‐02 10:00:21 Eastern Standard Time) ZvBox date/time : 2008:01:04:20:56:56 UTC (Fri 2008‐Jan‐04 15:56:56 Eastern Standard Time) The date/time on ZvBox is significantly different than the time on this machine (host). You may wish to set the date/time via 'set date'. Transmit status : *Transmitting, conflict detected Energy was detected on this rf‐channel, so there may be another source transmitting on this rf‐channel. If you experience problems tuning this channel, you may wish to scan for free rf‐channels and change the configuration to transmit on a free rf‐channel. Input video resolution : unrecognized Unable to determine the input video resolution. Ensure that the video source is transmitting a standard resolution. ZvCli$ Show ZvCli Information Provides information about the running ZvCli. Syntax show zvcli‐info Example: ZvCli$ show zvcli‐info ZeeVee Command Line Interface (version 2.1.0.5609) Copyright 2009, ZeeVee Inc. ZvCli$ RF, Cable and Broadcast Commands These commands are used for settings related to the local cable plant, and how ZvBox will broadcast. Cable Scan ZvBox products contain a very powerful feature that helps the installer greatly – a built‐in cable spectrum analyzer. When asked, ZvBox will stop transmitting, analyze every RF channel on the cable and report the result. The report shows if a channel is open or occupied, and if occupied, if the channel is Analog or Digital. Zv‐Cli v1_3 www.zeevee.com Page 10 of 32 Syntax system cable‐scan [cable‐plan {standard |HRC | IRC | auto‐detect }] You can optionally supply the cable plan (standard, HRC or IRC). If omitted, auto‐detect is used. The auto‐detect option will try to determine the plan that is in use and behave accordingly. This is reliable when there are a reasonable number of other channels on the cable for the ZvBox to probe. A relatively empty cable may yield unreliable results. During the scan, connecting ZvBox to the cable plant using the same connection that you would use to connect an HDTV will yield the best results. Scanning is done from the lowest RF frequency to the highest, though the RF channel numbers being scanned will appear on‐screen in a non‐linear order (i.e. channel 95 will appear after channel 6). This is normal‐ please do not stop the scan prematurely. Many different parts of the system are involved with the scan, and may become confused if not allowed to complete their task. Example: (some results omitted to save space) ZvCli$ system cable‐scan Initiating scan, please be patient, this can take a few minutes... First attempting to determine cable plan in use on the cable... Detected cable‐plan type: standard RF‐channel occupancy using cable‐plan: standard RF‐channel 2 is occupied (digital) RF‐channel 3 is occupied (digital) RF‐channel 4 is free RF‐channel 5 is free RF‐channel 6 is free RF‐channel 95 is free RF‐channel 96 is free RF‐channel 97 is occupied (digital) … … RF‐channel 135 is free Scan complete Analog signals detected on the following 1 RF‐channels (cable‐plan standard): 14
Digital signals detected on the following 15 RF‐channels (cable‐plan standard): 2
3
7
8
9
17
18
19
20
21
22
49
97
98
99
No signals detected on the following 118 RF‐channels (cable‐plan standard) and are available for use: 4
5
6 10 11 12 13 15 16 23 24 25 26 27 28 29 30 31 32 33
34 35 36 37 38 39 40 41 42 43 44 45 46 47 48 50 51 52 53 54
55 56 57 58 59 60 61 62 63 64 65 66 67 68 69 70 71 72 73 74
75 76 77 78 79 80 81 82 83 84 85 86 87 88 89 90 91 92 93 94
95 96 100 101 102 103 104 105 106 107 108 109 110 111 112 113 114 115 116 117
118 119 120 121 122 123 124 125 126 127 128 129 130 131 132 133 134 135
ZvCli$ Zv‐Cli v1_3 www.zeevee.com Page 11 of 32 Show Last Cable Scan Results ZvBox remembers the results of the last cable scan performed. This command shows the results. Syntax system cable‐print‐last‐scan‐results Example: ZvCli$ system cable‐print‐last‐scan‐results Analog signals detected on the following 1 RF‐channels (cable‐plan standard): 14
Digital signals detected on the following 15 RF‐channels (cable‐plan standard): 2
3
7
8
9
17
18
19
20
21
22
49
97
98
99
No signals detected on the following 118 RF‐channels (cable‐plan standard) and are available for use: 4
5
6 10 11 12 13 15 16 23 24 25 26 27 28 29 30 31 32 33
34 35 36 37 38 39 40 41 42 43 44 45 46 47 48 50 51 52 53 54
55 56 57 58 59 60 61 62 63 64 65 66 67 68 69 70 71 72 73 74
75 76 77 78 79 80 81 82 83 84 85 86 87 88 89 90 91 92 93 94
95 96 100 101 102 103 104 105 106 107 108 109 110 111 112 113 114 115 116 117
118 119 120 121 122 123 124 125 126 127 128 129 130 131 132 133 134 135
ZvCli$ Turn RF Output On/Off Syntax set rf‐output {off | on} factory default: on In normal operation, ZvBox is usually broadcasting something – either live video data from some source, or an internally generated idle screen. However, there are times when it is important to stop broadcasting while certain settings are changed, such as programming the HDTV channel number or the RF channel. Example: set rf‐output off Set RF Channel Sets the RF channel used for broadcast Syntax set rf‐channel <2..135> factory default: 2 Sets the RF channel frequency used to transmit. The exact frequency follows standard channel placement, and is also a function of the cable channel plan (Standard, HRC, IRC). ZvBox creates a well‐formed cable channel, and may be placed next to existing channels without concern. Zv‐Cli v1_3 www.zeevee.com Page 12 of 32 Note – Changing the RF channel number is usually accompanied by changes to the HDTV channel numbers. HDTVs can become confused if these changes are not done simultaneously. ZvCli requires turning off the RF output while making these changes. Example: ZvCli$ set rf‐output off Success ZvCli$ set rf‐channel 53 Success ZvCli$ set mpeg2 program video1 hdtv‐channel 53.1 Success ZvCli$ set rf‐output on Success Set Cable Plan Establishes the cable channel plan to use for RF channel layout. Syntax set cable‐plan { standard |hrc | irc } factory default: standard ZvBox needs to know the plan layout so that it can properly convert the desired RF channel number into the exact RF frequency to transmit. Several different layouts exist, although ‘standard’ seems to be the most common. If you are not sure of the cable plan in use in your deployment, run ‘system cable‐scan cable‐plan auto‐detect’. It will tell you what cable plan is in use. Example: ZvCli$ set cable‐plan standard Success Set RF Output Power Sets the power level that ZvBox will use when broadcasting. Syntax set rf‐power {1‐lowest | 2‐low | 3‐medium | 4‐high | 5‐highest} factory default: 5‐highest The ZvBox has a maximum output power of +25 dBmV , matching the highest power levels typically entering a home from providers such as FIOS and Comcast. When using a ZvBox to add a channel to an existing lineup, it is important to match the power of existing channels, otherwise adjacent lower‐powered channels can be difficult to tune with some televisions. There are five choices available, each dropping the output power approximately 5 dBmV. Example: ZvCli$ set rf‐power 3‐medium Zv‐Cli v1_3 www.zeevee.com Page 13 of 32 Success Audio Input Commands Certain ZeeVee products have several different types of video ports and audio ports. These can be grouped together in a very flexible manner, supporting many different combinations of audio and video in the field. These commands are used to associate an audio input to a component or VGA video input. It is allowable to use the same audio input for both, although that may not make the most sense. Associate Audio Input for VGA and Component Inputs Syntax set audio‐for‐component {analog | spdif‐optical | spdif‐coax | usb | none} ZvPro 250 set audio‐for‐component {spdif‐optical | spdif‐coax | usb | none} ZvBox 150 set audio‐for‐vga {analog | spdif‐optical | spdif‐coax | usb | none} ZvPro 250 set audio‐for‐vga {spdif‐optical | spdif‐coax | usb | none} ZvBox 150 The analog input is a stereo left / right pair. Audio is digitized and converted to a Dolby Digital 2.0 stream. The S/PDIF optical input is a TOSLINK connection that delivers digital audio. The S/PDIF coax input carries the same information in a different physical form. If the received audio is PCM, it is encoded into a Dolby Digital 2.0 stream. All other Dolby encodings, including 5.1, are directly passed through as‐is to the video stream. Note that DTS encoding is not supported. If USB is selected, the USB port will present itself as a standard USB audio device to whatever device it is connected. No special software is required to use this connection. If None is selected, no audio will be passed with the video stream Example: ZvCli$ set audio‐for‐component spdif‐optical Success ZvCli$ set audio‐for‐vga analog Success Video Input Commands These commands are used to select what video source to broadcast, and set some parameters for how to process that video. Select Active Video Source Selects the video input that will be encoded and broadcast. Audio will be processed based on the audio port associated with the selected video input. Syntax set video‐source {component | vga | idle‐screen | test‐image‐1 | test‐image‐2} factory default: component Zv‐Cli v1_3 www.zeevee.com Page 14 of 32 If the video‐source is set to the currently active source, this command is ignored. In very rare occasions, the audio and video processing may need to be restarted. Change the video‐source to ‘idle‐screen’ and then back to the previous setting. If idle‐screen is selected, the animated Zv logo is played. If a test image is selected, a fixed test image is displayed. These are designed to help you calibrate your HDTVs. Note – test images are broadcast in 720p Note that video‐source can also be selected via the IR input window on the Zv150 and Zv250. On the Zv250, you can also use the IR input port, and the front panel button. The behavior is identical no matter how you request the switch. Select Underscan Resolutions to Present in VGA EDID When ZvBox is connected to a computer via the VGA connector, ZvBox presents to the computer’s graphics card a set of resolutions that are supported by ZvBox, including the 1280 x 720 and 1920 x 1080 resolutions used by HDTVs.. These resolutions are presented in a structure called EDID (Extended Display Identification Data). If ZvBox is broadcasting a full 1280 x 720 or 1920 x 1080 resolution to an HDTV that “overscans” (crops off the edges of the picture), important information may be lost, e.g. a PC taskbar or a scrolling ticker at the bottom of the screen. In that case it’s possible to choose a ZvBox‐supported “underscan” resolution at the PC, generating a slightly smaller picture that will remain within the viewable area of the HDTV screen. The following commands allow you to set one underscan resolution for 1080, and one underscan resolution for 720, which will be communicated to your PC via EDID. Once an underscan resolution has been selected, you may now set your PC’s output resolution to that resolution. Note: each TV will perform a different amount of overscan, so keep this in mind when selecting an underscan resolution. It can be useful to have the ZvBox output test‐image‐1 (i.e. “set video‐source test‐image‐1”) when determining the correct underscan resolution. Note: On Apple computers, the X horizontal resolution must be divisible by 16. Syntax set vga‐edid‐underscan‐resolution‐1080 { 1912x1075 | 1904x1071 | 1896x1066 | 1888x1062 | 1880x1057 | 1872x1053 | 1864x1048 | 1856x1044 | 1848x1039 | 1840x1035 | 1832x1030 | 1824x1026 | 1816x1021 | 1808x1017 | 1800x1012 | 1792x1008 | 1784x1003 | 1776x999 | 1768x994 | 1760x990 | 1752x985 | 1744x981 | 1736x976 | 1728x972 | 1720x967 | 1712x963 | 1704x958} set vga‐edid‐underscan‐resolution‐720 {1272x715 | 1264x711 | 1256x706 | 1248x702 | 1240x697 | 1232x693 | 1224x688 | 1216x684 | 1208x679 | 1200x675 | 1192x670 | 1184x666 | 1176x661 | 1168x657 | 1160x652 | 1152x648 | 1144x643 | 1136x639 | 1128x634 | 1120x630 | 1112x625} Zv‐Cli v1_3 www.zeevee.com Page 15 of 32 Customize Idle Screen and Visual Watermark ZvBox displays an idle‐screen image when video‐source is set to ‘idle‐screen’ or there is no (or unsupported) video coming in the configured video‐source. The idle‐screen is a static image displayed on a black background. By default this is a Zv logo that ‘bounces’ around the screen. It is possible to change the image to be one of your choosing. ZvBox can also display a visual‐watermark image that slowly fades in and out of the lower right hand corner of the transmitted video (if ‘set watermark‐visual on’). The watermark image is a small image dynamically overlaid on top of the video stream. By default a Zv logo is used, however this can also be changed. The image used for a custom watermark must have a resolution of 64x64 or less. The image used for a custom idle‐screen must have a resolution of 1280x720 or less. If it is 700x500 or less, the image will ‘bounce’ around the TV screen; otherwise the image will be fixed in the center of the screen. The image is not scaled. Image formats supported are limited to: • Windows or OS/2 Bitmap (bmp) o Supports full alpha transparency in 32bpp form, other bit depths supported but do not include transparency • Graphics Interchange Format (gif) o 8bpp indexed color with boolean transparency • JPEG‐2000 codestream (j2k,j2c) o Supports full alpha transparency • JPEG Network Graphics (jng) o Supports full alpha transparency • JPEG‐2000 File Format (jp2) o Supports full alpha transparency • JPEG ‐ JFIF Compliant (jpg,jif,jpeg,jpe) o Format does not support transparency • Portable Network Graphics (png) o 32bpp and 64bpp formats support full alpha transparency, 8/24/48 bpp formats without transparency supported too • Portable Bitmap / ASCII (pbm) o Format does not support transparency • Portable Bitmap / RAW (pbm) o Format does not support transparency • Tagged Image File Format (tif,tiff) o Supports full alpha transparency in 32bpp form, other bit depths supported but do not include transparency • Truevision Targa (tga,targa) o Supports full alpha transparency in 32bpp form, other bit depths supported but do not include transparency Zv‐Cli v1_3 www.zeevee.com Page 16 of 32 When setting a custom idle‐screen or watermark, ZvCli converts the image into the format used by ZvBox (32‐bit PNG). If one sets the idle‐screen or watermark file to the same value that is already set, the file is NOT resent to ZvBox, but instead ZvCli simply returns success. Syntax set custom‐idle‐screen “{filename}” factory default: “” set custom‐watermark “{filename}” factory default: “” Example: ZvCli$ set custom‐idle‐screen c:\images\MyLogo.jpg Converting image to ZeeVee format (32 bit PNG) Image file type: JPEG ‐ JFIF Compliant (jpg,jif,jpeg,jpe) Image converted Transferring file to ZvBox: …… Success New value set but will not take effect until ZvBox is restarted. Use 'system restart' to restart the system. Video Calibration Calibration is automatically done when ZvBox switches to a new video source. However, that function relies on having video that represents a reasonable color range and screen fill (specifically the image should not have black at the edges during calibration). Use this command if you feel ZvBox needs to recalibrate the incoming VGA video input (e.g. image not centered or color is off). Syntax video calibrate‐vga Video Output Commands These commands are used to set characteristics of the output video. Set Output Frame Rate for 720p Sets the output frame rate when ZvBox is transmitting an output resolution of 720p. Higher frame rate output has smoother motion with slightly diminished image detail. Lower frame rate output has higher image quality with somewhat less smooth motion. Higher frame rate is recommended for applications such as digital signage when a text crawl is used, or for video where smooth panning of scenes is typical. For most applications, the lower frame rate delivers the best overall experience. This command is only available for the ZvPro line of products. Syntax factory default: 60fps set output‐frame‐rate‐for‐720p {30fps | 60fps} Zv‐Cli v1_3 www.zeevee.com Page 17 of 32 Set Output Resolution for VGA Input This advanced command is only intended for one specific case; in almost all cases the default setting of ‘auto’ should be used. This command is designed to be used in the following scenario: When using a VGA video‐source with a resolution of 1280 x1024 where you require that the TV screen be completely filled with picture, without the use of black borders. In this case set the ZvPro 250 to ‘720p’ output resolution and it will generate a picture that’s 1280 x 720, completely filling the TV screen without the use of black bars‐ but cropping off the top portion of the incoming picture. To avoid losing picture information, the incoming source must be formatted so that the top ~310 lines of the picture are blank. Syntax set vga‐output‐resolution {auto | 720p} factory default: auto Setting Program (HDTV / Virtual Channel) Information Within a single RF‐Channel, there can be many actual “HDTV channels” – that’s what is actually tuned by the TV. In MEPG2, each of the HDTV channels is called a Program. Each program is assigned a number of parameters, with the most important ones being the major and minor HDTV (virtual) channel number – the actual numbers that are used to tune the channel on the HDTV. Set Channel Name The channel name is displayed on the HDTV whenever the channel is changed, or when information is requested. This can be very useful, especially when deploying multiple ZvBox channels. Syntax set mpeg2 program {video1} short‐channel‐name “name” name <= 7 characters factory default: ZvCast set mpeg2 program {video1} long‐channel‐name “name” name <= 64 characters factory default: Welcome to ZeeVee ZvCast Example: ZvCli$ set mpeg2 program video1 short‐channel‐name "new" Success ZvCli$ set mpeg2 program video1 long‐channel‐name "new channel" Success Set HDTV Channel Number Tuning to an analog channel is as simple as entering the RF channel number associated with that channel. Not so simple with HDTV channels. Since it is possible to pack multiple digital channels into a single RF channel slot, a new scheme for ‘tuning’ to those channels was developed. Each program has an HDTV channel number (major and minor) associated with it. That’s the number entered at the HDTV to find this channel. It was a way to help with the analog to digital conversion, where digital channels were actually in a different RF slot than Zv‐Cli v1_3 www.zeevee.com Page 18 of 32 their analog equivalents, but still found by the user on familiar channel numbers. The HDTV channel is sometimes referred to as a Logical or Virtual channel. Syntax set mpeg2 program {video1} hdtv‐channel <0..1023>. <0..1023> factory default: 2.1 Example: ZvCli$ set mpeg2 program video1 hdtv‐channel 53.1 Success Sets the virtual channel to 53.1, which can be tuned in at the HDTV by entering 53.1. Note – Some HDTVs use a dash instead of a dot. Some TVs will also find your new channel if you just enter 53. Note ‐ We recommend matching the RF channel and the number left of the decimal point. We also recommend using 1 to the right of the decimal. Doing so helps most HDTVs receive your new channel without requiring a full channel scan at each TV. This methodology also seems to reduce the likelihood of conflict, as most cable operators seem to follow this methodology (at least for the left number) Note ‐ since there are no rules regarding the usage of HDTV channel numbers, in rare cases, you may have a conflict. For example, some other channel may be broadcasting on RF channel 53, but declare its HDTV channel to be 5.1. There will be a conflict if you try to use 5.1 as well. The only way to know for certain if there is a conflict is to perform a full channel scan at the HDTV, and check to see if there are other HDTV channels that conflict with a number that you intend to use. Note – Changing HDTV channel numbers while still broadcasting can sometimes confuse any connected HDTVs. We require turning off the broadcast (set rf‐output off) before making these changes. You may also want to perform a full channel scan at each HDTV after your channel changes are complete, which will clear any memory of old channel locations. Set Event Information Table (EIT) Name (HDTV Program Guide Entry) The event information table name is used by some HDTVs that show schedules of upcoming programs. ZvBox is always sending the same “program” – this command allows you to populate a name into that guide. The guide always contains 4 entries, 3 hours long. Syntax set mpeg2 program {video1} eit‐name “name” name <=132 chars factory default: “Video Over COAX” Example: ZvCli$ set mpeg2 program video1 eit‐name “New Guide Info” Success Zv‐Cli v1_3 www.zeevee.com Page 19 of 32 Set EIT Rating This command sets a rating for all entries in the program guide. This can be useful if some content should be excluded at some HDTVs. The values sent follow MPEG2 and CEA‐766 specification, region 1 (USA), dimension 0 (TV‐Rating). Note that TV‐
MA‐LSV is the most extreme content, with LSV short for “Language, Sex, Violence”. Syntax set mpeg2 program {video1} eit‐tv‐rating { TV‐Y | TV‐G | TV‐PG |TV‐14 |TV‐MA |TV‐MA‐LSV} factory default: TV‐G Example: ZvCli$ set mpeg2 program video1 eit‐tv‐rating TV‐MA Success MPEG2 Encoding Control This group of commands can be used to fine‐tune the characteristics of the MPEG2 encoder. The factory defaults have been set to values that produce the best picture, while also maximizing the chance that all HDTVs will correctly display the encoded video. We have found that some HDTVs are sensitive to certain things like total bit‐rate or number of bits of DC coefficients. The picture may sometimes break up, or in some cases not display at all! Experimenting with these settings can improve the quality of the encoded video, but we strongly advise you to test any changes on *each type of HDTV* that may receive the signal. Set Encoding Bit Rate Syntax set mpeg2 output‐data‐rate {low |normal | high} factory default: high A digital cable (QAM) RF channel allows for a data rate up to 38.78 Mbps. Usually, that stream is divided into multiple digital channels, each having a lower effective data rate. Since ZvBox is placing a single digital channel in the stream, it can send more data during complex scenes, up to the 38.78 Mbps limit. This can result in significant improvements in video quality for certain very complex scenes. However, some HDTVs will experience some picture breakup if the data rate ever exceeds 19.4 Mbps for a single digital channel. We have observed that this is true of some Sharp HDTVs, and may be true of others. Normal will keep the encoder’s output data rate to 19.4 Mbps. High will allow the encoder to operate up to 38.78 Mbps. At this time, Low and Normal have the same effect. Example: ZvCli$ set mpeg2 output‐data‐rate high Success Zv‐Cli v1_3 www.zeevee.com Page 20 of 32 Visual Watermark ZvBoxes overlay a Zv logo in the lower corner of the broadcast stream. The logo has a ‘heartbeat’, slowly appearing and disappearing. This is used to identify a ZvBox as being the source of video. This visual mark can be disabled. However, every encoded video stream also has an embedded digital watermark containing information about the ZvBox and system that created it that cannot be removed. This is added to help trace the source of potentially pirated video, and does not affect visual quality in any way. Syntax set watermark‐visual { off | on } factory default: on Advanced MPEG2 and Transport Commands Commands in this section should only be used if you have a strong understanding of MPEG2 encoding management of program streams in a cable environment. Set Audio Delay Syntax set mpeg2 audio‐delay <1..10> factory default: 4 In some deployments, audio may not arrive to the ZvBox perfectly synchronized with the video. When this happens, the picture on the HDTV will have a “lip sync” issue. This command allows for skewing of the audio to better match the video. Each unit above 4 is a single frame time; each unit below 4 is two frame times. The default of 4 is the proper value to use when audio and video are synchronized at the input to ZvBox. Lower values present the audio earlier at the HDTV. Example: ZvCli$ set mpeg2 audio‐delay 4 Success Set DC coefficient precision Syntax set mpeg2 dc‐coefficient‐size {8‐bit | 9‐bit | 10‐bit | 11‐bit} factory default: 10‐bit MPEG2 encoding dynamically produces a DC coefficient matrix while encoding video. The precision (number of bits per value) used to transmit each value to the HDTV can be modified. The highest precision allowed is 11‐
bits. However, we have found that some HDTVs will not operate at that setting ‐ no picture is displayed! The default setting of 10‐bit works with every HDTV that we have tested. Using 11‐bit will result in a *slightly* better picture, especially in very gradual changes in shade, as well as dark scenes. Example: ZvCli$ set mpeg2 dc‐coefficient‐size 11‐bit Success Zv‐Cli v1_3 www.zeevee.com Page 21 of 32 Set Program Number The program number is an internally used value – in almost all cases you do not need to do anything with it; just use the default. The only time it may need to be changed is if the stream is multiplexed with other streams and there is a conflict. Note – any time that the program number is changed, video processing *must be restarted* using the “system restart” command. Syntax set mpeg2 program {video1} program‐number <1..65535> factory default: 1 Example: ZvCli$ set mpeg2 program video1 program‐number 1 New value set but will not take effect until ZvBox is restarted. Use 'system restart' to restart the system. ZvCli$ system restart Success There is currently only one named program – video1. This command assigns a program number to that named program. Set Packet Identifier (PID) Each MPEG2 packet has a unique identifier in the header that associates each packet with the proper program. This command sets the starting PID number that will be used for all transmissions. It is called the starting number because four PIDs are allocated. The first is for Video packets, the second is for Audio, the third is for the Program information and the fourth is for control information. PID numbers rarely need to be changed. Note – any time that PID is changed, video processing *must be restarted* using the “system restart” command for the new value to take effect. Syntax set mpeg2 starting‐pid‐number <32..8190> factory default: 256 Example: ZvCli$ set mpeg2 starting‐pid‐number 100 Success ZvCli$ system restart Success System Maintenance Commands These commands are used to perform system‐level tasks such as downloading new software or setting configuration from saved files. Commands in this section require a USB connection, ZvCli and for some an active internet connection through the computer running ZvCli. Zv‐Cli v1_3 www.zeevee.com Page 22 of 32 Software Download The download command is used to update the firmware in ZvBox as well as ZvCli. An internet connection is required, and a ZvBox must be connected. The ZvBox serial number is used by ZeeVee’s download servers to download the proper revision of software for that ZvBox. Syntax download <check | firmware | zvcli> Selecting the ‘check’ option will check for available updates for both the firmware and ZvCli. It does not download them. We recommend doing this step first. Downloading firmware (‘download firmware’) will attempt to set the ZvBox firmware to the correct revision as determined by the ZeeVee download servers and the ZvBox serial number. In most cases, if available, newer firmware is loaded. It is possible that an earlier revision is loaded instead – this can happen if some problem was detected in the current firmware, and a step back is preferred. Although ZvBox can recover from an aborted update, it is recommended that you allow enough time for this process to complete. Roughly 10 minutes are required, excluding the time needed to download the new software. It is possible that a download check will recommend an older version of ZvCli. This can happen if you connect to an older ZvBox. We recommend keeping your existing (newer) version, unless you prefer to go back. Configuration Script read / write These commands are designed to help manage multiple ZvBoxes in large deployments. Script Read will read a text file full of commands and comments and send them to the connected ZvBox. Script Write will read the current parameters out of the connected ZvBox and write them to a file. Syntax script write‐config‐to‐file <file> script read‐config‐from‐file <file> Example: ZvCli$ script write‐config‐to‐file C:\ZvScripts\configoutput.txt Configuration written to file ZvCli$ ZvCli$ script read‐config‐from‐file C:\ZvScripts\configoutput.txt Reading from "C:\ZvScripts\configoutput.txt" "set audio‐for‐component analog" Success "set audio‐for‐vga analog" Success "set cable‐plan standard" Success "set rf‐channel 4" Zv‐Cli v1_3 www.zeevee.com Page 23 of 32 Success "set rf‐output on" Success "set rf‐power 5‐highest" Success "set vga‐output‐resolution auto" Success "set video‐source vga" Success "set watermark‐visual on" Success "set mpeg2 dc‐coefficient‐size 10‐bit" Success "set mpeg2 output‐data‐rate normal" Success "set mpeg2 starting‐pid‐number 256" Success "set mpeg2 program video1 eit‐name "eit name"" Success "set mpeg2 program video1 eit‐tv‐rating TV‐14" Success "set mpeg2 program video1 long‐channel‐name "long channel name"" Success "set mpeg2 program video1 program‐number 1" Success "set mpeg2 program video1 short‐channel‐name "shortpn"" Success "set mpeg2 program video1 hdtv‐channel 400.0" Success Done reading from file ZvCli$ Sending Troubleshooting Reports These commands are used to send information to ZeeVee through the internet. A troubleshooting report contains a tremendous amount of information that can help the ZeeVee support team diagnose problems and help you. Please allow the commands time to complete – it may take a minute or two. The main command is ‘system send‐troubleshooting‐report’; this command gathers the troubleshooting information from the ZvBox, bundles it up, and attempts to send it to ZeeVee’s server. If it cannot reach the server (e.g. no Internet connection) then it will save the report on the PC. One can view a listing of the saved troubleshooting reports with “system show‐saved‐troubleshooting‐reports”. Then the saved reports can be sent later (e.g. when the PC has an Internet connection) with “system send‐saved‐troubleshooting‐reports”. Syntax Zv‐Cli v1_3 www.zeevee.com Page 24 of 32 system send‐troubleshooting‐report system show‐saved‐troubleshooting‐reports system send‐saved‐troubleshooting‐reports Example: ZvCli$ system send‐troubleshooting‐report Sending troubleshooting report... Getting system status... Getting configuration... Getting ZvBox log file... Success Getting firmware log file... Success Getting TVRF log file... Success Getting free channels list... Success … Sending report... Report failed: Download error: couldn’t resolve host name Wrote troubleshooting report to file: “report‐2009‐12‐09‐134552.json” ZvCli$ system show‐saved‐troubleshooting‐reports 1 saved troubleshooting report: report‐2009‐12‐09‐134552.json ZvCli$ system send‐saved‐troubleshooting‐reports Sending report “report‐2009‐12‐09‐134552.json”: report sent successfully, removing file ZvCli$ Advanced Firmware Download and Installation Commands The simplest way of downloading and installing firmware to a ZvBox is by using the “download firmware” command. This command requires that you are connected to both the Internet and a ZvBox, and that you want to download the latest firmware as determined by ZeeVee’s download server. If you wish to download/install a particular version, or if you do not have access to the Internet while connected to the ZvBox, then you will use the advanced commands. The advanced download commands allow you to: • View available downloadable firmware images on ZeeVee’s download server. • Download specific firmware images from ZeeVee’s download server to your computer without needing a connection to a ZvBox. • Install a specific firmware image to ZvBox without an Internet connection. Displaying Downloadable Firmware Images on ZeeVee’s Download Server One can see what firmware images are available to be downloaded. The optional ‘passphrase’ can be used if ZeeVee has given you a specific passphrase that allows you to see additional downloadable versions of firmware. Syntax download advanced show‐downloadable‐firmware [passphrase “passphrase”] Example: Zv‐Cli v1_3 www.zeevee.com Page 25 of 32 ZvCli$ download advanced show‐downloadable‐firmware ZeeVee's download server found the following firmware versions: ZvPro‐250 version 2.0.0.6665 Filename: 2_0_0_6665.gpg2 Description: released for Zv250 *This is the latest production version for the ZvPro‐250 *This version is suggested for the attached ZvPro‐250 ZvBox‐150 version 2.0.2.7076 Filename: 2_0_2_7076.gpg2 Description: released for ZV150 *This is the latest production version for the ZvBox‐150 ZvCli$ Downloading a Firmware Image from ZeeVee’s Download Server One can download a specific firmware image from the download server. You can specify a particular image if you use the optional ‘filename’ argument, or if you do not you will get the latest production firmware for that model. Syntax download advanced get‐downloadable‐firmware model {ZvPro‐250 | ZvBox‐150} [filename “name”] Example: ZvCli$ download advanced get‐downloadable‐firmware model ZvPro‐250 The latest production firmware for the ZvPro‐250: ZvPro‐250 version 2.0.0.6665 Filename: 2_0_0_6665.gpg2 Description: released for Zv250 *This is the latest production version for the ZvPro‐250 Downloading file 2_0_0_6665.gpg2 from server... 583639 / 19002258 bytes downloaded 4918539 / 19002258 bytes downloaded 7504039 / 19002258 bytes downloaded 14107619 / 19002258 bytes downloaded 19002258 / 19002258 bytes downloaded Download from server to local file system successful ZvCli$ Zv‐Cli v1_3 www.zeevee.com Page 26 of 32 Display Downloaded Firmware This command shows what versions of firmware have been download to the computer and are available to be installed to ZvBox. Syntax download advanced show‐downloaded‐firmware Example: ZvCli$ download advanced show‐downloaded‐firmware Model
----ZvPro-250
ZvBox-150
Filename
-------2_0_0_6665.gpg2
2_0_2_7076.gpg2
ZvCli$ Install Downloaded Firmware to ZvBox Once the firmware image has been downloaded to the computer, it can be installed to the ZvBox. Syntax download advanced install‐downloaded‐firmware filename “name” Example: ZvCli$ download advanced install‐downloaded‐firmware filename “2_0_0_6665.gpg2” Installing firmware to ZvBox... .............................. 30 secs 9% transferred .............................. 60 secs 19% transferred .............................. 90 secs 29% transferred .............................. 120 secs 40% transferred .............................. 150 secs 50% transferred .............................. 180 secs 59% transferred .............................. 210 secs 70% transferred .............................. 240 secs 81% transferred .............................. 270 secs 92% transferred .................... Success ZvCli$ Remove Downloaded Firmware from Computer This command allows you to remove the firmware images that you have stored on your computer. Syntax download advanced remove‐downloaded‐firmware Zv‐Cli v1_3 www.zeevee.com Page 27 of 32 Example: ZvCli$ download advanced remove‐downloaded‐firmware Removed file: 2_0_0_6665.gpg2 (ZvPro‐250) Removed file: 2_0_2_7076.gpg2 (ZvBox‐150) ZvCli$ Miscellaneous Commands Transmit IR Codes for Learning ZeeVee products that have multiple video inputs can be told to switch inputs via an IR command to their IR input window, located on the front plate, right side on the 250; LED window on the 150. These commands send the proper IR code for that switch out of that same window, making it possible to ‘teach’ the IR command to a “learning” remote or remote control system. The IR command is sent once each time the ZvCli command is entered. Syntax system transmit‐ir {video‐source‐component | video‐source‐vga | video‐source‐idle‐screen} Set Date Used to set the system time in the connected ZvBox. Note ‐ the 150 does not have an on‐board clock that survives power cycles. When setting the time from your PC, use the local time and it will be converted to Universal Coordinated Time (UTC) and sent to the device. E.g. if your PC is configured in Eastern Standard Time, enter time in Eastern Standard. When setting the time using the ZvCli on the serial port of ZvBox, use UTC time. Syntax set date year <year> month <month> day <day> hour <hour> minute <minute> second <second> All parameters are integers. Example: ZvCli$ set date # Set date/time to the box # Use local time, it will be converted to coordinated universal time (UTC) # Local time: Thu 2009‐Jan‐29 15:39:07 Eastern Standard Time set date year <year> month <month> day <day> hour <hour> minute <minute> second <second> <year>={2008‐2028} <month>={1‐12} <day>={1‐31} <hour>={0‐23} <minute>={0‐59} <second>={0‐59} e.g. set date year 2009 month 01 day 29 hour 15 minute 39 second 07 ZvCli$ set date year 2008 month 01 day 06 hour 09 minute 04 second 00 Zv‐Cli v1_3 www.zeevee.com Page 28 of 32 # Sets the date to January 6, 2008, 9:04 AM Set ZvBox Name This command gives a name to the ZvBox that you are managing. Naming your ZvBox not only gives it a sense of pride and self worth, but can also be useful when managing multiple ZvBoxes. Most users find the channel that the ZvBox is transmitting on is a useful name, e.g. “4” or “4‐1”. The name is limited to 16 characters; upper/lower case letters, numbers, underscore, and hyphen. Syntax set zvbox‐name “name” Set LED Brightness (ZvBox‐150 only) The ZvBox‐150 product has a single LED behind the Zv logo on the front of the unit. This command sets the brightness of that LED. This command is available only for the ZvBox‐150 product. Syntax set led‐brightness {high | medium | low | off} factory default: high Enable/Disable Select Button (ZvPro‐250 only) This command allows the user to enable/disable the ‘select’ button on the front panel of the ZvPro‐250. This command is available only for the ZvPro‐250 product. Syntax set select‐button {enabled | disabled} factory default: enabled Reset to Factory Defaults This command resets all settings to their original factory defaults. It is especially useful when some prior configuration change causes the system to malfunction. Defaults are listed in this document in the command summary, and with each command description. The unit will reboot after it has reset to factory defaults. Note that you can use the ‘script’ command to save the configuration to a file before setting to factory defaults, and also to restore the configuration from that file. Syntax set to‐factory‐defaults Reboot ZvBox This command forces the ZvBox to completely reboot. It should never be required, but may be helpful as a diagnostics aid. It will take several minutes to execute. Syntax system reboot Zv‐Cli v1_3 www.zeevee.com Page 29 of 32 Restart Video Processing This command tells ZvBox to completely restart all video processing. The broadcast will temporarily stop, and will resume when the restart completes. This command is *required* after making changes to some of the MPEG2 settings (e.g. program number or starting pid number). Syntax system restart Identifying Physical ZvBox This command tells ZvBox to flash its LEDs so that an individual unit can be identified among several in a rack. The ZvBox‐150 will flash its front panel LED between blue and amber for 10 seconds. The ZvPro‐250 will flash all of its LEDs (except the power LED, which will remain on solid) on and off for 10 seconds. This command makes it easy to identify which unit is being managed by this ZvCli. Syntax system identify Zv‐Cli v1_3 www.zeevee.com Page 30 of 32 ZvCli and Serial Console Command Summary Factory defaults are underlined. {} encase a choice. <> encase a value. [] encase optional parameters. Status Commands show system‐status show av‐status show config show analysis show zvcli‐info RF, Cable and Broadcast Commands system cable‐scan [cable‐plan {standard |HRC | IRC | auto‐detect}] system cable‐print‐last‐scan‐results set rf‐output {off | on} set rf‐channel <2..135> set cable‐plan {standard |HRC | IRC } set rf‐power {1‐lowest | 2‐low | 3‐medium | 4‐high | 5‐highest} Audio Input Commands set audio‐for‐component {analog | spdif‐optical | spdif‐coax | usb | none} factory default: ZvPro 250 – analog, ZvPro 150‐ spdif‐coax set audio‐for‐vga {analog | spdif‐optical | spdif‐coax | usb | none} factory default: ZvPro 250 – analog, ZvPro 150‐ usb Video Input Commands set video‐source {component | VGA | idle‐screen | test‐image‐1 | test‐image‐2} set vga‐edid‐underscan‐resolution‐1080 {<resolution>} see command details for supported resolutions factory default: 1808x1017 set vga‐edid‐underscan‐resolution‐720 {<resolution>} see command details for supported resolutions factory default: 1208x679 set custom‐idle‐screen “filename” factory default: Zv Logo set custom‐watermark “filename” factory default: Zv Logo video calibrate‐vga Video Output Commands set output‐frame‐rate‐for‐720p {30fps | 60fps} set vga‐output‐resolution {auto |720p} Setting Program (HDTV Channel) information set mpeg2 program {video1} short‐channel‐name “name” name <= 7 characters factory default: ZvCast set mpeg2 program {video1} long‐channel‐name “name” name <= 64 characters factory default: Welcome to ZeeVee ZvCast set mpeg2 program {video1} hdtv‐channel <0..1023>.<0..1023> factory default: 2.1 set mpeg2 program {video1} eit‐name “name” name <=132 chars factory default: “Video Over COAX” set mpeg2 program {video1} eit‐tv‐rating {TV‐Y | TV‐G | TV‐PG |TV‐14 |TV‐MA |TV‐MA‐LSV} factory default: TV‐G MPEG2 Encoding Control set mpeg2 output‐data‐rate {low | normal | high} set watermark‐visual {off | on} Zv‐Cli v1_3 www.zeevee.com factory default: high factory default: on Page 31 of 32 Advanced MPEG2 and Transport Controls set mpeg2 audio‐delay <1..10> set mpeg2 dc‐coefficient‐size {8‐bit | 9‐bit | 10‐bit | 11‐bit} set mpeg2 program video1 program‐number <1..65535> set mpeg2 starting‐pid‐number <32..8190> factory default: 4 factory default: 10‐bit factory default: 1 factory default: 256 System Maintenance Commands (Require connection via USB and ZvCli) download check Requires an Internet connection download firmware Requires an Internet connection download zvcli Requires an Internet connection script read‐config‐from‐file <file> script write‐config‐to‐file <file> send troubleshooting‐report Requires an Internet connection Advanced Firmware Download and Installation Commands (Require connection via USB and ZvCli) download advanced show‐downloadable‐firmware [passphrase “phrase”] download advanced get‐downloadable‐firmware model {ZvPro‐250 | ZvBox‐150} [filename “name”] download advanced show‐downloaded‐firmware download advanced install‐downloaded‐firmware filename “name” download advanced remove‐downloaded‐firmware Miscellaneous commands system transmit‐ir {video‐source‐component | video‐source‐vga | video‐source‐idle‐screen} set date year <year> month <month> day <day> hour <hour> minute <minute> second <second> set zvbox‐name “name” limited to 16 chars ‐ upper/lower case letters, numbers, underscore and hyphen set led‐brightness {high | medium | low | off} factory default: high factory default: enabled set select‐button {enabled | disabled} set to‐factory‐defaults system reboot system restart system identify help quit –or‐ exit # ‐ start of comment, only available when using script files Shortcuts for using the CLI ‐ Hitting <TAB> in the middle of a command will auto‐complete the command or give help ‐ Hitting up‐arrow will show the previous command (back into history) ‐ Hitting down‐arrow will show the next command Communications Problems If the ZvBox is operating in “Managed‐mode” and ZvManager is running, you need to stop ZvManager before ZvCli can connect to the ZvBox. If you are still having problems, ‐ make sure ZvCli is running and ZvManager (if installed) is closed ‐ disconnect and reconnect the USB cable between ZvBox and the computer ‐ If that does not work, power‐cycle ZvBox. After a few minutes, ZvCli should report that it is connected Serial Port Specifications: ‐ Protocol: RS‐232, 9,600 baud, 8 bits, no parity, 1 stop bit, software (Xon / Xoff) flow control Zv‐Cli v1_3 www.zeevee.com Page 32 of 32