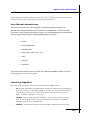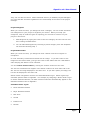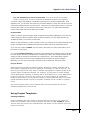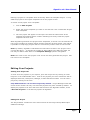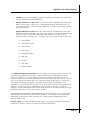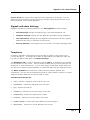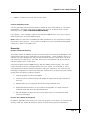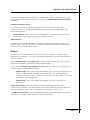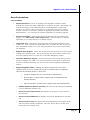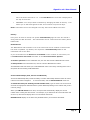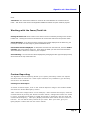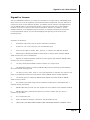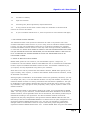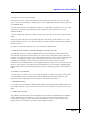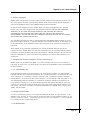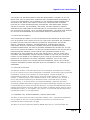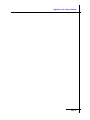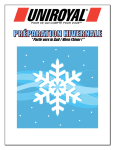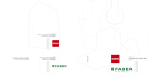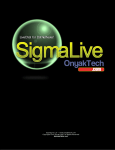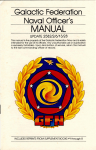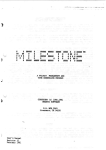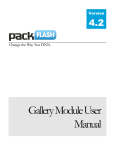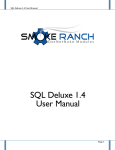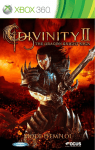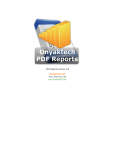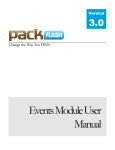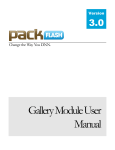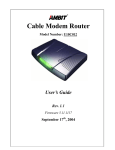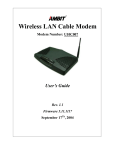Download SigmaPro Draconis v4.1 User Manual
Transcript
SigmaPro v4.1 User Manual Copyright Chris Onyak 2003-2005 All Rights Reserved Revision A www.OnyakTech.com [email protected] SigmaPro v4.1 User Manual Introduction Additional new features are being added to SigmaPro Draconis v4.0. This document will change and will be made available for download from the Members Area on www.OnyakTech.com as new revisions are published. SigmaPro is a DNN Module that streamlines information exchanges of ticket based processes. With direct/indirect support of commonly used methodologies like SixSigma and ITIL. A common use for SigmaPro is a Help Desk or Project. But many have used it for additional purposes like CRM, File Revision control and Inventory Management. The name "SigmaPro" came from the project methodology SixSigma. The original vision was to create a tool that can help with SixSigma projects. Soon after it’s original release, it was realized that SigmaPro can be much more than a tool for SixSigma project managers. And now SigmaPro is growing into a tool that can centralize information from multiple departments/companies for centralized reporting and information control. With version 4.0, SigmaPro and related modules are more and more being named after the constellation DRACO. This version of SigmaPro, is named after the star Sigma Draconis. An add-on for SigmaPro that displays tasks in your PDA is named Epsilon, after Epsilon Draconis which is also part of the DRACO constellation. Additional Tools for SigmaPro Draconis SigmaPro Epsilon: Epsilon gives you Real-Time information of your Projects and/or Help Desk system from mobile wireless device. Complete with bar charts to quickly give you instant visibility of tasks/tickets. Kanetix-Pi: A charting module for DNN that is easy to use for non-technical users but advanced enough for tech-geeks. Choose from 13 different chart types with total customization of the header & footer text, background color, XY Series and more. It even comes with an optional data grid sortable on every column. OnyakTech DNN Reports: OnyakTech Reports is a report writing module for DNN that allows you to view your DNN data (via SQL Statements) in PDF format with images, charts, rich text, attachments, text and bookmarks. You can download the source and share with other DNN sites. Write report templates in your portal and share with the entire DotNetNuke community Sigma-Ex: Manage Projects and Help Desks with graphs and powerful data grids. Page 2 SigmaPro v4.1 User Manual Export charts as images, data as Excel, XML, PDF, RTF and more! Share Microsoft Project files with direct interaction to the data in SigmaPro. User Manual Assumptions This manual will guide the user through the installation and administration of SigmaPro and related products from OnyakTech for DotNetNuke. It is assumed that the reader of this document is familiar with the use of DotNetNuke and further familiar with the terminology associated with DotNetNuke which includes: • Portals • Private Assemblies • Uploading files • Roles (Host, Admin, User, etc.) • URL’s • Domains • Containers This manual also assumes that the reader has installed DotNetNuke either on his/her local computer or on a server system. Installing SigmaPro Note that there are different file types with OnyakTech DNN products. • PA: Private Assemblies are DNN Module Installation files that are packaged as zip files. PA files are uploaded to DNN as a whole into the Module Definitions page under the Host menu. These files contain the characters “PA” in the name. Example: SigmaPro v4.1 PA.zip. • SOURCE: Source Code files are packaged in zip files and contain all source code for the module named. These files contain the characters “SOURCE”. Example: SigmaPro v4.1 SOURCE.zip. • INSTALL: OnyakTech produces several Windows applications that connect Page 3 SigmaPro v4.1 User Manual directly to your DNN portal to process data. These files contains the characters “INSTALL” and should be extracted to your PC for installation into Windows. Example: SigmaEx v4.1 INSTALL.zip Note: If you are upgrading from v3.x, you must remove all SigmaPro v3.x Module Add-Ons. You do not need to remove SigmaPro. This just means that you need to uninstall SigmaPro Dashboard, SigmaPro Help Desk, SigmaPro Web Service and SigmaPro Email Manager. These modules have been either eliminated or moved into the core SigmaPro Module. Before you upgrade from v3.x to 4.1, make sure you backup your database and web server in case anything should go wrong. To install SigmaPro into your DNN Portal: 1. Log in to your portal as Host 2. Select “Module Definitions” from the Host menu 3. At the top of the module under the text “Module Definitions” is a down arrow. Click on the arrow to pull up the module menu and click on “Upload New Module” 4. Click “Browse” and find the PA you want to install. o 5. Onyak.SigmaPro.PA.4.x.zip After you have selected all of the modules you want to upload, click on “Upload New File” Using SigmaPro To get up and going fast, go to www.OnyakTech.com and download Project Files and Configuration files from the Repository. OnyakTech Project Files: These are files that end with the .OPJ file extension. You can upload these in the Project List and create your own from the Project Detail page of your projects. These files contain 90% of the project data and can be used to re-create projects on another site or to backup your projects. Know that if the users from the Project File don’t exist in the portal you are uploading to, then all user settings will be set to the current user who uploaded the Project File. Otherwise, SigmaPro will correctly assign the appropriate users in comments, assigned, requester, etc. Also know that files are not re-created and attached to tasks when OPJ files are uploaded. OnyakTech SigmaPro Configuration Files: These are files that contain most of the configurations of your SigmaPro module. Use these files to save your configurations for restoring or setting up new instances of SigmaPro. The only settings not stored are those that interact with the DNN users and roles. Since every site has different users and roles, this information was left out SigmaPro Configuration files have the .OSC file extension. There are OSC files in the OnyakTech.com Repository you can download to quick setups of SigmaPro. Page 4 SigmaPro v4.1 User Manual Setting Up Your First Project Before you can use SigmaPro, you must create at least one project. You will also need to setup Teams and optionally, custom forms. But you can bypass this and setup the project first. Know that you will need to create a Team and assign it to the project before you can post any tasks against the project. To quickly setup a Team (you can always modify the team and it’s members later)… 1. Click on Teams icon in the SigmaPro Toolbar at the top of the module. 2. Click “Create New Team” link 3. Enter values for the Team Name and Vision statement. 4. Select a DNN Role. Teams are generated by importing users from a DNN Role. You can delete members later and/or synchronize the team as needed. 5. Click “Sync Team with Roles and Edit Members” link. At this time, SigmaPro will import the users in the DNN Role into the Team. 6. The next screen will show all of the Team Members. You can continue and modify each team member or move on and create a new project. To create new projects in SigmaPro, open the Project List by clicking on “Edit Projects” in the modules Edit menu or clicking Projects icon in the SigmaPro toolbar. Once the Project List opens up, click the “Create New Project” button. This will start the New Project Setup Wizard. New Project Setup Wizard Project Description 1. Enter a name and description for the project. 2. Enter the name of the product manager for this project (a project manager must be a member of either the Administrator or Project Manager Role). In this context, the Administrator is an administrator of the DNN Portal. The Project Manager Role is specified in the Advanced Security Options of SigmaPro. When Advanced Security is enabled, Project Managers can only create and view issues/tasks. Page 5 SigmaPro v4.1 User Manual They can not edit the issues. When Advanced Security is disabled, Project Managers can view and edit all issues regardless of the relationship of the issue to the project manager. Project Categories When you create an issue, you assign the issue a category. You can create unlimited sub-categories for your project to organize your issues. When you setup your categories, keep in mind the types of reporting you will want to execute on your project in the future. 1. Add categories by typing the name of the new category into the text box and then clicking the Add button. 2. You can add subcategories by selecting a parent category from the dropdown list and then following step 1. Project Status Codes When you create an issue, you assign the issue a status such as In Progress or Completed. It is not necessary to associate a Status with an image. If you don’t want to use images for the status codes, just type the name of the status and click “Add Status” while keeping the default “none” selected. You can remove status codes by clicking the “Delete” button for the code. The text for each Status will appear in the status codes list in each issue and in the ALT text for the image displayed in the Issue List. If you don’t specify an image, the text will be displayed in the Issue list. Status Codes in SigmaPro can have an associated Status Type. Status Types help automate specific tasks in SigmaPro. For example, by assigning a Status Code a Type of “Minor Software Release”, all tasks with this status will automatically appear in the Software Releases view of SigmaPro. Available Status Types: • Minor Software Release • Major Software Release • New Item • Closed • Known Error • Normal Page 6 SigmaPro v4.1 User Manual • Critical Incident Project Priorities and Milestones are setup the same as Status Codes (with the exception of Status Types) and follow the same rules. Customize the SigmaPro Images You can create your own images to represent Status, Priority and Milestone codes. These images are stored in DesktopModules\Onyak Sigma-Pro\Images from the root directory of your DNN installation. These images are 16x16 and have a dpi of 96. Custom Fields You can add one or more custom fields to a project by assigning a data type and typing the name of the custom field in the text box provided. In addition, each custom field can be marked as either required or optional. You can select from the following data types for your custom fields: • String • Integer • Double • Date • Currency When you setup your custom fields, keep in mind the type of reporting you will need to conduct in the future. If you will be importing the data into Microsoft Project using the Export feature in SigmaPro, then you may want to name your custom fields with the same name as fields in Microsoft Project to simplify field mapping when you’re importing the data into Microsoft Project. If you also purchased SigmaEx then you do not need to keep this in mind since SigmaEx converts data from SigmaPro to Microsoft Project as required. You should also consider project specific metrics that you will want to monitor in the future. For example, if you’re creating a Support Desk project you may want to create an Hours field so that you can track on average how long tasks take in each category. This type of information may help you with resource management. For example, if you find that your Support technicians are spending the majority of their time writing reports, you may want to consider training the user on an easy to use report writer to free up your resources. Page 7 SigmaPro v4.1 User Manual It’s not mandatory to add a custom field. You don’t have to use Custom Fields; it’s only there in case you should need additional data to be collected. A common custom field addition to SigmaPro projects are Time tracking related fields. With SigmaPro v3.0, you can track time with every comment added to a ticket. The total hours for all comments is displayed at the top of the ticket. This works for many people; however, some feel that they also need a set time duration field for the entire ticket. To collect this information, create custom fields and set the data type to double. Project Teams Teams are used to provide multiple levels of support for Help Desks (Escalation). They are also used in projects to divide workload. While working with tickets, you can assign the team (or escalate the ticket) via the ticket control panel. Teams are also mandatory in order to create a ticket. All members of the Teams assigned to the project are loaded into the Assigned and Owner drop-down lists on the Task Detail screen. If you set your project as Hidden, only the users in the Teams you select will be able to view the issues in your project. If you enable Advanced Security, only those in the specified Project Manager roles will be able to create tickets and will be restricted from modifying the tickets. The Project Members will be allowed to edit the tickets but restricted from creating tickets. This configuration supports project teams where tasks are 100% delegated and controlled by the project manager. Optionally, you can set the Comments of tickets to not be Read-Only during this setup. Project Phases Each Project must contain at least one phase. Phases are used in reporting and to alert teams of stopping points where approval is necessary in order to move on. For Service type projects you may want to consider using phases to identify problems as "known" before conducting research. For example, you may want to create a phase called "New System Training" to indicate that if slow-downs occur in your Help Desk it is due to a learning curve of a new system. Or if you are setting up a Customer Relations project then you may want to consider a phase called “On Alert” to indicate special treatment should be given to a specific customer due an incident or industry event. The current project phase can be changed from the Project Details screen and optionally displayed on the Task list. Using Project Templates Creating Templates Project Templates provide a means to quickly add new projects to your portal. To create new templates, edit an existing project and check the “Is Template” option. This will mark the project as a template and it will appear in the Template list on the Project List screen. Page 8 SigmaPro v4.1 User Manual Marking a project as a template does not directly affect the Template Project. It only adds the project to the Project Template list on the project screen. To create a new project from a template: 1. Click on Edit Projects 2. Select the project template you want to use and then click “Create New Project From Template” 3. The new project will appear in the Project List with the same name as the template and suffixed with a number indicating how many times the project template has been used. When SigmaPro generates new projects from Templates, it carries over all attributes of the project including all existing issues and the attributes of those issues. This makes it possible to setup large projects that are continuously similar within a few seconds. Note: By default, SigmaPro recalculates the Due Date of tickets in the project to the current date plus 1. To change the number of days added to the Date Due field, set the “Days to Add to Date Due” in the Template Settings options of SigmaPro. Note: The owner of the new project is set to the user who generated the project. Not the owner of the Template. Editing Your Projects Viewing Your Project List To view all of the projects in your system, open the Project List by clicking on “Edit Projects” in the modules Edit menu. Lists of the projects you have created are will be displayed with Title, Description, Manager, Create and Date Created. You can edit a project by clicking on the Title. Only Administrators can see ALL Projects by default. Project Managers with Edit access to the module can only view and edit projects they have created by default. To display all projects to all users who have edit access to the SigmaPro module, check “Show All Projects” in the Security options of SigmaPro. Editing Your Project The Project Editor contains all of the same screens as the Project Setup Wizard plus additional settings. Page 9 SigmaPro v4.1 User Manual • Hidden: Checking the Hidden checkbox will hide your project to all users who are not selected as Project Members. • Export All Issues to CSV: When you click this link, SigmaPro will collect ALL data in your project, export it to a comma delimited file and then send it to you as a download. Use this file as a backup or to import into another system (Microsoft Project). • Export Statistics to CSV: When you click this link, SigmaPro will collect ALL statistics currently available in your project, export it to a comma delimited file and then send it to you as a download. Use this file in a statistics tool. (Microsoft Excel, MiniTab, etc). The stats currently stored in each project are… o Total Issues o Completed Issues o Open Issues o New Today o Completed Today o Past Due o On Time o Late Open o Acknowledged The Download Sigma Project File link will bundle your project into one file with the extension .OPJ (OnyakTech Project). This is a binary file containing 90% of the project information. Use these files to create new projects on another site or to restore a project (not fully recommended since some information like History and Files are not re-created on Upload with v4.1. This will change in the future.). These can also be used as Project Templates. SigmaPro Project Files are available in the Repository on www.OnyakTech.com for use as Templates to quickly setup Help Desks, CRM, etc. These files can be uploaded from the Project List screen. During the upload, if a user referenced in the project does not exist in the portal the file is being loaded into then the current user account is used. The additional fields (Budget, Estimated Savings, Actual Savings, etc.) in the Project Details screen are used for reference and reporting. You may not see these fields depending on the Project Type currently set. These fields are not visible to the Service Project Type. Project Types are much like Status Code Types. They instruct SigmaPro on how to handle your project. Version 4.1 does not use this information. Page 10 SigmaPro v4.1 User Manual Project Forms are custom forms that have been assigned to the Project. You can display the projects forms on the Task List by checking “Show Project Forms” in the User Interaction screen of Edit SigmaPro. SigmaPro Module Settings SigmaPro contains the following options in the Edit SigmaPro module settings. • Visual Settings: Change the module logo, Limit Items Displayed, etc. • Template Settings: Change the way SigmaPro generates Project Templates. • User Interaction: Change the way SigmaPro interacts with the user. Display detailed ticket entry or summary for quick entry. • Security Settings: Limit project list to the creator, set Project Manager Roles. Templates By default, SigmaPro recalculates to the Due Date of tickets in the project to the current date plus 1. To change the number of days added to the Date Due field, set the “Days to Add to Date Due” in Template Settings. The Navigation URL is used in the Email Keywork [URL]. It defaults to the modules current location in your portal. Set this to the location where you want people to be directed to in email notifications. This is used mostly in Help Desk setups where the end-users are interacting with SigmaPro on a different page then the Help Desk team. The Email Templates are used when a task has been created, updated and commented. You can use the following Keywords to insert dynamic content to provide additional details related to the specific task in action. Available Email Keywords: • [URL] : Inserts a hyperlink to the task on your site. • [ASSIGNED] : Inserts the Assigned users full name. • [ID] : Inserts the Task Id • [PRIORITY] : Inserts the current priority of the task. • [REQUESTER]: Inserts the requesters full name. • [STATUS] : Inserts the current status of the task. • [PROJECTNAME] : Inserts the Project Name the task belongs to. • [MILESTON] : Inserts the current Milestone of the task. Page 11 SigmaPro v4.1 User Manual • [TEAM] : Inserts the current Team of the task. Custom Field Keywords You can also add custom field keywords to add even more information to your email notifications. To insert a keyword to identify the value of a custom field, use the following format: [CST::CUSTOMFIELDNAMEHERE]. For example, if you created a custom field named “DNN Version”, then your Custom Field Keyword will be [CST::DNN Version]. Note: Make sure there are no additional HTML characters in your keyword to prevent the parser from missing it. If you switch to HTML view, your keyword should appear exactly as it does in the HTML view. Security Enable Advanced Security This option allows an additional layer of security that prevents Project Managers from editing issues and project members from creating issues. When enabled, anyone in the Role you have selected will only be able to Create Issues. These users can view the issues but not edit them. All other users not in the selected role will be able to edit the issues but no create them. Using this feature with the DNN security and the Hidden project option, you could create all kinds of security configurations to fit your needs. For example, if you’re using SigmaPro to share project information with your customers, you could use the following configuration to allow only Customer XYZ access to a specific project without giving them the ability to edit the project. 1. Hide all projects in the Project Editor 2. Create a role for Customer XYZ and assign all employees of that customer to this role. 3. Add all users of role Customer XYZ to the Project Member List 4. Enable Advanced Security for an instance of SigmaPro on a page setup for Customer XYZ and check the associated Role. 5. Edit the Module or Page security to only allow users in role Customer XYZ access to that page. Project List (Show All Projects) By default, SigmaPro only allows you to see the projects you created. To override this setting, check the “Show All Projects” option in the Security Options of SigmaPro. Page 12 SigmaPro v4.1 User Manual In instances where Advanced Security is enabled and a ticket is Read-Only, you can allow people to still add comments by checking the “Disable Read Only Comments” checkbox. Enable Anonymous Users Checking this option will display the Ticket List instead of the module logo to anonymous users. This option allows all users to create new tickets without first being authenticated. Impersonator: This is the user account SigmaPro will use to when anonymous users create and modify new tickets in anonymous mode. Delete Access Checking “Only Creator and Admin can Delete Tickets” will prevent all users from deleting tickets they did not create. The portal Administrators over-ride this setting and still have full access to all tickets. Visual This area of the “Edit SigmaPro” screen allows you to change the images that are displayed in the module. Use this to personalize SigmaPro or to show personalization of your customer. For the Module Logo and Header Logo, enter the URL to the image. (For example: http://www.onyaktech.com/salesimages/onyaktech3.gif ) If you uncheck Display Logo Images, SigmaPro will not render any of the logo and Toolbar images for the module instance. • Module Logo: This is the image that appears when you’re not logged onto the portal. By default, the SigmaPro logo is displayed. You could place your company logo here or your customer’s logo by selecting the image from the list provided or uploading directly. • Header Logo: This is the image that appears next to the top menu of SigmaPro. Issue/Task Label: This is the name by which all tickets will be given when referenced in SigmaPro. Help Desks may use the term “Request”, Projects may use the term “Issue” or “Task”, service desks may use the term “Ticket”, etc. The Welcome Message is the text displayed at the bottom of the Module Logo when the user is not logged in and Anonymous Access is disabled. Page 13 SigmaPro v4.1 User Manual User Interaction Limit Visibility • Display Selection: This is in regards to the SigmaPro module Toolbar. Setting this option will restrict SigmaPro to a specific function. Issue/Task List, Custom Reporting, Project Administration, Knowledge Base, Teams and Projects. A common use for this option is to prevent users from creating custom reports or to setup an instance of SigmaPro specifically for Project Administration. You can hide the toolbar completely by selecting Hide All. • Project To Display: Setting this option will display just the selected the project if you also check “Limit Project List”. Use this option to setup a Help Desk or on a page setup for a specific project. • Limit Item List: This option will prevent the ticket filtering options in the Ticket List. This is useful with Help Desk when you want the user to only see their Requested tickets or for your project teams to only see the tickets they are assigned. • Support Desk Project: Select the project from the list that you have setup to manage your Support Desk. This is the project the users taken to when they click the Support Desk icon from one of the Main Navigation menus. • Customer Relations Project: Select the project from the list that you have setup to manage your CRM. This is the project the users taken to when they click the Customer Relations icon from one of the Main SigmaPro Navigation menus. • Display SigmaPro Menu: Enabling this option will present the users with a navigation menu of icons to provide easy access to a specific function of SigmaPro. There are three different menus to choose from. • Full Menu: Displays all icons, used mostly for administrators. • End User Menu: Contains links to Support Desk, Knowledge Base and Software Releases. • Support Desk Menu: Contains links to Support Desk and Knowledge Base. • Disable Software Release List Only will over-ride all settings and display only the Software Release view. • Show Current Project Phase will display the projects current phase in the Task List. • Show Project Dashboard will display the project dashboard on the Task List. • Show Project Forms will display the forms assigned to the project along with any forms already completed. The user will be able to create new forms and view existing ones. Page 14 SigmaPro v4.1 User Manual Show All Tickets Across All Projects SigmaPro displays only the tickets for the selected project in the Ticket List screen. If you want to over-ride this and show the users their assigned tickets across all projects in the system, check the “Display Assigned Tickets Across All Projects” option. Ticket Required Fields For Help Desk systems and other types of ticket based systems, milestones and teams don’t apply or are initially open-ended. The following options allow you to configure SigmaPro to adapt to these systems. • Default Teams: This option defaults the Team selection for new tickets to “All Teams” • Default Milestones: This option defaults the Milestones selection for new tickets to “NONE” Ticket Entry • Email Owner on Create: Checking this option will automatically add the Owner of tickets to the Notification List of new tickets. • Auto-Detect Requester: Checking this option automatically detects the user creating the ticket. • Allow Summary Ticket Entry: This option changes the default view for SigmaPro to a quick entry screen. This view is like using the Project Templates but they are Ticket Templates. Users are only required to enter the short description and optional use of the Ticket Control Panel (comments, files, etc) o Ticket To Derive From: In order to use the Summary View, you must specify a ticket that all attributes will be taken from. Enter the Ticket number into this field. o Notification Role: Check the roles you want to be notified via email when new tickets are created via Summary Ticket Entry. The ticket you enter must exist in the project you select in the Project list. o Project: Select the Project you want these new tickets to be created in. o Submit Message: Enter a message you want the requester to see after they complete the entry of new tickets using the Summary Entry screen. Page 15 SigmaPro v4.1 User Manual Creating New Tasks/Issues To create new issues… 1. Click on the “Create New” button. If you have set a Task label, then the value you set will appear after the word New. 2. Fill in the fields provided as well as any custom fields that may exist. 3. Click Save At this point, you can • Click “Done” to go back to the project you were just viewing issues for • Or, click the Issue/Task image at the top of the module to go back to the default project • Or, add additional details to the issue. • Or, click “Save & Create New” to save the task and clear the screen so that you can enter a new task. There are two sections to issues. Header and Detailed (Detailed section is sometimes referred to as the Ticket Control Panel). The Issue Header must be completed before you can edit the details of an issue. Detailed issue information is automatically displayed at the bottom of the issue once it has been saved to the system. Task/Issue Details Comments You can add comments to an issue by typing in the Comments text box while entering a new task or at the bottom of the issue of an existing task and clicking one of two buttons. • To Notify the Requester of new comments added to the issue, click “Add Comment” button. • To add a comment to the issue without triggering an email notification, click the “Add Comment Without Notification” button. • OPTIONAL: You can also add Hours to each comment. If you are just commenting and not actually logging time spent on the ticket then you can Page 16 SigmaPro v4.1 User Manual leave the Hours field set to 0.0. The Total Hours for the ticket is displayed at the top of the ticket. • OPTIONAL: You can pre-date comments by changing the Date of Activity. This allows you to add time against a task for work done on previous days. Note: Comments can not be changed once they have been added to an issue. History Every time an issue is saved, the system automatically logs the user who saved it along with the date and time. This information can be viewed from the History Issue Details Tab. Notifications The Notifications Tab contains a list of the users who will be notified via email when the issue is updated. By default, the requester is automatically added to the notification list of the issue. If you would also like the Owner to be notified on the creation of new tickets, set the Email Owner On Create checkbox in the User Interaction Options. To remove yourself from the notification list, click the “Don’t Receive Notifications” button. To add yourself to the notification list, click the “Receive Notifications” button. The Notification tab also allows you to add additional users to the list by selecting them from a drop down list and clicking “Add Notification” Issue Relationships (Sub, Parent and Related) The Issue Relationship tabs provide the ability to create relationships between issues for future reference and easier navigation. To view these tabs, click the Show Relations check-box. To relate the issue your working on with another issue, type the issue id of the sub issue and click the appropriate add issue button (button differs depending on the relation tab you are currently using). When you add Sub-Issues to an issue, the system will automatically display the correct relation when viewing the other issues. For example, if you add issue 44 to the Sub Issues tab of issue 13, issue 44 will display issue 13 in the Parent Issues tab. Related Issues display on the same tab (“Related Issues”) for all issues associated. Page 17 SigmaPro v4.1 User Manual Related Files Files uploaded to issues are stored directly into the database. You can upload as many files as you want but the size of the file may be restricted by your web server’s configuration. If you need to upload larger files, add the following to your web.config and increase the maxRequestLength as needed: <!-- allow large file uploads --> <httpRuntime useFullyQualifiedRedirectUrl="true" maxRequestLength="8192" /> The default value for maxRequestLength is 4096. This value is set low to prevent the Denial Of Service attack. You can view all files uploaded into SigmaPro by viewing the File Manage. To open the File Manager, you must enabled the Full Menu in the Interaction Settings of SigmaPro. Escalation The Escalation tab displays a log of the tickets escalation through the teams. Each time the Team is changed in the ticket, an entry is added to the Escalation log storing the Team name escalated to, the person who escalated the ticket and the date & time the ticket was escalated. Automated Data Collection and Processing of Issues Behind the scenes, Issues automatically collect specific information during processing. Some of this information is displayed at the issue header (see image below), and others effect fields in the issue Date Acknowledged: Once the Assigned user first views and saves an issue, the Date acknowledged value is set to the current time and date. If the Assigned user does not save the issue, this value is not saved. Do not use this value to track the assigned user’s acknowledgment of an issue unless you make it mandatory for assigned users to save issues once they first view them. Date Completed: Once you set the Progress to 100% and the status to Completed, the system marks the date and time of the event and displays this value in the issue header. Note that if you set the Progress to 100% and click Save, the system will automatically set the status of the issue to “Completed” Attached Files: The attached files indicator at the issue header is provided to quickly let users know that the issue has downloadable files attached to it. This will prevent the mistake of assuming the issue does not contain any files or having to check the Related Files tab for each Page 18 SigmaPro v4.1 User Manual issue. Total Hours: The Total Hours indicator is a total of all hours added to the comments of the ticket. This value is also used in the SigmaPro Dashboard module for quick totals of projects. Working with the Issue/Task List Sorting the Issue List: Each column in the Issue List can be sorted by clicking on the column header text. Clicking the column a second time will reverse the order from the previous order. Image Meanings: If you don’t know the meaning of an image displayed in the Issue list, just hover your mouse over the image to get the associated value. Personalize Columns Displayed: To hide/show columns from the Issue list, click the “Select Columns” link at the bottom of the list. Then check the fields you want to see and click Save. This information is saved in a cookie on your computer. Issue Filtering: You can filter the issues displayed by changing the filter type and project drop down boxes at the top of the Issue List. Custom Reporting The SigmaPro Custom Reporting allows you to quickly and easily create new reports and save them for future use. Each report created is only viewable by you and they are saved in the database. Creating Your First Report To create a custom report, click on the “Custom Reports” image in the module header and click the “Create New Query” button. Take a look at the image below. In this example, I have selected the Project, removed unused clauses by clicking the “Remove Clause” button, changed the field to for clause to “Title”, changed the condition to “LIKE” and typed in “%issue%” into the value and clicked “Perform Query”. This query displays all issues that contain the text “issue” in the title. You can add as many clauses as you need. Once your done, give your Query/Report a name and click the “Save” button. Page 19 SigmaPro v4.1 User Manual SigmaPro License This is a CONTRACT between you (either an individual or a single entity) and ONYAK TECH, which covers your use of Sigma-Pro and related software components. All such software is referred to herein as the Software Product. A software license issued to a designated user only by ONYAK TECH or its authorized agents is required for each user of the Software Product. If you do not agree to the terms of this EULA, then do not install or use the Software Product or the Software Product License. By explicitly accepting this End-User License Agreement (EULA) you are acknowledging and agreeing to be bound by the following terms: Summary of this EULA: 1. Evaluation copies may only be used to determine suitability 2. License for use is non-exclusive, non transferable right a. User has the right to modify, alter, improve, or enhance the Software Product b. Distribution of modified Software Product must be agreed upon between ONYAK TECH and the user prior to distribution c. Support of modified Software Product must be agreed upon between ONYAK TECH and the user prior to distribution d. You may install each Software Product License on a single server 3. The Software Product is owned by ONYAK TECH and is protected by United States and international copyright laws 4. You may not rent, lease, lend, or in any way distribute or transfer any rights in this EULA or the Software Product to third parties without ONYAK TECH's written approval 5. You hereby agree to indemnify ONYAK TECH against and hold harmless ONYAK TECH from any claims 6. Any software provided along with the Software Product that is associated with a separate license agreement 7. ONYAK TECH may provide you with support services related to the Software Product 8. ONYAK TECH may terminate this EULA if you fail to comply with any term or condition of this EULA 9. U.S. Government use 10. Export of Software Product is limited to that allowable by law 11. YOU ACCEPT THE SOFTWARE PRODUCT AND SOFTWARE PRODUCT LICENSE "AS IS" Page 20 SigmaPro v4.1 User Manual 12. Limitation of liability 13. High risk activities 14. Governing Law; Entire Agreement; Dispute Resolution 15. If any provision of this EULA is held invalid, the remainder of this EULA shall continue in full force and effect 16. If you are located outside the U.S., then the provisions of this Section shall apply 1. EVALUATION LICENSE WARNING This Software Product under special circumstances be used in conjunction with a free evaluation Software Product License. If you are using such an evaluation Software Product License, you may use the Software Product only to evaluate its suitability for purchase. Evaluation Software has been limited in some way either through timeouts, disabled save or restricted use. ONYAK TECH BEARS NO LIABILITY FOR ANY DAMAGES RESULTING FROM USE (OR ATTEMPTED USE AFTER EXPIRATION) OF THE SOFTWARE PRODUCT AND HAS NO DUTY TO PROVIDE ANY SUPPORT BEFORE OR AFTER THE EXPIRATION DATE OF AN EVALUATION LICENSE. 2. GRANT OF NON-EXCLUSIVE LICENSE ONYAK TECH grants the non-exclusive, non-transferable right for a single user, or household to use this Software Product. Each additional user or household of the Software Product requires an additional Software Product License. A household is defined as you, your spouse, and any dependents living within your residence. When the source code is provided with the Software Product, ONYAK TECH grants you the right to modify, alter, improve, or enhance the Software Product without limitation, except as described in this EULA. Although rights to modification of the Software Product are granted by this EULA, you may not tamper with, alter, or use the Software Product in a way that disables, circumvents, or otherwise defeats its built-in licensing verification and enforcement capabilities. The right to modification of the Software Product also does not include the right to remove or alter any trademark, logo, copyright or other proprietary notice, legend, symbol or label in the Software Product. Any modifications made to the Software Product will render it non-supportable by ONYAK TECH. You may, at your discretion, contact ONYAK TECH about distribution of the altered Software Product, and if agreeable terms can be determined, the software product may be distributed according to the agreement. The altered Software Product will become supported by the party designated in the agreement between ONYAK TECH and the user. Ownership of the altered SOFTWARE PRODUCT is transferred to the party designated in the agreement between ONYAK TECH and the user. You may not distribute or redistribute changes made to the Software Product to anyone other than groups designated by the agreement between ONYAK TECH and the user. Contact ONYAK TECH using the information Page 21 SigmaPro v4.1 User Manual included at the end of this document. Although the source code for the Software Product may be included, you may not share, use, or reuse the knowledge or technologies in other applications without explicit approval from ONYAK TECH. You may make copies of the Software Product as is reasonably necessary for its use. Each copy must reproduce all copyright and other proprietary rights notices on or in the Software Product. You may install each Software Product License on a single server. No other copies may be made. Each copy must reproduce all copyright and other proprietary rights notices on or in the Software Product License. You may not modify or create derivative copies of the Software Product License. All rights not expressly granted to you are retained by ONYAK TECH. 3. INTELLECTUAL PROPERTY RIGHTS RESERVED BY ONYAK TECH INC. The Software Product is owned by ONYAK TECH and is protected by United States and international copyright laws and treaties, as well as other intellectual property laws and treaties. You must not remove or alter any copyright notices on any copies of the Software Product. This Software Product copy is licensed, not sold. You may not use, copy, or distribute the Software Product, except as granted by this EULA, without written authorization from ONYAK TECH or its designated agents. Furthermore, this EULA does not grant you any rights in connection with any trademarks or service marks of ONYAK TECH. ONYAK TECH reserves all intellectual property rights, including copyrights, and trademark rights. 4. NO RIGHT TO TRANSFER You may not rent, lease, lend, or in any way distribute or transfer any rights in this EULA or the Software Product to third parties without ONYAK TECH's written approval, and subject to written agreement by the recipient of the terms of this EULA. 5. INDEMNIFICATION You hereby agree to indemnify ONYAK TECH against and hold harmless ONYAK TECH from any claims, lawsuits or other losses that arise out of your breach of any provision of this EULA. 6. THIRD PARTY RIGHTS Any software provided along with the Software Product that is associated with a separate license agreement is licensed to you under the terms of that license agreement. This license does not apply to those portions of the Software Product. Copies of these third party licenses are included in all copies of the Software Product. Page 22 SigmaPro v4.1 User Manual 7. SUPPORT SERVICES ONYAK TECH may provide you with support services related to the Software Product. Use of any such support services is governed by ONYAK TECH policies and programs described in online documentation and/or other ONYAK TECH-provided materials. As part of these support services, ONYAK TECH may make available bug lists, planned feature lists, and other supplemental informational materials. ONYAK TECH MAKES NO WARRANTY OF ANY KIND FOR THESE MATERIALS AND ASSUMES NO LIABILITY WHATSOEVER FOR DAMAGES RESULTING FROM ANY USE OF THESE MATERIALS. FURTHERMORE, YOU MAY NOT USE ANY MATERIALS PROVIDED IN THIS WAY TO SUPPORT ANY CLAIM MADE AGAINST ONYAK TECH. Any supplemental software code or related materials that ONYAK TECH provides to you as part of the support services, in periodic updates to the Software Product or otherwise, is to be considered part of the Software Product and is subject to the terms and conditions of this EULA. With respect to any technical information you provide to ONYAK TECH as part of the support services, ONYAK TECH may use such information for its business purposes without restriction, including product support and development. ONYAK TECH Inc. will not use such technical information in a form that personally identifies you without first obtaining your permission. 8. TERMINATION WITHOUT PREJUDICE TO ANY OTHER RIGHTS ONYAK TECH may terminate this EULA if you fail to comply with any term or condition of this EULA. In such event, you must destroy all copies of the Software Product and Software Product Licenses. 9. U.S. GOVERNMENT USE If the Software Product is licensed under a U.S. Government contract, you acknowledge that the software and related documentation are "commercial items," as defined in 48 C.F.R 2.01, consisting of "commercial computer software" and "commercial computer software documentation," as such terms are used in 48 C.F.R. 12.212 and 48 C.F.R. 227.7202-1. You also acknowledge that the software is "commercial computer software" as defined in 48 C.F.R. 252.227-7014(a)(1). U.S. Government agencies and entities and others acquiring under a U.S. Government contract shall have only those rights, and shall be subject to all restrictions, set forth in this EULA. Contractor/manufacturer is ONYAK TECH, Copley, Ohio 44321. 330-431-2871. 10. EXPORT RESTRICTIONS You will not download, export, or re-export the Software Product, any part thereof, or any software, tool, process, or service that is the direct product of the Software Product, to any country, person, or entity -- even to foreign units of your own company -- if such a transfer is in violation of U.S. export restrictions. 11. NO WARRANTIES Page 23 SigmaPro v4.1 User Manual YOU ACCEPT THE SOFTWARE PRODUCT AND SOFTWARE PRODUCT LICENSE "AS IS" AND ONYAK TECH AND ITS THIRD PARTY SUPPLIERS AND LICENSORS MAKE NO WARRANTY AS TO ITS USE, PERFORMANCE, OR OTHERWISE. TO THE MAXIMUM EXTENT PERMITTED BY APPLICABLE LAW, ONYAK TECH AND ITS THIRD PARTY SUPPLIERS AND LICENSORS DISCLAIM ALL OTHER REPRESENTATIONS, WARRANTIES, AND CONDITIONS, EXPRESS, IMPLIED, STATUTORY, OR OTHERWISE, INCLUDING, BUT NOT LIMITED TO, IMPLIED WARRANTIES OR CONDITIONS OF MERCHANTABILITY, SATISFACTORY QUALITY, FITNESS FOR A PARTICULAR PURPOSE, TITLE, AND NON-INFRINGEMENT. THE ENTIRE RISK ARISING OUT OF USE OR PERFORMANCE OF THE SOFTWARE PRODUCT REMAINS WITH YOU. 12. LIMITATION OF LIABILITY THIS LIMITATION OF LIABILITY IS TO THE MAXIMUM EXTENT PERMITTED BY APPLICABLE LAW. IN NO EVENT SHALL ONYAK TECH OR ITS THIRD PARTY SUPPLIERS AND LICENSORS BE LIABLE FOR ANY COSTS OF SUBSTITUTE PRODUCTS OR SERVICES, OR FOR ANY SPECIAL, INCIDENTAL, INDIRECT, OR CONSEQUENTIAL DAMAGES WHATSOEVER (INCLUDING, WITHOUT LIMITATION, DAMAGES FOR LOSS OF BUSINESS PROFITS, BUSINESS INTERRUPTION, OR LOSS OF BUSINESS INFORMATION) ARISING OUT OF THIS EULA OR THE USE OF OR INABILITY TO USE THE SOFTWARE PRODUCT OR THE FAILURE TO PROVIDE SUPPORT SERVICES, EVEN IF ONYAK TECH HAS BEEN ADVISED OF THE POSSIBILITY OF SUCH DAMAGES. IN ANY CASE, ONYAK TECH'S, AND ITS THIRD PARTY SUPPLIERS' AND LICENSORS', ENTIRE LIABILITY ARISING OUT OF THIS EULA SHALL BE LIMITED TO THE LESSER OF THE AMOUNT ACTUALLY PAID BY YOU FOR THE SOFTWARE PRODUCT OR THE PRODUCT LIST PRICE; PROVIDED, HOWEVER, THAT IF YOU HAVE ENTERED INTO A ONYAK TECH SUPPORT SERVICES AGREEMENT, ONYAK TECH'S ENTIRE LIABILITY REGARDING SUPPORT SERVICES SHALL BE GOVERNED BY THE TERMS OF THAT AGREEMENT. 13. HIGH RISK ACTIVITIES The Software Product is not fault-tolerant and is not designed, manufactured or intended for use or resale as on-line control equipment in hazardous environments requiring fail-safe performance, such as in the operation of nuclear facilities, aircraft navigation or communication systems, air traffic control, direct life support machines, or weapons systems, in which the failure of the Software Product, or any software, tool, process, or service that was developed using the Software Product, could lead directly to death, personal injury, or severe physical or environmental damage ("High Risk Activities"). Accordingly, ONYAK TECH and its suppliers and licensors specifically disclaim any express or implied warranty of fitness for High Risk Activities. You agree that ONYAK TECH and its suppliers and licensors will not be liable for any claims or damages arising from the use of the Software Product, or any software, tool, process, or service that was developed using the Software Product, in such applications. 14. GOVERNING LAW; ENTIRE AGREEMENT; DISPUTE RESOLUTION This EULA is governed by the laws of the State of OHIO, U.S.A., excluding the application of any conflict of law rules. The United Nations Convention on Contracts for the International Sale of Goods shall not apply. This EULA is the entire agreement between ONYAK TECH and you, and supersedes any Page 24 SigmaPro v4.1 User Manual other communications or advertising with respect to the Software Product. This EULA may be modified only by written agreement signed by authorized representatives of you and ONYAK TECH. Unless otherwise agreed in writing, all disputes relating to this EULA (except any dispute relating to intellectual property rights) shall be subject to final and binding arbitration in the State of OHIO, in accordance with the Licensing Agreement Arbitration Rules of the American Arbitration Association, with the losing party paying all costs of arbitration. Arbitration must be by a member of the American arbitration Association. If any dispute arises under this EULA, the prevailing party shall be reimbursed by the other party for any and all legal fees and costs associated therewith. 15. GENERAL If any provision of this EULA is held invalid, the remainder of this EULA shall continue in full force and effect. A waiver by either party of any term or condition of this EULA or any breach thereof, in any one instance, shall not waive such term or condition or any subsequent breach thereof. 16. OUTSIDE THE U.S. If you are located outside the U.S., then the provisions of this Section shall apply. The parties confirm that this EULA and all related documentation is and will be in the English language. You are responsible for complying with any local laws in your jurisdiction which might impact your right to import, export or use the Software Product, and you represent that you have complied with any regulations or registration procedures required by applicable law to make this license enforceable. 17. CONTACT INFORMATION If you have any questions about this EULA, or if you want to contact ONYAK TECH for any reason, please direct all correspondence to: ONYAK TECH, [email protected] Page 25 SigmaPro v4.1 User Manual Page 26 SigmaPro v4.1 User Manual Page 27