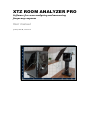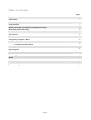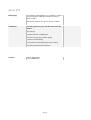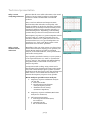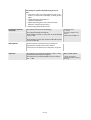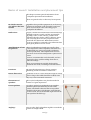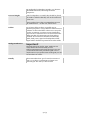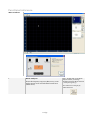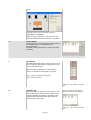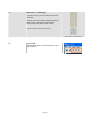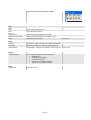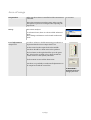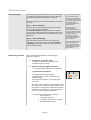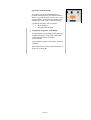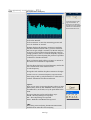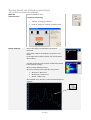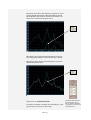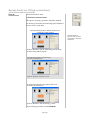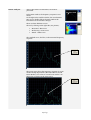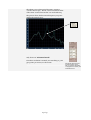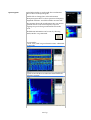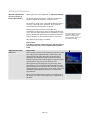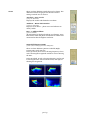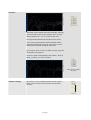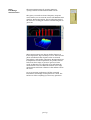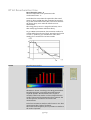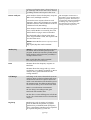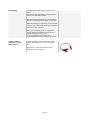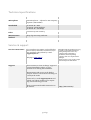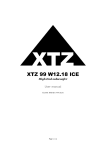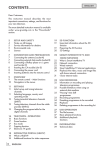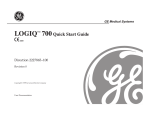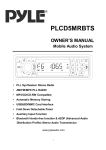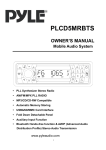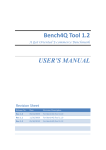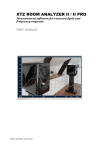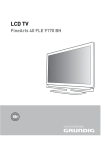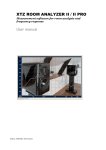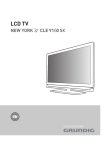Download Room Analyzer PRO ENG
Transcript
XTZ ROOM ANALYZER PRO Software for room analyzing and measuring frequency response User manual © 2009 XTZ AB , www.xtz.se Table of contents Page: Introduction 3 About XTZ 4 Technical presentation 5 Preparations 7 Basics of sound / Installation and placement tips 8 Mounting and connecting 10 Functional reference 11 Area of use 17 Measurement 18 Frequency response - RTA 20 21-25 Room Analyzer • 1 Position measurement 21 • 3 Position measurement 23 Spectrogram 26 Advanced features 28 Full Range 29 RT60 32 Technical explanations 33 Technical specifications 35 Service & Support 35 2 of 37 Introduction Introduction Congratulations to your purchase of XTZ Room Analyzer XTZ Room Analyzer provides many possibilities, in order to utilize this product in the best way, please read the manual carefully before using Room Analyzer. It takes patience to optimize a hifi system. If you lack experience from this kind of measurements or have any questions, please contact our “free of charge” support. (Support info on the last page of the user manual) 3 of 37 About XTZ Philosophy Our reference and ambition is to reproduce a natural sound, keeping in mind that acoustics is always a matter of taste. With Room Analyzer, this goal is easier to achieve. XTZ Goals Our main goal is to provide the best value for money. Our concept: - Cut the numbers of middlemen - Put more money into product quality and less on advertising. - Cost-effective manufacturing in large volumes - Provide perfect technical solutions Contact Website: www.xtz.se E-mail: [email protected] 4 of 37 Technical presentation Why a room analyzing software? The fact that the room adds colouration to the sound is known, but it is often brought out of the light because it is hard to handle with conventional products. Every room has unknown and unique acoustic characteristics that affect the sound quality. The biggest problems are in the low-frequency spectrum. A normal (not acoustically treated) room has several resonances and dips in that spectrum caused by so called standing waves. Depending on the listening position these produce incorrectly balanced sound. Symbolic picture. The frequency response of a good loudspeaker should be in the range of ± 3dB, but a normal room can introduce variations of ± 15dB. This leads us to the conclusion that even a very good loudspeaker can sound poor in a "bad" room. Most regular rooms suffer from severe acoustic problems. Why a room measurement software? Regardless of the cost of the system, you always have use for this instrument, helping you to optimize your system. Room Analyzer provides an advanced analysis, as the name indicates, of the problems that exist in the room/system. Symbolic picture. If you spend a great deal of money on your system, it is our experience that it is a “must” to optimize the room or “remove” the problem with DSP technology (Ex 99W12 DSP). For this kind of work, Room Analyzer is perfect. A comparison with cooking: Using a timer and a thermometer helps obtaining the same perfect result every time. Room Analyzer gives a picture of which frequencies in the bass region cause the problems and hints of how to correct them. Room Analyzer can measure the frequency response of any speaker. Room Analyzer provides more analysis: 1. Frequency response with Room Analyzer (16-250 Hz) a. Find room modes b. Reverberation Time diagram (Time/Frequency/Level) c. Simulates the use of PEQ (Parametric Equalizer) 2. Frequency response with RTA (Real Time Analyzer 20-20000 Hz) 3. Full range measurement a. Full range measurement (FFT) 20-20000 Hz b. Waterfall 3D/2D c. RT 60 measurement 5 of 37 The analysis render the following areas of use: • Give exact values for compensation for the room modes, to a subwoofer with PEQ. (ex XTZ 99 W12 DSP) • While adjusting placements of speakers/subwoofers • While optimizing the room with absorbents, diffusers, sound traps and more • Measuring speakers/subwoofers Computer/System demands Minimum system: P3 - 1 GHz. 1024x768 resolution, 256 The system demands are Win XP. Room Analyzer works on Vista, but is recommended colours. Windows XP (512MB ram) The system is based on PC technology. to run on XP. Room Analyzer can be run on Mac (Under Bootcamp or Fusion with XP) Microphone The microphone is manufactured to match our requirements and the software has built in corrections for the deviations in frequency response. Software The software is specially designed for XTZ by a well established audio software company. The software can be downloaded from our website. Size ~ 1 Mb 6 of 37 http://www.xtz.se If no file download is possible, we will provide you with a CD. Preparations Unpacking Check that all items are included Accessories 1pcs Microphone med USB contact 1pcs Base/microphone stand with USB contact 1pcs RCA cable (5m) 1pcs Male/male adapter (RCA) 1pcs RCA Y-cable User manual Installation Download the software from XTZ website and follow the instruction of the installation 7 of 37 http://www.xtz.se Basics of sound / Installation and placement tips This chapter contains general information about loudspeaker placement and installation. These are general rules, so there may be exceptions. In which room do you achieve the best sound? Regardless how good the equipment is, in the wrong listening environment it will inevitably sound poor. There are some basic rules concerning proper loudspeaker installation: Reflections Carpets, curtains and soft furniture absorb mid range and high frequency sounds, and this is preferable. Big empty areas, on the contrary, produce hard reflections that may lead to a blurry dialogue. Apart from colouring the sound, the perspective of the sound will also deteriorate. Reflections from the room can roughly be compared to the reflections that cause ghost pictures on a TV screen. Amplification of bass When a loudspeaker is placed near a wall or floor frequencies lower frequencies will be amplified, sometimes in a not desirable way (since it may lead to indistinct sound reproduction). This amplification becomes even more obvious if the loudspeaker is placed near a corner. However, sometimes this can be desirable, and it is important to have good knowledge about floors, walls and ceilings. There are constructions specially developed for placement near walls, according to the instructions. Furniture Be aware that furniture may vibrate; creating disturbing sounds and rattles at loud levels. Room dimension Quadratic rooms or rooms where the length is exactly twice as long as the width should be avoided, since they may create unwanted resonances. Placements of speakers The way the loudspeakers are placed towards the listener is of great importance. Front speakers In order to get the best results the front speakers should be placed symmetrically in front of the listener. The distance between the front speakers should be about 80% of the distance to the listener. In other words, the recommended angle between the front speakers should be 45°. Angling? You can place the loudspeakers angled in towards the listener or straight ahead. 8 of 37 By angling the loudspeakers inwards, you decrease unwanted reflections, enhancing the stereo perspective. Correct height If the loudspeakers are small, they should be placed on stands or tilted so that they are on the same level as the ears. Some speakers have other recommendations from the manufacturer – in that case, follow those. Cables Try to keep cables as short as possible. By its electrical properties, a long conductor will have more influence on the sound than a short one. It may also work as an antenna, receiving various signals that may become a constant noise in an active subwoofer. Make sure that all connections are clean and not oxidized. All connections should be mechanically stable, both power, signal and loudspeaker cables. Signal cables should be separated from other cables. Background noise Important! External noise from trucks, train, traffic etc can easily disturb the measurement process. If the measurement result looks strange in any way you should do the same procedure again once or maybe twice. If you get the same result again you can be sure that it is correct. Finally Please remember that “good” sound is a matter of taste, so you have to experiment to obtain your personal goal. We wish you best of luck! 9 of 37 Mounting and connecting Connections Download the software from our website and install it according to the instructions. Connect the microphone to the USB port on your computer. The microphone can be connected directly to the computer or to the base if you need a longer cable. Connect the RCA cable to the RCA connector on the microphone (or by the connectors in the base) to an input (AUX/TV/IN) on the amplifier or low level input on the subwoofer. If Room Analyzer is connected to the system (Front speaker + sub) a Y-cable is needed. Connect this to AUX/TV or any other input. Front speaker + sub should be connected when the final adjustments are being made, by Frequency response - RTA. This is needed to see how much the front speakers add to the measurement. Restart the computer. Placing the microphone Room Analyzer (High resolution) The microphone should be placed in the height of 70110cm from the floor. Frequency response - RTA When measuring the full frequency span, the microphone should be pointed towards the speaker. (The microphone is sensitive of directions over 5kHz) 10 of 37 http:// www.xtz.se The amplifier/subwoofer should be turned off while connecting the microphone. Functional reference Main windows 1 Room Analyzer Shows the frequency response (Blue curve), room modes (Green curve) and calculated result curve (White curve) 11 of 37 With a “double-click” in the Room Analyzer window you change information between Room Analyzer (1) and spectrogram (3). Select what curve to display by clicking the boxes. 2 RTA (Real Time Analyzer) Measured frequency response ( in real time) with a resolution of 1/3 octave. 3 Spectrogram – reverberation time Shows the result of the room analysis. The Time spectrum analyzer displays a colour spectrum in frequency, level and time. The spectrum shows the reverberation time in the room. 12 of 37 4 Full Range Shows the frequency response from the measurement. Time window options are Anechoic, Ambient & Raw Water fall can be shown in 3D and 2D 5 Output level Adjusted with level control. The signal level shows to the right of the control. The level should be on green. Red= too high. Blue = Too low 6 Measure/Start the measurements By clicking on the Measure-button, you start the measuring procedure. 7 Measuring window – Room Analyzer “1 position measuring” With ”Average 3 positions” unmarked, it is a one position measurement, in the sweet spot or specific 13 of 37 place. (Symbolic picture of the 3 measuring positions) “3 positions measuring” Mark ”Average 3 positions” , it gives an average value calculated and measured on three positions. 8 Room Modes In the window you can find the modes the software has found and the recommendations for countermeasures. Referred to XTZ 99W12 DSP or other subwoofers with PEQ. 9 Smoothing Smoothing determines the resolution of the curves. This is a balance depending on equipment as well as your individual choice. With the highest resolution it is impossible to achieve a completely flat frequency response. 2 ppo, 3 ppo and 6 ppo is the option (ppo - part per octave) Stimulus EQ - Only visible in ”advanced mode” 10 Stimulus EQ The Room Analyzer proposes some values for use with a PEQ (Parametric EQ), these values can be copied to Stimulus EQ window. If making a new measurement with the Stimulus EQ, the result would be like using a PEQ. Values are suited for XTZ 99W12 DSP or other subwoofers with PEQ Stimulus EQ - Only visible in ”advanced mode” 14 of 37 11 Store curve – Full Range An option to store 4 curves on the screen at the same time. Excellent tool to have when comparing different settings and/or placements of the speaker. Gives you the result direct on the screen. A click on “Show” turns on/off the curves. Only visible in ”advanced mode” 12 Export multi Export ROOM, RTA or both information to XTZ DSP Products 15 of 37 This is about File menu and the options File New Open Save Save as… Export curve Export Screen Dump Print View Toolbar Statusbar Color Theme Setup Advanced mode Help About XTZ… Loads earlier stored curves Saves the measurement Exports the measurement to a textfile Exports the measurement to a picture (.bmp) Prints the measurement Black/White Shortcuts to ”Save”,”Load” resp. ”Print” functionen Shows the marker in Frequency and magnitude Dark/Bright - Changes color theme in the program Bright or Dark More options/settings for some functions • Stimulus EQ • Smoothing possibility • Load/Save (curves) • Change of scale (RTA window ) • Export Room Analyzer & RTA Software version 16 of 37 Area of usage Preparation Make sure the software is installed and the equipment is See mounting connected. Before the measuring procedure starts, make sure the microphone is placed in ear height when adjusting the output level. Set up Start ‘Room Analyzer’ For advanced users, there is a choice called ‘Advanced Mode ‘. More settings and features can be found in Advanced mode. Level adjustment Output level In order to achieve a reliable measuring procedure it is important that the correct output level is set. Put the control on the output level in the middle. Now there should be a white noise in the speakers. The level meter to the right should be up to the green “G”. If the level is too high or low, adjust it with the volume control on the system/subwoofer. Click on ‘STOP’ to turn off the white noise. Now there is a possibility to make small adjustments on the output level with the control bar. REMEMBER!! HIGH SPL level can damage your ears. 17 of 37 Measurement Basic principles The subwoofer/system should have as neutral settings as possible before the measurement begins. This way, the smallest possible adjustments can be used. The basic principle is that the measurement is made in two steps: Step 1 – Room Analyzer Room modes are best treated with PEQ (Parametric EQ), for more accurate precision. Use Room Analyzer at high resolution to find the room modes. If the Room Analyzer suggests the use of PEQ (Parametric Equalizer) you will need this in your equipment. Step 2 – RTA/Full Range After adjustments of the room modes, adjust the frequency response in the sweet spot with the RTA / Full Range (frequency response) with graphic EQ and/or parametric EQ. Measuring methods There are different methods for measuring the frequency response: 1. Frequency response - RTA A simple measurement which gives the complete frequency range. 2. Room Analyzer (High resolution) 1 or 3 position high resolution measurement. 1 position measurement For optimizing the sound without compromising “1 position measurement” should be used. Ex A high end system in a room with good acoustics. The “risk” with “1 position measurement” is that the sweet spot could be in a dip. Sometimes it is impossible to compensate without having other problems. One solution is to change sweet spot and/or move the speakers/subwoofer. 1 position measurement can be used for: • Room Analysis • Frequency response • Frequency response on a speaker • Reverberation analysis 18 of 37 For users with PEQ options Room Analyzer finds the largest and most significant room modes. The reason for not finding all existing modes is that the number of suggested PEQ filters will then be infinite. The additional info corresponds only to “1 position measurement”. If you are not satisfied with the resulting frequency response the “High resolution measurement” can be repeated. More PEQ filters can be added to achieve a better end result. You can also use the function “Manual adjustments of curves”, described under “Advanced functions”. This requires more PEQ filters being available. 3 position measurement In normal case, the recommendation is “3 positions measurement”. The measurement is made on 3 positions in the room, to give a more secure measure, to find the room modes easier. (Weight 30%, 40%, 30%, on the measuring) 3 positions measuring can be used for: • Room Analysis • Reverberation analysis 3. Frequency response - Full Range A measurement 20-20000Hz which gives the complete frequency range. This is done with sweep instead of noise (as in RTA measurement) Time windows options are Anechoic, Ambient and Raw. RT6o information of the reverberation time, is given acc. to ISO3382 19 of 37 Frequency response - RTA RTA RTA (Real Time Analyzer) RTA measurement is a full range measurement. At frequencies over 5kHz, the microphone is more sensitive for directions and should be aimed towards the source. Click on the RTA tab. Click on ‘Measure’ to start the measuring process and stop it by clicking on ‘Paused’. The RTA displays the frequency response in real time and shows measured levels with 1/3 octave resolution. RTA has not got as high a resolution as ‘Room Analyzer’, but it gives a good opinion about the hearing sound in average, perfect to use as a constant frequency response measuring unit, when adjusting the position of speakers or adjusting a graphic equalizer. There is a listener mode. Click on “Listen” to activate it. This mode is not suitable for adjustments. Each bar shows the level on a fixed frequency. Below the bars is information of the reference level for each frequency. Change the scale with the dropdown menus to the right. Perfect to use as a constant frequency response meter when trying to find a good placement for a subwoofer or speakers, adjustment of GEQ (Graphic EQ) Export: There are two ways of exporting the RTA values (to XTZ 99W12 DSP), either by the “EXPORT” button (which is accessible after 7-8 seconds) or by the quick links in the menu. The export function can be used in three ways. ROOM - The PEQ settings are exported. RTA - The GEQ settings are exported BOTH - Both RTA and ROOM are exported. OBS! When doing room analyzing, the RTA measurements should be done after the room analyzing. 20 of 37 Room Analyzer (High resolution) 1 Position measurement Start the measurement Click on measure to start. 1 Position measuring Room Analyzer Unclick ”Average 3 positions” Click on ”Measure” and the procedure starts. After a short while of calculations, the result is presented. Double-click In the main window, the frequency response is now shown. To the right in the smaller window, the reverberation time is shown. A double click in the main window and the information in the windows changes. There are three different curves. Choose by clicking on the right side (see picture): • • • Measured - Blue curve Modes+EQ - Green curve Result - White curve The standard curve, the blue, is the measured frequency response. 21 of 37 Double-click The green curve shows the frequency response for room modes and EQ adjustments (Recommended in Found Room Modes). The values in “Found room modes” are those who are shown in the green curve. The White curve is the theoretical frequency response after using PEQ settings (On the chosen spot) - Result. The picture shows both measured frequency response and the theoretical curve. Only shown in ”Advanced mode” If another resolution is wanted, use smoothing. 2, 3 & 6 ppo (points per octave) can be chosen. 22 of 37 Smoothing determines the resolution of the curves. This is a balance depending on equipment as well as your individual choice. Room Analyzer (High resolution) 3 Position measurement Start the measurements Click on measure to start. 3 Positions measurements The square ”Average 3 positions” should be marked. To obtain a good result, the measuring spots should not be very close to each other. Place the microphone to the left in the room. (as shown on the picture) Read the difference between 1 and 3 position measurement - Technical explanation Click on “Measure” and the measuring process starts. (A sinus sweep will be played) Move the microphone to the sweet spot (as shown in the picture) Click on ”Measure” and part 2 starts. Move the microphone to the right in the room (as shown on the picture) Click on ”Measure” and measuring 3 starts. The measuring procedure is now finished! 23 of 37 Room Analyzer After a short while of calculations, the result is presented. Double-click In the main window, the frequency response is now shown. To the right in the smaller window, the reverberation time. If you double click in the main window the information in the windows changes. There are three different curves. Choose by clicking on the right side (see picture): • • • Measured - Blue curve Modes+EQ - Green curve Result - White curve The standard curve, the blue, is the measured frequency response. The green curve shows the frequency response for room modes and EQ adjustments (Recommended in Found Room Modes). The values in “Found room modes” are those who are shown in the green curve. 24 of 37 Double-click The White curve is theoretical frequency response (On the chosen spot) - Result. How it would look if the values from “Found room modes” are used with PEQ The picture shows both measured frequency response and the theoretical curve. Only shown in ”Advanced mode” If another resolution is wanted, use smoothing. 2,3 & 6 ppo (points per octave) can be chosen 25 of 37 Smoothing determines the resolution of the curves. This is a balance depending on equipment as well as your individual choice. Spectrogram In the little window up to the right, the reverberation time is shown in the spectrogram. Double click Double click to change place of the information. The Spectrogram shows a colour spectrum of frequency, magnitude and time. It could be called a 2D water fall. The spectrum shows the reverberation time. An uneven spectrum shows a non linear frequency response. Laggings are proof of long reverberation time in the room. The different information can be seen, by choosing Result, Modes + EQ, Measured. Two examples: A ‘bad’ room, with long reverberation time, substantial room modes. A good room with short reverberation time and decent frequency response. 26 of 37 Double click Found Room Modes The Found Room Modes are presented here. MODE: Room Modes (Is the first priority for Room Analyzer) EQ: A peak/dip that needs treatment. The values that are presented in Found Room Modes are values that directly can be used in a subwoofer with PEQ. The values can be set manual, by right-click the value. This can be exported to XTZ DSP products. Export to XTZ 99W12 DSP The presented values in ‘Found Room Modes’ can be exported. Click on “Export” to export the presented values. It is possible to export the values by clicking on ‘ROOM’ in the short cut menu The exported settings can now be imported to 99W12 DSP by PC-REMOTE (Software to do settings on 99W12 DSP) Stimulus EQ The Room Analyzer presents values (based on the measurements) for use in a PEQ. These values can be copied to the Stimulus EQ window. If a new measurement is made with values in Stimulus EQ, there will be a result as if there had been an adjustment with a PEQ. Click on ‘Copy Room Modes’ and the values are copied to the Stimulus EQ window. Remove these by clicking on ”Clear Stimulus EQ” Final adjustments with RTA/Full Range With a graphic EQ, the frequency response can be adjusted, with Frequency response - RTA/Full Range. The room compensation is now done! If the measures are made with a subwoofer, there will be a difference when the complete system is connected. So it could be wise to do a Frequency response RTA/Full Range on the complete system. If the final result is not to your satisfaction, it could be caused by measuring disturbance. Please redo the measuring procedure. (More information about Frequency response RTA, see page 18. Full Range page 30) 27 of 37 Advanced features Manual adjustment of curves (Drag & Drop adjustment) These options are only displayed in ”Advanced mode” For the advanced user there is a function available to manually adjust the frequency response curve. By grabbing a peak or dip, and right clicking the mouse, you may correct the curve manually. By moving the mouse sideways the frequency is altered. Releasing the mouse button will produce new suggestions for the PEQ in order to achieve the desired curve. The new PEQ suggestions are editable for a more precise adjustment. This is done by double clicking the value to change, or right click then select ”properties”. This requires more PEQ´s available. Important! Use these options with great care. An increase at any frequency may cause substantial amplifier load. Adjustment of the time axis Important! Room Analyzer measures the frequency response at time zero. This point is indicated with a yellow line in the spectrogram. The yellow time line can be moved by clicking it, then holding the left mouse button down while moving the mouse. The frequency response at the specific time (0-250 ms) is now shown in red. This explains why the frequency response may seem unsatisfactory even after being adjusted with PEQ and GEO at the time zero. The other way around, a perfectly straight frequency response may not be ideal, since noise and defects appearing later than time zero affect the reproduction. The experienced frequency response equals the sum of the energy over time at each frequency, as displayed by the RTA. 28 of 37 New PEQ suggestions may be imported to XTZ W12 DSP without overwriting data imported earlier. These have to be added manually. Frequency response Full Range Full Range The Full Range tab contains a high resolution full frequency measurement option. You can choose how the data will be presented. The tab also displays a 2D/3D waterfall, where the measurement can be seen as function of time (0-200ms). Working areas The Full Range tab has a split user interface. By clicking on the grey area between the two measurements and drag, you can alter the size of the working areas. 29 of 37 Views There are three different graphs that can be shown. The different between the graphs are the time window settings. Default view is Anecoic Anechoic –Non reverb (300/4 ms, Multi-Win) Displays the results with limited room effects Ambient – Room information (300/8 ms, Ambi-Win) Displays room effects – phase errors and reflexes are clearly visible. Raw – Unfiltered data (300 ms, Full FFT) All information is displayed without any filtering. Every little detail, reflex and phase cancellation is visible. This measurement has the highest resolution. Waterfall diagram (CSD) (300ms /slice, total längd på 200ms, sliding CSD) There are three different 3Dviews available (Right, Front,& Left), and a 2D view. In the 3D chard, the X-axel is showing frequency. The Yaxel is showing the magnitude and the Z-axel is showing the time. In the 2D Chard, X-axel is showing frequency and Y-axel is showing the time. The second X-axel (to the right) is showing the magnitude. 30 of 37 Overlays Full Range measurement offers the possibility of having 4 curves stored on the screen. Storing a curve is easily done by clicking on 1,2,3, or 4 in the overlay area. It is only the last measured curve that can be stored. If you want 4 measurements stored and then make a 5’th measurement. Press Ctrl+N, to prepair for a new measurement (without losing the 4’th curve) If you want to store a curve on a taken overlay, just press the number and replace it. To show or hide a measurement, click “Show 1, Show 2, Show 3 or Show 4” to show or hide it. Picture showing number 1 & 3 active. Volume settings The volume is set by adjusting the knob to the right. A higher spl level often produces better measurement accuracy. 31 of 37 Start Full Range measurement The measurement starts by pressing Measure. 4 sweeps follows and the measurement is done. This gives you results in form of frequency response curves where you can view the curves with different time windows. RT60 information, the reverberation time of the room acc. to ISO3382. And the waterfall diagram in 3D or 2D. When measurements are done at further distance at lower frequencies, dips are likely to occur. These are the phase cancellations that depend on the room itself, microphone- and speaker-placement. Measurements on loudspeakers in lower frequencies (20-500Hz) should be done at close range (0-50cm) to get an accurate result. At distance over 50cm the room will effect the measurement a lot. The different between close range measurement and from a distance is the influence from the room. To get an accurate evaluation of all the presented information, knowledge and experience is a must, but feel free to ask us anything if you have any questions. 32 of 37 RT 60 Reverberation time Reverberation time - T The most important room parameter is the reverberation time - T. It is defined as a time interval required for the sound energy to decay 60 dB after the excitation has stopped. To get the reverberation time (RT), we need to measure the energy decay curve after the sound source is switched off. The energy decay curve is a irregular and noisy curve that usually approximate with linear decay, To get a RT60 measurement, the excitation needs to be at least 60db above the noise level. Normal noise level in a room is ~40dB. To get a reliable T60 value, there needs to be a sound level of at least 100dB. RT 60 Reverberation window The RT60 is shown according to the ISO3382 standard. Reverberation time is normally measured between 125Hz & 4000Hz. Reverberation below 125Hz, is normally called room modes. At lower frequencies the result is unsure and for frequencies above 4000Hz, the air absorption is essential to the result of the measurement. In the bass area Room Analyzer tab is better to use. This measurement has a higher resolution. The trends of the frequency above 4000Hz are similar to the result of 4000Hz. 33 of 37 Technical explanations Room Modes Room modes appear due to sound reflexes in the room. Direct sound and reflexes makes a pattern in the room and when same frequency is in phase, you get room modes. (Standing waves) Dips If the frequency is in counter phase it produces dips in the frequency response. (nodes) If extreme dips are found by Room Analyzer (1 position measurement), it may be impossible to correct. Change of the sweet spot or speaker position is recommended in this case. peak An extreme dip is shown as a valley in the frequency response measurement. dip 1 Position measurement 3 Positions measurement (Average 3 positions) When optimizing the sound without compromising, “1 position measurement” should be used. Ex A high end system in a room with good acoustics. The risk with “1 position measurement” is that the sweet spot could be in a dip. Sometimes it is impossible to compensate for without having other problems. One solution is to change the sweet spot and/or move the speakers/ subwoofer. Control measurement or measurement of the speaker or specific positions in the room - Use “1 position measurement”. In normal case, the recommendation is “3 positions measurement”. The measurement is made on 3 positions in the room, to give a more accurate result, finding the room modes easier. Correcting the main modes in the room, gives a better average listening result. Parametric EQ (99W12 DSP) helps a lot working on the main modes. Use both methods and compare the results to find what’s best for your room, Spectrogram Shows how long time it takes for the intensity of the sound has reduced to a certain level. All room has a certain reverberation time. A long Reverberation time affects the sound. A hard hand clap and the following echo is an indication of Reverberation time. 34 of 37 A short reverberation time is always better. In the midrange and tweeter this can be obtained by adding curtains and carpets in the room. Room Analyzer Room Analyzer shows the frequency response (Blue curve) with high resolution It shows the exact response down to each frequency. That is why all defects are revealed with this resolution. The resolution can be set to different levels (Smoothing) Room Analyzer shows the Room modes (green curve). Room Modes are caused by the room and the ideal is trying to remove all modes. The calculated value is shown in the white curve. If 99 W12DSP is used, the response will be as the white curve. MODE: Room Modes (Is the first priority for Room Analyzer) EQ: A peak/dip that needs treatment. Modes/EQ MODE: Is a Room Mode that Room Analyzer has found. This is the first priority for the program. If there are less than 5 found modes, Room Analyzer will analyze the possibility to use EQ to fix the curve. EQ: A peak/dip that needs treatment. (In second priority for Room Analyzer) RTA The RTA shows the frequency response in Real time. The RTA shows the energy with 1/3 octave resolutions, not as high a resolution as ‘Room Analyzer’ but a good indication how the average sound is. Full Range Full Range is the most advanced tab in Room Analyzer. Here is a high resolution full range measurement. There are options about how much room information that should be part of the measurement. The different information can be shown with 3 curves at the same time. RT60 is a reverberation measurement. We are doing it according to ISO 3382 Displayed with standing bars. We also have a water fall diagram, in both 2D & 3D. A lot of information can be found in this diagram. EQ/PEQ Equalizer is a tool for raising or lowering levels on different frequencies. A graphic equalizer has pre defined bands (Frequency area). A parametric equalizer can be adjusted on a specific frequency, Q-value etc. 35 of 37 With the highest resolution it is impossible to get an absolutely flat frequency response. Therefore you can adjust the resolution in different smoothing steps. This represents more than the ears resolution. The hearing resolution is personal. Smoothing Smoothing determines the resolution of the curves. This is a balance depending on equipment as well as your individual choice. With the highest resolution it is impossible to achieve a completely flat frequency response. With smoothing the resolution can be lowered in steps, so it is more equal with the resolution of the ear, in the low area. With a good listening room, a competent system and good experience of sound, the highest resolution can be used. For people with less experience, the recommendation is to use a lower resolution. Connect Room Analyzer to your HIFI system If Room Analyzer is to be connected to the system (Front speakers + Sub) a Y-cable is need. Connect the y-cable to a free line/input (AUX/TV) on your system. 36 of 37 Technical specifications Microphone USB-microphone - adjusted to flat frequency response (16Hz-20kHz) Bandwidth 20-20000 Hz - RTA 16-250 Hz - Room Analyzer 20-20000 Hz - Full Range Filter Parametric EQ with variable Q Measurement method Chirp (log sine sweep) and FFT Service & support Service & Guarantee If you need service contact your local dealer. You are always welcome to contact us if you have problems with product by e-mail: [email protected] Webpage: www.xtz.se Support ALWAYS pack the product/part very carefully. Unfortunately damages during transportation are very common. If the packaging is insufficient, the transporting company does not compensate for damages. Always enclose a copy of the receipt and a description of the defect. Please contact our “free-of-charge” support if you need installation advice, or if any problems occur during the installation. Measurements and curves can be hard to interpret. Send us a mail and we will help you to analyse the result. Contact us by e-mail [email protected] and include your phone number if you require help, and we will ring you back. There is a Macromedia Flash instruction on the website. 37 of 37 http://www.xtz.se/