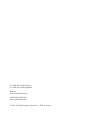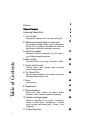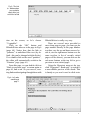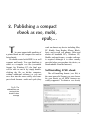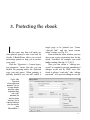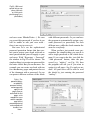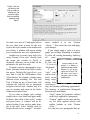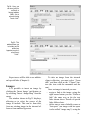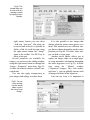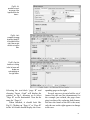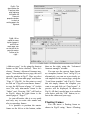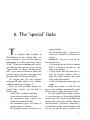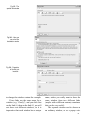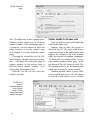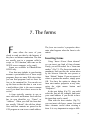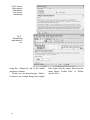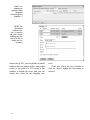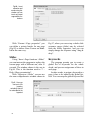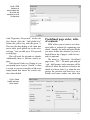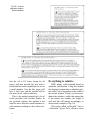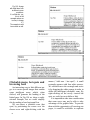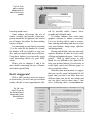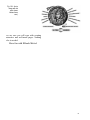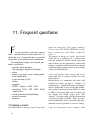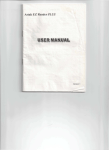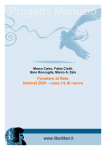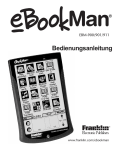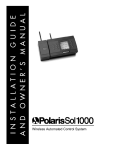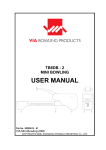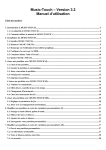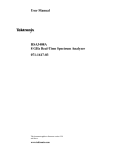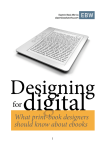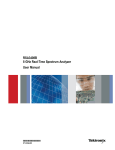Download EBooksWriter User`s Manual
Transcript
EBooksWriter User’s Manual (C) 1998-2010 Visual Vision (C) 1996-2010 Aldo Ghigliano Web site: www.ebookswriter.com Visual Vision Web site: www.visualvision.com Credits: Paolo Bevilacqua, Chris Paris - EYK Associates Welcome Whether or not the printed page will be around forever is unknown. What I do know for certain is that it has now a powerful, much cheaper brother, the electronic book. The true power of the electronic book is not the possible musical content, the animations, the videos and the attractive images, but the hyperlinks, the text search capabilities and the ease of distribution. Imagine hyperlinks on the paper... imagine a paper book where you can input "mickey" and find where that word is written, what page and what line, with pages that automatically browse... imagine a book that costs almost nothing... With our EBooksWriter software, the creation of electronic books with all these features, and even more, is finally available to all. If you have something to say you just need to type it, and then with a click you can have a self-installing .exe ebook, or alternatively a .mobi or a .epub ebook. Add this to the Web (should you need this, VisualVision has products also for creating a good Web site), and you can distribute your book to the whole world, just like the Big Publishers do with the printed paper versions. It's a nice world isn't it? We are proud to think that our little contribution may have added something to that. We wish you success working with EbooksWriter, and feel sure you will gain almost as much satisfaction using it, as we did while designing and writing it. Ing. Aldo Ghigliano President, Visual Vision 3 Welcome 3 Table of Contents 4 Introducing EBooksWriter 5 1. Your first work 7 Inserting links; browsing links; Links and reading path 2. Publishing a compact ebook exe mobi epub 11 3. Protecting an ebook 17 4. Main functions 22 5. Frames and frame sets 31 6. The “Special” links 36 7. Forms 43 8. Shopping cart 47 9. Multimedia objects 49 10. Graphics and paging pages 53 11. Frequent questions 60 Self installing exe ebook; Reader screen / show options; Placing links is mandatory; Embedded files; Mobi and Epub ebooks; Distribution, ecommerce, marketing; Protections; Different password(s) for each reader / user; Multiple password generation; T a b le of C on t en t s Text format; Styles; Links; Images; Thumbnails; Tables Creating frames; Links; Copying layout of existing frames; Floating frames Anchors; Showing windows; Links inside/to a frame set; Showing windows without a click Inserting forms; Sounds and video; Headers and footers; Slides; Keywords; Table of contents, predefined page order Displaying information on the screen - Everything's relative - Invisible tables - Backgrounds - Clickable maps, hot spots and browsing bars - Frames - Don't exaggerate! 4 Introducing E B ook s W rite r E booksWriter is a fast and easy to use tool for creating electronic books, or, in short, ebooks. Thanks to its multimedia and hypermedia capabilities, the program even adapts very well for creating manuals, product catalogues, guides, brochures, and, in a more general way, every kind of documentation that can be considered the electronic version of a book. So, a book, but with lots of additional features, by the way. No technical knowledge is required to use EBooksWriter (more concisely, EBW), as EBW was conceived for “normal people” and everyday utilization. You don’t have to write codes or html, and you don’t need external software. Of course you can reuse text you have written within MSWord or so, but an external editor is not required. Unlike some other ebook programs, EBooksWriter is not a so called “compiler”, but a feature rich, standalone environment, where you write, edit, page, protect and pack the stuff as compact ebook. It encompasses all you need to get from the page editor to the standalone ebook, and it supports all the common standard ebook formats. You just have to think about what you want to write... yes, at the present time, this is still needed! There are essentially two major differences when comparing ebooks with ordinary books / documents written to be printed on the paper. Firstly, you actually “print” on the reader’s screen rather than on paper: this requires to think about the horizontal size not as “fixed” but as variable - because the ebook page layout must look good also for small screens. Secondly, within ebooks there are hypertextual links between pages (i.e. words or pictures you can click on to be taken to other sections or to show external documents). EBooksWriter’s original interface has been specifically designed and optimized for this. With the default settings, pages are “reflowable”, so the end user will see information on the screen in a pratical way, without having to repeatedly zoom / pan on 5 the page, no matter what device / what monitor is used for reading the ebook. With its special WYSIWYL (What You See Is What You Link) all links between pages can be defined “visually” (= you don’t have to type codes or remember file names - you select from a preview, and can navigate within that preview, so you can search/reach the required destination page by either page title or navigation) and they are immediately “active”, enabling you to follow them from within the editor (= you don’t have to move to “preview mode” - just double-click). This is really much easier to use than to explain, and it adds unbelievable speed. And there is more under the hood. The simple yet powerful built-in editor provides you with the opportunity to use text styles, hot spots, audio and video, frame sets, slides, popup windows and much more... easily. It is all visual (WYSIWYG What You See Is What You Get), that means what you see in editing mode is really what you get when you publish your ebook. So you have what you need to create a good ebook, and quickly. And you have also what you need to protect your work, if required. Every page of an ebook can be protected with a password. You can also define different passwords for different page sets, and/or leave some pages unprotected (e.g. sample pages). Furthermore, you can set different passwords for each user. In addition to that, the program allows you to disable the copy and paste functions and to define an expiry date for the document. Despite the completeness of the available functions, which may seem too much at first sight, all has been designed around 6 immediacy and speed for everyday work. The editor is optimized to act on a whole ebook, which is saved as a single file in .AEH format (the same format used by other Visual Vision products). Pages are managed as a complete set, rather than as stand-alone pages. This is very handy as you can archive a complex work in one single compact file, with one click. A single click is sufficient to perform a lot of other global / multiplepages actions. With a single click you do global searching and substitutions. With a single click you can save your ebook as an .exe file, which can be read on any PC without the need for additional software (i.e. you won’t need Firefox or Internet Explorer), as an .AEH file that can be read by the free EBooksReader, and now also as .Opf / .Mobi / .Epub - the new popular formats that you can read on PC, Macintosh, Palm, Pocket PC, Windows Mobile / CE, SymbianOS, iLiad, eBookMan, Kindle, Blackberry, Mac OS X, Sony Reader, Handheld PC and several new cell phones. But this is already too long as introduction... To say it concisely, EBooksWriter is a powerful tool for people who want to be free to think about what they’re writing, instead of getting confused with programming, files or code. The application requires a PC with MSWindows 95 osr2, 98, Me, NT, 2000, 2003, XP, Vista, 7, and at least a old Pentium I 100MHz, 32Mb of RAM and 32MB of free Hard Disk space. We are sure you will appreciate both our software, and the vast effort behind producing it. Enjoy! 1 . Y our f irs t w ork O nce you have EBooksWriter installed on your PC, either from a CD or the Internet distribution release, you will doubtless be impatient to make your first page. The first thing to keep in mind is that EBooksWriter operates on a whole ebook, not on single pages. This means that multiple pages are loaded in memory at the same time. This set of pages is also called “hypertext”. At any time, once they are created, it is possible to browse pages, create new links, navigate throughout a file, or carry out a search. The easiest way to pass from one page to another is using CTRL+ and CTRL- keys. Inserting links Linking pages is really very simple: let’s make a simple example now, by creating a hypertext/ebook consisting of two pages, each linked to the other. Let’s run EBooksWriter: the window in Fig.1 will appear, ready for you to type some text into the page. We enter a line or two of text about vegetables and we include the word “potatoes”. The number “0” shown in the central text-box at the bottom of the current page, indicates that we are on page “0”. Please notice that the page numbering in this box is just for your own use - for the end user you can set any reading path, also nonlinear, with links and with the “Hypertext >Predefined page order - TOC” feature. Now we can select a word, which is done in the same way as in many other applications; simply drag your mouse over the word or double-click it: let’s select “potatoes” (See Fig.2), and now click the Link button on your toolbar (the one with the chain and a page on) as shown here: The window in Fig.3 will display; this is one of the most important dialog windows, because it allows us to define many link types, by simply choosing one of the tabs on the top. But let’s get on: Choose the “New 7 Fig.1 – EBooksWriter main window: to write something, just type on your keyboard… page” tab (the last on the right) and press the “OK” button. EBooksWriter will define the link and, at the same time, A hypertextual link will take us looks like an underlined to a new word or sentence: with a page, where click on it you will switch we could to a related page (a double click when in the provide more EBW edit window, acinformation tually). about potatoes. Fig.2 – Let’s choose a word within the text, "potatoes" for example 8 If you check the text-box at the bottom, you’ll see the current page number has switched to “1”. Let’s add a little text now, as shown in Fig.4. At this point we need to insert a link to the previous page (page 0), the one about vegetables. Now type then select the text “Back to previous page”, and click again on the Link button (chain picture). The window, as shown in Fig.5, is displayed showing us a list of all available pages within the hypertext (page #0 and page #1 in this case). We can now directly choose the link destina- Fig.3 – The Link to... window where you can define simple links: just select the last tab tion on the screen, so let’s choose “Vegetables”. Click on the “OK” button and EBooksWriter takes us to the page in Fig.6 (page #0). Notice here that the link to “potatoes” is underlined blue text (by default - this can be changed with the Styles). If we double-click on the word “potatoes”, the editor will automatically switch to the “Potatoes” page (page #1). From this page, we can double-click on “Back to previous page” to return again to page #0, and so on. As you can see, creating links and navigating through them with EBooksWriter is really very easy. There are several ways provided to move from page to page: you can type the page number directly in the page number text-box; use the up and down arrows beside it; use the right mouse button over the same text-box (a list of recently visited pages will be shown); you can also use the red arrow buttons at the top left to go to previous or next visited pages. Using the Hypertext menu at the top, click “Hypertext > Read-only” to switch to a non-editable preview of the ebook: This is handy as you won’t need to click twice Fig.4 – Let’s write something in page 1. 9 Fig.5 – The window where you can visually choose the target for your link. Fig.6 – We’re back to page 0, and can see that the link to the "potatoes" page is already active. on links, and table grids will be hidden, but more on that later. It’s now time to save your work: Choose “File > Save ebook” and the whole ebook will be archived into a single file with the .AEH extension. The process is the same whether 1, 2 or 1000 pages; 1, 2 or 1000 images, in this way EBW keeps your work compact and simplifies the tasks of making back-ups and exchanging files. Links and reading path The end user can not use/see the “page number” facility (which is provided just as 10 a quick means to switch between pages during development). To define the path for the reader, you have to place some links. This is mandatory for .exe and .aeh ebooks, while it is optional for .opf .mobi .epub (for these formats you must define a linear path with “Hypertext >Predefined page order TOC”). You have full control: you can move the user from page 0 to 45 and then to 3 and to 2. It is not necessary to adopt the structure of a regular printed book and to have only one linear order. Just be sure to put some links, starting from the cover page (“Hypertext >Cover” menu) that is the first page shown to your readers. 2 . P ub l is h ing a com p a ct e b ook a s e x e , m ob i, e p ub , . . . T he most appreciable qualities of a printed book are the compact size and its being handy. An ebook created with EBW is as well compact and handy. You can distribute it either as a compact .exe file (executable format, for Windows PC; the final user will be able to read it by simply doubleclicking the file on his/her computer, without additional software) or you can save also into the more widely used compact ebook formats: .mobi and .epub (they work on almost any device including Mac, PC, Kindle, Sony Reader, iPhone, Blackberry and several cell phones, Palm and almost all handheld PCs, Windows CE, Mobile and much more; a reader software is required although it is either usually provided when you purchase the device, or downloadable from the Internet). Self installing .EXE ebook The self-installing format (.exe file) is the most powerful format you can choose for your ebook, as all EBW features are widely supported. To obtain a .exe ebook, Fig.13 - The window where you can insert your ebook’s license message 11 Fig.15 – Here you can choose to show your presentation in full screen... you use the menu function “File> Save SFX .exe ebook”, (SFX = self-installing) there is no compiling or other intermediate steps required. The program will show a window where you can insert a license message for the ebook (Fig.13); if you click on OK, then a compact self-installing .exe file will be immediately generated. Additionally, if you wish, you can save your ebook as .AEH file (the native format used by EBW to save your ebooks), with “File >Save ebook”. In this case, your users will need the free EBooksReader software for reading the ebooks. Last but not least it is useful to notice that when you choose to protect your pages with passwords (see next Chapter), you will also find on your Hard Disk a .EWP file. This file must not be delivered to the readers; and must not be deleted, because it contains the passwords/seeds. Reader screen / show options As you can see from Fig. 15 you can set several show options for the ebook. You can show it with a predefined size and position (but be careful - there are a lot of different monitors and a lot of different 12 video resolutions out there), you can show the ebook in full screen and even “force” the full screen (if “force” is selected, the ebook window can not be resized by the end user). You can hide the menu, the toolbars, and also the top bar. Additionally, for the GOLD edition only: − you can force the page title to be shown on the title bar − at the first run, you can force the program to ask the end user his/her name/email; if she/he agrees, this data can be sent to you through email or through a web script (this way you can track your end users, create newsletters, etc.); − within the small dialog that prompts for name and email, you can show a “Ask pass” button. When the end user presses this button he/she will automatically prepare an email with the user data (then the end user may send the email to you) Placing links is mandatory! As said in Chapter 1, the end user can not see/use the “page number” facility that you see on the bottom of the EBW application window (which is provided just as a quick means to switch between pages during development), so you actually have to place some links, or your users will be stuck in the cover page and won’t be able to see the other pages. With links you can control the reading path, and say you can move the user from page 0 to 45 and then to 3 and to 2... and wherever you want. It is not necessary to adopt the structure of a regular printed book. You can provide multiple paths. The important thing is, before attempting to create a selfinstalling ebook, to be sure to put some links starting from the cover page (the one shown with “Hypertext >Cover” menu; it is the first page shown to your readers). Embedded files The ebook can carry on and show “internal” (embedded) files: these files are stored within the ebook document. You can create this kind of link with “Insert >Link”, 4th tab. By default, a click on an embedded file link does prompt a “Save / Execute” dialog window (a Web browser does always show this dialog); there is a checkbox if you don’t want to bother users with this dialog (as your ebook will run as a separate process, it does not rely on Internet Explorer or any other Web browser, so its behavior can be different). The selected file will be inserted in the internal album, so “Hypertext >Images files - link archive and erase” is the only way to remove the file from the album (and so from the AEH file / ebook file). .MOBI and .EPUB ebooks In alternative or in addition to the .EXE and .AEH formats, you can quickly save your ebook also as IDPF OPF / OEB (Open Packaging Format, OPS Open Publication Structure / OEB OEBPS standard) and Mobipocket / MOBI and Adobe digital editions / EPUB (Macintosh, Palm, Pocket PC, Windows Mobile / CE, SymbianOS, iLiad, eBookMan, Kindle, Blackberry, iPhone, Mac OS X, Sony Reader, Handheld PC, Hanlin, Bookeen Cybook, Mentor, Irex, Lbook, Neolux Nuut, Astak EZ Reader, BeBook, COOL-ER and several new cell phones and devices every day or so...). Fig.16 – The export dialog, where you choose the export format (OPF and Mobi, EPub, or else) and some useful options... 13 Fig.17 – Here you setup some options that are proper to the mobi and/or epub format; additionally, as these formats have limitations, you can choose what limits apply There is no effort: EBooksWriter can automatically save to these formats (under the hood your ebook - even the ebooks created with old versions of EBooksWriter - is automatically converted, no additional editing is needed). From the main menu, choose “File >Save .mobi .epub ebook (Kindle, Palm, Mac, iPhone, Cell...)” and the Export dialog will be shown (Fig.16). First of all you choose the format from the drop down list at the top of the Export dialog. Then you press the Export button and the export is done. The OPF / Mobi format will generate both the OPF file set (a file .Opf, several Html and Gif and Jpeg files) and the .Mobi file. The Epub format will generate a single .Epub file. After the export, the program will show you the folder where the output file(s) is(are). Before pressing the Export button, you may want to choose the folder where it will put the exported file(s) - use the Path tab. Also, there are several options to fine tune the ebook. With the Ebook tab (Fig.17) you can define some settings that are useful for both OPF, MOBI and EPUB. 14 The first option on the top left is about the page order (the path of the reader / end user). For Opf, Mobi, Epub it is not always mandatory to define links within the text to create a reading path (for Aeh/Exe, it is mandatory, as we said before). In fact, most Mobi and Epub readers will show the ebook pages in a linear order. However, please notice that this order will not be the internal EBooksWriter's "page number" the internal page number is for the author only (you). The order for the reader / end user can be either the order specified in the first tab of this Export dialog (see above) or it can be the order specified in the "Hypertext >TOC - Predefined Page Order" (the TOC button shows this dialog). This versatility permits you to reorganize your work document anytime, and to define for the reader any path, without limits. If you check the "TOC -> ncx" box, most Epub readers will be able to show the TOC tree besides the ebook content. The Mobi readers we have tested will not (but, maybe in future, who knows? this world evolves very fast!). The other parameters on the top right are for the fine tuning. Due to their constraints, the Opf, Mobi and Epub formats do not support some of the EBooksWriter's features (only the AEH/EXE supports all the features), and any formats has some limits. For example, some devices do not support added Javascript, Html, CSS, multimedia or Flash, so you can disable this content (this way you won't have to delete the content from the source Aeh file). For "strip size from CSS" we can spend some more words. Both EBooksReader and the Mobi Reader provide a font size control to the end user: in both cases the user has a sort of "zoom" button that permits to increase and decrease the font size - this by keeping the existing proportions (example, for a zoom+, the font A that is already big on the ebook will become more big; the smaller font B will also become bigger, but not as big as the A). Instead, most Epub readers are more limited. Some are unable to do this autoscale when the font size is defined within the CSS. But if you check the option "strip size from CSS", then EBooksWriter will remove the font size information from the CSS. This destroys almost all the font si- zes, but it allows the Epub to auto-resize (a feature that can be very important on small devices and/or for visually impaired readers/end users). Last but not least, on the bottom left, you can add informations (metadata) about ebook contributors (for the author and the copyrights, they are specified within the Current Hypertext Properties - you can access this dialog also with the Hypertext Options button), and on the bottom right you can define some "special pages" (guide) - you can choose them visually with buttons. Please notice that the behavior of the reading devices will not be identical for all these parameters. Some devices will show to the end user the informations about the contributors. Some will ignore. Some devices will permit you to access the "special pages" with a drop down menu or with special buttons. Some will ignore. You should specify all what you are able to specify, then don't count on these settings they are optional things that can be shown or not to the end user. Now let's see the Mobi tab (Fig.19): here you can specify some settings that are specifical for the Mobi format, such as the Fig.18 – The “Hypertext > Predefined page order - TOC” dialog, where you can define the linear path for printing (all formats, when enabled) and reading (opf, mobi, epub) 15 Fig.19 – Some additional options for .mobi / Mobipocket only... "cover image". On the right side, you can set the Mobi compiler software (EBooksWriter will preset it, and/or will help you in this). With the "command line options" you can add advanced Mobi features, such as protections and much more (the inventors of the Mobi format provide documentation on this). The Export dialog permits you also to export in RTF, ASCII and HTML. EBook distribution, Web, ecommerce, marketing EBooksWriter does not lock you to a particular distribution system, or to a predefined seller or ecommerce. You can choose any of the several options that are available on the market. Usually you can market your ebook through existing popular web sites (Amazon, Ebay, ebook collection sites such as EbooksLibrary.com), and/or with your own Web site. To advertise, market, distribute your ebook through your own Web site is quite easy, you firstly have to obtain a Web space (take a look at www.visionhost.info) 16 and you need an editor to create your Web pages : for example EasyWebEditor, or 1SITE www.1site.info or HyperPublish www.hyperpublish.com. As for the ebook file, the file may be placed to a folder on your web site; with a direct link if it is a free ebook, or into a secret folder if the customer must pay before being allowed to download (to do the transfer to your web site, you eventually need a FTP program, for example Cute FTP, Ws_FTP or 1SITE / HP internal “Generic FTP” feature). You can deliver this file to your customers by email, as well. And some ecommerce services can deliver the file automatically to the customer, after purchase. We do not deal with the ecommerce part but there are hundreds of ecommerce services that you can use to sell your ebook through your web site, or through popular ebook sites. There are threads on the user’s forum about these things: www.ebookswriter.com/forum/ 3 . P rote cting th e e b ook I n the same way that real books are often pirated, piracy is also a real risk for ebooks. EBooksWriter offers you several interesting options to help you to protect your work. With the “Hypertext > Current hypertext properties” menu, first tab, you can disable the printing and/or the clipboard copy (cut and paste). When printing is globally disabled you can still enable a single page to be printed (use “Insert >Special link”, and the “print current frame” feature; see Fig, 23). From within the same window you can also set an expiry (expiration) date for the ebook / brochure: for example, you could inhibit reading after the 11-5-2012. Then you can define a “editing password” to completely prevent unauthorized changes to the text by EBW users (the ebook is always “read only”, this “editing password” is to prevent editing in case the Fig.22 - With “Hypertext >Current hypertext properties” you set up copy and print protection, expiry (expiration) data, and a “edit” password (the ebook is always “read only”, this is to prevent editing in case the end user owns EBooksWriter...) 17 Fig.23 – With insert special link you can place a link such as “click here to print the page” (or a print button) end user owns EBooksWriter...). Be sure you record this password: if you lose it you will be unable to edit your own work there is no way to recover it. But now let’s see the sophisticated password protection feature that does permit you to protect your ebook with one or more password that you will supply to your end users. With “Hypertext > Password” the window in Fig.24 will be shown. The simplest thing is to assign one password for the entire ebook. But you can do more. For example you can create an ebook with ten free introductory pages and protect the rest of the document with a password. Or you can protect different sections of the ebook Fig.24 – The password dialog we added the password “mickey” and we agreed to apply it to all pages, then we unchecked the first pages, so for example the cover and the copyrights page are not password protected and everybody will be able to see them... 18 with different passwords. Or you can have the program to automatically assign a personal password (or passwords) for each different user, while the ebook remains the same for everybody. When you have just created a new presentation, the simplest thing you can do is add a single password to the whole document. If you want to do this, just click the “Add password” button, enter the password (e.g. “mickey”, see Fig. 24), then the program will ask you if you want to assign it to all pages. Say Yes and you are done. All your users will be able to read the ebook by just entering the password “mickey”. Fig.25 – If you check “custom password for each user” this window becomes a “on the fly” password calculator. You can see that the password calculated for peter sellers is kP_VUp... The ebook prompts for the password the first time you attempt to enter a password protected page: usually it is wise to not protect the cover page (select the password “mickey” on the left, then just search for the cover page on the right list and uncheck it), this way if the user forgets about the password, well at least he/she will be able to know what ebook she/he is holding! If you wish to apply the password “mickey” just to a page set, select the password in the left box, then check in the right section every page you want to protect with this password. To leave a page unprotected, just click the “See pages without pass” and check every page you want to leave unprotected. Different password(s) for each reader / user If you wish to set a different password for each user (we call this “reader password”, while the unique password or password seed is the “author password”), you just have to put a check-mark on “custom password for each user”, then save the file (Save ebook), then create the SFX ebook, and keep the source file (AEH) you used for creating the ebook in a safe place. Fig.26 – For the same ebook, the password for the user john smith is... 19 When this option is selected, the ebook remains the same for all users (just like when there is just one password), it is the match username / email and password(s) that changes. You can distribute infinite copies of the ebook as the ebook “knows” all the passwords, even the ones that you have not generated yet. This is because it does not actually verify the password, it verifies the match. You can have infinite users (there will be infinite passwords). When you sell an ebook to a given user, you open the ebook source file, you use “Hypertext > Passwords”, you enter the user data, and the password(s) is calculated on-the-fly and can be printed / faxed / emailed to the user. Example: say we have the document abc.aeh, with the author password mickey associated to all the pages; say this ebook is enabled to personal passwords for each user (“custom password for each user” is checked); say you are the end user peter sellers [email protected]. The author will give you the password kP_VUp (see Fig.25), this will enable you to see the ebook. In other words, for this ebook, the password for peter is kP_VUp and will always be asked the first time he enters one of the protected pages. It will work ONLY if peter enters the data peter sellers peFig.27 – The automatic password draft message facility.. 20 [email protected] when the ebook asks for them (to enter these data the end user may also click the right mouse button and choose “User data” from the menu). For the same file, for the end user john smith [email protected], the password will be as in Fig.26 (bXaRQs). You will supply the same ebook to John and to Peter, each with their own password(s). The end user knows nothing (and should not know) about the author password. The program includes a facility to help you print/email the password to the end user: just insert the user data, then press the button “>” on the bottom right. For john you will have what is in Fig. 27. Please notice that when “custom password for each user” is checked the author password is just a “seed” used for calculating the user’s passwords. It won’t work for accessing the ebook. For test purpose we do recommend you to test the ebook on a different PC. This way you will avoid mistakes (your PC will preset you as user and you should not change the preset). If the user needs to “reset” (clear) his name/email or the passwords due to a mistake, he/she can use the right mouse button (User data and Reset passwords) or the “?” menu. When a page is password protected, it is crippled with a strong 128 bit algorithm. Your passwords are stored in a .EWP file (don’t distribute and don’t delete!!), saved in the same directory of your AEH file. When you test the ebook it may generate a .ERP file (don’t distribute it!). Multiple password generation When you have to generate a lot of passwords, you may find useful the “Mass generation” button. It takes in input a file with the format (each line): john;smith;[email protected] it outputs a file (each line): john;smith;[email protected];WyJh3 With the Gold edition you may also use this mass generation by calling EBooksWriter “command line” with these parameters: /mass seed inputfile outputfile 21 4 . M a in f unctions N ow we’ve had some practice with the simplest ways to manage pages and links, let’s have a look at the main text functions and how we can use them. Text format Nowadays, all word-processors have standard buttons to let you apply ‘bold’ and ‘italic’ characteristics to the text and EBW is no different; you can also change the color, size and character (font). In addition, EBW offers you the ability to define your own text styles, in much the same way as MS Word or Word Perfect do. Links can have their own properties (you have to use styles to modify them). Styles Text styles can be used to save different paragraph settings. Styles can be defined and/or applied to the text using the “Paragraph” toolbar or from the “Format” menu. 22 The easiest way to understand the advantages of using styles is to consider this document you’re reading now: every single page has a title; the title style is the same for all pages and is different from the text style (Titles are larger and use a different font, or typeface). Saving different styles for titles and normal text offers these advantages: − You save time in applying a set of attributes (if we hadn’t used the ‘Title’ style for this book, we would have needed to select each chapter’s title, applied a font and a size, applied bold,...); − You can immediately modify multiple pages, or even the whole document, by simply changing one little thing. If you decide to use green for the titles, you just need to modify ‘Title’ style, and it will be applied to all pages instantly; You can use styles in many different ways. The easiest way to create a new style is to apply text attributes to a text block. As an example, you can select any number Fig.30 – Here you can define a new Style or modify an existing one; you can even copy a Style from another hypertext using "Import". of words, set a size of 15 and apply bold to the text; then write a name for the new style in the styles combo on the toolbar and press Enter. A window will appear asking you to confirm the new style’s parameters. Another way to create a new style is by using “Format >New style” directly from the menu: the window in Fig.30 is displayed, allowing you to define all the parameters for your new style. To apply a style to a paragraph or a text block, you must click on the Styles combo box arrow. The help file (indexE.aeh - you may find it with the MSWindows Start >Find feature) for example, contains many different styles including List, Text and Title. Clicking on any of these items, will reformat the selected text or paragraph using the selected style. Another way is to type an existing style name in the Styles combo and to press Enter. If you want to change style settings simply select a text block and apply modifications; then click in the styles’ combo and press Enter. A window will be displayed asking if you wish to make changes to the style, select “Modify style by using selected text as example”. An alter- native method is to use “Format >Styles...”, then select the style and apply your changes. If you simply apply a style to a paragraph, pre-existing formatting is retained. To clear all existing formatting, and keep all paragraphs true to style, use Before starting a new “ Format project it is always a >Reformat”. good idea to spend a few minutes to set up the T h e styles you will use. This “style” conwill save a lot of time if cept is a relayou later need to make tively recent modifications. thing, originating from word processing and desktop publishing applications. The majority of applications distinguish between style and format: − “Style” means all properties defined in the Style applied to a paragraph. − “Format” applies to the same attributes, but those applied locally with toolbar buttons or with “Format >Font...” You can have two paragraphs that ap23 pear identical on the screen, but are in fact different. EBooksWriter maintains this distinction, as does MS Word and certain other editors, because this is what users of styles expect. − Links Let’s take a look now at some different link types, in addition to the ones we’ve seen in Chapter 1. As already stated, creating a link is as simple as selecting a text block and clicking the chain tool-button, but we can also choose “Insert >Link” from the menu. In the displayed window, depending on the tab we select, the following links can be established: − Link to other pages of the hypertext (see Chapter 1); − Link to other hypertexts: Fig.31 shows how we can select another hypertext and the page we want to link to. Select the destination page for the link visually, as the program provides us with a preview of the pages, and enables us to surf through them; − Link to an Internet address: EBW keeps track of all URLs referred to in the current hypertext. As shown in Fig.31 - Here you can define a link to a page in another hypertext. The simplest ones are when both hypertexts are in the same directory. 24 − − − − − Fig.32, we can choose the address to link to from a list, or we can add a new one by clicking on the “+” key; Link to an embedded file: we can include a text file or a ZIP or a PDF or any other file within a hypertext (.AEH file). We can browse for a file in the file system using the window displayed in Fig.33. Clicking on the link will display the file. If the selected file has an unknown extension, EBW will ask for instructions; Link to a page copied from a template: You can link to a new page copied on-the-fly from a template (Fig.34); Link to a new page copied from an existing one within the current hypertext (ebook); Link to a new page copied from an existing one in another hypertext; Link to a new empty page: this is the simplest link that you can add detail to later; Link to images: It is not only possible to link to images, but also sections of a picture using hot-spots; These methods will be dealt with later; Fig.32 – Here you can insert a link to an Email, or Internet address (URL) ; this is accessed using "Insert >Link". Fig.33 - This window allows you to include any file within your hypertext; access it using "Insert >Link". Expert users will be able to use additional special links (Chapter 6). Images It is possible to insert an image by clicking the ‘Insert Image’ tool-button, or by selecting “Insert >Image/Map” from the menu. The window shown in Fig.35 displays, allowing us to select the source of the image to include. This can be from disk, from an existing image in the internal album or from another hypertext. To take an image from the internal clipart collection, you must select “From disk” and then click on the “Clipart” button (the icon with the mountain and the sun). Once an image is inserted you can: − assign a link to the image: using the right mouse button you can “Define a link” the same way as for the text links shown above. Details of special links follows later. − define one or more clickable zones or “hot-spots” (an image with hot spots is also called “image map”): using the 25 Fig.34 - This window allows you to create a link to a new page, created by copying it from a template. right mouse button you can select “Add area / hot spot”. Hot-spots can be moved and resized; it‘s possible to define a link for each hot-spot using the right mouse button, the “image” menu or the toolbar. Use DEL key to delete a hot spot. Several properties are available for images; you can access the editing window using the right mouse button or through the “Image > Properties” menu item. Figs.3941 show the related windows with all concerned tabs. You can also apply transparency to your images and enlarge or reduce them. Fig.35 - You can insert an image from the internal album or from a disk using "Insert >Image". 26 It is also possible to use images that change when the mouse cursor passes over them. This method uses two different images that are shown depending on the cursor position (see Fig.40). Of course, these images can link to a new page. Another useful feature allows you to replace an image, either on a single page, or using automatic substitution throughout the entire hypertext (see Fig.39). In addition, using the “Album” window (“Hypertext >Images- files -link archive and erase”), you can globally interact with all images included in the hypertext. Last but not least it is important to Fig.36 - Inserting a clickable zone (hotspot) into an image. underline that the correct way to position a image somewhere is by using “invisible” tables: please see the Chapter 10 “Graphics and paging pages” for learning the reasons and more details about this positioning technique (that is usually not used when producing documents for the paper and instead is fundamental for paging documents for the video). You should never use spaces to position images: this is wrong and usually it causes problems. There is a simple way to test against problems: move EBooksWriter in “window” mode (not full screen - you do this with a double click on a title bar) then resize the EBooksWriter dialog horizontally, and take a look at your layout. The ebook should look good also in a very tight window (a lot of ebook reader devices have a small screen). If something wrong happens, then you must try to repeat the examples is Chapter 10. Yes open a test file and try to redo what explained, to just read the text passively could be insufficient! Icons, thumbnails, photo album With “Insert >Image gallery / photo album” (Fig.37 and 38; Gold edition only) you can automatically create a photo album / image gallery quickly, by selecting a group of images (maybe from a digital camera). Say you select 10 images, then Fig.37 - It is very easy to create a photo album - you drag and drop a group of photos from the hard disk or from your digital camera... 27 Fig.38 -...then you select the options (the program can automatically create thumbnails and can link them to popup windows...) and you press “Create”... the program will automatically create ten thumbnails and will link them to either a simple page (image + title), a popup window, or a given frame. You may force the program to resample the large image (say Fig.39 – Use the image properties window to define alternative text for the image, together with many other settings. Fig.40 - It is possible to choose an alternative image to display when the mouse cursor is over it. 28 your images are 2400 x 1600 and you need images with a more reasonable size for the Web, such as 640 x 400). If the thumbnails link to popup dialogs (the popup contains the large image) you can set up the popup Fig.41 - This window allows you to replace every occurrence of an image used in the whole hypertext in one hit. properties, including a background image or color. Alternatively, you may manually create thumbnails with a graphic program... then you can link them to popup dialogs with “Special links”, see Chapter 6. Tables Tables are not merely a way to put numbers and letters into columns. In video publishing, tables with transparent borders are the best way to position objects on the screen. Other programs designed for the paper book allow “absolute” positioning on the screen, but this feature has to be avoided or viewing pages becomes strongly dependent on the user’s PC video resolution. Users viewing your ebook with a lower/higher screen resolution would not see the ebook as you had intended. Fig.43 - This window allows you to define and insert tables. Fig.44 – Once a new table is Inserted, it can be resized by dragging the gray rectangles, or with the Table Properties (right click) 29 Fig.45 - TheTable properties window; the cell / row / column properties Using “Insert >Table” will display the window shown in Fig.43, where you can choose from several predefined table layouts. You can modify these tables if required, using the “Tables” menu or by using the tool-buttons on the toolbar (e.g. you can add or delete rows and columns, change the background color of a cell, etc…). Placing your cursor over a table cell and using your right mouse button gives yet another modification option. Choose “Properties” and the window in Fig.45 will be displayed, allowing you to define the properties for your table, such as border’s width or the background. From here you can also assign a fixed size for your table or a percentage relative to the main win- 30 dow. Using the tab in Fig.46 you can act on a cell’s background, on a row or on a column. It’s interesting to note that each cell can have a colored background, an image or can be transparent. What’s more, tables can be “nested”, that means you can build a table inside a cell of another table, and so on. Notice: at present, mobi and epub don’t allow nested tables. You can select a whole table using the right mouse button (click it with the rigth mouse button) and “Select table”. To copy a whole table, simply select it and press CTRL+INS; then move to your required destination and press SHIFT+INS, it really is that easy. 5 . F ra m e s a nd f ra m e s e ts A common method to make ebooks more appealing and usable is to split the screen into different sections, or frames. EBW offers you many tools to simplify the creation and modification of frames. It also enables you to copy your frame layouts to different pages. Creating frames Creating frames with EBW is really very easy: all you need to do is to drag and release one of the notched bars that are on the screen sides. As you will notice, in most of its windows, EBW treats pages that contain frames as a single page. In particular, the master page of the frame-set will always be referred/displayed. The master page is the page shown when the frames button is released. You can use this button to switch between “Frames” and “No frames” mode. This button has no effect on the page’s structure, it’s just a display option for the editor. In addition to showing the master frame of a frame-set, this button is useful to quickly test how your hypertext will be viewed with browsers that do not support frames (such as palmtop, tv-box etc.). Let’s make a simple example. Start by creating a new hypertext with “File >New ebook”, and split the page (#0) into two sections by dragging the notched bar on the left (see Fig.50). If you do not see the notched bar on the left, click the ‘Show frames’ button. You will notice that pressing and releasing this button shows the master page, the one on the right. Now we want to build a structure where “page A” and “page B” can be selected from a list displayed in the left window e.g. a simple menu. The selected page is displayed in the right window, without the left frame being affected or changed in any way. To demonstrate this, we’re going to create a new page with “File >Add new page”, then drag out a frame using the bar, 31 Fig.50 - We’ve just created two frames by simply dragging the left bar across to the right, and are currently entering text in the right frame. as we did before (Fig.51). Now click in the left frame, then using your right mouse button, click and select “Choose page in frame…”; the window in Fig.52 will open. In the box “Page in frame” we will select “Choose existing one”: the window will change as in Fig.53, allowing us to insert the “Index” page into the frame. In this way, the “Index” page will be shared by Fig.51 - Recreating the same frames layout in a new page of the hypertext… Fig.52 - Let’s fill the left frame with the same page as used in the previous frame-set… 32 the two frame set. Please note that by changing the value of the “Size” box, we can set the same size for both “Page A” and “Page B” left frame, for example 25%. Links All we have to do now is to insert links. Fig.53 - It’s possible to insert any page of the hypertext into the frame… Fig.54 - Let’s complete the page by writing "page B" in the frame on the right. Now we just need to set up the links. Fig.55 - Our first frame-set: clicking in the left menu will display our selected page in the right frame. Selecting the text-block “page B” and choosing “Insert >Link” will display the window in Fig.5, allowing us to select "Page B" as the destination. Now do the same for “Page A”. When finished, it should look like Fig.55. Clicking on “Page A” or “Page B” in the left frame should display the corre- sponding page on the right. Several ways are given to build a set of frames like the one just demonstrated. In the example just created, the page changing is achieved by replacing both frames; but since the frame on the left is the same, only the one on the right appears to change to the user. 33 Fig.56 – A view from the Advanced frame management window, showing properties of the current page: here you can also specify frame borders, disable scrolling, etc... In fact, it would be possible to only change the right frame, keeping the one on the left unchanged. This requires us to use special links, as described in Chapter 6. Copying layout of existing frames Now we’re going to see a simple way to copy and edit frame layouts. The following method is available using “Format >Advanced frameset manager”. This will open the window in Fig.56 and is called from Page B. The page layout is shown on the right. Fig.57 - The Advanced frame management window when called from an empty page. 34 Clicking on a frame, the preview of the page contained in the frame itself will be displayed at the bottom of the dialog, helping us when choosing the page to display in the frame. On the left side the program shows all the parameters of the selected frame (name and properties). The tab “Copy from other page” is useful for replacing the current page layout (we could have a frame-set or simply a single page) with the layout of another page of the hypertext. As an example, let’s try to create page “C”, identical to page “A” and “B”. First let’s create a new empty page with “File Fig.58 – This demonstrates the "Copy from other page" tab being used within the Frame-set properties window, to select an existing page in the hypertext Fig.60 - We’ve copied the same layout of pages A and B into an empty page; now we can write in the page (the master section on the right)… >Add new page” (or by using the shortcut button on the lower toolbar). Then let’s choose “Format >Advanced frameset manager” from within the new page; this will open the window in Fig.57. Here we select the tab “Copy from other page” and choose “Page A” (Fig.58). At this point we need to click on “Copy also non master frames” to copy the full layout of page “A” (in this case, the only non-master frame is the “Index” one). Pressing “OK” will lead us to Fig.60, where the right frame is the master page of “Page C”. As you will notice, this is a very quick and easy way to create side menus and, also to reproduce frames. It is possible to position the master frame on the left or at the bottom, rather than on the right, using the “Advanced frameset manager” window. You can save the current frame layout as a template (button “Save” in Fig.56), or alternatively, you can use a previously saved template as the current page, using the “Load from template” tab (Fig.61). From this tab simply choose the template you want to use and click on “Copy layout”. A preview will be displayed, as shown in Fig.56. All that’s needed now is to confirm your choice with the “OK” button, to return to the editor and your copy. Floating frames You can insert a floating frame as shown in Fig.62 using “Insert >Floating 35 Fig.61 - You can save time by copying layouts from the templates, or save new templates to save time in the future. Fig.62 - A page containing a floating frame... Fig.63 - The dialog window for independent frames. You can also call it by clicking on a frame with the right mouse button, and selecting "Properties". frame”. A dialog window will display as shown in Fig.63 and you have the option to include any hypertext page within the frame. A floating frame can be positioned everywhere, just like an image. Like images, the correct way to position a floating frame somewhere is by using “invisible” 36 tables, see the Chapter “Graphics and paging pages” for learning more details about this positioning technique (that is usually not used when producing documents for the paper and instead is fundamental for paging documents for the video). 6 . T h e “ s p e cia l ” l ink s T he simplest links available in EBooksWriter are the “normal links”. As seen in Chapter 1 you can insert them by highlighting a text block and using “Insert >Link”. If you need something more elaborate and powerful, you have to use “Insert >Special link” or “Image >Define special link” if you want to associate a link to the selected image (you may also right click the image then “Define special link”). We suggest that you don’t attempt using special links until you are familiar with the normal ones (Chapter 1). There are many available options for special links. Firstly, you can link to another page: − with a click, a window will show − a new browser window will show − the destination page replaces the frame that contains the link − the destination page will show in another frame or window − the destination page will show as a popup window − the destination page is opened at a fixed row, marked by an anchor (see below) Additionally, you can set up the following behaviors: − a click on the link will close a window − link to a different position on the page, using anchors − a click on the link will show the search by keyword window (click to show the search window: this works only in the editor/reader) − a click will print the current page or a frame Within this chapter we will also see how to open windows automatically, when the user enters a page, without any click. You can setup all these things visually, i.e. you do not have to do anything difficult or write any code. However note that some special links work only with the editor in read only mode (“Hypertext >Read only”), or within the ebook; with the double click you just go edit the page referred by the 37 Fig.100 – Showing an anchor within a page (the anchor icons are not visible out of edit mode). link, you do not test the actual behavior of the special link. Last but not least, please notice that most “special links” are not supported by the mobi and epub formats (these formats have constraints). In this case, EbooksWriter will automatically convert these links to “normal links”, when you create the epub or a mobi ebook. Anchors The simplest of the special links are the links to a place within the same page, that is called an “Anchor”. Anchors act like a bookmark and allow jumping to sections within a given page. This kind of link is useful when you have a very long page; but it is preferable to create short pages instead of using too much links of this kind. To insert this kind of link, first of all you must insert the anchors (the landing points for the links). Move the cursor to the link destination and use “Insert >Anchor” from the main menu (or SHIFT+F5). An anchor icon appears. Selecting it with your right mouse button allows you to edit its number, each anchor has a different number. Now select the text block or the image you want to link to your anchor, and use “Insert >Special link” (on an image, use your right mouse button and click “Define 38 special link”). Click on OK in the window that will be displayed. You will then see a dialog where you can select the destination Anchor, either by number or visually on the page. Click on the anchor within the preview (a number is assigned to each anchor and will be displayed in the box at the bottom right), and then click OK. Then you can test the result in “read only” mode (Hypertext >Read only). If you later need to modify the link destination, place the cursor on the link, use the right mouse button and select “Link properties”. In the dialog window displayed, select “Visual edit...” (Fig. 103) or “Link target page...”. You can also link to an anchor inserted on another page. Select a text block, use “Insert >Special link” and select the second tab (Fig.104). In the “Target page shows:” area, choose “in current window” and click OK. You will then select both a destination page and an anchor (see Fig.105). Showing windows From the special link dialog, choosing the third tab allows you to show the destination page within a separate window. You must define a name for the new window (see Fig.106), this name can be used later Fig.101 - The special link window Fig.102 - Here you can select the destination anchor Fig.103 - Properties of the link just inserted... to change the window content for example. If two links use the same name for a window (e.g. “Goofy”), and you click first on the link #1, then on the link #2, you will not show two different windows, so it is imperative that each window has a unique name, unless you really want to show the same window from two different links (maybe with a different content; sometimes this can be very useful). The separate window can be shown as an ordinary window, or as a popup win39 Fig.104 - More link types dow. The difference is that a popup closes whenever a user clicks on it, or clicks on another window. If the destination page is a frame-set, you can choose to show the whole frame-set or just the “master” page (see Chapter 5 to learn about the master page). Choosing the second tab (see Fig.104) and selecting “opening a new browser window”, will show the destination page in another instance of the browser (this is different from a normal “window”, as it will include the navigation bar). With the 5th tab you can close any window, by name. Fig.105 - Let’s choose a destination page for the link, and an anchor. The link dialog allows many different link types. 40 Links inside/to frame sets Now we will see some useful links that work within frame-sets. Suppose that we have the layout as shown in Fig.107: We want a link from a word or text block in the right window, that replaces the content of the same window while leaving the left window unchanged. To obtain this, we simply choose “in current window, replaces caller page” in the tab shown in Fig.104: when we click OK, the program asks for the destination page which can, as usual, be chosen visually. Another possible choice is more difficult to explain than to use: The tab shown in Fig.108 which allows you to visually Fig.106 - More available link types and properties... choose the frame where the destination page will be shown. Please note that you can also manually insert the destination frame name (frames can be named using “Format >Advanced frameset manager”). This is useful for linking to “floating frames” (see Chapter 5) or to link to a separate window, or a frame within a separate window. Any window with the specified name will have its content replaced by the destination page when the user clicks this type of link. A popular use of special links and frame sets is to creating a left side (or right side) menu. A step by step tutorial on this issue is available within the internal online manual (hit the F1 key or use the “? >Help” menu) Using the last tab, it is possible to activate additional special links: you can for example display the “Search” window which is very useful; you can enable the end user to print the current frame with a click on the link (as the link can be from an image, you can add an image of a “print” button then you may associate this kind of link to the image). As anticipated, all these links work with text blocks, single words, images and also with hot spots (Fig.36). Showing windows without a click Using “Insert >Page functions >Open/ Close windows” you can open or close a window as soon as the user enters the specified page. A “functional block” will be inserted in the page, and will be activated when the page is shown. The “functional block” properties may be modified using the right mouse button, (see Fig.109). Here you can define the window attributes, or supply the name of the window to be closed. In the online guide (“? -Help >Help”), file specialLinksEBW.aeh (you may find it with the MSWindows Start >Find feature), you will find live examples that can be opened in the editor. There are lots of tricks to enable full use of these resources. Trick: to show two windows with a click, use “Insert >Special link” to place a link to popup. Inside the popup, use “Insert >Page functions >Open/Close windows” to show the second window (use a different name for the window!). 41 Fig.107 - A simple frame set, used as an example Fig.108 - You can visually select the link destination frame, and the linked page Fig.109 - Show / close windows 42 7 . T h e f orm s F orms allow the users of your ebook to send you data by the Internet, if they have an Internet connection. The data are usually sent to a program called a script, or CGI function, that runs on the WWW-server computer, or by email. Forms are available in EBooksWriter GOLD only. Your host may include in your hosting account a pre-installed set of form script programs: there are many Web sites where you can find programs such as these for free, or for a nominal fee. You can also set up the form so that the data is sent to an e-mail address (this is the most common way if you don’t have direct access to the server). A form typically consists in one or more edit boxes and buttons. Each edit box has its own identifier e.g. “Name” or “Address”. When you click the form button, usually “Submit”, the edit box identifiers and their contents are passed to the CGI program or sent to an e-mail address. The form start marker’s properties determine what happens when the form is submitted. Inserting forms Using “Insert >Form >Form element” we can insert any kind of form element. Firstly, you will be asked for a “form start marker” (Fig.71). The form start marker is mandatory and specifies the action taken by the browser when the user presses a form “Submit” button. If you are unsure of where to position the marker, simply press OK. You have the option to change the form start marker properties at any time, using the right mouse button and “Properties”. In the next dialog (Fig.72), you could select the first tab for example, and insert your email address if you decide to have the input data sent by email. Then with the next window (Fig.73), you can insert edit boxes, memo, lists and other elements useful when creating a form. It is very important to assign a diffe43 Fig.70 – An example page containing a simple form Fig.72 – A Form start marker contains information such as where to send the form content, once a submit button is clicked rent identifier for each element, apart from the “radio buttons”. “Radio-buttons” are used in groups offering your user a choice, and only one item may be selected. The identifier must be the same for all buttons within a group, while the “button name” identifies the actual button. Fig.70 shows a simple form, with a text cell and a button. To insert a button, use “Insert >Forms >Button”. There are two kinds of button, submit and reset. The reset button simply resets all form fields to their original state. The submit button starts the action specified in the form start marker. The button can be a “classic” button or an image. To use an image as a button, simply 44 click on “select image” (you can select any image from the internal album). You can insert more than one form within the same page. No “form end” marker is required. If you include two forms on the same page, the form start marker of the second form will also act as the “form end” marker for the first form. Each “Send” button will be active only for the form that contains it. Fig.74 shows an interesting example: we define a form that will toggle a page change. Firstly we must ensure that the form start marker is defined as in Fig.75. Then, for each included button, we have to define the destination page, as in Fig.76, Fig.73 – This window displays all of the available form elements Fig.74 - A slightly more complex form... Fig.75 – An alternative form start marker demonstrating how page jumps are used with forms... 45 Fig.76 - Here we select a page to show when the user clicks the submit button Fig.77 – Demonstrating Image buttons in use. using the “Advanced” tab of the button properties window. By the way, for normal jumps / links it is better to use a simple image and a simple 46 link (right click the image, then from the menu choose “Define Link”, or “Define special link”). 8 . S h op p ing ca rt E BooksWriter includes a visual shopping cart facility that can be useful for creating a product catalog ebook (Gold edition only). A click on a text block or on a image can be used to add a product in the shopping cart. The shopping cart is shown in a popup window: the window can be printed and sent by fax or postal mail, or its content can be sent to your email address (if the user is connected). To define the shopping cart properties use “Hypertext >Current hypertext properties”, then the “Cart” tab (Fig. 201). To add a shopping cart link, select a text block and use “Insert >Link to shopping cart”, or select an image and use “Image >Define special link...” (then last tab). Each link contains the product price, currency, description and the product code. The shopping cart properties window is Fig.200 - Use “Insert >Link to shopping cart” to allow the user to add a product in the shopping cart... 47 Fig.201 - the shopping cart properties dialog (Hypertext >Current hypertext properties...) Fig.202 - We inserted two products in the cart... (to view the cart, Insert >Link to shopping cart, then click on the link, or double click if in the editor) shown in Fig.201: you can define an email address (the cart content will be sent to that email) or the path of a CGI script, a fax number, a remark for users, and you can choose the colors for the shopping cart 48 rows. If the user closes the cart window or uses the “Reset” button the cart content is deleted. 9 . M ul tim e dia ob j e cts T he following multimedia objects are directly supported: − pages with background music − pages with buttons to start music − pages with avi video; mpeg; wmv... will use to start the sound or video. The “loops” box indicates how many loops are allowed, if “loop” is selected as the action. For example if you choose “1” you can insert an action that will be executed once, when entering the page. Headers and footers Sounds and video Use “Insert >Animation - sound” to insert an animation or a sound. Interesting isn’t it? You will see the dialog shown in Fig.80. To choose the audio or video file, click “choose file”. The window shown in Fig.81 will be displayed. For audio, you can use any wav, mp3 or midi file, together with any format supported by your MS Windows install. If you have already used a song on another page of your hypertext, you can easily select it using the second tab (Fig.82). For video files, the process is very similar. With “action kind” you can choose if you want a loop action (e.g. background sound, or repeated animation) or to show a “console”, a set of buttons that the user Each page can have a header and / or a footer. There is no special edit area for headers and footers, these are managed separately. Concisely: you can use any page as a header or a footer for any other page (so instead a special edit area, you use a whole page - or some pages) If you want a global header for the entire site: − Create a page and insert all the things you want in your header (a logo, a sentence, etc.). − Select “Hypertext >Current hypertext properties”, click the second tab (Fig.94), and the “browse...” button near “header”. In the window that will be displayed, choose the page that you have just created 49 Fig.80 – Insert animation and sounds using this window: you can insert any format supported by the browser With “Format >Page properties” you can define a private header for any page (Fig.95) or choose None. Footers are handled in the same way. Fig.97, where you can set up a whole slide sequence: pages (slides) may be selected from the whole hypertext, and you can simply change the sequence using “drag & drop”. Slides Using “Insert >Page functions >Slides” you can instruct the program to replace the current page with a different one, after N seconds. The window shown is the one in Fig.96. This is the function used in “? Help >Show presentation”. With “Hypertext >Slides” you can use the more comprehensive window shown in Fig.81 - Here you can insert a file (sound or animation) that will be embedded in the hypertext 50 Keywords The program permits you to create a global list of keywords for the whole ebook, and you can assign some of these to each page. In other words, to assign a keyword to a page, it has to be added to the global list, first. You can setup the global keyword list Fig.82 - EBW mantains an internal album with all sounds and animations used in the hypertext with “Hypertext >Keywords”. In the window shown, click the “Add global key” button (the yellow key with the green +). Then use the drag &drop or the other button to add a given global key to the selected page. You can add up to 20 keywords to each page. This will work for aeh and exe ebooks. Additionally there is full-text search engine. With Special Links (see Chapter 6) you can prompt users to press “Search” to start a search, or you can even place a link or an image/button that shows the search window when clicked. Predefined page order, table of contents EBW allows you to create a tree structured table of contents for organizing your ebook. Actually for mobi and epub ebooks you must define this structure (at least a basical linear list of pages), while for exe / aeh it is optional. The menu is “Hypertext> Predefined page order - TOC”. For mobi epub and opf / oeb / idpf formats, such a structure will be utilized to allow the end user to browse the ebook in a linear order (e.g. when the user presses the previous and next keys on a Kindle) and some readers can show this Fig.94 - Global header and footer for the ebook... 51 Fig.95 - Header and footer for a page (Page properties dialog) Fig.96 - The simplest way to switch a page to another one (shown) after N seconds... Fig.97 - Using this dialog we can easily set up a page or slide sequence... tree/list besides the text; the exe format can show it on the left side of the video (if you enable this within the show options); additionally this can be utilized by the final user to get a sequential print of the ebook. By choosing “Insert > Contents...” the 52 program will automatically create a hypertextual index containing all links to the ebook's pages: you can choose whether to order pages alphabetically or by page number, or even by following the treestructure’s predefined order. 1 0 . G ra p h ics a nd p a ging p a ge s B esides the powerful features offered by EBW to create “well built” pages, we would like to provide some useful suggestions about creating and paging ebooks, although this is really not the aim of this manual. Creating a good ebook is not merely dependent on the richness of graphics or special effects, nor an on-paper paging experience. Even if the usual communication and marketing rules are adopted, as for commercial publications, the ebook is a media apart from all traditional ones. In this chapter we give some tips for making an effective ebook, even without super-graphics and expensive software Displaying information on the screen Displaying information on the screen is very different from presenting it on paper. In traditional publishing, the page-maker just needs to choose the page’s size and can then begin adding text and pictures. Using the same methods for on-screen paging may well result in ineffective displays, since the dimensions are dependent on the video resolution set by the user, not by the author of the page. Typical screen resolutions can vary between 640x480 and 1600x1280 pixels on different monitors, going from 10 inch to 21 inch screens. So, how can we cater for everyone’s requirements? There are different solutions. By considering the fact that a minimal resolution of 640x480 is available to everyone, we could set such values as typical during the design of pages. Actually, this is the choice adopted for many professional works on CD. Nevertheless, this solution may be considered very limited by the user, who would like to take advantage of a more powerful video card, leaving our work appearing to be of a low quality. Another simple solution may consist of preparing the work as if it were a book or paper magazine. For example, we can de53 Fig. 134 - A correct page when shown in different windows fine the A4 or US Letter format for all pages, and then provide the user with a reader that has zoom capabilities for use on a small monitor. If we do this, pages will have a fixed size and the content will be the same for all video resolutions. This is the method adopted for a lot of works provided with Acrobat Reader. In our personal opinion, this method is not ideal for users who have small monitors or with monitors working at a low video resolution. 54 Everything is relative EBW adopts a third method based on automatic justification. Using this method the displayed content has no absolute position value, but is dependent on the width of the current window. Firstly, text fits according to the window’s width: this means that if you narrow the window, the length of each text line will change accordingly, as shown in the example in Fig.134. This is also called “reflowable” text, or “reflowable” layout. To be effective, when using this strategy, it is essential to position all objects on the page using percentage or relative values, rather than absolute values. Looking at Fig. 134 and Fig.135 we can make a comparison using the two methods: unfortunately, with absolute positioning (Fig. 135), the user’s screen must have the same video resolution and the same window size you used, in order to get the correct display. To quote a statistic, this scenario may apply for only 10-15% of users; this suggests that the highest percentage of users instead would see a badly laid out page. With a reflowable layout (Fig. 134) all the end users will see a more or less reasonably laid out page. All things considered, it would be better to accept the inpercentage tables philosophy, since it is evident that it has a reason of being. Invisible tables How can we insert in-percentage tables making them fit for all resolutions? Well, it’s very easy indeed, since they are the default used by EBW. Let’s make an example now, by recreating what is shown in Fig.135, but this time changing the absolute references which make the page video resolution dependent. The example shown in Fig. 135 is a page we found somewhere on the Internet. We “rob” the images and the text for our example. Firstly let’s save the three images or let’s create them. Then let’s run EBW and define the page’s background as white using “Format> Page properties”. If you wish, you can also insert an image as the background. Now we have to put the three images saved previously (“Insert > Image”) and an invisible table (“Insert >Table”) with two columns to put text in. We can define the percentage for the two columns simply by right-clicking within the two cells shown on screen (second tab, as shown in Fig.44). The result should look like the example in Fig.139. At this point we can insert the text, and the page should then look like Fig.140: enlarging or narrowing the window should not affect the page quality. Please notice that you can insert a table within another table, so you can create more sophisticated structures, if needed. Again, we suggest you to try and try again, as this is the best way to learn how to use the advanced features offered by EBW. Backgrounds One of the greatest differences between video and paper publications is the use of backgrounds. Printing backgrounds on a paper-made publication is very expensive and sometimes may affect the readability and spoil the overall appearance. This same treatment, when applied to an ebook, may well result in a visual enhancement. In Fig. 141, 143 and 148, we can see some examples that demonstrate the use of backgrounds. We can assign a background to a table’s cell through the usual window shown in Fig.44. It is however important not to over use this feature. In general, we discourage the use of backgrounds that have too much contrast, saturated colors or too much detail, because these can affect text readability and take focus away from the subject matter. If you really wish to use them, we suggest that you put a colored table where you want to insert a text block (see Fig. 143, where we have used nested tables). 55 Fig. 135 - A page with fixed tabes seen at different screen resolutions. It is a Web site, yes, this is an old example and we are too lazy to change it...! The example is valid for an ebook as well. Clickable maps, hot spots and browsing bars An interesting way to link different pages is to create special images that contain some intelligent areas, which, when clicked, will generate the loading of the linked page. In Fig.154 we show a sophisticated example, but we could simplify this by making a bare horizontal bar. We can insert a clickable zone (hot spot) by positioning the cursor over the chosen area and right-clicking with the 56 mouse (“Add area / hot spot”). A small rectangle appears with four white corners. We can then move the rectangle and resize it by dragging the white corners in order to define the intelligent (clickable) zone. By right-clicking on the newly created hot spot, we could go on to define a link. It is important to take into consideration that some users may not be able to take advantage of the graphic links. To provide them with the opportunity of browsing our pages, it would be advisable to replicate Fig. 139 - Let’s insert the images and let’s create a table with two coloumns, without borders... Fig. 140 - ...then let’s write (you will see the dotted lines just in the editor; they aren’t shown in the published ebook). the links elsewhere on the page in a simple text format, even if only in small sized characters at the foot of the page. Accompanying the program, you are provided with many different examples of button-bars and clickable maps. Using the same bars throughout the same ebook will improve uniformity and will contribute to the overall style of your work. Taking all of these points into consideration, we should say that designing button bars or maps is not as easy as it could at first seem. If you are not experienced with graphics software, it may take some time before you obtain a satisfying result. Ne- vertheless don’t give up, but try to get some help from an experienced friend or from a specialized video-graphics publication Frames Frames are a very useful feature, especially while designing complex ebooks. Frames allow us to split pages into more sections. A very common implementation consists of using an index or box containing a selection-list on the left side of each page. Using frames so that we don’t have to physically repeat the same menu for every page; and at the same time, make Fig. 141 - Page with a repeated square background 57 Fig. 143 - If you apply a coloured background to the table the text is more readable browsing much easier. Some authors discourage the use of frames. Actually, the practice of discouragement should not be applied to the correct use of frames, but rather for those making bad use of them. It is interesting to note that by choosing ‘0’ as the value for the borders of a frame, the borders will be invisible to your readers, and you can also hide any scroll-bars. Using these features, you can easily create some interesting effects for your EBW works. Please refer to chapters 5 and 6 for more details concerning the use of frames and related special links. Don't exaggerate! With a little practice and your powers of observation, you will soon get excellent results with the several opportunities offeFig. 148 - Lens effect. You can do this with two different backgrounds, similar but with different color tone. 58 red by invisible tables, frames, backgrounds and clickable maps. To further enhance your work, some graphics software is almost a necessity. Use it to develop effects such as texture, lens, aliasing and fading and also to create your own buttons, image maps, split-line and backgrounds. Having said all that, only one more rule requires attention. In order to create really efficient and optimized pages: “don’t exaggerate!”. With so much power in your hands it's very difficult to set a limit, but to keep your readers interest, it’s necessary to create light, quick and efficient pages, so don’t overdo the effects. With this same aim in mind, we suggest that you use the same background for all pages, that you don’t use more than two different fonts (one for the text blocks and one for titles) and no more than 3 font sizes. Following these recommendations, Fig. 154 - A nice image with hot spots (www. fantascienza. com). we are sure you will cope with creating attractive and well-made pages. Nothing else is needed. Have fun with EBooksWriter! 59 1 1 . F re q ue nt q ue s tions F or any question, email the support staff: [email protected] or check the user’s forum that has a powerful search box, www.ebookswriter.com/forum/ For immediate response to frequent questions, read below! − tutorials, basic questions − link and pages, hypertext functions − tables − images, hot spots, areas, backgrounds, icons, thumbnails − styles and fonts (CSS) − frames − templates − HTML - Applets - AEH - ASP − download / .DOC / .ZIP / .PDF / Flash / Import files − ebook protection and publishing − generic questions − purchase about the mouseover? The popup windows? Can it create .EXE .EPUB .MOBI with a click? Does it protect my work? Does it make the coffee...? The answer is always yes (well... not for the coffee, but we’re working on it...!), please better read this manual for details. Please notice that some features are not supported by some ebook formats: regrettably mobi and epub have internal constraints and do support only very basic things - them, not EBooksWriter. I have used another editor before, and I can’t understand how to manage HTML files with EBooksWriter... EBooksWriter is a standalone tool with a full featured text editor, not only a “compiler” of external pages... within EBW pages are memorized in a format that is more secure than HTML, and you don’t need to deal with HTML or codes as EBW is all visual. That said, if needed, you can import old HTML pages with “File >Import”. The epub, mobi, opf, idpf formats that are someway based on HTML / XML, are generated automatically, with a procedure that automatically assures to produce a “correct” coding. TUTORIALS, BASIC Can EBooksWriter manage frames? And what 60 I am very interested in your compiler. What program would you suggest that I write my document in so that I can take advantage of the features but is not too complex? EBooksWriter is an all-in-one tool, so you don’t need external programs actually. EBW includes a powerful multi-page editor with all the common text features, and with much more, designed for speed when managing hypertext documents. I saved the ebook as an exe file just as stated in the help file. When I opened the aeh file, it only displayed the cover page. There is no way of getting to another page. How do I do this? For exe/aeh ebooks, you must place links to let the user browse the other pages. The ways to browse pages provided INSIDE the Writer are for authors only. The reader can just follow the links YOU place. If you don't place links, they will not see any other page other than the cover. For epub/mobi ebooks, you must define a TOC with “Hypertext >Predefined page order - TOC”. I want to evaluate your program, but I can't get started. I have a manuscript all ready. I want to know how to get it into the program in order to continue and eventually see how your program compiles it. What are my first steps? From your question I guess that your work is in another text format, use "File >Import" then choose the format. Not everything is imported automatically, but any word processor software can save in RTF, so if with File >Import you can not see the file you’d like to import, go within the program you used for creating the file (e.g WordPerfect, Word), choose the “File >Save as...” menu, then from the pull down menu choose “Rich Text Format RTF” so your program will save a RTF file. Then go back to EBW and use “File >Import” to import this RTF file. You may also use the Windows clipboard copy and paste. Remember that an external editor is not needed, you can just start the program and type on the keyboard. CTRL+ for adding new pages. EBooksWriter has its own editor for creating ebooks, you don't need external programs. See also the Tutorials, "?-Help" "Help" then "Tutorials". Can two pages be viewed at once, just like a real book? You can do this if you’d like. You can use a table with two columns or you can create frames and then place links. It’s very simple. Please remember that the page number in the bottom box is just a facility for you, the author, and you can show the reader a completely different page number (just type it at the bottom of the page). The page number displayed in the bottom box has nothing to do with your book's page number. I imported HTML pages, but nothing is showing up!! Use CTRL+ & CTRL- to move between pages. I want to create a Web site. See www.hyperpublish.com or www.1site.info then. LINK AND PAGES, HYPERTEXT FUNCTIONS I don’t understand the way EBooksWriter saves pages. All ebook pages are saved in a whole “AEH” file. With “File >Save all” or with the toolbar button, you save all ebook / hypertext pages with a single click. ...in the tutorial it says:...then, let’s press the link button in the toolbar (sheet and chain, or > "Insert >Link" from the main menu)... but there is no button labeled "link" in the toolbar...and which toolbar? Select a text block, then choose from the main menu “Insert” then “Link” if you aren't able to find the button with the image of the sheet and the chain. If you are on an image, use the right mouse button, and choose “Define link”. How can I set the size of a page? You can’t set the size of the page, as you can’t know what monitor and what window will be used by the people that will see your site. The 61 safe way is to always use % tables (it is the default in EBW) and not to assume that the pages have a fixed size. Please read Chapter 10 (Graphics and paging pages). I want to change the page numbering as I want to insert a page between page 1 and 2, but I can’t. Please remember that the end user will not see the EBooksWriter page numbers. Ok, if you really need to do that, you can insert say a page #3, copy the #2 to #3 with “Edit >Paste page from...”, then delete all the text within page #2. Agreed this is not quite what you are looking for, but the page number box is only for internal use. You define the path for the reader with links, or with Hypertext >Predefined page order - TOC. The end users see only the page titles, so it really makes no difference. If you were to label page 24 as "Page 1" and page 45 as "Page 2" this would have no effect on your readers, e.g. they do not know that page 45 is the internal page under Page 2. The EBW page number is just a facility to allow you to switch pages fast, without having to remember the proper page names. Can I change the number of page #0? This is not possible. If you want to set another page as home page, simply choose “Hypertext >Current hypertext properties”, and click on the left, on “cover”. Any page can be used as cover, not just the #0. The #0 is just the default. As said, the end user won’t see the page number, whatever it is. How can I place a link inside the same page? The links within the same page are called “Anchors”. You need first to place the “Anchors”. In order to do this, move the cursor to the link destination and use “Insert >Anchor” from the main menu (or SHIFT+F5). You will see an anchor icon. If you select it with the right mouse button you can edit its properties. A number is assigned to each anchor. Now select the text block or the image you want to link, and use “Insert >Special link” (on an image, right mouse button, “Define special 62 link”). Click on OK in the window that will be shown. Then you will see a dialog where you can select the destination Anchor. Click on the anchor, then click OK. You can test the result in “read only” mode (Hypertext >Read only). How can I link to an anchor placed in a different page? Select the text block you want to link, then “Insert >Special link”. In the dialog that will be shown, do not choose the first tab but one of the others (e.g. second tab “Normal”), then OK, and select the destination page. Within the preview of that page you can click on the destination Anchor (the number will be copied in the box that’s on the right at the bottom of the window). I've not been able to find out if I can have different colors for links in the same frame... You should define different text styles. Each text style can have its own color/style for the links. Use "Format >Styles", then the last tab ("link"). You can also set up the style of the link (underlined, bold, or so). Where can I find information about pages contained in an ebook? How can I manage pages? Creation: "Insert >New page", "Insert >Link", "Insert >Special link". Deletions, management: "Hypertext >Images / files /link archive and erase". Access: "Hypertext >Go to page", the bottom center page number box, right mouse button on this box. When I'm editing an *.aeh file, how can I delete a page (in my case page 0 as it is empty)? Page 0 can't be deleted. For other pages, use "Hypertext >Images /files /link archive and erase". You can also cut & paste another page to fill the page 0. I don't understand how to insert a link. Select a text block, then press the button with a page and chain. In the window displayed, you can link to an existing page in the hypertext, or to a newer one - more options are also available. If for example you choose "new page", then press OK, EBooksWriter will create the new page for you, and will show the page in the editor. If you link to an existing page, you can choose it from an active preview - active means that you can navigate through it like in a browser. When you press OK, the link is made and EBW shows the destination page in the editor. See also the tutorial. How can I link an external Html page, for example an Html page that already exists on my Web site? Hightlight a text block, chain button (or “Insert >Link”), choose the “Internet” tab (third tab), click the “Add+” button and write in the left box the address (e.g. “http://mysite.com/ mpage.htm”), then press "OK". How can I manage the pages different from the main one? Just with links? In the bottom center there is a box with the current page number. Click on it with the right mouse button, you will have a list of the most recent visited pages. You can also use “Hypertext >Images - files - link archive and erase”, “Hypertext >Go to page...”, “File >All pages...”. How can I copy a page within another in same hypertext (with Html I can do it with "save as", then "open". Is there another way in EBooksWriter)? "Insert >New page", then "New page by copying existing one"; or "New page by copying from another hypertext", ... You can also use "Edit >Paste page from...". How can I manage headers and footers? In short, you can use any page as header or footer for any other page, i.e. if you want a global header for the whole site: - create a page and insert within it all things you want in your header (a logo, a sentence, etc.). - choose "Hypertext >Current hypertext properties", second tab, and press the "browse..." button near “header”. In the window that will be shown, choose the page you just created. With “Format >Current page properties” you can define a private header (or no header) for any page. Do you have some step by step guidelines on how to create, open, and close popup windows? To open a popup, select a text block, "insert >special link", 3rd tab (independent window or popup). To close a popup, in the page where the popup should be closed, use "insert >page functions >open/close windows", then specify the name of the popup. The popup is closed on entering the page. You can open the .aeh files used as examples (speciallinks.aeh). I can only get to non-linked pages when I am in the "edit/preview" mode, by using the page scroller (the box at the bottom of the screen, with the page number) or CTRL+-. Is this normal? Will normal keyboard/mouse paging work when this ebook is "published"? For exe ebook you have to place links, this is mandatory. The other ways to manage pages are only active in the editor (this simplifies the creation / management of pages). For epub / mobi, you can define a linear page order with Hypertext >Predefined page order - TOC. Will your program allow me to create an index at the top of a page, create a paragraph or graphics several lines down the page, use the indexed item as a heading for the paragraph or graphics and link to it, also add a 'return to top of page' at the end of each paragraph? You can insert any kind of links but usually you have to insert links manually. You can use "anchors" for links within the page. The program can create an automatic hyperlinked index with "Insert >Index". To repeat a block on the top of a page, use the Header function (Format menu). TABLES Does percent % size mean the table will automatically be sized to the content? It means the table will fit the screen pixel width, 63 using a %. When you insert a new table, the software use 100% as the default. Unless you have a particular requirement, do not change this setting. It will fit automatically any end user screen / window. I inserted an image in a table. Why does it appear in all cells? Perhaps you inserted the image as the table “background”. If you want to insert an image as a single “cell” background, use the right mouse button on the cell, “Properties”, second tab, then click the Sun and Cactus icon. When I have to write words in 3 columns do I have to insert a table or can I just use the space bar? You should use a table. Never use the space bar as, if you view the page from another PC, or with a small device, the size of the space might be different and you will lose the alignment. How can I create a table with more than a column within a row? You can insert a new table with any rows or columns within a cell of another table. How can I delete/copy a table? Delete: There are many ways. For example put the cursor on a cell, press the right mouse button, then choose "Select table", then press DEL. Copy: Select the table as above, then press CTRL+INS. Move the cursor to the destination, then press SHIFT+INS. I'm having a problem formatting text in a table. The table text automatically formats itself to Times New Roman (my default font is Arial) and I also can't select the entire table, column or row to apply the required formatting. The table default style is "[no style in tab]". Simply change that style with "Format >Styles". How do I lock the position of text within a table, so that it does not reposition when the browser window is resized? I know in many instances locking the text position is not desirable, because the size of monitor used to view the 64 ebook will vary. Despite that, I have certain text that I do not want to reflow, regardless of what the visitor does with his browser window. Simply fix the width of the table column containing the text. Use the right mouse button, properties, second tab, then choose "fixed" for the table cell width. IMAGES, AREAS, HOT SPOTS, THUMBNAILS, BACKGROUNDS, ICONS Animated GIFs don't play in the editor! Move to preview mode (Hypertext >Read only). How can I move images and position them somewhere in the page? I can’t position an image as I would like. The “fixed” position for an image is good when you create a text that will be printed on paper, but has no sense for an ebook, where the reader can see your work inside an unknown width window. Your user might use a 200 pixel or a 1200 pixel width window, and you don’t know that. The best thing to do then is to create a work that will be seen well on any PC, in other words a work that all readers will like. To do this, simply use “invisible” tables (i.e. tables without any border) to position images on the page. See Chapter 10 “Graphics and paging pages”. If I want to add a caption near to an image is it better to use tables or frames? Better to use a table. How can I delete an image inside a table? Select the image and press DEL two times. If the image is a background, choose “Table >Properties”. To delete the table, right mouse button, “select table”, DEL. Can I write some text over an image, similar to using layers in a graphics program? No, you should use PaintShop PRO, Photoshop, Corel Photo Paint, or a similar graphics program to achieve this. How can I set a background image or a background color for a page? “Format >Page properties”, then click the icon with the cactus and the sun. You can also insert tables using an image as the background (click on a table or on a table cell with the right mouse button, then properties). Is there a fast way to change the image background for all pages of a site? There are two ways. If the background for all pages is already an image, use “Hypertext >Images - files - link archive and erase”, select the image, then press “Replace...”. Otherwise there is a button in the bottom right of the second tab of “Hypertext >Current hypertext properties” dialog. How can I place text beside an image? Create a simple table with one row and two columns. Inside the first column, insert the image. Inside the second one, insert the text. I am having trouble inserting an image with transparent background. Sometimes it works and sometimes not. It should work for the large majority of GIF images. However, not all images are suitable to be automatically converted using the included transparent-color processor, so you may have to proceed manually with external paint programs such as Paint Shop PRO, Corel, etc. I see the "paste from clipboard" can perform the automatic conversion of a WMF to a GIF / JPG format with a lower byte size. As I already inserted WMF images, can I convert them to GIF in some way or must I reinsert them? Unfortunately, you must reinsert. I can't insert animated GIFs with "Insert >Animation"! Please use "Insert >Image". Where can I find the included clip art? In the “Insert >Images” dialog, “From disk”; click on the icon with the mountain and the sun. In a hypertext with lots of images, it seems as though there are problems with previews. Use “Tools >Program options” to increase the image cache settings. How can I insert pictures that will be enlarged in a separate window when you click on them? Should I use the click area / hot spots? What can I do with a click area? A click area is useful when you want to assign different destination links to different sections of a single image. For example let’s say you have a picture of yourself. You can assign an area to the eyes, an area to the mouth, and so on. A click on the eyes may display a page where you talk about your wonderful blue eyes and so on... :o) If you want to create a gallery with some thumbnails linked to larger images in a separate window, you don’t need to use hot spots. You can use the “Insert >Image gallery / photo album” (Gold edition). Or simply create a page containing a series of small images, then insert a new page for each enlargement and assign links to each small image (right mouse button, “Define special links”). Inside the “special link” dialog you can specify to use a popup to display the destination link (the page containing the larger image), and you can specify a name for the popup. Is there a way to place icons of thumbnails on my page, then click to view a larger image? Yes, you can use the “Insert >Image gallery / photo album” (Gold edition). Or just insert a little image (you can do it with a paint program) then insert a link (right mouse button, "Define link") to a page that contains the larger image. If you use "Define special link" you can also show the larger image in a popup. I designed a navigation bar in Paint Shop PRO, how do I insert that into a page and add links to each button? “Insert >Image” then add hot spots (clickable areas) with the right mouse button, then define links with right mouse button. 65 I have an image and some text on one page. I want the text to line up on the right of the image, and I suppose using a frame will do it, but I can’t get my image into a frame. Better to use a simple table, rather than a frame. Just use “Insert >Table” then use a table with 2 columns, 1 row (if you want to create frames, simply drag the top or left border of the edit window). I imported a picture into my document. Is there any way to add a border or is that something only available in the full version? You can do this with a paint program. We decided to not add border features as in any case most would not be supported within epub and mobi ebooks. Better to edit the image. Is there any way to assign an image as a border for a page? I have an image that is about 1 inch wide and I want it wrapped around the page. Can this be done? Yes, you can create a table with 3 rows x 3 columns, and use the image as background of the 8 externals cells (right mouse button from within the cell, then select "Properties"). If you edit the Style of the paragraph that contains the table ("Format >Styles"), you can eliminate the upper and external borders that this solution often leaves. STYLES AND FONTS If I change the font height, sometimes this is lost when I write additional text. Why? Do not move the cursor after changing the font format. Immediately start to type. Can I save a style? Yes. Simply write its name in the styles cell, then press ENTER, and the settings of the current paragraph will be saved as style. You can also import styles from another hypertext. For creating new styles you can also choose “Format >Styles”. See also the proper chapter for more info! 66 How can I recall a style I saved? Simply click on the styles cell and select the required style! How can I change the style of the links within a table? Like any style, i.e. by using "Format >Styles". The default style for tables is [no style in table] I have created an ebook and used some of the fonts installed on my computer for the page. The problem I have is when other people install and view it, the fonts are not the same as the ones I used to create the ebook. Should I use just fonts that are universal on all computers? Yes, Times New Roman, Arial and Courier New. If the user has MSWindows + Office usually also Verdana and some others. It is usually not possible to distribute fonts due to copyrights. If you want to use a fancy font for titles, you may use transparent images - we have a free "plugin" that permits you to do this automatically (you select a text, you click a button, the text is instantly transformed into an image by using the current font). The image will be identical for all the end users. Please see www.visualvision.com/plugin/ "text to image" plugin. FRAMES How can I delete some frames I inserted? You should delete them frame by frame. To delete a frame you should move its border to the top or to the left (depending of the kind of the frame). It may be faster to choose “Format >Advanced frameset manager”, then load a simplest frame set from a template, then press OK. How can I remove the frames border? Choose "Format >Page properties >Frame properties" (or use the right mouse button). In the dialog, uncheck the box “show rectangle border” and write 0 inside the “border between frames" box. I am working with frames and I noticed that the frames will not allow me to align text/images to the top right-hand corner. It looks like the frames have a top margin of about .5". Can I get rid of this? Yes, within “Hypertext >Current hypertext properties”, second tab, put the Margin setting to 0 (default is -1). Or you may also define a style where the top margin of the style is something with a negative number (-0.01 should be sufficient) and apply that style to the first paragraph, then you may insert a table within that paragraph and experiment within it. I want to add a page with frames. I want to use as an existing page as a frame. Create a new frame set. Within a frame, use the right-click mouse menu to select which page will fit the frame. You can also use "Format >Advanced frame set management". See the chapter about frames. I have a page with too many frames. I went to "hypertext", then "images - files - hyperlink archives and erase" and tried to delete the pages with the frames. When I go back to the page, the frames are still there. What am I doing wrong? You probably deleted another page. When working in the page with the frames, press the "frame/no frame" button at the bottom of the page (it’s besides the page number box). That switches the view to "no frame" mode, (note: it doesn't actually delete the frames, it is just a display option). This way you will see which is the master page for the frame set. Delete it and the frame set will be deleted. Another way to delete a frameset is to replace it with another, (Format >Advanced frame set manager). I've tried to create frames, but why does the page reappear on the previous page or the following one when you ... Please read the complete manual. Each new frame is in fact a new page, so if you create a frame-set in page 0, containing 3 frames, if you go to page 1 you will find the 1st frame created in page 0, if you go to page 2, the 2nd and so on. Any frame exists as a “single page”. This allows you to re-use the same frame (e.g. a menu) in different frame-sets without having to copy it (and without having to update every time you change it). To select the page that fits a frame, just use the right mouse button within a frame, then select "Choose page in frame". TEMPLATES The templates seem to be in Italian or Spanish! Where could I get English ones? The templates are not in Italian. It is a dummy latin-like language that has no meaning. The text is there purely to fit the page for demonstration purposes. You can replace it with anything you like. .EXE, SELFEXTRACTING, EBOOKSREADER How is an e-book supposed to look after it is downloaded? Can a user edit it? You can save an ebook either as standalone .EXE file, as an .AEH file, as a MOBI file and as a EPUB file. If you distribute the AEH file you need to deploy the EBooksReader; if you distribute the MOBI or the EPUB, the end user needs a reader software this is included with some devices, for some other devices the end users finds several reader products on the Internet, usually free. If you distribute the .EXE, instead, nothing else is needed. Any user without EBooksWriter installed who loads an .EXE ebook will see the ebook in a read-only environment. In the same way, a user that loads an AEH file and tries to read it with the free EBooksReader will have the same readonly environment. The end user/reader would not normally have EBooksWriter installed on their PC, but you can however setup a password to prevent editing even in such a case). What does self extracting (or EXE) ebooks do? "Self-extracting" means you'll provide a single 67 file to your user which the user clicks on to see the ebook (without the need of external programs such Internet Explorer etc.). In other words selfextracting means very easy to read for the final user. I [mis]understand that the whole program has to be downloaded to view the book. However... whenever someone downloads my book this way, it is on their EDIT screen. Is there a way I can save it so when others download it, it will be in read only or preview mode??? No, the end user has not EBooksWriter, like you do, and you should not supply EBooksWriter to the user. Use "File >Save SFX ebook", and you'll have an autoinstall ebook that will show in rad mode. Supply this to the reader and she/he will read your book. Alternatively, you can save as EPUB, MOBI, or AEH. What can I do with an "AEH"? Can I only see it with EBooksWriter / EBooksReader? If not protected, you can see an "AEH" with almost all Visual Vision products. In case I want to distribute .AEH files (that needs EBooksReader) can I distribute EBooksReader from my Web site? Yes, sure. Do I put a hyperlink to the free ebook reader (EBooksReader) on my website, or do I put the ebook reader itself on my website? You can put EbooksReader itself on your website (or you can supply the SFX exe that contains the EbooksReader). How can I distribute your free reader with my Web site? Please download and distribute the packed autoinstalling file that you can get from www.visualvision.com/software/ ebooksreader_e.html. To distribute it, simply load the file somewhere in your site, for example in http:// www.yoursite.com/EbooksReaderFREE-e.exe (you need WS_FTP or a similar FTP program to 68 do this). Then place a graphic, select it, use the right mouse button, define link, 3rd tab, press "+ Add", insert http://www.yoursite.com/ EbooksReaderFREE-e.exe I created the SFX and when I click the .exe it installs but I see a blank page! Please use “Hypertext >Current hypertext properties”, second tab, then click the “Cover page” button on the bottom left, and choose a nonempty page as cover page. When I save my Ebook as SFX.EXE, and put the EXE file on another computer and install it, all I get in the free browser is an empty, gray page and cannot see or read the book This is because the default "cover" and "summary" is page 0. If your page 0 is empty, nothing is shown. If you want the user to see other pages, you must properly set the Cover and Summary pages, and you MUST place links. All the internal methods that EBooksWriter provides for browsing pages are available only to the author. The reader must click on links to switch pages, so YOU decide what can be read by whom, and in what order. For epub and mobi ebooks, you can define the linear reading path for the reader with “Hypertext >Predefined page order - TOC”. When I am writing my ebook and save it as an SFX.exe, when I try to look at the book on screen, it only shows the cover page and nothing else, even though I saved it with 5+ pages in it. Can you please help? You must insert some links for the other pages, either arrows, text links, or some way for the reader to navigate through your Ebook. Remember that the end user can not use the "page number" facility, which is provided just as a quick means to switch between pages during development. With links you can move the user from page 0 to 45 and then to 3 and to 2, it is not necessary to adopt the structure of a regular printed book. How do I keep the file size to a minimum? I downloaded Oz and the only difference I see is that my book has more frames in it. Do the frames increase the file size? Humm no, the thing that increases the file size is the number and type of the images included. Use a graphics program such as Paint Shop PRO in order to compress the images: for photos, the best format is .JPG. For line art, cartoons, etc, the best one is .GIF. Once I set up my E-Book on the Web can a person print the entire 50 pages at once with one click or do they need to print each page one at a time? Yes they can use File >Print all. It prints the ebook in the order you defined with "Hypertext >Predefined page order TOC". When you self extract the book, it shows a little brown book with an E on it. Is there a way to change what that looks like ... say if they place it on their desktop? Does it always have to look like little brown book or can I change that icon to something different? At present, you can't change that "programmatically". This is the program icon, and in MSWindows a file shows the icon of the pertaining program. The user can change the icon as usual in MSWindows. Can ebook CD's be started using autorun? See http://www.cdfrontend.com for autorun. CDFrontEnd can use EBooksWriter files and can create autorun CDs with them (with the same protections provided by EBooksWriter). Just recently I have written a small eBook. I'm using the full screen setting and would like to have a link on each page for closing the ebook, but I can’t locate the information about how to do this. Should I reset the eBook to be viewed in a window rather than full screen to be able to have closing controls? Close is available using the right mouse button. Also, you can insert a “exit” link that will close, once clicked. This is available as “special link”. DISTRIBUTION / SELLING How is an e-book supposed to look after it is downloaded? Can a user edit it? Any user will see the ebook in a read-only environment. The end user/reader is not supposed to have the EBooksWriter, you can however setup an editing password and so disable editing even in such cases ("Hypertext >Current hypertext properites"). Does the EBooksWriter have a function to accept credit cards online? This is a function provided by various credit card services. With a direct account you can insert a form or some codes in your Web pages in order to take orders; Some third party services that provide you with the ability to accept credit cards are swreg.org, clickbank.com, kagi.com and a lot more. You are free to choose. We don’t lock you to a precise service. How can I sell my ebooks? I know I can put a sample ebook on my site for free downloading, but is there a way to send the .AEH or .EXE file of the full book only to customers who have paid? There are companies that can provide ESD (electronic software delivery) i.e. deliver a file only after payment is received. Try for example www.swreg.org. (You will find others at www.upload.it). Can I collect end user’s email / data? Yes, set up this with Hypertext >Current hypertext properties (Gold edition). PROTECTIONS: PASSWORDS, COPY, PRINT, EXPIRY Can I protect my pages with a password? Can I leave some pages without a password, so the user can see a sample before buying? Yes, sure. Can I protect my ebook with passwords? Can the clipboard copy be disabled? Can printing be disabled? Can I set an expiry date? Can I force 69 the ebook to be shown "full screen"? Yes. Is the protection strong? Yes, it is a 128 bit strong encryption. My target is big business with lots of employees and I don’t know how to protect my book from sharing. Now lets assume that in one office there are 10 employees and that 5 of them want to buy my book. How do I make sure that if I give the password to one of them he or she will not share the password with the others? The passwords for the ebooks created with EBooksWriter can be personalized for each user without any effort. The first time someone reads your ebook, they will be prompted to enter a name and email address. In EBooksWriter there is a dialog where you can insert that user name and email address, and you will get a personalized password that you can send to the user. The password will work for this user only. This feature can be enabled or disabled, it's your choice. You may also add an additional protection with www.ebookswriter.com/virtualvault I’ve tried the sample with different passwords for different users but the user password doesn’t work, and also the author password, “mickey”, doesn’t work! When using personal passwords, the author password works within EBooksWriter only. It doesn’t work in EBooksReader. To obtain the proper user password, you must insert a user name and email address in the “Hypertext >Password” dialog. You must use the same user name and email address in EBooksReader, that’s why it is called “personal”, it doesn’t work with different personal data!! You might have to delete the .ERP file. I am struggling to get to grips with the password. I am happy assigning an author pasword, but the reader password is beyond me. Your examples do not explain what happens. What does the reader have to do to get the 70 password and how does it relate to the password window and boxes. You can set a fixed password for all readers, or a password that changes for each reader. Each page can have a different password. The online help gives you an example. In the example the writer has added to the hypertext the password "mickey". That password is known by the writer only, and will be changed to a different password for any reader. You should not to give the password "mickey" to the reader. For the reader called "aldo ghigliano", that password is "S\ZTOg". If you change the reader name you will have another password. It is your responsibility to give the correct password to each reader. To disable that feature, uncheck the box "custom password for each user". If this box is unchecked, when you save the ebook, the password "mickey" will be valid and identical for any reader. The password "mickey" is assigned to the pages that are in the list on the right and are checked. In a new hypertext, to add a new password press the "Add +" button, then enter the password. To assign that password to one or more pages, check the box in the list on the right. Is there a way to only let the users print certain pages? If you want, you can disable printing totally using: ("Hypertext >Current hypertext properties"), then, with special links, you can add print links / buttons to certain pages only - within a page that you wish to print, just insert an image or a text such as "Click here to print", select it, then use "Insert >Special link" and the tab "Other". I was reading about all the security features that your eBook software offers, but I did not see anything on how you prevent individuals from making mass copies and distributing the exe for free. For example, if a customer purchases an eBook from my site created with your software, there is nothing technically that prevents the individual from making multiple exe copies and distributing it for free. Do you have a solution? Yes, he can makes multiple copies, but provided you protected the ebook with an individual password, the password must match his name and email address. For example, you sell the ebook to Mark Smith [email protected]. If he copies the ebook, he would have to give away his name and email address, so it will publicly broadcast that he is a thief. By the way you can prevent also this with a Internet lock, we offer this at www.ebookswriter.com/virtualvault I saved my ebook to SFX but I just see a gray page. This is because the default "cover" and "summary" is page 0. If the page 0 is empty, nothing is shown. If you want the user to see other pages, you must set the Cover and Summary properly (Hypertext >Current hypertext properties) and MUST place links to the other pages. All the internal methods that EBooksWriter provides for browsing pages, are only available to the author. The reader is only able to click and follow links, this way YOU get to decide what can be read, and in what order. For epub and mobi (and opf idpf) ebooks you can define the linear reading path with “Hypertext >Predefined page order TOC”. Acrobat Reader for PDF (but AEH pages are reflowable and so more adapt for the video, while PDF has been designed for the paper). An AEH file contains a whole ebook, so your work becomes easy to share. If you password protect the AEH, it can be seen only with EBooksWriter or EBooksReader. AEH means “Advanced Encapsulated Hypertext”. Can I insert Java Applets, JavaScripts, Flash within a page? Can I use ASP? No. Why does the size of the AEH remain the same even if I delete some multimedia files ? It is not sufficient to delete a link, a button or a video with the CANC that deletes the button. EBooksWriter archives each thing you use in an internal archive or “album”. If you delete the link, the file remains inside the album, to enable fast reuse. If you want to delete the file, please choose “Hypertext >Images - files - link archive and erase”, search the file then delete it with DEL. How can I insert an external file? For example a ZIP, a PDF, etc.? You can embed the file within the ebook. Select a text block, then "Insert >Link", then the 4th tab, then select the file you want to insert from the file system. Can I save in PDF format? Indirectly you can. If you have the Adobe product installed, choose "File >Print" then print to the "Acrobat Distiller". There are many other utilities on the Web (for example do a search on www.soft14.com). Otherwise you can install a fake PostScript printer (an Apple LaserJet for example), print to FILE: (instead of LPT1), save the file as filename.ps then use the free Ghostscript (you can find it on simtel.net) to convert from PS to PDF. A correct Ghostscript command on the DOS prompt is gswin32c -q -d dPDFSETTINGS=/printer dCompatibilityLevel=1.3 -dNOPAUSE dBATCH -sDEVICE=pdfwrite sOutputFile=c:\nomeoutputfile.pdf nomefile.ps). What can I do with an "AEH"? Can I see it only with EBooksWriter? You can see an "AEH" with different VisualVision products and also with the free EBooksReader which works on the same principle as How can I import files? To import, use "File >Import" and choose a file format (RTF; HTML; ASCII), then search for the files you want to import in the file system (shown on the left) and drag them to the right. AEH - DOC - ZIP - PDF - FLASH JAVA - ASP 71 The program can import multiple files at a time and automatically divide a single file into pages. Use CTRL+ CTRL- after the import to see the pages. The import functions sometimes discard the text format, so it would be better to use the native EBooksWriter functions once you have learnt them. When I import RTF, how does the system split a single file into multiple pages, how does it decide when to end a page and start a new one? It uses an internal criteria. You can choose (in the import format menu) one file/one page or one page/one page. The latter option ensures that page breaks in the existing document are maintained in your created pages. I have imported RTF pages, but most of them do not include the "continue" link on the new pages. Well you are supposed to write the pages INSIDE the EBooksWriter program. If you import the pages from another program, the program attempts to do something automatically, but YOU have the responsability to add all the links that are needed. With the program you can place, quickly, very powerful links, not only the sequential links expected for a sequential piece or book. After importing, the very first page is blank and I can not get rid of it. Simply copy another page inside it. Alternatively, change the settings of the program so that the cover page and the summary page are not using the first page (Hypertext >Current Hypertext properties), then second tab, then click on the left on "cover" or "summary" and choose the required page. I imported an .rtf document and set up some links to certain portions of it (hypertext?). The links work fine, but in the non-edit, preview mode, I can only get to the linked pages, not the ones without links. This is normal, as the preview mode is designed to work as if published, and no pages would be 72 available in a live situation, unless linked. Well on epub / mobi ebooks you can also see the non linked pages, because these formats do follow the Predefined page order (Hypertext menu) to define the read path. We have user manuals which were created using another program. If we choose to use your software, will we be able to maintain/edit/ revise the old manuals in it, or will they have to be recreated? If your other program is able to save in RTF, HTML or ASCII formats, or at least allows copying to the clipboard, you will be able to import the data to our software (possibly some reformatting will be required). Can your program import Word Perfect format (WPF files)? No, but within Word Perfect you can choose "Save as..." then save your file in RTF format, that can be imported by EBooksWriter (with “File >Import”). GENERIC QUESTIONS I can’t find the answer to my question! No problem, just write to us! As you see... we respond to all! Or use the user’s forum, www.ebookswriter.com/forum/ I can’t delete some objects with DEL. Use DEL twice. The XYZ dialog window displays too small for me! Please resize the window. EBooksWriter stores and remembers window settings. I’m writing a manual for an application and I need to include multiple copies of the application logo and application name. Is there a quick way? Create a new page, insert the name and the logo of the application. Then you can use "Edit >Paste page from..." to insert the logo anywhere you want. I can’t use tabs! You can use the "reduce indent" and "increase indent" buttons. The copy and paste procedure sometimes discards the text format. This can happen for short text, as EBooksWriter tries to use intelligent behavior when you cut & paste. Sometimes the behavior is not exactly as you might expect. How can I make floating windows? When a user browses your site / hypertext, there are two ways a window can show: - when user clicks on a special link ("Insert >Special link") - when user enters a page that contains an "open window" component ("Insert >Page functions >Open / close windows" See samples in "? >Examples". In a hypertext with lots of images, it seems as though there are problems with previews. Use “Tools >Program options” to increase the image cache settings. I can’t “minimize” the application. Select “Tools >Program options” then “Reset dialogs settings”, then exit from the application. I have a problem with the program locking up. It seems to be related to the file I am working in because I had a few other files I was working with and I am not having the problem there. If the file is corrupted in some way is there anything I can do about saving some of the pages? Help! I don’t want to start over! When a file is corrupted the most practical way is to open a new file, and copy the pages (the non-corrupted ones) from the old file, using "Edit >Paste page from...". I have EBooksWriter. What is the difference with iPer Hyper Publish PRO (HP)? HyperPublish can create and publish Web sites and autoinstall CD/DVDs. EBooksWriter can read HP files, HP can read non-protected EBW files. There is a very affordable bundle offer on the web if you want both products. Do you have a Mac or Linux edition? No, but EBooksWriter is fast so it will run on any common PC emulator software (there are many both for Mac and Linux). The epub and mobi ebooks can be read in any case on Mac, Linux, Palm, Kindle, Sony Reader, handheld PCs, cell phones, and a lot of other systems. I have an icon for email - I've checked the tutorial and can't find out how to make this work! Very simple: select the image, right mouse button on it, "define link", 3rd tab, "+ Add" button, then enter mailto:[email protected] Can I insert forms in EbooksWriter? Yes, in EbooksWriter GOLD. You may also link to a page that contains a form in your Web site.. I can't get the spell check working! There are solutions within the user’s forum. In a hypertext with lots of images, it seems as though there are problems with previews. Use “Tools >Program options” to increase the image cache settings. The program says “Access Violation XXXX”, then hangs... The error numbers like 00231245E are no use to us at all. If this happens and you are able to provide us with step by step instructions on how to reproduce the error, (e.g. open the program, write "mickey", press "save" and the error ALWAYS happens) we can correct the problem. Often it is not a problem with the program, but a problem of limited handles within MSWindows. If I switch to “read only” (Edit/Preview button), the slides don’t appear to work. You have to use "Hypertext >reload page" to start the slide sequence. To obtain this at load time, configure the hypertext as "Read only" 73 using "Hypertext >Options". I have noticed that in some of my work, when I resize the windows (larger or smaller), some tables or images move and don't retain their position. Is there a solution to this problem? You would benefit from practising with the "invisible" tables, and learn how to use them to correctly position images and text. You must remember that the final users screen and window sizes are unknown. In the Chapter “Graphics and paging pages” of this manual you find some useful suggestions on how to create this kind of positioning. I have worked with several ebooks in the past, although I do not have any of them now. My question is related to the size. I have created most of these pages and you have to scroll them. I do not want that. In the past with other ebook programs, it automatically saved to open in the current screen and there was no scrolling needed. What do I have to do to make this work? Exe ebook tends to have a web-like layout because the vertical scrolling is quite handy on a 74 PC; so you should divide your pages into different small pages if you want small pages. If you save as Epub or Mobi, the readers for these formats do automatically divide in small pages (because some readers such as the Kindle are designed with prev/next buttons instead of scrolling). PURCHASE - REGISTRATION How to purchase? Go to www.ebookswriter.com/buy/ I created some pages with the LITE version, can I use the project with the registered edition, without having to redo it all? Yes, sure. For any additional question, email the support staff: [email protected] Or see the forum with the powerful SEARCH BOX: www.ebookswriter.com/forum/