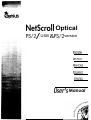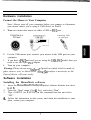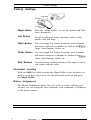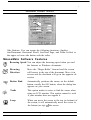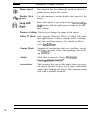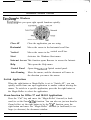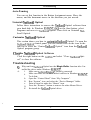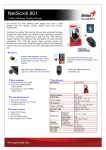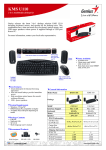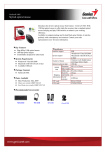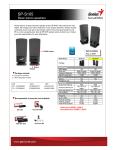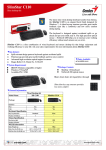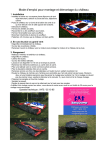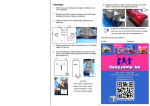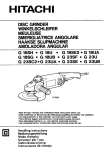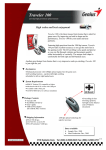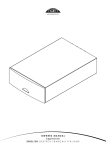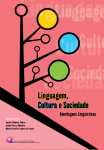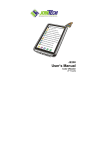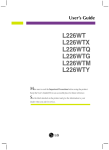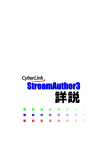Download NetScroII Optical
Transcript
NetScroII Optical PS/2 USB & PS/2 version ENGLISH DEUTSCH FRANCAIS ITALIAN0 ESPAtiOL User’s Manual Hardware Installation Hardware Installation Connect the Mouse to Your Computer Note: Always turn off your computer before you connect or disconnect your mouse unless you’re using a USB device in Win98. 1. You can connect the mouse to either a USB or PS/2 port. Connecting USB to 6-pin port 2. 3. 4. For the USB mouse port, connect your mouse to the USB port on your computer. If you have a PS/2 port and you are using the USB-PS/2 model, then you need to use the 6-pin PS/2 adapter. Turn on your computer. Warning: Please do not use Net&roll Optical on a desk which is made of glass, mirror, iron, or black velvet. Also, aflat surface is necessary or the Optical Sensor will error easily. Software Installation Installing the MouseMate software 1. 2. 3. 4. Insert the MouseMate98-NetScroll Optical software diskette into drive AorB. Open the “Start” menu (Ctrl & Esc), and select “Run”. Type A:SETUP (or B:SETUP) in the command line box and select “OK”. Follow the instructions on the screen, and when the installation is complete, restart your computer. Factory Settings Factory Settings Magic-Roller Press the “Magic-Roller” to surf the Internet and Windows documents Left Button Provides traditional mouse functions such as click, double click and drag. Right Button You can assign this button frequently used keyboard and mouse functions in addition to features like EasyJump, Auto-Panning, Zoom, etc. Roller Button You can assign this button frequently used keyboard and mouse functions in addition to features like EasyJump, Auto-Panning, Zoom, etc. Side Buttons You can assign certain functions to the upper or lower side button with the roller. Horizontal Scrolling Hold the Shift key while pressing the Magic-Roller in the direction you want to go or move the cursor over the horizontal scroll bar and press the Magic-Roller. Button Assignments The Button Assignment feature lets you work in a more efficient way because you can assign the most frequently used commands in Windows to the mouse buttons. 2 1 l MouseMate Software Features Side Buttons: You can assign the following functions (Application/Document, Horizontal Scroll, Last/Next Page, and Zoom In/Out) to the upper or lower side button with the roller. MouseMate Software Features Browsing Speed You can adjust the browsing speed when you surf the Internet or Windows documents. Browsing Direction Move the “Magic-Roller” forward and the screen will browse to the top of the document. Move it in reverse and the document will go in the opposite direction Button Find Automatically positions the cursor on the default button, usually the OK button, when the dialog box appears on your screen. Trails This option makes it easier to find the cursor when using an LCD monitor. This option cannot be used if your monitor does not support it. Loop When you move the cursor to the top (or bottom) of the screen, it will automatically move the cursor to the bottom (or top) .of the screen. , 3 MouseMate Software Features &* Mouse Speed This function lets you adjust the speed at which the pointer moves across the screen. Double Click Speed Use this function to set the double click speed of the mouse. Select this option if you want to have NetScroll Optical operate with the right mouse button as the primary button. Pointers Folders This lets you change the shape of the cursor. Office 97 Mode Only supports Microsoft Office 97 along with some new applications. Features include zoom, scrolling and Auto-scrolling features. It’s similar to Microsoft’s IntelliMouse. Genius Mode Supports all applications that use scrollbars, including Office97, with zoom, Auto-panning, and scrolling functions. Abdut Click here to open the Genius Homepage “www.geniusnet.com.tw” orientation This function lets you set the angle when you move the mouse upward. It gives you a more comfortable angle when holding the mouse. This function works best with a portable trackball. 4 MouseMate Software Features EasyJump for Windows EasyJump lets you open eight special functions quickly. Internet Access Close AP Close the application you are using. Horizontal Moves the cursor to the horizontal scroll bar. Vertical Moves the cursor to the vertical scroll bar. Start Activates the Windows Start menu. Internet Access This function opens Browser to access the Internet. Help This opens the Help menu. Control Panel Opens the NetScroll Optical control panel. Auto-Panning Move the mouse, and the document will move in the direction you move the mouse. Switch Applications When the right-button or Magic-Roller is set to “Switch AP”, you can quickly switch from one open application to another without moving the mouse. To switch to a specific application, press the the right button or the Magic-Roller to select the application. Zoom function for Office 97 and IE4.01 Applications Press the “Ctrl” key and move the “Magic-Roller” forward (or backward) to set the Zoom In/Out function. You can also use just one hand to Zoom In/Out: set the right button to be the ‘Ctrl” function, press the right button and move the “Magic-Roller” forward (or backward) to enlarge (or decrease) the document window. 5 Troubleshooting Auto-Panning You can set this function in the Button Assignment menu. Move the mouse, and the document moves in the direction you just moved. Uninstall NetScroll Optical Follow these instructions to remove the NetScroll Optical software from your hard disk. In Windows 95/98/NT,click on the Start button, select Programs and move to NetScroll Optical. Then click on Uninstall NetScroll Optical. Customize NetScroll Optical This section shows you how to customize NetScroll Optical. To open the NetScroll.Optical control panel, you can double-click on the icon in the task bar or select the “Genius NetScroll Optical” icon from the NetScroll Optical program group. Clo.se the NetScroll Optical Software Click the right button on the taskbar, and select “Close NetScroll Optical” to close the software. Troubleshooting QA. Why can’t my NetScroll Optical use the Magic-Roller function after I installed the driver under Windows 95/98/NT? Make sure NetScroll Optjcal is properly connected. 1. Make sure there are no other driver conflicts in Windows 95/98/NT. 2. To do this: A. Open the “Control Panel” from “My Computer”. Run “System” icon, and select the “Device Manager” folder. B. c . Point to item list under the “Mouse” icon. D. Press the “Remove” button to remove the other Mouse Driver. Re-install the NetScroll Optical driver. E. 6