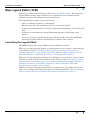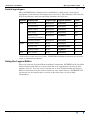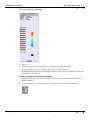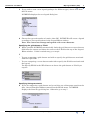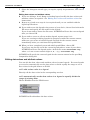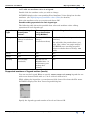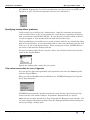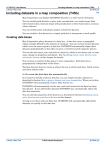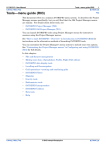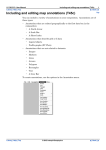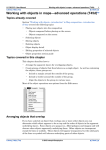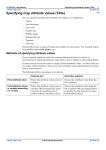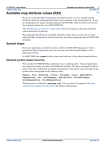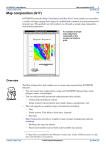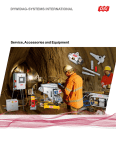Download Map Legend Editor (T45f)
Transcript
INTREPID User Manual Library | Help | Top Map Legend Editor (T45f) 1 | Back | Top Map Legend Editor (T45f) Legends are defined and described in full in Map legend files (R23). The interactive Legend Editor in this chapter enables you to perform the most common legend selection, creation and editing processes interactively. The Legend Editor enables you to interactively • Select an existing legend for a composition, • Edit the data values and attribute values in an existing legend, • Configure an automatically created Level legend for displaying a vector dataset Z field, • Configure an automatically created Histogram legend for displaying a grid dataset. • Create a new legend, specifying the type and the number of levels (INTREPID selects the legend attribute automatically according to the context). Launching the Legend Editor INTREPID displays the Legend Editor on the following occasions: When you are specifying the display of a grid dataset and you choose a Legend button in the dialog box (See "Including or editing filled images from grid datasets" in Including datasets in a map composition (T45b) and "Including or editing contours from grid datasets" in Including datasets in a map composition (T45b)). When you are specifying the attributes for a Z field of a vector dataset and you choose Variable in a Fixed or Variable Attribute Value dialog box (See "Including or editing point datasets" in Including datasets in a map composition (T45b) and "Including or editing line datasets" in Including datasets in a map composition (T45b) and Specifying map attribute values (T45e)). (When you are specifying the legend file for a legend object, you simply specify the name of an existing legend file rather than use the Legend Editor. See "Including or editing a legend object" in Including and editing map annotations (T45c).) Library | Help | Top © 2012 Intrepid Geophysics | Back | INTREPID User Manual Library | Help | Top Map Legend Editor (T45f) 2 | Back | Default legend types When INTREPID first displays the Legend Editor, it will create a new legend appropriate to the dataset and display style concerned. The following table lists the default legend types and corresponding attributes for each case. Dataset Display style Legend Type Legend Attribute Levels Grid Grey Scale Histogram <colour> 256* Pseudocolour Histogram <colour> 256* Fixed Colour Histogram <colour> 8 Sun Angle Histogram <colour> 256* False Colour (including intensity) Histogram <number> 256* Colour Contour Histogram <colour> 12 Symbol colour Level <colour> 8 Symbol size Level <markersize> 8 Symbol shape Level <symbol> 8 Line Colour Level <colour> 8 Point Line * 256 levels are only used as a guide. INTREPID interpolates between the levels to create a continuous gradation. Using the Legend Editor When you start the Legend Editor from Map Composition, INTREPID will if possible load it with the grid dataset required and choose an appropriate legend type and number of levels. You can create and edit one or more legends during the Legend Editor session based on the current dataset or some other dataset. INTREPID will return and use the legend that is current at the time that you exit to Map Composition. Library | Help | Top © 2012 Intrepid Geophysics | Back | INTREPID User Manual Library | Help | Top Map Legend Editor (T45f) 3 | Back | >> To use the Legend Editor 1 Choose • A Legend button from a grid dataset composition dialog box OR • Variable from a Fixed or Variable Attribute Value dialog box. INTREPID displays the Legend Editor window with a default legend specification according to the context. Create new legend or load existing legend INTREPID will create a new default legend as soon as it displays the Legend Editor window. 2 Library | Help | Top If you wish to load an existing legend file, choose Load from the File menu. © 2012 Intrepid Geophysics | Back | INTREPID User Manual Library | Help | Top 3 Map Legend Editor (T45f) 4 | Back | If you wish to start a new legend (perhaps of a different type), choose New from the File menu. INTREPID displays the new legend dialog box. 4 Choose the type and number of entries, then OK. INTREPID will create a legend according to your specifications in the Legend Editor window. Note: You cannot use histogram legends with vector datasets. Specifying the grid dataset or Z field 5 Where possible INTREPID automatically loads the grid dataset or vector dataset field from the context and shows its name as the Z Field at the top of the Legend Editor window. If this is satisfactory go to step 6. If • You are composing a grid dataset and wish to specify the grid dataset associated with the legend OR • You are composing a vector dataset and wish to specify the Z field associated with the legend Use Specify ZField in the ZField menu to choose the grid dataset or Z field you require. Specifying histogram stretch 6 Library | Help | Top If you are composing a grid dataset and you wish to use a histogram stretch on the data, choose Histogram Enhancement from the ZField menu. INTREPID displays the Stretch type dialog box. Otherwise go to step 7. © 2012 Intrepid Geophysics | Back | INTREPID User Manual Library | Help | Top 7 Map Legend Editor (T45f) 5 | Back | Select the histogram stretch type you require, specify its parameters, then choose OK. Editing data values and attribute values 8 If you are editing a Level, Range or Lookup legend, modify the data values and attribute values as required. See Editing data values and attribute values for instructions. 9 Repeat or go back over steps 2–8 as required until you are satisfied with the legend specifications. 10 If you wish to save the legend using a name of your choice, choose SaveAs from the File menu and specify the file name for the legend. If you do not wish to choose the file name, INTREPID will save the current legend after you choose OK. 11 If you wish to create or edit on another legend, repeats steps 2–10. If you are creating or editing legends for purposes outside the current context, make sure you create or load the legend required for the current context immediately before you exit from the Legend Editor. 12 When you have completed your work with Legend Editor, choose OK. If you have not already saved the current legend under a name of your choice, INTREPID will save the legend under a default file name untitled99.leg where 99 is one or two numeric digits 1, 2, ... (e.g., untitled5.leg. INTREPID will specify the current legend for the current context in the open Map Composition dialog box. Editing data values and attribute values You can edit the data values and attribute values in some legends. For some legends you can also automatically set the data values to divide equally the range or set of data values in the grid dataset or Z field. >> To edit a data value in a legend Directly edit the data value in the corresponding text box. >> To automatically set the data values in a legend to equally divide the range of existing data Choose MinMax from the ZField menu. INTREPID will redistribute the data values. Library | Help | Top © 2012 Intrepid Geophysics | Back | INTREPID User Manual Library | Help | Top Map Legend Editor (T45f) 6 | Back | >> To edit an attribute value in a legend. Double click the attribute value you wish to change. INTREPID displays the corresponding Fixed Attribute Value dialog box for that attribute. (See Specifying map attribute values (T45e) for details). Select the attribute value you require and choose OK. Possible editing operations for each legend type The following table shows the possible data value and attribute value editing operations for each legend type. Legend Type Manual editing of (cutoff) data values? Reset to equal range distribution using MinMax? Manual editing of attribute values? Histogram Futile (INTREPID always recalculates them) Futile (INTREPID always recalculates them) Yes (for fixed colour images and colour contours); Level Yes Yes Yes Range Yes Yes Yes Lookup Yes (usually essential) No (Do not use MinMax here—it will destroy your lookup data values.) Yes Not advisable (for pseudocolour, grey scale, false colour, sun angle images— INTREPID uses carefully prepared colours or shades from a lookup .lut table) Supported numbers of legend entries (levels) You can use the Legend Editor to specify level, range and lookup legends for use with vector dataset fields with 4, 8, 16 or 32 levels instead of 8. While editing the legend for a vector dataset field, choose New from the File menu. INTREPID displays the New Vector Legend dialog box. Specify the legend type and number of levels and choose OK. Library | Help | Top © 2012 Intrepid Geophysics | Back | INTREPID User Manual Library | Help | Top Map Legend Editor (T45f) 7 | Back | (INTREPID displays the New Grid Legend dialog box when you are creating a new legend for a grid. Grid dataset legends can have 32 or 256 levels.) Specifying lookup tables (palettes) Until recently you could specify a lookup table (.lut) file containing an attribute value (usually colour or grey scale) palette for a grid dataset's legend by including a lut = statement in the MAPCOMP file. We are phasing out this method, and have ceased to support it. The method will still work for the time being. The Legend Editor now enables you to specify a lookup table for any legend (for either grid or vector datasets). It uses the lookup table to create the attribute value for each of the 4, 8, 16, 32 or 256 legend entries. After creating the values, INTREPID does not retain a link with the lookup table file. To specify a lookup table file for a legend, choose Load Colour Palette from the File menu in the Legend Editor. Specify the lookup table (.lut) file you require. Clip values and scales for Level legends You can specify clips and logarithmic and exponential stretches for Level legends with the Legend Editor. When you choose MinMax from the Zfield menu, INTREPID displays the Clip and Scale Type dialog box. INTREPID automatically calculates attribute values for the legend using the clip values and the scale method (Linear, Logarithmic, Exponential) you specify. Note: Do not use the Clip and Scale Type dialog box for Histogram type legends. You can only configure Histogram legends using the Histogram Enhancement dialog box and by specifying a lookup table. Library | Help | Top © 2012 Intrepid Geophysics | Back |