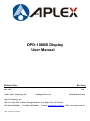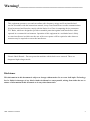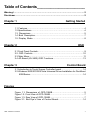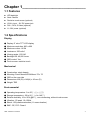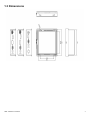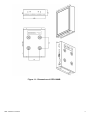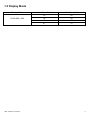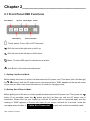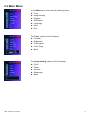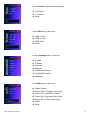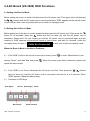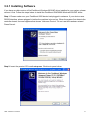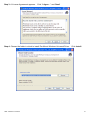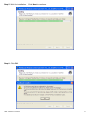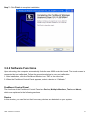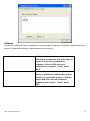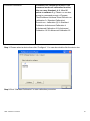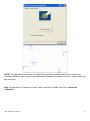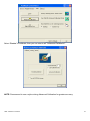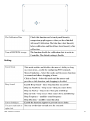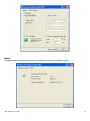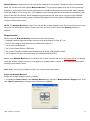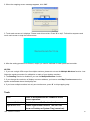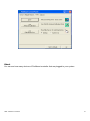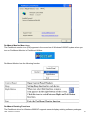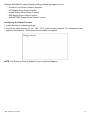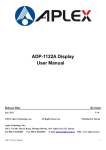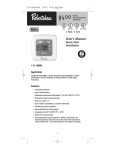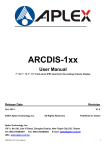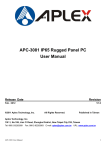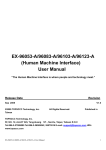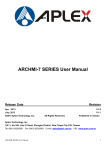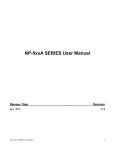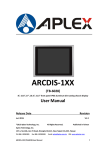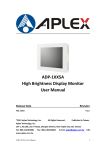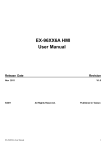Download OPD-1086B Display User Manual Release Date Revision
Transcript
OPD-1086B Display User Manual Release Date Revision Jun. 2013 ® 2013 Aplex Technology, Inc. V1.0 All Rights Reserved. Aplex Technology, Inc. 15F-1, No.186, Jian Yi Road, Zhonghe District, New Taipei City 235, Taiwan Tel: 886-2-82262881 Fax: 886-2-82262883 E-mail: [email protected] OPD-1086B User Manual Published in Taiwan URL: www.aplex.com.tw 1 Warning!___________________________________ This equipment generates, uses and can radiate radio frequency energy and if not installed and used in accordance with the instructions manual, it may cause interference to radio communications. It has been tested and found to comply with the limits for a Class A computing device pursuant to FCC Rules, which are designed to provide reasonable protection against such interference when operated in a commercial environment. Operation of this equipment in a residential area is likely to cause interference in which case the user at his own expense will be required to take whatever measures may be required to correct the interference. Electric Shock Hazard – Do not operate the machine with its back cover removed. There are dangerous high voltages inside. Disclaimer This information in this document is subject to change without notice. In no event shall Aplex Technology Inc. be liable for damages of any kind, whether incidental or consequential, arising from either the use or misuse of information in this document or in any related materials. OPD-1086B User Manual 2 Table of Contents______________________ Warning!…………………………………………………………………………….……..….2 Disclaimer………………………………………………………………….…………………2 Chapter 1 Getting Started 1.1 Features………………………………………………..………….………….4 1.2 Specifications…………………………………………. ...……………...….4 1.3 Dimensions…………………………………...………………………….…5 1.4 Brief Description...................................................................................7 1.5 Display Mode……………………………………………………………….8 Chapter 2 OSD 2.1 Front Panel Controls……………………………………………….…..…….9 2.2 OSD Controls…………………..…………………………………………..10 2.3 Main Menu…..………..……………………………………………………..11 2.4 AD Board (VA-3600) OSD Functions…….………………………………13 Chapter 3 Control Board 3.1 Introduction to Touch Screen Controller board…………………………..14 3.2 Windows 2000/XP/2003/Vista Universal Driver Installation for PenMount 6000Series…………………………………..……………….…………….14 Figures Figure 1.1: Dimensions of OPD-1086B……………………………………….5 Figure 1.2: Front View of OPD-1086B………………………………………….7 Figure 1.3: Rear View of OPD-1086B………………………………………….7 Figure 3.1: Bird Eye’s View of Control Board………………………………14 OPD-1086B User Manual 3 Chapter 1_____________________________ 1.1 Features LED backlight Steel Chassis Resistive touch screen (optional) VGA in input , 12V DC power jack DVI-I, RCA, S-Video (optional) 11~32V power (optional) 1.2 Specifications Display ● Display: 8” color TFT LCD display ● ● ● ● ● ● ● Maximum resolution: 800 x 600 Maximum colors: 16.2M Luminance: 350 cd/m² Viewing angle: 125/140 Backlight life: 40,000 hours OSD control: Yes Touch screen: resistive touch Mechanical ● ● ● ● ● Construction: steel chassis Mounting: Panel Mount/VESA Mount 75 x 75 OSD on the rear side Dimensions:199 (W) x 148(H) x 42 mm (D) Weight: TBD Environmental ● Operating temperature: 0 to 50℃ (32 to 122℉) ● ● ● ● ● Storage temperature: -20 to 60℃ (-4 to 140℉) Relative humidity: 10 to 95% @40℃, non-condensing, without touch screen Vibration: 1G peak, 10~150Hz Shock: 15G peak acceleration (11 msec.duration) EMC: CE, FCC Class A OPD-1086B User Manual 4 1.3 Dimensions OPD-1086B User Manual 5 Figure 1.1: Dimensions of OPD-1086B OPD-1086B User Manual 6 1.4 Brief Description of OPD-1086B OPD-1086B is a 8” TFT LCD monitor that comes with viewing angle of 125 (H) degrees and 140 (V) degrees, and more outstanding features, thus giving you the best in monitoring and control applications. The front panel of the display monitor is sealed with gasket for NEMA 4/IP 65 rating when it is panel-mounted in a NEMA rated cabinet or enclosure. It is to be equipped with a resistive touch screen. Figure 1.2: Front View of OPD-1086B Figure 1.3: Rear View of OPD-1086B OPD-1086B User Manual 7 1.5 Display Mode Display Mode SVGA 800 x 600 OPD-1086B User Manual Hori. Sync (KHz) Vert. Sync. (Hz) 35 56 38 60 48 72 47 75 8 Chapter 2_____________________________ 2.1 Front Panel OSD Functions Auto Adjust Up/Left Menu/Entry Down/Right Power Power Indicator Power switch: To turn ON or OFF the power Shift the icon to the right side or shift it up Shift the icon to the left side or shift it down Menu: To enter OSD menu for related icon and item. Auto Button: One-touch auto adjustment 1.) Getting into Burn-in Mode Before setting into a burn-in mode, first disconnect the AC power cord. Then press (don’t let them go) the buttons until the AC power cord is connected and the “RGB” appears on the top left corner of your screen. Now it can be put into the burn-in mode for changing colors. 2.) Getting Out of Burn-in Mode Before getting out of the burn-in mode, please first disconnect the AC power cord. Then press the button (If not workable, press the button and don’t let them go) until the AC power cord is connected. Please don’t let your fingers go until the AC power cord is connected again and the wording of “RGB” appears on the top left corner of your screen, and wait for 3 seconds. Under the non-signal entry situation, if Cable Not Connected is seen, exit is thus successfully made. OPD-1086B User Manual 9 2.2 OSD Controls To make any adjustment, select the following: 1. Press (Menu) to show the OSD menu or disable the OSD menu. 2. Select the icon that you wish to adjust with the ( / 3. Press (Menu) and then choose the item with the ( 4. Press (Menu) and then adjust the quality with the 1.) or +/-) key in the menu. or +/-) key. / ( / If the “RGB” is still on the top left corner of the screen, press choose “Reset”, and then Yes, and press or +/-) key. to enter “Miscellaneous” and . When the screen goes black, disconnect power and repeat the above steps. 2.) If the “RGB” is not found, disconnect the AC power cord first. Then press the 3.) (don’t let them go) until the AC power cord is connected, and wait for 2 to 3 seconds. When “RGB” appears, repeat the above steps. Functions of OSD Keys OPD-1086B User Manual buttons 10 2.3 Main Menu In the Main menu, there are the following items: Color Image Setting Position OSD Menu Language Misc Exit For Color, check out the following: Contrast Brightness Color Adjust Color Temp Back For Image setting, check out the following: Clock OPD-1086B User Manual Phase Gamma Sharpness Back 11 In the Position, there are the following: H. Position V. Position Back In the OSD menu, there are: OSD H. Pos. OSD V. Pos. OSD Timer Back In the Language menu, there are: English Frances Germany Spanish Traditional Chinese Simplified Chinese Japanese In the Misc menu, there are: Signal Source Select VGA: Analogue VGA Input OPD-1086B User Manual Select DVI: Digital DVI-D Input Select AV: Composite Video Input Select SV: S-Video Video Input Reset Back 12 2.4 AD Board (VA-3600) OSD Functions 2.) Getting into Burn-in Mode Before setting into a burn-in mode, first disconnect the AC power cord. Then press (don’t let them go) the buttons until the AC power cord is connected and the “RGB” appears on the top left corner of your screen. Now it can be put into the burn-in mode for changing colors. 2.) Getting Out of Burn-in Mode Before getting out of the burn-in mode, please first disconnect the AC power cord. Then press the button (If not workable, press the button and don’t let them go) until the AC power cord is connected. Please don’t let your fingers go until the AC power cord is connected again and the wording of “RGB” appears on the top left corner of your screen, and wait for 3 second. Under the non-signal entry situation, if Cable Not Connected is seen, exit is thus successfully made. When the Burn-in Mode is Unable to Eradicate… 4.) If the “RGB” is still on the top left corner of the screen, press choose “Reset”, and then Yes, and press to enter “Miscellaneous” and . When the screen goes black, disconnect power and repeat the above steps. 5.) If the “RGB” is not found, disconnect the AC power cord first. Then press the 6.) (don’t let them go) until the AC power cord is connected, and wait for 2 to 3 seconds. When “RGB” appears, repeat the above steps. Functions of OSD Keys Auto Adjust Up/Left Menu/Entry OPD-1086B User Manual Down/Right buttons Power Power Indicator 13 Chapter 3_____________________________ This chapter describes how to install drivers and other software that will allow your PenMount 6000 Controller Board to work with different operating systems. NOTE: PenMount USB drivers support up to 15 USB controllers. 3.1 Introduction to Touch Screen Controller Board PenMount 6300 USB control board is a touch screen control board designed for USB interface and specific for 4, 5, 8-wire touch screens. It is designed with USB interface features with multiple devices supporting function. PenMount 6300 control board using PenMount 6000 controller that has been designed for those who may like and all-in-one solution with 10-bit A/D converter built-in to make the total printed circuit board denser, circuit diagram also designed for 12-bit ADC for optional. There are two connectors on this board, one connector is for 4, 5, 8-wire touch screen cable (optional), and another is for 4-pin USB A type cable (optional). Figure 3.1: Bird’s Eye View of Control Board 3.2 Windows 2000/XP/2003/Vista Universal Driver Installation for PenMount 6000 Series Before installing the Windows 2000/XP driver software, you must have the Windows 2000/XP system installed and running on your computer. You must also have one of the following PenMount 6000 series controller or control boards installed: PM6500, PM6300. OPD-1086B User Manual 14 3.2.1 Installing Software If you have an older version of the PenMount Windows 2000/XP driver installed in your system, please remove it first. Follow the steps below to install the PenMount DMC6000 Windows 2000/XP driver. Step 1. Please make sure your PenMount 6000 device had plugged in advance. If your device uses RS232 interface, please plugged in before the machine is turned on. When the system first detects the controller board, a screen appears that shows “Unknown Device”. Do not use this hardware wizard. Press Cancel. Step 2. Insert the product CD install setup.exe. Click touch panel driver OPD-1086B User Manual 15 Step 3. A License Agreement appears. Click “I Agree…” and “Next” Step 4. Choose the folder in which to install PenMount Windows Universal Driver. OPD-1086B User Manual Click Install. 16 Step 5. Wait for installation. Click Next to continue. Step 6. Click OK. OPD-1086B User Manual 17 Step 7. Click Finish to complete installation. 3.2.2 Software Functions Upon rebooting, the computer automatically finds the new 6000 controller board. The touch screen is connected but not calibrated. Follow the procedures below to carry out calibration. 1. After installation, click the PenMount Monitor icon “PM” in the menu bar. 2. When the PenMount Control Panel appears, select a device to “Calibrate.” PenMount Control Panel The functions of the PenMount Control Panel are Device, Multiple Monitors, Tools and About, which are explained in the following sections. Device In this window, you can find out that how many devices are detected on your system. OPD-1086B User Manual 18 Calibrate This function offers two ways to calibrate your touch screen. ‘Standard Calibration’ adjusts most touch screens. ‘Advanced Calibration’ adjusts aging touch screens. Standard Calibration Click this button and arrows appear pointing to red squares. Use your finger or stylus to touch the red squares in sequence. After the fifth red point calibration is complete. To skip, press ‘ESC’. Advanced Calibration OPD-1086B User Manual Advanced Calibration uses 4, 9, 16 or 25 points to effectively calibrate touch panel linearity of aged touch screens. Click this button and touch the red squares in sequence with a stylus. To skip, press ESC’. 19 Command Calibration Command call calibration function. Use command mode call calibration function, this can uses Standard, 4, 9, 16 or 25 points to calibrate E.g. Please run ms-dos prompt or command prompt c:\Program Files\PenMount Universa Driver\Dmcctrl.exe -calibration 0 ( Standard Calibration) Dmcctrl.exe - calibration ($) 0= Standard Calibration 4=Advanced Calibration 4 9=Advanced Calibration 9 16=Advanced Calibration 16 25=Advanced Calibration 25 Step 1. Please select a device then click “Configure”. You can also double click the device too. Step 2.Click “Standard Calibration” to start calibration procedure OPD-1086B User Manual 20 NOTE: The older the touch screen, the more Advanced Mode calibration points you need for an accurate calibration. Use a stylus during Advanced Calibration for greater accuracy. Please follow the step as below: Step 3.Come back to “PenMount Control Panel” and select “Tools” then Click “Advanced Calibration”. OPD-1086B User Manual 21 Select “Device” to calibrate, then you can start to do “Advanced Calibration”. NOTE: Recommend to use a stylus during Advanced Calibration for greater accuracy. OPD-1086B User Manual 22 Setting OPD-1086B User Manual 23 About This panel displays information about the PenMount controller and driver version. OPD-1086B User Manual 24 Multiple Monitors supports two to six touchscreen displays for one system. PenMount drivers for Windows 2000, XP 32/64bit, and 2003 support Multiple Monitors. This function supports from two to six touchscreen displays for one system. Each monitor requires its own PenMount touchscreen control board, either installed inside the display or in a central unit. The PenMount control boards must be connected to the computer COM ports via the RS-232 interface. Driver installation procedures are the same as for a single monitor. Multiple Monitors supports the following modes: Windows Extend Monitor Function Matrox DualHead Multi-Screen Function nVidia nView unction NOTE: The Multiple Monitors function is for the use with multiple displays only. Do not use this function if you have only one touchscreen display. Please note once you turn on this function the Rotating function is disabled. Requirements Before using the Multiple Monitors function you need the following: * A display card that supports multiple monitors such as the Matrox, nVidia, ATI, etc. * (Two or more display cards supported by Windows are also ok.) * Two or more touchscreens * Two or more Serial Ports or USB ports. * Two or more PenMount 6000 control boards such as 6200x, 6202x,6300 or 6500. * The PenMount Windows Universal Driver (for 2000/XP/2003/VISTA/7). Before using Multiple Monitors you must have two or more monitors that are in extension mode. For display cards that support multiple monitors, we suggest you consider Matrox, nVidia, or ATI cards and inquire about operation and usability issues. Note: Before you can use multiple monitors you need to map each monitor. Enable the Multiple Monitors Enable the multiple display function as follows: 1. In PenMount Control Panel, under Multiple Monitors tag, check the “Multiple Monitor Support” box. Then click “Map Touchscreens” to assign touch controllers to displays. OPD-1086B User Manual 25 2. When the mapping screen message appears, click “OK”. 3. Touch each screen as it displays “Please touch this monitor. Press ‘S’ to skip”. Follow this sequence and touch each screen to map the touchscreens. 4. After the setting procedure is finished, maybe you need to calibrate for each panel and controller. NOTES: 1. If you use a single VGA output for multiple monitors, please do not use the Multiple Monitors function. Just follow the regular procedure for calibration on each of your desktop monitors. 2. The Rotating function is disabled if you use the Multiple Monitors function. 3. If you change the resolution of display or screen address, you have to redo Map Touchscreens so the system understands where the displays are. 4. If you have multiple monitors but only one touchscreen, press ‘S’ to skip mapping step. Tools Draw Tests or demonstrates the PenMount touch screen operation. Advanced Calibration Enable Advanced Calibration function Right Button Icon Enable right button function. The icon can show on Desktop or System Tray (menu bar). OPD-1086B User Manual 26 About You can see how many devices of PenMount controller that are plugged to your system OPD-1086B User Manual 27 PenMount Monitor Menu Icon The PenMount monitor icon (PM) appears in the menu bar of Windows 2000/XP system when you turn on PenMount Monitor in PenMount Utilities. PenMount Monitor has the following function PenMount Rotating Functions The PenMount driver for Windows 2000/XP supports several display rotating software packages. OPD-1086B User Manual 28 Windows Me/2000/XP support display rotating software packages such as: • Portrait’s Pivot Screen Rotation Software • ATI Display Driver Rotate Function • nVidia Display Driver Rotate Function • SMI Display Driver Rotate Function • Intel 845G/GE Display Driver Rotate Function Configuring the Rotate Function 1. Install the rotation software package. 2. Choose the rotate function (0°, 90°, 180°, 270°) in the 3rd party software. The calibration screen appears automatically. Touch this point and rotation is mapped. NOTE: The Rotate function is disabled if you use Monitor Mapping OPD-1086B User Manual 29