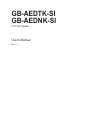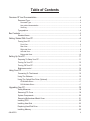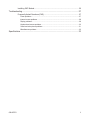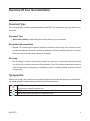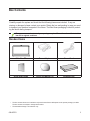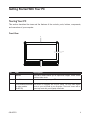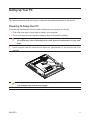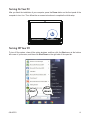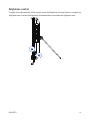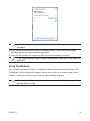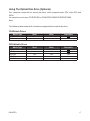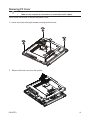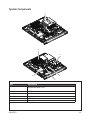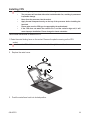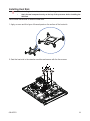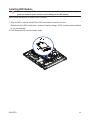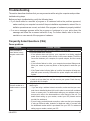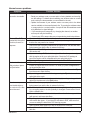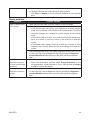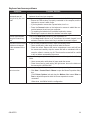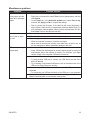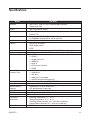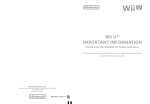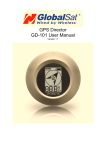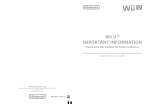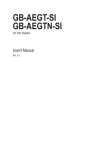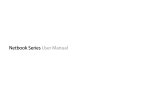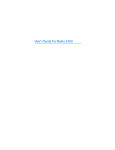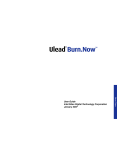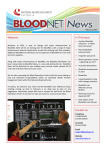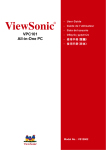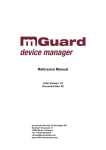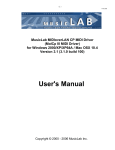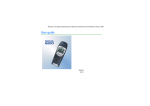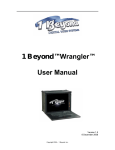Download GB-AEDTK-SI GB-AEDNK-SI
Transcript
GB-AEDTK-SI GB-AEDNK-SI 21.5" AIO System User's Manual Rev. 1.0 Table of Contents Overview Of Your Documentation....................................................................................4 Document Type............................................................................................................ 4 Document Type.......................................................................................................................4 Non-printed documentation.....................................................................................................4 Servicing..................................................................................................................................4 Typographics................................................................................................................ 4 Box Contents....................................................................................................................5 Standard Items............................................................................................................. 5 Getting Started With Your PC...........................................................................................6 Touring Your PC........................................................................................................... 6 Front View...............................................................................................................................6 Rear View................................................................................................................................7 Right-side View........................................................................................................................8 Left-side View..........................................................................................................................9 Bottom-side View...................................................................................................................10 Setting Up Your PC......................................................................................................... 11 Preparing To Setup Your PC...................................................................................... 11 Turning On Your PC................................................................................................... 13 Turning Off Your PC................................................................................................... 13 Brightness control...................................................................................................... 14 Using Your PC................................................................................................................15 Connecting To The Internet........................................................................................ 15 Using The Webcam.................................................................................................... 16 Using The Optical Disc Drive (Optional).................................................................... 17 CD-Writable Drives................................................................................................................17 DVD-Writable Drives.............................................................................................................17 Upgrading Your PC.........................................................................................................18 Safety Measures........................................................................................................ 18 Removing PC Cover.................................................................................................. 19 System Components.................................................................................................. 20 Removing Motherboard Metal Cover......................................................................... 21 Installing CPU ........................................................................................................... 22 Installing Heat Sink.................................................................................................... 23 Replacing Hard Disk Drive......................................................................................... 24 Installing Memory....................................................................................................... 25 GB-AEDTK 2 Installing WiFi Module................................................................................................ 26 Troubleshooting..............................................................................................................27 Frequently Asked Questions (FAQ)............................................................................ 27 Power problems.....................................................................................................................27 Internet access problems......................................................................................................28 Display problems...................................................................................................................29 Keyboard and mouse problems.............................................................................................30 Sound and microphone problems..........................................................................................31 Miscellaneous problems........................................................................................................32 Specifications.................................................................................................................33 GB-AEDTK 3 Overview Of Your Documentation Document Type Your documentation contains printed information and PDF user manuals to help you perform various tasks. Document Type • Quick Start Guide provides information about setting up your computer. Non-printed documentation • Manual CD (containing this manual) provides information about using your computer, cleaning and maintaining the monitor and the accessories, and the common solutions to the problems you may encounter while using your computer. Servicing • Do not attempt to service this product yourself, as opening or removing covers may expose you to the risk of electric shock and other hazards. If any of the above mentioned misuse or other accident such as dropping or mishandling occurs, contact qualified service personnel for servicing. Typographics Special tips, notes, and cautions that appear throughout this manual are designed to ensure that you perform specific tasks properly, preventing unnecessary errors. CAUTION: Indicates important information to prevent potential damage to the unit and data, or personal injury caused by improper use. NOTE: Indicates additional information for a particular situation. TIP: Indicates useful information for completing a task. GB-AEDTK 4 Box Contents Carefully unpack the system and check that the following items were included. If any are missing or damaged, please contact your vendor. Retain the box and packing in case you need to transport your personal computer in the future. The fitted foam packaging is ideal for protecting the device during transport. The appearance and contents of your package may be different from those illustrated below due to regional variations. Standard Items All-in-One PC Power Adapter Power Cord Quick Start Guide Driver and Manual CD Accessory Kit • The box contents above are for reference only and the actual items shall depend on the product package you obtain. The box contents are subject to change without notice. • The motherboard image is for reference only. GB-AEDTK 5 Getting Started With Your PC Touring Your PC This section describes the views and the features of the controls, ports, buttons, components, and connectors of your computer. Front View 1 3 2 No Item 2 Power Button 3 Touch-enabled widescreen The monitor is equipped with a touch screen. You may make adjust(for select models/ ments to your work field at your fingertips. The touch screen will reGB-AEDTK) sponsively react with your fingertip commands. 1 Webcam GB-AEDTK Description The built-in camera allows you to capture still images, record videos, and have video chats. Press the button to power your PC. 6 Rear View 1 2 No 1 2 Item Vents Description The design of the vents is to prevent the computer from overheating. The internal fans blow hot air away from heat-sensitive components in the computer. Keep the vents clean and free of dirt and dust, as blocking it may cause serious thermal problems. Computer Stand You can adjust the computer stand for the best viewing angle. GB-AEDTK 7 Right-side View 1 2 3 4 5 6 7 No Item 2 Media Card Reader 3 USB Port 4 Microphone Input Jack 5 Audio/Headphone Output Connect your headphones or speakers to this jack to listen to the sound Jack from your PC when watching videos and DVDs, listening to music, and playing games. Brightness buttons Press the buttons to adjust the brightness level of the monitor. 1 6/7 B-CAS/SIM GB-AEDTK Description Insert the B-CAS card or SIM card into this card reader. All ISDB receiving apparatus such as DTV TV, tuner, and DVD recorder except 1seg-only devices require a B-CAS card. The SIM is used to identify and authenticate subscribers on mobile telephony devices. Insert your memory card into this media card reader to access photos, audio and video files, or other data stored in the memory cards. This reader supports the following card types: • Secure Digital (SD) • Memory Stick (MS) • Extreme Digital (xD) • MultiMedia Card (MMC) Connect the USB plugs into the USB ports to connect your USB devices, such as MP3 players, digital cameras, keyboard and mouse, or external hard disk drives, etc. Connect your microphone to this jack to record sound or voice. 8 Left-side View 1 No 1 Item Optical Disc Drive (Optional) GB-AEDTK Description Insert CD's or DVD's for viewing or playback of data, music or video files. 9 Bottom-side View 1 2 3 No Item 2 3 SPDIF OUT USB 3.0 Ports 4 USB Ports 5 6 HDMI-Out Port LAN Port 7 8 DC jack RF Connector 1 Audio input jack GB-AEDTK 4 5 6 7 8 Description Connect to an audio in jack on external audio equipment for audio sound. Connect to a SPDIF digital audio output on certain expansion cards. Connect a Universal Serial Bus device. It supports v3.0 of the USB standard, which allows data exchange rates as high as 5.0 Gb/s. Connect a Universal Serial Bus device. It supports v2.0 of the USB standard, which allows data exchange rates as high as 3.0 Gb/s Supports high definition digital video connections. LAN (Local Area Network) port. Use an Ethernet (RJ45) cable to connect your computer with a network or broadband device. Connect the DC power to this port. The RF connector is an electrical connector designed to work at radio frequencies in the multi-megahertz range. RF connectors are typically used with coaxial cables and are designed to maintain the shielding that the coaxial design offers. 10 Setting Up Your PC This section describes how to set up your computer and make adjustments to the monitor. Preparing To Setup Your PC To protect the computer and monitor, before setting up your computer you should: • Find a flat open area on your desk to position your computer. • Place a soft item like the computer packaging bag on the desk for padding. It is suggested to install your computer in a space that allows for airflow as restricting the airflow may cause overheating which could impact the performance of your computer. 1. Gently lay the screen face down on a flat clean padded surface. 2. Pull the computer stand till it reaches the first detent stop. (approximately 10° apart from the rear of the computer). Please ensure the computer stand has been pulled up to the first detent position, so that your computer may stand firm and upright. 3. Carefully lift the computer and adjust the angle of the screen. GB-AEDTK 11 10 °~170 ° Please ensure the computer stand has been pulled up to the first detent position, so that your computer may stand firm and upright. Now you are ready to access some ports on the side panel of the computer to make cable connections. GB-AEDTK 12 Turning On Your PC After you finish the installation of your computer, press the Power button on the front panel of the computer to turn it on. Then follow the on-screen instructions to complete the initial setup. Turning Off Your PC To turn off the system, close all the active windows, and then click the Start menu at the bottom left corner of your screen, and then click Shut Down on the right side of the open tab. Start GB-AEDTK Shut down 13 Brightness control To adjust the brightness level of the monitor, press the Brightness Increase button to increase the brightness level or press the Brightness Decrease button to decrease the brightness level. GB-AEDTK 14 Using Your PC This section describes more tasks your computer can perform, including connecting to the Internet, using the Webcam to communicate with your family and friends, enjoying your digital entertainment from CD and DVD, reading and writing to your memory cards, and taking control of your computer via the touchscreen technology. Connecting To The Internet With the access to the Internet you can browse the Web, send e-mail or exchange instant messages with friends and family. Before attempting to build the Internet connection with either a wired or wireless local area network, you need to purchase high-speed Internet service from an Internet service provider (ISP). Your ISP will offer various Internet connection options, and assist you in setting up the Internet access through them. To set up your computer to access the Internet, the following items are needed: • Broadband modem (DSL or cable) purchased from your Internet service provider (ISP). • An Ethernet cable (sold separately) • to connect your computer and the broadband modem, or • to connect the broadband modem and a wireless router or access point which serves as an access point station to make transmission possible. (for a wireless network) • For a wireless network connection, a wireless LAN (Local Area Network) card is required for your computer to connect with the router or access point. (sold separately; a built-in wireless LAN card is supplied with select models only.) For details about installing the wireless LAN card, router, or access point, please refer to the manuals that shipped with the product you purchased or contact the manufacturer. 1.Choose a network you intend to join from the list. GB-AEDTK 15 If the selected network requires security authentication, please enter a user name and password. 2.If you are able to successfully connect to a wireless network, you will receive a message indicating that the connection has been established. 3.Open the Web browser and access any Web site to test the network connection. If the selected network requires security authentication, please enter a user name and password. Using The Webcam Your computer comes with a built-in 1.3 megapixel webcam at the top center of the bezel. With this webcam, you can capture still images or record videos via the pre-installed image capture software, or you can chat online in real time via instant message programs. Check the ambient light conditions around the webcam to avoid getting images that appear too dark or too light. GB-AEDTK 16 Using The Optical Disc Drive (Optional) Your computer comes with an optical disc drive, which supports music CDs, video CDs and DVDs. You can also use it to burn CD-R/CD-RW or DVD±R/DVD+RW/DVD-RW/DVD-RAM discs. The following tables show which formats are supported by the optical disc drive. CD-Writable Drives Media Type CD-R CD-RW Read Yes Yes Write Yes Yes Rewritable Yes DVD-Writable Drives Media Type DVD+R DVD-R DVD+RW DVD-RW DVD-RAM GB-AEDTK Read Yes Yes Yes Yes Yes Write Yes Yes Yes Yes Yes Rewritable Yes Yes Yes 17 Upgrading Your PC Safety Measures Computer components and electronic circuit boards can be damaged by discharges of static electricity. Working on computers that are still connected to a power supply can be extremely dangerous. Follow the simple guidelines below to avoid damage to your computer or injury to yourself. • Always disconnect the computer from the power outlet whenever you are working inside the computer case. • If possible, wear a grounded wrist strap when you are working inside the computer case. Alternatively, discharge any static electricity by touching the bare metal system of the computer case, or the bare metal body of any other grounded appliance. • Hold electronic circuit boards by the edges only. Do not touch the components on the board unless it is necessary to do so. Do not flex or stress the circuit board. • Leave all components inside the static-proof packaging until you are ready to use the component for the installation. GB-AEDTK 18 Removing PC Cover Before you remove or install the PC cover: • Make sure the computer is not turned on or connected to an AC adapter. Follow these instructions to remove the system cover: 1.Loosen and remove the eight screws securing the back cover. 2. Remove the back cover from the system. GB-AEDTK 19 System Components 1 3 2 6 4 5 Item Description 2 3 Hard Disk Drive Heat Sink 4 5 6 Battery WiFi Module Memory Module 1 GB-AEDTK Motherboard Metal Cover 20 Removing Motherboard Metal Cover Follow these instructions to remove the motherboard metal cover: 1.Loosen and remove the screws securing the motherboard metal cover. 2. Slide the metal cover away from the I/O ports then lift up. GB-AEDTK 21 Installing CPU Before installing the processor, adhere to the following cautions: • The processor will overheat without the heatsink and/or fan, resulting in permanent irreparable damage. • Never force the processor into the socket. • Apply thermal compound evenly on the top of the processor before installing the heat sink. • Please make sure the CPU type is supported by the motherboard. • If the CPU does not match the socket's Pin 1 and the socket's edge well, it will cause improper installation. Please change the insert orientation. Follow these instructions to install the CPU: 1.Raise the metal locking lever on the socket. Remove the plastic covering on the CPU socket. Insert the CPU with the correct orientation, it will only fit in one direction. 2. Replace the metal cover. 3. Push the metal lever back into locked position. GB-AEDTK 22 Installing Heat Sink Before installing the heat sink, adhere to the following cautions: • Apply thermal compound evenly on the top of the processor before installing the heat sink. Follow these instructions to install the heat sink: 1.Apply an even and thin layer of thermal paste on the surface of the heat sink. 2.Seat the heat sink in the retention modules and secure with the four screws. GB-AEDTK 23 Replacing Hard Disk Drive Before installing or removing the HDD, adhere to the following cautions: • Take note of the drive tray orientation before sliding it out. • The tray will not fit back into the bay if inserted incorrectly. Follow these instructions to install the hard disk drive: 1.Loosen and remove the screws securing the HDD bracket. 2.Insert the HDD into the HDD bay in the direction of the arrow. Loosen the four screws. Push down the memory and secure the screws to the locked place. GB-AEDTK 24 Installing Memory Before installing a memory module, make sure to turn off the computer and unplug the power cord from the power outlet to prevent damage to the memory module. Follow these instructions to install the memory: 1.Align the memory with the SODIMM module and insert the SODIMM memory module into the SODIMM slot. Please note that the memory module has a foolproof insertion design. A memory module can be installed In only one direction. 2.Push down the memory and seat it firmly. 3. Reverse the installation steps when you wish to remove the SODIMM module. GB-AEDTK 25 Installing WiFi Module Before installing a WiFi module, make sure to turn off the computer and unplug the power cord from the power outlet to prevent damage to the WiFi module. Follow these instructions to install the WiFi module: 1.Align the WiFi card with the Mini Card Slot and insert the card into the slot. Please note that WiFi module has a foolproof insertion design. A WiFi module can be installed in only one direction. 2.Push down the WiFi card and seat it firmly. GB-AEDTK 26 Troubleshooting The section describes situations that you may encounter while using the computer and provides troubleshooting steps. Before you begin troubleshooting, verify the following items: • If you have added or removed a program or a hardware before the problem appeared, make sure that your computer has met all the pre-installation requirements, review if the installation procedures are correct, and check if the program or hardware is properly installed. • If an error message appears while the program or hardware is in use, write down the message and follow the on-screen instruction if any. For further details, refer to the documentation or user manual of the program or hardware. Frequently Asked Questions (FAQ) Power problems Symptom I have pressed the Power button, but my computer cannot start up. • • • My computer cannot • access a modem or a wireless router or access point. GB-AEDTK Possible Solution Make sure the power cable and power adapter are connected. Check the Power button indicator. • If the indicator does not light up, your computer is not being supplied power from an external power source via the power adapter. Check the connection between your computer, the power adapter, and the nearby outlet. • If the indicator flashes in white, your computer has entered Sleep mode. Move your mouse or press any button on the keyboard to wake the system. • If the Power button indicator lights up in white, the computer is being supplied with power normally. Reconnect the power adapter and restart the system. Certain operating system files may be damaged or missing. If so, you have to back up all your data first, and then recover your system. Check the supplied driver disc for details. Verify that you have performed a correct pre-installation for your Internet connection type. • If you are using a wireless Internet connection, make sure that your computer has an installed wireless LAN card in order to connect with a wireless router or access point. For details about setting up your wireless router or access point, refer to the documentation or user manual of the unit. For details about setting up your modem, contact your ISP (Internet service provider) for assistance. • If you are using a wired Internet connection, make sure that your computer is using an Ethernet cable, instead of a telephone cable, to connect with the broadband modem which is purchased from your ISP. For assistance setting up your modem, contact your ISP. 27 Internet access problems Symptom The wireless Internet connection is unstable. • When a CD or DVD is • inserted into the optical • disc drive, there is no • response. • • • The inserted disc doesn’t • slide out when I press • the Eject button. • • • There is no response • from the disc drive or the contents of the disc • cannot be read. • • • • GB-AEDTK Possible Solution Check the wireless interference. • Reset your wireless router or access point to factory defaults and reconfigure the settings. For details about resetting your wireless router or access point, refer to the documentation or user manual for the unit. • Update the firmware of your wireless router or access point to the latest version available on the manufacturer's site. Try moving the wireless router or access point to a central position. A couple of feet will sometimes make a big difference in signal strength. • If you are using an access point, try changing the channel, as another access point may be interfering. • Contact your ISP to ensure they are not experiencing technical problems. Check to see if the optical disc drive indicator is on. Check to see if the inserted disc is not dirty, bent, or damaged. It is possible that the disc may need to be cleaned. Check if the disc is properly inserted into the optical drive, with the label side facing toward you and the disc is centered in the tray. Try another CD or DVD (preferably an unused one) to test if the optical disc drive works well. If you are inserting a DVD, check the region of the disc. It may not comply with the region set for your optical disc drive. Check the DVD package to learn if the region code is compatible with your optical disc drive. Try using other programs to read the data on your CD or DVD Ensure the computer is on. Ensure the optical disc drive indicator is on while you press the Eject button on the optical disc drive. Click Start > Computer, right-click the disc drive icon, and then select Eject from the menu to eject the tray. Try restarting your computer and then try pressing the Eject button on the optical disc drive again. If the Eject button does not work, open the tray by inserting a sharp, pointed object into the hole next to the Eject button. Check if the disc is properly inserted into the optical drive, with the label side facing toward you and the disc is centered in the tray. Check the inserted disc is not dirty, bent, or damaged. If recording stops during a recording session, the disc probably is damaged. Please remove it and insert a different disc. Ensure that the inserted disc is writable, and it must be blank or appendable (with space to add more data files). Try writing the disc with other recording programs as some programs cannot write certain disc types. - If you intend to write data to DVD, make sure that you are recording the data with a DVD burning program. Select a slower write speed if you are not under a time constraint. Check if the added data files exceed the available space on the inserted writable disc. 28 • Ensure that there is enough space available on the hard disk drive to store the temporary files that are created during the writing process. • Click Start > Computer to check the space available on your hard disk drive. There is nothing visible • • on the screen. Make sure the power cable and power adapter are well connected. Check the Power button indicator. • If the indicator does not light up, your computer is not being supplied power from an external power source via the power adapter. Check the connection between your computer, the power adapter, and the nearby outlet. • If the indicator flashes in white, your computer has entered Sleep mode. Move your mouse or press any button on the keyboard to wake the system. • If the Power button indicator lights up in white, the computer is being supplied power normally. Reconnect the power adapter and restart the system. Check if the brightness level of the display is adjusted correctly, and is not set too low or too high. Use the Brightness control by pressing the Brightness Increase/Decrease buttons on the top of the unit to adjust the brightness level. Check if the monitor is running at its native resolution. • Right-click the desktop, and then select Screen Resolution. In the prompted window, set the Resolution to 1920 x 1080, and then click Apply and OK to complete the settings. Check if the brightness level of the display is adjusted correctly, and is not set too low or too high. Use the Brightness control by pressing the Brightness Increase/Decrease buttons on the top of the unit to adjust the brightness level. Display problems Symptom • The images on the • screen are too large or too small, or the images are blurred. The images on the • screen are too bright or too dark. GB-AEDTK Possible Solution 29 Keyboard and mouse problems Symptom Keyboard or mouse • commands are not recognized by the com- • puter. I cannot type numbers using the numeric keypad. • The cursor moves slowly • and does not respond to the movement of the mouse. • The cursor moves too fast or too slow. GB-AEDTK • Possible Solution If you are using a wired keyboard or mouse, check the cable connection between the unit and your computer. If you are using a wireless keyboard or mouse, check the following items. • Ensure the USB receiver is properly connected to the computer, and the keyboard or mouse is within range. • If your keyboard or mouse has a power button, turn it on. • Press the Connect button on the keyboard or mouse to rebuild the connection between the unit and your computer. • Try replacing the batteries in the wireless keyboard or mouse. • Restarting the system to detect the wireless connection again Check if the Num Lock indicator on your keyboard is on. • If the Num Lock indicator is off, that means the numeric keypad is not activated. Press the <Num Lock> key to activate the numeric keypad. If you are using a traditional mouse, check the following items: • Use a mouse pad or other rough surface under the mouse. • Clean the mouse. Remove the mouse compartment cover and ball from the mouse and carefully wipe the mouse ball with a moistened cloth or scrap the rollers to remove any dirt. Then leave the mouse ball for a while to dry out before reassembling the mouse. If you are using an optical mouse (either wired or wireless), refer the following items. • Use a mouse pad or white sheet of paper under the mouse. • Clean the mouse by gently wiping the light sensor lens on the bottom of the mouse with a lint-free cloth. You may configure the cursor speed to meet your personal preferences. • Click Start > Control Panel > Mouse to open the Mouse Properties dialog box. Click Pointer Options tab and drag the Motion slider toward Slow or Fast to adjust the speed at which the cursor responds to mouse movement. When done, click OK to finish the configuration. 30 Sound and microphone problems Symptom I hear noise when con- • necting a headphone to the computer. • I do not hear sound from • the built-in speakers. • The external micro• phone does not work. Certain audio files can- • not be played, and the Codec error messages appear. GB-AEDTK Possible Solution Check if the earphone works on another device. • Connect the earphone to other devices, such as a radio, to see if you can still hear that noise. If the noise persists, the earphone may be out of order. If you hear the noise only while inserting the earphone to the computer, it is resulted from high instantaneous current. This is a normal phenomenon. Check if the speaker volume is set too low or is muted. • Click the volume icon, , in the system tray to check the Windows volume controls. • If you are using a program which has its own volume control, ensure the volume level is properly set. Unplug your headphone and external microphone if they have been connected to your computer. Check if the external microphone is properly connected into the microphone jack on your computer. Check if Windows Media Player is set to automatically download codecs. • Right-click on the menu bar, select Tools from the opened menu, and then click Options. On the Player tab, in the Automatic updates area, select Once a day, and then click Apply and OK to complete the settings. Then try playing the file again. If the audio file still cannot be played, it might require a codec that is not supported by Windows Media Player. For more information about available codecs, see the documentation for Windows Media Player at the Microsoft web site. 31 Miscellaneous problems Symptom Possible Solution Certain video files cannot be played, and the Codec error messages appear. • The media card reader cannot read my memory card. • Check if Windows Media Player is set to automatically download codecs. • Right-click on the menu bar, select Tools from the opened menu, and then click Options. • On the Player tab, in the Automatic updates area, select Once a day, and then click Apply and OK to complete the settings. • Then try playing the file again. If the video file still cannot be played, it might require a codec that is not supported by Windows Media Player. For more information about available codecs, see the documentation for Windows Media Player at the Microsoft web site. Ensure that the memory card is fully inserted into the card reader slot. • Ensure that the memory card is one of the supported types. • USB devices working unexpectedly. • Try restarting your computer. • When the computer is turned on, insert the card again. • Never insert or remove your memory cards when they are still in use, as this can cause loss of data or permanent damage to the card. Check if your USB devices are turned on. • Some USB devices are designed to conserve battery power by turning off automatically after a few minutes of inactivity. For example, your digital camera. Check if the connected USB device is turned on. Check if the USB port is working. • Try using another USB port to connect your USB device and see if the device is detected. • Try connecting a low-powered USB device, such as a wired mouse, to the USB port to check if the port is working. If you are using a USB hub, the power requirements of the USB port may be exceeded. • Try connecting your USB device directly to the USB port on your computer. Check if you need to pre-install software before connecting your USB device. Read the documentation or user manual of the product. • • • GB-AEDTK 32 Specifications Model GB-AEDT Processor • Intel® Core i7, Core i5, Core i3, Sandy Bridge Processors Chipset Operating System • • • Support up to 95W Intel® H61 Express Chipset Windows® 7 • • • • • Windows® XP Dual channel SODIMM DDR3 1333/1066 MHz 2 x SODIMMs, Optional 2GB or 4GB on each slot. One 3.5” Hard disk (optional) Built-in Intel® processor Memory Hard Drive Graphics • • Adapter • Display • Motherboard IO Panel • • • • • • • Chassis IO Ports • (Daughter Card) • • • • Media Card Reader • Network • Wireless Network • (Optional) • Optical Drive (Optional) • Web Camera • Audio • Environment • Requirement • • • Optional Feature • GB-AEDTK HDMI display output LVDS 19 Volts 150 Watts power adapter (For 95W CPU) 21.5” wide screen 16:9 HD, LCD panel, Max resolution 1920x1080 2 x USB 2.0 2 x USB 3.0 1 x Gigabit LAN RJ45 1 x HDMI Out 1 x Audio in 1 x 2-Pin Power Connector 1 x SPDIF 1 x USB 2.0 port 1 x Headphone 1 x MIC jack. 1 x Multi (4-in-1) card reader 1 x mSATA slot (optional/storage only) 4-in1 memory card reader (SD/MS/xD/MMC) Intergrated 10/100/1000 Gigabit Ethernet Wireless 802.11n via PCIe Mini Card WiFi and Bluetooth Combo Card One Slim Optical Drive (DVD±RW) 1.3 Megapixel with Digital MIC 2 x Speakers 3 watt for each Operating Temperature: 0 °C - 35 °C Storage Temperature: -20 °C - 60 °C Operating Relative Humidity: 10% ~ 85% Non-condensing Storage Relative Humidity: 10% ~ 85% Non-condensing TPM chip onboard 33 Dimensions Net Weight GB-AEDTK • • 531 mm (W) x 392 mm (H) x 69.35 mm (D) 7 KG 34