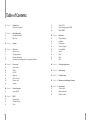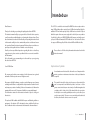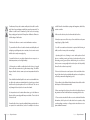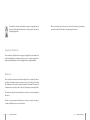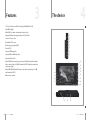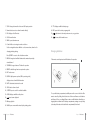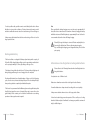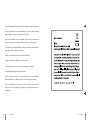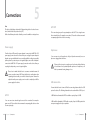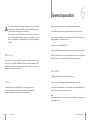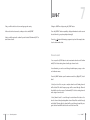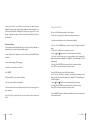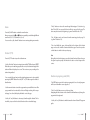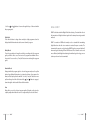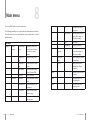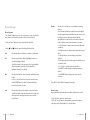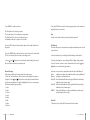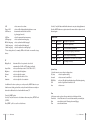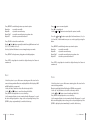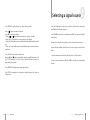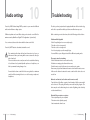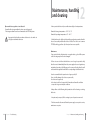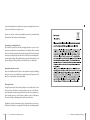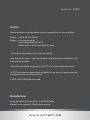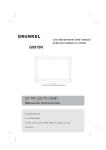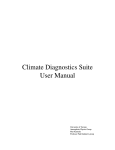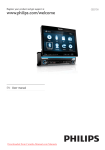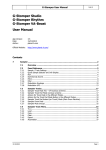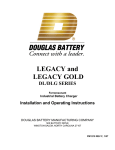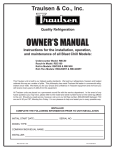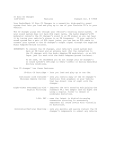Download Instruction Manual - produktinfo.conrad.com
Transcript
Mobile 7” widescreen DVB-T television with USB 2.0 port & 3-in-1 card slot Instruction Manual Table of Contents 5 Chapter 1 Intended use 5 Explanation of symbols 6 Chapter 2 10 10 Safety information Copyright information Before use 12 Chapter 3 Features 3 1 15 17 18 19 Chapter 4 The device Remote control Changing batteries Rechargeable battery Information on handling batteries/rechargeable batteries 22 22 22 23 23 23 24 24 Chapter 5 Connections Power supply A/V IN A/V OUT Earphones USB connection Memory cards Antenna 25 Chapter 6 General operation 25 Power ON/OFF 27 27 29 30 2 Chapter 7 30 31 33 Teletext (TTX) Electronic program guide (EPG) What is DVB-T? 34 36 40 41 44 44 45 45 46 47 Main menu Channel Manager Installation Configuration Software Upgrade Factory Default Version Movie Music Photo Chapter 8 49 Chapter 9 Selecting a signal source 50 Chapter 10 Audio settings 51 Chapter 11 Troubleshooting 53 Chapter 12 Maintenance, handling and cleaning 56 56 57 57 Chapter 13 Specifications Technical data Battery parameters Delivery contents DVB-T Channel search Channel selection Zoom 3 Intended use Dear Customer: Thank you for deciding on purchasing this quality product from X4-TECH. This instruction manual will give you a general idea of how this device operates, as well as provide you with information on cleaning and safety procedures. Please take a few minutes to read and follow all safety and operating instructions found in this manual carefully, in order to maintain this products condition and ensure safe operation. Retain this instruction manual for future reference and where required pass it along with the device if handed over to a third party. Should you have any additional questions regarding this device or should any suggestions arise, please contract a specialized dealer or our service team for further information. We look forward to you recommending us to others and hope you enjoy using this device from X4-TECH. Your X4-TECH Team All company and product names mentioned in this document are registered trademarks of their respective owners. All rights reserved. We assume no liability for damage occurred as a result of improper use or damage resulting from the failure to comply with the safety instructions found in this manual, improper operation or handling! Under such circumstances, all claims under warranty will become void. We assume no liability for consequential damage! The information contained in this instruction manual is subject to change without notice. 1 The SOL T700 is a mobile device intended for DVB-T television reception and viewing. USB flash drives with a capacity of up to 32 GB and external hard disks formatted to FAT32 and with a capacity of up to 80 GB can be used via the USB port. Hard disks require their own power supply and should only have one partition. You will also be able to use SDHC, SD, MMC and MS memory cards with a capacity of up to 32 GB and formatted to FAT32 with the 3-in-1 card reader. This device also supports JPEG image files, AVI video files and MP3 and WAV audio files. Please adhere to all of the safety information/instructions found in this instruction manual! Explanation of symbols An exclamation mark is intended to inform the user of important information, operation or maintenance instructions or that special attention is required. This symbol is intended to alert you to the presence of unprotected, live parts or components found within the product’s enclosure or of dangerous connections that upon contact may be of sufficient magnitude to constitute a risk of electric shock. Cables intended for such connections should only be connected by qualified personnel or you should only use ready to connect cables. There are no user-serviceable parts found inside the device, therefore the device is never to be opened. This product is EMV-certified and fulfills all European and National guideline requirements. A declaration of CE conformity has been established for this product. Certification has been documented and entrusted to the manufacturer. 4 Chapter 1 Intended use 5 Safety information 2 Dear Customer: The following safety and hazard warnings are not only for the protection of your device, but also serve as a protection against potential health hazards. Please take time to read the following instructions carefully. › We assume no liability for personal or property damage resulting from the failure to comply with the safety instructions, improper operation and handling. Under such circumstances, all claims under warranty will become void. › For safety and licensing (CE) reasons any unauthorized modification and/or change on the device is prohibited and will void the warranty and all warranty claims. › Any person operating, installing, setting up, or servicing this device must be trained and qualified accordingly and must also observe these operating instructions. › Ensure that the device has been set up accordingly by following all instructions found in the instruction manual. › Power supply cords should be routed so that they are not likely to be walked on or pinched by items placed upon or against them, paying particular attention to cords at plugs, convenience receptacles, and the point at which they exit from the device. Avoid exposing the cable to extreme heat or cold. Never modify/change the cable. This could otherwise damage the cable and result in the dangerous risk of electric shock. 6 Chapter 2 Safety information › Should any evident damage be seen on the device, power supply or on the connection cables, do not come in contact with or touch these. Switch off the corresponding circuit breaker in the power distribution panel first before carefully unplugging the power plug from the wall outlet. Do not operate this device further! Please contact or take it to a qualified service technician/specialty workshop. › Unplug the power plug from the wall outlet in order to completely cut off the power supply to the device. Merely turning the device off with the ON/OFF button is not sufficient enough. Make sure that receptacles are easily accessible. › Always pull on the plug’s grips and never on the cable to remove from a power outlet. › The device should be unplugged from the power outlet if it is not in use for a longer period of time. › For safety reasons always unplug the device from the power outlet during thunderstorms. › Eliminate potential tripping hazards by routing cables so that no one can trip or stumble over them. › Never use the device if the power cable or device is damaged. This device is not suitable for children under 3 years of age. Small children are unaware of the serious and immediate dangers involved when exposing themselves to or handling electronic devices. Chapter 2 Safety information 7 › Furthermore, this product contains small parts that could be swallowed. Never leave packaging material lying around unsupervised. For children it could become a hazardous toy and lead to serious injury. Keep packaging and protective foil away from children at all times to a void the danger of suffocation. › The device should never come in contact with water or moisture. › To prevent the risk of fire or electric shock make sure that liquids, such as dripping or splashing water, rain or moisture, do not come in contact with the device and power supply plug. › Operate this device in a moderate climate and never expose to extreme temperatures, such as high humidity. › Condensation can build up suddenly when this device is brought from a colder into a warmer area (e.g. when transporting). Should this happen, allow the device to warm up to room temperature first before using. › Care should be taken that liquids do not come in contact with the interior; this is why containers containing liquids, e.g. bucket, vase or plants should never be placed anywhere near or on this device. This can not only damage the device, but also become a fire hazard. › It is imperative to avoid contact with moisture, e.g. in the bathroom. Never touch the power plug with damp or wet hands. There is the risk of electric shock! › Ensure that the device is properly ventilated during operation and never operate it in constricted areas, such as for example in a bookcase 8 Chapter 2 Safety information or shelf. Never block ventilation openings with magazines, tablecloths, curtains or similar. › Make sure the device is placed on a firm and stable surface. › Never place any sources of fire on top of or near the device and power supply plug (e.g. lighted candle). › Your full concentration and attention is required while driving in traffic (as well as in many other surroundings). › Operating the device, listening to music with earphones/headphones or watching a movie can divert one’s attention and be just as distracting, as using your cell phone while driving. In case of an accident, insurance coverage might be denied and you could be partially blamed for the accident respectively! › Please note that excessive sound pressure levels created when listening to loud volume levels, particularly with earphones or headphones, can lead to permanent hearing damage or loss. › Please adhere to the additional safety information found in the individual chapters of this instruction manual. › When connecting other devices, please refer to the safety and operating instructions found in the literature accompanying these devices. › Please contact our technical hotline or a service technician for further information, should you be in doubt about device operation, safety or when making connections or if any questions arise that are not explained within this manual. Chapter 2 Safety information 9 › Contribute to a better environment by using a designated disposal system (e.g. Dual System in Germany) or recycling site for the disposal of packaging material. When connecting other devices, please refer to the safety and operating instructions found in the literature accompanying these devices. Copyright information The reproduction, duplication and copying of copyright protected material, as well as the distribution, circulation, public access to or even the rental of these, without explicit authorization of the copyright holder, is strictly prohibited. Before use Please read this instruction manual thoroughly before operating this device and retain it for further reference, questions and use. Following and heeding all information found in this instruction manual shall maintain this products condition and ensure safe operation. Pass on to third parties, where applicable. This instruction manual contains information on how to operate and maintain this device. Should a component require maintenance, servicing or repairs, then please consult a qualified dealer or service technician. 10 Chapter 2 Safety information Chapter 2 Safety information 11 Features 3 4 The device › 17.78 cm (7“) widescreen LCD color display [480 RGB (H) x 234 (V)] with LED backlight ›Mobile DVB-T reception and automatic channel search ›Integrated lithium rechargeable battery (7.4V / 1800mAh) 1 for up to 2.5 hours of use 2 ›Compatible USB 2.0 port 3 ›Electronic program guide (EPG) 4 ›Teletext (TTX) 5 ›Supports JPEG image files 6 ›Supports MP3 and WAV audio files 7 ›Supports AVI video files ›Reads USB flash drives with a capacity of up to 32 GB and external hard disks with a capacity of up to 80 GB, all formatted to FAT32 (hard disks require their own power supply) 12 13 14 ›Reads SDHC, SD, MMC and MS memory cards with a capacity of up to 32 GB and formatted to FAT 32 8 15 ›Built-in stereo speakers 9 16 10 17 11 18 19 20 21 22 12 Chapter 3 Features Chapter 4 The device 13 1. Volume control: increase/decrease the volume Remote control 2. A/V input: A/V IN (3.5 mm) 3. Earphone jack (3.5 mm) 4. A/V output: A/V OUT (3.5 mm) 5. Foldout stand 6. Power ON/OFF 1 12 7. Power supply jack (DC IN 9 – 12 V) 8. Power LED: lights up green when the device is turned on 9. Charge indicator: lights up red during charging, lights up green after charging has been completed 10. Infrared sensor: infrared receiver for the remote control 11. Display: 17.78 cm (7“) display with a 480 RGB (H) x 234 (V) display resolution 12. Control field: use to change channels, for navigation within menus, for making settings 13. TV/AV: changes between DVB-T and AV input operation 14. OK: use to confirm or make a selection 15. MODE: opens a menu with various display setting options 16. EPG: opens the electronic program guide 17. EXIT: exits a menu item or menu 2 13 3 4 5 6 7 8 9 18. MENU: opens the main menu 10 19. Stereo speakers 11 14 15 16 17 18 19 20 21 22 20. Antenna connection (75 Ω) 21. 3-in-1 card slot: for SDHC, SD, MMC and MS memory cards 22. USB 2.0 port 14 Chapter 4 The device Chapter 4 The device 15 1. TV/AV: changes between the device and A/V input operation 19. TTX: displays available teletext pages 2. Numeric buttons: enter a channel number directly 20. EPG: opens the electronic program guide 3. FAV: displays a list of favorites 21. 4. ZOOM: zoom function 22. : browse, fast forward/reverse : skip/return to the next/previous movie, song or picture 5. MENU: opens the main menu 6. Control field: use to navigate or make a selection. Use the navigation buttons o select a menu item, channel or for changing/making settings. Press „ENTER” for access to the selected menu item. 7. RECALL: changes back and forth between the current and previously Changing batteries › This remote control requires two AAA batteries for operation. viewed channel 8. TV/RADIO: changes between TV and radio operation 9. REPEAT: switch through various repeat mode options 10. EXIT: exits a menu 11. DISPLAY: displays menu options (INFO: operation guide), displays various channel/file information 12. MUTE: deactivates/activates the sound 13. SCAN: starts a channel search 14. SUBTITLE: press to search for available subtitles 15. AUDIO: displays available audio options 16. : pauses/resume playback 17. : stops playback 18. MODE: opens a menu with various display setting options 16 Chapter 4 The device › To open the battery compartment, carefully remove the cover on the back of the remote control by sliding it in the direction of the arrow. Remove used batteries and dispose of these accordingly. Remove two new AAA batteries from their packaging and insert them into the battery compartment, ensuring correct polarity (see battery silhouette as indicated in the compartment) beforehand. Chapter 4 The device 17 › For best possible results, point the remote control directly at the device. Ensure that there is not more than a distance of 5 meters between the remote control and device and that the remote control is not used at an angle of over 60 degrees. › Always remove the batteries from the device when storing or if it is not is use for longer periods of time. Note Please note that the battery charging process can take up to approximately 20 hours, if the device is turned on at the same time. However, charging the battery with the device turned off will only take up to approximately 5 hours. It is therefore recommended to turn the device off during charging. Please fully charge the battery in a turned off state completely first, before using it for the first time. This may otherwise impair capacity. Try to avoid deeply discharging your rechargeable battery. This could impair capacity. Rechargeable battery › This device utilizes a rechargeable lithium polymer battery with a capacity of 1800 mAh. A fully charged battery will give you the opportunity to watch television for up to approximately 2.5 hours, depending on the type of use. › The battery is charged directly via the device. The charge indicator lights up red during charging and turns green once charging has been completed. › Rechargeable batteries have a limited number of charge cycles. Each charging cycle, even a short one, shortens the battery lifespan. To increase battery lifespan, always recharge batteries completely and without disruption. › This device has a permanent built-in lithium polymer rechargeable battery that should be kept away from sources of warmth. Never try to remove the rechargeable battery. Please contract your local dealer if a malfunction occurs during operation or battery replacement is required. 18 Chapter 4 The device Information on handling batteries/rechargeable batteries Please adhere to the following information when handling batteries/rechargeable batteries: › Keep batteries out of children’s reach. › Batteries are hazardous waste and do not belong in household waste. › Ensure that batteries are always inserted according to the correct polarity. › Always remove batteries when not in use for longer periods of time. › Never leave batteries lying around unsupervised. These could pose a choking hazard to children and pets if swallowed. Seek emergency medical care immediately, should this happen. Chapter 4 The device 19 › Please follow manufacturer instructions when charging rechargeable batteries. › Never expose batteries to extreme temperatures, such as for example resulting from sunlight, fire or ovens. There is the risk of explosion! › Make sure that batteries are not dismantled, short-circuited or are thrown into fire. Never recharge non-rechargeable batteries. There is a risk of explosion! › Touching leaking or damaged batteries could cause skin burns. Use suitable protective gloves when handling such batteries. › Always ensure that the device has been turned off after use. › Always change/replace all batteries at the same time. › Clean battery and device contacts before inserting, where required. › Avoid totally discharging rechargeable batteries. › Always use batteries from the same manufacturer and never mix batteries, whether old with new, of different capacities or with rechargeable batteries. › If the operating distance between remote control and device weakens or the remote control is not functioning properly any more, change the batteries as explained above. 20 Chapter 4 The device Chapter 4 The device 21 Connections 5 Note The device should always be turned off when making cable or electrical connections. (Switch should be positioned to „OFF”). Cables should always be routed so that they can not be walked on or tripped over. Power supply › Turn the device off. Connect the power adapter’s connector to the DC IN 9 –12 V power supply connection on the device. Now you can plug the power adapter’s plug into a power outlet that has been correctly installed according to your public power system. To operate via your car’s cigarette lighter, connect the car adapter’s connector to the DC IN 9 –12 V power supply connection on the device. Now you can plug the adapter into your car’s cigarette lighter. Please bear in mind that the device consumes a minimal amount of power, even when turned off. Please take this into consideration when operating the device with your vehicle’s electrical system. Remove the adapter from the power supply source in order to completely cut off the power supply to the device. A/V OUT › This connection gives you the opportunity to use the SOL T700 as a signal source for an external device (for example as a monitor). Please refer to the user manual accompanying this device before connecting. Earphones › You can connect a set of earphones to this jack. Speakers are muted, once earphones are plugged into the device. Please note that excessive sound pressure levels created when listening to loud volume levels, particularly with earphones or headphones, can lead to permanent hearing damage or loss. USB connection › Ensure that the device is turned off before connecting data media to the USB port on the device. The following data media can be used with the USB 2.0 port: 22 A/V IN › USB flash drives formatted to FAT32 and with a capacity of up to 32 GB. › You can connect an external signal source to this connection (for example a game console). Please refer to the user manual accompanying this device on how to connect properly. › USB hard disks formatted to FAT32 with a capacity of up to 80 GB (require their own power supply) and only one partition. Chapter 5 Connections Chapter 5 Connections 23 General operation The USB connection does not warrant a supply of power to the external medium used, for example a hard disk. Please refer to the literature in the user manual accompanying the connected device. Please note that connected USB cables must be less than 3 m in length in order to maintain EMC compliance. Using cables longer than 3 m could influence electromagnetic compatibility, which could lead to disturbance or failure. 6 The following generally applies to operating functions within a menu. › The ON/OFF switch on the side of the device turns the device on and off. › Move a selection or change a setting with the control field on the device or the navigation buttons on the remote control. › Confirm a selection with „ENTER“/“OK“. › Press the „EXIT“ button to exit the current menu or to return to the main menu. Memory cards › Ensure that the device is turned off before inserting a memory card into the card reader. You can use SDHC, SD, MMC and MS memory cards formatted to FAT32 with this 3-in-1 card slot. A maximum capacity of up to 32 GB can be used, depending on the type of memory card used. › If „INFO: Operation guide“ can been seen at the bottom of the screen, press the “DISPLAY” button for a view/reminder of available operating functions. Power ON/OFF › Slide the ON/OFF switch to „ON“ to turn the device on. Antenna › Turn the device off by sliding the ON/OFF switch to the position „OFF”. › Ensure that the device is turned off before connecting the antenna. › Connect the antenna to the antenna connection found on the device. › Select a location with good reception for top performance. › The device will automatically use the integrated rechargeable battery if it has not been connected to an external power source. Note When turning the device on for the very first time, it will try to carry out an automatic channel search. 24 Chapter 5 Connections Chapter 6 General operation 25 DVB-T 7 › First, you will be asked to select a menu language and country. › Change to a DVB-T mode by pressing the „TV/AV“ button. › After a selection has been made, confirm your choice with „ENTER”. › Press the „DISPLAY“ button repeatedly to display information about the current selected channel (e.g. reception quality and strength). › Next, you will be required to confirm if you wish to install. Confirm with „YES” to start a channel search. › Press the „ “ button while viewing a program to stop it and for example, take a closer look at a weather chart. Channel search › You can press the „SCAN“ button to start an automatic channel search. Confirm with „YES” to delete existing channels and begin a channel search. › As an alternative, you can also search through certain frequency ranges or channels in the main menu. › Press the „MENU“ buttonto open the main menu and select „Digital TV” › „Installation”. › Select „Area Search” to carry out a complete channel search. Existing channels will be deleted. The whole frequency range will be scanned through. Channels found will be stored in sequence. Confirm with „YES” to delete existing channels and to begin a channel search. › Select „Manual Search“ to search through a certain channel for stations. Stations of a channel already existing within a channel list, will be searched through and deleted. Following this, the channel will be search through completely once again. Stations found will be added to the end of the channel list. 26 Chapter 6 General operation Chapter 7 DVB-T 27 › Select „Auto Search” to search through a certain range for stations. Stations within this frequency range, already existing within the channel list, will be searched through and deleted. Following this, the frequency range will be search through completely once again. Stations found will be added to the bottom of the channel list. Channel selection Choose one of the following options to select a channel: › Use the „“ and „“ buttons to switch to the next/previous channel. › Use the numerical buttons to enter a channel number directly. First time installation › The installation assistant will start if the device is being used for the first time or settings have been restored to factory default settings. › Use the „,, and “ buttons to move to a selection and the „ENTER“ button to confirm. › Select a menu language (OSD Language). › Select the area in which you are in (Area). › Press „ENTER“. › Confirm with „YES“ to carry out the installation. › The scan progress will start automatically. › The device will switch over to the first channel found once the scan progress has been completed. › If you select „NO“, you will be able to carry out a channel search at a later point in time. 28 Chapter 7 DVB-T › Press the „OK“ or „ENTER“ button to open the „Quick Select” guide to display listings. › Use the „“ and „“ buttons to navigate to a channel. › Use the „ “ and „ “ buttons to move faster through channel listings. › Use the „ “ and „“ buttons to select a group (channels can be organized/defined ahead of time under „Main Menu“ › „Digital TV“ › „Channel Manager“ › „Channel Grouping“). › Press the „OK“ and „ENTER“ buttons to switch to the selected menu item. › Press „EXIT“ to exit a menu/return to the previous menu. › Press the „FAV“ button to open a list of favorite channels. Use the „ “ and „“ buttons to navigate to a channel (favorite channels can be arranged or added to a list under „Main menu“ › „Digital TV“ › „Channel Manager“ › „Channel Organizer“). buttons to move faster through favorite listings. › Use the „ “ and „ “ › Press the „OK“ and „ENTER“ buttons to switch to the selected menu item. › Press „EXIT“ to exit a menu/return to the previous menu. › Press the „RECALL“ button to switch back and forth between the current and previously viewed channel. Chapter 7 DVB-T 29 Zoom › Press the „ZOOM“ button to activate the zoom function. Now you can press the „ “ and „ “ buttons repeatedly to switch through different zoom levels (1/4, 1/3, 1/2, Normal, x 2, x 3, x 4). › You can use the „,, and “ buttons to move an image during a zoom mode. › The „“ button can be used to move through teletext pages 100 at a time (e.g. from 728 to 828). Once pressed, the device will try to proceed to this page. The device may also return to the beginning (e.g. move from 828 back to 128). › The „ “ button can be used to move from the current page back to page 100 (e.g. from 728 back to 100). › The colored fields (red, green, yellow and blue) at the bottom of the teletext page can be used to view the current and last three pages. Press the respective colored button to switch to the respective page. Teletext (TTX) › Press the „TTX“ button to open the teletext menu. › Use the „“ and„“ buttons to navigate to an available TTxPid and press „ENTER“. If the station you are watching supports this service, the teletext start page of this station will then be displayed on screen. This service may vary according to the station being watched. › You can switch through various teletext window transparencies by repeatedly pressing the „ENTER” button. Press the „EXIT” or „TTX” button again to exit the teletext function. › Use the numeric buttons to enter the page number you would like to view. After a page number has been entered, the device will begin searching for the requested page. Once found, the display will switch over to this page. › Use the „“ and „“ buttons to browse up/down through the teletext. The device will try to proceed in the selected direction to the next available page. 30 Chapter 7 DVB-T Note Being able to find a teletext page or use the teletext function all depends upon the signal reception quality and whether the station selected supports this service. Electronic program guide (EPG) › The „EPG“ button opens the electronic program guide. Once selected, programs will be search for within a seven-day period. › The „“ and „“ buttons move a selection up/down. Navigating with these buttons in the channel list will simultaneously change the program in the background. › Use the „ “ and „“ buttons to switch between the channel list and TV program guide. Chapter 7 DVB-T 31 › Use the „ “ and „ “ buttons to browse through the days of the week within the program guide. Daily Mode › Press the red button to change from a weekly to a daily program mode and to display detailed information about the current channel’s program. Weekly Mode › Press the green button to change from a daily to a weekly mode. In the program guide you will be able to see a short version of programs found within a threehour period. You can use the „ “ and „“ buttons to move through the program guide. What is DVB-T? DVB-T is the abbreviation for Digital Video Broadcasting – Terrestrial and refers to the transmission of digital television signals into the atmosphere using terrestrial methods. DVB-T is a variation of DVB and is mainly used as a standard for transmitting digital television and radio via an antenna in various European countries. The transmission frequencies used to broadcast DVB-T already correspond with wellknown analog broadcasting UHF and VHF channels. These channels can be used more effectively with digital broadcasting than with analog technology, as more stations per channel can be transmitted. Extended Mode Navigate within the program guide to a desired program and press the yellow button. Any additional information (e.g. start and end time of a program or the theme) will be displayed in this window. Use the „“ and „“ buttons to move up/down through each line of the text and the „ “ and „ “ buttons to page up/ down through the whole text field found in this window. Note Being able to access the electronic program guide all depends on the signal reception quality and whether this service is supported by the selected channel. 32 Chapter 7 DVB-T Chapter 7 DVB-T 33 8 Main menu › Press the „MENU“ button to open the main menu. › The following chart will give you a general idea about the main menu’s structure. This outline makes it easier to understand the options and functions contained within this menu. Main Menu Digital TV Channel Manager Installation Configuration 34 Chapter 8 Main menu Channel Organizer Add/Remove stations to/ from a favorites list, move, lock, delete or rename channels Channel Sorting TV Select diverse picture display options System Setup Select different sound and picture effect settings or LCN and area settings Time Set the time Parental lock Change the password Software Upgrade Select different sound and picture effect settings or LCN and area settings Define the sorting order Factory Default Restore settings to a factory default setting Channel Grouping Assign channels to certain groups Version Edit Channels General view and setting options of channel PIDs Displays diverse device hardware and software information Movie Opens the browser for video file display Delete All Deletes all stations Automatic Starts an automatic channel search Music Opens the browser for music file display Manual Search Search manually for a certain channel Photo Opens the browser for displaying photos Area Search Search through a certain frequency range OSD Select a menu and preferred audio language Chapter 8 Main menu 35 Channel Manager Channel Organizer › The „Channel Organizer” gives you the opportunity to create your favorites, move channels, lock channels to prevent use and/or to delete channels. › Use the „“ and „“ buttons to select a channel in the channel list. › Use the „ “ and „ “ buttons to move faster through the channel list. 36 Favo Press the red button to add/remove a channel to your favorites. Del Press the green button to delete a highlighted channel or to cancel the highlighted channel. You will be required to enter a password once. Upon exiting the „Channel Organizer” you will be asked to confirm if the highlighted channel is to be deleted. Mov Press the yellow button to move a channel to a different channel location. Use the „“ and „“ buttons to select a new channel location and the „ENTER” button to confirm. The channel will then be relocated to this channel location. Lock Press the blue button to lock a channel or cancel a lock mode. You will be required to enter a password once. In the future, you will be required to enter this password in order to view the locked channel. Chapter 8 Main menu Rename Press the „ “ or „“ button to open a window for renaming channels. › Press the numerical buttons repeatedly to move through and select the required character. Available characters can be seen in the dialogue box above the numerical pad. It will take approximately 5 seconds before the cursor moves to the next location and the previously entered character is accepted. › Use the red button to change between characters (letters and/ or numbers). › Use the green button to change between upper and lower case letters. › Use the blue button to insert an empty space between characters. › Use the green button to delete the position in which the cursor is currently located. › Use „ “ or „“ to move through entered positions. › Select “EXIT” to exit the dialogue box without renaming a channel. › Select “ENTER” to exit the dialogue box and to save the new name. › Press „EXIT“ to exit the “Channel Organizer” menu again. Channel Sorting Here you will be able to determine the order in which channels are to be sorted. › Use the „“ and „“ buttons to select an option. › Use the „ “ and „“ button to change between options and suboptions. › Suboptions can be selected with the „“ and „“ buttons. Chapter 8 Main menu 37 › Press „ENTER“ to confirm a selection. The „First Option” is for selecting a country. The „Second Option” is for selecting an encoding option. The „Third Option” is for selection according to names. A combination of the above options is also possible. › Press the „EXIT“ button to discard selected options and to exit the „Channel Sorting” menu. › Press the „ENTER” button after options have been selected and confirm with „YES” to save selected options and carry out a sorting process. 38 › Press the „EXIT“ button to exit the channel grouping menu and to confirm settings that have been carried out. Note Favorites can be edited in the menu option „Channel Organizer”. Edit Channels › This menu allows you to create stations according to information packs or to add carriers to them. › Press the red button to open a dialogue field for adding a certain station. › Use the „ “ and „ “ buttons to browse through channel listings faster and to take a look at how channels are currently stored. › Press the yellow button to open a dialogue field for editing existing stations. Use the „“ and „“ buttons to select a channel in the list or use the „ “ and „ “ buttons to move faster through channels. Channel Grouping In this menu you will be able to assign channels to certain groups. › Use the „“ and „“ buttons to select a channel to be assigned to the quick select guide. Use the „ “ and „ “ buttons to move through the channel list faster. Use the numerical buttons to assign the highlighted channel to a certain group. The following available groups include: 1 – None 2 – News 3 – Science 4 – Sport 5 – Movie 6 – Kids 7 – Music 8 – Fashion Area name Carrier Channel Audio PID Video PID PCR PID Chapter 8 Main menu select a country; only available under the option „Add Channel“ available carrier signal; only available under the option „Add Channel“ determines a new channel name Audio Packed Identification (audio signal ID of the desired station within the selected carrier signal) Video Packed Identification (video signal ID of the desired station within the selected carrier signal) Program Clock Reference (contains information about the signal synchronization of the decoder) Delete All › This option lets you delete all TV channels and/or radio stations. Chapter 8 Main menu 39 › Use the „“ and „“ buttons to make a selection. › Press „ENTER” after selecting an option. › Select „YES” within the dialogue window to confirm deletion. Installation › This menu option allows you to search for stations in several ways. Area Search › Select the option „Area Search“ to begin an automatic channel search. Existing channels will be deleted. This scanning process will search through the whole frequency range. Channels will be stored in the order that they are found. A dialogue window will appear on display requiring you to confirm a channel search. Select „YES” to delete existing channels and to begin an automatic search. Manual Search Select „Manual Search“ to search through a certain channel for stations. Stations of a channel already existing within a channel list will be searched through and deleted. Following this, the channel will be search through completely once again. Stations found will be added to the end of the channel list. › Use the „ “ and „“ button to select a channel that you’d like to search through for stations. › Press „ENTER” to begin searching. 40 Chapter 8 Main menu › Press „EXIT” to cancel a search process and to exit this menu option. Auto Search › Select „Auto Search” to search through a certain frequency range for stations. Stations within this frequency range, which already exist in the channel list, will be searched through and deleted. Following this, the frequency range will be search through completely once again. Stations found will be added to the bottom of the channel list. Start Freq (KHz) End Freq (KHz) Bandwidth determine where a search is to begin › Use the numerical buttons to enter the desired start frequency. › Use the „ “ and „“ buttons to move through positions. determine where a search is to end › Use the numerical buttons to enter the desired end frequency. › Use the „ “ and „“ buttons to move through positions choose the bandwidth for the selected channel › Use the „ “ and „“ buttons to select a bandwidth › Use the „“ and „“ button to change through options. › Press „ENTER“ to begin searching. › Press „EXIT” to cancel a search process and to exit this menu option. Configuration OSD › Select this option for access to various display and language setting options. Chapter 8 Main menu 41 OSD › select a menu color scheme Time on OSD › select on/off to display/not display the time on screen OSD Timeout › determine the window fade out effect (e.g. changing channels) OSD Trans › select the menu window transparency OSD Language › select a preferred menu language MP4 Sub Language › select a preferred subtitle language* 1. Audio Language › select the preferred first language* 2. Audio Language › select the preferred second language* * These settings refer to, for example, DVDs or files found on removable storage devices. Use the „“ and „“ buttons within this submenu to carry out setting adjustments. Press the „MODE“ button once again to return to the menu selection option or to exit the menu again. MODE MENU PICTURE SYSTEME TV Display Mode Aspect Ratio Brightness Contrast Hue Saturation › determine if the color system is to be selected automatically or if a PAL or NTSC setting is preferred. › select a preferred aspect ratio (16:9, 4:3 LB or 4:3 PS) › select to adjust the brightness › select to adjust the contrast › select to adjust the shade of color › select to adjust the color saturation › In addition to the above options, you can also press the „MODE“ button to open a further menu. Setting options that can be performed in this menu are independent and/or additional to those found within the menu „TV”. › Press the „MODE” button. Use the „“ and „“ buttons to select between the menu options „PICTURE“ and „SYSTEM“. Press „ENTER“ or „“ to access the selected menu. 42 Chapter 8 Main menu BRIGHTNESS For brightness adjustments CONTRAST For contrast adjustments COLOR For color saturation adjustments LANGUAGE For selecting the language of this menu RESET Restore factory default settings PICT. ASP. Switch between a 16:9 and 4:3 screen format VERTICAL Flip an image vertically System Setup › Select this menu to carry out basic setting options EQ Setup › select an equalizer setting Surround › select a surround sound effect JPEG Effect › select on/off to display/not display picture effects during viewing LCN › turn the logical channel number on/off Area › select an area Time › In this menu option you have the opportunity to set the time and date. Timer Mode › select if the time is to be received automatically or manually set Date › enter the date in the following order: mm/dd/yyyy Time › enter the time hh:mm Chapter 8 Main menu 43 GMT Offset Summer time › select the current time zone offset (Germany is GMT +01:00) › turn the Daylight Savings Time function on/off Parental Lock › This menu option gives you the opportunity to set a password. The preset password is “0000”. Version › This option opens a window that displays information on device hardware/software. Press „EXIT” to exits this menu window again. Movie Software Upgrade › This option allows you to search through a connected removable storage device for a file that can be used to carry out a software upgrade. Note Please not that the user is solely responsible for any upgrades and all actions carried out. Factory Default › This option allows you to restore all device settings to a factory default setting. Select „YES” within the dialogue window to carry out this action. Note Please note that the user is solely responsible for returning settings to a factory default setting. 44 Chapter 8 Main menu › Select this option to open a file browser containing movie files stored on the connected storage medium. › Directories and playable files will be displayed. AVI video files are supported. › Use the „“ and „“ buttons to select a file or directory in the list. › Use the „ “ and „ “ buttons to move faster through the file list. › Press „ENTER“ to start playback or to access a directory. › Use the numerical buttons to enter a number directly. After approx. 3 seconds the device will begin playback or change to the corresponding directory. Press „ENTER” for immediate access to the film / to switch to the directory. › Press „ “ to pause or resume playback. › Press „“ to stop playback. › Use the „ “ and „ “ buttons to return/skip to the previous/next file. › Press the „ “ and „ “ buttons repeatedly to fast forward/reverse (x 2, x 4, x 8, x 20 and off ). A fast forward/reverse process can be stopped by pressing the „ “ button. Chapter 8 Main menu 45 › Press „REPEAT“ to switch through various repeat mode options: Repeat One › repeats the current file Repeat Dir › repeats the current directory Repeat Shuff. › repeats the current directory in a random order Repeat OFF › turns the repeat mode function off › Press „ZOOM“ to activate the zoom function. Press the „ “ and „ “ buttons repeatedly to switch through different zoom levels (1/4, 1/3, 1/2, Normal, x 2, x 3, x 4). Use the „,, and “ buttons to move an image during a zoom mode. › Press „DISPLAY“ to display names, playing time and total playing time. › Press „EXIT” to stop playback or to switch to a higher directory level / return to a menu mode. Music › Select this option to open a file browser containing music files stored on the connected storage medium. Directories and playable files will be displayed. MP3 and WAV audio files are supported. › Use the „“ and „“ buttons to select a file or directory in the list. › Use the „ “ and „ “ buttons to move faster through the file list. › Press „ENTER“ to start playback or to access a directory. › Use the numerical buttons to enter a number directly. After approx. 3 seconds the device will begin playback or change to the corresponding directory. Press „ENTER” to play a song immediately / to switch to the directory. 46 Chapter 8 Main menu › Press „ “ to pause or resume playback. › Press „“ to stop playback. › Use the „ “ and „ “ buttons to return/skip to the previous/next file. › Press the „ “ and „ “ buttons repeatedly to fast forward/reverse (x 2, x 4, x 8, x 20 and off ). A fast forward/reverse process can be stopped by pressing the button. › Press „REPEAT“ to switch through various repeat mode options: Repeat One › repeats the current file Repeat Dir › repeats the current directory Repeat Shuff. › repeats the current directory in a random order Repeat OFF › turns the repeat mode function off › Press „EXIT” to stop playback or to switch to a higher directory level / return to a menu mode. Photo › Select this option to open a file browser containing photo files stored on the connected storage medium. Directories and playable files will be displayed. JPEG files are supported. › Use the „“ and „“ buttons to select a file or directory in the list. › Use the „ “ and „ “ buttons to move faster through the file list. › Press „ENTER“ to start playback or to access a directory. › Use the numerical buttons to enter a number directly. After approx. 3 seconds the device will display the picture or change to the corresponding directory. Press „ENTER” to display the picture immediately / to switch to the directory. Chapter 8 Main menu 47 9 Selecting a signal source › Press „ENTER“ to start a slideshow or to skip to the next picture. › Press „ “ to pause or resume a slideshow. › Press „“ to stop picture display. › Use the „ “ and „ “ buttons to return/skip to the previous/next file. › Use the „ “ and „“ buttons to rotate a picture to the left/right. › Use the „“ button to flip a picture vertically from left to right around the central axis. › Use the „“ button to flip a picture horizontally from top to bottom around the central axis. › Press „ZOOM“ to activate the zoom function. Press the „ “ and „ “ button repeatedly to switch through different zoom levels (1/4, 1/3, 1/2, Normal, x 2, x 3, x 4). Use the „,, and “ buttons to move an image during a zoom mode. › Press the TV/AV button on the remote control or on the device to change between DVB-T and A/V input operation. › The TV/RADIO button lets you switch between DVB-T operation and available radio stations. › Browsers for removable storage devices can be selected in the main menu. › Ensure that the medium selected for use has been properly connected to the device. › Open the main menu and select the „Movie”, „Music” or „Photo” browser. › Now you can select between „USB” and „CARD” to open the selected medium’s browser. › Press „DISPLAY“ to display names, picture type and size. › Press „EXIT” to stop playback or to switch to a higher directory level / return to a menu mode. 48 Chapter 8 Main menu Chapter 9 Selecting a signal source 49 Audio settings 10 Troubleshooting 11 › Press the „AUDIO” button during DVB-T operation to open a menu for different audio track and balance setting options. The device you have just purchased is equipped with state-of-the-art technology and is safe to operate. Nevertheless, problems or malfunctions may occur. › Different equalizer and sound effect settings can be turned on and off in the main menu under „Main Menu › Digital TV › Configuration › System Setup”. Before contacting a service technician, refer to the following possible solutions: › You can increase/decrease the volume with the volume control dial. › Press the „MUTE" button to deactivate/activate the sound. Try to maintain a safe volume level and avoid excessive noise. Over a certain amount of time your hearing will become accustomed to the adjusted volume level. Please note that excessive sound pressure levels created when listening to loud volume levels, particularly with earphones or headphones, can lead to permanent hearing damage or loss. Ensure that the volume control dial has been regulated to a minimum sound level before turning the device on or before using on earphones/ headphones. Problems with file playback › Check if everything has been connected properly. › The audio codec is not supported. › The video codec is not supported. › You’ve been trying to open the wrong file type. › You would like to open a file type intended for a different operating mode. The remote control is not working › Check if the batteries have been inserted correctly. › If batteries are empty, replace them with new ones. › Point the remote control to the remote sensor and press to operate. › Remove any objects found between the remote control and the remote sensor. › Make sure the distance between the remote control and the device does not exceed 8 m. Buttons do not function (on the device and/or remote control) › Turn the device off and then on again. As an alternative, slide the power switch on the device to OFF, unplug it from the power outlet and plug in again. (The device may also not be functioning due to a stroke of lightning, static electricity or other external factors.). Distorted/Noisy reception or no picture › The reception frequency is not optimal. › The antenna is not adjusted properly. › Start an automatic channel scan. 50 Chapter 10 Audio settings Chapter 11 Troubleshooting 51 12 Maintenance, handling and cleaning My removable storage device is not detected › Ensure that the storage medium has been connected properly. › The storage medium has not been formatted to the FAT32 file system. Any repairs other than those mentioned above are to be carried out solely by an authorized technician. › Never operate the device in places with extreme high or low temperatures. Permissible storage temperatures: – 25° C – 60° C Permissible operating temperatures: 0° C – 40° C › Should pixel errors (to light or to dark pixels) appear during operation, then this does not necessarily mean that the device is defect. These errors are a common TFT LCD technology problem. Up to five pixel errors are acceptable. Maintenance › Carry out a technical safety inspection on a regular basis, e.g. check if the power cable or housing may have become damaged. › If there is reason to believe that the device can no longer be operated safely, then disconnect it immediately from the power supply and secure it against any unintentional operation. Carefully remove the power cable plug from the wall outlet and where applicable switch off the corresponding circuit breaker first. It can be assumed that safe operation is no longer possible, if: › there is visible damage to the device or power cable, › the device no longer works, › it has been stored for a longer period of time under unfavorable conditions › or exposed to rigorous transport conditions. › Always adhere to the following safety instructions before cleaning or servicing the device: › Live parts may be exposed, if the covering is opened or parts are removed. › The device must be disconnected from the power supply source prior to service, maintenance or repairs. 52 Chapter 11 Troubleshooting Chapter 12 Maintenance, handling and cleaning 53 › Capacitors within the device may still carry voltage even though they have been disconnected from all power supply sources. › Repairs are only to be carried out by qualified personnel, who are familiar with the hazards involved and the relevant regulations. Transporting or sending the device Please retain the original box and the packaging material in case you need to transport or send the device out for maintenance at a later date. Please note that the device should be repacked in the original packaging. The box and packaging have been especially developed for this device in order to protect it during transport and against damage. Retain this instruction manual for future reference and where required pass it along with the device if handed over to a third party. Keeping the external case clean Never use volatile fluids near the device, as for example insect spray. Avoid letting the device come in contact with rubber or plastic products for longer periods of time. These could otherwise leave marks behind. Cleaning the device Unplug the power cable before cleaning. Always use a soft and dry cloth to clean the unit’s exterior. If the device is extremely dirty you can use a soft cloth, dampened with water or a mild cleaning solution to clean. Never use any abrasive or harsh cleaning agents (e.g. alcohol, benzine or thinners) as these could damage the controls, casing or any markings and labels found on the device. Contribute to a better environment by using a designated disposal system (e.g. Dual System in Germany) or recycling site for the disposal of packaging material. 54 Chapter 12 Maintenance, handling and cleaning Chapter 12 Maintenance, handling and cleaning 55 Specifications 13 Technical data › Operating voltage: › Screen diagonal: › Picture format: › Pixels: › Video color system: Battery parameter Power supply: 100 – 240 V ~ 50/60 Hz Car adapter: 10 –15 V DC Device: 9 – 12 V DC 17.78 cm (7“) 16:9, 4:3 480 RGB (H) x 234 (V) PAL and NTSC › Dimensions (approx.): 236 (W) x 125 (H) x 36.5 (D) mm › Weight (approx.): 550 g 56 › Connections: DC IN 9 –12 V A/V OUT (3.5 mm) A/V IN (3.5 mm) Stereo earphones (3.5 mm) Antenna (75 Ω) 3-in-1 card reader USB 2.0 › Supports: Video: AVI Audio: MP3 and WAV Photos: JPEG › USB 2.0 USB flash drives up to 32 GB and formatted to FAT32 External hard disks formatted to FAT32 (requires their own power supply; only one partition) › Memory cards SDHC, SD, MMC and MS cards up to 32 GB (depending on the type) and formatted to FAT32 Chapter 13 Specifications › Lithium polymer rechargeable battery (7,4 V/1800 mAh) › Charge time: › Discharge time: approx. 5 hours (turned off ) to 20 hours (turned on) up to 2.5 hours, depending on the type of active use Permissible storage and operating temperatures Storage conditions Temperatures 6 Months – 20 °C ~ + 45 °C 1 Week – 20 °C ~ +65 °C Operating conditions Temperatures Normal charging 0 °C ~ + 45 °C Normal discharging – 20 °C ~ + 65 °C Humidity 65 ± 20 % 65 ± 20 % Humidity 65 ± 20 % 65 ± 20% Delivery contents › X4-TECH SOL T700 with built-in rechargeable battery › Power supply 100 – 240 V › 12 V car adapter › DVB-T antenna with magnetic base › Remote control with batteries › Instruction manual › Service data sheet Chapter 13 Specifications 57 Version 1.0 – 3/2010 Service Should questions arise then please contact a specialist or our service hotline: Hotline: Address: +49 (0) 53 02/8 06-450 x-services.eu gmbh Service department X4-TECH Brackestraße 3 · 38159 Vechelde/Germany › Information and updates: http://www.x4-tech.de › We reserve the right to alter specifications and information contained in this manual without notice. › All brands mentioned are property of X4-TECH or of their respective owners. › X4-TECH assumes no responsibility or liability for any errors or inaccuracies that may appear in this instruction manual. © 2010 X4-TECH All Rights Reserved. Manufacturer x-peer.de GmbH · Brackestraße 3 · D-38159 Vechelde Internet: www.x-peer.de · E-Mail: [email protected] www.x4-tech.de