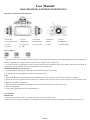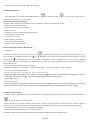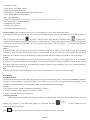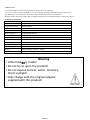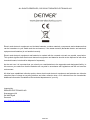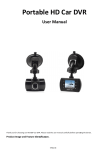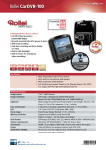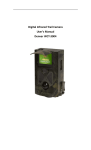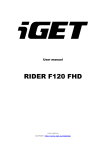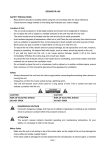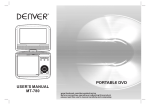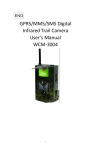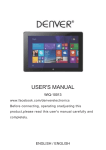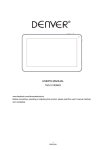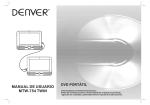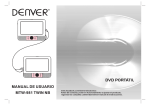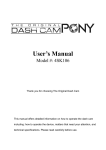Download User Manual - Besøg masterpiece.dk
Transcript
User Manual www.facebook.com/denverelectronics Appearance and Functional Description 1. Menu key 6. TV Out connector 11. Lens 16. Speaker 2. Up key 7. HDMI port 12. Power key 17. MIC 3. Down key 8. Bracket base 13. TF card slot 4. Mode key 9. Reset 14. REC 5. Screen 10. USB port 15. Infrared light Power capacity Full Middle Low 1. Directly connect the car charger to the USB port of the DVR, then the device will automatically turn on and charge the battery. In charging, the charge indicator will be on; after charge is over, it will be off. 2. To charge the device with USB, be sure to connect one end of the USB data cable to PC and the other end to the DVR. In charging, the charge indicator will be on; after charge is over, it will be off. Installation and Removal of TF Card 1. In the direction as indicated, insert the TF card into the slot until it is held firmly. 2. To take the TF card out, slightly press the TF card to eject it out. Note: 1. Observe the direction to insert the TF card; if the direction is reverse, the device and the TF card may be damaged. 2. When the TF card is inserted into the device, the machine will set the TF card as preset storage unit and the data in the original TF card will be unreadable. 3. If the TF card is incompatible with the device, please insert the card again or replace it for retry. 4. Max. 32G supported. 5. Always use a high-speed TF card (CLASS4 above). Use Guidelines DVR On/Off 1. Press the On/Off key around 1s to switch on the device and 3s to switch it off. 2. Insert the device into the car charger to automatically switch on and turn off the card charger to automatically switch it off. -ENG 01- 3. Press the On/Off key to open the night view fill light. Switch Working Modes 1. Press the Mode key to switch Video/Image/playback, as video mode while as image mode. These icons are screen on the left upper corner of the screen. How to Enter System Setup Option In video or image mode, press the Menu key once and again to enter the “System Setup” option, * Date/Time: You may set date/time. * Auto Switch-off: off/1 minute/3minutes. * Key tone: on/off. * Language: You may set the desired language menu. * Power frequency: 50Hz/60Hz * Format: Format the card. * Default settings: cancel/OK * Power saver: Off/10s/30s/1min. * Version: Software version number. How to Take Videos and Set Video Options 1. Take Videos When the DVR enters the video mode and the icon occurs on the left upper corner of the screen, press the OK key to on the left upper corner of the screen will flash. Press the OK key to stop and start recording; in recoding videos, the icon on the left upper corner of the screen will disappear. In video taking process, press the UP key as shortcut then the icon key to activate/inactivate sound, press the DOWN key as shortcut key to have emergency lock; and press the Mode key to switch off the screen. 2. Set Video Options (Press power key >Menu key) * Resolution: 1080FHD(1920*1080P), 1080P(1440*1080P), 720P(1280*720P), 480P(848*480). * Cyclic video: off/3min/5min/10min. * EV: -2.0 -5/3 -4/3 -1.0 -2/3 -1/3 +0.0 +1/3 +2/3 +1.0 +4/3 +5/3 +2.0 * Mo on detec on: On/Off. When car is parked and mo on detec on turned On, DVR will detect moving objects in front of car and trigger recording automa cally, or stay at standby state if there’s no object moving. * Video sound: On/Off. * Date mark: On/Off. * G-Sensor: Off/1G/2G. Once G-sensor turned ON to 1G or 2G and triggered, there’s an icon of ‘lock’ appearing on LCD screen and current video file will be locked as important file. Such locked files won’t be recycled by loop recording func on. Take Photo and Set Photos 1. Press the Power On/Off key to enter the video mode; press the Mode key to enter the image mode indicated with the icon on the left upper corner of the screen. 2. When the OK key is pressed, when the sound “click” is heard, the image preview waiting will occur. About 1s later, the shooting will be complete. In shooting, be sure to hold the CVR firmly without shock so as to avoid affecting photo quality. 3. Set Photo Options (Press power key >Mode key>Menu key) * Shooting mode: Single/Self-timer (2s/5s/10s)/Continuous *Resolution:12M(4032x3024)/10M(3648x2736)/8M(3264x2448)/5M(2592x1944)/3M(2048x1536) -ENG 02- * Cont Shot: On/Off. * Image quality: Fine/ High/ Normal * Sharpness: Strong/Standard/Soft * White balance: Auto/Daylight/Cloud/Tungsten/Fluorescence * Color: Standard/Black & White/Brown * ISO: Auto/00/200/400 * Exposure Compensation: -2.0 -5/3 -4/3 -1.0 -2/3 -1/3 +0.0 +1/3 +2/3 +1.0 +4/3 +5/3 +2.0 * Face identification: Off/ Standard/Smile * Anti-hand shock: On/Off * Fast preview: Off/2s/5s. * Date mark: Off/Date/(Date/Time) Playback Mode (After switching on the device, press the Mode key twice to enter the playback mode). In the playback mode, press the DOWN key to enter the thumbnail interface, press the UP/DOWN key to choose the photo or video to be previewed; the icon appearing on the left upper corner indicates video files while as image files. Choose the desired video file and press the OK key to enter the preview of single video and press the OK key again to play the video; in such case, press the UP/DOWN key to turn up/down the volume. Note: The volume +/- in such case will affect the strength of the key tone. Delete In playback mode, under thumbnails, choose the file to be deleted and press the OK key to enter single preview, press the Menu key again to have the Delete/Protect menu appearing. Choose Delete and press the OK key to have Delete the current and Delete all; choose Delete the current to delete the currently chosen file and choose Delete all to delete all videos and images. Protect In playback mode, under thumbnails, choose the file to be deleted and press the OK key to enter single preview, press the Menu key again to have the Delete/Protect menu appearing. Choose Protect and press the OK key to display Lock the current, Unlock the current, Lock all and Unlock all. The unlocked file cannot be deleted (except formatting). Note: The G-Sensor locked file may be deleted via menu unlocking. Tip: 1. In any of the modes of video/image/playback, you may press the Mode key to switch such modes circularly. Data Backup USB Backup Mode Connect the DVR and PC with the USB cable, then the device will automatically power on and the icon MEMORY/CAMEAR will appear, choose “Memory” and press the OK key to confirm; switch on the PC, then one mobile disc will appear on “My Computer” on the desktop and you may find the desired file in the Mobile Disc/DCIM folder. Remarks: 1. PC operation system: Windows 2000/XP/Vista/Windows 7 or above. 2. Choose “Camera”, then the DVR may be used as a camera. 3. Remove the USB cable to turn off the DVR. Computer playback USB cable connect the camera and computer, machine start automatically, select the enter the MSDC mode, open the desktop "my computer" a removable disk appears, use dedicated AP player CarDVR.exe to open play page Click the icon to open, select the file you want to play, and add the file to the AP playlist -ENG 03- To play, double-click the Connect to TV 1. Use the HDMI connection line to connect the DVR to a TV for playback. 2. Use a TV cable to connect the DVR to a TV for videoing, shooting and browsing pictures and videos. Tip: Without driver installed, the mobile disc may be used when the DVR is switched on. Remarks: When this device crashes due to improper operation, press the Reset button to restart and restore it. Technical Specifications LCD size 2.7”, 960*240, LCD Lens High-resolution super wide angle Language for options Multi languages Video size 1080P/720P/480P Video format AVI(MJPEG) Photo resolution 12M/10M/8M/5M/3M Photo format JPG TF memory card TF Microphone/Speaker Built-in Power frequency 50Hz/60Hz USB port USB2.0 Power supply port 5V 1A Battery Polymer Battery, 042530 Operation system Windows 2000/XP/Vista/Windows 7 or above 240MA Note: We reserve the right to change the design and specs of this product without further notice. Warning • Lithium ba ry inside! • Do not try to open the product! • Do not expose to heat, water, moisture, direct sunlight! • Only charge with the original adaptor supplied with this product! CAUTION! -ENG 04- ALL RIGHTS RESERVED, COPYRIGHT DENVER ELECTRONICS A/S Electric and electronic equipment and included batteries contains materials, components and substances that can be hazardous to your health and the environment, if the waste material (discarded electric and electronic equipment and batteries) is not handled correctly. Electric and electronic equipment and batteries is marked with the crossed out trash can symbol, seen below. This symbol signifies that electric and electronic equipment and batteries should not be disposed of with other household waste, but should be disposed of separately. As the end user it is important that you submit your used batteries to the approriate and designated facility. In this manner you make sure that the batteries are recycled in accordance with legislature and will not harm the environment. All cities have established collection points, where electric and electronic equipment and batteries can either be submitted free of charge at recycling stations and other collection sites, or be collected from the households. Additional information is available at the technical department of your city. Imported by: DENVER ELECTRONICS A/S Stavneagervej 22 DK-8250 Egaa Denmark www.facebook.com/denverelectronics -ENG 05-