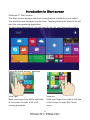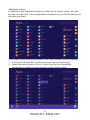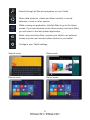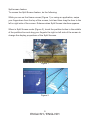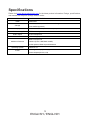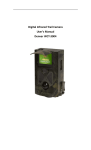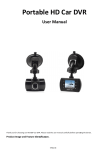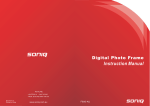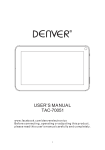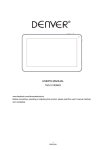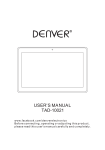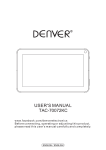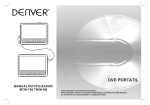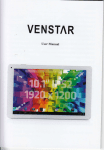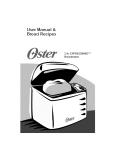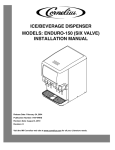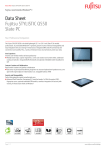Download USER`S MANUAL - Besøg masterpiece.dk
Transcript
USER'S MANUAL WIQ-10013 www.facebook.com/denverelectronics Before connecting, operating oradjusting this product,please read this user's manual carefully and completely. ENGLISH / ENGLISH Important safety and handling information • • • • • • • • • • This product is suitable for use in non-tropic areas below 2,000 meters, which is indicated by the symbol found in product specifications. Do not drop, bend, puncture, insert foreign objects or place heavy objects on yourtablet. Sensitive components inside might become damaged. Do not expose the tablet to extremely low or high temperatures (>35°) or to any environment where the air is too cold, too hot, too humid or has too much dust. Keep Tablet out of direct sunlight. Do not use the device in strong magnetic and electrostatic fields. Do not immerse yourtablet in water or leave it in a location where it can get saturated with water or other liquids. In case water or other liquids come into contact with the device, shut it off immediately and do not turn it back on until it dries out completely. Do not clean the tablet with detergent or any cleaning product containing chemicals or other liquids in general to avoid causing damage and corrosion. If cleaning is necessary, use a dry cloth or paper towel. Our company will not be responsible for data loss due to intentional or accidental damage caused to the device, maintenance, or other reasons. Back up your important data frequently to avoid losing important information. Do not disassemble or modify your tablet. All internal repairs must be done by an authorized repair facility or technician. Attempting to open or modify your tablet will void the warranty. Replacing the internal battery with an incompatible battery or a battery produced by a different vendor may cause an explosion. Do not attempt to replace the original battery yourself. Contact an authorized repair facility or technician. 2 ENGLISH / ENGLISH Tablet layout and key functions 1. Power button: Press down to open or close the touch screen panel. You can also press the Power button to put the tablet in and out of sleep mode. 2. Volume + key: Volume up 3. Volume - key: Volume down 4. MIC 5. Microphone 6. DC 7. USB 8. mini HDMI 9. Micro USB Interface: Used to transfer data via a USB port. 10. Micro SD card slot: The built-in storage card reader slot supports 3 ENGLISH / ENGLISH Introduction to Start screen Windows 8.1 Start screen The Start screen displays shortcuts to applications installed on your tablet. The shortcuts are displayed in a tile form. Tapping/clicking the desired tile will start the corresponding application. To start using applications, you will need to log into your Microsoft account. Using the touch screen - gestures Slide right Slide your finger from left to right side of the screen to open a list of all running programs. Slide left Slide your finger from right to left side of the screen to open the Charm menu. 4 ENGLISH / ENGLISH Zoom out Zoom in On the Home screen, slide your fingers together to reduce tile size. On the Home screen, slide your fingers apart to enlarge tile size. Slide down Slide left/right On the Home screen, slide your finger down to customize the appearance of tile groups. On the Home screen, slide your finger horizontally, left or right, to move through the list oftiles. Slide up On the Home screen, slide your finger up from the bottom of the screen to view all applications installed on your tablet. 5 ENGLISH / ENGLISH Additional options In addition to the applications that are visible on the Home screen, you can browse through a list of more applications installed on your Tablet and launch the ones you want. If you want to add more applications to the Home screen, do the following: 1. Touch and hold the item for about one second and then let go 2. Select the second option (Find in Start) from the list of available commands to create the app shortcut on the Home screen. 6 ENGLISH / ENGLISH If you want to remove an application from the Home screen, delete it completely, or resize the shortcut tile, do the following: 1. Touch and hold the item for about one second and then let it go 2. Select the appropriate option from the list of available commands to complete the desired operation. Charm menu options Slide your finger from the right side ofthe screen tothe left to bring up Charm menu shortcuts: Search, Share, Start, Devices and Settings. 7 ENGLISH / ENGLISH Search through all files and programs on your Tablet. Share data (pictures, videos and other content) via social networks, e-mail or other options. While running an application, click/tap Start to go to the Home screen. If you area already on the Home screen and touch Start, you will return to the last opened application. Read, write and share files, connect your tablet to an external screen or printer and connect other devices to your tablet. Configure your Tablet settings. Search menu Share menu Device menu Set up menu 8 ENGLISH / ENGLISH Split screen feature To access the Split Screen feature, do the following: While you are on the Home screen (Figure 1) or using an application, swipe your fingerdown from the top of the screen, hold and then drag the item to the left or right side of the screen. Release when Split Screen interface appears. When in Split Screen mode (Figure 2), touch the partition button in the middle of the partition line and drag your fingerto the right or left side of the screen to change the display proportions of the Split Screens. Figure 1 Figure 2 9 ENGLISH / ENGLISH Basic functions Sleep, restart and power off Secure your tablet User and password setup Quick setup Tap/click the “Settings” button in “Charm” setup and select “Change PC settings”. Select “Accounts” on the left and tap/click “Create local account” in “Your account” on the right side. You can connect your account to Windows Live ID Account. To do so, you will need to provide your username (email address) and password for Windows Live ID. 10 ENGLISH / ENGLISH Connecting to the Internet Connecting to Wireless Internet 1.Press the Settings 2.Locate the Wi-Fi lcon. setting and slide it to the On position. 3.Select Connect from the pop up menu. 11 ENGLISH / ENGLISH 4.If the network is secured with a password, enter the password to continue. 5.Once finished connecting, the display will show Connected under the name of the network. To conserve battery life, turn off Wi-Fi when not in use. 12 ENGLISH / ENGLISH Specifications Please visit www.denver-electronics.com.for the latest product information. Design, specifications, and manual are subject to change without notice. CPU 1.83GHz QUAD CORE RAM 2GB DDR3 Storage Display 32GB flash built-in; micro SD card slotStorage (max.32GB supported) 10.1” LCD IPS-Panel(1280x800IPS),Capacitive touchscreen Wi-Fi Networking IE IEEE 802.11 b/g/n Audio Output 3.5mm headphone PC Interface USB 2.0 high speed Built-in microphone Additional Features Camera (Front 0.3MP,Back 2.0MP) 2x1W speaker,HDMI output & Bluetooth Operating System Power Windows 8.1 Rechargeable Li-poly battery power 6600mAh Power Adapter(DC 5V,2.5A) 13 ENGLISH / ENGLISH ALL RIGHTS RESERVED, COPYRIGHT DENVER ELECTRONICS A/S Electric and electronic equipment and included batteries contains materials, components and substances that can be hazardous to your health and the environment, if the waste material (discarded electric and electronic equipment and batteries) is not handled correctly. Electric and electronic equipment and batteries is marked with the crossed out trash can symbol, seen below. This symbol signifies that electric and electronic equipment and batteries should not be disposed of with other household waste, but should be disposed of separately. As the end user it is important that you submit your used batteries to the appropriate and designated facility. In this manner you make sure that the batteries are recycled in accordance with legislature and will not harm the environment. All cities have established collection points, where electric and electronic equipment and batteries can either be submitted free of charge at recycling stations and other collection sites, or be collected from the households. Additional information is available at the technical department of your city. Imported by: DENVER ELECTRONICS A/S Stavneagervej 22 DK-8250 Egaa Denmark www.facebook.com/denverelectronics Hereby, Inter Sales A/S, declares that this tablet DENVER WIQ-10013 is incompliance with the essential requirements and other relevant provisions of Directive 1999/5/EC. A copy of the Declaration of Conformity may be obtained at Inter Sales A/S Stavneagervej 22 DK-8250 Egaa Denmark 14 ENGLISH / ENGLISH