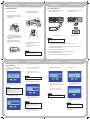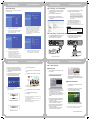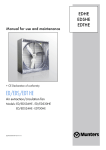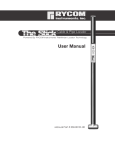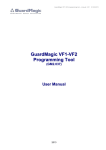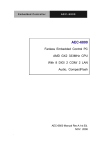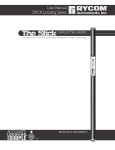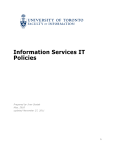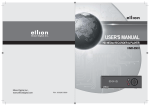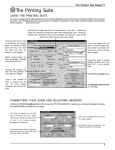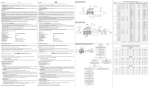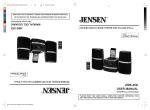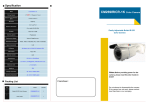Download read me first quick reference read me first quick reference read me
Transcript
READ ME FIRST QUICK REFERENCE Connection & Initial Setup Step 1. HDD Installation 1 Turn the unit upside down. 2 Open the HDD door case by pressing it down after unscrewing it (only if there is screw fastened) READ ME FIRST QUICK REFERENCE Connection & Initial Setup Step 2. Connection to TV 5 Push the HDD into the bracket and connect power cable and Data cable 1 Connect EURO SCART in TV and EURO SCART OUT (TV) in this unit. 1 Connect Audio/Video In of TV and Audio / Video Out of this unit. WHITE RED YELLOW 3 4 <Euro Scart Verion> Take out the HDD bracket by pressing the push point and pulling the handle out after uncrewing the handle (only if there is screw fastened) Push the HDD into the bracket and assemble it with bracket by fastening 4 screws. <Standard Version> NOTE • For other ways of connecting this unit to TV, please refer to the User's Manual. 6 Screw the handle of bracket and the unit and close door case. 7 Screw the Door Case and the unit (if necessory) NOTE • When you disconnect the cables in order to change HDD, please disconnect them while the holding stick is locked in order to prevent the connectors from damages. READ ME FIRST 2 3 Turn on your TV and select the relevant AV input that this unit is connected. 4 5 Switch On the mechanical S/W in the rear panel. 6 Wait for this unit to finish the initialization (about 10-15 seconds) Connect DC In with the supplied Adapter and plug one end of the power cable into the Adapter and the other end into power socket. Press Power button on the front panel or on the supplied remote control (please insure that battery is installed) QUICK REFERENCE Connection & Initial Setup READ ME FIRST QUICK REFERENCE Connection & Initial Setup Step 3. HDD Format After initialization of this unit, the following OSD will appear automatically if HDD is installed first time for HDD format. 1-1 Press ▲,▼ in order to set the Time Shift Butter time from 1 hour to 4 hours 1-2 Press ► button and select Next by pressing Enter or OK button on the front Key 3 Selection of Multimedia Disc Space 4 Format execution NOTE • Selected HDD space for Time Shift buffer can only be used for Time Shift and can not be used any other purpose. Select OK by pressing Enter button in the Remote Control or OK button on the Front Key 2 Recording & Multimedia Disc Capacity NOTE • Format will erase all the contents and data in the HDD. Please format HDD after back up of important contents and data first. • The above OSD may not be showed on your TV when it is connected with HDMI cable. In this case, please try again with connecting TV through Scart or RCA cable. 1 3-1 Press ▲,▼ in order to select each capacity of FAT32 and NTFS in Multimedia disc space. 3-2 Press ► button and select Next by pressing Enter or OK button on the front Key 4-1 Press ► button and select Format by pressing Enter or OK button on the front Key, Format will start. 4-2 Select OK button by pressing Enter or OK button on the front Key. Format is completed. NOTE • Please refer to the explanation in File System in Before you start part in User's Manual. Time Shift Buffer Disc Capacity 2-1 Press ▲,▼ in order to select each capacity of Recording and Multimedia partition. NOTE • Recording Partition : the HDD space you can record the contents from AV input such as Set Top box, VCR, Camcorder. • Multimedia Disc Partition : HDD space you can copy AV files and Photo files. such as ts, tp, avi, mpg, jpg, wma, ogg and so on 2-2 Press ► button and select Next by pressing Enter or OK button on the front Key NOTE • Please do not format FAT32 partition into NTFS again by computer. HMR will consider it as an new HDD if it is connected again. * It will not appear if there is no HDD or HDD is not connected correctly. READ ME FIRST QUICK REFERENCE Connection & Initial Setup Step 4. Initial Set Up READ ME FIRST QUICK REFERENCE Connection & Initial Setup Step 5. File Copy - as an external HDD After finishing HDD format, the following Initial Set up OSD will appear. 1 Connect HMR to your computer with USB cable (the shape of each ends is different as A and B type) 2 After connection, turn the power on 3 Double click the icon 'My computer' in your computer and you will see the newly created drive. 4 You can copy the AV contents by computer to HMR as an external HDD drive * FAT 32 has the limit of single file size less than 4GB. If you want to copy the file of which size is Over the limit, please copy it to the drive with NTFS partition or please split the file to the limited size with utility program (such as MPEGtoHDTV in accessory CD) 5 Turn power off after finishing the connection with computer and Turn on again after connecting with TV * This unit can also copy the AV files as a Host. Please refer to the User's Manual File Copy Section. 4-1 Select your language by pressing ▲,▼ buttons and Enter to execute it. 4-2 Set the current date and time by pressing Number button and ▲,▼ button and press Enter to execute it - If you select DHCP IP (Auto), The IP address will be set according to DHCP in your network NOTE • Drive name can be different depending on each computer • Please connect HMR to USB 2.0 port in order to get the high speed (Upto 480Mbps) file transfer. HMR shall work only USB 1.1 speed if it is connected to USB 1.1 port in your computer - Select Cancel if you do not have network available or you do not want to set it up now. - If you select Fix IP (Manual), Set the LAN manually according to your network by pressing Numbers or ▲,▼ button and press Enter to execute it. Step 6. Recording - from Set Top Box (Terrestrial or Satellite or Cable ) 1 Connect EURO SCART IN/OUT in this unit and EURO SCART Out in Set Top Box while this Unit is connecting to TV 1 Connect Audio Video In of this unit and Audio Video Out of Set Top Box while this Unit is connecting to TV WHITE RED YELLOW 4-3 4-4 Select OK and press Enter when you are asked again. Select Cancel and press Enter if you want to cancel the setting. Please make sure if the LAN cable is correctly connected first. It is recommended to set the network after connecting LAN cable to this unit. Select DHCP IP (Auto) or Fix IP (Manual) according to your IP status by pressing ▲,▼ button and press Enter to execute it 4-5 AV device Select OK and press Enter when you are asked again. Select Cancel and press Enter if you want to cancel the setting. <Euro Scart Verion> READ ME FIRST QUICK REFERENCE Connection & Initial Setup <Standard Version> READ ME FIRST QUICK REFERENCE Connection & Initial Setup Step 7. Basic Playback 2 Turn power on your Set Top Box and select the TV channel you want to record with the remote control of Set Top Box. 3 Press Guide button on Remote Control or on front key 4 Select Video In by pressing ◄,► button and press Enter button on Remote Control or OK button on Front Key 6 Go to Scart input status AV file Playback 7 You can watch the TV channel of Set Top Box. 1 Press Guide button on Remote Control or on Front key 8 Press REC button to start your recording. 2 Select Brower by pressing ◄,► button and press Enter button on Remote Control or OK button on Front Key 6 Select your required file by pressing ◄,► button and press Enter button to playback in full screen Recorded Title Playback 5 Press Source button to choose the A/V source you want to record. Every time this button is pressed, the A/V source is changed : 9 10 Press PAUSE button if you want to stop the recording for a short while. Press REC button to continue recording. 3 Select a type of AV file you want to play back from Music, Movies and Photo by pressing ◄,► button Selected type will be enlarged. Only selected type of AV files will be shown on the TV screen. You can change it only in root directory so that please go to the root directory first if you want to change it by pressing ▲,▼ button. 4 Select the device where the required files are located from USB, HDD and NET by pressing ▲,▼ button. Press the Enter button on your remote control or OK button on front key. 11 recording. Press STOP button to stop your * You can also record from other AV device such as VCR, Digital Camcorder. <Euro Scart Verion> You can also connect AV device and this unit with other Input sockets. Please refer to the User's Manual Connection section or Recording section. 5 <Standard Version> Select the directory where the required files are located in the directory list by pressing ▲,▼ button. Press the Enter button on your remote control or OK button on front key. 1 Press Guide button on Remote Control or on Front key 2 Select REC List by pressing ◄,► button and press Enter button on Remote Control or OK button on Front Key 3 Select the title in Recorded title list by pressing ▲,▼ button and press Enter button to make it play back in full screen. * This unit has the easy edit function also. Please refer to the User's manual Editing section. P/N : 63020013900