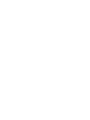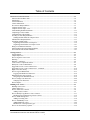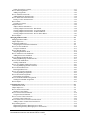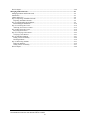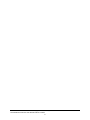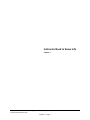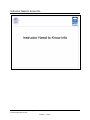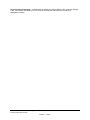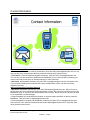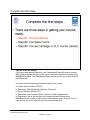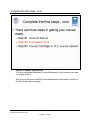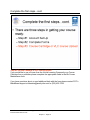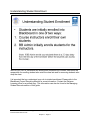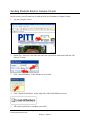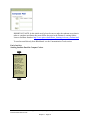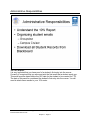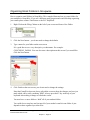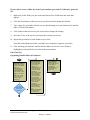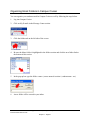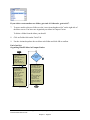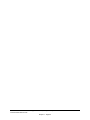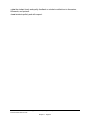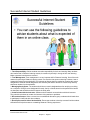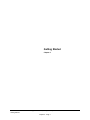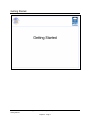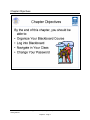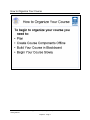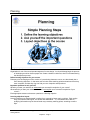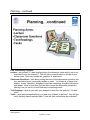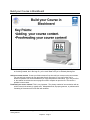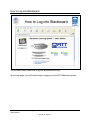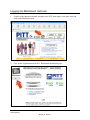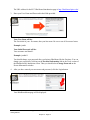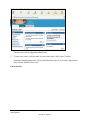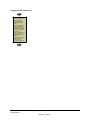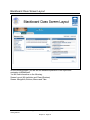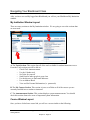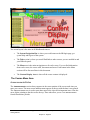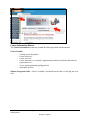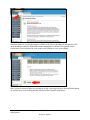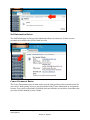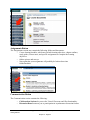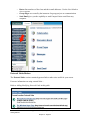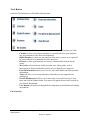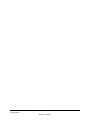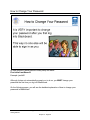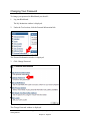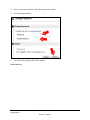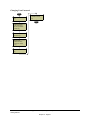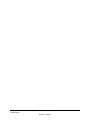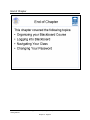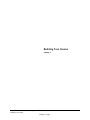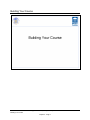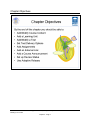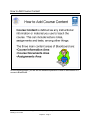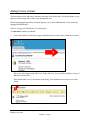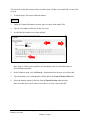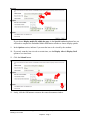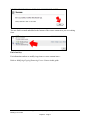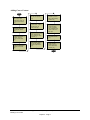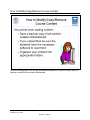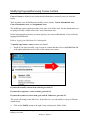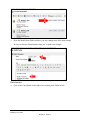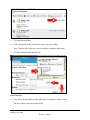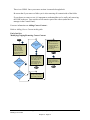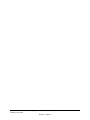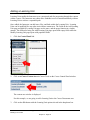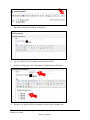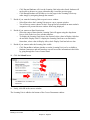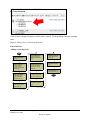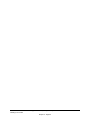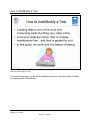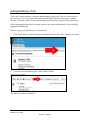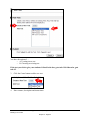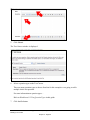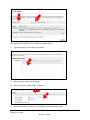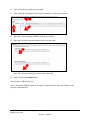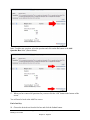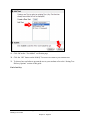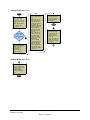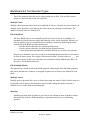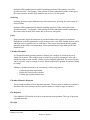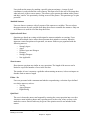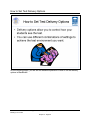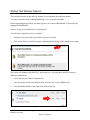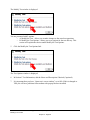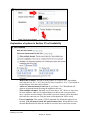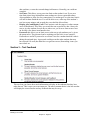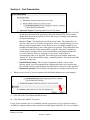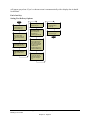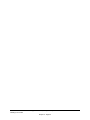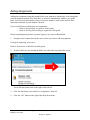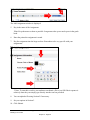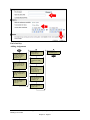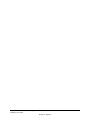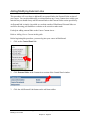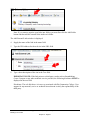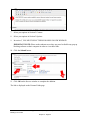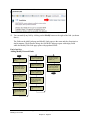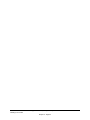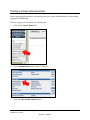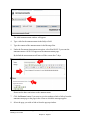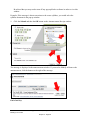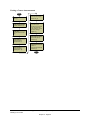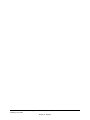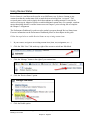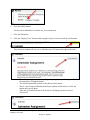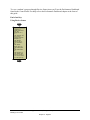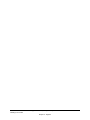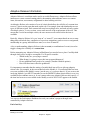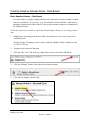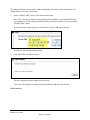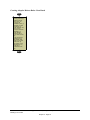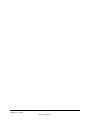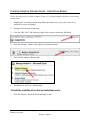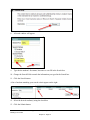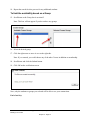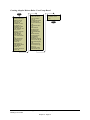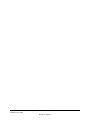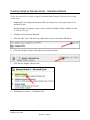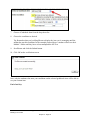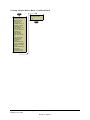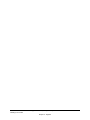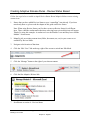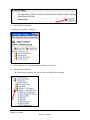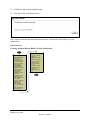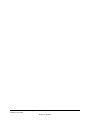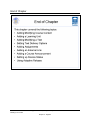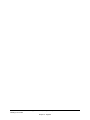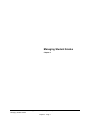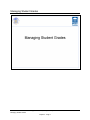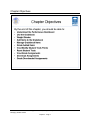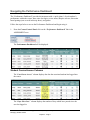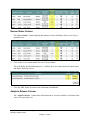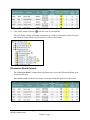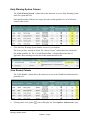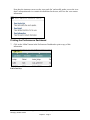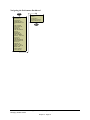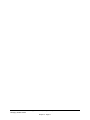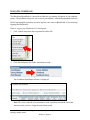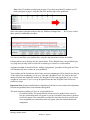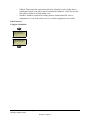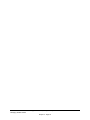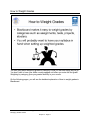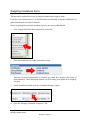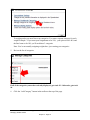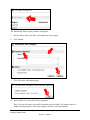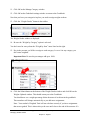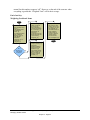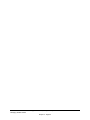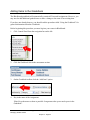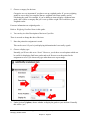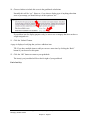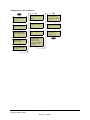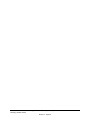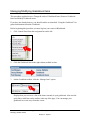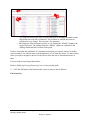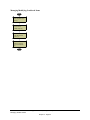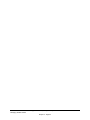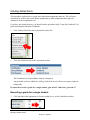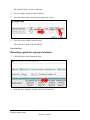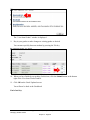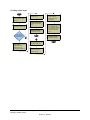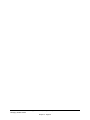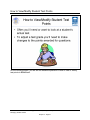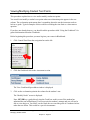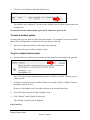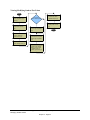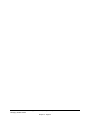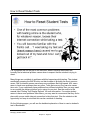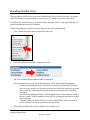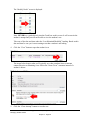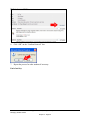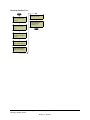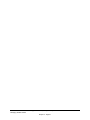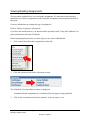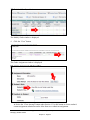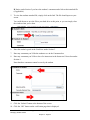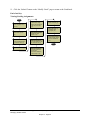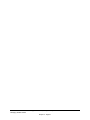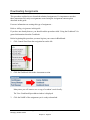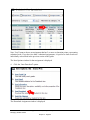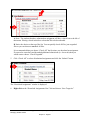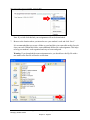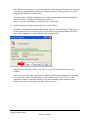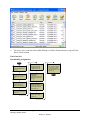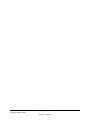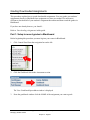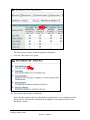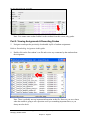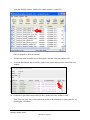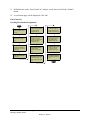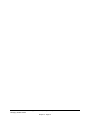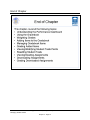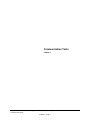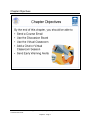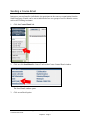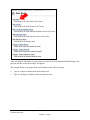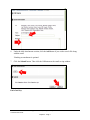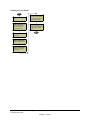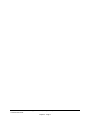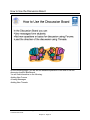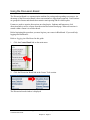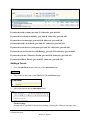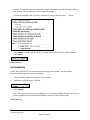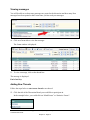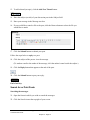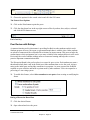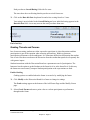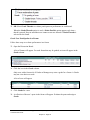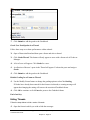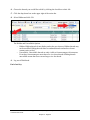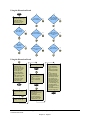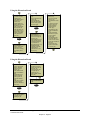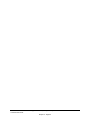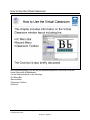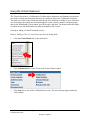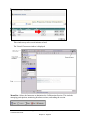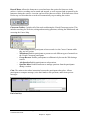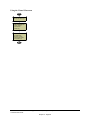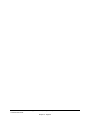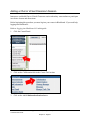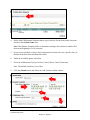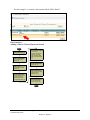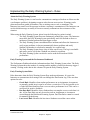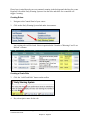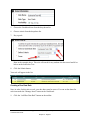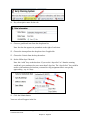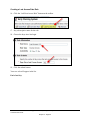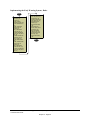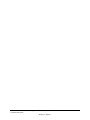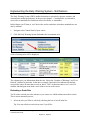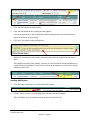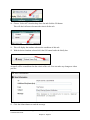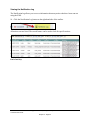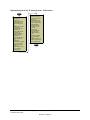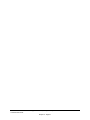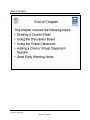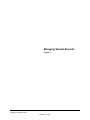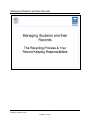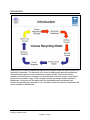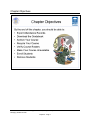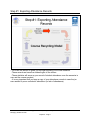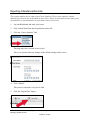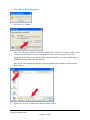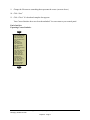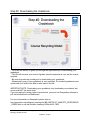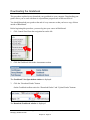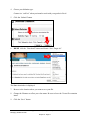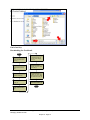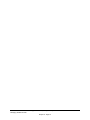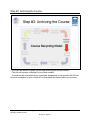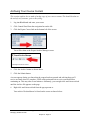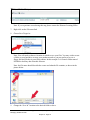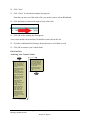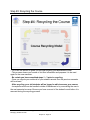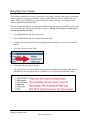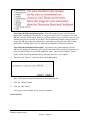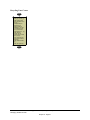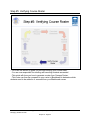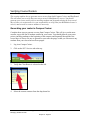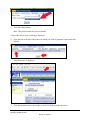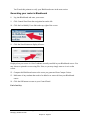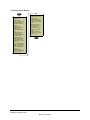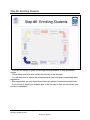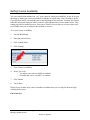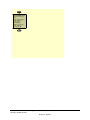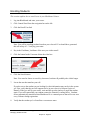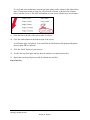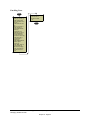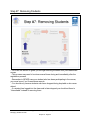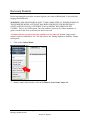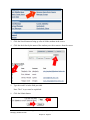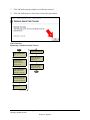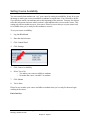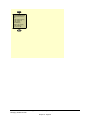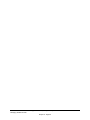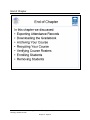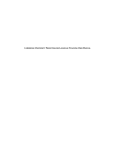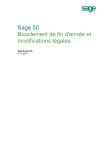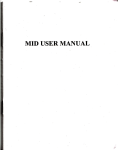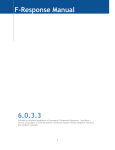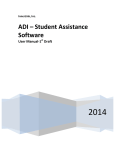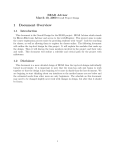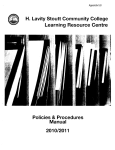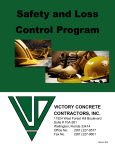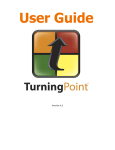Download PCC Blackboard Instructor User Manual
Transcript
PCC Blackboard Instructor User Manual Instructor Guide Table of Contents Instructor Need to Know Info ........................................................................................................................1-1 Instructor Need to Know Info........................................................................................................................1-2 Introduction ...................................................................................................................................................1-3 Useful Definitions..........................................................................................................................................1-4 Contact Information.......................................................................................................................................1-6 Pre-semester Responsibilities ........................................................................................................................1-7 Complete the first steps… .............................................................................................................................1-8 Complete the first steps...cont........................................................................................................................1-9 Understanding Student Enrollment................................................................................................................1-11 Completing a Course Outline ........................................................................................................................1-12 Communicating with students .......................................................................................................................1-13 First Day of Class Responsibilities................................................................................................................1-14 Sending Students Email in Campus Cruiser ..............................................................................................1-15 Administrative Responsibilities.....................................................................................................................1-17 Organizing student emails .............................................................................................................................1-18 Organizing Email Folders in Groupwise ...................................................................................................1-19 Organizing Email Folders in Campus Cruiser ...........................................................................................1-21 Being a Good Internet Instructor ...................................................................................................................1-24 Online Student Advisement Responsibilities ................................................................................................1-26 Successful Internet Student Guidelines .........................................................................................................1-27 Getting Started.................................................................................................................................................2-1 Getting Started...............................................................................................................................................2-2 Chapter Objectives ........................................................................................................................................2-3 How to Organize Your Course ......................................................................................................................2-4 Planning.........................................................................................................................................................2-5 Planning…continued .....................................................................................................................................2-6 Create Course Components Offline...............................................................................................................2-7 Build your Course in Blackboard ..................................................................................................................2-8 Suggested Uses for Course Content Areas ....................................................................................................2-9 Suggested Uses for Course Content Areas…continued.................................................................................2-10 Begin Your Class Slowly ..............................................................................................................................2-12 How to Log into Blackboard .........................................................................................................................2-13 Logging into Blackboard: Instructor..........................................................................................................2-14 Blackboard Class Screen Layout ...................................................................................................................2-18 Navigating Your Blackboard Class ...........................................................................................................2-19 How to Change Your Password.....................................................................................................................2-28 Changing Your Password ..........................................................................................................................2-29 End of Chapter...............................................................................................................................................2-33 Building Your Course .....................................................................................................................................3-1 Building Your Course....................................................................................................................................3-2 Chapter Objectives ........................................................................................................................................3-3 How to Add Course Content..........................................................................................................................3-4 Adding Course Content .............................................................................................................................3-5 How to Modify/Copy/Remove Course Content ............................................................................................3-11 Modifying/Copying/Removing Course Content........................................................................................3-12 How to Add Learning Units ..........................................................................................................................3-17 Adding a Learning Unit .............................................................................................................................3-18 How to Add/Modify a Test............................................................................................................................3-23 Adding/Modifying a Test ..........................................................................................................................3-24 Blackboard 6.3 Test Question Types .........................................................................................................3-32 How to Set Test Delivery Options.................................................................................................................3-36 Copyright © Oracle, 2004. All rights reserved. PCC Blackboard Instructor User Manual Table of Contents i Setting Test Delivery Options....................................................................................................................3-37 How to Add Assignments..............................................................................................................................3-44 Adding Assignments..................................................................................................................................3-45 How to Add an External Link........................................................................................................................3-49 Adding/Modifying External Links.............................................................................................................3-50 How to Add Course Announcements ............................................................................................................3-55 Posting a Course Announcement...............................................................................................................3-56 Review Status ................................................................................................................................................3-61 Using Review Status..................................................................................................................................3-62 Adaptive Release ...........................................................................................................................................3-66 Adaptive Release Information ...................................................................................................................3-67 Creating Adaptive Release Rules - Date Based .........................................................................................3-68 Creating Adaptive Release Rules - User/Group Based..............................................................................3-72 Creating Adaptive Release Rules - Gradebook Based...............................................................................3-77 Creating Adaptive Release Rules - Review Status Based..........................................................................3-81 End of Chapter...............................................................................................................................................3-85 Managing Student Grades ..............................................................................................................................4-1 Managing Student Grades..............................................................................................................................4-2 Chapter Objectives ........................................................................................................................................4-3 Performance Dashboard ................................................................................................................................4-4 Navigating the Performance Dashboard ....................................................................................................4-5 How to use the Gradebook ............................................................................................................................4-12 Using the Gradebook .................................................................................................................................4-13 How to Weight Grades ..................................................................................................................................4-17 Weighting Gradebook Items......................................................................................................................4-18 How to Add Items to the Gradebook .............................................................................................................4-24 Adding Items to the Gradebook.................................................................................................................4-25 How to Manage Gradebook Items .................................................................................................................4-30 Managing/Modifying Gradebook Items ....................................................................................................4-31 How to Grade Added Items ...........................................................................................................................4-35 Grading Added Items.................................................................................................................................4-36 How to View/Modify Student Test Points.....................................................................................................4-41 Viewing/Modifying Student Test Points ...................................................................................................4-42 How to Reset Student Tests...........................................................................................................................4-46 Resetting Student Tests..............................................................................................................................4-47 How to View/Grade Assignments .................................................................................................................4-52 Viewing/Grading Assignments..................................................................................................................4-53 How to Download Assignments ....................................................................................................................4-58 Downloading Assignments ........................................................................................................................4-59 How to Grade Downloaded Assignments......................................................................................................4-66 Grading Downloaded Assignments ...........................................................................................................4-67 End of Chapter...............................................................................................................................................4-73 Communication Tools .....................................................................................................................................5-1 Communication Tools ...................................................................................................................................5-2 Chapter Objectives ........................................................................................................................................5-3 How to Send a Course Email.........................................................................................................................5-4 Sending a Course Email.............................................................................................................................5-5 How to Use the Discussion Board .................................................................................................................5-10 Using the Discussion Board.......................................................................................................................5-11 How to Use the Virtual Classroom ................................................................................................................5-24 Using the Virtual Classroom .....................................................................................................................5-25 How to Add a Chat or Virtual Classroom Session ........................................................................................5-30 Adding a Chat or Virtual Classroom Session ............................................................................................5-31 Early Warning System...................................................................................................................................5-34 Implementing the Early Warning System - Rules .....................................................................................5-35 Implementing the Early Warning System - Notifications..........................................................................5-42 Copyright © Oracle, 2004. All rights reserved. PCC Blackboard Instructor User Manual Table of Contents ii End of Chapter...............................................................................................................................................5-48 Managing Student Records.............................................................................................................................6-1 Managing Students and their Records ...........................................................................................................6-2 Introduction ...................................................................................................................................................6-3 Chapter Objectives ........................................................................................................................................6-4 Step #1: Exporting Attendance Records........................................................................................................6-5 Exporting Attendance Records ..................................................................................................................6-6 Step #2: Downloading the Gradebook...........................................................................................................6-9 Downloading the Gradebook .....................................................................................................................6-10 Step #3: Archiving the Course.......................................................................................................................6-14 Archiving Your Course Content ................................................................................................................6-15 Step #4: Recycling the Course.......................................................................................................................6-18 Recycling Your Course..............................................................................................................................6-19 Step #5: Verifying Course Roster..................................................................................................................6-22 Verifying Course Rosters ..........................................................................................................................6-23 Step #6: Enrolling Students ...........................................................................................................................6-27 Setting Course Availability........................................................................................................................6-28 Enrolling Students .....................................................................................................................................6-30 Step #7: Removing Students..........................................................................................................................6-33 Removing Students....................................................................................................................................6-34 Setting Course Availability........................................................................................................................6-37 End of Chapter...............................................................................................................................................6-40 Copyright © Oracle, 2004. All rights reserved. PCC Blackboard Instructor User Manual Table of Contents iii Copyright © Oracle, 2004. All rights reserved. PCC Blackboard Instructor User Manual Table of Contents iv Instructor Need to Know Info Chapter 1 Copyright © Pitt Community College, 2005. All rights reserved. Instructor Need to Know Info Chapter 1 - Page 1 Instructor Need to Know Info Copyright © Pitt Community College, 2005. All rights reserved. Instructor Need to Know Info Chapter 1 - Page 2 Introduction The purpose of this guide: This guide has been developed to aid all instructors in using Blackboard in the classroom or teaching an online course at Pitt Community College. What this guide does not include: • Specific academic department procedures are NOT included in this guide. You should contact your department chairperson for that information. Copyright © Pitt Community College, 2005. All rights reserved. Instructor Need to Know Info Chapter 1 - Page 3 Useful Definitions BlackBoard —a course delivery and development package that offers course specific chats and message boards, online testing, announcements, and a centralized management system. BlackBoard can be used from anywhere that has an internet connection. Hybrid Course— a Hybrid course is comprised of both an onsite, traditional meeting time and an online element. Typically the class will meet on campus several times in a lab or classroom environment and as well as having assignments to complete online. Campus Cruiser— PCC platform for managing, tracking, promoting and sharing student information with easy to use on-line tools such as e-mail, message boards, discussion groups and publishing features, all in one unified system. Course Cartridge— a course typically developed by a book publisher to go along with their text. These can be “plugged-in” to our BlackBoard server and allow the instructor to customize the course to suit their needs. These cartridges often require additional fees. ISP—an acronym for Internet Service Provider. Online Course— at PCC an online course is a course that is offered SOLELY online with no onsite requirements. If your students are required to come on campus then your class is considered Hybrid. System Announcement— an announcement posted by a BlackBoard Administrator that appears on the Announcements page of ALL BlackBoard courses. This announcement will appear at the top of the page, above all other announcements. Copyright © Pitt Community College, 2005. All rights reserved. Instructor Need to Know Info Chapter 1 - Page 4 Virtual Learning Community— a collaboration headed by the System Office of the community colleges in NC. Courses are developed by the VLC and can be used and customized free of charge by participation colleges. Copyright © Pitt Community College, 2005. All rights reserved. Instructor Need to Know Info Chapter 1 - Page 5 Contact Information Distance Learning Office • Jonathon Sweetin, Distance Learning Coordinator; (252) 493-7608, [email protected] Jon can help you with policy issues and provide many ideas and techniques for teaching online. • Tina Farmer, Course Development Support Coordinator; (252) 493-7615, [email protected] Tina can help you with questions or problems with BlackBoard, give you hints and tips for teaching your course online and provide group or individual training for online instruction. • Kim Rouse, Administrative Assistant; (252) 493-7256, [email protected] Kim can answer many of your questions dealing with enrollment and courses available both at PCC and other community colleges in the state. Office of Information Technology Services • Billy Vines, BlackBoard Administrator. (252) 493-7539 [email protected] . Billy is the one to call for course and user requests and technical problems such as: “My course isn’t showing up on the My BlackBoard page” or “My user name and password aren’t working”. Billy is also the one to call if you want to use a publisher’s course cartridges. • Daytime helpdesk for Faculty/Staff with computer or technical support problems not directly related to BlackBoard . (252) 493-7487 or [email protected] • Evening helpdesk for students with BlackBoard problems (252) 493-7573 or [email protected]. Hours are from 5:00—9:00 PM. Students should contact [email protected] or (252) 493-7539, during normal business hours. Copyright © Pitt Community College, 2005. All rights reserved. Instructor Need to Know Info Chapter 1 - Page 6 Pre-semester Responsibilities Obtaining BlackBoard Training All new internet instructors should be trained using BlackBoard . To request training contact Tina Farmer at Distance Learning (252)-493-7615. Copyright © Pitt Community College, 2005. All rights reserved. Instructor Need to Know Info Chapter 1 - Page 7 Complete the first steps… Step #1: Account Set-Up If you are a new adjunct instructor, your Department Chair will need to contact Billy Vines to request that you be set up as a user with instructional rights in the BlackBoard system. Your Department Chair will then inform you of your User ID and Password. You must know the following information about your course: a. Course title & number (CIS147) b. Descriptive Title (Operating Systems – Windows) c. Section Number (Section 01) d. Determine if the course is Online, Hybrid, or Web supplemented. e. Determine if this is the first time this course has been offered using BlackBoard (new course) or has it been offered before (copy course). If it is a copy course you must know the course name and instructor. Copyright © Pitt Community College, 2005. All rights reserved. Instructor Need to Know Info Chapter 1 - Page 8 Complete the first steps...cont. Step #2: Complete Course Form You must complete a Blackboard Course Maintenance Form for each new class you intend to teach. This form can be found under Bb Course Maintenance in the menu on the left of the DL Faculty Resources page. Copyright © Pitt Community College, 2005. All rights reserved. Instructor Need to Know Info Chapter 1 - Page 9 Complete the first steps...cont. Step #3: Course Cartridge or VLC course Upload If you would like to use a course from the Virtual Learning Community or a Course Cartridge from a publisher please complete the appropriate fields in the Bb Course Maintenance form. If you have questions about or need additional help with the form please contact PCC’s BlackBoard support at [email protected] or (252) 493-7539. Copyright © Pitt Community College, 2005. All rights reserved. Instructor Need to Know Info Chapter 1 - Page 10 Understanding Student Enrollment IMPORTANT NOTE: BB Admin will initially enroll students into courses. Instructors are responsible for enrolling student who enter the class late and for removing students who drop the class. It is important that you understand your role in student enrollment. Please refer to the Blackboard Course Recycling Manual for more information. Contact the Distance Learning office for a printed copy. This information can also be found in the Managing Student Records section of this guide. Copyright © Pitt Community College, 2005. All rights reserved. Instructor Need to Know Info Chapter 1 - Page 11 Completing a Course Outline • Welcome announcement that tells the students what they should do first. • Icebreaker assignment: Introduction to the BlackBoard system which does not require the course text book. (Distance Learning can supply this upon request) • Syllabus • Contact information for a FULL-TIME staff member in the department the course is being taught. If you are Full-Time then your contact information is fine, however if you are Part-Time you will need to provide contact information for a full-time faculty member that your students can contact if necessary. This is necessary per SACS guidelines. • Textbook and software requirements. • Course Outline including the chapters to be covered and the general time frame. • Course Documents: The lectures notes, assignments and tests/quizzes for the first Module/Section or the first several weeks – whichever is appropriate. Copyright © Pitt Community College, 2005. All rights reserved. Instructor Need to Know Info Chapter 1 - Page 12 Communicating with students One of the biggest complaints we receive from Internet students is a lack of communication from their instructors. Set a goal to respond to every student within 24-48 hours. Even though you are not teaching the course yet you should be very careful to respond promptly and courteously to their emails. If they ask questions try to answer their questions thoroughly. Many students will simply send you an email letting you know they’ve enrolled while others may email you prior to registering for the course to ask questions. We recommend that you create a short welcome letter giving your students basic information about yourself and the course such as your contact information, the book required for the course, the bookstore contact information and Blackboard access information. Copyright © Pitt Community College, 2005. All rights reserved. Instructor Need to Know Info Chapter 1 - Page 13 First Day of Class Responsibilities Send an email to each student. You can use Campus Cruiser to accomplish this. An easy way to send an email to all of your students is through Campus Cruiser. Copyright © Pitt Community College, 2005. All rights reserved. Instructor Need to Know Info Chapter 1 - Page 14 Sending Students Email in Campus Cruiser In this section, you will learn how to send an email to all students in Campus Cruiser. 1. Log into Campus Cruiser. 2. On the My Cruiser tab, select the term and class you wish to send email under the “My Classes” section. 3. Click “Email Members” in the Member Area section. 4. Click “Email All Members” on the right side of the Email Members screen. 5. Fill out the email form to complete your email. Copyright © Pitt Community College, 2005. All rights reserved. Instructor Need to Know Info Chapter 1 - Page 15 IMPORTANT NOTE: In this initial email, please be sure to make the students aware that in order to complete enrollment they must follow the steps in the Distance Learning Online Letter to Students found at: http://www.pittcc.edu/distance_learning/welcome_students.html To send an email directly from Blackboard: see the Communication Tools section. End of activity. Sending Students Email in Campus Cruiser Start Log into Campus Cruiser. (1) On My Cruiser tab, select term & class you wish to send email under “My Classes” section. (2) Click “Email Members” in Member Area section. (3) Click “Email All Members” on right side of Email Members screen. (4) Fill out email form to complete your email. (5) End Copyright © Pitt Community College, 2005. All rights reserved. Instructor Need to Know Info Chapter 1 - Page 16 Administrative Responsibilities The 10% Report: It is very important that you have proof of a student’s first entry into the course. Currently it is required that you save and print the first email that a student sends you. This email must be dated before the 10% date for the student to be counted for FTE. The date of this email is considered the student’s first entry into the course. You will need to attach these emails to your 10% roster. Copyright © Pitt Community College, 2005. All rights reserved. Instructor Need to Know Info Chapter 1 - Page 17 Organizing student emails You should keep a copy of these emails for future use. Another important thing to consider with Internet courses is that you never know when you may need to provide proof of communication. We recommend that you save all email a student sends you. In addition, any assignment files received from a student can be saved in a folder on your hard drive. At the end of the semester these files can be copied to a diskette or zip drive and filed away for safekeeping. For help with this please contact Tina Farmer or the PCC Helpdesk. Copyright © Pitt Community College, 2005. All rights reserved. Instructor Need to Know Info Chapter 1 - Page 18 Organizing Email Folders in Groupwise How to organize email folders in GroupWise: This example illustrates how to create folders for your students in GroupWise. If you use a different email program and would like help organizing your emails please contact Tina Farmer or the PCC HelpDesk. 1. Right Click on the Filing Cabinet on the left of your screen and choose New Folder. 2. Click the Next button... you do not need to change the defaults. 3. Type a name for your folder on the next screen. It’s a good idea to use a very descriptive yet short name. For example: CIS147SEC02_Fall2001. You can also enter a description on this screen if you would like. Click the Next button. 4. Click Finish on the next screen, you do not need to change the settings. Note that GroupWise does not always refresh the screen to show the changes you have just made which can be really confusing. HINT: Always press the F5 key at the top of your keyboard after making a change to refresh the screen. You now have a course folder to “hold” all of your student folders. You could elect to stop here and just put all of your student’s emails in one folder. It just depends on how organized you want to be. Copyright © Pitt Community College, 2005. All rights reserved. Instructor Need to Know Info Chapter 1 - Page 19 If you want to create a folder for each of your students, goto task #5. Otherwise, goto task #11. 5. Right click on the folder you just created and choose New Folder from the menu that appears. 6. Click the Next button, on the next screen you do not need to change the defaults. 7. Type a name for your folder. In this case you should simply use your student’s first and last name. Click the Next button. 8. Click Finish on the next screen, you do not need to change the settings. 9. Press the F5 key at the top of your keyboard to refresh your screen. 10. Repeat this procedure for each student in your class. Now that each student has his/her own folder you can begin to organize your inbox. 11. Click and drag your student’s email to his/her folder. Be sure the correct folder is highlighted or selected before you release the mouse button. End of activity. Organizing Email Folders in Groupwise A Start Right Click on Filling Cabinet on left of your screen & choose New Folder. (1) Click Next button... you do not need to change defaults. (2) Type a name for your folder on next screen. (3) Click Finish on next screen, you do not need to change settings. (4) You want create a folder for each of your students? Y Right click on folder you just created & choose New Folder from menu that appears. (5) Click Next button, on next screen you do not need to change defaults. (6) Type a name for your folder. In this case you should simply use your student’s first & last name. Click Next button. (7) Click Finish on next screen, you do not need to change settings. (8) Press F5 key at top of your keyboard to refresh your screen. (9) Repeat this procedure for each student in your class. (10) Click & drag your student’s email to his/her folder. Be sure correct folder is highlighted or selected before you release mouse button. (11) End N A Copyright © Pitt Community College, 2005. All rights reserved. Instructor Need to Know Info Chapter 1 - Page 20 Organizing Email Folders in Campus Cruiser You can organize your students email in Campus Cruiser as well by following the steps below. 1. Log into Campus Cruiser 2. Click on My E-mails in the Message Center section. 3. Click the folders tab on the left side of the screen. 4. Be sure the Inbox folder is highlighted in the folders section and click the new folder link at the bottom of this section. 5. In the pop-up box type the folder a name. (course name & section #, student name...etc.) 6. A new folder will be created in your inbox. Copyright © Pitt Community College, 2005. All rights reserved. Instructor Need to Know Info Chapter 1 - Page 21 If you wish to create another new folder, goto task #4. Otherwise, goto task #7. 7. To move emails to the new folder, use the “move items dropdown list” on the right side of the Inbox screen. You have now organized your inbox in Campus Cruiser. To delete a folder from the inbox you should: 8. Click on Folders link on the Tools Tab. 9. Use the Actions dropdown box to delete each folder and click OK to confirm. End of activity. Organizing Email Folders in Campus Cruiser Start Log into Campus Cruiser (1) Click on My E-mails in Message Center section. (2) Click folders tab on left side of screen. (3) A Be sure Inbox folder is highlighted in folders section & click new folder link at bottom of this section. (4) In pop-up box type folder a name. (course name & section #, student name...etc.) (5) A new folder will be created in your inbox. (6) You wish to create another new folder? Y A N To move emails to new folder, use “move items dropdown list” on right side of Inbox screen. You have now organized your inbox in Campus Cruiser. (7) Click on Folders link on Tools Tab. (8) Use Actions dropdown box to delete each folder & click OK to confirm. (9) End Copyright © Pitt Community College, 2005. All rights reserved. Instructor Need to Know Info Chapter 1 - Page 22 Copyright © Pitt Community College, 2005. All rights reserved. Instructor Need to Know Info Chapter 1 - Page 23 Being a Good Internet Instructor Good Internet Instructors: Guidelines: • create a learning environment that utilizes life, work, and educational experiences as key elements in the learning process in order to make it meaningful. • present the curriculum in a manner that allows the student to easily translate theories into applications. • give the proper tools for students to transcribe theory into practice. • give every student the opportunity to improve until the learning experience comes to an end. • make reasonable accommodations for the students' needs and desires. • solicit feedback from the students and listen throughout the entire process. • are concerned about the students' success. • keep students aware of where they stand with respect to the course evaluation process on a regular basis (i.e. weekly updates of what has been turned in and what is missing). Copyright © Pitt Community College, 2005. All rights reserved. Instructor Need to Know Info Chapter 1 - Page 24 • give the student timely and quality feedback on student contributions to discussion, homework, and quizzes. • treat students politely and with respect. Copyright © Pitt Community College, 2005. All rights reserved. Instructor Need to Know Info Chapter 1 - Page 25 Online Student Advisement Responsibilities Online Student Advisement Responsibilities Student Retention: Internet classes in general are more difficult than those taught in the classroom. To assure retention in Internet classes, proper advising to students is crucial. PLEASE SCREEN YOUR STUDENTS SO THAT ONLY THOSE WITH THE POTENTIAL TO BE SUCCESSFUL IN ONLINE CLASSES ARE ENROLLED IN ONLINE CLASSES. Important Note: As a general rule if a student has difficulty with the Ice Breaker assignment, they should seriously reconsider their decision to take an internet course. Copyright © Pitt Community College, 2005. All rights reserved. Instructor Need to Know Info Chapter 1 - Page 26 Successful Internet Student Guidelines Successful Internet Student Guidelines: 1. Take Responsibility: Online students must take responsibility for their own learning. Many students don't realize that in Distance Learning courses, the student is primarily in charge of their own learning. Make a personal commitment to succeed. 2. Time Management: Time management is a very important skill in Distance Learning. One of the main reasons for pursuing a Distance Learning course is to save the time spent commuting. However, how to manage this asset is an acquired skill. It is important to allocate the time needed to complete the course assignments. Students should designate a time each day that will be devoted to course study and they should not deviate from that schedule. 3. Managing Study Space: The student should have a certain designated area for studying or working on a computer. During the time designated for study, family or friends should not be permitted to intrude on that space and should be asked to respect the study area. 4. Communicate with the Instructor: Students should maintain communication with their instructor. They should not hesitate to contact the instructor with questions or problems. 5. Discussion Groups: When a course has an established discussion group, students should make time to participate in class and with other students. 6. Develop Successful Online Student Skills: Encourage students to develop successful online student skills which will help them assure a rewarding Distance Learning experience! Copyright © Pitt Community College, 2005. All rights reserved. Instructor Need to Know Info Chapter 1 - Page 27 Getting Started Chapter 2 Copyright © Pitt Community College, 2005. All rights reserved. Getting Started Chapter 2 - Page 1 Getting Started Copyright © Pitt Community College, 2005. All rights reserved. Getting Started Chapter 2 - Page 2 Chapter Objectives Copyright © Pitt Community College, 2005. All rights reserved. Getting Started Chapter 2 - Page 3 How to Organize Your Course Copyright © Pitt Community College, 2005. All rights reserved. Getting Started Chapter 2 - Page 4 Planning Plan Before You Start: Organization is one of the most important aspects of course design. You should always begin the process of developing an online class on paper first. Create a skeleton outline first, then fill in all areas during the development process. Define learning objectives for your course. Perhaps you’re developing an online version of a pre-existing classroom course, one that already has a set of learning objectives. In that case, take a look at those teaching points and make sure that they seem complete, and that they ring true with your own viewpoint and experience. Important questions to ask yourself: What do you want your students to understand upon successful completion of your course? What tasks do you want your students to be able to accomplish upon successful completion of your course? Each appropriate answer to these two questions is a learning objective. Learning objectives layout: Learning objectives are best arranged in outline form, grouped by lesson topic or subject. Each outline entry is a sentence that begins, “the student will understand…” or, “the student will be able to…” qualifying information may be entered under any necessary teaching points, according to outline style. Copyright © Pitt Community College, 2005. All rights reserved. Getting Started Chapter 2 - Page 5 Planning…continued Plan Your Weekly Lessons: Lecture – ask yourself “If I were teaching this in the classroom, what would I say to my class that’s not in the textbook?” This will help you decide what to include in your lecture notes. They may include text, graphics, or documents. Classroom Questions – think about putting the best of these discussion questions into your discussion board, grouped by module or week. You’ll want all of these to be healthy, “meaty” questions, designed to stimulate interesting, thoughtful discussion and debate. Keep in mind that you’ll be able to enter the discussion periodically, steering it as you see fit, to best illustrate your teaching points. Text Readings – what do you want your students to read from the textbook? At what point? Tasks – what tasks (assignments) do you want your students to perform? How will you verify that they have completed them? How will their performance be evaluated? Copyright © Pitt Community College, 2005. All rights reserved. Getting Started Chapter 2 - Page 6 Create Course Components Offline Save Your Instruction Materials: Save course components on your hard drive, and organize them into folders that correspond to the structure you will use in the online course. Then you can just copy and paste them into blackboard. If you write all of your course components directly into blackboard, you may lose your work if your computer suddenly freezes up or if you lose your internet connection. This is an EXTREMELY important point. Do not rely on blackboard as a permanent content storage system. Develop your work using word, save it to your hard drive and then copy and past it into blackboard. Copyright © Pitt Community College, 2005. All rights reserved. Getting Started Chapter 2 - Page 7 Build your Course in Blackboard This should always be the final step in the process. It’s very tempting to build your course in Blackboard as it’s being created, but in the long run, you’re much better off if you’ve finished planning first. Add your course content. Create your folder structure first, then add your content to the correct areas. You can add your content via copy and paste directly from word, or you can link the files in. Whenever possible it is recommended that you copy and paste the information. If you link your files in, the student must have the correct program on their computer to open the file. This can be a problem in some cases. Proofread your course content! This is very important. The primary method of communication with an online course is the written (or typed) word. Misspelled words, improper grammar, or problems with formatting of documents will not sit well with students. Copyright © Pitt Community College, 2005. All rights reserved. Getting Started Chapter 2 - Page 8 Suggested Uses for Course Content Areas Announcements: Take advantage of the one area that every student will see as soon as they enter the class. Announcements should be short and to the point. If you need to use more than one or two sentences, post the information in another area of the course and direct them there. Remind them of deadlines, let them know about happenings on campus, inform them when grades have been posted. Think of announcements as the place to “tell” your internet students the type of things you might tell your onsite students the first few minutes of class. Course Information: This area includes documents such as: Syllabus, Course description, Learning goals and outcomes, Required texts and other materials, participation guidelines, including "netiquette" and other communication policies for e-mail and discussions, Grading policies; incomplete and drop policies. Special instructor's notes: How often will instructor log on to course? How quickly will instructor respond to e-mail? Will instructor hold regular online "office hours" using the collaboration tools? Copyright © Pitt Community College, 2005. All rights reserved. Getting Started Chapter 2 - Page 9 Suggested Uses for Course Content Areas…continued Course documents: Use the course documents area for lecture notes, handouts and PowerPoint presentations. If you post long readings, student may have difficulty keeping their place and maintaining attention. You may want to consider breaking long readings down into shorter pieces or providing a link to the Word document so the student can download the file to their computer. Assignments: Use the assignments area as your main focus in the class. This is where students will come to see what they must complete. Everything the student should do for this unit should be listed under Assignments. Give the students a checklist at the beginning or end of the module. This helps them know exactly what they’re supposed to submit. Be sure to state due dates very clearly, in terms of date and time. HINT: To save yourself time in subsequent semesters, only type the due date for an assignment in ONE place. That way you only have to change it once next semester. A key to developing a successful internet course is being very, very specific in your instructions. The more clearly you state what you want, the easier it is for the student to understand the assignment. Spell out absolutely everything you can about each assignment. Each unit might contain some of the following: Module description, Learning Objectives, Readings for the module, Lecture notes or handouts. These will normally reside in the course documents area but be sure to mention them under Assignments, Quizzes, Discussions and Links for further research on a module's topic. Copyright © Pitt Community College, 2005. All rights reserved. Getting Started Chapter 2 - Page 10 Suggested Uses for Course Content Areas…continued Communication: Discussion boards: when you create a new forum, give it a clear title so that students will be able to locate it easily. If the discussion is associated with a set of course documents (example: a folder of materials titled "week one" or "module 4"), title the discussion so that it is clearly associated with that set of course documents. Consider establishing specific discussion forums for: Technical issues (where students can post questions and share tips about technical aspects of navigating the online course environment, and where instructors can post updates on any technical matters as needed) General course questions (where class members can discuss issues generally related to the course materials and topics, but which are not specifically covered in other discussion forums) “Water cooler" or “Student lounge" (where class members can talk about issues that have no explicit relation to course materials) Establishing discussion areas like this before the class begins, and pointing out the location and purpose of these areas to students early in the class, may help you to keep topic-specific discussions on track. Copyright © Pitt Community College, 2005. All rights reserved. Getting Started Chapter 2 - Page 11 Begin Your Class Slowly Go easy during the first week of class Many students will be experiencing the online course environment for the first time. They will need a little time to grow comfortable navigating the Blackboard environment. Don’t overload the first week with content-heavy assignments; instead give them an easy icebreaker assignment that allows them to become comfortable with the Blackboard learning environment. Copyright © Pitt Community College, 2005. All rights reserved. Getting Started Chapter 2 - Page 12 How to Log into Blackboard You are now ready to learn how to log into Blackboard correctly. On the next page, you will find the steps in logging onto the PCC Blackboard system. Copyright © Pitt Community College, 2005. All rights reserved. Getting Started Chapter 2 - Page 13 Logging into Blackboard: Instructor 1. Connect to the Internet as normal, navigate to the PCC home page (www.pittcc.edu) and click on the Blackboard icon. 2. Click on the Login button on the PCC Blackboard introduction page. Copyright © Pitt Community College, 2005. All rights reserved. Getting Started Chapter 2 - Page 14 The URL address for the PCC Blackboard introduction page is http://blackboard.pittcc.edu/. 3. Enter your User Name and Password in the fields provided. Your User Name will be: The first initial of your first name, then your last name. Be sure to use all lowercase letters. Example: jsmith Your Initial Password will be: Your username and then 01. Example: jsmith01 You should change your password after you login to Blackboard for the first time. You can change your password by clicking on the Personal Information link in the Tools section of the Blackboard My Institution screen. Then you should select Change Password on the Person Information window. 4. After you have entered your user name and password, click the Login button. Your Blackboard homepage will be displayed. Copyright © Pitt Community College, 2005. All rights reserved. Getting Started Chapter 2 - Page 15 You have successfully logged into Blackboard. 5. To enter your course, click the name of your course in the “My Courses” section. Sometimes announcement titles will be listed below the name of your course. Ignore those, only click the NAME of the course. End of activity. Copyright © Pitt Community College, 2005. All rights reserved. Getting Started Chapter 2 - Page 16 Logging into Blackboard 6.3 Start Connect to Internet as normal, navigate to PCC home page (www.pittcc.edu) & click on Blackboard icon. (1) Click on Login button on PCC Blackboard introduction page. (2) Enter your User Name & Password in fields provided. (3) After you have entered your user name & password, click Login button. (4) To enter your course, click name of your course in “My Courses” section. (5) End Copyright © Pitt Community College, 2005. All rights reserved. Getting Started Chapter 2 - Page 17 Blackboard Class Screen Layout On the following pages, you will see the detailed explanation of the layout and navigation in Blackboard. You will find information on the following: Screen Layout (My Institution and Class Windows) Screen: Navigation, Buttons, Menus and Tabs Copyright © Pitt Community College, 2005. All rights reserved. Getting Started Chapter 2 - Page 18 Navigating Your Blackboard Class After you have successfully logged into Blackboard you will see your Blackboard My Institution window. My Institution Window Layout There are many sections to the My Institution window. We are going to cover the sections that are most used. A. The Tools Section: This section lists all of the tools available for student/instructors to use. From the Tools section you will be able to: − Check Class Announcements − Use the Calendar tool − Set Tasks for yourself − Send Email to other people in your class − Use the directory to find email addresses − Use an Address Book − View and Set Personal Information (i.e. passwords) B. The My Courses Section: This section is just a set of links to all of the courses you are currently enrolled in as a student or instructor. C. The Announcement Section: This section displays system announcements. You should check this section often to be aware of important system information. Course Window Layout Once you have clicked on a course link you will see a screen similar to the following: Copyright © Pitt Community College, 2005. All rights reserved. Getting Started Chapter 2 - Page 19 The screen layout is the same in all Blackboard courses. • The System Navigation Bar is where you would return to the BB login page, get system help and log out of the system. • The Tabs section is where you would find links to other courses you are enrolled in and your BB tools panel. • The Menu area is the main navigation area for each course. You can find information about each course, the course staff, documents and more. Each button in the Menu section will be discussed later in this document. • The Content Display Area is where all the course content is displayed. The Course Menu Area Announcements Button The Announcements section always appears in the center portion of the screen each time you enter your course. The most recent announcement appears at the top with the date it was posted. The Announcements area is used to post short notes to the class about important items. Note the arrow below pointing to the tabs across the top. These tabs allow you to view announcements from different time periods. Copyright © Pitt Community College, 2005. All rights reserved. Getting Started Chapter 2 - Page 20 Course Information Button The Course Information section may contain the following folders and documents: Course Syllabus − Catalog course description − Course objectives − Course overview − Course materials; e.g. textbook, supplementary materials, hardware and software requirements, etc. − Course requirements and grading policies − Attendance policies Student Navigation Guide – if this is available, you should read it when you first log into your class. Copyright © Pitt Community College, 2005. All rights reserved. Getting Started Chapter 2 - Page 21 Note that whenever you see the image of a folder to the left of a heading you will need to click on the heading to enter the folder and read the information it contains. For example, on the screen below you would need to click on the word Syllabus to view your syllabus. Once you have entered a folder by clicking on its title, you can go back by using the Back button on your browser or by clicking the link directly left the Current Location text. Copyright © Pitt Community College, 2005. All rights reserved. Getting Started Chapter 2 - Page 22 Staff Information Button The Staff Information section provides information about your instructor. If other resource personnel are available, they will be listed here also. Course Documents Button The Course Documents section is often used to provide study guides or other materials useful for your course. Study guides, however, may be provided in the Course Information or Assignments sections. Your course will probably be broken down into Modules as seen below. Remember that you must click the heading to enter a folder. Copyright © Pitt Community College, 2005. All rights reserved. Getting Started Chapter 2 - Page 23 Assignments Button The Assignments section may contain the following folders and documents: − Course learning modules, which may include learning objectives, chapter outlines, study guides, lecture notes, and specific assignments to complete the learning objectives. − Online quizzes and surveys. − Note again that your assignments will probably be broken down into folders/modules. Communication Button The Communication section contains the following: − Collaboration Sessions let you use the Virtual Classroom and Chat functionality. − Discussion Board connects you to participation in asynchronous discussion forums. Copyright © Pitt Community College, 2005. All rights reserved. Getting Started Chapter 2 - Page 24 − Roster lists members of the class and their email addresses. Use the List All tab to view everyone. − Group Pages are created by the instructor for group projects or communication. − Send Email gives you the capability to send CampusCruiser email from any computer. External Links Button The External Links section contains hypertext links to other sites useful for your course. For more information on using external links… Refer to Adding/Modifying External Links in this guide. Copyright © Pitt Community College, 2005. All rights reserved. Getting Started Chapter 2 - Page 25 Tools Button Under the Tools button you will find the following links. − Address Book will allow you to store names and addresses of anyone you’d like. − Calendar is where you can post reminders to yourself and where your instructor may post reminders of due dates for assignments. − Digital Dropbox is where you can send your files (essays, reports, etc.) requested by your instructor for completion of course objectives. − Glossary is where your instructor can create a customized list of terms for the course. − My Grades will contain your results on online tests. Other grades, such as participation in Discussion Board activities, may be added by your instructor. − Personal Information allows you to correct your email address and other personal information. − Tasks will allow you to set up reminders of tasks that you are supposed to be working on. − Electric Blackboard will allow you to make notes to yourself. Just type in your notes and click the Submit button. Your notes will appear the next time you pull up your Electric Blackboard. − User Manual will guide you through all the components of the Blackboard learning environment. End of activity. Copyright © Pitt Community College, 2005. All rights reserved. Getting Started Chapter 2 - Page 26 Copyright © Pitt Community College, 2005. All rights reserved. Getting Started Chapter 2 - Page 27 How to Change Your Password All new instructor passwords are initially setup the same. First initial Last Name 01 Example: jsmith01 Although it does not automatically prompt you to do so, you MUST change your password the first time you log into Blackboard. On the following pages, you will see the detailed explanation of how to change your password in Blackboard. Copyright © Pitt Community College, 2005. All rights reserved. Getting Started Chapter 2 - Page 28 Changing Your Password To change your password in Blackboard you should… 1. Log into Blackboard. The My Institution window is displayed. 2. Under the Tool section, click the Personal Information link. The Personal Information window is displayed. 3. Click Change Password. The Change Password window is displayed. Copyright © Pitt Community College, 2005. All rights reserved. Getting Started Chapter 2 - Page 29 4. Key in a new password and verify the password in section 1. 5. Click the Submit button. 6. Click OK on the update notification window. End of activity. Copyright © Pitt Community College, 2005. All rights reserved. Getting Started Chapter 2 - Page 30 Changing Your Password Start Log into Blackboard. (1) Click OK on update notification window. (6) End Under Tool section, click Personal Info link on My Institution window. (2) Click Change Password. (3) Key in a new password & verify password in section 1. (4) Click Submit button. (5) Copyright © Pitt Community College, 2005. All rights reserved. Getting Started Chapter 2 - Page 31 Copyright © Pitt Community College, 2005. All rights reserved. Getting Started Chapter 2 - Page 32 End of Chapter Copyright © Pitt Community College, 2005. All rights reserved. Getting Started Chapter 2 - Page 33 Building Your Course Chapter 3 Copyright © Pitt Community College, 2005. All rights reserved. Building Your Course Chapter 3 - Page 1 Building Your Course Copyright © Pitt Community College, 2005. All rights reserved. Building Your Course Chapter 3 - Page 2 Chapter Objectives Copyright © Pitt Community College, 2005. All rights reserved. Building Your Course Chapter 3 - Page 3 How to Add Course Content On the following pages, you will see the detailed explanation of how to add content to a course in Blackboard. Copyright © Pitt Community College, 2005. All rights reserved. Building Your Course Chapter 3 - Page 4 Adding Course Content The procedure used to add course content is the same in all of the areas. For the procedure we are going to add an image item to the Course Documents area. Before beginning this procedure you must log into your course in Blackboard. If you need help logging into Blackboard… Refer to Logging into Blackboard 6.3 in this guide. To add course content you should: 1. Click on the Edit View link in the upper right hand corner of any of the content area screens. The screen will change to the Edit View. In the edit view, you can add or modify a variety of different content items. Note that the Edit View is an instructor only thing. Your students never have access to this screen. Copyright © Pitt Community College, 2005. All rights reserved. Building Your Course Chapter 3 - Page 5 You can click on the add content tool bar to add an item, a folder, an external link, a course link or a test. 2. To add an Item, click on the Add Item button. 3. Under the Content Information section, type in a name in the name field. 4. Type in a description of the item in the Text Area. 5. Scroll down the window to see more options. Note: Steps 6-8 allow you to upload a file attachment such as a Word document or PowerPoint presentation. 6. In the Content section, click the Browse… button and select the item you wish to add. 7. Type in the name you wish displayed with the link in the Name of Link to File field. 8. Select the display option for the link from the Special Action dropdown box. Note: For most items you’ll want to leave this on “Create a link to this file”. Copyright © Pitt Community College, 2005. All rights reserved. Building Your Course Chapter 3 - Page 6 If you choose Display media file within the page, in the Special Action dropdown box you will need to complete the Embedded Media Information window to choose display options. 9. In the Options section, indicate if you want the item to be viewed by the students. 10. If you only want the item viewed at certain times, use the Display After & Display Until option to set a time limit. 11. Click the Submit button. 12. Lastly, click the OK button to return to the course documents window. Copyright © Pitt Community College, 2005. All rights reserved. Building Your Course Chapter 3 - Page 7 The new link is created and added to the bottom of the course content area you are working from. End of activity. For information on how to modify/copy/remove course content items… Refer to Modifying/Copying/Removing Course Content in this guide. Copyright © Pitt Community College, 2005. All rights reserved. Building Your Course Chapter 3 - Page 8 Adding Course Content Start Click on Edit View link in upper right hand corner of any of content area screens. (1) To add an Item, click on Add Item button. (2) Under Content Info section, type in a name in name field. (3) Type in a description of item in Text Area. (4) Scroll down window to see more options. (5) In Content section, click Browse… button & select item you wish to add. (6) Type in name you wish displayed with link in Name of Link to File field. (7) Select display option for link from Special Action dropdown box. (8) In Options section, indicate if you want item to be viewed by students. (9) If you only want item viewed at certain times, use Display After & Display Until option to set a time limit. (10) Click Submit button. (11) Lastly, click OK button to return to course documents window. (12) End Copyright © Pitt Community College, 2005. All rights reserved. Building Your Course Chapter 3 - Page 9 Copyright © Pitt Community College, 2005. All rights reserved. Building Your Course Chapter 3 - Page 10 How to Modify/Copy/Remove Course Content On the following pages, you will see the detailed explanation of how to modify, copy or remove content from a course in Blackboard. Copyright © Pitt Community College, 2005. All rights reserved. Building Your Course Chapter 3 - Page 11 Modifying/Copying/Removing Course Content Course Content is defined as any instructional information or material you use to teach the course. There are three areas in Blackboard to modify course content: Course Information Area, Course Documents Area, and Assignments Area. The modifying course content procedure is the same in all of the areas. For the demonstration we are going to modify a folder item to the Course Documents area. Before beginning this procedure you must log into your course in Blackboard. If you need help logging into Blackboard… Refer to Logging into Blackboard 6.3 in this guide. To modify/copy/remove course content you should: 1. Decide if you need to modify, copy or remove content and then click on the Edit View link in the upper right hand corner of any of the content area screens. If you need to modify current item content, goto task #2. If you need to copy/move course content, goto task #4. If you need to remove a course item, goto task #8. Otherwise, goto task #1. The screen will change to the Edit View. In the edit view, you can modify a variety of different content items. 2. Click on the Modify button to the right of any existing item, folder or link. Copyright © Pitt Community College, 2005. All rights reserved. Building Your Course Chapter 3 - Page 12 3. From the Modify Item/Folder window, you may change most of the item settings. Be sure to click the Submit button when you’ve made your changes. End of activity. 4. Click on the Copy button to the right of any existing item, folder or link. Copyright © Pitt Community College, 2005. All rights reserved. Building Your Course Chapter 3 - Page 13 5. Click the Browse button. 6. Pick a destination for the copied item from the pop-up window. Note: Click the Plus signs next to view subfolders within the main areas. 7. Click the Submit button and then OK. End of activity. 8. Click on the Remove button to the right of any existing item, folder or link. The item will be removed from the folder. Copyright © Pitt Community College, 2005. All rights reserved. Building Your Course Chapter 3 - Page 14 There is no UNDO. Once you remove an item it cannot be brought back. Be aware that if you remove a folder you’re also removing all content inside of the folder. If you choose to remove a test, it’s important to understand that you’re really only removing the LINK to the test. Your actual test will remain a part of the course (under the test manager in the Control Panel). For more information on Adding Course Content… Refer to Adding Course Content in this guide. End of activity. Modifying/Copying/Removing Course Content Start C You need to remove a course item? Decide if you need to modify, copy or remove content & then click on Edit View link in upper right hand corner of any of content area screens. (1) You need to modify current item content? N B C End A Y A Click on Modify button to right of any existing item, folder or link. (2) From Modify Item/ Folder window, you may change most of item settings. (3) B Click on Remove button to right of any existing item, folder or link. (8) End End N You need to copy/move course content? Y Click Browse button. (5) Pick a destination for copied item from popup window. (6) Click Submit button & then OK. (7) N Click on Copy button to right of any existing item, folder or link. (4) Y Copyright © Pitt Community College, 2005. All rights reserved. Building Your Course Chapter 3 - Page 15 Copyright © Pitt Community College, 2005. All rights reserved. Building Your Course Chapter 3 - Page 16 How to Add Learning Units On the following pages, you will see the detailed explanation of how to add Learning Units in Blackboard. Copyright © Pitt Community College, 2005. All rights reserved. Building Your Course Chapter 3 - Page 17 Adding a Learning Unit Learning Units enable the Instructor to set a structured path for progressing through the content within a course. The Instructor may either allow Students to access content nonlinearly within a Learning Unit or enforce a sequential path. Once added, the Instructor can add items, files, and links within the Learning Unit. Learning Units can be modified like any other item within a content area. The fields on the Add Learning Unit page and Modify Learning Unit page are the same, and the pages function in a similar manner. The difference being, the Add Learning Unit page opens with empty fields while the Modify Learning Unit page opens with populated fields. 1. Click the Control Panel link. 2. Click on a Course Content Area in Course Tools on the Course Control Panel window. The content area window is displayed. For this example, we are going to add a Learning Unit to the Course Documents area. 3. Click on the GO button with the Learning Unit option selected in the dropdown box. Copyright © Pitt Community College, 2005. All rights reserved. Building Your Course Chapter 3 - Page 18 The Add Learning Unit window is displayed. 4. Type in a Title for your Learning Unit in the Name field. 5. In the Text field, type a brief description of what the unit will include. 6. Decide if you want to enforce sequential viewing of the Learning Unit. Copyright © Pitt Community College, 2005. All rights reserved. Building Your Course Chapter 3 - Page 19 − Click Yes and Students will view the Learning Unit in the order listed. Students will not be able to advance to a page without having viewed the previous page. − Click No and Students will be able to view the pages in the Learning Unit in any order simply by navigating through the contents. 7. Decide if you want the Learning Unit to open in a new window. − Select Yes to have the Learning Unit open as a new, separate window. − You will never want to choose No here. Pop-up blockers installed on most student’s computers will prevent this new window from being displayed. 8. Decide if you want to set Date Restrictions: − Select the range of dates that the Learning Unit will appear using the drop-down lists or click on the icon for a calendar interface. − To display the Learning Unit from a date forward, select a date in Display After but do not check Display Until. To display the Learning Unit from a set date until a future date, select a date in Display After, check Display Until and select a date. 9. Decide if you want to make the Learning Unit visible: − Click Yes or No to indicate whether or not the Learning Unit is to be available to Students. Instructors and staff members can still access the information in the folder by going through the Course Control Panel. 10. Click the Submit button. 11. Lastly, click OK in the success window. The Learning Unit is added to the bottom of the Course Documents window. Copyright © Pitt Community College, 2005. All rights reserved. Building Your Course Chapter 3 - Page 20 Click on the Learning Unit name to add its unit’s content. For help adding content to learning units… Refer to Adding Course Content in this guide. End of activity. Adding a Learning Unit Start Click Control Panel link. (1) Click on a Course Content Area in Course Tools on Course Control Panel window. (2) In Text field, type a brief description of what unit will include. (5) Decide if you want to enforce sequential viewing of Learning Unit? (6) Decide if you want to make Learning Unit visible: (9) Click Submit button. (10) Lastly, click OK in success window. (11) Click on GO button with Learning Unit option selected in dropdown box. (3) Type in a Title for your Learning Unit in Name field. (4) Decide if you want Learning Unit to open in a new window? (7) End Decide if you want to set Date Restrictions: (8) Copyright © Pitt Community College, 2005. All rights reserved. Building Your Course Chapter 3 - Page 21 Copyright © Pitt Community College, 2005. All rights reserved. Building Your Course Chapter 3 - Page 22 How to Add/Modify a Test Contact the Distance Learning office when you are ready to put your tests online. There are a few shortcuts we can help you with. On the following pages, you will see the detailed explanation of the procedure of adding or modifying tests in Blackboard. Copyright © Pitt Community College, 2005. All rights reserved. Building Your Course Chapter 3 - Page 23 Adding/Modifying a Test Tests can be used to measure a Student’s understanding of the course. This overview describes how to create a Test. The sections that follow provide details about each Web page. Students take the Test online and the Test is automatically graded (with the exception of essay questions). Before beginning this procedure you must log into your course in Blackboard. If you need help logging into Blackboard… Refer to Logging into Blackboard 6.3 in this guide. 1. Click on the Edit View link in the upper right hand corner of any of the content area screens. 2. Click the Add Test Button on the “Add Content” toolbar. The Add Test window is displayed. Copyright © Pitt Community College, 2005. All rights reserved. Building Your Course Chapter 3 - Page 24 You have the option of … − A. Creating a new test. − B. Choosing an existing test If the test you wish to give your students is listed in the box, goto task #18. Otherwise, goto task #3. 3. Click the Create button to add a new test. 4. Enter a name, description and instructions. Copyright © Pitt Community College, 2005. All rights reserved. Building Your Course Chapter 3 - Page 25 5. Click Submit. The Test Canvas window is displayed. 6. Select a question type on the Test Canvas. There are many question types to choose from but for this example we are going to add a multiple choice test question. For more information on question types… Refer to Blackboard 6.3 Test Question Types in this guide. 7. Click the Go button. Copyright © Pitt Community College, 2005. All rights reserved. Building Your Course Chapter 3 - Page 26 The Add/Modify Multiple Choice Question window opens. 8. Type the question text in the area provided. 9. Assign a point value to the question. 10. Set the options for partial credit, if allowed. 11. Select the number of answers you would like from the dropdown box. Copyright © Pitt Community College, 2005. All rights reserved. Building Your Course Chapter 3 - Page 27 12. Type in the answers in the areas provided. 13. Next, select the radio button by the answer to denote it as the correct answer. 14. Enter any correct response feedback in the area provided. 15. Enter any incorrect response feedback in the area provided. Note: The Categories and Keywords section is not used. 16. Lastly click on the Submit button. The question is added to the test. Note: Click on the Modify button to the right of each question to make any changes to the question. (Shown below) Copyright © Pitt Community College, 2005. All rights reserved. Building Your Course Chapter 3 - Page 28 Note: To add a new question, select the question and click on the Go button or the Add Question Here links. (Shown below) 17. When you have entered all questions for your test click the “OK” button at the bottom of the screen. You will now be back at the Add Test screen. End of activity. 18. Choose the desired test from the list box and click the Submit button. Copyright © Pitt Community College, 2005. All rights reserved. Building Your Course Chapter 3 - Page 29 19. Click OK on the “Test Added” verification page. 20. Click the “OK” button on the Modify Test screen to return to your content area. 21. To choose how and when to present the test to your students refer to the “Setting Test Delivery Options” section of this guide End of activity. Copyright © Pitt Community College, 2005. All rights reserved. Building Your Course Chapter 3 - Page 30 Adding/Modifying a Test Start Click on Edit View link in upper right hand corner of any of content area screens. (1) Click Add Test Button on “Add Content” toolbar. (2) Test you wish to give your students is listed in box? Y A N Click Create button to add a new test. (3) Enter a name, description & instructions. (4) Click Submit. (5) Select a question type on Test Canvas. (6) Click Go button. (7) Type question text in area provided. (8) Assign a point value to question. (9) Set options for partial credit, if allowed. (10) Select number of answers you would like from dropdown box. (11) Type in answers in areas provided. (12) Next, select radio button by answer to denote it as correct answer. (13) Enter any correct response feedback in area provided. (14) Enter any incorrect response feedback in area provided. (15) Lastly click on Submit button. (16) When you have entered all questions for your test click “OK” button at bottom of screen. (17) End A Choose desired test from list box & click Submit button. (18) Click OK on “Test Added” verification page. (19) Click “OK” button on Modify Test screen to return to your content area. (20) A Adding/Modifying a Test A To choose how & when to present test to your students refer to “Setting Test Delivery Options” section of this guide (21) End Copyright © Pitt Community College, 2005. All rights reserved. Building Your Course Chapter 3 - Page 31 Blackboard 6.3 Test Question Types True/False questions allow the user to choose either true or false. True and False answer options are limited to the words True and False. Multiple Choice Multiple-choice questions allow the users a multitude of choices with only one correct answer. In multiple-choice questions, users indicate the correct answer by selecting a radio button. The number of answer choices is limited to 20. Fill in the Blank Fill in the Blank answers are evaluated based on an exact text match. Accordingly, it is important to keep the answers simple and limited to as few words as possible. Answers are not case sensitive, but are evaluated based on spelling. Consider the following tips when creating Fill in the Blank questions and answers: − Provide answers that allow for common spelling errors. − Provide answers that allow for abbreviations or partial answers. − Create the question that indicates to Students the best way to answer the question. Keep answers limited to one or two words to avoid mismatched answers due to extra spaces or order of answer terms. For example if the question is Ben’s favorite colors are _____ and the correct answer is Ben’s favorite colors are red and blue but the Student types blue, red, the answer will be marked incorrect. Fill in Multiple Blanks This question type builds on fill-in-the-blank questions with multiple fill in the blank responses that can be inserted into a sentence or paragraph. Separate sets of answers are defined for each blank. Multiple Answer Multiple answer questions allow users to choose more than one answer. Partial credit is not given for partially correct answers, but Instructors may manually change the number of points a Student receives on the Grade Assessment page. Matching Matching questions allow Students to pair items in one column to items in another column. Instructors may include a different numbers of questions and answers in a Matching question. Copyright © Pitt Community College, 2005. All rights reserved. Building Your Course Chapter 3 - Page 32 Students will be granted partial credit for matching questions if they answer part of the question correctly. For example, if the question is worth eight points and the student gives the correct answers for half of the matches, they will receive four points. Ordering Ordering questions require Students to provide an answer by selecting the correct order of a series of items. Students will be granted partial credit for ordering questions if they answer part of the question correctly. For example, if the question is worth eight points and the student gives the correct order for half of the items, they will receive four points. Essay Essay questions require the Instructor to provide Students with a question or statement. Students are given the opportunity to type an answer into a text field. Sample answers can be added for users or graders to use as a reference. These types of questions must be graded manually on the Grade Assessment page. Essay questions may use the Math and Science Notation Tool. Calculated Formula A Calculated Formula question contains a formula, the variables of which can be set to change for each user. The variable range is created by specifying a minimum value and a maximum value for each variable. Answer sets are randomly generated. The correct answer can be a specific value or a range of values. Partial credit may be granted for answers falling in a range. Adding a calculated question to an Assessment is a three step process: − Create the question and formula. − Define the values for the variables. − Confirm the variables and answers. Calculated Numeric Response This question resembles a fill-in-the-blank question. The user enters a number to complete a statement. The correct answer can be a specific number or within a range of numbers. File Response Users upload a file from the local drive as the answer to the question. This type of question is graded manually. Hot Spot Copyright © Pitt Community College, 2005. All rights reserved. Building Your Course Chapter 3 - Page 33 Users indicate the answer by marking a specific point on an image. A range of pixel coordinates is used to define the correct answer. Hot Spot refers to the area of an image that, when selected, yields a correct answer. This allows you to present the student with a picture and their “answer” the question by clicking an area of the picture. This question type is quite powerful! Jumbled Sentence Users are shown a sentence with a few parts of the sentence as variables. The user selects the proper answer for each variable from drop-down lists to assemble the sentence. Only one set of answers is used for all of the drop-down lists. Opinion Scale/Likert Question type based on a rating scale designed to measure attitudes or reactions. Users indicate the multiple choice answer that represents their attitude or reaction. When the instructor creates an opinion scale question, six answer fields are pre-populated with the following answers: − Strongly Agree − Agree − Neither Agree nor Disagree − Disagree − Strongly Disagree − Not Applicable Short Answer Short Answer questions are similar to essay questions. The length of the answer can be limited to a specified number of rows in the text box. The number of rows is meant as a guideline when entering an answer, it does not impose an absolute limit on answer length. Either / Or Users are presented with a statement and asked to respond using a selection of pre-defined two-choice answers, such as: − Yes/No − Agree/Disagree − Right/Wrong Quiz Bowl The user is shown the answer and responds by entering the correct question into a text box. An answer must include a phrase and a question word, such as who, what, or where, to be marked as correct. Partial credit may be given if the question word is not included in the answer. Copyright © Pitt Community College, 2005. All rights reserved. Building Your Course Chapter 3 - Page 34 Random Blocks Random Blocks enable the Instructor to use a random selection of questions from a Pool. Be aware that it is not possible to add a Random Block of questions from another Test or Survey. From a Question Pool or Assessments The instructor is allowed to select specific questions from Pools and other Assessments. Instructors may choose questions based on category, keyword and question type. Copyright © Pitt Community College, 2005. All rights reserved. Building Your Course Chapter 3 - Page 35 How to Set Test Delivery Options On the following pages, you will see the detailed explanation of how to set test delivery options in Blackboard. Copyright © Pitt Community College, 2005. All rights reserved. Building Your Course Chapter 3 - Page 36 Setting Test Delivery Options The procedure used to set the delivery options for a test that has already been created. To create a test refer to the “Adding/Modifying a Test” section in this guide. Before beginning this procedure you must log into your course in Blackboard. If you need help logging into Blackboard… Refer to Logging into Blackboard 6.3 in this guide. To set delivery options for a test you should: 1. Navigate to the area of the course where your test is located. 2. Click on the Edit View link in the upper right hand corner of any of the content area screens. The screen will change to the Edit View. In the edit view, you can add or modify a variety of different content items. 3. Locate the test you wish to set options for. You may need to scroll to the bottom of the screen if you’ve just added the test. 4. Click the Modify button to the right of the name of the test. Copyright © Pitt Community College, 2005. All rights reserved. Building Your Course Chapter 3 - Page 37 The Modify Test window is displayed. You are presented with 2 options: − A. Modify the Test – allows you to make changes to the actual test questions − B. Modify the Test Options - allows you to set options for the test delivery. This section will explain the choices under Modify the Test Options. 5. Click the Modify the Test Options link. The Test Options window is displayed. 6. In Section 1 Test Information, edit the Name and Description if desired.(*optional) 7. It is important that you leave “Open test is a new window” set to NO. If this is changed to YES you will have problems from students with pop up blockers installed. Copyright © Pitt Community College, 2005. All rights reserved. Building Your Course Chapter 3 - Page 38 Explanation of options in Section 2 Test Availability − Make Link Available: This one is pretty simple. If it’s set to “NO” the students can’t take the test. If it’s “Yes” they can. Be sure to set this to “Yes” if you intend to use the Display After date choices below. − Add a new announcement for this test: If you choose “Yes” Blackboard will generate an announcement directing the students to the test. − Allow multiple attempts: Normally you’d leave this at “No”. However, there may be some instances when you’d want students to be able to take a test more than once, a practice test for example. The student’s previous attempt will be discarded each time they enter the test. Only the most recent submission will be saved. − Force Completion: This option is VERY important. By default this option is not checked. You will want to check this option in most cases. When this box is not checked Blackboard will allow the student to save their test, come back at a later Copyright © Pitt Community College, 2005. All rights reserved. Building Your Course Chapter 3 - Page 39 date and time, re-enter the test and change/add answers. Normally you would not want this. − Set Timer: This allows you to put a time limit on the student’s test. If you use a time limit please keep in mind that some students are slower typists than others. Also remember to allow for slow connections. If a student goes over the time limit it will still let them finish the test. You will be able to see, at the top of the student’s test, how many minutes and seconds they exceeded the allowed time. − Display After and Display Until: These options work the same as in other content areas of Blackboard. They allow you to turn the test on and off by date. Always be sure to give the students several days to take a test, you’d never want to turn a test on for only a few hours in an Internet class. − Password: this allows you to limit access to the test to only students you’ve given the password to. The password can be anything you like but it is case sensitive. Passwords are useful if you need to re-activate a test for a student that didn’t take it during the assigned time. A password would prevent the other students that may have missed it as well (but didn’t have as good an excuse) from taking it once you turn it back on. Section 3 – Test Feedback This area lets you choose how much information to display to the students after they have taken the test. This is up to you as an instructor. The most common choice is the last one that will display the correct answer and any feedback that may be set up. Copyright © Pitt Community College, 2005. All rights reserved. Building Your Course Chapter 3 - Page 40 Section 4 – Test Presentation − All At Once: This displays all of the test questions on one page. Students can scroll up and down and answer the questions in any order that they like. They can also change their answer to any question. This is the most user friendly and commonly used presentation type. − One At A Time : This displays the questions one at a time. The students have to click on a little arrow to go to the next question. There is a slight learning curve on this type of presentation mode. If you choose to use it you should explain to your students beforehand how to move from question to question. This method does have it’s advantages though. When testing online, using the “all at once” method as a student answers questions there is not communication with Blackboard until the very end of the test. However, using the “one at a time” method there is communication after every question. This can help prevent students from being “kicked off” of the internet while testing, a common problem. This can be especially important on long tests. − Prohibit Backtracking: This is used in conjunction with the “one at a time” delivery option. It prevents students from changing the answer on a question they have already answered and submitted. Normally you’d want to leave this option off. − Randomize questions: This will place the questions in a random order on the test. 8. When you have set all of your test options click the Submit button to save your changes. 9. Click OK on the Test Options Modified screen 10. Click OK on the Modify Test screen Locate your test and be sure it’s availability options are properly set. If you choose to make it available for students without a date restriction it should appear dark black. If it’s not available it Copyright © Pitt Community College, 2005. All rights reserved. Building Your Course Chapter 3 - Page 41 will appear grayed out. If you’ve chosen to turn it on automatically with a display date it should list that date. End of activity. Setting Test Delivery Options Start Navigate to area of course where your test is located. (1) Click on Edit View link in upper right hand corner of any of content area screens. (2) Locate test you wish to set options for. (3) Click Modify button to right of name of test. (4) Click Modify Test Options link. (5) In Section 1 Test Info, edit Name & Description if desired.(*optional) (6) Click OK on Test Options Modified screen (9) Click OK on Modify Test screen (10) End It is important that you leave “Open test is a new window” set to NO. If this is changed to YES you will have problems from students with pop up blockers installed. (7) When you have set all of your test options click Submit button to save your changes. (8) Copyright © Pitt Community College, 2005. All rights reserved. Building Your Course Chapter 3 - Page 42 Copyright © Pitt Community College, 2005. All rights reserved. Building Your Course Chapter 3 - Page 43 How to Add Assignments If your students need to submit work back to you, this method is by far the best. It displays the assignment and gives them a place to submit their work right in the same spot. It also sets the entry up in your gradebook and gives you an easy method to download their responses. Other types of assignments (i.e. reading or discussion board) can be given simply by Adding an Item as described in a previous section of this guide. On the following pages, you will see the detailed explanation of how to add an assignment in Blackboard. Copyright © Pitt Community College, 2005. All rights reserved. Building Your Course Chapter 3 - Page 44 Adding Assignments Adding an Assignment using this method allows your students to submit their work through the actual Assignment instead of the Drop Box. A column is automatically added to your grade book. You can easily download or remove all of your student’s work at once and can leave individual comments for each student if desired. If you would like more information on Assignments… − Refer to Downloading Assignments in this guide. − Refer to Grading Downloading Assignments in this guide. Before beginning this procedure you must log into your course in Blackboard. 1. Navigate to the Content Area in the course where you wish to add an assignment. For help in organizing your course… Refer to Introduction to Blackboard in this guide. 2. Switch to Edit view by clicking the Edit View Link at the top right of the screen. Locate the drop down menu to the right of the tool bar. 3. Click the drop down arrow and click “Assignment” in the list. 4. Click the “GO” button to the right of the drop down menu. Copyright © Pitt Community College, 2005. All rights reserved. Building Your Course Chapter 3 - Page 45 The Add Assignment window is displayed. 5. Key in the name of the Assignment. *Hint: Keep the name as short as possible. Long names take up too much space in the grade book. 6. Enter the points the assignment is worth. 7. Key the assignment into the large text box. Remember to be very specific with your assignments. **Note: To turn their work in, your students can submit a file to you OR if their response is relatively short they can simply type directly into the text box provided. 8. You can upload a file using Section 2 if necessary. 9. Set your options in Section 3. 10. Click Submit. Copyright © Pitt Community College, 2005. All rights reserved. Building Your Course Chapter 3 - Page 46 End of activity. Adding Assignments Start Navigate to Content Area in course where you wish to add an assignment. (1) Key in name of Assignment. (5) Click Submit. (10) End Enter points assignment is worth. (6) Switch to Edit view by clicking Edit View Link at top right of screen. (2) Click drop down arrow & click “Assignment” in list. (3) Click “GO” button to right of drop down menu. (4) Key assignment into large text box. Remember to be very specific with your assignments. (7) You can upload a file using Section 2 if necessary. (8) Set your options in Section 3. (9) Copyright © Pitt Community College, 2005. All rights reserved. Building Your Course Chapter 3 - Page 47 Copyright © Pitt Community College, 2005. All rights reserved. Building Your Course Chapter 3 - Page 48 How to Add an External Link It is important that your students understand that not everything they find on the Internet is a reliable source. If you require your students to research a topic during the course of your class, consider directing them to http://www.pittcc.edu/students/LRC/dl.html. This is a guide prepared by our Library staff to help Distance Learning students learn to use the library resources available to them online. On the following pages, you will see the detailed explanation of how to add external links in Blackboard. Copyright © Pitt Community College, 2005. All rights reserved. Building Your Course Chapter 3 - Page 49 Adding/Modifying External Links This procedure will cover how to add/modify an external link to the External Links section of your course. You can also add/modify an external link on any Course Content Area within your material but you should always add all external links to the External Links section specifically. An External link is simply a hyperlink to a website outside of Blackboard. External links are useful for directing your students to websites to do research or other tasks. For help in adding external links to the Course Content Areas… Refer to Adding Course Content in this guide. Before beginning this procedure, you must log into your course in Blackboard. 1. Click on the Control Panel link. 2. Click External Links in the Content Area section of the Control Panel window. 3. Click the Add External Link button on the add item toolbar. Copyright © Pitt Community College, 2005. All rights reserved. Building Your Course Chapter 3 - Page 50 Note: If you want to organize your links into folders you must first click the Add Folder button and then add the external links inside each folder. The Add External Links window is displayed. 4. Supply the name of the link in the name field. 5. Type the URL address for the web site in the URL field. 6. Type a short description of the site in the Text field. IMPORTANT NOTE: If the link points to a third party vendor such as Smarthinking, Course Compass or any other academic service provider, the following disclaimer MUST be displayed in the text field: Disclaimer: The web link above is in no way associated with Pitt Community College. User support for any material, service or technical issues therein is solely the responsibility of the third party. Copyright © Pitt Community College, 2005. All rights reserved. Building Your Course Chapter 3 - Page 51 7. Select your options in Section 2 Content. 8. Select your options in Section 3 Options. 9. In section 3, YOU MUST SELECT YES FOR OPEN IN NEW WINDOW. IMPORTANT NOTE: Please make students aware they may need to disable any pop-up blocking software on their computer in order to view these links. 10. Click the Submit button. 11. Click OK on the Success window to complete the addition. The link is displayed on the External Links page. Copyright © Pitt Community College, 2005. All rights reserved. Building Your Course Chapter 3 - Page 52 12. You can modify any link by clicking on the Modify button to the right of the link. (as shown above) The fields on the Add Link page and Modify Link page are the same and they function in a similar manner. The difference being, the Add Web Link page opens with empty fields while the Modify Web Link page opens with populated fields. End of activity. Adding/Modify External Links Start Click on Control Panel link. (1) Click External Links in Content Area section of Control Panel window. (2) Type a short description of site in Text field. (6) Select your options in Section 2 Content. (7) Click OK on Success window to complete addition. (11) You can modify any link by clicking on Modify button to right of link. (as shown above) (12) Select your options in Section 3 Options. (8) Click Add External Link button on add item toolbar. (3) End In section 3, YOU MUST SELECT YES FOR OPEN IN NEW WINDOW. (9) Supply name of link in name field. (4) Click Submit button. (10) Type URL address for web site in URL field. (5) Copyright © Pitt Community College, 2005. All rights reserved. Building Your Course Chapter 3 - Page 53 Copyright © Pitt Community College, 2005. All rights reserved. Building Your Course Chapter 3 - Page 54 How to Add Course Announcements On the following pages, you will see the detailed explanation of how to add a course announcement in Blackboard. Copyright © Pitt Community College, 2005. All rights reserved. Building Your Course Chapter 3 - Page 55 Posting a Course Announcement Before beginning this procedure, you must log into your course in Blackboard. If you need help logging into Blackboard… Refer to Logging into Blackboard 6.3 in this guide. 1. Click on the Control Panel link. 2. Click Announcements in the Course Tools box. 3. Click the Add Announcements button. Copyright © Pitt Community College, 2005. All rights reserved. Building Your Course Chapter 3 - Page 56 The Add Announcement window will appear. 4. Type a title for the announcement in the Subject field. 5. Type the content of the announcement in the Message Box. 6. Under the Permanent Announcement option, select Yes ONLY if you want the announcement to ALWAYS appear on the announcements page. By default the announcement will move off the screen after 7 days. Do not set the date restrictions on the announcement. 7. Click the Browse button if you want to give the students a link to follow from the announcement page to the page in the course to which the message applies. 8. Select the page you wish to link to from the pop-up window. Copyright © Pitt Community College, 2005. All rights reserved. Building Your Course Chapter 3 - Page 57 Be advised that you may need to turn off any pop-up blocker software in order to view this window. Example: If the message is about corrections to the course syllabus, you would select the syllabus document in the pop-up window. 9. Click the Submit and then the OK button on the Announcement Receipt window. The message is displayed in the announcement window. If you need to Modify or Remove the announcement, click the buttons to the right of the message. End of activity. Copyright © Pitt Community College, 2005. All rights reserved. Building Your Course Chapter 3 - Page 58 Posting a Course Announcement Start Click on Control Panel link. (1) Click Announcements in Course Tools box. (2) Click Add Announcements button. (3) Type a title for announcement in Subject field. (4) Type content of announcement in Message Box. (5) Under Permanent Announcement option, select Yes. (6) Click Browse button if you want to give students a link to follow from announcement page to page in course to which message applies. (7) Select page you wish to link to from pop-up window. (8) Click Submit & then OK button on Announcement Receipt window. (9) End Copyright © Pitt Community College, 2005. All rights reserved. Building Your Course Chapter 3 - Page 59 Copyright © Pitt Community College, 2005. All rights reserved. Building Your Course Chapter 3 - Page 60 Review Status On the following pages, you will see the detailed explanation of how to use the Review Status feature in Blackboard. Copyright © Pitt Community College, 2005. All rights reserved. Building Your Course Chapter 3 - Page 61 Using Review Status Review Status is a tool that can be used in several different ways. It places a button on any content item that the student must click to mark the item as having been “reviewed”. This reviewed status can be used to simply check that students are reading material. It can also be used as a first step in Adaptive Release to enable additional content items. For example, a student must acknowledge that he’s read the lecture notes on Chapter 3 prior to being able to complete the Chapter 3 Assignment. The Performance Dashboard is used to track a student’s progress through Review Status items. For more information on the Performance Dashboard please see that chapter in this guide. Follow the steps below to enable Review Status on any existing content item: 1. In your course, navigate to an existing content item (item, test, assignment, ect…) 2. Click the “Edit View” link at the top, right of the screen to switch into Edit Mode. 3. Click the “Manage” button to the right of your content item. 4. Click the “Review Status” option. 5. Click the Enable option. Copyright © Pitt Community College, 2005. All rights reserved. Building Your Course Chapter 3 - Page 62 6. Click the Submit button. You have now enabled Review Status for your content item. 7. Click the OK button. 8. Click the “Display View” button at the top right of your screen to switch out of edit mode. Your and your students will now see a “Mark Reviewed” button to the right of the item. − The students simply need to acknowledge they they’ve read and are responsible for the material by clicking the button. − You should explain this to them so they know what it means. − This is a new feature of Blackboard and your students will not know to click the button until you tell them. − After they’ve marked an item as Reviewed it will display on their screen as “Reviewed” Copyright © Pitt Community College, 2005. All rights reserved. Building Your Course Chapter 3 - Page 63 To a see a student’s progress through Review Status items you’ll use the Performance Dashboard found in the Control Panel. For help refer to the Performance Dashboard chapter at the front of this guide. End of activity. Using Review Status Start In your course, navigate to an existing content item (item, test, assignment, ect…) (1) Click “Edit View” link at top, right of screen to switch into Edit Mode. (2) Click “Manage” button to right of your content item. (3) Click “Review Status” option. (4) Click Enable option. (5) Click Submit button. (6) Click OK button. (7) Click “Display View” button at top right of your screen to switch out of edit mode. (8) End Copyright © Pitt Community College, 2005. All rights reserved. Building Your Course Chapter 3 - Page 64 Copyright © Pitt Community College, 2005. All rights reserved. Building Your Course Chapter 3 - Page 65 Adaptive Release On the following pages, you will see the detailed explanation of how implement Adaptive Release options in Blackboard. Copyright © Pitt Community College, 2005. All rights reserved. Building Your Course Chapter 3 - Page 66 Adaptive Release Information Adaptive Release is a tool that can be used in several different ways. Adaptive Release allows instructors to create custom learning paths by determining when students can access content items, discussions, assessments, assignments or other learning activities. An Adaptive Release rule consists of a set of criteria that defines the visibility of a content item to users. Criteria are the parts that make up the rule. For example, date and membership are two types of different criteria. Each content item may have multiple rules, and each rule may consist of multiple criteria. To view an item, a user must meet all of the requirements of the rule. This means that if a rule has multiple criteria, the user must meet all criteria before the item is available. Basically, Adaptive Release let’s you “turn on” or “turn off” your content based on one or many things that can include date, completion of a previous assignment, grade on a test or assignment, membership in a group, individual user name, or review of material. A key to understanding Adaptive Release is that an event (or combination of events) is used to trigger a change the visibility of a content item. Before attempting any Adaptive Release in Blackboard you need to have a plan. Carefully think through what you are trying to accomplish. You’ll need to consider: − Which item(s) are you trying to control? − What factor(s) is going to cause this item to appear/disappear? − Do any additional items need to be created? (consider remedial options) − How will these items affect the gradebook? It’s important to remember that the setting of an individual item will over-ride any adaptive release rules. For example, in the screen shot below the Module 4 – PowerPoint folder has been set as not available in the Modify screen. (just the way we’ve always done it). If you create a rule involving Module 4 you MUST remember to use the MODIFY button (shown below) to set it as available before students can see it. It won’t matter what your Adaptive Release rules specify, if the item has been set as not available in the Modify screen it WILL NOT appear to the student. You can use the Performance Dashboard to track your student’s progress through items controlled by Adaptive Release. End of activity. Copyright © Pitt Community College, 2005. All rights reserved. Building Your Course Chapter 3 - Page 67 Creating Adaptive Release Rules - Date Based Basic Adaptive Release – Date Based Let’s start with a very simple Adaptive Release rule. Our plan is to make available a content item on a certain date. “Yes, I know”, you’ve been able to do this in Bb for a while now by setting date options on the folder. But let’s just use this common example as a learning tool for Adaptive Release. Follow the steps below to enable a simple Date Based Adaptive Release on an existing content item: 1. Mentally pick an existing content item (folder, document, test, ect) in your course to set available by date. For this example I’m going to create a rule to make the Module 3 folder available on June 11, 2007 at 1:45 pm 2. Navigate to the location of that item. 3. Click the “Edit View” link at the top, right of the screen to switch into Edit Mode. 4. Click the “Manage” button to the right of your chosen content. 5. Click the first Adaptive Release link. Copyright © Pitt Community College, 2005. All rights reserved. Building Your Course Chapter 3 - Page 68 The Adaptive Release screen can be a little intimidating. Just break it down into chunks. We simply want to use a date for this rule. 6. Set the “Display After” date to your chosen date & time. Note: This is the date & time the content will first be available to your students. Because we’re going to leave the content available for the rest of the semester we are not using the “Display Until” option. If you wanted you could choose any of the other 3 items in addition to the date. 7. Scroll down and click the Submit button. 8. Click OK on the verification screen. You have created your first Adaptive Release rule! Your item will not appear to students until after the date and time you selected. End of activity. Copyright © Pitt Community College, 2005. All rights reserved. Building Your Course Chapter 3 - Page 69 Creating Adaptive Release Rules - Date Based Start Mentally pick an existing content item (folder, document, test, ect) in your course to set available by date. (1) Navigate to location of that item. (2) Click “Edit View” link at top, right of screen to switch into Edit Mode. (3) Click “Manage” button to right of your chosen content. (4) Click first Adaptive Release link. (5) Set “Display After” date to your chosen date & time. (6) Scroll down & click Submit button. (7) Click OK on verification screen. (8) End Copyright © Pitt Community College, 2005. All rights reserved. Building Your Course Chapter 3 - Page 70 Copyright © Pitt Community College, 2005. All rights reserved. Building Your Course Chapter 3 - Page 71 Creating Adaptive Release Rules - User/Group Based Follow the steps below to enable a simple Group or User Based Adaptive Release on an existing content item: 1. Mentally pick an existing content item (folder, document, test, ect) in your course to set available by user(s) or group(s). 2. Navigate to the location of that item. 3. Click the “Edit View” link at the top, right of the screen to switch into Edit Mode. 4. Click the “Manage” button to the right of your chosen content. 5. Click the first Adaptive Release link. 6. Scroll down to section #2 - Membership. To limit the visibility of an item by individual users: 7. Click the “Browse” button in the Membership section. Copyright © Pitt Community College, 2005. All rights reserved. Building Your Course Chapter 3 - Page 72 8. A Search window will appear. 9. Type the the student’s first name, last name or user ID in the Search box. 10. Change the Search Field to match the information you typed in the Search box. 11. Click the Search button. A list of students matching your search criteria appear on the right. 12. Select the desired student(s) using the check box 13. Click the Submit button. Copyright © Pitt Community College, 2005. All rights reserved. Building Your Course Chapter 3 - Page 73 14. Repeat the search & select process for any additional students. To limit the availability based on a Group: 15. Scroll down to the Group box in section #2 Note: This box will not appear if you do not have any groups. 16. Select the desired group. 17. Click the right arrow to move it over to the right side. Note: If you wanted, you could choose any of the other 3 items in addition to membership. 18. Scroll down and click the Submit button. 19. Click OK on the verification screen. Now, only the students or groups you selected will be able to see your content item. End of activity. Copyright © Pitt Community College, 2005. All rights reserved. Building Your Course Chapter 3 - Page 74 Creating Adaptive Release Rules - User/Group Based Start Mentally pick an existing content item (folder, document, test, ect) in your course to set available by user(s) or group(s). (1) Navigate to location of that item. (2) Click “Edit View” link at top, right of screen to switch into Edit Mode. (3) Click “Manage” button to right of your chosen content. (4) Click first Adaptive Release link. (5) Scroll down to section #2 Membership. (6) Click “Browse” button in Membership section. (7) A Search window will appear. (8) Type student’s first name, last name or user ID in Search box. (9) Change Search Field to match info you typed in Search box. (10) Click Search button. (11) Select desired student(s) using check box (12) Click Submit button. (13) Repeat search & select process for any additional students. (14) Scroll down to Group box in section #2 (15) Select desired group. (16) Click right arrow to move it over to right side. (17) Scroll down & click Submit button. (18) Click OK on verification screen. (19) End Copyright © Pitt Community College, 2005. All rights reserved. Building Your Course Chapter 3 - Page 75 Copyright © Pitt Community College, 2005. All rights reserved. Building Your Course Chapter 3 - Page 76 Creating Adaptive Release Rules - Gradebook Based Follow the steps below to enable a simple Gradebook Based Adaptive Release on an existing content item: 1. Mentally pick an existing content item (folder, document, test, ect) in your course to set available by date. For this example I’m going to create a rule to make the Module 3 folder available on June 11, 2007 at 1:45 pm 2. Navigate to the location of that item. 3. Click the “Edit View” link at the top, right of the screen to switch into Edit Mode. 4. Click the “Manage” button to the right of your chosen content. 5. Click the first Adaptive Release link. 6. Scroll down to section 3 – Gradebook Item Copyright © Pitt Community College, 2005. All rights reserved. Building Your Course Chapter 3 - Page 77 7. Choose a Gradebook Item from the drop down list. 8. Choose the conditions as desired. Tip: Remember that you’re telling Bb not to display the item you’re managing until the student has met this condition. In the example pictured above a student will not see their Module 3 folder until they have at least attempted the M2 Test. 9. Scroll down and click the Submit button. 10. Click OK on the verification screen. Now, only the students who meet your conditions on the selected gradebook item will be able to see your content item. End of activity. Copyright © Pitt Community College, 2005. All rights reserved. Building Your Course Chapter 3 - Page 78 Creating Adaptive Release Rules - Gradebook Based Start Mentally pick an existing content item (folder, document, test, ect) in your course to set available by date. (1) Navigate to location of that item. (2) Click “Edit View” link at top, right of screen to switch into Edit Mode. (3) Click “Manage” button to right of your chosen content. (4) Click first Adaptive Release link. (5) Scroll down to section 3 – Gradebook Item (6) Choose a Gradebook Item from drop down list. (7) Choose conditions as desired. (8) Scroll down & click Submit button. (9) Click OK on verification screen. (10) End Copyright © Pitt Community College, 2005. All rights reserved. Building Your Course Chapter 3 - Page 79 Copyright © Pitt Community College, 2005. All rights reserved. Building Your Course Chapter 3 - Page 80 Creating Adaptive Release Rules - Review Status Based Follow the steps below to enable a simple Review Status Based Adaptive Release on an existing content item: 1. Ensure that you have added Review Status to your “controlling” item already. If you have not already done so, please read the chapter in this guide on Review Status. Note: When using Review Status you first have to turn on Review Status for a different item. Then, when the student marks that item as having been reviewed this item will appear. Think of it using this example: A student can’t see the Module 3 test until they have read the Module 3 lecture notes. 2. Mentally pick an existing content item (folder, document, test, ect) in your course to set available by Review Status. 3. Navigate to the location of that item. 4. Click the “Edit View” link at the top, right of the screen to switch into Edit Mode. 5. Click the “Manage” button to the right of your chosen content. 6. Click the first Adaptive Release link. 7. Scroll down to section 4 – Review Status Copyright © Pitt Community College, 2005. All rights reserved. Building Your Course Chapter 3 - Page 81 8. Click the Browse button. A small pop up window will appear. 9. Locate the item you want the student to mark as “reviewed”. 10. Click the item to select it. Tip: Use the plus symbols to the left of folders to display their contents. Copyright © Pitt Community College, 2005. All rights reserved. Building Your Course Chapter 3 - Page 82 11. Scroll down and click the Submit button. 12. Click OK on the verification screen. Now, only the students who mark the selected item as “Reviewed” will be able to see your content item. End of activity. Creating Adaptive Release Rules - Review Status Based Start Ensure that you have added Review Status to your “controlling” item already. If you have not already done so, please read chapter in this guide on Review Status. (1) Mentally pick an existing content item (folder, document, test, ect) in your course to set available by Review Status. (2) Navigate to location of that item. (3) Click “Edit View” link at top, right of screen to switch into Edit Mode. (4) Click “Manage” button to right of your chosen content. (5) Click first Adaptive Release link. (6) Scroll down to section 4 – Review Status (7) Click Browse button. (8) Locate item you want student to mark as “reviewed”. (9) Click item to select it. (10) Scroll down & click Submit button. (11) Click OK on verification screen. (12) End Copyright © Pitt Community College, 2005. All rights reserved. Building Your Course Chapter 3 - Page 83 Copyright © Pitt Community College, 2005. All rights reserved. Building Your Course Chapter 3 - Page 84 End of Chapter Copyright © Pitt Community College, 2005. All rights reserved. Building Your Course Chapter 3 - Page 85 Copyright © Pitt Community College, 2005. All rights reserved. Building Your Course Chapter 3 - Page 86 Managing Student Grades Chapter 4 Copyright © Pitt Community College, 2005. All rights reserved. Managing Student Grades Chapter 4 - Page 1 Managing Student Grades Copyright © Pitt Community College, 2005. All rights reserved. Managing Student Grades Chapter 4 - Page 2 Chapter Objectives Copyright © Pitt Community College, 2005. All rights reserved. Managing Student Grades Chapter 4 - Page 3 Performance Dashboard On the following pages, you will see the detailed explanation of how to use the Blackboard Performance Dashboard. Copyright © Pitt Community College, 2005. All rights reserved. Managing Student Grades Chapter 4 - Page 4 Navigating the Performance Dashboard The “Performance Dashboard” provides the instructor with a ‘quick glance’ of each student’s performance within the course: dates since last login, review status, adaptive release, discussion board postings (not covered in this tip sheet), and grades. Follow the steps below to access the Performance Dashboard and begin using it: 1. From the Course Control Panel click on the “Performance Dashboard” link in the ASSESSMENT area. The Performance Dashboard will be displayed. Student Course Access Columns The “Last Course Access” column displays the date the associated student last logged into the course. The “Days Since Last ” column displays the number of days which have passed since the user last logged in. Copyright © Pitt Community College, 2005. All rights reserved. Managing Student Grades Chapter 4 - Page 5 Review Status Column The “Review Status” column displays the number of items which have been reviewed by a particular user. 2. Click on the review status number for one of your students. This will display detailed information (i.e. visibility & review status) about all content items and folders requiring review. 3. Click the “OK” button to return to the Performance Dashboard. Adaptive Release Column The “Adaptive Release” column allows the instructor to view the visibility of all items in the course for a particular user. Copyright © Pitt Community College, 2005. All rights reserved. Managing Student Grades Chapter 4 - Page 6 4. Click on the adaptive release ( ) icon for a one of your students. This will display window indicating which items are visible to this student. Notice the open and closed eyes that indicate what is and is not visible to the student. Discussion Board Column The “Discussion Board” column allows the instructor to access the Discussion Board posts for a particular user. Note that the number indicates how many forums the student has posted to on the board. Copyright © Pitt Community College, 2005. All rights reserved. Managing Student Grades Chapter 4 - Page 7 Early Warning System Column The “Early Warning System” column allows the instructor to access Early Warning System alerts for a particular user. Note that the number indicates how many alerts the student qualifies for, out of all alerts created in this course. 5. Click the Early Warning System number for one of your students. The alerts you have created are listed. The “Meets Criteria” column indicates which rules this student qualifies for. The “Last Notification Date” column indicates the date, if applicable, that a warning was last sent to this student about this rule. View Grades Column The “View Grades” column allows the instructor to access the Gradebook information for a particular user. 6. Clicking on the view grades ( ) icon will display the “User Options: student name” page. Copyright © Pitt Community College, 2005. All rights reserved. Managing Student Grades Chapter 4 - Page 8 From here the instructor can access the ‘user grade list’ and modify grades; access the ‘user detail’ information and view statistical information for the user; and view the ‘user contact information’ Printing the Performance Dashboard 7. Click on the “Print” button in the Performance Dashboard to print a copy of this information. End of activity. Copyright © Pitt Community College, 2005. All rights reserved. Managing Student Grades Chapter 4 - Page 9 Navigating the Performance Dashboard Start From Course Control Panel click on “Performance Dashboard” link in ASSESSMENT area. (1) Click on review status number for one of your students. (2) Click “OK” button to return to Performance Dashboard. (3) Click on adaptive release ( ) icon for a one of your students. (4) Click Early Warning System number for one of your students. (5) Clicking on view grades ( ) icon will display “User Options: student name” page. (6) Click on “Print” button in Performance Dashboard to print a copy of this info. (7) End Copyright © Pitt Community College, 2005. All rights reserved. Managing Student Grades Chapter 4 - Page 10 Copyright © Pitt Community College, 2005. All rights reserved. Managing Student Grades Chapter 4 - Page 11 How to use the Gradebook Keep in mind that if items are in your gradebook that have not been graded the student’s average will be skewed. This will correct itself close to the end of the semester. However, you may want to add items to your gradebook only as they’re needed, if time allows. On the following pages, you will see the detailed explanation of how to use the Gradbook in Blackboard. Copyright © Pitt Community College, 2005. All rights reserved. Managing Student Grades Chapter 4 - Page 12 Using the Gradebook The Blackboard gradebook is a powerful tool that lets you manage all aspects of your students grades. The gradebook also gives you access to your students’ submitted assignments and tests. Before beginning this procedure you must log into your course in Blackboard. If you need help logging into Blackboard… Refer to Logging into Blackboard 6.3 in this guide. 1. Click Control Panel from the navigation bar on the left. 2. Click the Gradebook link in the Assessment section. The Gradebook Spreadsheet window is displayed. Note: This screen can take a few moments to load, especially towards the end of the semester when you have a large amount of data stored. Copyright © Pitt Community College, 2005. All rights reserved. Managing Student Grades Chapter 4 - Page 13 Note: Only 25 students are displayed per page. If you have more than 25 students, you’ll need to navigate to page 2 using the link at the bottom right of the gradebook. Notice the options along the toolbar at the top: Add Item, Manage Item, … We’ll cover each of these options in additional procedures. You can sort and filter your gradebook by using the drop down boxes below the toolbar. Filtering allows you to display only the chosen items. This is helpful when your gradebook gets very large and you only need to work with a certain type of item or a certain student. Assignments added as described in the “Adding Assignments” procedure of this guide and Tests will automatically have columns in your gradebook. Your students will be listed down the left side, and your assignments will be listed across the top. To the right of the assignments you’ll see a Total and a Weighted Total. The Total is the total number of points the student has earned. The Weighted Total is only applicable if you’ve set up weights for your items. If you’ve set up Weighted Items then the Weighted Total will be the student’s average. Important Note: Keep in mind that this weighted total will not be correct unless all assignments listed in the gradebook have been submitted and graded. The most common symbols you’ll see in your gradebook are: − Exclamation Mark. This means that the item needs to be graded. In the case of a test, the exclamation mark will appear if you have included a short answer question. It will also appear if the student has exceeded the time limit for the test. In the case of an assignment, an exclamation mark will appear when the student submits the assignment. Copyright © Pitt Community College, 2005. All rights reserved. Managing Student Grades Chapter 4 - Page 14 − Padlock. This means that a test has been locked. Normally you’ll see this when a student has entered a test and for some reason did not submit it. You’ll also see this lock while a student is actually taking a test. − Numbers. Numbers represent how many points a student earned for a test or assignment. You can click on the score to view their assignment or test results. End of activity. Using the Gradebook Start Click Control Panel from navigation bar on left. (1) Click Gradebook link in Assessment section. (2) End Copyright © Pitt Community College, 2005. All rights reserved. Managing Student Grades Chapter 4 - Page 15 Copyright © Pitt Community College, 2005. All rights reserved. Managing Student Grades Chapter 4 - Page 16 How to Weight Grades The nice thing about weighting grades by category is that you can add things as you go. You don’t have to have your entire course mapped out before you enter the first grade. Weighting by category gives you greater flexibility in your course. On the following pages, you will see the detailed explanation of how to weight grades in Blackboard. Copyright © Pitt Community College, 2005. All rights reserved. Managing Student Grades Chapter 4 - Page 17 Weighting Gradebook Items This procedure explains how to set up categories and assign weights to them. If you have not already done so, you should read the section titled “Using the Gradebook” for general information about the Gradebook. Before beginning this procedure you must log into your course in Blackboard. 1. Click Control Panel from the navigation bar on the left. 2. Click the Gradebook link in the Assessment section. There are 2 ways to weight grades: by Category or by Item. By Category is the choice of most instructors. These instructions assume you’ll be setting your grades up to weight by Category. 3. On the Gradebook toolbar click the “Gradebook Settings” option. 4. Click the “Manage Gradebook Categories” link. Copyright © Pitt Community College, 2005. All rights reserved. Managing Student Grades Chapter 4 - Page 18 To weight grades you must first set up categories. You want a separate category for each weight. Example – If you want your assignments to be 50%, your quizzes to be 40% and the final exam to be 10% you’ll need those 3 categories. Note: You’re not actually assigning weights here, just creating your categories. 5. Review the list of categories. If all of the categories you need are already displayed, goto task #11. Otherwise, goto task #6. 6. Click the “Add Category” button in the toolbar at the top of the page. Copyright © Pitt Community College, 2005. All rights reserved. Managing Student Grades Chapter 4 - Page 19 The Add/Modify Item Category window is displayed. 7. Key in a Name and (if you like) a description for your category. 8. Click Submit. 9. Click OK on the confirmation page. 10. Repeat task 6-9 to set up all necessary categories. Note: You can only remove or modify items that you have added. You cannot remove or modify existing categories. The extra categories will not cause any problems. Copyright © Pitt Community College, 2005. All rights reserved. Managing Student Grades Chapter 4 - Page 20 11. Click OK on the Manage Category window. 12. Click OK on the Gradebook settings window to return to the Gradebook. Now that you have your categories in place you need to assign weights to them. 13. Click the “Weight Grades” button in the toolbar. The Weight Grades window is displayed. 14. Be sure the “Weight by Category” option is selected. You don’t need to worry about the “Weight by Item” items listed on the right. 15. Key in the percents you’d like to assign to each category. Leave a 0 in any category you don’t want weighted. Important Note: Be sure the percentages add up to 100%. 16. Click the Submit button at the bottom of the Weight Grades window and click OK on the Weights Updated window. This should return you to the Gradebook. You should now see a weight percentage below the name of each item in the gradebook. These numbers will change automatically as you add more assignments. Note: Your student’s Weighted Total will not calculate correctly if you have assignments that are not graded. This is almost always the case until close to the end of the semester. It’s Copyright © Pitt Community College, 2005. All rights reserved. Managing Student Grades Chapter 4 - Page 21 normal for this number to appear “off”. However, at the end of the semester when everything is graded this “Weighted Total” will be their average. End of activity. Weighting Gradebook Items Start Click “Add Category” button in toolbar at top of page. (6) Key in a Name & (if you like) a description for your category. (7) Click Submit. (8) Click OK on confirmation page. (9) Repeat task 6-9 to set up all necessary categories. (10) Click Control Panel from navigation bar on left. (1) Click Gradebook link in Assessment section. (2) On Gradebook toolbar click “Gradebook Settings” option. (3) Click “Manage Gradebook Categories” link. (4) Review list of categories. (5) All of categories you need already displayed? Key in percents you’d like to assign to each category. Leave a 0 in any category you don’t want weighted. (15) Click Submit button at bottom of Weight Grades window & click OK on Weights Updated window. This should return you to Gradebook. (16) End N Click OK on Manage Category window. (11) Click OK on Gradebook settings window to return to Gradebook. (12) Click “Weight Grades” button in toolbar. (13) Be sure “Weight by Category” option is selected. (14) Y Copyright © Pitt Community College, 2005. All rights reserved. Managing Student Grades Chapter 4 - Page 22 Copyright © Pitt Community College, 2005. All rights reserved. Managing Student Grades Chapter 4 - Page 23 How to Add Items to the Gradebook You can also add a column to DISPLAY information to the students that is not averaged in with their grade. This can be handy to display letter grades for mid-term and final averages. On the following pages, you will see the detailed explanation of how to add items to the Gradebook in Blackboard. Copyright © Pitt Community College, 2005. All rights reserved. Managing Student Grades Chapter 4 - Page 24 Adding Items to the Gradebook The Blackboard gradebook will automatically contain all Tests and Assignments. However, you may need to add additional graded items or make a change to the name of an existing item. If you have not already done so, you should read the procedure titled “Using the Gradebook” for general information about the Gradebook. Before beginning this procedure you must log into your course in Blackboard. 1. Click Control Panel from the navigation bar on the left. 2. Click the Gradebook link in the assessment section. 3. On the Gradebook toolbar click the “Add Item” option. 4. Key in the name of the Assignment. *Hint: Keep the name as short as possible. Long names take up too much space in the Gradebook.. Copyright © Pitt Community College, 2005. All rights reserved. Managing Student Grades Chapter 4 - Page 25 5. Choose a category for the item. Categories are very important if you plan to set up weighted grades. If you are weighting grades be sure to only use categories that are weighted with items actually used in calculating the grade. For example, if you’re adding an item to display a midterm letter grade, don’t choose a category that you’ve set up with a weight. This could skew your weighted results. For more information on weighted grades ….. Refer to Weighting Gradbook Items in this guide. 6. You can key in a brief description of the item if you like. There is no need to change the date of the item. 7. Enter the points the assignment is worth. This can be set to 0 if you’re just displaying information that’s not really a grade 8. Choose a display type. Normally you’ll leave this set to “Score”. However, you do have several options which can be useful for displaying final letter grades and such. Be sure to set the points for the assignment to zero if you choose any type other than score or percentage. 9. Under Section 2 Options, choose whether to display the grade to your students. Normally this will be “yes”. Copyright © Pitt Community College, 2005. All rights reserved. Managing Student Grades Chapter 4 - Page 26 10. Choose whether to include this score in the gradebook calculations. Normally this will be “yes”. However, if you chose a display type of anything other than score or percentage you should always set this option to “no”. If you add an item for display purposes only, be sure to use a category that does not have a weight assigned to it. 11. Click the “Submit” button. A page is displayed verifying that you have added an item. TIP: If you have multiple items to add you can save some time by clicking the “Back” button of your browser at this point. 12. Click the “OK” button to return to your gradebook. The item(s) you just added will be at the far right of your gradebook. End of activity. Copyright © Pitt Community College, 2005. All rights reserved. Managing Student Grades Chapter 4 - Page 27 Adding Items to the Gradebook Start Click Control Panel from navigation bar on left. (1) Click Gradebook link in assessment section. (2) On Gradebook toolbar click “Add Item” option. (3) Key in name of Assignment. (4) You can key in a brief description of item if you like. (6) Enter points assignment is worth. (7) Choose a display type. (8) Choose whether to include this score in gradebook calculations. (10) Click “Submit” button. (11) Click “OK” button to return to your gradebook. (12) Under Section 2 Options, choose whether to display grade to your students. Normally this will be “yes”. (9) End Choose a category for item. (5) Copyright © Pitt Community College, 2005. All rights reserved. Managing Student Grades Chapter 4 - Page 28 Copyright © Pitt Community College, 2005. All rights reserved. Managing Student Grades Chapter 4 - Page 29 How to Manage Gradebook Items On the following pages, you will see the detailed explanation of how to manage Gradebook items in Blackboard. Copyright © Pitt Community College, 2005. All rights reserved. Managing Student Grades Chapter 4 - Page 30 Managing/Modifying Gradebook Items This procedure explains how to: Change the order of Gradebook Items, Remove Gradebook Items and Modify Gradebook items. If you have not already done so, you should read the section titled “Using the Gradebook” for general information about the Gradebook. Before beginning this procedure you must log into your course in Blackboard. 1. Click Control Panel from the navigation bar on the left. 2. Click the Gradebook link in the right column, middle section. 3. On the Gradebook toolbar, click the “Manage Item” option. Displayed on your screen is a list of the items currently in your gradebook. Also note the quick link to Add Item on the toolbar at the top of the page. You can manage your gradebook in several ways from this screen: Copyright © Pitt Community College, 2005. All rights reserved. Managing Student Grades Chapter 4 - Page 31 − A. Change the order of the items in your gradebook by changing the number in the drop down box to the left of each item. You will have to wait for the screen to refresh after every change. This can take a few moments. − B. Change the item description, points, etc. by clicking the “Modify” button to the right of each item. The settings under the “Modify” option are explained in the Adding Gradebook Items section of this guide. Remove items from the gradebook. It’s important to note that you can only remove items that you have added. You can not remove an Assignment or a Test from this screen. To remove these items you need to navigate to the area of the course where the item is located and remove it there. For more help on removing content items… Refer to Modifying/Copying/Removing Course Content in this guide. 4. Click the OK button at the bottom of the screen to return to the Gradebook. End of activity. Copyright © Pitt Community College, 2005. All rights reserved. Managing Student Grades Chapter 4 - Page 32 Managing/Modifying Gradebook Items Start Click Control Panel from navigation bar on left. (1) Click Gradebook link in right column, middle section. (2) On Gradebook toolbar, click “Manage Item” option. (3) Click OK button at bottom of screen to return to Gradebook. (4) End Copyright © Pitt Community College, 2005. All rights reserved. Managing Student Grades Chapter 4 - Page 33 Copyright © Pitt Community College, 2005. All rights reserved. Managing Student Grades Chapter 4 - Page 34 How to Grade Added Items On the following pages, you will see the detailed explanation of how to grade added items in Blackboard. Copyright © Pitt Community College, 2005. All rights reserved. Managing Student Grades Chapter 4 - Page 35 Grading Added Items This procedure explains how to grade items other than assignments and tests. This will most commonly be used for Discussion Board assignments or other assignments that cannot be submitted via the Assignments area. If you have not already done so, you should read the procedure titled “Using the Gradebook” for general information about the Gradebook. 1. Click Control Panel from the navigation bar on the left. 2. Click the Gradebook link in the assessment section. The Gradebook View Spreadsheet window is displayed. Any item that you have added (see Adding Gradebook Items) will have an empty column to hold grades. If you need to record a grade for a single student, goto task #3. Otherwise, goto task #7. Recording a grade for a single student. 3. Click the dash in the appropriate cell in the student’s row, on the Gradebook window. Copyright © Pitt Community College, 2005. All rights reserved. Managing Student Grades Chapter 4 - Page 36 The “Modify Grade” screen is displayed. 4. Key the student’s grade into the Grade box. 5. Click the Submit button at the bottom right of the screen. 6. Click OK on the Grade Updated screen. You will now be back at the Gradebook End of activity. Recording a grade for a group of students. 7. Click the Name of the Gradebook Item 8. From the “Item Options” window click “Item Grade List” Copyright © Pitt Community College, 2005. All rights reserved. Managing Student Grades Chapter 4 - Page 37 The “View Item Grades” window is displayed 9. Key in your grades or make changes to existing grades as desired. You can move quickly between students by pressing the Tab key 10. When you have finished your grading for this item, click the Submit button at the bottom right of the View Item Grades window. 11. Click OK on the Grade Updated screen You will now be back at the Gradebook End of activity. Copyright © Pitt Community College, 2005. All rights reserved. Managing Student Grades Chapter 4 - Page 38 Grading Added Items Start Key student’s grade into Grade box. (4) Click Control Panel from navigation bar on left. (1) Click Submit button at bottom right of screen. (5) Click Gradebook link in assessment section. (2) Click OK on Grade Updated screen. (6) You need to record a grade for a single student? N Key in your grades or make changes to existing grades as desired. (9) When you have finished your grading for this item, click Submit button at bottom right of View Item Grades window. (10) End Click OK on Grade Updated screen (11) A A Y Click Name of Gradebook Item (7) Click dash in appropriate cell in student’s row, on Gradebook window. (3) End From “Item Options” window click “Item Grade List” (8) Copyright © Pitt Community College, 2005. All rights reserved. Managing Student Grades Chapter 4 - Page 39 Copyright © Pitt Community College, 2005. All rights reserved. Managing Student Grades Chapter 4 - Page 40 How to View/Modify Student Test Points On the following pages, you will see the detailed explanation of how to view or modify test points in Blackboard. Copyright © Pitt Community College, 2005. All rights reserved. Managing Student Grades Chapter 4 - Page 41 Viewing/Modifying Student Test Points This procedure explains how to view and/or modify student test points. You would view/modify a student’s test points when an exclamation point appears in the test column. The exclamation point means there’s something about the test the instructor needs to look at or grade. Typical examples of this would be exceeding the time limit or a short answer question. If you have not already done so, you should read the procedure titled “Using the Gradebook” for general information about the Gradebook. Before beginning this procedure you must log into your course in Blackboard. 1. Click Control Panel from the navigation bar on the left. 2. Click the Gradebook link in the Assessment section. The View Gradebook Spreadsheet window is displayed. 3. Click on the exclamation point in the column for the student’s test. The “Modify Grade” screen is displayed. Note: NEVER key a grade directly into the Grade box on this screen if the student has submitted the test in Blackboard. It will overwrite the student’s attempt and you will not be able to view their test. You MAY use the Grade box to record the grade of a student who has taken the test offline. This would be a special circumstance. Copyright © Pitt Community College, 2005. All rights reserved. Managing Student Grades Chapter 4 - Page 42 4. Click the “View” button to open the student’s test. The student’s test is displayed. You can see the student’s answer and the correct answer for each question. If you need to dock a student points, goto task #5. Otherwise, goto task #6. To dock a student points. At some point, you may need to dock points from students. For example, if the test was timed, there will be an Elapsed time violation for the test in the box at the top. 5. Zero out or reduce the point box to the right of any question. This is the only way to reduce a student’s grade. To give a student more points. 6. Key the points you wish to give the student into the points box to the right of the question. Note: You can give more points than the question is worth if you’d like. This lets you give “bonus” points. 7. Continue to modify questions as needed. When you are done, click the “Submit” button at the bottom right of the test. Be sure to click Submit even if you only took note of an exceeded time limit. 8. Click OK on the Assessment Grade Updated screen. 9. Click “Submit” on the Modify Grade screen. This will take you back to the Gradebook. End of activity. Copyright © Pitt Community College, 2005. All rights reserved. Managing Student Grades Chapter 4 - Page 43 Viewing/Modifying Student Test Points Start Click Control Panel from navigation bar on left. (1) You need to dock a student points? Click “Submit” on Modify Grade screen. (9) Y Click Gradebook link in Assessment section. (2) Click on exclamation point in column for student’s test. (3) N Click OK on Assessment Grade Updated screen. (8) Zero out or reduce point box to right of question. (5) End Key points you wish to give student into points box to right of question. (6) Click “View” button to open student’s test. (4) Continue to modify questions as needed. When you done, click “Submit” button at bottom right of test. (7) Copyright © Pitt Community College, 2005. All rights reserved. Managing Student Grades Chapter 4 - Page 44 Copyright © Pitt Community College, 2005. All rights reserved. Managing Student Grades Chapter 4 - Page 45 How to Reset Student Tests It is a judgment call on the part of the instructor when to believe the student has honestly had a technical problem versus when to suspect that the student is trying to cheat. Many things can contribute to problems with this happening while testing. The student accidentally pressing the BACK button on their browser is probably the most common cause. Dial up internet access users have more problems that high speed. AOL users seem to have more problems than any other. Tests that are very long can also cause time-outs. If you consistently have problems from different students, then you may need to re-consider the delivery method you’re using for your test. See the section in this manual titled “Setting Test Display Options” for more information. If a certain student seems to have more problems than others, you may want to recommend that they find a place with a more stable internet connection to take their test. Give the students a fair opportunity but keep in mind that this can be a method of cheating. On the following pages, you will see the detailed explanation of how to reset a student’s test in Blackboard. Copyright © Pitt Community College, 2005. All rights reserved. Managing Student Grades Chapter 4 - Page 46 Resetting Student Tests This procedure explains how to reset tests in Blackboard. This will need to be done if a student loses their internet connection during a test or needs a 2nd attempt at a test for some reason. If you have not already done so, you should read the procedure titled “Using the Gradebook” for general information about the Gradebook. Before beginning this procedure you must log into your course in Blackboard. 1. Click Control Panel from the navigation bar on the left. 2. Click the Gradebook link in the Assessment section. The View Gradebook Spreadsheet window is displayed. If a student has entered a test, one of three symbols will be displayed in the gradebook: − A Padlock means that they have entered the test but have not finished it. Normally when you see a padlock you’ll need to reset the test to allow the student to go in and take it again. If a student lost their internet connection for some reason a padlock will appear. − An exclamation point means there’s something about the test the instructor needs to look at or grade. Typical examples of this will be exceeding the time limit or a short answer question. − A number grade will appear if the test was successfully taken. Unless you want to review the actual test you do not need to take any action. 3. Click on the Padlock symbol in the column for the student’s test. Copyright © Pitt Community College, 2005. All rights reserved. Managing Student Grades Chapter 4 - Page 47 The “Modify Grade” screen is displayed. Note: NEVER key a grade directly into the Grade box on this screen. It will overwrite the student’s attempt and you will not be able to view the student’s test. Take note of the date and time under the “Last Submitted/Modified” heading. Based on this date and time be sure you’re not resetting a test that a student is still taking. 4. Click the “View” button to open the student’s test. The image below depicts what you’ll typically see when a student loses an internet connection prior to submitting a test. Notice the “None Given” comment instead of a student’s answer. 5. Click the “Clear Attempt” button to reset the test. Copyright © Pitt Community College, 2005. All rights reserved. Managing Student Grades Chapter 4 - Page 48 6. Click “OK” on the “Confirm Removal” box. 7. Repeat the process for other students if necessary. End of activity. Copyright © Pitt Community College, 2005. All rights reserved. Managing Student Grades Chapter 4 - Page 49 Resetting Student Tests Start Click Control Panel from navigation bar on left. (1) Click Gradebook link in Assessment section. (2) Click “OK” on “Confirm Removal” box. (6) Repeat process for other students if necessary. (7) End Click on Padlock symbol in column for student’s test. (3) Click “View” button to open student’s test. (4) Click “Clear Attempt” button to reset test. (5) Copyright © Pitt Community College, 2005. All rights reserved. Managing Student Grades Chapter 4 - Page 50 Copyright © Pitt Community College, 2005. All rights reserved. Managing Student Grades Chapter 4 - Page 51 How to View/Grade Assignments On the following pages, you will see the detailed explanation of how to view and/or grade assignments in Blackboard. Copyright © Pitt Community College, 2005. All rights reserved. Managing Student Grades Chapter 4 - Page 52 Viewing/Grading Assignments This procedure explains how to view and grade assignments. It’s important to note that these instructions refer only to assignments created using the Assignment content option described in this guide. For more information on creating this type of assignment… Refer to Adding Assignments in this guide. If you have not already done so, you should read the procedure titled “Using the Gradebook” for general information about the Gradebook. Before beginning this procedure you must log into your course in Blackboard. 1. Click Control Panel from the navigation bar on the left. 2. Click the Gradebook link in the Assessment section. The Gradebook View Spreadsheet window is displayed. As students submit assignments an exclamation point will appear in the gradebook. 3. Click on the exclamation point for the student’s work you want to view. Copyright © Pitt Community College, 2005. All rights reserved. Managing Student Grades Chapter 4 - Page 53 The Modify Grade window is displayed. 4. Click the “View” button. The Grade Assignment window is displayed. A. Notice the “Clear Attempt” button under Section 1. Use this button to clear a student’s current assignment submission and to allow them to re-submit an assignment. Copyright © Pitt Community College, 2005. All rights reserved. Managing Student Grades Chapter 4 - Page 54 B. Notice under Section 2 you have the student’s comments and a link to their attached file (if applicable). 5. To view the students attached file, simply click on the link. The file should open on your screen. You could choose to save the file to your hard drive at this point, or you can simply close the window when you’re done. 6. Enter the student’s grade in the Grade box under Section 3. 7. Enter any comments you’d like the student to see in the Comments box 8. Enter any comments you’d like to leave for instructors in the Instructor’s Notes box under Section 4. Note that these comments cannot be seen by the student. 9. Click the “Submit” button at the bottom of the screen. 10. Click the “OK” button on the verification page that is displayed. Copyright © Pitt Community College, 2005. All rights reserved. Managing Student Grades Chapter 4 - Page 55 11. Click the “Submit” button on the “Modify Grade” page to return to the Gradebook. End of activity. Viewing/Grading Assignments Start Click Control Panel from navigation bar on left. (1) Click Gradebook link in Assessment section. (2) Click on exclamation point for student’s work you want to view. (3) To view students attached file, simply click on link. file should open on your screen. (5) Click “Submit” button at bottom of screen. (9) Click “OK” button on verification page displayed. (10) Enter student’s grade in Grade box under Section 3. (6) Enter any comments you’d like student to see in Comments box (7) Click “Submit” button on “Modify Grade” page to return to Gradebook. (11) End Click “View” button. (4) Enter any comments you’d like to leave for instructors in Instructor’s Notes box under Section 4. (8) Copyright © Pitt Community College, 2005. All rights reserved. Managing Student Grades Chapter 4 - Page 56 Copyright © Pitt Community College, 2005. All rights reserved. Managing Student Grades Chapter 4 - Page 57 How to Download Assignments You can download files to your hard drive or to some form of removable media (such as a disk or USB drive) You may want to organize the files into folders as you download them. Your student’s names will automatically be attached to the files, making identifying them very easy. On the following pages, you will see the detailed explanation of how to download assignments in Blackboard. Copyright © Pitt Community College, 2005. All rights reserved. Managing Student Grades Chapter 4 - Page 58 Downloading Assignments This procedure explains how to download submitted assignments. It’s important to note that these instructions refer only to assignments created using the Assignment content option described in this guide. For more information on creating this type of assignment… Refer to Adding Assignments in this guide. If you have not already done so, you should read the procedure titled “Using the Gradebook” for general information about the Gradebook. Before beginning this procedure you must log into your course in Blackboard. 1. Click Control Panel from the navigation bar on the left. 2. Click the Gradebook link in the Assessment section. Many times you will want to save a copy of a student’s work locally. The View Gradebook Spreadsheet window is displayed. 3. Click the NAME of the assignment you’re ready to download. Copyright © Pitt Community College, 2005. All rights reserved. Managing Student Grades Chapter 4 - Page 59 Note: You’ll want to choose an assignment that has 2 or more exclamation points, representing submitted work. If you have less than 2 submitted assignments, it’s quicker to look at each one individually as described in the previous section of this guide. The Item Options window for that assignment is displayed. 4. Click the “Item Download” option. The Download Assignment window is displayed. Copyright © Pitt Community College, 2005. All rights reserved. Managing Student Grades Chapter 4 - Page 60 A. Note: The students that have submitted an assignment will have a check box to the left of their name. Placing a check in this box selects that file to be downloaded. B. Notice the choices at the top of the list. You can quickly check all files, just un-graded files or you can choose to uncheck all files. It is recommended that you choose “Check All” the first time you download an assignment. If you need to come back and download additional submissions (i.e. late work) then you would want to choose “Check Ungraded”. 5. Click “Check All” to select all submitted assignments and click the “Submit” button. The “Download Assignment” window is displayed. 6. Right click on the “Download Assignments Now” link and choose “Save Target As”. Copyright © Pitt Community College, 2005. All rights reserved. Managing Student Grades Chapter 4 - Page 61 Note: If you left click this link your assignments will not be downloaded. 7. Browse to the location where you intend to save your student’s work and click “Save”. It’s recommended that you create a folder on your hard drive (or removable media) for each class you teach. Within this folder, create additional folders for each assignment. This helps to keep your student’s work organized and easy to locate and grade. Warning: If you download the same assignment twice you should save the Zip file with a new name so the first file will not be overwritten. Copyright © Pitt Community College, 2005. All rights reserved. Managing Student Grades Chapter 4 - Page 62 Note: There are several ways you can access the files from this point forward. You may find a quicker way just depending on how your computer is set up. The most generic way is by using WinZip which is described below. If you do not have WinZip installed on your computer contact the helpdesk or download it from the Distance Learning Faculty Resources web site. (http://www.pittcc.edu/distance_learning/ofrc/ofrc_index.html) 8. On the Download Complete window click the “Open” button. If that box is not displayed minimize Blackboard and open “My Documents”. Then browse to the location where you saved your file. Locate the file you just downloaded (will be the name of the assignment + .zip) and double click to open the file. Once the file is opened in WinZip, you will see a list of the individual files from your students. You will see a .txt file from each student in addition to their main assignment file (normally a .doc Word file unless you asked them to send a different type of file). These .txt files contain the student’s comments. Students must enter something in the comments box to submit work. So, for each student you have 2 files to look at. Copyright © Pitt Community College, 2005. All rights reserved. Managing Student Grades Chapter 4 - Page 63 9. You may review each item from within Winzip or click the Extract button to copy all of the files to a new location. End of activity. Downloading Assignments Start Click Control Panel from navigation bar on left. (1) Click Gradebook link in Assessment section. (2) Click NAME of assignment you’re ready to download. (3) Click “Check All” to select all submitted assignments & click “Submit” button. (5) You may review each item from within Winzip or hit CTRL +A & then click Extract button to copy all of files to a new location. (9) Right click on “Download Assignments Now” link & choose “Save Target As”. (6) End Browse to location where you intend to save your student’s work & click “Save”. (7) Click “Item Download” option. (4) On Download Complete window click “Open” button. (8) Copyright © Pitt Community College, 2005. All rights reserved. Managing Student Grades Chapter 4 - Page 64 Copyright © Pitt Community College, 2005. All rights reserved. Managing Student Grades Chapter 4 - Page 65 How to Grade Downloaded Assignments On the following pages, you will see the detailed explanation of how to grade downloaded assignments in Blackboard. Copyright © Pitt Community College, 2005. All rights reserved. Managing Student Grades Chapter 4 - Page 66 Grading Downloaded Assignments This procedure explains how to grade downloaded assignments. You may grade your students’ assignments directly in Blackboard one assignment at a time per student. It is much more efficient to download all of your students’ assignment documents and then record the grades in Blackboard. If you have not already done so, you should… Refer to Downloading Assignments in this guide. Part 1: Setup to record grades in Blackboard Before beginning this procedure you must log into your course in Blackboard. 1. Click Control Panel from the navigation bar on the left. 2. Click the Gradebook link in the Assessment section. The View Gradebook Spreadsheet window is displayed. 3. From the gradebook window click the NAME of the assignment you want to grade. Copyright © Pitt Community College, 2005. All rights reserved. Managing Student Grades Chapter 4 - Page 67 The Item Options window for that assignment is displayed. 4. Click the “Item Grade List” option. The View Item Grades window is displayed. Notice that the students who have submitted an assignment have an exclamation point in their grade box. The date they submitted the assignment is also displayed in the “Last Submitted” column. Copyright © Pitt Community College, 2005. All rights reserved. Managing Student Grades Chapter 4 - Page 68 Note: You cannot enter student feedback to the students from this screen, only grades. Part 2: Viewing Assignments & Recording Grades 5. Navigate to and open the previously downloaded zip file of student assignments. Refer to Downloading Assignments in this guide. 6. Double click on the first student’s .txt file and review any comments by that student about the assignment. Note: There is probably not any important information in this file. However you never know when the student is going to ask a question or tell you something important there, so you always need to check. Copyright © Pitt Community College, 2005. All rights reserved. Managing Student Grades Chapter 4 - Page 69 7. From the WinZip window, double click on the student’s second file. (This is normally a Word document). 8. Evaluate the work, mentally record their grade, and then close the student’s file. 9. Switch to Blackboard and record their grade in the grade column on the Item Grade List window. 10. Continue to repeat these steps until you have graded all of the student’s work. Note: You can easily move from student to student in the Blackboard “Item grade list” by pressing the Tab button. Copyright © Pitt Community College, 2005. All rights reserved. Managing Student Grades Chapter 4 - Page 70 11. In Blackboard, on the “Item Grade List” window, scroll down and click the “Submit” button. 12. A verification page will be displayed. Click OK. End of activity. Grading Downloaded Assignments Start Click Control Panel from navigation bar on left. (1) Click Gradebook link in Assessment section. (2) From gradebook window click NAME of assignment you want to grade. (3) Click “Item Grade List” option. (4) Navigate to & open previously downloaded zip file of student assignments. (5) Switch to Blackboard & record their grade in grade column on Item Grade List window. (9) Double click on first student’s .txt file & review any comments by that student about assignment. (6) Continue to repeat these steps until you have graded all of student’s work. (10) From WinZip window, double click on student’s second file. (7) Evaluate work, mentally record their grade, & then close student’s file. (8) In Blackboard, on “Item Grade List” window, scroll down & click “Submit” button. (11) A verification page will be displayed. Click OK. (12) End Copyright © Pitt Community College, 2005. All rights reserved. Managing Student Grades Chapter 4 - Page 71 Copyright © Pitt Community College, 2005. All rights reserved. Managing Student Grades Chapter 4 - Page 72 End of Chapter Copyright © Pitt Community College, 2005. All rights reserved. Managing Student Grades Chapter 4 - Page 73 Communication Tools Chapter 5 Copyright © Pitt Community College, 2005. All rights reserved. Communication Tools Chapter 5 - Page 1 Communication Tools Copyright © Pitt Community College, 2005. All rights reserved. Communication Tools Chapter 5 - Page 2 Chapter Objectives Copyright © Pitt Community College, 2005. All rights reserved. Communication Tools Chapter 5 - Page 3 How to Send a Course Email On the following pages, you will see the detailed explanation of the how to send a course in Blackboard. Copyright © Pitt Community College, 2005. All rights reserved. Communication Tools Chapter 5 - Page 4 Sending a Course Email Instructors can send email to individuals who participate in the course or organization from the Send Email page. Emails can be sent to individual users or to groups of users within the course, such as all Teaching Assistants. 1. Click the Control Panel link. 2. Click on click Send Email in Course Tools on the Course Control Panel window. The Send Email window opens. 3. Click on an Email option. Copyright © Pitt Community College, 2005. All rights reserved. Communication Tools Chapter 5 - Page 5 After selecting the individual or group of users to send an email to from the Send Email page, the page on which to create the message will appear. The example below is an image of the email window to the All Users group. 4. Type in a subject with the email in the subject line. 5. Type in a message to students in the message text area. Copyright © Pitt Community College, 2005. All rights reserved. Communication Tools Chapter 5 - Page 6 6. Under the Add Attachments section, click the Add button if you wish to send a file along with the email. *Sending an attachment is optional. 7. Click the Submit button. Then click the OK button on the email receipt window. End of activity. Copyright © Pitt Community College, 2005. All rights reserved. Communication Tools Chapter 5 - Page 7 Sending a Course Email Start Click Control Panel link. (1) Under Add Attachments section, click Add button if you wish to send a file along with email. (6) Click on click Send Email in Course Tools on Course Control Panel window. (2) Click Submit button. Then click OK button on email receipt window. (7) End Click on an Email option. (3) Type in a subject with email in subject line. (4) Type in a message to students in message text area. (5) Copyright © Pitt Community College, 2005. All rights reserved. Communication Tools Chapter 5 - Page 8 Copyright © Pitt Community College, 2005. All rights reserved. Communication Tools Chapter 5 - Page 9 How to Use the Discussion Board On the following pages, you will see the detailed explanation of the how to use the discussion board in Blackboard. You will find information on the following: •Adding New Forums •Viewing Messages •Adding New Threads Copyright © Pitt Community College, 2005. All rights reserved. Communication Tools Chapter 5 - Page 10 Using the Discussion Board The Discussion Board is a communication medium for posting and responding to messages. An advantage of the Discussion Board is that conversations are logged and organized. Conversations are grouped in forums and threads that contain a main posting and all related replies. Forums are used to organize discussions on related topics. Students and Instructors click discussion links to access a forum from the main Discussion Board page. When a discussion is started within a forum it is called a thread. Before beginning this procedure you must log into your course in Blackboard. If you need help logging into Blackboard… Refer to Logging into Blackboard in this guide. 1. Click the Control Panel link on the main menu. 2. Click the Discussion Board link in the Course Tools section. The Discussion board window is displayed. Copyright © Pitt Community College, 2005. All rights reserved. Communication Tools Chapter 5 - Page 11 To continue choose from the options below: If you need to add a forum, goto task #3. Otherwise, goto task #49. If you need to set forum availability, goto task #8. Otherwise, goto task #49. If you need to view messages, goto task #10. Otherwise, goto task #49. If you need to add a new thread, goto task #12. Otherwise, goto task #49. If you need to search for or print posts, goto task #21. Otherwise, goto task #49. If you need to a use Peer Review with Ratings, goto task #26. Otherwise, goto task #49. If you need to Grade a Thread or Forum, goto task #30. Otherwise, goto task #49. If you need to Hide a Thread, goto task #45. Otherwise, goto task #49. Adding a Forum 3. Click the Add Forum button at the top of the Discussion page. 4. Enter a title for the forum in the Title field of the Add Forum page. 5. Enter a description into the Description field. Forum Settings: Settings can be specified for anonymous postings, allowing the editing of messages after Copyright © Pitt Community College, 2005. All rights reserved. Communication Tools Chapter 5 - Page 12 posting, allowing the removal of posted messages, allowing file attachments, and allowing new threads. The checked boxes show suggested settings. It is not recommended that you allow Anonymous Posts in the discussion 6. forum. Click Submit to create your forum. If you change your mind and do not want the forum, click Cancel. End of activity. Set Availability Follow the steps below to set a discussion board forum to unavailable. An unavailable discussion board cannot be viewed by students. 7. Click the Modify button for the forum of your choice. 8. Under the Available setting, click No. 9. Click Submit. Note: You can also fine tune the availability of a forum using Adaptive Release. (See the tip sheets regarding discussion boards and adaptive release for more information.) End of activity. Copyright © Pitt Community College, 2005. All rights reserved. Communication Tools Chapter 5 - Page 13 Viewing messages You will be able to see how many messages are posted to the discussion and how many New messages have been posted to the Forum since you last read your messages. 10. Click on a forum title to view the messages. The forum window is displayed. 11. To view a message, click on the thread line. The message is displayed. End of activity. Adding New Threads Follow the steps below to start a new thread a new thread: 12. Click the title of the Discussion Board you would like to participate in. In the example below, you could click on “Math Forum” or “Statistics Forum”: Copyright © Pitt Community College, 2005. All rights reserved. Communication Tools Chapter 5 - Page 14 13. To add a thread (or topic), click the Add New Thread button. 14. Enter the subject (or title) of your discussion post in the Subject field. 15. Enter your message in the Message text box. 16. If you would like to attach a file to the post, click the Browse button to select the file you would like to attach. 17. Click the Submit button to submit your post. Follow the steps below to reply to a post: 18. Click the subject of the post to view the message. (To send an e-mail to the author of the message, click the author's name beside the subject.) 19. Click the Reply button that appears at the end of the post. 20. Click the Submit button to post your reply. End of activity. Search for or Print Posts Searching the messages 21. Open the forum in which you wish to search the messages 22. Click the Search icon at the top right of your screen. Copyright © Pitt Community College, 2005. All rights reserved. Communication Tools Chapter 5 - Page 15 23. Choose the options for the search criteria and click the GO button. The Print & Sort Options 24. Click on the Print button to print the posts 25. Click the drop down box in the top right corner to filter by author, date, subject, or thread and click the GO button to sort. End of activity. Peer Review with Ratings A common learning tool in classrooms is providing feedback to other students on their work. Students prepare an essay, lab report, or presentation and share it with the class. Other students are asked to comment on the work and offer criticisms for improvement. This process helps the student improve their assignment, but is even more valuable to the students that review the work. Reviewing the work of another student enforces classroom learning and helps the reviewer practice important communication skills. The Discussion Board is the perfect place in a course for peer review. Each student may start a thread and include their work in the initial post. Other students then review the work, assign a rating to the initial post, and include comments in a response. As users respond, the feedback expands as users reinforce and build on points made by other students. Users can respond to a post using a 5-star rating system. 26. To enable this feature, select Allow members to rate posts when creating or modifying the forum. Rating a Discussion Board Post 27. Click the desired forum. 28. Open a thread and view the posts. Copyright © Pitt Community College, 2005. All rights reserved. Communication Tools Chapter 5 - Page 16 Each post has an Overall Rating field with five stars. The stars show the overall rating that the post has received from users. 29. Click on the Rate this Post drop down list and select a rating from 0 to 5 stars. Your rating is now included in the Overall Rating and your individual rating appears in the Rate this Post field. A user may not rate the same post more than once. End of activity. Grading Threads and Forums In a classroom setting, students are often expected to participate in class discussions and that participation is part of the equation when assessing performance. Within a classroom, participation performance can be ambiguous. It is sometimes difficult to differentiate the student who is active but does not advance the discussion from the student that speaks less frequently but with greater impact. Student interactions with the Discussion Board are a permanent record of participation. The Instructor has the option to grade Students at the forum level or at the thread level. In this way the Instructor can accurately compare Student participation to the expectations set forth. Enable Grading Grading options are enabled when the forum is created or by modifying the forum. 30. Click Modify on the Discussion Board for a forum to change its settings. The Grade settings appear at the bottom of the Add Forum Page and the Modify Forum page. 31. Select Grade Forum and enter a point value to evaluate participants on performance throughout the forum. Copyright © Pitt Community College, 2005. All rights reserved. Communication Tools Chapter 5 - Page 17 32. OR Select Grade Threads to evaluate participants on performance in each thread. When the Grade Threads option is used, a Points Possible option appears each time a thread is started. Keep in mind that users cannot create new threads if Grade Threads is selected for the forum. Grade User Participation in a Forum Follow these steps to evaluate performance in a forum. 33. Open the Discussion Board. A list of forums will appear. For each forum that may be graded, an icon will appear in the Grade column. 34. Click the icon in the Grade column. Only users with a forum role of Grader or Manager may enter a grade for a forum. A Grader may not view their own work. A list of users will appear. 35. Click Grade for a user. 36. A collection of the user’s posts in the forum will appear. Evaluate the posts and assign a Grade. Copyright © Pitt Community College, 2005. All rights reserved. Communication Tools Chapter 5 - Page 18 37. Click Submit to add the grade to the Gradebook. Grade User Participation in a Thread Follow these steps to evaluate performance within a thread. 38. Open a Discussion Board and then open a forum and select a thread. 39. Click Grade Thread. This button will only appear to users with a forum role of Grader or Manager. 40. A list of users will appear. Click Grade for a user. 41. A collection of the user’s posts in the Thread will appear. Evaluate the posts and assign a Grade. 42. Click Submit to add the grade to the Gradebook. Disable Grading for a Forum or Thread 43. Use the Modify Forum feature to change the grading option to select No Grading. If Grades have already been entered for the forum or its threads, a warning message will appear that changing the setting will remove the associated Gradebook Items. 44. Click OK to continue or click Cancel to preserve the Gradebook Items. End of activity. Hiding Threads Follow the steps below to hide a series of threads: 45. Open the forum in which you wish to hide the messages. Copyright © Pitt Community College, 2005. All rights reserved. Communication Tools Chapter 5 - Page 19 46. Choose the threads you would like to hide by clicking the check box to their left. 47. Click the drop down box on the upper right of the action bar. 48. Select Hidden and click GO. The Hidden and Unavailable Options − Hidden: Hidden threads do not display unless the user chooses. Hidden threads may not be modified. Hiding threads removes outdated threads and makes relevant content easier to find. − Unavailable: Unavailable threads are only visible to forum managers & instructors. Even then, forum managers must choose to view these threads. Making threads unavailable means that users can no longer view the thread. 49. Log out of Blackboad. End of activity. Copyright © Pitt Community College, 2005. All rights reserved. Communication Tools Chapter 5 - Page 20 Using the Discussion Board Start Click Control Panel link on main menu. (1) Click Discussion Board link in Course Tools section. (2) You need to view messages? N B You need to a use Peer Review with Ratings? Y B Y G D You need to add a forum? N N You need to add a new thread? B N B You need to Grade a Thread or Forum? N B Y A Y Y E You need to set forum availability? H Y You need to search for or print posts? C Y You need to Hide a Thread? F B N B N Y B I Using the Discussion Board A Click Add Forum button at top of Discussion page. (3) Enter a title for forum in Title field of Add Forum page. (4) Enter a description into Description field. (5) Click Submit to create your forum. If you change your mind & do not want forum, click Cancel. (6) End Click Submit. (9) End D Click on a forum title to view messages. (10) To view a message, click on thread line. (11) End E Click Modify button for forum of your choice. (7) C Under Available setting, click No. (8) N Enter subject (or title) of your discussion post in Subject field. (14) Enter your message in Message text box. (15) If you would like to attach a file to post, click Browse button to select file you would like to attach. (16) Click Submit button to submit your post. (17) Click subject of post to view message. (18) Click Reply button that appears at end of post. (19) Click Submit button to post your reply. (20) Click title of Discussion Board you would like to participate in. (12) To add a thread (or topic), click Add New Thread button. (13) End Copyright © Pitt Community College, 2005. All rights reserved. Communication Tools Chapter 5 - Page 21 Using the Discussion Board F Open forum in which you wish to search messages (21) Click Search icon at top right of your screen. (22) Choose options for search criteria & click GO button. (23) Click on Print button to print posts (24) Click drop down box in top right corner to filter by author, date, subject, or thread & click GO button to sort. (25) Click desired forum. (27) Open a thread & view posts. (28) Click on Rate this Post drop down list & select a rating from 0 to 5 stars. (29) End H Click Modify on Discussion Board for a forum to change its settings. (30) Select Grade Forum & enter a point value to evaluate participants on performance throughout forum. (31) OR Select Grade Threads to evaluate participants on performance in each thread. (32) End G To enable this feature, select Allow members to rate posts when creating or modifying forum. (26) Open Discussion Board. (33) Click icon in Grade column. (34) Click Grade for a user. (35) A collection of user’s posts in forum will appear. Evaluate posts & assign a Grade. (36) Click Submit to add grade to Gradebook. (37) Open a Discussion Board & then open a forum & select a thread. (38) Click Grade Thread. This button will only appear to users with a forum role of Grader or Mgr. (39) A list of users will appear. Click Grade for a user. (40) J Using the Discussion Board J A collection of user’s posts in Thread will appear. Evaluate posts & assign a Grade. (41) Click Submit to add grade to Gradebook. (42) Use Modify Forum feature to change grading option to select No Grading. (43) Click OK to continue or click Cancel to preserve Gradebook Items. (44) Choose threads you would like to hide by clicking check box to their left. (46) Click drop down box on upper right of action bar. (47) Select Hidden & click GO. (48) B Log out of Blackboad. (49) End End I Open forum in which you wish to hide messages. (45) Copyright © Pitt Community College, 2005. All rights reserved. Communication Tools Chapter 5 - Page 22 Copyright © Pitt Community College, 2005. All rights reserved. Communication Tools Chapter 5 - Page 23 How to Use the Virtual Classroom On the following pages, you will see the detailed explanation of the how to use the Virtual Classroom in Blackboard. You will find information on the following: •VC Menu Bar •Record Menu •Classroom Toolbox •Chat tool Copyright © Pitt Community College, 2005. All rights reserved. Communication Tools Chapter 5 - Page 24 Using the Virtual Classroom The Virtual Classroom is a Collaboration Tool that allows Instructors and Students to participate in real time lessons and discussions and also view archives of previous Collaboration sessions. The main area of the Virtual Classroom includes all of the functions available to users. From this area, Instructors can manage the session through the system controls, interact with participants, and use the Whiteboard to post content, open Web pages, and draw. The Instructor has the ability to control access and functionality for other participants in the session. For help in adding a Virtual Classroom session… Refer to Adding a Chat or Virtual Classroom Session in this guide. 1. Click the Control Panel link on the main menu. 2. Click Collaboration in Course Tools of the Control Panel window. 3. Click Join next to one of the Collaboration Sessions. The session names appear under the Tools column. Copyright © Pitt Community College, 2005. All rights reserved. Communication Tools Chapter 5 - Page 25 This window may take several minutes to load. The Virtual Classroom window is displayed. Menu Bar: Allows the Instructor to administer the Collaboration Session. This includes managing participation, monitoring breakout sessions, and ending the session. Copyright © Pitt Community College, 2005. All rights reserved. Communication Tools Chapter 5 - Page 26 Record Menu: Allows the Instructor to record and store the session for future use in the archives. Archive recording can be started and stopped, as well as paused and un-paused by the Instructor during the session. A session can have more then one archive. If the Instructor selects End to stop a session then the recorder will automatically stop recording the session. Classroom Toolbox: Includes all of the tools used during the Virtual Classroom session. This includes searching for Web sites, asking and answering questions, utilizing the Whiteboard, and accessing the Course Map. − Course Map Enables participants to browse and view the Course Contents while they are in a session. − Whiteboard Enables participants to present several different types of materials to the Virtual Classroom participants. − Group Browser Enables participants to collaboratively browse the Web during a session. − Ask Question Enables participants to ask questions. − Question Inbox Enables Instructor to manage questions from the participants during a session. Chat: The main section where interaction between the participants takes place. Allows participants to compose messages, raise their hands to ask questions, and activate private messages. End of activity. Copyright © Pitt Community College, 2005. All rights reserved. Communication Tools Chapter 5 - Page 27 Using the Virtual Classroom Start Click Control Panel link on main menu. (1) Click Collaboration in Course Tools of Control Panel window. (2) Click Join next to one of Collaboration Sessions. session names appear under Tools column. (3) End Copyright © Pitt Community College, 2005. All rights reserved. Communication Tools Chapter 5 - Page 28 Copyright © Pitt Community College, 2005. All rights reserved. Communication Tools Chapter 5 - Page 29 How to Add a Chat or Virtual Classroom Session On the following pages, you will see the detailed explanation of the how to add a chat or Virtual Classroom in Blackboard. Copyright © Pitt Community College, 2005. All rights reserved. Communication Tools Chapter 5 - Page 30 Adding a Chat or Virtual Classroom Session Instructors would add Chat or Virtual Classroom session when they want students to participate in real time lessons and discussions. Before beginning this procedure you must log into your course in Blackboard. If you need help logging into Blackboard… Refer to Logging into Blackboard 6.3 in this guide. 1. Click the Control Panel. 2. Click on the Collaboration link in the Course Tool section. 3. Click on the Add Collaboration Session button. Copyright © Pitt Community College, 2005. All rights reserved. Communication Tools Chapter 5 - Page 31 4. On the Add Collaboration Session window, type in the title for the chat/virtual classroom session in the Session Name field. Note: The Distance Learning Office recommends creating a chat session for online office hours at the beginning of every semester. 5. If you want to schedule a chat or virtual classroom to become active on a specific date, set the date in the Start After and End After fields. 6. Under the Available option, select Yes. 7. Select the Collaboration Tool you wish to create (Chat or Virtual Classroom). Note: The default selection is set to Chat. 8. Click the Submit button and OK on the Add Session confirm window. Copyright © Pitt Community College, 2005. All rights reserved. Communication Tools Chapter 5 - Page 32 For this example, we created a chat session called “Office Hours”. End of activity. Adding a Chat or Virtual Classroom Session Start Click Control Panel. (1) Click on Collaboration link in Course Tool section. (2) If you want to schedule a chat or virtual classroom to become active on a specific date, set date in Start After & End After fields. (5) Under Available option, select Yes. (6) Click on Add Collaboration Session button. (3) On Add Collaboration Session window, type in title for chat/virtual classroom session in Session Name field. (4) Select Collaboration Tool you wish to create (Chat or Virtual Classroom). (7) Click Submit button & OK on Add Session confirm window. (8) End Copyright © Pitt Community College, 2005. All rights reserved. Communication Tools Chapter 5 - Page 33 Early Warning System On the following pages, you will see the detailed explanation of how to implement the Early Warning Stystem in Blackboard. Copyright © Pitt Community College, 2005. All rights reserved. Communication Tools Chapter 5 - Page 34 Implementing the Early Warning System - Rules About the Early Warning System The Early Warning System is a tool used to communicate warnings to Students or Observers that a performance problem is beginning to appear or has become more serious. Warnings can be generated based on graded performance, late or missing course work, or attendance. The Instructor has control over the message each time a warning is communicated. The Instructor can use the default message or modify it to more accurately communicate the seriousness of the situation. When using the Early Warning System, please keep the following key points in mind: − The Early Warning System does not continuously monitor the course. The Instructor must check the Early Warning System periodically and click Refresh to discover incidents of Student performance that trigger an alert. − The Early Warning System consolidates these incidents and allows the Instructor to easily report problems; it does not automatically detect problems and notify Students. Remember to refresh rules manually on a regular basis. − The Early Warning System keeps a log of alerts sent to users. The log is searchable and can be used to verify that a Student was alerted to a problem. − The Early Warning System can also be used to send alerts based on GOOD performance. Early Warning System and the Performance Dashboard The Performance Dashboard includes information about Early Warning System alerts. The Early Warning Column shows the number of warnings and the number of total rules that may trigger a warning. Clicking on the data in this column will open the Early Warning System. Early Warning System Rules Rules determine when the Early Warning System flags student performance. It is up to the Instructor to communicate the warning to the user through the Notification Log. There are three options for rules: − Grade Rule: Identifies when student performance on an Assignment, Assessment, or manually graded item is equal to or below a certain level. It is also possible to set a Grade Rule that identifies when a user exceeds a performance level. This can be a useful tool for positive feedback. − Due Date Rule: Identifies when a Student does not complete course work when it is due. A Due Date Rule can only be used to track an Assignment or Assessment created through the Blackboard Learning System. Due Date Rules cannot be created for manually graded items. − Last Access Rule: Identifies the last time a Student accessed the course online. Copyright © Pitt Community College, 2005. All rights reserved. Communication Tools Chapter 5 - Page 35 Please keep in mind that rules are not constantly running in the background checking for events. Regularly refresh the Early Warning System to run the rules and check for events that will trigger a warning. Creating Rules: 1. Navigate to the Control Panel of your course. 2. Click on the Early Warning System link under Assessments. Any existing rules will be listed. Notice in particular the “Number of Warnings” and “Last Refresh” columns. Creating a Grade Rule 3. Click the “Add Grade Rule” button on the toolbar. 4. Key a descriptive name for the rule. Copyright © Pitt Community College, 2005. All rights reserved. Communication Tools Chapter 5 - Page 36 5. Choose the Gradebook item from the drop down list. 6. Choose criteria from the dropdown list. 7. Key a grade. Hint: in the example above, This rule will search for any student who has scored and 80 or below on the Icebreaker Test. 8. Click the Submit button. Your rule will appear in the list. Creating a Due Date Rule Note: in order for this rule to work, your due dates must be correct. You can set due dates for each item under the “Manage Items” button in the Gradebook. 9. Click the “Add Due Date Rule” button on the toolbar. Copyright © Pitt Community College, 2005. All rights reserved. Communication Tools Chapter 5 - Page 37 10. Key a descriptive name for the rule. 11. Choose a gradebook item from the drop down list Note: the due date appears in parenthesis to the right of each item. 12. Choose the Attempt from the drop down box if applicable. 13. Choose the Criteria from the drop down box. 14. Set the Offset days if desired. Note: this “adds” days to the due date. If you set the “days after” to 2 then the warning would only go to students who were more than 2 days late. The “days before” box could be used to warn students who had not yet turned in a big assignment that it was quickly approaching…say in 3 days. 15. Click the Submit button. Your new rule will appear in the list. Copyright © Pitt Community College, 2005. All rights reserved. Communication Tools Chapter 5 - Page 38 Creating a Last Access Date Rule 16. Click the “Add Last Access Rule” button on the toolbar. 17. Key a descriptive name for the rule. 18. Choose the days since last login. 19. Click the submit button. Your new rule will appear in the list. End of activity. Copyright © Pitt Community College, 2005. All rights reserved. Communication Tools Chapter 5 - Page 39 Implementing the Early Warning System - Rules Start Navigate to Control Panel of your course. (1) Click on Early Warning System link under Assessments. (2) Click “Add Grade Rule” button on toolbar. (3) Key a descriptive name for rule. (4) Choose Gradebook item from drop down list. (5) Choose criteria from dropdown list. (6) Key a grade. (7) Click Submit button. (8) Click “Add Due Date Rule” button on toolbar. (9) Key a descriptive name for rule. (10) Choose a gradebook item from drop down list (11) Choose Attempt from drop down box if applicable. (12) Choose Criteria from drop down box. (13) Set Offset days if desired. (14) Click Submit button. (15) Click “Add Last Access Rule” button on toolbar. (16) Key a descriptive name for rule. (17) Choose days since last login. (18) Click submit button. (19) End Copyright © Pitt Community College, 2005. All rights reserved. Communication Tools Chapter 5 - Page 40 Copyright © Pitt Community College, 2005. All rights reserved. Communication Tools Chapter 5 - Page 41 Implementing the Early Warning System - Notifications The Early Warning System (EWS) enables Instructors to proactively measure, monitor, and communicate student performance. In the previous chapter – Creating Rules you learned to create rules or standards for Gradebook items, Due Dates, or Attendance. In this chapter you’ll learn to “run” these rules and to send alerts when those standards are not met by students. 1. Navigate to the Control Panel of your course. 2. Click the Early Warning System link under the Assessments area. A list of existing rules will be displayed. The columns give you information about the rule. Notice the “Number of Warnings” and “Last Refresh” columns in particular. In the above example I last looked for students who had not accessed the course in more than a week on June 4, 2007. At that time there were 3 out of 26 students who had gone more than a week with no access to the course. Refreshing a Grade Rule You’ll need to refresh your rules whenever you want to see which students meet their criteria. This is not an automatic process. 3. Select the rule you’d like to refresh by checking the box to its left in the list. Tip: You can refresh several rules at once if you’d like. Copyright © Pitt Community College, 2005. All rights reserved. Communication Tools Chapter 5 - Page 42 4. Click the Refresh button in the toolbar. 5. Click the OK button on the warning box that appears. A message appears at the top of the EWS window stating that the rule refresh has been placed in the queue for processing. 6. Click the Close button in this message box. 7. Right click somewhere in the window and choose the “Refresh” option from the pop up menu. This should re-load the EWS window. The date in your last refresh column should now be current for the selected rules. You will also see how many students out of the class met the conditions of the rule. Sending Notification 8. Click the name of the rule to view the individual students. 9. Choose “Meets Criteria” from the drop down list and click the GO button. This will display only the students who meet the criteria for the rule. Copyright © Pitt Community College, 2005. All rights reserved. Communication Tools Chapter 5 - Page 43 10. Choose “Select All” from the drop down list and click the GO button. This will check all users who meet the criteria for the rule. 11. This will display the students who met the conditions of this rule. 12. With the desired students selected click the GO button beside the Notify box. An email will be created based on the criteria of the rule. You can make any changes to it that you like. 13. Click the Submit button to send the message. Copyright © Pitt Community College, 2005. All rights reserved. Communication Tools Chapter 5 - Page 44 Viewing the Notification Log The Notification log allows you to access information about any notices that have been sent out using the EWS. 14. Click the Notification Log button on the right hand side of the toolbar. All notices sent are listed. The search feature can be used to look for specific notices. End of activity. Copyright © Pitt Community College, 2005. All rights reserved. Communication Tools Chapter 5 - Page 45 Implementing the Early Warning System - Notifications Start Navigate to Control Panel of your course. (1) Click Early Warning System link under Assessments area. (2) Select rule you’d like to refresh by checking box to its left in list. (3) Click Refresh button in toolbar. (4) Click OK button on warning box that appears. (5) Click Close button in this message box. (6) Right click somewhere in window & choose “Refresh” option from pop up menu. (7) Click name of rule to view individual students. (8) Choose “Meets Criteria” from drop down list & click GO button. (9) Choose “Select All” from drop down list & click GO button. (10) This will display students who met conditions of this rule. (11) With desired students selected click GO button beside Notify box. (12) Click Submit button to send message. (13) Click Notification Log button on right hand side of toolbar. (14) End Copyright © Pitt Community College, 2005. All rights reserved. Communication Tools Chapter 5 - Page 46 Copyright © Pitt Community College, 2005. All rights reserved. Communication Tools Chapter 5 - Page 47 End of Chapter Copyright © Pitt Community College, 2005. All rights reserved. Communication Tools Chapter 5 - Page 48 Managing Student Records Chapter 6 Copyright © Pitt Community College, 2005. All rights reserved. Managing Student Records Chapter 6 - Page 1 Managing Students and their Records Copyright © Pitt Community College, 2005. All rights reserved. Managing Student Records Chapter 6 - Page 2 Introduction Recycling is a process in Blackboard that lets the instructor reuse the same course from semester to semester. The instructor is in control of adding and removing students as well as backing up their course content and student records. This lets the faculty member enroll and remove students at a time that best suits their needs. It also allows instructors to maintain a copy of their student records and course content outside of Blackboard. Instructors will be responsible for downloading and maintaining their student records after the semester is over. Student records from previous semesters will not be available in Blackboard. Copyright © Pitt Community College, 2005. All rights reserved. Managing Student Records Chapter 6 - Page 3 Chapter Objectives Copyright © Pitt Community College, 2005. All rights reserved. Managing Student Records Chapter 6 - Page 4 Step #1: Exporting Attendance Records - You’ll use this section to guide you through exporting your course statistics. - These records are based on student logins to the course. - These statistics will serve as your record of student attendance once the semester is over and the course recycled. - It is very important that you keep a copy of your attendance records in case they’re ever needed to prove a student’s attendance (or lack of attendance). Copyright © Pitt Community College, 2005. All rights reserved. Managing Student Records Chapter 6 - Page 5 Exporting Attendance Records This section explains how to export your Course Statistics. These course statistics contain detailed log in records for each student in your course. These records can be used to show proof of attendance (or non attendance) in your online course if necessary. 1. Log into Blackboard and enter your course 2. Click Control Panel from the navigation bar on the left 3. Click the “Course Statistics” link This page may take a second or two to load There is no need to make any changes to the default settings on this screen 4. Click “Submit” This screen is sometimes very slow to load 5. Click the “Export Data” button Copyright © Pitt Community College, 2005. All rights reserved. Managing Student Records Chapter 6 - Page 6 6. Click “OK” on the box that appears 7. Click the “Save” button Note: You will need to choose a location in which to save your files. You may wish to create a folder on your hard drive to store your student records or you may prefer to save to a floppy disk and file that in your filing cabinet. In this example I’ve created a folder named Fall2006 to hold my data from this semester. Note: the file name should describe the course and what the file contains, as shown in the picture below. 8. Change the “Save In” location to the desired folder or drive Copyright © Pitt Community College, 2005. All rights reserved. Managing Student Records Chapter 6 - Page 7 9. Change the file name to something that represents the course (see note above) 10. Click “Save” 11. Click “Close” if a download complete box appears Your Course Statistics have now been downloaded. You can return to your control panel. End of activity. Exporting Course Statistics Start Log into Blackboard & enter your course (1) Click Control Panel from navigation bar on left. (2) Click “Course Statistics” link (3) Click “Submit” (4) Click “Export Data” button (5) Click “OK” on box that appears. (6) Click “Save” button (7) Change “Save In” location to desired folder or drive. (8) Change file name to something that represents course (see note above). (9) Click “Save” (10) Click “Close” if a download complete box appears. (11) End Copyright © Pitt Community College, 2005. All rights reserved. Managing Student Records Chapter 6 - Page 8 Step #2: Downloading the Gradebook - You’ll use this section to guide you through the important step of downloading your gradebook. - This file will serve as your record of grades once the semester is over and the course recycled. - Be sure all grades are posted prior to downloading your gradebook. - Maintaining a copy of your gradebook is very important. If a student’s grades are ever questioned you’ll want to be able to refer back to this file IMPORTANT NOTE: Downloading your gradebook only downloads your students’ test scores and NOT the actual tests. If you are required to keep copies of actual tests, you must use Respondus software to pull that information from Blackboard. For more information on Respondus please refer to: http://www.pittcc.edu/distance_learning/ofrc/BB_INSTRUCT_MAN/PCC_RESPONDUS _USERS.htm or call the Distance Learning Office at 493-7608. Copyright © Pitt Community College, 2005. All rights reserved. Managing Student Records Chapter 6 - Page 9 Downloading the Gradebook This procedure explains how to download your gradebook to your computer. Downloading your grades allows you to work with them in a spreadsheet program such as Microsoft Excel. You should download your grades at the end of every semester so that you have a copy of them outside of Blackboard. Before beginning this procedure, you must log into your course in Blackboard. 1. Click Control Panel from the navigation bar on the left. 2. Click the Gradebook link in the Assessments section. The Gradebook View Spreadsheet window is displayed. 3. Click the “Download Grades” button On the Gradebook toolbar notice the “Download Grades” and “Upload Grades” buttons. The Download Gradebook window is displayed. Copyright © Pitt Community College, 2005. All rights reserved. Managing Student Records Chapter 6 - Page 10 4. Choose your delimiter type. Comma is a “safe bet” when you intend to work with your grades in Excel. 5. Click the “Submit” button 6. RIGHT click the “Download” button and choose “Save Target As”. The Save As window is displayed. 7. Browse to the location where you want to save your file. 8. Change the filename to reflect your class name. Be sure to leave the 3 letter file extension intact. 9. Click the “Save” button. Copyright © Pitt Community College, 2005. All rights reserved. Managing Student Records Chapter 6 - Page 11 End of activity. Downloading the Gradebook Start Click Control Panel from navigation bar on left. (1) Click Gradebook link in Assessments section. (2) Click “Download Grades” button (3) Choose your delimiter type. (4) RIGHT click “Download” button & choose “Save Target As”. (6) Browse to location where you want to save your file. (7) Change filename to reflect your class name. Be sure to leave 3 letter file extension intact. (8) Click “Save” button. (9) End Click “Submit” button (5) Copyright © Pitt Community College, 2005. All rights reserved. Managing Student Records Chapter 6 - Page 12 Copyright © Pitt Community College, 2005. All rights reserved. Managing Student Records Chapter 6 - Page 13 Step #3: Archiving the Course - You’ll use this section to guide you through archiving your course content. - This file will serve as a backup of your course content. - If questions are ever raised about a particular assignment or test question this file can serve as a snapshot of your course as it looked when the student was in your course. Copyright © Pitt Community College, 2005. All rights reserved. Managing Student Records Chapter 6 - Page 14 Archiving Your Course Content This section explains how to make a backup copy of your course content. This should be done at the end of every semester, prior to Recycling. 1. Log into Blackboard and enter your course 2. Click Control Panel from the navigation bar on the left. 3. Click the Export Course link on the bottom left of the screen. You will be taken to the Export/Archive Manager screen. 4. Click the Archive button as shown above. 5. Click the Submit button. A screen appears letting you know that the request has been queued and advising that you’ll receive an email when it’s complete. STOP at this point and wait to receive an email before continuing on. This may take several minutes. Alternately, you can right click and choose refresh until the Archive file appears on the page. 6. Right click and choose refresh from the pop up menu to. Your archive file should now be listed on the screen as shown below. Copyright © Pitt Community College, 2005. All rights reserved. Managing Student Records Chapter 6 - Page 15 Note: If you experience errors during this step please contact the Distance Learning Office. 7. Right click on the File name link. 8. Choose Save Target As. Note: You will need to choose a location in which to save your files. You may wish to create a folder on your hard drive to store your student records or you may prefer to save to a floppy disk and file that in your filing cabinet. In this example I’ve created a folder named Fall2006 to hold my data from this semester. Note: the file name should describe the course and what the file contains, as shown in the picture below. 9. Change the “Save In” location to the desired folder or drive. Copyright © Pitt Community College, 2005. All rights reserved. Managing Student Records Chapter 6 - Page 16 10. Click “Save” 11. Click “Close” if a download complete box appears. Now that you have saved the archive file, you need to remove it from Blackboard. 12. Click the Remove button to the right of your archive file. 13. Click OK on the warning box that appears Your screen should refresh and the file should be removed from the list. 14. If you have additional files listed go ahead and remove all of them as well. 15. Click OK to return to your Control Panel. End of activity. Archiving Your Course Content Start Log into Blackboard & enter your course (1) Click Control Panel from navigation bar on left. (2) Click Export Course link on bottom left of screen. (3) Click Archive button as shown above. (4) Click Submit button. (5) Right click & choose refresh from pop up menu to. (6) Right click on File name link. (7) Choose Save Target As. (8) Change “Save In” location to desired folder or drive. (9) Click “Save” (10) Click “Close” if a download complete box appears. (11) Click Remove button to right of your archive file. (12) Click OK on warning box that appears (13) If you have additional files listed go ahead & remove all of them as well. (14) Click OK to return to your Control Panel. (15) End Copyright © Pitt Community College, 2005. All rights reserved. Managing Student Records Chapter 6 - Page 17 Step #4: Recycling the Course - You’ll use this section to guide you through recycling your Blackboard course. - This process cleans your course of old user information and prepares it to be used again for the new semester. - Be certain you have completed steps 1 – 3 prior to recycling. - Once you recycle your course all of your student records from the previous semester will be erased. - After recycling, your old students will no longer be able to access your course. - Incompletes must now be handled outside of Blackboard or by re-enrolling the user in the next semester’s course. Be sure you have a record of the student’s work before it is removed during the recycling process. Copyright © Pitt Community College, 2005. All rights reserved. Managing Student Records Chapter 6 - Page 18 Recycling Your Course This section explains how to recycle your course. Recycling is a process that wipes your course clean to prepare it for your new students. You can control the areas that are cleaned out, to a degree. There is no UNDO for recycling so please be certain you have your student records safely downloaded from Blackboard. We also recommend that you let your current students know the date you intend to recycle. Once you recycle the course they will not be able to access it. Ideally you’ll want to recycle close to or after the last day of exams. 1. Log into Blackboard and enter your course. 2. Click Control Panel from the navigation bar on the left. 3. Complete the steps to download your student grades and statistics, if you have not already done so. 4. Click the “Recycle Course” link 5. Check the areas you wish to recycle This screen gives you a list of all the areas in your course that can be wiped clean. Keep in mind that any area you check will be COMPLETLEY wiped out and left totally empty. Copyright © Pitt Community College, 2005. All rights reserved. Managing Student Records Chapter 6 - Page 19 Note about the Discussion Board option – this will completely erase your Discussion Board (DB), including any forums you’ve set up. For most users it is easiest to recycle the DB and create the forums again. However, you may want to be sure you have a copy of your forum topics prior to recycling. If you have a lot of complicated forums it may be easier to go into the DB and remove the student posts, rather than recycling the entire DB. Contact the Distance Learning office if you’re unsure how to handle your Discussion Board. Note about the Gradebook Items option – this removes any grade columns you have added to the gradebook. Normally you’ll use the same items from semester to semester so it is not recommend that you recycle the gradebook items. Your previous students’ actual grades will be wiped out automatically by choosing the Users recycle option. 6. Type the word “Remove” in the box above the Submit button Note: The R must be capital and the rest of the word lowercase 7. Click the “Submit” button 8. Click the “OK” button Your course is now cleaned out for your new students. End of activity. Copyright © Pitt Community College, 2005. All rights reserved. Managing Student Records Chapter 6 - Page 20 Recycling Your Course Start Log into Blackboard & enter your course (1) Click Control Panel from navigation bar on left. (2) Complete steps to download your student grades & statistics, if you have not already done so. You can find those instructions here… (3) Click “Recycle Course” link (4) Check areas you wish to recycle (5) Type word “Remove” in box above Submit button (6) Click “Submit” button (7) Click “OK” button (8) End Copyright © Pitt Community College, 2005. All rights reserved. Managing Student Records Chapter 6 - Page 21 Step #5: Verifying Course Roster - You’ll use this section to guide you through verifying your course roster. - You are now responsible for enrolling and removing students as needed. - This guide will show you how to generate a roster from Campus Cruiser. - This roster can then be compared to your roster in Blackboard to determine which students need to be added to or removed from your Blackboard course. Copyright © Pitt Community College, 2005. All rights reserved. Managing Student Records Chapter 6 - Page 22 Verifying Course Rosters This section explains how to generate course rosters from both Campus Cruiser and Blackboard. This will allow you to verify that your course roster in Blackboard is correct. You should generate your course roster prior to enrolling students and frequently during the first several days of class. As an instructor it is your responsibility to verify that your Blackboard roster is correct, and to enroll or remove students as necessary. Generating your roster in Campus Cruiser Complete these steps to generate a roster from Campus Cruiser. This will give you the most accurate, up-to-date list of students enrolled in your course. You should generate your roster prior to enrolling students at the beginning of the semester and frequently through the first several days of classes. Be sure to generate a roster after the purge so that you can remove any students from your class who have been purged. 1. Log in to Campus Cruiser. 2. Click on the PCC Services tab at the top. 3. Verify that Class Roster is selected on the left. 4. Select the current semester from the drop down list. Copyright © Pitt Community College, 2005. All rights reserved. Managing Student Records Chapter 6 - Page 23 5. Click the Submit button. Note: This process make take a few moments. A list of the classes you’re teaching is displayed. 6. Click the box to the left of the course for which you’d like to generate a roster and click Submit. Your class roster is displayed. 7. Click the Print button on your toolbar or click File, Print to print your roster. Copyright © Pitt Community College, 2005. All rights reserved. Managing Student Records Chapter 6 - Page 24 You’ll need this printout to verify your Blackboard roster in the next section. Generating your roster in Blackboard 8. Log into Blackboard and enter your course. 9. Click Control Panel from the navigation bar on the left. 10. Click the List/Modify Users link at the top, right of the screen. 11. Click the Search button to display all users. Displayed on your screen is a list of students currently enrolled in your Blackboard course. You may choose to print this screen using File, Print; or you may simply want to view it on the screen. 12. Compare this Blackboard roster to the roster you generated from Campus Cruiser. 13. Make note of any students that need to be added to or removed from your Blackboard course. 14. Click the OK button to return to your Control Panel. End of activity. Copyright © Pitt Community College, 2005. All rights reserved. Managing Student Records Chapter 6 - Page 25 Verifying Course Rosters Start Log in to Campus Cruiser (1) Click on PCC Services tab at top (2) Verify that Class Roster is selected on left (3) Select current semester from drop down list. (4) Click Submit button (5) Click box to left of course for which you’d like to generate a roster & click Submit button. (6) Click Print button on your toolbar or click File, Print to print your roster. (7) Log into Blackboard & enter your course (8) Click Control Panel from navigation bar on left. (9) Click List/Modify Users link at top, right of screen. (10) Click Search button to display all users. (11) Compare this Blackboard roster to roster you generated from Campus Cruiser. (12) Make note of any students that need to be added to or removed from your Blackboard course. (13) Click OK button to return to your Control Panel. (14) End Copyright © Pitt Community College, 2005. All rights reserved. Managing Student Records Chapter 6 - Page 26 Step #6: Enrolling Students - You’ll use this section to guide you through enrolling students in your Blackboard course. - This process should be done initially the first day of the semester. - You will then need to repeat this process several times during and immediately after registration. - After registration, you can repeat this process as needed if students are added late. - If you choose to enroll your students prior to the first day of class you should set your course to unavailable. Copyright © Pitt Community College, 2005. All rights reserved. Managing Student Records Chapter 6 - Page 27 Setting Course Availability You can control when students can “see” your course by setting its availability. It may be to your advantage to make your course unavailable to students at certain times. You will need to do this if you decide to enroll your students prior to the beginning of the semester. You may also choose to do this in between semesters when you don’t want students to have access to the course. This setting only affects student access to your course. Please be sure to always set your course back to Available when you’re ready for the students to access it. To set your course availability. 1. Log into Blackboard 2. Enter the desired course 3. Click Control Panel 4. Click Settings 5. Click Course Availability 6. Select Yes or No − Yes makes your course available to students − No makes the course “invisible” to students 7. Click Submit 8. You’re done Please be sure to make your course available to students when you’re ready for them to begin working in the course. End of activity. Copyright © Pitt Community College, 2005. All rights reserved. Managing Student Records Chapter 6 - Page 28 Start Log into Blackboard (1) Enter desired course (2) Click Control Panel (3) Click Settings (4) Click Course Availability (5) Select Yes or No (6) Click Submit (7) You’re done (8) End Copyright © Pitt Community College, 2005. All rights reserved. Managing Student Records Chapter 6 - Page 29 Enrolling Students This section explains how to enroll users in your Blackboard Course. 1. Log into Blackboard and enter your course. 2. Click Control Panel from the navigation bar on the left. 3. Click the Enroll User link Note: You will be enrolling students based on your class roll. You should have generated this roll in Step #5 – Verifying your roster. 4. Key in the FirstName_LastName of the user you wish to enroll 5. Click the button beside Username below the white box 6. Click the Search button. Note: You can also choose to search by last name, but that will probably take a little longer 7. Locate the user that matches your roll. If you do not see the student you are looking for, their information may not be in the system yet. First, verify that they are still supposed to be in your class (via Campus Cruiser or Datatel). If they are still in your course, wait until the next day and try to enroll the student again. If you still cannot find your student contact the Distance Learning Office. Students are not automatically transferred into Blackboard. It is a manual process that will occur once every 24 hours during registration. 8. Verify that the student you’ve found has a current user name. Copyright © Pitt Community College, 2005. All rights reserved. Managing Student Records Chapter 6 - Page 30 To verify that your student has a current user name glance at the column to the right of their name. Current users name are first_last. The old style of names is shown in the example below with the X over it. DO NOT add students to your course with this style of user name. 9. Click the box to the left of the correct name to select it. 10. Click the Submit button at the bottom right of the screen. A verification page is displayed. You could click the OK button at this point and begin the process again OR as a shortcut… 11. Click the “Back” button of your browser. 12. Scroll to the top of the page and key the next student’s user name into the box. 13. Repeat the search/enroll process until all students are enrolled. End of activity. Copyright © Pitt Community College, 2005. All rights reserved. Managing Student Records Chapter 6 - Page 31 Enrolling Users Start Log into Blackboard & enter your course (1) Click Control Panel from navigation bar on left. (2) Click Enroll User link (3) Key in Last name of user you wish to enroll & click Search button (4) Locate user that matches your roll. (5) Verify that student you’ve found has a current user name. (6) Click box to left of correct name to select it. (7) Click Submit button at bottom right of screen. (8) Click “Back” button of your browser. (9) Scroll to top of page & key next student’s last name into box. (10) Repeat search/enroll process until all students enrolled. (11) End Copyright © Pitt Community College, 2005. All rights reserved. Managing Student Records Chapter 6 - Page 32 Step #7: Removing Students - You’ll use this section to guide you through removing students from your Blackboard course. - This process may need to be done several times during and immediately after the registration process. - Remember to NEVER remove a student who has been participating in the course, you never know if you’ll need those records. - You should only remove students who have dropped during drop/add or who never attend. - If a student has logged into the class and is later dropped you should set them to “Unavailable” instead of removing them. Copyright © Pitt Community College, 2005. All rights reserved. Managing Student Records Chapter 6 - Page 33 Removing Students Before beginning this procedure you must log into your course in Blackboard. If you need help logging into Blackboard… WARNING: THIS PROCEDURE IS ONLY TO BE COMPLETED AT THE BEGINNING OF THE SEMSETER WHEN A STUDENT HAS BEEN PURGED BY THE REGISTRAR’S OFFICE AND/OR HAS NO ATTENDENCE OR ACADEMIC RECORDS FOR THE COURSE. There is no UNDO option. Once the student is removed all of their attendance or grade records for the class are lost and can not be retrieved. A student with any records in the class should never be removed. Instead, simply set the student’s course availability to “no”. For help refer to the “Setting Student Availability” chapter in this guide. 1. Click on the Control Panel. 2. On the Control Panel window, click on the Remove Users from Course link. Copyright © Pitt Community College, 2005. All rights reserved. Managing Student Records Chapter 6 - Page 34 3. Click the Search button to bring up a list of all the students in the course. 4. Click the check box by the name of the student you wish to remove from the course. 5. Type the word Yes in the field provided. Note: The Y in yes must be capitalized. 6. Click the Submit button. Copyright © Pitt Community College, 2005. All rights reserved. Managing Student Records Chapter 6 - Page 35 7. Click OK on the pop-up window to confirm the removal. 8. Click Ok on the Remove Users from Course Receipt window. End of activity. Removing a Student from the Course Start Click Submit button. (6) Click on Control Panel. (1) On Control Panel window, click on Remove Users from Course link. (2) Click OK on pop-up window to confirm removal. (7) Click Ok on Remove Users from Course Receipt window. (8) Click Search button to bring up a list of all students in course. (3) End Click check box by name of student you wish to remove from course. (4) Type word Yes in field provided. (5) Copyright © Pitt Community College, 2005. All rights reserved. Managing Student Records Chapter 6 - Page 36 Setting Course Availability You can control when students can “see” your course by setting its availability. It may be to your advantage to make your course unavailable to students at certain times. You will need to do this if you decide to enroll your students prior to the beginning of the semester. You may also choose to do this in between semesters when you don’t want students to have access to the course. This setting only affects student access to your course. Please be sure to always set your course back to Available when you’re ready for the students to access it. To set your course availability. 1. Log into Blackboard 2. Enter the desired course 3. Click Control Panel 4. Click Settings 5. Click Course Availability 6. Select Yes or No − Yes makes your course available to students − No makes the course “invisible” to students 7. Click Submit 8. You’re done Please be sure to make your course available to students when you’re ready for them to begin working in the course. End of activity. Copyright © Pitt Community College, 2005. All rights reserved. Managing Student Records Chapter 6 - Page 37 Start Log into Blackboard (1) Enter desired course (2) Click Control Panel (3) Click Settings (4) Click Course Availability (5) Select Yes or No (6) Click Submit (7) You’re done (8) End Copyright © Pitt Community College, 2005. All rights reserved. Managing Student Records Chapter 6 - Page 38 Copyright © Pitt Community College, 2005. All rights reserved. Managing Student Records Chapter 6 - Page 39 End of Chapter Copyright © Pitt Community College, 2005. All rights reserved. Managing Student Records Chapter 6 - Page 40