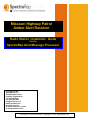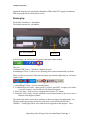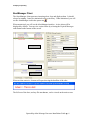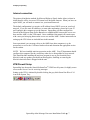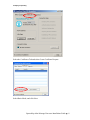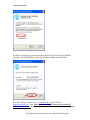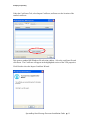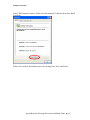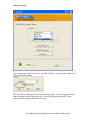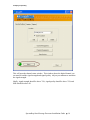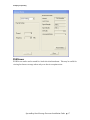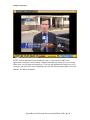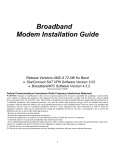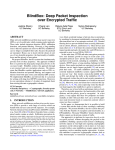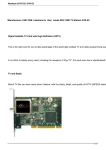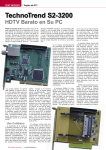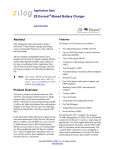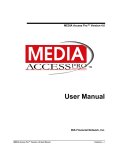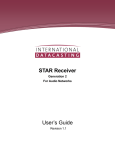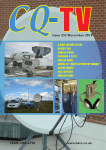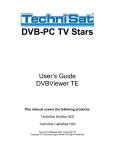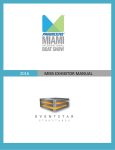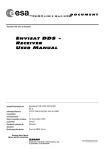Download Missouri AMP Install Guide - Missouri Broadcasters Association!
Transcript
Missouri Highway Patrol Amber Alert Receiver Radio Station Installation Guide For the SpectraRep Alert Message Processor Copyright © 2009 SpectraRep®, LLC 15120 Enterprise Court Chantilly, Virginia 20151 Tel (703) 227-9690 Fax (703) 803-3299 [email protected] www.spectrarep.com All rights reserved. All specifications are subject to change without notice. All Material Contained herein is Copyright © 2009, SpectraRep, LLC Company Proprietary About This Manual This Alert Message Processor™ (“AMP”) Installation Guide provides instructions on setting up the unit for receiving alerts and warnings through SpectraRep’s AlertManager system. This manual assumes that you are familiar with Microsoft Windows, know how to find and open files, and have a basic understanding of the Emergency Alert System. Use and Limitations of Use Intellectual Property The content, information, graphics, design, compilation, products, software, services and all other matters related to SpectraRep's AlertManager™ system comprise intellectual property owned by SpectraRep, LLC (“Intellectual Property"), which is protected by law, including, but not limited to, U.S. Copyright law and international treaties and conventions. Copy and Use Restrictions Except as stated herein, none of the materials may be copied, reproduced, distributed, republished, downloaded, displayed, posted or transmitted in any form or by any means, including, but not limited to, electronic, mechanical, photocopying, recording, or otherwise, without the prior written permission of SpectraRep, LLC or the copyright, trademark and/or servicemark owner. Use of Software Your rights to use the AlertManager software are expressly limited to the terms set forth in the License Agreement. Access to or downloading of the AlertManager software does not in any way transfer title to the software, or any intellectual property rights contained therein, to you. Government Restrictions/Limited Rights All SpectraRep software products and related documentation that are provided to any agency or department of the United States Federal Government ("the Government") are provided with Restricted Rights. All use, duplication and/or disclosure by the Government of such SpectraRep software products and related documentation is subject to FAR 52.227-19, "Commercial Computer Software - Restricted Rights", or DFAR 227.7202-3, "Rights in Commercial Computer Software or Commercial Computer Software Documentation", as applicable. Notwithstanding anything to the contrary in either FAR 52.227-19 or DFAR 227.7202-3, the Government MAY NOT in any fashion modify, combine with other software products, reproduce and/or distribute, other than as specifically permitted by the applicable SpectraRep Software License provided with the product, any SpectraRep software product or related documentation that is provided to the Government with restricted rights. Trademarks SpectraRep, the SpectraRep logo, AlertManager and Alert Message Processor, BIA Financial Network, BIAfn and the BIA Logo are trademarks or registered trademarks of BIA Financial Network, Inc. All other trademarks or registered trademarks mentioned herein belong to their respective owners. Other Considerations THESE MATERIALS ARE PROVIDED "AS IS" WITHOUT WARRANTY OF ANY KIND, EITHER EXPRESS OR IMPLIED, INCLUDING, BUT NOT LIMITED TO, THE IMPLIED WARRANTIES OF MERCHANTABILITY, FITNESS FOR A PARTICULAR PURPOSE, OR NON-INFRINGEMENT. These Materials may include technical inaccuracies or typographical errors. Changes may be periodically incorporated in new editions of these Materials. SpectraRep may make changes in the products(s), program(s) and/or the services(s) described in these Materials at any time. SpectraRep Alert Message Processor Installation Guide 2 Company Proprietary Quick Start Installation Guide The SpectraRep Alert Message Processor™ (AMP) alert receiver is capable of monitoring Internet VPN, Satellite and/or digital television (DTV) data broadcasts of emergency alert and warning information. The AMP-1100 alert receiver you received from the Missouri Broadcaster’s Association monitors a Virtual Private Network (VPN) connection with the AlertManager Server Core located at Troop F of the Missouri State Highway Patrol in Jefferson City and is also capable of receiving alerts via DTV datacast. Alerts will be sent as Common Alerting Protocol (CAP) messages, which may or may not include additional support files (e.g., file attachments, graphics, audio or streaming video). The SpectraRep software also allows backward compatibility with EAS ENDECs. Connect the cables The AMP is essentially a Windows PC with additional specialized software and hardware. Before powering the AMP, it is recommended that you attach a keyboard, video monitor, speakers, and mouse to the AMP to simplify the installation and operation process. The backplane of the AMP-1100 is illustrated below: Mouse DB-9 Serial Port Monitor Port USB Ports Keyboard d Line In Ethernet Ports Audio Line Out to ENDEC Mic In If you have been advised that you will also be receiving alerts via broadcast DTV, attach the feed from an outdoor off-air television antenna to the female “F” connector on the receiver card (see illustration below) and either speakers or your EAS Encoder/Decoder to the green plug on the sound card. Note: A direct, off-air DTV signal must be used. It is highly unlikely that a CATV feed of the digital station will work. Most CATV SpectraRep Alert Message Processor Installation Guide 3 Company Proprietary operations strip the associated Packet Identifiers (PIDs) from DTV signals; the datacast PID carrying the alerts will therefore be lost. Starting Up: The default Username is: alertadmin The default password is: alertadmin. RF from Antenna 110V AC After booting, you will see two new icons in the quick launch toolbar They are: Technisat DVB Viewer – Watch live digital television AlertManager Client – Used to receive incoming alerts (starts automatically at reboot) There are also several icons in the task bar/system tray (bottom right) that you will not be familiar with. 1 2 3 4 1. AlertManager Client – receives incoming alerts 2. Technisat Receiver Client – shows green if you have good DTV reception, red if there is no off-air signal. Used exclusively for datacast reception 3. KenCast Client – used to receive computer files from the TV station 4. StoneGate VPN Client – used to establish a secure Internet tunnel to the server core at Missouri State Highway Patrol The sound card can be used to drive speakers (to hear alert tones, streaming audio, etc.). The line output (green plug) can also be used to drive an EAS Encoder/Decoder (ENDEC). A mini plug to bare wire cable has been supplied for this purpose. After SpectraRep Alert Message Processor Installation Guide 4 Company Proprietary connecting the ENDEC, be sure to activate the input you used so it will respond to alerts coming from this device. See the user manual for your specific EAS unit for details. Each AMP has a digital television (DTV) receiver plugged into one of the PCI expansion slots, for receiving alerts via datacast. To do so, you must attach a television antenna to the AMP using a standard “F” connector. The cable and connector are similar to what you see from the local cable company. However, this device will not work properly if connected to cable TV. It must be connected to an off-air television antenna. KenCast Client You will also notice a small satellite dish icon in the system tray. This icon should not have an X in it . If it does, it means that this required software component is not running and the system will not work. You should not ever need to do this, but if you do see an X in this icon, right click on it and select start. It should start automatically if the machine is rebooted. Double clicking on this icon will open a list of all files that have been received. This list will include alert messages, files that were attached to alerts, tests, etc. If this list is empty and you have had the system on long enough to have received test alerts, contact technical support. SpectraRep Alert Message Processor Installation Guide 5 Company Proprietary AlertManager Client The AlertManager client processes incoming alerts, logs and displays them. It should always be running. It may be minimized to the system tray. When minimized, you will see the AlertManager icon in the system tray . When maximized, you will see the AlertManager interface. Active alerts will be displayed by default. You can view expired alerts by selecting the Expired Messages radio button at the bottom of the screen. Message List Area Message Detail Area Attachments List Area RSS Feed List Area When an alert comes in, a banner will open showing the headline of the alert. The full text of the alert, and any file attachments, can be viewed on the main screen. SpectraRep Alert Message Processor Installation Guide 6 Company Proprietary Internet connection The primary distribution method for Missouri Highway Patrol Amber Alerts (at least in initial phases) will be via secure VPN tunnel over the public Internet. When you have set up the AMP, you will need to connect it to your internal network. The default configuration is to acquire an IP address from a DHCP server on your local network. If you use static IP addresses, or some other mechanism, please have your IT staff configure this computer to see the Internet. SpectraRep will then configure the firewall at the Missouri State Police Barracks to establish traffic between the server core there and the AMP, via the VPN tunnel. Once established, the tunnel will remain open, with a once-per-hour ping between the server core and the AMP. Further instructions on setting up the VPN client are included later in this manual. Once operational, you can map a drive to the AMP from other computers (e.g. the newsroom) to receive the CAP-based Amber alerts and determine the appropriate action for the station. NOTE: We have installed antivirus protection on the AMP. Your IT department should configure this computer like they would any other device being added to your network. This should include installing the antivirus program in use at your location (if not MacAfee) and any updates provided from that supplier, disabling or removing the MacAfee Antivirus that is shipped with the unit. VPN/Firewall Setup SpectraRep has chosen the StoneSoft StoneGate® VPN/Firewall system, for highly secure access to the Server Core for receiving messages. Setting up the VPN is initiated by double-clicking the grey brick StoneGate IPsec 4.3.0 icon in the System Tray: SpectraRep Alert Message Processor Installation Guide 7 Company Proprietary 4.3.0 Select the Certificates Tab and select Create Certificate Request. Select Basic Mode, and click Next. SpectraRep Alert Message Processor Installation Guide 8 Company Proprietary For the User Name, type your station’s four letter call sign, followed by @MSHP. (Example: KOMU@MSHP). Leave the Passphrase blank, and click Create. Save the Certificate request as, e.g., [email protected] and e-mail it to [email protected]. Also, please include the AMP’s external and internal IP addresses in the e-mail. We cannot process the request until we have these addresses. SpectraRep Alert Message Processor Installation Guide 9 Company Proprietary After you have saved the request, click finish. Once you have e-mailed the request, you will receive a response by the next business day that will include a digitally signed certificate that will allow you to make a secure VPN connection to the distribution server. SpectraRep Alert Message Processor Installation Guide 10 Company Proprietary Under the Certificates Tab, select Import Certificate, and browse to the location of the emailed certificate. This opens a standard MS Windows file selection window. Select the certificate file and click Insert. The Certificate will appear in the highlighted section of the VPN properties. Click Finish to close the Import Certificate Wizard. SpectraRep Alert Message Processor Installation Guide 11 Company Proprietary In the VPN Properties window, double-click the imported Certificate, then select Install Certificate. Follow the Certificate Installation process by clicking Next, Next, and Finish. SpectraRep Alert Message Processor Installation Guide 12 Company Proprietary Go to the Gateways Tab, and select Add New Gateway. Enter the Host Name, 168.166.193.196; installed correctly, the Authentication will show the name of the imported certificate. Clicking OK will automatically start the VPN connection and the grey StoneGate IPsec VPN icon in the System Tray will turn green. SpectraRep Alert Message Processor Installation Guide 13 Company Proprietary Tuning to local television DTV channel After connecting an antenna feed to the DTV tuner, check to make sure you are tuned to the correct digital TV station for your market and that you have a good signal. In the system tray you will see a circular icon that is either red or green. This icon tells you if you have a good TV signal (green) or if you have not yet selected your local PBS station and/or need to adjust the antenna (red). The receiver shipped to you should already be configured to list the local public broadcasters in your state, but you will need to select the station that serves your area. Confirm this, and select the proper station, by right clicking on the red or green icon. You will see a list of public broadcasters in your state. Left click on the appropriate one. If you are getting a good signal from them, the icon should turn green. If you do not see a green signal indicator in the system tray, and you are sure you have selected the proper station, you may need to adjust your antenna. NOTE: This receiver is tuning to the digital signal of your local public broadcaster. This channel will be different than the analog channel that you may be used to seeing. If you tune a regular analog television to this digital channel to check reception, it will not work. If you do not see a list of stations in your state, or if the receiver has been moved to a different state, you may need to select the appropriate state from the preconfigured list. To do this, double click on the red (or green) reception icon in the system tray. The Setup4PC window will open. Select your state from the list in the location section. If your state does not appear, contact technical support. SpectraRep Alert Message Processor Installation Guide 14 Company Proprietary After selecting your state from the list, you must check the “Set as current location” box before closing this window. There is a built-in utility to help you acquire the best signal. Access the signal meter by double clicking on the red (or green) icon. This will bring up the Setup4PC screen. Select the Status button in the lower left corner. SpectraRep Alert Message Processor Installation Guide 15 Company Proprietary This will open the channel status window. This window shows the digital channel you are tuned to and the signal strength and signal quality. Adjust your antenna to maximize the signal strength. Ideally, signal strength should be above 70%, signal quality should be above 70% and SNR should be above 20. SpectraRep Alert Message Processor Installation Guide 16 Company Proprietary DVBViewer DVBViewer can be used to watch live local television broadcasts. This may be useful for viewing local news coverage where only over-the-air reception exists. SpectraRep Alert Message Processor Installation Guide 17 Company Proprietary NOTE: You can only tune to one channel at a time. If you use the DVBViewer application to watch live television on a channel other than the station you are receiving alerts from, you will stop receiving alerts. If you use this application to watch live news coverage, you must close it and confirm that you are tuned to the proper public television channel. See below for details. SpectraRep Alert Message Processor Installation Guide 18