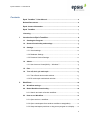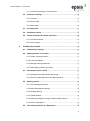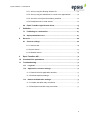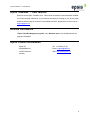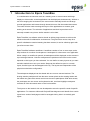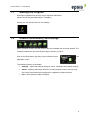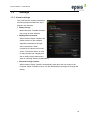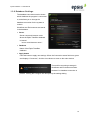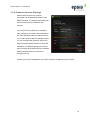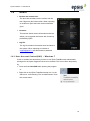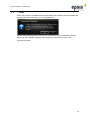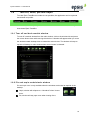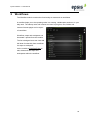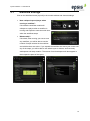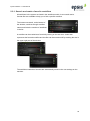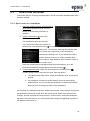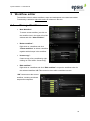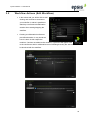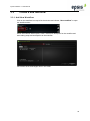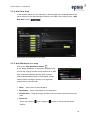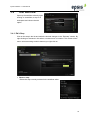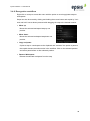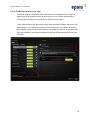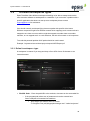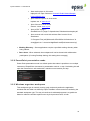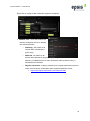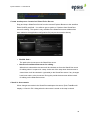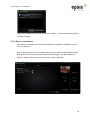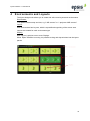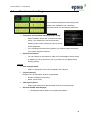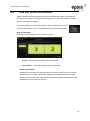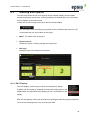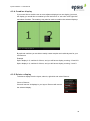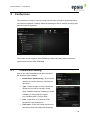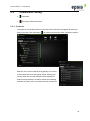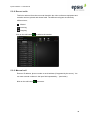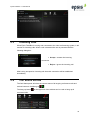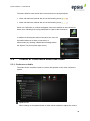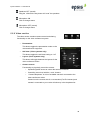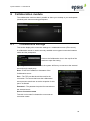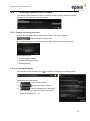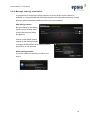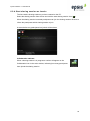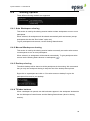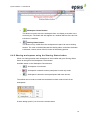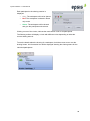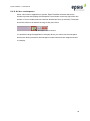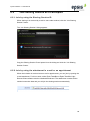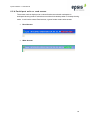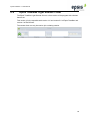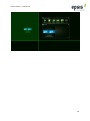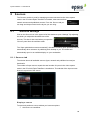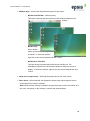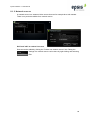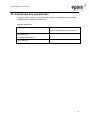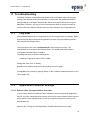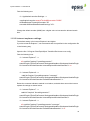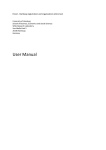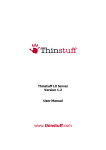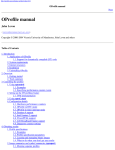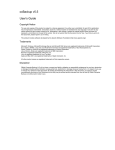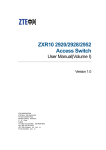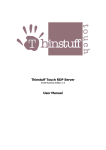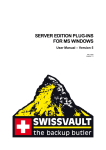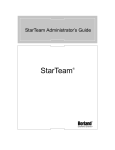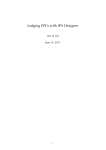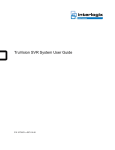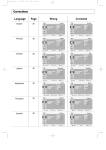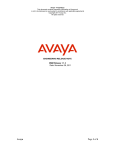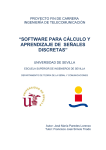Download Epsis TeamBox ™ User Manual
Transcript
Epsis TeamBox User Manual © 2014 Epsis AS. All rights reserved. Revision date: 06.02.2014 Epsis TeamBox ™ User Manual Contents Epsis TeamBox ™ User Manual .................................................................. 6 Related Documents ..................................................................................... 6 Epsis Contact Information........................................................................... 6 Epsis TeamBox ........................................................................................... 7 Licensing ..................................................................................................... 7 1 Introduction to Epsis TeamBox ............................................................. 8 1.1 Starting the Program ........................................................................... 9 1.2 General functionality and settings ...................................................... 9 1.3 Settings ............................................................................................. 10 1.3.1 Visual settings ........................................................................................ 10 1.3.2 Database Settings ................................................................................. 11 1.3.3 Presence Service Settings .................................................................... 12 1.4 About................................................................................................. 13 1.4.1 User Account Control(UAC) – Windows 7 ........................................... 13 1.5 Exit .................................................................................................... 14 1.6 Tear off, dock, pin and unpin ............................................................ 15 1.6.1 Tear off and dock module window ....................................................... 15 1.6.2 Pin and unpin module/main window .................................................... 15 2 Workflows ............................................................................................. 16 2.1 Workflow settings ............................................................................. 17 2.2 Basic Workflow functionality ............................................................ 18 2.2.1 Search and mark a favorite workflow ................................................... 19 2.3 How to use Workflow ........................................................................ 20 2.3.1 Open and run a workflow ..................................................................... 20 2.3.2 Open a workspace from another workflow or step(adhoc)................. 21 2.3.3 Swap workspace positions or drag a new program to a display........ 21 2 Epsis TeamBox ™ User Manual 3 Workflow editor..................................................................................... 22 3.1 Manage Workflows ............................................................................ 22 3.2 Workflow Actions (Edit Workflow) .................................................... 23 3.3 Create a new workflow ...................................................................... 24 3.3.1 Add New Workflow ............................................................................... 24 3.3.2 Add New Step ........................................................................................ 25 3.3.3 Add Workspace to step ......................................................................... 25 3.4 Edit Workflow .................................................................................... 27 3.4.1 Edit Step ................................................................................................. 27 3.4.2 Reorganize workflow ............................................................................ 28 3.4.3 Predefining layout to step .................................................................... 29 3.5 Different Workspaces types .............................................................. 30 3.5.1 Default workspace type ......................................................................... 30 3.5.2 PowerPoint presentation mode ............................................................ 31 3.5.3 Windows organizer workspace ............................................................. 31 3.5.4 Sharepoint document ............................................................................ 34 3.5.5 Source workspace ................................................................................. 36 4 Environments and Layouts ................................................................... 37 4.1 Environment settings ........................................................................ 38 4.2 Add and delete environment ............................................................. 39 4.3 Working with layouts ........................................................................ 40 4.3.1 Edit Display ........................................................................................... 40 4.3.2 Changing display order ......................................................................... 41 4.3.3 Add display............................................................................................. 41 4.3.4 Combine display ................................................................................... 42 4.3.5 Delete a display .................................................................................... 42 5 Conference............................................................................................ 43 5.1 Conference setting ............................................................................ 43 3 Epsis TeamBox ™ User Manual 5.1.1 Conference settings on Input Sources................................................ 44 5.2 Conference Calling............................................................................ 45 5.2.1 Contacts ................................................................................................. 45 5.2.2 Recent calls........................................................................................... 46 5.2.3 Manual call ............................................................................................ 46 5.3 Incoming calls ................................................................................... 47 5.4 Call Status section ............................................................................ 47 5.5 Control of Conference Audio and Video ........................................... 48 5.5.1 Conference Audio ................................................................................. 48 5.5.2 Video section......................................................................................... 49 6 Collaboration module ........................................................................... 50 6.1 Collaboration settings ....................................................................... 50 6.2 Sharing Session as a Leader ............................................................ 51 6.2.1 Create a sharing session ...................................................................... 51 6.2.2 Invite participants ................................................................................... 51 6.2.3 Manage sharing sessionlist .................................................................. 52 6.2.4 Start sharing session as Leader ........................................................... 53 6.3 Participants status section ............................................................... 54 6.3.1 Messages when participants are joining ..............................................54 6.3.2 Remove a participant from the sharing session .................................. 55 6.4 Sharing options ................................................................................. 56 6.4.1 Auto Workspace sharing .......................................................................56 6.4.2 Manual Workspace sharing ..................................................................56 6.4.3 Desktop sharing .....................................................................................56 6.4.4 Titlebar buttons ......................................................................................56 6.4.5 Sharing workspaces using the Sharing Status button ........................ 57 6.4.6 Ad hoc workspaces ...............................................................................59 6.5 Join Sharing Session as a Participant .............................................. 60 4 Epsis TeamBox ™ User Manual 6.5.1 Join by using the Sharing Session ID ................................................. 60 6.5.2 Join by using the attachment in e-mail or an appointment ................ 60 6.5.3 Join from a list of previous sharing sessions ....................................... 61 6.5.4 Participant write or read access .......................................................... 62 6.6 7 8 Epsis TeamBox Light Remote Client................................................. 63 Publisher ............................................................................................... 64 7.1 Publishing to a workstation .............................................................. 64 7.2 Open published source ..................................................................... 64 Sources ................................................................................................. 66 8.1 Sources settings ............................................................................... 66 8.1.1 Sources tab ........................................................................................... 66 8.1.2 Input Source ........................................................................................... 67 8.1.3 Network source ..................................................................................... 69 9 Epsis TeamBox API .............................................................................. 70 10 Command line parameters .................................................................... 71 11 Troubleshooting.................................................................................... 72 11.1 Log level .......................................................................................... 72 11.2 Application Launcher settings ........................................................ 72 11.2.1 Search time for application launcher.................................................. 72 11.2.2 Internet explorer settings .................................................................... 73 11.3 Remote Collaboration settings........................................................ 74 11.3.1 Leader wait after relay connection ..................................................... 74 11.3.2 Participant wait after relay connection ............................................... 74 5 Epsis TeamBox ™ User Manual Epsis TeamBox ™ User Manual Welcome as an Epsis TeamBox user. This manual contains the documentation needed to use this program effectively. If you find that something is missing or you get any other problems when using the manual or the software product, please send us an e-mail on [email protected]. Related Documents “Epsis TeamBox Deployment guide” and “Release notes” are distributed with the program installation. Epsis Contact Information Epsis AS Tel: +47 55 92 57 50 Kokstadflaten 31 Email: [email protected] N-5257 Kokstad Web: http://www.epsis.no/ Norway 6 Epsis TeamBox ™ User Manual Epsis TeamBox Epsis TeamBox is a collaboration management software system dedicated to facilitate workflows and real time decision-making including information, video conferencing and sharing in collaborative environments. The system takes a simple approach to workflow management that can be used by any member in a team regardless of where they are located. Epsis TeamBox resides on a standard Windows workstation allowing you to manage your entire screen real estate, create and execute meetings or workflows, conduct videoconferencing and share information with anyone you want – all from one single unit. For more information about the Epsis TeamBox software and possibilities, please contact an Epsis sales representative or go to the Epsis webpage at www.epsis.no Licensing Currently the following modules are available for Epsis TeamBox: o Epsis TeamBox Workflows o Epsis TeamBox Environment o Epsis TeamBox Conference o Epsis TeamBox Collaboration o Epsis TeamBox Sources / Publisher 7 Epsis TeamBox ™ User Manual 1 Introduction to Epsis TeamBox In a collaborative environment such as a meeting room or control center with large displays or video walls, several applications can be displayed simultaneously. Without a tool for managing this environment, the users need to manually launch and arrange several applications and browse through shared drives to find the needed documents. The users will also need to arrange the layout of the applications to create a good working environment. The selection of applications and their layouts have to be manually created every time a similar session is to be held. Epsis TeamBox is a software solution aimed at utilizing large screens to achieve the maximum benefit of collaborative environments. The goal is that once a setup for a specific collaborative session/meeting has been created, it can be called up again with just a few mouse clicks. Epsis TeamBox facilitates workflows. A workflow consists of one or more steps, and a step consists of a number of workspaces. A workspace is a document or an application. When a step in a workflow is opened, all workspaces will be displayed on the screens in a pre-arranged manner. How the workspaces are positioned and sized on the screen depends on the layout you have selected. You can define as many layouts as you want and tailor make them to suit your needs. Steps can be defined to open in a certain layout, but the layout can be swapped on the fly. The layouts are independent of the physical monitor/cube configuration. The workspaces displayed can be shared with one or more remote locations. The sharing session participant will see the same screen-pixels as the meeting leader and the leader can grant write access and mouse control to participants. With write access, the participant can use mouse and keyboard to edit, scroll and highlight workspace contents as if the documents were on the local machine. The layouts on the leader’s side can be adapted to serve the specific needs of specific applications. For instance a Microsoft Project® Gant diagram would benefit from a wide layout but a series of web pages could be arranged side by side in a vertically split layout. 8 Epsis TeamBox ™ User Manual 1.1 Starting the Program Start Epsis TeamBox from shortcut on the Windows Start Menu: (Start menu/All Programs/Epsis/Epsis TeamBox) Startup icon can also be found on the desktop. 1.2 General functionality and settings Epsis TeamBox contains several modules that are available from the main window. The available modules are governed by what type of license you have. Click on the Epsis button (top left) in main window to open the application menu. The following options are available: • Settings – Opens the settings dialog for Visual, Database and Network settings. • About – Displays information about the current program version, link to the log file, license information and functionality to upgrade the product license. • Exit – Shuts down the Epsis TeamBox 9 Epsis TeamBox ™ User Manual 1.3 Settings 1.3.1 Visual settings The Visual section contains parameters controlling the general behavior of the program user interface. • Always on top: Makes the Epsis TeamBox software stay on top of other windows. • Display title bar buttons: When checked, Epsis TeamBox will attach a button on the available application windows on the right side in the title bar. When unchecked, the buttons will not be shown. The title bar button is used to drag windows into a display and also to easily change permissions when in a sharing session (Collaboration). • Auto-start at login (admin): When checked, Epsis TeamBox automatically starts when the user logs into the computer. Epsis TeamBox must be run with administrative privileges to change this setting. 10 Epsis TeamBox ™ User Manual 1.3.2 Database Settings The database connection section shows which database the program is connected to, and allows you to change the database connection for the system at runtime. Workflows and Environments are stored in the database. • Server Server name and instance name where the Epsis TeamBox database is located. “server name\instance name”. • Database Name of the Epsis TeamBox database. • Apply button Click this button to apply new settings. When the Connection status field turns green and displays “Connected”, click the close button to return to the main window. There will be a warning message in Workflows and Environment module window if no database connection is present. Clicking the Configure link will open up the settings dialog. 11 Epsis TeamBox ™ User Manual 1.3.3 Presence Service Settings Epsis Presence Service is a server connection for the publishing feature in the Epsis TeamBox. It is designed specifically for secure use across local networks and subnets. If you would like to publish your desktop to other users,first you need to be connected to the same Presence Service instance as they are. In the Presence Service settings session you can configure the presence service the Epsis Teambox should connect to. Enter the hostname or ip address pointing to a server that is running the Presence Service software. Specify the port number the service is configured to use. Contact your local IT-department if you don’t know the IP address or port number. 12 Epsis TeamBox ™ User Manual 1.4 About • Version and contact info: The three first numbers are the version and the last 5 digits are the build number. When reporting an incident to Epsis the build number should be given. • Licenses: This section shows license information and there allows you to upgrade the license with a new key provided by Epsis. • Log file: The log file contains information about incidents in the system. When reporting an incident to [email protected] this file should be attached. 1.4.1 User Account Control(UAC) – Windows 7 If UAC is enabled, be aware that you have to run Epsis TeamBox with administrator privileges for the option Upgrade license to be enabled. This can be done temporarily by; • Press and hold Ctrl+Shift while opening the program. or • Right-click on the Epsis TeamBox startup icon / in the start menu, and choosing “Run as administrator” from the context menu. 13 Epsis TeamBox ™ User Manual 1.5 Exit When you exit Epsis TeamBox then the information about window size and location will be persisted for the next time you run the application. NB! Be aware that dependent services are closed down if Epsis TeamBox is closed down. E.g. the TeamBox Software cannot detect incoming calls on your video conference system. 14 Epsis TeamBox ™ User Manual 1.6 Tear off, dock, pin and unpin To make Epsis TeamBox as unobtrusive as possible, the application can be unpinned and docked to top/side. The location, size and pin/unpin state is saved on this machine for the user when you close down Epsis TeamBox. 1.6.1 Tear off and dock module window To tear off a module window from the main window, click on the window title and press the mouse button down while moving the window. A shadow will appear when you move the window toward desktop sides or toward the main window. The window will snap to top/side of desktop or main window when mouse button is released. 1.6.2 Pin and unpin module/main window Pin and unpin icon is only available when the windows are docked to top/side of the desktop Unpin; window will collapse to a “thumbnail” when it loses focus. Pin; window will stay open even when loosing focus. 15 Epsis TeamBox ™ User Manual 2 Workflows The Workflow module contains the functionality to create and run workflows. A workflow helps you to do repeating tasks in a meeting, collaboration session or in your daily work. The startup order and location at screen for program, files, folders and Internet /intranet pages can be a part of a workflow. Workflows, steps and workspace can be started / opened from this module. The list is designed as a tree-view with drill down functionality from workflows via steps to workspace. It also contains a Workflow Editor to add, delete and edit steps and workspaces within the workflow. 16 Epsis TeamBox ™ User Manual 2.1 Workflow settings Click on the Workflow button (top left) in the module window and choose settings. • “Auto collapse/expand player when running a workflow”: If checked the workflow module will collapse to a player when a workflow is running and expand to normal module size when the workflows stops. • “Show tooltip”: If checked, when moving your cursor over any workflow, you will be able to see the number of steps included in the workflow and which actions are active. If you expand the workflow and move your cursor over any of the steps, you will be able to see which layout is chosen, and how many workspaces said step contains. The names of each workspace will also appear in their respective parts of the layout. 17 Epsis TeamBox ™ User Manual 2.2 Basic Workflow functionality The workflow module gives access to all workflows, steps and workspaces stored in the current database. Workflows, steps and workspaces are organized in a tree-view. • Start workflow/step button Start workflow or step selected in the tree-view. All workspaces within a step will be opened. If there are more workspaces than displays, the workspaces that exceed the number of displays will be opened as a floating display behind the displayed workspaces. • Next and Previous step buttons Navigate to next or previous step. • Close Workflow or Step button Close the currently loaded workflow and/or step. When closing a step, the workflow remains open. • Reset step button Select “Reset Step” to open all workspaces once again. It can also be used to reorder the workspaces if they have been manually resized or moved. • Collapse ( ) and expand ( ) button is available to collapse/expand the window. Workflow indicator: When a workflow is running a ‘Play’ icon will appear on the workflow icon in the main window. 18 Epsis TeamBox ™ User Manual 2.2.1 Search and mark a favorite workflow All workflows in the system are listed in the workflow module. A text search and a favorite filter are available to help you to find a specific workflow. The instant text-search, at the bottom of the window, searches through workflow names and limits the number of workflows in the list. A workflow can be marked as a favorite by clicking on the star icon. A solid star represents the favored workflow and the filter can be turned on/off by marking the star in the upper right part of the window. The workflows marked as favorites are automatically stored in the user settings on the machine. 19 Epsis TeamBox ™ User Manual 2.3 How to use Workflow This section will give a step by step description on how to perform the basic tasks in the Workflow module. 2.3.1 Open and run a workflow 1. Open the workflow module, and navigate to the workflow (browse through, use textsearch or favorite-filter) and select a workflow. 2. Click the start button ( ) next to the Workflow. The workflow will open the first step. If you would like to start your session at another step, click the start button ( ) on the desired step instead of workflow start button. You can also start/stop the workflow from the context menu (right-click), or by selecting the workflow and clicking enter. If your workflow contains actions, and you want to run it without starting them, there is also a ‘Start Workflow without Actions’ option in the context menu. If the step contains more workspaces than layout has displays, go to the Environment window to change layout and reset the step ( ) 3. To move between steps, either use the next/previous arrow buttons ( ) or select a step from the tree-view and click ”start step button” . a. The step currently open will be closed automatically when a new step is opened. b. If a workspace is located in several steps it will not be closed down between steps. If you would like the workspace to close down between steps you have to change the name of the workspace. If the content of a workspace has been edited but not saved, a save prompt may prevent the application from being closed when the step is closed. Either save or discard the changes, and the document will close properly. In other words, closing the workspace behaves in the same way as you would expect when exiting the application by clicking the window close button (x). 20 Epsis TeamBox ™ User Manual 2.3.2 Open a workspace from another workflow or step(adhoc) It is possible to drag/drop a workspace from the workflow tree to a display. This can be done even if a workflow is running. Expand the workflow window and browse/search through workflows to find a workspace, click and hold the mouse button pressed while dragging and drop workspace to a display. A highlighting frame will indicate the display and the workspace will be moved to when the mouse button is released. 2.3.3 Swap workspace positions or drag a new program to a display The Workspace Control button attached to the currently selected workspace/program can also be used for swapping or adding workspaces to your session. Click and hold the mouse button pressed on the title bar button and then drag and drop the workspace in the desired display area. When entering the target display area, a highlighting frame will indicate the display the workspace will be moved to when the mouse button is released. 21 Epsis TeamBox ™ User Manual 3 Workflow editor The workflow editor is where workflows, steps and workspaces are created and edited. Functionality is added to right-click menus on element in the tree. 3.1 Manage Workflows • “New Workflow”: To create a new workflow, just click on the workflow icon in the upper left of the window and click “New workflow”. • “Delete workflow”: Right click on a workflow and click “Delete workflow” to delete a workflow together with all steps in the workflow. • “Create copy”: Create a copy of any workflow by rightclicking on it and select ‘Create Copy’. • “Edit workflow”: Right click on a workflow and click “Edit workflow” to open the workflow editor for the selected workflow. NB! This cannot be done while a workflow is active. “OK” button saves the current workflow, including all defined steps and workspaces. 22 Epsis TeamBox ™ User Manual 3.2 Workflow Actions (Edit Workflow) • In the actions tab you will be able to add sharing and conference sessions to your workflow. It makes it possible to start/stop a conference/collaboration session when starting/stopping the workflow. • Creating a collaboration/conference pre-defined session is very similar as how it is done in their respective modules. If actions are added to the workflow, a green dot will appear next to the conference and/or collaboration menu indicating that they are active and will be launched with the workflow. 23 Epsis TeamBox ™ User Manual 3.3 Create a new workflow 3.3.1 Add New Workflow Click on the workflow icon top left in the window and choose “New workflow” to open the workflow editor. When the workflow editor opens, enter a name and description for the workflow and start adding steps and workspaces to the workflow. OK buttons saves all changes done in the editor. 24 Epsis TeamBox ™ User Manual 3.3.2 Add New Step In the workflow editor you can add steps by either dragging and dropping folders from the file explorer to the step/workspace section in the editor or by clicking on the “Add New Step” button ( ). Enter name and description for the step. 3.3.3 Add Workspace to step Click on the “New Workspace button” A new empty workspace, in edit mode, is added to the current step. Drag a file from the file explorer or an URL from the browser address field and drop it into the textbox labeled file/URL path. If it is dropped outside existing step a new step is created. You might also browse files to add a file path. • Name: – Enter name of the workspace. • Description: – Enter a description for the workspace. • File/URL Path: – Drag and drop a file/URL to the input field or browse files to add path. • Advanced: There is an expand ( ) and a collapse ( ) button to hide/unhide advanced settings. 25 Epsis TeamBox ™ User Manual o Working directory: - Some programs require a specified working directory when being started. o Don’t share: – When selected and collaborating in “workspace sharing” mode, the workspace will not be shared. Note: When desktop sharing is enabled, the option will not have any effect as everything on the desktop is shared with all participants. • Remove Workspace Right click on a workspace and select “Remove Workspace”. A dialog will appear asking for delete confirmation. 26 Epsis TeamBox ™ User Manual 3.4 Edit Workflow Open up the workflow editor by rightclicking on a workflow, a step or a workspace and choose the edit option. 3.4.1 Edit Step Click on the step in the list and make the desired changes in the “Edit step” section. By right-clicking on elements in this editor a context menu is revealed. The content of this menu varies according to which element you right-click on. • Remove step: Delete the step currently selected in the workflow editor. 27 Epsis TeamBox ™ User Manual 3.4.2 Reorganize workflow Right-click on a step to access the menu with the option to move/copy/paste steps or workspaces. Steps can also be moved by clicking and holding the mouse button and copied by ”ctrl+ click and hold” mouse-button pressed while dragging the step to the desired location. • Move up: Moves the selected workspace/step up one position. • Move down: Moves the selected workspace/step down one position. • Copy and paste: Copies a step or a workspace to the clipboard and “activates” the option to paste in the copied element somewhere else in the workflow. Click on the selected position and select paste before or after selected position. • Remove Workspace: Deletes the selected workspace from the step. 28 Epsis TeamBox ™ User Manual 3.4.3 Predefining layout to step In order to adapt the workflow to other environments it is possible to link a step to a specific layout for a defined screen environment. One can use this functionality to ensure that the workflow runs as desired in different environments. There are two ways to link layouts and steps. Both generate the same result but in two different ways. For example if you add a new environment to your system it would be more efficient to link the layout into steps for a specified environment. If you add a new step to a workflow it would be more efficient to link the environments and layout to the new step. 29 Epsis TeamBox ™ User Manual 3.5 Different Workspaces types Epsis TeamBox offers different workspace handling to be able to startup and use the most common software as workspaces in a workflow. If you encounter a problem with a specific application that does not start up as a workspace please contact [email protected] for assistance. One should normally avoid specifying document paths with specific drive letters. Different computers might have different network drive mappings, and a resource that is mapped to one letter on one machine might be mapped to another letter on another machine, or not mapped at all. In such situations, the link will not work on all computers. To avoid this potential problem UNC paths should be used instead. Example: \\mynetworkserver\share\projects\reports\HES-Report.pdf 3.5.1 Default workspace type A workspace is created if you drag and drop a file or URL from a file browser or an Internet browser. • File/URL Path: - Enter the path/URL to the web site, document or the executable file. o If the program/path allows use of parameters it can be entered here. Some examples of command line switches: Open Skype and make a call to a contact "C:\Program Files (x86)\Skype\phone\skype.exe" "/callto:benjonson" 30 Epsis TeamBox ™ User Manual Start media player in full screen mplayer2.exe /open /fullscreen \\Users01\Public\Videos\Sample Videos\Wildlife.wmv . Open Internet explorer in kiosk mode iexplore.exe -k “www.db.no” Open Chrome in kiosk mode chrome --kiosk “www.vg.no” Open a PDF a page 7 AcroRd32.exe /A "page=7=OpenActions"\\fileshare\demo\epsis.pdf Open outlook with a mail with address filled in and a file as attachment "C:\Program Files (x86)\Microsoft Office\Office12\Outlook.exe" /a /[email protected] "c:\users\oe\AppData\Local\Epsis\eraconnect.log" • Working Directory – Some applications require a specified working directory when being started. • Don’t share - When selected, the workspace will not be shared with collaboration participants. (If running Desktop sharing, this setting does not apply) 3.5.2 PowerPoint presentation mode Power Point presentation mode is a default option that makes it possible to run multiple instances of PowerPoint documents in presentation mode in a step. Unchecking this will open the PowerPoint in edit mode with a maximum one instance per step. 3.5.3 Windows organizer workspace This workspace type is normally used to grab, resize and position the application windows that are either not started by Epsis TeamBox or that cannot be handled by the standard workspace type. The way to handle such windows/programs is to grab them based on either the window caption text or by their process name, or both. 31 Epsis TeamBox ™ User Manual Right click on a step to add a windows organizer workspace • Window Text – Enter the window text that the workspace will use to identify the window/windows. o Substring - will match on all window titles containing the given string o Wildcard - will match on all window titles identical to the given string except for specified wildcards asterisk (*) substitutes zero or many characters while question mark (?) substitutes one character o Regular expression - makes it possible to use regular expression syntax to match a set of strings. Information about regular expression syntax: http://www.regular-expressions.info/reference.html 32 Epsis TeamBox ™ User Manual Examples: Assume that the following windows titles exist: o Document1.txt – Notepad o Document2.ppt - Microsoft PowerPoint o Document3.doc - Microsoft Word o Document4.doc - Microsoft Word o Document33.doc - Microsoft Word o Test2.rtf - Microsoft Word The substring ”Document” will match on all windows titles except Test2.rtf Microsoft Word . The wildcard expression ”Document?.*” will match on Document1.txt Notepad, Document3.doc - Microsoft Word, Document4.doc - Microsoft Word and Document2.ppt - Microsoft PowerPoint The regular expression ”Document2|Document4” will match on Document4.doc - Microsoft Word and - Document2.ppt - Microsoft PowerPoint. The regular expression ^(?!Document3) and Process name = winword will match on Document4.doc - Microsoft Word and Test2.rtf - Microsoft Word NOTE: By being as specific as possible you can minimize the risk of capturing incorrect windows. It is a good idea to always use both process name, and window text. • Process name: – The name of the process that creates the windows that the workspaces should grab. • Startup path: – In some cases we want the workspace to start the application that creates the windows that the workspace should manage. Enter the startup path to the application here. • Parameters: – If the startup path is specified, parameters for the application can be entered here. • Minimum Ratio and Maximum Ratio: – Epsis TeamBox organizes the windows caught by the Window organizer workspace within the display area assigned for the workspace, according to Minimum and Maximum Ratio set in the wizard. By ratio it is meant: Width divided by height. The Window organizer Workspace will use as much of the display area as possible, but will not exceed the limits of the minimum and maximum ratio. • Refresh interval: – Defines how often the Windows organizer workspace should check if new matching windows have appeared. The value is given in milliseconds. 33 Epsis TeamBox ™ User Manual • Close all windows:- The Windows organizer workspace allows you to configure a filter that will move matching windows to their designated layout, even if the window is not started as a workspace as part of the workflow. All windows matching the windows organizer workspace will be grabbed to a layout when the organizer workspace is open. Close all windows is a feature that will close all the documents recognized by the windows organizer workspace. Filenames A path- or filename can be entered with a wildcard (“*” or “?”). o “*” means any number of free characters. o “?” means a single free character. With a wildcard in the file name the system will look for any files that match the string. For instance if the following path was entered: \\mynetworkserver\share\projects\reports\HES-Report*.pdf and the folder: \\mynetworkserver\share\projects\reports contains the following files: o HES-Report_v1.pdf o HES-Report_v2.pdf o HES-Report_v3.pdf o Drilling Report.pdf The workspace will find a match for the three first files. From the three matches, it will launch the one with the latest created/updated date. This makes it possible to create a workspace that will always pick the latest report from a specific folder. In order for this to work, the system/user that publishes the reports must use a consistent naming convention. 3.5.4 Sharepoint document Epsis TeamBox supports check-in and check-out from a Sharepoint server. Epsis TeamBox will detect if a document is located at sharepoint server if the path to the server is added to eraConnect.exe.config. Add the SharePoint server address to your application config file “eraConnect.exe.config” that is located in the Epsis TeamBox software application folder to activate Sharepoint functionality. 34 Epsis TeamBox ™ User Manual Create workspaces located at SharePoint Server Drag and drop a SharePoint file link from the Internet Explorer Browser to the workflow Editor file/URL path field. You will then get an option to “Checkout from SharePoint server for editing”. This option is only available if the SharePoint server address has been added to the application configuration file (see previous section above). • File/URL Path – The path to the document on the SharePoint server. • Check out from SharePoint server for editing – When this is selected the document will be checked out from the SharePoint server for editing when it is opened in a step. At the end of the step when the document is closed down it will be checked in (uploaded) to the SharePoint server if any changes have been made to the document. During this period the document will be locked for editing on the SharePoint server. Check-In documents When changes are made in the SharePoint workspace document, Epsis TeamBox will display a “Check in File” dialog when the document is saved or the step is closed. 35 Epsis TeamBox ™ User Manual Enter a log message for the check-in and click “Commit”, or discard the save by clicking “Discard Checkout”. 3.5.5 Source workspace Input sources and Network sources can be added as workspaces. (Published sources are not supported.) Click on Sources button in the workflow editor to open a window with available sources. Drag by click and hold mouse button pressed while dragging, and then release the button to drop the source into the tree view or the file/url path field. 36 Epsis TeamBox ™ User Manual 4 Environments and Layouts The layout designer tab allows you to create and edit screen layouts and environments. Environment; is a specific screen setup and size, e.g “2 HD screens” or “1 projector+2HD screens”. Layout; Each Environment has Layouts, which is a predefined organizing of the screen area. Layouts are created for each environment type. Display; Each Layout is split into one or more Displays. When Epsis TeamBox is running it is possible to drag and drop windows into the layout panels. 37 Epsis TeamBox ™ User Manual 4.1 Environment settings An environment represents the total physical screen size available to you combining physical screen size and monitor placement. Environment • “Only show environments matching screen setup” o Epsis TeamBox detects the environment/screen setup, if you would like to see environments matching other screen setups you have to check off this parameter. o If no matching environments are present, you should create one that fits your screen setup/environment • “Select environment” o You can change an environment, either to fit a participant’s screen setup or adjust to a new environment. (e.g. if you take out your laptop from a docking station) Layouts • “Size of layout items” o • Slider to change the size of the “thumbnail” of the layouts. “Layout ordering” Sort layouts in all lists where layouts are presented • o Number of displays, ascending. o Name, layout name “Hide layout names” o • Hides layout names from the thumbnail in the environment plugin. “Exclude taskbar from displays” o Workspaces will be fitted to not surpass the taskbar. 38 Epsis TeamBox ™ User Manual 4.2 Add and delete environment Epsis TeamBox detects the physical environment and a layout with one display per screen will be created. The layout can be used as it is or it can be used as a starting point for creating a new layout. To create or delete an environment click on the environment icon in the top left of the window. Click on “New Environment” in the context menu. New environment: Add name and description for the new environment. • Name: – The name of the new screen environment • Description: – Enter a description of the environment. Delete environment deletes the environment currently selected in the environment list. All layouts will also be deleted. A delete confirmation dialog will be displayed where the delete action must be confirmed or cancelled, the confirmation dialog will show how many workflows the environment is active in. 39 Epsis TeamBox ™ User Manual 4.3 Working with layouts For each environment one or more layouts can be created. Display can be located outside the physical screen-area. Overlaying displays is allowed and it is not necessary to fill in displays on all screen-areas. To add new or edit existing layouts open the Environment Editor. The new layout with one display per physical screen is added to the layout list. We recommend that you add a name for the layout. • Name: The name of the new layout • Remove layout: Deletes the layout currently selected in the layout list. • Add copy: Creates a copy of the selected environment. 4.3.1 Edit Display The “Edit display” section lets you resize and reposition a display. A display can be resized by changing the width and height values in the display editor and repositioned by changing X and Y coordinates for the display. New size and position values can be entered in the display editor by using the keyboard or use mouse scrolling when hover over the input field. 40 Epsis TeamBox ™ User Manual • X – Sets the X-position of the upper left corner of the display measured in pixels. • Y – Sets the Y-position of the upper left corner of the display measured in pixels. • Width – Sets the width of the selected display • Height – Sets the height of the selected display 4.3.2 Changing display order The numbering of the displays in a layout determines where each workspace in a step will be placed. This means that workspace number 1 will go into display number 1, number 2 in display 2 and so on. Open Environment for editing, mark the layouts and then mark displays by hold “ctrl + click” in the order you would like the display numbering. When selected “right-click” and then select ”Swap order” (2 layouts) or “Reorder” (3+ layouts). 4.3.3 Add display A new layout is created with one display for each screen, each display can be split horizontally or vertically into new displays. Split a display by “right-clicking” on the display, select one of the two split options and the amount of displays you would like the current display to split into. A display will be split horizontally in two if you “double click” on a display. A display will be split vertically in two if you hold “Alt+ double click” at a display. The enterkey may also be used to split a display in two. The minimum size of a display is 100 pixels. 41 Epsis TeamBox ™ User Manual 4.3.4 Combine display If you would like to combine two or more adjacent displays into one display, just mark the display you would like to combine by hold “shift+click” or “ctrl+click” and “right click” and select Combine. The enterkey may also be used to combine the selected displays. By split and combine you are able to easily create complex and usable layouts for your environment. Example Split a display in 3, combine 2 of them, and you will have a display covering 1/3 and 2/3 Split a display in 4, combine 3 of them, and you will have a display covering ¼ and ¾ 4.3.5 Delete a display To delete a display from the layout, select it, right-click and select Remove. Clear vs Remove; Clear will remove all displays in you layout. Remove will remove the selected display. 42 Epsis TeamBox ™ User Manual 5 Conference The Conference module is used to remote control video conference equipment that is connected to the Epsis TeamBox. Basic functionality as dial up, answer incoming calls, camera control is supported. The current version supports Cisco/Tandberg C-Series and MXP video conference systems and Polycom HDX 7000/8000. 5.1 Conference setting Click on the video conference icon at the top left of the window to open Settings. • Enable Video Conferencing – This must be checked to actually perform a connection to the server. • Type - Select the type of Video Conference equipment you want to remotely control. Epsis TeamBox supports Tandberg C-Series, Tandberg C-Series SSH (encrypted line),Tandberg MXP, Polycom HDX • Host – Host name or IP address of the equipment to be connected to. • User name – Enter user name of account to use when remote controlling the equipment. 43 Epsis TeamBox ™ User Manual • Password – The Password for the user account specified above o Connection status “Connected”, currently connected to the Video Conference equipment, and are listening for any status changes on the equipment “Disconnected”, not connected to the video conference system. “Trying to connect” not connected yet, but trying to do so. 5.1.1 Conference settings on Input Sources If the Epsis TeamBox is equipped with a video capture card, Input Sources can automatically open when a video conference session is started. Mark Input Sources as Video Conference Input Sources in Video Conference Settings. If the Input source is already open, the input source window will be restored and brought to front of the window stack. When the video conference ends, the input sources that were opened will be closed automatically. 44 Epsis TeamBox ™ User Manual 5.2 Conference Calling • Call button • End video conference button 5.2.1 Contacts The entire list of Contacts retrieved from the video conference equipment at start-up is listed in this tab. Click call button ( ) to make a call from the video conference system. Search in the current contacts list by placing your cursor in the search field, and start typing. When entering text into this field, the view will change to a flat list with the search result presented. All search results are substring searches on name and / or number from the contacts list. 45 Epsis TeamBox ™ User Manual 5.2.2 Recent calls This list is retrieved from the recent call list within the video conference equipment and contains received, placed and missed calls. The different call types are shown by different icons; Missed Incoming Outgoing Click on the call button to redial to the number. 5.2.3 Manual call Enter an IP address, phone number or email address (if supported by the server). You can enter several numbers in the input field separated by ‘;’ (semicolon). Click on the call button to execute. 46 Epsis TeamBox ™ User Manual 5.3 Incoming calls When Epsis TeamBox is running and connected to the video conferencing system, it will monitor for incoming calls. When a call is detected the user is presented with the following dialog box: • Accept – answer the incoming connection • Reject – ignore the incoming call After having accepted an incoming call the audio connection will be established immediately. 5.4 Call Status section The Call Status panel will show the current status of all ongoing conference calls and actions buttons to Call/Hang up The hang up button . at the upper left of the window can be used to hang up all connected calls. 47 Epsis TeamBox ™ User Manual The status field for each call will show icons and text on each participant. • Video call status are marked with one of the following icons( ) • Audio call status are marked with one of the following icons( ) When in a conference, a number will appear in the main window on the Conference button icon, indicating how many participants is a part of the conference. In addition to showing the status in the panel, the user will be notified whenever a caller is connected, or disconnected, by showing a Notification message above the System Tray icons (lower right corner) 5.5 Control of Conference Audio and Video 5.5.1 Conference Audio The audio section contains control for volume and speaker on the video conference system. Speakers ON When clicking on the speaker button a slider will be available to adjust the volume. 48 Epsis TeamBox ™ User Manual Speakers OFF (muted) Drag the slider all the way down will “mute” the speakers. Microphone ON Click to change status Microphone OFF (muted) Click to change status 5.5.2 Video section The video section contains camera control and sharing functionality on the video conference system. o Presentation: This button toggles the presentation mode on the videoconference equipment. o Self-view: (Cisco systems only) This button toggles the self-view setting on / off. o Layout: (Cisco systems only) This button will toggle between the layouts for the video conference codec. o Camera control: Functionality to physically control the camera. o Up/down/right/left arrows to control the camera orientation. o Controlling zoom level with the + and - buttons. o “Camera dropdown” is a list of available camera’s connected to the video conference codec. Camera’s on the remote side of a conversation (Far-End camera) and camera’s connected to your codec will show up in the dropdown list. 49 Epsis TeamBox ™ User Manual 6 Collaboration module The collaboration module makes it possible to share your desktop or your workspaces (windows) with remote meeting participants. 6.1 Collaboration settings This section displays the connection settings to a collaboration server (Echo server) A collaboration server is used to securely establish an encrypted connection between leader and the participants. Click on the Collaboration icon in the top left of the window to open the setting. Try Proxy Server First – If checked, the system will first try to connect to the external server through a web proxy. Host – Enter the IP address or hostname of the Collaboration server. Port – The TCP port that should be used for the connection. The server that hosts the collaboration server process must have an active exception for this port in its firewall. Password – The password required for connection to the external server. Server Connection status Text with “color codes” indicates the current server connection status. 50 Epsis TeamBox ™ User Manual 6.2 Sharing Session as a Leader The “Start Sharing Session as Leader” is used for creating sharing sessions, inviting participants and starting the sharing session. 6.2.1 Create a sharing session Click on the tab “Start sharing session as a Leader” and click on button located top right in the window. Enter name, description and default sharing type for the planned sharing session. Default sharing type: • Auto workspace sharing • Manual workspace sharing • Desktop sharing 6.2.2 Invite participants You can click on the envelope icon ( ) to create an invitation to a sharing session. Participants can be invited by; 1) 2) 3) , create a mail invitation. , create a calendar invitation. , makes it available to be shared by other means. For example through a chat client. (paste by pressing Ctrl + V.) 51 Epsis TeamBox ™ User Manual 6.2.3 Manage sharing sessionlist A complete list for all previous sharing sessions for a user at the current machine is available. It is recommended that the sharing session name should be describing. Unused sharing sessions should be deleted from the list to avoid cluttering. Edit sharing session. By right clicking on the sharing session and by clicking “Edit” in the context menu a dialog box appears. Choose a new default sharing method for the sharing session or change the description for the sharing session and click Ok to exit and save. Delete sharing session. If you click delete you will have to confirm your choice. 52 Epsis TeamBox ™ User Manual 6.2.4 Start sharing session as Leader The list contains sharing sessions you have created on the PC. Select the sharing session from the list and click the start sharing session icon ( ). When the sharing session is started participants can join the sharing session. Be sure to inform the participants which sharing session to join. A status before any participants has joined will be shown. Collaboration indicator When a sharing session is in progress a number will appear on the Collaboration icon in the main window, indicating how many participants have joined the sharing session. 53 Epsis TeamBox ™ User Manual 6.3 Participants status section The status section shows the name of the participant in the sharing session. 6.3.1 Messages when participants are joining When a participant joins a sharing session a dialog box will appear at Leader side. To allow the participant to join, select Yes. To refuse the participant permission to join, select No. Status is updated on the leader side when a participant joins the sharing session. Available status is “In Sharing Session”, “Left”, “Connecting” and “Blocked”. When a participant joins or leaves the sharing session, a message will be displayed from the tray. 54 Epsis TeamBox ™ User Manual 6.3.2 Remove a participant from the sharing session To remove a participant from a sharing session right click on the participants name in the status list and click “Evict and block”. The participant will receive a message on his side. The participant will be disconnected from the sharing session and will not able to rejoin before the user is unblocked by the Leader. You can unblock a participant by rightclicking on the participant and selecting Unblock. The participant has to rejoin the sharing session manually after being blocked. 55 Epsis TeamBox ™ User Manual 6.4 Sharing options Three different sharing methods are supported. 6.4.1 Auto Workspace sharing This section is used by the sharing session leader to share workspaces to one or more participants. When selected, all workspaces will be shared automatically with read access (except workspaces that has the “Don’t share” option set). To give participants write access, use the Sharing Status buttons. 6.4.2 Manual Workspace sharing This section is used by the sharing session leader to manually set read or write access on workspaces to one or more participants. When selected, no workspaces will be shared automatically. To give participants write access use the Sharing Status buttons on workspaces ( ). 6.4.3 Desktop sharing The whole desktop will be shared to all the participants in the meeting. We recommend that you only use workspace sharing to keep the rest of the desktop items private. Right click on a participant and click on “Give write access to desktop” to give the participant full access to your desktop. 6.4.4 Titlebar buttons When a workspace is opened, two title bar buttons appear in the workspace window title bar: the Workspace Control button and the Sharing Status button (when in sharing session). 56 Epsis TeamBox ™ User Manual • Workspace Control button: This button is used to move the workspace from one display to another in the current layout. The button will also appear on a window that has focus and not included in a workflow. • Sharing Status button: This button is only visible when the workspaces are part of an active sharing session. The color of the ball indicates the sharing status, and when the button is selected, context menus offer full control of the sharing options. 6.4.5 Sharing workspaces using the Sharing Status button When in a sharing session each workspace in the workflow will get a Sharing Status button to the right of the Workspace Control button. Available status on the Workspace Control button: o - Workspace is not shared. o - Workspace is shared to some participants in read only mode. o - Workspace is shared to some participants with write access. The toolbar can be used to control the read/write/not share mode of each of the workspaces. A share dialog opens if you click on the access button. 57 Epsis TeamBox ™ User Manual Each participant in the sharing session is displayed. o Gray: The workspace will not be shared o Red: The workspace is shared in Read only mode. o Green: The workspace will be shared and give the participant write access. Clicking on one of the circles, indicate the mode which is set for all participants. The Sharing toolbar will display a circle with different colors depending on what the current sharing state is: To see the details about the sharing of a workspace, hold the mouse cursor over the sharing button. An information box will be displayed showing the sharing status for the individual participants. 58 Epsis TeamBox ™ User Manual 6.4.6 Ad hoc workspaces When a document or application is opened, Epsis TeamBox will detect that a new window is present and display the Workspace Control button on the top right of the new window. If it is not visible make sure the new window has focus (is selected). The button should be visible on all windows as long as they have focus. Workspace Control Button It is possible to drag the application to a display where you want move the workspace. Hold mouse button pressed at the workspace control button and then drag the window to a display. 59 Epsis TeamBox ™ User Manual 6.5 Join Sharing Session as a Participant 6.5.1 Join by using the Sharing Session ID When sharing id is received by e-mail or some other method, click the “Join Sharing Session” button. The “Join Sharing Session” dialog appears: Copy the Sharing Session ID and paste it into the dialog and click the “Join Sharing Session” button. 6.5.2 Join by using the attachment in e-mail or an appointment When the invitation is received as an e-mail or appointment, you can join by opening the e-mail attachment. For this to work, either Epsis TeamBox or Epsis TeamBox Light Remote Client software must be installed beforehand. The attachment contains all the needed connection data and you will join the sharing session automatically. 60 Epsis TeamBox ™ User Manual 6.5.3 Join from a list of previous sharing sessions To join a sharing session previously attended, choose the “Join Sharing Session as Participant” tab and click the start sharing session button (green play icon). Note: If you are disconnected from a sharing session due to network problems, you can easily rejoin a sharing session. The Collaboration viewer should be made as large as possible so all the workspaces shared by the sharing session leader can be displayed with as little need for scrollbars as possible. Whether scrollbars will be needed or not depends on the number of pixels shared by the sharing session leader (number of screen pixels at the leader’s side). The best method for positioning and maximizing the collaboration viewer is to use a workflow customized to organize the viewer. 61 Epsis TeamBox ™ User Manual 6.5.4 Participant write or read access The access mode is displayed as a colored border around each workspace in workspace sharing mode or a border around the whole desktop when in desktop sharing mode. A red border means Read access, a green border means write access. • Read Access: • Write Access: 62 Epsis TeamBox ™ User Manual 6.6 Epsis TeamBox Light Remote Client The Epsis TeamBox Light Remote Client is a free version of the program with a limited feature set. This version is fully compatible with version 4.X and version 5.X of Epsis TeamBox and version 4 of EraConnect. The remote client can only be used to join a sharing session. 63 Epsis TeamBox ™ User Manual 7 Publisher The Publisher module is used for publishing your desktop to another workstation that has Epsis TeamBox installed. 7.1 Publishing to a workstation • Publish Desktop To: This is a list of available workstations. Click the green “play” button to start publishing. • Sessions: This is a list of current publishing sessions and the viewing state. You can stop publishing to individuals by clicking the “Stop All” button. • Publisher Indicator: When publishing a number will appear on the publisher button icon in the main window, indicating the number of ongoing publishing sessions. 7.2 Open published source When someone publishes their desktop to your workstation, a notification window will appear by the system tray. You can drag and drop the preview image into a display or click the icon in the top right corner to open the viewer in an available display. The published source is also available from the Sources module where you can open it by dragging it into the desired display. 64 Epsis TeamBox ™ User Manual 65 Epsis TeamBox ™ User Manual 8 Sources The Sources module is used for managing sources connected to the video capture cards in the PC where Epsis TeamBox is installed, video sources from network streams and published sources. From the Sources tab you can drag and drop sources into the layout you are using. 8.1 Sources settings Click on the Source icon in the upper left of the window to open “Settings”. By adjusting this slider you adjust the thumbnail size of the sources. This size is also used when you open the “Source” panel from the workflow editor. The “Open published sources automatically” checkbox is used to open published source automatically when someone is publishing their desktop to you. The viewer will automatically open in an available display on your workstation. 8.1.1 Sources tab The window shows all available sources (input, network and published sources) as thumbnails. The number of input sources equals the total number of inputs in the video capture cards in the PC which Epsis TeamBox is installed on. Thumbnails of the input sources show a live preview of the source. Display a source To open and position a source window you have two options • Add source to a workflow 66 Epsis TeamBox ™ User Manual • Drag and drop the thumbnail image into the preferred location on your desktop. Available displays will be indicated by a frame when the mouse is positioned above the display area. Release the mouse button to drop the window in the desired location. 8.1.2 Input Source To show the settings dialog for the input source, right click on the thumbnail for the source and select “Edit”. The source settings dialog box offers the following configuration options: • Input ID – this ID is seen in the video conference settings where Input sources are mapped as video conference devices and in the URL field on an input source workspace. • Name – A custom name for the given input source. 67 Epsis TeamBox ™ User Manual • Window style – Choose the desired framing style for the inputs. o Border And Title Bar: (Default option) This option will keep both the border and the windows titlebar on the window o Border Only: Only a border frame around the input image will be shown. To close the window, right-click in the current window and click “Close”. o No Border or Title Bar: The input image is shown without the border and title bar. The Workspace Control button will still be available to allow the choice of display. To close the window, right-click in the current window and click “Close”. • Keep source aspect ratio – Will keep the aspect ratio of the video source. • Don’t share – When selected, the workspace showing the input image will not be shared when Auto-share is enabled. Note: When desktop sharing is enabled, the parameter will not have any effect as in this case, everything on the desktop is shared with all participants. 68 Epsis TeamBox ™ User Manual 8.1.3 Network source A newtork source is a streamed video source that can for example be a web camera. There is no preview available for a network source. Add and edit a network source Sources can be added by clicking the ”Create new network source” link. Editing the settings of a network source can be done by right-clicking and selecting Edit. 69 Epsis TeamBox ™ User Manual 9 Epsis TeamBox API Epsis TeamBox is delivered with an option to allow remote control of workflows and layouts using an open API. This API will allow 3rd party application providers to easily integrate to the workflow functionality in Epsis TeamBox. The example below is an app on an iPhone using the API to run workflows: For further information on how to use this functionality, please download the API Documentation guide from www.epsis.no. 70 Epsis TeamBox ™ User Manual 10 Command line parameters In order to quickly access a commonly used workflow, it is possible to execute Epsis TeamBox with a workflow as a parameter. Available parameters: JoinExternalMeeting=[Path to .era file] Join an external meeting. Give path to .era file containing meeting information. -w [workflow id] --workflow=[workflow id] --step=[step id] Launch workflow that matches workflow id. Launch step that matches step id. 71 Epsis TeamBox ™ User Manual 11 Troubleshooting The Epsis TeamBox configuration files contain all the information about the program settings, both predefined and user defined. For most users, the parameters defined through settings in the Epsis TeamBox GUI will be more than sufficient for using the application. However, you may run into circumstances where it may prove useful to access a few more settings, and this has to be done directly in the configuration file. 11.1 Log level If the software behaves in an unexpected way or you suspect there is a problem, Epsis support may be able to diagnose the problem if we have a log file containing events from the time the problem arose. The log levels are set in the configuration file “EraConnect.exe.config”. The configuration file is located in the program folder. The default path to this folder is C:\Program Files\Epsis\Epsis TeamBox To change the log level, find the following line: <add key="LogLevel" value="info"></add> Change the value “info” to “debug” Reproduce the situation and include the log file in the error report. The log file can be found by opening “About” in the TeamBox software and click on the “Open logfile” link. 11.2 Application Launcher settings 11.2.1 Search time for application launcher In some cases the time needed for Epsis TeamBox to launch and grab an application may be very slow, especially when opening a file from a remote location with a slow line. If this seems to be a repeating issue, you may change the search time setting in the configuration file. Open the file C:\Program Files\Epsis\Epsis TeamBox\EraConnect.exe.config. 72 Epsis TeamBox ™ User Manual Find the following text: <!-- ApplicationLauncher Settings --> <applicationLauncher searchTimeInMilliseconds="20000" windowReleaseTimeoutInSeconds="30" secondsLeftWhenShowReleaseWarning="10"> Change the default number (20000) into a higher value to increase the allowed search time. 11.2.2 Internet explorer settings The default setting is for Internet Explorer 8 and higher. If you have Internet Explorer 7, we recommend that it is specified in the configuration file in the following way: Open the file C:\Program Files\Epsis\Epsis TeamBox\EraConnect.exe.config. Find the following lines: <!-- Internet Explorer 7 --> <!--<add id="iexplore" forcedArguments="" searchPlugin="Epsis.EraConnect.WorkspaceHandlers.WorkspaceHandlerPlugin Lib.Launcher.WindowSearcher.InternetExplorerWindowSearcher"/>--> <!-- Internet Explorer 8 --> <add id="iexplore" forcedArguments="-nomerge" searchPlugin="Epsis.EraConnect.WorkspaceHandlers.WorkspaceHandlerPlugin Lib.Launcher.WindowSearcher.DefaultWindowSearcher" /> Delete the comment indicators marked in red above, and add them around the internet explorer 8-settings as shown below: <!-- Internet Explorer 7 --> <add id="iexplore" forcedArguments="" searchPlugin="Epsis.EraConnect.WorkspaceHandlers.WorkspaceHandlerPlugin Lib.Launcher.WindowSearcher.InternetExplorerWindowSearcher"/> <!-- Internet Explorer 8 --> <!--<add id="iexplore" forcedArguments="-nomerge" searchPlugin="Epsis.EraConnect.WorkspaceHandlers.WorkspaceHandlerPlugin Lib.Launcher.WindowSearcher.DefaultWindowSearcher" />--> 73 Epsis TeamBox ™ User Manual 11.3 Remote Collaboration settings 11.3.1 Leader wait after relay connection On slow networks, the collaboration viewer might not be launched when a participant has joined a meeting. In this case, the leader may need to change a delay setting in the configuration file. Open the file C:\Program Files\Epsis\Epsis TeamBox\Plugins\ RemoteCollaboration.dll.config Find the following text: <add key="LeaderWaitAfterRelayConnectionInMs" value="0" /> Change the default number (0) into a higher value (2000-6000) to increase the delay time. 11.3.2 Participant wait after relay connection On networks with a high latency, it has been observed that the leader might not receive the join meeting request from a participant. In this case, the participant may need to change a delay setting in the configuration file. Open the file C:\Program Files\Epsis\Epsis TeamBox\Plugins\ RemoteCollaboration.dll.config Find the following text: <add key="ParticipantWaitAfterRelayConnectionInMs" value="0" /> Change the default number (0) into a higher value (2000-6000) to increase the delay time. 74