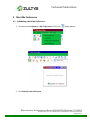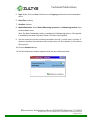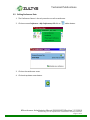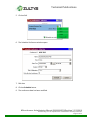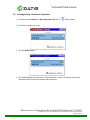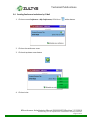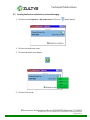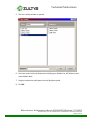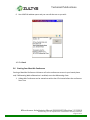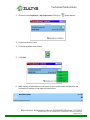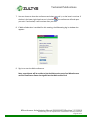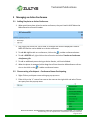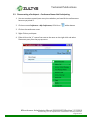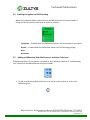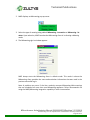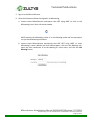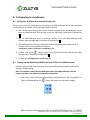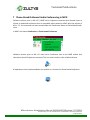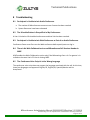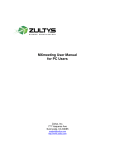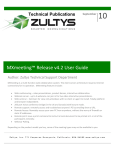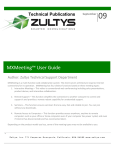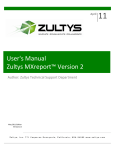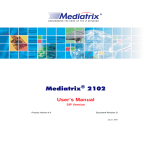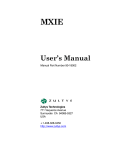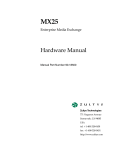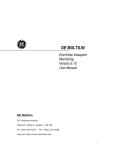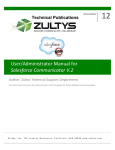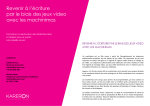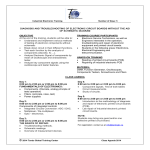Download User`s Manual Zultys MXconference™
Transcript
March Technical Publications 10 User's Manual Zultys MXconference™ Author: Zultys Technical Support Department March 2010 Edition Version 1.0 Z Zultys, Inc. 771 Vaqueros Sunnyvale, California, USA 94085 www.zultys.com Technical Publications Trademark Information Zultys and the Zultys logo design are registered trademarks of Zultys, Inc. MXIE and MXconference are trademarks of Zultys, Inc. All other trademarks are the property of their respective owners. Edition notice This edition applies to version 1 of Zultys MXconference and all subsequent releases and modifications until otherwise indicated in new editions. © 2010 Zultys, Inc. All rights reserved. Zultys Technologies 771 Vaqueros Avenue Sunnyvale, CA 94085 USA No part of this document may be reproduced or transmitted in any form or by any means, electronic or mechanical, for any purpose, without the express written permission of Zultys, Inc. Under the law, reproducing includes translating into another language or format. As between the parties, Zultys, Inc. retains title to, and ownership of, all proprietary rights with respect to the software contained within its products. The software is protected by United States copyright laws and international treaty provision. Therefore, you must treat the software like any other copyrighted material (e.g. a book or sound recording). Every effort has been made to ensure that the information in this manual is accurate. Zultys, Inc. is not responsible for printing or clerical errors. Information in this document is subject to change without notice. MXconference: Administrator Manual (0000000XXX)/Revision 3 3/12/2010 © 2010 Zultys, Inc. No reproduction of distribution without permission Page 2 of 31 Technical Publications 1 Table of Contents 1 INTRODUCTION TO AUDIO CONFERENCING AND ZULTYS MXCONFERENCE ........................4 1.1 1.2 2 MXCONFERENCE PHONE SERVICE .....................................................................................6 2.1 2.2 3 CREATING AN AD HOC CONFERENCE BY A CALL FROM A PHONE................................................. 21 CONVERTING A PHONE CALL TO AN AD HOC CONFERENCE........................................................ 21 MANAGING AN ACTIVE CONFERENCE ............................................................................. 23 5.1 5.2 5.3 5.4 5.5 6 SCHEDULING A MEET ME CONFERENCE ....................................................................................8 EDITING CONFERENCE DATA ................................................................................................ 11 DELETING/ENDING A SCHEDULED CONFERENCE ...................................................................... 13 SENDING CONFERENCE INVITATIONS BY E-MAIL ...................................................................... 14 SENDING CONFERENCE INVITATIONS BY INSTANT MESSAGING ................................................... 16 STARTING YOUR MEET ME CONFERENCE ............................................................................... 18 AD HOC CONFERENCE .................................................................................................... 21 4.1 4.2 5 DIALING AND REFERENCING ....................................................................................................6 CONFERENCE CALL SCRIPT ......................................................................................................6 MEET ME CONFERENCE ....................................................................................................8 3.1 3.2 3.3 3.4 3.5 3.6 4 ZULTYS MXCONFERENCE ........................................................................................................4 GLOSSARY ............................................................................................................................5 ADDING PEOPLE TO AN ACTIVE CONFERENCE.......................................................................... 23 DISCONNECTING A PARTICIPANT – CONFERENCE OWNER PARTICIPATING .................................... 23 DISCONNECTING A PARTICIPANT – CONFERENCE OWNER NOT PARTICIPATING ............................. 24 ENABLING ENCRYPTION AND CALL RECORDING ....................................................................... 25 ADDING AN MXMEETING WEB CONFERENCE TO AN ACTIVE CONFERENCE ................................... 25 PARTICIPATING IN A CONFERENCE ................................................................................. 28 6.1 6.2 CALLING INTO AN MXCONFERENCE AUDIO CONFERENCE .......................................................... 28 SIGNING INTO AN MXMEETING WEB CONFERENCE AS PART OF AN MXCONFERENCE .................... 28 7 PHONE-BASED OUTBOUND AUDIO CONFERENCING IN MXIE ........................................... 30 8 TROUBLESHOOTING ....................................................................................................... 31 8.1 8.2 8.3 8.4 8.5 PARTICIPANT IS UNABLE TO JOIN AUDIO CONFERENCE ............................................................. 31 THE SCHEDULE BUTTON IS GRAYED OUT IN MY CONFERENCES .................................................. 31 PARTICIPANT IS UNABLE TO JOIN WEB CONFERENCE AS PART OF AN AUDIO CONFERENCE ............. 31 THERE IS NO WEB COLLABORATION ICON ON MXCONFERENCE CALL SESSIONS HEADER IN MXIE ... 31 THE CONFERENCE VOICE SCRIPT IS IN THE WRONG LANGUAGE.................................................. 31 MXconference: Administrator Manual (0000000XXX)/Revision 3 3/12/2010 © 2010 Zultys, Inc. No reproduction of distribution without permission Page 3 of 31 Technical Publications 1 Introduction to Audio Conferencing and Zultys MXconference Audio conferencing is a fast, efficient, collaboration tool that increases productivity while reducing travel and other meeting expenses. It greatly enhances collaborative voice communications with multiple parties. 1.1 Zultys MXconference Zultys MXconference™ is a Unified Communications option that operates on Zultys MX250 and MX30 IP PBX systems. MXconference enables a person (the Conference Owner) to create ad hoc conferences at will and to schedule planned, "Meet Me" conferences in advance. The features and benefits of MXconference include: Provides an Integrated multi-party conferencing system service Supports both Ad Hoc and scheduled conferences. User can schedule up to 16 conferences at any one time. Within an MX group, the User can schedule up to 16 conferences on each MX node. Gives the Conference Owner control of the conference within MXIE software Create an Ad Hoc conference Schedule a Meet Me conference Send out Invitations Drag ringing phones, active calls and calls-on-hold into an MXconference session View list of participants Disconnect a participant from a conference Record the conference Add an MXmeeting Web conference to an MXconference audio conference Exit a conference without it being terminated Supports English (USA), English (UK), Spanish (Mexico) and Hebrew (Israel) languages MXconference: Administrator Manual (0000000XXX)/Revision 3 3/12/2010 © 2010 Zultys, Inc. No reproduction of distribution without permission Page 4 of 31 Technical Publications 1.2 Glossary The Conference Owner is the person who establishes and manages a conference. An inbound conference is a conference in which the participants need to call in to it to join. An outbound conference is a conference in which the system calls the participants to join. The current release of MXconference does not support outbound conferences A Meet Me Conference is a scheduled inbound conference. Conference participants can be notified in advance of the date and time of the conference and can be provided instructions on how to join it in an electronically-generated invitation sent to them by the Conference Owner. An Ad Hoc Conference is an unscheduled conference. User can 1) convert an existing phone conversation into an ad hoc conference or 2) call in to the Conference Server and create an ad hoc conference. An inactive conference is a scheduled conference that is not in session. An active conference is a conference that is in session with at least one connected participant including the Conference Owner. No distinction is made in this User's Manual between an Ad Hoc Conference and a Meet Me Conference when discussing an active conference. A Once Conference is a conference scheduled for a single session. An Ongoing Conference is a conference that will have recurring sessions scheduled. An expired conference is a Once Conference in which the Scheduled Time and Conference Duration have passed. MXconference: Administrator Manual (0000000XXX)/Revision 3 3/12/2010 © 2010 Zultys, Inc. No reproduction of distribution without permission Page 5 of 31 Technical Publications 2 MXconference Phone Service 2.1 Dialing and Referencing 2.1.1 Extension For internal calls, the Conference Server is accessible via its extension. The system supports two formats for dialing or referencing the Conference Server: • Conference Server extension - the system routes calls to the Conference Script, which then requests the conference ID from the caller. • Conference Server extension followed by a Conference ID - the system routes calls to the conference identified by the Conference ID. 2.1.2 Alias For internal calls the Conference Server is accessible via its alias (SIP address) MX.Conference. The system supports two formats: • MX.Conference – the system routs calls to the Conference Script, which requests the conference ID from the caller. • MX.Conference.<Conference_ID> – the system routes calls to the conference identified by <Conference_ID>. 2.1.3 DID For outside calls the Conference Server is accessible via its DID (if configured). The system always routes outside calls to the Conference Script, which then requests the conference ID from the caller. 2.2 Conference Call Script The Conference Call Script is a small, interactive voice application which allows the caller either to join an existing conference by entering the conference ID using DTMF tones, or else to create a new, ad hoc conference by pressing the * key. Any call to the Conference Server that does not embed a conference ID in the dialing number or SIP address ends up at the Conference Call Script. MXconference: Administrator Manual (0000000XXX)/Revision 3 3/12/2010 © 2010 Zultys, Inc. No reproduction of distribution without permission Page 6 of 31 Technical Publications The * option for creating a new conference is available only to the caller if one of the following conditions is met: A call is made to Conference Server from an internal phone associated with exactly one MX user. A call is made to Conference Server from a bound external phone and that call has been initiated from within MXIE. MXconference: Administrator Manual (0000000XXX)/Revision 3 3/12/2010 © 2010 Zultys, Inc. No reproduction of distribution without permission Page 7 of 31 Technical Publications 3 Meet Me Conference 3.1 Scheduling a Meet Me Conference 1. Click on menus Conference -> My Conferences, OR click on toolbar button. 2. Click Schedule new conference MXconference: Administrator Manual (0000000XXX)/Revision 3 3/12/2010 © 2010 Zultys, Inc. No reproduction of distribution without permission Page 8 of 31 Technical Publications 3. The Schedule Conference window opens The Conference ID is automatically generated by the system. 4. Name: Enter the conference name as you want it to appear on your conference invitation MXconference: Administrator Manual (0000000XXX)/Revision 3 3/12/2010 © 2010 Zultys, Inc. No reproduction of distribution without permission Page 9 of 31 Technical Publications 5. Type: Select if this is a Once conference or an Ongoing conference from the dropdown menu. 6. Date/Time: Indicate 7. Duration: Indicate 8. Web Collaboration: Select None, MXmeeting-Interactive, or MXmeeting-Seminar from the drop down menu. Note: The Web Collaboration option is enabled only if MXmeeting client v. 4.0 or greater is installed on the same Conference Owner's PC that is running MXIE. 9. You can choose to have the conference end when you exit it, or else have it continue. If the box is checked, the conference will end upon your exit. If unchecked, it will continue after you exit. 10. Click the Schedule button 11. The My Conferences window reappears with the new conference listed. MXconference: Administrator Manual (0000000XXX)/Revision 3 3/12/2010 © 2010 Zultys, Inc. No reproduction of distribution without permission Page 10 of 31 Technical Publications 3.2 Editing Conference Data 1. The Conference Owner is the only one who can edit a conference. 2. Click on menus Conference -> My Conferences, OR click on toolbar button. 3. Click on the conference name. 4. Click on drop down menu button MXconference: Administrator Manual (0000000XXX)/Revision 3 3/12/2010 © 2010 Zultys, Inc. No reproduction of distribution without permission Page 11 of 31 Technical Publications 5. Click on Edit 6. The Schedule Conference window opens 7. Edit data 8. Click on Schedule button 9. The conference data has been modified. MXconference: Administrator Manual (0000000XXX)/Revision 3 3/12/2010 © 2010 Zultys, Inc. No reproduction of distribution without permission Page 12 of 31 Technical Publications 3.3 Deleting/Ending a Scheduled Conference 1. Click on menus Conference -> My Conferences, OR click on toolbar button. 2. Click on the conference name. 3. Click the Delete button 4. The system deletes the conference. If the conference is active, the system disconnects the participants first and then deletes the conference. MXconference: Administrator Manual (0000000XXX)/Revision 3 3/12/2010 © 2010 Zultys, Inc. No reproduction of distribution without permission Page 13 of 31 Technical Publications 3.4 Sending Conference Invitations by E-Mail 1. Click on menus Conference -> My Conferences, OR click on toolbar button. 2. Click on the conference name. 3. Click on drop down menu button 4. Click on Invite MXconference: Administrator Manual (0000000XXX)/Revision 3 3/12/2010 © 2010 Zultys, Inc. No reproduction of distribution without permission Page 14 of 31 Technical Publications 5. MXIE opens your default e-mail client software and supplies it with the text of the invitation using the invitation template installed on the system by the Administrator. If your default mail client is Microsoft Outlook®, MXIE also generates an Outlook calendar event. Below is an example of a generated invitation -Please join my conference call. Subject: Quarterly Business Plan Date: Monday, May 12, 2010 Time: 9:00 AM EST Duration: 45 minutes At the scheduled date and time please call - 1 (555) 222-4567. Internal participants please call ext. 202 When prompted, enter the following Conference ID: 7921-4795-#. View the MXmeeting Web conference session at: http://mxmeeting.zultys.com/join?id=7921-4795 6. Complete the e-mail by indicating your participants and sending it. MXconference: Administrator Manual (0000000XXX)/Revision 3 3/12/2010 © 2010 Zultys, Inc. No reproduction of distribution without permission Page 15 of 31 Technical Publications 3.5 Sending Conference Invitations by Instant Messaging 1. Click on menus Conference -> My Conferences, OR click on toolbar button. 2. Click on the conference name. 3. Click on drop down menu button 4. Click on Invite via IM MXconference: Administrator Manual (0000000XXX)/Revision 3 3/12/2010 © 2010 Zultys, Inc. No reproduction of distribution without permission Page 16 of 31 Technical Publications 5. The User Lookup window is opened. 6. You have access to all your directories including your Buddies List, MX Directory and Local Address Book. 7. Drag the conference participants into the Recipients panel. 8. Click OK. MXconference: Administrator Manual (0000000XXX)/Revision 3 3/12/2010 © 2010 Zultys, Inc. No reproduction of distribution without permission Page 17 of 31 Technical Publications 9. Your MXIE IM window opens and you can edit the text as you wish. 10. Click Send. 3.6 Starting Your Meet Me Conference Starting a Meet Me Conference initiates a call to the conference server via your bound phone and, if MXmeeting Web collaboration is enabled, starts the MXmeeting client. 1. A Meet Me Conference can be started no earlier than 15 minutes before the conference Start Time MXconference: Administrator Manual (0000000XXX)/Revision 3 3/12/2010 © 2010 Zultys, Inc. No reproduction of distribution without permission Page 18 of 31 Technical Publications 2. Click on menus Conference -> My Conferences, OR click on toolbar button. 3. Click on conference name. 4. Click on drop down menu button 5. Click Start 6. MXIE displays an MXconference call session in your session panel and identifies the Conference ID number in the lower left-hand corner. MXconference: Administrator Manual (0000000XXX)/Revision 3 3/12/2010 © 2010 Zultys, Inc. No reproduction of distribution without permission Page 19 of 31 Technical Publications 7. You can choose to have the conference end when you exit it, or else have it continue. If the box in the lower right-hand corner is checked , the conference will end upon your exit. If unchecked, it will continue after your exit. 8. If Web collaboration is enabled for this meeting, the MXmeeting log-in window also appears. 9. Sign in to start the Web conference. Note: a participant will be unable to join the Web session part of an MXconference until the Conference Owner has signed into that Web session first! MXconference: Administrator Manual (0000000XXX)/Revision 3 3/12/2010 © 2010 Zultys, Inc. No reproduction of distribution without permission Page 20 of 31 Technical Publications 4 Ad Hoc Conference An Ad hoc conference is an unscheduled audio conference. A User can create an Ad Hoc Conference either by a call from the user's phone or, using MXIE, by converting an existing phone conversation into an Ad Hoc Conference. 4.1 Creating an Ad Hoc Conference by a Call from a Phone 1A. In MXIE, click menus Conference -> Conference or click on toolbar button OR 1B From your phone, call the MXconference extension number. 2. After hearing the prompt, press * to begin a new conference. 3. A conference ID will be generated and verbally stated. 4. Press 1 to start the conference 4.2 Converting a Phone Call to an Ad Hoc Conference 1. In MXIE, click menus Conference -> Conference, OR click on toolbar button, OR right-click on the session header and select Create Conference. 2. The call session is changed to an MXconference session with a generated Conference ID. MXconference: Administrator Manual (0000000XXX)/Revision 3 3/12/2010 © 2010 Zultys, Inc. No reproduction of distribution without permission Page 21 of 31 Technical Publications 3. As the Conference owner, you can choose to have the conference end when you exit it or else have it continue. If the box in the lower right-hand corner is checked conference will end upon your exit. If unchecked, it will continue when you exit. , the MXconference: Administrator Manual (0000000XXX)/Revision 3 3/12/2010 © 2010 Zultys, Inc. No reproduction of distribution without permission Page 22 of 31 Technical Publications 5 Managing an Active Conference 5.1 Adding People to an Active Conference 1. When participants have joined an active conference, they are listed in MXIE below the MXconference call session header. 2. Any ringing call, active call, call on hold, or multiple calls that are displayed in several MXIE call sessions can be added to an active conference. 3. To add ALL eligible calls to a conference, click on the toolbar conference button. 4. To add a SPECIFIC call, right-click on the call session and select Transfer to Conference <Conference_ID>. 5. To add an additional person during an Active Session, call that individual. 6. When the phone is answered, either drag the call into the active MXconference call session or else click on the toolbar conference button. 5.2 Disconnecting a Participant – Conference Owner Participating 1. Right-Click on participant name to bring up pop-up menu 2. Either click on the "x" control icon next to the name or else right-click and select Disconnect party from the pop-up menu. MXconference: Administrator Manual (0000000XXX)/Revision 3 3/12/2010 © 2010 Zultys, Inc. No reproduction of distribution without permission Page 23 of 31 Technical Publications 5.3 Disconnecting a Participant – Conference Owner Not Participating 1. You can terminate a participant at any time whether you have left the conference or have not yet joined it. 2. Click on menus Conference -> My Conferences, OR click on toolbar button. 3. Click on the conference name. 3. Right-Click on participant 4. Either click on the "x" control icon next to the name or else right-click and select Disconnect party from the pop-up menu. MXconference: Administrator Manual (0000000XXX)/Revision 3 3/12/2010 © 2010 Zultys, Inc. No reproduction of distribution without permission Page 24 of 31 Technical Publications 5.4 Enabling Encryption and Call Recording When the Conference Owner right-clicks over the MXconference call session header it brings up the Call Session Control pop-up menu for selection. Encryption — Enabled when the Conference Owner's phone set supports encryption Record — Enabled when the Conference Owner has Call Recording privilege Hold Disconnect 5.5 Adding an MXmeeting Web Conference to an Active Conference If MXmeeting client v. 4.0 or greater is installed on the Conference Owner's PC, an MXmeeting icon is present in the MXconference call session header. 1. To add an MXmeeting Web conference to an active audio conference, click on the MXmeeting icon. MXconference: Administrator Manual (0000000XXX)/Revision 3 3/12/2010 © 2010 Zultys, Inc. No reproduction of distribution without permission Page 25 of 31 Technical Publications 2. MXIE displays an MXmeeting pop-up menu. 3. Select the type of meeting being added: MXmeeting - Interactive or MXmeeting - Seminar. Upon selection, MXIE launches the MXmeeting client in its Hosting a Meeting mode. 4. The MXmeeting sign-in window appears. MXIE always starts the MXmeeting client in default mode. This mode is where the MXmeeting client provides the same authentication information that was used in the previous successful log-in. Note: A problem may occur If the User routinely accesses MXmeeting Web meetings that are scheduled on more than one MXmeeting appliance. Zultys recommends not using the MXIE/MXmeeting integration capability in such circumstances. MXconference: Administrator Manual (0000000XXX)/Revision 3 3/12/2010 © 2010 Zultys, Inc. No reproduction of distribution without permission Page 26 of 31 Technical Publications 5. Sign in to the Web conference. 6. Once the Conference Owner has signed in to MXmeeting, a. Instruct those MXconference participants that ARE using MXIE to click on the MXmeeting icon in their call session header. MXIE launches the MXmeeting client in its Join Meeting mode and the partcipants can join the MXmeeting conference. b. Instruct those MXconference participants that ARE NOT using MXIE, to enter MXmeeting's server address into their Web browser, click the Join Meeting icon, enter the voice conference ID as the Meeting ID, insert name, and click the Join Meeting button. MXconference: Administrator Manual (0000000XXX)/Revision 3 3/12/2010 © 2010 Zultys, Inc. No reproduction of distribution without permission Page 27 of 31 Technical Publications 6 Participating in a Conference 6.1 Calling into an MXconference Audio Conference A person joins an active conference by connecting to the MXconference server and providing it the Conference ID number. There are several ways to do this: 1. Call a direct inward dialing (DID) phone number assigned to the MXconference server. From the MXconference voice prompt, enter the eight-digit Conference ID followed by #. 2. Call the MXconference server's extension number. From the MXconference voice prompt, enter the eight-digit Conference ID followed by #. 3. Call the MXconference server's extension number followed by the conference ID to connect directly to the specified conference: <conference_server_extension> <conference_ID> 4. In MXIE, click on the toolbar button. From the MXconference voice prompt, enter the eight-digit Conference ID followed by # 5. In MXIE call: mx.conference.<conference_ID> 6.2 Signing into an MXmeeting Web Conference as Part of an MXconference A person joins the Web conference part of an active MXconference audio conference by signing in to MXmeeting. Note: a Participant cannot join the Web session part of an MXconference until the Conference Owner has signed in to that Web session first! a. One access method for those MXconference participants that ARE using MXIE is to click on the MXmeeting icon in their MXconference call session header. MXconference: Administrator Manual (0000000XXX)/Revision 3 3/12/2010 © 2010 Zultys, Inc. No reproduction of distribution without permission Page 28 of 31 Technical Publications MXIE launches the MXmeeting client in its Join Meeting mode. b. A second access method is to click on the URL shown on the conference invitation. The sign-in window appears in the participant's Web browser. The Conference ID is automatically shown. Participant enters name, password (optional) and clicks Join Meeting. c. A third access method for those MXconference participants that ARE NOT using MXIE is to navigate to MXmeeting's server address within their Web browser. Click the Join Meeting icon, enter the voice conference ID as the Meeting ID, insert name, and click the Join Meeting button. MXconference: Administrator Manual (0000000XXX)/Revision 3 3/12/2010 © 2010 Zultys, Inc. No reproduction of distribution without permission Page 29 of 31 Technical Publications 7 Phone-Based Outbound Audio Conferencing in MXIE Software versions prior to MX v.5.2, MXIE had a Conference command that allowed Users to initiate an outbound conference from a compatible phone bound to MXIE. With the release of MX v. 5.2, this command has been moved under the Conference Menu as Phone-Based Conference. In MXIE, click menus Conference -> Phone based Conference Software versions prior to MX v.5.2 also had a Conference icon on the MXIE toolbar that referred to the old Conference command. This icon now is used to refer to MXconference. A replacement icon has been added to the toolbar as a shortcut for Phone based Conference: MXconference: Administrator Manual (0000000XXX)/Revision 3 3/12/2010 © 2010 Zultys, Inc. No reproduction of distribution without permission Page 30 of 31 Technical Publications 8 Troubleshooting 8.1 Participant Is Unable to Join Audio Conference a. The number of MXconference concurrent user licenses has been reached b. System Resources have been exhausted 8.2 The Schedule Button Is Grayed Out in My Conferences A User is limited to 16 scheduled conferences and that limit has been reached. 8.3 Participant Is Unable to Join Web Conference as Part of an Audio Conference Conference Owner must first start the Web conference before participants can log in. 8.4 There Is No Web Collaboration icon on MXconference Call Sessions Header in MXIE MXIE enables the Web Collaboration option only if the MXmeeting client v. 4.0 or greater is installed on the same User's PC that is running MXIE. 8.5 The Conference Voice Script Is in the Wrong Language The conference voice script does not support the language associated with the call. At this time, these four languages are supported: English/US, English/UK, Spanish/Mexico and Hebrew/Israel. MXconference: Administrator Manual (0000000XXX)/Revision 3 3/12/2010 © 2010 Zultys, Inc. No reproduction of distribution without permission Page 31 of 31