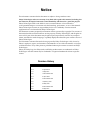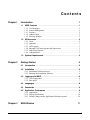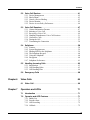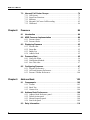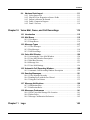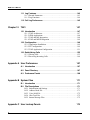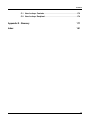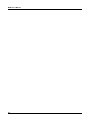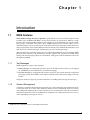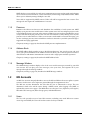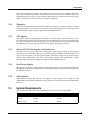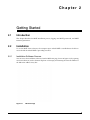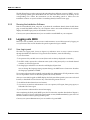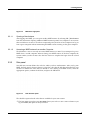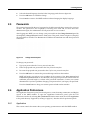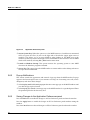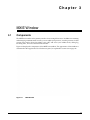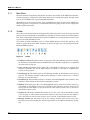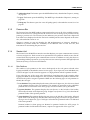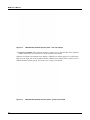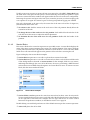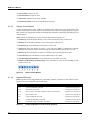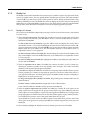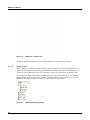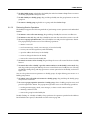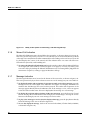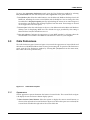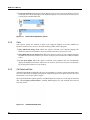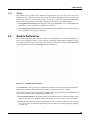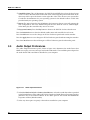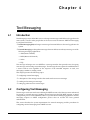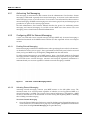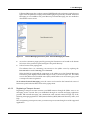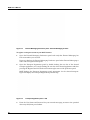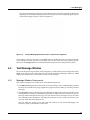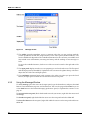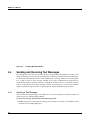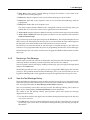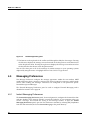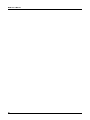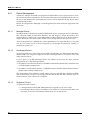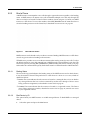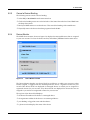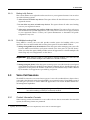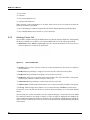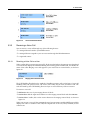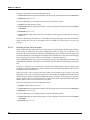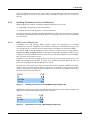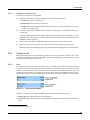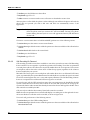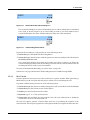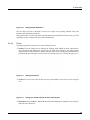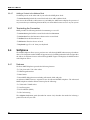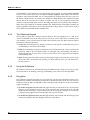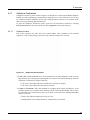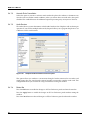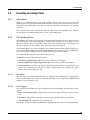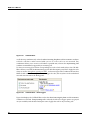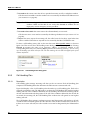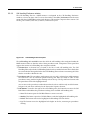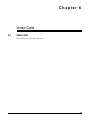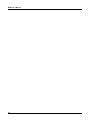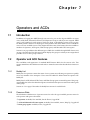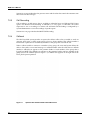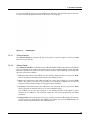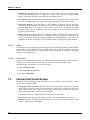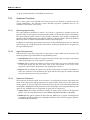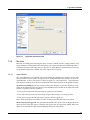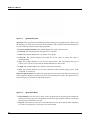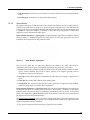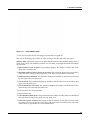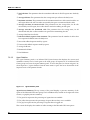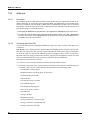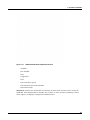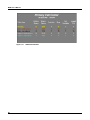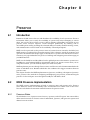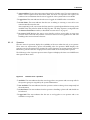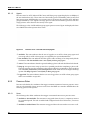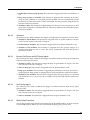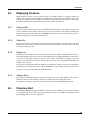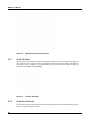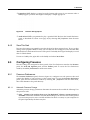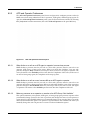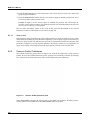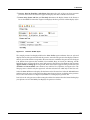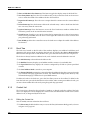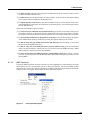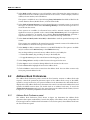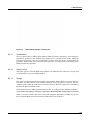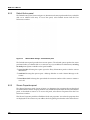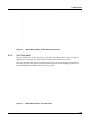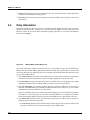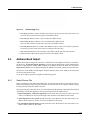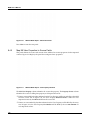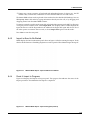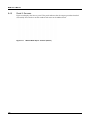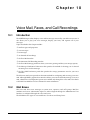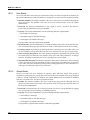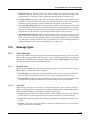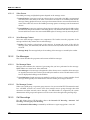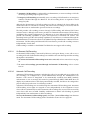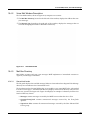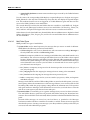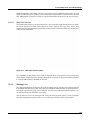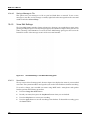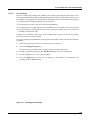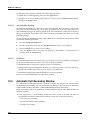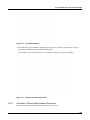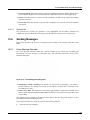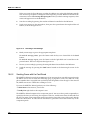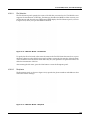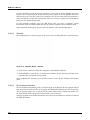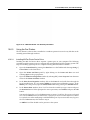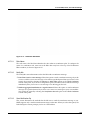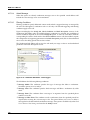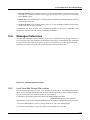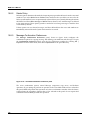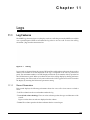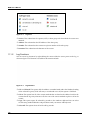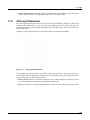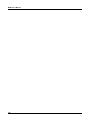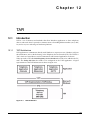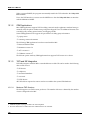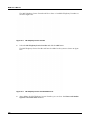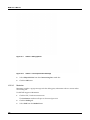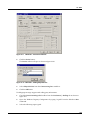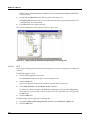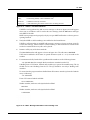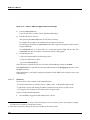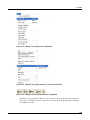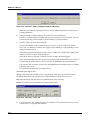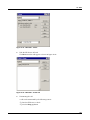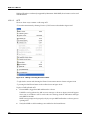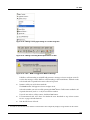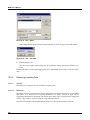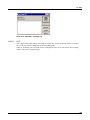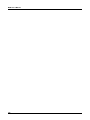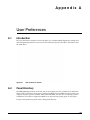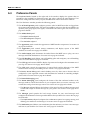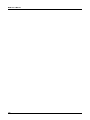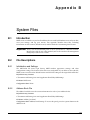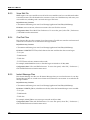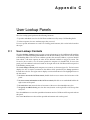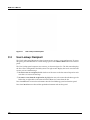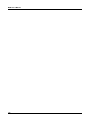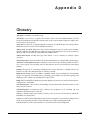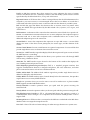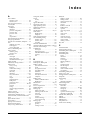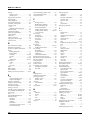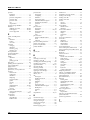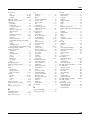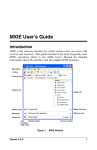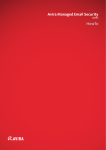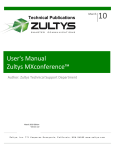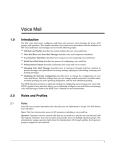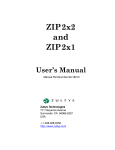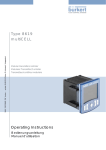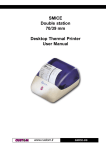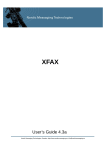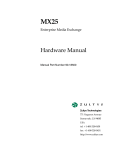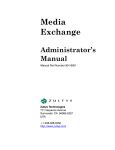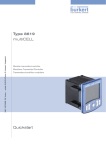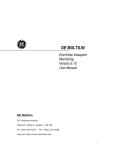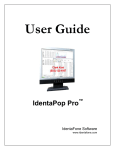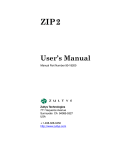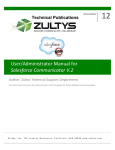Download MXIE User`s Manual 1.1.1 (12 July 2003)
Transcript
MXIE User’s Manual Manual Part Number 90-18002 Zultys Technologies 771 Vaqueros Avenue Sunnyvale CA 94085-5327 USA +1-408-328-0450 http://www.zultys.com Notice The information contained in this document is subject to change without notice. Zultys Technologies makes no warranty of any kind with regard to this material, including, but not limited to, the implied warranties of merchantability and fitness for a particular purpose. Zultys Technologies shall not be liable for errors contained herein or for incidental or consequential damages in connection with the furnishing, performance, or use of this material. Zultys Technologies assumes no responsibility for the use or reliability of interconnected equipment that is not furnished by Zultys Technologies. This document contains proprietary information which is protected by copyright. The contents of this manual and the associated software are the property of Zultys Technologies, and all rights are reserved. No part of this document may be photocopied, reproduced, stored in any computer format, translated to another language, or publicly displayed without the prior written consent of Zultys Technologies. The information contained herein has been prepared by Zultys Technologies solely for use by Zultys’s employees, agents, and customers. Dissemination or use of the information or concepts contained herein to or by other parties is prohibited without prior written consent from Zultys Technologies. Zultys, the Zultys logo, the Zultys mark, and Zultys product names are trademarks of Zultys Technologies. All other names may be trademarks or registered trademarks of their respective owners. Revision History Release Release Date 0.1.1 14 December 2002 1.0.4 23 April 2003 1.1.1 12 July 2003 1.2.0 12 November 2003 2.0.2 21 June 2004 2.2.0 06 November 2004 2.2.1 18 January 2005 2.4.1 25 May 2005 2.4.2 22 November 2005 3.0.0 25 July 2006 Contents Chapter 1 Introduction 1 1.1 MXIE Features . . . . . . . . . . . . . . . . . . . . . . . . . . . . . . . . . . . . . . . . . 1 1.1.1 Text Messages . . . . . . . . . . . . . . . . . . . . . . . . . . . . . . . . . . . . . . . . . . . . 1 1.1.2 Session Management . . . . . . . . . . . . . . . . . . . . . . . . . . . . . . . . . . . . . . . 1 1.1.3 Presence . . . . . . . . . . . . . . . . . . . . . . . . . . . . . . . . . . . . . . . . . . . . . . . . . 2 1.1.4 Address Book . . . . . . . . . . . . . . . . . . . . . . . . . . . . . . . . . . . . . . . . . . . . 2 1.1.5 Message Window . . . . . . . . . . . . . . . . . . . . . . . . . . . . . . . . . . . . . . . . . 2 1.2 MX Accounts. . . . . . . . . . . . . . . . . . . . . . . . . . . . . . . . . . . . . . . . . . . 2 1.2.1 Users . . . . . . . . . . . . . . . . . . . . . . . . . . . . . . . . . . . . . . . . . . . . . . . . . . . 2 1.2.2 Operators . . . . . . . . . . . . . . . . . . . . . . . . . . . . . . . . . . . . . . . . . . . . . . . . 3 1.2.3 ACD Agents . . . . . . . . . . . . . . . . . . . . . . . . . . . . . . . . . . . . . . . . . . . . . 3 1.2.4 Inbound Call Center Agents and Supervisors . . . . . . . . . . . . . . . . . . . . 3 1.2.5 Hunt Group Agents . . . . . . . . . . . . . . . . . . . . . . . . . . . . . . . . . . . . . . . . 3 1.2.6 Administrators . . . . . . . . . . . . . . . . . . . . . . . . . . . . . . . . . . . . . . . . . . . . 3 1.3 System Requirements . . . . . . . . . . . . . . . . . . . . . . . . . . . . . . . . . . . 3 Chapter 2 Getting Started 5 2.1 Introduction . . . . . . . . . . . . . . . . . . . . . . . . . . . . . . . . . . . . . . . . . . . 5 2.2 Installation . . . . . . . . . . . . . . . . . . . . . . . . . . . . . . . . . . . . . . . . . . . . 5 2.2.1 Installation Software Sources . . . . . . . . . . . . . . . . . . . . . . . . . . . . . . . . 5 2.2.2 Running the Installation Software . . . . . . . . . . . . . . . . . . . . . . . . . . . . . 6 2.3 Logging onto MXIE. . . . . . . . . . . . . . . . . . . . . . . . . . . . . . . . . . . . . . 6 2.3.1 User Login panel . . . . . . . . . . . . . . . . . . . . . . . . . . . . . . . . . . . . . . . . . . 6 2.3.2 Role panel . . . . . . . . . . . . . . . . . . . . . . . . . . . . . . . . . . . . . . . . . . . . . . . 7 2.4 Languages . . . . . . . . . . . . . . . . . . . . . . . . . . . . . . . . . . . . . . . . . . . . 8 2.5 Passwords . . . . . . . . . . . . . . . . . . . . . . . . . . . . . . . . . . . . . . . . . . . . 9 2.6 Application Preferences . . . . . . . . . . . . . . . . . . . . . . . . . . . . . . . . . 9 2.6.1 Application . . . . . . . . . . . . . . . . . . . . . . . . . . . . . . . . . . . . . . . . . . . . . . 9 2.6.2 Pop up Notifications . . . . . . . . . . . . . . . . . . . . . . . . . . . . . . . . . . . . . . 10 2.6.3 Saving Changes to the Application Preferences panel . . . . . . . . . . . . 10 Chapter 3 MXIE Window 11 i MXIE User’s Manual 3.1 Components . . . . . . . . . . . . . . . . . . . . . . . . . . . . . . . . . . . . . . . . . . 11 3.1.1 Main Menu . . . . . . . . . . . . . . . . . . . . . . . . . . . . . . . . . . . . . . . . . . . . . 12 3.1.2 Toolbar . . . . . . . . . . . . . . . . . . . . . . . . . . . . . . . . . . . . . . . . . . . . . . . . 12 3.1.3 Presence Bar . . . . . . . . . . . . . . . . . . . . . . . . . . . . . . . . . . . . . . . . . . . . 13 3.1.4 Session List . . . . . . . . . . . . . . . . . . . . . . . . . . . . . . . . . . . . . . . . . . . . . 13 3.1.5 Buddy List . . . . . . . . . . . . . . . . . . . . . . . . . . . . . . . . . . . . . . . . . . . . . . 17 3.1.6 Missed Call Indication . . . . . . . . . . . . . . . . . . . . . . . . . . . . . . . . . . . . . 20 3.1.7 Message Indication . . . . . . . . . . . . . . . . . . . . . . . . . . . . . . . . . . . . . . . 20 3.1.8 Status Bar . . . . . . . . . . . . . . . . . . . . . . . . . . . . . . . . . . . . . . . . . . . . . . . 21 3.2 Appearance Preferences . . . . . . . . . . . . . . . . . . . . . . . . . . . . . . . . 22 3.3 Calls Preferences. . . . . . . . . . . . . . . . . . . . . . . . . . . . . . . . . . . . . . 23 3.3.1 Appearance . . . . . . . . . . . . . . . . . . . . . . . . . . . . . . . . . . . . . . . . . . . . . 23 3.3.2 Calls . . . . . . . . . . . . . . . . . . . . . . . . . . . . . . . . . . . . . . . . . . . . . . . . . . . 24 3.3.3 Call Attached Data . . . . . . . . . . . . . . . . . . . . . . . . . . . . . . . . . . . . . . . 24 3.3.4 ZIP4x5 . . . . . . . . . . . . . . . . . . . . . . . . . . . . . . . . . . . . . . . . . . . . . . . . . 25 3.4 Sounds Preferences. . . . . . . . . . . . . . . . . . . . . . . . . . . . . . . . . . . . 25 3.5 Audio Output Preferences . . . . . . . . . . . . . . . . . . . . . . . . . . . . . . . 26 Chapter 4 Text Messaging 27 4.1 Introduction . . . . . . . . . . . . . . . . . . . . . . . . . . . . . . . . . . . . . . . . . . 27 4.2 Configuring Text Messaging . . . . . . . . . . . . . . . . . . . . . . . . . . . . . 27 4.2.1 Authorizing Text Messaging . . . . . . . . . . . . . . . . . . . . . . . . . . . . . . . . 28 4.2.2 Configuring MXIE for External Messaging . . . . . . . . . . . . . . . . . . . . 28 4.3 Text Message Window . . . . . . . . . . . . . . . . . . . . . . . . . . . . . . . . . . 31 4.3.1 Message Window Components . . . . . . . . . . . . . . . . . . . . . . . . . . . . . . 31 4.3.2 Using the Message Window . . . . . . . . . . . . . . . . . . . . . . . . . . . . . . . . 32 4.3.3 Docking Message Windows . . . . . . . . . . . . . . . . . . . . . . . . . . . . . . . . 33 4.4 Sending and Receiving Text Messages . . . . . . . . . . . . . . . . . . . . 34 4.4.1 Sending a Text Message . . . . . . . . . . . . . . . . . . . . . . . . . . . . . . . . . . . 34 4.4.2 Receiving a Text Message . . . . . . . . . . . . . . . . . . . . . . . . . . . . . . . . . . 35 4.4.3 View the Text Message History . . . . . . . . . . . . . . . . . . . . . . . . . . . . . 35 4.5 Messaging Preferences . . . . . . . . . . . . . . . . . . . . . . . . . . . . . . . . . 36 4.5.1 Instant Messaging Preferences . . . . . . . . . . . . . . . . . . . . . . . . . . . . . . 36 4.5.2 Messages Preferences . . . . . . . . . . . . . . . . . . . . . . . . . . . . . . . . . . . . . 38 Chapter 5 Voice Calls 41 5.1 Introduction . . . . . . . . . . . . . . . . . . . . . . . . . . . . . . . . . . . . . . . . . . 41 ii Contents 5.2 Voice Call Devices . . . . . . . . . . . . . . . . . . . . . . . . . . . . . . . . . . . . . 41 5.2.1 Device Management . . . . . . . . . . . . . . . . . . . . . . . . . . . . . . . . . . . . . . 42 5.2.2 Bind a Phone . . . . . . . . . . . . . . . . . . . . . . . . . . . . . . . . . . . . . . . . . . . . 43 5.2.3 Cancel a Device Binding . . . . . . . . . . . . . . . . . . . . . . . . . . . . . . . . . . . 45 5.2.4 Device Monitor . . . . . . . . . . . . . . . . . . . . . . . . . . . . . . . . . . . . . . . . . . 45 5.2.5 Device Access Policy Preferences . . . . . . . . . . . . . . . . . . . . . . . . . . . . 46 5.3 Voice Call Sessions . . . . . . . . . . . . . . . . . . . . . . . . . . . . . . . . . . . . 47 5.3.1 Contact Information Formats . . . . . . . . . . . . . . . . . . . . . . . . . . . . . . . 47 5.3.2 Initiating a Voice Call . . . . . . . . . . . . . . . . . . . . . . . . . . . . . . . . . . . . . 48 5.3.3 Receiving a Voice Call . . . . . . . . . . . . . . . . . . . . . . . . . . . . . . . . . . . . 49 5.3.4 Handling Simultaneous Voice Call Sessions . . . . . . . . . . . . . . . . . . . 51 5.3.5 Conference Calls . . . . . . . . . . . . . . . . . . . . . . . . . . . . . . . . . . . . . . . . . 52 5.3.6 During the Call . . . . . . . . . . . . . . . . . . . . . . . . . . . . . . . . . . . . . . . . . . 53 5.3.7 Terminating the Connection . . . . . . . . . . . . . . . . . . . . . . . . . . . . . . . . 58 5.4 Softphone . . . . . . . . . . . . . . . . . . . . . . . . . . . . . . . . . . . . . . . . . . . . 58 5.4.1 Features . . . . . . . . . . . . . . . . . . . . . . . . . . . . . . . . . . . . . . . . . . . . . . . . 58 5.4.2 System Requirements . . . . . . . . . . . . . . . . . . . . . . . . . . . . . . . . . . . . . 59 5.4.3 Binding MXIE to the Softphone . . . . . . . . . . . . . . . . . . . . . . . . . . . . . 59 5.4.4 The Softphone Keypad . . . . . . . . . . . . . . . . . . . . . . . . . . . . . . . . . . . . 60 5.4.5 Using the Softphone . . . . . . . . . . . . . . . . . . . . . . . . . . . . . . . . . . . . . . 60 5.4.6 Encryption . . . . . . . . . . . . . . . . . . . . . . . . . . . . . . . . . . . . . . . . . . . . . . 60 5.4.7 Softphone Preferences . . . . . . . . . . . . . . . . . . . . . . . . . . . . . . . . . . . . . 61 5.5 Handling Incoming Calls . . . . . . . . . . . . . . . . . . . . . . . . . . . . . . . . 63 5.5.1 Introduction . . . . . . . . . . . . . . . . . . . . . . . . . . . . . . . . . . . . . . . . . . . . . 63 5.5.2 Call Handling Rules . . . . . . . . . . . . . . . . . . . . . . . . . . . . . . . . . . . . . . 63 5.5.3 Call Handling Plan . . . . . . . . . . . . . . . . . . . . . . . . . . . . . . . . . . . . . . . 66 5.6 Emergency Calls . . . . . . . . . . . . . . . . . . . . . . . . . . . . . . . . . . . . . . 68 Chapter 6 Video Calls 69 6.1 Video Call . . . . . . . . . . . . . . . . . . . . . . . . . . . . . . . . . . . . . . . . . . . . 69 Chapter 7 Operators and ACDs 71 7.1 Introduction . . . . . . . . . . . . . . . . . . . . . . . . . . . . . . . . . . . . . . . . . . 71 7.2 Operator and ACD Features . . . . . . . . . . . . . . . . . . . . . . . . . . . . . 71 7.2.1 Buddy List . . . . . . . . . . . . . . . . . . . . . . . . . . . . . . . . . . . . . . . . . . . . . . 71 7.2.2 Presence State . . . . . . . . . . . . . . . . . . . . . . . . . . . . . . . . . . . . . . . . . . . 71 7.2.3 Call Recording . . . . . . . . . . . . . . . . . . . . . . . . . . . . . . . . . . . . . . . . . . . 72 7.2.4 Callback . . . . . . . . . . . . . . . . . . . . . . . . . . . . . . . . . . . . . . . . . . . . . . . . 72 iii MXIE User’s Manual 7.3 Inbound Call Center Groups . . . . . . . . . . . . . . . . . . . . . . . . . . . . . 74 7.3.1 Call Queues . . . . . . . . . . . . . . . . . . . . . . . . . . . . . . . . . . . . . . . . . . . . . 75 7.3.2 Supervisor Functions . . . . . . . . . . . . . . . . . . . . . . . . . . . . . . . . . . . . . . 76 7.3.3 Monitors . . . . . . . . . . . . . . . . . . . . . . . . . . . . . . . . . . . . . . . . . . . . . . . 77 7.3.4 Inbound Call Center Call Recording . . . . . . . . . . . . . . . . . . . . . . . . . . 85 7.3.5 Wallboard . . . . . . . . . . . . . . . . . . . . . . . . . . . . . . . . . . . . . . . . . . . . . . 86 Chapter 8 Presence 89 8.1 Introduction . . . . . . . . . . . . . . . . . . . . . . . . . . . . . . . . . . . . . . . . . . 89 8.2 MXIE Presence Implementation . . . . . . . . . . . . . . . . . . . . . . . . . . 89 8.2.1 Presence States . . . . . . . . . . . . . . . . . . . . . . . . . . . . . . . . . . . . . . . . . . 89 8.2.2 Presence Rules . . . . . . . . . . . . . . . . . . . . . . . . . . . . . . . . . . . . . . . . . . . 92 8.3 Displaying Presence . . . . . . . . . . . . . . . . . . . . . . . . . . . . . . . . . . . 95 8.3.1 Presence Bar . . . . . . . . . . . . . . . . . . . . . . . . . . . . . . . . . . . . . . . . . . . . 95 8.3.2 Status Bar . . . . . . . . . . . . . . . . . . . . . . . . . . . . . . . . . . . . . . . . . . . . . . . 95 8.3.3 Buddy List . . . . . . . . . . . . . . . . . . . . . . . . . . . . . . . . . . . . . . . . . . . . . . 95 8.3.4 Address Book . . . . . . . . . . . . . . . . . . . . . . . . . . . . . . . . . . . . . . . . . . . 95 8.4 Presence Alert . . . . . . . . . . . . . . . . . . . . . . . . . . . . . . . . . . . . . . . . 95 8.4.1 Notify Me When . . . . . . . . . . . . . . . . . . . . . . . . . . . . . . . . . . . . . . . . . 96 8.4.2 Notification Methods . . . . . . . . . . . . . . . . . . . . . . . . . . . . . . . . . . . . . . 96 8.4.3 Save This Alert . . . . . . . . . . . . . . . . . . . . . . . . . . . . . . . . . . . . . . . . . . 97 8.5 Configuring Presence . . . . . . . . . . . . . . . . . . . . . . . . . . . . . . . . . . 97 8.5.1 Presence Preferences . . . . . . . . . . . . . . . . . . . . . . . . . . . . . . . . . . . . . . 97 8.5.2 ACD and Operator Preferences . . . . . . . . . . . . . . . . . . . . . . . . . . . . . . 99 8.5.3 Presence Toolbar Preferences . . . . . . . . . . . . . . . . . . . . . . . . . . . . . . 100 Chapter 9 Address Book 103 9.1 Components . . . . . . . . . . . . . . . . . . . . . . . . . . . . . . . . . . . . . . . . . 103 9.1.1 Toolbar . . . . . . . . . . . . . . . . . . . . . . . . . . . . . . . . . . . . . . . . . . . . . . . 103 9.1.2 Book Tree . . . . . . . . . . . . . . . . . . . . . . . . . . . . . . . . . . . . . . . . . . . . . 104 9.1.3 Contact List . . . . . . . . . . . . . . . . . . . . . . . . . . . . . . . . . . . . . . . . . . . . 104 9.2 Address Book Preferences . . . . . . . . . . . . . . . . . . . . . . . . . . . . . 106 9.2.1 Address Book Preference panel . . . . . . . . . . . . . . . . . . . . . . . . . . . . . 106 9.2.2 Default Action panel . . . . . . . . . . . . . . . . . . . . . . . . . . . . . . . . . . . . . 108 9.2.3 Shown Properties panel . . . . . . . . . . . . . . . . . . . . . . . . . . . . . . . . . . . 108 9.2.4 Sort Order panel . . . . . . . . . . . . . . . . . . . . . . . . . . . . . . . . . . . . . . . . 109 9.3 Entry Information . . . . . . . . . . . . . . . . . . . . . . . . . . . . . . . . . . . . . 110 iv Contents 9.4 Address Book Import . . . . . . . . . . . . . . . . . . . . . . . . . . . . . . . . . . 111 9.4.1 Select Source File . . . . . . . . . . . . . . . . . . . . . . . . . . . . . . . . . . . . . . . 111 9.4.2 Map MX User Properties to Source Fields . . . . . . . . . . . . . . . . . . . . 112 9.4.3 Import is About to Be Started . . . . . . . . . . . . . . . . . . . . . . . . . . . . . . 113 9.4.4 Panel 4: Import in Progress . . . . . . . . . . . . . . . . . . . . . . . . . . . . . . . . 113 9.4.5 Panel 5: Success . . . . . . . . . . . . . . . . . . . . . . . . . . . . . . . . . . . . . . . . 114 Chapter 10 Voice Mail, Faxes, and Call Recordings 115 10.1 Introduction . . . . . . . . . . . . . . . . . . . . . . . . . . . . . . . . . . . . . . . . . 115 10.2 Mail Boxes . . . . . . . . . . . . . . . . . . . . . . . . . . . . . . . . . . . . . . . . . . 115 10.2.1 User Boxes . . . . . . . . . . . . . . . . . . . . . . . . . . . . . . . . . . . . . . . . . . . . . 116 10.2.2 Group Boxes . . . . . . . . . . . . . . . . . . . . . . . . . . . . . . . . . . . . . . . . . . . 116 10.3 Message Types . . . . . . . . . . . . . . . . . . . . . . . . . . . . . . . . . . . . . . 117 10.3.1 Voice Messages . . . . . . . . . . . . . . . . . . . . . . . . . . . . . . . . . . . . . . . . . 117 10.3.2 Fax Messages . . . . . . . . . . . . . . . . . . . . . . . . . . . . . . . . . . . . . . . . . . . 118 10.3.3 Call Recordings . . . . . . . . . . . . . . . . . . . . . . . . . . . . . . . . . . . . . . . . . 118 10.4 Voice Mail Window . . . . . . . . . . . . . . . . . . . . . . . . . . . . . . . . . . . . 120 10.4.1 Accessing the Voice Mail Window . . . . . . . . . . . . . . . . . . . . . . . . . . 120 10.4.2 Voice Mail Window Description . . . . . . . . . . . . . . . . . . . . . . . . . . . . 121 10.4.3 Mail Box Directory . . . . . . . . . . . . . . . . . . . . . . . . . . . . . . . . . . . . . . 121 10.4.4 Message List . . . . . . . . . . . . . . . . . . . . . . . . . . . . . . . . . . . . . . . . . . . 123 10.4.5 Voice Mail Settings . . . . . . . . . . . . . . . . . . . . . . . . . . . . . . . . . . . . . . 126 10.5 Automatic Call Recording Window . . . . . . . . . . . . . . . . . . . . . . . 128 10.5.1 Automatic Call Recording Window Description . . . . . . . . . . . . . . . 129 10.6 Sending Messages. . . . . . . . . . . . . . . . . . . . . . . . . . . . . . . . . . . . 131 10.6.1 Voice Message Recorder . . . . . . . . . . . . . . . . . . . . . . . . . . . . . . . . . . 131 10.6.2 Sending Faxes with the Fax Wizard . . . . . . . . . . . . . . . . . . . . . . . . . 132 10.6.3 Using the Fax Printers . . . . . . . . . . . . . . . . . . . . . . . . . . . . . . . . . . . . 135 10.7 Message Notifications . . . . . . . . . . . . . . . . . . . . . . . . . . . . . . . . . 136 10.7.1 Notification Plan . . . . . . . . . . . . . . . . . . . . . . . . . . . . . . . . . . . . . . . . 136 10.7.2 Notification Rules . . . . . . . . . . . . . . . . . . . . . . . . . . . . . . . . . . . . . . . 138 10.8 Messages Preferences . . . . . . . . . . . . . . . . . . . . . . . . . . . . . . . . 141 10.8.1 Local Voice Mail Storage File Location . . . . . . . . . . . . . . . . . . . . . . 141 10.8.2 Delete Policy . . . . . . . . . . . . . . . . . . . . . . . . . . . . . . . . . . . . . . . . . . . 142 10.8.3 Message Confirmation Preferences . . . . . . . . . . . . . . . . . . . . . . . . . . 142 Chapter 11 Logs 143 v MXIE User’s Manual 11.1 Log Features. . . . . . . . . . . . . . . . . . . . . . . . . . . . . . . . . . . . . . . . . 143 11.1.1 Record Parameters . . . . . . . . . . . . . . . . . . . . . . . . . . . . . . . . . . . . . . . 143 11.1.2 Log Functions . . . . . . . . . . . . . . . . . . . . . . . . . . . . . . . . . . . . . . . . . . 144 11.2 Call Log Preferences . . . . . . . . . . . . . . . . . . . . . . . . . . . . . . . . . . 145 Chapter 12 TAPI 147 12.1 Introduction . . . . . . . . . . . . . . . . . . . . . . . . . . . . . . . . . . . . . . . . . 147 12.1.1 TAPI Architecture . . . . . . . . . . . . . . . . . . . . . . . . . . . . . . . . . . . . . . . 147 12.1.2 CRM Applications . . . . . . . . . . . . . . . . . . . . . . . . . . . . . . . . . . . . . . . 148 12.1.3 TAPI and MX Integration . . . . . . . . . . . . . . . . . . . . . . . . . . . . . . . . . 148 12.1.4 TAPI and MXIE Integration . . . . . . . . . . . . . . . . . . . . . . . . . . . . . . . 149 12.2 Configuration . . . . . . . . . . . . . . . . . . . . . . . . . . . . . . . . . . . . . . . . 149 12.2.1 Application Installation . . . . . . . . . . . . . . . . . . . . . . . . . . . . . . . . . . . 149 12.2.2 PC Configuration . . . . . . . . . . . . . . . . . . . . . . . . . . . . . . . . . . . . . . . . 149 12.2.3 TAPI Application Configuration . . . . . . . . . . . . . . . . . . . . . . . . . . . . 151 12.3 Establishing Calls . . . . . . . . . . . . . . . . . . . . . . . . . . . . . . . . . . . . 155 12.3.1 Placing calls . . . . . . . . . . . . . . . . . . . . . . . . . . . . . . . . . . . . . . . . . . . . 155 12.3.2 Receiving Incoming Calls . . . . . . . . . . . . . . . . . . . . . . . . . . . . . . . . . 164 Appendix A User Preferences 167 A.1 Introduction . . . . . . . . . . . . . . . . . . . . . . . . . . . . . . . . . . . . . . . . . 167 A.2 Panel Directory. . . . . . . . . . . . . . . . . . . . . . . . . . . . . . . . . . . . . . . 167 A.3 Preference Panels . . . . . . . . . . . . . . . . . . . . . . . . . . . . . . . . . . . . 168 Appendix B System Files 171 B.1 Introduction . . . . . . . . . . . . . . . . . . . . . . . . . . . . . . . . . . . . . . . . . 171 B.2 File Descriptions . . . . . . . . . . . . . . . . . . . . . . . . . . . . . . . . . . . . . 171 B.2.1 Initialization and Settings . . . . . . . . . . . . . . . . . . . . . . . . . . . . . . . . . 171 B.2.2 Address Book File . . . . . . . . . . . . . . . . . . . . . . . . . . . . . . . . . . . . . . . 171 B.2.3 Voice Mail File . . . . . . . . . . . . . . . . . . . . . . . . . . . . . . . . . . . . . . . . . 172 B.2.4 Chat Text Files . . . . . . . . . . . . . . . . . . . . . . . . . . . . . . . . . . . . . . . . . 172 B.2.5 Instant Message Files . . . . . . . . . . . . . . . . . . . . . . . . . . . . . . . . . . . . 172 Appendix C User Lookup Panels vi 173 Contents C.1 User Lookup: Contacts . . . . . . . . . . . . . . . . . . . . . . . . . . . . . . . . 173 C.2 User Lookup: Recipient . . . . . . . . . . . . . . . . . . . . . . . . . . . . . . . . 174 Appendix D Glossary 177 Index 181 vii MXIE User’s Manual viii Chapter 1 Introduction 1.1 MXIE Features MXIE (Media Exchange Interface for End Users, pronounced mix-ee) is the software interface that provides access to MX250 and MX301 services and resources by system users. MXIE is a single interface that is used regardless whether you are logging in as an individual or an operator, ACD, hunt group, or Inbound Call Center agent. MXIE’s graphical user interface allows you to efficiently manage your voice call sessions, send and receive instant messages, inform other users about your presence status, utilize address books to maintain your communication database, send and receive voice and fax messages, and manage your voice mail box greetings. Although MX users can make and receive voice calls without MXIE, most users find that MXIE improves their efficiency and productivity. The MX requires that operators use MXIE when routing calls and servicing requests for information. ACD agents will also find their jobs easier through using MXIE. 1.1.1 Text Messages MXIE supports two types of text messages. • Instant messages are exchanged with other users of the MX system to which you are logged on. All MXIE users are authorized to use instant messaging. • External messages are exchanged with contacts external to your system through a supported messaging system. Your MXIE account must be authorized for external messaging to use this feature. Chapter 4, starting on page 27, provides instructions on sending and receiving text messages. 1.1.2 Session Management A session is a communication transaction between two or more endpoints. One endpoint requests a connection with one or more other endpoints and the session is established when one or more of the addressed endpoints agrees to the connection. The session finishes when the connection is terminated. While the session is established, the endpoints can communicate with voice, text, or video, depending on the type of session. 1. Within this user’s manual, MX refers to the MX250 and the MX30. 1 MXIE User’s Manual MXIE displays a session block for each active communication session and provides single-button access to session control functions, such as call transfer, conferencing, hold, and disconnect. MXIE allows you to efficiently manage multiple voice calls. Voice calls are supported by MXIE sessions. Video calls will be supported in later versions. Text messages do not require the establishment of a session 1.1.3 Presence Presence is the MX service that uses and distributes the availability of each system user. MXIE displays your presence state and the state of other system users. You can configure presence rules to automatically change your state when certain conditions are met and program MXIE to accept or reject calls based on your presence state. You can also authorize or deny viewing access of your presence state to other MX users. When your account is authorized for external messaging, you can also exchange presence status information with users external to your MX system through a supported messaging application Chapter 8, starting on page 89, describes the MXIE presence implementation. 1.1.4 Address Book The MXIE Address Book provides access to the MX user directory. You can also create, edit, and access your personal address books. Address book tools allow you to view the presence status of other MX users and initiate communication sessions with a single point and click operation. Chapter 9, starting on page 103, describes the MXIE address book. 1.1.5 Message Window The MXIE Message window displays a list of the voice and fax messages received by your MX user account. You can play your voice messages, view your faxes, and organize all of your messages through the message window. Chapter 10, starting on page 115, describes the MXIE Message window. 1.2 MX Accounts An MX User Account uniquely identifies a user to the MX and defines the access rights to system resources for that user. Access rights are granted through the assignment of roles. The MX user account determines the roles that the user is authorized to accept. The user determines which roles will be active during a MXIE session when logging onto MXIE, as explained in section 2.3 on page 6. The MX defines six role types: Users, Operators, ACD Agents, Inbound Call Center agents, Hunt Group agents, and Administrators. 1.2.1 Users The User role provides access to basic MX resources, including voice mail. When an account owner logs onto MXIE, the User role for that account is always available. 2 1. Introduction The system administrator assigns a user profile to each MX account. User profiles enable voice mail usage, permit the registration of unmanaged devices, provide access to MXIE, and set the minimum length of the user’s password. Many MXIE functions and preferences allow viewing rights to other users on the basis of the user profile assignments. 1.2.2 Operators Operators answer external calls that are not made to a specific user, or internal calls that are made to request assistance. An account owner may have access to multiple operator or ACD agent roles. The administrator assigns operator rights from the Administrator UI. 1.2.3 ACD Agents ACD agents accept incoming calls that are made to a specific group, such as marketing or sales. The administrator assigns ACD agent rights from the Administrator UI. An account owner may have access to multiple ACD agent roles. Agents can accept calls to their ACD group only through the MXIE interface or through special phones that support ACD group functions. 1.2.4 Inbound Call Center Agents and Supervisors Inbound Call Center groups differ from ACD groups in that they provide more call and agent management tools, including a call queue and call recording capabilities. The administrator can assign supervisor rights to an ACD group member. Supervisors assign calls to specific agents, monitor agent performance, and access performance statistics. The administrator assigns Inbound Call Center agent and supervisor rights from the Administrator UI. 1.2.5 Hunt Group Agents Hunt groups are similar to ACDs, except that hunt group agents can accept incoming calls from their phones without accessing MXIE. The administrator assigns hunt group agent rights from the Administrator UI. 1.2.6 Administrators Administrators allocate MX resources and rights to other system users through the MX Administrator User Interface. MXIE does not provide access to panels that perform administrator functions. 1.3 System Requirements Figure 1-1 lists the minimum and recommended PC requirements for running MXIE. Item Minimum Requirement Recommended Processor Pentium III 900 MHz Pentium III 900 MHz Memory 256 MB 512 MB Hard disc space 10 MB 80 MB Figure 1-1 PC Requirements for running MXIE 3 MXIE User’s Manual Item Minimum Requirement Recommended Operation System PC: Windows 2000 or XP Linux: SUSE 9.0 or equivalent Mac: OS X 10.2 Windows 2000 or XP Linux: SUSE 9.0 or equivalent Mac: OS X 10.2 Web Browser HTML Browser Windows Internet Explorer 6.0 or Netscape 7.0 Monitor 19” diagonal, 1024 x 768 pixels 21” diagonal, 1400 x 1050 pixels Connection one 10 Mb/s Ethernet circuit one 10/100 Mb/s Ethernet circuit Pointing device 2-button mouse 2-button mouse with scroll wheel Figure 1-1 PC Requirements for running MXIE (Continued) Zultys does not regularly test program features with operating systems other than those listed in figure 1-1 and therefore cannot guarantee program behavior when running MXIE under them. Zultys does not recommend using any other operating system because, even if a version of MXIE does run on these operating systems, a future version may not. The web browser is used only for accessing the software required for installing MXIE and the fax printer driver. Running MXIE does not require the web browser. 4 Chapter 2 Getting Started 2.1 Introduction This chapter describes the MXIE installation process, logging onto MXIE, passwords, and MXIE initiation preferences. 2.2 Installation To use the MXIE client software, the computer upon which MXIE is installed must be able to access the MX for which MXIE is providing resources. 2.2.1 Installation Software Sources You can access the installation software from the MX home page, shown in figure 2-1, by opening an internet browser (such as Internet Explorer or Netscape) and entering the network address of the MX in the address entry box. Figure 2-1 MX Home Page 5 MXIE User’s Manual The MX Home Page provides options for downloading three different versions of MXIE – one for each operating system upon which MXIE can run. Select the desired version by clicking on the corresponding icon. Follow the instructions on the succeeding panels to either store the installation software on your local drive or installing directly from the home page. 2.2.2 Running the Installation Software Run the executable file client_setup.exe, or perform the installation directly from the MX home page to install the MXIE software on your computer. After a successful installation, the software displays the MXIE Login panel, as described in section 2.3.1. Contact your system administrator if you are unable to install MXIE on your computer. 2.3 Logging onto MXIE Before you can use MXIE, you must receive authorization to access MX resources by logging on as a system user. This section describes the panels required to logon to MXIE. 2.3.1 User Login panel The MX User Login panel, shown in figure 2-2, authorizes users to access system resources through the MXIE User Interface. To log into the User Interface, enter the following: • • • your User Name • the language in which the user interface will display all panel text the password of your MX user account (Passwords are always displayed as asterisks.) the URL of MX, expressed as a domain name (such as MX_Sunnyvale) or in dotted decimal notation, as shown in figure 2-2 You can change the language setting anytime during your MXIE session. Section 2.4 describes the language capabilities of MXIE. User names and passwords are initially configured by the Administrator UI. All parameter values are case dependent. Section 2.5 describes passwords used by the MX. After you successfully logged in, MXIE displays the Role panel that specifies your active roles and location, as described in section 2.3.2 if any of the following criteria are true: • • the MX has defined more than one location, • your account is authorized for external messaging if your user account has authorization to act as an operator, ACD agent, hunt group agent, or Inbound Call Center agent After completing the Role panel, MXIE opens the User Interface window described in Chapter 3, starting on page 11. If none of the Role panel criteria are met, MXIE immediately opens the User Interface window without opening the Role panel. Contact your system administrator if you are unable to log into MXIE. 6 2. Getting Started Figure 2-2 2.3.1.1 MXIE User Login panel Opening a New Instance After logging into MXIE, you can open another MXIE instance by selecting File | New Instance from the main menu. Opening additional MXIE instances permits one computer to access more than one MX user account. A user that is temporarily away from his or her computer can log on from a guest computer without terminating the MXIE sessions running on the guest computer. 2.3.1.2 Accessing a MXIE Instance from another Computer The MX allows a user to run only one active MXIE instance at a time. If you attempt to log on to MXIE from a second computer without closing your MXIE session on the first computer, the system notifies you that it must close the first session to complete the login from the second computer. 2.3.2 Role panel Your MX user account defines the roles for which you have authorization. After you log into MXIE, the Role panel, shown in figure 2-3, lists the roles that the MX has authorized for your account. To indicate the roles that you intend to serve during your MXIE session, select the appropriate options, confirm the location, and press the OK button. Figure 2-3 Role Selection panel The check box options list the roles that are available for your user account. • The first option (grey) lists your user name. Since your role as a user is active whenever you log onto MXIE, this option is always selected. 7 MXIE User’s Manual • The next set of options, if available, list the names of the operator groups, ACD groups, and Inbound Call Center groups assigned to your account. To log in as an agent of a group, place a mark in the checkbox of the corresponding group. You can simultaneously log in to any or all groups to which you are assigned. Group names that are displayed in grey indicate hunt groups. MX users that are members of hunt groups automatically log into their hunt groups whenever they log into MXIE. • If your account is authorized for external messaging, that option appears below the group options. You determine the roles that will be active each time you logon to MXIE. You can also change roles during an MXIE session by selecting File | Change Role from the main menu. The Location parameter specifies the location of your workstation. Location options are defined by the Administrator UI. The location selection is important because it specifies how the system supports your emergency services. If you call an external emergency service, the MX dials the appropriate number, based on this setting, to access the service. After selecting the desired checkboxes, press the OK button to close this panel and open the MXIE user window, as described in chapter 3, starting on page 11. 2.4 Languages MXIE can display window text in one of the many languages that it supports. When you log into MXIE, you select the language that MXIE uses when displaying the user interface windows and panels. When using a language other than the default for your computer, verify that the proper language files are installed in order to properly display all language characters. Refer to your operating system documentation for language file installation and support information. The Select Language menu, shown in figure 2-4, lists the languages supported by MXIE. Figure 2-4 Language Selection panel To change the language that MXIE uses for displaying window text: 1. 8 Open the Select Language panel by selecting File | Language from the main menu. 2. Getting Started 2. Select the desired language from the Select Language panel shown in figure 2-4. 3. Press the OK button to enable the change. Press Cancel to return to the MXIE window without changing the display language. 2.5 Passwords The password required by the user login panel is the MX password that is assigned to your user account. This password is also required for accessing voice mail and, for users that have administrator rights, the Administrator UI. All passwords are case sensitive. After logging into MXIE, you can change your password from the Change Password panel by selecting File | Change Password from the main menu. This panel, shown in figure 2-5, displays all entered data as asterisks. The Administrator UI defines the minimum size and other password restrictions. Figure 2-5 Change Password panel To change your password: 1. Type your password in the Current password entry box. 2. Enter the proposed new password in the New password entry box. 3. Re-enter the proposed new password in the Confirm new password entry box. 4. Press the OK button to activate the password change and close this window. MXIE will notify you with an error condition if the contents of the New password and Confirm new password fields are not identical, if the proposed password is shorter than the minimum password length or violates other password restrictions. Contact your system administrator if you have problems changing your password or if you forget your password. Press the Cancel button to keep your current password and exit this window. 2.6 Application Preferences The Application Preferences panel, shown in figure 2-6, controls startup, termination, and display aspects of the MXIE window. To open the Application Preferences panel, open the User Preferences window by selecting File | Preferences from the main menu, then select Application in the panel directory. Appendix A, starting on page 167, describes all user preference panels. 2.6.1 Application This section controls the manner that your operating system interacts with the MXIE window. 9 MXIE User’s Manual Figure 2-6 2.6.2 Application Preferences panel • Stay in System Tray: When this option is set, the MXIE instance is closed but not terminated when you press the Close (X) icon on the right side of the title bar (upper right corner of window). This allows you to re-access MXIE by right clicking on the MXIE icon in the windows system tray in the bottom right corner of the Windows user interface. You exit MXIE while in this mode by selecting File | Exit from the main menu. • Launch at Windows Startup: This option instructs the operating system to start MXIE whenever the Windows program is initiated. • Stay on Top: This option forces the MXIE window to remain visible on the desktop whenever it is open and not minimized. Pop up Notifications This section controls the appearance and removal of pop ups from the MXIE window. Pop ups appear in the bottom right corner of your monitor to notify you of incoming voice calls, service disruptions, and other status changes. 2.6.3 • Select Display until I click on the pop up to close it to retain pop ups on the MXIE window until you click the pop up close button. • Select Display for, seconds to retain pop ups on the MXIE window for a specified period. Enter the specified period in the data entry area. Saving Changes to the Application Preferences panel Press the OK button to enable the changes to all User Preference panels and exit the window. Press the Apply button to enable the changes to all User Preference panels without exiting the window. Press the Cancel button to discard changes to all User Preference panels and exit the window. 10 Chapter 3 MXIE Window 3.1 Components The MXIE user window is the primary window for accessing MX services. In addition to initiating and managing communication sessions, you can adjust your presence, view the presence of other system users, bind a device for making voice calls, and access your address book, calling log, incoming faxes, and voice mail from this window. Figure 3-1 displays the components of the MXIE user window. The appearance of this window is customized in the Appearance User Preferences panel, as explained in section 3.2 on page 22. Figure 3-1 MXIE Window 11 MXIE User’s Manual 3.1.1 Main Menu The main menu is located below the title bar and above the toolbar on the MXIE User Interface, as shown in figure 3-1. Each word on the main menu accesses a drop down panel, through which you can access MXIE panels or perform MXIE commands. All MXIE users can access File, Actions, View, and Help menus from the main menu. MXIE users that are logged in as a supervisor to an Inbound Call Center group can also access a Supervisor menu from the main menu. 3.1.2 Toolbar The toolbar is located between the main menu bar and the presence bar (or the session list if the presence bar is not displayed) on the MXIE User Interface as shown in figure 3-1. Toolbar buttons start, finish, and manage communication sessions in addition to accessing system resources, such as your voice mail and address book. The Toolbar provides immediate access to eleven MXIE functions. Icons that appear in only shades as grey indicate unavailable functions. As shown in figure 3-2, each icon represents the following MXIE functions. Figure 3-2 12 Toolbar • Conference Call (1): This button starts a Conference Call, as described in section 5.3.5 on page 52. This function is available only if your MXIE instance is bound to a SIP device, as explained in section 5.2.2 on page 43. • Voice Call (2): This button starts a Voice Call, as described in section 5.3.2 on page 48. This function is available only if your MXIE instance is bound to a SIP device, as explained in section 5.2.2 on page 43. • Text Message (3): This button opens an Text Message window, as described in section 4.4.1 on page 34. The message window sends instant messages to other system users or external messages to external contacts. • Disconnect (4): This button disconnects or ends the session highlighted in the session list. This function is active whenever the Session List displays a session. • Hold (5): This button places the voice call highlighted in the session list on hold or retrieves a call on hold, as described in section 5.3.6.1 on page 53. This function is inactive whenever the Session List does not display a voice call session or if the current session is not a voice call, as described in section 3.1.4.2 • Transfer (6): This button initiates the transfer of an active voice call, as described in section 5.3.6.3 on page 55. This function is in inactive whenever the Session List does not display a voice call session or if the current session is not a voice call, as described in section 3.1.4.2. • Message window (7): This button opens the message window that accesses your voice messages, faxes, and recorded calls. The message window is described in section 10.4 on page 120. 3. MXIE Window 3.1.3 • Address Book (8): This button opens the MXIE address book, described in Chapter 9, starting on page 103. • Log (9): This button opens the MXIE log. The MXIE Log is described in Chapter 11, starting on page 143. • Pickup (10): This button opens the voice call pickup panel, as described in section 5.3.6.5 on page 56. Presence Bar The Presence bar is the MXIE window component that lists some or all of the available presence states for the active role, as designated in the session list. You can change your presence state by pressing a presence icon. The Presence bar also indicates your presence state with a depressed icon if that icon is displayed on the bar. The list of available presence states depends on the active role, as described in section 3.1.4.1. Chapter 8, starting on page 89 describes the MX implementation of presence, including a definition of presence states, the availability of the different states to each user role, and instructions for customizing the presence bar. 3.1.4 Session List The Session List is the MXIE user interface area that displays your open communication sessions, as shown in figure 3-1. Each session list is separated into role partitions which, in turn, list the session blocks that represent open communication sessions. In addition to using the mouse to perform drag and drop operations, you can perform session control operations through keyboard shortcuts (hot keys) or session control buttons. 3.1.4.1 Role Partitions The number of role partitions in the session list depends on the role options selected when logging into MXIE, as described in section 2.3.2 on page 7. If you login only as an individual user, as shown in figure 3-3, the session list appears as a single partition without a partition header. If you select the any of the group roles (listed below Janie.Newsome in this example) when logging into MXIE, as shown in figure 3-4, the session list is divided into partitions and each role selected in the panel is assigned a partition. MXIE uses the following types of role partitions to identify the role type: • User Partition: This partition displays the name of the user. In figure 3-4, Janie.Newsome is listed in the partition header of the user partition. This partition is equivalent to the solid block partition that is created when none of the groups are selected when you log into MXIE. • Operator Partition: This partition displays the text Operator on the left side of the header, followed by the name of the Operator group. In figure 3-4, Operator: Front_Desk is listed in the partition header of the operator partition. • Agent Partition: This partition displays the text Agent on the left side of the header., followed by the name of the ACD group. For Inbound Call Center groups, an arrow icon appears left of the Agent text. In figure 3-4, Agent: TechSupport is listed in the partition header of an Inbound Call Center partition. Partition headers for hunt groups are identical to partition headers for ACD groups. In partition headers for Inbound Call Centers, a square icon appears left of the Agent text. 13 MXIE User’s Manual Figure 3-3 • MXIE Window and Role Selection panel – user role selected Supervisor Partition: This partition displays a square icon on the left side of the partition header, followed by the text Supervisor on the left side of the header. Operator and agent role partitions may display a Callback icon, which appears as a small arrow button on the right side of the partition header. Callback icons indicate that a caller has left a callback number with the group. See section 7.2.4 on page 72 for details. Figure 3-4 14 MXIE Window and Role Selection panels – group roles selected 3. MXIE Window To add or remove an operator or agent role from your session list, select File | Change Role from the main menu. This opens the Role panel. Current calls being serviced by an operator or agent role that is removed from the window will appear under the user role in the new configuration. Removing the operator and agent roles from your session list prevents you from accepting calls as an operator or an agent. You cannot log out of a hunt group without logging out of MXIE. One role is designated as the active role; the session bar of the active role is blue. In figure 3-4, Janie.Newsome is the active role. 3.1.4.2 • To activate a role: click the mouse in the work area of the role partition directly below the session bar of the role. • To change the size of the work area of a role partition: click and hold on the title bar of the role, then move the mouse to adjust the title bar placement. • To maximize the size of the work area of a role partition: double-click the header of the partition. Session Blocks Each session block in the session list represents an open MX session. A session block displays the name of the other session participant, the session type, and the duration of the session. In figure 3-4, the Janie.Newsome user role partition contains a session block for a voice call with Charlie Smith. Voice call session blocks appear in the partition of the role that is servicing the call. Figure 3-5 displays four session block examples: • • Session block 1 represents a voice call to a phone that is external to the MX. Session block 2 represents a voice call to an internal user that is on hold. Session blocks with a blue background are denoted as current sessions. In this example, block 2 is not current, indicating that although the voice call is still active, the user is performing a MXIE function with another session. MXIE always designates one session block as active. To activate a session block, click the mouse within the block. Figure 3-5 • Session Block examples Session blocks 3 and 4 represent the same chat session that has been active for 42 seconds. Session control block 3 uses large icons on the left side of the block and session control buttons on the right side of the block. You configure the icon type and the use of session control buttons in the preferences window, as described in section 3.3 on page 23. Double-clicking a session block performs one of the default actions upon the session it represents: • Active Call: places the call on hold 15 MXIE User’s Manual • • • • 3.1.4.3 Call on hold: activates the call Chat Invitation: accepts the chat Active chat: activates the message window Disconnected chat: clears the session block from the list Session Control Buttons Session control buttons, when enabled, are located on the right side of each session block. The session blocks display only the Session control buttons that can be used appropriately at a given time. Section 3.3 on page 23 describes the configuration method for displaying and hiding session control buttons. MXIE defines the following six session control buttons shown in figure 3-6: • • • • Transfer (1): Press this button during a voice call to transfer the call to another user. • • • • Retrieve (5): Press this button to retrieve a call that was previously placed on hold. Hold (2): Press this button during a voice call to put the call on hold. Disconnect (3): Press this button to disconnect a voice call. Answer (4): Press this button to accept a voice call when MXIE is configured to manage multiple voice calls (see section 5.2.5.2 on page 47) and is handling at least one voice call. Voice Mail (6): Press this button to send a call directly to voice mail. Call Recording On Demand (7): Press this button to record the voice call. Inhibit Call Recording On Demand (8): Press this button to turn off call recording for the specified voice call. Figure 3-6 3.1.4.4 Session Control Buttons Keyboard Shortcuts MXIE provides hot key assignments for performing common operations on the current session. Figure 3-7 lists the available keyboard shortcuts. Key Operation Reference A or a answer an inbound voice call Section 5.3.3 on page 49 D or d disconnect a voice call Section 5.3.7 on page 58 H or h place an active voice call on hold or retrieve a call on hold. Section 5.3.6.1 on page 53 P or p park an active call Section 5.3.6.5 on page 56 R or r reject an inbound voice call Section 5.3.3 on page 49 T or t transfer (unattended) a voice call Section 5.3.6.3 on page 55 V or v send an incoming voice call to voice mail Section 5.3.3 on page 49 Figure 3-7 16 Hot Key assignments for Session block operations 3. MXIE Window 3.1.5 Buddy List The Buddy List provides immediate and constant access to address entries of people with whom you are in regular contact. You can quickly initiate Text Messages and Voice Calls with members of your Buddy List, and many session control operations can be quickly performed with a drag and drop of Buddy List icons. The Buddy List also may display the presence state for each internal buddy who has configured MXIE to permit you to view their presence and each external buddy that provides status information through the external messaging application program. 3.1.5.1 Buddy List Contents The contents of the buddy list depend upon the type of Session List role that is active, as described in section 3.1.4.1. • When the User role is active, the buddy list contains system users and external contacts that you previously selected from your MX address books. A user role buddy list may contain a maximum of 32 buddies. To add an MX user to the buddy list, open the address book and display the contact list as described in section 9.1.3 on page 104. Highlight the name of the contact that you wish to add, press the right mouse button, and select Buddy. You can also drag and drop contacts from the address book into your buddy list or into the Buddies directory of your address book, as explained in section 9.1.3 on page 104. To add an external contact to the buddy list, drag and drop the contact from the address book into your buddy list or into the Buddies directory of you address book, as explained in section 9.1.3 on page 104. To remove a buddy from the buddy list, highlight the buddy in the buddy list, right click your mouse, and select Delete. • When an Operator role is active, the buddy list contains the name of every system user, allowing an operator to quickly access any member of the enterprise. The names of all other members of the operator group appear in boldface. This buddy list displays all address book fields for each group and user defined in the system. The list provides two columns for reporting the presence of each user within their roles as a user, operator, ACD agent, and hunt group agent. The MXIE window in figure 3-8 displays a buddy list for an active operator role. To change the display order of buddy list columns, drag and drop the column header into the desired location. To add or remove a column from the list, right click on the column header. Users cannot be added or deleted from the operator role buddy list. • When an agent or supervisor role is active, the buddy list contains all of the agents of the group. Agents that are logged into the group are listed at the top of the buddy list and their names appear in normal typeface. Agents that are logged into MXIE but are not logged into the group appear toward the bottom of the list; their names appear in grey and the presence icons indicates the presence state of the agent within their roles as users. Agent buddy list contents cannot be edited. Agents cannot block their presence state from other agents of the group. The agent group buddy list is similar in appearance to the user role buddy list. To select a buddy, highlight the buddy list entry by clicking your mouse on the buddy. 17 MXIE User’s Manual Figure 3-8 Buddy List – Operator role To select more than one buddy, press the Ctrl or Shift button while selecting buddies. 3.1.5.2 Buddy Groups Buddy groups are sublists of buddies within your user buddy list. Using buddy groups can organize your buddy list by separating your buddies into functional groups and displaying only a subset of your buddy list at a time. You can place a contacts into more than one buddy group. The buddy list in figure 3-9 contains two buddy groups: Sales and Technical Support. The Technical Support buddy group contains three buddies. The Sales buddy group is collapsed; to view the buddies in the group, click the plus sign (+) located left of the group name. Figure 3-9 18 Buddy list with buddy groups 3. MXIE Window 3.1.5.3 • To add a buddy group, right click in the buddy list and select Create a Group. Enter a name in the buddy group banner and press enter. • To add a buddy to a buddy group, drag and drop a buddy into the group banner or into the group list. • To remove a buddy group, right click on a group and select Delete Group. Performing Session Operations The buddy list supports the following methods of performing session operations with individual buddies: • • • To initiate a voice call or text message, drag and drop a buddy list icon into a toolbar icon. To initiate a voice call, drag and drop a buddy list icon into the session list to start a voice call. To access a popup operation menu, select a buddy list icon and press the right mouse button. The popup menu provides access to the following operations: — initiate a voice call — send a text message, e-mail, voice message, or fax to the buddy — review your text message history with that buddy — open the address book entry for the buddy — create or change the alert for the buddy — remove the contact from the buddy list • To transfer an active call to a buddy, drag and drop the voice call session block into a buddy list icon. • To transfer the call to a buddy’s specific contact number or to the buddy’s voice mail, drag and drop, while pressing the Ctrl key, the voice session block into a buddy list icon. Pressing the Ctrl key during a drag and drop generates a contact option list for the buddy, as shown in figure 3-10. You can also perform session operations on buddy groups by right clicking your mouse on a buddy group banner. • To initiate voice calls with each contact in a buddy group, drag and drop the buddy group entry into the session list. • To access a popup operation menu for a buddy group, select a buddy group list entry and press the right mouse button. The popup menu provides access to the following operations: — sending text messaging, email, voice messages, or faxes to each contact in the list — initiating conference calls — remove the group from the buddy list Double Clicking on a Buddy or Buddy Group performs the operation specified in the Address Book Default Action panel, as described in section 9.2.2 on page 108. 19 MXIE User’s Manual Figure 3-10 3.1.6 Buddy contact options for transferring a call with Drag and Drop Missed Call Indication The Missed Call Indication text is located below the session list, as shown in figure 3-1 on page 11. This text is present only when you receive a voice call that was not answered (either by yourself or through voice mail) before the caller terminated the call. Clicking on the text accesses your call log that displays the source of the missed call. This indicator does not count calls that were forwarded or rejected by a call handling rule. • 3.1.7 To remove the Missed Call Indication text from the window, either click the Missed Call Icon on the right side of the window, as shown in figure 3-1 on page 11, or access your call log. You access the call log by clicking the Missed Call Indication text or selecting View | Log from the main menu. Chapter 11, starting on page 143 describes call logs. Message Indication The Message Indication text is located at the bottom of the session list, as shown in figure 3-11. This text is present only if you have at least one new voice or fax message in your voice mail box. 20 • To display the sender and receipt time of your most recently received new message, press the Message View icon located right of the indication text. Figure 3-11 displays the MXIE user window after the Message View icon has been pressed. The sender and receipt time of the message appears directly below the indication text. If the message is a fax, a fax icon appears to the left of the senders name. No icon is displayed if the message is a voice message. • To display the recipient and receipt time of other new messages, press the Rewind or Forward button. Pressing the forward button scrolls through your new messages. Pressing the reverse button scrolls through your new voice messages in reverse order. • To play (voice message) or to view (fax) the displayed message, press the play button directly below the Message View icon as shown in figure 3-11. • To save the displayed message, click on the text and select Save (“Charlie Smith, 6/28/2006, 9:37:53 AM” in figure 3-11). 3. MXIE Window Figure 3-11 MXIE Window Displaying Voice Mail • To access the voice mail window, click the new message text (“You have 5 new messages” in figure 3-11) or select View | Messages from the main menu. • To hide the messages, press the VM View icon again Chapter 10, starting on page 115 describes the MXIE voice mail features. 3.1.8 Status Bar The Status bar is located at the bottom of the MXIE user window, as shown in figure 3-1 on page 11. The left side of the status bar displays the call handling rule status, external messaging status, and the binding status. The right side of the status bar displays the presence status. Figure 3-12 displays the Status bar when displaying all available icons. 3.1.8.1 Call Handling Rule Status The status bar displays the Call Handling Rule Status icon on the left side of the status bar if you have defined at least one call handling rule. The cog next to the phone is yellow if at least one Call Handling Rule is active; the cog is grey if no call handling rules are active. Figure 3-12 Status Bar To access the Call Handling Rule panel, either click on the Call Handling Rule Status icon or select File | Preferences from the main menu and select Call Handling. Section 5.5 on page 63 describes call handling rules and call handling plans. 21 MXIE User’s Manual 3.1.8.2 External Messaging Status The status bar displays the External Messaging Status icon on the left side of the status bar if you enabled External Messaging from the role panel, as described in section 2.3.2 on page 7. The External Messaging icon appears as a yellow light bulb if External Messaging is active. The icon appears as a grey light bulb if External Messaging is inactive. External Messaging is activated from the External Messaging Preferences panel, as described in section 4.2.2 on page 28. To open the External Messaging Preferences panel, click on the External Messaging icon or select File | Preferences from the main menu and select External Messaging. 3.1.8.3 Binding Status The binding status text reports the name of the device to which the MXIE instance is bound. If the MXIE is not bound to any device, Bind to… appears in this location. To change the device binding status or to bind to a different device, click on this text. Grey text denotes an inactive device. Section 5.2.2 on page 43 describes each binding option. 3.1.8.4 Presence Status The presence status text indicates the presence state of the active role as displayed in the session list. To change the presence state for the active role, click on the presence text or icon on the right side of the status bar, as shown in figure 3-12. Refer to chapter 8, starting on page 89, for information concerning presence and presence states and section 8.2.2.5 on page 93 for details about changing your presence state. 3.2 Appearance Preferences The Appearance Preferences panel, shown in figure 3-13, controls the appearance of MXIE window components. This panel is available to only users that log into MXIE as an operator, hunt group agent, ACD agent, or Inbound Call Center agent. Figure 3-13 22 Appearance Preferences panel 3. MXIE Window To access the Appearance Preferences panel, open the User Preferences window by selecting File | Preferences from the main menu, then select Appearance in the panel directory. 3.3 • Use Windows font: Select this radio button to use the Microsoft Windows desktop font for all MXIE text, including the session control blocks and the buddy list. You can change this font from Window’s Display Properties panel by right clicking the mouse on an unused region of the windows user interface and selecting Properties from the menu. Font settings are located on the Appearance tab of this panel. • Use this font: Select this radio button to choose a font different from the Microsoft Windows desktop font for displaying MXIE text. The default font type provided by this setting is Microsoft Sans Serif; the default font size is 8. • Use color scheme: Configure the appearance of your MXIE window by selecting either the default MXIE color scheme or the Windows scheme that is active on your computer. Calls Preferences The Calls Preferences panel, shown in figure 3-14, controls the appearance of session blocks and the behavior of the MXIE window when receiving an incoming call. To open the Calls Preferences panel, open the User Preferences window by selecting File | Preferences from the main menu, then select Calls in the panel directory. Figure 3-14 3.3.1 Call Preferences panel Appearance Session appearance options determine the format of session blocks. The session blocks in figure 3-15 display the icon and session button display options. • Show Session Control buttons: Select this option to display the session control buttons, as shown on the right side of session block #1 in figure 3-15. When this option is not selected, the session blocks resemble the right side of the session block #2. 23 MXIE User’s Manual • Large Session Icons: Selecting this option displays large icons in your session blocks, as shown on the left side of block #1 in figure 3-15. When this option is not selected, the left side of your session blocks resemble block #2. Figure 3-15 3.3.2 Session Block Appearance options Calls Calls options specify the manner in which your computer displays an inactive MXIE User Interface window if you receive a call while working within another program. 3.3.3 • Show MXIE and change focus: When this option is selected, your computer displays the MXIE User Interface and makes it the active window whenever you receive a call. • Show MXIE but do not change focus: When this option is selected, your computer displays the MXIE User Interface whenever you receive a call, but your current active window remains active. • Do not show MXIE: When this option is selected, your computer does not automatically display the MXIE User Interface whenever you receive a call. You can view the user interface by selecting that window on your desktop. Call Attached Data Automated attendants that handle calls have the capability to associate specific data fields with a call. These data fields are filled by querying the caller, then passed to an agent who then uses that information to service the caller’s request. The Call Attached Data option specifies your MXIE instances response to receiving call attached data. When Display Attached Data is enabled, MXIE displays any call attached data received from the system. Figure 3-16 24 Call Attached Data panel 3. MXIE Window 3.3.4 ZIP4x5 The ZIP4x5 phone provides four ethernet call appearances for voice calls. Three of the call appearances carry calls from the ethernet circuit. The fourth call appearance can carry calls over the ethernet circuit or over an analog circuit. This section of the panel determines the default method when you initiate calls through a ZIP4x5 that is bound to your MXIE instance. 3.4 • Use Digital Line by Default: Selecting this option programs MXIE to use a ZIP4x5 Digital Call appearance, if one is available, when placing a voice call. • Use Analog Line by Default: Selecting this option programs MXIE to use the ZIP4x5 Analog line, if available, when placing a voice call. Sounds Preferences The Sounds Preferences panel, shown in figure 3-17, determines the tones that MXIE plays to alert you of incoming messages, session requests, and failed communication attempts. To open the Sounds Preferences panel, open the User Preferences window by selecting File | Preferences from the main menu, then select Sounds in the panel directory. Figure 3-17 Sounds Preferences panel The Volume Bar at the top of the panel adjusts the volume level of the sounds played by the PC. Moving the vertical bar left to decrease the volume or right to increase the volume. Each row in the table below the represents a MXIE event. The cells within a row determines the characteristics of the sounds triggered by the MXIE event. • First column (untitled): A checkmark (tick) in this cell indicates the event listed in this row will trigger the playing of a sound file. Click inside of this cell to place or remove the checkmark. • Event: This cell defines the event represented by the row of cells. If the first row is not selected for an event, the event name will appear in grey text and the event will not trigger the playing of a WAV file. 25 MXIE User’s Manual • Sound File Name: This cell determines the WAV file that MXIE plays when the listed event occurs. To enter a file name either click inside of the cell and type the path and file name in the data entry field or press the button on the right side of the cell to browse your system files. Consult the documentation for your operating system for the default location of WAV files provided with your operating system. • Repeat: The time selected in this cell indicates the frequency that an event will generate the tone configured for the event. MXIE will repeat the tone until the event is acknowledged. Select No to play the sound file only once for an event. • Play (arrow button): Press the Play button to listen to the WAV file for the selected event. Press the Default button to select the default enable status and sound file for each event. Press the OK button to save the changes to all User Preference panels and exit this window. Press the Apply button to save changes to all User Preference panels without exiting this window. Press the Cancel button to discard changes to all User Preference panels and exit this panel. 3.5 Audio Output Preferences The Audio Output Preferences panel, shown in figure 3-18, determines the Audio Driver that MXIE uses to play your voice messages and audio notifications. The available options depend on the audio boards and sound drivers installed on your computer. Figure 3-18 26 Audio Output Preferences • Select Use Windows Default or Primary Sound Driver to select the sound driver that is specified as the Default Device in the Audio panel of the Sounds and Audio Devices Properties window (Windows XP) or the Preferred Device in the Audio panel of the Sounds and Multimedia Properties window (Windows 2000). • Select any other option to specify a driver that is installed on your computer. Chapter 4 Text Messaging 4.1 Introduction Text Messaging services allow MX users to exchange text messages with MX users logged into the same system, as well as other people that can be access across the internet. MXIE text messaging is categorized as follows: • Instant Messaging (IM) exchanges text messages between MX users that are logged onto the system. • External Messaging exchanged text messages between MX users and anyone using one of the following messaging applications: — AIM (America Online) — MSN (Microsoft Network) — Yahoo — ICQ Text message exchanges sent over MXIE use a message window that provides areas for typing new messages and viewing received messages. Text messages do not require the establishment of a session and are sent regardless of the response of the intended recipient. As such, text messaging is similar to sending e-mail. This chapter presents the following topics: • • • • 4.2 configuring external messaging a description of the message window that sends and receives text messages sending and receiving text messages setting up preferences for text messages Configuring Text Messaging Text messages can be sent and received through a MXIE account only if that account is authorized for instant or external messages. Sending external messages through MXIE requires an initial configuration process to like a MXIE account to a specific external messaging application. Instant messaging requires no MXIE configuration process after an account has been granted authorization. This section describes the system requirements for external messaging and the procedure for configuring external messaging from a MXIE account. 27 MXIE User’s Manual 4.2.1 Authorizing Text Messaging Text messaging is authorized for MX accounts from the Administrator User Interface. Instant messaging is authorized separately from external messaging. An account can be authorized for either messaging service or for both services. If an account is not authorized for either instant or external messaging, all MXIE text messaging icons are inactive (greyed out) and messaging is not provided as an option of the various popup menus. The MX Administrators User Interface Manual describes the process for authorizing instant messaging and external messaging for an MX account. MXIE users that cannot access text messaging services should contact their MX administrator. 4.2.2 Configuring MXIE for External Messaging A users can send and receive external messages through MXIE only if external messaging is enabled and activated on the MXIE instance and the user has registered at least one transport account. 4.2.2.1 Enabling External Messaging External messaging is enabled for a MXIE instance when specifying the user roles for the instance. As described in section 2.3.2 on page 7, this is performed from the Role panel, which is accessed when you log into MXIE or by selecting File | Change Role from the main menu. To enable external messaging in your MXIE instance, place a check (tick) mark in the External messaging checkbox. Although you must enable External Messaging each time you log into MXIE to send and receive external messages, activation and transport registration information is maintained with your account regardless of whether external messaging is enabled. Figure 4-1 4.2.2.2 Role Panel – External Messaging enabled Activating External Messaging Activating external messaging connects your MXIE instance to the MX jabber server. The activation status of an account persists regardless of whether you are logged into MXIE or if external messaging is enabled your account. Once external messaging is activated for a MXIE account, it does not have to be reactivated even after closing and reopening MXIE or disabling then enabling external messaging. To activate External Messaging: 1. 28 Open the External Messaging Preferences panel by clicking on the External Messaging icon on the Status Bar (see section 3.1.8 on page 21) or selecting File | Preferences from the main menu, then selecting External Messaging in the panel directory. 4. Text Messaging If External Messaging has not been activated, MXIE displays the preference panel shown in figure 4-2. If the panel is not empty, External Messaging was previously activated. If External Messaging is not available in the panel directory, External Messaging was not enabled as described in section 4.2.2.1. Figure 4-2 External Messaging Preference panel – External Messaging is Inactive 2. Access the connection popup panel by pressing the Disconnect icon located in the bottom left corner of the preference panel and right of the panel directory. 3. Select Connect in the popup panel The indicates that it is connecting your instance to the jabber server by replacing the Disconnected text with Connecting, then Connected. When the MX has completed the connection to the jabber server, the External Messaging Preferences panel displays External IM transport icons, as shown in figure 4-3. The center icon for the Jabber server should be active (blue) and all other icons are inactive (grey) until a transport account is registered. To de-activate External Messaging, press the active icon located in the bottom left corner of Preferences panel and select Disconnect in the popup menu. 4.2.2.3 Registering a Transport Account Registering a transport account connects your MXIE instance through the Jabber server to an messaging service account that you established through an external messaging application provider. MX external messaging can communicate with external contacts though any of the following messaging applications: AIM (America Online), MSN (Microsoft Network), Yahoo, and ICQ. Prior to registering a transport account, you must set up an account through one of the supported applications. 29 MXIE User’s Manual Figure 4-3 External Messaging Preference panel – External Messaging is Active To register a transport account to your MXIE instance: 1. Open the External Messaging Preferences panel and verify that External Messaging has been activated for your account. Figure 4-3 displays the External Messaging Preference panel when External Messaging is active with no registered transports. 2. Open the Transport Registration panel by double clicking the icon bar of the desired transport application, or by single clicking the icon bar of the desired application and then pressing the Register button located on the bottom right corner of the preference panel. MXIE displays the Transport Registration panel appropriate for the selected transport. Figure 4-4 displays the Transport Registration panel for ICQ. Figure 4-4 3. 30 Transport Registration panel – ICQ Enter the User Name and Password for your external messaging account in the specified data entry field, then press Submit. 4. Text Messaging The External Messaging Preference panel indicates the successful registration attempt by displaying an active (blue) transport icon that corresponds to the transport program of your external messaging account, as shown in figure 4.5. Figure 4-5 External Messaging Preference panel – ICQ account is registered To unregister a transport account to your MXIE instance, double click the icon that corresponds to the transport account you wish to unregister. You can also select the icon by clicking it once, then press the Unregister button located in the bottom right corner of the preference panel. 4.3 Text Message Window The text exchange message window, shown in figure 4-6, sends and receives messages from other MXIE users and external contacts through the Instant and External Message functions. MXIE displays this window when you initiate or receive a text message.: 4.3.1 Message Window Components This window comprises five components, as identified in figure 4-6: • The address bar displays the names of the users with whom you are communicating. The title bar may also include the message application program when sending or receiving external messages. • The text panel, which is directly below the address bar, displays the messages that have been exchanged. Each message is immediately preceded a header that lists the user that sent the message and the time that the message was sent. Header text for messages sent by the other user is displayed in bold typeface. The right mouse button accesses a menu from where you can copy, clear, and select all panel text. You can adjust the format of the time and date markers in the Instant Messaging user preference panel, as described in section 4.5.1. 31 MXIE User’s Manual Figure 4-6 • Message window The toolbar provides immediate access to common tasks that you can perform with the contact specified in the title bar (single window) or the active panel (docked windows). The list of available tasks depends on the available information for the contact in your address and may include voice call initiation, reviewing text history, and the sending of voice messages or faxes. To access the available functions, click on one of the two icons located on the right side of the toolbar. 4.3.2 • The input panel displays text that you are preparing to send to the other user. The Text panel and the Input panel are divided by a Splitter bar. You can move the splitter bar up or down to adjust the size of the Text and Input panels. • The send button transmits Input panel contents to the other user. After you press the Send button, the input panel contents are also transferred to the text panel. Using the Message Window To send a message, place the cursor in the input panel, type the desired text, and press the Send button. The maximum message size is 2730 characters. You can also program the Enter key to act as the Send button in the Instant Messaging preferences panel, as explained in section 4.5.1 on page 36. To copy text in the text panel, block the desired text with your mouse, right click the mouse and select Copy. To clear the text panel, right click while the cursor is in the text panel and select Clear All. To select all of the text in the text panel, right click while the cursor is in the text panel and choose Select All. 32 4. Text Messaging 4.3.3 Docking Message Windows Multiple message windows can be docked, or combined into a single window. The new window contains one tab for each component message window. Figure 4-7 displays a docked instant message window that contains four message panels. The address bar lists the order in which the message panels were added to the docked window. Instant message windows can be docked to External Message windows. Figure 4-7 Docked Message window Docking a message window requires a drag and drop operation. The upper left corner of figure 4-8 displays two message windows just before they are docked. The size and relative location of the component message windows being docked has no effect on the docking process. To dock two message windows: 1. Click and hold the left mouse button while pointing the curser on the address bar of the window that will be moved into the docked window. 2. While holding the left mouse button, move the message window until the address bar is located within the address window of the docked window. A light brown outline, as shown on the panel in upper right corner of figure 4-8, displays the new position of the window that you are moving. 3. Release the left mouse button to complete the dock. The bottom window in figure 4-8 depicts the docked message window with the two component panels. To remove a panel from a message window, perform one of the following: • • Double click on the name plate of the panel that you wish to remove from the docked window. Drag the name plate of the panel that you wish to remove and drop it outside of the window. To automatically dock new text message windows to existing text message windows, open the Instant Messaging Preferences panel and select Always dock instant message windows. section 4.5.1 on page 36 describe the Instant Messaging Preferences panel. 33 MXIE User’s Manual Figure 4-8 4.4 Docking a Message Window Sending and Receiving Text Messages Text messages are sent from and received by the message window described in section 4.3. The method of sending and receiving Instant Messages is identical to method for External Messages. For the initial communication with a contact, MXIE opens a message window, as shown in figure 4-6. or adds a panel to your message window if you have configured your preferences to automatically dock all message windows. Subsequent messages sent to or received from the contact are displayed on the same message window. Text messages to or from other contacts require separate message windows or separate panels within a docked message window. 4.4.1 Sending a Text Message You can send an instant message to any MX user or an external message to external contacts for whom you have a valid messaging address. To send a text message, perform one of the following actions: • 34 Toolbar: press the text message icon and type the extension, user name, or text address of the recipient in the resulting dialog box 4. Text Messaging • Main Menu: select Actions | Instant Message and type the extension or user name of the recipient in the resulting dialog box • • Buddy List: drag the recipient’s icon onto the instant message icon in the toolbar • Buddy List: double click on the recipient’s icon Buddy List: right click on the recipient’s name or icon and select Instant Message from the popup menu. This action requires that the address book is configured to initiate a text message when you double click on a contact. See section 9.2.2 on page 108 for more information. • • Address Book: drag the recipient’s address book entry onto the text message icon in the toolbar Address Book or Buddy List: click the right mouse button over the recipients name and select Send an instant message Type your message in the input panel and press the Send button. The text panel displays the text that you have sent. Subsequent text messages sent to or received from the same contact appear in the text panel of the same window in the order that they are sent or received. The Enter key can insert line breaks in your messages or transmit messages to the other user. Section 4.5.2.1 on page 38 describes the process of programming the Enter key for Text Messages. Instant Messages that you send to users that are not logged into MXIE are delivered the next time they log in. 4.4.2 Receiving a Text Message Text messages received from contacts are displayed in the Text panel of the Text Message window. A message window containing received text persists until you close the window. You can respond to the text message by sending a text message: type your reply in the input panel and press the Send button. Instant Messages that are sent to you while you are not logged into MXIE appear the next time you log in. The resolution method for External Messages sent to your account while you are not logged into MXIE depends on the application transport through which the message was sent. 4.4.3 View the Text Message History The Instant Messages Preferences panel provides an option to store all of your sent and received. When this option is enabled, all messages sent and received are added to the specified file. Section 4.5.1.4 on page 38 describes the Save Messages in this folder command. You can conveniently review these message from the Text Message History panel, shown in figure 4-9, by selecting View | Text Message History from the main menu. The toolbar of the Text Message History panel provides options that specify the messages displayed in the text area. • The drop down menu in the upper left corner filters the displayed messages by the day they were sent or received. • The filter button accesses a panel that filters the messages by the contact that sent or received the message. One or more users are selected from the panel that is generated by pressing the filter button. 35 MXIE User’s Manual Figure 4-9 • Text Message History panel The buttons on the right side of the toolbar scroll through the daily list of messages. Pressing the left arrow displays the message sent and received on the day previous to the date shown in the drop down menu. Pressing the right arrow displays the message sent and received on the day after the date shown in the drop down menu. You can also select part or all of the exchange of instant messages to your operating systems clipboard by using the mouse to highlight the text. Press Ctrl-C to copy the text. 4.5 Messaging Preferences Text Message Preferences configure the message appearance within the text window, MXIE window behavior when a message is received, the storage location for messages, and keystroke actions when sending text messages. Preferences are configured on two preference panels: Instant Messages and Messages. The External Messaging Preferences panel is used to configure External Messaging and is described in section 4.2.2 on page 28. 4.5.1 Instant Messaging Preferences The Instant Messaging Preferences panel, shown in figure 4-10, configures the format of the date and time headers in the message window, controls the behavior of your computer when you receive a message, and controls the saving of text message sessions. To open the Instant Messaging Preferences panel, open the User Preferences window by selecting File | Preferences from the main menu bar, then select Instant Messaging in the panel directory. 36 4. Text Messaging Figure 4-10 4.5.1.1 Instant Messaging Preferences panel Show Date and Show Time The text panel of the message window displays all previously sent messages. Each message is preceded by a header line that indicates the sender of that message. When Show Date and Show Time are enabled, the Message Header displays the time and date that the message was sent. The messages shown in figure 4-6 were transmitted while Show Date and Show Time were enabled. The Preferences panel provides Long format and Short format options for displaying the date in each message header; these display options use the Long Date and Short Date formats defined in the Regional Options panel of the Windows Control Panel. 4.5.1.2 Pop up Notification When Message is Received MXIE displays a popup message in the bottom right corner of your monitor when you receive a text message if this option is enabled. 4.5.1.3 Bring Message Window to the Front but do not Change Focus When this option is enabled, the message window moves to the front of the desktop whenever you receive a message; this window does not become active until you select it through a windows operation. If the option is not enabled, the message window will remain in its present location when it receives a message. You can detect a new message by observing the Windows taskbar at the bottom of the window; the taskbar button that represents the text message window will blink when the window has a message to which you have not responded. 37 MXIE User’s Manual 4.5.1.4 Save Sessions in this Folder Enabling this option saves your instant messages as text files in the directory specified in the data entry box. Folders are created in the directory for separating the text files by the month they were generated. The folder name format is YYYY-MM specifies the year and MM specified the month that the files were generated. The file name format is YYYYMMDD.xml, where YYYY is the year, MM is the month, and DD is the date when the messages were received. One file is used to store all instant messages received during a single day. For example, 20060725.xml contains the text of messages sent and received on 25 July 2006. Example: Assume that C:\IM_History is listed in the Save Messages in this folder data entry field. Within that folder, the subfolder named 2006-04 contains all text messages sent and received during April 2006. Within that subfolder, the file named 20060423 contains all text messages sent and received on 23 April 2006. The folder named 2006-04 will contain one file for each day that you either sent or received an instant message. Press the Browse button to select a storage directory from a drive in your local network. Files are automatically removed after a specified time by entering a value in the Delete after, days entry box. 4.5.1.5 Always Dock Instant Message Windows Select this option to dock instant message windows that you are initiating or receiving to any instant message window that already exists. 4.5.2 Messages Preferences The Messages Preference panel, shown in figure 4-11, defines the behavior of the enter key when sending messages and controls the receipt of instant messages by your phone. To open the Messages Preferences panel, open the User Preferences window by selecting File | Preferences from the main menu bar, then select Messages option directly below the Instant Messaging option in the panel directory. 4.5.2.1 Message Sending Options The input panel of the message window is used for typing and sending messages. In addition to using the Send button, the Enter key can also transmit messages. The send options define the MXIE response when you press the Enter key. 4.5.2.2 • Enter sends text, Ctrl-Enter gives new line – when this option is selected, typing the Enter key is equivalent to pressing the Send button; typing Ctrl-Enter adds a line to the message. • Ctrl-Enter sends text, Enter gives new line – when this option is selected, typing Ctrl-Enter is equivalent to pressing the Send button; typing the Enter key adds a line to the message. Instant Messages to Phone Many SIP phones, including most Zultys ZIP and WIP phones, are capable of receiving and transmitting instant messages. The Instant Messages to Phone section programs the MX to send your instant messages to your phone. The selected option remains in force even when you are logged out of MXIE. 38 4. Text Messaging Figure 4-11 • • • Messages (Instant Messaging) Preferences panel Never: This option programs the MX to never send instant messages to your phone. Always: This option programs the MX to send instant messages to your phone in addition to sending them to your MXIE instance. Only when MXIE is not running: This option programs the MX to send instant messages to your phone only when you are logged out of MXIE. 39 MXIE User’s Manual 40 Chapter 5 Voice Calls 5.1 Introduction You can use MXIE to initiate and control the voice calls that you make through the MX. Using MXIE to control your voice calls provides access to the following tools: • • sixteen MX call appearances for handling simultaneous voice calls • • • • the MXIE Softphone that performs voice calls from your computer • the address book and buddy list for organizing your contact numbers and automating the dialling process • • Call Logs that track your incoming, outgoing, and missed calls. the MXIE User Interface that, in addition to displaying the name of the other party and time elapsed information, provides one button access to most call control features Call Handling Plans that manage your incoming calls Call Recording tools Presence tools that define call handling methods based upon your availability and the availability of other system users the voice mail manager for listening to, sorting, and organizing your voice mail. This chapter describes the use of MXIE for performing voice call and includes discussions on SIP device management, call handling rules, voice mail management, and managing your call sessions. 5.2 Voice Call Devices Users can send and receive voice calls through any SIP device connected to and registered with the MX that supports voice communications. This section discusses MX voice device management and the binding process that allows MXIE to use a SIP device to initiate a voice call over the MX.1 1. The term device is used rather than phone. Devices can be, for example, PCs, video equipment, and PDAs. In most instances, the device is a phone, but throughout this chapter, the term device is used for generality. 41 MXIE User’s Manual 5.2.1 Device Management A SIP device must be connected to and registered with the MX to access system resources. Users can connect any SIP based product to the network and register it with the MX without action on the part of the administrator. Communication sessions can be initiated from any device that is registered with the MX. Devices are categorized as Managed or Unmanaged based on their method of registration with the system. 5.2.1.1 Managed Devices The MX maintains a database for tracking individual SIP devices. A Managed Device is a SIP device that is defined within the MX device database. The MX assigns a unique device ID to each managed device. Contact your system administrator to add a SIP device to the device database, assign a device ID to the device, and to obtain a list of managed devices that you can access. After a managed device is defined, the system administrator can assign that device to any MX user. You can restrict access to devices assigned to you through the preference window, as described in section 5.2.5. 5.2.1.2 Unmanaged Devices An unmanaged device is a device that is connected to the MX but is not defined in the MX device database and is not assigned a unique device ID. Unmanaged devices can perform voice calls using system resources. To use a device as an MX unmanaged device, the address of record for the device must be configured in one of the following formats: • the address of record must reference a valid MX user ID and the domain name of the MX, such as [email protected]. • the address of record must reference a valid MX extension number and the domain name of the MX, such as [email protected]. The configuration of the address of record within a device is typically done through an HTML form accessed from a browser or by entering the data directly into the device with the keys of a hardware device or the software of a softphone. 5.2.1.3 Registered Contact A registered contact is either: — a managed device that the MX administrator has assigned to your user account. — an unmanaged device that has an address of record that is constructed with either your user name or extension and with the domain name of your MX system. 42 5. Voice Calls 5.2.2 Bind a Phone A MXIE instance can manipulate voice calls through a registered contact regardless of its binding status. A MXIE instance can initiate voice calls and handle multiple voice calls only through SIP devices to which it is bound. The Bind a Phone window, shown in figure 5-1, binds your MXIE instance to a SIP device. To access this window, select File | Bind To from the main menu bar or select the binding status text in the Status Bar, as described in section 3.1.8.3 on page 22. Figure 5-1 Bind A Phone window MXIE instances can be bound to only one device at a time. Binding a MXIE instance to a SIP device cancels any previous device binding to that instance. ZIP4x5 devices provides access to an ethernet circuit and an analog circuit for voice calls. To select the default circuit for voice calls initiated from a MXIE through a bound ZIP4x5, open the Calls Preferences panel by selecting File | Preferences | Calls from the main menu. Section 3.3 on page 23 describes the commands that specify the default circuit for a ZIP4x5 bound to a MXIE instance. 5.2.2.1 Binding Status The text in the top panel indicates the binding status of the MXIE instance and to which device, if any, the instance is bound. This panel refers to a SIP device as a device or as a contact, which are defined as follows: 5.2.2.2 • Device: This term indicates that the instance is bound to a managed device. You can bind to any managed device that has not been restricted by another user through a Device Access Policy preference assignment, as described in section 5.2.5 on page 46. • Contact: This term indicates that the instance is bound to a registered contact. The Device Access Policy preferences window, described in section 5.2.5 on page 46, controls user access to your registered contacts. Bind Device by ID This option binds your MXIE instance to an MX managed device. To bind MXIE to a managed device: 1. Select this option and press the Next button. 43 MXIE User’s Manual 5.2.2.3 2. Enter the device ID of the managed device to which you want to bind your MXIE instance. The device ID, which is case sensitive, must be entered exactly as defined in the MX device database. Contact your system administrator if you have problems entering the device ID. 3. Press the Next button. If the binding operation is not successful, this panel will describe the problem that MXIE encountered. Bind Registered Contact This option binds your MXIE instance to an MX registered contact. To bind MXIE to a registered contact: 5.2.2.4 1. Select this option and press the Next button. 2. Select the contact name from the list that identifies the unmanaged device to which you want to bind your MXIE instance. An empty contact list implies that there are no devices registered with the system that can serve as your registered device. 3. Press the Next button. If the binding operation is not successful, this panel will describe the problem that MXIE encountered. Bind by a Call from the Device This option binds your MXIE instance to an MX managed device that you designate by making a voice call. To bind MXIE to a device through a call: 5.2.2.5 1. Select this option and press the Next button. 2. The MXIE panel will display a phone number and a timer. Dial that number from the device that you want to bind to your MXIE instance before the timer expires. 3. Press the Next button. If the binding operation is not successful, this panel will describe the problem that MXIE encountered. MXIE cannot bind unmanaged devices to your instance through this option. Bind to Internal Softphone This option binds your MXIE instance to the MXIE internal Softphone. You can bind only one instance to the Softphone. To bind MXIE to the Softphone, select this option and press the Next button. If the binding operation is not successful, this panel will describe the problem that MXIE encountered. 5.2.2.6 Bind Recent This option allows you to select from a menu of devices and registered contacts to which your MXIE was recently bound. This menu may include devices that are removed from the system or names that are no longer valid. To bind MXIE to a recently bound device: 44 1. Select this option and press the Next button. 2. Select the device or contact name from the list that identifies the SIP device to which you want to bind your MXIE instance. 3. Press the Next button. If the binding operation is not successful, this panel will describe the problem that MXIE encountered. 5. Voice Calls 5.2.3 Cancel a Device Binding The following actions cancels a device binding: 5.2.4 • • Select File | Cancel Bind from the main menu bar. • • Bind your MXIE instance to another device. This cancels the binding of the initial device. Click on the binding status text on the left side of the Status Bar and select Cancel Bind from the drop down menu. Physically remove the device from being registered with the MX. Device Monitor The MXIE device monitor, shown in figure 5-2, displays the managed devices that are assigned to your user account. To access the device monitor, select View | Devices from the main menu. Figure 5-2 Device Monitor window The Device Monitor displays one device block for each device to which your account is either bound, assigned, or logged, and each unmanaged device that is a registered contact for your account. Blue device blocks are displayed for managed devices to which you are assigned or registered contacts for your account. Gray device blocks are displayed for devices that are not assigned to you and are not registered contacts for your account The top line of the device block displays: • • • • the Device ID number if the device is a managed device the registration address if the device is an unmanaged device your binding or logged in status with that device a phone icon that displays the status of the device: 45 MXIE User’s Manual — A blue icon indicates that the device is active. — A gray icon indicates that the device is not active. — An absent icon indicates that the device is an analog phone; analog phones are always active. Text that is below the Device ID presents the device status information in the following order: • • • other user accounts that are assigned to the device (these lines are in bold typeface) users that are bound to the device users that are logged in to the device Blue device blocks display a disconnect (X) icon to the right of each user that is bound to or logged into a device. Press this icon to remove the user from your device. Figure 5-2 displays device blocks for three devices. The user is assigned to the top two devices (IDs 0001E102C8B4 and 000BEA80000F); the third device (sip:[email protected]:15010) is a registered contact for the user’s account. The user is bound to the top device. Evan Wayne is assigned to the second device and is also bound to it. The user can remove Evan Wayne from this binding by clicking the disconnect icon that is right of his name. 5.2.5 Device Access Policy Preferences Device Access Policy preference window, shown in figure 5-3, performs the following services: • controls binding access by other users to devices that are configured as your registered contacts • determines the method of controlling multiple phone calls To open the Device Access Policy Preferences panel, open the User Preferences window by selecting File | Preferences from the main window, then select Device Access Policy in the panel directory. Figure 5-3 46 Device Access Policy Preference panel 5. Voice Calls 5.2.5.1 Binding to My Devices This section defines access rights that other users have to your registered contacts. You can select one of the following options: 5.2.5.2 • Allow all users to bind to my devices: This option allows all other MX users to bind to your registered contacts. • Do not allow any users to bind to my devices: This option denies all other users binding access to your registered contacts. • Allow only users matching my profile to bind to my devices: This option allows only users with an identical user profile assignment to your own (refer to section 1.2.1 on page 2) to bind to your registered contact.1 Contact your system administrator to determine the profile assignment of any user. For Multiple Incoming Calls Using MXIE to control your voice calls provides another option for handling calls to your extensions. You can either handle calls from the phone panel or from the MXIE window. • Manage using MXIE for my bound device: Select this option when managing your voice calls from the MXIE control buttons and options instead of the front panel of your SIP device. When you select this option, MXIE provides sixteen call appearances to handle multiple calls while using only one call appearance on the device. Important MXIE must be bound to a SIP device to manage multiple voice calls. The SIP device handles multiple calls if MXIE is not bound to a device. • 5.3 Manage using the phone: Select this option to manage your voice calls from the control panel of the SIP device instead of the MXIE control buttons. Multiple calls are handled through call appearances on the phone; the number of calls that you can simultaneously handle is limited by the number of call appearances provided by your phone. Voice Call Sessions The MXIE User Interface can control most aspects of voice calls conducted from a device that is connected to the MX and is either bound to MXIE or is a registered contact. Using MXIE to control your calls gives you access to sixteen MXIE call appearances. This section describes MXIE voice call management capabilities. Important A MXIE instance cannot properly originate a call if it is bound to a SIP device that has call forwarding or DND (do not disturb) enabled. 5.3.1 Contact Information Formats When entering contact information for a voice call to a device that is connected to the same MX system, the following formats are permitted: 1. Typically, these users belong to the same department, such as sales or technical support. 47 MXIE User’s Manual • • • • user_name extension [email protected] [email protected] When entering contact information for all other devices that can be accessed by the MX, the following formats are permitted: • • 5.3.2 any valid telephone number recognized by the PSTN and permitted by the MX dial plan any valid SIP address that connects to a voice call device Initiating a Voice Call You can dial a call either through the MXIE interface or directly from the SIP device. After binding the device to MXIE, you can dial a voice call from MXIE with one of the following methods: • Main Menu: Select Actions | Voice Call. Enter the contact information in the entry box, as shown in figure 5-4, and press the Call button. Figure 5-4 Voice Call Entry Box • Toolbar: Select the Voice Call icon. Enter the contact information in the entry box and press the Call button. • • • Buddy List: Drag and drop a recipient’s icon into the Voice Call icon in the toolbar. • • • Address Book: Drag and drop a contact name into the session list. Buddy List: Drag and drop the recipient’s icon into the session list. Buddy List: Select a user, click the right mouse button, then select the Make a Call option, specifying the number or address that you wish to call. Address book: Click the right mouse button over a contact and select the Make a Call option. Call Log: Click the right mouse button over a contact and select Call Back from the menu. To place the voice call, take the SIP device off hook after performing one of the listed dialling actions. After entering the contact information, the user interface displays a session block on the MXIE User Interface similar to the blocks in figure 5-5. The top block is displayed after dialling the contact and before taking the SIP device off hook. The second block is displayed after taking the device off hook and before the call is answered. The bottom block is displayed during the phone conversation. 48 5. Voice Calls Figure 5-5 5.3.3 Voice Call Session Blocks Receiving a Voice Call You can receive a voice call through any of the following devices: • • • 5.3.3.1 a managed device bound to your MXIE instance a managed device assigned to your user account through the MX administrator a registered contact Receiving a Voice Call as a User When a caller dials your extension or user ID, all devices that fit these descriptions are alerted and a session block is displayed on MXIE indicating the incoming phone number and, if available, the name of the caller. Ringing voice calls appear in your session list as session blocks, as shown in figure 5-6. Figure 5-6 Ringing Phone Session block The Call Handling Plan defines the method of handling incoming calls on the basis of your call handling status, the presence state, call source, time of day, day of week, and date of call. The rules that make up the Call Handling Plan can reject or route calls that you do not answer. To answer a voice call: • • • SIP Device: take one of your ringing devices off hook Session List: click the right mouse button over the ringing session block and select Answer Session List: if visible, click on the answer button in the ringing session block, as shown in figure 5-6 When you answer a voice call, the remaining devices become inactive and the MXIE session block displays the name or number of the caller, the elapsed time of the call, and (if enabled) session control icons. 49 MXIE User’s Manual To reject a call, perform one of the following actions: • • Session List: click the right mouse button over the ringing session block and select Disconnect Keyboard: type ‘D’ or ‘d’ To send a call directly to voice mail, perform one of the following actions: • • • • Toolbar: Click the Disconnect icon. Session List: click the right mouse button over the ringing session block and select Send to Voice Mail Keyboard: type ‘V’ or ‘v’ Session List: if visible, click on the voice mail button in the ringing session block, as shown in figure 5-6 To send a call directly to another user ’s voice mail box, drag and drop the voice call session block, while pressing the Ctrl key, to the address book or buddy list contact that is to receive the message. 5.3.3.2 Receiving a Voice Call as an Agent When a caller dials the extension of your ACD, operator, or hunt group, the MX alerts members of the group as defined by the system administrator. When a group call is routed to your extension, all of your devices are alerted and MXIE displays session block under the group role partition, indicating the incoming phone number and, if available, the name of the caller. Ringing voice calls appear in your session list as session blocks, as shown in figure 5-6. Your Call Handling Plan has no effect on incoming group calls. The administrator determines the call distribution method, call timeout, voice timeout, and the method for handling unanswered calls. To answer a call, take one of your devices off hook; the remaining devices become inactive and the MXIE session block displays the name or number of the caller, the elapsed time of the call, and (if enabled) session control icons. When you reject a call as an agent, the call is either sent to another agent or sent to voice mail, depending on the type of group that receives the call, the MX call distribution method and the number of agents that are logged into MXIE. Rejecting a call sent to a hunt group or an operator groups sends the call to voice mail. Rejecting a call as a basic ACD or Inbound Call Center agent either sends the call to the next agent or to voice mail. To reject a call, perform one of the following actions: • • • Toolbar: click the Disconnect icon Session List: click the right mouse button over the ringing session block and select Disconnect Keyboard: type ‘D’ or ‘d’ To send a call directly to voice mail, perform one of the following actions: 50 • Session List: click the right mouse button over the ringing session block and select Send to Voice Mail • Keyboard: type ‘V’ or ‘v’ 5. Voice Calls To send a call directly to another user ’s voice mail box, drag and drop the voice call session block, while pressing the Ctrl key, to the address book or buddy list contact that is to receive the message. 5.3.4 Handling Simultaneous Voice Call Sessions MXIE supports two methods of managing multiple simultaneous voice calls: • • using MXIE call appearances and control buttons using the SIP device call appearances and control buttons You must use the same method to handle all simultaneous calls at any one time. You configure the multiple call handling method from the Device Access Policy preferences window, described in section 5.2.5.2. 5.3.4.1 MXIE Control of Multiple Calls Controlling voice calls through MXIE provides sixteen call appearances for handling simultaneous voice calls. Regardless of the number of calls that are simultaneously active, only one call appearance on your SIP device is utilized when controlling your call through MXIE. To configure MXIE to handle simultaneous calls, set the For multiple incoming calls parameter to Manage using MXIE for my bound device on the Device Access Policy preferences window shown in figure 5-3. Verify that MXIE is bound to your SIP voice call device; MXIE can control multiple calls only when it is bound to a device. To initiate a voice call while engaged in at least one active voice call sessions, perform one of the MXIE call initiating methods listed in section 5.3.2. MXIE automatically places all calls not previously suspended on hold and dials the new contact. Incoming voice calls, when one or more previous calls are active, generate a MXIE session block similar to the one shown for Evan Wayne in figure 5-7. To answer the call, press the Answer session control button located in the bottom right corner of the block or double click the session block that indicates the incoming call. Figure 5-7 Receiving a second voice call while MXIE manages multiple calls MXIE places all calls not previously suspended on hold and answers the incoming call. Figure 5-8 displays the session blocks shortly after the call is answered. Figure 5-8 Simultaneous voice calls – MXIE manages multiple calls 51 MXIE User’s Manual Important You must always use MXIE to control multiple calls when For multiple incoming calls is set to Manage using MXIE for my bound device. Attempting to directly use the phone to change your call appearance or to place a call on hold will usually result in disconnected phone calls. 5.3.4.2 Controlling Multiple Calls From Your Phone You can also manage multiple voice calls from the control panel of your SIP device. This mode utilizes the call appearances on the device. To configure MXIE to allow your phone to handle multiple calls, set the For multiple incoming calls parameter to Manage using the phone on the Device Access Policy preferences window shown in figure 5-3. To initiate a voice call while engaged in one or more active voice call sessions, place all calls not previously suspended on hold by using the hold button on the device, select an unused call appearance on the device, and dial the new contact. MXIE displays a session control block for the new session and updates its status as you manage the call from the device. You can also initiate the new call from MXIE as described in section 5.3.2. Incoming voice calls, when one or more previous calls are active, generate a MXIE session block similar to the one shown for David Messenger in figure 5-9. To answer the call, press the Hold button on your phone, then press the appropriate call appearance button. Figure 5-9 Receiving a second voice call while the device manages multiple calls Figure 5-10 displays the session blocks shortly after the call is answered. Figure 5-10 5.3.5 Simultaneous voice calls – the device manages multiple calls Conference Calls A conference call is a simultaneous telephone conversation with more than one person. MXIE supports conference calls with any device that can handle multiple call appearances. You can have only one active conference call at a time. After stating the conference call on MXIE, you manage all other conference call aspects from your phone. 52 5. Voice Calls 5.3.5.1 Initiating a Conference Call To perform a conference call on MXIE: 1. Initiate the Conference call by performing one of the following actions: • • • 2. Toolbar: Press the Conference icon Main Menu: Select Actions | Conference Buddy List: Drag a Buddy Group into the Session List or onto the Conference icon in the toolbar, then skip to step 3. Select the conference participants from the User Lookup panel, as described in section C.2 on page 174. When you press the OK button, MXIE initiates the conference action by lighting one call appearance on your phone for each participant that you request, then rings your phone to initiate the calling sequence. 3. Take your phone off hook. MXIE then calls the first person in your conference list. 4. After the first person answers your call, press the Conference button on your phone. MXIE then calls the remaining people on your conference list and begins the conference call. 5.3.6 During the Call MXIE can perform call control functions on calls that arrive on any device that you can access regardless of whether it is bound to the MXIE instance. The following are a list of operations that you can perform during an active call. 5.3.6.1 Hold The Hold function allows you maintain the state of a call but suspend the conversation. When you place a call on hold, the other person hears music; you and the other person cannot hear each other. To resume the conversation, you must retrieve the call from the same phone that you used to place the call on hold. If you want to retrieve the conversation from a different phone, use the Park function instead1. Figure 5-11 displays session blocks for a normal call and for a call on hold. Figure 5-11 Call Hold Session Blocks To place a conversation on hold from MXIE, perform one of the following actions: • • Session List: press the Hold session control button Session List: right-click the mouse while the pointer is in the session block of the call and select hold 1. Park is described in section 5.3.6.5. 53 MXIE User’s Manual • • • Toolbar: press the Hold icon in the toolbar Keyboard: type ‘H’ or ‘h’ Other: retrieve or answer another voice call session as described in section 5.3.4. After you place a call on hold, the phone is silent. Although you still have the phone off hook, the phone does not provide you with a dial tone and does not automatically reserve a call appearance. Important If you place a call on hold from the MXIE, you should not perform any operations from the phone until you retrieve the call from MXIE. Pressing any phone buttons during this time (such as a new call appearance button) will disconnect the first call. To retrieve a conversation that is on hold from MXIE, perform one of the following actions: 5.3.6.2 • • Session List: press the retrieve session control button • • • Session List: double click on the session block Session List: right-click the mouse while the pointer is in the session block of the call and select retrieve Toolbar: press the Hold icon Keyboard: type ‘H’ or ‘h’ Call Recording On Demand Call recording is an MX service that is available to users if the system has an active Call Recording license and the User is assigned to a profile that permits call recording. Users that are permitted to record phone calls are also allowed to record calls within their role as an operator. Users cannot record phone calls in their roles as basic ACD or Hunt Group agents, regardless of the software licenses installed in your system. Inbound Call Center agents can record phone calls within their role as an Inbound Call Center agent, as permitted by the system administrator. Recorded calls are stored in the agent’s user mail box and is counted against the user’s voice mail capacity allotment. The Call Recording software license is not required for an Inbound Call Center agent to record calls. To record a voice call, the RTP stream that carries the conversation must be handled by the MX system. Calls between two devices that are both on the same MX system may be set up by the system such that the audio stream flows directly between the devices and bypasses the MX. These calls cannot be recorded by the MX. Calls are only recorded in their entirety. Partial calls cannot be recorded. MXIE roles that are permitted to record calls will display a recording icon on the right side of voice call session blocks for calls that can be recorded, as shown in figure 5-12. To record a call, perform one of the following actions: • • 54 Session List: press the Call Recording Button Session List: right-click the mouse while the pointer is in the session block of the call and select Record and Save Call 5. Voice Calls Figure 5-12 Session Block with Call Recording Icon The session block displays an active Call Recording Icon for call recordings that are scheduled to be saved, as shown in figure 5-19. A call recording is saved to your voice mailbox only if session block displays the Active Call Recording Icon when the call is terminated. Figure 5-13 Call Recording Session Block To prevent the recording of a call, perform one of the following actions: • • Session List: press the Inhibit Call Recording Button Session List: right-click the mouse while the pointer is in the session block of the call and select Do Not Record and Save Call The session block displays the normal call recording icon shown in figure 5-12. When the session block displays the normal call recording icon at the time the call is terminated, the call recording will not be saved to your voice mailbox. To access On Demand Call Recording, see section 10.4.1 on page 120. Section 10.3.3 on page 118 describes Call Recording functions available through MXIE. 5.3.6.3 Blind Transfer Transfer operations send your active call to another user or phone number. When performing a Blind Transfer, you do not speak with the party to whom you are transferring the call. To perform a blind transfer, perform one of the following actions: • • • • • Session List: right-click the mouse while pointing in the call’s session block and select Transfer Session List: press the Transfer session control button Toolbar: press the Transfer icon in the toolbar Keyboard: type ‘T’ or ‘t’ from your keyboard Session List: drag and drop the session block of the call to the address book or buddy list contact that is to receive the transferred call The first four options generate a Transfer data entry box for specifying the recipient of the transferred call. The last option specifies the call recipient and does not require the data entry box. 55 MXIE User’s Manual 5.3.6.4 Attended Transfer An attended transfer differs from a blind transfer in that you speak to the party to whom you are transferring the call prior to the transfer. Attended transfers are also called merged calls. To perform an attended transfer: 1. Call the first party. 2. Place the first party on hold, using one of the MXIE hold options described in section 5.3.4.1. 3. Call the second party. 4. While the cursor points in the session block of the second party, either right-click the mouse and press the Transfer session control button, or drag and drop the session block to the desired contact in the buddy list or address book Right-clicking the mouse provides two transfer options, as shown in figure 5-14. One option is Transfer, which generates a transfer entry block for specifying the blind transfer recipient of the Bonnie Hopkins call. The second option is Transfer to user name (user name refers to the second party), which performs the attended transfer. In figure 5-14, Bonnie Hopkins was placed on hold while David Messenger was called, then David Messenger was placed on hold while Adam Pierce was called. The right mouse button was pressed to generate the options panel. Pressing the Transfer icon (T) or selecting Transfer on the option panel transfers the Bonnie Hopkins call to David Messenger. Figure 5-14 5.3.6.5 Attended Transfer session blocks Park The Park function allows you maintain the state of a call but suspend the conversation. Park differs from Hold in that you can retrieve a parked call from any phone on the system. To park a call, perform one of the following actions: • • • Session List: right click within the session block and select Park Session List: drag and drop the voice call session block into the Park Pickup icon in the toolbar Keyboard: type ‘P’ or ‘p’ from your keyboard MXIE issues a two-digit call code and a multi-digit parking number in a popup similar to the one shown in figure 5-15. The parking number in this figure is 25918. The first three digits, 259, denote the MX park server extension. This number is configured by the system administrator and may contain a maximum of eight digits. All parking numbers generated by the MX begin with the park server extension. 56 5. Voice Calls Figure 5-15 Parking Number Notification The two-digit call code is identical to the last two digits of the parking number. This code identifies the individual parked call. If the parked call is not retrieved within a specified period, the MX will return the call to you. This specified period is configured by the system administrator. 5.3.6.6 Pickup To pickup a parked call, perform one of the following actions: • Toolbar: Press the Pickup icon to display the Parking panel. MXIE accounts authorized to view all parked calls displays the panel shown in figure 5-16; otherwise, the Parking panel displays only the Enter Park ID to pickup call data entry field. To pickup the parked call that generated the panel in figure 5-15, enter 18 in the Pickup entry box, as shown in figure 5-16. Figure 5-16 • Toolbar: Press the Voice Call icon and enter the park number for the call, as shown in figure 5-17. Figure 5-17 • Parking Pickup Panel Picking Up a Parked Call from the Voice Call Entry Box Main Menu: Select Actions | Voice Call. Enter the multi-digit phone number in the entry box and press the Call button. 57 MXIE User’s Manual 5.3.6.7 Adding a Contact to the Address Book To add the person on the other end of your call to the MXIE phone book: • Session List: Right click the session block and select Add to Address Book. You can use this method to add contacts to your buddy list. MXIE cannot display the presence of any contact that you add through this method, even if the added contact is a user on your system. 5.3.7 Terminating the Connection MXIE provides the following methods of terminating a voice call: • • • • • 5.4 Session List: right-click the session block and select Disconnect Session List: Press the Disconnect button in the session block. Toolbar: Select the Disconnect icon. SIP Device: Place the device on hook. Keyboard: type ‘D’ or ‘d’ from your keyboard Softphone The MXIE Softphone allows you to perform voice calls through MXIE without using a hardware device. The Softphone utilizes MXIE call appearances for handling individual calls and provides the full set of telephone features offered through MXIE. Figure 5-18 displays the MXIE window with Softphone active. 5.4.1 Features The Basic MXIE Softphone provides the following features: • • • • G.711 µ-law and G.711 A-law codecs DTMF keypad interface Mute button Most MXIE calling functions including call transfer, hold, and park An Advanced MXIE License is required to run the Advanced MXIE Softphone. The Advanced MXIE Softphone includes all basic features plus the following: • • • • G.729A and G.729AB codecs Voice Encryption Do Not Disturb (DND) Call Conferencing The Softphone Preferences panel (described in section 5.4.7) describes the method of selecting a preferred codec for your calls. 58 5. Voice Calls Figure 5-18 5.4.2 Softphone on the MXIE System Requirements The minimum PC requirements for running MXIE, shown in figure 1-1 on page 3, also describes the minimum Softphone requirements for the PC components that are listed. In addition to these components, using the Softphone requires that your PC is equipped with the following hardware: • • • Sound card with Windows 2000 or XP drivers Multimedia headset or multimedia PC speakers PC microphone (may be included on multimedia headset) MS Windows provides a Sound Recorder utility for recording through your microphone and playing back sound through the speakers. You can verify the quality of sound recordings made through your computer, independent of the Softphone, through this utility. On most computers, you access the Sound Recorder utility by selecting Programs | Accessories | Entertainment | Sound Recorder from the Start Button. 5.4.3 Binding MXIE to the Softphone To initiate and receive calls on the Softphone, you must bind the Softphone to your MXIE instance. Regardless of the number of MXIE instances that are open on your computer, you can bind the Softphone to only one MXIE instance at a time. 59 MXIE User’s Manual To bind MXIE to your Softphone, access the Bind a Phone window by selecting File | Bind To from the main menu, then select the Bind to internal Softphone radio button. The internal Softphone, when bound to MXIE, acts as a managed device with the device ID set to your user ID. When a MXIE instance is bound to the Softphone, MXIE displays the Softphone keypad directly below the Presence bar, as shown in figure 5-18. All of your registered contacts will continue to ring normally when you have incoming calls while you are bound to the Softphone. When using the Softphone for making multiple calls, MXIE handles all multiple incoming call options regardless of the Device Access Policy preference setting. Refer to section 5.2.5.2 on page 47 for details on how MXIE handles multiple calls. 5.4.4 The Softphone Keypad The keypad has twelve keys and three function buttons. The keys, labelled 0 to 9, *, and #, are used to send DTMF tones to the other party of your voice session. These keys are inactive until you establish a voice call and cannot be used to dial another party. The three function buttons perform the following operations: 5.4.5 • Conference: Press this button to initiate a conference call. Section 5.3.4 describes the process of establishing a conference call on MXIE. • DND: Press this button to place the Softphone in Do Not Disturb mode. Calls received by the Softphone while in Do Not Disturb mode are managed with call handling rules that are triggered by the any incoming call or no answer events. Section 5.5.2 on page 63 for a description of call handling rules. • Mute: Pressing this button disconnects the microphone input, preventing the person on the other side of the conversation from hearing you. When Mute is active, you can still listen to the other person. Using the Softphone All Softphone functions are performed through the MXIE interface. Refer to section 5.3 on page 47 for instructions on initiating, receiving, and handling voice call sessions through MXIE. 5.4.6 Encryption The Softphone supports encryption for voice calls sent over the LAN. Encryption allows you to transmit conversations without being monitored by unauthorized personnel. You can encrypt a Softphone call if the MX is configured to allow encryption and if all devices in the conversation support encryption. 60 • To enable encryption on your voice call, right click the session block for the call and select Encrypt. If your attempt to encrypt the call is successful, the session block for the call will display the first three bytes of the encryption key. If the encryption attempt is not successful, a popup message appears in the bottom right corner of your monitor. • To disable encryption on your voice call, right click the session block and select Encrypt. The three byte encryption key will disappear from the session block. 5. Voice Calls 5.4.7 Softphone Preferences Softphone Preferences panel, shown in figure 5-19, designates a codec that the MXIE Softphone initially uses when negotiating communication settings prior to a voice call session. You can also set a software switch to eliminate acoustic echo and program the software to use separate audio devices when performing different functions. To open the Softphone Preferences panel, open the User Preferences window by selecting File | Preferences from the main menu, then select Softphone in the panel directory. 5.4.7.1 Preferred Codecs This section specifies the codec that your system utilizes when speaking on the internal softphone. Codec setting changes take effect only when the Softphone is on hook. Figure 5-19 • Softphone Preferences panel G.711 µ-law and G.711 A-law: G.711 is the standard for encoding telephone audio on an 64 kbps channel. These settings provide toll grade voice and are the preferred settings when the Softphone is connected to another LAN user. G.711 µ-law is normally used in the United States, Canada, and Japan. G.711 A-law is the standard for international circuits. • G.729A and G.729AB: G.729 is the standard for encoding speech signals at 8 kbits/sec. G.729 produces quality voice sound in most situations while conserving bandwidth. These codecs are preferred when connected to parties on the WAN or internet where limiting bandwidth may be a concern. G.729A is the reduced complexity version of G.729. G.729AB utilizes Voice Activity Detection / Comfort Noise Generation. 61 MXIE User’s Manual 5.4.7.2 Acoustic Echo Cancellation Select this option to activate a software switch within the phone that reduces or eliminates any echo that you hear. Under normal conditions, when you cannot detect an audio echo, this option should not be enabled because the additional required processing may cause jitter or data loss. 5.4.7.3 Audio Devices The Audio Devices section determines which audio hardware the Softphone will use during its operation. If your PC has multiple audio cards, this panel allows you to program the phone to use a different card for each function. Figure 5-20 Softphone Audio Parameters Preference panel This option allows you conduct a conversation through a headset connected to one audio card while playing the ring tone through external speakers connected to another audio card. This configuration allows you to listen for a ring tone without wearing the headset. 5.4.7.4 Button Bar Press the OK button to enable the changes to all User Preference panels and exit the window. Press the Apply button to enable the changes to all User Preference panels without exiting the window. Press the Cancel button to discard changes to all User Preference panels and exit the window. 62 5. Voice Calls 5.5 Handling Incoming Calls 5.5.1 Introduction MXIE uses a call handling plan to manage incoming calls that you do not answer. The call handling plan comprises rules that determine the MX response to busy and unanswered calls on the basis of your call handling status, presence state, the call source, and the time, day, and date of the call. This first part of this section describes the structure and creation of call handling rules, followed by a discussion of combining these rules to create a call handling plan. 5.5.2 Call Handling Rules Call handling rules evaluate an incoming call and determine the MX reaction on the basis of the call characteristics. Each Call Handling Rule comprises three elements: an event trigger, a set of filtering conditions, and a call handling action. When the call matches the event trigger and filtering conditions, the call handling action determines the call disposition. Call Handling Rules are created and edited in the Call Rule Editor window, shown in figure 5-21. To access the Call Rule Editor, select File | Preferences from the main menu, select Call Handling, then press the New or Modify button in the Call Handling preferences window. The Call Rule Editor comprises the four following sections: • • • • 5.5.2.1 Rule: This section configures the rule name. Check Events Triggering the Rule: This section specifies the rule triggers. Check Conditions you want to apply to this rule: This section specifies the rule filters. Rule Description: This section specifies the rule action and parameters of selected filters and triggers. All underlined text in this section links to dialog panels that configure the trigger, filter, or action referenced by the text. Rule Name The rule name is the label that identifies the rule within its call handling plan. To configure the name of a call handling rule, enter text in the Rule data entry box at the top of the Call Rule Editor window, as shown in figure 5-21. 5.5.2.2 Event Triggers The event trigger determines the type of call that activates a call handling rule. MX rules use these triggers: • When I am using the phone: triggered by receiving an incoming call when you are in a voice call. • • No Answer: triggered by an incoming call that is not accepted within a specified time. Any Incoming Call: triggered by any incoming call. Rule triggers are selected from the Check events triggering the rule section of the Call Rule Editor. 63 MXIE User’s Manual Figure 5-21 Call Rule Editor A call rule may simultaneously select the when I am using the phone and the no answer condition to block a call that is either received while you are in a voice call or is not answered. This combination allows you to answer a call within a specified time, whereas the Any Incoming Call condition is immediately triggered by an incoming call. To select an event trigger, mark the corresponding box with a check mark (tick) in the Call Rule Editor. When you enable the No Answer trigger, the Rule Description panel states “Apply this rule when no answer After (please, specify) seconds”, as shown in figure 5-22. To indicate the time that MXIE should wait before using this event to trigger the rule, click anywhere in the underlined area and enter the time in the dialog panel. Figure 5-22 Call Rule Editor – Event Triggers Figure 5-22 displays the Call Rule Editor when the when I am using the phone and the no answer conditions are selected. If Any incoming call is selected, the other two trigger options are greyed out (not available) and the Rule Description states “Apply this rule for any incoming call”. 64 5. Voice Calls 5.5.2.3 Filtering Conditions Filtering conditions specify additional criteria under which a triggered call is managed by the rule. The MX applies a call handling rule to a call only if all selected triggering and filtering conditions apply to the call. The MX defines the following filtering conditions: • My Presence: this condition filters a call if, at the time the call is received, your presence matches the presence specified by this parameter. • Call From: this condition filters a call if it matches the phone number or user ID of the calling party. • • • Date Range: this condition filters a call if it matches the date that the call is received. Time of Day: this condition filters a call if it matches the time of day that the call is received. On Days of Week: this condition filters a call if it matches the day of the week that the call is received. • Holidays: this condition filters a call if the call is received on a day that was defined as a holiday by the system administrator. • My Location is: this condition specifies the MX Group system to which you must be logged into in order for the call handling rule to be valid. This option is available only if your system is a member of an MX Group. A call rule may use more than one filtering condition; in this case, a call rule matches the call only if the call satisfies each filtering condition. To select an event filter, mark the corresponding box with a check mark in the Call Rule Editor. All filters except Holidays require the configuration of supporting parameters in the Rule Description panel. Figure 5-23 displays the bottom half of the Call Rule Editor when all of the filtering conditions are selected. The Rule Description section of this window lists the condition value specifiers for each condition; click on the underlined text to access the dialog panels that sets these values. The Call Rule Editor will not save the rule until you have assigned a value to each underlined parameter in the Rule description section. Figure 5-23 5.5.2.4 Call Rule Editor – Filtering Conditions Call Handling Action The call handling action defines the method that the rule uses to dispose of a call that matches the trigger and filtering conditions. Call handling actions include: 65 MXIE User’s Manual • Forward to: this action routes the call to a specified extension, user ID, or telephone number. Calls that are forwarded to another number are not counted by the Missed Call Indicator text (see section 3.1.6 on page 20). Important Do not configure the Forward to action to route calls to emergency phone numbers. MXIE and the MX do not verify that Forward to numbers do not improperly contact emergency service providers. • Forward to Voice Mail: this action routes the call immediately to voice mail. Calls that are sent to voice mail are counted by the Message Indicator text (see section 3.1.7 on page 20). • Reject: this action rejects the incoming call; the caller hears the fast busy signal when this action is enabled. Calls that are rejected are not counted by the Miss Call Indicator text. To select a call handling action, click on the text that states Select specific action, as shown in figure 5-23. This accesses the Call Handling Action dialog panel shown in figure 5-24. Selecting Forward to requires the entry of an extension, address, or telephone number in the corresponding data entry box. Selecting Reject generates the following warning: “You are setting up a call handling rule which will reject calls. All calls matching this rule will be dropped by the system without notification”. Figure 5-24 Call Handling Action dialog panel 5.5.3 Call Handling Plan 5.5.3.1 Description Call handling plans manage incoming calls that you do not answer. Each call handling plan comprises Call Handling Rules that determine the MX reaction to unanswered calls. Figure 5-25 displays a list of call handling rules that make up a call handling plan. Each rule is assigned a precedence rank. The MX begins to evaluate the Call Handling Plan with the highest ranking call rule. If the conditions defined by the call handling rule match the incoming call, the call rule action determines the disposition of the call. If the conditions defined by the call rule do not match the incoming call, the Call Handling Plan evaluates the call against its next highest ranking call rule. The Call Handling Plan continues evaluation process until the incoming call matches a call rule or until the call is evaluated against all of the call rules. If the call does not match any call rules, or if there are no active call rules, the call is routed to voice mail as designated by the Administrator UI. 66 5. Voice Calls 5.5.3.2 Call Handling Preference window The Call Handling Plan for a MXIE instance is configured in the Call Handling Preference window, as shown in figure 5-25. To access this window, select File | Preferences from the main menu and select Call Handling in the panel directory. This window comprises three sections: Call handling rules available, Show rules for location, and Rule description. Figure 5-25 Call Handling Preferences panel The Call handling rules available section lists all of the call handling rules configured within the MXIE instance. Rules are listed in order of their precedence rank. Components of this panel that support the creation of call handling rules and plans include: • Selection box: A selection box is located to the left of each call handling rule. The Call Handling Plan only includes Call Handling Rules that have marked selection boxes. Rules that are not marked are disregarded when the Call Handling Plan evaluates an incoming call. Click this box to enable or disable the rule. • Precedence rank: The precedence rank appears next to a rule’s selection box and determines the order that a rule is evaluated against incoming calls. Rules are listed in order of their precedence rating, with the highest ranking rules at the top. The Up and Down buttons edit the precedence rank of the highlighted rule. An icon next to the precedence rank indicates that the rule is valid for only one MX location. In figure 5-25, rule #3 is valid only for the Sunnyvale: Vaqueros location. • Edit Buttons: Located to the right of the call handling rules, the button bar accesses the Call Rule Editor and modifies the precedence ranking of the available call handling rules. — New: This button opens the Call Rule Editor to create a new rule. — Modify: This button opens the Call Rule Editor to edit the highlighted call handling rule. — Delete: This button removes the highlighted call handling rule from the list. — Up: This button moves the highlighted rule higher in the list, increasing its precedence ranking. 67 MXIE User’s Manual — Down: This button moves the highlighted rule lower in the availability list, decreasing its precedence ranking. The Show Rules for Location displays the MX Group location for which the listed call rules are valid. Each call handling rule can specify an MX system from where the rule is valid. For instance, if you log into MXIE from the Sunnyvale system, the only valid call handling rules are those that specify a From Location condition value of Sunnyvale, and those that do not specify any From Location value. To display the call handling rules that are valid for a specific system, select that system in this data entry box. Select all locations to view all of your call handling rules. The Rule Description section displays the components of the highlighted Call Handling Rule. You can edit call rule trigger, filter, and action settings that are underlined in this section. This section is identical in appearance and function to the Rule Description section of the Call Rule Editor described in section 5.5.2 on page 63. To add new filtering conditions or to change the event trigger, access the Call Rule Editor by pressing the Modify button. 5.6 Emergency Calls When a user dials a number that is recognized by the MX dial plan as an emergency call, MXIE displays the Emergency Calls panel, as shown in figure 5-26, to all active operators. Figure 5-26 68 Emergency Calls panel Chapter 6 Video Calls 6.1 Video Call Video Calling is not currently supported. 69 MXIE User’s Manual 70 Chapter 7 Operators and ACDs 7.1 Introduction In addition to logging into MXIE through your user role, you can also log into MXIE as an agent of any ACD, Hunt, Inbound Call Center, and Operator Group to which you are assigned. MXIE opens a role partition for each group to which you login, as described in section 3.1.4.1 on page 13. MXIE provides features for ACD agents and operators that either differ to those available to users or are not available to users. This chapter describes some of the features that are available to members of Operators, ACD agents, Hunt Group agents, and Inbound Call Center agents. Section 1.2 on page 2 defines the different types of MX roles available through MXIE. Section 2.3.2 on page 7 describes the User Role panel, which displays the groups to which you are assigned and provides access to those group resources. 7.2 Operator and ACD Features The availability and appearance of standard MXIE features differ for the various roles. This section summarizes these differences and refers to manual sections that describe these features in detail. 7.2.1 Buddy List Buddy lists for operators contain the name of every system user, allowing an operator to quickly access any member of the enterprise. Users cannot be added or deleted from the operator role buddy list. Buddy lists for ACD, Inbound Call Center, and Hunt Group agents contain all agents of the group. Agent buddy lists cannot be edited and agents cannot block their presence state from other agents of the group. Section 3.1.5.1 on page 17 describes the buddy list contents for each MX role. 7.2.2 Presence State The MX defines a different set of presence states for each role type. Available presence states for each operator and agent role include: • • • Operators: Available, Not Available, On the Phone, Logged Off ACD and Inbound Call Center agents: Available, Not Available, Active, Wrap Up, Logged Off Hunt group agents: Available, Active, Logged Off 71 MXIE User’s Manual Section 8.2 on page 89 describes the presence states and the rules that control the transitions into these states for each role type. 7.2.3 Call Recording Call recording is an MX service that is available to individual users and Inbound Call Center agents. On Demand Call Recording is initiated by a user, agent, or Inbound Call Center supervisor to save a recording of a current call. Automatic Call Recording is configured by a system administrator to save all recordings of specific agents. Section 10.3.3 on page 118 describes MXIE Call Recording. 7.2.4 Callback The MX Voice Mail system provides an option that allows callers who are unable to reach an operator, ACD agent, or hunt group agent to leave a phone number. This callback number is inserted into a panel that is accessible by members of the group that received the call. When a caller is unable to connect to a member of any group, the voice mail system allows the caller to leave either a voice mail message or a callback number. After the caller leaves a callback number, a callback icon appears in the partition header of each member of the group that is logged onto MXIE. The callback icon remains on the partition header until one member of the group accesses the Callback panel. In figure 7-1, a callback icon appears on the right side of the Front_Desk operator partition. Figure 7-1 72 Operator Role Partition Header with Callback Icon 7. Operators and ACDs To access the Callback panel, press the Callback icon. When any group member presses the icon, it is removed from the partition header of all members of the group. Figure 7-2 7.2.4.1 Callback panel Callback Number The callback number is located at the top of the panel, as shown in figure 7-2. Press the Dial button to execute the call. 7.2.4.2 Callback Result The callback result table is located below the callback number. CDR reports that provide callback activity are based on the options selected by agents as they attempt callbacks. Select the radio button that describes the result of the call. The final resolution of the callback procedure depends upon the result of the callback: • OK: Select this button if the callback was successfully completed. When you press the Done button, the panel is removed permanently for this callback instance. • Busy: Select this button if the callback resulted in a busy signal. When you press the Done button, the panel is removed for five minutes, after which the Callback icon for this call reappears on the partition header of all logged in group members. • No answer: Select this button if the callback was not answered. When you press the Done button, the panel is removed if there are no other callback requests. The Callback icon for this call reappears on the partition header of all logged in group members if the callback is not answered within the time period specified by the Redial parameter. • Wrong number: Select this button if you were unable to reach the callback party because the wrong number was entered into the callback panel. When you press the Done button, the panel is removed permanently for this callback instance. 73 MXIE User’s Manual 7.2.4.3 • Number does not exist: Select this button if you were unable to reach the callback party because the callback panel lists a number that is not in service. When you press the Done button, the panel is removed permanently for this callback instance. • Fax machine: Select this button if the callback number was answered by a fax machine. When you press the Done button, the panel is removed permanently for this callback instance. • Answering machine: Select this button if the callback was answered by an answering machine. Enter the redial period in the entry boxes below the Callback Result table. When you press the Done button, the panel is removed for the period of time specified by the redial parameter, after which the Callback icon for this call reappears on the partition header of all logged in group members. • Wrong person: Select this button if the callback reached the right phone number but the person that left the callback message is unavailable. When you press the Done button, the panel is removed for the period of time specified by the redial parameters, after which the Callback icon for this call reappears on the partition header of all logged in group members. Redial The Redial parameter specifies the period between the unsuccessful resolution of callback and the reappearance of the Callback icon on the MXIE window of all agents logged into the group. Unsuccessful results for which the Callback will reappear includes Busy, No Answer, Answering Machine, and Wrong Person. 7.2.4.4 Done button Pushing an active Done button removes the Callback panel. Pushing an inactive Done button has no effect on the panel, which forces the agent to actively resolve the callback request. The Done button is activated by one of the following: • • • 7.3 selecting Wrong number selecting Number does not exist pressing the Dial button Inbound Call Center Groups Inbound Call Center groups provide features that are not available to ACD, Operator, or Hunt groups. These features include: • Call queues advanced features: Inbound Call Center queues can be configured to control the queue length, overflow routing, and play message to callers upon entering the queue and while waiting in the queue. Callers to ACD groups, hunt groups, and operators are sent to queues that provide none of these advanced features. Call queue features are configured from the MX Admin User Interface. • • 74 Supervisors: Supervisors have the ability to monitor calls and maintain the call queue. Monitors: Monitors are MXIE panels that display queue contents, callback requests, calling statistics, and ACD agent summaries. 7. Operators and ACDs • Call Recording: Inbound Call Center calls can be recorded automatically, at the request of the agent on the call, or at the request of the supervisor. ICC Call recording is discussed in section 7.3.4 on page 85. Figure 7-3 displays the MXIE window for a user that belongs to two ACD groups. The session block is active for the Sales basic ACD group. The session block is inactive for the Tech_Support Inbound Call Center group. The arrow icon on the left side of the session control block indicates that Tech_Support is an Inbound Call Center group. The Supervisor text that is right of the arrow icon indicates that Bonnie Hopkins has supervisor rights for the group. Figure 7-3 7.3.1 MXIE Window for a User assigned to Multiple ACD Groups Call Queues Inbound Call Center groups provide a queue for callers when there are no available agents within the group. Callers are typically routed to agents that become available in the order that they entered the queue; supervisors can move a caller’s position within the queue or assign the caller to a specific agent. The MX call queue can handle a maximum of sixty callers, regardless of the number of Inbound Call Center groups configured on your system. Calls that are received by an Inbound Call Center group when the queue is full are handled as specified by the system administrator. Queue characteristics are configured by the system administrator through the MX Admin User Interface. Features that are available to an Inbound Call Center queue include: • • • music on hold for waiting callers • call handling rules based on criteria such as queue length, average wait time, and overflow options custom audio recordings for callers as they enter, leave and wait in the queue caller options for leaving the queue; callers can dial “0” to re-route their call or “#” to leave a voice mail 75 MXIE User’s Manual • 7.3.2 queue monitor functions, as described in section 7.3.3. Supervisor Functions One or more agents of an Inbound Call Center group can be assigned as supervisors by the system administrator. The following sections describe supervisor capabilities that are not available to other agents of the group. 7.3.2.1 Monitoring Agent Activity The Agent Monitor, described in section 7.3.3.1, allows a supervisor to quickly observe the presence status of each agent in the group and the details of calls that busy agents are handling. The Agent Statistics panel (section 7.3.3.5) provides cumulative agent activity, including the number of calls handled by the agent, talk time, callbacks, and login statistics. The Group Statistics Monitor (section 7.3.3.4) lists the cumulative activity of all group agents. In addition to monitoring agent activity, supervisors can log individual agents out of an Inbound Call Center group, record agent phone conversations, and assign specific calls to an agent from the Agent Monitor panel. 7.3.2.2 Agent Call Intervention Call intervention tools allow supervisors to assist agents as they handle calls to the queue. The following options are provided from the Agent Monitor panel: 7.3.2.3 • Silent Monitor: This tool allows the supervisor to listen to both sides of an agent’s call without either party being aware of the supervisor’s presence. • Whisper: This tool allows the supervisor to listen to both sides of an agent’s call and to speak to the agent during the call. The other party in the conversation is not aware of the supervisor’s intervention. This feature is not supported in version 3.0. • Barge-In: This tool allows the supervisor to speak to both parties of an agents call, similar to a three way conference. The call between the agent and the other party is normally resumed when the supervisor leaves the conversation. Supervisor Preferences The Supervisor Preferences panel, shown in figure 7-4, configures the content of the Supervisor menu on the main menu and the appearance of agent presence status icons on the supervisor monitor panels. To open the Supervisor Preferences panel, open the User Preferences window by selecting File | Preferences from the main menu, then select Supervisor in the panel directory. This option is only available if you are logged into an agent role as a Supervisor. 76 • Agents Status: This option controls the display of agent presence states on all supervisor panels. Access the drop down menu to select Picture only, Picture and Text, or Text only. • Wallboard: This option specifies the Excel file that MXIE uses to prepare and display the presentation of Inbound Call Center statistical information. Section 7.3.5 on page 86 describes the MXIE wallboard function. 7. Operators and ACDs Figure 7-4 7.3.3 Supervisor Preferences panel Monitors Monitors are MXIE panels that display queue contents, callback requests, calling statistics, and agent summaries for Inbound Call Center groups. The Queue Monitor and Callback Monitor is available to all agents and supervisors of a group. The Agent Monitor, Agent Statistics panel, and Group Statistics panel are available only to the supervisors of a group. 7.3.3.1 Agent Monitor The Agent Monitor is an Inbound Call Center feature that displays the members of the ACD group and their current activity. All supervisors of an Inbound Call Center group can access the Agent Monitor. To access this panel, as shown in figure 7-5, select Supervisor | Agent Monitor from the main menu or press the arrow located left of the Supervisor text on the partition header. Agent Presence Summary. The top section of the panel displays a presence summary of the agents of the Inbound Call Center group. The load indicator bar, located on the right side of this section, is a graphic presence summary: • • • The green bar represents the percentage of agents that are available. The yellow bar represents the percentage of agents that are busy or in wrap up state. The grey bar represents the percentage of agents that are logged out. This section also displays the number of callers waiting in the Inbound Call Center queue. Show Only Agents Logged In. This parameter determines the agents that are displayed in the agent monitor. Select this option to display only agents that are logged into MXIE. When this option is not selected, the Agent Monitor displays all agents of the group. 77 MXIE User’s Manual Figure 7-5 Agent Monitor panel Agent List. The Agent List is located below the Show Only Agents Logged In option. Each row in the table lists one agent. You can sort the list by clicking on the column header of the desired sort key. The following columns list the agent properties: • • • • Presence (untitled column): This column displays the agent’s presence state. Extension: This column displays the agent’s user extension. Name: This column displays the user names of the agents. Caller ID: This column displays the Caller ID of the caller to whom the agent is communicating. • Type: This column displays an icon for each agent session. This icon displays the type of session (voice call, chat, or fax) and the initiation direction of the session. • • Length: This column displays the duration of the current sessions. State: This column displays the call state. Parameter values include ringing, active, hold, connected, or conference. Supervisor Queue Menu. The supervisor queue menu, located on the left side of the panel next to the agent list, displays icons that access tools for monitoring the agents. The queue icons, as shown in figure 7-6, perform the following functions: Figure 7-6 78 Agent Queue Menu • Silent Monitor: Press this icon to listen to the call involving the selected agent. During the silent monitor, the supervisor’s microphone is muted; the agent and the call are not aware that the supervisor is listening to the call. • Barge In: Press this icon to join the conversation between the agent and the caller. All parties are aware of the supervisor’s presence in the conversation. 7. Operators and ACDs 7.3.3.2 • Call Recording: Press this icon to record the conversation between the selected agent and the caller. • Forced Logout: Press this icon to log out the selected agent. Queue Monitor The Queue Monitor is an Inbound Call Center feature that displays the list of callers that are waiting in the ACD queue to speak to an agent. All agents and supervisors of an Inbound Call Center group can access the Queue Monitor that displays the caller list. The queue monitor that is available to supervisors displays, in addition to the caller list, group presence statistics and supervisor icons to maintain the caller queue. Queue Monitor Parameters – Agent panel. The Queue Monitor panel that is available to agents, shown in figure 7-7, displays the queue of waiting callers. To access this panel, press the arrow located left of the Agent text on the partition header. Figure 7-7 Queue Monitor – Agent panel Each row in the table lists one caller. The table lists the callers in the order when they are scheduled to talk with an agent. The following columns list the properties of the callers: • Priority: This number specifies the order in which calls in the queue will be routed to available agents. Priority numbers range from 0 (lowest priority) to 10 (highest priority) and are assigned by a supervisor of the group. • Wait Time: This column displays the time that the caller has been waiting to speak with an agent. • • Caller ID: This column lists caller ID of the waiting caller. Assigned To: This column specifies the time of the agent that is assigned to speak with the caller. The group supervisor makes these assignments. Queue Monitor Parameters – Supervisor panel. The Supervisor Queue Monitor, shown in figure 7-8, displays the queue of waiting callers (as shown to ACD agents), a summary of ACD agent presence status, and an icon menu for performing maintenance tasks on the list. To access this panel, select Supervisor | Queue Monitor from the main menu or press the arrow located left of the Supervisor text on the partition header. The Agent Presence Summary at the top section of the panel displays a presence summary of the agents of the Inbound Call Center group. The load indicator bar, located on the right side of this section, is a graphic presence summary: • The green bar represents the percentage of agents that are available. 79 MXIE User’s Manual Figure 7-8 • • Queue Monitor – Supervisor panel The yellow bar represents the percentage of agents that are busy or not available. The grey bar represents the percentage of agents that are logged out. This section also displays the number of callers waiting in the Inbound Call Center queue. The supervisor queue menu, located on the left side of the panel next to the caller queue, displays icons that access tools for managing the caller queue. The queue icons, as shown in figure 7-9, perform the following functions: Figure 7-9 • • • • • 7.3.3.3 Queue Monitor Menu Priority: Press this icon to increment the priority number of the highlighted call. Pick up: Press this icon to talk directly with selected caller. Assignment: Press this icon to assign the selected caller to a specific agent. Voice Mail: Press this icon to send the selected caller directly to group voice mail. Transfer: Press this icon to send the selected caller to another party. Callback Monitor The Callback Monitor is an Inbound Call Center feature that displays the list of pending callback requests. All agents and supervisors of an Inbound Call Center group can access the Callback Monitor that displays the requests and a status summary of the callback requests. The callback monitor that is available to supervisors displays, in addition to the callback requests and the status summary, group presence statistics, and supervisor icons to maintain the callback queue. Callback Monitor Parameters – Agent panel. The Callback Monitor panel that is available to agents, shown in figure 7-10, displays the callback request queue. To access this panel, press the arrow located left of the Agent text on the partition header. The top section in the panel summarizes the content of the callback monitor list. 80 7. Operators and ACDs Figure 7-10 Callback Monitor – Agent panel • Pending Callback Requests: This parameter lists the number of callback requests that are ready to be attempted now. The Next Dial Attempt for these callbacks is blank. • Scheduled Callback Requests: This parameter lists the number of callback requests that are scheduled to be attempted at a future time. The Next Dial Attempt parameter specifies the scheduled time. • Callback Requests – Total: This parameter lists the total of all callback requests; this total is the sum of Pending Callback Requests and Scheduled Callback Requests. Each row in the table lists one callback request. The table lists the callback requests in the order in which they are scheduled to be attempted. The following columns list the properties of that callback requests: • • • Call To: This column identifies the caller ID of the individual that requested the callback. Request Time: This column lists the time that the caller requested the callback. Next Dial Attempt: This column specifies the time that the system will alert agents to perform the next callback attempt. Callback requests remain in this list until an agent performs an attempt. This parameter is blank for pending callback requests; a pending callback request is presented to all available agents when it reaches the top of the list. See Callback for more information. At that time, the Next Dial Attempt parameter is blanked and the Callback Attempt is pending. • Last Dial Attempt: This column specifies the time of the most recent callback attempt to the caller. • Last Result: The agent that performs a callback attempt logs the result of that attempt in the Callback panel. This column displays that result. • Made By: This column lists the name of the agent that performed the most recent callback attempt. Callback Monitor Parameters – Supervisor panel. The Supervisor Callback Monitor, shown in figure 7-11, displays the callback request queue (as shown to ACD agents), a summary of ACD agent presence status, and an icon menu for performing maintenance tasks on the list. To access this panel, select Supervisor | Callback Monitor from the main menu or press the arrow located left of the Supervisor text on the partition header. The Agent Presence Summary at the top section of the panel displays a presence summary of the agents of the Inbound Call Center group. The load indicator bar, located on the right side of this section, is a graphic presence summary: • The green bar represents the percentage of agents that are available. 81 MXIE User’s Manual Figure 7-11 • • Callback Monitor – Supervisor panel The yellow bar represents the percentage of agents that are busy or not available. The grey bar represents the percentage of agents that are logged out. This section also displays the number of callers waiting in the Inbound Call Center queue. The supervisor callback menu, located on the left side of the panel next to the callback request queue, displays icons that access tools for managing the callback request queue. The callback icons, as shown in figure 7-12, perform the following functions. Figure 7-12 7.3.3.4 Callback Monitor Menu • • Priority: Press this icon to move the selected callback request one position higher in the queue. • • Schedule: Press this icon to reschedule the selected callback request. Callback: Press this icon to attempt the selected callback request. MXIE displays the Callback panel; press Dial to attempt the callback. Delete: Press this icon to remove the selected callback request from the callback request queue. Group Statistics The Group Statistics panel is an Inbound Call Center feature that displays the current and cumulative activity level of agents in the ACD group. All supervisors of an Inbound Call Center group can access the Group Statistics panel. To access this panel, as shown in figure 7-13, select Supervisor | Group Statistics from the main menu or press the arrow located left of the Supervisor text on the partition header. Agent Presence Summary. The top section of the panel displays a presence summary of the agents of the Inbound Call Center group. The load indicator bar, located on the right side of this section, is a graphic presence summary: • • 82 The green bar represents the percentage of agents that are available. The yellow bar represents the percentage of agents that are busy or not available. 7. Operators and ACDs Figure 7-13 • Group Statistics panel The grey bar represents the percentage of agents that are logged out. This section also displays the number of callers waiting in the Inbound Call Center queue. Statistics Table. The bottom section of the panel lists the current and cumulative activity level of agents in the group. All cumulative statistics are reset daily, as configured from the MX Admin User Interface. • Total Number of calls in queue: This parameter displays the number of callers sent to the queue since the daily reset. • Maximum number of calls in queue (at one time): This parameter displays largest number of callers that were waiting in the group queue at one time. This parameter is reset daily. • Outbound calls (connected): This parameter displays the number of calls that were initiated by ACD agents since the daily reset. • Call answered: This parameter displays the number of calls that have been answered by ACD agents since the daily reset. • Calls transferred to voice mail: This parameter displays the number of calls that have been transferred to voice mail since the daily reset. • • • Calls transferred to external number: • Calls sent to queue overflow: This parameter lists the number of calls that were received by the ACD group when the queue was full. These calls were either forwarded, sent to voice mail, or disconnect, as specified by the system administrator. Disconnected Calls Calls abandoned from queue: This parameter lists the number of callers that have abandoned their calls while waiting in the queue since the daily reset. 83 MXIE User’s Manual 7.3.3.5 • Total talk time: This parameter lists the cumulative talk time of all ACD agents since the daily reset. • • Average talk time: This parameter lists the average time per call since the daily reset. • Average wait time for answered calls: This parameter lists the average time, for all calls answered by an ACD agent, that a caller had to wait before talking to that agent. • Average wait time for abandoned calls: This parameter lists the average time, for all abandoned calls, that a caller waited for an agent before terminating the call. • • Average Wait Time for all calls: • • • • • Successful callback requests made by agents: Maximum wait time: This parameter lists the maximum time that a caller waited to talk to an ACD agent before the call was either answered by the agent or terminated by the caller. Inbound callback requests from customers: This parameter lists the number of callers that have requested callbacks since the daily reset. Unsuccessful callback requests made by agents: Average hold time Maximum hold time Total hold time: Agent Statistics The Agent Statistics panel is an Inbound Call Center feature that displays the current and cumulative activity level of each agent in the ACD group. All supervisors of an Inbound Call Center group can access the Agent Statistics panel. To access this panel, as shown in figure 7-14, select Supervisor | Agent Statistics from the main menu or press the arrow located left of the Supervisor text on the partition header. Figure 7-14 Agent Statistics panel Agent Presence Summary. The top section of the panel displays a presence summary of the agents of the Inbound Call Center group. The load indicator bar, located on the right side of this section, is a graphic presence summary: • • • The green bar represents the percentage of agents that are available. The yellow bar represents the percentage of agents that are busy or not available. The grey bar represents the percentage of agents that are logged out. This section also displays the number of callers waiting in the Inbound Call Center queue. 84 7. Operators and ACDs Show Only Agents Logged In. This parameter determines the agents that are displayed in the Agent Statistics panel. Select this option to display only agents that are logged into MXIE. When this option is not selected, the panel displays all agents of the ACD group. Agent List. The Agent List is located below the Show Only Agents Logged In option. Each row in the table lists one agent. You can sort the list by clicking on the column header of the desired sort key. All cumulative statistics are reset daily, as configured from the MX Admin User Interface.The following columns list the agent properties: 7.3.4 • • • Extension: This column displays the user extensions of the agents. • Average Talk Time: This column displays the average time that the agent spent on each ACD call since the daily reset. • Total Talk Time: This column displays the total time that the agent spent on ACD calls since the daily reset. • • Average Wrapup Time: • • • • Average Hold Time • • Last Logout: Name: This column displays the user names of the agents. Calls: This column displays the number of calls that the agent has answered since the daily reset. Total Wrapup Time: This column displays the total time that the agent spent in the wrap up state since the daily reset. Total Hold Time Callback Total Last Login: This column displays the time when the agent most recently logged into the ACD group. Total Time: This column displays the amount of time that the agent has been logged into the ACD group. Inbound Call Center Call Recording The Inbound Call Center license provides On Demand Call Recording and Automatic Call Recording capabilities. On Demand Call Recording is activated by MX users and agents during a voice call to save a recording of the call. Supervisors can also use On Demand Call Recording to selectively record calls of agents within their Inbound Call Center group, as described in section 7.3.3.1 on page 77. Section 10.3.3 on page 118 describes MXIE call recording capabilities. 85 MXIE User’s Manual 7.3.5 Wallboard 7.3.5.1 Description The MX250 supports a wallboard presentation of Inbound Call Center statistical data that can be displayed through an overhead projector through MXIE. The Wallboard is constructed through an Excel spreadsheet and referenced by MXIE. Data accumulated by the MX is sent to the Excel spreadsheet, which this then placed in the wallboard sheet that is displayed on the monitor and presented through an overhead projector. • • 7.3.5.2 To display the Wallboard on your monitor, select Supervisor | Monitor from the main menu. To select the Excel file that receives and presents the statistical data, select File | Preferences from the main menu, select Supervisor in the panel directory, then press the Select button in the Wallboard section of the panel. Constructing the Excel File An Excel file that is used for displaying Wallboards require two types of sheets: data sheets and worksheets. Data Sheets receive ACD information from the MX when MXIE properly references the Excel file. Each data sheet must have the same name as an Inbound Call Center group. Figure 7-15 displays an Excel file with two data sheets: Marketing and Tech_Support; these names correspond to Inbound Call Center groups named Sales and Tech_Support. The Excel file must contain one data sheet for each Inbound Call Center group that is represented in the Wallboard. Each data sheet is formatted as follows: • • Column A receives the data from Excel and uses General number format. Column B contains the name of the parameter for the data received in the corresponding row in column A. Rows in this column must list the parameters in the following order: Total number of calls in queue Maximum number of calls in queue (at one time) Outbound calls (connected) Calls answered Calls transferred to voice mail Total callback requests Calls abandoned from queue Calls sent to queue overflow Total talk time Average talk time Maximum wait time Average wait time for answered calls Average wait time for abandoned calls Average wait time for all calls 86 7. Operators and ACDs Figure 7-15 Wallboard Data Sheet implemented in Excel Available Not Available Busy Logged Out Total Calls currently in queue Calls transferred to external number Disconnected calls Worksheets reference the information received by the data sheets and are used to create the Wallboard. Excel documentation describes the creation of charts and the formatting of Excel sheets. Figure 7-16 displays a sample Excel wallboard sheet. 87 MXIE User’s Manual Figure 7-16 88 Wallboard worksheet Chapter 8 Presence 8.1 Introduction Presence is the MX service that uses and distributes the availability of each system user. Presence information allows you to verify the availability of system users before attempting to contact them. You can also choose when to receive calls by defining call handling rules based on your presence status. Presence improves overall enterprise productivity by reducing calls to unavailable parties and by providing the enhanced ability to instantly schedule meetings, events, and communication sessions based on the availability of desired participants. MXIE can also report and use the presence status of contacts that are external to the MX if your MXIE instance is configured for external messaging. Unless otherwise stated, all parameters and operations described in this chapter apply to the Presence of system users and external contacts. Section 4.2.2 on page 28 describes the process of enabling and configuring external messaging on your MXIE instance. MXIE uses the buddy list and the address book to publish presence information to system users. In addition to programming MXIE to automatically adjust your presence status when you are using MX resources, you can manually adjust your status at any time. MXIE implements presence through Presence states and Presence rules. Presence states define the status of individual users. Presence rules define the conditions that trigger transitions between presence states. This chapter describes the MXIE implementation of presence, including a description of presence states, presence rules, methods of configuring and displaying your presence, and monitoring the presence of other enterprise users through the buddy list and address book. 8.2 MXIE Presence Implementation The MXIE presence implementation is based on presence states and presence rules. Presence states define the online and availability status of individual users within each of their roles. Presence rules define the transition methods between the presence states. 8.2.1 Presence States The MX defines a set of presence states for users, operators, and ACD agents. You cannot add or delete states from each set. Presence states for individuals, operators, and agents are separate and distinct from one another. 89 MXIE User’s Manual Each user is assigned a presence state based on his or her communication availability. Users logged into MXIE as an operator or an agent are assigned another presence state. The set of presence states is different for each entity type. The following sections define the presence states for users, operators, and agents. 8.2.1.1 Users Presence states displays the availability status of a user to other system entities and are used by call handling rules for routing incoming calls. Users can assign presence states for themselves; presence rules also define the transition between presence states based on the user’s activity. The following list describes the defined set of user presence states. MXIE provides three sets of icons that represent these states. Your MXIE window displays the icon style configured in the General panel of the User Preferences window, as explained in section 8.5.3 on page 100. Figure 8-1 displays the three sets of MXIE icons that represent presence states; you select the icon set that MXIE displays from the General Preferences panel, as described in section 8.5.3 on page 100. Figure 8-1 90 Presence Icons – Users • • Available: This state indicates that the user is online and can accept calls. • • Busy: This state indicates that the user is working. • In a Meeting: This state indicates that the user has left the workstation for a meeting and is unavailable for an extended period. • Be Right Back: This state indicates that the user has left the workstation for a brief period – typically 5 to 15 minutes. Not Available: This state indicates that the user is either working or has temporarily left the workstation. This state is typically used when the user has left the workstation for a specified period. At Lunch: This state indicates that the user has left the workstation for a meal break and is unavailable. 8. Presence • Appear Offline: Users in this state appear logged off to all other users. The user continues to receive session requests from other users. If the user does not respond to the request, the sender receives notification that the user is logged off of the system and is not available. • • Logged Out: This state indicates that the user is logged off of MXIE and is not available. On the Phone: This state indicates that the user is making or receiving a voice call. A user cannot manually enter this state. After completing a call, a user enters the Busy state for a specified period before moving to the Available state; this period is called the Wrap Up time. The Wrap Up time is configured from the Presence Preferences window, as described in section 8.5.1.1 on page 97. • 8.2.1.2 No Access: MXIE displays this state to users that do not have access rights to view your presence status. This state may indicate a new user that has never logged into the MX. Call handling rules cannot reference this state. Operators Presence states for operators display the availability of the user within this role as an operator. These states are referenced by preset call handling rules for operators. MXIE displays one presence state for all operator roles assumed by a user. Operators can assign presence states for themselves; presence rules also assign presence states based on the activity of the operator. The following is a list of operator presence states. Figure 8-2 displays the three sets of MXIE icons that represent these states. Figure 8-2 Presence Icons – Operators • Available: This state indicates that the user is logged in as an operator and can accept calls for the operator groups as assigned by the system administrator. • Not Available: This state indicates that the operator is either working or has temporarily left the workstation. • On the Phone: This state indicates that the operator is handling a phone call and should not be bothered. • Logged Off: This state indicates that the user is not logged in as an operator and is not available to accept calls. 91 MXIE User’s Manual 8.2.1.3 Agents Presence states for ACD, Inbound Call Center, and Hunt group agents display the availability of the user within these roles. These states are referenced by preset call handling rules for ACD and hunt group agents. MXIE displays one presence state for all agent roles (operator, ACD, and hunt group) assumed by a user. Agents can assign presence states for themselves; presence rules also assign presence states based on the activity of the agent. The following is a list of ACD and hunt group agent presence states. Figure 8-3 displays the three sets of MXIE icons that represent these states. Figure 8-3 • Available: This state indicates that the user is logged in as an ACD or hunt group agent and can accept calls for ACD or hunt groups as assigned by the system administrator. • Not Available: This state indicates that the agent is either working or has temporarily left the workstation. The Not Available state is not defined for Hunt group agents. • • Active: This state indicates that the agent is handling a phone call and should not be bothered. • 8.2.2 Presence Icons – ACD and Hunt Group Agents Wrap up: An agent enters wrap up state for a specified period after completing a phone call. The wrap up state gives the agent time to document a call before continuing to the next phone call. Select File | Preferences | ACD and Operator from the main menu to configure the Wrap up time. The Wrap Up state is not defined for Hunt group agents. Logged Off: This state indicates that the user is not logged in as an ACD or hunt group agent and is not available to accept calls. Presence Rules Presence rules define the conditions that trigger automatic transitions between presence states. You can also manually change presence states from the MXIE user window. MXIE defines the following presence rule options. 8.2.2.1 Users The following rules define conditions that trigger a transition between user presence states. 92 • Available to Not Available: This transition is triggered when the user’s computer is inactive for a specified period. This rule is enabled and configured in the User Preferences | Presences window. • Available to On the Phone: This transition is triggered when the user makes or receives a call. 8. Presence 8.2.2.2 • On the Phone to Busy (wrap up time): This transition is triggered when the user terminates a call. • Busy (wrap up time) to Available: This transition is triggered after remaining in the Busy (wrap up time) condition for a specified period if the Busy state was automatically entered from the On the Phone state when a call was terminated. The Busy period is configured in the Presences Preferences window. • Available to Busy: This transition is triggered if the user also has a role as an operator or ACD agent and is engaged in a call within that role. This rule is enabled in the ACD and Operator Preferences window. Operators The following rules define conditions that trigger a transition between Operator presence states. 8.2.2.3 • Available to On the Phone: This transition is triggered when an operator initiates or accepts a call. This rule cannot be removed or changed. • • On the Phone to Available: This transition is triggered when an operator terminates a call. Available to Not Available: This transition is triggered when the operator changes to a specified state within the role as a user. This rule is configured in the ACD and Operator preferences window. Inbound Call Center and ACD Group Agents The following rules define conditions that trigger a transition between ACD group and Inbound Call Center agent presence states. • Available to Active: This transition is triggered when an agent initiates or accepts a call. This rule cannot be removed or changed. • • Active to Wrap up: This transition is triggered when an agent terminates a call. • 8.2.2.4 Wrap up to Available: This transition is triggered after remaining in the wrap up state for a specified period. Wrap up time is configured in the ACD and Operator Preferences window. Available to Not Available: This transition is triggered when the agent changes to a specified state within the role as a user. This rule is configured in the ACD and Operator Preferences window. Hunt Group Agents The following rules define conditions that trigger a transition between Hunt Group agent presence states. 8.2.2.5 • Available to Active: This transition is triggered when an agent initiates or accepts a call. This rule cannot be removed or changed. • Active to Available: This transition is triggered when an agent terminates a call. Manual State Transitions You can also perform many manual state transitions from the MXIE window. As shown in figure 8-4, the MXIE window defines two areas for manually changing your presence state. 93 MXIE User’s Manual Figure 8-4 MXIE window – Presence Regions • The Presence bar optionally lists all states that are available for the active role. You can change the presence state of your active role by pressing an icon in this bar. You can choose to display the presence bar, the presence states that are displayed in this bar, and the display format (icons or text), from the General Preferences window, as described in section 8.5.3 on page 100. • The Presence Status text in the bottom right corner can access a menu that lists the states that are available for the active role. Click on this text to access the menu. When an operator, ACD agent, or hunt group agent role is available in MXIE, this menu offers a global option, as displayed in figure 8-5. Global options set the presence state for all roles displayed on the MXIE window. Figure 8-5 Presence status menu Manually entering any state except Available disables any presence transition rule that defines an automatic method of leaving the state. 94 8. Presence 8.3 Displaying Presence MXIE displays presence in four window regions; the MXIE window, as shown in figure 8-4 displays three regions and the address book displays the fourth region. Two MXIE regions – the presence bar and the status bar, displays your presence state while the other regions – the buddy list and the address book, display the presence state of other system users. 8.3.1 Presence Bar The Presence bar, located near the top of the MXIE window, displays a set of icons for some or all of the available presence states for the active role. The active presence state is denoted within this bar by the depressed icon; in figure 8-4, Available is the active state. You can change the presence state by pressing one of the icons within this bar. 8.3.2 Status Bar The presence status text is located on the right side of the status bar, as shown in figure 8-4, and indicates the presence state of the active role. To change the presence state for the active role, click on the presence text or icon 8.3.3 Buddy List Buddy List contents depend on the active session role partition. When an individual role is active, the list may display the presence state for each buddy who has configured MXIE to permit you to view his or her presence. When an operator role is active, the Buddy List displays each user account in the MX. When an ACD or hunt group agent role is active, the Buddy List displays all members of the group. The presence status displayed by the buddy list is updated in real time, with a two second delay period between a change in presence and the distribution of that change among all system users. Section 3.1.5 on page 17 describes the MXIE buddy list. 8.3.4 Address Book The address book displays the presence state for each user. To access the address book, press the address book icon on the toolbar or select View | Address Book from the main menu. See chapter 9, starting on page 103, for more information about the MXIE Address Book. 8.4 Presence Alert The Presence Alert panel programs MXIE to notify you when a buddy’s presence status changes to a specified state. To access this panel, right click your mouse on a buddy in the buddy list and select Change Alert, as shown in figure 8-6. 95 MXIE User’s Manual Figure 8-6 8.4.1 MXIE Window with Alert Option menu Notify Me When The top section of the Presence Alert panel determines the presence state changes that trigger an alert. Select one or more presence states by clicking on the text or icon in this section. The Presence Alert panel shown in figure 8-7 is programmed to notify you when Evan Wayne changes his presence to either Busy or In a Meeting. Figure 8-7 8.4.2 Presence Alert panel Notification Methods The Presence Alert panel provides two methods of notifying you when a buddy changes presence status to a state that triggers an alert. 96 8. Presence • Popup box: MXIE displays a popup box in the bottom right corner of your monitor when a buddy triggers a presence alert. Figure 8-8 displays a sample popup box. Figure 8-8 • 8.4.3 Presence Alert popup box Audio Alert: MXIE is programmed to play a specified WAV file from the Sounds Preference panel, as described in section 3.4 on page 25, by selecting File | Preferences from the main menu. Save This Alert Presence alert settings are normally reset after the alert has been triggered once. To save an alert setting, which programs MXIE to notify you each time the alert is triggered, select the Save This Alert checkbox in the bottom left corner of the panel. The buddy list in figure 8-6 displays a saved alert for Charlie Smith. To remove a buddy alert, right click on the buddy and select Cancel Alert. 8.5 Configuring Presence Presence settings are configured on three panels of the User Preferences window: the Presence panel, the ACD and Operator panel, and the Toolbar panel. To access the User Preferences window, select File | Preferences from the main menu. 8.5.1 Presence Preferences The Presence Preferences panel, shown in figure 8-9, configures user role presence rules and controls the display of your presence to other system users. To open the Presence Preferences panel, open the User Preferences window by selecting File | Preferences from the main menu, then select Presence in the panel directory. 8.5.1.1 Automatic Presence Change Automatic presence change parameters determine the situations that enable the following User role presence rules: • After __ minutes of no activity, show me as “Be Right Back” when my current presence is “Available”: When this checkbox is selected, MXIE changes your Presence state to Be Right Back if your current presence state is Available and there has been no activity on your computer for the period specified by the data entry box. 97 MXIE User’s Manual Figure 8-9 8.5.1.2 Presence Preferences panel • After __ minutes of no activity, show me as “Not Available” when my current presence is “Be Right Back”: When this checkbox is selected, MXIE changes your Presence state to Not Available if your current presence state is Be Right Back and there has been no activity on your computer for the period specified by the data entry box. • Wrap up time: Wrap up time is the period after the end of a voice call that MXIE waits before changing the presence state from Busy to Available. MXIE changes your presence state from On the Phone to Busy immediately after you complete a call. People who can view my presence This panel section determines which MX users are allowed to view your user presence state. These parameters do not affect your ability to view the presence of other users. Operators can continue to view your user presence status regardless of this parameter setting. Select any of the following checkboxes to allow users to view your presence: 98 • All: This option allows all MX users to view your presence state. When this checkbox is selected, all other checkboxes are unavailable for selection. • Those matching my profile: This option allows all other MX users that have the same User Profile assignment as yours to view your presence; see section 1.2.1 on page 2 for a description of user profiles. Contact your system administrator to determine which users have the same profile assignment as yours. • • Buddies: This option allows anyone in your buddy list to view your presence state. List: This option allows everyone in the list at the bottom of the panel to view your presence state. To add users to this list, drag and drop contact entries from the address book. To delete a user from this list, highlight the user’s name and type the delete button on your keyboard. 8. Presence 8.5.2 ACD and Operator Preferences The ACD and Operator Preferences panel, shown in figure 8-10, configures presence rules for MXIE users when acting within their roles as operators, ACD agents, and hunt group agents. To open the ACD and Operator Preferences panel, open the User Preferences window by selecting File | Preferences from the main menu, then select ACD and Operators in the panel directory. Figure 8-10 8.5.2.1 ACD and Operator Preferences panel When Active on a call as an ACD agent or operator, become busy as user MXIE declares a presence state for your role as a User and a presence state for your role as an operator, ACD agent, or hunt group agent. When you select this checkbox, your user role presence changes to Busy whenever you accept a call in your role as an agent or operator. The user role returns to the Available presence state after the completion of the call or, in the case of an ACD or hunt group agent, the completion of the wrap up state. 8.5.2.2 When Active on a call as a user, become NA as an ACD agent or operator MXIE declares a presence state for your role as a User and a presence state for your role as an operator, ACD agent, or hunt group agent. When you select this checkbox, your agent or operator presence changes to Not Available whenever you accept a call in your role as a user. The Agent or Operator role returns to the Available presence state after the completion of the call. 8.5.2.3 Make my presence as an operator or member of an ACD Group “Not Available” This option automates your operator, ACD agent, or hunt group agent presence response when you manually change your user role state. A presence rule changes the state of your operator or agent presence to Not Available whenever you manually change your user role state to one of the states selected within this option. The operator or agent returns to the available state when you manually change the user role presence to a state not selected within this option. 99 MXIE User’s Manual • Select the All radio button to select all presence states. Each presence state icon is depressed by selecting the All button. • Select the Selected radio button, then use your mouse to depress desired presence state icons, to select a portion of the presence states. Example: In figure 8-10, the Selected option is enabled; the presence rule will change the operator or agent presence state to Not Available when the user manually changes the user role to At Lunch, In a Meeting, or Be Right Back. The icon style and display format of the icons on this panel are determined in the General Preferences window, as described in section 8.5.3 on page 100. 8.5.2.4 Wrap up time Wrap up time is the period following a phone call that allows an agent to finish any notes or data entry tasks before taking the next call. After completing a call, an agent progresses from the Busy state to the Wrap Up state. The MX does not route calls to agents that are in the Wrap Up state. This parameter configures your wrap up time period for all groups to which you are assigned as an agent. At the expiry of the Wrap Up time, the agent presence returns to the Available state 8.5.3 Presence Toolbar Preferences The Toolbar Preferences panel, shown in figure 8-11, controls the appearance of the presence toolbar. To access the Toolbar Preferences panel, open the User Preferences window by selecting File | Preferences from the main menu, then select Toolbar in the panel directory. Figure 8-11 Presence Toolbar Preferences panel Select Show toolbar to display the Presence bar on the MXIE User Interface. All other presence toolbar options are selectable only if the Show Toolbar option is selected. 100 8. Presence • Dancers, Head & Shoulders, and Objects determines the style of the icons that represent presence states in the Presence bar. Figure 8-1 displays the three available icon formats. • Picture Only, Picture and Text, and Text Only determines the display format of the Presence bar on the MXIE User Interface. Figure 8-12 displays the three presence toolbar display styles. Figure 8-12 Presence Toolbar styles The sample presence bar displayed below the Show Toolbar option indicates the icon style and display format of the presence bar and the presence states that the presence bar displays. Buttons that are pressed in this bar correspond to the states that are available in the presence bar. In figure 8-12, buttons that represent the Available, Not Available, Busy, At Lunch, In a Meeting, and Be Right Back states are pressed; those states will appear in the Presence bar. Buttons that represent Appear Offline and Wrap up are not pressed; those states will not appear in the presence bar. The Available and Not Available state selections are valid for User, Operator, and Agent roles. The Wrap up state is valid for only the Agent role. All other selections are valid only for the User role. Select the Show All button to display all valid states in the Presence bar. Select the Selected button and then press the icons on the panel for those states that you choose to display in the presence bar; if none of the buttons are depressed, MXIE does not display the presence bar. Icon Style is the only presence toolbar setting that affects the manner that the Status Bar displays your presence or how the Buddy List displays the presence of others. 101 MXIE User’s Manual 102 Chapter 9 Address Book 9.1 Components The Address Book window, shown in figure 9-1, provides access to the MX user directory and supports the creation of personal address books. This window comprises three sections: the Toolbar, Book Tree, and Contact List. Figure 9-1 9.1.1 Address Book window Toolbar The toolbar, shown in figure 9-2, is located in the upper left corner of the Address Book window, directly below the Title bar. The following is a description of Toolbar buttons: Figure 9-2 Address Book toolbar 103 MXIE User’s Manual 9.1.2 • • Show or Hide Book Tree button (1): This button toggles the display status of the Book Tree. • Import Book button (3): Press the icon to import data file contents into the current address book. • Delete button (4): Press this button to delete the selected entity – either a book from the book tree or an entry from the contact list. • Options button (5): Press this button to access the User Preferences window. Address Book Preference panels can be accessed from this window. • Search box (6): Search for a user in the contact list by entering the user’s first or last name in this box, then press Enter. Press the arrow on the right side of the box to access searches that you previously performed. • Item Width (7): Move the vertical bar across the slide area to adjust the width of the address book entries. New Entry button (2): Press the icon to add an entry to the contact list. Click on the arrow to access a menu that adds a New Address Book to the Book Tree. Book Tree The book tree, located on the left side of the window, displays your address book library and determines the current book. You display the book tree by pressing the Show or Hide Book Tree Button until it is depressed. To hide the Book Tree, press the same icon until it is not depressed. The book tree always lists these address books, each of which cannot be deleted or moved: • • • • • the MX Directory is derived from the MX user list the Buddies Directory displays your buddies and the contents of your buddy lists. the Speed Dial directory displays the contacts configured by the MX as system speed dial contacts. the Local Address Book is stored on your computer the External IM book contains the contacts listed in the address books that you access through your external messaging application accounts. The Address Book displays this directory only if External Messaging is enabled on for your MXIE instance. To add new books to the book tree, press the New Entry arrow on the toolbar. To delete books from the book tree, press the delete button on the toolbar. After creating new address books, you can move them within the book tree by using drag and drop operations. 9.1.3 Contact List The Contact List is located on the right side of window or directly under the toolbar if the book tree is not displayed. This list displays the contact names and information stored in the current address book, as designated by the book tree. 9.1.3.1 Editing the Contact List You can modify contacts within this list as follows: • 104 To edit an entry, double-click the entry to access the Entry Information dialog panel, as shown in figure 9-8 on page 110. 9. Address Book • To delete an entry, select the entry and press the delete button in the toolbar. Contacts cannot be deleted from the MX Directory. • To add an entry, press the New Entry icon in the toolbar to access the Entry Information dialog box. Contacts cannot be added to the MX Directory. • To import contents of a data file to the selected address book, press the Import Book arrow, select Import Book, and follow the instructions in the dialog boxes. You cannot import entries into the MX Directory. Other search and display options include: 9.1.3.2 • To search for a user within the current address book, type the first or last name of the user in the toolbar search box and press the enter key. Search box contents are case sensitive. Continue pressing the enter key to find the next entry with the first or last name listed in the search box. • To select the data fields that are displayed for each entry, access the Shown Entry Properties of the Address Book Settings window by pressing the Options button in the toolbar. • To add an entry into your buddy list from the MX directory, drag and drop a contact that directory into the Buddies directory. • To add an entry into your buddy list from a personal address book, press the Ctrl button while you drag and drop a contact from one of your books into the Buddies directory. MXIE will not display a presence icon for these buddies. • To move an entry into your buddy list from a personal address book, drag an drop a contact from one of your books into the Buddies directory. MXIE will not display a presence icon for these buddies. MXIE Operations To perform MXIE operations from the Contact List, select (highlight) a contact and press the right mouse button to access an operations panel, as shown in figure 9-3. The list of available options depend on the contact type and the information available in the Entry Information panel for the contact. Section 9.3 on page 110 describes the Entry Information panel. Figure 9-3 Contact Operations panels 105 MXIE User’s Manual • Select Make a Call to initiate a voice call with the contact. Selecting this option generates a subpanel that lists the available contact methods for the contact – in this example, a business number, a home number, and a SIP address. This option is available if one of the following Entry Information data fields is filled for the contact: Business Phone, Mobile Phone, or Home Phone fields. • Select Send an Instant Message to send an Instant Message to internal contact or an external message to an external contact. Select Text Message History to review the messages sent to or received from the contact. These options are available for all internal users and for external contacts for which an application account is specified on the contact’s Entry Information panel. If an application account is specified for an internal user, selecting Send an Instant Message generates a subpanel that allows you to select the account to which the message will be sent. • Select Send an E-Mail, Send a Voice Mail, or Send a Fax to send the specified message to the contact. These options are available for all internal users and for external contacts if the address book lists an address to which the message can be delivered. • Select Buddy to add (or remove) this user to your MXIE buddy list. This option is available only for contacts in the MX Directory or the Buddies directory. You can drag and drop contacts from any address book to your buddy list. — To move the contact, drag and drop an entry to the buddy list. — To copy the contact, press the control button while dragging the entry. • • • • 9.2 Select Change Alert to modify or add a Presence Alert signal for this user. Select Open to access a form for editing address book contents for this a user. Click on Select All to highlight all users in the address book. Click on Delete to remove this contact from the address book. You can delete contacts only from your personal address books. Address Book Preferences The Address Book Preference panels control the User Interface reaction to Address Book edit requests, controls the permanent placement option of the Address Book on top of the MXIE, specifies a storage location for your personal address books, determines the data fields that are displayed for each Address Book entry, determines the contact sort order in the address book, and specifies the MXIE reaction when you double click on an address book entry. To access the Address Book Preference panels, press the options button in the Address Book toolbar, as shown in figure 9-2, or select File | Preferences from the main menu. 9.2.1 Address Book Preference panel The Address Book Preference panel, shown in figure 9-4, determines the Address Book operations that require confirmations, controls the display of the address book, and specifies the local storage location of address book information. To access this panel, select Address Book from the User Preferences panel. 106 9. Address Book Figure 9-4 9.2.1.1 Address Book Settings – General panel Confirmations The five options refer to Address Book window deletion and move operations. If you attempt to perform an operation in the Address Book window that is selected in this section, MXIE will perform that operation only after a confirmation window offers the chance to discontinue the procedure. Options that are not selected in this panel do not require final confirmation before MXIE performs the operation. 9.2.1.2 Always on Top When this option is selected, MXIE always displays the Address Book, whenever it is open and not minimized, on top of the MXIE window. 9.2.1.3 Storage This entry box specifies the file that contains your personal Address Books on your network or local drive. The Select button loads an Address Book file from a local drive or network. The Save as button opens a Save As window for creating and storing a file that contains the Local Address Book and all personal address books. The default location for MXIE personal address books, as configured when MXIE is installed, is C:\Documents and Settings\<username>\Application Data\Zultys\MX Settings\address_book.xml where <username> denotes the owner of the local computer. Appendix B, starting on page 171, lists the default MXIE system file locations and describes their properties. 107 MXIE User’s Manual 9.2.2 Default Action panel The Default Action panel, shown in figure 9-5, determines the action performed when you double click on an address book entry. To access this panel, select Default Action from the User Preferences window. Figure 9-5 Address Book Settings – Default Action panel The Default Action panel provides three action options. The selected option specifies the action performed when you double click on a contact in any of your address book directories, including the Buddy List. Options available on this panel include: 9.2.3 • Open For Edit: Selecting this option opens the Entry Information panel to edit the contact information. • Send IM: Selecting this option opens a Message Window to send a Instant Message to the contact. • Place Phone Call: Selecting this option dials the extension number of the contact to initiate a voice call. Shown Properties panel The Shown Properties panel, shown in figure 9-6, determines the properties that are displayed for Address Book contacts. Property fields are only modified from the from the Entry Information panel, as described in section 9.3. To access this panel, select Shown Properties from the User Preferences window. This Shown Properties panel lists all Address Book user properties. You select the properties that are displayed for the contacts in your address books by placing check marks in the desired boxes. 108 9. Address Book Figure 9-6 9.2.4 Address Book Settings – Shown Entry Properties panel Sort Order panel The Sort Order panel, shown in figure 9-7, the order that Address Book contact records are displayed. To access this panel, select Sort Order from the User Preferences window. This panel determines the order that Address Book contact records are displayed. Each address book user property, as displayed in the Shown Entry Properties panel (including properties not selected for display in the Address Book), can be a sort key. Figure 9-7 Address Book Settings – Sort Order panel 109 MXIE User’s Manual 9.3 • Sort By: The Sort By entry box specifies the first sort key. The radio buttons located right of the selection box determine the sorting order. • Then Sort: Then Sort entry boxes specify the second and third sort keys from top to bottom, respectively. Entry Information The Entry Information data entry form is accessed from the Address Book Contact List when editing an existing record or creating a new record. Figure 9-8 displays the data entry form of an MX user contact. To access the Entry Information panel, right click on a contact in the address book and select Open. Figure 9-8 Address Book Contact Entry Form Grey data entry boxes indicate parameters that you cannot edit. In figure 9-8, the Full Name, Business Phone, and SIP Address parameters cannot be edited. These parameters are always read only in the MX Directory address book. You can usually edit all fields within the data entry form for a personal address book. • The Address Bar lists the name of the address book on the left side and the record number within the book on the right side. Records are listed in alphabetic order by last name. • The Data Entry area provides data entry boxes for address book user properties. Grey fields (Full Name, Business Phone, and SIP Address in figure 9-8) are write-protected. • The Text Messaging area specifies external message application addresses for the user. In addition to the MX address (specified by the MXIE icon at the top of the list), you can define eight different external addresses for each contact. Figure 9-9 identifies the icons located in the Text Messaging area. The Default Icon indicates the address to which messages are sent when a specific address is not requested. To add an external messaging address to the list, press the Add Address icon at the bottom of the area. • The Button Bar provides buttons for maneuvering through the address book, creating or deleting entries, and closing the panel. — Previous Entry (1) button moves the data entry form to the previous record (record 10 is the previous record to the one shown in the figure) in the address book. 110 9. Address Book Figure 9-9 Text Messaging icons — Next Entry (2) button moves the data entry form to the next record (record 12 is the next record to the one shown in the figure) in the address book. — New Entry (3) button creates a user record in the address book. — Delete Entry (4) button deletes a user record from the address book. (You can add or delete records from only your local address books.) — Search by Name (5) data box searches the address book for a first or last name. To perform the search, type the name in the entry box and press the enter key. — Save and Close (6) button saves changes to the address book and closes this window. — Cancel (7) button discards all changes and closes the address book. 9.4 Address Book Import Address Book Import merges the contents of a data file into the address book that is selected in the book tree. To start the import operation, press the Import Book button on the Address Book toolbar or right click the mouse while pointing at an address book in the Book Tree and select Import Book. MXIE does not support merging the MX Directory with contents from another file. The title bar of the Address Book Import windows lists the name of the Address Book that will receive the imported records. To set up an import operation, complete the following panels. 9.4.1 Select Source File Figure 9-10 displays the Select source file panel. Specify the import file by pressing the Browse button and selecting a file from your local drive or network. You can also specify a file by typing its full path name in the File Name entry box. After specifying the source file, select one of the following radio buttons to determine the method of handling records that duplicate contact entries that exist in the address book: • Replace duplicates with items imported: Records from the source file that have the same name as an address book contact will replace the contents of the address book contact. • Allow duplicates to be created: Records from the source file that have the same name as an address book contact are used to create a new address book contact. • Do not import duplicate items: Records from the source file that have the same name as an address book contact are discarded. 111 MXIE User’s Manual Figure 9-10 Address Book Import – Select Source File Press Next to enter the next panel. 9.4.2 Map MX User Properties to Source Fields This panel defines the source and content of the Address List contact properties for the imported contacts. Figure 9-11 displays the panel that configures these properties. Figure 9-11 Address Book Import – User Property selection The MX User Property column identifies the contact list property. The Property Source column identifies the source for filling that property in all imported records: 112 • Entries surrounded by brackets indicate that the User Property will be provided by a data field from the source file. In figure 9-11, the User Property Business Phone is filled for each imported contact by the Phone field from the source file. • Entries not surrounded by brackets indicate that the User Property will be filled by the entry text. In figure 9-11, the User Property Fax Number will be filled by the text 398 768-1551 for each imported contact. 9. Address Book • Entries may contain a mixture of bracketed and unbracketed entries. In figure 9-11, the SIP Address entry contains this combination to form valid SIP addresses for each contact. The Source Fields column on the right side of the window lists the data file field headings. You can fill Property Source cells either by typing information directly into the cell, or by dragging and dropping names from the Source Fields column. To examine a sample record from the input file, right click while pointing in the MX User Property or Property Source columns, then select Sample Data. The Property Source column displays the input file data as it will be imported into the address book. Right click again and choose one of the other options to examine other records, or select Sample Data again to exit this mode. Press Next to enter the next panel. 9.4.3 Import is About to Be Started MXIE displays the final confirmation panel shown in figure 9-12 before starting the import. Verify that the desired manner of handling duplicate records is specified. Press Next to begin the import. Figure 9-12 9.4.4 Address Book Import – Import is About to be Started Panel 4: Import in Progress Figure 9-13 displays the Import in Progress panel. This progress bar indicates the status of the import procedure. Press Next after the import is completed. Figure 9-13 Address Book Import – Import in Progress (Panel 4) 113 MXIE User’s Manual 9.4.5 Panel 5: Success Figure 9-14 displays the Success panel. This panel indicates that the import procedure finished successfully. Press Finish to exit this window and return to the Address Book. Figure 9-14 114 Address Book Import – Success (Panel 5) Chapter 10 Voice Mail, Faxes, and Call Recordings 10.1 Introduction The MXIE Messages utility displays voice and fax messages received by your MX user account. It also allows you to play your voice messages, display your faxes, and organize all of your messages. Topics described in this chapter include: • • • • • • • • mail box types and properties • the Voice Mail Preferences panel that specifies the storage paramerters area for your voice mail files voice messages fax messages on demand call recordings the Voice Mail window the Automatic Call Recording window the Voice Mail settings panel that selects your active greeting and lists your storage capacity the Message Notification Preferences that specifies the method for alerting you of selected incoming voice and fax messages The MX voice mail server provides an alternate method for configuring and accessing your voice mail. Although MXIE’s graphical user interface allows you to more efficiently manage your voice mail, a limited set of configuration options are available only through the voice mail server. Refer to the MX Voice Mail Server User’s Manual for more information. 10.2 Mail Boxes MX voice mail boxes store messages to system users, operators, and ACD groups. Mail box attributes and access authorization rights are either assigned through the Administrator User Interface or configured through the voice mail server. The MX defines two types of voice mail boxes: User boxes and Group boxes. 115 MXIE User’s Manual 10.2.1 User Boxes User voice mail boxes store messages for MX users. Each user may be assigned one mail box by the system administrator; each user mail box is assigned to one user. User box properties include: • Mail Box Number: The mail box number is the access code for the user mail box through the voice mail server. This number is the same as the user extension and is set by the system administrator. • Password: The password authenticates a user’s right to access a user box. The mail box password is provided when you log onto MXIE. • Capacity: The system administrator sets the following mail box capacity limits: — total number of messages — maximum length of mail box messages — total length of all mail box messages Capacity limits cannot be altered through MXIE. 10.2.2 • Recorded Name: The Recorded Name is an audio recording of the name of the mail box user. The system introduces messages that the user sends to other mail boxes with this recording. • Greeting Content: A greeting is the message that the system plays for your callers when you are not available to accept their calls. Each user voice mail box can store up to four greetings. • Active Greeting Designation: The active greeting designation determines the greeting that the system plays for callers that are routed to your voice mail. This parameter is an integer between one and four and cannot be set to a greeting that is not recorded. • Auto Attendant Greeting: The MX auto attendant routes calls to system users. Prior to routing a call to your phone, the auto attendant can play your greeting, recorded name, or extension to the caller. The auto attendant greeting is the greeting played by the auto attendant to a caller prior to routing the caller to your extension. Group Boxes Group voice mail boxes store messages for operator, ACD, and hunt groups. Each group is assigned one group mail box. A group box can be accessed by each member of the group assigned to the box. Group assignments are made by the system administrator and cannot be modified from the voice mail server. Group box properties include: • Number: The mail box number is the access code for the group mail box through the voice mail server. This number is the same as the operator, ACD, or hunt group extension and is set by the system administrator. • Password: Group mail boxes do not have passwords. You access a group mail box by logging onto your group roles and entering your MXIE password. • Capacity: The system administrator sets the following mail box capacity limits: — total number of messages — maximum length of mail box messages — total length of all mail box messages Group mail box capacity limits cannot be edited through MXIE. 116 10. Voice Mail, Faxes, and Call Recordings • Recorded Name: The Recorded Name is an audio recording of the group name. The system introduces messages that the group sends to other mail boxes with this recording. The recorded name for a group box can be configured only through the voice mail server. • Greeting Content: A greeting is the message that callers hear when a group member is not available to accept their calls. Each group voice mail account can store up to four greetings. Greetings for group mail boxes can be recorded only through the voice mail server. • Active Greeting Designation: The active greeting designation determines the greeting that the system plays for callers that are routed to the group voice mail. This parameter is an integer between one and four and cannot be set to a greeting that is not recorded. The active greeting designation for group mail boxes can be altered only through the voice mail server. • Auto Attendant Greeting: The MX auto attendant routes calls to system users, operators, and ACD groups. Prior to routing a call, the auto attendant can play a group’s custom greeting, name, or extension. The auto attendant greeting is the greeting played by the auto attendant to a caller prior to routing the caller to the group extension. The auto attendant greeting for group mail boxes can be recorded only through the voice mail server. 10.3 Message Types 10.3.1 Voice Messages This section describes the properties and contents of MX voice mail messages. To select the audio driver used for playing and recording messages, open the Audio Output Preferences panel by selecting File | Preferences from the main menu, then selecting Audio Output from the panel directory. Section 3.5 on page 26 describes this panel. 10.3.1.1 Message Status Message status indicates the amount of processing that you have performed on the message. MXIE utilizes two status levels: New and Saved. 10.3.1.2 • New Messages: A voice mail message is designated as a New Message when it enters a mail box. New messages are typically unread or have not been processed by the mail box owner. • Saved Messages: Saved messages are marked as such by the user or group member. Saved messages have typically been read and are stored for future processing or reference. Caller Mark When leaving a message in your mail box, a caller may designate a call as urgent or private. In addition to informing you concerning the importance and relevance of a call, the caller mark also affects the playback and processing options available for a message. • Urgent: This mark indicates the high importance or time relevance of the message. Message review and scan sessions play urgent new messages before private or normal messages. • Private: The private mark indicates that a message should not be distributed to other users or groups. • Normal: The private and urgent marks are optional; normal messages do not have these marks and are processed normally. 117 MXIE User’s Manual 10.3.1.3 Caller Source Voice Mail processing and playback options depend on the message source. 10.3.1.4 • Internal Device: A message sent from a device that is connected to the MX is accompanied with the name of the caller (or the caller’s extension if the name is not available) that sent the message. During playback sessions, messages from internal devices are introduced with the name of the caller. You can use all available processing options on messages sent from internal devices. • External Phone: A message sent from a phone that is not directly connected to the MX is either introduced by the phone number of the calling device or by the time and date for calls coming from an unknown source. You cannot send MXIE replies to messages sent by external phones. Voice Message Content Each voice mail message comprises two components. The header stores the properties of the message and the body contains the recorded message. 10.3.2 • Header: The header is played prior to the message. It contains the source of the call, the message status, the caller mark, the date the call was received, and the time that the call was received. • Message Body: The message body is the recording of the message as created by the sender. Fax Messages This section describes the properties and contents of MX fax messages. 10.3.2.1 Fax Message Status Message status indicates the amount of processing that you have performed on the message. MXIE utilizes two status levels: New and Saved. 10.3.2.2 • New Messages: A fax message is designated as New when it enters a mail box. New messages are typically unread or have not been processed by the mail box owner. The title name for new faxes is displayed in boldtype in the mail box. • Saved Messages: Saved messages are marked as such by the user or group member. Saved messages have typically been read and are stored for future processing or reference. Fax Message Content When a user, ACD group, or operator group receives a fax, it is stored in TIFF-F format in the mail box. All MXIE accounts can receive faxes from internal sources groups through their MX extensions and from external sources through a Fax DID number as assigned by the system administrator. ACD groups and operators can also receive faxes through analog trunk groups. 10.3.3 Call Recordings The MX defines three Call Recording classes: On Demand Call Recording, Automatic Call Recording, and Emergency Call Recording. • 118 On Demand Call Recording is initiated by an MX user or agent engaged in a voice call. 10. Voice Mail, Faxes, and Call Recordings • Automatic Call Recording is configured by an administrator, to retain recordings of all calls involving a specified group of agents or users. • Emergency Call Recording automatically saves a recording of all calls made to an emergency number, as defined through the Admin UI. No call recording license is required to record emergency calls Although the characteristics of all call recording wav files are identical, the classes differ in the manner that calls are selected for recording, the manner that recordings are accessed, and the manner that users are authorized to generate and access recordings. The MX provides call recording resources through Call Recording and Inbound Call Center software licenses. Although each license provides On Demand and Automatic Call Recording, capabilities, they provide authorization to a different set of users. Inbound Call Center licenses provide call recording capabilities to agents and supervisors of Inbound Call Centers. Call Recording licenses provide call recording capabilities to any MX user, as authorized through the MX Administrator User Interface. Refer to the Media Exchange Administrator’s Manual for more information. Call Recording and Inbound Call Center licenses provide call recording resources independently of each other. Call Recording is available on the MX250. The MX30 does not support call recording. 10.3.3.1 On Demand Call Recording On Demand Call Recording is activated by MX users and agents during a voice call to save a recording of the call. On Demand recordings are available to the user that requested the recording through the voice mailbox. 10.3.3.2 • To activate On Demand Call Recording for an active voice call, refer to section 5.3.6.2 on page 54. • To access call recordings generated through On Demand Call Recording, refer to section 10.4.3.2. Automatic Call Recording Automatic Call Recording parameters, including the calls to be recorded and access rights to the call recordings, are configured by a system administrator through the Administrator User Interface. Calls cannot be designated to be automatically recorded from MXIE. Similarly, authorization to view or manage calls cannot be granted through MXIE. While MXIE does not display any notification that a call is being automatically recorded, the MX can be configured to play an audio beep at the start of a call being recorded. Automatic Call Recordings are accessed through the Automatic Call Recording panel. Automatic Call Recording access rights are assigned to users independently of the assignment of users whose calls are automatically recorded. Automatic call recordings may or may not be accessed by users whose calls were recorded. Similarly, authorization to delete call recordings is granted independently from authorization to delete recordings. To access the Automatic Call Recordings panel, select View | Auto Call Recordings from the main menu. The Automatic Call Recordings panel is described in section 10.5.1 on page 129. 119 MXIE User’s Manual 10.3.3.3 Emergency Call Recording The MX records all voice calls to emergency numbers specified by the Admin UI, regardless of the existence of any Inbound Call Center or Call Recording Licenses. Emergency call recordings are accessed through the Automatic Call Recordings panel, as described in section 10.5.1 on page 129. 10.4 Voice Mail Window The MXIE voice mail window displays your messages in folders that are arranged in a hierarchical structure. You can listen to, display, forward, move, copy, send, and delete messages from this window. 10.4.1 Accessing the Voice Mail Window To access the Voice Mail window: • • • Toolbar: press the Voice Mail icon Main Menu: select View | Messages Session List: if you have new voice messages or faxes, click the You have new messages text on the MXIE user window, as shown in figure 10-1 This text indicates the message type if your messages are either all faxes or all voice messages. Figure 10-1 MXIE User Window with new voice mail Section 3.1.7 on page 20 describes the process of accessing messages directly from the MXIE window. 120 10. Voice Mail, Faxes, and Call Recordings 10.4.2 Voice Mail Window Description The Voice Mail window, shown in figure 10-2, comprises two sections: • The Mail Box Directory, located on the left side of the window, displays the folders that store your messages. • The Message List, located on the right side of the window, displays the messages that are stored in the highlighted folder in the Mail box directory. Figure 10-2 10.4.3 Voice Mail window Mail Box Directory Mail folders organize and store your messages. MXIE implements a hierarchical structure to organize your messages and folders. 10.4.3.1 Hierarchical Levels The left panel displays the available message folders in a hierarchical tree diagram. Each Message directory has a minimum of two hierarchical levels. The first directory lists the mail folders that are accessible to your active MXIE roles, as described in section 2.3.2 on page 7. The Mail folder directory displays one first level directory entry for each active user, operator, and agent role. Figure 10-2 displays an example of a directory that has four first level directory entries: — Messages contains messages received by the MXIE owner within the role as User. — Operator: Front_Desk contains unanswered messages received by the Front_Desk operator. — Supervisor: Sales contains all unanswered messages received by the Sales Inbound Call Center group. 121 MXIE User’s Manual — Agent: Public_Relations contains unanswered messages received by the Public Relations ACD group. If a role is active, the corresponding folder displays a expand-collapse icon. In figure 10-2, Agent: Public_Relations is the only first level directory entry that does not display the expand-collapse icon. This indicates that the user is not logged in as a Public Relations agent and does not have access to the Public_Relations voice mail folders. The second directory level lists the mail folders that are accessible to each MXIE role. In figure 10-2, the User role (Messages) has direct access to five mail folders: Call Recording, Deleted, Fax, Inbox, and Sales. All operator and agent roles each have access to an inbox and a fax box. Other directory levels (third and lower) list mail folders that are subdirectories to higher level mail folders. In figure 10-2, Inbox, Outgoing Fax, and Sent Fax are mail folders that are subdirectories to the Fax mail folder. 10.4.3.2 Mail Folder Types MXIE provides two types of mail folders: • System folders are the initial repository for messages that you receive or mark for deletion. MXIE defines the following system voice mail folders: — Call Recording files store your on demand voice call conversation recordings. Messages is the only folder that contains a Call Recording folder. — Deleted is a temporary folder for voice messages and folders that you deleted from the voice mail window. You can restore messages and folders that are in this folder to their original location. Deleting messages and folders from the Deleted folder permanently removes them from the system. Messages is the only folder that contains a Deleted folder. Messages in the Deleted box are stored on your local drive or network and do not count as part of your allocated voice mail space. — Fax | Inbox is a temporary storage area for the fax messages that are received by you, as a user, or by the group. — Fax | Outgoing Fax lists the outgoing fax messages that are waiting to be transmitted. — Fax | Sent Fax lists the outgoing fax messages that were previously sent. — Inbox is a temporary storage area for your voice mail as you process, delete, and organize individual messages. Messages in the Inboxes and the Call Recording folder are stored in the MX system; your voice mail capacity defines the maximum size of the message Inboxes (voice and fax) and the Call Recording folder while the group capacity settings define the maximum size of the operator and agent mail boxes. Messages in the Deleted box are stored on your local drive or network and do not count against your allocated voice mail space. • Personal folders are created by you to organize messages that you save for future reference. The mail folder directory panel lists all personal mail folders among the hierarchical tree structure. Personal folders can be renamed, deleted, and moved within the Mail Box Directory panel. Personal folder messages are stored on your local drive, as specified in the Messages Preferences window. All files in a mail box are stored in a .vmi file. Section 10.4.4.6 on page 126 describes the process of storing voice messages (.wav files) and faxes (.tif files) as files that you can access from other Windows programs. 122 10. Voice Mail, Faxes, and Call Recordings MXIE distinguishes mail folders that have unread messages by displaying their names in bold typeface and showing the number of unread messages in parenthesis. If your inbox has unread mail, MXIE signals your phone which, if it supports this feature, alerts you to the new messages. 10.4.3.3 Mail Folder Services Voice mail folder services, as shown in figure 10-3, are accessed by right clicking the mouse while the cursor points in the Mail Folder Directory. Service options can copy, move, delete, and compact the currently highlighted mail folder and can create a new mail folder as a subdirectory of the current mail folder. Figure 10-3 Mail Folder Services options The availability of mail folder service options depends upon the properties of the current mail folder. System folders cannot be moved or deleted; these options are greyed out and unavailable if a system folder (Inbox or Deleted) is selected. 10.4.4 Message List The right panel displays all messages and call recordings that are stored in the mail box selected in the Mail Folder Directory panel. Voice message and call recording duration is specified by time; fax length is specified by page count. In figure 10-3, the voice mail from Bonnie Hopkins is 26 seconds; the fax from Lindy Baker is one page. You can listen to your voice messages and view your faxes from this panel, as well as perform message management tasks. You can store voice messages and faxes in the same mail box. 123 MXIE User’s Manual Message titles in this list are displayed in bold or regular typeface. MXIE marks unread messages in Bold and saved messages in regular typeface. To alter the unread-saved status of a message, select the message in this panel and click the right mouse button to access the message services panel, as shown in figure 10-4. To change an unread message to a saved message, press Save; to return a message back to unread status, press Mark as Unread. Figure 10-4 Message Services options You can drag and drop messages from this list into the folders displayed by the Mail Box Directory. To copy a message into another mail box, press the Ctrl key while performing the drag and drop operation. You can also right-click the mouse to move and delete messages highlighted by the blue window cursor. Other message service options allow you to forward a voice message or send a reply to the originator of a voice message and all other interested users. You can also call back the sender if the sender is a user on the MX system or called from a device that has caller ID. 10.4.4.1 Adding a Comment to a Message or Recording The folder icon at the bottom of the panel provides a space to save a short text notation about the message. Click in the field that is right of the icon and type a text message. This text is saved with the voice mail. In figure 10-2, “Resume contact on 10/1” is the text message that will be saved with the highlighted message from 398 427-8660 You can enter a maximum of 255 characters in the comment field. 10.4.4.2 Listening to Voice Messages and Recorded Calls The Play panel, shown in figure 10-5, is located at the bottom of the Message list and controls the audio playback of the selected Voice Message or On Demand Call Recordings. Play panel buttons include: 124 10. Voice Mail, Faxes, and Call Recordings • • Voice Mail Settings (1): Opens the Voice Mail Settings window described in section 10.4.5. • Stop (3): Stops playback of the audio message and resets the playback pointer to the beginning of the message. • Progress bar (4): Displays the message playback progress. The vertical bar moves across the horizontal track during playback. You can move the bar with the mouse to replay or skip portions of the message. • Volume (5): Adjusts the volume of the message playback. Play / Pause(2): Begins playback of the selected voice mail message. When MXIE is playing a message, this area displays the Pause button. Pressing the pause button temporarily stops playback of the selected message. To resume playback, press the pause button again. Figure 10-5 10.4.4.3 Play panel buttons Replying to a Voice Message To reply to a voice message from another system user, right click on a message title in the voice mail window and select Reply. MXIE displays the voice recording panel for recording the message. Section 10.6.1 on page 131 describes the use of this panel. 10.4.4.4 Forwarding Messages To forward a voice message, fax message, or call recording to another user, perform one of the following actions: • drag and drop the message title line in the voice mail window to an address book entry or buddy list contact • right click on a message title in the voice mail window and select Forward Each action generates a voice recording panel (for voice messages) or the Fax Wizard (for faxes) for creating an introduction to the forwarded message. Section 10.6.1 on page 131 describes the process of creating a voice message and section 10.6.2 on page 132 describes the fax wizard. 10.4.4.5 Viewing a Fax Message When a fax message is selected on the Message List, the Play panel, as shown in figure 10-5, does not display a Progress bar or Volume section. To view a fax, press the play icon on the play panel or double click on the fax name in the Message list. 125 MXIE User’s Manual 10.4.4.6 Saving a Message to File This option saves your messages to a file on your local hard drive or network. To save a voice message as a wav file, or a fax message as a tif file, right click on the message title in the voice mail window and select Save to File(s). 10.4.5 Voice Mail Settings The Voice Mail Settings window shown in figure 10-6, changes your recorded user name, active greeting and displays your voice mail storage capacity. This window comprises three panels: User Name, Greetings, and Limitations. To access the Voice Mail Settings panel, press the icon in the bottom left corner of the messages section of the voice mail window. Figure 10-6 10.4.5.1 Voice Mail Settings – User Name Recording panel User Name The top section of the Greetings panel, shown in figure 10-6, displays the status of your recorded user name. The system introduces messages that you send to other mail boxes with this recording. To record or change your recorded user name using MXIE with a microphone and speaker headset, perform the following procedure: 126 1. Press the Change User Name button. 2. Record your name, then press the Stop Record button when you are finished. 3. Press the Play button to review your recording 4. Press the Apply button to save the recording to the database. To discard the recording, press the Cancel button. 10. Voice Mail, Faxes, and Call Recordings 10.4.5.2 User Greetings The User Greeting list, located in the middle of the Greetings panel, displays the status of your greeting messages and determines which greeting message is played to your callers when you are not available to accept their calls. The MX allows each user to store a maximum of four greetings. • • • • Greetings with an (Empty) indication are not recorded. Greetings that are grey are not yet saved to the MX database. Greetings that are in regular typeface are recorded but are not selected as the active greeting. The greeting that is in bold typeface is the active greeting that callers hear when you are not available to answer their calls. In figure 10-6, Greetings 1 and 2 have been recorded, and Greeting 1 is the active greeting. Greetings 3 and 4 are not yet recorded. To record a greeting using MXIE with a microphone and speaker headset, perform the following procedure: 1. Click on the greeting you wish to record in the User Greeting list. 2. Press the Change greeting button. The panel changes to indicate the recording status, as shown in figure 10-7. 3. Record your greeting, then press the Stop Record button when you are finished. 4. Press the Play button to review your recording 5. Press the Apply button to save the new greeting to the database. To discard the new greeting, press the Cancel button. Figure 10-7 Recording a User Greeting 127 MXIE User’s Manual To change the active greeting, perform one of the following actions: • • 10.4.5.3 double click a recorded greeting, then press the Apply button highlight one of the recorded greetings that is not active, press the Mark as Active button, then press the Apply button Auto Attendant Greeting The MX auto attendant may route calls to your user extension. Prior to routing a call to your phone, the auto attendant can play your greeting, recorded name, or extension to the caller. The auto attendant greeting is the greeting played by the auto attendant to a caller prior to routing a call to your extension. The bottom section of the Greetings panel displays the status of your auto attendant greeting. To record your auto attendant greeting using a MXIE with a microphone and speaker headset, perform the following procedure: 10.4.5.4 1. Press the Change greeting button. 2. Record your greeting, then press the Stop Record button when you are finished. 3. Press the Play button to review your recording 4. Press the Apply button to save the new greeting to the database. To discard the new greeting, press the Cancel button. Limitations The Limitations panel, shown in figure 10-8, lists the capacity of your voice mail box as configured by the system administrator. You cannot alter these settings from MXIE. • • Maximum mail box size lists the capacity of your voice mail inbox. • Maximum greeting length limits the duration of your user greeting. Maximum message length limits the duration of each message that you receive. Callers are alerted with an audio signal when they are about to exceed this limit. Contact your system administrator to adjust these settings. 10.5 Automatic Call Recording Window The Automatic Call Recording window, as shown in figure 10-9, displays the calls that were automatically saved to which you have authorization to manage or play. To access the Automatic Call Recording window, select View | Auto Call Recordings from the main menu. Rights to view this window are granted by an administrator through the MX Administrator User Interface as follows: • Users assigned to a Call Recording profile that allows access to all user calls that are automatically recorded are authorized to manage or play any or all of the following: — Personal (User) recordings — Operator and ACD Group recordings — Emergency recordings 128 10. Voice Mail, Faxes, and Call Recordings Figure 10-8 • Voice Mail Limitations Individual ICC group members, including supervisors, are granted or denied access to group automatic recordings from the Admin User Interface. Each member can be authorized to view only their recordings or all group recordings. Figure 10-9 10.5.1 Automatic Call Recording window Automatic Call Recording Window Description The Automatic Call Recording Window comprises three sections: 129 MXIE User’s Manual 10.5.1.1 • The Filter Bar, located at the top of the window, specifies the call recordings that the window displays • • The Call Table displays a list of the available call recordings The Playback Bar, located at the bottom of the window, controls the playback of the highlighted call recording. Filter Bar The Filter Bar specifies the list of call recordings displayed by the window. Criteria used to select calls include: • From: The From data fields specify the beginning time for the range of the listed call recordings. To select a start time, place a mark in the From selection box and enter a date and time in the corresponding data entry fields. If the From selection box is unselected, the earliest call recording in the database that meets all other criteria is listed. • From: The To data fields specify the ending time for the range of the listed call recordings. To select a end time, place a mark in the To selection box and enter a date and time in the corresponding data entry fields. If the To selection box is unselected, the latest call recording in the database that meets all other criteria is listed. • User: The User selection box and menu specifies the user whose calls are automatically recorded. The User menu only displays users whose call recordings you are authorized to view. — To select a user, place a mark in the User selection box, then select the user in the User menu. — When the User selection box is unmarked, the table lists all calls for all call recordings that meet other filter criteria. • Call Center: The Call Center selection box and menu specifies the ICC group whose calls are automatically recorded. The Call Center menu only displays groups whose call recordings you are authorized to view. — To display all calls for a specific ICC group, place a mark in the Call Center selection box, then select the group in the Call Center menu. — To display all automatically recorded user calls, place a mark in the Call Center selection box, then leave the drop-down menu located below the Call Center selection box blank. — To display automatically recorded call for all groups for which you are authorized, leave the Call Center selection box blank. 10.5.1.2 Playing and Managing Recorded Calls The Call list displays the call information for all recorded calls stored in the MX that satisfy the Filter Bar settings. Call information for Emergency calls is displayed in red type. You can also listen to the recordings, copy recordings to files on your local system, and delete recordings from this list. To access the highlighted call recording, right click the mouse and select one of the following options from the drop down menu. Grey text indicates an option for which you are not authorized. • 130 Play: Select this option to playback the recording. 10. Voice Mail, Faxes, and Call Recordings 10.5.1.3 • Copy Description: Select this option to copy the recording information displayed in the list to your computer clipboard. You can then paste the clipboard contents to other applications. • Delete: Select this option to remove the call recording from MX storage. Deleted recordings cannot be restored. • Save to File: Select this option to copy the call recording to a wav file on your local computer or network. Playback Bar The playback bar controls the playback of the highlighted call recording. Playback bar components operate identically to the play panel described in section 10.4.4.2 on page 124. 10.6 Sending Messages This section describes the process of composing and sending voice messages and faxes from MXIE. 10.6.1 Voice Message Recorder The Voice Message Recorder dialog box, shown in figure 10-10, controls the recording and transmission of voice messages to other MX users. The following operations use the Voice Recorder dialog box: Figure 10-10 Voice Message Recording panel • Introductory remark recording: This function is accessed by forwarding a voice mail to another MX user. The dialog box records an introductory remark that is attached to the forwarded voice mail. • Send a Voice Mail: This function is accessed by right clicking a contact in the buddy list or address book and selecting Send a Voice Mail. The dialog box records the message that is sent to the buddy. The operation type is stated on the left side of the panel’s title bar. The panel in figure 10-10 is performing a Send Voice Mail operation. To record and send a voice message, perform the following actions: 1. Select the message recipients. 131 MXIE User’s Manual When you enter the Voice Message recorder, the address area right of the To button usually lists one message recipient. To designate other recipients, press the To button and follow the instructions in the User Lookup: Recipient panel. After you finish entering recipients, their names will appear next to the To button. 2. Start the recording by pressing the circular red button located below the To button. 3. Speak your message in the microphone, then press the square button that replaced the red button, as shown in figure 10-11. Figure 10-11 Recording a Voice Message 4. Mark your message to give it the appropriate emphasis: To mark the message private, press the button with the keys icon located left of the Send button. To mark the message urgent, press the button with the light bulb icon located above the private button. This icon is depressed in figure 10-11. 10.6.2 5. Review your recording by pressing the triangular button located below the To button. 6. Send the message by pressing the Send button located in the bottom right corner of the panel. Sending Faxes with the Fax Wizard The MXIE Fax Wizard controls the transmission of fax messages from your MX account through the MX fax server. You can send most TIFF, bmp, jpeg, or png files as a fax to any MX role or any phone number that is accessible from your MX system. Regardless of the file type of the selected file, MXIE converts it to TIFF before sending it as a fax. To access the MXIE Fax Wizard, perform one of the following: • • Main Menu: select Actions | Send a Fax Buddy List: right click on the recipient’s icon The MXIE Fax Wizard comprises four component panels. You access these panels sequentially to specify the file that you are faxing, the recipients of the fax, and the time when the MX will send the fax. The name of the component panel is listed in the upper left corner of the panel, directly below the title banner. To cancel the fax transmission, press the Cancel button from any of the component panels. 132 10. Voice Mail, Faxes, and Call Recordings 10.6.2.1 File Selection The File Selection panel specifies the name of the file that you intend to fax. The MX file server supports the transmission of TIFF files; Fax Messages describes the MXIE tool that converts your text documents and other files into TIFF format. MXIE displays the File Selection panel, as shown in figure 10-12, when you open the MXIE Fax Wizard. Figure 10-12 MXIE Fax Wizard – File Selection To specify the file to be faxed, either enter the name in the Fax File Name data entry box or press the Browse button to select the file from your local drive or network. You may also enter the name of the document in the Document name data entry box; this parameter is optional and does not affect the transmission of the fax. After entering the file name, press the Next button to enter the Recipients panel. 10.6.2.2 Recipients The Recipients panel, as shown in figure 10-13, specifies the phone numbers and addresses that will receive the fax message. Figure 10-13 MXIE Fax Wizard – Recipients 133 MXIE User’s Manual To select an MX user recipient, enter an extension or user name in the Fax Number data entry field. To select a recipient on the PSTN, enter the phone number in the Fax Number data entry field. You may also enter the name of the recipient in the To data entry field; this parameter is optional and does not affect the transmission of the fax. To select a recipient from your address book, press the Address Book button. To select multiple recipients, press the Add button after you enter a recipient’s contact information in the Fax Number field, then specify another recipient in the Fax Number field. After completing the Recipient list, press the Next button to enter the Schedule panel. 10.6.2.3 Schedule The Schedule panel, as shown in figure 10-14, selects when the MX will deliver your fax message. Figure 10-14 MXIE Fax Wizard – Schedule • • Select Now to send the fax upon the completion of the MXIE Fax Wizard. Select Schedule to send the fax at a future time and date. Specify the Date and Time in the respective Date and Time data entry fields. After completing the Schedule, press the Next button to enter the Fax Summary Information panel. 10.6.2.4 Fax Summary Information The Fax Summary Information panel, as shown in figure 10-15, displays the fax recipients and the time when the fax will be sent. If you are logged into MXIE under multiple roles (as a user and an ACD or operator agent), you can specify the role under which your fax will be sent; in this case, the From field provides a drop down menu that lists your active role. Verify the recipient and schedule information, then press the Next button to send the fax and exit the MXIE Fax Wizard. 134 10. Voice Mail, Faxes, and Call Recordings Figure 10-15 MXIE Fax Wizard – Fax Summary Information 10.6.3 Using the Fax Printers The Fax Printer is a driver that is installed as a windows printer. You can fax any file that can be normally printed through windows. 10.6.3.1 Installing MX Fax Printer Device Driver Installing the MX Fax Device driver requires a printer port on your computer. The following procedure installs a printer port on a computer that runs the Microsoft XP operating system. The steps for installing a printer port in a computer running Windows 2000 are similar. 1. Open the Control Panel by pressing the Start button on the Taskbar and selecting Settings | Control Panel on the Start menu. 2. Open the Printer and Faxes panel by right clicking on the Printer and Faxes icon and selecting Open on the pop up menu. 3. Open the Print Server Properties window by selecting File | Server Properties from the main menu of the Printer and Faxes window. 4. In the Print Server Properties window, click on the Ports tab and scroll down through the list of installed ports. If a port named MXFax is present, proceed directly to step 1. If the MXFax port is not present, open the Printer Ports window by pressing the Add Port button. 5. In the Printer Ports window, chose Local Port from the Available port types section and press the New Port button. When prompted to enter a port name, enter MXFax and press the OK button. You must be logged in as a Local Administrator to create a Local Port. If you are not logged in as a Local Administrator you will receive a Specified port cannot be added. Operation could not be completed error when attempting to add the MXFax port. If you receive this error, log in as the Local Administrator, then return to step 4. An MXFax Local Port should now be present on the system. 135 MXIE User’s Manual After verifying that an MXFax Local Port exists on your system, perform the following steps to install the MX Fax Printer Device Driver: 1. Open the Add Printer Wizard by double clicking the Add Printer icon in the Printers and Faxes window. 2. In the Add Printer Wizard, select Local printer attached to this computer for the type of printer to install and press the Next button to continue. The Select a Printer Port dialog appears. 3. In the Select a Printer Port dialog, select MXFax (Local Port) and press the Next button to continue. The Install Printer Software dialog will appear. 4. In the Install Printer Software dialog panel, press the Have Disk button and enter the name of the directory containing the device drivers for the MX Fax Printer, such as C:\Program Files\Zultys\MXIE\drivers. Press OK. 5. The Zultys MX Fax Printer device driver should now be listed as the printer device driver to install. Click on Next to install the device driver. The Zultys MX Fax Printer device driver is not digitally signed. If you receive a warning about the digital signature during installation, ignore it and click on the Continue Anyway button to proceed. 6. 10.6.3.2 Continue to press Next in each of the remaining dialogs until finished. Sending Faxes with the Fax Printer The Fax Printer is a driver that is installed as a windows printer when you install MXIE. You can fax any file that can be normally printed through windows. To send a fax through the fax printer, a MXIE instance must be active on your PC. Open a file through a windows application (such Word or PDF Reader). Select the print option, then select MX Fax Printer as the printer. Press the OK button to initiate the print. MXIE will then display panels for selecting the destination phone numbers and the time that the fax will be sent. 10.7 Message Notifications MXIE uses a notification plan to inform you of incoming voice messages and faxes. The notification plan comprises rules that determine the MX delivery method and content of messages sent to your e-mail account when your mail box receives a voice message or fax. This first part of this section describes the structure and creation of notification rules, followed by a discussion of combining these rules to create a notification plan. 10.7.1 Notification Plan 10.7.1.1 Description Notification plans determine the method that you are informed when your mail box receives a message. Each notification plan comprises a set of Notification Rules. 136 10. Voice Mail, Faxes, and Call Recordings Figure 10-16 displays a list of notification rules that make up a notification plan. Each rule is assigned a precedence rank. The MX begins to evaluate the Notification Plan with the highest ranking rule. If the conditions defined by this notification rule match the incoming call, MXIE sends the notification by specified by the rule. If the conditions defined by the rule do not match the incoming message, the Notification Plan evaluates the call against its next highest ranking rule. Figure 10-16 Notification Preferences panel The Notification Plan continues the evaluation process until the incoming message matches a rule or until the message is evaluated against all of the rules. If the message does not match any rule, or if there are no active rules, a message is not sent. 10.7.1.2 Notification Preference window A Notification Plan is a list of active notification rules that determine the MX delivery method and content of messages sent to your e-mail account when your voice mailbox receives a voice message or fax. The notification rules for a MXIE instance are configured in the Notification Rule Preference panel, as shown in figure 10-16. To open this panel, open the User Preferences window by selecting File | Preferences from the main menu, then selecting Notification in the panel directory. This window comprises two sections: Available Notification Rules and Rule description. The Available Notification Rules section lists all of the notification rules configured within the MXIE instance. Rules are listed in order of their precedence rank. Components of this panel that support the creation of notification rules include: • Selection box: A selection box is located to the left of each notification rule. The Notification Plan only includes Notification Rules that have marked selection boxes. Rules that are not marked are disregarded when the Notification Plan evaluates an incoming call. Click this box to enable or disable the rule. 137 MXIE User’s Manual • Precedence rank: The precedence rank appears next to a rule’s selection box and determines the order that a rule is evaluated against incoming faxes and voice messages. Rules are listed in order of their precedence rating, with the highest ranking rules at the top. The Up and Down buttons edit the precedence rank of the highlighted rule. • Edit Buttons: Located to the right of the call handling rules, the button bar accesses the Notification Rule Editor and modifies the precedence ranking of the available call handling rules. — New: This button opens the Notification Rule Editor to create a new rule. — Modify: This button opens the Notification Rule Editor to edit the highlighted rule. — Delete: This button removes the highlighted notification rule from the list. — Up: This button moves the highlighted rule higher in the list, increasing its precedence ranking. — Down: This button moves the highlighted rule lower in the availability list, decreasing its precedence ranking. The Rule Description section displays the components of the highlighted notification rule. You can edit the rule notification period, method, and condition settings that are underlined in this section. This section is identical in appearance and function to the Rule Description section of the Notification Rule Editor. To add new filtering conditions or to change other notification parameters, access the Notification Rule Editor by pressing the Modify button. 10.7.2 Notification Rules Notification rules determine the MX delivery method and content of messages sent to your e-mail account when your mail receives a voice message or fax. Notification rules are created and edited in the Notification Rule Editor window, shown in figure 10-17. To access the Notification Rule Editor, select File | Preferences from the main menu, select Notification in the panel directory, then either press the New button to create a new rule or press the Modify button to edit the highlighted rule. The Notification Rule Editor comprises the following sections: 138 • • • • Rule: This section defines the rule name. • • Check Conditions: This section specifies the rule filters. Notify Me: This section specifies the times when rule triggers a notification message. Send Notification by: This section specifies the type of message that the rule triggers. Attach Message: This section permits the sending of the voice message or fax as an attachment to the notification message. Rule Description: This section specifies the rule action and parameters of selected filters and triggers. All underlined text in this section links to dialog panels that configure the trigger, filter, or action referenced by the text. 10. Voice Mail, Faxes, and Call Recordings Figure 10-17 Notification Rule Editor 10.7.2.1 Rule Name The rule name is the label that identifies the rule within its notification plan. To configure the name of a notification rule, enter text in the Rule data entry box at the top of the Notification Editor window, as shown in figure 10-17. 10.7.2.2 Notify Me The Notify Me section determines when the MX sends a notification message: 10.7.2.3 • Each Time I receive a new message: Select this option to send a notification message if you do not save or delete a new voice message or fax within a specified period after you receive it. You specify the period by selecting the Message is Older Than option in the Check Conditions section of the panel; if you do not configure this period, the MX sends a notification message immediately after you receive a voice message or fax that triggers the rule. • With an aggregated notification at a regular interval: Select this option to send notification messages at a specified interval if you have one or more new messages in your voice mailbox. You specify the period by selecting the Notification Interval option in the Check Conditions section of the panel. Send Notification By This section determines the method that the MX uses to send the notification message to you. MXIE supports only e-mail for notification messages at this time. When you select this option, the Rule Description section prompts you for an e-mail address. 139 MXIE User’s Manual 10.7.2.4 Attach Message When this option is selected, notification messages sent to the specified e-mail address will include the voice message or fax as an attachment. 10.7.2.5 Filtering Conditions Filtering conditions specify additional criteria under which a triggered message is managed by the rule. The MX applies a notification rule to a call only if all selected triggering and filtering conditions apply to the call. Figure 10-18 displays the Notify Me, Check Conditions and Rule Description sections of the Notification Rule Editor when all available filtering conditions are selected; the availability of certain conditions depends on the selected Notify Me option. To select an event filter, mark the corresponding box with a check mark in the Check Conditions section. All selected filters require the configuration of supporting parameters in the Rule Description panel; click on the underlined text to access the dialog panels that sets these values. The Notification Rule Editor will not save the rule until you assign a value to each underlined parameter in the Rule description section. Figure 10-18 Notification Rule Editor – Event Triggers The MX defines the following filtering conditions: 140 • Message Media: This condition specifies the type of message that filters a notification. Parameter options are voice and fax. • Message Class: This condition specifies which messages will filter a notification by caller mark. • Message From: This condition filters a message if it originates from the specified phone number or user ID. • Message is Older Than: This condition sends a notification when the specified period has elapsed after receiving the voice message or fax. This period allows you to save or delete a message before the MX sends the notification message. This option is available only when Each Time I Receive a New Message is selected in the Notify section. 10. Voice Mail, Faxes, and Call Recordings • Message Interval: This condition specifies the time period between notification messages. This option is available only when With an aggregated notification at a regular interval is selected in the Notify section. • Time of Day: This condition filters a message if the specified time of day matches the time that the message is received. • On Days of Week: This condition filters a call if one of the specified weekdays match the day of the week that the call is received. A notification rule may use more than one filtering condition; in this case, a notification rule matches the call only if the call satisfies each filtering condition. 10.8 Messages Preferences The Messages Preferences panel, shown in figure 10-19, specifies the local storage location for your saved messages and configures the destination of messages and mailboxes that you delete. To open the Messages Preferences panel, open the User Preferences window by selecting File | Preferences from the main menu, then select Messages in the panel directory. Figure 10-19 Messages Preferences panel 10.8.1 Local Voice Mail Storage File Location You can change the location of your voice mail files from this panel. The example displayed in figure 10-19 is configured with the name of the default storage location, which overflows the text box. The full default voice mail box location in this example is: C:\Documents and Settings\janie.newsome\Local Settings\Application Data \Zultys\MXSettings\janie.newsome.vm Appendix B on page 171 lists the default MXIE system file locations and describes their properties. • • Press the Select button to choose a storage location for your voice mail messages. Press the Save as button to copy the current voice mail file into a new file. 141 MXIE User’s Manual 10.8.2 Delete Policy Deletion options determine the method of removing messages and mail boxes from the voice mail window. If you select Delete box to “Deleted” box, mail boxes that you delete are moved to the Delete system mail box; boxes are permanently removed from your system by deleting them from the Delete box. When Delete message to “Deleted” box is selected, voice mail messages are deleted in the same manner. These options provide a method of recovering a message or mail box that was deleted by mistake. If these options are not selected, messages and boxes deleted from the voice mail window are immediately removed from the system and cannot be recovered. 10.8.3 Message Confirmation Preferences The Message Confirmation Preferences panel, shown in figure 10-20, configures the confirmation options for copying, moving, and deleting your mailboxes and messages. To open the Confirmation Preferences panel, open the User Preferences window by selecting File | Preferences from the main menu, then select Confirmations in the panel directory. Figure 10-20 Voice Mail Confirmation Preferences panel The seven confirmation options control Message component copy, move, and deletion operations. If you attempt to perform an operation in the Voice Mail window that is selected in this panel, MXIE will perform that operation only after a confirmation window offers the chance to discontinue the procedure. Options that are not selected in this panel do not require final confirmation before MXIE performs the operation. 142 Chapter 11 Logs 11.1 Log Features The MXIE Log, shown in figure 11-1, displays each voice call that generated a MXIE session block over a specified period. Each record within the log refers to one voice call. To access the call log, select View | Log from the main menu bar. Figure 11-1 Call Log Log records are obrained from the system Call Detail Records database and cannot be moverd or deleted. The number of records displayed in the log is configured in the Call Log Preferences panel. The maximum number of records displayed is based on the number of days specified on the Call Preferences panel. When you reduce the size of the call log display by altering preference panel settings, the call records are only removed from the Call Log panel and can be restored to the display by resetting the Preferences parameter setting. 11.1.1 Record Parameters Each record displays the following information about the voice call or chat session to which it refers: • • #: This column lists the record number within the log. Icon (blank column heading): The icon in this column specifies the type and direction of the session. Figure 11-2 lists the icons taht are displayed in this column. • Date: This column specifies the date and time that the session began. 143 MXIE User’s Manual Figure 11-2 11.1.2 Log Icons • Service: This column lists the operator, ACD, or hunt group role from which the session was initiated. • • • Address: This column lists the SIP address of the other party. Number: This column lists the extension or phone number of the other party. Duration: This column lists the duration of the session. Log Functions You can access log functions by right-clicking the mouse while the cursor points in the log, as shown in figure 11-3. Functions accessible in this manner include: Figure 11-3 144 Log Functions • Call or Call Back: This option calls the address or number listed under the Number heading in the selected Log entry. If the call entry is an inbound voice call, this option is Call Back. • Call to: This option lists all of the contact methods that are listed in the address book for the contact that the log entry references. Click on one of the contact methods to place a call to the contact. • Copy: This option copies all selected log records to the windows clipboard. You can select records using standard Window edit procedures with your mouse and keyboard. • Select All: This option selects all of the call log records. 11. Logs • 11.2 Add to Address Book: Select this option to add the contact to the address book. This option appears if the contact in the highlighted entry is not in the address book. Call Log Preferences The Call Log Preference panel, shown in figure 11-4, instructs MXIE to display log entries and configures the maximum size of your log. To open the Call Log Preference panel, open the User Preferences window by selecting File | Preferences from the main menu, then select Call Log in the panel directory. Changes to call log parameters do not take effect until you exit and reenter MXIE. Figure 11-4 Call Log Preferences panel The maximum log size is based on the number of days that records are stored. Log entries are retrieved directly from the MX. Reducing the size of the MXIE call log by altering preference panel settings does not delete call log records. • Show Call Log: When you select this option, the Log window displays the contents of your log. If this option is not selected, the log displays a blank panel. • Days: This parameter sets the maximum number of days for which calling records are stored. 145 MXIE User’s Manual 146 Chapter 12 TAPI 12.1 Introduction TAPI is a set of functions and methods that allow Windows applications to share telephony devices with each other. It provides a common means of handling different media (voice, data, fax, and so on) on a wide range of hardware platforms. 12.1.1 TAPI Architecture TAPI applications communicate directly with Windows to request services. Windows will pass this information, such as the dial string, to the Telephony Service Provider (TSP). The TSP has a “line” which is a virtual device used to communicate with external applications or devices. Zultys provides a TSP called MX Telephony Service Provider that needs to be added to the PC, and a line Zultys MX Line that needs to be configured on the TAPI application. A logical representation of the TAPI architecture is shown in figure 12-1. Figure 12-1 TAPI Architecture 147 MXIE User’s Manual When you install MXIE, the program automatically installs the TSP and makes the Zultys MX Line available. To use the TAPI interface, you must run the MXIE first so that the Zultys MX Line can interface with the MX1200 or MX250. 12.1.2 CRM Applications Most CRM applications support TAPI for calling contacts from the application without having to manually enter the phone number using a telephone keypad. There are additional features such as tracking calls, creating journal entries, and logging all calls. Some CRM applications also support the presentation of calling party information: • • popup screen activating contact information The following CRM applications have been tested with the MX: • • • • Microsoft Outlook 2002 Maximizer version 7.0 ACT! version 6.0 Goldmine version 6.01 The MX can operate with any CRM application that supports TAPI version 2.1 or above. 12.1.3 TAPI and MX Integration TAPI fully integrates with the MX as a standard device would. Calls can be made to the following devices and services: • • • • • SIP devices softphones automated attendant voice mail PSTN devices All TAPI calls are reported as sessions and are recorded in the system CDR database2. 12.1.3.1 Maximum TAPI Sessions The MX supports one TAPI session per device. The number of devices is limited by the number of users configured on the MX. 1. Goldmine requires Cynergy CTI link to be TAPI compliant. 2. For more information on CDR refer to the Administrators User’s Manual. 148 12. TAPI 12.1.4 TAPI and MXIE Integration TAPI interacts directly with MXIE. MXIE and a bound device are required for TAPI to function with the MX. MXIE handles all the messaging between Microsoft Windows and the SIP device. This information is passed to the MX. 12.2 Configuration 12.2.1 Application Installation Install the TAPI application you want to use with MXIE in accordance with the software supplier’s documentation. 12.2.2 PC Configuration Before you can use TAPI for making calls, the MX Telephony Service Provider needs to be added to the PC that has the TAPI enabled application installed. 1. Ensure MXIE software is installed on your computer. 2. Open the Phone and Modem Options section of Windows Control Panel. 3. Click the Advanced tab. The Phone and Modem Options window will open as shown in figure 12-2. Figure 12-2 4. Phone and Modem Options – Advanced Tab Click the Add button. 149 MXIE User’s Manual The MX Telephony Service Provider will be a choice of available Telephony Providers as shown in figure 12-3. Figure 12-3 5. MX Telephony Service Provider Select the MX Telephony Service Provider and click the Add button. The MX Telephony Service Provider will now be added to the system as shown in figure 12-4. Figure 12-4 6. 150 MX Telephony Service Provider Added to PC After adding the MX Telephony Service Provider, you can close the Phone and Modem Options and Control Panel windows. 12. TAPI 12.2.3 12.2.3.1 TAPI Application Configuration Microsoft Outlook Outlook does not display calling party information for incoming calls from configured contacts. To add TAPI support to Outlook: The following Outlook configuration is similar to initiating a phone call. 1. Right click on a Contact and choose the “Call Contact...” menu item as shown in figure 12-5. Figure 12-5 Outlook – Call Contact The New Call window will open as shown in figure 12-6. Figure 12-6 2. Outlook – New Call Click the “Dialling Options...” The Dialing Options window will open as shown in figure 12-7. The Zultys Line does not require any additional configuration. If you press the Line Properties button, there will be an error message as shown in figure 12-8. To resolve this error message, click the OK button. 151 MXIE User’s Manual 12.2.3.2 Figure 12-7 Outlook – Dialing Options Figure 12-8 Outlook – Line Properties Error Message 3. Select Zultys MX Line from the Connect using line combo box. 4. Click the OK button. Maximizer Maximizer provides a popup message with the calling party information when a contact makes an incoming call. To add TAPI support to Maximizer: 1. Click the File | Preferences menu item. The Preferences window will open as shown in figure 12-9. 152 2. Click the Dialing tab. 3. Select TAPI from the Method frame. 12. TAPI Figure 12-9 4. Maximizer – Preferences Window Click the Device button. The Device widow will open as shown in figure 12-10. Figure 12-10 Maximizer – Adding Zultys MX Line 5. Select Zultys MX Line from the Connect using line combobox. 6. Click the OK button. To add popup message support with calling party information: 1. Check the Detect incoming calls checkbox from the Preferences | Dialling tab as shown in figure 12-9. 2. Open the Windows Registry Configuration by typing “regedit” from the Windows Run command. 3. Select the following registry path. 153 MXIE User’s Manual HKEY_LOCAL_MACHINE\Software\Multiactive Software\Maximizer\Modules\AMGR\Cur rentVersion\Tapi 4. Double click the Show CID entry and change the value from 0 to 1. If the Show CID setting is not there, you need to create the entry by accessing the Edit | New | DWORD Value in the Tapi folder. 5. Click OK and close the registry window. The correct configuration of the registry is shown in figure 12-11. Figure 12-11 Registry Settings that Enable Popup Messages for Incoming Calls 12.2.3.3 ACT! ACT! supports calling party information by activating the contact for incoming calls of configured contacts. To add TAPI support to ACT!: 1. Click the File | Preferences menu item. The Preferences window will open as shown in figure 12-12. 2. Click the Dialer tab. Figure 12-12 displays the Preferences window with the Dialer tab selected. 3. Select Zultys MX Line from the Modem or line combobox. The Zultys Line does not require any additional configuration. If you press the Setup button, there will be an error message as shown in figure 12-13. To resolve this error message, click the OK button. 4. Click the OK button. To add activating contact support for incoming calls: 154 1. Check the Lookup contact using caller ID checkbox in the Preferences | Dialer tab. 2. Click the OK button. 12. TAPI Figure 12-12 ACT! – Preferences Window Figure 12-13 ACT! – Setup Error Message 12.3 Establishing Calls 12.3.1 Placing calls 12.3.1.1 Outlook There are three ways to initiate a call using Outlook: • Select Actions | Call Contact from the main menu. Figure 12-14 displays the Outlook Action menu when Call Contact is specified. • Right click on an Outlook contact and select Call Contact from the popup menu. Figure 12-15 displays the popup menu when Call Contact is selected. • Pressing the Dial button in the toolbar Figure 12-16 displays the Outlook toolbar with the Dial button selected. Outlook displays call status for various call status. The list of call status is described in figure 12-17. 155 MXIE User’s Manual Figure 12-14 Making a call using the menu system on Outlook Figure 12-15 Making a call by right clicking a contact with Outlook Figure 12-16 Making a call using the dial button on Outlook To place a TAPI call using Outlook: 1. 156 Ensure MXIE is logged into MX and bound to a device. 12. TAPI Call Status Definition On hook TAPI line is in the IDLE state. No calls are being initiated or terminated Dialing A call is being dialled, or in the DIALING state Connected A TAPI line is actively connected Hanging Up A TAPI call is being torn down and resources are being released Figure 12-17 Outlook – Call status definitions If MXIE is not logged into the MX an error message as shown in figure 12-19 will appear when you try to initiate a call. To resolve this error message, click the OK button and login with MXIE to the MX. MXIE screen prompts work properly only if you open MXIE and bind it to a device prior to opening Outlook. 2. Verify that DND or call forwarding is not enabled on the bound device. If DND or call forwarding is set MXIE will generate a message as shown in figure 12-18. To resolve this message, remove DND or call forwarding on the bound device. Outlook will need to be restarted before any calls can be placed. 3. Initiate a call by any of the three methods. The New Call window will appear as shown in figure 12-6. The call status is On Hook TAPI cannot establish a call if letters or special characters (such as * or #) are used in the number. 4. For international calls, Outlook has a problem if the number is in the following format: +61 (0)2 8818 3266 (this example dials a number in Australia from the US) If dialling from a US location, Outlook will send the (0) as part of the number string. The (0) should not be sent if dialling from the US. The (0) should be sent only if dialling from Australia. To ensure that the proper number is dialled from all locations omit the (0) from the Outlook entry as following: +61 2 8818 3266 From a US location Outlook will dial: 011 61 2 8818 3266 Within Australia, with area code (02) Outlook will dial: 8818 3266 Within Australia, with area code (04) Outlook will dial: 0 2 8818 3266 Figure 12-18 MXIE – Message when DND or call forwarding is set 157 MXIE User’s Manual Figure 12-19 Outlook – MXIE not logged into MX error message 5. Press the Start call button. If you do not wish to call the contact, click the Close button. 6. Take the SIP device off hook. After pressing the Start call button, the SIP device will ring. To complete the sending of the number, take the SIP device off hook. The call status will change to Connected and the device plays the ringback, while the call is being established.1 The Connected state is set since there is a connection between TAPI and the MX. This Connected state does not indicate a connection with the calling party.2 7. Terminating the call. A call can be terminated by the following actions: • • place the SIP device on hook press the End Call button If the SIP device is placed on hook, the call status will immediately change to On hook. If the End Call button is pressed, the call status will transition to the Hanging up state then to the On hook call status. Hold and transfer is not directly supported by Outlook. With MXIE, these features can be used with Outlook. 12.3.1.2 Maximizer There are three ways to initiate a call using Maximizer: • • • from the main menu, by selecting Actions | Make a Call... as described in figure 12-20. right click a contact and selecting the Make Call menu item as shown in, figure 12-21 pressing the Phone button in the toolbar, shown in figure 12-22. To place a TAPI call with Maximizer: 1. Ensure MXIE is logged into MX and bound to a device. 1. Ringback may not be heard if the system connects immediately, such as connecting to MX or internal phone. Ringback is usually heard when making calls through the PSTN. 2. When connected with the calling party, the state will still be in the connected state. 158 12. TAPI Figure 12-20 Making a call using the menu on Maximizer Figure 12-21 Making a call by right clicking on a contact with Maximizer Figure 12-22 Making a call using the phone button on Maximizer If MXIE is not logged into the MX an error message as shown in figure 12-23 will appear when you try to initiate a call. To resolve this error message, click the OK button and login with MXIE to the MX. 159 MXIE User’s Manual Figure 12-23 Maximizer – MXIE not Logged Into MX Error Message MXIE screen prompts work properly only if you open MXIE and bind it to a device prior to opening Maximizer. 2. Verify that DND or call forwarding is not enabled on the bound device. If DND or call forwarding is set MXIE will generate a message as shown in figure 12-18. To resolve this message, remove DND or call forwarding on the bound device. 3. Initiate a call by any of the three methods. TAPI cannot establish a call if special characters (such as * or #) are used in the number. There are two different windows that appear when initiating a call depending on the method to initiate the call. If the call is initiated by the menu systems; Actions | Make Call or Right Click | Make Call a window as shown in figure 12-24 will appear. If the Phone button is pressed, a window as shown in figure 12-25 will appear. If the call is initiated by the menu system, the number will be automatically sent. If the call is initiated by the Phone button, you have to press the Dial button to send the number. If you do not wish to call the contact, press the Cancel button for figure 12-24, or the Close button for figure 12-25. The definition of buttons shown in figure 12-24 Answered. Opens figure 12-26 Message. Disconnects the call and creates a log indicating a message was left for the contact No Answer. Disconnects the call and creates a log indicating the party did not answer Busy. Disconnects the call and creates a log indicating the party was busy Re-dial. Disconnects the call and dials the contact number again Figure 12-24 Maximizer – Phone Call 4. 160 For international calls, Maximizer does not exhibit the issue as described in step 4 from section 12.3.1.1 on page 155 with Outlook. 12. TAPI Figure 12-25 Maximizer – Phone 5. Take the SIP device off hook. The Phone window will appear as shown in figure 12-26. Figure 12-26 Maximizer – Active Call 6. Terminating the call. A call can be terminated by the following actions: • • place the SIP device on hook press the Hang up button 161 MXIE User’s Manual Hold and Transfer is not directly supported by Maximizer. With MXIE, these features can be used with Maximizer. 12.3.1.3 ACT! There are three ways to initiate a call using ACT!: • from the main menu by selecting Contact | Call Contact as described in figure 12-27 Figure 12-27 Making a call using the menu on ACT! • • right click a contact and selecting the Phone Contact menu item as shown in figure 12-28 pressing the Dial Phone button in the toolbar shown in figure 12-29 To place a TAPI call with ACT!: 1. Ensure MXIE is logged into MX and bound to a device. If MXIE is not logged into the MX an error message as shown in figure 12-30 will appear when you try to initiate a call. To resolve this error message, click the OK button and login with MXIE to the MX. MXIE screen prompts work properly only if you open MXIE and bind it to a device prior to opening ACT! 2. 162 Verify that DND or call forwarding is not enabled on the bound device. 12. TAPI Figure 12-28 Making a call by right clicking on a contact using ACT! Figure 12-29 Making a call using the dial phone button on ACT! Figure 12-30 ACT! – MXIE not Logged Into MX Error Message If DND or call forwarding is set MXIE will generate a message as shown in figure 12-18. To resolve this message, remove DND or call forwarding on the bound device. Outlook needs to be closed and re-opened before more calls can be placed. 3. Initiate a call by any of the three methods. The Dialer widow will appear as shown in figure 12-31. Select the number you wish to call by pressing the Dial1 button. TAPI cannot establish a call if special characters (such as * or #) are used in the number. If you do not wish to call the contact, click the Close button. 4. For international calls, ACT! does not exhibit the issue described in step 4 from section 12.3.1.1 on page 155 with Outlook. 5. Take the SIP Device off hook. 1. A contact can have more that one number associated with it. This sample only displays a single number for the contact. 163 MXIE User’s Manual Figure 12-31 ACT! – Dialer After taking the SIP device off hook a timer window as shown in figure 12-32 will appear. Figure 12-32 ACT! – Call Timer 6. Terminating the call. ACT! does not support terminating calls. You terminate calls by placing the SIP device on hook. Hold and Transfer is not directly supported by ACT!. With MXIE, these features can be used with ACT! 12.3.2 Receiving Incoming Calls 12.3.2.1 Outlook Outlook does not support the use of TAPI for receiving calls. 12.3.2.2 Maximizer Maximizer supports a popup message for incoming calls of configured contacts if you open MXIE and bind it to a device prior to opening Maximizer. See section 12.2.3.2 on page 152 for configuring Maximizer for incoming calls. When an incoming call is received from a configured contact, a pop window as shown in figure 12-33 will be displayed. You cannot answer the call using Maximizer. You have to take the bound device off hook. 164 12. TAPI Figure 12-33 Maximizer – Incoming Call 12.3.2.3 ACT! ACT! supports incoming calls by activating the contact info for the incoming contact. See section 12.2.3.3 on page 154 for configuring ACT! for incoming calls. When an incoming call is received from a configured contact, ACT! will activate the incoming contact. There is no popup message. 165 MXIE User’s Manual 166 Appendix A User Preferences A.1 Introduction The User Preferences window, as shown in figure A-1, configures MXIE appearance settings and other background parameters. To access the User Preferences panel, select File | Preferences from the main menu. Figure A-1 A.2 User Preferences window Panel Directory The Panel Directory, located on the left side of the window, lists the available User Preference Panels. Twelve preference panels are accessible to all MXIE users. In addition to these panels, the Softphone Preference panel is available with Advanced MXIE, and the ACD and Operator panel is available for Users that are logged into MXIE as an operator, hunt group agent, or ACD agent. To open a user preference panel, select it from panel directory. 167 MXIE User’s Manual A.3 Preference Panels The Preference Panels, located on the right side of the window, displays the options that are provided on the specified User Preference panel. You select a panel in the panel directory. User Preference settings take effect after you press the OK button at the bottom of the window. The User Preference window provides the following panels: • The ACD and Operator panel configures presence rules for MXIE users that are logged into the system under multiple roles. This panel is available to only users that log into MXIE as an operator, hunt group agent, ACD agent, or Inbound Call Center agent. See section 8.5.2 on page 99 for details. • The Address Book panel — The Default Action subpanel — The Shown Properties subpanel — The Sort Order subpanel • The Appearance panel controls the appearance of MXIE window components. See section 3.2 on page 22 for details. • The Application panel controls startup, termination, and display aspects of the MXIE window. See section 2.6 on page 9 for details. • The Audio Output panel determines the Audio Driver that MXIE uses to play your voice messages and audio notifications. See section 3.5 on page 26 for details. • The Call Handling panel defines your call handling plan and configures your call handling rules. See section 5.5.3.2 on page 67 for details. • The Call Log panel instructs MXIE to display log entries and configures the maximum size of your log. See section 11.2 on page 145 for details. • The Calls panel controls the appearance of session blocks and the behavior of the MXIE window when receiving an incoming call. See section 3.3 on page 23 for details. • The Device Access Policy panel controls binding access by other users to devices that are configured as your registered contacts and determines the method of controlling multiple phone calls. See section 5.2.5 on page 46 for details. • • The External Messaging panel The Instant Messaging panel configures the format of the date and time headers in the message window, controls the behavior of your computer when you receive a message, and controls the saving of text message sessions. See section 4.5.1 on page 36 for details. — The Messages subpanel defines the behavior of the enter key when sending messages and controls the receipt of instant messages by your phone. See section 4.5.2 on page 38 for details. • The Messages panel specifies the local storage location for your saved messages and configures the destination of messages and mailboxes that you delete. See section 10.8 on page 141 for details. — The Confirmations subpanel configures the confirmation options for copying, moving, and deleting your mail boxes and messages. See section 10.8.3 on page 142 for details. • 168 The Notification panel defines your notification plan that informs you of new voice messages and faxes in your mail box. See section 10.7.1.2 on page 137 for details. A. User Preferences • The Presence panel configures user role presence rules and controls the display of your presence to other system users. See section 8.5.1 on page 97 for details. — The Toolbar subpanel controls the appearance of the presence toolbar. See section 8.5.3 on page 100 for details. • The Softphone panel selects a codec that the MXIE softphone will initially use when negotiating voice call session communication settings. See section 5.4.7 on page 61 for details. — The Audio Parameters panel • The Sounds panel determines the tones that MXIE plays to alert you of incoming messages, session requests, and failed communication attempts. See section 3.4 on page 25 for details. • The Supervisor subpanel configures the content of the Supervisor menu on the main menu and the appearance of agent presence status icons on the supervisor monitor panels. See section 7.3.2.3 on page 76 for details. Press the OK button to enable the User Preference changes made in all panels and exit this window. Press the Apply button to enable the User Preference changes without exiting this window. Press the Cancel button to discard all User Preference changes and exit this window. 169 MXIE User’s Manual 170 Appendix B System Files B.1 Introduction MXIE stores several files on your local hard drive that are used by MX utilities to record your data, store your settings, and log your activity. This appendix describes these files, including information on their content, default location, and the method of customizing their location. Important Always use the listed MXIE panel to move system files to a different location. Moving these files by any other method (such as the windows file management utility) may result in a loss of data. B.2 File Descriptions B.2.1 Initialization and Settings The MXUser.Ini file stores login history, MXIE window appearance settings, and other configuration settings. The location of this file is not configurable. If you delete or move this file, MXIE creates a new file in the default location and all of the settings in the original file will be lost. Default Directory Location: C:\Document and Settings\user.name\Application Data\Zultys\MXSettings File Name: MXUser.ini Configuration Panel: None B.2.2 Address Book File The address book file stores the contact information for each of your address books. Default Directory Location: C:\Document and Settings\user.name\Application Data\Zultys\MXSettings File Name: Address_book.xml Configuration Panel: Address Book Settings. To access this panel, press the options button in the address book. 171 MXIE User’s Manual B.2.3 Voice Mail File MXIE requires one voice mail file to store all of the voice mail that you have saved from the inbox to another location. This file describes the structure of your voice mail directory and stores your voice mail boxes, including each voice mail message in the boxes. Default Directory Location: C:\Document and Settings\user.name\Local Settings\Application Data\Zultys\MXSettings File Name: user.account.vm, where user.account is the user ID of the account. Configuration Panel: Voice Mail Users Preferences. To access this panel, select File | Preferences | Voice Mail from the main menu. B.2.4 Chat Text Files Each chat text file saves the contents of one chat session. Chat files are stored in text format and contain the conversation as recorded in the message window. Default Directory Location: C:\Document and Settings\user.name\Local Settings\Application Data\Zultys\MXSettings File Name: YYMMDDTTTTTT.txt, which denotes the time and date the chat session began: • • • • YY: year MM: month DD: date TTTTTT: time in hours, minutes and seconds For example, 030517123456.txt stores a chat that began at 12:34:56 on 17 May 2003. Configuration Panel: Chat and IM Preferences. To access this panel, select File | Preferences | Chat and IM Preferences from the main menu. B.2.5 Instant Message Files Each Instant Message text file save all Instant Messages that you send and receive for one day. Instant Message files are stored in text format and contain the conversation as recorded in the message window. Default Directory Location: C:\Document and Settings\user.name\Local Settings\Application Data\Zultys\MXSettings File Name: YYMMDD_IM.txt, which denotes the day when the Instant Messages were recorded: • • • YY: year MM: month DD: date For example, 030625_IM.txt saves messages received on 25 June 2003. Configuration Panel: Chat and IM Preferences. To access this panel, select File | Preferences | Chat and IM Preferences from the main menu. 172 Appendix C User Lookup Panels The User Lookup panel performs the following functions: • • Specifies individual users for the Call From condition used by many Call Handling Rules. Selects recipients for voice mail messages that you send. To access specific information on each User Lookup panel function, click on the links located in this topic. C.1 User Lookup: Contacts The User Lookup: Contacts panel specifies contact information for the Call From call handling condition and the Forward to phone number or user ID call handling action that is used by many Call Handling Rules. The Call From condition specifies the extension, address, or phone number from which a call must originate in order for the defined condition to trigger an action. The Forward to phone number or user ID action specifies the recipient of a handled call. To access this panel, press the address book icon located on the right side of the Call Received From panel or Call Handling Action panel. The User Lookup: Contacts panel comprises two sections, as shown in figure C-1. The left section displays the list of contacts contained in the address book specified by the Group parameter located above the list. The right section displays contact information for the highlighted user in the left section. • To select a user as the Call From criteria, double-click on a user name in the left section of the panel. • To select contact information as the Call From criteria, left-click on an underlined field in the right section of the panel. • • To search for a user, enter the first or last name of the user in the Search for entry box. To specify an address book, press the data entry button on the right side of the Group data entry box. Press the OK button to enter the specified information into the Call Received From panel and exit this panel. Press the Cancel button to discard the specified information and exit this panel. 173 MXIE User’s Manual Figure C-1 C.2 User Lookup: Contacts panel User Lookup: Recipient The User Lookup panel designates a list of system users to receive a voice mail message. To access this panel, press the To button on a send message panel or the Address Book button on a Transfer panel. The User Lookup panel comprises two sections, as shown in figure C-2. The left section displays the list of Users configured in the MX system. The right section display the list of users that will receive you voice mail message. • To select a user as a recipient, double-click one of the users on the list section. Repeat for each user that is to receive the message. • To remove a user from the recipient list, highlight the user to be removed and either type the Delete key, or right-click on the name and select Remove Contact from the list. Press the OK button to enter the information into the Send Message panel and exit this panel. Press the Cancel button to discard the specified information and exit this panel. 174 C. User Lookup Panels Figure C-2 User Lookup: Recipient panel 175 MXIE User’s Manual 176 Appendix D Glossary ACD Agent. A member of an ACD Group. ACD Group. A set of users, or agents, that answers calls to the same dialled number. An ACD Group is usually defined to handle a specific type of call, such as technical support or inside sales. See Automatic Call Distribution Active Role. The MX role, as designated by the session list, for which the presence setting and the buddy list contents are based on the MXIE user window. Address Book. The MXIE utility that stores contact information, such as names, phone number, and SIP addresses. The MX Directory address book provides read only access to the system user directory and another method of initiating many MXIE features. Administrator Profile. An MX data type that defines a user ’s authority to allocate system resources. Administrator UI. Software that allows the system administrator to configure MX system settings. Automatic Call Distribution (ACD). A telephony service that routes incoming telephone calls to one or more agents. The incoming calls are directed into the service through the same dialed number. Binding. The process of associating a MXIE instance with a SIP device. A MXIE instance can initiate voice calls only through devices to which it is bound. Buddy Group. Buddy groups are sublists of buddies within your user buddy list. Using buddy groups can organize your buddy list by separating your buddies into functional groups and displaying only a subset of your buddy list at a given time. Buddy List. The MXIE User Window region that displays the presence of system contacts that are configured as your buddies. Call Handling Plan. A list of active call handling rules that determines the MX reaction to calls that you do not answer. Call Handling Rule. An instruction that evaluates the properties of an incoming call and determines the MX reaction to that call. Call Log. A MXIE window that contains a history of the each voice call and chat in which the individual user participated. CSV File. An ASCII comma delimited text file. Each record requires a separate line, with quotation marks at the beginning and end of each field and with commas separating the fields. Current Session. A session represented by a session block with a blue background. 177 MXIE User’s Manual Device Assignment. The process of associating a Managed Device to an MX User ID. Device assignments are performed only by a system administrator. Device, SIP. Any type of IP Network computing device that is optimized for SIP-based IP communications. Instruments capable of serving as SIP devices include SIP phones, softphones, PDAs, and application programs. Disconnect. Disconnecting a session terminates the communication between two endpoints. Do Not Disturb (DND). An MX service that either routes calls directly to voice mail or, if a user is not authorized to use voice mail, discards the calls. Group Profile. An MX data type that defines a list of ACD Groups and Operator Groups. A user’s Group Profile setting defines the ACD and Operator Group to which that user is assigned. Group profiles are defined and assigned in the Administrator User Interface. Hunt Group. A set of users, or agents, that answers calls to the same dialled number. Hunt groups differ from ACD Groups in that calls to a hunt group in that you can answer calls to a hunt group on a normal phone without using MXIE. Hunt Group Agent. A member of a Hunt Group Hold. The telephony function that suspends a conversation without disrupting the state of the call. A call on hold can be retrieved only from the phone that was used to place it on hold. Instant Message. The transmission of a single text message between two system users. Managed Device. A SIP device that is defined within the MX device database and is identified by the MX with a Device ID. Main Menu. The MXIE user window region at the top of the window that uses drop down menus to provide access to file control functions and basic MXIE operations. Message Window. The MXIE utility that supports the transmission and receipt of instant messages and chats. MX. An Enterprise Media Exchange system. The term MX refers to the the MX250 and the MX30. MXIE (Media Exchange Interface for End Users). The software interface that provides access to MX1200 and MX250 services and resources by system users. MXIE is pronounced mix-ee. Operator. A user that is responsible for answering incoming calls and either routing them to the appropriate party or providing the requested information. Operator Group. A collection of operators that answer incoming calls directed at a single phone number. Park. The telephony function that suspends a conversation without disrupting the state of the call and allows the retrieval of the call from any phone. Pickup. The action of retrieving a parked call. Presence. The MX service that uses and distributes the availability of each system user. Presence Bar. The MXIE window region, optionally located directly below the toolbar, that displays the presence state of the active role and provides one touch access to presence state transition buttons. Presence Rule. MX operations that trigger a transition between presence states. Presence State. A MX data type that indicate the online and availability status of an individual user within an authorized MX role. 178 D. Glossary Profile. An MX data construct that, when assigned to a user, authorizes the access of system resources and defines the user’s authority to answer calls and modify system resources. Profile types defined by the MX include Users, Group, and Administrator. Registered Contact. A SIP device that is either a managed device that the MX administrator has assigned to your user account, or an unmanaged device that has an address of record that is constructed with either your user name or extension and with the domain of your MX system. Role. An MX data type that defines the functions that an account owner can assume when logging into MXIE. Role types defined by the MX include Users, Operators, ACD Agents, and Administrators. Role Partitions. A subsection of the session list that contains the session blocks for a specific role. Session. A communication transaction between two or more endpoints. One endpoint requests a connection with one or more other endpoints and is established when one or more of the addressed endpoints agrees to the connection. Session Blocks. A session list component that represents an open MX session. A session block displays the name of the other session participants, the session type, and the duration of the session. Session Control Buttons. Session control buttons are optional components of a session block that provide single button access to functions that control the session. Session List. A MXIE window region that displays blocks that represent all open sessions of which the MXIE instance is controlling. Softphone. The Softphone is a MXIE tool that allows you to perform voice calls through MXIE without using a hardware device. Status Bar. The MXIE window region located at the bottom of the window that displays the user’s binding status and presence status. TAPI (Telephony Application Program Interface). TAPI is a standard program interface that supports communications between a computer and phones, SIP voice call devices, and other phone connected resources such as faxes and data modems. Toolbar, Address Book. The Address Book window region that provides single button access to address book display and edit function. Toolbar, MXIE. The MXIE window region, located directly below the main menu, that provides single button access to many MXIE functions. Transfer. An operation where you send an active voice call to another user or phone number. MXIE supports attended and blind transfers. Transfer, Attended. A transfer operation where you speak with the person receiving the transferred call. Transfer, Blind. An transfer operation where you do not speak with the person receiving the call. TSP (Telephony Service Provider). A TSP is a dynamic-link library that supports control of a communications device through a set of exported service functions. MXIE provides a TSP to support TAPI. Unmanaged Device. A SIP device that is connected to the MX but is not defined in the MX device database and is not assigned a unique device ID. Voice Call. A Voice Call is the real time exchange of audio messages between two system users. 179 MXIE User’s Manual Voice Mail. A telephone audio message mail box and the messages within that box. Wrap Up State. An ACD agent presence state. An agent is moved to the Wrap Up state after completing a voice call, then moves to the available state after a specified period. Wrap Up Time. The period that an individual user waits after completing a voice call until the system transfers the user ’s presence state from busy to available. Wrap Up time also defines the period that an ACD agent remains in the Wrap Up state. 180 Index A access number mail box, group . . . . . . . . . . . . . . . . . . 116 mail box, user . . . . . . . . . . . . . . . . . . . 116 accessing current instance . . . . . . . . . . . . . 7 accounts, MX . . . . . . . . . . . . . . . . . . . . . . . . 2 ACD agent buddy list . . . . . . . . . . . . . . . . . . . . . . . . 17 definition . . . . . . . . . . . . . . . . . . . . . . . 177 presence configuration . . . . . . . . . . . . 99 presence rules . . . . . . . . . . . . . . . . . . . . 93 presence states . . . . . . . . . . . . . . . . . . . 92 role . . . . . . . . . . . . . . . . . . . . . . . . . . . . 3, 8 role partition . . . . . . . . . . . . . . . . . . . . . 13 ACD and Operator preferences . . . . . . . . 99 ACD group, definition . . . . . . . . . . . . . . 177 acoustic echo cancellation, Softphone . . 62 ACT! initiating voice calls . . . . . . . . . . 162–164 TAPI support . . . . . . . . . . . . . . . . . . . . 154 version supported . . . . . . . . . . . . . . . 148 actions, call handling rules . . . . . . . . . . . . 65 active greeting mail box, group . . . . . . . . . . . . . . . . . . 117 mail box, user . . . . . . . . . . . . . . . . . . . 116 active state ACD agent . . . . . . . . . . . . . . . . . . . . . . . 92 hunt group agent . . . . . . . . . . . . . . . . . 92 Inbound Call Center agent . . . . . . . . . 92 adding a buddy . . . . . . . . . . . . . . . . . . . . . 19 address bar, message window . . . . . . . . . 31 address book always on top . . . . . . . . . . . . . . . . . . . 107 book tree . . . . . . . . . . . . . . . . . . . . . . . 104 confirmation settings . . . . . . . . . . . . . 107 contact list . . . . . . . . . . . . . . . . . . . . . . 104 data entry . . . . . . . . . . . . . . . . . . . . . . . 110 definition . . . . . . . . . . . . . . . . . . . . . 2, 177 entry information . . . . . . . . . . . . . . . . 110 icon . . . . . . . . . . . . . . . . . . . . . . . . . . . . . 13 import . . . . . . . . . . . . . . . . . . . . . . 111–114 local file location . . . . . . . . . . . . . . . . . 107 MXIE panel . . . . . . . . . . . . . . . . . . . . . 103 preference panel . . . . . . . . . . . . . . . . . 106 preferences . . . . . . . . . . . . . . . . . 106–110 presence . . . . . . . . . . . . . . . . . . . . . . . . . 95 storage . . . . . . . . . . . . . . . . . . . . . . . . . 107 text messaging information . . . . . . . 110 toolbar . . . . . . . . . . . . . . . . . . . . . . . . . 103 address of record . . . . . . . . . . . . . . . . . . . . 42 administrator profile . . . . . . . . . . . . . . . . 177 administrator, Administrator UI . . . . 3, 177 Advanced ACD, see Inbound Call Center agent . . . . . . . . . . . . . . . . . . . . . . . . . . . . . . 71 agent call intervention . . . . . . . . . . . . . . . 76 agent monitor . . . . . . . . . . . . . . . . . . . . . . . 76 agent presence summary . . . . . . . . . . . . . 77 AIM external messaging . . . . . . . . . . . . . . 29 always on top, address book . . . . . . . . . 107 analog line, ZIP4x5 . . . . . . . . . . . . . . . . . . 25 answer hot key . . . . . . . . . . . . . . . . . . . . . . . . . . 16 icon . . . . . . . . . . . . . . . . . . . . . . . . . . . . . 16 appear offline state . . . . . . . . . . . . . . . . . . 91 appearance preferences . . . . . . . . . . . . . . 22 Apple operating system . . . . . . . . . . . . . . . 4 application preferences . . . . . . . . . . . . . . . . 9 at lunch state . . . . . . . . . . . . . . . . . . . . . . . 90 attended transfer . . . . . . . . . . . . . . . . 56, 179 audio drivers MXIE settings . . . . . . . . . . . . . . . . . . . . 26 Softphone . . . . . . . . . . . . . . . . . . . . . . . 62 audio output preferences . . . . . . . . . . . . . 26 auto attendant greeting mail box, group . . . . . . . . . . . . . . . . . . 117 mail box, user . . . . . . . . . . . . . . . . . . . 116 recording . . . . . . . . . . . . . . . . . . . . . . . 128 automatic call distribution . . . . . . . . . . . 177 Automatic Call Recording window 128–131 automatic call recordings . . . . . . . . . . . . 119 available state ACD agent . . . . . . . . . . . . . . . . . . . . . . . 92 Hunt group agent . . . . . . . . . . . . . . . . 92 Inbound Call Center agent . . . . . . . . . 92 operator . . . . . . . . . . . . . . . . . . . . . . . . . 91 user . . . . . . . . . . . . . . . . . . . . . . . . . . . . . 90 B be right back state . . . . . . . . . . . . . . . . . . . 90 bind a phone, MXIE panel . . . . . . . . . . . . 43 binding a device by a call from the device . . . . . . . . . . . 44 by ID . . . . . . . . . . . . . . . . . . . . . . . . . . . . 43 by registered contact . . . . . . . . . . . . . . 44 cancelling a bind . . . . . . . . . . . . . . . . . . 45 definition . . . . . . . . . . . . . . . . . . . . . . . 177 preferences . . . . . . . . . . . . . . . . . . . . . . 47 recently bound devices . . . . . . . . . . . . 44 softphone . . . . . . . . . . . . . . . . . . . . . . . . 44 binding status location on MXIE window . . . . . . . . . 22 MXIE panel . . . . . . . . . . . . . . . . . . . . . . 43 blind transfer . . . . . . . . . . . . . . . . . . . 55, 179 book tree . . . . . . . . . . . . . . . . . . . . . . . . . . 104 browser requirements . . . . . . . . . . . . . . . . . 3 Buddies directory . . . . . . . . . . . . . . . . . . 104 buddy group initiate voice calls . . . . . . . . . . . . . . . . . 19 initiating conference call . . . . . . . . . . . 19 removing . . . . . . . . . . . . . . . . . . . . . . . . 19 send e-mail . . . . . . . . . . . . . . . . . . . . . . 19 send fax . . . . . . . . . . . . . . . . . . . . . . . . . 19 send text message . . . . . . . . . . . . . . . . . 19 send voice message . . . . . . . . . . . . . . . 19 buddy groups description . . . . . . . . . . . . . . . . . . . . . . . 18 glossary . . . . . . . . . . . . . . . . . . . . . . . . 177 starting a session . . . . . . . . . . . . . . . . . 19 buddy list adding a contact . . . . . . . . . . . . . . . . . 106 adding contacts . . . . . . . . . . . . . . . . . . 19 change presence alert . . . . . . . . . . . . . 19 disconnect . . . . . . . . . . . . . . . . . . . . . . . 19 glossary . . . . . . . . . . . . . . . . . . . . . . . . 177 initiate a voice call . . . . . . . . . . . . . . . . 19 MXIE location . . . . . . . . . . . . . . . . . . . . 17 operator . . . . . . . . . . . . . . . . . . . . . . . . . 17 removing contacts . . . . . . . . . . . . . . . . 19 roles . . . . . . . . . . . . . . . . . . . . . . . . . 17, 95 send e-mail . . . . . . . . . . . . . . . . . . . . . . 19 send fax . . . . . . . . . . . . . . . . . . . . . . . . . 19 send text message . . . . . . . . . . . . . . . . . 19 send voice message . . . . . . . . . . . . . . . 19 session control . . . . . . . . . . . . . . . . . . . 19 starting a session . . . . . . . . . . . . . . . . . 19 busy state . . . . . . . . . . . . . . . . . . . . . . . . . . 90 C call attached data . . . . . . . . . . . . . . . . . . . . 24 call forwarding warning . . . . . . . . . . . . . . 47 call handling action, MXIE panel . . . . . . 66 call handling plan . . . . . . . . . . . . . . . 66, 177 call handling rules action . . . . . . . . . . . . . . . . . . . . . . . . . . . 65 definition . . . . . . . . . . . . . . . . . . . . . . . 177 elements . . . . . . . . . . . . . . . . . . . . . . . . . 63 event trigger . . . . . . . . . . . . . . . . . . . . . 63 filtering conditions . . . . . . . . . . . . . . . . 65 name . . . . . . . . . . . . . . . . . . . . . . . . . . . . 63 precedence rank . . . . . . . . . . . . . . . . . . 67 rule description . . . . . . . . . . . . . . . . . . 68 selection box . . . . . . . . . . . . . . . . . . . . . 67 status on MXIE window . . . . . . . . . . . 21 user location . . . . . . . . . . . . . . . . . . . . . 68 call handling, MXIE panel . . . . . . . . . . . . 67 call log see log, call call log preferences, MXIE panel . . . . . . 145 call queues . . . . . . . . . . . . . . . . . . . . . . . . . 75 call recording icon . . . . . . . . . . . . . . . . . . . . . . . . . . . . . 16 playback (automatic) . . . . . . . . . . . . . 131 call recording folder . . . . . . . . . . . . . . . . 122 call recordings automatic . . . . . . . . . . . . . . . . . . . . . . . 119 description . . . . . . . . . . . . . . . . . . 118–120 emergency . . . . . . . . . . . . . . . . . . . . . . 120 on demand . . . . . . . . . . . . . . . . . . . . . 119 operators and ACD groups . . . . . . . . . 72 playback (on demand) . . . . . . . . . . . 124 call rule editor, MXIE panel . . . . . . . . . . . 63 callback . . . . . . . . . . . . . . . . . . . . . . . . . 72–74 callback icon . . . . . . . . . . . . . . . . . . . . . . . . 14 callback panel . . . . . . . . . . . . . . . . . . . . . . . 73 calls preferences . . . . . . . . . . . . . . . . . . . . . 23 cancel a device binding . . . . . . . . . . . . . . . 45 181 MXIE User’s Manual capacity mail box, group . . . . . . . . . . . . . . . . . . 116 mail box, user . . . . . . . . . . . . . . . . . . . 116 Change password panel . . . . . . . . . . . . . . . 9 changing roles . . . . . . . . . . . . . . . . . . . . . . . 8 codecs, Softphone . . . . . . . . . . . . . . . . . . . 61 color scheme preference . . . . . . . . . . . . . . 22 comments, message files . . . . . . . . . . . . . 124 conference call icon . . . . . . . . . . . . . . . . . . . . . . . . . . . . . 12 initiating from buddy group . . . . . . . 19 conference calls . . . . . . . . . . . . . . . . . . . . . 52 confirmation settings . . . . . . . . . . . . . . . 107 connection requirements . . . . . . . . . . . . . . 3 contact formats . . . . . . . . . . . . . . . . . . . . . . 47 contact list . . . . . . . . . . . . . . . . . . . . . . . . . 104 contact, registered . . . . . . . . . . . . . . . . . . . 42 copying text, text messages . . . . . . . . . . . 36 current session . . . . . . . . . . . . . . . . . . . . . . 15 D days, maximum in call log . . . . . . . . . . . 145 deleted messages folder . . . . . . . . . . . . . 122 device access policy, MXIE panel . . . . . . 46 devices binding preferences . . . . . . . . . . . . . . . 47 binding status . . . . . . . . . . . . . . . . . . . . 22 managed . . . . . . . . . . . . . . . . . . . . 42, 178 monitor . . . . . . . . . . . . . . . . . . . . . . . . . . 45 SIP . . . . . . . . . . . . . . . . . . . . . . . . . . 41, 178 unmanaged . . . . . . . . . . . . . . . . . . 42, 179 disconnect hot key . . . . . . . . . . . . . . . . . . . . . . . . . . 16 icon . . . . . . . . . . . . . . . . . . . . . . . . . . 12, 16 voice call . . . . . . . . . . . . . . . . . . . . . . . . . 58 DND . . . . . . . . . . . . . . . . . . . . . . . . . . . . . . 178 DND warning . . . . . . . . . . . . . . . . . . . . . . . 47 do not disturb . . . . . . . . . . . . . . . . . . . . . . 178 docking text message windows . . . . . 33, 38 E e-mail send from buddy group . . . . . . . . . . . 19 send from buddy list . . . . . . . . . . . . . . 19 emergency call panel . . . . . . . . . . . . . . . . . 68 emergency call recordings . . . . . . . . . . . 120 emergency services . . . . . . . . . . . . . . . . . . . 8 encryption, Softphone . . . . . . . . . . . . . . . 60 ending a voice call . . . . . . . . . . . . . . . . . . . 58 enter key, message configuration . . . . . . 38 entry information, MXIE panel . . . . . . . 110 event trigger . . . . . . . . . . . . . . . . . . . . . . . . 63 Excel . . . . . . . . . . . . . . . . . . . . . . . . . . . . . . . 86 External IM Book directory . . . . . . . . . . 104 external message activating . . . . . . . . . . . . . . . . . . . . . . . . 28 definition . . . . . . . . . . . . . . . . . . . . . . 1, 27 enabling . . . . . . . . . . . . . . . . . . . . . . . 8, 28 preferences . . . . . . . . . . . . . . . . . . . 36–39 registering transport account . . . . . . . 29 see also text message 182 external messaging address entry . . . . . 110 external messaging status . . . . . . . . . . . . . 22 external presence . . . . . . . . . . . . . . . . . . . . 89 F fax message content . . . . . . . . . . . . . . . . . 118 MXIE window indicator . . . . . . . . . . . 20 send from buddy group . . . . . . . . . . . 19 send from buddy list . . . . . . . . . . . . . . 19 sending with fax printer . . . . . . . . . . 136 sending with fax wizard . . . . . . 132–134 see also messages fax messages description . . . . . . . . . . . . . . . . . . . . . . 118 message folder . . . . . . . . . . . . . . . . . . 122 new status . . . . . . . . . . . . . . . . . . . . . . 118 saved status . . . . . . . . . . . . . . . . . . . . . 118 saving . . . . . . . . . . . . . . . . . . . . . . . . . . 126 viewing . . . . . . . . . . . . . . . . . . . . . . . . 125 fax printer description . . . . . . . . . . . . . . . . . . 135–136 installing printer driver . . . . . . . . . . . 135 fax, sending file selection . . . . . . . . . . . . . . . . . . . . . 133 recipient selection . . . . . . . . . . . . . . . 133 scheduling . . . . . . . . . . . . . . . . . . . . . . 134 summary information . . . . . . . . . . . . 134 filename format, text message . . . . . . . . . 38 filter button, Text Message History . . . . . 35 filtering conditions . . . . . . . . . . . . . . . . . . 65 focus, preference . . . . . . . . . . . . . . . . . . . . 24 font preference . . . . . . . . . . . . . . . . . . . . . . 22 format, contacts . . . . . . . . . . . . . . . . . . . . . 47 forwarding voice messages introductory comments . . . . . . . . . . 131 procedure . . . . . . . . . . . . . . . . . . . . . . 125 G global presence . . . . . . . . . . . . . . . . . . . . . . 94 Goldmine, TAPI support . . . . . . . . . . . . 148 greeting recording mail box, group . . . . . . . . . . . . . . . . . . 117 mail box, user . . . . . . . . . . . . . . . . . . . 116 greetings auto attendant . . . . . . . . . . . . . . . . . . 128 user . . . . . . . . . . . . . . . . . . . . . . . . . . . . 127 group profile . . . . . . . . . . . . . . . . . . . . . 8, 178 H hold definition . . . . . . . . . . . . . . . . . . . . . . . 178 hot key . . . . . . . . . . . . . . . . . . . . . . . . . . 16 icon . . . . . . . . . . . . . . . . . . . . . . . . . . 12, 16 tone . . . . . . . . . . . . . . . . . . . . . . . . . . . . . 25 voice call . . . . . . . . . . . . . . . . . . . . . . . . . 53 hot keys . . . . . . . . . . . . . . . . . . . . . . . . . . . . 16 hunt group agent buddy list . . . . . . . . . . . . . . . . . . . . . . . . 17 definition . . . . . . . . . . . . . . . . . . . . . . . 178 presence configuration . . . . . . . . . . . . 99 presence rules . . . . . . . . . . . . . . . . . . . . 93 presence states . . . . . . . . . . . . . . . . . . . 92 role . . . . . . . . . . . . . . . . . . . . . . . . . . . . 3, 8 role partition . . . . . . . . . . . . . . . . . . . . . 13 hunt group, definition . . . . . . . . . . . . . . 178 I icons address book . . . . . . . . . . . . . . . . . . . . . 13 answer . . . . . . . . . . . . . . . . . . . . . . . . . . 16 call recording on demand . . . . . . . . . . 16 callback . . . . . . . . . . . . . . . . . . . . . . . . . . 14 conference call . . . . . . . . . . . . . . . . . . . 12 disconnect . . . . . . . . . . . . . . . . . . . . 12, 16 hold . . . . . . . . . . . . . . . . . . . . . . . . . . 12, 16 inhibit call recording on demand . . . 16 large . . . . . . . . . . . . . . . . . . . . . . . . . . . . 15 log . . . . . . . . . . . . . . . . . . . . . . . . . . . . . . 13 log panel . . . . . . . . . . . . . . . . . . . . . . . 143 message window . . . . . . . . . . . . . . . . . 12 MXIE toolbar . . . . . . . . . . . . . . . . . . . . . 12 pickup . . . . . . . . . . . . . . . . . . . . . . . . . . 13 retrieve . . . . . . . . . . . . . . . . . . . . . . . . . . 16 small . . . . . . . . . . . . . . . . . . . . . . . . . . . . 15 text message . . . . . . . . . . . . . . . . . . . . . 12 transfer . . . . . . . . . . . . . . . . . . . . . . . 12, 16 voice call . . . . . . . . . . . . . . . . . . . . . . . . 12 voice mail . . . . . . . . . . . . . . . . . . . . . . . . 16 ICQ external messaging . . . . . . . . . . . . . . 29 import address book . . . . . . . . . . . . 111–114 in a meeting state . . . . . . . . . . . . . . . . . . . . 90 Inbound Call Center agent call intervention . . . . . . . . . . . . 76 agent monitor . . . . . . . . . . . . . . . . . . . . 76 agent presence summary . . . . . . . . . . 77 agent statistics . . . . . . . . . . . . . . . . . 84–85 call queues . . . . . . . . . . . . . . . . . . . . . . . 75 group statistics . . . . . . . . . . . . . . . . 82–84 monitors . . . . . . . . . . . . . . . . . . . . . . 77–82 presence configuration . . . . . . . . . . . . 99 supervisor functions . . . . . . . . . . . 76–87 supervisor preferences . . . . . . . . . . . . 76 Inbound Call Center agent . . . . . . . . . . . 93 buddy list . . . . . . . . . . . . . . . . . . . . . . . . 17 role . . . . . . . . . . . . . . . . . . . . . . . . . . . . . . 8 role partition . . . . . . . . . . . . . . . . . . . . . 13 Inbox message folder . . . . . . . . . . . . . . . 122 inhibit call recording, icon . . . . . . . . . . . . 16 initiating voice calls ACT! . . . . . . . . . . . . . . . . . . . . . . . 162–164 Maximizer . . . . . . . . . . . . . . . . . . 158–162 MXIE . . . . . . . . . . . . . . . . . . . . . . . . . . . . 48 Outlook . . . . . . . . . . . . . . . . . . . . 155–158 input panel, message window . . . . . . . . 32 installation software running . . . . . . . . . . . . . . . . . . . . . . . . . . 6 sources . . . . . . . . . . . . . . . . . . . . . . . . . . . 5 installing fax printer driver . . . . . . . . . . 135 Index instance accessing current . . . . . . . . . . . . . . . . . . 7 opening new . . . . . . . . . . . . . . . . . . . . . . 7 instant message buddy list . . . . . . . . . . . . . . . . . . . . . . . . 19 definition . . . . . . . . . . . . . . . . . . 1, 27, 178 preferences . . . . . . . . . . . . . . . . . . . 36–39 tone . . . . . . . . . . . . . . . . . . . . . . . . . . . . . 25 see also text message Instant Messaging preferences . . . . . . . . 36 introductory remarks, recording . . . . . . 131 J jabber external messaging . . . . . . . . . . . . 29 K keyboard shortcuts . . . . . . . . . . . . . . . . . . 16 keyboard, Softphone . . . . . . . . . . . . . . . . . 60 L language changing . . . . . . . . . . . . . . . . . . . . . . . . . 8 selecting . . . . . . . . . . . . . . . . . . . . . . . . . . 6 large session icons . . . . . . . . . . . . . . . . . . . 24 launch at startup preference . . . . . . . . . . 10 limitations message length . . . . . . . . . . . . . . . . . . 128 MXIE panel . . . . . . . . . . . . . . . . . . . . . 128 voice mail box size . . . . . . . . . . . . . . . 128 Linux operating system . . . . . . . . . . . . . . . 4 listening to call recordings . . . . . . . . . . . 131 listening to voice messages . . . . . . . . . . 124 Local Address Book directory . . . . . . . . 104 location . . . . . . . . . . . . . . . . . . . . . . . . . . . . . 8 log, call description . . . . . . . . . . . . . . . . . . . . . . 143 functions . . . . . . . . . . . . . . . . . . . . . . . 144 glossary . . . . . . . . . . . . . . . . . . . . . . . . 177 icon . . . . . . . . . . . . . . . . . . . . . . . . . . . . . 13 MXIE panel . . . . . . . . . . . . . . . . . . . . . 143 panel icons . . . . . . . . . . . . . . . . . . . . . . 143 parameters . . . . . . . . . . . . . . . . . . . . . . 143 user preferences . . . . . . . . . . . . . . . . . 145 logged off state ACD agent . . . . . . . . . . . . . . . . . . . . . . . 92 hunt group agent . . . . . . . . . . . . . . . . . 92 Inbound Call Center agent . . . . . . . . . 92 operator . . . . . . . . . . . . . . . . . . . . . . . . . 91 user . . . . . . . . . . . . . . . . . . . . . . . . . . . . . 91 login panel . . . . . . . . . . . . . . . . . . . . . . . . . . 6 M Macintosh operating system . . . . . . . . . . . 4 mail box, see voice mail box mail folder, see voice mail folder main menu definition . . . . . . . . . . . . . . . . . . . . . . . 178 MXIE user window . . . . . . . . . . . . . . . 12 picture . . . . . . . . . . . . . . . . . . . . . . . . . . 11 managed devices . . . . . . . . . . . . . . . . 42, 178 manual presence state transitions . . . . . . 93 Maximizer initiating voice calls . . . . . . . . . . 158–162 TAPI support . . . . . . . . . . . . . . . . 152–154 version supported . . . . . . . . . . . . . . . 148 maximum call log size . . . . . . . . . . . . . . . 145 maximum text message size . . . . . . . . . . . 32 memory requirements . . . . . . . . . . . . . . . . 3 message file comments . . . . . . . . . . . . . . . . . . . . . . 124 fax viewing . . . . . . . . . . . . . . . . . . . . . 125 forwarding voice messages . . . . . . . 125 replying to voice message . . . . . . . . . 125 saving messages . . . . . . . . . . . . . . . . . 126 typeface . . . . . . . . . . . . . . . . . . . . . . . . 123 voice playback . . . . . . . . . . . . . . . . . . . 124 message list . . . . . . . . . . . . . . . . . . . . . . . . 123 message window address bar . . . . . . . . . . . . . . . . . . . . . . 31 definition . . . . . . . . . . . . . . . . . . . . . 2, 178 icon . . . . . . . . . . . . . . . . . . . . . . . . . . . . . 12 input panel . . . . . . . . . . . . . . . . . . . . . . 32 send button . . . . . . . . . . . . . . . . . . . . . . 32 text panel . . . . . . . . . . . . . . . . . . . . . . . . 31 toolbar . . . . . . . . . . . . . . . . . . . . . . . . . . 32 message window, see text message window messages confirmation preferences . . . . . . . . . 142 preferences . . . . . . . . . . . . . . . . . . . . . 141 storage location . . . . . . . . . . . . . . . . . . 141 Messages (text) user preferences . . . . . . . 38 Microsoft Outlook, see Outlook missed call, MXIE window indicator . . . 20 monitor requirements . . . . . . . . . . . . . . . . . 3 monitor, devices . . . . . . . . . . . . . . . . . . . . . 45 monitors agent presence summary . . . . . . . . . . 77 agent queue . . . . . . . . . . . . . . . . . . . . . . 79 agent statistics . . . . . . . . . . . . . . . . . 84–85 callback . . . . . . . . . . . . . . . . . . . . . . . 80–82 group statistics . . . . . . . . . . . . . . . . 82–84 Inbound Call Center . . . . . . . . . . . 77–82 queue description . . . . . . . . . . . . . . . . . 79 supervisor queue . . . . . . . . . . . 78, 79, 80 MSN external messaging . . . . . . . . . . . . . 29 multiple voice calls MXIE control . . . . . . . . . . . . . . . . . . . . . 51 phone control . . . . . . . . . . . . . . . . . . . . 52 preferences . . . . . . . . . . . . . . . . . . . . . . 47 MX . . . . . . . . . . . . . . . . . . . . . . . . . . . . . . . 178 MX Directory . . . . . . . . . . . . . . . . . . . . . . 104 MX250 . . . . . . . . . . . . . . . . . . . . . . . . . . . . 178 MX30 . . . . . . . . . . . . . . . . . . . . . . . . . . . . . 178 MXIE panels address book . . . . . . . . . . . . . . . . . . . . 103 automatic call recording . . . . . . 128–131 bind a phone . . . . . . . . . . . . . . . . . . . . . 43 call handling action . . . . . . . . . . . . . . . 66 call log . . . . . . . . . . . . . . . . . . . . . . . . . 143 call rule editor . . . . . . . . . . . . . . . . . . . . 63 Change password . . . . . . . . . . . . . . . . . 9 entry information . . . . . . . . . . . . . . . . 110 limitations (voice mail) . . . . . . . . . . . 128 notification rule editor . . . . . . . 138–141 Select Language . . . . . . . . . . . . . . . . . . . 8 shown entry properties . . . . . . . . . . . 108 shown properties . . . . . . . . . . . . . . . . 108 sort order . . . . . . . . . . . . . . . . . . . . . . . 109 text message window . . . . . . . . . . . . . 31 user preferences . . . . . . . . . . . . . . . . . 168 Voice Mail Settings . . . . . . . . . . . . . . . 126 see also user preferences panels MXIE user window buddy list . . . . . . . . . . . . . . . . . . . . . . . . 17 definition . . . . . . . . . . . . . . . . . . . . . . . . 11 display when receiving call . . . . . . . . 24 main menu . . . . . . . . . . . . . . . . . . . . . . 12 message indicator . . . . . . . . . . . . . . . . . 20 missed call indicator . . . . . . . . . . . . . . 20 presence bar . . . . . . . . . . . . . . . . . . 13, 95 session list . . . . . . . . . . . . . . . . . . . . . . . 13 status bar . . . . . . . . . . . . . . . . . . . . . . . . 21 toolbar . . . . . . . . . . . . . . . . . . . . . . . . . . 12 MXIE, definition . . . . . . . . . . . . . . . . . . . . . 1 N name recording . . . . . . . . . . . . . . . . . . . . 126 mail box, group . . . . . . . . . . . . . . . . . . 117 mail box, user . . . . . . . . . . . . . . . . . . . 116 new fax messages . . . . . . . . . . . . . . . . . . 118 new MXIE instance . . . . . . . . . . . . . . . . . . . 7 new voice messages . . . . . . . . . . . . . . . . 117 no access state . . . . . . . . . . . . . . . . . . . . . . 91 normal voice messages . . . . . . . . . . . . . . 117 not available state ACD agent . . . . . . . . . . . . . . . . . . . . . . . 92 Inbound Call Center agent . . . . . . . . . 92 operator . . . . . . . . . . . . . . . . . . . . . . . . . 91 user . . . . . . . . . . . . . . . . . . . . . . . . . . . . . 90 notification, message description . . . . . . . . . . . . . . . . . . 136–141 filtering conditions . . . . . . . . . . . . . . . 140 MXIE panel . . . . . . . . . . . . . . . . . . . . . 137 plan . . . . . . . . . . . . . . . . . . . . . . . . . . . . 136 rules . . . . . . . . . . . . . . . . . . . . . . . 136, 138 O on demand call recordings . . . . . . . . . . . 119 on the phone state operator . . . . . . . . . . . . . . . . . . . . . . . . . 91 user . . . . . . . . . . . . . . . . . . . . . . . . . . . . . 91 opening new MXIE instance . . . . . . . . . . . 7 operating system requirements . . . . . . . . . 3 183 MXIE User’s Manual operator buddy list . . . . . . . . . . . . . . . . . . . . . . . . 17 definition . . . . . . . . . . . . . . . . . . . . . . . 178 presence configuration . . . . . . . . . . . . 99 presence rules . . . . . . . . . . . . . . . . . . . . 93 presence states . . . . . . . . . . . . . . . . . . . 91 role . . . . . . . . . . . . . . . . . . . . . . . . . . . . 3, 8 role partition . . . . . . . . . . . . . . . . . . . . . 13 operator group, definition . . . . . . . . . . . 178 Outlook initiating voice calls . . . . . . . . . . 155–158 TAPI support . . . . . . . . . . . . . . . . 151–152 version supported . . . . . . . . . . . . . . . 148 P panels, see MXIE panels park definition . . . . . . . . . . . . . . . . . . . . . . . 178 hot key . . . . . . . . . . . . . . . . . . . . . . . . . . 16 voice call . . . . . . . . . . . . . . . . . . . . . . . . . 56 password changing . . . . . . . . . . . . . . . . . . . . . . . . . 9 definition . . . . . . . . . . . . . . . . . . . . . . . . . 9 mail box, group . . . . . . . . . . . . . . . . . . 116 mail box, user . . . . . . . . . . . . . . . . . . . 116 PC requirements . . . . . . . . . . . . . . . . . . . . . 3 personal mail folder . . . . . . . . . . . . . . . . . 122 phone numbers . . . . . . . . . . . . . . . . . . . . . 47 pickup definition . . . . . . . . . . . . . . . . . . . . . . . 178 icon . . . . . . . . . . . . . . . . . . . . . . . . . . . . . 13 picking up a call . . . . . . . . . . . . . . . . . . 57 play panel . . . . . . . . . . . . . . . . . . . . . . . . . 124 pointing device requirements . . . . . . . . . . 3 pop up notifications . . . . . . . . . . . . . . . . . 10 popup, screen . . . . . . . . . . . . . . . . . . . . . . 148 precedence rank . . . . . . . . . . . . . . . . . . . . . 67 preferences, see user preferences presence address book . . . . . . . . . . . . . . . . . . . . . 95 configuring . . . . . . . . . . . . . . . . . . . . . . 97 definition . . . . . . . . . . . . . . . . . . . . . . . . . 2 displaying . . . . . . . . . . . . . . . . . . . . . . . 95 external contacts . . . . . . . . . . . . . . . . . . 89 global . . . . . . . . . . . . . . . . . . . . . . . . . . . 94 glossary . . . . . . . . . . . . . . . . . . . . . . . . 178 icons . . . . . . . . . . . . . . . . . . . . . . . . . . . 101 implementation . . . . . . . . . . . . . . 89–101 preferences . . . . . . . . . . . . . . . . . . . . . . 97 viewing . . . . . . . . . . . . . . . . . . . . . . . . . 98 presence alert change from buddy list . . . . . . . . . . . . 19 description . . . . . . . . . . . . . . . . . . . . 95–97 presence bar definition . . . . . . . . . . . . . . . . . . . . . . . 178 load indicator . . . . . . . . . . . . . . . . . . . . 77 MXIE location . . . . . . . . . . . . . . . . . 13, 95 184 presence rules . . . . . . . . . . . . . . . . . . . . . . . 93 ACD agents . . . . . . . . . . . . . . . . . . . . . . 93 configuring . . . . . . . . . . . . . . . . . . . . . . 97 definition . . . . . . . . . . . . . . . . . . . . . . . 178 hunt group agents . . . . . . . . . . . . . . . . 93 Inbound Call Center agents . . . . . . . . 93 manual state transitions . . . . . . . . . . . 93 operators . . . . . . . . . . . . . . . . . . . . . . . . 93 users . . . . . . . . . . . . . . . . . . . . . . . . . . . . 92 presence states ACD agent . . . . . . . . . . . . . . . . . . . . . . . 92 definition . . . . . . . . . . . . . . . . . . . . 89, 178 hunt group agent . . . . . . . . . . . . . . . . . 92 operators . . . . . . . . . . . . . . . . . . . . . . . . 91 users . . . . . . . . . . . . . . . . . . . . . . . . . . . . 90 presence status location on MXIE window . . . . . . . . . 22 menu . . . . . . . . . . . . . . . . . . . . . . . . . . . 94 status bar . . . . . . . . . . . . . . . . . . . . . . . . 95 presence toolbar preferences . . . . . . . . . 100 private voice messages . . . . . . . . . . . . . . 117 processor requirements . . . . . . . . . . . . . . . 3 profile, definition . . . . . . . . . . . . . . . . . . . 179 Q queues, call . . . . . . . . . . . . . . . . . . . . . . . . . 75 R rank . . . . . . . . . . . . . . . . . . . . . . . . . . . . . . . 67 receiving a text message . . . . . . . . . . . . . . 35 receiving a voice call . . . . . . . . . . . . . . . . . 49 recording auto attendant greeting . . . . 128 recording user greeting . . . . . . . . . . . . . 127 registered contact . . . . . . . . . . . . . . . . 42, 179 reject call, hot key . . . . . . . . . . . . . . . . . . . 16 removing a buddy . . . . . . . . . . . . . . . . . . . 19 removing a buddy group . . . . . . . . . . . . . 19 replying to voice messages . . . . . . . . . . . 125 requirements, PC . . . . . . . . . . . . . . . . . . . . . 3 retrieve, icon . . . . . . . . . . . . . . . . . . . . . . . . 16 role ACD agent . . . . . . . . . . . . . . . . . . . . . . 3, 8 buddy list contents . . . . . . . . . . . . . . . . 95 changing . . . . . . . . . . . . . . . . . . . . . . . . . 8 definition . . . . . . . . . . . . . . . . . . . . . . . 179 group . . . . . . . . . . . . . . . . . . . . . . . . . . . . 8 hunt group agent . . . . . . . . . . . . . . . . 3, 8 Inbound Call Center agent . . . . . . . . 3, 8 MXIE panel . . . . . . . . . . . . . . . . . . . . . . . 7 operator . . . . . . . . . . . . . . . . . . . . . . . . 3, 8 user . . . . . . . . . . . . . . . . . . . . . . . . . . . . 2, 7 role partitions . . . . . . . . . . . . . . . . . . . 13, 179 S saved fax messages . . . . . . . . . . . . . . . . . 118 saved voice messages . . . . . . . . . . . . . . . 117 saving fax messages . . . . . . . . . . . . . . . . . 126 saving voice messages . . . . . . . . . . . . . . . 126 screen popup . . . . . . . . . . . . . . . . . . . . . . 148 Select Language, panel . . . . . . . . . . . . . . . . 8 selection box . . . . . . . . . . . . . . . . . . . . . . . . 67 send button, message window . . . . . . . . 32 sending a text message . . . . . . . . . . . . . . . 34 sending voice calls . . . . . . . . . . . . . . . . . . . 48 sending voice mail . . . . . . . . . . . . . . . . . . 131 session current . . . . . . . . . . . . . . . . . . . . . . . . . . 15 definition . . . . . . . . . . . . . . . . . . . . . . . 179 session blocks default actions . . . . . . . . . . . . . . . . . . . . 15 definition . . . . . . . . . . . . . . . . . . . . . . . 179 session control buttons definition . . . . . . . . . . . . . . . . . . . . . . . 179 display . . . . . . . . . . . . . . . . . . . . . . . . . . 23 preferences . . . . . . . . . . . . . . . . . . . . . . 23 types . . . . . . . . . . . . . . . . . . . . . . . . . . . . 16 session icon preferences . . . . . . . . . . . . . . 23 session list definition . . . . . . . . . . . . . . . . . . . . . . . 179 MXIE location . . . . . . . . . . . . . . . . . . . . 13 role partitions . . . . . . . . . . . . . . . . . . . . 13 session blocks . . . . . . . . . . . . . . . . . . . . 15 session management . . . . . . . . . . . . . . . . . . 1 shown entries panel, address book . . . 108 shown properties panel, address book 108 SIP address . . . . . . . . . . . . . . . . . . . . . . . . . 47 SIP device . . . . . . . . . . . . . . . . . . . . . . . . . . 41 small session icons . . . . . . . . . . . . . . . . . . . 24 Softphone acoustic echo cancellation . . . . . . . . . . 62 audio drivers . . . . . . . . . . . . . . . . . . . . . 62 binding to MXIE . . . . . . . . . . . . . . . 44, 59 codecs . . . . . . . . . . . . . . . . . . . . . . . . . . . 61 description . . . . . . . . . . . . . . . . . . . . 58–60 encryption . . . . . . . . . . . . . . . . . . . . . . . 60 glossary . . . . . . . . . . . . . . . . . . . . . . . . 179 keyboard . . . . . . . . . . . . . . . . . . . . . . . . 60 system requirements . . . . . . . . . . . . . . 59 Softphone preferences . . . . . . . . . . . . . . . 61 software, see installation software sort order panel, address book . . . . . . . 109 sounds preferences . . . . . . . . . . . . . . . . . . 25 Speed Dial directory . . . . . . . . . . . . . . . . 104 status bar binding status . . . . . . . . . . . . . . . . . . . . 22 call handling rule status . . . . . . . . . . . 21 definition . . . . . . . . . . . . . . . . . . . . . . . 179 external messaging status . . . . . . . . . . 22 MXIE location . . . . . . . . . . . . . . . . . . . . 21 presence status . . . . . . . . . . . . . . . . 22, 95 stay on top preference . . . . . . . . . . . . . . . 10 supervisor role partition . . . . . . . . . . . . . . . . . . . . . 14 supervisor, see Inbound Call Center system mail folder . . . . . . . . . . . . . . . . . . 122 system tray preference . . . . . . . . . . . . . . . 10 T TAPI . . . . . . . . . . . . . . . . . . . . . . . . . . 147–165 Index TAPI support ACT! . . . . . . . . . . . . . . . . . . . . . . . . . . . 154 Maximizer . . . . . . . . . . . . . . . . . . 152–154 Outlook . . . . . . . . . . . . . . . . . . . . 151–152 telephone numbers . . . . . . . . . . . . . . . . . . 47 telephony service provider . . . . . . . . . . 147 text message authorizing . . . . . . . . . . . . . . . . . . . . . . 28 configuring . . . . . . . . . . . . . . . . . . . . . . 27 copying to clipboard . . . . . . . . . . . . . . 36 definition . . . . . . . . . . . . . . . . . . . . . . 1, 27 enter key, configure for . . . . . . . . . . . . 38 filename format . . . . . . . . . . . . . . . . . . 38 icon . . . . . . . . . . . . . . . . . . . . . . . . . . . . . 12 maximum message size . . . . . . . . . . . . 32 preferences . . . . . . . . . . . . . . . . . . . 36–39 receiving . . . . . . . . . . . . . . . . . . . . . . . . . 35 send from buddy list . . . . . . . . . . . . . . 19 send multiple messages from buddy group . . . . . . . . . . . . . . . . . . . . . . . . . . . 19 sending . . . . . . . . . . . . . . . . . . . . . . . . . . 34 sending to phone . . . . . . . . . . . . . . . . . 38 see also instant message, external message Text Message History window . . . . . . . . . 35 text message window date format . . . . . . . . . . . . . . . . . . . . . . 37 docking . . . . . . . . . . . . . . . . . . . . . . . . . 33 docking default . . . . . . . . . . . . . . . . . . . 38 focus . . . . . . . . . . . . . . . . . . . . . . . . . . . . 37 function . . . . . . . . . . . . . . . . . . . . . . . . . 31 time format . . . . . . . . . . . . . . . . . . . . . . 37 tray popup . . . . . . . . . . . . . . . . . . . . . . . 37 using . . . . . . . . . . . . . . . . . . . . . . . . . . . . 32 text messaging entry . . . . . . . . . . . . . . . . 110 text panel, message window . . . . . . . . . . 31 tones . . . . . . . . . . . . . . . . . . . . . . . . . . . . . . . 25 toolbar address book . . . . . . . . . . . . . . . . . . . . 103 message window . . . . . . . . . . . . . . . . . 32 MXIE user window . . . . . . . . . . . 12, 179 transfer attended . . . . . . . . . . . . . . . . . . . . . 56, 179 blind . . . . . . . . . . . . . . . . . . . . . . . . 55, 179 hot key . . . . . . . . . . . . . . . . . . . . . . . . . . 16 icon . . . . . . . . . . . . . . . . . . . . . . . . . . 12, 16 transfer voice call . . . . . . . . . . . . . . . . 55, 179 transport account, registering . . . . . . . . . 29 TSP . . . . . . . . . . . . . . . . . . . . . . . . . . . . . . . 147 typeface, message files . . . . . . . . . . . . . . 123 U unattended transfer . . . . . . . . . . . . . . . . . . 55 unmanaged device . . . . . . . . . . . . . . 42, 179 urgent voice messages . . . . . . . . . . . . . . 117 user buddy list . . . . . . . . . . . . . . . . . . . . . . . . 17 greetings . . . . . . . . . . . . . . . . . . . . . . . 127 login . . . . . . . . . . . . . . . . . . . . . . . . . . . . . 6 presence configuration . . . . . . . . . . . . 97 presence rules . . . . . . . . . . . . . . . . . . . . 92 presence states . . . . . . . . . . . . . . . . . . . 90 role . . . . . . . . . . . . . . . . . . . . . . . . . . . . 2, 7 role partition . . . . . . . . . . . . . . . . . . . . . 13 user preference panels Address Book panel . . . . . . . . . . . . . . 106 supervisor . . . . . . . . . . . . . . . . . . . . . . . 76 user preferences calls panel . . . . . . . . . . . . . . . . . . . . . . . 23 color scheme . . . . . . . . . . . . . . . . . . . . . 22 device access policy . . . . . . . . . . . . . . . 46 device binding . . . . . . . . . . . . . . . . . . . 47 external message . . . . . . . . . . . . . . 36–39 fonts . . . . . . . . . . . . . . . . . . . . . . . . . . . . 22 instant message . . . . . . . . . . . . . . . 36–39 launch at startup . . . . . . . . . . . . . . . . . 10 messages . . . . . . . . . . . . . . . . . . . . . . . 141 notifications . . . . . . . . . . . . . . . . . 136–141 presence icons . . . . . . . . . . . . . . . . . . . 101 presence toolbar . . . . . . . . . . . . . . . . . 100 session control buttons . . . . . . . . . . . . 23 session icons . . . . . . . . . . . . . . . . . . . . . 23 stay on top . . . . . . . . . . . . . . . . . . . . . . . 10 summary . . . . . . . . . . . . . . . . . . . . . . . 168 system tray . . . . . . . . . . . . . . . . . . . . . . 10 text message . . . . . . . . . . . . . . . . . . 36–39 user preferences panels ACD and Operator . . . . . . . . . . . . . . . . 99 appearance panel . . . . . . . . . . . . . . . . . 22 application . . . . . . . . . . . . . . . . . . . . . . . . 9 audio output panel . . . . . . . . . . . . . . . 26 call handling . . . . . . . . . . . . . . . . . . . . . 67 call log . . . . . . . . . . . . . . . . . . . . . . . . . 145 device access policy . . . . . . . . . . . . . . . 46 Instant Messaging . . . . . . . . . . . . . . . . 36 message confirmation . . . . . . . . . . . . 142 Messages (Text) . . . . . . . . . . . . . . . . . . . 38 Messages (voice mail) . . . . . . . . . . . . 141 notifications . . . . . . . . . . . . . . . . . . . . . 137 presence . . . . . . . . . . . . . . . . . . . . . . . . . 97 Softphone . . . . . . . . . . . . . . . . . . . . . . . 61 sounds panel . . . . . . . . . . . . . . . . . . . . . 25 user window . . . . . . . . . . . . . . . . . . . . . . . . 11 V voice call . . . . . . . . . . . . . . . . . . . . . . . . . . . 57 attended transfer . . . . . . . . . . . . . . . . . 56 blind transfer . . . . . . . . . . . . . . . . . . . . . 55 buddy list . . . . . . . . . . . . . . . . . . . . . . . . 19 callback . . . . . . . . . . . . . . . . . . . . . . . . . . 72 emergency panel . . . . . . . . . . . . . . . . . 68 ending . . . . . . . . . . . . . . . . . . . . . . . . . . 58 hold . . . . . . . . . . . . . . . . . . . . . . . . . . . . . 53 icon . . . . . . . . . . . . . . . . . . . . . . . . . . . . . 12 initiate from buddy list . . . . . . . . . . . . 19 initiate multiple calls with buddy group 19 initiating . . . . . . . . . . . . . . . . . . . . . . . . . 48 multiple calls . . . . . . . . . . . . . . . . . . . . . 47 park . . . . . . . . . . . . . . . . . . . . . . . . . . . . . 56 pickup . . . . . . . . . . . . . . . . . . . . . . . . . . 57 receiving . . . . . . . . . . . . . . . . . . . . . . . . 49 simultaneous sessions . . . . . . . . . . . . . 51 tone . . . . . . . . . . . . . . . . . . . . . . . . . . . . . 25 voice mail definition . . . . . . . . . . . . . . . . . . . . . . . 180 hot key . . . . . . . . . . . . . . . . . . . . . . . . . . 16 icon . . . . . . . . . . . . . . . . . . . . . . . . . . . . . 16 message length limitation . . . . . . . . . 128 MXIE window indicator . . . . . . . . . . . 20 play panel . . . . . . . . . . . . . . . . . . . . . . 124 settings window . . . . . . . . . . . . . . . . . 126 tone . . . . . . . . . . . . . . . . . . . . . . . . . . . . . 25 see also messages voice mail box group box properties . . . . . . . . . 116–117 messages . . . . . . . . . . . . . . . . . . . . . . . 123 size limitation . . . . . . . . . . . . . . . . . . . 128 user box properties . . . . . . . . . . . . . . 116 voice mail directory, description . . 121–123 voice mail folder directory structure . . . . . . . . . . . . . . . 121 file management . . . . . . . . . . . . . . . . . 123 personal . . . . . . . . . . . . . . . . . . . . . . . . 122 personal folders . . . . . . . . . . . . . . . . . 122 system . . . . . . . . . . . . . . . . . . . . . . . . . 122 system folders . . . . . . . . . . . . . . . . . . . 122 typeface definition . . . . . . . . . . . . . . . 123 voice mail window, description . . 120–128 voice mail, sending procedure . . . . . . . . . . . . . . . . . . . . . . 131 voice message, sending from address book . . . . . . . . . . . . . . . 106 from buddy group . . . . . . . . . . . . . . . . 19 from buddy list . . . . . . . . . . . . . . . . . . . 19 video call, availability . . . . . . . . . . . . . . . . 69 viewing fax messages . . . . . . . . . . . . . . . 125 185 MXIE User’s Manual voice messages body . . . . . . . . . . . . . . . . . . . . . . . . . . . 118 caller mark . . . . . . . . . . . . . . . . . . . . . . 117 description . . . . . . . . . . . . . . . . . . 117–118 external phone, from . . . . . . . . . . . . . 118 forwarding . . . . . . . . . . . . . . . . . . . . . . 125 header . . . . . . . . . . . . . . . . . . . . . . . . . 118 internal device, from . . . . . . . . . . . . . 118 new status . . . . . . . . . . . . . . . . . . . . . . 117 normal . . . . . . . . . . . . . . . . . . . . . . . . . 117 playback . . . . . . . . . . . . . . . . . . . . 124, 131 private . . . . . . . . . . . . . . . . . . . . . . . . . 117 replying to . . . . . . . . . . . . . . . . . . . . . . 125 saved status . . . . . . . . . . . . . . . . . . . . . 117 saving . . . . . . . . . . . . . . . . . . . . . . . . . . 126 urgent . . . . . . . . . . . . . . . . . . . . . . . . . . 117 voice recorder . . . . . . . . . . . . . . . . . . 131–132 W wallboard . . . . . . . . . . . . . . . . . . . . . . . . . . 86 WAV file location . . . . . . . . . . . . . . . . . . . . 26 Windows operating system . . . . . . . . . . . . 4 workstation location . . . . . . . . . . . . . . . . . . 8 wrap up state . . . . . . . . . . . . . . . . . . . . . . 100 ACD agent . . . . . . . . . . . . . . . . . . . . . . . 92 Inbound Call Center agent . . . . . . . . . 92 wrap up time . . . . . . . . . . . . . . . . . . . . 91, 98 Y Yahoo external messaging . . . . . . . . . . . . 29 Z ZIP4x5 analog line . . . . . . . . . . . . . . . . . . . 25 186