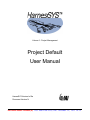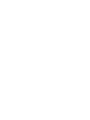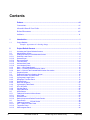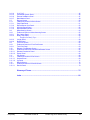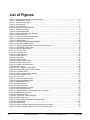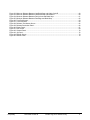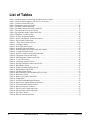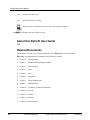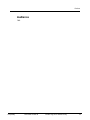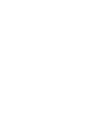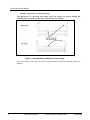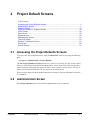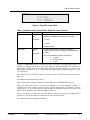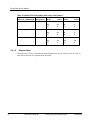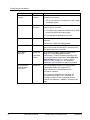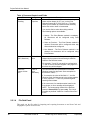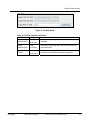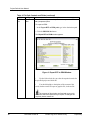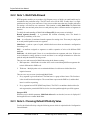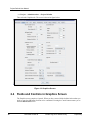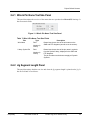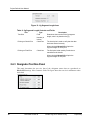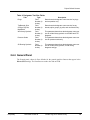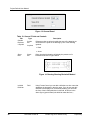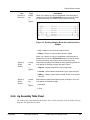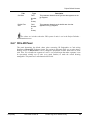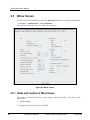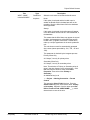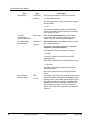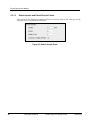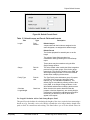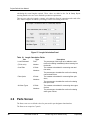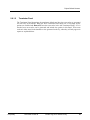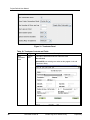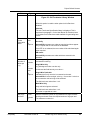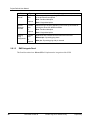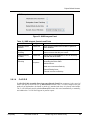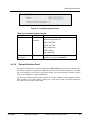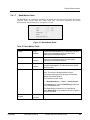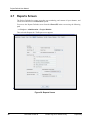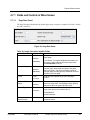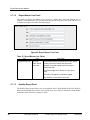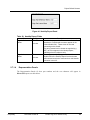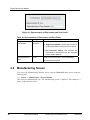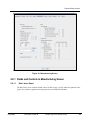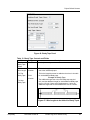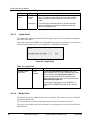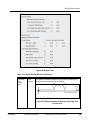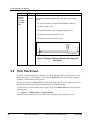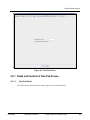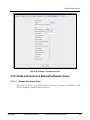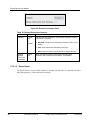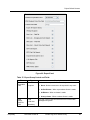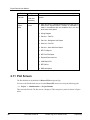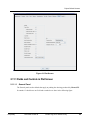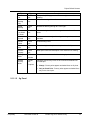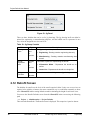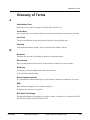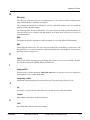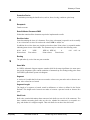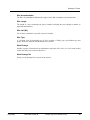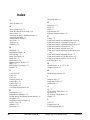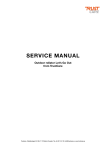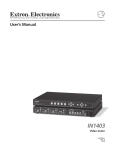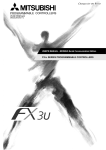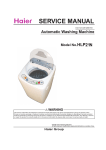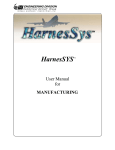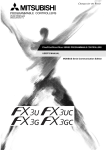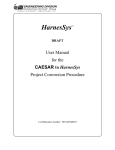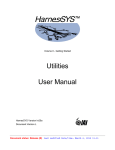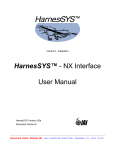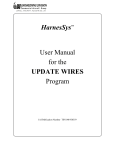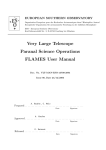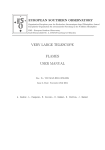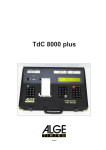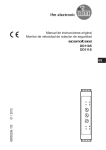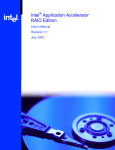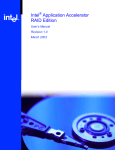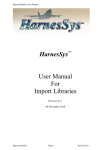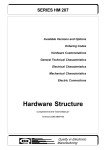Download Project Default User Manual
Transcript
Volume 6 - Project Management Project Default User Manual HarnesSYS Version hr19a Document Version N Document status: Release (R) Last modified Date/time: November 22, 2011 18:12 Copyright Notice The information contained in this manual is believed to be accurate and reliable. However, Israel Aerospace Industries Ltd. (IAI) assumes no responsibility for any errors, omissions, or inaccuracies whatsoever. Information in this document is subject to change without notice and does not represent a commitment on the part of Israel Aerospace Industries Ltd. (IAI). The software and/or database described in this document are furnished under a license and/or agreement. The software and/or database may be used or copied only in accordance with the terms of such license and/or agreement. It is against the law to copy the software on any medium except as specifically allowed in the license and/or nondisclosure agreement. The purchaser may make one copy of the software for backup purposes. No part of this document and/or data base may be reproduced or transmitted in any form or by any means, electronic or mechanical, including photocopying, recording, or information storage and retrieval systems, for any purpose other than the purchaser’s personal use, without the express written permission of IAI. 2011 Israel Aerospace Industries Ltd. All rights reserved. Proprietary Document Version N Printed copy is for reference only i Contents Preface........................................................................................................................... vii Conventions...................................................................................................................... vii About this Retrofit User Guide ....................................................................................... viii Related Documents ......................................................................................................... viii Audience ............................................................................................................................ix 1 Introduction..................................................................................................................... 1 1.1 Project Defaults................................................................................................................................1 Example: Appearance of a drawing change .............................................................................2 ii 2 Project Default Screens ................................................................................................. 3 2.1 2.2 2.2.1 2.2.1.1 2.2.1.2 2.2.1.3 2.2.1.4 2.2.1.5 2.2.1.6 2.2.2 2.2.3 2.2.4 2.3 2.4 2.4.1 2.4.2 2.4.3 2.4.4 2.4.5 2.4.6 2.4.7 2.4.8 2.4.9 2.5 2.5.1 2.5.1.1 2.5.1.2 2.5.1.3 2.6 2.6.1 2.6.1.1 2.6.1.2 2.6.1.3 Accessing the Project Defaults Screens ..........................................................................................3 Administration Screen ......................................................................................................................3 Fields and Controls in Administration Screen..................................................................................4 Small Pin Letter Panel......................................................................................................................4 General Panel ..................................................................................................................................6 Document Panel...............................................................................................................................9 File Path Panel...............................................................................................................................10 Activate Work Panel.......................................................................................................................13 Load Analysis Panel.......................................................................................................................13 Note 1 - Multi Path Allowed............................................................................................................14 Note 2 - Choosing Default Effectivity Value ...................................................................................14 Note 3 - Rules for the Cascade Base Number Convention ...........................................................15 Graphics Screen ............................................................................................................................15 Fields and Controls in Graphics Screen ........................................................................................16 Wire & Pin Name Text Size Panel .................................................................................................17 Jig Segment Length Panel.............................................................................................................17 Designator Text Size Panel ...........................................................................................................18 General Panel ................................................................................................................................19 Next Look Graphics........................................................................................................................21 Jig Assembly Table Panel..............................................................................................................23 3D to 2D Panel...............................................................................................................................25 Clocking Panel ...............................................................................................................................26 Page Data Panel ............................................................................................................................27 Wires Screen..................................................................................................................................28 Fields and Controls in Wires Screen..............................................................................................28 Wire Panel......................................................................................................................................29 General Panel ................................................................................................................................31 Default Jumper and Default Ferrule Panels...................................................................................36 Parts Screen ..................................................................................................................................38 Fields and Controls in Parts Screen ..............................................................................................39 SPT – Spare Pin Table Panel ........................................................................................................39 Terminator Panel............................................................................................................................41 SWD Integrate Panel .....................................................................................................................44 Document Version N Printed copy is for reference only Proprietary 2.6.1.4 2.6.1.5 2.6.1.6 2.6.1.7 2.7 2.7.1 2.7.1.1 2.7.1.2 2.7.1.3 2.7.1.4 2.8 2.8.1 2.8.1.1 2.8.1.2 C.A.P.O.R ......................................................................................................................................45 Coordinate System Panel ..............................................................................................................46 External Validation Panel...............................................................................................................47 Band Marker Panel ........................................................................................................................49 Reports Screen ..............................................................................................................................50 Fields and Controls in Wires Screen..............................................................................................51 Page Data Panel ............................................................................................................................51 Report Banner Line Panel..............................................................................................................52 HookUp Report Panel ....................................................................................................................52 Representation Panels...................................................................................................................53 Manufacturing Screen ....................................................................................................................54 Fields and Controls in Manufacturing Screen................................................................................55 Run Letters Panel ..........................................................................................................................55 Brady Tape Panel ..........................................................................................................................56 2.8.1.3 2.8.1.4 2.9 2.9.1 2.9.1.1 2.10 2.10.1 2.10.1.1 2.10.1.2 2.11 2.11.1 2.11.1.1 2.11.1.2 2.12 2.12.1 2.12.1.1 Length Panel ..................................................................................................................................58 Braids Panel...................................................................................................................................58 Tech Pub Screen ...........................................................................................................................62 Fields and Controls in Tech Pub Screen .......................................................................................63 Tech Pub Panel..............................................................................................................................63 Release / PreRelease Screen........................................................................................................64 Fields and Controls in Release/PreRelease Screen......................................................................65 Release Permission Panel .............................................................................................................65 Export Panel...................................................................................................................................66 Plot Screen.....................................................................................................................................68 Fields and Controls in Plot Screen.................................................................................................69 General Panel ................................................................................................................................69 Jig Panel ........................................................................................................................................71 Retrofit Screen ...............................................................................................................................72 Fields and Controls in Retrofit Screen ...........................................................................................73 Retrofit Panel .................................................................................................................................73 Example for Brady Tape ........................................................................................................57 Glossary of Terms ........................................................................................................ 75 Index .............................................................................................................................. 82 Proprietary Document Version N Printed copy is for reference only iii List of Figures Figure 1: Drawing Before and After Format Change..........................................................................................2 Figure 2: Administration Screen .........................................................................................................................4 Figure 3: Small Pin Letter Panel........................................................................................................................5 Figure 4: General Panel .....................................................................................................................................7 Figure 5: File Path Panel ..................................................................................................................................11 Figure 6: Export BTP to PDM Window .............................................................................................................12 Figure 7: Activate Work Panel ..........................................................................................................................13 Figure 8: Load Analysis Panel..........................................................................................................................13 Figure 9: Choose Effectivity Value Window .....................................................................................................15 Figure 10: Graphics Screen..............................................................................................................................16 Figure 11: Wire & Pin Name Text Size Panel ..................................................................................................17 Figure 12: Jig Segment Length Area................................................................................................................18 Figure 13: General Panel .................................................................................................................................20 Figure 14: Drawing Showing Backshell Marked...............................................................................................20 Figure 15: Next Look Graphics Panel ..............................................................................................................22 Figure 16: Drawing Showing Break lines and Protection Shapes...................................................................23 Figure 17: Jig Assembly Table Panel...............................................................................................................24 Figure 18: Minimum Bend Radius ....................................................................................................................24 Figure 19: 3D to 2D Panel ................................................................................................................................26 Figure 20: Clocking Panel ................................................................................................................................27 Figure 21: Page Data Panel .............................................................................................................................27 Figure 22: Wires Screen...................................................................................................................................28 Figure 23: Wire Panel.......................................................................................................................................30 Figure 24: General Panel .................................................................................................................................32 Figure 25: Default Jumper Panel......................................................................................................................36 Figure 26: Default Ferrule Panel ......................................................................................................................37 Figure 27: Length Calculation Panel ................................................................................................................38 Figure 28: Parts Screen....................................................................................................................................39 Figure 29: SPT – Spare Pin Table Panel .........................................................................................................40 Figure 30: Change Abbreviation Class Window...............................................................................................40 Figure 31: Terminator Panel.............................................................................................................................42 Figure 32: Old Terminator Library Window ......................................................................................................43 Figure 33: SWD Integrate Panel.......................................................................................................................45 Figure 34: C.A.P.O.R........................................................................................................................................46 Figure 35: Coordinate System Panel ...............................................................................................................47 Figure 36: External Validation Panel ................................................................................................................48 Figure 37: Band Marker Panel..........................................................................................................................49 Figure 38: Reports Screen ...............................................................................................................................50 Figure 39: Page Data Panel .............................................................................................................................51 Figure 40: Report Banner Line Panel...............................................................................................................52 Figure 41: HookUp Report Panel .....................................................................................................................53 Figure 42: Representation of Part Number and Zero Panels..........................................................................54 Figure 43: Manufacturing Screen .....................................................................................................................55 Figure 44: Run Letters Panel............................................................................................................................56 Figure 45: Jig with Run Letters Assigned.........................................................................................................56 Figure 46: Brady Tape Panel............................................................................................................................57 Figure 47: Wire Lengths to be Added for Brady Tapes ....................................................................................57 Figure 48: Length Panel ...................................................................................................................................58 Figure 49: Braids Panel ....................................................................................................................................59 Figure 50: Minimum Distance Between Part Edge and Ferrule Area ..............................................................59 Figure 51: Minimum Distance Between Two Levels of Braid Stops.................................................................60 iv Document Version N Printed copy is for reference only Proprietary Figure 52: Minimum Distance Between Last Braid Stop and Cable Code ID ..................................................60 Figure 53: Minimum Distance Between Last Braid Stop and Breakout ...........................................................60 Figure 54: Minimum Distance Between Ferrule Area and Braid Stop..............................................................61 Figure 55: Minimum Distance Between Part Edge and Braid Stop..................................................................62 Figure 56: Tech Pub Screen.............................................................................................................................63 Figure 57: Tech Pub Panel...............................................................................................................................64 Figure 58: Release / Prerelease Screen ..........................................................................................................65 Figure 59: Release Permission Panel ..............................................................................................................66 Figure 60: Export Panel....................................................................................................................................67 Figure 61: Plot Screen......................................................................................................................................69 Figure 62: General Panel .................................................................................................................................70 Figure 63: Jig Panel..........................................................................................................................................72 Figure 64: Retrofit Screen ................................................................................................................................73 Figure 65: Retrofit Panel...................................................................................................................................74 Proprietary Document Version N Printed copy is for reference only v List of Tables Table 1: Small Pin Letter ControlsTable Small Pin Letter Controls .................................................................5 Table 2: Details of Pin Designation with Lower Case Letters ...........................................................................6 Table 3: General Controls and Fields.................................................................................................................7 Table 4: Document Controls and Fields...........................................................................................................10 Table 5: File Path Controls and Fields .............................................................................................................11 Table 6: File Path Controls and Fields (continued)..........................................................................................12 Table 7: Wire & Pin Name Text Size Fields ....................................................................................................17 Table 8: Jig Segment Length Controls and Fields............................................................................................18 Table 9: Designator Text Size Fields ...............................................................................................................19 Table 10: General Fields and Controls............................................................................................................20 Table 11: Next Look Graphics Fields and Controls ........................................................................................22 Table 12: Jig Assembly Table Fields ...............................................................................................................24 Table 13: 3D to 2D Fields and Controls..........................................................................................................26 Table 14: Clocking Controls ............................................................................................................................27 Table 15: Wire Fields and Controls..................................................................................................................30 Table 16: General Fields and Controls.............................................................................................................32 Table 17: Default Jumper and Ferrule Fields and Controls..............................................................................37 Table 18: Length Calculation Fields ...............................................................................................................38 Table 19: Spare Pin Table Controls and FieldsTable .......................................................................................40 Table 20: Terminator Controls and Fields........................................................................................................42 Table 21: SWD Integrate Controls and Fields..................................................................................................45 Table 22: C.A.P.O.R Controls..........................................................................................................................46 Table 23: Coordinate System Controls.............................................................................................................47 Table 24: External Validation Controls and Fields ..........................................................................................48 Table 25: Band Marker Fields..........................................................................................................................49 Table 26: length Calculation legWire Fields....................................................................................................51 Table 27: Report Banner Line Fields ...............................................................................................................52 Table 28: HookUp Report Fields ....................................................................................................................53 Table 29: Representation of Part Number and Zero Fields ..............................................................................54 Table 30: Run Letters Fields ............................................................................................................................56 Table 31: Brady Tape Controls and Fields.......................................................................................................57 Table 32: Length Field .....................................................................................................................................58 Table 33: General Default Minimum Distances...............................................................................................59 Table 34: Special Case Default Minimum Distances.......................................................................................61 Table 35: Tech Pub Panel Field and Control....................................................................................................64 Table 36: Release Permission Controls............................................................................................................66 Table 37: Export Group Control and Fields .....................................................................................................67 Table 38: Export Group Control and Fields .....................................................................................................70 Table 39: Jig Group Controls ...........................................................................................................................72 Table 40: Retrofit Controls and Fields .............................................................................................................74 vi Document Version N Printed copy is for reference only Proprietary Preface Preface Conventions Italic text - is used to indicate a word or phrase, which has a special meaning with respect to HarnesSys, such as the name of a menu or option. Italic text is also used for examples. Smaller italic text is used for notes and helpful hints; these are also indicated by icons (see below) Bold text - Bold text is used for emphasis a word, sentence or paragraph. Bold italics - Bold italics is used for Procedure Heading. COURIER - Text printed in Courier font represents text that appears on your screen. Indicates note Indicates an example. Indicates a helpful hint. Indicates additional information. Indicates cautionary text or a warning. Both types of text are framed in a box. A Warning, however, is printed on a raster (gray) and has the title "WARNING!". Indicates an operation that you, the user, are to perform. Operations in a series are also numbered. Indicates a key on your keyboard. Indicates a path to take. This usually entails selecting a number of options from menus. Indicates a time consuming operation. Proprietary Document Version N Printed copy is for reference only vii Project Default User Manual Indicate Procedure start Indicates Procedure continue Indicates what you should see on the screen - the computer's response. Indicates the end of the user guide. About this Retrofit User Guide TBD Related Documents This manual is one of the set of manuals that make up the HarnesSys user documentation. HarnesSys user documentation is organized in the following volumes: viii Volume 0 - Getting Started Volume 1 - Schematic Wiring Diagram (SWD) Volume 2 - 2D Routing/Jig Volume 3 - Wires Volume 4 - Parts Volume 5 - Integration Volume 6 - Project Management Volume 7 - Manufacturing. Volume 8 - Generating Technical Publications. Volume 9 - Retrofit. Volume 10 - Utilities Volume 11 - Importer Volume 12 - Miscellaneous Document Version N Printed copy is for reference only Proprietary Preface Audience TBD Proprietary Document Version N Printed copy is for reference only ix 1 Introduction HarnesSYS provides the capability to set defaults for a project. This facilitates standardization of shared data throughout the project. Project Defaults enables the user to enter various default values, which HarnesSYS stores in the Project Table. The default options are accessed from the Project menu in the Main Screen via the Administration option. Project Defaults screens are grouped as follows: Administration Graphics Wires Parts Reports Manufacturing Tech Pub Release/PreRelease Plot Retrofit In This Chapter: Project Defaults ................................................................................................................ 1 1.1 Project Defaults Project Defaults are values, or methods, assigned to each project, which the system uses as the default values when no other values are specified values such as text size, field lengths, accepted colors or methods of displaying sizes or lengths (metric or inches). Project Defaults are used during the life cycle of a project. Typically these are set at the beginning of a project. However, if the need arises, they may be changed and the changes take effect from that time for the entire project. The default values are stored in the Project Default Table, and are applied by HarnesSYS each time a document or drawing is recalled. After defaults are changed and committed (by pressing OK button) any project document that is opened will display the changes made. The effects are immediate and the new defaults are automatically displayed in the document. Thus changes are global, standard and efficient. Proprietary Document Version N Printed copy is for reference only 1 Project Default User Manual Example: Appearance of a drawing change The appearance of a drawing will change when you change the project defaults.The following figure demonstrates the effect when defaults are changed. Figure 1: Drawing Before and After Format Change To see the changes in the reports rerun the Integrate command, which automatically updates the database. 2 Document Version N Printed copy is for reference only Proprietary 2 Project Default Screens In This Chapter: Accessing the Project Defaults Screens ...........................................................................3 Administration Screen .......................................................................................................3 Graphics Screen .............................................................................................................15 Fields and Controls in Graphics Screen..........................................................................16 Wires Screen...................................................................................................................28 Parts Screen ...................................................................................................................38 Reports Screen ...............................................................................................................50 Manufacturing Screen .....................................................................................................54 Tech Pub Screen ............................................................................................................62 Release / PreRelease Screen .........................................................................................64 Plot Screen......................................................................................................................68 Retrofit Screen ................................................................................................................72 2.1 Accessing the Project Defaults Screens You access the Project Default screens from the HarnesSYS main screen using the following path: Project Administration Project Defaults. The Set Project Default for Project screens are a series of 10 screens. The first screen opened when you select Project Defaults is the Administration screen. Each of the other nine screens is opened using the appropriate tab at the top of this screen. In these screens use the Tab key or mouse to move between fields (the Tab key skips over the Check boxes). When you have entered all the defaults in them that you need to, press the OK button for them to be committed. 2.2 Administration Screen When Project Default option is selected the Administration screen is displayed: Proprietary Document Version N Printed copy is for reference only 3 Project Default User Manual Figure 2: Administration Screen The Administration screen covers the defaults for general items affecting the entire project. At the top of the screen are the tabs to access the other nine Project Default screens. This section explains the fields in each of the panels as they are displayed on the screen. 2.2.1 Fields and Controls in Administration Screen The Administration screen comprises 6 panels. When you have entered all the defaults in them that you need to, press the OK button for them to be committed. 2.2.1.1 Small Pin Letter Panel This panel, shown in Figure below, has two combo boxes which enable pins to be designated by lower case letters. The controls are explained in the following tables. 4 Document Version N Printed copy is for reference only Proprietary Project Default Screens Figure 3: Small Pin Letter Panel Table 1: Small Pin Letter ControlsTable Small Pin Letter Controls Title Sign Location Type Combobox Description This box selects how small pin letters are to be indicated on SWDs and as underscore on plots. 2 options Prefix Suffix See table below. Letter Sign Combobox 3 options This box selects which symbol is to be used to indicate small pin letters on SWDs and as underscore on plots. One of three different symbols is permitted: a. - (minus) b. & (ampersand) c. * (star) In general in HarnesSYS pins are designated by upper case letters on both SWDs and plots. It is possible to designate pins in lower case letters using the following method. The symbol & is placed before the pin letter on the SWD, and on the plot the letter appears as A. If one of the other options is selected, *A or –A on the SWD, the pin designation on the plot appears as *A or –A, respectively. Note: When & is used before the letter, say with A, it creates "A" for all texts in the plot (notes, titles, etc.). An additional method has been provided. In the system setup set the environmental variable HR_PLOT_UNDERLINE to Y (yes). When it is required to use lower case letters to designate pins in the database, a choice of 3 symbols can be used, as either a prefix or suffix, together with an upper case character. Thus for example, &A, –A- or *A can be used to represent pin a on an SWD. Then on a plot, the pin will appear with an underline as A. This also applies to suffixes. If it is set to N (no), *A, &A, and –A on the SWD will appear on the plot as *A, &A, and –A respectively. That is, the underscore notation will not be used on the plot. The following table shows all the possibilities. Proprietary Document Version N Printed copy is for reference only 5 Project Default User Manual Table 2: Details of Pin Designation with Lower Case Letters Environmental variable HR_PLOT_UNDERLINE Not set Set as Y (yes) Set as N (No) 2.2.1.2 Pin Designation a a a Pin on SWD Prefix Suffix *A A* Pin on Plot Prefix Suffix *A A* &A A& A A_ -A A- -A A- *A A* A A_ &A A& A A_ -A A- A A_ *A A* *A A* &A A& &A A& -A A- -A A- General Panel This panel sets a variety of defaults that apply throughout the project. Shown in below, it has 10 items whose functions are explained in the next table. 6 Document Version N Printed copy is for reference only Proprietary Project Default Screens Figure 4: General Panel Table 3: General Controls and Fields Title Cage Code- Type Field ≤8 char. Description The organization’s CAGE (Commercial and Government Entity) code. It usually appears on plots. Length and Weight System Combo- box 2 options All lengths are kept in the database in millimeters (mm) and weights are kept in kilograms (Kg.). HarnesSYS allows you to choose between the following 2 methods of entering and displaying the length and weight units. MKS (Meter Kilogram Second), also called Metric. FPS (Foot Pound Second), sometimes called English. Pin Reservation Limit Proprietary Field Number Document Version N This option defines a set expiration time period in days. When this period has past, a reserved pin in a particular connector can be used by a different user. Printed copy is for reference only 7 Project Default User Manual Title Round Length to Nearest Type Field Number Description This field determines how may digits in the value are displayed on the screen. The unit of measure is determined by the Length and Weight System. Separation Code Combo box 2 options This item sets the default physical separation between wires in a bundle. From EGN Group Allows for the EMI rules as fixed by the EGN (EMI Group Name) group From Wire Name depends on wire name Multi Path Allowed Check box When checked allows the use of multi paths in bundle geometry. See the Note 1 Multi Path Allowed below. Auto Open BTP Check box When checked, on opening a BTP document, this option ensures that the entire BTP is opened so that any update affects the entire BTP. Use Default Effectivity Check box + Command Button When checked enables a default effectivity to be assigned to each HarnesSYS document automatically. To select the default effectivity press the command button to open the Choose Effectivity Value window (see "Note 2 - Choosing Default Effectivity Value" on page 14). This window is explained in the Configuration Control User Manual. Using Cascade Base Numbers Convention Check box The Cascade Base Number Convention enables matching the SWD to the respective PTP. When checked the Cascade Base Number Convention is applied. This convention establishes a link between the documents Block diagram, PTP and SWD via cascading numbers, where a cascading number consists of 6 characters – SSBBPP, according to the table: 8 Document Version N Printed copy is for reference only Proprietary Project Default Screens Title Type Description Document Base Number Template SSBBPP Positions Description SS system BB subsystem PP page According to this convention the document base numbers consist of a significant component and nonsignificant component. Block Diagram PTP SWD SSxxxx SSBBxx SSBBPP For the impact of the Cascade Base Number Convention See Note 3. Update Weight By Combo box 3 options Controls which authority can enter and update weight data. There are three options allowing entry of weight data: Spec. Libraries/Weight Assign. Weight data can be entered both by the HarnesSYS Project Librarian and the Weight Control Department Specification Libraries only Weight data can be entered by the HarnesSYS Project Librarian only. Weight Assignment only Weight data can be entered by Weight Control Department only 2.2.1.3 Document Panel During the life of a project, it is often necessary to revise the project documents. This Panel determines how the revisions of a project document are designated for release. It has 3 items. Proprietary Document Version N Printed copy is for reference only 9 Project Default User Manual Table 4: Document Controls and Fields Title Point Release Enabling Type Combo box 3 options Description HarnesSYS documents may be maintained using either revision letters (A, B, C, etc.) or the Point Release System (B.21, B.22, B.23, etc.). The latter allows you to release up to 99 documents internally before the revision letter is incremented. You use this field to select the working method. The following options are available: Always - The Point Release method is mandatory. All documents will be configured using Point Release. Same as Previous - The Point Release method is optional. Documents will be configured either way and maintained as configured. Not Allowed - The Point Release method is not allowed. No documents will be configured using Point Release. Skipped Letters (Rev, Branches) Field ≤20 char. The letters indicated in this field (delimited by ",") are skipped by the system when advancing the Branch Letters or the Revision Letters. For example: "I" and "O" can easily be confused with "1" and "0" and so are often skipped. If they appear in this field, they will be skipped. Initial Rev. Letters of New Doc Field ≤3 char. Mandatory This field indicates the representation of the first Revision Letter of a document. Some examples for this field are: NEW, *, -. If, for example, the value of this field is "-", the first Revision Letter of all documents in the project appears in every report as "-". There is a protection against entering incorrect data. If the user enters, for example another letter for the first release, an error message will be displayed. NOTE: The incrementing method of the Revision Letters in HarnesSYS is by letters only. The next in line after any defined "Initial Rev. Letters of New Doc." Is "A ". 2.2.1.4 File Path Panel This panel sets the file paths for importing and exporting documents to and from Catia and Unigraphics systems. It has 4 items. 10 Document Version N Printed copy is for reference only Proprietary Project Default Screens Figure 5: File Path Panel Table 5: File Path Controls and Fields Proprietary Title Import XML/3D ASCII Type Field Export XML/3D ASCII Field Export BTPto-PDM Field ≤128 char. ≤128 char. ≤128 char. Document Version N Description Fixes path for importing XML or 3D ASCII files the project data base. Fixes path for exporting XML or 3D ASCII files from the project data base. Fixes path for exporting BTP (Build-to-Package) documents to PDM Production Data Management. Printed copy is for reference only 11 Project Default User Manual Table 6: File Path Controls and Fields (continued) Title BTP file list Type Command Box Description HarnesSYS documents and reports can be exported to PDM as tar (compressed) files. To export to PDM: 1. In the Export BTP to PDM path, type in the destination path. 2. Click the PDM file list button. The Export BTP to PDM window appears. Figure 6: Export BTP to PDM Window 3. Use the Select check box to select the required records for the specified project and click OK. 4. You should include a description of the content of the record, whether an ASCII report or graphic file, in the tar file. The contents of this window are fixed and you are only allowed to select the reports that you require. If changes are required, please contact IAI. 12 Document Version N Printed copy is for reference only Proprietary Project Default Screens 2.2.1.5 Activate Work Panel This panel will be used for EDM (Electrical Document Management) but is not yet implemented. It has 2 items – Sequence and Stage. Figure 7: Activate Work Panel 2.2.1.6 Load Analysis Panel Load Analysis is performed done by averaging the electrical load in an aircraft. The Load Analysis panel specifies, in seconds, the three averaging periods, I -peak, III continuous and II an intermediate interval, for both AC and DC currents. This panel consists of 3 lines of numeric fields. Figure 8: Load Analysis Panel Proprietary Document Version N Printed copy is for reference only 13 Project Default User Manual 2.2.2 Note 1 - Multi Path Allowed BTP Integration enables you to produce a Jig Diagram, on top of which, an actual bundle may be assembled at the production stage. The JIG routes wires for the BTP. Usually there is a single path between any two given connectors. Cases can occur when more than one possible path exists for routing a wire between two connectors. This situation is called Multi Path. The Multi Path has the same start and end points; however each path may have a different number of segments in between. To clarify the understanding of Multi Path in HarnesSYS glossary terms are included: Branch segment (branch) – is a geometric JIG element containing wires. The branch is identified by uniformity of its wires. Path – is a collection of continuous branch segments for routing wires. There may be single path or several parallel paths between two segments. Multi Path – a path or a part of a path, which includes more then one alternative configuration for routing wires. EGN – an attribute assigned to segments to enable separation of wires with different EMI attributes. Null Path – the default path, if there is no correlation between segments and wires. If there are several alternative routing options at a node and there is not enough information to define the path, the null path should be the longest one. There are two main reasons for Multi Path routing in the harness routing: 1. EMI separation – Multi Paths exit so that wires can be routed through different segments due to their differential in EMI levels. 2. Thickness – Multiple paths exist to maintain thickness levels that are decided based on logistical reasons. There are two ways to route wires through Multi Paths: 1. Every segment is given a Run letter. The Run letter is a group of three letters. The first letter is the aircraft location description. The second letter represents the EMI level, and the third letter is used for sequencing. 2. Every segment has an EGN (EMI Group Name). The ENG is an attribute that describes (for each segment) the permissible EMI levels for wires that path through the specified segment. Integrate BTP When the project default parameter Multi Path allowed is not checked, an error is displayed if the integrated source contains Multi Paths. 2.2.3 Note 2 - Choosing Default Effectivity Value You fix the default effectivity using the following screen which is explained in the Configuration Control Manual. 14 Document Version N Printed copy is for reference only Proprietary Project Default Screens Figure 9: Choose Effectivity Value Window 2.2.4 Note 3 - Rules for the Cascade Base Number Convention The following rules apply when the cascade base number convention is used. 1. A PTP document may have several SWD children. 2. The effectivity of a child SWD cannot exceed the effectivity of the father PTP. 3. Matching base numbers of the SWD and PTP indicates that there is inheritance between these documents. Such a match cannot be accidental. 4. The general overlapping/partial check rules of the Define Document process are applied not only to the documents of the same type, but also to the significant components of the father’s base number. See examples 4 – 6 5. For clarification, warnings are issued during Define/Modify Documents and the error may occur during release. The implementation of these rules requires additional checks in the following processes: Define Document Modify Document The checks must be two-directional, that is both PTP and SWD must be checked for possible violation of these rules. 2.3 Graphics Screen The Graphics screen is used to set the defaults for parameters used in the various HarnesSYS drawings such as schematic wire diagrams (SWD), pin-to-pin drawings (PTP), and jig drawings. You access the Graphics Defaults screen from the HarnesSYS main screen using the following path: Proprietary Document Version N Printed copy is for reference only 15 Project Default User Manual Project Administration Project Defaults Then select the Graphics tab. The screen is shown in figure below. Figure 10: Graphics Screen 2.4 Fields and Controls in Graphics Screen The Graphics screen comprises 8 panels. When you have entered all the defaults in them that you need to, press the OK button for them to be committed. Pressing the Cancel button returns you to the main HarnesSYS screen. 16 Document Version N Printed copy is for reference only Proprietary Project Default Screens 2.4.1 Wire & Pin Name Text Size Panel This panel determines the text size of the names that are reproduced on HarnesSYS drawings. It has two numeric fields. Figure 11: Wire & Pin Name Text Size Panel Table 7: Wire & Pin Name Text Size Fields Title Wire Name Type Field Number (in inches) Library Symbol Pin Field Number (in inches) Description Determines the text size of the wire name on the SWD and PTP diagrams (as well as on the screen). Determines the text size of the pin name in symbols from the Symbol Library, displayed in the SWD and PTP diagrams. The pin number text size does not apply to Dynamic Symbols. 2.4.2 Jig Segment Length Panel This panel determines both the text size and when the jig segment length is printed on the jig. It has one field and 2 Check boxes. Proprietary Document Version N Printed copy is for reference only 17 Project Default User Manual Figure 12: Jig Segment Length Area Table 8: Jig Segment Length Controls and Fields Title Text Size Type Field Number (in inches) Printing on Check Print Check box Description Determines the text size of the jig segment length, when it is printed on the jig. The check print is used to verify that the data has been entered correctly. When checked HarnesSYS will print the segment length on check print. Printing on Final Print Check box The final print is that used by Production to manufacture the bundle. When checked HarnesSYS will print the segment length on final print. 2.4.3 Designator Text Size Panel This panel determines the text size that of the designator names that are reproduced on HarnesSYS drawings. It has 5 numeric fields. The figure shows the text size in millimeters when the default 18 Document Version N Printed copy is for reference only Proprietary Project Default Screens Table 9: Designator Text Size Fields Title Type Field Number (in inches) Description Determines the designator name text size for plugs and receptacles only. TagBoards, Slice Groups, PigTails, ModBlocks Field Number (in inches) Determines the designator name text size for tag boards, splice groups, pig tails, and mod blocks only. WD Library Symbols Field Number (in inches) This parameter determines the designator name text size for all the library symbols on the SWD and PTP diagrams. Pressure Seals Field Number (in inches) This parameter determines the designator name text size for pressure seals only. 2D Routing Symbols Field Number (in inches) This parameter determines the designator name text size for all the library symbols, for 2D routing diagrams and jigs. Plugs 2.4.4 General Panel The General panel, shown in fixes defaults for the general graphics features that appear in the HarnesSYS drawings. The Panel has one combo box and one field. Proprietary Document Version N Printed copy is for reference only 19 Project Default User Manual Figure 13: General Panel Table 10: General Fields and Controls Title Outside Referenc e Symbol Type Combo box 2 options Description References that are printed outside the area of the drawing are connected to the point on the drawing by one of the following symbols: Dash Arrow Show BCK Check box When checked the drawing will display the presence of a backshell as shown in Figure below. Figure 14: Drawing Showing Backshell Marked Invisible Delimiter 20 Field Using Format Control you can add a delimiter to a wire name that separates the elements in the wire name. If you do not want this delimiter to be displayed on a schematic drawing you can enter the form of the invisible delimiter in this field. As shown in the above figure (general Panel) the delimiter takes the form ;. Document Version N Printed copy is for reference only Proprietary Project Default Screens 2.4.5 Next Look Graphics The Next Look Graphics Panel, shown in Figure below, consists of 4 combo boxes. It is explained in Table below. It sets defaults for graphic elements in SWDs in the Next Look versions. Proprietary Document Version N Printed copy is for reference only 21 Project Default User Manual Figure 15: Next Look Graphics Panel Table 11: Next Look Graphics Fields and Controls Title Position of Designators Type Combo box Description Selects the position of the designator of an element that appears in a drawing. There are 2 possibilities: 2 options Top Bottom In the designators (see "General Panel" on page 19 ) are positioned above the plugs. 22 Document Version N Printed copy is for reference only Proprietary Project Default Screens Title Position of Break line Type Combo box 2 options Description When only a portion of a plug is represented in a drawing this is indicated by a break line. HarnesSYS allows you to set the break line either at the top or the bottom of the portion of the plug. Figure 16: Drawing Showing Break lines and Protection Shapes Top - Shown on left connector of above Figure. Bottom - Shown on right connector of above Figure. When only a portion of a plug is represented in a drawing this is indicated by a break line. HarnesSYS allows you to set the break line either at the top or the bottom of the portion of the plug. Shape of Shield Symbol Combo box Determines the shape of the shield (or other protection) symbol as it will appear in drawings and jigs. See above Figure. 3 options Regular - Regular shield shown in the top wire pair. Twisted - Twisted without shield shown in the center wire pair. Military - Military twisted without shield shown in the bottom wire pair. Shape of Splice Symbol Combo box Determines the shape of the splice symbol, rectangle or circle, as it will appear in drawings and jigs. 2 options Rectangle Circle 2.4.6 Jig Assembly Table Panel The fields in this panel determine the default values for the properties of the elements in the jig diagrams. This panel has five fields. Proprietary Document Version N Printed copy is for reference only 23 Project Default User Manual Figure 17: Jig Assembly Table Panel Table 12: Jig Assembly Table Fields Title Length Type Field Number (in inches) Width Field Number (in inches) Minimum bend Radius Factor Field Number (in inches) Description This parameter determines the length of a jig assembly table for jig diagrams. This parameter determines the width of a jig assembly table for jig diagrams. The minimum bend radius is a product of the segment diameter and the Bend Radius factor. In any case the smallest factor the system allows is 6. Figure 18: Minimum Bend Radius 24 Document Version N Printed copy is for reference only Proprietary Project Default Screens Title Grid Size Type Field Number (in inches) Default Text Size Field Number (in inches) Description This parameter determines the grid size that appears on the jig diagrams. This parameter determines the default text size that appears on the jig diagrams. The values are in inches when the FPS system of units is set in the Project Defaults – Administration screen. 2.4.7 3D to 2D Panel This panel determines the default values when converting 3D Unigraphics or Catia wiring diagrams to HarnesSYS 2D layout format. The options in this panel allow you to scale down a drawing for use in HarnesSYS or else to change the proportions to make them easier to work with. Thus, if in a bundle one segment of a wire is very much larger than other segments, it can be represented suitably out of scale (very much smaller) to make the overall drawing manageable. This panel has 2 radio buttons and 2 fields. Proprietary Document Version N Printed copy is for reference only 25 Project Default User Manual Figure 19: 3D to 2D Panel Table 13: 3D to 2D Fields and Controls Title Scale 1 Type Radio Button + Field Description When selected this option ensures that all the segments of a 2D drawing are to scale. Enter in the field the scale required. Number 2D DWG Size Radio Button + Determines the overall size of the drawing (from standard sizes A00 to K03). Combo box 84 options Min Segment Length Field Number Max Segment Length Field Number Determines the minimum length that a segment can take in a 2D drawing. Determines the maximum length that a segment can take in a 2D drawing. 2.4.8 Clocking Panel This panel has two combo boxes, that determine for a connector, plug or receptacle, how the location of the spigot (keyway angle) and the direction taken from it are represented on a diagram. 26 Document Version N Printed copy is for reference only Proprietary Project Default Screens Figure 20: Clocking Panel Table 14: Clocking Controls Title Zero Angle Location Type Combo box 2 options Description Fixes the position of the zero angle. 12 o'Clock, 6 o'Clock Angle Direction Combo box 2 options Fixes the direction taken from the spigot. Counter ClockWise ClockWise 2.4.9 Page Data Panel This panel, shown in below Figure, has one numeric field that fixes the number of the first sheet of a HarnesSYS project document. Figure 21: Page Data Panel Place the cursor on the field and enter the number you want to give to the first sheet in the document. Proprietary Document Version N Printed copy is for reference only 27 Project Default User Manual 2.5 Wires Screen You access the Wires Defaults screen from the HarnesSYS main screen using the following path: Project Administration Project Defaults Then select the Wires tab. The screen is the following Figure . Figure 22: Wires Screen 2.5.1 Fields and Controls in Wires Screen This screen covers default values for wires, jumpers, ferrules and splices. The values in this screen affect: 28 System Diagrams Integrate process for wires & parts and BTP Document Version N Printed copy is for reference only Proprietary Project Default Screens Wire List Reports various length calculations. The Wires screen comprises 5 panels. Use the Tab key or mouse to move between fields (the Tab key skips over the Check boxes). When you have entered all the defaults in them that you need to, press the OK button for them to be committed. 2.5.1.1 Wire Panel This panel sets defaults for the wire itself. The box has one check box, one field and one combo box. Proprietary Document Version N Printed copy is for reference only 29 Project Default User Manual Figure 23: Wire Panel Table 15: Wire Fields and Controls Title Color in Key Type Check box Description This checkbox indicates whether the color is part of the wire name key. Its value (Yes or No) is determined after project definition and may not be altered afterwards. If the color is part of the wire name key, two or more wires with the same name, except for the color, are possible. Default Family Type Field The Wire Type is defined in the Wire Type Library. See the Libraries User Manual. This option allows you fix a default wire type if no other type is specified. The Wire Family Type indicates a group of wires of the same type, having the same features (e.g., F for fire retardation capabilities). This default may be overridden by entering another value in the SWD, in the Wire Single Change window or in the Wire Defaults window when modifying the document. For more information about Wire Type Family, refer to the Wire Integration User Manual in Volume 5. Wire Set Library Code Combo box Names and Number of options depend on project. This is the code of the default wire set for this project. A wire set contains a part number for every wire feature triplet (Family Type, Specification Type, Gauge). Diameters and weights are calculated using this set. Wire sets should be defined in the Wire Set Library accessed via Project Library Wires &Types Spec Wire Set For more information on wire sets, refer to the Libraries User Manual in Volume 6. 30 Document Version N Printed copy is for reference only Proprietary Project Default Screens 2.5.1.2 General Panel This panel covers general aspects of naming the wires in the project. It contains 4 check boxes, 5 combo boxes and one field. Proprietary Document Version N Printed copy is for reference only 31 Project Default User Manual Figure 24: General Panel Table 16: General Fields and Controls Title All Bundles are Twisted Type Check box Description This parameter indicates whether all the bundles in this project are twisted. This parameter is taken into consideration by the BTP, for calculation of length, and also in MBTP Integration, when determining the routing sequence. This value may be overridden when defining a new wire list (bundle) via Configuration Control. 32 Document Version N Printed copy is for reference only Proprietary Project Default Screens Title WIRE – NAME includes BUNDLE Type Combo box Description Allows the wire name to include the bundle name. 4 options Never If this option is selected and the bundle name is added, the Bundle field in the data base will not be populated. Only the Wire Name field in the database will be populated. Always If this option is selected, the bundle name will appear in the Wire Name field as well as in the Bundle field, in the database. This means that the Wire Name may appear in several bundles, each appearance prefixed with the specific bundle name. (Together, wire name + bundle name, make up a unique appearance in the entire production unit. This rule does not work for automatically generated wire names (names preceded by –SH, --FR, --JP and –BS). This parameter is checked by the Integrate process. Primary Wires Only As "Always", but only for primary wires. Secondary Wires Only As "Always", but only for secondary wires. Note: The selection of Primary or Secondary wires is done in the wire diagram for the selected wire. Click MB1 and from the short-cut menu select Wire Properties. Then select either Primary or Secondary. An Additional way is via Project Naming Convention Format Control This opens the Select Field dialog box. From the Select Field dialog box, select a wire name: Primary or Secondary. Selection of a wire name opens Rel: Define Format of Field <WIRE NAME -___>, which determines the name of the wire. Proprietary Document Version N Printed copy is for reference only 33 Project Default User Manual Title Wire Naming Type Combo box Description This controls how wires are named in the project. 2 options Manual Wire Naming This option allows you to enter manually wire names into each SWD. Auto This option automatically names the wires that are drawn in each SWD, names consisting of wire family name, gauge and color. Check for Duplicate Wire Name in One SWD Check box When checked HarnesSYS checks each SWD to ensure that 2 wires having the same name do not appear. If they do, a warning will be displayed. Un-named Splice Numbering per Combo box Un-named means that the Integrate process, not the user, supplies the name. 2 options The format of the splice is according the "Special designator / Inner Bundle Splice" The name in this field is per bundle or connector: Bundle The name is taken from the splice count in the specified bundle. Note: Each bundle has its own separate splice count. Connector The name is taken from the splice count for each specified connector. Note: Each connector has its own separate splice count. Named Splice – Number Range 34 Field ≤7 char. Document Version N The values in this range are manually entered, and are used when assigning designators to "named" splices beginning with S (not including splices beginning with SP). Splices outside this range are considered "unnamed" splices and automatically numbered by the Wire Integration process. For more information on splices, refer to the Wires Integration User Manual in Volume 5. Printed copy is for reference only Proprietary Project Default Screens Title Shield Level 1 Name Format Type Combo box 3 options Description Determines the format of the name of the level 1 shield as it appears in the wire database. If the shield is common to a group of wires it receives the lowest wire name in its Wire Name field. SH in Color Indicates that in the wire database the level 1 shield is inserted in the Color field. The shield level is defined as part of the wire key, and the Wire Name field includes the actual wire name. - -SHxxx Indicates that the level 1 shield is included in the Wire Name field, where xxx represents the family that identifies all the wires in the shielded group SHD in Color Alternative to SH in Color with same implications. Shield Level 2 Name Format Combo box 3 options As for Shield Level 1 but applies to shield level 2, when a wire is protected by two shields. SH2 in Color Indicates that in the wire database the level 2 shield is inserted in the Color field. - - SH2xx Indicates that the level 2 shield is included in the Wire Name field, where xxx represents the family that identifies all the wires in the shielded group SHD2 in Color Alternative to SH2 in Color with same implications. Signal Names in SWD Check box Check to make sure that when a Pin to Pin (PTP) diagram is duplicated to SWD the Signals will also be copied. If not checked, the SWD will be identical to the Pin to Pin without the signals. Note: When box is not checked the Signal menu Check boxes in the SWD will be grayed. Insert Signal Name into wire record Proprietary Check box Document Version N When checked ensures that the SWD integrate wires process will transfer the signals from the SWD (if they exist) to the wire database and that they will be listed in the wire list (or BTP) reports. Printed copy is for reference only 35 Project Default User Manual 2.5.1.3 Default Jumper and Default Ferrule Panels These panels fix the defaults for Jumpers and Ferrules. Since the fields are the same type in both the panels, they are explained in Table below. Figure 25: Default Jumper Panel 36 Document Version N Printed copy is for reference only Proprietary Project Default Screens Figure 26: Default Ferrule Panel Table 17: Default Jumper and Ferrule Fields and Controls Title Length Type Field Number Description Default Jumper Jumpers with both their sides are assigned to the same designator, are assigned this default length. Default Ferrule The ferrules prepared for assembly are cut to this length. The values of these fields are taken into consideration when generating the Cut and Stamp report. These values may be overwritten using the Wire Single Change window. Gauge Field ≤2 char. This is the default value used by the Wires Integration process for the jumper gauge, or the ferrule gauge respectively. This can be overridden in the SWD, the Wire Single Change window or in the Wire Defaults window when modifying the document. Family Type Field ≤2 char. The Type Family value indicates a group of jumpers or ferrules of the same type, having the same features (e.g., fire retardation capabilities). This default may be overridden by entering another value in the SWD, in the Single Change window or in the Wire Defaults window when modifying the document. Calculate Length/Weight Check box When checked, this option determines that the jumpers or ferrules respectively, are used by Weight Calculation to calculate the total length and weight of the bundle, per aircraft or per BTP, which then appear in the reports. For Length Calculation Add to Cut& Stamp Reports Panel This panel fixes the defaults for calculating the lengths of the wires required when constructing a bundle on a jig. Generally a wire to be fitted in a bundle has to be longer that the length of the path, to allow for connections and twisting. This Panel allows you to fix the default values for Proprietary Document Version N Printed copy is for reference only 37 Project Default User Manual calculating the actual lengths required. These values are added to the Cut & Stamp Report ensuring that the wires are cut to match the production requirements. There are two values; the length, a constant, to be added to allow for connection at the ends of the wire, and the length to be added, a percentage, to allow for twisting of the wire. Figure 27: Length Calculation Panel Table 18: Length Calculation Fields Title Local Fabricated Type Field (TW in color) Number Coax/Triax 2 Fields Numbers Description The percentage of the length to be added to a wire to allow for twisting immediately before inserting into the bundle. The constant to be added for connecting coax and triax wires; The percentage to be added for to allow for twisting coax and triax wires. Fiber Optics 2 Fields Numbers The constant to be added for connecting fiber optic wires; The percentage to be added for to allow for twisting fiber optic wires. All Other Types 2 Fields Numbers The constant to be added for connecting other types of wires; The percentage to be added for to allow for twisting other types of wires. 2.6 Parts Screen The Parts screen covers default values for parts used in part designator band markers. The Parts screen comprises 7 panels. 38 Document Version N Printed copy is for reference only Proprietary Project Default Screens You access the Parts Defaults screen from the HarnesSYS main screen using the following path: Project AdministrationProject Defaults Then select the Reports tab. This screen is shown: Figure 28: Parts Screen 2.6.1 Fields and Controls in Parts Screen 2.6.1.1 SPT – Spare Pin Table Panel This panel manages the spare pin table (SPT) for connectors. It contains 2 radio buttons and a command button to enter data into the table. Proprietary Document Version N Printed copy is for reference only 39 Project Default User Manual Figure 29: SPT – Spare Pin Table Panel Table 19: Spare Pin Table Controls and FieldsTable Title Production Breaks Only Type Radio button Description When you select this option HarnesSYS builds the spare pin table only for production breaks. All Connectors Radio button When you select this option HarnesSYS builds the spare pin table for all the connectors included in the ABBR/Class types for the project. You specify these in the Change Abbreviation Class window shown in the next figure. Connector Abbreviation/Class Table + Comman d button When you select the All Connectors radio button, pressing the command button opens the window: Figure 30: Change Abbreviation Class Window This window shows the Part Description library, which is described in the User Manual for Libraries, Paragraph 2.3. When an abbreviation is selected the Add button in the center of the window is enabled. Pressing this copies the abbreviation to the Selected ABBR/Class box. When there are entries in the box the Remove button is enabled to allow removing items. Data is entered to identify a part for a special use, and for later use by Spare Pins. 40 Document Version N Printed copy is for reference only Proprietary Project Default Screens 2.6.1.2 Terminator Panel The Terminator Panel determines the terminator defaults and how the term codes are generated for each wire in the bundle. When the New Terminator Data check box is left empty all the options are disabled and HarnesSYS uses the term codes in the old Terminator Library. If it is checked, new term codes can be generated and include the options in this Panel. These term codes are either stored in the database or else generated on the fly, when they will only appear in reports as explained below. Proprietary Document Version N Printed copy is for reference only 41 Project Default User Manual Figure 31: Terminator Panel Table 20: Terminator Controls and Fields Title New Terminator Data Type Check box Description This option determines how term codes are used. Not checked HarnesSYS uses existing term codes as they appear in the old Terminator library. 42 Document Version N Printed copy is for reference only Proprietary Project Default Screens Title Type Description Figure 32: Old Terminator Library Window When this option is used the other options in this Panel are disabled. Checked The new Terminator Specification library is displayed. This is explained in paragraph 2.13 the User Manual for Libraries, Issue J. All options in this Panel are made available for generating term codes. Term Codes Generation Mode Combo box 2 options Determines where the new term codes are generated. On the fly HarnesSYS generates term codes as required and these appear only in reports and are not stored in the database. If the BTP is not released, the term codes will be calculated again when required. DB stored HarnesSYS generates term codes which are entered in the database. Max Number of Wires per Lug Field Numbe r Sets the type of lug and maximum number of wires that can be connected to each lug. Single Wire Only + Combo box Lug is designed to take one wire only. 3 options Single Wire Preferable In this case the field has only one value -1. Indicates that if only one wire is connected to the stud, HarnesSYS will select a single –wire lug. If more than 1 wire is to be connected a multi-wire lug will be selected. The field can have values from 1 to 4. Multi Wire Only Only multi-wire lugs are selected. The field can have values from 1 to 4. A bus bar is regarded as a wire. Max Lugs per Stud Proprietary Field Numbe r Sets the maximum number of lugs allowed on a single terminalboard ground stud. Enter the required number of lugs per stud. The maximum number is 4. Document Version N Printed copy is for reference only 43 Project Default User Manual Title Inner Splice Bundle Splices Between Bundles Sealing Plug Assignment 2.6.1.3 Type Combo box Description Selects type of splice appearing in the BTP document for the wires in the bundle that are spliced. 2 options Butt - Double sided splice Combo box Selects the type of splice appearing in the Hook Up document for splicing the wires from different bundles. 2 options Butt - Double sided splice Combo box Determines how unused connector holes are to be filled. 2 options Stub - Single sided splice Stub - Single sided splice Without pin - By sealing plug alone With pin - By sealing plug with pin inserted SWD Integrate Panel This Panel determines how HarnesSYS will implement the integration of the SWD. 44 Document Version N Printed copy is for reference only Proprietary Project Default Screens Figure 33: SWD Integrate Panel Table 21: SWD Integrate Controls and Fields Title Automatic Boxes Insertion Type Check box Description When checked, adds boxes included in system to parts database. Designator Name Checking Check box When checked instructs the checking of designator names to ensure that they are correct. Partial Effectivity for Parts Check box Allows parts in parts database to have an effectivity less than that of the SWD. Exceeds Occur. Effectivity Combo box Allows parts in parts database to have an effectivity exceeding that of the SWD. 2 options Add New Occur. Adds new occurrence effectivity. Extend Existing Occur. Extends occurrence effectivity. 2.6.1.4 C.A.P.O.R C.A.P.O.R (Cable Assembly Part Occurrence Record) Panel Part occurrence is the record of where each part is located for use by HarnesSYS functions. This C.A.P.O.R comprises the part number from the database, the bundle to which it is attached and where it is placed in the bundle. The C.A.P.O.R Panel controls whether HarnesSYS creates this record automatically or manually, and whether the C.A.P.O.R will appear in part list reports. Proprietary Document Version N Printed copy is for reference only 45 Project Default User Manual Figure 34: C.A.P.O.R Table 22: C.A.P.O.R Controls Title Automatic creation Type Check box Description When checked automatically creates a C.A.P.O record. If it is not checked, the C.A.P.O.R is created manually. Bundle name Combo box 2 options + field 3 char. When the Automatic creation check box is marked this combo box is enabled. User Defined If you select this option the field to the right opens and you can enter a bundle name of 3 characters that you choose. BTP Base The BTP creates the C.A.P.O.R. Showing in PL Reports 2.6.1.5 Check box When checked shows the C.A.P.O.R in part list reports, whether it was created automatically or manually. Coordinate System Panel This Panel determines the axes used by HarnesSYS for the coordinate system for locating parts in 3 dimensions. 46 Document Version N Printed copy is for reference only Proprietary Project Default Screens Figure 35: Coordinate System Panel Table 23: Coordinate System Controls Title Method Type Combo box 2 options Description There are 2 ways of expressing coordinates. Select the appropriate one. X/BL Y/STA Z/WL X/STA Y/BL Z/WL (BL ≡ bottom line) (STA ≡ station) (WL ≡ water line) Transfer 3D to Part Occurrence 2.6.1.6 Check box When checked, transfers the 3D coordinates to the part occurrence in HarnesSYS. External Validation Panel External Part Validation is a mechanism that allows HarnesSYS users to check the validity of the part numbers against an external part validation tool (such as TeamCenter Enterprise). Two links have been designed, one to link to a local part catalog, and a general purpose interface, using a script, to accommodate a variety of PDM tools. The External Validation panel sets the defaults for external validation of part numbers from the BTP. It enables you to select either by catalog or by script, but not both. If external validation is not required leave the entire panel blank. Proprietary Document Version N Printed copy is for reference only 47 Project Default User Manual Figure 36: External Validation Panel Table 24: External Validation Controls and Fields Title By Catalog Type Check box Use Local Part Catalog Description When marked uses a local external part catalog to validate part numbers. This Local Part Catalog check also allows the user to update the HarnesSYS Part Specification Libraries with external catalog data. To use this, the DBA must create a database table. The external catalog must then be accessed and the relevant fields formatted. The catalog data is then loaded into the HarnesSYS database table. The external data takes precedence in cases of conflict. By Script Field External Validation Script Path ≤255 char. External Validation Data Path Field Part Validate on Commit Check box When checked performs validation of single part occurrence on commit. Validation Time out Field Number Time out (in seconds) after which external validation request is cancelled (e.g. 120 seconds). ≤255 char. Sets as default external validation by script.This option sets the path to the external validation script (path + script name). If this field is empty, or if it does not refer to any valid Unix/Linux executable script, no external validation is performed. Directory path to the folder that holds external validation request and reply files. Its purpose is to avoid delays if the validation process runs into difficulty. 48 Document Version N Printed copy is for reference only Proprietary Project Default Screens 2.6.1.7 Band Marker Panel The Band Marker is a small tape attached to the bundle near a branch and generally displays the connector name, bundle name and "Mate With" data. This panel determines the default characteristics of the band marker. It comprises 5 fields. Figure 37: Band Marker Panel Table 25: Band Marker Fields Title Length Type Field Number Width Field Number Character Size Field Number Format Field Description Length of the identification tag, or the marker, located close to the termination point of a bundle branch, identifying the attached designator. Width of the identification tag, or the marker, located close to the termination point of a bundle branch, identifying the attached designator. The size of the characters on the marker identifying the attached designator. The Part Occurrence record uses this value. You are free to use the field as desired. Note: The values of the Band Marker may be overwritten locally (per particular part) via the Band Marker Information Window. To access the window; select Data-Operations Parts Occurrencess Click change, then click the View/Change button next to the Band Marker field. The Band Marker information is not used directly within HarnesSYS. It is provided for the user to extract and use as desired. Material Part Number Proprietary Field Material from which band markers are to be made. ≤32 char. Document Version N Printed copy is for reference only 49 Project Default User Manual 2.7 Reports Screen The Project Defaults for reports cover the page numbering, and content of report banners, and various conventions used in HarnesSYS reports. You access the Reports Defaults screen from the HarnesSYS main screen using the following path: Project AdministrationProject Defaults Then select the Reports tab. The Report screen appears: Figure 38: Reports Screen 50 Document Version N Printed copy is for reference only Proprietary Project Default Screens 2.7.1 Fields and Controls in Wires Screen 2.7.1.1 Page Data Panel The Page Data panel determines the default page setup of reports. It comprises 4 fields, a combo box and a check box. Figure 39: Page Data Panel Table 26: length Calculation legWire Fields Title First Number Type Field Number Mandatory Lines per Page Field Number Mandatory Footer Field ≤12 char. Number of Banner Pages Field Banner Type Combo box Number 2 options Description This parameter indicates the number of the first report page. For example: To integrate additional information into the report, a table perhaps, before the report itself, the First Number is set to 2. This parameter indicates the number of printable lines per page, determined according to the paper size in the printer. This is the maximum number of lines per page (including spaces). Additional lines will overflow to the next page. Enter free text to appear at the left of the page number. Fixes the number of banner pages which will appear before the report itself. These pages contain general information about the system and the report. Indicates whether the banner that appears on every page of the report is to be framed or not. Framed Banner Unframed Banner Print Authorities on Report Bundle Proprietary Check box Document Version N Indicates whether the authorities will be printed on the bundle report. Printed copy is for reference only 51 Project Default User Manual 2.7.1.2 Report Banner Line Panel This panel (see Figure 42) enables you to set up to 6 banner lines each with different text. It comprises 6 identical fields. The first banner line appears on each page of the report and the 2nd to 5th banner lines appear on each of the banner pages. Figure 40: Report Banner Line Panel Table 27: Report Banner Line Fields Title Report Banner Line Type 6 Fields Description These fields contain the banner lines for the reports. Each field is ≤ 64 char. Usually, these lines contain the plant name, address, phone/fax numbers and the relevant department data. The first line appears on the top of every report page. The 2nd to 5th appear on the banner pages. The sixth line is reserved for future use. 2.7.1.3 HookUp Report Panel The HookUp Report panel allows you set the defaults in the Callout Bundle field in the HookUp Report for designating the reference wires and the loose wires that are connected to multi-bundle connectors on the aircraft. It comprises 2 fields. 52 Document Version N Printed copy is for reference only Proprietary Project Default Screens Figure 41: HookUp Report Panel Table 28: HookUp Report Fields Title Sign for Reference Wires Type Field ≤3 char. Description In the Hookup report the reference wires of a bundle attached to a multi-bundle connector appear in the Callout Bundle field, . These wires do not need connecting on the aircraft. The string entered can be chosen as required (e.g. REF), as it is to appear in the Hookup Report, indicating wires for reference only. Sign for loose Wires 2.7.1.4 Field ≤3 char. The string entered (LOS), appears in the Callout Bundle field of the Hookup Report for wires that are still loose and need to be connected to a multi-bundle connector in the A/C. Representation Panels The Representation Panels fix how part numbers and the zero character will appear in HarnesSYS reports see table below. Proprietary Document Version N Printed copy is for reference only 53 Project Default User Manual Figure 42: Representation of Part Number and Zero Panels Table 29: Representation of Part Number and Zero Fields Title Representation Of Part Number Type Combo box 2 options Description Determines how part numbers appear in reports. Original Part Number- Original part number as in Parts Specification Library is used in reports. See Document xxxxxx- Part numbers are represented in accordance with the document whose number appears. Representation Of Zero 2.8 Field Determines how the zero is to be represented. A/R indicates as required. Manufacturing Screen You access the Manufacturing Defaults screen from the HarnesSYS main screen using the following path: Project Administration Project Defaults Then select the Manufacturing tab. The manufacturing screen is displayed. This comprises 4 panels, as shown in the screen: 54 Document Version N Printed copy is for reference only Proprietary Project Default Screens Figure 43: Manufacturing Screen 2.8.1 Fields and Controls in Manufacturing Screen 2.8.1.1 Run Letters Panel The Run Letter screen contains default values for Run Letters - used to mark the segments of the jig for ease of path recognition when laying the wires and EMI Classification. Proprietary Document Version N Printed copy is for reference only 55 Project Default User Manual Figure 44: Run Letters Panel Table 30: Run Letters Fields Title Maximum Retained per Wire Type Field Number Description When many segments along the wire path are marked with Run Letters, the Integrate function uses an algorithm to minimize the number of Run Letters sets, using this default value. Number of Character in One Set Field Number This default defines the number of characters allowed in a set of Run Letters. At this time this field is fixed, and only 3 characters are possible. Figure 45: Jig with Run Letters Assigned 2.8.1.2 Brady Tape Panel The Brady Tape Panel contains default values for Brady Tapes, which indicate by their colors which wires fit into which connectors.. It is used to color code the wire ends. Since there are only a small number of colors, often a combination of colors is used. 56 Document Version N Printed copy is for reference only Proprietary Project Default Screens Figure 46: Brady Tape Panel Table 31: Brady Tape Controls and Fields Title Combine Brady Tape Colors Type Check box Not implemented yet. Additional Wire Length Field Number This is the length that must be added to the wires in a bundle due to the initial Brady tape. For First Brady Tape Field Number For Next Brady Tape Description This is the length that must be added to the wires in a bundle for each additional Brady tape. Example for Brady Tape The additional length due to the first Brady tape may be 1 inch, and the additional length for each additional Brady tape may be 1/2 inch. If there are 3 Brady tapes on 1 wire, the additional length that must be added to the wire is 2 inches. Figure 47: Wire Lengths to be Added for Brady Tapes Proprietary Document Version N Printed copy is for reference only 57 Project Default User Manual Title Brady Tape Colors 2.8.1.3 Type Table with 2 fields Code Description Provides an option for coding the colors used on Brady tapes. The table contains a list of accepted colors with their codes. The Remove button allows you to remove a color code. Description The fields by the Add button allow you to add a code and type in its description. Pressing the Add button adds the colors to the default colors. Length Panel The length of the wire is determined in the BTP Integrate process and is calculated according the data in the 3D/2D SWD. This length is passed to the MBTP and the manufacturing engineers can change it, if required but with the restriction stated below. The Length Panel is explained in Table below. Figure 48: Length Panel Table 32: Length Field Title Eng/Manuf Max Wire Differ. Type Field Number Description A field called Manufacturing Length exists in the MBTP Method Form. This value overwrites the length of a wire listed in the Engineering Length field. During manufacturing the wires between the two listed designators will be set to the length listed in the Manufacturing Length field. To specify the length upper limit of the difference between BTP and MBTP enter the value in the text box. 2.8.1.4 Braids Panel The Braids Panel group contains default values for Braids. This contains two types of Default, General and Special Cases. The General Default covers the minimum distances between the elements of the braid. The special cases defaults specifies the defaults for various parameters for special conditions are tabulated below. 58 Document Version N Printed copy is for reference only Proprietary Project Default Screens Figure 49: Braids Panel Table 33: General Default Minimum Distances Title Part Edge and Ferrule Area Type Field Number Description The distance between the edge of the part and the beginning of the area where the ferrules may be located. Figure 50: Minimum Distance Between Part Edge and Ferrule Area Proprietary Document Version N Printed copy is for reference only 59 Project Default User Manual Title …2 Levels of Braid Stop Type Field Description The distance between the levels of braid stops. Number Figure 51: Minimum Distance Between Two Levels of Braid Stops …Last Braid Stop and Cable Code ID Field Number Figure 52: Minimum Distance Between Last Braid Stop and Cable Code ID …Last Braid Stop and Breakout Field Number Figure 53: Minimum Distance Between Last Braid Stop and Breakout 60 Document Version N Printed copy is for reference only Proprietary Project Default Screens Table 34: Special Case Default Minimum Distances Title Minimum Distance between Ferrule range and Braid Stop Type 5 Fields Number Description The distance between the first braid stop and area of ferrule connections (ferrule range) This default has different values and order of priority for the cases where: 1. The ferrule is connected to an EMI back shell. 2. There are shielded wires in the segment. Figure 54: Minimum Distance Between Ferrule Area and Braid Stop Proprietary Document Version N Printed copy is for reference only 61 Project Default User Manual Title Minimum Distance between Part Edge and Braid Stop Type 5 Fields Description The distance between the part edge and the first braid stop. Number This default has different values and order of priority for cases where: 1. The part is a reference connector (Multi Bundle Connector). 2. The part is a splice area. 3. The segment contains a wire with gauge larger than 18. 4. The segment contains more than 14 wires. 5. The segment contains less than 15 wires. Figure 55: Minimum Distance Between Part Edge and Braid Stop 2.9 Tech Pub Screen Tech Pub (technical publication) documents are those supplied with the aircraft that cover the design and repair of the harnesses in the aircraft. HarnesSYS Tech Pub facility produces a complete set of documents for this purpose. Two project defaults for HarnesSYS Technical Publications that can be set. They both concern the notes that can be made to appear automatically in Tech Pub documents. You access the Tech Pub Defaults screen (Figure 58) from the HarnesSYS main screen using the following path: Project Administration Project Defaults Then select the Tech Pub tab. The Tech Pub screen is displayed. This comprises 1 panel . 62 Document Version N Printed copy is for reference only Proprietary Project Default Screens Figure 56: Tech Pub Screen 2.9.1 Fields and Controls in Tech Pub Screen 2.9.1.1 Tech Pub Panel The Tech Pub Screen determines how notes appear in Tech Pub documents. Proprietary Document Version N Printed copy is for reference only 63 Project Default User Manual Figure 57: Tech Pub Panel Table 35: Tech Pub Panel Field and Control Title Multi Conductor Note No. Type Field Number Mandatory Generate Automatic Note Sequence Check box Description If it is required that a note appears on each Tech Pub document, add the note to the Standard Notes Library, making sure you enter the correct standard note code (in the Appl.Code column in the Notes Screen) for Tech Pub documents; otherwise enter 0. When checked generates an automatic note sequence in Tech Pub documents. For references to documents the numbering of general notes is sequential beginning with number 1, while for references to drawing notes the sequence is AA, AB, etc. Note that the original number of the note is given in parentheses at the beginning of the note. 2.10 Release / PreRelease Screen This screen determines the release permission required for HarnesSYS documents and drawings as well as the types of data that can be exported when released. You access the Release /PreRelease Defaults screen from the HarnesSYS main screen using the following path: Project Administration Project Defaults Then select the Release /PreRelease tab. The Release /PreRelease screen appears: 64 Document Version N Printed copy is for reference only Proprietary Project Default Screens Figure 58: Release / Prerelease Screen 2.10.1 Fields and Controls in Release/PreRelease Screen 2.10.1.1 Release Permission Panel This panel sets the type of permission required to release a document as explained in Table below. It comprises a combo box and a check box. Proprietary Document Version N Printed copy is for reference only 65 Project Default User Manual Figure 59: Release Permission Panel Table 36: Release Permission Controls Title Category Type Combo box Description Indicates the default category of permission required to release a document or drawing. 3 options Standard- Requires the standard permission fixed by the project. User- Only requires the permission of the user. None- Does not require any permission to release the item. Release Allowed Only From Prerelease Check box When checked only allows a document or drawing to be released if has previously had the status "Prereleased". 2.10.1.2 Export Panel The Export Panel is used to which documents, drawings and data files are exported to Product Data Management, by which path and at what stage. 66 Document Version N Printed copy is for reference only Proprietary Project Default Screens Figure 60: Export Panel Table 37: Export Group Control and Fields Title Produce Exportable Files Type Combo box Description Indicates when exportable files are to be produced. 4 options Never- No documents are to be exported in any event. At Pre-Release - When a pre-release freeze is made. At Release - When a release is made. At any release - When a release freeze is made. PDM Output Data File Path Proprietary Field ≤128 char. The path used for data files directed to the Product Data Management system. Mandatory Document Version N Printed copy is for reference only 67 Project Default User Manual Title Control File Path Type Field ≤128 char. Description The path used to save data files within the HarnesSYS system. Mandatory Types of Export Data 11 Check boxes Each box that is checked determines that that type of data will be exported when a release or prerelease is made in accordance with the conditions set in the first three items of this panel. Wiring Diagram Part List – Flat File Part List – Designator Sort Report Wire List – Flat File Part List – Short Wire Sort Report BTP Full Report BTP Flat File Report Exported Document List CAR Report File BTP file list RMD wires/parts 2.11 Plot Screen The Plot defaults set the defaults for HarnesSYS drawings and jigs. You access the Plot Defaults screen from the HarnesSYS main screen using the following path: Project Administration Project Defaults Then select the Plot tab. The Plot screen is displayed. This comprises 2 panels as shown in Figure below. 68 Document Version N Printed copy is for reference only Proprietary Project Default Screens Figure 61: Plot Screen 2.11.1 Fields and Controls in Plot Screen 2.11.1.1 General Panel The General panel sets the defaults that apply to printing the drawings produced by HarnesSYS. It contains 13 check boxes one field and a combo box as show in the following figure. Proprietary Document Version N Printed copy is for reference only 69 Project Default User Manual Figure 62: General Panel Table 38: Export Group Control and Fields Title Check Print Type 4 check boxes Description When this check box is marked you are able to set the following defaults for the preparation of SWD: Print EMI Codes When checked, prints EMI codes on SWD. Print Wire Type Codes When checked, prints Wire Type codes on SWD. Print Window Lines When checked, prints window lines to divide up SWD. Classified 70 Check box The word classified appears in the margin of each drawing. Document Version N Printed copy is for reference only Proprietary Project Default Screens Title Print Part List Type Check box Description The part list (BOM) appears at the bottom right corner of the drawing. Inner Drawing Only Check box Prints the drawing without a frame. Rotate Drawing Check box Rotates the drawing through 90˚ to the right.. Reduce Line Width To Scale Check box When reducing the size of a drawing reduces the line width to scale. Include Plot Info Check box Adds meta data to margin of drawing, including author, revision, and date. Include Frame Check box Prints drawing frame. Print in color Check box Prints drawing in color (when color printer is available). Plot Box Property Check box Adds part number and description of box inside box in drawing. Drawing Scale Field Determines the scale to which the drawing is printed. Dashed Dummy Wires Combo box Indicates when dummy wires are to be shown as dashed lines on SWD plot. 2 options Always - Dummy wires appear as dashed lines on all prints. Number Only at Check Print - Dummy wires appear as dashed lines only on the check print. 2.11.1.2 Jig Panel Proprietary Document Version N Printed copy is for reference only 71 Project Default User Manual Figure 63: Jig Panel There are three defaults that can be set for jig drawings. The jig drawing itself can either be printed for engineering or manufacturing purposes, and the bundle can be represented in two ways. Also the designator text size can be set. Table 39: Jig Group Controls Title Drawing Form Type Combo box 2 options Bundle Representation Combo box 2 options Description The jig drawing can be printed in two forms. Engineering - Drawing contains engineering data only. Manufacturing - Drawing contains manufacturing data as well. This offers 2 options for representing the bundle. 2-Dimension Width - Represents the bundle as an outline. Center Line - Represents the bundle as a single line. Designator Text Size Field Determines text size of designators on jig drawings. Number 2.12 Retrofit Screen The defaults for retrofit set the level of the retrofit required. Often if only one or two wires are required to be added to a harness, the most economical way is to add them externally as loose wires. HarnesSYS enables setting defaults to enable calculating the length of such loose wires. You access the Retrofit Defaults screen from the HarnesSYS main screen using the following path: Project Administration Project Defaults Then select the Retrofit tab. The Retrofit screen is displayed. This comprises 1 panel as shown: 72 Document Version N Printed copy is for reference only Proprietary Project Default Screens Figure 64: Retrofit Screen 2.12.1 Fields and Controls in Retrofit Screen 2.12.1.1 Retrofit Panel The Retrofit Panel contains default values for retrofit purposes. It comprises 2 radio buttons, 2 fields and a check box as shown in the table below. Proprietary Document Version N Printed copy is for reference only 73 Project Default User Manual Figure 65: Retrofit Panel Table 40: Retrofit Controls and Fields Title Perform Retrofit Against Wire Data Type Radio button Description If wire data is available in the database this option enables using all the existing data when implementing the retrofit. Perform Retrofit Against SWD only Radio button This option enables performing retrofit on the basis of the SWDs. For Loose-Wires Calculation add: 2 Fields When it is decided to add loose wires externally to the harness these 2 fields enable the automatic calculation of the length of the required wire. Number Number Constant - The amount required to add to the length to allow for the attaching to terminator. Percentage - The amount required to add to the length to allow for winding the loose wire round the existing harness. Process Reassign Wires 74 Check box Document Version N If, during the Make Retrofit process, a wire is not changed but its reference in the SWDs is changed, when this box is checked, this change appears in the Retrofit Wire Record (Before-After). Printed copy is for reference only Proprietary Glossary of Terms Glossary of Terms A Abbreviation Class Defines the class of part (for example P for plug, SW for switch, etc) Access Door Access point (flap, door or other entrance) in aircraft used to install or access the part or bundle. Area Code The area code indicates the physical location of the part in the production unit. Authority Documents that authorize changes. They are located in the Authority Library B Backshell Protection for connector by providing grounding or mechanical support Box Interface Boxes are independent electrical units, often connected to bundles by specific interface. Braid Stop The distance between the BRD and the end of the braid (see Project Defaults, Manufacturing). Branch segment (branch) Is a geometric JIG element containing wires. The branch is identified by uniformity of its wires. BRD Basic Reference Designator, also referred to simply as a Designator, the connector’s local name. BTP (Build-To-Package) Document describing the packaging to to produce a bundle. Generally it is a collection of WL/PL and JIG DATA. Must contain at least WL or PL. Proprietary Document Version N Printed copy is for reference only 75 Glossary of Terms Bundle Each wire must belong to a bundle. A bundle name is composed of a bundle (base) number and dash number. The number of the bundle to which the wire belongs is often entered before the wire name on the SWD. C CAD Computer Aided Design CAP Cap-and-stow check-print class Coax-plug, Receptacle Splice, Splice Ferrule, Wire color, color in wire name key commit connector. Contact Key Code determining number and names of pins, defined in Contact Configuration Library. A part number has a unique contact key. Contact Type Type of contact: 4 options – Pin, Stud, Socket, Solder D Dash Number A descriptor of a document or bundle which associates the document with effectivity. Dash Number Database DED designator document name DOC-WIRE table duplicate, duplicate wire. Designator Each occurrence of a part in a SWD has a "code name" e.g. YP100. This is the (base) designator of the part. This number is unique in the Product. Device Type Type of device installed in bundle. In HarnesSYS there are 15 options. Diameter The diameter of the segment which is calculated using a fixed formula which takes into account the various types of wires that pass through the segment. Document Configuration controlled document of a specific type such as SWD/WL/PL/BTP. 76 Document Version N Printed copy is for reference only Proprietary Glossary of Terms E Effectivity The effectivity of an item is the set of production units (i.e. the subset of all the production units being manufactured) to which that item applies. The following documents have effectivities: part list (with dash number), wire list (with dash number), SWD (with dash number). The following items also have effectivities: wire, part occurrence, bundle (with dash number). In effect the effectivity of a bundle (with dash number) is the same as the effectivity of its wire list (with dash number). EGN An attribute assigned to segments to enable separation of wires with different EMI attributes. EMI Electromagnetic interference. The code value representing the susceptibility to interference with the signals that a wire carries when these signals are disrupted by electromagnetic emission from adjoining current carrying wires. F Family Family code ferrule connecting several shields, name fields in wire record, Find Base Number Part List W/L Dash flt file FROM_WIRE_INTEGRATE. I Integrate BTP When the project default parameter Multi Path allowed is not checked, an error is displayed if the integrated source contains Multi Paths. Integrating a Wire Integration of part integration process data flow logic flow intersecting effectivity issue. J Jig A full scale 1:1 layout for the construction of a wire bundle. Also called Form-board. Jumper Name number translation of a short default wire. L LCD last Change Date. Date document last changed. Proprietary Document Version N Printed copy is for reference only 77 Glossary of Terms M Mating Connector Connector that is suitable to be connected to a given connector Mating Connectors The matching Connector assigned to a connector via the Part Occurrence mating field. Multi Path A path or a part of a path, which includes more then one alternative configuration for routing wires. N Null Path The default path, if there is no correlation between segments and wires. If there are several alternative routing options at a node and there is not enough information to define the path, the null path should be the longest one. O Open Operating The integration process output fields, Output Files .log, .prt, .tbl, .trn, .wupd. P Parts List (PL) List of parts contain in a specific version of a bundle. Path Is a collection of continuous branch segments for routing wires. There may be single path or several parallel paths between two segments. Plug Program Number (PPN) The PPN (Plug Program Number) of a part is a key determining the order in which wires should be attached to the pins of the part. The key has 3 fields: major, sub and degree. Private File A file, generally a report, that is produced by a HarnesSYS transaction, stored in user’s private directory and only available to the user initiating the process. Production Unit The unit being designed or manufactured e.g. an aircraft. 78 Document Version N Printed copy is for reference only Proprietary Glossary of Terms Protective Device A lamination protecting the bundle wires, such as; boot, sleeving, conduit or spiral-wrap. R Receptacle Female conector. Retrofit Master Document RMD Folder that contains all the documents required to implement the retrofit Revision Letter Letter determining the issue of a document. Every time a document is opened in order to modify it, its revision letter is raised. It can have the values NEW or A, B, C etc. In addition the revision letter may include point release data. Point release is sequential number indicating inner release of the bundle. The document may be released in the following order: 00.01 00.02 Point releases NEW Firm release NEW.01 NEW.02 A Point releases Firm releases A.01 A.02... etc Routing The path taken by a wire from one part to another. S Same Wire In 2 SWDs schematic diagram sequence number shield levels name significant wire name spare pin special designators splice named translation of unnamed spt file starting/ending point status suffix SWD symbol bank system wire diagram. Segment A section of a bundle that lies between two nodes or between a part and a node or between two parts. Also referred to as a branch. Segment Length The length of a segment or branch, stated in millimeters or inches as defined in the Project Defaults. This length can be between two nodes or between a part and a node or between two parts. Shell Code Shell codes contain information about connector back shells (or rear side of the connector). The three variables concerning shell codes are the size, whether the connector is a receptacle or a plug, and whether it is straight or angled. Thus each shell size can have four shell codes. Proprietary Document Version N Printed copy is for reference only 79 Glossary of Terms Shrink Ratio The nominal ratio of expanded diameter to recovered diameter of heat shrinkable tubing Signal Type Type of signal at interface box connection – 13 options: Communication, GND Analog, GND Digital, GND Chassis, GND Power DC, GND Power AC, Lighting, MUX-BUS, Power AC, Power DC, RF, Signal Analog, Signal Digital Sleeve Size Diameter of sleeve round wire Spare Pin Is a designator pin, left unused (unattached to a wire). The pin requires special treatment such as capping. Stick Diagram Initial Jig diagram where all the lines are straight, the lengths of the branches are drawn to scale, and the dimension lines are removed. System Wire Diagram (SWD) or Schematic Diagram or Wire Diagram A document which presents the design of a logical system e.g. air conditioning, landing system. A SWD has a base number indicating the logical system which it describes, and a dash number indicating its effectivity. T Termination Code Code indicating possible terminations at that point U Update Update wire process. V Vendor Approved supplier of materials and parts whose details appear in Vendor library. W W/L List of wires contained in a specific version of a bundle. 80 Document Version N Printed copy is for reference only Proprietary Glossary of Terms Wire Accommodation The Wire Accommodation indicates the range of wires that a terminator can accommodate Wire Length The length of a wire connecting one part to another (including the route through a number of segments and branches). Wire List (WL) List of wires contained in a specific version of a bundle. Wire Type A 3-element code for describing type of wire; consists of family type, specification type and gauge, which are obtained from the bundle wire list data. Work Package Includes a group of instructions for maintenance and repair of the wire, or a list of tools needed for the task and a cross reference table for it Work Package Set Group of work packages for a system or sub-system Proprietary Document Version N Printed copy is for reference only 81 Index Document Panel • 9 3 E 3D to 2D Panel • 25 A Abbreviation Class • 75 About this Retrofit User Guide • viii Access Door • 75 Accessing the Project Defaults Screens • 3 Activate Work Panel • 13 Administration Screen • 3 Area Code • 75 Audience • ix Authority • 75 B Backshell • 75 Band Marker Panel • 49 Box Interface • 75 Brady Tape Panel • 56 Braid Stop • 75 Braids Panel • 58 Branch segment (branch) • 75 BRD • 75 BTP (Build-To-Package) • 75 Bundle • 76 F Family • 77 Fields and Controls in Administration Screen • 4 Fields and Controls in Graphics Screen • 16 Fields and Controls in Manufacturing Screen • 55 Fields and Controls in Parts Screen • 39 Fields and Controls in Plot Screen • 69 Fields and Controls in Release/PreRelease Screen • 65 Fields and Controls in Retrofit Screen • 73 Fields and Controls in Tech Pub Screen • 63 Fields and Controls in Wires Screen • 28, 51 File Path Panel • 10 G General Panel • 6, 19, 22, 31, 69 Graphics Screen • 15 C H C.A.P.O.R • 45 CAD • 76 CAP • 76 Clocking Panel • 26 Contact Key • 76 Contact Type • 76 Conventions • vii Coordinate System Panel • 46 HookUp Report Panel • 52 D Jig • 77 Jig Assembly Table Panel • 23 Jig Panel • 71 Jig Segment Length Panel • 17 Jumper • 77 Dash Number • 76 Dash Number Database • 76 Default Jumper and Default Ferrule Panels • 36 Designator • 76 Designator Text Size Panel • 18 Device Type • 76 Diameter • 76 Document • 76 82 Effectivity • 77 EGN • 77 EMI • 77 Export Panel • 66 External Validation Panel • 47 Document Version N I Integrate BTP • 77 Integrating a Wire • 77 Introduction • 1 J L LCD • 77 Length Panel • 58 Load Analysis Panel • 13 Printed copy is for reference only Proprietary M Manufacturing Screen • 54 Mating Connector • 78 Mating Connectors • 78 Multi Path • 78 N Next Look Graphics • 21 Note 1 - Multi Path Allowed • 14 Note 2 - Choosing Default Effectivity Value • 8, 14 Note 3 - Rules for the Cascade Base Number Convention • 15 Null Path • 78 Segment • 79 Segment Length • 79 Shell Code • 79 Shrink Ratio • 80 Signal Type • 80 Sleeve Size • 80 Small Pin Letter Panel • 4 Spare Pin • 80 SPT – Spare Pin Table Panel • 39 Stick Diagram • 80 SWD Integrate Panel • 44 System Wire Diagram (SWD) or Schematic Diagram or Wire Diagram • 80 T Tech Pub Panel • 63 Tech Pub Screen • 62 Termination Code • 80 Terminator Panel • 41 O Open Operating • 78 P Page Data Panel • 27, 51 Parts List (PL) • 78 Parts Screen • 38 Path • 78 Plot Screen • 68 Plug Program Number (PPN) • 78 Preface • vii Private File • 78 Production Unit • 78 Project Default Screens • 3 Project Defaults • 1 Protective Device • 79 R Receptacle • 79 Related Documents • viii Release / PreRelease Screen • 64 Release Permission Panel • 65 Report Banner Line Panel • 52 Reports Screen • 50 Representation Panels • 53 Retrofit Master Document RMD • 79 Retrofit Panel • 73 Retrofit Screen • 72 Revision Letter • 79 Routing • 79 Run Letters Panel • 55 U Update • 80 V Vendor • 80 W W/L • 80 Wire & Pin Name Text Size Panel • 17 Wire Accommodation • 81 Wire Length • 81 Wire List (WL) • 81 Wire Panel • 29 Wire Type • 81 Wires Screen • 28 Work Package • 81 Work Package Set • 81 S Same Wire • 79 Proprietary Document Version N Printed copy is for reference only 83