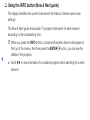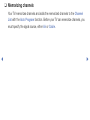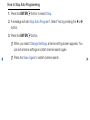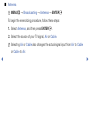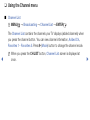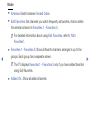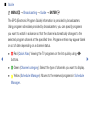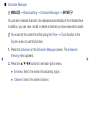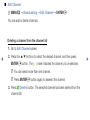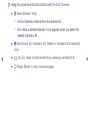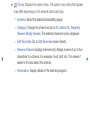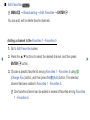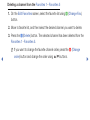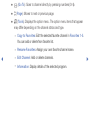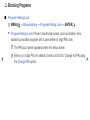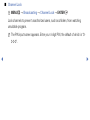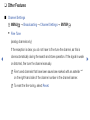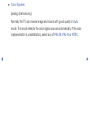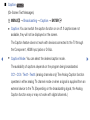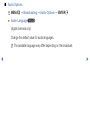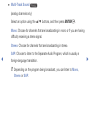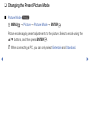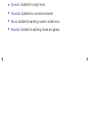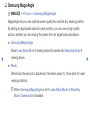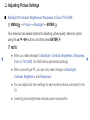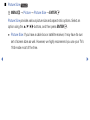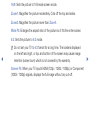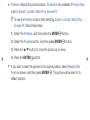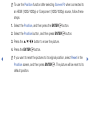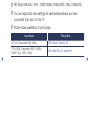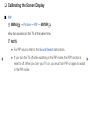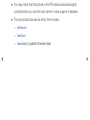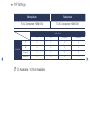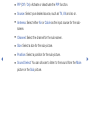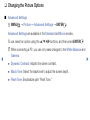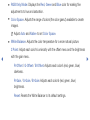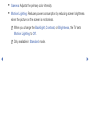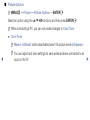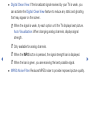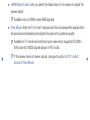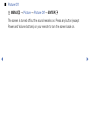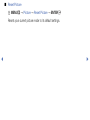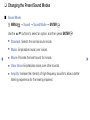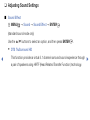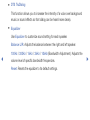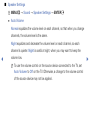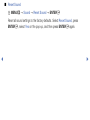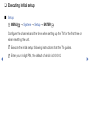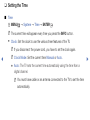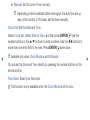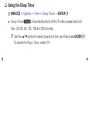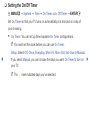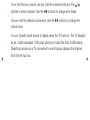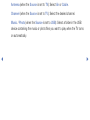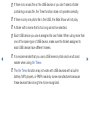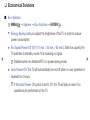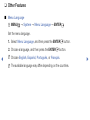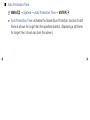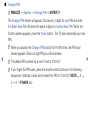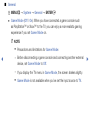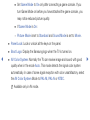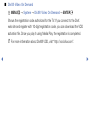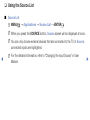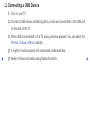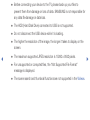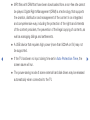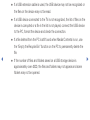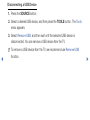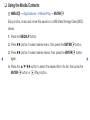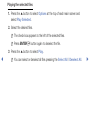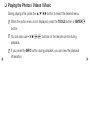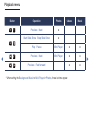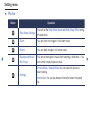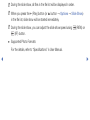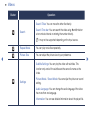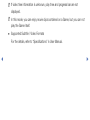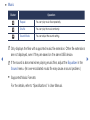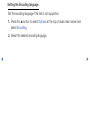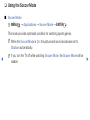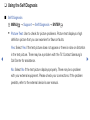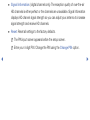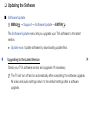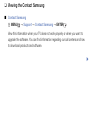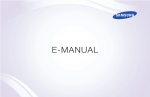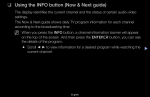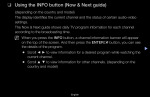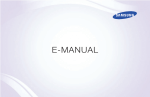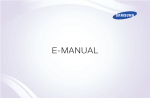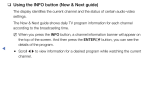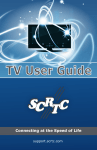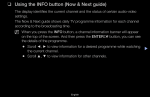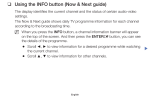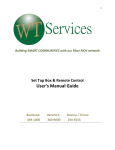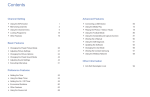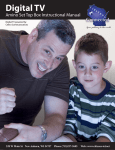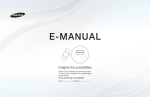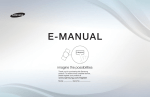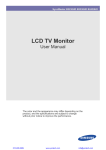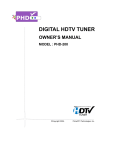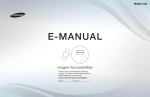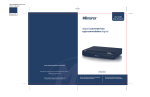Download Using the INFO button (Now & Next guide)
Transcript
❑❑ Using the INFO button (Now & Next guide)
The display identifies the current channel and the status of certain audio-video
settings.
The Now & Next guide shows daily TV program information for each channel
according to the broadcasting time.
NN When you press the INFO button, a channel information banner will appear on
◀
the top of the screen. And then press the ENTERE button, you can see the
details of the program.
●● Scroll l r to view information for a desired program while watching the current
channel.
❑❑ Memorizing channels
Your TV memorizes channels and adds the memorized channels to the Channel
List with the Auto Program function. Before your TV can memorize channels, you
must specify the signal source, either Air or Cable.
◀
▶
■■ Auto Program
OO MENUm → Broadcasting → Auto Program → ENTERE
Scans for channels automatically and stores them in the TV’s memory.
To start Auto Program, follow these steps:
1Select Auto Program, and then press ENTERE.
2. Press the ENTERE button to select Start.
3.Select Air or Cable or Both by highlighting and then pressing ENTERE.
◀
▶
4.Select Scan, and then press ENTERE. Auto Program starts.
NN After all the available channels are stored, Auto Program removes scrambled
channels. When done, the Auto Program menu then reappears. This process
can take up to 30 minutes.
NN Automatically allocated program numbers may not correspond to actual
or desired program numbers. If a channel is locked, the PIN input window
appears.
◀
▶
How to Stop Auto Programming
1. Press the ENTERE button to select Stop.
2. A message will ask Stop Auto Program?. Select Yes by pressing the l or r
button.
3. Press the ENTERE button.
NN When you select Change Settings, antenna setting screen appears. You
can set antenna settings and start channel search again.
◀
NN Press the Scan Again to restart channel search.
▶
■■ Antenna
OO MENUm → Broadcasting → Antenna → ENTERE
To begin the memorizing procedure, follow these steps:
1.Select Antenna, and then press ENTERE.
2. Select the source of your TV signal, Air or Cable.
NN Selecting Air or Cable also changes the actual signal input from Air to Cable
or Cable to Air.
◀
▶
❑❑ Using the Channel menu
■■ Channel List
OO MENUm → Broadcasting → Channel List → ENTERE
The Channel List contains the channels your TV displays (added channels) when
you press the channel button. You can view channel information, Added Ch.,
Favorites 1 - Favorites 5. Press r (Mode) button to change the channel mode.
◀
NN When you press the CH LIST button, Channel List screen is displayed at
once.
▶
Mode
●● Antenna: Switch between Air and Cable.
●● Edit Favorites: Set channels you watch frequently as favorites. Add or delete
the selected channel in Favorites 1 - Favorites 5.
NN For detailed information about using Edit Favorites, refer to “Edit
Favorites”.
●● Favorites 1 - Favorites 5: Show all favorite channels, arranged in up to five
◀
groups. Each group has a separate screen.
NN The TV displays Favorites 1 - Favorites 5 only if you have added favorites
using Edit Favorites.
●● Added Ch.: Show all added channels.
▶
■■ Guide
NN MENUm → Broadcasting → Guide → ENTERE
The EPG (Electronic Program Guide) information is provided by broadcasters.
Using program schedules provided by broadcasters, you can specify programs
you want to watch in advance so that the channel automatically changes to the
selected program channel at the specified time. Program entries may appear blank
or out of date depending on a channel status.
◀
●● a Red (Quick Nav): Viewing the TV programs on the list quickly using l/r
buttons.
●● b Green (Channel category): Select the type of channels you want to display.
●● { Yellow (Schedule Manager): Moves to the reserved programs in Schedule
Manager.
▶
■■ Schedule Manager
OO MENUm → Broadcasting → Schedule Manager → ENTERE
You can set a desired channel to be displayed automatically at the intended time.
In addition, you can view, modify or delete a channel you have reserved to watch.
NN You must set the current time first using the Time → Clock function in the
System menu to use this function.
◀
1. Press the Schedule on the Schedule Manager screen. The Schedule
Viewing menu appears.
2. Press the u/d/l/r buttons to set each option menu.
●● Antenna: Select the desired broadcasting signal.
●● Channel: Select the desired channel.
▶
●● Repeat: Select Once, Manual, Sat~Sun, Mon~Fri or Everyday. If you
select Manual, you can set the day you want.
NN A check (c) mark indicates a day you selected.
●● Date: You can set a desired date.
NN Date is available only when you select Once in Repeat.
●● Start Time: You can set the start time you want.
NN If you want to edit or cancel a reserved schedule, select the reserved schedule
◀
on Schedule Manager. Then press the ENTERE button and select the Edit
or Delete.
▶
■■ Edit Channel
OO MENUm → Broadcasting → Edit Channel → ENTERE
You can add or delete channels.
Deleting a channel from the channel list
1. Go to Edit Channel screen.
◀
2. Press the u/d buttons to select the desired channel, and then press
ENTERE button. The (c) mark indicates the channel you’ve selected.
NN You can select more than one channel.
NN Press ENTERE button again to deselect the channel.
3.Press b (Delete) button. The selected channel has been deleted from the
channel list.
▶
Adding a channel to the channel list
1. On the Edit Channel screen, press the TOOLS button, and then select the
Category.
2.Select All and press the OK button. A deleted channel appears in All channel
list.
NN Your TV will display all channels, including channels you deleted from the
channel list, on the All.
◀
NN A gray-colored channel indicates the channel has been deleted.
3. Select a deleted channel, and then press the b (Add) button.
▶
NN Using the colored and function buttons with the Edit Channel.
●● b Green (Delete / Add)
–– Delete: Deletes a channel from the channel list.
–– Add: Adds a deleted channel. It only appears when you select the
deleted channel in All.
●● } Blue (Select All / Deselect All): Selects or deselects all channels at
once.
◀
●● Ÿ (Go To): Goes to channel directly by pressing numbers (0~9).
●● k (Page): Moves to next or previous page.
▶
●● T (Tools): Displays the option menu. The option menu items that appear
may differ depending on the channel status and type.
–– Antenna: Select the desired broadcasting signal.
–– Category: Change the channel mode to All, Added Ch., Recently
Viewed, Mostly Viewed. The selected channel mode is displayed.
–– Edit Favorites: Go to Edit Favorites screen directly.
–– Rename Channel (analog channels only): Assign a name of up to five
◀
characters to a channel. For example, Food, Golf, etc. This makes it
easier to find and select the channel.
–– Information: Display details of the selected program.
▶
■■ Edit Favorites t
OO MENUm → Broadcasting → Edit Favorites → ENTERE
You can add, edit or delete favorite channels.
Adding a channel to the Favorites 1 - Favorites 5
1. Go to Edit Favorites screen.
◀
2. Press the u/d buttons to select the desired channel, and then press
ENTERE button.
3. Choose a specific favorite list among Favorites 1 - Favorites 5 using b
(Change Fav.) button, and then press the } (Add) button. The selected
channel has been added in Favorites 1 - Favorites 5.
NN One favorites channel can be added in several of favorites among Favorites
1 - Favorites 5.
▶
Deleting a channel from the Favorites 1 - Favorites 5
1. On the Edit Favorites screen, select the favorite list using b (Change Fav.)
button.
2. Move to favorite list, and then select the desired channel you want to delete.
3. Press the } (Delete) button. The selected channel has been deleted from the
Favorites 1 - Favorites 5.
NN If you want to change the favorite channel order, press the a (Change
◀
order) button and change the order using u/d buttons.
▶
NN Using the colored and function buttons with the Edit Favorites.
●● a Red (Category / Change order)
–– Category: Changes the channel mode to Added Ch., Recently
Viewed, Mostly Viewed. The selected channel mode is displayed.
–– Change order:change the favorite channel order.
●● b Green (Change Fav.): Changes favorite list among Favorites 1-5.
◀
●● { Yellow (Select All / Deselect All): Selects or deselects all channels at
once.
●● } Blue (Add / Delete)
–– Add: Adds selected channels to Favorites1-5.
–– Delete: Delete a favorite channel from Favorites1-5.
▶
●● Ÿ (Go To): Goes to channel directly by pressing numbers (0~9).
●● k (Page): Moves to next or previous page.
●● T (Tools): Displays the option menu. The option menu items that appear
may differ depending on the channel status and type.
–– Copy to Favorites: Edit the selected favorite channel in Favorites 1-5.
You can add or delete from favorite list.
–– Rename Favorites: Assign your own favorite channel name.
◀
–– Edit Channel: Add or delete channels.
–– Information: Display details of the selected program.
▶
❑❑ Blocking Programs
■■ Program Rating Lock
OO MENUm → Broadcasting → Program Rating Lock → ENTERE
●● Program Rating Lock: Prevent unauthorized users, such as children, from
watching unsuitable program with a user defined 4-digit PIN code.
NN The PIN input screen appears before the setup screen.
◀
NN Enter your 4-digit PIN, the default of which is 0-0-0-0. Change the PIN using
the Change PIN option.
▶
■■ Channel Lock
OO MENUm → Broadcasting → Channel Lock → ENTERE
Lock channels to prevent unauthorized users, such as children, from watching
unsuitable program.
NN The PIN input screen appears. Enter your 4-digit PIN, the default of which is “0-
0-0-0”.
◀
▶
❑❑ Other Features
■■ Channel Settings
OO MENUm → Broadcasting → Channel Settings → ENTERE
●● Fine Tune
(analog channels only)
◀
If the reception is clear, you do not have to fine tune the channel, as this is
done automatically during the search and store operation. If the signal is weak
or distorted, fine tune the channel manually.
NN Fine tuned channels that have been saved are marked with an asterisk “*”
on the right-hand side of the channel number in the channel banner.
NN To reset the fine-tuning, select Reset.
▶
●● Color System
(analog channels only)
Normally the TV can receive image and sound with good quality in Auto
mode. This mode detects the color signal sources automatically. If the color
implementation is unsatisfactory, select any of PAL-M, PAL-N or NTSC.
◀
▶
■■ Caption t
(On-Screen Text Messages)
OO MENUm → Broadcasting → Caption → ENTERE
●● Caption: You can switch the caption function on or off. If captions are not
available, they will not be displayed on the screen.
The Caption feature does not work with devices connected to the TV through
the Component, HDMI input jacks or D-Sub.
◀
●● Caption Mode: You can select the desired caption mode.
The availability of captions depends on the program being broadcasted.
CC1~CC4 / Text1~Text4: (analog channels only) The Analog Caption function
operates in either analog TV channel mode or when a signal is supplied from an
external device to the TV. (Depending on the broadcasting signal, the Analog
Caption function may or may not work with digital channels.)
▶
■■ Audio Options
OO MENUm → Broadcasting → Audio Options → ENTERE
●● Audio Languaget
(digital channels only)
Change the default value for audio languages.
NN The available language may differ depending on the broadcast.
◀
▶
●● Multi-Track Sound t
(analog channels only)
Select an option using the u/d buttons, and then press ENTERE.
Mono: Choose for channels that are broadcasting in mono or if you are having
difficulty receiving a stereo signal.
Stereo: Choose for channels that are broadcasting in stereo.
◀
SAP: Choose to listen to the Separate Audio Program, which is usually a
foreign-language translation.
NN Depending on the program being broadcast, you can listen to Mono,
Stereo or SAP.
▶
❑❑ Changing the Preset Picture Mode
■■ Picture Mode t
OO MENUm → Picture → Picture Mode → ENTERE
Picture modes apply preset adjustments to the picture. Select a mode using the
u/d buttons, and then press ENTERE.
NN When connecting a PC, you can only select Entertain and Standard.
◀
▶
●● Dynamic: Suitable for a bright room.
●● Standard: Suitable for a normal environment.
●● Movie: Suitable for watching movies in a dark room.
●● Entertain: Suitable for watching movies and games.
◀
▶
❑❑ Samsung MagicAngle
OO MENUm → Picture → Samsung MagicAngle
MagicAngle lets you view optimal screen quality from almost any viewing position.
By setting an appropriate value for each position, you can view a high quality
picture, whether you are viewing the screen from an angle below and above.
●● Samsung MagicAngle
◀
Select Lean Back Mode if viewing below the screen and Standing Mode if
viewing above.
●● Mode
Determines the amount of adjustment. Numbers closer to 10 are best for lower
viewing positions.
NN When Samsung MagicAngle is set to Lean Back Mode or Standing
Mode, Gamma is not available.
▶
❑❑ Adjusting Picture Settings
■■ Backlight / Contrast / Brightness / Sharpness / Color / Tint (G/R)
OO MENUm → Picture → Backlight → ENTERE
Your television has several options for adjusting picture quality. Select an option
using the u/d/l/r buttons, and then press ENTERE.
NN NOTE
◀
●● When you make changes to Backlight, Contrast, Brightness, Sharpness,
Color or Tint (G/R), the OSD will be adjusted accordingly.
●● When connecting a PC, you can only make changes to Backlight,
Contrast, Brightness, and Sharpness.
●● You can adjust and store settings for each external device connected to the
TV.
●● Lowering picture brightness reduces power consumption.
▶
■■ Response Time
Accelerate the panel response rate to make video appear more vivid and natural.
◀
▶
■■ Picture Size t
OO MENUm → Picture → Picture Size → ENTERE
Picture Size provides various picture size and aspect ratio options. Select an
option using the u/d/l/r buttons, and then press ENTERE.
●● Picture Size: If you have a cable box or satellite receiver, it may have its own
set of screen sizes as well. However, we highly recommend you use your TV’s
16:9 mode most of the time.
◀
▶
16:9: Sets the picture to 16:9 wide screen mode.
Zoom1: Magnifies the picture moderately. Cuts off the top and sides.
Zoom2: Magnifies the picture more than Zoom1.
Wide Fit: Enlarges the aspect ratio of the picture so it fits the entire screen.
4:3: Sets the picture to 4:3 mode.
NN Do not set your TV to 4:3 format for a long time. The borders displayed
◀
on the left and right, or top and bottom of the screen may cause image
retention (screen burn) which is not covered by the warranty.
Screen Fit: When your TV inputs HDMI (720p / 1080i / 1080p) or Component
(1080i / 1080p) signals, displays the full image without any cut-off.
▶
●● Position: Adjusts the picture position. Position is only available if Picture Size
is set to Zoom1, Zoom2, Wide Fit or Screen Fit.
NN To use the Position function after selecting Zoom1, Zoom2, Wide Fit or
Screen Fit, follow these steps:
1. Select the Position, and then press the ENTERE button.
2. Select the Position button, and then press ENTERE button.
3. Press the u/d button to move the picture up or down.
◀
4. Press the ENTERE button.
●● If you want to reset the pictures to its original position, select Reset in the
Position screen, and then press ENTERE. The picture will be reset to its
default position.
▶
NN To use the Position function after selecting Screen Fit when connected to
an HDMI (1080i/1080p) or Component (1080i/1080p) source, follow these
steps:
1. Select the Position, and then press the ENTERE button.
2. Select the Position button, and then press ENTERE button.
3. Press the u/d/l/r button to move the picture.
4. Press the ENTERE button.
◀
NN If you want to reset the pictures to its original position, select Reset in the
Position screen, and then press ENTERE. The picture will be reset to its
default position.
▶
NN HD (High Definition): 16:9 - 1080i/1080p (1920x1080), 720p (1280x720)
NN You can adjust and store settings for each external device you have
connected to an input on the TV.
NN Picture Sizes available by Input Source:
Input Source
◀
Picture Size
ATV, AV, Component (480i, 480p)
16:9, Zoom1, Zoom2, 4:3
DTV(1080i), Component (1080i, 1080p),
HDMI (720p, 1080i, 1080p)
16:9, Wide Fit, 4:3, Screen Fit
▶
❑❑ Calibrating the Screen Display
■■ PIP
OO MENUm → Picture → PIP → ENTERE
View two sources on the TV at the same time.
NN NOTE
●● For PIP sound, refer to the Sound Select instructions.
◀
●● If you turn the TV off while watching in the PIP mode, the PIP function is
reset to off. When you turn your TV on, you must turn PIP on again to watch
in the PIP mode.
▶
●● You may notice that the picture in the PIP window becomes slightly
unnatural when you use the main screen to view a game or karaoke.
●● The sub-picture size can be set by three modes.
–– minimum
–– medium
–– maximum (a quarter of screen size)
◀
▶
●● PIP Settings
Main picture
Sub picture
TV, AV, Component, HDMI1/DVI
TV, AV, Component, HDMI1/DVI
main screen
sub picture
◀
TV
AV
Component
HDMI1/DVI
TV
X
X
O
O
AV
X
X
X
O
Component
O
X
X
O
HDMI1/DVI
O
O
O
X
NN O: Available / X: Not Available
▶
●● PIP (Off / On): Activate or deactivate the PIP function.
●● Source: Select your desired source, such as TV, AV and so on.
●● Antenna: Select either Air or Cable as the input source for the sub-
screen.
●● Channel: Select the channel for the sub-screen.
●● Size: Select a size for the sub-picture.
◀
●● Position: Select a position for the sub-picture.
●● Sound Select: You can choose to listen to the sound from the Main
picture or the Sub picture.
▶
❑❑ Changing the Picture Options
■■ Advanced Settings
OO MENUm → Picture → Advanced Settings → ENTERE
Advanced Settings are available in the Standard and Movie modes.
To use, select an option using the u/d/l/r buttons, and then press ENTERE.
NN When connecting a PC, you can only make changes to the White Balance and
◀
Gamma.
●● Dynamic Contrast: Adjusts the screen contrast.
●● Black Tone: Select the black level to adjust the screen depth.
●● Flesh Tone: Emphasizes pink “Flesh Tone.”
▶
●● RGB Only Mode: Displays the Red, Green and Blue color for making fine
adjustments to hue and saturation.
●● Color Space: Adjusts the range of colors (the color gamut) available to create
images.
NN Adjust Auto and Native to set Color Space.
●● White Balance: Adjusts the color temperature for a more natural picture.
◀
2 Point: Adjust each color's luminosity with the offset menu and the brightness
with the gain menu.
R-Offset / G-Offset / B-Offset: Adjusts each color’s (red, green, blue)
darkness.
R-Gain / G-Gain / B-Gain: Adjusts each color’s (red, green, blue)
brightness.
Reset: Resets the White Balance to its default settings.
▶
●● Gamma: Adjusts the primary color intensity.
●● Motion Lighting: Reduces power consumption by reducing screen brightness
when the picture on the screen is motionless.
NN When you change the Backlight, Contrast, or Brightness, the TV sets
Motion Lighting to Off.
NN Only available in Standard mode.
◀
▶
■■ Picture Options
OO MENUm → Picture → Picture Options → ENTERE
Select an option using the u/d/l/r buttons, and then press ENTERE.
NN When connecting a PC, you can only make changes to Color Tone.
●● Color Tone
NN Warm1 or Warm2 will be deactivated when the picture mode is Dynamic.
NN You can adjust and store settings for each external device connected to an
◀
input on the TV.
▶
●● Digital Clean View: If the broadcast signal received by your TV is weak, you
can activate the Digital Clean View feature to reduce any static and ghosting
that may appear on the screen.
NN When the signal is weak, try each option until the TV displays best picture.
Auto Visualization: When changing analog channels, displays signal
strength.
NN Only available for analog channels.
◀
NN When the INFO button is pressed, the signal strength bar is displayed.
NN When the bar is green, you are receiving the best possible signal.
●● MPEG Noise Filter: Reduces MPEG noise to provide improved picture quality.
▶
●● HDMI Black Level: Lets you select the black level on the screen to adjust the
screen depth.
NN Available only in HDMI mode (RGB signals).
●● Film Mode: Sets the TV so that it senses and then processes film signals from
all sources automatically and adjusts the picture for optimum quality.
NN Available in TV mode and external input mode which supports SD (480i /
576i) and HD (1080i) signals except in PC mode.
◀
NN If the screen does not seem natural, change its option to Off / Auto1 /
Auto2 in Film Mode.
▶
■■ Picture Off
OO MENUm → Picture → Picture Off → ENTERE
The screen is turned off but the sound remains on. Press any button (except
Power and Volume buttons) on your remote to turn the screen back on.
◀
▶
■■ Reset Picture
OO MENUm → Picture → Reset Picture → ENTERE
Resets your current picture mode to its default settings.
◀
▶
❑❑ Changing the Preset Sound Modes
■■ Sound Mode
OO MENUm → Sound → Sound Mode → ENTERE
Use the u/d buttons to select an option, and then press ENTERE.
●● Standard: Selects the normal sound mode.
●● Music: Emphasizes music over voices.
◀
●● Movie: Provides the best sound for movies.
●● Clear Voice: Emphasizes voices over other sounds.
●● Amplify: Increase the intensity of high-frequency sounds to allow a better
listening experience for the hearing impaired.
▶
❑❑ Adjusting Sound Settings
■■ Sound Effect
OO MENUm → Sound → Sound Effect → ENTERE
(standard sound mode only)
Use the u/d buttons to select an option, and then press ENTERE.
●● DTS TruSurround HD
◀
This function provides a virtual 5.1 channel surround sound experience through
a pair of speakers using HRTF (Head Related Transfer Function) technology.
▶
●● DTS TruDialog
This function allows you to increase the intensity of a voice over background
music or sound effects so that dialog can be heard more clearly.
●● Equalizer
Use Equalizer to customize sound setting for each speaker.
Balance L/R: Adjusts the balance between the right and left speaker.
◀
100Hz / 300Hz / 1kHz / 3kHz / 10kHz (Bandwidth Adjustment): Adjusts the
volume level of specific bandwidth frequencies.
Reset: Resets the equalizer to its default settings.
▶
■■ Speaker Settings
OO MENUm → Sound → Speaker Settings → ENTERE
●● Auto Volume
Normal equalizes the volume level on each channel, so that when you change
channels, the volume level is the same.
◀
Night equalizes and decrease the volume level on each channel, so each
channel is quieter. Night is useful at night, when you may want to keep the
volume low.
NN To use the volume control on the source device connected to the TV, set
Auto Volume to Off on the TV. Otherwise, a change to the volume control
of the source device may not be applied.
▶
■■ Reset Sound
OO MENUm → Sound → Reset Sound → ENTERE
Reset all sound settings to the factory defaults. Select Reset Sound, press
ENTERE, select Yes on the pop-up, and then press ENTERE again.
◀
▶
❑❑ Executing initial setup
■■ Setup
OO MENUm → System → Setup → ENTERE
Configure the channels and the time when setting up the TV for the first time or
when resetting the unit.
NN Execute the initial setup following instructions that the TV guides.
◀
NN Enter your 4-digit PIN, the default of which is 0-0-0-0.
▶
❑❑ Setting the Time
■■ Time
OO MENUm → System → Time → ENTERE
NN The current time will appear every time you press the INFO button.
●● Clock: Set the clock to use the various timer features of the TV.
NN If you disconnect the power cord, you have to set the clock again.
◀
NN Clock Mode: Set the current time Manual or Auto.
●● Auto: The TV sets the current time automatically using the time from a
digital channel.
NN You must have cable or an antenna connected to the TV to set the time
automatically.
▶
●● Manual: Set the current time manually.
NN Depending on the broadcast station and signal, the auto time set up
may not be correct. In this case, set the time manually.
Clock Set: Set the Date and Time.
Select Clock Set. Select Date or Time, and then press ENTERE. Use the
number buttons or the u/d buttons to enter numbers. Use the l/r buttons to
move from one entry field to the next. Press ENTERE when done.
◀
NN Available only when Clock Mode is set to Manual.
You can set the Date and Time directly by pressing the number buttons on the
remote control.
Time Zone: Select your time zone.
NN This function is only available when the Clock Mode is set to Auto.
▶
❑❑ Using the Sleep Timer
OO MENUm → System → Time → Sleep Timer → ENTERE
●● Sleep Timer t: Automatically shuts off the TV after a preset period of
time. (30, 60, 90, 120, 150 and 180 minutes).
NN Use the u/d buttons to select a period of time, and then press ENTERE.
To cancel the Sleep Timer, select Off.
◀
▶
❑❑ Setting the On/Off Timer
OO MENUm → System → Time → On Timer <or> Off Timer → ENTERE
Set On Timer so that your TV turns on automatically at a time and on a day of
your choosing.
●● On Timer: You can set up three separate On Timer configurations.
NN You must set the clock before you can use On Timer.
◀
Setup: Select Off, Once, Everyday, Mon~Fri, Mon~Sat, Sat~Sun or Manual.
If you select Manual, you can choose the days you want On Timer to turn on
your TV.
NN The c mark indicates days you’ve selected.
▶
Time: Set the hour, minute, am/pm. Use the number buttons or the u/d
buttons to enter numbers. Use the l/r buttons to change entry fields.
Volume: Set the desired volume level. Use the l/r buttons to change the
volume level.
◀
Source: Specify which source to dispaly when the TV turns on. The TV displays
an air / cable broadcast. USB plays photos or music files from a USB device.
Selecting a source on a TV connected to a set-top box displays the channel
from the set-top box.
▶
NN The USB option can be selected if a USB device is connected to the TV.
NN To select a source other than TV or USB, you must perform the following:
●● Connect the cable or satellite set-top box to the AV port.
●● Tune the set-top box to the channel you wish to display.
●● Turn on the set-top box.
NN If a source other than TV or USB is selected. The Antenna and Channel
◀
options disappear.
▶
Antenna (when the Source is set to TV): Select Air or Cable.
Channel (when the Source is set to TV): Select the desired channel.
Music / Photo (when the Source is set to USB): Select a folder in the USB
device containing the music or photo files you want to play when the TV turns
on automatically.
◀
▶
NN If there is no music file on the USB device or you don’t select a folder
containing a music file, the Timer function does not operate correctly.
NN If there is only one photo file in the USB, the Slide Show will not play.
NN A folder with a name that is too long cannot be selected.
NN Each USB device you use is assigned its own folder. When using more than
one of the same type of USB device, make sure the folders assigned to
each USB device have different names.
◀
NN It is recommended that you use a USB memory stick and a multi card
reader when using On Timer.
NN The On Timer function may not work with USB devices with a built-in
battery, MP3 players, or PMPs made by some manufacturers because
these devices take a long time to be recognized.
▶
●● Off Timer: You can set up three separate Off Timer configurations. (Off Timer 1,
Off Timer 2, Off Timer 3)
NN You must set the clock before you can use Off Timer.
Setup: Select Off, Once, Everyday, Mon~Fri, Mon~Sat, Sat~Sun or Manual.
If you select Select Mouse, you can choose the days you want Off Timer to
turn off your TV.
NN The c mark indicates days you’ve selected.
◀
Time: Set the hour, minute, and am/pm. Use the number buttons or the u/d
buttons to enter numbers. Use the l/r buttons to change entry fields.
▶
❑❑ Economical Solutions
■■ Eco Solution
OO MENUm → System → Eco Solution → ENTERE
●● Energy Saving: Lets you adjust the brightness of the TV in order to reduce
power consumption.
●● No Signal Power Off (Off / 15 min. / 30 min. / 60 min.): Sets how quickly the
◀
TV switches to standby mode if it is receiving no signal.
NN Disabled when an attached PC is in power saving mode.
●● Auto Power Off: The TV will automatically turned off when no user operation is
received for 4 hours.
NN If the Auto Power Off option is set to Off, the TV will stay on even if no
operations are performed on the TV.
▶
❑❑ Other Features
■■ Menu Language
OO MENUm → System → Menu Language → ENTERE
Set the menu language.
1.Select Menu Language, and then press the ENTERE button.
2. Choose a language, and then press the ENTERE button.
◀
NN Choose English, Español, Português, or Français.
NN The available language may differ depending on the countries.
▶
■■ Auto Protection Time
OO MENUm → System → Auto Protection Time → ENTERE
●● Auto Protection Time: Activates the Screen Burn Protection function if a still
frame is shown for longer than the specified duration. (Displaying a still frame
for longer than 4 hours can burn the screen.)
◀
▶
■■ Change PIN
OO MENUm → System → Change PIN → ENTERE
The Change PIN screen will appear. Choose any 4 digits for your PIN and enter
it in Enter New PIN. Re-enter the same 4 digits in Confirm New PIN. When the
Confirm screen appears, press the Close button. The TV has memorized your new
PIN.
NN When you access the Change PIN function for the first time, the PIN input
◀
screen appears. Enter a 4 digit PIN you will remember.
NN The default PIN number for a new TV set is “0-0-0-0”.
NN If you forget the PIN code, press the remote control buttons in the following
sequence in Standby mode, which resets the PIN to “0-0-0-0”: MUTE → 8 →
2 → 4 → POWER (on)
▶
■■ General
OO MENUm → System → General → ENTERE
●● Game Mode (Off / On): When you have connected a game console such
as PlayStation™ or Xbox™ to the TV, you can enjoy a more realistic gaming
experience if you set Game Mode on.
NN NOTE
●● Precautions and limitations for Game Mode:
◀
–– Before disconnecting a game console and connecting another external
device, set Game Mode to Off.
–– If you display the TV menu in Game Mode, the screen shakes slightly.
●● Game Mode is not available when you’ve set the input source to TV.
▶
●● Set Game Mode to On only after connecting a game console. If you
turn Game Mode on before you have attached the game console, you
may notice reduced picture quality.
●● If Game Mode is On:
–– Picture Mode is set to Standard and Sound Mode is set to Movie.
●● Panel Lock: Lock or unlock all the keys on the panel.
●● Boot Logo: Display the Samsung logo when the TV is turned on.
◀
●● AV Color System: Normally the TV can receive image and sound with good
quality when in the mode Auto. This mode detects the signal color system
automatically. In case of some signal reception with color unsatisfactory, select
the AV Color System Mode to PAL-M, PAL-N or NTSC.
NN Available only in AV mode.
▶
■■ DivX® Video On Demand
OO MENUm → System → DivX® Video On Demand → ENTERE
Shows the registration code authorized for the TV. If you connect to the DivX
web site and register with 10-digit registration code, you can download the VOD
activation file. Once you play it using Media Play, the registration is completed.
NN For more information about DivX® VOD, visit “http://vod.divx.com”.
◀
▶
❑❑ Using the Source List
■■ Source List
OO MENUm → Applications → Source List → ENTERE
NN When you press the SOURCE button, Source screen will be displayed at once.
NN You can only choose external devices that are connected to the TV. In Source,
connected inputs are highlighted.
◀
NN For the detailed information, refer to “Changing the Input Source” in User
Manual
▶
❑❑ Connecting a USB Device
1. Turn on your TV.
2. Connect a USB device containing photo, music and movie files to the USB port
on the side of the TV.
3. When USB is connected to the TV, popup window appears. You can select the
Photos, Videos or Music directly.
NN It might not work properly with unlicensed multimedia files.
◀
NN Need-to-Know List before using Media Contents.
▶
●● MTP (Media Transfer Protocol) is not supported.
●● The file system supports NTFS (Read Only), FAT16 and FAT32.
●● Certain types of USB Digital camera and audio devices may not be
compatible with this TV.
●● Media Contents only supports sequential jpeg format.
◀
●● Media Contents only supports USB Mass Storage Class (MSC) devices.
MSC is a Mass Storage Class Bulk-Only Transport device. Examples of
MSC are Thumb drives, Flash Card Readers (USB HUB are not supported).
Devices should be connected directly to the TV’s USB port.
▶
●● Before connecting your device to the TV, please back up your files to
prevent them from damage or loss of data. SAMSUNG is not responsible for
any data file damage or data loss.
●● The HDD (Hard Disk Drive) connected to USB is not supported.
●● Do not disconnect the USB device while it is loading.
●● The higher the resolution of the image, the longer it takes to display on the
screen.
◀
●● The maximum supported JPEG resolution is 15360 x 8640 pixels.
●● For unsupported or corrupted files, the “Not Supported File Format”
message is displayed.
●● The scene search and thumbnail functions are not supported in the Videos.
▶
●● MP3 files with DRM that have been downloaded from a non-free site cannot
be played. Digital Rights Management (DRM) is a technology that supports
the creation, distribution and management of the content in an integrated
and comprehensive way, including the protection of the rights and interests
of the content providers, the prevention of the illegal copying of contents, as
well as managing billings and settlements.
●● A USB device that requires high power (more than 500mA or 5V) may not
be supported.
◀
●● If the TV has been no input during time set in Auto Protection Time, the
screen saver will run.
●● The power-saving mode of some external hard disk drives may be released
automatically when connected to the TV.
▶
●● If a USB extension cable is used, the USB device may not be recognized or
the files on the device may not be read.
●● If a USB device connected to the TV is not recognized, the list of files on the
device is corrupted or a file in the list is not played, connect the USB device
to the PC, format the device and check the connection.
●● If a file deleted from the PC is still found when Media Contents is run, use
the “Empty the Recycle Bin” function on the PC to permanently delete the
file.
◀
●● If the number of files and folders saved on a USB storage device is
approximately over 4000, the files and folders may not appear and some
folders may not be opened.
▶
Disconnecting a USB Device
1. Press the SOURCE button.
2. Select a desired USB device, and then press the TOOLS button. The Tools
menu appears.
3.Select Remove USB, and then wait until the selected USB device is
disconnected. You can remove a USB device from the TV.
NN To remove a USB device from the TV, we recommend use Remove USB
◀
function.
▶
❑❑ Using the Media Contents
OO MENUm → Applications → Media Play → ENTERE
Enjoy photos, music and movie files saved on a USB Mass Storage Class (MSC)
device.
1. Press the MEDIA.P button.
2.Press l/r button to select desired menu, then press the ENTERE button.
◀
3.Press l/r button to select desired device, then press the ENTERE button
again.
4. Press the u/d/l/r button to select the desired file in the list, then press the
ENTERE button or ∆ (Play) button.
▶
Playing the selected files
1. Press the u button to select Options at the top of each main screen and
select Play Selected.
2. Select the desired files.
NN The check box appears to the left of the selected files.
NN Press ENTERE button again to deselect the file.
3 Press the u button to select Play.
◀
NN You can select or deselect all files pressing the Select All / Deselect All.
▶
❑❑ Playing the Photos / Videos / Music
During playing a file, press the u/d/l/r button to select the desired menu.
NN When the option menu is not displayed, press the TOOLS button or ENTERE
button.
NN You can also use ∂/∑/∫/π/µ buttons on the remote control during
playback.
NN If you press the INFO button during playback, you can view the playback
◀
information.
▶
Playback menu
Button
Operation
Photos
videos
Music
/
Previous / Next
●
Start Slide Show / Stop Slide Show
●
Play / Pause
Mini Player*
●
●
/
Previous / Next
Mini Player*
●
●
/
Previous / Fast forward
●
●
/
◀
* When setting the Background Music to Mini Player in Photos, these buttons appear.
▶
Setting menu
●● Photos
Button
◀
Operation
Slide Show Settings
You can set the Slide Show Speed and Slide Show Effect during
the slide show.
Zoom
You can zoom into images in full screen mode.
Rotate
You can rotate images in full screen mode.
Background Music /
Mini Player
You can set background music when watching a slide show. / You
can control simple playback menus.
Settings
Picture Mode / Sound Mode: You can adjust the picture or
sound setting.
Information: You can see detailed information about the played
file.
▶
NN During the slide show, all files in the file list will be displayed in order.
NN When you press the ∂ (Play) button (or u button → Options → Slide Show)
in the file list, slide show will be started immediately.
NN During the slide show, you can adjust the slide show speed using π (REW) or
µ (FF) button.
●● Supported Photo Formats
For the details, refer to “Specifications” in User Manual.
◀
▶
●● Videos
Button
Operation
Search Titles: You can move the other file directly.
Search
Search Time bar: You can search the video using l and r button
at one minute interval or entering the number directly.
NNIt may not be supported depending on the input source.
◀
Repeat Mode
You can play movie files repeatedly.
Picture Size
You can adjust the picture size to your preference.
Subtitle Settings: You can play the video with subtitles. This
function only works if the subtitles are the same file name as the
video.
Settings
Picture Mode / Sound Mode: You can adjust the picture or sound
setting.
Audio Language: You can change the audio language if the video
has more than one language.
Information: You can see detailed information about the played file.
▶
NN If video time information is unknown, play time and progress bar are not
displayed.
NN In this mode, you can enjoy movie clips contained on a Game, but you can not
play the Game itself.
●● Supported Subtitle / Video Formats
For the details, refer to “Specifications” in User Manual.
◀
▶
●● Music
Button
Operation
Repeat
You can play music files repeatedly.
Shuffle
You can play the music randomly.
Sound Mode
You can adjust the sound setting.
NN Only displays the files with supported music file extension. Other file extensions
◀
are not displayed, even if they are saved on the same USB device.
NN If the sound is abnormal when playing music files, adjust the Equalizer in the
Sound menu. (An over-modulated music file may cause a sound problem.)
●● Supported Music Formats
For the details, refer to “Specifications” in User Manual.
▶
Setting the Encoding language
Set the encoding language if the text is not supported.
1. Press the u button to select Options at the top of music main screen and
select Encoding.
2. Select the desired encoding language.
◀
▶
❑❑ Using the Soccer Mode
■■ Soccer Mode
OO MENUm → Applications → Soccer Mode → ENTERE
This mode provides optimized condition for watching sports games.
NN When the Soccer Mode is On, the picture and sound modes are set to
Stadium automatically.
◀
NN If you turn the TV off while watching Soccer Mode, the Soccer Mode will be
disable.
▶
❑❑ Viewing the e-Manual
■■ e-Manual
OO MENUm → Support → e-Manual → ENTERE
You can read the introduction and instructions about the TV features stored in your
TV.
NN For the detailed information about e-Manual Screen, refer to “How to view the
◀
e-Manual” in the User Manual.
▶
❑❑ Using the Self Diagnosis
■■ Self Diagnosis
OO MENUm → Support → Self Diagnosis → ENTERE
●● Picture Test: Use to check for picture problems. Picture test displays a high
definition picture that you can examine for flaws or faults.
◀
Yes: Select Yes if the test picture does not appear or there is noise or distortion
in the test picture. There may be a problem with the TV. Contact Samsung’s
Call Center for assistance.
No: Select No if the test picture displays properly. There may be a problem
with your external equipment. Please check your connections. If the problem
persists, refer to the external device’s user manual.
▶
●● Sound Test: Use to check for sound problems. Sound test plays a built-in
melody that tests both speakers.
Yes: Select Yes if you can hear sound from only one speaker or from neither
speaker during the sound test. There may be a problem with the TV. Contact
Samsung’s Call Center for assistance.
◀
No: Select No if you can hear sound from the speakers. There may be a
problem with your external equipment. Please check your connections. If the
problem persists, refer to the external device’s user manual.
▶
●● Signal Information: (digital channels only) The reception quality of over-the-air
HD channels is either perfect or the channels are unavailable. Signal Information
displays HD channel signal strength so you can adjust your antenna to increase
signal strength and receive HD channels.
●● Reset: Reset all settings to the factory defaults.
NN The PIN input screen appears before the setup screen.
NN Enter your 4-digit PIN. Change the PIN using the Change PIN option.
◀
▶
❑❑ Updating the Software
■■ Software Update
OO MENUm → Support → Software Update → ENTERE
The Software Update menu lets you upgrade your TV’s software to the latest
version.
●● Update now: Update software by downloading update files.
◀
Upgrading to the Latest Version
Check your TV's software version and upgrade it if necessary.
NN The TV will turn off and on automatically after completing the software upgrade.
All video and audio settings return to the default settings after a software
upgrade.
▶
❑❑ Changing the Use Mode
■■ Use Mode
OO MENUm → Support → Use Mode → ENTERE
Select the Use Mode suitable for your place. We strongly recommend you select
Home Use.
●● Home Use: Home Use is the default setting.
◀
●● Store Demo: Store Demo is for retail environments only. If you select Store
Demo, some functions will not work, and the picture settings will be reset every
30 minutes.
▶
❑❑ Viewing the Contact Samsung
■■ Contact Samsung
OO MENUm → Support → Contact Samsung → ENTERE
View this information when your TV does not work properly or when you want to
upgrade the software. You can find information regarding our call centers and how
to download products and software.
▶