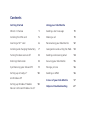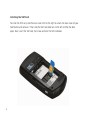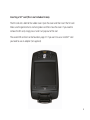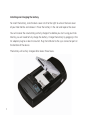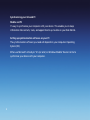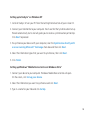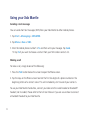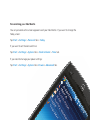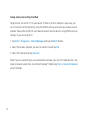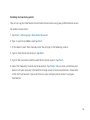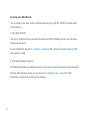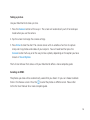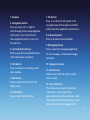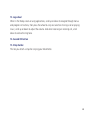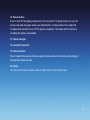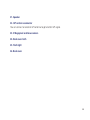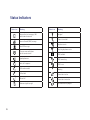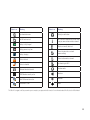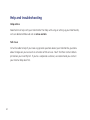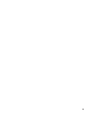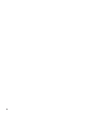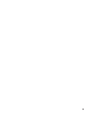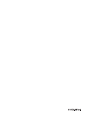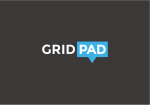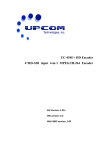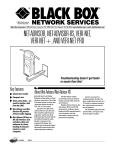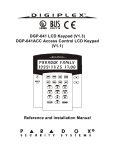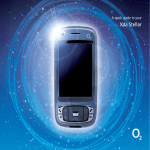Download 00 - O2
Transcript
Contents Using your Xda Mantle Getting Started What’s in the box 1 Sending a text message 11 Installing the SIM card 5 Making a call 11 Inserting a SD™ card 6 Personalising your Xda Mantle 12 Installing and charging the battery 7 Going online and surfing the Web 13 Turning the device on or off 8 Sending and receiving email 14 Entering information 8 Securing your Xda Mantle 15 Synchronising your Xda and PC 9 Taking a picture 16 Setting up ActiveSync® on Windows XP 10 Sending an MMS 16 A tour of your Xda Mantle 17 Setting up Windows® Mobile Device Centre on Windows Vista® 10 Help and troubleshooting 27 Getting started What’s in the Box Xda Mantle AC charger for recharging your Xda Mantle battery Xda Mantle battery 1 Connection cable to connect your Xda Mantle to a PC for synchronising data and charging Xda Mantle hands-free stereo headset 02 may change the contents of the Xda Mantle box in the future. The images here are purely to illustrate what’s in the box – the actual contents may look slightly different. 2 This booklet, your Quick Start Guide 3 Full User Manual available on the Applications CD Warranty card Getting Started CD with Windows Mobile™ software CD Contents include: Microsoft® ActiveSync® 4.5 connectivity software, Microsoft Office Outlook® 2007 (60-day trial), GPRS Monitor, Sprite backup tool, Full User Manual. 4 Installing the SIM Card To install the SIM card, slide the back cover latch to the right to unlock the back cover of your Xda Mantle and remove it. Then slide the SIM card door lock to the left and flip the door open. Next, insert the SIM card, then close and lock the SIM card door. 5 Inserting a SD™ card (this is not included in box). The SD card slot is behind the rubber cover. Open the cover and then insert the SD card. Make sure the gold contacts are facing down and then close the cover. If you need to remove the SD card, simply press it and it will pop out of the slot. The second SD card slot can be found on page 21. If you want to use a microSD™ card you need to use an adaptor (not supplied). 6 Installing and charging the battery To install the battery, slide the back cover catch to the right to unlock the back cover of your Xda Mantle and remove it. Place the battery in the slot and replace the cover. You will receive the new battery partially charged. So before you start using your Xda Mantle, you will need to fully charge the battery. Charge the battery by plugging in the AC adapter plug to an electrical outlet. Plug the USB end to the sync connector port at the bottom of the device. The battery will be fully charged after about three hours. 7 Turning the device on or off It’s easy. Just press and hold the Power button for about three to five seconds. This will turn your Xda Mantle on or off. You’ll see a message on the screen when it’s switching off. Tap Yes to turn off the device. Entering information Remove the stylus from the back of the device and use it to input information onscreen. For more information, please refer to the Full User Manual. 8 Synchronising your Xda and PC Mobile and PC It’s easy to synchronise your computer with your device. This enables you to keep information like contacts, tasks, and appointments up–to–date on your Xda Mantle. Setting up synchronisation software on your PC The synchronisation software you need will depend on your computers Operating System (OS). Either use Microsoft ActiveSync® 4.5 (or later) or Windows Mobile® Device Centre to synchronise your device with your computer. 9 Setting up ActiveSync® on Windows XP 1. Install ActiveSync 4.5 on your PC from the Getting Started section of your in-box CD. 2. Connect your Xda Mantle to your computer. You’ll see that the Synchronisation Set up Wizard automatically starts and will guide you to create a synchronisation partnership. Click Next to proceed. 3. To synchronise your device with your computer, clear the Synchronise directly with a server running Microsoft® Exchange check box and then click Next. 4. Select the information types that you want to synchronise, then click Next. 5. Click Finish. Setting up Windows® Mobile Device Centre on Windows Vista® 1. Connect your device to your computer. Windows Mobile Device Centre will open. On the screen, click Set up your device. 2. Select the information you want to synchronise and click Next. 3. Type in a name for your Xda and click Set Up. 10 Using your Xda Mantle Sending a text message You can send short text messages (SMS) from your Xda Mantle to other mobile phones. 1. Tap Start > Messaging > SMS/MMS. 2. Tap Menu > New > SMS. 3. Enter the mobile phone number* in To and then write your message. Tap Send. *Or tap To if you want to choose a contact from your SIM card or contacts list. Making a call To make a call, simply do one of the following: 1. Press the Talk button below the screen to open the Phone screen. 2. Tap the keys on the Phone screen to enter the first few digits of a phone number or the beginning letters of a contact name. This will immediately start to search your contacts. To use your Xda Mantle hands-free, connect your device to the wired headset or Bluetooth® headset (not included). Please refer to the Full User Manual if you are unsure how to connect a Bluetooth headset to your Xda Mantle. 11 Personalising your Xda Mantle You can personalise the screen appearance of your Xda Mantle. If you want to change the Today screen: Tap Start > Settings > Personal tab > Today. If you want to set the date and time: Tap Start > Settings > System tab > Clock & Alarm > Time tab. If you need to manage your power settings: Tap Start > Settings > System tab > Power > Advanced tab. Going online and surfing the Web To get online, turn on Wi-Fi® on your device. If there is no Wi-Fi hotspot in your area, you can still connect to the Internet by using the GPRS or dial-up service of your wireless service provider. Please refer to the Full User Manual to learn how to connect using GPRS or dial-up settings. If you are using Wi-Fi: 1. Tap Start > Programs > Comm Manager and tap the Wi-Fi button. 2. Select the wireless network you want to connect to and tap OK. 3. Select The Internet and tap Connect. Note: If you are connecting to a secured wireless network, you may first need to enter a key to get a network connection. Use Internet Explorer® Mobile (tap Start > Internet Explorer) to surf the Web. 13 Sending and receiving email You can set up your Xda Mantle to send and receive emails using your preferred email service. To send or receive email: 1. Tap Start > Messaging > New Email Account. 2. Type in your Email Address and tap Next. 3. If this doesn’t work then manually enter the settings in the following screens. 4. Type in Your Name and Account. Tap Next. 5. Type in the User Name and Password for the email account. Tap Next. 6. Select the frequency to send and receive email. Tap Finish. You can also synchronise your device with your company’s Microsoft Exchange server to receive work emails. Please refer to the Full User Manual if you want to access your company email account using your Xda Mantle. 14 Securing your Xda Mantle You can protect your device from unauthorised access by using the SIM PIN, the device lock or the key lock. A. To enable SIM PIN You will first need to enter a password to enable the SIM PIN before you can use the phone features of the device. To use the SIM PIN, tap Start > Settings > Personal tab > Phone and select Require PIN when phone is used. B. To enable Fingerprint Sensor The Xda Mantle features a fingerprint sensor which you can find on the lower side of the device. To enter the Fingerprint Sensor set-up, tap Start > Settings tab > Lock. For further information, please refer to the Full User Manual. 15 Taking a picture Use your Xda Mantle to take a picture. 1. Press the Camera button all the way in. The screen will automatically switch to landscape mode when you use the camera. 2. Tap the screen to change the camera settings. 3. Press Enter to take the shot. The camera comes with an autofocus function to capture sharp and crisp photos and videos of your subjects. You will need to either press the Camera button half-way or all the way to take a photo, depending on the option you have chosen in Shoot Option. The Full User Manual that comes with your Xda Mantle offers a more complete guide. Sending an MMS The photos you take will be automatically saved after you shoot. Or you can choose to delete to send the photo via MMS or email. Please refer them in the Review screen. Press the to the Full User Manual for a more complete guide. 16 A tour of your Xda Mantle 9 8 1 12 11 3 2 4 5 6 7 10 17 1. Earpiece 2. Navigation button Press up, down, left, or right to move through menus and programme instructions. Press the centre of the navigation button to carry out the selection. 3. Left and right soft keys Press to execute the command shown in the label above the button. 7. OK button Press to confirm the OK option in the top right corner of the screen to confirm actions and close applications and screens. 8. Internet Explorer Press to activate Internet Explorer. 9. Messaging button Press to open the messaging application for text messages, multimedia messages and email. 4. Talk button Press to answer an incoming call or dial a number. 10. Fingerprint sensor 5. End button Press to end a call or return to the Today screen. draw or select. 6. Start button Press to open the Start menu. 11. Touch Screen Tap the screen with the stylus to write, 12. Status indicators The Today screen displays important information, such as upcoming appointments and status indicators. Some of the status icons that you may see on your Xda Mantle are listed on pages 25–26. 18 13 14 15 19 13. Jog wheel When in the Today screen or using applications, scroll up or down to navigate through menus and program instructions, then press the wheel to carry out selection. During a call or playing music, scroll up or down to adjust the volume. And when receiving an incoming call, scroll down to silence the ring tone. 14. Second OK button 15. Strap Holder This lets you attach a strap for carrying your Xda Mantle. 20 16 17 18 19 20 21 16. Power button Press to turn off the display temporarily. This will switch it to Sleep mode. You can still receive calls and messages when your Xda Mantle is in Sleep mode. Press and hold for about five seconds to turn off the power completely. This makes all the functions, including the phone, unavailable. 17. Comm manager 18. Second SD card slot 19. Camera button Press to launch the camera and press again to take a photo or video clip, depending on the specified capture mode. 20. Stylus You can use the stylus to write, draw or select items on the touch screen. 22 21 22 25 23 24 26 23 21. Speaker 22. GPS antenna connector You can connect an external GPS antenna to get a better GPS signal. 23. 3 Megapixel autofocus camera 24. Back cover latch 25. Flash light 26. Back cover 24 Status Indicators Status icon Meaning ew email or text messages; SMS N notification of voicemail New multimedia (MMS) message New MSN message There are more notifications Tap the icon to view all 25 Status icon Meaning No signal Phone is turned off No phone service Searching for phone service GPRS available Speakerphone on GPRS connecting Voice call in progress GPRS in use Calls are forwarded Roaming Call on hold Connection is active Missed call Connection is not active Maximum signal strength Synchronisation in progress Status icon Meaning Status icon Meaning Synchronisation error ActiveSync notification No SIM card inserted Wi-Fi function is enabled but the Xda Stellar is not yet connected to a wireless network Battery is fully charged Wireless network(s) detected Battery power is very low Battery charging onnecting to wireless network C (arrows moving) Device is locked Connected to wireless network Device is unlocked Synchronising via Wi-Fi Bluetooth headset detected Vibration mode GPRS Monitor currently active Sound on Serial USB connection active Sound off The USB to PC icon* Alarm *The USB to PC icon appears on the Today screen when you are connected to your computer with a USB connection. For more information about USB to PC, refer to the Full User Manual. 26 Help and troubleshooting Help online Need technical help with your Xda Mantle? For help with using or setting up your Xda Mantle, visit our dedicated Xda web site at o2.co.uk/xda Talk to us O2 will be able to help if you have any general questions about your Xda Mantle, questions about charges on your account or activation of O2 services. You’ll find their contact details printed on your monthly bill. If you’re a corporate customer, we recommend you contact your internal help desk first. 27 28 29 30