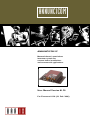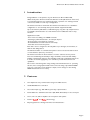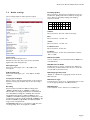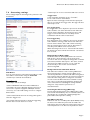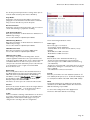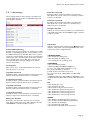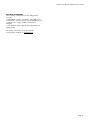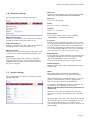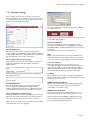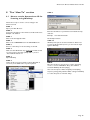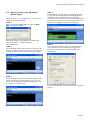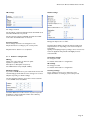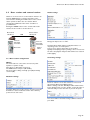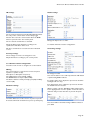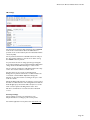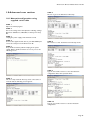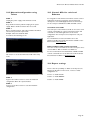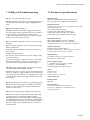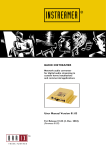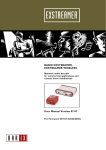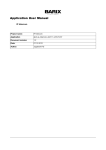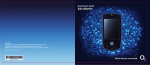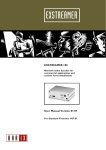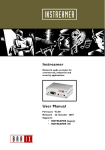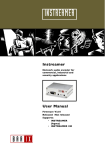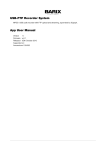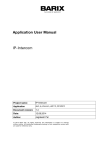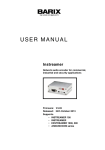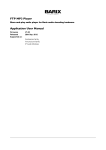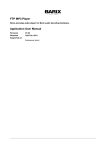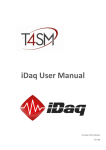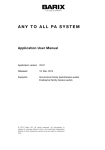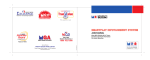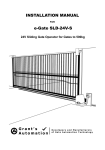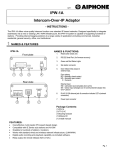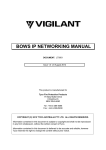Download ANNUNCICOM
Transcript
ANNUNCICOM
ANNUNCICOM IC
Network-based, stand-alone
intercom system for
custom home installations
and commercial applications
User Manual Version 01.20
For Firmware 01.20 (23. Feb. 2006)
Annuncicom IC User Manual Version 01.20
Table of Content
1
INTRODUCTION ............................................................................................... 2
2
FEATURES........................................................................................................... 2
3
PACKAGE CONTENT ........................................................................................ 3
4
GETTING TO KNOW YOUR ANNUNCICOM IC ............................................ 3
5
INSTALLATION ................................................................................................. 4
5.1
5.2
5.3
6
C ONNECTING
C ONNECTING
C ONNECTING
DEVICE CONFIGURATION ............................................................................... 7
C ONFIGURATION O VERVIEW .........................................................................................7
N ETWORK SETTINGS ......................................................................................................7
A UDIO SETTINGS ............................................................................................................8
S TREAMING SETTINGS .....................................................................................................9
I / O SETTINGS ..............................................................................................................12
C ONTROL SETTINGS .....................................................................................................14
S ERIAL SETTINGS ...........................................................................................................14
S ECURITY SETTINGS ......................................................................................................15
R EVERTING TO FACTORY DEFAULTS ..............................................................................16
R EBOOTING THE DEVICE .............................................................................................16
U PDATING THE DEVICE ...............................................................................................17
THE “HOW TO” SECTION ............................................................................. 18
8.1
8.2
9
TO YOUR AUDIO EQUIPMENT ..............................4
TO YOUR POWER SUPPLY .....................................4
TO YOUR NETWORK ...........................................4
U SER CONTROL INTERFACE ............................................................................................5
S TATUS AND CONTROL ..................................................................................................6
7.1
7.2
7.3
7.4
7.5
7.6
7.7
7.8
7.9
7.10
7.11
8
A NNUNCICOM IC
A NNUNCICOM IC
A NNUNCICOM IC
CONTROLLING THE ANNUNCICOM IC ....................................................... 5
6.1
6.2
7
THE
THE
THE
H OW
H OW
TO SET THE A NNUNCICOM IC FOR LISTENING USING W IN A MP ..........................18
TO LISTEN USING W INDOWS M EDIA P LAYER ......................................................19
APPLICATION NOTES..................................................................................... 20
9.1
9.2
10
10.1
10.2
10.3
10.4
T WO STATION INTERCOM ............................................................................................20
D OOR STATION AND CONTROL STATION ....................................................................22
ADVANCED USER SECTION ........................................................................ 25
N ETWORK CONFIGURATION USING SUPPLIED SERIAL CABLE .......................................25
N ETWORK CONFIGURATION USING T ELNET ..............................................................26
C ONTROL API S FOR SERIAL AND E THERNET ...............................................................26
E XPERT SETTINGS .......................................................................................................26
11
FAQ AND TROUBLESHOOTING .................................................................. 27
12
TECHNICAL SPECIFICATIONS ..................................................................... 27
13
DICTIONARY ................................................................................................. 28
Page 1
Annuncicom IC User Manual Version 01.20
1 Introduction
Congratulations on the purchase of your Annuncicom IC from Barix AG.
What exactly is the Annuncicom IC? The Annuncicom IC (IC stands for "Intercom")
is a network-based intercom, featuring fast setup, operation over existing network
connections, flexible use and easy reconfiguration.
The Annuncicom IC can work with other Annuncicom IC devices in a standalone
configuration or can seamlessly interoperate with IT equipment like PCs.
Up to two buttons (Talk & Door, Talk & Emergency etc) plus relay output interface
are available, which allow the use of the Annuncicom in talkback and door entry
solutions.
Applications include
- Door intercom, talking over TCP/IP networks
- Alarming in public infrastructure, for example airports
- Remote paging connectivity via networks
- Residential intercom with network connectivity
- Automatic announcement systems
Each device can be configured to directly talk to up to 8 targets, via broadcast, or
with the last calling station.
An unlimited number of communication partners can be selected via web browser
or serial interface (directory connection).
The Annuncicom IC is the ideal solution to monitor entrances and to provide
intercom and alarming functionality in large residential, commercial and military
building complexes like airports, office buildings, malls and residential housing areas.
It can also be used along highways or in tunnels to provide IP based intercom
capabilities.
No need for extra wiring when using existing network infrastructure or operating
wireless, hence saving implementation time and costs. Using only standard TCP/IP
protocols, connecting remote facilities is simple, and no changes to the existing
WAN infrastructure are necessary.
2 Features
•
Semi duplex two-way communication using mono MP3 streams.
•
10/100 Mbit Ethernet connection
•
Two button input (e.g. Talk & Door) plus relay output interface
•
Controllable via a standard web browser (PC, PDA, Web tablet) or via a serial port
•
Line in, Line out, built in amplifiers for microphone and speaker
•
Features SonicIP ® and IPzator ™ technology
•
Easy integration into existing IT and intercom infrastructure
Page 2
Annuncicom IC User Manual Version 01.20
3 Package content
a
b
e
a
e
Annuncicom IC
Spring terminals
b
f
Power supply
Serial cross cable
c
d
f
c
g
Earphone
Network cable
g
d
RCA stereo cable
4 Getting to know your Annuncicom IC
Rear side
A
B
123456
C
12
D
12
A
RJ45 for LAN 10/100 Half/Full duplex
This port is for the connection to your network.
B
IO connector
1: Input 0, 2: Input 1, 3: Input Ground, 4: Relay normally
open, 5: Relay common, 6: Relay normally closed
C
Speaker connector
1: SPKR-, 2 SPKR+ (4Ohm, 2 Watt)
D Power in connector
1: Ground, 2: +9 to 24 VDC
123
E
F
G
H
E
Mic input connector
1: Mic, 2: Mic Power, 3: Ground
E
Mic input Jack
tip: Mic, ring: Power, End: Ground
I
G Line input RCA
H Line output RCA & SonicIP Headphone
Front side
1
2 3
I
Power in
ring: Ground, center : +9 to 24 VDC
1
Serial port (RS-232)
This port is for a serial connection to your computer.
2
Red and green LED for status display
3
Reset button
Press this button shortly to reset the Annuncicom IC.
If you press it until the red light flashes (about 5
seconds) the device will be reset to factory defaults.
Page 3
Annuncicom IC User Manual Version 01.20
5 Installation
5.3 Connecting the Annuncicom IC to
your network
Once the Annuncicom IC is connected to your network, it
will automatically receive an IP address from your DHCP
server (Internet gateways run usually a DHCP server).
If no DHCP server can be reached, our IPzator function
will search the network for a free IP address.
The Annuncicom IC will announce the IP address using
SonicIP technology.
STEP 1
Plug the included network cable ( g ) into the network port
of the Annuncicom IC ( A) and the other end into your
hub or switch.
5.1 Connecting the Annuncicom IC to
your audio equipment
Get the pen and paper ready to write down the IP address
that will be announced in step 5.
The announcement of the IP address is called SonicIP .
Connection to audio equipment is possible by offering two
different audio output options:
For connection to an amplifier, the Annuncicom IC features
a mono RCA output (H) . Simply connect the included
stereo RCA cable ( d ) to the audio input on your amplifier
using the red plugs on each side.
For connection to a speaker, the Annuncicom IC features a
speaker output ( C ). Connect the wires into the 2-pin
spring terminal connector (e) and plug it in.
Connecting audio sources is possible by offering two
different audio input options:
For connection to an audio source, the Annuncicom IC
features a mono RCA input (G) . Simply connect the
included stereo RCA cable (d ) to your audio output using
the white plugs on each side.
For connecting a microphone, the Annuncicom IC features
two microphone inputs (E+F) . Connect the wires into the
3-pin spring terminal connector (e) and plug it into input E
or plug in the microphone directly into input F.
5.2 Connecting the Annuncicom IC to
your power supply
STEP 2
Plug the included earphone (c ) into the RCA output (H )
and put it in your ear.
STEP 3
Plug the power supply (b) into the power jack ( I ) of the
Annuncicom IC and the other end into the power outlet of
the wall.
NOTE
When power cycling the Annuncicom IC we recommend
to disconnect/connect the power supply at the wall socket.
To prevent electrical overload of the device the power
supply should only be plugged into the wall socket with the
power supply connected to the Annuncicom IC first.
STEP 4
The Annuncicom IC will now search for a DHCP server
to get an IP address and announce this address over
the earphone.
Example: 192.168.0.12 (Voice: one nine two dot …)
Make sure you write this IP address down. If no DHCP
server is found then our IPzator function will search the
network for a free IP address (this could take up to 5
minutes).
NOTE
Your Annuncicom IC is now ready to start working, we
recommend, however, that you set a Static IP address so
that the IP address will not change every time you power
up the Annuncicom IC.
See section 8.1 how to set a Static IP.
Connection to power supply is possible by offering two
different options:
To connect the included power supply, the Annuncicom IC
features the power connector ( I ). Plug the power supply
(b) into the power jack ( I) of the Annuncicom IC and the
other end into the power outlet of the wall.
To connect to an existing 9 to 24 Volt DC power supply,
the Annuncicom IC features the power connector ( D ).
Connect the wires into the 2-pin spring terminal connector
(e) and plug it in.
Page 4
Annuncicom IC User Manual Version 01.20
6.1
6 Controlling the
Annuncicom IC
User control interface
The Annuncicom IC has a local web server built in.
You can control the Annuncicom IC from anywhere on
your network using a standard web browser (from your
PC, PDA or web tablet).
STEP 1
Open your web browser.
STEP 2
Type in the IP address of the Annuncicom IC in the address
bar then press Enter.
ANNUNCICOM IC
A click on the Annuncicom IC logo will bring you to the
Barix homepage. (www.barix.com)
You should now see the device status panel of the
Annuncicom IC in the browser window:
(+)
This action increases the volume in steps of 5 %.
F1
F2
F3
VOLUME SLIDER
This action lets you adjust the volume level. Click closer to
the + (plus) sign for higher volume or closer to the – (dash)
sign for lower volume.
(-)
This action lowers the volume in steps of 5 %.
F1 User control interface
This frame shows the volume control options and the link
to the configuration pages.
F2 Status and control
This frame shows the current device status.
Several links allow control and simulation of button inputs,
relay output and serial signals.
A click onto this button will bring you to the device
configuration page.
F3 Help
This frame shows the help for the available links in the
device status page.
Page 5
Annuncicom IC User Manual Version 01.20
6.2 Status and control
BUTTON 0 and 1
Click the "SET" link to simulate the button beeing pushed.
Click the "CLR" link to simulate the button beeing released.
The indication next to "BUTTON" has the following
meaning:
GREY: released, GREEN: pushed (simulation is not shown!)
RELAY
Click the "TOGGLE" link to activate the relay for the
"Relay toggle duration" time, adjustable in "Settings" under
"I/O".
Click the "SET" link to activate the relay.
Click the "CLR" link to deactivate the relay.
The value next to "RELAY" has the following meaning:
GREY for inactivated, GREEN for activated
Status
Shows the current status.("INACTIVE", "TALKING",
"TALKING SUPPRESSED", "FORCED TALKING" and
"LISTENING"). The button nearby refreshes the status
information.
Input peak value
The number [0..32767] shows the peak value of the device
input (Line in or Mic In).
Output peak value
The number [0..32767] shows the normalized peak value of
the encoder when encoding (e.g. Talk) or the the
normalized peak value of the decoder when decoding (e.g.
Listen).
TALKING
Click the "FORCE" link to force the talking (not visible on
"send always"). This overrides the "TALKING
SUPPRESSED" mode, e.g. when an other device is talking to
this device.
Click the "TALK" link to start talking (not visible on "send
always").
Click the "STOP" link to stop talking (not visible on "send
always").
The indication next to TALKING has the following
meaning:
GREY: not talking, GREEN: talking, RED: forced talking
CTS IN (RS-232)
Click the "SET" link to simulate CTS beeing activated.
Click the "CLR" link to simulate CTS beeing deactivated.
The indication next to "CTS IN" has the following meaning:
GREY: inactiv, GREEN: activ (simulation is not shown!)
RTS OUT (RS-232)
Click the "SET" link to activate RTS.
Click the "CLR" link to deactivate RTS.
The indication next to "RTS OUT" has the following
meaning:
GREY: inactiv, GREEN: activ
Tips
- To configure the device click on the
"CONFIGURATION" button.
- The white triangle next to the Annuncicom IC logo as
well as the "+" (above) and the "-" sign (below) can be used
to change the volume temporarely.
- This page can be customized to meet installation
requirements. Download the developement kit from
www.barix.com .
ENTRY
Select "All" for talking to all configured entries (targets) in
the active table. To talk to a specific entry (target) click on
the respective number.
TABLE
Click on the respective number to select a table.
Page 6
Annuncicom IC User Manual Version 01.20
7
This frame shows the help to all settings and menus.
Device Configuration
To enter the Annuncicom IC device configuration you can
log onto its local web server.
STEP 1
Open your web browser
7.2 Network settings
Here you can configure the Annuncicom IC’s Static IP
address.
STEP 2
Type in the IP address of the Annuncicom IC and press
Enter
Example: 192.168.0.12
With this you can set a permanent IP address so that the
device does not have to get a new one upon power-up.
We recommend that you set a Static IP address.
STEP 3
Click on the Config button
7.1
Configuration Overview
B
A
C
D
IP Address
Enter the 4 values of the desired device IP address e.g.:
"0.0.0.0" for automatic discovery (DHCP, IPzator, AutoIP)
"192.168.0.12" for an internal LAN
Netmask
Enter the 4 values of the desired Static IP
e.g.: "255.255.255.0" for a C class network.
Gateway IP Address
Enter the 4 values of the desired Gateway IP address e.g.:
"0.0.0.0" for no Gateway
"192.168.0.1" for a Gateway in a LAN
A
MENU FRAME
Note: The Gateway has to be set only when connecting to
other devices over the WAN (through a router).
This frame shows the available menu icons.
A click on SETTINGS brings you to the settings page when
you are on the DEFAULTS, REBOOT or UPDATE page.
A click on HOME brings you to the device status page.
Use SonicIP
If set to yes, the Annuncicom IC will announce its IP
address over the audio output.
B
To store these settings click on Apply button.
The device will restart with the new settings.
INFO FRAME
This frame shows the Annuncicom IC’s MAC address and
the installed version of Firmware, Web application,
Bootloader and Setup.
C
SETTING TABS
This bar shows the available tabs within the settings menu.
D
HELP FRAME
Page 7
Annuncicom IC User Manual Version 01.20
7.3 Audio settings
These settings adjust the audio input and output.
Encoding Quality
Choose between "0 lowest" and "7 highest" in steps of 1.
The Encoder Quality table below shows the average bit
rate in kbit/s for the quality settings and sampling
frequencies in kHz.
Qual. 0 1 2 3 4
5
6
7
44.1 65 68 73 80 90 105 125 140
22.05 35 38 40 45 50 60 75 90
Volume
Choose between "0%" and "100%" in 5% steps.
Bass
Choose between "-10" and "10".
Treble
Choose between "-10" and "10".
Loudness Level
Choose between "0" and "20".
Loudness
Choose between "0" and "20" and switch the Loudness
"On" or "Off".
Input source
Choose the desired input source.
On Detect Source the device chooses the input with
higher audio level during start up.
MP3 Frame CRC
If set to "enable", the encoder will include the CRC-16 to
each MP3 frame.
Microphone gain
Choose the desired gain ("21" - "43.5" dB) for the
microphone.
MP3 Bitreservoir Mode
The Bitreservoir is used to compensate the differences
between the predefined frame sizes. If set to "used", the
encoder will use the bitreservoir.
A/D amplifier gain
Choose the desired gain ("-3" - "19.5" dB) for the A/D
amplifier.
Loop Input to Output
Choose "Yes" to hear the attached input on the local Line
Out (For testing only, feedback may occure when using a
speaker).
Encoding
Choose between six different MP3 encodings (from
"MPEG1 / 48 kHz" down to "MPEG2 / 16 kHz"), four
different G.711 encodings (aLaw/uLaw, 8 or 24 kHz) and
two 16bit PCM encodings (8 or 24 kHz). The network
bandwidth used by G.711 at 8 kHz is 64kBit/sec and
192kBit/sec at 24 kHz sampling frequency. PCM uses 16 bit
and therefore needs the double bandwidth (128kBit/sec @
8 kHz and 348kBit/sec @ 24 kHz). For MP3 bandwidth
usage see the next parameter.
ATTENTION: Make sure to set all devices with the same
encoding setting when choosing G.711 or PCM.
MP3 Copyright Protection
"Enable" or "disable" the copyright protection bit in the
MP3 bitstream.
MP3 Stream Type
Select between a "copy" or an "original" bitstream in order
to set the appropriate bit in the MP3 bitstream.
MP3 Emphasis
Select emphasis "none", "50/15 us" or "CCITT J.17".
Page 8
Annuncicom IC User Manual Version 01.20
7.4 Streaming settings
These settings adjust the streaming mode, parameters and
destinations.
"receive only" can receive a stream but will never send one
Trigger level
Is only used when Streaming mode is "on Level".
Set to a value between 0 and 32767.
Open the device status page and look for the Input peak
value to get a hint for the trigger value. This page refreshes
itself every second.
Pre Trigger Start
Pre Trigger Start can be adjusted to prevent cut offs when
audio should be sent earlier than detected. It defines the
amount of time that will be streamed before the actual
trigger occurred. This feature is most likely used in
combination with the send on level feature.
Post Trigger Play
Post Trigger Play can be adjusted to prevent cut offs when
audio should be sent longer than detected. It defines the
amount of time that the device will continue streaming
after the actual trigger has been cleared. This feature is
most likey used with the send on level feature.
When Streaming mode is set to "auto answer" this defines
the duration the device will stream back after a stream has
been received.
Buffer Underrun Mode (TCP)
The Buffer Underrun Mode (TCP) defines the action if a
TCP stream is slower than the real stream from the
encoder. In this case the output streaming buffer underruns
and cannot hold older data anymore. The device can then
"disconnect" the TCP connection or it can "skip" the
stream directly to the encoder stream without
disconnecting TCP.
Own Name
You can enter the name of the Annuncicom IC here. This
name will be returned when using the DISCOVER
command (see technical documentation)
Streaming mode
"send always" will stream always
"send on TALK/CTS" will stream if the TALK button
(command) is pressed or CTS (Pin 8 Serial connector) is
connected to a positive supply like 9VDC (Pin 4 Serial
connector), see section I/O settings on how to configure
CTS behavior
"send on Level" will stream if the incoming audio signal is
above the Trigger level
"auto answer" will stream back for the Post Trigger Play
duration after a stream has been received
Background Stream TCP Flow Control
This defines the behaviour of the receiving TCP stream
when interrupted by a priority message. When set to
"throw away data" the received stream will be disregarded
and continues with new data after the priority message has
ended. Use this setting when receiving from a real-time
encoder such as the Barix Annuncicom. When receiving
from a pre-recorded streaming application (background
music / information broadcasting) the setting should be
changed to "stop stream" to prevent loss of
music/information.
Streaming Packet Strategy (MP3 only)
The Streaming Strategy defines how a MP3 packet is built
and sent. On "lowest latency" the encoded data will be sent
directly after the encoding. On "optimal package" the
packet will be filled up before sending.
Non MP3 Packet Size
Defines the size of a non MP3 packet (G.711/PCM) sent by
the device. The smaller the packet size the smaller the
audio delay between sending and receiving device but more
network packets are sent. Increase the packet size when
Page 9
Annuncicom IC User Manual Version 01.20
the stream gets interrupted in the receiving device (due to
network traffic caused by other devices like PC’s)
Play Buffer
Defines the amount of bytes that will be stored before
playing the received stream. Lower this value to minimize
delay, increase this value to prevent dropouts.
Receive Timeout
Defines the amount of time between the end of a received
stream and switching to preparation of talking.
TCP Priority Rx Port
Enter the port number on which this device will listen for a
TCP Priority message.
Set to a value between 0 (disabled) and 65535.
UDP Priority Rx Port
Enter the port number on which this device will listen for a
UDP Priority message.
Set to a value between 0 (disabled) and 65535.
UDP Receiver Port
Enter the port number for receiving a UDP stream.
Set to a value between 0 (disabled) and 65535.
UDP Tx Source Port
This setting is only used when working with a custom
software application. Enter the source port number to be
used when sending a UDP stream. Set to a value between 0
and 65535. When set to 0 the source port is set to the
same port as selected in destination port in section Stream
to. If destination is set to "origin source" then UDP
Receiver Port is used.
Radio Path
Enter a radio path to listen to the transmitted stream of
this Barix Annuncicom using a device that is able to play
MP3 radio stations (also PC software like WinAmp).
The URL to connect is http://x.x.x.x/p. Where x.x.x.x is
the IP address of this device and /p is this Radio path.
Example: http://192.168.0.24/xstream
The device can serve up to six concurrent radio streams.
Stream
Choose if the stream should be sent to the targets defined
in the tables "from table" or to the device from where
the last communication came "to origin source".
There 8 streaming destination entries.
Conn. type
Choose the type of connection:
"not used" for unused destinations
"Internet Radio" for an internet radio station (1 user)
(default)
"Raw UDP" for a UDP connection
"Raw TCP" for a TCP connection
IP # # # #
Enter 4 values of the destination IP address e.g.:
"0.0.0.0" for unused destinations (except when the
connection type is set to UDP it will be broadcasted e.g.
"192.168.0.255")
"0.0.0.0" for connection TCP + port if this device is used as
a TCP listener waiting for a connection from a streaming
device. (default)
"192.168.0.34" for a directed connection
Port #
Enter the port number for each destination (between "0"
and "65535"). If this port is set to "0" then the default ports
are used (Internet Radio "80", TCP "2020", UDP "3030").
Note
The default setting (factory defaults) for the streaming
destination # 1 is "Raw UDP 0.0.0.0:0". This means it is
UDP broadcasting on port 3030!
To store these settings click on the Apply button.
The device will restart with the new settings.
Table
There are 8 tables consisting of 8 destinations to stream to.
If you have changed any setting above you should hit the
Apply button on the bottom of the page to save your
changes before selecting a table for configuration.
Page 10
Annuncicom IC User Manual Version 01.20
Trap Target IP Address
Enter the IP address of the SNMP trap destination.
Low Audio Level
Define the low audio level for the trap generation. A trap
will be generated as soon as the audio level goes below this
value (and the silence timeout is run out).
High Audio Level
Define the high audio level for the trap generation. A trap
will be generated as soon as the audio level goes above this
value.
Trap Repeat
Define the repeat interval for the SNMP trap sending. The
trap will be repeated if the values are still according to the
defined trap stages after this repeat time.
Silence Timeout
Define the time that has to run out before a trap is sent
when the audio level is below the defined low audio value.
Notes
The choice of settings to distribute the stream to the other
station(s) depends on your environment and desired
functionality.
If the reception of up to 8 streams need to be guaranteed
we recommend using TCP since lost packets are
retransmitted automatically.
If the stream is intended to be received by many devices
we recommend using UDP broadcast (as long as all devices
are on the LAN as broadcast is not passed over a WAN by
the routers).
If your network infrastructure is capable of multicasting use
multicast to reduce the traffic generated by broadcasting.
A mix of all the above is possible as each of the 8 destinations allow an individual choice of connection type.
Page 11
Annuncicom IC User Manual Version 01.20
7.5 I / O settings
These settings adjust the device behavior for inputs and
outputs (attached buttons, the serial RTS/CTS signal and
the relay pulse duration).
CTS close command
Configures which command should be issued when the
CTS signal on the serial connector is activated (see further
below for commands).
CTS open command
Configures which command should be issued when the
CTS signal on the serial connector is deactivated (see
further below for commands).
RTS pulse duration
Defines the amount of time (in tenth of a second) the RTS
output will change when the "PULSERTS" toggle command
(c=95) is received.
Command Broadcasting
Configures the execution behavior of command "r=c=XX".
When in "compatibility mode" the command will be issued
as a UDP broadcast unconditionally. When set to "secure
mode" the command will be issued only if a communication
with another device has taken place (in the last 2 minutes).
The command will be sent to that device only! Use the
"secure mode" when setting up multiple door stations
wired to door strikes.
Init Sequence
Enter one or more commands that will be executed on
start up (power on or reset).
I0 pushed command
Configures which command should be issued when the I0
button is pushed (see further below for commands).
I0 released command
Configures which command should be issued when the I0
button is released (see further below for commands).
I1 pushed command
Configures which command should be issued when the I1
button is pushed (see further below for commands).
I1 released command
Configures which command should be issued when the I1
button is released (see further below for commands).
Relay pulse duration
Defines the amount of time (in tenths of a second) the
relay will be activated (the door strike will buzz) when the
"PULSEDOUT" command (c=80) is received.
Commands
Multiple commands can be added using the & (Ampersand)
character. They will be executed sequentially in the order
as they apear in the configuration field.
TALKING MODE
c=83 : Activate the talking mode
c=84 : Deactivate the talking mode
c=91 : Activate the forced talking mode
STREAMING
c=77 : Set destination Syntax :
c=77&entry=x&ip=a.b.c.d&port=p&type=t
For x use 1 to 8 (Streaming destination 1 to 8)
a.b.c.d is the IP address to stream to
p stands for the port number to be used
For t use 0 (not used), 1 (Raw UDP) or 2 (Raw TCP)
Example:
c=77&entry=2&ip=192.168.0.100&port=3030&type=1 sets
the destination 2 to Raw UDP to IP 192.168.0.100 on port
3030
I/O
c=78 : Activate the relay
c=79 : Deactivate the relay
c=80 : Pulse the relay for the preset time
c=85 : Simulate the I0 button being pressed
c=86 : Simulate the I0 button being released
c=87 : Simulate the I1 button being pressed
c=88 : Simulate the I1 button being released
SERIAL
c=89 : Simulates the CTS Signal being activated
c=90 : Simulates the CTS Signal being deactivated
c=60 : Activates the RTS Signal
c=61 : Deactivates the RTS Signal
c=80 : Pulse the RTS Signal for the preset time
Page 12
Annuncicom IC User Manual Version 01.20
REMOTE COMMANDS
r=x : send the command x to the last calling station
remotely
r=a.b.c.d:p/x : send the command x, using UDP, to the
remote IP a.b.c.d on the optional port p. Default if no port
is defined is the configured UDP command port.
Example:
r=192.168.0.99:12301/c=83 (sets the remote station to
talking mode)
For further commands refer to the technical
documentation available on www.barix.com.
Page 13
Annuncicom IC User Manual Version 01.20
7.6 Control settings
Baud rate
Select the serial transmission speed (300, 600, 1200, 2400,
4800, 9600, 19200, 38400, 57600 and 115200 Baud).
These settings adjust the control port properties.
Data bits
Select "7" or "8" data bits.
Parity
Select "no", "even" or "odd" parity.
Stop bits
Select "1" or "2" stop bits
UDP command port
Defines the port where the device will receive commands
via UDP. To disable set this port number to "0".
TCP command port
Defines the port where the device will receive commands
via TCP. To disable set this port number to "0".
Web server port
Defines the port where the webserver of the device can be
reached. If set to "0" the default HTTP port (80) is used.
Serial port
Define the functionality of the serial port. "Command
Interface" means the port is used as command interface.
"Keypad" disables the serial command interface and uses
the port for a keypad.
7.7 Serial settings
These settings adjust the serial port, local port and serial
gateway properties.
Flow control
Select the type of flow control: "none", "Software
(XON/XOFF)" or "Hardware (RTS/CTS)".
Local port
Defines the port on which the serial port can be accessed
for serial gateway application. Only when "Local port" is set
to "0" the serial port can be used as a command interface.
If the active serial gateway is enabled and the "Local port" is
set to a value then this will be the source port of the TCP
connection. On "0" a random source port is used.
Destination IP
To have this device actively establish a serial gateway select
the destination IP address to the device where the serial
data will be transmitted to (and received from).
Select "0.0.0.0" when the serial port is only used local.
Destination port
Defines the port for the active serial gateway function (see
destination IP).
Notes
Both settings, Gateway destination IP and Gateway
destination port have to be set to enable the function.
When Serial Gateway is activated the serial port cannot be
used as a command interface. This also applies for the
device on the other side of the "Serial Gateway".
To establish a "Serial Gateway" between two devices only
one device has to be activated. In other words:
Only one device will need a Gateway destination IP
and Port set.
The other device needs the Local Port to be set to the
same value as entered in the Destination Port of the first
device.
On power up the active device will connect to the selected
device and will try to reconnect automatically in case of a
lost connection. This allows you to establish a serial
connection between the attached devices on each side over
LAN or WAN.
Page 14
Annuncicom IC User Manual Version 01.20
7.8 Security settings
These settings can be used to secure the access to the
Annuncicom IC on several levels. The status is shown next
to each password (set or not set). Access is free for levels
without a password (default setting).
To log out click on the "Logout" link next to the "HOME"
icon in the menu bar.
Please hit your browser’s Reload button if the "Logout" link
is not visible while logged in.
Save Configuration
Enter up to 24 characters to secure the saving of the
device configuration (Clicking the "Apply" button). Without
a valid password the device configuration can not be saved!
Enter 25 characters to erase the current key.
Save configuration password usage
If the password is set the user has to type in the password
in the "Save Config Password field" before hitting the
"Apply" button.
Without a valid password a warning will be displayed and
the changes don't save.
View Configuration
Enter up to 24 characters to secure the viewing of the
device configuration (Clicking the "Config" button).
Without a valid password the device configuration can not
be viewed! Enter 25 characters to erase the current key.
View configuration password usage
When the password is set the user clicking on the "Config"
link has to type in the password into the password field of
the pop up window (the user name does not matter).
Only one user can log in at a time. Further connections will
be refused while one user is logged in.
Control / Command
Enter up to 24 characters to secure the access to all
control and command interfaces (WEB/CGI, Serial, TCP,
and UDP). Without a valid password the device can not be
controlled.
Enter 25 characters to erase the current key.
Note
This security option should be used very carefully and is
intended for advanced users only and helps to completely
secure the devices homepage against unauthorized access.
Level 4 to 6 (User)
Enter up to 24 characters to secure the access to
customized web pages in 3 levels. Intended for advanced
users only, for details see the Technical Documentation.
Without a valid password these user web pages cannot be
viewed. Enter 25 characters to erase the current key.
Listening
Choose which level is used for preventing unauthorized
listening to an Annuncicom IC as an Internet Radio, or "not
protected" for access for all.
SNMP Community RWrite
Choose a password for the Read and Write Community,
or "not protected" to ignore both the read and write
communities or "no write access"
SNMP Community Read
Choose a password for the Read Community, or "not
protected" to ignore the read community or "no access"
Note that the Community RWrite setting takes priority.
This means that if the Community RWrite is set to not
protected, Community Read is ignored.
Page 15
Annuncicom IC User Manual Version 01.20
7.9 Reverting to factory defaults
7.10 Rebooting the device
Click on the DEFAULTS button to enter the defaults page.
Click on the REBOOT button to enter the reboot page.
You will see the following screen:
You will see the following screen:
Click on "Factory defaults" to revert all settings except
"Network configuration" to factory defaults.
While restarting the device the following screen appears
showing a number counting down:
Click "Reboot the device" to restart the Annuncicom IC.
While restarting the device the following screen appears
showing a number counting down:
Upon start up the following screen appears stating the
successful reverting to factory defaults:
Upon start up the following screen appears stating the
successful restart:
Hard default settings
To revert all settings (including the network settings) to
factory defaults the Reset button has to be pressed for
about 5 seconds while the Annuncicom IC is powered.
Important note
Use this method if a connection to the Annuncicom IC
cannot be established. This can happen if you have set a
Static IP address once, switched off Sonic IP and then
forgotten the IP address.
The Hard default settings sets the IP Address to automatic
discovery (0.0.0.0) and enables SonicIP.
If this fails we recommend downloading the Annuncicom IC
Rescue Kit from www.barix.com.
Unzip the Kit and read "readme1st.txt" for instructions.
This Rescue Kit reloads the entire firmware, resets the
device to factory default settings using the supplied serial
cross cable and a PC running W2K or XP.
Page 16
Annuncicom IC User Manual Version 01.20
7.11 Updating the device
Barix constantly enhances the capabilities of their products.
Therefore we recommend keeping the software on the
Annuncicom IC up-to-date.
To download the latest firmware version please visit
www.barix.com.
Click on downloads and then click on Annuncicom IC.
Scroll down to the section Firmware. Download the
firmware update package and unpack to a local drive. If
your device can not be reached over the network using a
browser the Rescue Kit can be used.
Read "readme1st.txt" for instructions. This Rescue Kit
reloads the entire firmware, resets the device to factory
default settings using the supplied serial cross cable and a
PC running W2K or XP.
If your device is reachable by browser follow the next steps
to update you device over the network.
STEP 3
To upload an update click on "Browse..." to locate the file
you want to update.
The file is named annuncicomic_version_date.bin
Example: annuncicomic_r0104_20040914.bin
If you load the wrong file the device will not work and then
the Rescue Kit must be used.
STEP 1
Click on the UPDATE button to enter the update page.
You will see the following screen:
Once selected, click on "Upload".
This process can take a few minutes.
After a successful upload the following window appears:
STEP 2
Click on "Please click here to continue" to launch the
update process. The device will restart in a special mode
called Bootloader and the following screen appears
showing a number counting down:
Click on the update link.
Type "reboot" in the resource field and click on "Upload".
Upon start up the following screen appears ready for the
update process.
STEP 4
Click on the “here” link to reload the devices main page.
Page 17
Annuncicom IC User Manual Version 01.20
8 The “How To” section
STEP 9
8.1 How to set the Annuncicom IC for
listening using WinAmp
Follow these steps to ensure correct settings in the
Annuncicom IC.
STEP 1
Open your Web Browser
STEP 2
Type in the IP address of the Annuncicom IC and hit enter.
Example: 192.168.0.12
STEP 3
Click on the Configuration link.
STEP 4
Click on the STREAMING tab in the SETTINGS menu
STEP 5
Choose "send always" in the Streaming mode field.
Enter the IP address of your Annuncicom IC followed by
/xstream.
Example: 192.168.0.12/xstream
Hit the Open button.
STEP 10
WinAmp will open the stream and buffer it. Wait a few
seconds (to fill the buffer) before you can hear the input
signal in WinAmp.
STEP 6
Make sure that Radio Path says: /xstream and that at least
one entry in the active table (usually table 1) is set to
“Internet Radio 0.0.0.0 : 0"
STEP 7
Open WinAmp
STEP 8
Under the file menu choose Play Location (Play URL in
version 5) or hit CTRL and L on your keyboard.
NOTE
Once this works you can also try to set the Streaming
mode to "send on TALK/CTS". Every time TALK is
activated WinAmp will start playing.
Also test the impact of different Quality and Sampling
frequency settings. Play with the Buffer settings in WinAmp
to reduce dropouts or minimize delays.
Page 18
Annuncicom IC User Manual Version 01.20
8.2 How to listen using Windows
Media Player
Follow the steps 1 to 6 in chapter 8.1 to ensure correct
settings in the Annuncicom IC.
STEP 1
Open your Windows Media Player and click on Open
URL under the menu File.
STEP 4
The Media Player is programmed for playing streams from
a server and calculates the buffer automatically. Because
the Annuncicom is streaming in real-time the buffer
calculation assumes a slow connection and would buffer for
about 2 minutes. This can be shortened by clicking on the
Play button. The playback then starts immediately.
Enter the IP address of your Annuncicom followed by
/xstream. Example: 192.168.0.5/xstream
Hit the OK button.
STEP 2
The Media Player will open the stream and connect to the
Annucicom. This is indicated by a single “)” going from left
to right and back in the stream bar on the bottom right.
STEP 4
If you think that the delay is too be big the Media Player
can be tuned to shorten it. Change the setting in the
Performance Tab (under the menu Tools/Options) as
shown below
STEP 3
The Media Player will connect and indicate this by the Play
button appearing and a steady display of two “))” in the
stream bar on the bottom right and as buffering proceeds
the number of ”)” will increase.
and make sure that you click on Play as soon as the button
appears.
Page 19
Annuncicom IC User Manual Version 01.20
9 Application notes
Audio settings
This section will show you how to set the Annuncicom IC
devices in common applications.
9.1 Two station intercom
Situation: two stations with one TALK button each.
Annuncicom IC’s default settings are already configured to
allow two station intercom with only a few changes.
Station 1
192.168.0.10
LAN
Station 2
192.168.0.20
Change the Input source to "Mic".
Intercom
Panel with
one button
Intercom
Panel with
one button
9.1.1 Station 1 configuration
The Microphone Gain as well as the Volume might need
adjustment later on depending on the microphone and
speaker used.
Quality and Sampling frequency settings can be decreased
to lower the network traffic but this will increase the
playback delay.
Streaming settings
Wiring
Station 1 is connected to an intercom panel:
Speaker to speaker out (C).
Microphone to Microphone In (E or F).
The TALK button to Input 0 (B1 and B3).
Network settings
If you have a DHCP Server in your network the device will
automatically get an IP address and no changes are needed.
Skip this step and go to Audio settings.
Use the following settings if you prefer to have a Static IP
or if no DHCP server is available.
No changes needed.
SonicIP is disabled; no need to hear it on power up as the
IP Address is static and known and the device will stay
powered most of the time.
Streaming mode is set to talk when the TALK command is
activated (i.e. TALK button pressed).
Post Trigger Play is set to talk on for 1 second after the
button has been released. This prevents cut offs.
When receiving a stream, 4096 Bytes will be buffered first
before playing it back over the speaker. Lower this value to
minimize delay, increase this value to prevent dropouts.
The stream will be transmitted using a UDP broadcast on
port 3030.
Page 20
Annuncicom IC User Manual Version 01.20
IO settings
Audio settings
No changes needed.
The I0 pushed command c=83 will activate the TALK mode
when the TALK button is pressed.
The I0 released command c=84 will deactivate the TALK
mode when the TALK button is released.
Security settings
These settings need not to be changed for now.
Adjust them later according to your security needs.
Adjustments for Station 1 are completed.
9.1.2 Station 2 configuration
Wiring
Station 2 is connected to an Intercom panel:
Speaker to speaker out (C).
Microphone to Microphone In (E or F).
The TALK button to Input 0 (B1 and B3).
Change the Input source to "Mic".
The Microphone Gain as well as the Volume might need
adjustment later on depending on the used microphone.
and speaker.
Quality and Sampling frequency settings can be increased to
lower the playback delay but this will slightly increase
network traffic.
Streaming settings
No changes needed.
See details under Station 1 configuration.
IO settings
No changes needed.
See details under Station 1 configuration.
Network settings
If you have a DHCP Server in your network the device will
automatically get an IP address and no changes are needed.
Skip this step and go to Audio settings.
Security settings
These settings need not to be changed for now.
Adjust them later according to your security needs.
Use the following settings if you prefer to have a Static IP
or if no DHCP server is available.
SonicIP is disabled; no need to hear it on power up as the
IP Address is static and known and the device will stay
powered most of the time.
Page 21
Annuncicom IC User Manual Version 01.20
9.2 Door station and control station
Audio settings
Situation: one door and one control station. A visitor can
push the RING button to activate the buzzer on the
control station. Pushing the TALK button on the control
station permits to talk to the door station. When
releasing the TALK button the visitor can talk for a
predefined time.
Pushing the DOOR button on the control station will
activate the door strike to let the visitor in.
Door station
192.168.0.10
LAN
Intercom
Panel with
one button
Door strike
Control station
192.168.0.20
Intercom
Panel with
two buttons
Flash or
buzzer
9.2.1 Door station configuration
Change the Input source to "Mic".
The Microphone Gain might need adjustment later on
depending on the used microphone.
Same goes for Volume depending on the speaker.
Quality and Sampling frequency settings can be increased to
the lower the playback delay but this will increase network
traffic slightly.
Streaming settings
Wiring
The door station is connected to an intercom panel:
Speaker to speaker out (C).
Microphone to Microphone In (E or F).
The RING button to Input 1 (B2 and B3).
The door strike to Relay normally open (B4) and Relay
common (B5).
Network settings
SonicIP is disabled; no need to hear it on power up as the
IP Address is static and known and the device will stay
powered most of the time.
The door station is set to auto answer for 12 seconds
(Post Trigger Play) using UDP broadcast.
When receiving a stream, 4096 Bytes will be buffered first
before playing it back over the speaker. Lower this value to
minimize delay, increase this value to prevent dropouts.
The stream will be transmitted using a UDP broadcast on
port 3030.
Page 22
Annuncicom IC User Manual Version 01.20
IO settings
Audio settings
The I1 pushed command r=192.168.0.20/c=80 will activate
the relay on the control station for the Relay toggle
duration time set in the control station when the RING
button is pressed on the door station panel.
The I1 released command has to be blank.
Change the Input source to "Mic".
Adjust the Relay toggle duration according to the
specification of the door strike used.
See details under Door station configuration.
All other commands are not used and can be left blank
or as is.
Streaming settings
Security settings
These settings need not to be changed for now.
Adjust them later according to your security needs.
9.2.2 Control station configuration
Lets take a look on how to configure the control station.
Wiring
The control station is connected to an intercom panel:
Speaker to speaker out (C).
Microphone to Microphone In (E or F).
The TALK button to Input 0 (B1 and B3).
The DOOR button to Input 1 (B2 and B3).
The flash or buzzer to Relay normally open (B4) and Relay
common (B5).
Network settings
No changes needed.
The control station is set to talk only when the Talk button
is pushed using UDP broadcast.
Pre Trigger Start can be adjusted to prevent cut offs when
starting to talk too early.
Post Trigger Play can be adjusted to prevent cut offs after
the button has been released.
When receiving a stream, 4096 Bytes will be buffered first
before playing it back over the speaker. Lower this value to
minimize delay, increase this value to prevent dropouts.
SonicIP is disabled, no need to hear it on power up as the
IP is static and known and will not be power cycled anyway.
The stream will be transmitted using a UDP broadcast on
port 3030.
Page 23
Annuncicom IC User Manual Version 01.20
IO settings
The I0 pushed command c=83 will activate the TALKING
mode in the control station when the Talk button is
pressed on the control station panel and deactivated when
released (c=84).
The I1 pushed command r=c=78 will activate the relay on
the door station and hence open the door strike as long
the DOOR button is pushed.
To prevent the door from being opened by pressing the
door button without someone first pushing the Bell button
change the Command Broadcasting to “secure mode”
The I1 released command r=c=78 will deactivate the relay
on the door station and hence lock the door.
Another way is to use a pulse command instead:
Change the I1 pushed command to r=c=80 and leave the
I1 released command blank. Adjust the Relay pulse
duration on the other station according to the spec of the
used door strike.
Adjust the Relay pulse duration according to your needs of
the flash or buzzer duration. The setting 30 means that the
flash will light up (or the buzzer will sound) for 3 seconds
when someone pushes the Ring button at the door.
All other commands are not used and can be left blank
or as is.
Security settings
These settings need not to be changed for now.
Adjust them later according to your security needs.
For further application notes please visit www.barix.com.
Page 24
Annuncicom IC User Manual Version 01.20
10 Advanced user section
STEP 7
Hit <s> to get to the Annuncicom IC setup.
10.1 Network configuration using
supplied serial cable
STEP 1
Open a Terminal program.
STEP 2
Go to the settings menu and adjust the following settings:
Baud rate 9600 bit/sec, 8 Data Bits, no Parity and 1 Stop
Bit.
STEP 3
Unplug the power supply of the Annuncicom IC.
STEP 4
Connect the supplied serial cable to your PC’s COM port
and to the serial port of the Annuncicom IC.
STEP 8
Hit <enter> to enter the Annuncicom IC setup mode.
STEP 5
Keep the Reset button pushed and plug in the power
supply. Release the Reset button as soon as you see the
following screen:
STEP 9
Type in <0> and hit <enter> to enter the Network
configuration. Enter all requested values:
STEP 6
Hit <s> to skip network discovery if not connected to a
network and the following screen appears:
STEP 10
Type in <9> and hit <enter> to save the Network
configuration.
Page 25
Annuncicom IC User Manual Version 01.20
10.2 Network configuration using
Telnet
10.3 Control APIs for serial and
Ethernet
STEP 1
Unplug the power supply of the Annuncicom IC.
For integration of the Annuncicom IC into various control
applications and home automation systems, Barix has
developed a control API (Application Protocol Interface)
for the serial port and Ethernet UDP and TCP control.
STEP 2
Keep the Reset button pushed and plug in the power
supply. Release the Reset button after 5 seconds.
STEP 3
Run a command session. Type telnet with the IP address
announced by SonicIP on port 9999.
Example: telnet 192.168.0.168 9999
You will see the following screen:
Serial Port control API
The serial port on the Annuncicom IC can be used to send
control commands from a home automation system and
other PC or embedded applications. In the device
configuration the serial port can be adjusted to suit your
application.
For a detailed list of serial commands refer to the
Annuncicom IC Technical Documentation available on the
Barix website www.barix.com
Ethernet UDP or TCP control commands
The same control commands used on the serial port can be
used as UDP or TCP commands over Ethernet.
Hit <enter> to access the Annuncicom IC in the setup
mode.
For more information and a detailed list of UDP and TCP
control commands refer to the Annuncicom IC Technical
Documentation available on www.barix.com
10.4 Expert settings
There is also the possibility to disable some IP protocols.
Change the IP address in the serial- , Telnet- or Web
configuration to:
0.0.1.0 to disable AutoIP
STEP 4
Type in <0> and hit <enter> to enter the Network
configuration. Enter all requested values.
0.0.2.0 to disable BOOTP
0.0.4.0 to disable DHCP
STEP 5
Type in <9> and hit <enter> to save the Network
configuration.
Page 26
Annuncicom IC User Manual Version 01.20
11 FAQ and Troubleshooting
12 Technical specifications
Q: I don’t see any status lights on at all.
Audio Format:
MP3 8 to 144 kBit VBR (Variable Bit Rate) Mono
Decoder supports also CBR (Constant Bit Rate)
A: Make sure the power cable is correctly plugged into the
unit and make sure the power supply is plugged into the
wall.
Q: Red status light is flashing red.
A: Make sure the network cable is plugged into the unit.
The status light on the jack indicates if you are connected
to the network or not. Make sure the Music Server
program is running on the network. You can also ping the
device to see if it’s on your network.
Q: How do I ping the Annuncicom IC to see if it’s on my
network?
A: You can ping any device on your network by opening a
DOS command box.
Type ping and the IP address of the unit to see if you can
get a response.
Example: ping 192.168.2.10
The proper response would be to see the message “reply
from 192.168.2.10”.
If you see the message “request timed out”, it means that
the Annuncicom IC is not on your network or that you
have entered the wrong numbers for the IP address.
Q: When I type in the IP address into the browser I get a
“This Page Cannot Be Displayed” Message
A: This means that you cannot connect to the Annuncicom
IC. There could be a couple of different reasons. Make sure
you are typing in the IP address correctly. Check the cables
to make sure the Annuncicom IC is properly connected to
the network.
Q: Will the Annuncicom IC work on my operating system?
A: The Annuncicom IC works on virtually any operating
system, to control the Annuncicom IC a standard web
browser is all you need.
Audio Interfaces:
Microphone In (3.5 mm Jack, 3 pin, phantom powered for
electret microphones)
Line In (RCA 2Vpp max, level)
Headphone/Line Out (RCA, 4.2Vpp max)
Speaker Out, 2-Watt (Speaker min. 4 Ohm)
volume, bass and treble adjustable by browser
Network Interface:
RJ45 10/100 Mbit Ethernet (Auto), TCP/IP,
UDP, ICMP, DHCP, AutoIP, SonicIP®, IPzator™,
Integrated web server for control and configuration
Control Interfaces:
DSub 9pin male, 9600 Baud 8, N, 1
2 Inputs for Buttons (e.g. “Talk” and “Door” buttons)
1 Relay output for door strike or buzzer
Miscellaneous:
Two LED (red and green) status indicators
Reset/Factory default button
Power requirements:
9 - 24 VDC input range, approx. 4 Watt
12 VDC 1 A, 230 VAC (EC) or
110 VAC (US) power supply included
Case:
aluminum elox,
6.5" x 1.5" x 5"
165 mm x 38 mm x 127 mm
Weight: 480 grams
Certifications:
FCC, CE
User Interface:
browser based (integrated web server),
serial port or Ethernet control API for home
automation systems
Q: How can I prevent delays during speech transaction ?
A: There is no clear recommendation! This is depending
from the customer´s environment. But the delay is
adjustable by the parameters play buffer, encoding quality
and sampling frequency. A poor sound/voice quality will fill
the default buffer slower than a good sound/voice quality.
But note, a higher sound quality causes also much more
network traffic !
Page 27
Annuncicom IC User Manual Version 01.20
13 Dictionar y
DHCP
Short for Dynamic Host Configuration Protocol, DHCP is a
protocol used to assign an IP address to a device
connected to a Network.
Ping
Ping is a basic Internet program that lets you verify that a
particular IP address exists and can accept requests.
Example: ping 192.168.2.10
DOS
Microsoft DOS (Disk Operating System) is a command line
user interface. MS-DOS 1.0 was released in 1981 for IBM
computers. While MS-DOS is not used commonly today, it
still can be accessed from Windows 95, XP, Windows 98
or Windows NT by clicking Start / Run and typing
command or CMD in Windows 2000.
SonicIP
Barix SonicIP® technology is designed to vocally announce
the Annuncicom IC’s current IP address. This makes it
easier and faster to obtain the necessary network
information. To make use of SonicIP plug in the included
earphone into RCA audio out, connect the network and
plug in the power supply. It will announce the address over
the earphones right after power up.
IP
Short for Internet Protocol, the IP is an address of a
computer or other network device on a network using IP
or TCP/IP. Every device on an IP-based network requires
an IP address to identify its location or address on the
network.
Example: 192.168.2.10
IPzator
Barix IPzator™ technology is designed for the purpose that
the Annuncicom IC can create its own IP address according
to the network structure in case it can’t receive one from
your network. If DHCP, AUTO IP or BOOTP fail, IPzator
will create an IP address within the subnet and test it. If the
address works and is not being used by another device on
the network, it will give the address to the Annuncicom IC.
Static IP
A Static IP is a fixed IP address that you assign manually
to a device on the network. It remains valid until you
disable it.
Telnet
Telnet is a user command and an underlying TCP/IP
protocol for accessing remote computers. On the Web,
HTTP and FTP protocols allow you to request specific files
from remote computers, but not to actually be logged on
as a user of that computer. With Telnet, you log on as a
regular user with whatever privileges you may have been
granted to the specific application and data on that
computer.
Example: telnet 192.168.2.10
MAC address
Abbreviation for Medium Access Control, a MAC is a
unique address number formatted in hexadecimal format
and given to each computer and/or network device on a
computer network. Because a MAC address is a unique
address a computer network will not have the same MAC
address assigned to more than one computer or network
device.
Example: A1:B2:C3:D4:E5:F6
Netmask
A number used to identify a sub network so that an IP
address can be shared on a LAN (Local Area Network).
A mask is used to determine what subnet an IP address
belongs to. An IP address has two components, the
network address and the host address. For example,
consider the IP address 150.215.17.009. Assuming this is
part of a Class B network, the first two numbers (150.2)
represent the Class B network address, and the second
two numbers (.017.009) identify a particular host on this
network. The Netmask would then be 255.255.0.0
Page 28
Annuncicom IC User Manual Version 01.20
© 2006 Barix AG, Zürich, Switzerland.
All rights reserved.
All information is subject to change without notice.
All mentioned trademarks belong to their respective owners and
are used for reference only.
Barix, Annuncicom IC, SonicIP and IPzator are trademarks of Barix AG, Switzerland and
are registered in certain countries.
For information about our devices and the latest version of this manual please visit
www.barix.com.
Barix AG
Seefeldstrasse 303
8008 Zürich
SWITZERLAND
Phone: +41 43 433 22 11
Fax: +41 1 274 2849
Internet
web: www.barix.com
email: [email protected]
Page 29