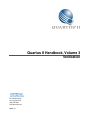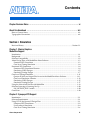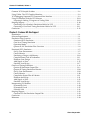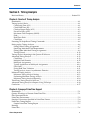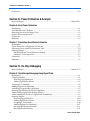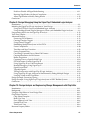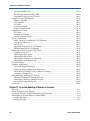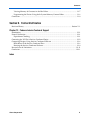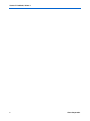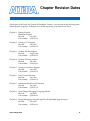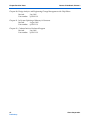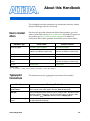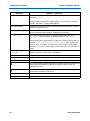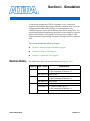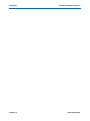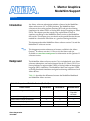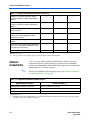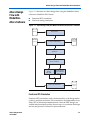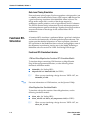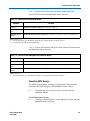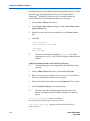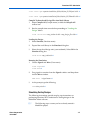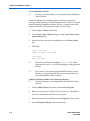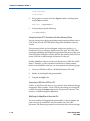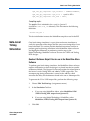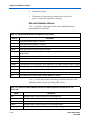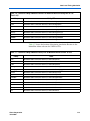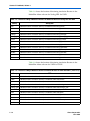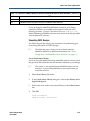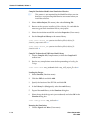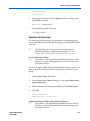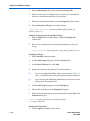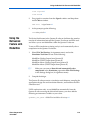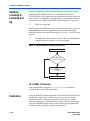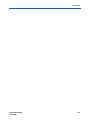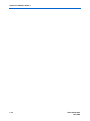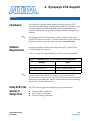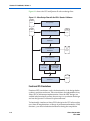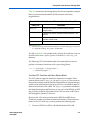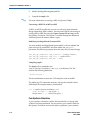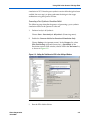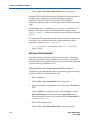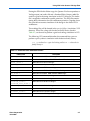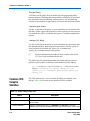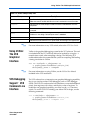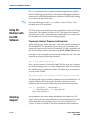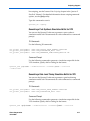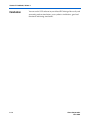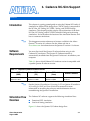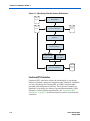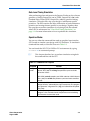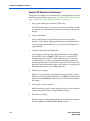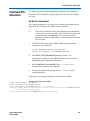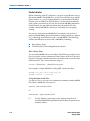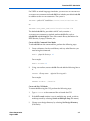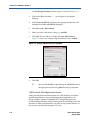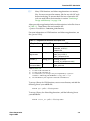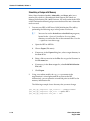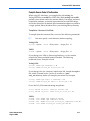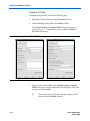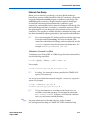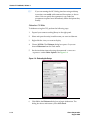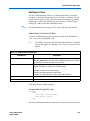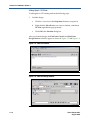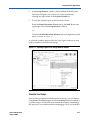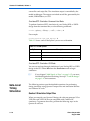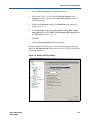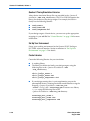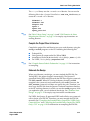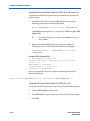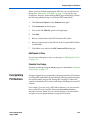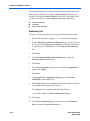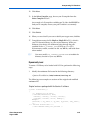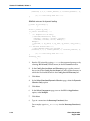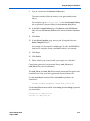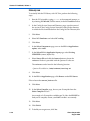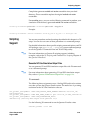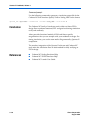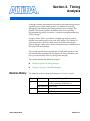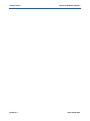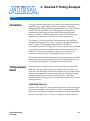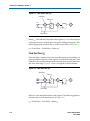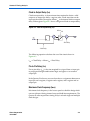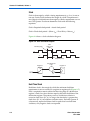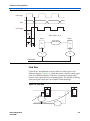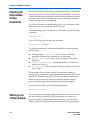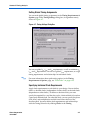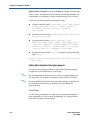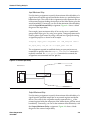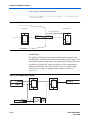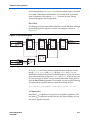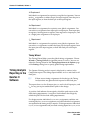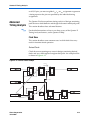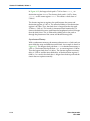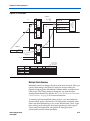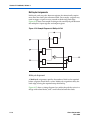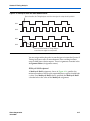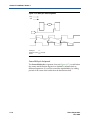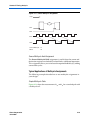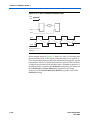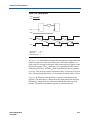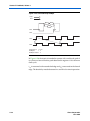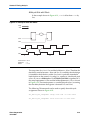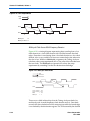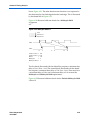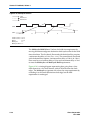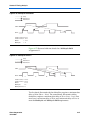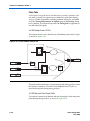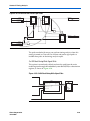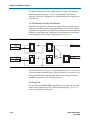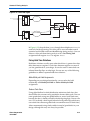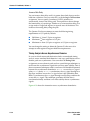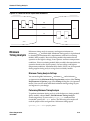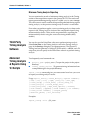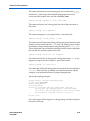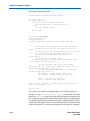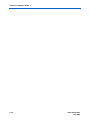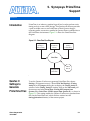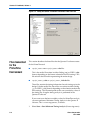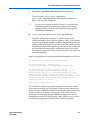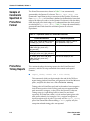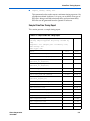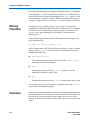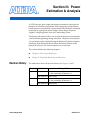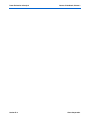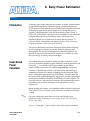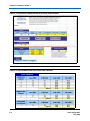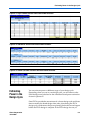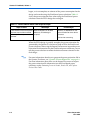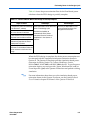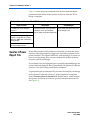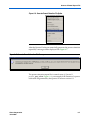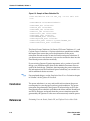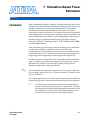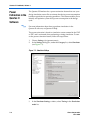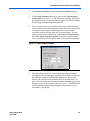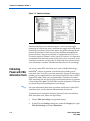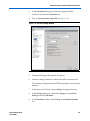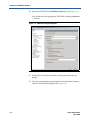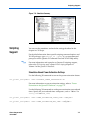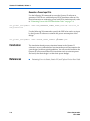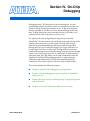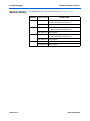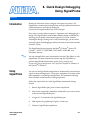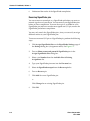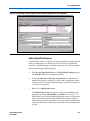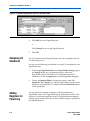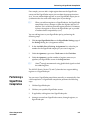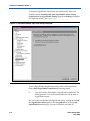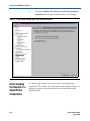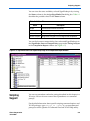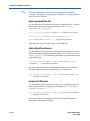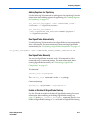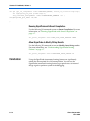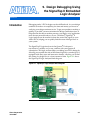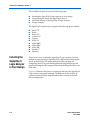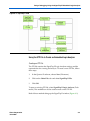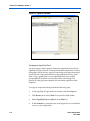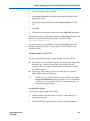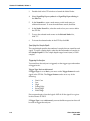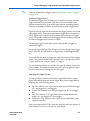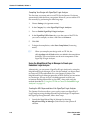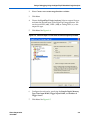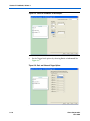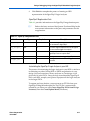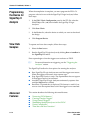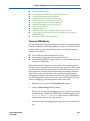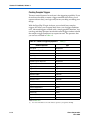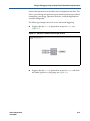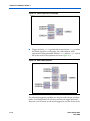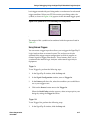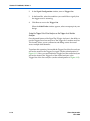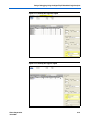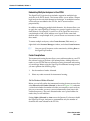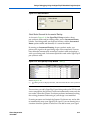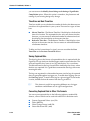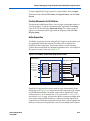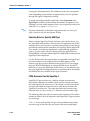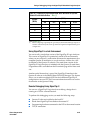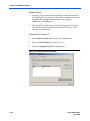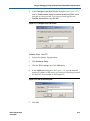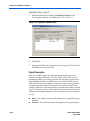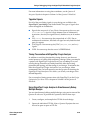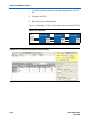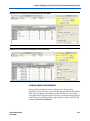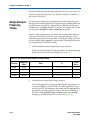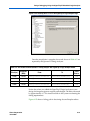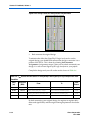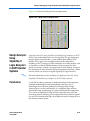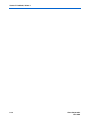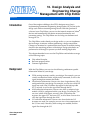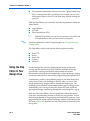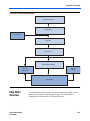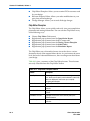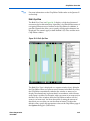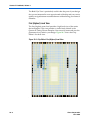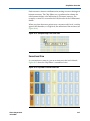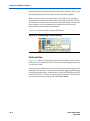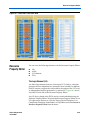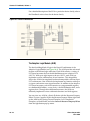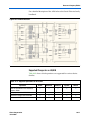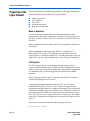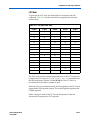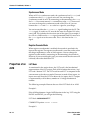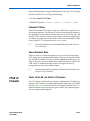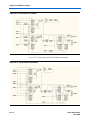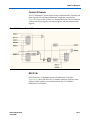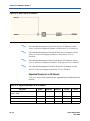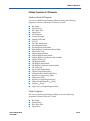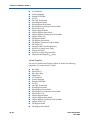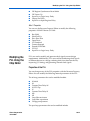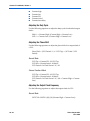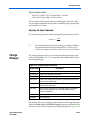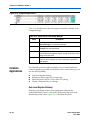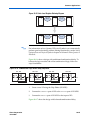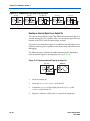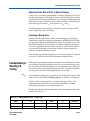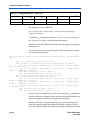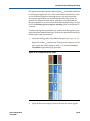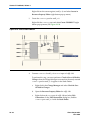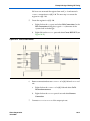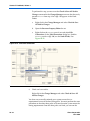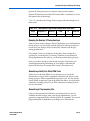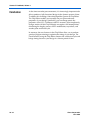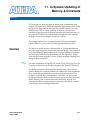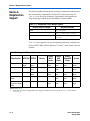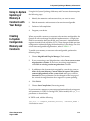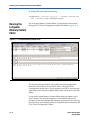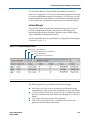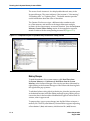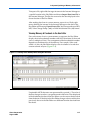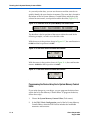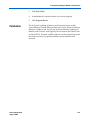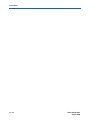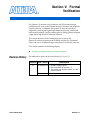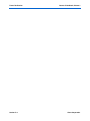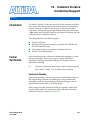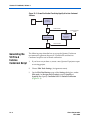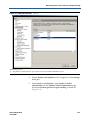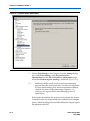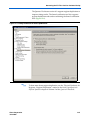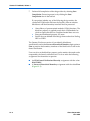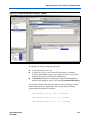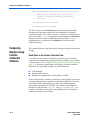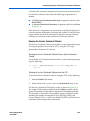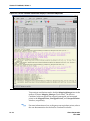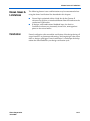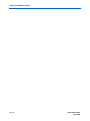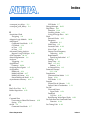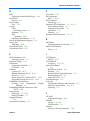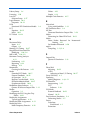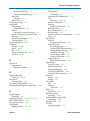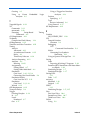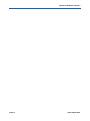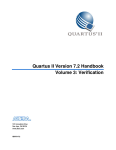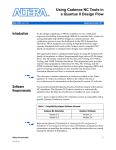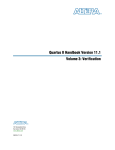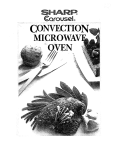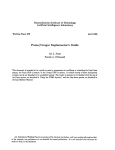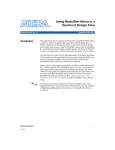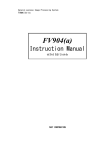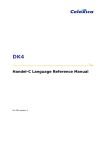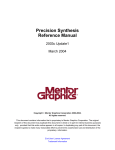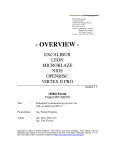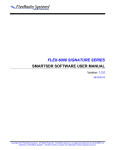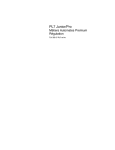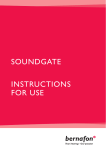Download Quartus Reference Manual Vol. 3
Transcript
Quartus II Handbook, Volume 3 Verification Preliminary Information 101 Innovation Drive San Jose, CA 95134 (408) 544-7000 http://www.altera.com qii5v3_2.1 Copyright © 2004 Altera Corporation. All rights reserved. Altera, The Programmable Solutions Company, the stylized Altera logo, specific device designations, and all other words and logos that are identified as trademarks and/or service marks are, unless noted otherwise, the trademarks and service marks of Altera Corporation in the U.S. and other countries. All other product or service names are the property of their respective holders. Altera products are protected under numerous U.S. and foreign patents and pending applications, maskwork rights, and copyrights. Altera warrants performance of its semiconductor products to current specifications in accordance with Altera's standard warranty, but reserves the right to make changes to any products and services at any time without notice. Altera assumes no responsibility or liability arising out of the application or use of any information, product, or service described herein except as expressly agreed to in writing by Altera Corporation. Altera customers are advised to obtain the latest version of device specifications before relying on any published information and before placing orders for products or services. Printed on recycled paper ii Preliminary Altera Corporation Contents Chapter Revision Dates ........................................................................... xi About this Handbook ............................................................................. xiii How to Contact Altera .......................................................................................................................... xiii Typographic Conventions .................................................................................................................... xiii Section I. Simulation Revision History ....................................................................................................................... Section I–1 Chapter 1. Mentor Graphics ModelSim Support Introduction ............................................................................................................................................ 1–1 Background ............................................................................................................................................. 1–1 Software Compatibility ......................................................................................................................... 1–2 Altera Design Flow with ModelSim-Altera Software ...................................................................... 1–3 Functional RTL Simulation ............................................................................................................. 1–3 Gate-Level Timing Simulation ....................................................................................................... 1–4 Functional RTL Simulation .................................................................................................................. 1–4 Functional RTL Simulation Libraries ............................................................................................ 1–4 Simulating VHDL Designs .............................................................................................................. 1–5 Simulating Verilog Designs ............................................................................................................ 1–7 Gate-Level Timing Simulation ........................................................................................................... 1–11 Quartus II Software Output Files for use in the ModelSim-Altera Software ........................ 1–11 Gate Level Simulation Libraries ................................................................................................... 1–12 Simulating VHDL Designs ............................................................................................................ 1–15 Simulation Verilog Designs .......................................................................................................... 1–17 Using the NativeLink Feature with ModelSim ............................................................................... 1–19 Software Licensing & Licensing Set-Up ........................................................................................... 1–20 LM_LICENSE_FILE Variable ....................................................................................................... 1–20 Conclusion ............................................................................................................................................ 1–20 Chapter 2. Synopsys VCS Support Introduction ............................................................................................................................................ Software Requirements ......................................................................................................................... Using VCS in the Quartus II Design Flow ......................................................................................... Functional RTL Simulations ........................................................................................................... Post-Synthesis Simulation ............................................................................................................... Gate-Level Timing Simulation ....................................................................................................... Altera Corporation 2–1 2–1 2–1 2–2 2–4 2–6 iii Preliminary Quartus II Handbook, Volume 3 Common VCS Compile Switches ........................................................................................................ 2–8 Using VirSim: The VCS Graphical Interface ...................................................................................... 2–9 VCS Debugging SupportæVCS Command-Line Interface .............................................................. 2–9 Using PLI Routines with the VCS Software .................................................................................... 2–10 Preparing & Linking C Programs to Verilog Code ................................................................... 2–10 Scripting Support ................................................................................................................................. 2–10 Generating a Post-Synthesis Simulation Netlist for VCS ......................................................... 2–11 Generating a Gate-Level Timing Simulation Netlist for VCS .................................................. 2–11 Conclusion ............................................................................................................................................ 2–12 Chapter 3. Cadence NC-Sim Support Introduction ............................................................................................................................................ 3–1 Software Requirements ......................................................................................................................... 3–1 Simulation Flow Overview .................................................................................................................. 3–1 Functional/RTL Simulation ............................................................................................................ 3–2 Gate-Level Timing Simulation ....................................................................................................... 3–3 Operation Modes .............................................................................................................................. 3–3 Quartus II/NC Simulation Flow Overview ................................................................................. 3–4 Functional/RTL Simulation ................................................................................................................. 3–5 Set Up Your Environment ............................................................................................................... 3–5 Create Libraries ................................................................................................................................ 3–6 Simulating a Design with Memory .............................................................................................. 3–10 Compile Source Code & Testbenches .......................................................................................... 3–11 Elaborate Your Design ................................................................................................................... 3–13 Add Signals to View ...................................................................................................................... 3–15 Simulate Your Design .................................................................................................................... 3–17 Gate-Level Timing Simulation ........................................................................................................... 3–18 Quartus II Simulation Output Files ............................................................................................. 3–18 Quartus II Timing Simulation Libraries ...................................................................................... 3–20 Set Up Your Environment ............................................................................................................. 3–20 Create Libraries .............................................................................................................................. 3–20 Compile the Project Files & Libraries .......................................................................................... 3–21 Elaborate the Design ...................................................................................................................... 3–21 Add Signals to View ...................................................................................................................... 3–23 Simulate Your Design .................................................................................................................... 3–23 Incorporating PLI Routines ................................................................................................................ 3–23 Dynamically Link ........................................................................................................................... 3–24 Dynamically Load .......................................................................................................................... 3–25 Statically Link ................................................................................................................................. 3–28 Scripting Support ................................................................................................................................. 3–29 Generate NC-Sim Simulation Output Files ................................................................................ 3–29 Conclusion ............................................................................................................................................ 3–30 References ............................................................................................................................................. 3–30 iv Preliminary Altera Corporation Contents Section II. Timing Analysis Revision History ..................................................................................................................... Section II–1 Chapter 4. Quartus II Timing Analysis Introduction ............................................................................................................................................ 4–1 Timing Analysis Basics ......................................................................................................................... 4–1 Clock Setup Time (tSU) ................................................................................................................... 4–1 Clock Hold Time (tH) ...................................................................................................................... 4–2 Clock-to-Output Delay (tCO) ......................................................................................................... 4–3 Pin-to-Pin Delay (tPD) ..................................................................................................................... 4–3 Maximum Clock Frequency (fMAX) ............................................................................................. 4–3 Slack .................................................................................................................................................... 4–4 Hold Time Slack ............................................................................................................................... 4–4 Clock Skew ........................................................................................................................................ 4–5 Executing Tcl Script-Based Timing Commands ................................................................................ 4–6 Setting up the Timing Analyzer .......................................................................................................... 4–6 Setting Global Timing Assignments .............................................................................................. 4–7 Specifying Individual Clock Requirements .................................................................................. 4–7 Setting Other Individual Timing Assignments ............................................................................ 4–8 Timing Wizard ................................................................................................................................ 4–12 Timing Analysis Reporting in the Quartus II Software ................................................................. 4–12 Advanced Timing Analysis ................................................................................................................ 4–13 Clock Skew ...................................................................................................................................... 4–13 Multiple Clock Domains ............................................................................................................... 4–15 Multicycle Assignments ................................................................................................................ 4–16 Typical Applications of Multicycle Assignments ...................................................................... 4–19 False Paths ....................................................................................................................................... 4–28 Fixing Hold Time Violations ........................................................................................................ 4–31 Timing Analysis Across Asynchronous Domains ..................................................................... 4–32 Minimum Timing Analysis ................................................................................................................ 4–33 Minimum Timing Analysis Settings ............................................................................................ 4–33 Performing Minimum Timing Analysis ..................................................................................... 4–33 Minimum Timing Analysis Reporting ........................................................................................ 4–34 Third-Party Timing Analysis Software ............................................................................................ 4–34 Advanced Timing Analysis & Reports Using Tcl Scripts .............................................................. 4–34 Conclusion ............................................................................................................................................ 4–37 Chapter 5. Synopsys PrimeTime Support Introduction ............................................................................................................................................ 5–1 Quartus II Settings to Generate PrimeTime Files .............................................................................. 5–1 Files Generated for the PrimeTime Environment ...................................................................................................................... 5–2 Sample of Constraints Specified in PrimeTime Format ................................................................... 5–4 PrimeTime Timing Reports .................................................................................................................. 5–4 Sample PrimeTime Timing Report ................................................................................................ 5–5 Running PrimeTime .............................................................................................................................................. 5–6 Altera Corporation v Preliminary Quartus II Handbook, Volume 3 Conclusion .............................................................................................................................................. 5–6 Section III. Power Estimation & Analysis Revision History .................................................................................................................... Section III–1 Chapter 6. Early Power Estimation Introduction ............................................................................................................................................ Excel-Based Power Calculator ............................................................................................................. Estimating Power in the Design Cycle ............................................................................................... Quartus II Power Report File ............................................................................................................... Conclusion .............................................................................................................................................. References ............................................................................................................................................... 6–1 6–1 6–3 6–6 6–8 6–8 Chapter 7. Simulation-Based Power Estimation Introduction ............................................................................................................................................ 7–1 Power Estimation in the Quartus II Software .................................................................................... 7–2 Estimating Power with EDA Simulation Tools ................................................................................. 7–4 Scripting Support ................................................................................................................................... 7–7 Simulation-Based Power Estimation Settings .............................................................................. 7–7 Generate a Power Input File ........................................................................................................... 7–8 Conclusion .............................................................................................................................................. 7–8 References ............................................................................................................................................... 7–8 Section IV. On-Chip Debugging Revision History .................................................................................................................... Section IV–2 Chapter 8. Quick Design Debugging Using SignalProbe Introduction ............................................................................................................................................ 8–1 Using SignalProbe ................................................................................................................................. 8–1 Reserving SignalProbe pins ............................................................................................................ 8–2 Adding SignalProbe Sources .......................................................................................................... 8–3 Assigning I/O Standards ..................................................................................................................... 8–4 Adding Registers for Pipelining .......................................................................................................... 8–4 Performing a SignalProbe Compilation ............................................................................................. 8–5 Running SignalProbe with Smart Compilation ................................................................................ 8–7 Understanding SignalProbe Routing Failures ................................................................................... 8–7 Understanding the Results of a SignalProbe Compilation .............................................................. 8–8 Scripting Support ................................................................................................................................... 8–9 Reserving SignalProbe Pins .......................................................................................................... 8–10 Adding SignalProbe Sources ........................................................................................................ 8–10 Assigning I/O Standards .............................................................................................................. 8–10 Adding Registers for Pipelining ................................................................................................... 8–11 Run SignalProbe Automatically ................................................................................................... 8–11 Run SignalProbe Manually ........................................................................................................... 8–11 vi Preliminary Altera Corporation Contents Enable or Disable All SignalProbe Routing ................................................................................ Running SignalProbe with Smart Compilation ......................................................................... Allow SignalProbe to Modify Fitting Results ............................................................................ Conclusion ............................................................................................................................................ 8–11 8–12 8–12 8–12 Chapter 9. Design Debugging Using the SignalTap II Embedded Logic Analyzer Introduction ............................................................................................................................................ 9–1 Including the SignalTap II Logic Analyzer in Your Design ............................................................ 9–2 Using the STP File to Create an Embedded Logic Analyzer ..................................................... 9–3 Using the MegaWizard Plug-In Manager to Create your Embedded Logic Analyzer .......... 9–8 Programming the Device for SignalTap II Analysis ....................................................................... 9–12 View Data Samples .............................................................................................................................. 9–12 Advanced Features .............................................................................................................................. 9–12 Preserving FPGA Memory ............................................................................................................ 9–13 Creating Complex Triggers .......................................................................................................... 9–14 Using External Triggers ................................................................................................................. 9–17 Embedding Multiple Analyzers in One FPGA .......................................................................... 9–20 Faster Compilations ....................................................................................................................... 9–20 Time Bars and Next Transition .................................................................................................... 9–22 Saving Captured Data ................................................................................................................... 9–22 Converting Captured Data to Other File Formats ..................................................................... 9–22 Creating Mnemonics for Bit Patterns .......................................................................................... 9–23 Buffer Acquisition .......................................................................................................................... 9–23 Capturing Data to a Specific RAM Type .................................................................................... 9–24 FPGA Resources Used by SignalTap II ....................................................................................... 9–24 Using SignalTap II in a Lab Environment .................................................................................. 9–25 Remote Debugging Using SignalTap II ...................................................................................... 9–25 Signal Preservation ........................................................................................................................ 9–28 Tappable Signals ............................................................................................................................. 9–29 Timing Preservation with SignalTap II Logic Analyzer ........................................................... 9–29 Using SignalTap Il Logic Analyzer to Simultaneously Debug Multiple Designs ................ 9–29 Locating a Node in the Chip Editor ............................................................................................. 9–31 Design Example: Preserving Timing ................................................................................................ 9–32 Design Example: Using SignalTap II Logic Analyzers in SOPC Builder Systems ..................... 9–35 Conclusion ............................................................................................................................................ 9–35 Chapter 10. Design Analysis and Engineering Change Management with Chip Editor Introduction .......................................................................................................................................... Background ........................................................................................................................................... Using the Chip Editor in Your Design Flow .................................................................................... Chip Editor Overview ......................................................................................................................... Chip Editor Floorplan .................................................................................................................... Bird’s Eye View .............................................................................................................................. First (Highest) Level View ............................................................................................................ Second Level View ......................................................................................................................... Third Level View ............................................................................................................................ Resource Property Editor ................................................................................................................... Altera Corporation 10–1 10–1 10–2 10–3 10–4 10–5 10–6 10–7 10–8 10–9 vii Preliminary Quartus II Handbook, Volume 3 The Logic Element (LE) ................................................................................................................. 10–9 The Adaptive Logic Module (ALM) .......................................................................................... 10–10 Supported Changes for an LE/ALM ......................................................................................... 10–11 Properties of the Logic Element ....................................................................................................... 10–12 Mode of Operation ....................................................................................................................... 10–12 LUT Equation ................................................................................................................................ 10–12 LUT Mask ...................................................................................................................................... 10–13 Synchronous Mode ...................................................................................................................... 10–14 Register Cascade Mode ............................................................................................................... 10–14 Properties of an ALM ........................................................................................................................ 10–14 LUT Mask ...................................................................................................................................... 10–14 Extended LUT Mode .................................................................................................................... 10–15 Shared Arithmetic Mode ............................................................................................................. 10–15 FPGA I/O Elements .......................................................................................................................... 10–15 Stratix, Stratix GX, and Stratix II I/O Elements ....................................................................... 10–15 Cyclone I/O Elements ................................................................................................................. 10–17 MAX II I/Os .................................................................................................................................. 10–17 Supported Changes for an I/O Element ................................................................................... 10–18 Editable Properties of I/O Elements ......................................................................................... 10–19 Modifying the PLL Using the Chip Editor ..................................................................................... 10–21 Properties of the PLL ................................................................................................................... 10–21 Adjusting the Duty Cycle ............................................................................................................ 10–22 Adjusting the Phase Shift ............................................................................................................ 10–22 Adjusting the Output Clock Frequency .................................................................................... 10–22 Adjusting the Spread Spectrum ................................................................................................. 10–23 Change Manager ................................................................................................................................ 10–23 Common Applications ...................................................................................................................... 10–24 Gate-Level Register Retiming ..................................................................................................... 10–24 Routing an Internal Signal to an Output Pin ............................................................................ 10–26 Adjust the Phase Shift of a PLL to Meet I/O Timing .............................................................. 10–27 Correcting a Design Flaw ............................................................................................................ 10–27 Example Design: Meeting I/O Timing ........................................................................................... 10–27 Running the Quartus II Timing Analyzer ................................................................................ 10–33 Generating a Netlist for Other EDA Tools ............................................................................... 10–33 Generating a Programming File ................................................................................................. 10–33 Conclusion .......................................................................................................................................... 10–34 Chapter 11. In-System Updating of Memory & Constants Overview ............................................................................................................................................... Device & Megafunction Support ....................................................................................................... Creating In-System Configurable Memory and Constants ........................................................... Running the In-System Memory Content Editor ............................................................................ Instance Manager ........................................................................................................................... Making Changes ............................................................................................................................. viii Preliminary 11–1 11–2 11–3 11–4 11–5 11–6 Altera Corporation Contents Viewing Memory & Constants in the Hex Editor ..................................................................... 11–7 Programming the Device Using the In-System Memory Content Editor .............................. 11–8 Conclusion ............................................................................................................................................ 11–9 Section V. Formal Verification Revision History ..................................................................................................................... Section V–1 Chapter 12. Cadence Incisive Conformal Support Introduction .......................................................................................................................................... 12–1 Formal Verification .............................................................................................................................. 12–1 Equivalence Checking ................................................................................................................... 12–1 Generating the VO File & Incisive Conformal Script ..................................................................... 12–2 Comparing Designs Using Incisive Conformal Software .............................................................. 12–8 Black Boxes in the Incisive Conformal Flow .............................................................................. 12–8 Running the Incisive Conformal Software ................................................................................. 12–9 Known Issues & Limitations ............................................................................................................ 12–11 Conclusion .......................................................................................................................................... 12–11 Index Altera Corporation ix Preliminary Quartus II Handbook, Volume 3 x Preliminary Altera Corporation Chapter Revision Dates The chapters in this book, the Quartus II Handbook, Volume 3, were revised on the following dates. Where chapters or groups of chapters are available separately, part numbers are listed. Chapter 1. Mentor Graphics ModelSim Support Revised: June 2004 Part number: qii53001-2.0 Chapter 2. Synopsys VCS Support Revised: June 2004 Part number: qii53002-2.0 Chapter 3. Cadence NC-Sim Support Revised: August 2004 Part number: qii53003-2.0 Chapter 4. Quartus II Timing Analysis Revised: June 2004 Part number: qii53004-2.0 Chapter 5. Synopsys PrimeTime Support Revised: June 2004 Part number: qii53005-2.0 Chapter 6. Early Power Estimation Revised: June 2004 Part number: qii53006-2.0 Chapter 7. Simulation-Based Power Estimation Revised: June 2004 Part number: qii53007-2.0 Chapter 8. Quick Design Debugging Using SignalProbe Revised: June 2004 Part number: qii53008-2.0 Chapter 9. Design Debugging Using the SignalTap II Embedded Logic Analyzer Revised: June 2004 Part number: qii53009-2.0 Altera Corporation xi Chapter Revision Dates Quartus II Handbook, Volume 3 Chapter 10. Design Analysis and Engineering Change Management with Chip Editor Revised: June 2004 Part number: qii53010-2.0 Chapter 11. In-System Updating of Memory & Constants Revised: August 2004 Part number: qii53012-1.0 Chapter 12. Cadence Incisive Conformal Support Revised: June 2004 Part number: qii53011-2.0 xii Preliminary Altera Corporation About this Handbook This handbook provides comprehensive information about the Altera® Quartus® II design software, version 4.0. How to Contact Altera Information Type Technical support Product literature For the most up-to-date information about Altera products, go to the Altera world-wide web site at www.altera.com. For technical support on this product, go to www.altera.com/mysupport. For additional information about Altera products, consult the sources shown below. USA & Canada All Other Locations www.altera.com/mysupport/ altera.com/mysupport/ (800) 800-EPLD (3753) (7:00 a.m. to 5:00 p.m. Pacific Time) (408) 544-7000 (1) (7:00 a.m. to 5:00 p.m. Pacific Time) www.altera.com www.altera.com Altera literature services [email protected] (1) [email protected] (1) Non-technical customer service (800) 767-3753 (408) 544-7000 (7:30 a.m. to 5:30 p.m. Pacific Time) FTP site ftp.altera.com ftp.altera.com Note to table: (1) You can also contact your local Altera sales office or sales representative. Typographic Conventions Visual Cue This document uses the typographic conventions shown below. Meaning (Part 1 of 2) Bold Type with Initial Capital Letters Command names, dialog box titles, checkbox options, and dialog box options are shown in bold, initial capital letters. Example: Save As dialog box. bold type External timing parameters, directory names, project names, disk drive names, filenames, filename extensions, and software utility names are shown in bold type. Examples: fMAX, \qdesigns directory, d: drive, chiptrip.gdf file. Italic Type with Initial Capital Letters Document titles are shown in italic type with initial capital letters. Example: AN 75: High-Speed Board Design. Altera Corporation xiii Preliminary Typographic Conventions Visual Cue Italic type Quartus II Handbook, Volume 3 Meaning (Part 2 of 2) Internal timing parameters and variables are shown in italic type. Examples: tPIA, n + 1. Variable names are enclosed in angle brackets (< >) and shown in italic type. Example: <file name>, <project name>.pof file. Initial Capital Letters Keyboard keys and menu names are shown with initial capital letters. Examples: Delete key, the Options menu. “Subheading Title” References to sections within a document and titles of on-line help topics are shown in quotation marks. Example: “Typographic Conventions.” Courier type Signal and port names are shown in lowercase Courier type. Examples: data1, tdi, input. Active-low signals are denoted by suffix n, e.g., resetn. Anything that must be typed exactly as it appears is shown in Courier type. For example: c:\qdesigns\tutorial\chiptrip.gdf. Also, sections of an actual file, such as a Report File, references to parts of files (e.g., the AHDL keyword SUBDESIGN), as well as logic function names (e.g., TRI) are shown in Courier. 1., 2., 3., and a., b., c., etc. Numbered steps are used in a list of items when the sequence of the items is important, such as the steps listed in a procedure. ■ Bullets are used in a list of items when the sequence of the items is not important. ● • v The checkmark indicates a procedure that consists of one step only. 1 The hand points to information that requires special attention. c The caution indicates required information that needs special consideration and understanding and should be read prior to starting or continuing with the procedure or process. w The warning indicates information that should be read prior to starting or continuing the procedure or processes r The angled arrow indicates you should press the Enter key. f The feet direct you to more information on a particular topic. xiv Preliminary Altera Corporation Section I. Simulation As the design complexity of FPGAs continues to rise, verification engineers are finding it increasingly difficult to simulate their system-ona-programmable-chip (SOPC) designs in a timely manner. The verification process is now the bottleneck in the FPGA design flow. You can perform functional and timing simulation of your design by using the Quartus® II Simulator. The Quartus II software also provides a wide range of features for performing simulation of designs in EDA simulation tools. This section includes the following chapters: Revision History ■ Chapter 1, Mentor Graphics ModelSim Support ■ Chapter 2, Synopsys VCS Support ■ Chapter 3, Cadence NC-Sim Support The table below shows the revision history for Chapters 1 to 3. Chapter(s) Date / Version 1 June 2004 v2.0 Changes Made ● ● Updates to tables, figures. New functionality for Quartus 4.1. Feb. 2004 v1.0 Initial release 2 June 2004 v2.0 ● ● Updates to tables, figures. New functionality for Quartus 4.1. Feb. 2004 v1.0 Initial release 3 Aug. 2004 v2.1 ● New functionality for Quartus 4.1 SP1 June 2004 v2.0 ● Updates to tables, figures. New functionality for Quartus 4.1. ● Feb. 2004 v1.0 Initial release Altera Corporation Section I–1 Preliminary Simulation Section I–2 Preliminary Quartus II Handbook, Volume 3 Altera Corporation 1. Mentor Graphics ModelSim Support qii53001-2.0 Introduction An Altera® software subscription includes a license for the ModelSimAltera software on a PC or UNIX platform. The ModelSim-Altera software can be used to perform funtional RTL and gate-level timing simulations for either VHDL or Verilog HDL designs targeting an Altera FPGA. This chapter provides step-by-step explanations of how to simulate your design in the ModelSim-Altera version or the ModelSim full version. This chapter gives you details on the specific libraries that are needed for a functional simulation or a gate-level timing simulation. This document describes ModelSim-Altera software version 5.8c and the ModelSim PE software version. f Background This document contains references to features available in the Altera Quartus® II software version 4.1. Please visit the Altera web site, available at www.altera.com/quartus for information on this Quartus II software version. The ModelSim-Altera software version 5.8c is included with your Altera software subscription, and can be licensed for the PC, Solaris, HP-UX, or Linux platforms to support either VHDL or Verilog hardware description language (HDL) simulation. The ModelSim-Altera tool supports VHDL or Verilog functional simulations and gate-level timing simulations for all Altera devices. Table 1–1 describes the differences between the ModelSim-Modeltech and ModelSim-Altera versions. Table 1–1. Comparison of ModelSim Versions (Part 1 of 2) Product Feature ModelSim SE ModelSim PE ModelSim-Altera ooptionionion option Supports only single-HDL simulation Complete HDL debugging environment v v v Optimized direct compile architecture v v v Industry-standard scripting v v v Flexible licensing v option v 100% VHDL, Verilog, mixed-HDL support Altera Corporation June 2004 1–1 Preliminary Quartus II Handbook, Volume 3 Table 1–1. Comparison of ModelSim Versions (Part 2 of 2) Verilog PLI (1) support. Interfaces Verilog designs to customer C code and third-party software v VHDL FLI (2) support. Interfaces VHDL designs to customer C code and third-party software v Advanced debugging features and languageneutral licensing v Customizable, user-expandable graphical user interface (GUI) and integrated simulation performance analyzer v Integrated code coverage analysis and SWIFT support v Accelerated VITAL (3) and Verilog primitives (3 times faster), and register transfer level (RTL) acceleration (5 times faster) v Platform support PC, UNIX, Linux v PC only v PC, UNIX, Linux Note to Table 1–1: (1) See www.altera.com/products/software/pld/products/partners/eda-ms.html Software Compatibility f Table 1–2 shows which specific ModelSim-Altera software version is compatible with the specific Quartus II software version. ModelSim versions provided directly from Model Technology do not correspond to specific Quartus II software versions. For help on ModelSim-Altera licensing set-up, see “Software Licensing & Licensing Set-Up” on page 1–20. Table 1–2. Compatibility Between Software Versions ModelSim-Altera Software Quartus II Software (1) ModelSim-Altera software version 5.7c Quartus II software version 3.0 ModelSim-Altera software version 5.7e Quartus II software version 4.0 ModelSim-Altera software version 5.8c Quartus II software version 4.1 Note to Table 1–2: (1) ModelSim-Altera precompiled libraries are updated with Quartus II release and service packs and are generally available for download on Altera’s web site. 1–2 Preliminary Altera Corporation June 2004 Altera Design Flow with ModelSim-Altera Software Altera Design Flow with ModelSimAltera Software Figure 1–1 illustrates an Altera design flow using the ModelSim-Altera software or ModelSim Full Version: ■ ■ Functional RTL simulations Gate-level timing simulations Figure 1–1. Altera Design Flow with ModelSim-Altera and Quartus II Software Altera IP Design Entry Testbench Functional Simulation Functional Models Synthesis Place-and-Route Verilog Output File (.vo) Standard Delay Format Output File (.sdo) Gate-Level Simulation Gate-Level Models Functional RTL Simulation Functional RTL simulations verify the functionality of the design before synthesis and place-and route. These simulations are independent of any Altera FPGA architecture implementation. Once the HDL designs are verified to be functionally correct, the next step is to synthesize the design and use the Quartus II software for place-and-route. Altera Corporation June 2004 1–3 Preliminary Quartus II Handbook, Volume 3 Gate-Level Timing Simulation Place-and-route in the Quartus II software produces a design netlist (.vo or .vho file) and a Standard Delay Format (SDF) output (.sdo) file used for a gate-level timing simulation in the ModelSim-Altera software. The design netlist output file is a netlist of the design mapped to architecture-specific primitives such as logic elements and I/O elements. The SDF file contains delay information for each architecture primitive and routing element specific to the design. Together, these files provide an accurate simulation of the design for the selected Altera FPGA architecture. Functional RTL Simulation A functional RTL simulation is performed before a gate-level simulation and verifies the functionality of the design before place-and-route. This section provides detailed instructions on how to perform a functional RTL simulation in the ModelSim-Altera software and highlights some of the differences in performing similar steps in the Model TechnologyTM ModelSim software versions for VHDL and Verilog HDL designs. Functional RTL Simulation Libraries LPM and Altera Megafunction Functional RTL Simulation Models To simulate designs containing LPM functions or MegaWizard® Plug-In Manager-generated functions, use the following Altera functional simulation models: ■ ■ 1 f 220model.v (for Verilog HDL) 220pack.vhd and 220model.vhd (for VHDL) When you are simulating a design that uses VHDL-1987, use 220model_87.vhd. For more information on LPM functions, see the Quartus II Help. Altera Megafunction Simulation Models To simulate a design that contains Altera Megafunctions, use the following simulation models: ■ ■ 1 1–4 Preliminary altera_mf.v (for Verilog HDL) altera_mf.vhd and altera_mf_components.vhd (for VHDL) When you are simulating a design that uses VHDL-1987, use altera_mf_87.vhd. Altera Corporation June 2004 Functional RTL Simulation Table 1–3 shows the location of the simulation model files in the Quartus II software and the ModelSim-Altera software. Table 1–3. Location of LPM Simulation Models Software Location Quartus II <Quartus II installation directory>\eda\sim_lib\ (1) ModelSim-Altera (PC) <ModelSim-Altera installation directory>\altera\<HDL>\220model\(2) ModelSim-Altera (UNIX) <ModelSim-Altera installation directory>/modeltech/altera/<HDL>/220model/(1) Note to Table 1–3: (1) (2) For Model Technology’s ModelSim, use the files provided with the Quartus II software. Compile 220pack.vhd before 220model.vhd. Table 1–4 shows the location of these files in the Quartus II software and the ModelSim-Altera software. Table 1–4. Location of Altera Megafunction Simulation Models Software Location Quartus II <Quartus II installation directory>\eda\sim_lib \ (1) ModelSim-Altera (PC) <ModelSim-Altera installation directory>\altera\<HDL>\altera_mf\ ModelSim-Altera (UNIX) <ModelSim-Altera installation directory>/modeltech/altera/<HDL>/altera_mf/ Note to Table 1–4: (1) For Model Technology’s ModelSim, use the files provided with the Quartus II software. Simulating VHDL Designs The following instructions will help you to perform a functional RTL simulation for VHDL designs in the ModelSim-Altera software. 1 The following steps assume you have already created a ModelSim project. Create Simulation Libraries 1 Creating a simulation library is not required if you are using the ModelSim-Altera software. Altera Corporation June 2004 1–5 Preliminary Quartus II Handbook, Volume 3 Simulation libraries are needed to simulate a design that contains an LPM function or an Altera megafunction. If you are using the Model TechnologyTM ModelSim software version, you need to create the simulation libraries and correctly link them to your design. 1. Choose New > Library (File menu). 2. In the Create a New Library dialog box select a new Library and a logical linking to it. 3. Enter the name of the newly created library in the Library Name box. 4. Click OK. vlib altera_mfr vmap altera_mf altera_mfr vlib lpmr vmap lpm lpmr 1 The name of the libraries should be altera_mf (for Altera megafunctions) and lpm (for LPM and Megawizard-generated entities). Compile Simulation Models into Simulation Libraries 1 The following steps are not required for the ModelSim-Altera software. 1. Choose Add to Project (File menu) and select Existing File. 2. Browse to the <quartus installation folder>/eda/sim_lib> and add the necessary simulation model files to your project. 3. Select the simulation model file and select Properties (View menu). 4. Set the Compile to Library to the correct library. 1 The altera_mf.vhd should be compiled into the altera_mf library. The 220model.vhd should be compiled into the lpm library. vcom -work altera_mf <quartus installation directory>/eda/sim_lib/altera_mf_components.vhd> r vcom -work altera_mf <quartus installation folder/eda/sim_lib /altera_mf.vhd> r 1–6 Preliminary Altera Corporation June 2004 Functional RTL Simulation vcom -work lpm <quartus installation folder/eda/sim_lib /220pack.vhd> r vcom -work lpm <quartus installation folder/eda/sim_lib /220model.vhd> r Compile Testbench and Design Files into Work Library 1. Select Compile All (Compile menu) or click the Compile All toolbar icon 2. Resolve compile-time errors before proceeding to “Loading the Design” below. vcom -work work <my_testbench.vhd> <my_design_files.vhd>r Loading the Design 1. Select Simulate (Simulate menu). 2. Expand the work library in the Simulate dialog box. 3. Select the top-level design unit (your testbench). Select OK in the Simulate dialog box. vsim work.<my_testbench>r Running the Simulation 1. Choose Signals and Wave (View menu). view signalsr view waver 2. Drag signals to monitor from the Signals window and drop them into the Wave window. add wave /<signal name>r 3. At the prompt type the following: run <time period>r Simulating Verilog Designs The following instructions provide step-by-step instructions on performing functional RTL simulation for Verilog designs in the ModelSim-Altera software. 1 Altera Corporation June 2004 The following steps assume you have already created a ModelSim project. 1–7 Preliminary Quartus II Handbook, Volume 3 Create Simulation Libraries 1 Creating a simulation library is not required for the ModelSimAltera software. Simulation libraries are needed to properly simulate a design that contains an LPM function or an Altera megafunction. If you are using the Model Technology ModelSim software version, you need to create the simulation libraries and correctly link them to your design. 1. Choose New > Library (File menu). 2. In the Create a New Library dialog box select a new Library and a logical linking to it. 3. Enter the name of the newly created library in the Library Name box. 4. Click OK. vlib altera_mfr vmap altera_mf altera_mfr vlib lpmr vmap lpm lpmr 1 The name of the libraries should be altera_mf (for Altera megafunctions) and lpm (for LPM and Megawizard-generated entities). 1 This process is not required for the ModelSim-Altera version because a set of pre-compiled libraries are created when you install the ModelSim-Altera software. Compile Simulation Models into Simulation Libraries 1 The following steps are not required for the ModelSim-Altera software. 1–8 Preliminary 1. Choose Add to Project (File menu) and select Existing File. 2. Browse to the <quartus installation folder>/eda/sim_lib> and add the necessary simulation model files to your project. 3. Select the simulation model file and select Properties (View menu). 4. Set the Compile to Library to the correct library. Altera Corporation June 2004 Functional RTL Simulation 1 The altera_mf.v should be compiled into the altera_mf library. Compile the 220model.v into the lpm library. vlog -work altera_mf /altera_mf.v> r <quartus installation folder/eda/sim_lib vlog -work lpm <quartus installation folder/eda/sim_lib /220model.v>r Compile Testbench and Design Files into Work Library 1. Select Compile All (Compile menu) or click the Compile All toolbar icon 2. Resolve compile-time errors before proceeding to “Loading the Design” below. vlog -work work <my_testbench.v> <my_design_files.v>r Loading the Design 1. Select Simulate (Simulate menu). 2. Click the Libraries tab in the Load Design dialog box. 3. In the Search Libraries box, click Add. 4. Specify the location to the lpm or altera_mf simulation libraries. 1 If you are using the ModelSim-Altera version see Table 1–3 and Table 1–5 for the location of the precompiled simulation libraries. 1 If you are using the ModelSim-Modeltech version, browse to the library that was created earlier. 5. In the Load Design dialog box, click the Design tab. 6. Expand the work library in the Simulate dialog box. 7. Select the top-level design unit (your testbench). Select OK in the Simulate dialog box. vsim -L <location of the altera_mf library> -L <location of the lpm library> work.<my_testbench>r Running the Simulation 1. Choose Signals and Wave (View menu). Altera Corporation June 2004 1–9 Preliminary Quartus II Handbook, Volume 3 view signalsr view waver 2. Drag signals to monitor from the Signals window and drop them into the Wave window. add wave /<signal name>r 3. At the prompt type the following: run <time period>r Verilog Functional RTL Simulation with Altera Memory Blocks You can simulate your design containing complex memory blocks such as LPM_RAM_DP and ALTSYNCRAM using either ModelSim software version. These memory blocks can be configured with power-up data via a hexidecimal (.hex) or Memory Initialization File (.mif). The LPM_FILE parameter included in the MegaWizard-generated file points to the path of the HEX file or MIF that is used to initialize the memory block. You can create a HEX file or MIF through the Quartus II software. Neither ModelSim software version can directly read a HEX file or MIF format. Therefore, to allow functional simulation of Altera memory blocks in the ModelSim software, you must perform the following steps: 1. Convert a HEX file or MIF to a RAM Initialization File (.rif). 2. Modify of the MegaWizard-generated file. 3. Compile the nopli.v file. Converting a HEX File or MIF to a RIF A RIF is an ASCII text file that you use with tools from electronic design automation (EDA) vendors. Create a RIF by converting an existing MIF or HEX file using the Export command in the Quartus II software. This option is available through the File menu. Modifying the MegaWizard-Generated File You must modify the MegaWizard-generated file so that it includes the path to the newly created RIF. You must modify the LPM_FILE parameter. The following example shows the entry that you must change: 1–10 Preliminary Altera Corporation June 2004 Gate-Level Timing Simulation lpm_ram_dp_component.lpm_outdata = "UNREGISTERED", lpm_ram_dp_component.lpm_file = "<path to RIF>" lpm_ram_dp_component.use_eab = "ON", Compiling nopli.v The nopli.v file is included in the s<path to Quartus II installation>\eda\sim_lib directory. This file contains the following definition: `define NO_PLI 1 This basic definition instructs the ModelSim compile to read in the RIF. Gate-Level Timing Simulation Gate-level timing simulation is a post place-and-route simulation to verify the operation of the design after the worst-case timing delays have been calculated. This section provides detailed instructions on how to perform gate-level timing simulation in the ModelSim-Altera software and highlights differences in performing similar steps in the Model Technology ModelSim software versions for VHDL and Verilog HDL designs. Quartus II Software Output Files for use in the ModelSim-Altera Software To perform gate-level timing simulation, the ModelSim-Altera software requires information on how the design was placed into device-specific architectural blocks. The Quartus II software provides this information in the form of .vo for Verilog HDL and .vho for VHDL output files. The accompanying timing information is stored in the .sdf file, which annotates the delay for the elements found in the .vo or .vho output file. To generate the VO or VHO output files, perform the following steps: 1. Choose EDA Tool Settings (Assignments menu). 2. In the Simulation Tool box: 3. Altera Corporation June 2004 a. If you are using ModelSim-Altera, select ModelSim OEM (VHDL/Verilog HDL output from Quartus II). b. If you are using Model Technology's ModelSim, select ModelSim (VHDL/Verilog HDL output from Quartus II). Click OK. 1–11 Preliminary Quartus II Handbook, Volume 3 4. Compile the project. 5. The Quartus II output files are located in the <full path to project>\simulation\ModelSim\ directory. Gate Level Simulation Libraries Table 1–5 provides a description of the various ModelSim-Altera precompiled device libraries. Table 1–5. Various ModelSim-Altera Precompiled Device Libraries Library Description maxii Precompiled library for MAX® II devices stratixii Precompiled library for Stratix® II devices stratix Precompiled library for Stratix device designs stratixgx Precompiled library for Stratix GX device designs stratixgx_gxb Precompiled library for Stratix GX device designs using the Gigabit Transceiver Block (altgxb Megafunction) cyclone Precompiled library for Cyclone™ device designs apexii Precompiled library for APEX™ II device designs apex20k Precompiled library for APEX™ 20K device designs apex20ke Precompiled library for APEX 20KC, APEX 20KE devices and ARM®-based Excalibur™ designs mercury Precompiled library for Mercury™ device designs flex10ke Precompiled library for FLEX® 10KE and ACEX™ 1K device designs flex6000 Precompiled library for FLEX 6000 device designs max Precompiled library for MAX 7000 and MAX 3000 device designs Table 1–6 shows the location of the timing simulation libraries in the ModelSim-Altera software for Verilog HDL for PCs. Table 1–6. Location of Timing Simulation Libraries for ModelSim-Altera for Verilog HDL on a PC (Part 1 of 2) Library Verilog HDL maxii <ModelSim-Altera installation directory>\altera\verilog\maxii\ stratixii <ModelSim-Altera installation directory>\altera\verilog\stratixii\ stratix <ModelSim-Altera installation directory>\altera\verilog\stratix\ stratixgx <ModelSim-Altera installation directory>\altera\verilog\stratixgx\ stratixgx_gxb <ModelSim-Altera installation directory>\altera\verilog\stratixgx_gxb\ 1–12 Preliminary Altera Corporation June 2004 Gate-Level Timing Simulation Table 1–6. Location of Timing Simulation Libraries for ModelSim-Altera for Verilog HDL on a PC (Part 2 of 2) Library Verilog HDL cyclone <ModelSim-Altera installation directory>\altera\verilog\cyclone\ apexii <ModelSim-Altera installation directory>\altera\verilog\apexii\ apex20k <ModelSim-Altera installation directory>\altera\verilog\apex20k\ apex20ke <ModelSim-Altera installation directory>\altera\verilog\apex20ke\ mercury <ModelSim-Altera installation directory>\altera\verilog\mercury\ flex10ke <ModelSim-Altera installation directory>\altera\verilog\flex10ke\ flex6000 <ModelSim-Altera installation directory>\altera\verilog\flex6000\ max <ModelSim-Altera installation directory>\altera\verilog\max\ Table 1–7 shows the location of the timing simulation libraries in the ModelSim-Altera software for VHDL for PCs. Table 1–7. Location of Timing Simulation Library Files for ModelSim-Altera for VHDL on a PC Library VHDL maxii <ModelSim-Altera installation directory>\altera\vhdl\maxii\ stratixii <ModelSim-Altera installation directory>\altera\vhdl\stratixii\ stratix <ModelSim-Altera installation directory>\altera\vhdl\stratix\ stratixgx <ModelSim-Altera installation directory>\altera\vhdl\stratixgx\ stratixgx_gxb <ModelSim-Altera installation directory>\altera\vhdl\stratixgx_gxb\ cyclone <ModelSim-Altera installation directory>\altera\vhdl\cyclone\ apexii <ModelSim-Altera installation directory>\altera\vhdl\apexii\ apex20ke <ModelSim-Altera installation directory>\altera\vhdl\apex20ke\ apex20k <ModelSim-Altera installation directory>\altera\vhdl\apex20k\ flex10ke <ModelSim-Altera installation directory>\altera\vhdl\flex10ke\ flex6000 <ModelSim-Altera installation directory>\altera\vhdl\flex6000\ mercury <ModelSim-Altera installation directory>\altera\vhdl\mercury\ max <ModelSim-Altera installation directory>\altera\vhdl\max\ Altera Corporation June 2004 1–13 Preliminary Quartus II Handbook, Volume 3 Table 1–8 shows the location of the timing simulation libraries in the ModelSim-Altera software for Verilog HDL for UNIX. Table 1–8. Location of Timing Simulation Libraries for ModelSim-Altera for Verilog HDL with UNIX Library Verilog HDL maxii <ModelSim-Altera installation directory>/modeltech/altera/verilog/maxii/ stratixii <ModelSim-Altera installation directory>/modeltech/altera/verilog/stratixii/ stratix <ModelSim-Altera installation directory>/modeltech/altera/verilog/stratix/ stratixgx <ModelSim-Altera installation directory>/modeltech/altera/verilog/stratixgx/ stratixgx_gxb <ModelSim-Altera installation directory>/modeltech/altera/verilog/stratixgx_gxb/ cyclone <ModelSim-Altera installation directory>/modeltech/altera/verilog/cyclone/ apexii <ModelSim-Altera installation directory>/modeltech/altera/verilog/apexii/ apex20k <ModelSim-Altera installation directory>/modeltech/altera/verilog/apex20k/ apex20ke <ModelSim-Altera installation directory>/modeltech/altera/verilog/apex20ke/ mercury <ModelSim-Altera installation directory>/modeltech/altera/verilog/mercury/ flex10ke <ModelSim-Altera installation directory>/modeltech/altera/verilog/flex10ke/ flex6000 <ModelSim-Altera installation directory>/modeltech/altera/verilog/flex6000/ max <ModelSim-Altera installation directory>/modeltech/altera/verilog/max/ Table 1–9 shows the location of the timing simulation libraries in the ModelSim-Altera software for VHDL for UNIX. Table 1–9. Location of Timing Simulation Libraries for ModelSim-Altera for VHDL with UNIX (Part 1 of 2) Library maxii VHDL <ModelSim-Altera installation directory>/modeltech/altera/vhdl/maxii/ stratixii <ModelSim-Altera installation directory>/modeltech/altera/vhdl/stratixii/ stratix <ModelSim-Altera installation directory>/modeltech/altera/vhdl/stratix/ stratixgx <ModelSim-Altera installation directory>/modeltech/altera/vhdl/stratixgx/ stratixgx_gxb <ModelSim-Altera installation directory>/modeltech/altera/vhdl/stratixgx_gxb/ cyclone <ModelSim-Altera installation directory>/modeltech/altera/vhdl/cyclone/ apexii <ModelSim-Altera installation directory>/modeltech/altera/vhdl/apexii/ apex20k <ModelSim-Altera installation directory>/modeltech/altera/vhdl/apex20k/ apex20ke <ModelSim-Altera installation directory>/modeltech/altera/vhdl/apex20ke/ mercury <ModelSim-Altera installation directory>/modeltech/altera/vhdl/mercury/ flex10ke <ModelSim-Altera installation directory>/modeltech/altera/vhdl/flex10ke/ 1–14 Preliminary Altera Corporation June 2004 Gate-Level Timing Simulation Table 1–9. Location of Timing Simulation Libraries for ModelSim-Altera for VHDL with UNIX (Part 2 of 2) Library VHDL flex6000 <ModelSim-Altera installation directory>/modeltech/altera/vhdl/flex6000/ max <ModelSim-Altera installation directory>/modeltech/altera/vhdl/max/ If you are using the ModelSim-Modeltech version for your timing simulation, libraries are available in the Quartus II software at the following location: <Quartus II installation directory>\eda\sim_lib\. Model Technology ModelSim software users must use the files provided with the Quartus II software. Simulating VHDL Designs The following provides step-by-step instructions for performing gatelevel timing simulation for VHDL designs. 1 The following steps assume you have already created a ModelSim project. For additional information see “Altera Design Flow with ModelSim-Altera Software” on page 1–3. Create Simulation Libraries If you are using the Model Technology ModelSim software version, create the gate-level simulation libraries and correctly link them to your design. 1 This process is not required for the ModelSim-Altera version because a set of pre-compiled libraries are created when you install the software. 1. Select New Library (File menu). 2. In the Create a New Library dialog box, select a new Library and a logical linking to it. 3. Enter in the name of the newly created library in the Library Name box. 4. Click OK. vlib stratixiir vmap stratixii stratixiir Altera Corporation June 2004 1–15 Preliminary Quartus II Handbook, Volume 3 Compile Simulation Models into Simulation Libraries 1 This process is not required for the ModelSim-Altera version because a set of pre-compiled libraries are created when you install the software. 1. Select Add to Project (File menu), then select Existing File. 2. Browse to the <quartus installation folder>/eda/sim_lib> and add the necessary gate level simulation files to your project. 3. Select the simulation model file and select Properties (View menu). 4. Set the Compile to Library to the correct library. vcom -work altera_mf <quartus installation folder/eda/sim_lib /stratixii_components.vhd> r vcom -work altera_mf <quartus installation folder/eda/sim_lib /stratixii.vhd> r Compile Testbench and VHO into Work Library 1. Choose Compile All (Compile menu) or click the Compile All toolbar icon. 2. Resolve any compile time errors before proceeding to Loading the Design. vcom -work work <my_testbench.vhd> <my_vhdl_output_file.vho>r Loading the Design 1. Select Simulate (Simulate menu). 2. Click the SDF tab and click Add. 3. Specify the location of the SDF file and click OK. 4. In the Library list (Design tab), select the work library. 5. Expand the work library in the Simulate dialog box. 6. Select the top-level design unit (your testbench) and select OK in the Simulate dialog box. vsim -sdftyp work.<my_testbench>r Running the Simulation 1. Choose Signals and Wave (View menu). 1–16 Preliminary Altera Corporation June 2004 Gate-Level Timing Simulation view signalsr view waver 2. Drag signals to monitor from the Signals window and drop them into the Wave window. add wave /<signal name>r 3. At the prompt type the following: run <time period>r Simulation Verilog Designs The following provides step-by-step instructions on performing gatelevel timing simulation for Verilog HDL designs in the ModelSim-Altera software. 1 The following steps assume you have already created a ModelSim project. For additional information see “Altera Design Flow with ModelSim-Altera Software” on page 1–3. Create Simulation Libraries 1 This process is not required for the ModelSim-Altera version because a set of pre-compiled libraries are created when you install the software. If you are using the Model Technology ModelSim software version, you need to create the simulation libraries and correctly link them to your design. 1. Choose New Library (File menu). 2. In the Create a New Library dialog box, select a new library and a logical linking to it. 3. Enter the name of the newly created library in the Library Name. 4. Click OK. vlib stratixiir vmap stratixii stratixiir Compile Simulation Models into Simulation Libraries 1 This process is not required for the ModelSim-Altera version because a set of pre-compiled libraries are created when you install the software. Altera Corporation June 2004 1–17 Preliminary Quartus II Handbook, Volume 3 1. Select Add to Project (File menu) and select Existing File. 2. Browse to the <quartus installation folder>/eda/sim_lib> and add the necessary simulation model files to your project. 3. Select the simulation model file and select Properties (View menu). 4. Set the Compile to Library to the correct library. vlog -work stratixii <quartus installation folder/eda/sim_lib /startixii_atoms.v> r Compile Testbench and VO into Work Library 1. Select Compile All (Compile menu) or click the Compile All toolbar icon. 2. Resolve any compile time errors before proceeding to Loading the Design. vlog -work work <my_testbench.v> <my_verilog_output_file.vo>r Loading the Design 1. Select Simulate (Simulate menu). 2. In the Load Design dialog box, click the Libraries tab. 3. In the Search Libraries box, click Add. 4. Specify the location to the gate level simulation library. 1 If you are using the ModelSim-Altera version, refer to Tables 1–5 and 1–6 for the location of the precompiled simulation libraries. 1 If you are using the ModelSim-Modeltech version, browse to the library that was created earlier. 5. In the Load Design dialog box, click the Design tab. 6. Expand the work library in the Simulate dialog box. 7. Select the top-level design unit (your testbench) and select OK in the Simulate dialog box. vsim -L <location of the gate level simulation library> work.<my_testbench>r Running the Simulation 1. Choose Signals and Wave (View menu). 1–18 Preliminary Altera Corporation June 2004 Using the NativeLink Feature with ModelSim view signalsr view waver 2. Drag signals to monitor from the Signals window and drop them into the Wave window. add wave /<signal name>r 3. At the prompt type the following: run <time period>r Using the NativeLink Feature with ModelSim The NativeLink feature in the Quartus II software facilitates the seamless transfer of information between the Quartus II software and EDA tools and allows you to run ModelSim within the Quartus II software. To run an EDA simulation or timing analysis tool automatically after a compilation in the Quartus II software: 1. Select EDA Tool Settings (Assignments menu) and set the Simulation Tool Name to one of the following: ModelSim (Verilog Output from Quartus II) ModelSim (VHDL Output from Quartus II) ModelSim-Altera (Verilog Output from Quartus II) ModelSim-Altera (VHDL Output from Quartus II) 1 2. Make sure you turn on Run this tool automatically after compilation in the Simulation page under EDA Tool Settings in the Settings dialog box (Assignments menu). Compile the design. The Quartus II software creates a simulation work directory, compiles the appropriate design files and simulation libraries, and launches the EDA simulation tool. UNIX workstations only: to run ModelSim automatically from the Quartus II software using the NativeLink feature, you must add the following environment variables to your .cshrc: QUARTUS_INI_PATH <ModelSim installation directory> r Altera Corporation June 2004 1–19 Preliminary Quartus II Handbook, Volume 3 Software Licensing & Licensing SetUp License the ModelSim-Altera software through a parallel port software guard (T-guard), FIXEDPC license, or a network FLOATNET or FLOATPC license. Each Altera software subscription includes a license to either VHDL or Verilog HDL. Network licenses with multiple users may have their licenses split between VHDL and Verilog HDL in any ratio. 1 USB is not supported. Obtain licenses for ModelSim-Altera software from the Altera web site at www.altera.com. Get licensing information for Model Technology’s ModelSim directly from Model Technology. See Figure 1–2 for the set-up process. 1 For ModelSim-Altera versions prior to 5.5b, use the PCLS utility, included with the software, to set up the license. Figure 1–2. ModelSim-Altera Licensing Set-up Process Initial installation Yes Is ModelSim-Altera properly licensed? No Set the LM_LICENSE_FILE variable Finish LM_LICENSE_FILE Variable Altera recommends setting the LM_LICENSE_FILE environment variable to the location of the license file. Conclusion 1–20 Preliminary Using the ModelSim-Altera simulation software within the Altera FPGA design flow enables Altera software users to easily and accurately perform functional and timing simulation on their designs. Proper verification of designs at the functional and post place-and-route stages using the ModelSim-Altera software helps ensure design functionality and success and, ultimately, a quick time-to-market. Altera Corporation June 2004 Conclusion Altera Corporation June 2004 1–21 Preliminary Quartus II Handbook, Volume 3 1–22 Preliminary Altera Corporation June 2004 2. Synopsys VCS Support qii53002-2.0 Introduction f Software Requirements This chapter is a getting-started guide to using the Synopsys VCS software to simulate designs targeting Altera® FPGAs. It provides a stepby-step explanation of how to perform functional simulations, postsynthesis simulations, and gate-level timing simulations using the VCS software. This document contains references to features available in the Altera Quartus® II software version 4.1. For more information on the Quartus II software version 4.1, go to the Altera web site at www.altera.com. In order to properly simulate your design using VCS, you must first install the Quartus II software. Table 2–1 shows the supported Quartus II-VCS version compatibility. Table 2–1. Supported Quartus II & VCS Software Version Compatibility Synopsys f Using VCS in the Quartus II Design Flow Altera Corporation June 2004 Altera VCS software version 7.0 Quartus II software version 3.0 VCS software version 7.0.1 Quartus II software version 4.0 VCS software version 7.1.1 Quartus II software version 4.1 See the Quartus II Installation & Licensing for PCs or the Quartus II Installation & Licensing for UNIX and Linux Workstation manuals for more information on installing the software and the directories created during the Quartus II software installation. The VCS software supports the following types of simulation: ■ ■ ■ Functional RTL simulations Post-synthesis simulations Gate-level timing simulations 2–1 Preliminary Quartus II Handbook, Volume 3 Figure 2–1 shows the VCS and Quartus II software design flow. Figure 2–1. Altera Design Flow with the VCS & Quartus II Software Altera IP Design Entry Testbench Functional RTL Simulation Functional Models Synthesis Post-Synthesis Simulation PostSynthesis Models Place-and-Route Verilog Output File (.vo) Standard Delay Format Output File (.sdo) Gate-Level Timing Simulation Gate-Level Models Functional RTL Simulations Functional RTL simulations verify the functionality of the design before synthesis and place-and-route. These simulations are independent of any Altera FPGA architecture implementation. Once the HDL designs are verified to be functionally correct, the next step is to synthesize the design and use the Quartus II software for place-and-route. To functionally simulate an Altera FPGA design in the VCS software that uses Altera IP megafunctions, or library of parameterized modules (LPM) functions, you must include certain libraries during the compilation. 2–2 Preliminary Altera Corporation June 2004 Using VCS in the Quartus II Design Flow Table 2–2 summarizes the Verilog library files that are required to compile library of parameterized modules (LPM) functions and Altera megafunctions. Table 2–2. Altera Verilog Functional/Behavioral Simulation Library Files Library File Description altera_mf.v Libraries that contain simulation models for Altera megafunctions. stratixgx_mf.v (1) Libraries that contain simulation models for Stratix™ GX devices. 220model.v Libraries that contain simulation models for Altera LPM functions version 2.2.0. sgate.v Libraries that contain simulation models for Altera IP Note to Table 2–2: (1) When performing a functional RTL simulation of StratixGX design you will need to compile the stratixgx_mf.v, sgate.v, & 220model.v The files in Table 2–2 are installed with a Quartus II installation. You can find these files in the <path to Quartus II installation>\eda\sim_lib directory. The following VCS command describes the command-line syntax to perform a functional simulation with a pre-existing library: vcs -R <test bench>.v <design name>.v –v <Altera library file>.v Functional RTL Simulation with Altera Memory Blocks The VCS software supports functional simulation of complex Altera memory blocks such as lpm_ram_dp and altsyncram. You can create these memory blocks with the Quartus II MegaWizard® Plug-In Manager, which can be initialized with power-up data via a hexidecimal (.hex) or Memory Initialization File (.mif). The lpm_file parameter included in the MegaWizard-generated file points to the path of the HEX file or MIF that is used to initialize the memory block. You can create a HEX file or MIF through the Quartus II software. However, the VCS software cannot read a HEX file or MIF format. Therefore, in order to perform functional simulation of Altera memory blocks in the VCS software, you must perform the following steps: 1. Altera Corporation June 2004 Convert a HEX file or MIF to a RAM Initialization File (.rif) 2–3 Preliminary Quartus II Handbook, Volume 3 f 2. Modify the MegaWizard-generated file 3. Compile the nopli.v file For more information on creating a MIF, see Quartus II Help. Converting a HEX File or MIF to a RIF A RIF is an ASCII text file that you can use with tools from electronic design automation (EDA) vendors. You can create a RIF by converting an existing MIF or HEX file using the Export Current File As command in the Quartus II software. This option is available through the File menu while the Quartus II memory editor is open. Modifying the MegaWizard-Generated File You must modify the MegaWizard-generated file so that it includes the path to the newly created RIF. You must modify the lpm_file parameter. The following example shows the entry that you must change: lpm_ram_dp_component.lpm_outdata = "UNREGISTERED", lpm_ram_dp_component.lpm_file = "<path to RIF>" lpm_ram_dp_component.use_eab = "ON", Compiling nopli.v The nopli.v file is included in the <path to Quartus II installation>\eda\sim_lib directory. This file contains the following definition: `define NO_PLI 1 This basic definition instructs the VCS compile to read in the RIF. The following VCS command simulates a design that includes Altera RAM blocks that require memory initialization: vcs -R <path to Quartus installation>\eda \sim_lib\nopli.v <test bench>.v <design name>.v –v <Altera library file>.v Post-Synthesis Simulation A post-synthesis simulation verifies the functionality of a design after synthesis has been performed. You can create a post-synthesis netlist in the Quartus II software and use this netlist to perform a post-synthesis 2–4 Preliminary Altera Corporation June 2004 Using VCS in the Quartus II Design Flow simulation in VCS. Once the post-synthesis version of the design has been verified, the next step is to place-and-route the design in the target architecture using the Quartus II Fitter. Generating a Post-Synthesis Simulation Netlist The following steps describe the process of generating a post-synthesis simulation netlist in the Quartus II software: 1. Perform Analysis & Synthesis: Choose Start > Start Analysis & Synthesis (Processing menu). 2. Enable the Generate Netlist for Functional Simulation Only: Choose Settings (Assignments menu). In the Category list, select EDA Tool Settings (expand if necessary) > Simulation. In the Simulation section of the window, choose VCS in the Tool name list, as shown in Figure 2–2. Figure 2–2. Setting the Tool Name to VCS in the Settings Window 3. Altera Corporation June 2004 Run the EDA Netlist Writer: 2–5 Preliminary Quartus II Handbook, Volume 3 Choose Start > Start EDA Netlist Writer (Processing menu). During the EDA Netlist Writer stage, the Quartus II software produces a Verilog output (.vo) file that can be used for the post-synthesis simulations in the VCS software. This netlist file is mapped to architecture-specific primitives. No timing information is included at this stage. The resulting netlist is located in the <project folder>/simulation/VCS directory. This netlist, along with the device family library listed in Table 2–3 on page 2–7, can be used to perform a post-synthesis simulation in VCS. The following VCS commands describes the command-line syntax used to perform a post-synthesis simulation with the appropriate device family library listed in Table 2–3 on page 2–7: vcs -R <testbench.v> <post synthesis netlist.vo> -v <altera device family library.v> Gate-Level Timing Simulation A gate-level timing simulation verifies the functionality of the design after place-and-route has been performed. You can create a post-placeand-route netlist in the Quartus II software and use this netlist to perform a gate-level timing simulation in VCS. Generating a Gate-Level Timing Simulation Netlist in Quartus II The following steps describe the process of generating a gate-level timing simulation netlist in the Quartus II software: 1. Start Compilation: Choose Start > Start Compilation (Processing menu). 2. When compilation has completed successfully, set the Tool name to VCS: Choose Settings (Assignments menu). In the Category list, select EDA Tool Settings (expand if necessary) > Simulation. In the Simulation section of the window, choose VCS in the Tool name list, as shown in Figure 2–2. 3. Run the EDA Netlist Writer: Choose Start > Start EDA Netlist Writer (Processing menu). 2–6 Preliminary Altera Corporation June 2004 Using VCS in the Quartus II Design Flow During the EDA Netlist Writer stage, the Quartus II software produces a Verilog output (.vo) netlist file and a Standard Delay Output (.sdo) file used for a gate-level timing simulation in the VCS software. This netlist file is mapped to architecture-specific primitives. The SDO file contains timing delay information for each architecture primitive. Together, these files provide an accurate simulation of the design in the Altera FPGA architecture. The resulting files will be located in the <project folder>/simulation/VCS directory. These files, along with the device family library listed in Table 2–3, can be used to perform a gate-level timing simulation in VCS. The following VCS command describes the command-line syntax to perform a post-synthesis simulation with the device family library: vcs -R <testbench.v> <gate-level timing netlist.vo> -v <altera device family library.v> Table 2–3. Altera Gate-Level Simulation Libraries Library Files Description apex20k_atoms.v Atom libraries for APEX apex20ke_atoms.v Atom libraries for APEX 20KE, APEX 20KC, and ExcaliburTM designs apexii_atoms.v Atom libraries for APEX II designs cyclone_atoms.v Atom libraries for CycloneTM designs flex6000_atoms.v Atom libraries for FLEX® 6000 designs flex10ke_atoms.v Atom libraries for FLEX 10KE and ACEX® 1K designs max_atoms.v Atom libraries for MAX® 3000 and MAX 7000 designs mercury_atoms.v Atom libraries for MercuryTM designs stratix_atoms.v Atom libraries for Stratix designs stratixgx_atoms.v stratixgx_hssi_atoms.v Atom libraries for Stratix GX designs stratixii_atoms.v Atom libraries for Stratix II designs maxii_atoms.v Atom libraries for MAX II designs cycloneii_atoms.v Atom libraries for Cyclone II designs hc_stratix_atoms.v Atom libraries for HardCopy Stratix designs Altera Corporation June 2004 TM 20K designs 2–7 Preliminary Quartus II Handbook, Volume 3 Transport Delays VCS filters out all pulses that are shorter than the propagation delay between elements. Enabling the transport delay switches in VCS prevents the simulation tool from filtering out these pulses. Use the following switches to ensure that all signal pulses are seen in the simulation results: +transport_path_delays Use this switch when the pulses in your simulation may be shorter than the delay within a gate-level primitive. For this option to work you must also include the +pulse_e/number and +pulse_r/number compile-time options. +transport_int_delays Use this switch when the pulses in your simulation may be shorter than the interconnect delay between gate-level primitive. For this option to work you must also include the +pulse_int_e/number and +pulse_int_r/number compile-time options. 1 For more information on either of these switches refer to the VCS User Guide installed with the tool. The following VCS command describes the command-line syntax to perform a post-synthesis simulation with the device family library: vcs -R <testbench.v> <gate-level netlist.vo> -v <altera device family library.v> +transport_int_delays +pulse_int_e/0 +pulse_int_r/0 +transport_path_delays +pulse_e/0 +pulse_r/0 Common VCS Compile Switches The VCS software has a set of switches that help you simulate your design. Table 2–4 lists some of the switches that are available. Table 2–4. Device Family Library Files Library Description -R Runs the executable file immediately. -RI Once the compile has completed, instructs the VCS software to automatically launch VirSim. -v <library filename> Specifies a Verilog library file (i.e., 220model.v or alteramf.v). The VCS software looks in this file for module definitions that are found in the source code. 2–8 Preliminary Altera Corporation June 2004 Using VirSim: The VCS Graphical Interface Table 2–4. Device Family Library Files Library Description -y <library directory> Specifies a Verilog library directory. The VCS software looks for library files in this folder that contain module definitions that are instantiated in the source code. +compsdf Indicates that the VCS compiler includes the back-annotated SDF file in the compilation. +cli After successful completion of compilation, Command Line Interface (CLI) Mode is entered. +race Specifies that the VCS software generate a report that indicates all of the race conditions in the design. Default report name is race.out. -P Compiles user-defined Programming Language Interface (PLI) table files. -q Indicates the VCS software runs in quiet mode. All messages are suppressed. f Using VirSim: The VCS Graphical Interface For more information on any VCS switch, refer to the VCS User Guide. VirSim is the graphical debugging system for the VCS software. This tool is included with the VCS software and can be invoked by using the -I compile-time switch when compiling a design. The following VCS command describes the command-line syntax for compiling and loading a timing simulation in VirSim: vcs -RI <test bench>.v <design name>.vo -v <path to Quartus II installation>\eda\sim_lib\ <device family>_atoms.v +compsdf f VCS Debugging Support⎯ VCS Command-Line Interface For more information on using VirSim, see the VirSim User Manual included in the VCS installation. The VCS software has an interactive non-graphical debugging capability that is very similar to other UNIX debuggers such as GNU debugger (GDB). The VCS CLI can be used to halt simulations at user-defined break points, force registers with values, and display values of registers. To enable the non-graphical capability, you must use the +cli run-time switch. To use the VCS CLI to debug your Altera FPGA design, use the following command: vcs -R <test bench>.v <design name>.vo -v <path to Quartus II installation>\eda\sim_lib\ <device family>_atoms.v +compsdf +cli Altera Corporation June 2004 2–9 Preliminary Quartus II Handbook, Volume 3 The +cli command takes an optional number argument that specifies the level of debugging capability. As the optional debugging capability is increased, the overhead incurred by the simulation is increased, resulting in an increase in simulation times. f Using PLI Routines with the VCS Software For more information on the +cli switches, see the VCS User Guide included in the VCS installation. The VCS software can interface your custom-defined C code with Verilog source code. This interface is known as PLI. This interface is extremely useful because it allows advanced users to define their own system tasks that currently may not exist in the Verilog language. Preparing & Linking C Programs to Verilog Code When compiling the source code, the C code must include a reference to the vcsuser.h file. This file defines PLI constants, data structures, and routines that are necessary for the PLI interface. This file is included with the VCS installation and can be found in the $VCS_HOME\lib directory. Once the C code is complete, you must create an object file (.o). Create the object file by using the following command: gcc -c my_custom_function.c Next, you must create a PLI table file (.tab). This file maps the C program task to the matching task $task in the Verilog source code. You can create the TAB file using a standard text editor. The following is an example of an entry in the TAB file: $my_custom_function call=my_custom_function acc+=rw* The Verilog code can now include a reference to the user-defined task. To compile an Altera FPGA design that includes a reference to a userdefined system task, type the following at the command-line prompt: vcs -R <test bench>.v <design name>.v -v <Altera library file>.v –P <my_tabfile.tab> <my_custom_function.o> Scripting Support 2–10 Preliminary Run procedures and create settings described in this chapter in a Tcl script. You can also run some procedures at a command prompt. For more information about Tcl scripting, see the Tcl Scripting chapter in the Quartus II Handbook Volume 2. For more information about command- Altera Corporation June 2004 Scripting Support line scripting, see theCommand-Line Scripting chapter in the Quartus II Handbook Volume 2. For detailed information about scripting command options, see the Qhelp utility. Type this command to start it: quartus_sh --qhelp Generating a Post-Synthesis Simulation Netlist for VCS You can use the Quartus II software to generate a post-synthesis simulation netlist with Tcl commands or with a command at a command prompt. Tcl Commands Use the following Tcl commands: set_global_assignment –name EDA_OUTPUT_DATA_FORMAT "VERILOG" set_global_assignment -name EDA_SIMULATION_TOOL “VCS” set_global_assignment –name EDA_GENERATE_FUNCTIONAL_NETLIST ON Command Prompt Use the following command to generate a simulation output file for the VCS simulator; specify vhdl or verilog for the format: quartus_eda <project name> --simulation=on --format=<format> --tool=vcs --functional Generating a Gate-Level Timing Simulation Netlist for VCS You can use the Quartus II software to generate a gate-level timing simulation netlist with Tcl commands or with a command at a command prompt. Tcl Commands set_global_assignment –name EDA_OUTPUT_DATA_FORMAT "VERILOG" set_global_assignment -name EDA_SIMULATION_TOOL “VCS” Command Prompt Use the following command to generate a simulation output file for the VCS simulator. Specify vhdl or verilog for the format. quartus_eda <project name> --simulation=on --format=<format> --tool=vcs Altera Corporation June 2004 2–11 Preliminary Quartus II Handbook, Volume 3 Conclusion 2–12 Preliminary You can use the VCS software in your Altera FPGA design flow easily and accurately perform simulations, post-synthesis simlulations, gate-level functional and timing simulations. Altera Corporation June 2004 3. Cadence NC-Sim Support qii53003-2.1 Introduction f Software Requirements This chapter is a getting started guide to using the Cadence NC family of simulators in Altera® FPGA design flows. The NC family is comprised of the NC-Sim, NC-Verilog, NC-VHDL, Verilog, and VHDL Desktop simulators. This chapter provides step-by-step explanations of the basic NC-Sim, NC-Verilog, and NC-VHDL functional and gate-level timing simulations. It also describes the location of the simulation libraries and how to automate simulations. This document contains references to features available in the Altera Quartus® II version 4.1 software. See the Altera web site at www.altera.com for information on the Quartus II version 4.1 software. You must first install the Quartus II software before using it with Cadence NC simulators. The Quartus II/Cadence interface is automatically installed when the Quartus II software is installed on your computer. Table 3–1 shows which Cadence NC simulator version is compatible with a specific Quartus II software version. Table 3–1. Compatibility between Software Versions Cadence NC Simulators (UNIX) Version 5.0 s005 Version 5.1 s012 Cadence NC Simulators (PC) Version 5.0 s006 Version 5.1 s010 f Simulation Flow Overview Cadence NC Simulators (Linux) Version 5.0 p001 Version 5.0 p001 Quartus II Software Version 4.0 Version 4.1 See the Quartus II Installation & Licensing for PCs or Quartus II Installation & Licensing for UNIX and Linux Workstations manuals for more information on installing the software, and the directories that are created during the Quartus II installation. The Cadence NC software supports the following simulation flows: ■ ■ Functional/RTL simulation Gate-level timing simulation Figure 3–1 shows the Quartus II/Cadence design flow. Altera Corporation August 2004 3–1 Quartus II Handbook, Volume 3 Figure 3–1. Altera Design Flow with Cadence NC Simulators Altera IP Design Entry Testbench Functional Simulation Functional Models Synthesis Place-and-Route Verilog Output File (.vo) or VHDL Output File (.vho) Standard Delay Format Output File (.sdo) Gate-Level Simulation Gate-Level Models Functional/RTL Simulation Functional/RTL simulation verifies the functionality of your design. When you perform a functional simulation with Cadence NC simulators, you use your design files (Verilog HDL or VHDL) and the models provided with the Quartus II software. These Quartus II models are required if your design uses library of parameterized modules (LPM) functions or Altera-specific megafunctions. See “Functional/RTL Simulation” on page 3–5 for more information on how to perform this simulation. 3–2 Altera Corporation August 2004 Simulation Flow Overview Gate-Level Timing Simulation After performing place-and-route in the Quartus II software, the software generates a Verilog Output File (.vo) or VHDL Output File (.vho) and a Standard Delay Format (SDF) Output File (.sdo) for gate-level timing simulation. The netlist files map your design to architecture-specific primitives. The SDO contains the delay information of each architecture primitive and routing element specific to your design. Together, these files provide an accurate simulation of your design with the selected Altera FPGA architecture. See “Gate-Level Timing Simulation” on page 3–18 for more information on how to perform this simulation. Operation Modes You can use either the command-line mode or graphical user interface (GUI) mode to simulate your design with NC simulators. To simulate in command-line mode, use the files shown in Table 3–2. You can launch the NC GUI in UNIX or PC environments by typing nclaunch r at a command prompt. 1 This chapter describes how to perform simulation using both the command-line and the GUI. Table 3–2. Command-Line Programs Program ncvlog or ncvhdl Function NC-Verilog (ncvlog) compiles your Verilog HDL code into a Verilog Syntax Tree (.vst) file. ncvlog also performs syntax and static semantics checks. NC-VHDL (ncvhdl) compiles your VHDL code into a VHDL Syntax Tree (.ast) file. ncvhdl also performs syntax and static semantics checks. Altera Corporation August 2004 ncelab NC-Elab (ncelab) elaborates the design. ncelab constructs the design hierarchy and establishes signal connectivity. This program also generates a Signature File (.sig) and a Simulation SnapShot File (.sss). ncsim NC-Sim (ncsim) performs mixed-language simulation. This program is the simulation kernel that performs event scheduling and executes the simulation code. 3–3 Quartus II Handbook, Volume 3 Quartus II/NC Simulation Flow Overview The Quartus II/Cadence NC simulation flow is described below. A more detailed set of instructions are given in “Functional/RTL Simulation” on page 3–5 and “Gate-Level Timing Simulation” on page 3–18. 1. Set up your working environment (UNIX only). For UNIX workstations, you must set several environment variables to establish an environment that facilitates entering and processing designs. 2. Create user libraries. Create a file that maps logical library names to their physical locations. These library mappings include your working directory and any design-specific libraries, e.g., for Altera LPM functions or megafunctions. 3. Compile source code and testbenches. You compile your design files at the command-line using ncvlog (Verilog HDL files) or ncvhdl (VHDL files) or by using the GUI. During compilation, the NC software performs syntax and static semantic checks. If no errors are found, compilation produces an internal representation for each HDL design unit in the source files. By default, these intermediate objects are stored in a single, packed library database file in your working directory. 4. Elaborate your design. Before you can simulate your model, the design hierarchy must be defined in a process called elaboration. Use ncelab in command-line mode or choose Elaborator (Tools menu) in GUI mode to elaborate the design. 5. Add signals to your waveform. Before simulating, specify which signals to view in your waveform using a simulation history manager (SHM) database. 6. Simulate your design. Run the simulator with the ncsim program (command-line mode) or by clicking Run in the SimVision Console window. 3–4 Altera Corporation August 2004 Functional/RTL Simulation Functional/RTL Simulation The following sections provide detailed instructions for performing functional/RTL simulation using the Quartus II software and Cadence NC tools. Set Up Your Environment This section describes how to set up your working environment for the Quartus II/NC-Verilog or NC-VHDL software interface. 1 1. (For UNIX workstations only) The information presented here assumes that you are using the C shell and that your Quartus II system directory is /usr/quartus. If not, you must use the appropriate syntax and procedures to set environment variables for your shell. (For UNIX workstations only) Add the following environment variables to your .cshrc file: setenv QUARTUS_ROOTDIR /usr/quartus setenv CDS_INST_DIR <NC installation directory> 2. Add $CDS_INST_DIR/tools/bin directory to the PATH environment variable in your .cshrc file. Make sure this path are placed before the Cadence hierarchy path. 3. Add /usr/dt/lib and /usr/ucb/lib to the LD_LIBRARY_PATH environment variable in your .cshrc file. 4. Source your .cshrc file by typing source .cshrc r at the command prompt. Following is an example setting these environment variables. Setting Environment Variables setenv QUARTUS_ROOTDIR /usr/quartus setenv CDS_INST_DIR <NC installation directory> setenv PATH ${PATH}:<NC installation directory>/tools.sun4v/bin:/ setenv LD_LIBRARY_PATH /usr/ucb/lib:/usr/lib:/usr/dt/lib:/usr/bin/X11:<NC installation directory> /tools.sun4v/lib:$LD_LIBRARY_PATH setenv QUARTUS_INIT_PATH <NC installation directory>/tools.sun4v/bin Altera Corporation August 2004 3–5 Quartus II Handbook, Volume 3 Create Libraries Before simulating with NC simulators, you must set up libraries using a file named cds.lib. The cds.lib file is an ASCII text file that maps logical library names—e.g., your working directory or the location of resource libraries such as models for LPM functions—to their physical directory paths. When you launch an NC tool, the tool reads cds.lib to determine which libraries are accessible and where they are located. NC tools include a default cds.lib file, which you can modify for your project settings. You can use more than one cds.lib file. For example, you can have a project-wide cds.lib file that contains library settings specific to a project (e.g., technology or cell libraries) and a user cds.lib file. The following sections describe how to create/edit a cds.lib file, including: ■ ■ Basic Library Setup LPM Function & Altera Megafunction Libraries Basic Library Setup You can create cds.lib with any text editor. The following examples show how you use the DEFINE statement to bind a library name to its physical location. The logical and physical names can be the same or you can select different names. The DEFINE statement usage is: DEFINE <library name> <physical directory path> For example, a simple cds.lib for Verilog HDL contains the lines: DEFINE lib_std /usr1/libs/std_lib DEFINE worklib ../worklib Using Multiple cds.lib Files Use the INCLUDE or SOFTINCLUDE statements to reference another cds.lib file within a cds.lib file. The syntax is: INCLUDE <path to another cds.lib> or SOFTINCLUDE <path to another cds.lib> 1 3–6 For the Windows operating system, enclose the path to an included cds.lib file in quotation marks if there are spaces in any directory names. Altera Corporation August 2004 Functional/RTL Simulation For VHDL or mixed-language simulation, you must use an INCLUDE or SOFTINCLUDE statement in the cds.lib file to include your default cds.lib in addition to the DEFINE statements. The syntax is: INCLUDE <path to NC installation>/tools/inca/files/cds.lib or INCLUDE $CDS_INST_DIR/tools/inca/files/cds.lib The default cds.lib file, provided with NC tools, contains a SOFTINCLUDE statement to include another cds.lib files such as cdsvhdl.lib and cdsvlog.lib. These files contain library definitions for IEEE libraries, Synopsys libraries, etc. Create cds.lib: Command-Line Mode To edit cds.lib from the command line, perform the following steps: 1. Create a directory for the work library and any other libraries you need using the command: mkdir <physical directory> r For example: mkdir worklib r 2. Using a text editor, create a cds.lib file and add the following line to it: DEFINE <library name> <physical directory path> For example: DEFINE worklib ./worklib Create cds.lib: GUI Mode To create cds.lib using the GUI, perform the following steps: Altera Corporation August 2004 1. Type nclaunch at the command line to launch the GUI. 2. If the NCLaunch window is not in multiple step mode, switch to multistep mode by selecting Switch to Multiple Step (File menu). 3. Change your design directory by selecting Set Design Directory (File menu). 3–7 Quartus II Handbook, Volume 3 The Set Design Directory window opens, as shown in Figure 3–2. 4. Click on the Browse button (...) to navigate to your project directory. 5. Click Create cds.lib File and choose the appropriate libraries to be included in the New cds.lib File dialog box. 6. Click New under Work Library. 7. Enter your new work library name, e.g., worklib. 8. Click OK. The new library is displayed under Work Library. Figure 3–2 shows an example using the directory name worklib. Figure 3–2. Creating a Work Directory in GUI Mode 9. Click OK. 1 You can edit cds.lib by right-clicking the cds.lib filename in the right pane and choosing Edit from the pop-up menu. LPM Function & Altera Megafunction Libraries Altera provides behavioral descriptions for LPM functions and Alteraspecific megafunctions. You can implement the megafunctions in a design using the Quartus II MegaWizard™ Plug-In Manager or by instantiating them directly from your design file. If your design uses LPM functions or Altera megafunctions you must set up resource libraries so that you can simulate your design in NC tools. 3–8 Altera Corporation August 2004 Functional/RTL Simulation 1 Many LPM functions and Altera megafunctions use memory files. You must convert the memory files for use with NC tools before simulating. To convert these files into a format the NC tools can read follow the instruction in section “Simulating a Design with Memory” on page 3–10. Altera provides megafunction behavioral descriptions in the files shown in Table 3–1. These library files are located in the <Quartus II installation>/eda/sim_lib directory. For more information on LPM functions and Altera megafunctions, see the Quartus II Help. Table 3–3. Megafunction Behavioral Description Files Megafunction Verilog HDL VHDL LPM 220model.v 220model.vhd (1) 220model_87.vhd (2) 220pack.vhd Altera Megafunction altera_mf.v altera_mf.vhd (1) altera_mf_87.vhd (2) altera_components.vhd ALTGXB (3) stratixgx_mf.v(4) stratixgx_mf.vhd(4) stratixgx_mf_components.vhd(4) IP Functional Simulation Model sgate.v sgate.vhd sgate_pack.vhd Notes to Table 3–3: (1) (2) (3) (4) Use this model with VHDL 93. Use this model with VHDL 87. As an alternative you can map to the precompiled library <Quartus II installation>/eda/sim_lib/modelsim/<verilog|vhdl>/altgxb The ATGXB library files require the LPM and SGATE libraries. To set up a library for LPM functions, create a new directory and add the following line to your cds.lib file: DEFINE lpm <path>/<directory name> To set up a library for Altera Megafunctions, add the following line to your cds.lib file: DEFINE altera_mf <path>/<directory name> Altera Corporation August 2004 3–9 Quartus II Handbook, Volume 3 Simulating a Design with Memory Many Altera functional models (220model.v and altera_mf.v) use a memory file, which is a Hexadecimal (Intel-Format) File (.hex) or a Memory Initialization File (.mif). However, NC tools cannot read a HEX or MIF. Perform the following steps to convert these files into a format the tools can read. 1. Convert your HEX or MIF into a RAM Initialization File (.rif) by performing the following steps in the Quartus II software: 1 2. You can also use the hex2rif.exe and mif2rif.exe programs, located in the <Quartus II installation directory>/bin directory, to convert the files at the command line. Use the -? option to view their usage. a. Open the HEX or MIF file. b. Choose Export (File menu). c. If necessary, in the Export dialog box, select a target directory in the Save in list. d. Select a file to overwrite in the Files list or type the file name in the File name box. e. If necessary, in the Save as type list, select RAM Initialization File (.rif). f. Click Export. Using a text editor, modify the lpm_file parameter in the megafunction’s wizard-generated file to point to the RIF. Alternatively, you can rerun the wizard and point to the RIF as the memory initialization file. The following example shows the entry that you must change: lpm_ram_dp_component.lpm_outdata = “UNREGISTERED” lpm_ram_dp_component.lpm_file = “<path to RIF>” lpm_ram_dp_component.use_eab = “ON” 3–10 Altera Corporation August 2004 Functional/RTL Simulation Compile Source Code & Testbenches When using NC simulators, you compile files with ncvlog (for Verilog HDL files or ncvhdl (for VHDL files). Both ncvlog and ncvhdl perform syntax checks and static semantic checks. If no errors are found, compilation produces an internal representation for each HDL design unit in the source files. By default, these intermediate objects are stored in a single, packed, library database file in your working library directory. Compilation: Command-Line Mode To compile from the command line, use one of the following commands. 1 You must specify a work directory before compiling. Verilog HDL ncvlog <options> -work <library name> <design files> r VHDL ncvhdl <options> -work <library name> <design files> r If your design uses LPM or Altera megafunctions, you also need to compile the Altera-provided functional models. The following commands shows examples of each. Verilog HDL: ncvlog –WORK lpm 220model.v r ncvlog –WORK altera_mf altera_mf.v r If your design also uses a memory initialization file, compile the nopli.v file, which is located in the <Quartus II installation>/eda/ sim_lib directory, before you compile your model. For example: ncvlog –WORK lpm nopli.v 220model.v r ncvlog –WORK altera_mf nopli.v altera_mf.v r Or use the NO_PLI command during compilation: ncvlog –DEFINE “NO_PLI=1” –WORK lpm 220model.v r ncvlog –DEFINE “NO_PLI=1” –WORK altera_mf altera_mf.v VHDL: ncvhdl ncvhdl ncvhdl ncvhdl Altera Corporation August 2004 –V93 –V93 –V93 –V93 r –WORK lpm 220pack.vhd r –WORK lpm 220model.vhd r –WORK altera_mf altera_mf_components.vhd r –WORK altera_mf altera_mf.vhd r 3–11 Quartus II Handbook, Volume 3 Compilation: GUI Mode To compile using the GUI, perform the following steps. 1. Right-click a library filename in the NCLaunch window. 2. Choose NCVlog (Verilog HDL) or NCVhdl (VHDL). The Compile Verilog or Compile VHDL dialog boxes open, as shown in Figure 3–3. Alternatively, you can choose NCVlog or NCVhdl (Tools menu). Figure 3–3. Compiling Verilog HDL & VHDL Files 3. Select the files and click OK in the Compile Verilog or Compile VHDL dialog box to begin compilation. The dialog box closes and returns you to NCLaunch. 1 3–12 The command-line equivalent argument displays at the bottom of the NCLaunch window. Altera Corporation August 2004 Functional/RTL Simulation Elaborate Your Design Before you can simulate your design, you must define the design hierarchy in a process called elaboration. With NC simulators, you use the language-independent ncelab program to elaborate your design. The ncelab program constructs a design hierarchy based on the design’s instantiation and configuration information, establishes signal connectivity, and computes initial values for all objects in the design. The elaborated design hierarchy is stored in a simulation snapshot, which is the representation of your design that the simulator uses to run the simulation. The snapshot is stored in the library database file along with the other intermediate objects generated by the compiler and elaborator. 1 If you are running the NC-Verilog simulator with the single-step invocation method (ncverilog), and want to compile your source files and elaborate the design with one command, use the +elaborate option to stop the simulator after elaboration. For example: ncverilog +elaborate test.v r. Elaboration: Command-Line Mode To elaborate your Verilog HDL or VHDL design from the command line, use the following command: ncelab [options][<library>.]<cell>[:<view>] r For example: ncelab worklib.lpm_ram_dp_test:entity r 1 In verilog, if a timescale has been specified, the TIMESCALE option is not necessary. You can set your simulation timescale using the –TIMESCALE <arguments> option. For example: ncelab –TIMESCALE 1ps/1ps r worklib.lpm_ram_dp_test:entity r 1 f Altera Corporation August 2004 To view the elements in your library and which views are available, use the ncls program. For example the command ncls –library worklib r displays all of the cells and their views in your current worklib directory. For more information on the ncls program, see the Cadence NC-Verilog Simulator Help or Cadence NC-VHDL Simulator Help. 3–13 Quartus II Handbook, Volume 3 1 If you are running the NC-Verilog simulator using multistep invocation, run ncelab with command-line options as shown above. You can specify the arguments in any order, but parameters to options must immediately follow the options they modify. Elaboration: GUI Mode To elaborate using the GUI, perform the following steps. 1. Expand your current working library in the right panel. 2. Select and open the entity/module name you want to elaborate. 3. Right-click the view you want to display. 4. Choose NCElab. The Elaborate dialog box opens. Or you can choose Elaborator from the Tools menu. 5. Set the simulation timescale using the command –TIMESCALE <arguments> under Other Options. See Figure 3–4. Figure 3–4. Elaborating the Design 6. 3–14 Click OK in the Elaborate dialog box to begin elaboration. The dialog box closes and returns you to NCLaunch. Altera Corporation August 2004 Functional/RTL Simulation Add Signals to View You use a SHM database, which is a Cadence proprietary waveform database, to store the selected signals you want to view. Before you can specify which signals to view, you must create this database by adding commands to your code. Alternately, you can create a Value Change Dump File (.vcd) to store the simulation history. f For more information on using a VCD, see the NC-Sim user manual. Adding Signals: Command-Line Mode To create an SHM database you specify the system tasks described in Table 3–4 in your Verilog HDL code. 1 For VHDL, you can use the Tcl command interface or C function calls to add signals to a database. See Cadence documentation for details. Table 3–4. SHM Database System Tasks System Task Description $shm_open(“<filename>.shm”); Open database. You can provide a filename; if you do not specify one, the default is waves.shm. You must create a database before you can open it; if one does not exist, the tools create it for you. $shm_probe(“[A|S|C]”); Probe signals. You can specify the signals to probe; if you do not specify signals, the default is all ports in the current scope. A probes all nodes in the current scope. S probes all nodes below the current scope. C probes all nodes below the current scope and in libraries. $shm_save; Save the database. $shm_close; Close the database. Following shows a simple example. Example SHM Verilog HDL Code initial begin $shm_open (“waves.shm”); $shm_probe (“AS”); end For more information on these system tasks, see the NC-Sim user manual. Altera Corporation August 2004 3–15 Quartus II Handbook, Volume 3 Adding Signals: GUI Mode To add signals in GUI mode, perform the following steps. 1. Load the design. a. Click the + icon next to the Snapshots directory to expand it. b. Right-click the lib.cell:view you want to simulate, and choose NC-Sim (right button pop-up menu). c. Click OK in the Simulate dialog box. After you load the design, the SimVision Console and SimVision Design Browser windows appear as shown in Figure 3–5 and Figure 3–6. Figure 3–5. SimVision Console Figure 3–6. SimVision Design Browser 3–16 Altera Corporation August 2004 Functional/RTL Simulation 2. In the Design Browser window, select a module in the left panel and select the signals you want to view in the waveform by selecting the signal names in the Signals/Variable list. 3. To send the selected signals to the Waveform Viewer: Select the Send to Waveform Viewer icon in the Send To area (the upper-right area of the Design Browser window), or Choose the Send to Waveform Window item in the right mouse click menu, as shown in Figure 3–7. A waveform window appears with all of your signals and you are now ready to simulate your testbench/design. Figure 3–7. Selecting Signals in the Design Browser Window Simulate Your Design After you have compiled and elaborated your design, you can simulate using ncsim. The ncsim program loads the ncelab-generated snapshot as its primary input. It then loads other intermediate objects referenced by the snapshot. If you enable interactive debugging, it may also load HDL Altera Corporation August 2004 3–17 Quartus II Handbook, Volume 3 source files and script files. The simulation output is controlled by the model or debugger. The output can include result files generated by the model, SHM database, or VCD. Functional/RTL Simulation: Command-Line Mode To perform functional/RTL simulation of your Verilog HDL or VHDL design from the command line, use the following command: ncsim [options][<library>.]<cell>[:<view>] r For example: ncsim worklib.lpm_ram_dp:syn r Table 3–5 shows some of the options you can use with ncsim. Table 3–5. ncsim Options Options Description -gui Launch GUI mode. -batch Used for non-interactive mode. -tcl Used for interactive mode (not required when –gui is used). Functional/RTL Simulation: GUI Mode You can run and step through simulation of your Verilog HDL or VHDL design in the GUI. Select Run from the Simulation menu to begin simulation. 1 Gate-Level Timing Simulation If you skipped “Add Signals to View” on page 3–15, you must load the design before simulating. See step 1 “Load the design.” on page 3–16 for instructions. The following sections provide detailed instructions for performing timing simulation using Quartus II output files and simulation libraries and Cadence NC tools. Quartus II Simulation Output Files When you compile your Quartus II design, the software generates VO or VHO files and a SDO file that are compatible with Cadence NC simulators. To generate these files, perform the following steps in the Quartus II software. 3–18 Altera Corporation August 2004 Gate-Level Timing Simulation 1. Choose EDA Tool Settings (Assignments menu). 2. Click on the “plus” (+) to the left of EDA Tool Settings in the Category list. This will expand the EDA Tool Settings branch to show the settings. 3. Choose the Simulation setting. The Simulation page appears as shown in Figure 3–8. 4. In the Simulation page, select NC-Verilog (Verilog HDL output from Quartus II) or NC-VHDL (VHDL output from Quartus II) in the Tool name list. See Figure 3–8. 5. Click OK. 6. Choose Start Compilation (Processing menu). During compilation, the Quartus II software automatically creates the directory simulation/ncsim, which contains the VO/VHO, and SDO files for timing simulation. Figure 3–8. Quartus II EDA Tool Settings Altera Corporation August 2004 3–19 Quartus II Handbook, Volume 3 Quartus II Timing Simulation Libraries Altera device simulation library files are provided in the <Quartus II installation>/eda/sim_lib directory. The VO or VHO file requires the library for the device your design targets. For example, the Stratix™ family has the following libraries: ■ ■ ■ stratix_atoms.v stratix_atoms.vhd stratix_components.vhd If your design targets a Stratix device, you must set up the appropriate mappings in your cds.lib. See “Create Libraries” on page 3–20 for more information. Set Up Your Environment Set up your working environment for the Quartus II/NC-Verilog or NC-VHDL software interface. See the instructions in “Set Up Your Environment” on page 3–5 for details. Create Libraries Create the following libraries for your simulation: ■ ■ A working library The library for the device family your design targets using the following files in the <Quartus II installation>/eda /sim_lib directory: <device_family>_atoms.v <device_family>_atoms.vhd <device_family>_components.vhd ■ If your design contains the altgxb megafunction, map to the precompiled Stratix GX timing simulation model libraries using the mapping <Quartus II installation>/eda/sim_lib /ncsim/<verilog|vhdl>/stratixgx_gxb or create a new library altgxb using the following files in the <Quartus II installation>/eda/sim_lib directory: stratixgx_hssi_atoms.v stratixgx_hssi_atoms.vhd stratixgx_hssi_components.vhd 3–20 Altera Corporation August 2004 Gate-Level Timing Simulation The altgxb library uses the LPM and SGATE libraries. You can use the following files in the <Quartus II installation>/eda/sim_lib directory to create the LPM and SGATE libraries: 220model.v 220model.vhd 220pack.vhd sgate.v sgate.vhd sgate_pack.vhd f See “Basic Library Setup” on page 3–6 and “LPM Function & Altera Megafunction Libraries” on page 3–8 for step-by-step instructions on creating libraries. Compile the Project Files & Libraries Compile the project files and libraries into your work directory using the ncvlog or ncvhdl programs or the GUI including the following files: ■ ■ ■ ■ f Testbench file Your Quartus II output netlist file (VO or VHO) Atom library file for the device family <device family>_atoms.<v|vhd> For VHDL, <device family>_components.vhd See “Compile Source Code & Testbenches” on page 3–11 for instructions on compiling. Elaborate the Design When you elaborate your design, you must include the SDO file. For Verilog HDL, this process happens automatically. The Quartus II generated Verilog HDL netlist file reads the SDF file using the system task call $sdf_annotate. When NC-Verilog elaborates the netlist, ncelab recognizes the system task and automatically calls nsdfc. However, the $sdf_annotate system task call does not specify the path. Therefore, you must copy the SDO file from the Quartus II-created simulation directory to the NC working directory in which you run the ncelab program. After you update the path, you can elaborate the design. See “Elaborate Your Design” on page 3–13 for step-by-step instructions on elaboration. For VHDL, the Quartus II-generated VHDL netlist file has no system task calls to locate your SDF file. Therefore, you must compile the SDO file manually. See “Compiling the Standard Delay Output File (VHDL Only): Command Line” and “Compiling the Standard Delay Output File (VHDL Only): GUI” on page 3–22 for information on compiling the SDO file. Altera Corporation August 2004 3–21 Quartus II Handbook, Volume 3 Compiling the Standard Delay Output File (VHDL Only): Command Line To annotate the SDO timing data from the command line, perform the following steps: 1. Compile the SDO file using the ncsdfc program by typing the following command at the command prompt: ncsdfc <project name>_vhd.sdo –output <output name> r The ncsdfc program generates a <output name>.sdf.X compiled SDF Output File. 1 2. If you do not specify an output name ncsdfc uses <project name>.sdo.X. Specify the compiled SDO file for the project by adding the following lines to an ASCII SDF command file for the project: COMPILED_SDF_FILE = "<project name>.sdf.X" SCOPE = <instance path> Example SDF Command File // SDF command file sdf_file COMPILED_SDF_FILE = "lpm_ram_dp_test_vhd.sdo.X", SCOPE = :tb, MTM_CONTROL = "TYPICAL", SCALE_FACTORS = "1.0:1.0:1.0", SCALE_TYPE = "FROM_MTM"; After you compile the SDO file, execute the following command to elaborate the design: ncelab worklib.<project name>:entity –SDF_CMD_FILE <SDF Command File> r Compiling the Standard Delay Output File (VHDL Only): GUI To annotate the SDO timing data in the GUI, perform the following steps: 3–22 1. Choose SDF Compiler (Tools menu). 2. In the SDF File box, specify the name of the SDO file for the project. 3. Click OK. Altera Corporation August 2004 Incorporating PLI Routines When you have finished compiling the SDO file, you can elaborate the design. See “Elaboration: GUI Mode” on page 3–14 for step-by-step instructions; however, before clicking OK to begin elaboration, perform the following additional steps to create the SDF command file: 1. Click Advanced Options in the Elaborate dialog box. 2. Click Annotation in the left pane. 3. Turn on the Use SDF File option in the right pane. 4. Click Edit. 5. Browse to the location of the SDF Command File Name. 6. Browse to the location of the SDO file in the Compiled SDF File Box and click OK. 7. Click OK to save and exit the SDF Command File dialog box. Add Signals to View If you want to add signals to view, see the steps in “Add Signals to View” on page 3–15. Simulate Your Design Simulate your design using the ncsim program as described in “Simulate Your Design” on page 3–17. Incorporating PLI Routines Designers frequently use programming language interface (PLI) routines in Verilog HDL testbenches, to perform user- or design-specific functions that are beyond the scope of the Verilog HDL language. Cadence NC simulators include the PLI wizard, which helps you incorporate your PLI routines. For example, if you are using a HEX file for memory, you can convert it for use with NC tools using the Altera-provided convert_hex2ver function. However, before you can use this function, you must build it and place it in your project directory using the PLI wizard. Altera Corporation August 2004 3–23 Quartus II Handbook, Volume 3 This section describes how to dynamically link, dynamically load, and statically link a PLI library using the convert_hex2ver function as an example. The following convert_hex2ver source files are located in the <Quartus II installation>/eda/cadence/verilog-xl directory: ■ ■ ■ convert_hex2ver.c veriuser.c convert_hex2ver.obj Dynamically Link To create a PLI dynamic library (.so/.sl), perform the following steps: 1. Run the PLI wizard by typing pliwiz at the command prompt. 2. In the Config Session Name and Directory page, type the name of the session in the Config Session Name box and type the directory in which the file should be built in the Config Session Directory box. 3. Click Next. 4. In the Select Simulator/Dynamic Libraries page, select the Dynamic Libraries Only option. 5. Click Next. 6. In the Select Components page, turn on the PLI 1.0 Applications option, select libpli. 7. Click Next. 8. In the Select PLI 1.0 Application Input page, select Existing VERIUSER (source/object file). 9. Select Source File and click Browse to locate the veriuser.c file that is provided with the Quartus II software. The veriuser.c file is located in the following location: <Quartus II installation>/eda/cadence/verilog-xl 10. Click Next. 11. In the PLI 1.0 Application page, click browse under PLI Source Files to locate the convert_hex2ver.c file. 3–24 Altera Corporation August 2004 Incorporating PLI Routines 12. Click Next. 13. In the Select Compiler page, choose your C compiler from the Select Compiler list box. An example of a C compiler would be gcc. To allow the PLIWIZ to find your C compiler, ensure your path variable is set correctly. 14. Click Next. 15. Click Finish. 16. When you are asked if you want to build your targets now, click Yes. 17. Compilation creates the file libpli.so (libpli.dll for PCs), which is your PLI dynamic library, in your session directory. When you elaborate your design, the elaborator looks through the path specified in the LD_LIBRARY_PATH (UNIX) or PATH (PCs) environment variable, searches for the .so/.dll file, and loads them when needed. 1 You must modify LD_LIBRARY_PATH or PATH to include the directory location of your .so/.dll file. Dynamically Load To create a PLI library to be loaded with NC-Sim, perform the following steps: 1. Modify the veriuser.c file located in the following directory: <Quartus II installation>/eda/cadence/verilog-xl The following two examples are sections of the original and modified veriuser.c file. Original veriuser.c packaged with the Quartus II software s_tfcell veriusertfs[] = { /*** Template for an entry: { usertask|userfunction, data, checktf(), sizetf(), calltf(), misctf(), "$tfname", forwref?, Vtool?, ErrMsg? }, Example: {usertask, 0, my_check, 0, my_func, my_misctf, "$my_task" }, ***/ /*** add user entries here ***/ /* This Handles Binary bit patterns */ Altera Corporation August 2004 3–25 Quartus II Handbook, Volume 3 {usertask, 0, 0, 0, convert_hex2ver, 0, "$convert_hex2ver", 1}, {0} /*** final entry must be 0 ***/ }; Modified veriuser.c for dynamic loading p_tfcell my_bootstrap () { static s_tfcell my_tfs[] = /*s_tfcell veriusertfs[] = */ { /*** Template for an entry: { usertask|userfunction, data, checktf(), sizetf(), calltf(), misctf(), "$tfname", forwref?, Vtool?, ErrMsg? }, Example: { usertask, 0, my_check, 0, my_func, my_misctf, "$my_task" }, ***/ /*** add user entries here ***/ /* This Handles Binary bit patterns */ {usertask, 0, 0, 0, convert_hex2ver, 0, "$convert_hex2ver", 1}, {0} /*** final entry must be 0 ***/ }; return(my_tfs); } 1. Run the PLI wizard by typing pliwiz at the command prompt, or by selecting PLI Wizard (Utilities menu) in the NC Launch window. 2. In the Config Session Name and Directory page, type the name of the session in the Config Session Name box and type the directory in which the file should be built in the Config Session Directory box. 3. Click Next. 4. In the Select Simulator/Dynamic Libraries page, select the Dynamic Libraries Only option. 5. Click Next. 6. In the Select Components page, turn on the PLI 1.0 Applications option, select loadpli1. 7. Click Next. 8. Type in a name into the Bootstrap Function(s) box. For example, type in my_bootstrap into the Bootstrap Function(s) box. 3–26 Altera Corporation August 2004 Incorporating PLI Routines 9. Type in a name into the Dynamic Library box. The name entered will be the name of your generated dynamic library. For example, type in convert_dyn_lib into the Dynamic Library box to generate a dynamic library named convert_dyn_lib.so. 10. In the PLI 1.0 Application page, click browse under PLI Source. Files to locate the convert_hex2ver.c file and the modified veriuser.c file. 11. Click Next. 12. In the Select Compiler page, choose your C compiler from the Select Compiler list box. An example of a C compiler would be gcc. To allow the PLIWIZ to find your C compiler, ensure your Path variable is set correctly. 13. Click Next. 14. Click Finish. 15. When asked if you want to build your targets now, click Yes. Compilation generates your dynamic library, cmd_file.nc and cmd_file.xl into your local directory. The cmd_file.nc and cmd_file.xl files contain command line options that should be used with your newly generated dynamic library file. Use the cmd_file.nc command file with ncelab to perform your simulations. ncelab worklib.mylpmrom -FILE cmd_file.nc r Use the cmd_file.xl command file with verilog-xl or ncverilog to perform you simulations. ncverilog -f cmd_file.xl verilog -f cmd_file.xl Altera Corporation August 2004 3–27 Quartus II Handbook, Volume 3 Statically Link To statically link the PLI library with NC-Sim, perform the following steps: 1. Run the PLI wizard by typing pliwiz at the command prompt, or by selecting PLI Wizard (Utilities menu) in the NC Launch window. 2. In the Config Session Name and Directory page, type the name of the session in the Config Session Name box and type the directory in which the file should be built in the Config Session Directory box. 3. Click Next. 4. Select NC Simulators and select NC-verilog. 5. Click Next. 6. In the Select Components page, turn on the PLI 1.0 Applications option, select static. 7. In the Select PLI 1.0 Application Input page, select Existing VERIUSER (source/object file). 8. Select Source File and click the browse button to locate the veriuser.c file that is provided with the Quartus II software. The veriuser.c can be found in the following location: <Quartus II installation>/eda/cadence/verilog-xl 9. Click Next. 10. In the PLI 1.0 Application page, click Browse under PLI Source. Files to locate the convert_hex2ver.c file. 11. Click Next. 12. In the Select Compiler page, choose your C compiler from the Select Compiler list box. An example of a C compiler would be gcc. To allow the PLIWIZ to find your C compiler, ensure your Path variable is set correctly. 13. Click Next. 14. Click Finish. 15. To build your targets now, click Yes. 3–28 Altera Corporation August 2004 Scripting Support Compilation generates ncelab and ncsim executables into your local directory. These executables replace the original ncelab and ncsim executables. For ncverilog users, you can use the following command to perform your simulation with the newly generated ncelab and ncsim executables. ncverilog +ncelabexe+<path to ncelab> +ncsimexe+<path to ncelab> <design files>r Example: ncverilog +ncelabexe+./ncelab +ncsimexe+./ncsim my_ram.vt my_ram.v -v altera_mf.v r Scripting Support You can run procedures and make settings described in this chapter in a Tcl script. You can also run some of these procedures at a command prompt. For detailed information about specific scripting command options and Tcl API packages, type quartus_sh --qhelp at a system command prompt to run the Quartus II Command-Line and Tcl API Help utility. f For more information on Quartus II scripting support, including examples, refer to the Tcl Scripting and Command-Line Scripting chapters of the Quartus II Handbook. Generate NC-Sim Simulation Output Files You can generate VO and SDO simulation output files with Tcl commands or at a command prompt. f For more information about generating VO and SDO simulation output files, refer to “Quartus II Simulation Output Files” on page 3–18. Tcl commands: The following three assignments cause a Verilog HDL netlist to be written out when you run the Quartus II netlist writer. The netlist has a 1ps timing resolution for the NC-Sim Simulation software. set_global_assignment -name EDA_OUTPUT_DATA_FORMAT VERILOG -section_id\ eda_simulation set_global_assignment -name EDA_TIME_SCALE "1 ps" -section_id eda_simulation set_global_assignment -name EDA_SIMULATION_TOOL\ "NC-Verilog (Verilog HDL output from Quartus II)" Use the following Tcl command to run the Quartus II netlist writer. execute_module -tool eda Altera Corporation August 2004 3–29 Quartus II Handbook, Volume 3 Command prompt: Use the following command to generate a simulation output file for the Cadence NC-Sim simulator. Specify Vhdl or Verilog HDL for the format. quartus_eda <project name> --simulation --format=<verilog|vhdl> --tool=ncsim r Conclusion The Cadence NC family of simulators work within an Altera FPGA design flow to perform functional/RTL and gate-level timing simulation easily and accurately. Altera provides functional models of LPM and Altera-specific megafunctions that you can compile with your testbench or design. For timing simulation, you use the atom netlist file generated by Quartus II compilation. The seamless integration of the Quartus II software and Cadence NC tools make this simulation flow an ideal method for fully verifying an FPGA design. References 3–30 ■ ■ ■ Cadence NC-Verilog Simulator Help Cadence NC VHDL Simulator Help Cadence NC Launch User Guide Altera Corporation August 2004 Section II. Timing Analysis As designs become more complex, the need for advanced timing analysis capability grows. Static timing analysis is a method of analyzing, debugging, and validating the timing performance of a design. The Quartus® II software provides the features necessary to perform advanced timing analysis for today’s system-on-a-programmable-chip (SOPC) designs. Synopsys Prime Time is an industry standard sign-off tool, used to perform static timing analysis on most ASIC designs. The Quartus II software provides a path to enable you to run Prime Time on your Quartus designs, and export a netlist, timing constraints, and libraries to the Prime Time environment. This section explains the basic principles of static timing analysis, the advanced features supported by the Quartus II Timing Analyzer, and how you can run Prime Time on your Quartus designs. This section includes the following chapters: Revision History ■ Chapter 4, Quartus II Timing Analysis ■ Chapter 5, Synopsys PrimeTime Support The table below shows the revision history for Chapters 4 and 5. Chapter(s) Date / Version 4 June 2004 v2.0 Changes Made ● ● Updates to tables, figures. New functionality for Quartus 4.1. Feb. 2004 v1.0 Initial release 5 June 2004 v2.0 No changes to document. Feb 2004 v1.0 Altera Corporation Initial release Section II–1 Preliminary Timing Analysis Section II–2 Preliminary Quartus II Handbook, Volume 3 Altera Corporation 4. Quartus II Timing Analysis qii53004-2.0 Introduction As designs become more complex, the need for advanced timing analysis capability grows. Static timing analysis is a method of analyzing, debugging, and validating the timing performance of a design. Timing analysis measures the delay of every design path and reports the performance of the design in terms of the maximum clock speed. However, it does not check design functionality and should be used together with simulation to verify the overall design operation. The Quartus® II software provides the features necessary to perform advanced timing analysis for today’s system-on-a-programmable-chip (SOPC) designs. During compilation the Quartus II software automatically performs timing analysis so that you don’t have to launch a separate timing analysis tool after each successful compilation. The Quartus II Timing Analyzer reports timing analysis results in the compilation reports, giving you immediate access to this data. This chapter explains the basic principles of static timing analysis, and the advanced features supported by the Quartus II Timing Analyzer using TCL scripts and the Quartus II graphical user interface (GUI). Timing Analysis Basics A comprehensive timing analysis involves observing the setup times, hold times, clock-to-output delays, maximum clock frequencies, and slack times for the design. With this information you can validate circuit performance and detect possible timing violations. Undetected timing violations could result in incorrect circuit operation. This section describes the basic timing analysis measurements used by the Quartus II Timing Analyzer. Clock Setup Time (tSU) Data that feeds a register’s data or enable inputs must arrive at the input pin before the register’s clock signal is asserted at the clock pin. Clock setup time is the minimum length of time that data must be stable before the active clock edge. Figure 4–1 shows a diagram of clock setup time. Altera Corporation June 2004 4–1 Preliminary Quartus II Handbook, Volume 3 Figure 4–1. Clock Setup Time (tSU) Data Delay Micro tSU data t SU clk Clock Delay Micro tSU is the internal setup time of the register (i.e., it is a characteristic of the register and is unaffected by the signals feeding the register). The following equation calculates the tSU of the circuit shown in Figure 4–1. tSU = Data Delay – Clock Delay + Micro tSU Clock Hold Time (tH) Data that feeds a register via its data or enable inputs must be held at an input pin after the register’s clock signal is asserted at the clock pin. Clock hold time is the minimum length of time that this data must be stable after the active clock edge. Figure 4–2 shows a diagram of clock hold time. Figure 4–2. Clock Hold Time (tH) Data Delay Micro tH data tH clk Clock Delay Micro tH is the internal hold time of the register. The following equation calculates the tH of the circuit shown in Figure 4–2. tH = Clock Delay – Data Delay + Micro tH 4–2 Altera Corporation June 2004 Quartus II Timing Analysis Clock-to-Output Delay (tCO) Clock-to-output delay is the maximum time required to obtain a valid output at an output pin fed by a register, after a clock transition on the input pin that clocks the register. Micro tCO is the internal clock-to-output delay of the register. Figure 4–3 shows a diagram of clock-to-output delay. Figure 4–3. Clock-to-Output Delay (tCO) Micro t CO t CO clk Data Delay Clock Delay The following equation calculates the tCO of the circuit shown in Figure 4–3. tCO = Clock Delay + Micro tCO + Data Delay Pin-to-Pin Delay (tPD) Pin-to-pin delay (tPD) is the time required for a signal from an input pin to propagate through combinational logic and appear at an external output pin. In the Quartus II software, you can also make tPD assignments between an input pin and a register, a register and a register, and a register and an output pin. Maximum Clock Frequency (fMAX) Maximum clock frequency is the fastest speed at which the design clock can run without violating internal setup and hold time requirements. The Quartus II software performs timing analysis on both single and multiple clock designs. Altera Corporation June 2004 4–3 Quartus II Handbook, Volume 3 Slack Slack is the margin by which a timing requirement (e.g., fMAX) is met or not met. Positive slack indicates the margin by which a requirement is met. Negative slack indicates the margin by which a requirement was not met. The Quartus II software determines slack with the following equations. Slack = Required clock period – Actual clock period Slack = Slack clock period – (Micro tCO + Data Delay + Micro tSU) Figure 4–4 shows a slack calculation diagram. Figure 4–4. Slack Calculation Diagram Launching Edge Slack Clock Period clk1 clk2 Capturing Edge Combinatorial Logic Register 1 t CO clk1 Register 2 t Data SU clk2 Data Delay Hold Time Slack Hold time slack is the margin by which the minimum hold time requirement is met or not met for a register-to-register path (Figure 4–5). Data is required to remain stable after the rising edge of a destination register’s clock for at least the time equal to the micro hold time of the destination register. The primary cause of a hold time violation is excessive clock skew (B - A). As long as the data delay is greater than clock skew (B - A), no hold time violation occurs. Since the Quartus II software only reports hold time slack for paths that have hold time violations, only negative slacks are reported. 4–4 Altera Corporation June 2004 Quartus II Timing Analysis Figure 4–5. Hold Time Slack Clk at reg1 data Clk at reg2 tCO + data delay Clock skew is B - A Reg 1 Reg 2 data delay tCO B-A thold thold B A Clock signal Clock Skew Clock skew is the difference in arrival time of a clock signal at two different registers (Figure 4–6). Clock skew occurs when two clock signal paths have different lengths. Clock skew is common in designs that contain clock signals that are not routed globally. The Quartus II Timing Analyzer reports clock skew for all clocks within the design. Figure 4–6. Clock Skew DFF D DFF PRN Q D CLRN CLRN inst1 inst 1.2 ns Altera Corporation June 2004 PRN Q 5.6 ns 4–5 Quartus II Handbook, Volume 3 Executing Tcl Script-Based Timing Commands You can make timing assignments, perform timing analysis, and analyze results in the Quartus II software GUI or with Tcl commands. You can use simple Tcl commands to perform customized timing reporting, and you can write scripts with advanced timing analysis commands to perform complex timing analysis and reporting. You can use the command-based timing analyzer in an interactive shell mode where you can run timing analysis Tcl scripts. To run the timing analyzer in interactive shell mode, type the following command: quartus_tan -s To run a Tcl script, type the following command: quartus_tan -t <tcl file> The following commands are frequently needed for executing timingrelated scripts: ■ ■ ■ ■ Package require ::quartus::<advanced_timing> (Different packages are required for a different set of commands.) project_open <project_name> (Open the project in the project directory.) create_timing_netlist (Timing information is created in the memory for analysis.) project_close (This command should be executed at the end of every script.) The remainder of this chapter includes Tcl command examples for making timing assignments and performing timing analysis. Refer to the Quartus II Command-Line and Tcl API Help for complete information about the above commands, other Tcl commands related to timing analysis and reporting, and the complete Tcl command reference. To run the Tcl API Help, type the following command: quartus_sh --qhelp Setting up the Timing Analyzer 4–6 You can make certain timing assignments globally for a project, and you can make timing assignments to individual entities in a project. If a project has global and individual timing assignments, the individual timing assignments take precedence over the global timing assignments. Altera Corporation June 2004 Quartus II Timing Analysis Setting Global Timing Assignments You can make global timing assignments in the Timing Requirements & Options page of the Timing Settings dialog box (Assignments menu), shown in Figure 4–7. Figure 4–7. Timing Settings Dialog Box You can set global tSU, tCO, and tPD requirements, as well as minimum tH, tCO, and tPD requirements. You can set a global fMAX requirement, or assign timing requirements and relationships for individual clocks. f For more information about path cutting options in the Timing Requirements & Options page, see “False Paths” on page 4–28. Specifying Individual Clock Requirements Apply clock requirements to each clock in your design. You can define clocks as absolute clocks (independent of other clocks) or derived clocks (dependent on other clocks). To define an absolute clock, you must specify the required fMAX and the duty cycle. A derived clock is based on a previously defined clock. For a derived clock, you can specify the phase shift, offset, and multiplication and division factors relative to the absolute clock. You must define clock requirements and relationships with the Timing Wizard or by clicking Clocks in the Timing Altera Corporation June 2004 4–7 Quartus II Handbook, Volume 3 Requirements & Options page of the Settings dialog box (Assignments menu). Altera® recommends that you define all clock requirements and relationships in your design to ensure accurate timing analysis results. Clocks can also be specified by executing tcl scripts. ■ Usage for absolute clocks: create_base_clock -fmax <fmax> [-duty_cycle <duty cycle>] [-target <name>] [no_target] [-entity <entity>] [-disable] <clock_name> ■ Example for absolute clock: create_base_clock -fmax 50ns duty_cycle 50 clk50 ■ Usage for relative clocks: create_relative_clock base_clock <Base clock> [-duty_cycle <duty cycle>] [-multiply <number>] [-divide <number>] [-offset <offset>] [-invert] [-target <name>] [-no_target] [-entity <entity>] [-disable] <clock_name> ■ Example for relative clock: Clk2_3 is created based on predefined clock clk10 create_relative_clock -base_clock -multiply 2 -divide 3 clk10 clk2_3 Setting Other Individual Timing Assignments You can use the Assignment Editor to make other individual timing assignments to pins and nodes in your design. f For detailed information about how to use the Assignment Editor, see the Assignment Editor chapter in Volume 2 of the Quartus II Handbook. f For more detailed information about individual timing assignments, or for information about timing assignments not listed below, see Quartus II Help. Clock Settings Use this timing assignment to assign a previously-created individual clock requirement to a pin or node in the design. The Timing Wizard makes this assignment automatically. 4–8 Altera Corporation June 2004 Quartus II Timing Analysis Input Maximum Delay Use this timing assignment to specify the maximum allowable delay of a signal from an external register outside the device to a specified input or bidirectional pin. The value of this assignment usually represents the tCO of the external register feeding the input pin of the Altera device, plus the actual board delay. Conversely, you can set the minimum allowable delay with the Input Minimum Delay assignment. Figure 4–8 shows a block diagram of the input delay. For example, input maximum delay of 2ns can be set on a predefined group called "input_pins" by using -max option. Timegroup command is used to gather signal names by using wild card into a group for timing assignment purpose as shown in the example. timegroup "input_pins" -add_member "i*" -add_exception "ibus*" set_input_delay -clk_ref clk -to "input_pins" -max 2ns The assignments created or modified during an open project are not committed to .qsf file unless the export_assignments command is explicitly executed. If a close_project command is executed, the assignments are committed into the .qsf also. Figure 4–8. External Input Delay External Device Altera Device DFF DFF PRN D Q CLRN ina1 External Input Delay inst INPUT VCC D PRN Q CLRN inst2 Output Maximum Delay Use this timing assignment to specify the maximum allowable delay of a signal from the specified output pin to an external register outside the device. The value of this assignment usually represents the tSU of the external register fed by the output pin of the Altera device, plus the actual board delay. Conversely, you can set the minimum allowable delay with the Output Minimum Delay assignment. Figure 4–9 shows a block diagram of the external output delay. Altera Corporation June 2004 4–9 Quartus II Handbook, Volume 3 Script usage of output minimum delay: set_output_delay [-clk_ref <clock>] -to <output_pin> [-min] [<value>] Figure 4–9. Output Delay Altera Device External Device External Output Delay DFF DFF PRN D Q pin_name OUTPUT D PRN Q CLRN CLRN inst1 inst Inverted Clock The Quartus II Timing Analyzer automatically detects registers with inverted clocks and uses the inversion in the timing analysis report. This functionality applies to both clocks that use globals and clocks that do not use globals. However, the Timing Analyzer can fail to automatically detect inverted clocks when the inversion is part of a complex logic structure. An example of a complex logic structure is shown in Figure 4–10. Figure 4–10. Complex Logic Structure clk DFF PRN D Q DFF PRN D Q INPUT VCC INPUT VCC din inst1 NAND2 4–10 INPUT VCC outa CLRN CLRN inst ena OUTPUT inst5 NOT inst2 Altera Corporation June 2004 Quartus II Timing Analysis In the example shown in Figure 4–10, when the enable is active, the clock is inverted. Under these circumstances, you should make an inverted clock assignment to the register, inst1, to ensure that the Timing Analyzer recognizes the inverted clock. Not a Clock The Timing Analyzer automatically identifies any pin that feeds through to the clock input of a register as a clock. An example is shown in Figure 4–11. Figure 4–11. Not a Clock Diagram ina clk INPUT VCC INPUT VCC DFF PRN D Q DFF PRN D Q CLRN CLRN inst DFF PRN D Q inst4 DFF PRN D Q outa CLRN CLRN inst1 OUTPUT inst3 AND2 gatea gateb INPUT VCC INPUT VCC OR2 inst2 inst7 In Figure 4–11, the Timing Analyzer identifies three clock pins for the design: clock, gatea and gateb. The pins gatea and gateb are identified as clock pins because they feed through an OR gate and an AND gate to the clock inputs of registers inst1 and inst3. If you do not want to view these pins as clocks, you can remove them from timing analysis with the Not a Clock assignment. For example, you can use the following Tcl command to explicitly remove a clock from timing analysis: set_instance_assignment -name NOT_A_CLOCK -to clk tCO Requirement Individual tCO assignments have priority over global assignments. You can make tCO assignments to either the pin, the output register, or from the output register to the pin. Altera Corporation June 2004 4–11 Quartus II Handbook, Volume 3 tH Requirement Individual tH assignments have priority over global assignments. You can make tH assignments to either the pin, the input register, from the pin to the input register, or from the clock pin to the input register. tPD Requirement Individual tPD assignments have priority over global assignments. You can make tPD assignments from input pins to output pins, from input pins to registers, from registers to registers, from registers to output pins, and as a single point assignment to an input pin. tSU Requirement Individual tSU assignments have priority over global assignments. You can make tSU assignments to either the input pin, the input register, from the input pin to the input register, or from the clock pin to the input register. Timing Wizard The Timing Wizard helps you make global timing assignments. Choose Wizards > Timing Wizard (Assignments menu) to start it. You can use either the Timing Wizard or the Timing Requirements & Options page of the Settings dialog box to specify global timing requirements. Timing Analysis Reporting in the Quartus II Software The Quartus II timing analysis report is displayed as sections in the Compilation report. The timing report includes an fMAX and slack for all clock pins. 1 If there are no timing assignments for the design, the Timing Analyzer does not generate slack reports for the clock pins. The report shows tCO for all output pins, tSU and tH for all input pins, and tPD for any pin-to-pin combinational paths in the design. A positive slack indicates the margin by which the path surpasses the clock timing requirements. A negative slack indicates the margin by which the path fails the clock timing requirements. If a design contains individual tSU, tH or tCO assignments and does not contain global tSU, tH or tCO assignments, only the individual assignments are reported in the timing analysis reports. If a design contains individual tSU, tH, or tCO assignments and you need a timing report for tSU, tH, or tCO 4–12 Altera Corporation June 2004 Quartus II Timing Analysis on all I/O pins, you must set global tSU, tH, or tCO assignments to generate a timing report on the pins not specified by the individual timing assignments. Advanced Timing Analysis f The Quartus II software performs timing analysis of designs containing paths that cross clock domains and designs that contain multicycle paths. This section describes these advanced features. For detailed instructions on how to use these or any of the Quartus II Timing Analyzer features, see the Quartus II Help. Clock Skew This section describes some common cases in which clock skew may result in incorrect circuit operation. Derived Clocks Clock skew error reporting may occur in designs containing derived clocks and very short register-to-register data paths. An example of this is shown in Figure 4–12. Figure 4–12. Derived Clocks Example 2.411 ns ina INPUT VCC DFF PRN D Q A DFF PRN D Q DFF PRN D Q B CLRN CLRN inst inst5 OUTPUT outa CLRN inst4 7.141 ns ina INPUT VCC inst1 NOT DFF PRN D Q ina INPUT VCC GLOBAL DFF PRN D Q DFF PRN D Q OUTPUT outa inst8 CLRN CLRN inst3 CLRN inst6 inst2 Altera Corporation June 2004 4–13 Quartus II Handbook, Volume 3 In Figure 4–12, the longest clock path is 7.141 ns from clock_a to destination register inst4. The shortest clock path is 1.847 ns from clock_a to the source register inst5. This creates a clock skew of 5.294 ns. The shortest register-to-register data path between the source and destination register is 2.411 ns. The micro hold delay of the destination register is 0.710 ns. Thus, the clock skew is longer than the data path (5.294 ns > 2.411 ns). This results in incorrect circuit functionality. To remove the clock skew error, path B must be lengthened so that it is longer than the clock skew. This is achieved by adding cells to the path or through the placement of the source and destination registers. Asynchronous Memory With asynchronous memory, the memory element acts as a latch and you must check the setup and hold time on the latch. An example is shown in Figure 4–13. The longest clock path from clk6 to destination memory is 9.251 ns. The shortest clock path from clk6 to source register is 2.302 ns. Thus the largest clock skew is 6.949 ns. The shortest register to memory delay is 3.503 ns and the micro hold delay of the destination register is 0.106 ns. As a result, the clock skew is longer than the data path and the circuit does not operate normally. 4–14 Altera Corporation June 2004 Quartus II Timing Analysis Figure 4–13. Clock Skew 3.503 ns DFF PRN D Q CLRN B inst wren rdaddress[11..0] DFF PRN D Q 9 bits X data[8..0] wraddress[11..0] 4096 words A CLRN inst5 DFF PRN D Q 2.302 ns CLK6 INPUT VCC D CLRN inst6 9.251 ns DFF PRN D Q Clock 2 CLRN inst6 Name clock_a clock_b A B Inst4 clock in incorrect data (data value) Value at 15.0 ns B0 B0 B0 B1 1.847 4.258 7.141 Multiple Clock Domains Multiclock circuits are designs that have more than one clock. After you specify clock settings, the Quartus II software analyzes timing for register-to-register paths controlled by different clocks, and reports the slack results. The Timing Analyzer disregards any paths between unrelated clock domains by default. See “Cut Paths Between Unrelated Clock Domains” on page 4–30 for more information. To correctly perform multiclock timing analysis, you must define the absolute clock, specify a desired fMAX or clock period, and define other clocks and their relationships, if any, to the absolute clock. Then, assign these settings to the clock pins that supply the design’s clock signals. Upon successful compilation, the Quartus II Timing Analyzer automatically verifies circuit operability. Altera Corporation June 2004 4–15 Quartus II Handbook, Volume 3 Multicycle Assignments Multicycle paths are paths between registers that intentionally require more than one clock cycle to become stable. For example, a register may need to trigger a signal on every second or third rising clock edge. Figure 4–14 shows an example of a design with a multicycle path between the multiplier’s input registers and output register. Figure 4–14. Example Diagram of a Multicycle Path D D Q Q ENA D D Q ENA Q ENA 2 cycles Multicycle Assignment A Multicycle assignment specifies the number of clock cycles required before a register should latch a value. Multicycle assignments delay the latch edge, relaxing the required setup relationship. Figure 4–15 shows a timing diagram for a multicycle path that exists in a design with related clocks, with a small offset between the clocks. 4–16 Altera Corporation June 2004 Quartus II Timing Analysis Figure 4–15. Multicycle Paths with Offset Between Clocks Due to the offset, the Timing Analyzer uses these two edges for setup checks by default. clk 1 clk 2 clk 1 clk 2 You can set the Quartus II Timing Analyzer to use these two edges for setup checks. You can assign multicycle paths in your designs to instruct the Quartus II Timing Analyzer to relax its measurements, thus avoiding incorrect setup or hold time violation reports. These assignments are made in the Assignment Editor (Assignments menu). Multicycle Hold Assignment A Multicycle Hold assignment, shown in Figure 4–16, specifies the minimum number of clock cycles required before a register should latch a value. If no Multicycle Hold value is specified, the Multicycle Hold value defaults to the value of the Multicycle assignment. Altera Corporation June 2004 4–17 Quartus II Handbook, Volume 3 Figure 4–16. Multicycle Hold Assignment Setup Hold Multicycle = 2 Multicycle Hold = 2 (default) Offset = 0 Source Multicycle Assignment The Source Multicycle assignment, shown in Figure 4–17, is useful when the source and destination registers are clocked by related clocks at different frequencies. It is used to extend the required delay by adding periods of the source clock rather than the destination clock. 4–18 Altera Corporation June 2004 Quartus II Timing Analysis Figure 4–17. Source Multicycle Assignment Setup CLK1 CLK2 CLK1 CLK2 Source Multicycle = 2 Offset = 0 Source Multicycle Hold Assignment The Source Multicycle Hold assignment is useful when the source and destination registers are clocked by related clocks at different frequencies. This assignment allows you to increase the required hold delay by adding source clock cycles. Typical Applications of Multicycle Assignments The following examples describe how to use multicycle assignments in your designs. Simple Multicycle Paths Figure 4–18 shows the measurement of tSU and tH for a standard path with a multicycle of 1. Altera Corporation June 2004 4–19 Quartus II Handbook, Volume 3 Figure 4–18. tSU and tH Standard Measurement Paths Setup Hold CLK1 CLK2 CLK1 CLK2 0 12 24 Clock Period = 12 ns Multicycle = 1 In the example shown in Figure 4–18, both clk1 and clk2 have the same period and zero offset. In this figure, where the clocks have a period of 12 ns, the data delay between the source and destination registers must be between 0 ns and 12 ns in order for the circuit to operate. If the data delay is longer than one clock period and the circuit is intended to operate as a multicycle circuit, you must add a Multicycle assignment of 2. When you make Multicycle or Source Multicycle assignments, the Timing Analyzer sets the Default Multicycle Hold setting to the value of the Multicycle setting. 4–20 Altera Corporation June 2004 Quartus II Timing Analysis Figure 4–19. Timing Analysis Setup Hold CLK1 CLK2 CLK1 CLK2 0 12 24 Clock Period = 12 ns Multicycle = 2 Multicycle Hold = 1 In Figure 4–19, the data delay between the two registers is longer than one clock cycle, but is less than two clock cycles. This circuit requires two clock cycles for a change at the input of the source register to appear at the destination register. The tSU check on clk2 is performed at the second clock period (at 24 ns) and the tH check is performed at the next period (at 12 ns). This analysis ensures that the data delay is between 12 ns and 24 ns. The minimum data delay is 12 ns and the maximum delay is 24 ns. Figure 4–20 illustrates a design that has two data paths between the registers. One data delay is shorter than one clock period and the other data delay is longer than one clock period but shorter than two clock periods. The circuit is intended to operate as a multicycle path. Altera Corporation June 2004 4–21 Quartus II Handbook, Volume 3 Figure 4–20. Data Path Delay Example Setup Hold CLK1 CLK2 CLK1 CLK2 0 12 24 Clock Period = 12 ns Multicycle = 2 Multicycle Hold = 2 In Figure 4–20, the circuit is intended to operate with a multicycle path of two, however one of the data paths between the registers is less than one clock cycle. tSU is measured at the second clock edge and tH is measured on the launch edge. The data delay must be between 0 ns and 24 ns for circuit operation. 4–22 Altera Corporation June 2004 Quartus II Timing Analysis Multicycle Paths with Offsets In the example shown in Figure 4–21, clk2 is offset from clk1 by 2 ns. Figure 4–21. Multicycle Paths with Offsets Setup Hold CLK1 CLK2 CLK1 CLK2 0 12 24 Clock Period = 12 ns Multicycle = 1 Offset = 2 ns The setup time for clk2 is 2 ns and the hold time is –10 ns. Therefore the data delay must be between –10 ns and 2 ns. It is unlikely that the design is intended to latch the data within 2 ns, but it is probably intended to latch the data on the second clk2 edge, i.e., operate as a multicycle path of two. If you set a Multicycle of 2 and Multicycle Hold assignment of 1, the setup requirement is 14 ns and the hold requirement is 2 ns, as shown in Figure 4–22. The circuit operates as a multicycle path of two, assuming the data delay between the registers is between 2 ns and 14 ns. The following Tcl commands can be used to specify the multi-cycle assignments shown in Figure 4–22: set_multicycle_assignment -setup -from clk1 -to clk2 -end 2 set_multicycle_assignment -hold -from clk1 -to clk2 -end 1 Altera Corporation June 2004 4–23 Quartus II Handbook, Volume 3 Figure 4–22. Hold Requirements Setup Hold CLK1 CLK2 0 24 12 Multicycle =2 Multicycle Hold = 1 Multicycle Paths Across Multi-Frequency Domains Figure 4–23 is a timing diagram representing data traveling from a fast clock domain to a slow clock domain with an offset between the clock edges. Since data is transferring from a fast clock domain to a slow clock domain, it has to stay stable for at least two source clock cycles otherwise the data is lost. Without a Multicycle assignment, the Timing Analyzer calculates a data setup requirement of 2 ns, the value of the offset between the two clocks. The Multicycle assignment of 2 relaxes the setup requirement by extending it to the next destination clock edge. Figure 4–23. Multicycle Hold Checks Setup Hold Check 1 Hold Check 2 CLK1 CLK2 Clock 1 Period Clock 2 Period Offset Multicycle = 6 ns = 12 ns = 2 ns = 2 There are two hold relationships that the Timing Analyzer checks for multicycle paths in multi-frequency clock domain analysis. One check ensures that data clocked out of the source register after the launch edge is not latched by the destination register. This is illustrated by the dashed 4–24 Altera Corporation June 2004 Quartus II Timing Analysis line in Figure 4–23. The other check ensures that data is not captured at the destination by the clock edge before the latch edge. This is illustrated by the dotted line in Figure 4–23. Figure 4–24 illustrates hold time checks for a Multicycle Hold assignment of 1. Figure 4–24. Multicycle Hold of 1 Setup Hold Check 1 Hold Check 2 CLK1 CLK2 0 Clock 1 Period Clock 2 Period Offset Multicycle Multicycle Hold = = = = = 2 6 8 12 14 6 ns 12 ns 2 ns 2 1 The first check, illustrated with the dashed line, requires a minimum data delay of 8 ns (14 ns - 6 ns).The second check, illustrated with the dotted line, requires a minimum data delay of 2 ns (2 ns - 0 ns). Data must have a maximum delay of 14 ns and a minimum delay of 8 ns to meet the Multicycle and Multicycle Hold requirements. Figure 4–25 illustrates hold time checks for the Default Multicycle Hold value of 2. Altera Corporation June 2004 4–25 Quartus II Handbook, Volume 3 Figure 4–25. Multicycle Hold of 2 Setup Hold Check 1 Hold Check 2 CLK1 CLK2 -12 Clock 1 Period Clock 2 Period Offset Multicycle Multicycle Hold -10 -6 -4 0 2 6 = 6 ns = 12 ns = 2 ns = 2 = 2 The Multicycle Hold Value of 2 relaxes the hold time requirement by moving the reference edge one destination clock cycle earlier for the hold time calculation. The first check, illustrated with the dashed line, requires a minimum data delay of -4 ns (2 ns – 6 ns). The second check, illustrated with the dotted line, requires a minimum data delay of -10 ns (0 – 10 ns). Data must have a maximum delay of 14 ns and a minimum delay of -4 ns to meet the Multicycle and Multicycle Hold requirements. Figure 4–26 is a timing diagram representing data going from a slow clock domain to a fast clock domain with an offset between the clock edges. The Multicycle assignment of 4 relaxes the setup requirement by extending it to the fourth destination clock edge, but the hold requirement is unchanged. 4–26 Altera Corporation June 2004 Quartus II Timing Analysis Figure 4–26. Multicycle Hold Checks Setup Hold Check 1 Hold Check 2 CLK1 CLK2 Clock 1 Period Clock 2 Period Offset Multicycle = 12 ns = 6 ns = 2 ns = 4 Figure 4–27 illustrates hold time checks for a Multicycle Hold assignment of 1. Figure 4–27. Multicycle Hold of 1 Setup Hold Check 1 Hold Check 2 CLK1 CLK2 0 Clock 1 Period Clock 2 Period Offset Multicycle Multicycle Hold 2 8 14 18 24 = 12 ns = 6 ns = 2 ns = 4 = 1 The first check, illustrated with the dashed line, requires a minimum data delay of 10 ns (24 ns – 14 ns). The second check, illustrated with the dotted line, requires a minimum data delay of 16 ns (18 ns – 2 ns). Data must have a maximum delay of 22 ns and a minimum delay of 16 ns to meet the Multicycle and Multicycle Hold requirements. Altera Corporation June 2004 4–27 Quartus II Handbook, Volume 3 False Paths A false path is any path that is not relevant to a circuit’s operation. You can make a variety of assignments to exclude false paths from timing analysis. Global assignments excluding common false paths are turned on in the Timing Requirements & Options page of the Settings dialog box by default. You can make separate Cut Timing Path assignments to cut individual false paths. Cut Off Feedback from I/O Pins This option, which is on by default, cuts off feedback paths from I/O pins as shown in Figure 4–28. Figure 4–28. Cut Off Feedback from I/O Pins inst CLRN ENA Q D PRN DFFE BIDIR VCC rd/~wr INPUT VCC data_bus NOT inst4 DFFE D clock PRN Q INPUT VCC inst3 TRI ENA CLRN inst1 wr_enable INPUT VCC The paths marked with arrows are not measured by timing analysis when this option is turned on. Turn off Cut off feedback from I/O pins to measure these paths during timing analysis. Cut Off Clear and Preset Signal Paths This option is turned on by default and cuts the register's clear and preset paths during timing analysis, as shown in Figure 4–29. 4–28 Altera Corporation June 2004 Quartus II Timing Analysis Figure 4–29. Cut Off Clear and Preset Signal Paths in1 clk DFF PRN D Q INPUT VCC INPUT VCC DFF D CLRN inst PRN Q OUTPUT out1 CLRN inst1 AND2 inst4 DFF PRN D Q OUTPUT out2 CLRN clra clrb INPUT VCC INPUT VCC inst2 AND2 inst3 The paths marked with arrows are cut from timing analysis when this setting is turned on. Turn off Cut off clear and preset signal paths to include these paths in the timing analysis report. Cut Off Read During Write Signal Paths This option is turned on by default and cuts the path from the write enable register through the embedded system block (ESB) to a destination register, as shown in Figure 4–30. Figure 4–30. Cut Off Read During Write Signal Paths pram data[7..0] DFFE q[7..0] D PRN Q WE address[7..0] inclock ENA CLRN inst4 inst Altera Corporation June 2004 4–29 Quartus II Handbook, Volume 3 The path marked with an arrow between the we input to the memory block pram and the register inst4 is not reported by the Timing Analyzer. This path is reported if Cut off read during write signal paths is turned off. Cut Paths Between Unrelated Clock Domains By default, the Quartus II software cuts paths between unrelated clock domains when there are no timing requirements set or only the default required fMAX is specified. This option cuts paths between unrelated clock domains if individual clock assignments are set but there is no defined relationship between the clock assignments. See Figure 4–31. Figure 4–31. Cut Paths Between Unrelated Clock Domains DFF ina clka INPUT VCC INPUT VCC D PRN Q DFF LCELL D CLRN clkb outa CLRN DFF INPUT VCC INPUT VCC OUTPUT inst1 inst inb PRN Q inst5 PRN D Q DFF LCELL DFF LCELL D inst10 inst6 PRN Q OUTPUT outb inst11 CLRN CLRN inst2 AND2 PRN D Q CLRN inst3 For the circuit shown in Figure 4–31, the path between inst1 and inst4 is not measured or reported by the Timing Analyzer. If you turn off Cut timing paths between unrelated clock domains, the Timing Analyzer includes these paths as part of timing analysis. Cut Timing Path You can make Cut Timing Path assignments to paths that are not used under normal operation, such as paths through test logic. Figure 4–32 shows an example of a false path. 4–30 Altera Corporation June 2004 Quartus II Timing Analysis Figure 4–32. False Path Signal DFF Clock D PRN Q CLRN BUSMX dataa[] 0 result[] datab[] 1 sel inst3 inst DFF D PRN Q CLRN inst2 DFF PRN D Q CLRN inst1 Test Enable In Figure 4–32, the path from inst1 through the multiplexer to inst2 is used only for design testing. This false path is not used under normal operation and should not be considered during timing analysis. You can remove a false path from timing analysis with a Cut Timing Path assignment from register inst1 to register inst2. Fixing Hold Time Violations Hold time violations usually occur when clock skew is greater than data delay between two registers. Clock skew between registers can occur if you use gated clocks in your design. It can also occur if some clocks are inferred from flip-flops or other logic. You can use any of the following guidelines to address reported hold time violations. Make Multicycle Hold Assignments Depending on your design functionality, you can relax the hold relationship with Multicycle Hold or Source Multicycle Hold assignments. Reduce Clock Skew Using global buffers for clock distribution minimizes clock skew, but these buffers do not necessarily provide the shortest delay path. You can route gated clocks using non-global buffers to access faster clock trees, because the skew is already caused by the clock-gating logic. You can also use a PLL to divide a clock signal instead of using other logic which may cause clock skew. Because gated clocks are common causes of clock skew, Altera recommends using clock enables instead of gated clocks in your design, although this may not always be possible. Altera Corporation June 2004 4–31 Quartus II Handbook, Volume 3 Increase Data Delay You can increase data delay until it is greater than clock skew to resolve hold time violations. One way to do this is with the Logic Cell Insertion assignment. You can specify a number of LCELL primitives to automatically insert in the failing path. These primitives do not change the functionality of your design. Another way to increase data delay is to assign nodes to LogicLock regions in separate areas of the device. This increases the routing delay along the path. The Quartus II software attempts to meet the following timing requirements on I/O paths by default: ■ ■ ■ Hold time (tH) from I/O pins to registers Minimum tCO from registers to I/O pins Minimum tPD from I/O pins or registers to I/O pins or registers You can change the setting to direct the Quartus II software to also attempt to meet register-to-register hold time requirements. Timing Analysis Across Asynchronous Domains In cases in which source and destination clocks are unrelated, timing analysis across unrelated clock domains is not very useful because crossdomain paths are asynchronous. You can make Cut Timing Path assignments to cross-domain paths and use special design techniques to make sure that asynchronous signals do not cause meta-stability. One of the most common techniques used is to enforce a full handshake protocol between the asynchronous boundaries. Block A asserts the REQ signal when data is ready. Block B synchronizes the REQ signal through two flip-flops and then asserts the ACK signal when it has latched the data. Block A synchronizes the ACK signal through two flip-flops and then deasserts the REQ signal. This technique guarantees that the data is transferred correctly and there is no meta-stability due to asynchronous signals. Figure 4–33 shows the interaction across asynchronous boundaries. 4–32 Altera Corporation June 2004 Quartus II Timing Analysis Figure 4–33. Interaction Across Asynchronous Boundaries REQ Data Bus Block B Block A ACK 33Mhz Minimum Timing Analysis 21Mhz Minimum timing analysis measures and reports minimum tCO, minimum tPD, tH, and clock hold. Minimum Timing analysis is performed by checking for minimum delay requirements with best-case timing models (delay models). Best-case timing models characterize device operation at the highest voltage, fastest process and lowest temperature conditions. Worst-case timing models (delay models) characterize device operation based on the slowest process, lowest voltage, and highest temperature conditions. Minimum delay checks, like tH, are also reported during regular timing analysis using worst-case delay models. Minimum Timing Analysis Settings You can make global minimum tH, minimum tCO, and minimum tPD assignments in the Minimum Delay Requirements section of the Timing Requirements & Options page of the Settings dialog box (Assignments menu). You can also make individual minimum timing settings to pins and registers in your design. Performing Minimum Timing Analysis To perform minimum timing analysis with the best-case timing models (delay models), choose Start > Start Minimum Timing Analysis (Processing menu). If you use the quartus_tan command-line executable, specify the --min option. The following tcl example will read the project netlist and generate a Minimum timing report. Quartus_tan --min <project_name> Altera Corporation June 2004 4–33 Quartus II Handbook, Volume 3 Minimum Timing Analysis Reporting You can examine the results of minimum timing analysis in the Timing section of the compilation report in the Quartus II GUI. The text-based report generated during timing analysis is called <project name>.tan.rpt. The same name is used is used for the report file generated during regular timing analysis, so that previous timing analysis results is overwritten. Even when you perform regular, worst-case timing analysis, there can be reports in the Timing Analysis section of the compilation report listing minimum delay checks. These results are generated by reporting the minimum delay checks using the worst-case timing models (delay models). Third-Party Timing Analysis Software You can also use the PrimeTime software to perform timing analysis. Select PrimeTime as the Timing Analysis tool in the Timing Analysis page of the Settings dialog box (Assignment menu). The Quartus II Timing Analyzer generates a Verilog or VHDL netlist, a .sdo file, and a Tcl script that you can specify in the PrimeTime software to perform timing analysis. Advanced Timing Analysis & Reports Using Tcl Scripts Two frequently-used commands are: ■ ■ project_open <project_name> (To open the project in the project directory) create_timing_netlist (To generate timing information from a compiled design in the project directory) report_timing command gives you more control over how you want to report your timing analysis results. Usage: report_timing [-reuse_delays] [-npaths <number>] [-tsu] [-th] [-tco] [-tpd] [-min_tco] [-min_tpd] [-clock_setup] [-clock_hold] [-clock_setup_io] [-clock_hold_io] [-clock_setup_core] [-clock_hold_core] [-dqs_read_capture] [-stdout] [-file <name>] [-append] [-from <names>] [-to <names>] [-clock_filter <names>] [-longest_paths] [-shortest_paths] [-all_failures] Examples: report_timing -file <file_name> 4–34 Altera Corporation June 2004 Quartus II Timing Analysis This command writes out worst timing path, one for each of the tsu,th, tco, minimum tco, clock setup and clock hold timing reports based on worst-case delay models into a text file called file_name. report_timing -npaths 2 -file file_name This command writes out 2 timing paths for each of the constraints in file_name. report_timing -tsu -npaths 3 This command reports 3 worst paths of the tsu constraint only. report_timing -clock_filter *_clk0 This command will report one timing path per constraint related to clock domains whose names end with _clk0 only. The filtering can be further restricted by using more descriptive string matching like *pll0*_clk0. These clock names are not limited to absolute of relative clocks defined by the user but also include outputs of the PLLs. report_timing -from in1 -to *utopia* This command will list all timing paths starting from input, in1, to any registers or outputs that have utopia as part of their name. report_timing -to {out\[4\]} This command will list all timing paths that end at bit 4 of the output bus out[4:0]. Back slash has to preceed every bracket character and the string has to be enclosed in braces for proper interpretation. Advanced scripting example1: package require ::quartus::advanced_timing project_open <project_name> create_timing_netlist create_p2p_delays foreach_in_collection node [get_timing_nodes -type reg] { set reg_name [get_timing_node_info -info name $node] set location [get_timing_node_info -info location $node] puts "register: $reg_name location: $location " } project_close This script reports all the registers in a design along with their respective locations on the chip. Altera Corporation June 2004 4–35 Quartus II Handbook, Volume 3 Advanced scripting example2: package require ::quartus::advanced_timing proc split_time { a } { set pieces [split $a] if {[string equal ps [lindex $pieces 1]]} { set time [expr 1000 * [lindex $pieces 0]] } else { set time [lindex $pieces 0] } return $time } project_open <project_name> create_timing_netlist create_p2p_delays foreach_in_collection node [get_timing_nodes -type reg] { set reg_name [get_timing_node_info -info name $node] set delays_from_clock_list [get_delays_from_clocks $node] set delays_from_clock [lindex $delays_from_clock_list 0] set clock_node_id [lindex $delays_from_clock 0] set fanin [get_timing_node_fanin -type clock $clock_node_id] set pll_delay_list [lindex $fanin 0 ] set pin_to_pll_list [lindex [get_timing_node_fanin -type clock [lindex $pll_delay_list 0] ] 0] set sum_of_delays [expr [split_time [lindex $pll_delay_list 1]] + [split_time [lindex $pll_delay_list 2]] + [split_time [lindex $pin_to_pll_list 2]]] set clock_name [get_timing_node_info -info name [lindex $delays_from_clock 0 ]] set longest [lindex $delays_from_clock 1 ] set shortest [lindex $delays_from_clock 2 ] puts "-> clock is $clock_name" puts "-> register name $reg_name" puts "-> total clock pin to reg delay [expr {$sum_of_delays + [split_time $longest]}] ns" } project_close This script starts with traversing through a list of all the registers in a design by using get_timing_nodes -type reg command. The script then uses a for each loop to trace the clock path back to the input clock pin. Using this technique, the total clock insertion delay for each register is computed from the input reference clock pin, including the PLL offset. At the end, each register name, its associated clock name, and the the total clock network delay w.r.t the input clock pin for each register is printed 4–36 Altera Corporation June 2004 Quartus II Timing Analysis out. Being able to print out clock insertion delays for each register in the design helps figure out minimum and maximum clock skews between different clock domains even when more than one PLLs are involved. Conclusion Altera Corporation June 2004 Evolving design and aggressive process technologies require larger and higher-performance FPGA designs. Increasing design complexity demands enhanced timing analysis tools that aid designers in verifying design timing requirements. Without advanced timing analysis tools, you risk circuit failure in complex designs. The Quartus II Timing Analyzer incorporates a set of powerful timing analysis features that are critical in enabling system-on-a-programmable-chip designs. 4–37 Quartus II Handbook, Volume 3 4–38 Altera Corporation June 2004 5. Synopsys PrimeTime Support qii53005-2.0 Introduction PrimeTime is an industry standard sign-off tool, used to perform static timing analysis on most ASIC designs. The Quartus® II software provides a path to enable users to run PrimeTime on their Quartus designs, exporting netlist, constraints specified in Quartus format, and libraries to the PrimeTime environment. Figure 5–1 shows the PrimeTime flow diagram. Figure 5–1. PrimeTime Flow Diagram Design Netlist (Verilog or VHDL Format) Constraints in PrimeTime Format SDO File (Timing Information) PrimeTime DB lib HDL lib Timing Reports Generated Quartus II Settings to Generate PrimeTime Files Altera Corporation June 2004 To set the Quartus II software to generate PrimeTime files, choose Settings (Assignments menu). Choose EDA Tool Settings >Timing Analysis in the Category dialog box to display the Timing Analysis window. In the Timing Analysis window, click on the Tool name pull down menu and select PrimeTime (Verilog HDL output from Quartus II) or PrimeTime (VHDL output from Quartus II), as shown in Figure 5–2. This setting enables the Quartus II software to produce three files for the PrimeTime tool, which are then written into the timing/primetime directory of the current project. 5–1 Preliminary Quartus II Handbook, Volume 3 Figure 5–2. Setting the Quartus II Software to Generate PrimeTime Files Files Generated for the PrimeTime Environment This section describes the three files that the Quartus II software creates for the PrimeTime tool. ■ <project_name>.vo or <project_name>.vho files This is the netlist file written in either Verilog (.vo) or VHDL (.vho) format, depending on the format selected in the EDA settings. This file contains the flat netlist representing the entire design. ■ <project_name>_v.sdo or <project_name>_vhd.sdo files These files contain the timing information for each timing arc in the design. Like the netlist files, these files are written in either Verilog (_v) or VHDL (_vhd) format, depending on the selection made in the EDA settings. This file corresponds to the worst-case delay values of the timing arcs if regular timing analysis is performed in the Quartus II software. If you want to use the best-case delay values for PrimeTime analysis, you must perform a Minimum Timing Analysis in the Quartus II software. This is a two-step process, as follows. 1. 5–2 Preliminary Select Start > Start Minimum Timing Analysis (Processing menu). Altera Corporation June 2004 Files Generated for the PrimeTime Environment 2. Select Start > Start EDA Netlist Writer (Processing menu). This will create a <project_name>_v_min.sdo or <project_name>_vhd_min.sdo file, which contains the best-case delay values for each timing arch. 1 ■ It is up to you to point to either best-case or worst-case delay values during the PrimeTime processing by specifying the appropriate file name in the Tool Command Language (Tcl) script file described below. <project_name>_pt_v.tcl or <project_name>_pt_vhd.tcl files These files contain the search path to, and the names of, the PrimeTime database library files provided by Altera. A file referred to in this Tcl file (device_all_pt.v or device_all_pt.vhd) contains the Verilog/VHDL description of each library cell. The search path and link path are defined at the beginning of the Tcl file. The search path must be modified, depending on where these libraries are stored. The link path contains the names of all database files, and it does not need to be modified. Here is an example of the search path and link path defined in the Tcl file: set quartus_root ". /apps1/altera/quartus/II-3.0" set search_path [list . $quartus_root /apps1/altera/quartus/II3.0/eda/synopsys/primetime/lib ] set link_path [list * stratix_asynch_io_lib.db stratix_io_register_lib.db stratix_lvds_receiver_lib.db stratix_asynch_lcell_lib.db stratix_lvds_transmitter_lib.db stratix_core_mem_lib.db stratix_lcell_register_lib.db stratix_mac_out_internal_lib.db stratix_mac_mult_internal_lib.db stratix_mac_register_lib.db stratix_memory_register_lib.db stratix_pll_lib.db alt_vtl.db] read_verilog stratix_all_pt.v This Tcl file also contains equivalent constraints in PrimeTime format, converted automatically by the Quartus II software from constraints in Quartus II format. Additional PrimeTime commands can be placed in the Tcl file to report on, or analyze, timing paths. This Tcl file also has a command to read the SDO file generated by the Quartus II software. Depending on which SDO file is desired, either with best-case or worstcase delays, the appropriate SDO file name should be specified. Altera Corporation June 2004 5–3 Preliminary Quartus II Handbook, Volume 3 Sample of Constraints Specified in PrimeTime Format The PrimeTime constraints shown in Table 5–1 are automatically generated by the Quartus II software. The set_input_delay -max command is equivalent to the tSU constraint in the Quartus II software. Since input_delay in PrimeTime is defined as the data delay from clock edge to the input pin, and tSU in the Quartus II software is the data delay from the input pin to clock edge, tSU is subtracted from the clock period to calculate the set_input_delay. Table 5–1 shows the automaticallygenerated PrimeTime contraints and their Quartus II software equivalents. Table 5–1. Equivalent Quartus II & PrimeTime Constraints PrimeTime Constraint Quartus II Equivalent create_clock -period 10.000 -waveform Clock defined on input pin, clock of {0 5.000} [get_ports clk ] \-name clk 10 ns period 50% duty cycle set_input_delay -max -add_delay 9.000 -clock [get_clocks clk ] \ [get_ports din ] tSU of 1 ns on input pin, din set_input_delay -min -add_delay 1.000 tH of 1 ns on input pin, din -clock [get_clocks clk ] \ [get_ports din ] set_output_delay -max -add_delay 7.000 -clock [get_clocks clk ] \ [get_ports out ] PrimeTime Timing Reports tCO of 3 ns on output pin, out This section describes the timing reports that the PrimeTime tool generates, and the Tcl script commands that control each report’s contents. ■ report_timing -nworst 100 > file.timing This command, which can be inserted at the end of the Tcl file to report timing paths in PrimeTime, will generate a list of the 100 worst paths, and place this data into a file called file.timing. Timing paths in PrimeTime are listed in the order of most-negativeslack to most-positive-slack. Failing paths are not reported under each constraint's category, as they are in the Quartus II software. Timing setup (tSU) and timing hold (tH) times are not listed separately. In PrimeTime, there is a start and end point given with each path to identify, for example, if it is a register-to-register or input-to-register type of path. If you only use the report_timing part of the command without adding a -delay option, only the setup-time-related timing paths are reported. 5–4 Preliminary Altera Corporation June 2004 PrimeTime Timing Reports ■ report_timing -delay min This command can be used to create a minimum timing report or a list of hold-time-related violations. It is up to you to define what type of SDO file is being used. Both minimum delay and maximum delay SDO files can be generated from the Quartus II software. Sample PrimeTime Timing Report This section presents a sample timing report. Table 5–2. Sample PrimeTime Timing Report Startpoint: ~I.out_reg (rising edge-triggered flip-flop clocked by clk) Endpoint: out (output port clocked by clk) Path Group: clk Path Type: max Point Incr Path clock clk (rise edge) 0.00 0.00 2.362 2.362 out~I.out_reg.clk (stratix_io_register) 0.00 2.362 r out~I.out_reg.regout (stratix_io_register) 0.162* 2.524 r out~I.out_mux3.MO (mux21) 0.000 2.524 r out~I.and2_22.Y (AND2) 0.000 2.524 r out~I.out_mux1.MO (mux21) 0.000 2.524 r out~I.inst1.padio (stratix_asynch_io) 2.715H 5.239 r out~I.padio (stratix_io) 0.000 5.239 r clock network delay (propagated) out (out) 0.00 data arrival time Altera Corporation June 2004 5.239 r 5.239 r clock clk (rise edge) 10.000 10.000 clock network delay (propagated) 0.000 10.000 output external delay -7.000 3.000 data required time 3.000 data required time 3.000 data arrival time -5.239 slack (VIOLATED) -2.239 5–5 Preliminary Quartus II Handbook, Volume 3 The start point in this report is a register clocked by clock, clk. Endpoint is an output pin, out. This is equivalent to either a tCO or a Minimum tCO path in the Quartus II software, depending on the -delay option. At the end of the report, "Violated" is listed, which means that the constraint was not met. A negative slack is also given, as it is in the Quartus II software. Running PrimeTime PrimeTime is only available to run on Unix systems. The three files created by the Quartus II software must be transferred to a Unix machine. PrimeTime runs in shell mode by accepting scripts in Tcl format. The <project_name>_pt_v.tcl script file, for example, is executed in the following way: Type the following command at the UNIX command line prompt, and press the Return key: pt_shell -f project_name_pt_v.tcl After all commands in the Tcl script file are executed, "pt_shell>" prompt appears. More pt_shell commands can be executed at that prompt, including the following: ■ man report_timing This command will list details of how to use the report_timing command and all related options. ■ help Entering this command at the pt_shell prompt lists all the commands available in the pt_shell. ■ quit Entering this command at the pt_shell prompt closes the pt_shell. You can also activate pt_shell without a script file by entering pt_shell at the UNIX command line prompt. Conclusion 5–6 Preliminary The Quartus II-generated netlist, constraints, and timing information can be exported into the PrimeTime environment seamlessly. PrimeTime can be used to do worst-case and best-case timing analysis just as in the Quartus II software. PrimeTime timing reports show any violations and slacks. Altera Corporation June 2004 Section III. Power Estimation & Analysis As FPGA designs grow larger and processes continue to shrink, power becomes an ever-increasing concern. When designing a printed circuit board, the power consumed by a device needs to be accurately estimated to develop an appropriate power budget, and to design the power supplies, voltage regulators, heat sink, and cooling system. The Quartus® II software allows you to estimate the power consumed by your current design during timing simulation. The power consumption of your design can be calculated using the Microsoft Excel-based power calculator, or the Simulation-Based Power Estimation features in the Quartus II software. This section explains how to use both. This section includes the following chapters: Revision History ■ Chapter 6, Early Power Estimation ■ Chapter 7, Simulation-Based Power Estimation The table below shows the revision history for Chapters 6 and 7. Chapter(s) Date / Version 6 June 2004 v2.0 Changes Made ● ● Updates to tables, figures. New functionality for Quartus 4.1. Feb. 2004 v1.0 Initial release 7 June 2004 v2.0 ● ● Updates to tables, figures. New functionality for Quartus 4.1. Feb. 2004 v1.0 Initial release Altera Corporation Section III–1 Preliminary Power Estimation & Analysis Section III–2 Preliminary Quartus II Handbook, Volume 3 Altera Corporation 6. Early Power Estimation qii53006-2.0 Introduction As designs grow larger and processes continue to shrink, power becomes an ever-increasing concern. When designing a printed circuit board (PCB), the power consumed by a device needs to be accurately estimated to develop an appropriate power budget and to design the power supplies, voltage regulators, heat sink and cooling system. Stratix™, Stratix GX, and Cyclone™ device power consumption can be calculated using the Microsoft Excel (Excel)-based power calculator or the Simulation-Based Power Estimation feature in the the Quartus® II software, which is described in the Simulation-Based Power Estimation chapter in Volume 3 of the Quartus II Handbook. You can use the Excel-based power calculator during the board design and layout phase to estimate power and design for proper power management. The simulation-based power estimation feature in the Quartus II software (when simulation vectors are available) can verify that your design is within your power budget. Excel-Based Power Calculator An Excel-based power calculator, which provides a current (ICC) and power (P) estimation based on typical conditions (room temperature and nominal VCC), is available on the Altera websites for the Stratix, Stratix GX and Cyclone devices, under Design Utilities. The power calculator is divided into sections, with each section representing an architectural feature of the device, including the clock network, RAM blocks, and digital signal processing (DSP) blocks. You must enter the device resources, operating frequency, toggle rates, and other parameters in the power calculator to estimate the device power consumption. The sub-total of the ICC and power consumed by each architectural feature is reported in each section in milliamps (mA) and milliwatts (mW), respectively. Before reading this chapter, you should be familiar with the Excel-based Stratix, Stratix GX, or Cyclone power calculators available on the Altera website. f For more information about how to use the Excel-based power calculator, see the Estimating Power in Stratix, Stratix GX, and Cyclone Devices User Guide. Figures 6–1 through 6–5 show sections of the Stratix power calculator. Altera Corporation June 2004 6–1 Quartus II Handbook, Volume 3 Figure 6–1. Device and ICC Standby Sections in the Stratix Power Calculator Figure 6–2. Clock Network Section in the Stratix Power Calculator 6–2 Preliminary Altera Corporation June 2004 Estimating Power in the Design Cycle Figure 6–3. Logic Elements Section in the Stratix Power Calculator Figure 6–4. RAM Blocks Section in the Stratix Power Calculator Figure 6–5. General I/O Power Section in the Stratix Power Calculator Estimating Power in the Design Cycle You can estimate power at different stages of your design cycle. Depending where you are in your design cycle, you can either use the Excel-based power calculator or the simulation-based power estimation feature in Quartus II. Since FPGAs provide the convenience of a shorter design cycle and faster time-to-market, the board design often takes place during the FPGA design cycle, which means the power planning for the device can happen before the FPGA design is complete. If the FPGA design has not yet Altera Corporation June 2004 6–3 Preliminary Quartus II Handbook, Volume 3 begun, or is not complete, an estimate of the power consumption for the design can be made using the Excel-based power calculator. Table 6–1 shows the power estimation flow when using the Excel-based power calculator when the FPGA design has not begun. Table 6–1. Power Estimation Before FPGA Design Has Begun Steps to Follow Advantages 1. Download the Excel-based power Power Estimation can be done calculator from the Altera website before any FPGA design is complete 2. Manually fill in the power calculator Disadvantages Accuracy is dependent on user input and estimate of the device resources Can be time consuming When the FPGA design is partially complete, the power estimation file generated by the Quartus II software can help to fill in the Excel-based power calculator. After using the Import Data macro to import the power estimation file information into the Excel-based power calculator, you can edit the power calculator to reflect the device resource estimates for the final design. f 6–4 Preliminary For more information about how to generate the power estimation file in the Quartus II software, see “Quartus II Power Report File” on page 6–6. For more information about how use the Import Data macro to import the power estimation file information into the Excel-based power calculator, see the Estimating Power in Stratix, Stratix GX, and Cyclone Devices User Guide. Altera Corporation June 2004 Estimating Power in the Design Cycle Table 6–2 shows the power estimation flow for the Excel-based power calculator when the FPGA design is partially complete. Table 6–2. Power Estimation When FPGA Design Is Partially Complete Steps to Follow Advantages Disadvantages Power Estimation can be done early Accuracy is dependent on user input and estimate of the final in the FPGA design cycle design device resources 2. Generate the Power Estimation Provides the flexibility to File in the Quartus II software automatically fill the power3. Download the Excel-based power calculator based on results of calculator from the Altera website compilation in the Quartus II software 4. Run the import data macro to automatically populate the Excelbased power calculator 1. Compile the partial FPGA design in the Quartus II software 5. Optionally, edits to the power calculator can be made to reflect the device resources used in the final design When the FPGA design is complete, the device power consumption can be estimated with the simulation-based power estimation feature in Quartus II. The Quartus II Simulator provides simulation-based power estimation for Stratix, Stratix GX, Cyclone, HardCopy™ Stratix, MAX® 7000AE, MAX 7000B, and MAX 3000A devices. To use the power estimation feature, you must provide a Vector Waveform File (.vwf) or Power Input File (.pwf) to the Quartus II Simulator and perform a timing simulation. f Altera Corporation June 2004 For more information about how to use the simulation-based power estimation feature in the Quartus II software, see the Simulation-Based Power Estimation chapter in Volume 3 of the Quartus II Handbook. 6–5 Preliminary Quartus II Handbook, Volume 3 Table 6–3 shows the power estimation flow for the simulation-based power estimation feature in the Quartus II software when the FPGA design is complete. Table 6–3. Power Estimation When FPGA Design Is Complete Steps to follow Advantages 1. Compile the FPGA design in Quartus II 2. Create the stimulus for simulation Disadvantages Power Estimation done later in the Provides the most accurate power FPGA design cycle estimation since the simulation stimuli reflect actual device behavior 3. Simulate the design using Quartus II vector files or a Power Input File (.pwf) from a third party simulation tool 4. Quartus II Simulator reports the power estimation results Quartus II Power Report File When filling out the Excel-based power calculator, you enter the device resources, operating frequency, toggle rates and other parameters in the power calculator. This requires familiarity with the design. If you do not have an existing design, then you must estimate the number of device resources used in your design. If you already have an existing design or a partially completed design, the power estimation report file that is generated by the Quartus II software version 4.1 can aid in filling out the power calculator. To generate the power estimation file, you must first compile your design in the Quartus II software version 4.1. After compilation is complete, choose Generate Power Estimation File (Project menu), which instructs the Quartus II software to write out a power estimation report text file. See Figure 6–6. 6–6 Preliminary Altera Corporation June 2004 Quartus II Power Report File Figure 6–6. Generate Power Estimation File Option After the Quartus II software successfully generates the power estimation report file, a message will be displayed. See Figure 6–7. Figure 6–7. Generate Power Estimation File Message The power estimation report file is named <name of Quartus II project>_pwr_cal.txt. Figure 6–8 is an example of the contents of a power estimation file generated by the Quartus II software version 4.1. Altera Corporation June 2004 6–7 Preliminary Quartus II Handbook, Volume 3 Figure 6–8. Example of Power Estimation File Power Estimation File for dff_top - Do not edit this line <name=DEVICE value=EP1S25F780C5> <name=fmax_RC1 value=100> <name=ff_RC1 value=984> <name=fmax_LE1 value=100> <name=tot_LE1 value=1700> <name=totwcc_LE1 value=1400> <name=fmax_GIO1 value=50> <name=NumbOB_GIO1 value=80> <name=avgCLoad_GIO1 value=20> <name=iostd_GIO1 value=3.3_LVTTL/LVCMOS_24> <name=iodatarate_GIO1 value=SDR> The Stratix Power Calculator v3.0, Stratix GX Power Calculator v1.3, and Cyclone Power Calculator v1.2 power calculation spreadsheets include the Import Data macro that parses the information in the power estimation file and transfers it into the Excel-based power calculator. If you do not want to use the macro, you can also transfer the data into the Excel-based power calculator manually. If your existing Quartus II project represents only a portion of your full design, you should manually enter in the additional resources that are used in the final design. Therefore, after importing the power estimation file information into the Excel-based power calculator, you can edit it to add in additional device resources. f For completed designs, see the Simulation-Based Power Estimation chapter in Volume 3 of the Quartus II Handbook. Conclusion The power calculator is an easy and useful tool to estimate the power consumption for your designs based on typical conditions. The power estimation file generated by the Quartus II software helps to fill in the Excel-based power calculator available on the Altera website. Board-level and FPGA designers can benefit from the power estimation report file generated by the Quartus II software to more accurately estimate power. References Estimating Power in Stratix, Stratix GX, and Cyclone Devices User Guide 6–8 Preliminary Altera Corporation June 2004 7. Simulation-Based Power Estimation qii53007-2.0 Introduction After completing the design, synthesis, and place-and-route steps in the design cycle, you should use the Simulator in the Quartus® II software to perform a simulation to verify design functionality. The simulation should include a Simulation-based power estimation. The power estimation provides an accurate way to estimate the power consumed by your design because it is based on the simulation stimuli that reflects the actual design behavior. In addition to providing design verification, the Simulator supports simulation-based power estimation for Stratix™, Stratix GX, Cyclone™, HardCopy Stratix™, MAX® 7000AE, MAX 7000B, and MAX 3000A devices. Since simulation typically happens later in the design cycle, simulationbased power estimation is generally used to verify the power consumption of a device already on board. However, simulation-based power estimation is also a useful tool to estimate power in portions of a larger design when integrating smaller designs into larger FPGAs. The device power consumption can be estimated before the simulation stage. To use the power estimation feature, you must provide a Vector Waveform File (.vwf) or Power Input File (.pwf) to the Quartus II Simulator and perform a timing simulation. f For more information about how to perform an early power estimation of your design, see the Early Power Estimation chapter in Volume 3 of the Quartus II Handbook. This chapter explains how to use the simulation-based power estimation feature in the Quartus II software to estimate device power consumption. 1 Altera Corporation June 2004 It is important to remember that these results should only be used as an estimation of power, not as a specification. The total device current should be verified during device operation as this measurement is sensitive to the actual implementation in the device and to the environmental operating conditions. 7–1 Quartus II Handbook, Volume 3 Power Estimation in the Quartus II Software f The Quartus II Simulator has a power estimation feature that uses your design simulation vector files to estimate the device power consumption based on typical device-operating conditions. This feature enables you to identify and optimize system-level power consumption in the design cycle. For more information about how to perform simulations in the Quartus II software, see Quartus II Help. The power estimation is based on simulation vectors entered in the VWF or VEC and is estimated when performing a timing simulation. To turn on the power estimation feature, follow the steps below: 1. 2. Choose Settings (Assignment menu). In the Settings dialog box, under the Category list, select Simulator (see Figure 7–1). Figure 7–1. Simulator Settings 3. 7–2 Preliminary In the Simulator Settings window, select Timing in the Simulation mode list. Altera Corporation June 2004 Power Estimation in the Quartus II Software 4. Click Power Estimation to open the Power Estimation window. 5. In the Power Estimation dialog box, turn on the Estimate power consumption (see Figure 7–2). The Simulator calculates and reports the internal power, I/O power, and total power (in mW) consumed by the design during the simulation period. 6. Power estimation can be performed for the entire simulation time, or for a portion of the entire simulation time. This allows you to look at the power consumption at different points in your overall simulation without having to rework your test benches. You can specify the start time and end time in the Power Estimation dialog box under Power estimation period. If no power estimation end time is specified, power estimation ends at the simulation end time. Figure 7–2. Power Estimation Window 7. Altera Corporation June 2004 After the timing simulation is performed, the estimated power consumption for your design is reported in the Summary section of the Simulation Report. The Simulator Reports the Total Power which is the sum total of Total Internal Power and the Total I/O power. The internal power includes the internal standby power and dynamic power. In the example shown in Figure 7–3 the M4K RAM and the clocktree components contribute to the dynamic power consumed by the design. 7–3 Preliminary Quartus II Handbook, Volume 3 Figure 7–3. Simulator Summary Simulation-based power estimation reports a more accurate toggle percentage of your design since it calculates the toggle rate based on the simulation waveforms you provide. Hence, the power estimated by the Quartus II Simulator is more accurate than the Microsoft excel-based power calculator. The power calculator is explained in the Early Power Estimation chapter in Volume 3 of the Quartus II Handbook. It is important to remember that Simulator power results can be only as accurate as the simulation waveforms you provide. To achieve the most accurate results, your simulation waveforms should mimic the behavior of your design. Estimating Power with EDA Simulation Tools f You can use other EDA simulation tools, such as Model Technology™ ModelSim® software to perform a simulation that includes power estimation data. To do this, you must instruct the Quartus II software to include power estimation data in the Verilog Output File (.vo) or VHDL Output File (.vho). When you are performing a simulation in another EDA simulation tool, the tool uses the power estimation data to generate a Power Input File (.pwf). The PWF file is used in the Quartus II software to estimate the power consumption of your design. For more information about how to perform simulations in other EDA simulation tools, see the relevant documentation for that tool. To perform power estimation using the Quartus II software and other EDA simulation tools, follow the steps below: 7–4 Preliminary 1. Choose EDA tool settings (Assignments menu). 2. In the EDA tools Settings dialog box, under the Category list, open EDA Tool Settings and select Simulation. Altera Corporation June 2004 Estimating Power with EDA Simulation Tools 3. In the Simulation dialog box, choose the appropriate EDA simulation tool from the Tool name list. 4. Turn on Generate Power Input File (see Figure 7–4). Figure 7–4. EDA Tool Settings Window 5. Compile the design in the Quartus II software. 6. Perform a timing simulation with the other EDA simulation tool. The simulation tool generates the PWF file and places it in the project directory. Altera Corporation June 2004 7. In the Quartus II software, choose Settings (Assignment menu). 8. In the Settings dialog box, under the Category list, open Fitter Settings and select Simulator. 9. In the Simulator window, select Timing in the Simulation mode list. 7–5 Preliminary Quartus II Handbook, Volume 3 10. Specify the PWF file in the Simulation input box (see Figure 7–5). You can browse to the appropriate PWF file by clicking the Browse (...) button. Figure 7–5. Simulator Settings Dialog Box 11. In the Quartus II software, perform a timing simulation of your design. 12. View the estimated power consumption in the Simulator Summary section of the Simulation Report (see Figure 7–6). 7–6 Preliminary Altera Corporation June 2004 Scripting Support Figure 7–6. Simulator Summary Scripting Support You can run the procedures and make the settings described in this chapter in a Tcl script. For detailed information about specific scripting command options and Tcl API packages, type quartus_sh --qhelp at a system command prompt to run the Quartus II Command-Line and Tcl API Help utility. f For more information and examples on Quartus II scripting support, refer to the Tcl Scripting and Command-Line Scripting chapters in Volume 2 of the Quartus II Handbook. Simulation-Based Power Estimation Settings Use the following Tcl command to turn on the power estimation feature: set_global_assignment -name ESTIMATE_POWER_CONSUMPTION ON For more information on power estimation settings, refer to “Power Estimation in the Quartus II Software” on page 7–2. Use the following Tcl commands to set the power estimation start and end times. Specify the start and end times with quotes, such as “100 ns” for start_time and end_time: set_global_assignment -name POWER_ESTIMATION_START_TIME “<start_time>” set_global_assignment -name POWER_ESTIMATION_END_TIME “<end_time>” Altera Corporation June 2004 7–7 Preliminary Quartus II Handbook, Volume 3 Generate a Power Input File Use the following Tcl command to cause the Quartus II software to generate a PWF for use with third-party EDA simulation software. For more information on estimating power with EDA simulation tools, refer to “Estimating Power with EDA Simulation Tools” on page 7–4. set_global_assignment -name EDA_GENERATE_POWER_INPUT_FILE ON -section_id eda_simulation Use the following Tcl command to specify the PWF to be used as an input by the Quartus II software to estimate the power consumption of the design. set_global_assignment -name VECTOR_INPUT_SOURCE <file name>.pwf Conclusion The simulation-based power estimation feature in the Quartus II software is an easy and useful tool to estimate the power consumption for your designs, based on typical conditions. You can use this feature in the Quartus II software and other EDA simulation tools to estimate power and verify that their design is within their power budget. References ■ 7–8 Preliminary Estimating Power in Stratix, Stratix GX, and Cyclone Devices User Guide Altera Corporation June 2004 Section IV. On-Chip Debugging Debugging today's FPGA designs can be a daunting task. As your product requirements continue to increase in complexity, the time you spend on design verification continues to rise. To get your product to market as quickly as possible, you must minimize design verification time. To help alleviate the time-to-market pressure, you need a set of verification tools that are powerful, yet easy to use. The Quartus® II software SignalTap® II Logic Analyzer and the SignalProbe™ features analyze internal device nodes and I/O pins while operating in-system and at system speeds. The SignalTap II Logic Analyzer uses an embedded logic analyzer to route the signal data through the JTAG port to either the SignalTap II Logic Analyzer or an external logic analyzer or oscilloscope. The SignalProbe feature uses incremental routing on unused device routing resources to route selected signals to an external logic analyzer or oscilloscope. A third Quartus II software feature, the Chip Editor, can be used in conjunction with the SignalTap II and SignalProbe debugging tools to speed up design verification and incrementally fix bugs uncovered during design verification. This section explains how to use each of these features. This section includes the following chapters: Altera Corporation ■ Chapter 8, Quick Design Debugging Using SignalProbe ■ Chapter 9, Design Debugging Using the SignalTap II Embedded Logic Analyzer ■ Chapter 10, Design Analysis and Engineering Change Management with Chip Editor ■ Chapter 11, In-System Updating of Memory & Constants Section IV–1 Preliminary On-Chip Debugging Revision History Quartus II Handbook, Volume 3 The table below shows the revision history for Chapters 8 to 11. Chapter(s) Date / Version 8 June 2004 v2.0 Changes Made ● ● 9 Feb. 2004 v1.0 Initial release. June 2004 v2.0 ● ● 10 Updates to tables, figures. New functionality for Quartus 4.1. Feb. 2004 v1.0 Initial release. June 2004 v2.0 ● ● 11 Updates to tables, figures. New functionality for Quartus 4.1. Updates to tables, figures. New functionality for Quartus 4.1. Feb. 2004 v1.0 Initial release. Aug. 2004 v1.1 Minor typographical corrections. June 2004 v1.0 Initial release. Section IV–2 Preliminary Altera Corporation 8. Quick Design Debugging Using SignalProbe qii53008-2.0 Introduction Hardware verification can be a lengthy and expensive process. The SignalProbe™ incremental routing feature can help reduce the hardware verification process and time-to-market for System-On-a-Programmable-Chip (SOPC) designs. Easy access to internal device signals is important in the debugging of a design. The SignalProbe feature enables efficient design verification by allowing you to quickly route internal signals to I/O pins without affecting the design. Starting with a fully routed design, you can select and route signals for debugging to either previously reserved or currently unused I/O pins. The SignalProbe feature supports the MAX® II, Stratix®, Stratix GX, Cyclone™, APEX™ II, APEX 20KE, APEX 20KC, APEX 20K, and Excalibur™ devices. f Using SignalProbe You can accomplish the same functionality with the Chip Editor as with SignalProbe. For more information about using the Chip Editor to perform SignalProbe functionality, see the Design Analysis and Engineering Change Management with Chip Editor chapter in Volume 3 of the Quartus® II Handbook. You can use the SignalProbe compilation to incrementally route internal signals to reserved output pins. This process completes in a fraction of the time required by a full design recompilation. The incremental routing does not affect source behavior or design operation. Follow the steps below to use the SignalProbe incremental routing feature: Altera Corporation June 2004 1. Reserve SignalProbe pins prior to initial compilation. 2. After initial compilation, determine which nodes you want to route to the reserved SignalProbe pins. 3. Assign an I/O standard to the SignalProbe pins. 4. Add registers for pipelining of signals, if necessary. 5. Perform a SignalProbe compilation. 8–1 Preliminary Quartus II Handbook, Volume 3 6. Understand the results of the SignalProbe compilation. Reserving SignalProbe pins You can reserve an unused pin as a SignalProbe pin before you route an internal signal out of your device. You can reserve your SignalProbe pins before or after a compilation. To ensure that a pin is available for your SignalProbe pin and not to another unassigned user I/O pin, reserve the SignalProbe pin before a compilation. You may only need a few SignalProbe pins, since you can easily reassign different sources to your SignalProbe pins. To reserve an unused I/O pin as a SignalProbe pin, perform the following steps: 1. Click Assign SignalProbe Pins on the SignalProbe Settings page of the Settings dialog box (Assignment menu). See Figure 8–1. 2. Turn on Show current and potential SignalProbe pins in the Assign SignalProbe Pins dialog box. 3. Select a pin Number from the Available Pins & Existing Assignments list. 4. Type your SignalProbe pin name into the Pin name box. 5. Select As SignalProbe output from the Reserve pin list. 6. Turn on Reserve pin. 7. Click Add for a new SignalProbe pin. or Click Change for an existing SignalProbe pin. 8. 8–2 Preliminary Click OK. Altera Corporation June 2004 Using SignalProbe Figure 8–1. Reserving a Pin for SignalProbe in the Assign SignalProbe Pins Dialog Box Adding SignalProbe Sources A SignalProbe source is a signal in the post-compilation design database with a possible route to an output pin. You can assign a SignalProbe source to a SignalProbe pin, an unused output pin, or a reserved output pin by performing the following steps: 1. Click Assign SignalProbe Pins on the SignalProbe Settings page of the Settings dialog box (Assignments menu). 2. In the Available Pins & Existing Assignments list, select the pin number for the pin to which you want to add a SignalProbe source. The pin must be a reserved SignalProbe pin, an unused output pin, or a reserved output pin. 3. Browse to a SignalProbe source. The Node Finder dialog box appears when you click Browse and automatically selects SignalProbe in the Filter list (see Figure 8–2). Click List to view all the available SignalProbe sources. If you cannot find a specific node with the SignalProbe filter, then the node has been either removed by the Quartus II software during optimization or placed somewhere in the device where there are no possible routes to a pin. Altera Corporation June 2004 8–3 Preliminary Quartus II Handbook, Volume 3 Figure 8–2. Available SignalProbe Sources in the Node Finder 4. Click Add for a new SignalProbe pin. or Click Change for an existing SignalProbe pin. 5. Assigning I/O Standards Click OK The I/O standard of each SignalProbe pin must be compatible with the I/O bank the pin is in. You can use the following two methods to assign I/O standards for your SignalProbe pins. Adding Registers for Pipelining 8–4 Preliminary 1. Click Assign SignalProbe Pins on the SignalProbe Settings page of the Settings dialog box (Assignments menu), select your SignalProbe output and select an I/O standard from the I/O standard list in the Assignment box in the Assign Pins dialog box. 2. Choose Assignment Editor (Assignments menu), select I/O Standard in the Category list, type the SignalProbe pin name in the To column and select the I/O standard in the I/O Standard column of the spreadsheet. You can specify the number of registers to be placed between a SignalProbe source and a SignalProbe pin to synchronize the data with respect to a clock and control the latency. The SignalProbe incremental routing feature automatically inserts the number of registers specified in the SignalProbe path. Altera Corporation June 2004 Performing a SignalProbe Compilation For example, you can add a single register between the SignalProbe source and the SignalProbe output pin to reduce the propagation time (tCO). You can add multiple registers to your SignalProbe output pins to synchronize the data with other output pins in your design. 1 When you add one register to a SignalProbe pin, the SignalProbe compilation always attempts to place the register into the I/O element. If it is unable to place the register into the I/O element, it places the register as close to the SignalProbe pin as possible to reduce clock to output delays (tCO). You can add registers to your SignalProbe pin by performing the following steps: 1. Click Assign SignalProbe Pins on the SignalProbe Settings page of the Settings dialog box (Assignments menu). 2. In the Available Pins & Existing Assignments list, select the pin number for the SignalProbe output pin you want to register. 3. Under Assignment, type a new Clock name in the Clock box. 4. Under Assignment, type the number of registers necessary to pipeline your SignalProbe source in the Register box. 1 Altera® strongly recommends using global clock signals to clock the added registers. The MAX II, Stratix, Stratix GX, and Cyclone devices support adding registers to a SignalProbe pin. Performing a SignalProbe Compilation Altera Corporation June 2004 You can start a SignalProbe compilation manually or automatically after a full compilation. A SignalProbe compilation performs the following steps: 1. Validate SignalProbe pins 2. Validate your specified SignalProbe sources 3. If applicable, add registers into SignalProbe paths 4. Attempt to route from SignalProbe sources, through registers, to SignalProbe pins 8–5 Preliminary Quartus II Handbook, Volume 3 To make the SignalProbe compilation run automatically after a full compile, turn on Automatically route SignalProbe sources during compilation in the SignalProbe Settings page in the Settings dialog box (Assignments menu), (see Figure 8–3). Figure 8–3. SignalProbe Settings Page in the Settings Dialog Box To run a SignalProbe compilation manually after a full compilation, choose Start SignalProbe Compilation (Processing menu). 1 You must run the Fitter before a SignalProbe compilation. The Fitter generates a list of all internal nodes that can be used as SignalProbe sources. You can enable and disable each SignalProbe pin by turning on and off the SignalProbe enable option in the Assignment box in the Assign SignalProbe Pins dialog box. You can also enable or disable all 8–6 Preliminary Altera Corporation June 2004 Running SignalProbe with Smart Compilation SignalProbe pins by clicking Enable All SignalProbe Routing and Disable All SignalProbe Routing respectively in the Assignment box in the Assign SignalProbe Pins dialog box. The Enable All SignalProbe Routing and Disable All SignalProbe Routing options are disabled until you turn on Show current and potential SignalProbe pins in the Assign SignalProbe Pins dialog box. Running SignalProbe with Smart Compilation Smart compilation reduces compilation times by running only necessary modules during compilation. However, a full compilation is required if any design files, Analysis and Synthesis settings, or Fitter settings have changed. To turn on Smart compilation, turn on Use Smart compilation in the Compilation Process page in the Settings dialog box (Assignments menu). If you run a SignalProbe compilation with smart compilation on, and there are changes to a design file or settings related to the Analysis and Synthesis or Fitter modules, then you will get the following message: Error: Can't perform SignalProbe compilation because design requires a full compilation. 1 Understanding SignalProbe Routing Failures Altera recommends turning on smart compilation so that you are always working with the latest settings and design files. If the SignalProbe compilation starts and fails, it could be because of one of the following reasons: ■ ■ ■ The SignalProbe compilation failed to find a route from the SignalProbe source to the SignalProbe pin because of routing congestion You entered a SignalProbe source that does not exist or is an invalid SignalProbe source. The output pin selected is found to be unusable. Routing failures can occur if the SignalProbe pin's I/O standard conflicts with other I/O standards in the same I/O Bank. If routing congestion is preventing a successful SignalProbe compilation, you can turn on Modify latest fitting results during SignalProbe compilation in the SignalProbe Settings page in the Settings dialog box (Assignments menu) to allow the compiler to modify the routing to the specified SignalProbe source (see Figure 8–4). This setting allows the Fitter to modify the existing routing channels used by your design. Altera Corporation June 2004 8–7 Preliminary Quartus II Handbook, Volume 3 1 Turning on Modify latest fitting results during SignalProbe compilation may change the performance of your design. Figure 8–4. SignalProbe Settings Page in the Settings Dialog Box Understanding the Results of a SignalProbe Compilation 8–8 Preliminary Use the Messages window to view the results of the SignalProbe compilation. This window lists successfully routed SignalProbe pins. In addition, it displays slack information for each successfully routed SignalProbe pin. Altera Corporation June 2004 Scripting Support You can view the status and delays of each SignalProbe pin by viewing the Status column in the Assign SignalProbe Pins dialog box. Table 8–1 describes the possible values for the Status column. Table 8–1. Status Values Status Description Routed Connected and routed successfully Not Routed Not enabled Failed to Route Failed routing during last SignalProbe compilation Need to Compile Assignment changed since last SignalProbe compilation You can find source to output delays for each routed SignalProbe pin in the SignalProbe Source to Output Delays page under Timing Analyzer in the Compilation Report window (see Figure 8–5). Figure 8–5. SignalProbe Source to Output Delays Page in the Compilation Report Window Scripting Support You can run procedures and make settings described in this chapter in a Tcl script. You can also run some of these procedures at a command prompt. For detailed information about specific scripting command options and Tcl API packages, type quartus_sh --qhelp at a system command prompt to run the Quartus II Command-Line and Tcl API Help utility. Altera Corporation June 2004 8–9 Preliminary Quartus II Handbook, Volume 3 f For more information on Quartus II scripting support, including examples, refer to the Tcl Scripting and Command-Line Scripting chapters of the Quartus II Handbook. Reserving SignalProbe Pins Use the following Tcl commands to reserve a SignalProbe pin. For more information about reserving SignalProbe pins, see “Reserving SignalProbe pins” on page 8–2. set_location_assignment <location> -to <SignalProbe pin name> set_instance_assignment -name RESERVE_PIN \ "AS SIGNALPROBE OUTPUT" -to <SignalProbe pin name> Valid locations are pin location names, such as Pin_A3. Adding SignalProbe Sources Use the following Tcl commands to add SignalProbe sources. For more information about adding SignalProbe sources, see “Adding SignalProbe Sources” on page 8–3. The following command assigns the node name to a SignalProbe pin: set_instance_assignment -name SIGNALPROBE_SOURCE \ <node name> -to <SignalProbe pin name> The next command enables the SignalProbe routing. You can disable individual SignalProbe pins by specifying OFF instead of ON. set_instance_assignment -name SIGNALPROBE_ENABLE ON \ -to <SignalProbe pin name> Assigning I/O Standards Use the following Tcl command to assign an I/O standard to a pin. For more information about assigning I/O standards, see “Assigning I/O Standards” on page 8–4. set_instance_assignment -name IO_STANDARD <I/O standard> \ -to <SignalProbe pin name> For a list of valid I/O standards, refer to the I/O Standards general description in the Quartus II Help. 8–10 Preliminary Altera Corporation June 2004 Scripting Support Adding Registers for Pipelining Use the following Tcl commands to add registers for pipelining. For more information about adding registers for pipelining, see “Adding Registers for Pipelining” on page 8–4. set_instance_assignment -name SIGNALPROBE_CLOCK \ <clock name> -to <SignalProbe pin name> set_instance_assignment \ -name SIGNALPROBE_NUM_REGISTERS <number of registers> \ -to <SignalProbe pin name> Run SignalProbe Automatically Use the following Tcl command to cause SignalProbe to run automatically after a full compile. For more information about running SignalProbe automatically, see “Performing a SignalProbe Compilation” on page 8–5. set_global_assignment -name SIGNALPROBE_DURING_NORMAL_COMPILATION ON Run SignalProbe Manually You can run SignalProbe manually with a Tcl command or with a command run at a command prompt. For more information about running SignalProbe manually, see “Performing a SignalProbe Compilation” on page 8–5. Tcl command: execute_flow -signalprobe The execute_flow command is in the flow package. Command prompt: quartus_fit <project name> --signalprobe r Enable or Disable All SignalProbe Routing Use this Tcl code to enable or disable all SignalProbe routing. For more information about enabling or disabling SignalProbe routing, see page 8–5. In the set_instance_assignment command, specify ON to enable all SignalProbe routing or OFF to disable all SignalProbe routing. Altera Corporation June 2004 8–11 Preliminary Quartus II Handbook, Volume 3 set spe [get_all_assignments -name SIGNALPROBE_ENABLE] foreach_in_collection asgn $spe { set signalprobe_pin_name [lindex $asgn 2] set_instance_assignment -name SIGNALPROBE_ENABLE -to \ $signalprobe_pin_name <ON|OFF> } Running SignalProbe with Smart Compilation Use the following Tcl command to turn on Smart Compilation. For more information, see “Running SignalProbe with Smart Compilation” on page 8–7. set_global_assignment -name SPEED_DISK_USAGE_TRADEOFF SMART Allow SignalProbe to Modify Fitting Results Use the following Tcl command to turn on Modify latest fitting results. For more information, see “Understanding SignalProbe Routing Failures” on page 8–7. set_global_assignment -name SIGNALPROBE_ALLOW_OVERUSE ON Conclusion 8–12 Preliminary Using the SignalProbe incremental routing feature can significantly reduce the time required for a full recompilation. You can use the SignalProbe incremental routing feature to get quick access to internal design signals to perform system-level debugging. Altera Corporation June 2004 9. Design Debugging Using the SignalTap II Embedded Logic Analyzer qii53009-2.0 Introduction Debugging today’s FPGA designs can be a difficult task. As your design continues to increase in complexity, the time and money you invest in verifying your design continues to rise. To get your product to market as quickly as possible, you must minimize the design verification time. To help alleviate the time-to-market pressure, you need a set of verification tools that are powerful and easy to use. The Altera® SignalTap® II Logic Analyzer can be used to evaluate the state of the signals in your Altera FPGA, helping you to quickly find the cause of design flaws in your system. The SignalTap II Logic Analyzer in the Quartus® II software is non-intrusive, scalable, easy to use, and free with your Quartus II subscription. This logic analyzer helps you debug your FPGA design by allowing you to probe the state of the internal signals in your design. It is equipped with many new and innovative features, allowing you to find the source of a design flaw in a short amount of time. Figure 9–1 shows the SignalTap II Logic Analyzer block diagram. Figure 9–1. SignalTap II Logic Analyzer Block Diagram Altera Corporation June 2004 9–1 Quartus II Handbook, Volume 3 This handbook chapter discusses the following topics: ■ ■ ■ ■ Including the SignalTap II Logic Analyzer in your design Programming the device for SignalTap II analysis Advanced features of the SignalTap II Logic Analyzer Design examples The SignalTap II Logic Analyzer supports the following device families: ■ ■ ■ ■ ■ ■ ■ ■ ■ ■ ■ Including the SignalTap II Logic Analyzer in Your Design Stratix® II Stratix Stratix GX Cyclone™ II Cyclone APEX™ II APEX 20KE APEX 20KC APEX 20K Excalibur™ Mercury™ There are two ways to build the SignalTap II Logic Analyzer. The first method involves creating a SignalTap II file (.stp) and then defining the details of the STP file. The second method involves creating and configuring the STP file with the MegaWizard® Plug-In Manager and then instantiating the HDL output module from the MegaWizard in your HDL code. Figure 9–2 illustrates the process of setting up and using the SignalTap II Logic Analyzer using both methods. The diagram shows the flow of operations from the initial MegaWizard custom variation to the final device configuration. 9–2 Altera Corporation June 2004 Design Debugging Using the SignalTap II Embedded Logic Analyzer Figure 9–2. SignalTap II Flow Using the STP File to Create an Embedded Logic Analyzer Creating an STP File The STP file contains the SignalTap II Logic Analyzer settings and the captured data for viewing and analysis. To create a new STP file, follow these steps: 1. In the Quartus II software, choose New (File menu). 2. Click on the Other Files tab and select SignalTap II File. 3. Click OK. To open an existing STP file, select SignalTap II Logic Analyzer (Tools menu). This method can also be used to create a new STP file. Both of these methods bring up the SignalTap II window (Figure 9–3). Altera Corporation June 2004 9–3 Quartus II Handbook, Volume 3 Figure 9–3. SignalTap II Window Assigning an Acquisition Clock You must assign a clock signal to control the acquisition of data by the SignalTap II Logic Analyzer. The acquisition clock samples data on every rising edge. You can use any signal in your design as the acquisition clock. For best results, Altera recommends using a global clock, not a gated clock. Using a gated clock as your acquisition clock, may result in unexpected data that does not accurately reflect your design. The Quartus II Timing Analyzer displays the maximum acquisition clock frequency. To assign an acquisition clock, perform the following steps: 9–4 1. In the SignalTap II Logic Analyzer window, click the Setup tab. 2. Click Browse next to the Clock list to open the Node Finder. 3. Select SignalTap II: pre-synthesis in the Filter list. 4. In the Named box, enter the name of the signal that you would like to use as your sample clock. Altera Corporation June 2004 Design Debugging Using the SignalTap II Embedded Logic Analyzer 5. To start the node search, click List. 6. In the Nodes Found list, select the node representing the design’s global clock signal. 7. To copy the selected node name to the Selected Nodes list, click “>”. 8. Click OK. 9. The node is now specified as the clock in the SignalTap II window. If you do not assign an acquisition clock in the SignalTap II window, the Quartus II software automatically creates a clock pin called auto_stp_external_clk. You must make a pin assignment to this pin independently from the design. You must ensure that a clock signal on your PCB drives the acquisition clock. Assigning Signals to the STP File You can assign the following two types of signals to your STP file: ■ ■ 1 Pre-synthesis: A pre-synthesis signal exists after design elaboration, but before any synthesis optimizations are done by physical synthesis. This set of signals should reflect your Register Transfer Level (RTL) signals. Post-fitting: A post-fitting signal exists after physical synthesis optimizations and place-and-route. To add only pre-synthesis signals to your STP file, select Start Analysis & Elaboration (Processing menu). This is particularly useful if you want to quickly add a new node name after you have made design changes. Assigning Data Signals To assign data signals, follow these steps: Altera Corporation June 2004 1. Perform analysis and elaboration, or analysis and synthesis, or compile your design. 2. In the SignalTap II Logic Analyzer window, click the Setup tab. 9–5 Quartus II Handbook, Volume 3 3. Double-click in the STP window to launch the Node Finder. 4. Select SignalTap II: pre-synthesis or SignalTap II: post-fitting in the Filter list. 5. In the Named box, enter a node name, partial node name, or wildcard characters. To start the node name search, click List. 6. In the Nodes Found list, select the node or bus you want to add to the STP file. 7. To copy the selected node names to the Selected Nodes list, click “>”. 8. To insert the selected nodes in the STP file, click OK. Specifying the Sample Depth The sample depth specifies the number of samples that are stored for each signal. To set the sample depth, select the desired number of samples in the Sample Depth list. The sample depth ranges from 0 (zero) to 128K samples. Triggering the Analyzer To control how the analyzer is triggered, set the trigger type and number of trigger levels: Trigger Type: Basic or Advanced If Trigger Type is set to Basic, you must set the Trigger Pattern for each signal in the STP file. The Trigger Pattern can be set to any of the following: ● ● ● ● ● ● Don't Care Low High Falling Edge Rising Edge Either Edge Data capture begins when the logical AND of all the signals for a given level evaluates to TRUE. If Trigger Type is set to Advanced, you must build an expression that will be used to trigger the analyzer. 9–6 Altera Corporation June 2004 Design Debugging Using the SignalTap II Embedded Logic Analyzer f For more information on trigger types, see “Creating Complex Triggers” on page 9–14. Number of Trigger Levels The multiple Trigger Level feature gives you precise accuracy over the trigger condition that you build. This allows for more complex data capture commands to be given to the logic analyzer, providing greater accuracy and problem isolation. You can create up to ten trigger levels. SignalTap II Logic Analyzer first evaluates the trigger patterns associated with trigger level 1. When the expression for trigger level 1 evaluates to TRUE, SignalTap II Logic Analyzer evaluates the expression for trigger level 2. This process continues until all trigger levels have been processed and the final trigger level evaluates to TRUE. The multiple trigger level feature can be used with Basic Triggers or Advanced Triggers. You can configure the SignalTap II Logic Analyzer to use up to ten trigger levels. Select the desired number of trigger levels in the Trigger Levels list. You can disable the ability to trigger for a signal by turning off that trigger enable. This option is useful when you only want to see captured data for a signal, and are not using that signal as a trigger. You can disable the ability to view data for signal by turning off the data enable column. This option is useful when you want to trigger on a signal, but do not care about viewing data for that signal. Specifying the Trigger Position You can specify the amount of data that is acquired before the trigger event. Select the desired ratio of pre-trigger data to post-trigger data by selecting one of the following ratios: ■ ■ ■ ■ Pre: This selection saves signal activity that occurred after the trigger (12% pre-trigger, 88% post-trigger). Center: This selection saves 50% pre-trigger and 50% post-trigger data. Post: This selection saves signal activity that occurred before the trigger (88% pre-trigger, 12% post-trigger). Continuous: This selection saves signal activity indefinitely (until stopped manually). After you configure the STP file, you must compile it with your Quartus II project before you can use it to analyze your design. Altera Corporation June 2004 9–7 Quartus II Handbook, Volume 3 Compiling Your Design with SignalTap II Logic Analyzer The first time you create and save an STP file, the Quartus II software automatically adds the file to your project. However, you can add an STP file manually by performing the following steps: 1. Choose Settings (Assignments menu). 2. In the Category list, select SignalTap II Logic Analyzer. 3. Turn on Enable SignalTap II Logic Analyzer. 4. In the SignalTap II File Name box, type the name of the STP file you want to compile, or select a file name with Browse. 5. Click OK. 6. To begin the compilation, select Start Compilation (Processing menu). 1 When you compile your design with an STP file, the sld_signaltap and sld_hub entities are added in the compilation hierarchy. These two entities are the main components of the SignalTap II Logic Analyzer. Using the MegaWizard Plug-In Manager to Create your Embedded Logic Analyzer Alternatively, you can create a SignalTap II Logic Analyzer by using the MegaWizard Plug-In Manager. If you use this method, you do not need to create an STP file and include it in your Quartus II project. The MegaWizard Plug-In Manager generates an HDL file that you instantiate in your design. You can also use a hybrid approach in which you instantiate the MegaWizard file in your HDL, along with using the method described in “Using the STP File to Create an Embedded Logic Analyzer” on page 9–3. Creating the HDL Representation of the SignalTap II Logic Analyzer The Quartus II software allows you to easily create your SignalTap II Logic Analyzer using the MegaWizard Plug-In Manager. To implement the SignalTap II megafunction, follow these steps: 1. 9–8 Launch the MegaWizard Plug-In Manager by choosing MegaWizard Plug-In Manager (Tools menu) in the Quartus II software. Altera Corporation June 2004 Design Debugging Using the SignalTap II Embedded Logic Analyzer 2. Select Create a new custom megafunction variation. 3. Click Next. 4. Choose the SignalTap II Logic Analyzer. Select an output file type and enter the desired name of the SignalTap II megafunction. You can choose AHDL (.tdf), VHDL (.vhd), or Verilog HDL (.v) as the output file type. 5. Click Next. See Figure 9–4. Figure 9–4. Select an Output File and Enter the Selected SignalTap II Name Altera Corporation June 2004 6. Configure the analyzer by specifying the Sample Depth, Memory Type, Data Input Width, Trigger Input Width, and Number of Trigger Levels. 7. Click Next. See Figure 9–5. 9–9 Quartus II Handbook, Volume 3 Figure 9–5. Select the Parameters for the Analyzer 8. Set the Trigger level options by choosing Basic or Advanced. See Figure 9–6. Figure 9–6. Basic and Advanced Trigger Options 9–10 Altera Corporation June 2004 Design Debugging Using the SignalTap II Embedded Logic Analyzer 9. Click Finish to complete the process of creating an HDL representation of the SignalTap II Logic Analyzer. SignalTap II Megafunction Ports Table 9–1 provides information on the SignalTap II megafunction ports. 1 Refer to the latest version of the Quartus II software Help for the most current information on the ports and parameters for this megafunction. Table 9–1. SignalTap II Megafunction Ports Port Name Type Required Description acq_data_in Input No These set of signals represent the signals that are monitored in SignalTap II acq_trigger_ in Input No This set of signals represent the set of signals that are used to trigger the analyzer acq_clk Input Yes This port represents the sampling clock that SignalTap II uses to capture data trigger_in Input No This signal is used to trigger SignalTap II trigger_out Output No This signal is enabled when the trigger event has occurred Instantiating the SignalTap II Logic Analyzer in your HDL The process of instantiating the Logic Analyzer in your HDL is similar to instantiating any other Verilog HDL or VHDL megafunction in your design. You can instantiate as many analyzers in your design as will physically fit in the FPGA. Once you have instantiated the SignalTap II file in your HDL, compile your Quartus II project to fit the Logic Analyzer in the target FPGA. To capture and view the data, you must create an STP file from your SignalTap II MegaWizard output file. The STP file is automatically created for you when you select Create SignalTap II File from Design Instance(s) from the Create/Update Menu (File menu). Altera Corporation June 2004 9–11 Quartus II Handbook, Volume 3 Programming the Device for SignalTap II Analysis View Data Samples When the compilation is complete, you must program the FPGA. To program a device for use with the SignalTap II Logic Analyzer, follow these steps: 1. In the JTAG Chain Configuration panel in the STP file, select the SRAM Object File (.sof) that includes the SignalTap II Logic Analyzer. 2. Click Scan Chain. 3. In the Device list, select the device to which you want to download the design. 4. Click Program Device. To capture and view data samples, follow these steps: 1. Select the Run button. 2. Run the SignalTap II Logic Analyzer by clicking Run or AutoRun in the SignalTap II window. Data capture begins when the trigger event evaluates to TRUE. 1 For more information on triggering, see the “Triggering the Analyzer” section. The SignalTap II toolbar has four options for running the analyzer: ■ ■ ■ ■ Advanced Features 9–12 Run: SignalTap II Logic Analyzer runs until the trigger event occurs. When the trigger event occurs, data capture stops. Stop: SignalTap II analysis stops. The acquired data does not appear if the trigger event has not occurred. AutoRun: SignalTap II Logic Analyzer continuously captures data until the Stop button is clicked. Read Data: Captured data is displayed. This button is useful if you want to view the acquired data even if the trigger has not occurred. This section describes the following advanced features: ■ ■ ■ ■ ■ ■ “Preserving FPGA Memory” “Creating Complex Triggers” “Using External Triggers” “Embedding Multiple Analyzers in One FPGA” “Faster Compilations” “Time Bars and Next Transition” Altera Corporation June 2004 Design Debugging Using the SignalTap II Embedded Logic Analyzer ■ ■ ■ ■ ■ ■ ■ ■ ■ ■ ■ ■ “Saving Captured Data” “Converting Captured Data to Other File Formats” “Creating Mnemonics for Bit Patterns” “Capturing Data to a Specific RAM Type” “FPGA Resources Used by SignalTap II” II “Using SignalTap II in a Lab Environment” “Remote Debugging Using SignalTap II” “Signal Preservation” “Tappable Signals” “Timing Preservation with SignalTap II Logic Analyzer” “Using SignalTap Il Logic Analyzer to Simultaneously Debug Multiple Designs” “Locating a Node in the Chip Editor” Preserving FPGA Memory You can configure the SignalTap II Logic Analyzer to store captured data in the device RAM, or route captured data to I/O pins to analyze with an external Logic Analyzer. The following factors can affect the mode of operation you choose: ■ ■ ■ The availability of device RAM and I/O pins The number of trigger levels being used in analysis Whether the SignalTap II Logic Analyzer is used in conjunction with external test equipment When device RAM is limited, the software can route internal signals to unused I/O pins for capture by an external Logic Analyzer. This method is useful for data-intensive applications in which the amount of saved data exceeds the available sample buffer depth provided by the device RAM. In this signal, the Quartus II software automatically generates debugging port signals that connect internal FPGA signals to output pins. You must assign these signals to I/O pins. To use the SignalTap II Logic Analyzer debugging port configuration, follow these steps: 1. Right-click on a signal in the Debug Port Out column. 2. Choose Enable Debug Port (Edit menu). If you want to rename the debugging port pin, type the new name in the Out column. The default signal name for the debugging ports is auto_stp_debug_out_<m>_<n>, where m refers to the instance number and n refers to the signal number. 3. Altera Corporation June 2004 Manually assign the debugging port signal name to an unused I/O pin. 9–13 Quartus II Handbook, Volume 3 Creating Complex Triggers The most crucial feature of an analyzer is the triggering capability. If you do not have the ability to create a trigger condition that allows you to capture relevant data, your logic analyzer may not help you debug your design. With the SignalTap II Logic Analyzer, you can build very complex triggers that allow you to capture data when a set of trigger conditions exist. Advanced triggers are built with a simple graphical interface. You can drag-and-drop operators into the Advanced Trigger window to build the complex trigger condition in an expression tree. The operators that you can use are listed in Table 9–2. Table 9–2. Advanced Triggering Operators Note (1) Name of Operator Type Less Than Comparison Less Than or Equal To Comparison Equality Comparison Inequality Comparison Greater Than Comparison Greater Than or Equal To Comparison Logical NOT Logical Logical AND Logical Logical OR Logical Logical XOR Logical Reduction AND Reduction Reduction OR Reduction Reduction XOR Reduction Left Shift Shift Right Shift Shift Bitwise Complement Bitwise Bitwise AND Bitwise Bitwise OR Bitwise Bitwise XOR Bitwise Edge and Level Detector Signal Detection Note to Table 9–2: (1) 9–14 For more information on each of these operators, see Quartus II Help. Altera Corporation June 2004 Design Debugging Using the SignalTap II Embedded Logic Analyzer Some of the operators have the ability to be configured at run-time. This allows you to change one operator type to another operator type without recompiling your design. Operators that have a white background are run-time configurable. The following examples show how to use Advanced Triggering: ■ Trigger when bus outa is greater than or equal to outb (see Figure 9–7) Figure 9–7. Bus Out a is Greater Than or Equal to Out b ■ Altera Corporation June 2004 Trigger when bus outa is greater than or equal to outb, and when the enable signal has a rising edge (see Figure 9–8) 9–15 Quartus II Handbook, Volume 3 Figure 9–8. Enable Signal Has a Rising Edge ■ Trigger when bus outa is greater than or equal to bus outb, or when the enable signal has a rising edge. Or, when a bitwise AND operation has been performed with bus outc and bus outa, and all bits of the result of that operation are 0 (see Figure 9–9). Figure 9–9. Bitwise AND Operation The advanced triggering capability can only be used with pre-synthesis nodes. Post-fitting nodes can only be used for basic trigger operations. However, you can create an advanced trigger that uses the results of the 9–16 Altera Corporation June 2004 Design Debugging Using the SignalTap II Embedded Logic Analyzer basic trigger created with post-fitting nodes as an element of an advanced trigger condition. When your STP file contains post-fitting nodes, the symbol (as shown in Figure 9–10) appears in the advanced trigger panel. Figure 9–10. Symbol for STP File Containing Post-Fitting Nodes The output of this symbol can be combined with the operators listed in Table 9–2. Using External Triggers You can create a trigger input that allows you to trigger the SignalTap II Logic Analyzer from an external source. The analyzer can also be operated in the trigger output configuration in which it supplies an external signal to trigger other devices. These features allow you to synchronize the internal Logic Analyzer with external logic analysis equipment. Trigger In To use Trigger In, perform the following steps: 1. In the SignalTap II window, click the Setup tab. 2. In the Signal Configuration window, turn on Trigger In. 3. In the Pattern pull down list, select the condition you would like to act as your trigger event. 4. Click on the Browse button next to the Trigger In. When the Node Finder window appears, select an input pin in your design by setting the Trigger In source. Trigger Out To use Trigger Out, perform the following steps: 1. Altera Corporation June 2004 In the SignalTap II window, click the Setup tab. 9–17 Quartus II Handbook, Volume 3 2. In the Signal Configuration window, turn on Trigger Out. 3. In the Level list, select the condition you would like to signify that the trigger event is occurring. 4. Click Browse next to the Trigger Out. When the Node Finder window appears, select an output pin in your design. Using the Trigger Out of One Analyzer as the Trigger In of Another Analyzer One advanced feature of the SignalTap II Logic Analyzer is the ability to use the Trigger Out of one analyzer as the Trigger In to another analyzer. This feature allows you to synchronize and debug events that occur across multiple clock domains. To perform this operation, first enable the Trigger Out of the first analyzer and set the name for the Trigger Out signal (see the colored portion of Figure 9–11). Next, you must enable the Trigger In of the second analyzer and set the name of the Trigger In of the second analyzer as the Trigger Out of the first analyzer (see the colored portion of Figure 9–12). 9–18 Altera Corporation June 2004 Design Debugging Using the SignalTap II Embedded Logic Analyzer Figure 9–11. Enabling the Trigger Out Signal Figure 9–12. Enabling the Trigger In Signal Altera Corporation June 2004 9–19 Quartus II Handbook, Volume 3 Embedding Multiple Analyzers in One FPGA The SignalTap II Logic Analyzer includes support for multiple logic analyzers in an FPGA device. This feature allows you to create a unique logic analyzer for each clock domain in the design. As multiple instances of the analyzer are added to the STP file, the LE count increases proportionally. In addition to debugging multiple clock domains, this feature allows you to apply the same SignalTap II settings to a group of signals in the same clock domain. For example, if you have a set of signals that must use a sample depth of 64K, while another set of signals in the same clock domain need a sample depth of 1K, you can create two instances to meet these needs. To create multiple analyzers, select Create Instance (Edit menu), or right-click in the Instance Manager window, and select Create Instance. 1 You can start all instances at the same time by clicking Run on the SignalTap II toolbar. Faster Compilations The incremental routing feature allows you to add new nodes to your STP file without having to perform a full recompilation. Adding these new nodes to your STP file does not affect the existing placement and routing of your design. Before using the SignalTap II incremental routing feature, you must perform the following steps: 1. Set the number of nodes allocated. 2. Select any nodes reserved for incremental routing. Set the Number of Nodes Allocated Before you can fully utilize the incremental routing feature you must first select Manual under Nodes allocated, as shown in Figure 9–13, and enter a value that includes the number of nodes you currently want to analyze, plus any extra nodes you may want to incrementally route later in the verification process. The extra allocated nodes act as place-holders for nodes that you will add later. Setting Nodes Allocated to Auto causes the Quartus II software to build the SignalTap II Logic Analyzer to accommodate only the number of channels that were selected in the STP file. 9–20 Altera Corporation June 2004 Design Debugging Using the SignalTap II Embedded Logic Analyzer Figure 9–13. Nodes Allocated Select Nodes Reserved for Incremental Routing As shown in Figure 9–14, the SignalTap II Setup window shows pre-synthesis nodes and post-fitting nodes, and an Incremental Route column. Post-fitting nodes are displayed in blue, with the Incremental Route option enabled and dimmed, so it cannot be edited. By turning on Incremental Routing for pre-synthesis nodes, you preserve the signal to the post-fitting stage of the compilation. You can later delete the incrementally-routed pre-synthesis node and replace it with a post-fitting node. You cannot replace this node with a SignalTap II pre-synthesis node. Figure 9–14. The SignalTap II Setup Window Note (1) Note to Figure 9–14: (1) Post-fitting nodes are displayed in blue, and Incremental Route is always turned on. The next time you add a SignalTap II post-fitting node to the STP file and start a compilation, the Quartus II software incrementally routes only the new nodes. When the Quartus II software performs incremental routing, the existing placement and routing of your design is not modified. If routing resources are limited, the Quartus II software may not be able to incrementally route your SignalTap II signal. If you are running into a situation where the Quartus II software is not able to route your signal Altera Corporation June 2004 9–21 Quartus II Handbook, Volume 3 you can turn on the Modify latest fitting result during a SignalProbe Compilation option. When this option is turned on, the placement and routing of your existing design may change. Time Bars and Next Transition Time bars enable you to calculate the number of clock cycles between two transitions for captured data in your system. There are two types of time bars: ■ ■ Master Time Bar—The Master Time Bar’s label displays the absolute time of its location. The captured data has only one master time bar; however, you can create an unlimited number of reference time bars that display the time relative to the master time bar. Reference Time Bar—The Reference Time Bar’s label displays time relative to the master time bar. You can create an unlimited number of reference time bars. To help you find a transition of a signal, you can use either the Next Transition or the Previous Transition button. Saving Captured Data The data log shows the history of captured data that is acquired with the SignalTap II Logic Analyzer and the triggers used to capture the data. The analyzer acquires data, stores it in a log, and displays it as waveforms. The default name for the log is based on the timestamp that shows when the data was acquired. It is a good idea to rename the data log with a more meaningful name. The logs are organized in a hierarchical manner; similar logs of captured data are grouped together in trigger sets. To enable data logging, turn on the Data Log option. To recall a data log for a given trigger set and make it active, double click on the name of the data log in the list. 1 This feature is useful for organizing different sets of trigger conditions and different sets of signal configurations. Converting Captured Data to Other File Formats You can export captured data in the following industry-standard file formats, some of which can be used with other EDA simulation tools: ■ ■ ■ ■ 9–22 Comma Separated Values (.csv) File Table (.tbl) File Value Change Dump (.vcd) File Vector Waveform File (.vwf) Altera Corporation June 2004 Design Debugging Using the SignalTap II Embedded Logic Analyzer To export SignalTap II Logic Analyzer’s captured data, choose Export (File menu) and select the File Name, the Export Format, and the Clock Period. Creating Mnemonics for Bit Patterns The mnemonic table feature allows you to assign a meaningful name to a set of bit patterns. To create a mnemonic table, right-click in the Setup view of an STP file and select Mnemonic Setup. To assign a group of signals to a mnemonic value, right-click on the group, and select Bus Display Setup. Buffer Acquisition The Buffer Acquisition feature in SignalTap II Logic Analyzer allows you to significantly reduce the amount of memory that is required for SignalTap II data acquisition. This feature makes it easier to debug systems that contain relatively infrequent periodic events. An example of this type of system is shown in Figure 9–15. Figure 9–15. Example System Generating Periodic Events Stratix Device Reference Design Top-Level File A[17..0] WADDR[17..0] Q[17..0] RADDR[17..0] WDATA[35..0] RDATA[35..0] CMD[1..0] INCLK SRAM Interface Signals Pipeline Registers (Optional) D[17..0] BWSn[1..0] QDR SRAM Controller QDR SRAM RPSn WPSn K, Kn K_FB_OUT C, Cn K_FB_IN SignalTap II Logic Analyzer can be used to verify functionality of the design shown in Figure 9–15 and ensure that the correct data are written to the SDRAM controller. The buffer acquisition in SignalTap II Logic Analyzer allows you to monitor the RDATA port when H’0F0F0F0F is sent into the RDADDR port. You have the ability to monitor multiple read transactions from the SDRAM device without re-running SignalTap II Logic Analyzer. The buffer acquisition feature allows you to segment the memory so that you can capture the same event multiple times without Altera Corporation June 2004 9–23 Quartus II Handbook, Volume 3 wasting the allocated memory. The number of cycles that are captured varies depending on the number of segments that you have specified through the Signal Configuration settings. To enable and configure buffer acquisition, select Segmented in the SignalTap II window, and then choose the number of segments to use. Selecting sixty-four 64-bit segments allows you to capture 64 read cycles when the RADDR signal is H’0F0F0F0F. f For more information on the buffer acquisition mode, see Setting the Buffer Acquisition Mode in the Quartus II Help. Capturing Data to a Specific RAM Type When using the SignalTap II Logic Analyzer with a Stratix device, you can select the RAM type that is used to store the acquisition data. RAM selection allows you to preserve a specific memory block for your design, and allocate another portion of memory for SignalTap II data acquisition. For example, if your design implements a large buffering application such as a system cache, it may be ideal to place this application into M-RAM blocks so that the remaining M512 or M4K blocks can be used for SignalTap II data acquisition. Use this feature when the acquired data (as reported by the SignalTap II resource estimator) is not larger than the available memory of the memory type that you have selected in the Stratix FPGA. For example, there are 94 M512 RAM blocks in a Stratix EP1S10 device. For 94x576 RAM bits, if you set the RAM type to M512, then you should make sure that your SignalTap II configurations do not need more than the number of RAM bits that are available for that type of memory. FPGA Resources Used by SignalTap II SignalTap II Logic Analyzer has a built-in resource estimator that dynamically calculates the number of LEs and the amount of memory that each SignalTap II analyzer uses. This feature is useful when device resources are limited and you must know what device resources the SignalTap II analyzer uses. The value reported in the resource usage estimator may vary by as much as 5% from the actual resource usage. The following tables provides an estimate of the number of LEs and the amount of memory that are required to add SignalTap II Logic Analyzer to your design. Table 9–3 shows the SignalTap II Logic Analyzer M4K memory block resource usage for these devices per signal width and sample depth. 9–24 Altera Corporation June 2004 Design Debugging Using the SignalTap II Embedded Logic Analyzer Table 9–3. SignalTap II Logic Analyzer M4K Block Utilization for Cyclone, Stratix GX, and Stratix Devices Note (1) Samples (Width) Signals (Width) 256 512 2,048 8,192 8 <1 1 4 16 16 1 2 8 32 32 2 4 16 64 64 4 8 32 128 256 16 32 128 512 Note to Table 9–3: (1) When configuring a SignalTap II Logic Analyzer, the Instance Manager reports an estimate of the memory bits and logic elements required to implement the given configuration. Using SignalTap II in a Lab Environment You can install a stand-alone version of the SignalTap II Logic Analyzer. This version of SignalTap II is particularly useful in lab environments where you may not have a workstation that meets the requirements for a complete Quartus II installation or you do not have a license for a full installation of the Quartus II software. The stand-alone version of the SignalTap II Logic Analyzer is included with the Quartus II stand-alone Programmer and is available from the Downloads page of the Altera web site. Another useful feature that is part of the SignalTap II interface in the Quartus II software is the SRAM Object File (SOF) Manager. This feature allows you to archive multiple SOFs that have different SignalTap II configurations into one STP file. For more information on how to use this feature refer to the Quartus II help. Remote Debugging Using SignalTap II You can use a SignalTap II Logic Analyzer to debug a design that is running on a PCB in a remote location. To perform this debugging session you need the following setup: ■ ■ ■ ■ Altera Corporation June 2004 Quartus II software installed on the local PC Stand-alone SignalTap II installed on the remote PC Programming hardware connected to the PCB at the remote location TCP/IP connection 9–25 Quartus II Handbook, Volume 3 Equipment Setup: 1. On the PC in the remote location install the stand-alone version of the SignalTap II Logic Analyzer. This remote computer must have a connected Altera programming hardware, for example, USB-Blaster™ or ByteBlaster™. 2. On the local PC, install the full version of the Quartus II software. This local PC must be connected to the remote PC across a LAN with the TCP/IP protocol. Software Setup - Remote PC: 1. Select Hardware Setup from the Quartus II programmer. 2. Select the JTAG Settings tab. See Figure 9–16. 3. Click the Configure local JTAG server button. Figure 9–16. Configure Hardware Settings 9–26 Altera Corporation June 2004 Design Debugging Using the SignalTap II Embedded Logic Analyzer 4. In the Configure Local JTAG Server dialog box (see Figure 9–17), turn on Enable remote clients to connect to the local JTAG server and type in your password. Type your password again in the Confirm Password box and click OK. Figure 9–17. Configure Local JTAG Server Software Setup - Local PC: 1. Launch the Quartus II programmer. 2. Click Hardware Setup. 3. Click the JTAG settings tab. Click Add server. 4. In the Add Server dialog box (see Figure 9–18), type the network name or IP address of the server you want to use and the password for the JTAG server created on the Remote PC. Figure 9–18. Add Server Dialog Box 5. Altera Corporation June 2004 Click OK. 9–27 Quartus II Handbook, Volume 3 SignalTap II Setup - Local PC 1. Select the hardware by clicking the Hardware Setup tab and choosing the hardware on the Remote PC. See Figure 9–19. Figure 9–19. SignalTap II Hardware Setup 2. Click Close. 3. Program the PCB in the remote location using the TCP/IP link and the hardware on the remote PC. Signal Preservation Many of your RTL signals may be optimized during the process of synthesis and place-and-route. This may lead to issues when you are attempting to debug your design, because the post-fitting signal names differ significantly from your RTL names. To avoid this issue you may need to use the synthesis attributes to preserve signals during synthesis and place-and-route. When the Quartus II software encounters these synthesis attributes, it does not perform any optimization on the specified signals. Therefore, you may see an increase in resource utilization and/or a decrease in timing performance. The two attributes you may be able to use are: ■ ■ 9–28 Keep—This attribute ensures that combinational signals do not get removed. Preserve—This attribute ensures that registers do not get removed. Altera Corporation June 2004 Design Debugging Using the SignalTap II Embedded Logic Analyzer For more information on using these attributes, see the Quartus II Integrated Synthesis chapter in Volume 1 of the Quartus II Handbook. Tappable Signals Not all of the post-fitting signals in your design are available in the SignalTap II: post-fitting in the Node Finder. The types of signals that cannot be tapped are listed below: ■ ■ ■ ■ Signals that are part of a Carry Chain: You cannot tap the carry out (cout0 or cout1) signal of a logic element. Due to architectural restrictions, the carry out signal can only feed the carry in of another LE. PLL clkout: You cannot tap the output clock of a PLL. Due to architectural restrictions, the clock out signal can only feed the clock port of a register. JTAG Signals: You cannot tap the JTAG (TCK, TDI, TDO, and TMS) signals. LVDS: You cannot tap the data out of a SERDES block. Timing Preservation with SignalTap II Logic Analyzer In addition to verifying functionality, timing closure is one the most crucial processes in successfully completing a design. When you compile a project with SignalTap II Logic Analyzer, you are adding IP to your existing design, therefore you could potentially affect the existing placement and routing, and the timing of your design. To minimize the effect that SignalTap II Logic Analyzer has on your design, Altera recommends that you back-annotate your design prior to inserting the SignalTap II Logic Analyzer. This allows you to run your design at the desired frequency. For an example of timing preservation with SignalTap II, see the Design Optimization for Altera Devices chapter in Volume 2 of the Quartus II Handbook. Using SignalTap Il Logic Analyzer to Simultaneously Debug Multiple Designs You can simultaneously debug multiple designs using one instance of the Quartus II software. To perform this operation, follow these steps: Altera Corporation June 2004 1. Create, configure, and compile the STP file for each design. 2. Open each individual STP file. Note: a Quartus II project does not have to be open to open an STP file. 9–29 Quartus II Handbook, Volume 3 3. Use the JTAG Chain controls to select the target device in each STP file. 4. Program each FPGA. 5. Run each analyzer independently. Figures 9–20 through 9–23 show a JTAG chain and its associated STP files. Figure 9–20. JTAG Chain Communication Cable Stratix FPGA1 STP1 Stratix FPGA2 STP2 Stratix FPGA3 STP3 Figure 9–21. STP File for the First Device in the JTAG Chain 9–30 Altera Corporation June 2004 Design Debugging Using the SignalTap II Embedded Logic Analyzer Figure 9–22. STP File for the Second Device in the JTAG Chain Figure 9–23. STP File for the Third Device in the JTAG Chain Locating a Node in the Chip Editor Once you have found the source of a bug in your design using SignalTap II Logic Analyzer, you can locate that signal in the Chip Editor. Then, you can change your design to correct the flaw that was found using SignalTap II Logic Analyzer. To locate a signal from the SignalTap II Logic Analyzer in the Chip Editor, right-click on a signal in the STP file and select Locate in Chip Editor. Altera Corporation June 2004 9–31 Quartus II Handbook, Volume 3 For more information on using the Chip Editor, see the Design Analysis & Engineering Change Management with Chip Editor chapter in Volume 3 of the Quartus II Handbook. Design Example: Preserving Timing The following example shows the importance of back annotating your design prior to inserting SignalTap II Logic Analyzer. The design files that are used for this example vary slightly from the FIR filter design that is included in the \qdesigns directory. To follow this example, you should first restore the compile_fir_filter_original.qar design file. Scenario: After programming your FPGA you notice incorrect behavior with your circuit. Because you are using a fine-pitch package, using a traditional logic analyzer is not possible. To debug this design you need to use the SignalTap II embedded Logic Analyzer. The design calls for an fMAX requirement of 125 MHz to be met. 1. Initial compilation without SignalTap II Logic Analyzer When you run the Quartus II Timing Analyzer, you see the following results for the main clock in the design (see Table 9–4). Table 9–4. fMAX Results from the Quartus II Timing Analysis Slack (ns) Actual fMAX (MHz) 0.167 127.67 0.256 129.13 0.144 0.144 To Clock Source state_m:inst1|filter~22 acc:inst3|result[11] clk state_m:inst1|filter~22 acc:inst3|result[6] clk 127.29 state_m:inst1|filter~22 acc:inst3|result[7] clk 127.29 state_m:inst1|filter~22 acc:inst3|result[8] clk From 2. Compilation with SignalTap II Logic Analyzer You are debugging this design with SignalTap II Logic Analyzer, so you must compile it with an STP file. To enable SignalTap II Logic Analyzer, the STP file included in the project archive (stp1.stp) must be correctly set in the Quartus II software. Do this by enabling the STP file in the SignalTap II Logic Analyzer page of the Settings dialog box (Assignments menu), as shown in Figure 9–24. 9–32 Altera Corporation June 2004 Design Debugging Using the SignalTap II Embedded Logic Analyzer Figure 9–24. Enabling the STP File in the SignalTap II Logic Analyzer Page Once the compilation is complete, the results shown in Table 9–5 are reported by the Quartus II Timing Analyzer. Table 9–5. fMAX Results from the Quartus II Timing Analysis with SignalTap II Logic Analyzer Added Slack (ns) Actual fMAX (MHz) -0.266 120.98 state_m:inst1|filter~22 acc:inst3|result[11] clk -0.177 122.29 state_m:inst1|filter~22 acc:inst3|result[6] clk -0.076 123.82 state_m:inst1|filter~22 acc:inst3|result[7] clk -0.076 123.82 state_m:inst1|filter~22 acc:inst3|result[8] clk From To Clock Source Notice that when you added the SignalTap II Logic Analyzer to your design, the longest register-to-register path changed. The delay increased by approximately 8%. This increase results in the system not meeting the timing requirements. Figure 9–25 shows a failing path in the timing closure floorplan editor. Altera Corporation June 2004 9–33 Quartus II Handbook, Volume 3 Figure 9–25. Failing Path in the Timing Closure Floorplan Editor 3. Back-annotate the original design To minimize the effect that SignalTap II Logic Analyzer has on the original design, you should back-annotate the design to constrain it to a portion of the FPGA. This is done by selecting Back-Annotate Assignments (Assignments menu). After you have back-annotated your design, it is safe to insert SignalTap II Logic Analyzer to your project. Compile the design and you will see the results shown in Table 9–6. Table 9–6. FMAX Results from the Quartus II Timing Analysis with SignalTap II Logic Analyzer After BackAnnotation Slack (ns) Actual FMAX (MHz) 0.053 125.83 state_m:inst1|filter~22 0.196 128.14 taps:inst|xn[0]~reg0 acc:inst3|result[11] clk 0.171 127.89 state_m:inst1|filter~22 acc:inst3|result[6] clk 0.171 127.89 state_m:inst1|filter~22 acc:inst3|result[7] clk From Clock Source To acc:inst3|result[11] clk By back-annotating your original design, the register-to-register delay decreased significantly and the original timing requirements have been met. 9–34 Altera Corporation June 2004 Design Debugging Using the SignalTap II Embedded Logic Analyzer Figure 9–26 shows the timing closure floorplan editor. Figure 9–26. Timing Closure Floorplan Editor Design Example: Using SignalTap II Logic Analyzers in SOPC Builder Systems f Conclusion Altera Corporation June 2004 Application Note 323: Using SignalTap II Embedded Logic Analyzers in SOPC Builder Systems describes how to use the SignalTap II Logic Analyzer to monitor signals located inside a system module generated by SOPC Builder. The system in this example contains many components, including a Nios® processor, a DMA controller, an on-chip memory, and an interface to external SDRAM memory. In this example, the Nios processor executes a simple C program from on-chip memory and waits for a button push. After a button is pushed, the processor initiates a DMA transfer, which you analyze using the SignalTap II Logic Analyzer. For more information on this example, see Application Note 323: Using SignalTap II Embedded Logic Analyzers in SOPC Builder Systems. As the FPGA industry continues to make technological advancements, outdated methodologies need to be replaced with a new set of technologies that maximize productivity. The SignalTap II Logic Analyzer gives you the same benefits as a traditional logic analyzer, without the many shortcomings of a piece of dedicated test equipment. This version of SignalTap II Logic Analyzer provides many new and innovative features, allowing you to capture and analyze internal signals in your FPGA, thereby allowing you to find the source of a design flaw in the shortest amount of time. 9–35 Quartus II Handbook, Volume 3 9–36 Altera Corporation June 2004 10. Design Analysis and Engineering Change Management with Chip Editor qii53010-2.0 Introduction One of the toughest challenges that FPGA designers must face is implementing incremental engineering change orders (ECOs) late in the design cycle while maintaining timing closure. With the Quartus® II software’s new Chip Editor, you can view the internal structure of Altera® devices and incrementally edit device resource functionality and parameter settings. The Chip Editor can also help you document and manage ECOs. The Chip Editor works directly on design netlists so you can implement device changes in minutes without performing a design compilation. Changes are restricted to a particular device resource to maintain timing closure in the remaining portions of the design. Design rule checks are performed on all changes to prevent you from making illegal edits. This chapter describes how to use the Chip Editor and includes coverage of the following topics: ■ ■ ■ Background With the Chip Editor, you can view the following architecture-specific information related to your design: ■ ■ ■ ■ Altera Corporation June 2004 Chip editor floorplan Resource property editor Common applications FPGA routing resources used by your design. For example, you can visually examine how blocks are physically connected, as well as the signal routing that connects the blocks. LE utilization information: You can view how a logic element (LE) is configured within your design. For example, you can view which LE inputs are used, if the LE utilizes the register or the look-up table (LUT) or both, as well as the signal flow through the LE. ALM utilization information: You can view how an adaptive logic module (ALM) is configured within your design. For example, you can view which ALM inputs are used, if the ALM utilizes the registers, the upper LUT, the lower LUT, or all of them. You can also view the signal flow through the ALM. I/O utilization information: You can view how the device I/O resources are used. For example, you can view what components of the I/O are used, if the delay chain settings are enabled, and the signal flow through the I/O. 10–1 Preliminary Quartus II Handbook, Volume 3 ■ PLL utilization information: You can view how a phase-locked loop (PLL) is configured within your design. For example, you can view which control signals of the PLL are used along with the settings for your PLL. With the Chip Editor, you can modify the following elements within the Altera device: ■ ■ ■ 1 f Logic elements I/O cells Phase-locked loops (PLL) With the Chip Editor, you can view the contents of an ALM and its implementation, but you cannot edit its properties. For more information on the Change Manager, see “Change Manager” on page 10–23. The Chip Editor can be used with the following device families: ■ ■ ■ ■ ■ Using the Chip Editor in Your Design Flow Stratix® II Stratix Stratix GX Cyclone™ MAX® II An ideal design flow starts by developing the design specification, creating register transfer level (RTL) code that describes the design specification, verifying that the RTL code performs the correct functionality, verifying that the fitted design satisfies the design's timing constraints, and ends with successfully programming the targeted FPGA. Unfortunately, similar to most difficult processes, the ideal design flow rarely occurs. Often, you find bugs in the RTL code—or worse—the design specifications change midway through the design cycle. The challenge lies in efficiently accommodating these types of design issues. Traditionally, you have to go back to the source RTL code, make the appropriate changes, and then go through the entire design flow again. With the Altera Chip Editor, you can significantly shorten the design cycle time, and ultimately the time to market for your product. You can make changes directly to the post place-and-route netlist, generate a new programming file, and test the revised design without ever modifying the RTL code. Figure 10–1 describes how the Chip Editor can be used in your design flow. 10–2 Preliminary Altera Corporation June 2004 Chip Editor Overview Figure 10–1. Chip Editor Design Flow Design Specification Design Entry RTL Simulation Synthesis Place & Route PCB Implementation Timing Analysis Gate-Level Simulation Chip Editor Chip Editor Overview Altera Corporation June 2004 The Chip Editor contains many advanced features that enable you to quickly and efficiently make design changes. The Chip Editor's integrated tool set provides the following features: 10–3 Preliminary Quartus II Handbook, Volume 3 ■ ■ ■ Chip Editor Floorplan: Allows you to examine FPGA resources used by your design Resource Property Editor: Allows you make modifications to your post place-and-route design Change Manager: Allows you to track all design changes Chip Editor Floorplan The Chip Editor allows you to quickly and easily view post-compilation placement and routing information. You can start the Chip Editor in any of the following ways: ■ ■ ■ ■ ■ ■ Choose Chip Editor (Tools menu) Right button pop-up menu from the Compilation Report Right button pop-up menu from the RTL source code Right button pop-up menu from the Timing Closure Floorplan Right button pop-up menu from the Node Finder Right button pop-up menu from the Simulation Report The Chip Editor uses a hierarchical zoom viewer that shows various abstraction levels of the targeted Altera device. As you increase the zoom level, the level of abstraction decreases, thus revealing more detail about your design. Table 10–1 gives a summary of the Chip Editor features. These features are easily accessible from the Chip Editor Toolbar. Table 10–1. Chip Editor Floorplan Features 10–4 Preliminary Feature Description Birds Eye View Gives a high-level picture of resource usage at the chip level, allows you to specify which elements of the Chip Editor are displayed, and assists you in rapidly navigating the floorplan Fan-In Connections Displays the connections to the selected resource Fan-Out Connections Displays the connections away from the selected resource Immediate Fan-In Highlights the resource that directly feeds the selected element Immediate Fan-Out Highlights the resource that is directly fed by the selected element Show Delays Displays the time delay between the two selected resources Altera Corporation June 2004 Chip Editor Overview f For more information on the Chip Editor Toolbar refer to the Quartus II on-line help. Bird’s Eye View The Bird's Eye View (see Figure 10–2) displays a high-level picture of resource usage for the entire chip. It provides a fast and efficient means of navigating between areas of interest in the Chip Editor. In addition, it provides controls that allow you to specify which graphic elements are displayed. The controls apply to both the Bird’s Eye View and the main Chip Editor window. Figure 10–2. Bird’s Eye View The Bird's Eye View is displayed as a separate window that is linked to the Chip Editor. When you select an area of interest in the Bird's Eye View, the Chip Editor automatically refreshes the window as necessary to display the selected area in greater detail, in accordance with whatever zoom factor is in effect. For example, when you zoom-in (or zoom-out) in the Bird’s Eye View window, the main Chip Editor window will also zoom-in (or zoom-out). You have the option of setting the amount of detail that you see when you use the zoom-in feature. To adjust the default values, specify the appropriate values on the Chip Editor page of the Options dialog box (Tools menu). Altera Corporation June 2004 10–5 Preliminary Quartus II Handbook, Volume 3 The Bird’s Eye View is particularly useful when the parts of your design that you are interested in are at opposite ends of the chip and you want to quickly navigate between resource elements without losing your frame of reference. First (Highest) Level View The first (highest) zoom level provides a high-level view of the entire device floorplan. This view provides a similar level of detail as the Quartus II Timing Closure floorplan. You can easily locate and view the placement of any node in your design. Figure 10–3 shows the Chip Editor's first level view. Figure 10–3. Chip Editor's First (Highest) Level View 10–6 Preliminary Altera Corporation June 2004 Chip Editor Overview Each resource is shown in a different color, making it easier to distinguish between resources. The Chip Editor uses a gradient color scheme: the color becomes darker as the utilization of a resources increases. For example, as more LEs are used in the LAB, the color of the LAB becomes darker. When you place the mouse pointer over a resource at this level, a tooltip appears that describes, at a high level, the utilization of the resource (see Figure 10–4). Figure 10–4. Tooltip Message: First Level View Second Level View As you continue to zoom in, you see an increase in the level of detail. Figure 10–5 shows the Chip Editor’s second level view. Figure 10–5. Chip Editor’s Second Level View Altera Corporation June 2004 10–7 Preliminary Quartus II Handbook, Volume 3 At this level you can see the contents of LABs and I/O banks. You also see the routing channels that are used to connect resources together. When you place the mouse pointer over an LE at this level, a tooltip is displayed that describes the name of the LE, the location of the LE, and the number of resources that are used with that LAB. When you place the mouse pointer over an interconnect, the tooltip shows the routing channels that are used by that interconnect. Figure 10–6 shows the level 2 tooltip information. Figure 10–6. Tooltip Message: Second Level View Third Level View Figure 10–7 shows the level of detail at the third and lowest level. At this level you can see within the FPGA. You can see each routing resource that is used with a LAB. You also have the ability to move LEs and I/Os from one physical location to another. You can move a resource by selecting, dragging, and dropping it into the desired location. At this level you also have the ability to create new LEs and I/Os. To create a resource, right-mouse click at the location you want to create the resource and select Create Atom. 10–8 Preliminary Altera Corporation June 2004 Resource Property Editor Figure 10–7. Chip Editor’s Third Level View Resource Property Editor You can view the following elements with the Resource Property Editor: ■ ■ ■ ■ LEs ALMs I/O elements PLLs The Logic Element (LE) An Altera logic element contains a four-input LUT, which is a function generator that can implement any function of four variables. In addition, each LE contains a register that can be fed by the output of the LUT or by an independent function generated in a separate LE. Figure 10–8 shows what the LE looks like in the Resource Property Editor. Any LE that is placed in the FPGA can be viewed and edited using the Resource Property Editor. To launch the Resource Property Editor for an LE, right-mouse click on an LE in the Timing Closure Floorplan, Last Compilation Floorplan, Node Finder, or Chip Editor and select Locate in Resource Property Editor from the menu. Altera Corporation June 2004 10–9 Preliminary Quartus II Handbook, Volume 3 For a detailed description of the LE for a particular device family, refer to the Handbook or data sheet for the device family. Figure 10–8. Stratix LE Architecture The Adaptive Logic Module (ALM) The basic building block of logic in the Stratix II architecture is the Adaptive Logic Module (see Figure 10–9). The ALM provides advanced features with efficient logic utilization. Each ALM contains a variety of LUT-based resources that can be divided between two adaptive LUTs (ALUTs). With up to eight inputs to the two ALUTs, each ALM can implement various combinations of two functions. This adaptability allows the ALM to be completely backward-compatible with four-input LUT architectures. One ALM can also implement any function with up to six inputs and certain seven-input functions. In addition to the adaptive LUT-based resources, each ALM contains two programmable registers, two dedicated full adders, a carry chain, a shared arithmetic chain, and a register chain. Through these dedicated resources, the ALM can efficiently implement various arithmetic functions and shift registers. You can view any ALM in a Stratix II device with the Resource Property Editor. To view a specific ALM in the Resource Property Editor, right-click on the ALM in the Timing Closure Floorplan, Last Compilation Floorplan, or Node Finder, and select Locate in Resource Property Editor from the right button pop-up menu. 10–10 Preliminary Altera Corporation June 2004 Resource Property Editor For a detailed description of the ALM refer to the Stratix II device family handbook. Figure 10–9. ALM Architecture Supported Changes for an LE/ALM Table 10–2 shows which operations are supported for various device families. Table 10–2. Supported Operations for an LE/ALM Operation Stratix Stratix GX Stratix II Cyclone MAX II View the LEs/ALMs in the Resource Property Editor v v v v v Edit properties of the LEs/ALMs v v v v Placement changes the LEs/ALMs v v v v Create new LEs/ALMs v v v v Altera Corporation June 2004 10–11 Preliminary Quartus II Handbook, Volume 3 Properties of the Logic Element This section discusses the following properties of the logic element that can be examined using the Resource Property Editor: ■ ■ ■ ■ ■ Mode of operation LUT equation LUT mask Synchronous mode Register cascade mode Mode of Operation An LE can operate in either normal or arithmetic mode. For more information on the modes of operation, see Volume 1 of the Stratix Device Handbook, Volume 1 of the Cyclone Device Handbook, or the MAX II Device Handbook. When configured in normal mode, the LUT can implement a function of four inputs. When configured in arithmetic mode, the LUT is divided into 2 three-input LUTs. The first LUT generates the signal that drives the output of the LUT, while the second LUT is used to generate the carry-out signal. The carry-out signal can drive only a carry-in signal of another LE. LUT Equation The LUT equation allows you to change the logic equation that is currently implemented by the LUT. When the LE is configured in normal mode, you can only change the SUM equation. When the LE is configured in arithmetic mode, you can change both the SUM and the CARRY equation. When a change is made to the LUT equation, the Quartus II software automatically changes the LUT mask. To change the function implemented by the LUT, you must first understand how the LUT works. A LUT contains storage cells that implement small logic blocks as a function of the inputs. Each storage cell is capable of holding a logic value, either a 0 or a 1. The Stratix, Stratix GX, and Cyclone device families use a four-input LUT and have 16 storage cells. The LUT can store 16 output values in its storage cells. The output from the LUT depends on the signal that is driven into the input ports of the LUT. Assume that you need to build the following logic function: (A XOR B) OR (C AND D) 10–12 Preliminary Altera Corporation June 2004 Properties of the Logic Element LUT Mask To generate the LUT mask, the truth table for an equation must be computed. Table 10–3 lists the truth table for logic equation from the section above: Table 10–3. LUT Mask Truth Table D Input C Input B Input A Input Output 0 0 0 0 0 0 0 0 1 1 0 0 1 0 1 0 0 1 1 0 0 1 0 0 0 0 1 0 1 1 0 1 1 0 1 0 1 1 1 0 1 0 0 0 0 1 0 0 1 1 1 0 1 0 1 1 0 1 1 0 1 1 0 0 1 1 1 0 1 1 1 1 1 0 1 1 1 1 1 1 The LUT mask is the hexadecimal representation of the LUT output. For example, the LUT output of (A XOR B) OR (C AND D) is represented by the following binary number: 1111011001100110. The LUT mask, in hexadecimal, for this binary number is: F666. When the LE is set to arithmetic mode, the first eight bits in the LUT mask represent the SUM equation output. The second eight bits represent the CARRY equation. When a change is made to the LUT mask, the Quartus II software automatically computes the LUT equation. Altera Corporation June 2004 10–13 Preliminary Quartus II Handbook, Volume 3 Synchronous Mode When an LE is in synchronous mode, the synchronous load (sload) and synchronous clear (sclr) signals are used. You can change the synchronous mode of an LE by connecting (or disconnecting) the sload and sclr. You cannot remove VCC connections to the sload, however if you want to change the synchronous mode of the LE to off, you can connect the sload and sclr to a valid GND signal in your design. You can invert either the sload or sclr signal feeding into the LE. The sload signal, if used in an LE, must be the same for all other LEs in the same LAB. This includes the inversion state of the signal. For example, if two LEs in a LAB have the sload signal connected, both LEs must have the sload signal set to the same value. This is also true for the sclr signal. Register Cascade Mode When register cascade mode is enabled, the cascade-in port feeds the input to the register. The register cascade mode is used most often when the design implements a series of shift registers. You can change the register cascade mode by connecting (or disconnecting) the cascade-in. However, if you are creating this port, you must ensure that the source LE is directly above the destination LE. Properties of an ALM LUT Mask As mentioned in the section above, the LUT mask is the hexadecimal representation of the LUT output. Each ALM is broken down into a ‘top’ LUT and a ‘bottom’ LUT. The LUT mask for each LUT is computed in the same manner as the above example. However, instead of four inputs, six inputs are used. Since the LUTs are driven by six inputs, the LUT output is represented by a 64-bit binary number or a 16-digit hexadecimal number. The following examples illustrate the use of the LUT Mask of an ALM. Example 1: If the ALM implements a logical AND function in the ‘top’ LUT using the DATAE and DATAF, you will get the following: LUT Mask: 000000000000FFFF COMBOUT Equation: DATAE & DATAF Example 2: 10–14 Preliminary Altera Corporation June 2004 FPGA I/O Elements If the ALM implements a logical XOR function in the ‘top’ LUT using the DATAE and DATAF, you will get the following: LUT Mask: 0000FFFFFFFF0000 COMBOUT Equation: (!DATAE & DATAF) # (!DATAF & DATAE) Extended LUT Mode When the extended LUT mode is used, the ALM creates a specific set of seven-input functions. The Quartus II software automatically recognizes the applicable 7-input function and fits them into an ALM. The ‘top’ and ‘bottom’ LUTs are both a function of five inputs, where four of the inputs are shared. The other input of the ALM is used to control the MUX, which selects which LUT is used to drive the COMBOUT port. 1 For more information on Extended Mode refer to the Stratix II Device Handbook. Shared Arithmetic Mode When an ALM is in arithmetic mode it uses two sets of two four-input LUTs along with two dedicated full adders. The carry-in signal that feeds the ALM drives adder0. The carry-out from adder0 feeds the carry-in of adder1. The carry-out from adder1 drives adder0 of the next ALM in the LAB. ALMs in arithmetic mode can drive out registered and/or unregistered versions of the adder outputs. 1 FPGA I/O Elements Altera Corporation June 2004 For more information on Shared Arithmetics Mode refer to the Stratix II Device Handbook. Stratix, Stratix GX, and Stratix II I/O Elements The I/O element in Stratix devices contains a bidirectional I/O buffer, six registers, and a latch for a complete bidirectional single data rate or DDR transfer. Figure 10–10 shows the Stratix I/O element structure. The I/O element contains two input registers (plus a latch), two output registers, and two output enable registers. 10–15 Preliminary Quartus II Handbook, Volume 3 Figure 10–10. Stratix Device I/O Element Figure 10–11 shows the Stratix II I/O element structure. Figure 10–11. Stratix II Device I/O Element 10–16 Preliminary Altera Corporation June 2004 FPGA I/O Elements Cyclone I/O Elements The I/O element in Cyclone device contain a bidirectional I/O buffer and three registers for complete bidirectional single data rate transfer. Figure 10–12 shows the Cyclone I/O element structure. The I/O element contains one input register, one output register, and one output enable register. Figure 10–12. Cyclone Device I/O Elemnent MAX II I/Os MAX II device I/O elements contain a bidirectional I/O buffer. Figure 10–13 shows the MAX II I/O element structure. Registers from adjacent LABs can drive to or be driven from the I/O element’s bidirectional I/O buffers. Altera Corporation June 2004 10–17 Preliminary Quartus II Handbook, Volume 3 Figure 10–13. MAX II Device I/O Elemnent f For a detailed description of the Stratix device I/O element, see the Stratix Architecture chapter in Volume 1 of the Stratix Device Handbook. f For a detailed description of the Stratix II device I/O element, see the Stratix II Architecture chapter in Volume 1 of the Stratix II Device Handbook. f For a detailed description of the Cyclone device I/O element, see the Cyclone Architecture chapter in Volume 1 of the Cyclone Device Handbook. f For a detailed description of the MAX II device I/O element, see the MAX II Architecture chapter in the MAX II Device Handbook. Supported Changes for an I/O Element Table 10–4 shows which operations are supported by the different device families. Table 10–4. Supported Operations for an I/O Element Operation Stratix Stratix GX Stratix II Cyclone MAX II View the I/O elements in the Resource Property Editor v v v v v Edit properties of the I/O elements v v v v Placement changes the I/O elements v v v v Create new I/O elements v v v v 10–18 Preliminary Altera Corporation June 2004 FPGA I/O Elements Editable Properties of I/O Elements Stratix and Stratix GX Properties You can use the Resource Property Editor to modify the following properties of Stratix and Stratix GX device I/O cells: ■ ■ ■ ■ ■ ■ ■ ■ ■ ■ ■ ■ ■ ■ ■ ■ ■ ■ ■ ■ ■ ■ ■ ■ ■ ■ ■ ■ ■ ■ Bus Hold Weak Pull Up Slow Slew Rate Open Drain I/O Standard Current Strength Extend OE Disable PCI I/O On-Chip Termination Input Register Mode Input Register Reset Mode Input Register Synchronous Reset Mode Input Powers Up Output Register Mode Output Register Reset Mode Output Register Synchronous Reset Mode Output Powers Up OE Register Mode OE Register Reset Mode OE Register Synchronous Reset Mode OE Powers Up Input Clock Enable Delay Output Clock Enable Delay Output Enable Clock Enable Delay Input Pin to Logic Array Delay Output Pin Delay Input Pin to Input Register Delay Output Enable Register tCO Delay Output tZX Delay Logic Array to Output Register Delay Stratix II Properties You can use the Resource Property Editor to view the following properties of Stratix II device I/O cells: ■ ■ ■ ■ Altera Corporation June 2004 Bus Hold Weak Pull Up Slow Slew Rate Open Drain 10–19 Preliminary Quartus II Handbook, Volume 3 ■ ■ ■ ■ ■ ■ ■ ■ ■ ■ ■ ■ ■ ■ ■ ■ ■ ■ ■ ■ ■ ■ I/O Standard Current Strength Extend OE Disable PCI I/O On-Chip Termination Input Register Mode Input Register Reset Mode Input Register Synchronous Reset Mode Input Powers Up Output Register Mode Output Register Reset Mode Output Register Synchronous Reset Mode Output Powers Up OE Register Mode OE Register Reset Mode OE Register Synchronous Reset Mode OE Powers Up Output Enable Clock Enable Delay Input Pin to Logic Array Delay Output Pin Delay Input Pin to Input Register Delay Output Enable Register tCO Delay Cyclone Properties You can use the Resource Property Editor to modify the following properties of Cyclone device I/O cells: ■ ■ ■ ■ ■ ■ ■ ■ ■ ■ ■ ■ ■ ■ ■ ■ ■ ■ ■ 10–20 Preliminary Bus Hold Weak Pull Up Slow Slew Rate Open Drain I/O Standard Current Strength Extend OE Disable PCI I/O On-Chip Termination Input Register Mode Input Register Reset Mode Input Register Synchronous Reset Mode Input Powers Up Output Register Mode Output Register Reset Mode Output Register Synchronous Reset Mode Output Powers Up OE Register Mode OE Register Reset Mode Altera Corporation June 2004 Modifying the PLL Using the Chip Editor ■ ■ ■ ■ ■ OE Register Synchronous Reset Mode OE Powers Up Input Pin to Logic Array Delay Output Pin Delay Input Pin to Input Register Delay Max II Properties You can use the Resource Property Editor to modify the following properties of MAX II device I/O cells: ■ ■ ■ ■ ■ ■ ■ ■ ■ Modifying the PLL Using the Chip Editor Bus Hold Weak Pull Up Slow Slew Rate Open Drain I/O Standard Current Strength Extend OE Disable PCI I/O Input Pin to Logic Array Delay PLLs are used to modify and generate clock signals to meet design requirements. Additionally, PLLs are used for distributing clock signals to different devices in a design, reducing clock skew between devices, improving I/O timing, and generating internal clock signals. Properties of the PLL You can change many of the PLL properties with the Resource Property Editor. You can modify the following internal parameters of the PLL. The in-loop parameters that can be modified include: ■ ■ ■ ■ ■ ■ ■ ■ ■ ■ ■ M initial M Counter Time Delay M M VCO Tap N Counter Time Delay N M2 N2 Loop filter resistance Loop filter capacitance Charge pump current The post-loop parameters that can be modified include: Altera Corporation June 2004 10–21 Preliminary Quartus II Handbook, Volume 3 ■ ■ ■ ■ ■ Counter high Counter low Counter PH Counter initial Counter time delay Adjusting the Duty Cycle Use the following equations to adjust the duty cycle of individual output clocks: High % = Counter High/(Counter High + Counter Low) Low % = Counter Low/(Counter High + Counter Low) Adjusting the Phase Shift Use the following equations to adjust the phase shift of an output clock of a PLL: Phase Shift = (VCO Period * 1/8 * VCO Tap) + (VCO Init * VCO Period) Normal Mode VCO Tap = Counter PH - M VCO Tap VCO Init = Counter Initial - M Initial VCO Period = In Clock Period * N / M External Feedback Mode VCO Tap = Counter PH - M VCO Tap VCO Init = Counter Initial - M Initial VCO Period = In Clock Period * N / (M + Counter High + Counter Low) Adjusting the Output Clock Frequency Use the following equations to adjust the output clock of a PLL. Normal Mode OUTCLK = INCLK ((M)/(N)(Counter High + Counter Low)) 10–22 Preliminary Altera Corporation June 2004 Change Manager External Feedback Mode OUTCLK = INCLK ((M + Counter High + Counter Low)/(N)(Counter High + Counter Low)) You can adjust all the output clocks by modifying the M and N values. You can adjust individual output locks by modifying the Counter High and Counter Low values. Adjusting the Spread Spectrum Use the following equation to adjust the spread spectrum for your PLL: %spread = 1 – 1 Change Manager M2N1 M1N2 For a detailed description of the settings, see Quartus II Help. For more information on Stratix device PLLs, see the Stratix Architecture chapter in Volume 1 of the Stratix Device Handbook. The Change Manager allows you to track all the design changes made with the Chip Editor. Table 10–5 summarizes the information shown by the Change Manager. Table 10–5. Change Manager Information Column Name Node name Description Name of the node modified with the Chip Editor Change type Type of change made to the node Old value Value previous to the change Target value Value of the change that you want to set (before a Check and Save has been performed) Current value Value in the currently viewed netlist. This value is not necessarily ready for POF generation Disk value Current value of the node as contained within the assembler netlist (Value available for use in the Assembler, Timing Analysis, Simulation) Status Current state of the change made to the node specified Comments User comments The current state of your change can be viewed in the Change Manager. When the Check & Save All Netlist Changes function is performed, you will see the status of the change in the Change Manager. See Figure 10–14. Altera Corporation June 2004 10–23 Preliminary Quartus II Handbook, Volume 3 Figure 10–14. Change Manager Results Table 10–6 describes the values that appear in the Status column of the Change Manager. Table 10–6. Status Values in the Change Manager Value Common Applications Description Applied A change has been made and saved, but Check & Save All Netlist Changes has not been performed Committed A change has been made, saved, and Check & Save All Netlist Changes has been performed Not Valid A change has been made and saved. A new change to the same element that supersedes the original change results in the status being set to “Not Valid”. Not Applied A change has been made and saved. However, if the original value has been restored, the newly created entry appears as “Not Applied”. The Chip Editor can be used in a number of ways to help build your system as quickly as possible. The list below shows some of the ways you can use the Chip Editor: ■ ■ ■ ■ Gate-level register retiming Routing an internal signal to an output pin Adjust the phase shift of a PLL to meet I/O timing Correct a functional flaw in a design Gate-Level Register Retiming Retiming your design involves moving registers to balance the combinational delay across a data path, while preserving the overall functionality of the circuit. Figure 10–15 illustrates this point. 10–24 Preliminary Altera Corporation June 2004 Common Applications Figure 10–15. Gate-Level Register Retiming Diagram f D Q 10 ns D Q 5 ns D Q D Q 7 ns D Q 8 ns D Q For information on how Quartus II Physical Synthesis can automatically perform gate-level retiming without altering functionality, see the Netlist Optimizations and Physical Synthesis chapter in Volume 2 of the Quartus II Handbook. Figure 10–16 shows a design with unbalanced combinational delay. To balance the logic on either side of the combinational logic, follow the steps listed below: Figure 10–16. Combinational Logic Before Using Chip Editor LE1 - LUT LE2 - LUT LE3 - LUT LE4 - LUT REGOUT COMBOUT COMBOUT COMBOUT 1. Create a new LE using the Chip Editor (LE-NEW). 2. Connect the COMBOUT port of LE2 to the DATAIN port of LE-NEW. 3. Connect the REGOUT port of LE-NEW to the input of LE3. Figure 10–17 shows the design with balanced combinational delay. Altera Corporation June 2004 10–25 Preliminary Quartus II Handbook, Volume 3 Figure 10–17. Combinational Logic After Using Chip Editor LE1 - LUT LE - NEW - LUT LE2 - LUT LE3 - LUT LE4 - LUT REGOUT COMBOUT COMBOUT COMBOUT COMBOUT Routing an Internal Signal to an Output Pin You can use the capabilities in the Chip Editor to route internal signals to unused output pins. This capability allows you to capture signals that are internal to the FPGA with an external logic analyzer. The process of routing these signals is straightforward, and requires very little time, allowing you to spend less time on the setup and more time on debugging. The following steps will help you understand the process required to route an internal signal to an output pin (see Figure 10–18). Figure 10–18. Routing an Internal Signal to an Output Pin LE1 - LUT Output Pin COMBOUT 10–26 Preliminary 1. Create an output pin. 2. Create the REGOUT or COMBOUT of Source LE. 3. Connect the DATAIN of the output pin to the REGOUT or the COMBOUT of the Source LE. 4. Optional—Connect a clock to the CLK port of the output pin. Altera Corporation June 2004 Example Design: Meeting I/O Timing Adjust the Phase Shift of a PLL to Meet I/O Timing Using a PLL in your design should help I/O timing. However, if your I/O timing requirements are still unmet, you can adjust the PLL phase shift to try to meet the I/O timing requirements of your design. Shifting the clock backwards will give a better tCO at the expense of the tSU, while shifting it forward will give a better tSU at the expense of tCO and tH. Use the equations shown in the PLL section to set the new phase shift value to optimize your I/O Timing. Correcting a Design Flaw You may find functional flaws while you are debugging your design. Traditionally, these flaws (bugs) are corrected by modifying the RTL code, and going through the entire design flow again. This process can be very time-consuming, because the process of synthesis and place-and-route may take a significant amount of time. However, with the Chip Editor, you can make a change to your design without having to repeat the synthesis and place-and-route process. To make a change with the Chip Editor, you can modify the LUT equation (or the LUT mask) of an LE with the Resource Property Editor. Example Design: Meeting I/O Timing f Meeting the timing requirements of a design can be a difficult task. There are a number of proven methods that you can use to correct timing issues; however, the most efficient method will vary depending on a number of factors. The following example demonstrates how using the Chip Editor can help you to meet the timing requirements in a design. To download the design files, go to the Quartus II Handbook section of the Altera web site and find the retiming.zip link, in Volume 3, Chapter 10. Scenario: The tCO requirement for a particular design is 7.0 ns. This requirement must be met to ensure that the output data is latched correctly before being sent to a receiving device. Based on the Quartus II place-and-route results, the timing analysis data is shown in Table 10–7. Table 10–7. Timing Analysis Data (Part 1 of 2) Slack Required tC O Actual tC O From To From CLK -0.317 ns 7.000 ns 7.317 ns outff_a~7 Out clk -0.204 ns 7.000 ns 7.204 ns outff_a~6 Out clk Altera Corporation June 2004 10–27 Preliminary Quartus II Handbook, Volume 3 Table 10–7. Timing Analysis Data (Part 2 of 2) Slack Required tC O Actual tC O From To From CLK -0.136 ns 7.000 ns 7.136 ns outff_a~8 Out clk -0.008 ns 7.000 ns 7.008 ns outff_a~9 Out clk The equation for tCO is defined as: tCO = <clock to source register delay> + <micro clock to output delay> + <register to pin delay> To meet the tCO requirement, either the <clock-to-source register delay> or the <register-to-pin delay> (or both) need to be reduced. Solution: Use the Chip Editor to manually perform gate-level retiming to correct the tCO. If we examine one of the four failing paths in the timing analysis report, we see the following results: Info: Slack time is -318 ps for clock clk between source register outff_a~9 and destination pin out Info: - tco from clock to output pin is 7.318 ns Info: + Longest clock path from clock clk to source register is 2.684 ns Info: 1: + IC(0.000 ns) + CELL(0.619 ns) = 0.619 ns; Loc. = Pin_L2; Fanout = 100; CLK Node = 'clk' Info: 2: + IC(1.523 ns) + CELL(0.542 ns) = 2.684 ns; Loc. = LC_X32_Y30_N2; Fanout = 1; REG Node = 'outff_a~9' Info: Total cell delay = 1.161 ns ( 43.26 % ) Info: Total interconnect delay = 1.523 ns ( 56.74 % ) Info: + Micro clock to output delay of source is 0.156 ns Info: + Longest register to pin delay is 4.478 ns Info: 1: + IC(0.000 ns) + CELL(0.000 ns) = 0.000 ns; Loc. = LC_X32_Y30_N2; Fanout = 1; REG Node = 'outff_a~9' Info: 2: + IC(0.400 ns) + CELL(0.366 ns) = 0.766 ns; Loc. = LC_X32_Y30_N8; Fanout = 1; COMB Node = 'xx[0]~190' Info: 3: + IC(1.093 ns) + CELL(2.619 ns) = 4.478 ns; Loc. = Pin_J9; Fanout = 0; PIN Node = 'out' Info: Total cell delay = 2.985 ns ( 66.66 % ) Info: Total interconnect delay = 1.493 ns ( 33.34 % ) There are several methods that you can use to meet the tCO requirement. However, further investigation shows that the most efficient method is to reduce the register-to-pin delay using gate-level retiming. Based on the analysis just performed, you can see that the data passes from the register, through the combinational logic, to the pin. You can move the register between the combinational logic and the pin to reduce 10–28 Preliminary Altera Corporation June 2004 Example Design: Meeting I/O Timing the register-to-pin delay, thereby reducing the tCO. It should be noted that by moving the register, the fMAX of the overall circuit may decrease. Also, to use the manual gate-level retiming process you must ensure that moving the register does not alter the functionality of the circuit. In general, this method should only be used when you understand the design completely. If you are unsure about altering functionality, it is best to use the Perform gate-level register retiming option in the Quartus II software. To reduce the register-to-pin delay you need to move the register to the other side of the combinational logic. Perform this operation manually by following the steps shown below: 1. Locate the failing path in Chip Editor Floorplan (see Figure 10–19). Right click in the tCO section of the Timing Analysis Report (use the entry where the source register is outff_a~9) and select Locate in Chip Editor (right button pop-up menu). Figure 10–19. Failing Path in Chip Editor 2. Altera Corporation June 2004 Open the Resource Property Editor and locate the source register. 10–29 Preliminary Quartus II Handbook, Volume 3 Right click on the source register (outff_a~9) and select Locate in Resource Property Editor (right button pop-up menu). 3. Create the COMBOUT port for outff_a~9. Right click the COMBOUT port and select Create COMBOUT (right button pop-up menu). See Figure 10–20. Figure 10–20. Select Create COMBOUT 4. Connect COMBOUT of outff_a~9 to DATA input of xx[0]~190. To perform this step, you must perform a Check & Save All Netlist Changes from the Change Manager to ensure that the newly created COMBOUT port for outff_a~9 appears in the Node Finder. 10–30 Preliminary a. Right click in the Change Manager and select Check & Save All Netlist Changes. b. Open the Resource Property Editor for xx[0]~190. c. Right click on the DATA port of xx[0]~190 and select Edit Connections. In the Edit Connections dialog box, find the COMBOUT port outff_a~9 with the Node Finder. Altera Corporation June 2004 Example Design: Meeting I/O Timing We have now removed the register from outff_a~9 and created a COMBOUT connection to xx[0]~190. The next step is to create the register in xx[0]~190. 5. Create the register in xx[0]~190. a. Right click on the CLK port and select Edit Connections. In the Edit Connections dialog box, type in clk (the name of the system clock in the design). b. Right click on the REGOUT port and select Create REGOUT (see Figure 10–21). Figure 10–21. Select Create REGOUT 6. 7. Altera Corporation June 2004 Remove connection between COMBOUT of xx[0]~190 and DATAIN of out. a. Right click on the COMBOUT of xx[0]~190 and select Go To Destination atom out. b. Right click on the DATAIN port of out and select Remove Connection. Connect REGOUT to DATAIN of the output pin-out. 10–31 Preliminary Quartus II Handbook, Volume 3 To perform this step you must run the Check & Save All Netlist Changes command in the Change Manager to ensure that the newly created REGOUT from step 6 for xx[0]~190 appears in the Node Finder. a. Right click in the Change Manager and select Check & Save All Netlist Changes. b. Open the Resource Property Editor for out. c. Right click on the DATAIN port of out and select Edit Connections. In the Edit Connections dialog box, find the REGOUT port for xx[0]~190 (use the Node Finder). See Figure 10–22. Figure 10–22. Select Edit Connections 8. Check and save netlist. Right click in the Change Manager and select Check & Save All Netlist Changes. You have now manually retimed your system to meet the tCO requirements for one of the four failing paths. You must perform the same procedure on the other three paths to ensure the entire system meets the timing requirements Once the other paths are fixed, you can run the 10–32 Preliminary Altera Corporation June 2004 Example Design: Meeting I/O Timing Quartus II Timing Analyzer to verify the timing results and the Quartus II Simulator (or another EDA tool vendor’s simulator) to verify the functionality of the design. Table 10–8 describes the Timing Analysis report after the changes have been made. Table 10–8. Timing Analysis Report After Changes Have Been Made Slack Required tC O Actual tC O From To From CLK 0.405 ns 7.000 ns 6.595 ns Outff_a~14 Out Clk Running the Quartus II Timing Analyzer After you have made a change with the Chip Editor, you should perform timing analysis of your design with the Quartus II Timing Analyzer, to ensure that your changes have not adversely affected your design's timing performance. For example, when you enable one of the delay chain settings for a specific pin, you change the I/O timing. Therefore, to ensure that all timing requirements are still met, you need to perform timing analysis. Once you make a change to your design using the Chip Editor, you should perform timing simulation on your design with either the Quartus II Simulator or another EDA vendor's simulation tool. Generating a Netlist for Other EDA Tools When you use the Chip Editor, it may be necessary to verify the functionality using an Altera-supported simulation tool and/or verify timing using an Altera-supported timing analysis tool. You can run the Netlist Writer to generate a gate-level netlist that allows you to perform simulation or timing analysis in an EDA simulation or timing analysis tool of your choice. Generating a Programming File Once you have performed simulation and timing analysis, and are confident that the changes meet your design requirements, you can generate a programming file with the Quartus II Assembler. You use the programming file to implement your design in an Altera device. Altera Corporation June 2004 10–33 Preliminary Quartus II Handbook, Volume 3 Conclusion As the time-to-market pressure mounts, it is increasingly important to be able to produce a fully-functional design in the shortest amount of time. To address this challenge, Altera developed the Quartus II Chip Editor. The Chip Editor enables you to modify the post place-and-route properties of your design. Specifically, you can change certain key properties of the LE, I/O element, and PLL resources. Most importantly, changes made with the Chip Editor do not require a full recompilation, eliminating the lengthy process of RTL modification, resynthesis, and another place-and-route cycle. In summary, the new features in the Chip Editor allow you to perform gate-level register retiming to optimize the timing of your design. The overall effect of using the Chip Editor shortens the verification cycle and brings timing closure to your design in a shorter period of time. 10–34 Preliminary Altera Corporation June 2004 11. In-System Updating of Memory & Constants qii53012-1.1 FPGA designs are growing larger in density and are becoming more complex. Designers and verification engineers require more access to the design that is programmed in the device to quickly identify, test, and resolve issues. The in-system updating of memory and constants capability of the Quartus® II software provides read and write access to in-system FPGA memories and constants through the JTAG interface, making it easier to test changes to memory contents. This chapter explains how to use the Quartus II In-System Memory Content Editor as part of your FPGA design and verification flow. Overview The ability to update memory and constants in a programmed device provides more insight into and control over your design. The Quartus II In-System Memory Content Editor gives you access to device memories and constants. When used in conjunction with the SignalTap® II logic analyzer, this feature provides you the visibility required to debug your design in the hardware lab. f For more information on SignalTap II, see the Design Debugging Using the SignalTap II Embedded Logic Analyzer chapter of the Quartus II Handbook. The ability to read data from memories and constants allows you to quickly identify the source of problems. In addition, the write capabilities allow you to bypass functional issues by writing expected data. For example, if a parity bit in your memory is incorrect, you can use the In-System Content Editor to write the correct parity bit values into your RAM, allowing your system to continue functioning. You can also intentionally write incorrect parity bit values into your RAMs to check your design’s error handling functionality. Altera Corporation August 2004 11–1 Device & Megafunction Support Device & Megafunction Support The following tables list the devices and types of memories and constants that are currently supported by the Quartus II software version 4.1. Table 11–2 lists the types of memory supported by the MegaWizard Plug-In Manager and the In-System Memory Content Editor. Table 11–1. MegaWizard Plug-In Manager Support Installed Plug-Ins Category Megafunction Name Gates LPM_CONSTANT Memory Compiler RAM: 1-PORT, ROM: 1-PORT Storage ALTSYNCRAM, LPM_RAM_DQ, LPM_ROM Table 11–2 lists support for in-system updating of memory and constants for the APEX™ 20K, APEX II, Mercury™, Stratix®, and Cyclone™ device families. Table 11–2. Supported Megafunctions MegaFunction APEX 20K APEX II Mercury Stratix M512 blocks Stratix M4K blocks Stratix MegaRAM blocks Cyclone LPM_CONSTANT Read/ Write Read/ Write Read/Write Read/ Write Read/ Write Read/ Write Read/ Write LPM_ROM Write Read/ Write Read/Write Write Read/ Write N/A Read/ Write LPM_RAM_DQ N/A (1) Read/ Write Read/Write Read/ Write Read/ Write Read/ Write Read/ Write ALTSYNCRAM N/A N/A N/A N/A Read/ Write Read/ Write Read/ Write N/A N/A N/A Read/ Write Read/ Write Read/ Write Read/ Write (ROM) ALTSYNCRAM (Single-Port RAM Mode) Note to Table 11–2: (1) 11–2 Only write-only mode is applicable for this single-port RAM. In read only mode, use LPM_ROM instead of LPM_RAM_DQ. Altera Corporation August 2004 In-System Updating of Memory & Constants Using In-System Updating of Memory & Constants with Your Design Creating In-System Configurable Memory and Constants Using the In-System Updating of Memory and Constants feature requires the following steps: 1. Identify the memories and constants that you want to access. 2. Edit the memories and constants to be run-time configurable. 3. Perform a full compilation. 4. Program your device. When you enable a memory or constant to be run-time configurable, the Quartus II software changes the default implementation. A single-port RAM is converted to dual-port RAM, and a constant is implemented in registers instead of look-up tables (LUTs). These changes enable run-time configuration without changing the functionality of your design. For a list of run-time configurable megafunctions, refer to Table 11–1. To enable your memory or constant to be configurable, perform the following steps: 1. Choose MegaWizard Plug-In Manager (Tools menu). 2. If you are creating a new Megafunction, select Create a new custom megafunction variation. If you have an existing megafunction, select Edit an existing custom megafunction variation. 3. In addition to the characteristics required by your design, turn on Allow In-System Memory Content Editor to capture and update content independently of the system clock and type a value for Instance ID. These parameters can be changed on the last page of the wizards for megafunctions that support in-system updating. 4. Click Finish. 5. Choose Start Compilation (Processing menu). If you instantiate a memory or constant megafunction directly using ports and parameters in VHDL or Verilog HDL, add or modify the lpm_hint parameter as shown below. In VHDL code, add the following: lpm_hint => "ENABLE_RUNTIME_MOD=YES, INSTANCE_NAME = <instantiation name>" Altera Corporation August 2004 11–3 Running the In-System Memory Content Editor In Verilog HDL code, add the following: <megafunction>_component.lpm_hint = "ENABLE_RUNTIME_MOD = YES, INSTANCE_NAME=<instantiation name>" Running the In-System Memory Content Editor The In-System Memory Content Editor is separated into the Instance Manager, JTAG Chain Configuration and the Hex Editor (Figure 11–1). Figure 11–1. In-System Memory Content Editor The Instance Manager displays all available run-time configurable memories and constants in your FPGA device. The JTAG Chain Configuration section allows you to program your FPGA and select the Altera device in the chain to update. Enter and evaluate data in the Hex Editor. Using the In-System Memory Content Editor does not require you to open a project. The In-System Memory Content Editor retrieves all instances of run-time configurable memories and constants by scanning the JTAG chain and sending a query to the specific device selected in the JTAG Chain Configuration section. 11–4 Altera Corporation August 2004 In-System Updating of Memory & Constants The In-System Memory Content Editor can modify the contents of memory in a single device. If you have more than one device containing in-system configurable memories or constants in a JTAG chain, you can launch multiple In-System Memory Content Editors within the Quartus II software to access the memories and constants in each of the devices. Instance Manager Scan the JTAG chain to update the Instance Manager with a list of all run-time configurable memories and constants in the design. The Instance Manager displays the Index, Instance, Status, Width, Depth, Type and Mode of each element in the list. You can read and write to in-system memory using the Instance Manager as shown in Figure 11–2. Figure 11–2. Instance Manager Controls Read Data from In-System Memory Continuously Read Data from In-System Memory Stop In-System Analysis Write Data to In-System Memory The following buttons are provided in the Instance Manger: ■ ■ ■ ■ Altera Corporation August 2004 Read data from In-System Memory–reads the data from the device independently of the system clock and displays it in the Hex Editor. Continuously Read Data from In-System Memory—Continuously reads the data asynchronously from the device and displays it in the Hex Editor. Stop—Stops the current read or write operation Write Data to In-System Memory—Asynchronously writes data present in the Hex Editor to the device 11–5 Running the In-System Memory Content Editor The status of each instance is also displayed beside each entry in the Instance Manager. The status indicates if the instance is “Not running”, “Offloading data” or “Updating Data”. The health monitor provides useful information about the status of the editor. The Quartus II software assigns a different index number to each in-system memory and constant to distinguish between multiple instances of the same memory or constant function. View the In-System Memory Content Editor Setting section of the compilation report to match an index with the corresponding instance ID (Figure 11–3). Figure 11–3. Compilation Report In-System Memory Content Editor Setting Section Making Changes To read the contents of in-system memory, click Read Data from In-System Memory or Continuously Read Data from In-System Memory in the Instance Manager. You can also run these commands by right-clicking in the Instance Manager or Hex Editor and choosing from the right button pop-up menu. To edit data before writing it back to the device, place the insertion point at the desired location in the Hex Editor and begin typing. Editing always overwrites data in the hex editor. Modified data appears in blue until it is written, when it appears red. To prepare data, type or paste changes into the Hex Editor or import a memory file. The In-System Memory Content Editor supports importing of hexadecimal (.hex) and memory initialization file (.mif) formats. 11–6 Altera Corporation August 2004 In-System Updating of Memory & Constants To import a file, right-click the target instance in the Instance Manager or a specific location in the Hex Editor and choose Import Data from File in the Instance Manager. The file data overwrites the data displayed at the chosen location in the Hex Editor. After reading data from in-system memory, export it to a file by right mouse clicking the instance in the Instance Manager or the data in the Hex Editor and choosing Export Data to File. You can export data to HEX, MIF, Value Change Dump (.vcd), or RAM Initialization file (.rif) format. Viewing Memory & Constants in the Hex Editor For each instance of an in-system memory or constant, the Hex Editor displays data in hexadecimal numbers and ASCII characters (if the word size is a multiple of 8 bits). The arrangement of the hexadecimal numbers depends on the dimensions of the memory. For example, if the word width is 16 bits, the Hex Editor displays data in columns of words that contain columns of bytes (Figure 11–4). Figure 11–4. Editing 16-bit Memory Words Using the Hex Editor Unprintable ASCII characters are represented by a period (.). The color of the data changes in color as you perform reads and writes. Data displayed in black indicates the data in the Hex Editor was the same as the data read from the device. If the data in the Hex Editor changes color to red, the data previously shown in the Hex Editor was different from the data read from the device. Altera Corporation August 2004 11–7 Running the In-System Memory Content Editor As you analyze the data, you can use the cursor and the status bar to quickly identify the exact location in memory. The status bar is located at the bottom of the In-System Memory Content Editor and displays the selected instance name, word position and the bit offset (Figure 11–5). Figure 11–5. Status Bar in the In-System Memory and Content Editor The bit offset is the bit position of the cursor within the word. In the following example, a word is set to be 8 bits wide. With the cursor in the position shown in Figure 11–7, the word location is 0x0000 and the bit position is 0x0007. Figure 11–6. Hex Editor Cursor Positioned at Bit 0x0003 With the cursor in the position shown in Figure 11–6, the word location remains 0x0000 but the bit position is 0x0003. Figure 11–7. Hex Editor Cursor Positioned at Bit 0x0007 Programming the Device Using the In-System Memory Content Editor If you make changes to your design, you can program the device from within the In-System Memory Content Editor. To program the device, follow these steps: 11–8 1. Choose In-System Memory Content Editor (Tools menu). 2. In the JTAG Chain Configuration panel of the In-System Memory Content Editor, select the SOF file that includes the modifiable memories and constants. Altera Corporation August 2004 In-System Updating of Memory & Constants Conclusion Altera Corporation August 2004 3. Click Scan Chain. 4. In the Device list, select the device you want to program. 5. Click Program Device. The In-System Updating of Memory and Constants feature and InSystem Memory Content Editor provides access into a device for efficient debug in a hardware lab. You can use In-System Memory Updating of Memory and Constants with SignalTap II to maximize the visibility into an Altera FPGA. The more visibility and access to the internal logic of the device that you have, the quicker problems can be identified and resolved. 11–9 Conclusion 11–10 Altera Corporation August 2004 Section V. Formal Verification The Quartus® II software easily interfaces with EDA formal design verification tools such as the Cadence Incisive Conformal and Synplicity Synplify software. In addition, the Quartus II software has built-in support for verifying the logical equivalence between the synthesized netlist from Synplicity Synplify and the post-fit Verilog Quartus Mapped (.vqm) files using Incisive Conformal software. This section discusses formal verification, how to set-up the Quartus II software to generate the VQM file and Incisive Conformal script, and how to compare designs using Incisive Conformal software. .This section includes the following chapter: ■ Revision History Chapter 12, Cadence Incisive Conformal Support The table below shows the revision history for Chapter 12. Chapter(s) Date / Version 12 June 2004 v2.0 Changes Made ● ● ● Updates to tables, figures. New functionality for Quartus 4.1. This chapter was formerly chapter 11 in the previous section. Feb. 2004 v1.0 Initial release. Altera Corporation Section V–1 Preliminary Formal Verification Section V–2 Preliminary Quartus II Handbook, Volume 3 Altera Corporation 12. Cadence Incisive Conformal Support qii53011-2.0 Introduction The Altera® Quartus® II software version 4.1 easily interfaces with EDA tools such as the Cadence Incisive Conformal software and Synplicity Synplify software. In addition, the Quartus II software has built-in support for verifying the logical equivalence between the synthesized (.vqm) netlist from Synplicity Synplify and the post-fit Verilog (.vo) files using the Incisive Conformal software. This chapter discusses the following topics: ■ ■ ■ ■ Formal Verification Formal verification Setting up the Quartus II software to generate the VQM file and Incisive Conformal script Comparing designs using Incisive Conformal software Known issues and limitations Formal verification uses exhaustive mathematical techniques to verify design functionality. There are two types of formal verification: equivalence checking and model checking. This chapter discusses equivalence checking. 1 The formal verification flow can be used for designs targeting the Cyclone™, Stratix™ GX, and Stratix device families. Equivalence Checking Equivalence checking is used to compare the functional equivalence of the original design with the revised design by using mathematical techniques rather than by performing simulation using test vectors, greatly decreasing the time to verify the design. Altera supports formal verification of the post-synthesis netlist from Synplify and Synplify Pro and the post-place-and-route netlist from Quartus II software, as shown in Figure 12–1. Altera Corporation June 2004 12–1 Quartus II Handbook, Volume 3 Figure 12–1. Formal Verification Flow Using Synplify & Incisive Conformal Software .vhd .v Synplicity Synplify Software (Synthesis) .vqm Golden Netlist Formal Verificatio Library Conformal LEC Software (Equivalence Checking) Quartus II Software (Place & Route) .vqm Generating the VO File & Incisive Conformal Script 12–2 Preliminary Revised Netlist The following steps describe how to set up the Quartus II software environment to generate the post-fit VO netlist file and Incisive Conformal script for use in formal verification: 1. If you have not yet done so, create a new Quartus II project or open an existing project. 2. Choose EDA Tools Settings (Assignments menu). 3. On the EDA Tool Settings page of the Settings dialog box, under EDA tools, for Design entry/synthesis specify Synplify or Synplify Pro. Specify Conformal LEC for Formal verification (Figure 12–2). Altera Corporation June 2004 Generating the VO File & Incisive Conformal Script Figure 12–2. EDA Tools Selection Note (1) Note to Figure 12–2: (1) The Quartus II software allows up to six EDA tools to be selected in the EDA tools list. Altera Corporation June 2004 4. Choose Analysis and Synthesis in the Category list of the Settings dialog box. 5. Under Analysis and Synthesis, select Synthesis Netlist Optimizations. On the Synthesis Netlist Optimizations page, ensure that Perform gate-level register retiming is turned off (Figure 12–3). 12–3 Preliminary Quartus II Handbook, Volume 3 Figure 12–3. Synthesis Netlist Optimizations 6. 1 Choose Fitter Settings in the Category list of the Settings dialog box. Under Fitter Settings, select Physical Synthesis Optimizations. On the Physical Synthesis optimizations page, ensure that Perform register retiming is turned off (Figure 12–4). Retiming a design usually results in moving and merging registers along the critical path and is not very well supported by equivalence checking tools. Because equivalence checkers compare the cones of logic terminating at registers, it is necessary that registers not be moved during Quartus II optimization. If the options described in this section are not selected, the Incisive Conformal script may be presented with a different set of compare points, and the resulting netlist would be difficult to compare against the reference netlist file. 12–4 Preliminary Altera Corporation June 2004 Generating the VO File & Incisive Conformal Script The Quartus II software version 4.1 supports register duplication to improve timing results. The formal verification tool also supports register duplication and can be used during the formal verification flow (Figure 12–4). Figure 12–4. Setting Parameters for Netlist Optimizations f Altera Corporation June 2004 To learn more about register duplication, see the “Physical Synthesis for Registers - Register Duplication” section in the Netlist Optimization & Physical Synthesis chapter in Volume 2 of the Quartus II Handbook. 12–5 Preliminary Quartus II Handbook, Volume 3 7. Perform full compilation of the design either by selecting Start Compilation (Processing menu) or by clicking the Start Compilation icon in the tool bar. If your project includes any of the following design entities, the synthesized VQM netlist file from the Synplify software contains black boxes and their boundary interface must be preserved: ● ● ● Altera library of parameterized modules (LPMs) functions. The black box property is applied to only those LPM modules for which an equivalent Incisive Conformal model does not exist. Encrypted intellectual property (IP) cores. Entities that are defined in the design format other than Verilog HDL or VHDL. The Quartus II software version 4.1 can identify black boxes automatically and set the Preserve Hierarchical Boundary logic option to Firm to preserve the boundary interfaces of the black boxes to aid in the formal verification. Users can also set the black box property on the entities that need not be compared by the formal verification tool. To do so make the following assignments for the entities in question: ■ ■ 12–6 Preliminary An EDA Formal Verification Hierarchy assignment with the value BLACKBOX A Preserve Hierarchical Boundary assignment with the value Firm (Figure 12–5). Altera Corporation June 2004 Generating the VO File & Incisive Conformal Script Figure 12–5. Setting the Black Box Property on a Module The Quartus II software compiler generates: ■ ■ ■ A VO file <design_name>.vo A Script file <design_name>.ctc used with Incisive Conformal software, referencing <design_name>.clg and <design_name>.clr to read the library files and black box descriptions A blackboxes directory, containing all the user-defined black box entities in the design at <project directory>/fv/conformal/blackboxes. The script file contains the setup constraints to be used along with the formal verification tool. Following is the sample setup constraints generated by the Quartus II software: add renaming rule r1”_aI$” ““-revised add renaming rule r2 “\/” “_a” -golden add renaming rule r3 “\/” “_a” -revised Altera Corporation June 2004 12–7 Preliminary Quartus II Handbook, Volume 3 add ignored inputs data_b[3] data_b[2] data_b[1] address_b[3] address_b[2] address_b[1] -module altsyncram_width_a8_widthad_a7 -revised set mapping method -unreach set mapping method -phase The file <entity>.v in the blackboxes directory contains the module description of only those entities that are not defined in the formal verification library. For example, if there is a reference to a black box for an instance of the altdpram megafunction in the design, the blackboxes directory does not contain a module description for the altdpram megafunction as it is defined in the altdpram.v file of the formal verification library. Comparing Designs Using Incisive Conformal Software This section discusses using the Incisive Conformal software to compare designs. Black Boxes in the Incisive Conformal Flow A module must be treated as a black box by the Incisive Conformal software if the corresponding formal verification model is not available. As discussed in “Generating the VO File & Incisive Conformal Script” on page 12–2, the netlist synthesized by the Quartus II software contains black boxes if your project includes any of the following: ■ ■ ■ LPM functions Encrypted IP functions Entities not implemented in Verilog HDL or VHDL Every LPM function is treated as a black box by the Synplify software. If a corresponding Incisive Conformal verification model exists, however, the LPM function is replaced by logic cells in the VQM netlist file generated by the Quartus II software. For example, if the design has references to the functions lpm_mult and lpm_rom, only lpm_rom is treated as a black box because the corresponding Incisive Conformal verification model is not available. 12–8 Preliminary Altera Corporation June 2004 Comparing Designs Using Incisive Conformal Software VO netlist files written by the Quartus II software also contain the black box hierarchy when the user makes the following assignments for a module: ■ ■ An EDA Formal Verification Hierarchy assignment with the value BLACKBOX A Preserve Hierarchical Boundary assignment with the value Firm (Figure 12–3). If the above two assignments are not made for a module, the Quartus II software replaces the black box with logic cells and the VO netlist file no longer contains the black box hierarchy or preserves the port interface, resulting in a mismatch within the Incisive Conformal software. Running the Incisive Conformal Software Run Incisive Conformal software from either a system command prompt or using the graphical user interface (GUI), using the CTC script generated by the Quartus II software. Running the Incisive Conformal Software From a System Command Prompt To run the Incisive Conformal Software from a system command prompt type the following: lec -dofile /<path to project directory>/fv/conformal/<design_name>.ctc -nogui r Running the Incisive Conformal Software from the GUI To run the Incisive Conformal software using the GUI, do the following: 1. Select Do Dofile (File menu). 2. Select the file <path to project directory>/fv/conformal<design>.ctc. The Incisive Conformal GUI displays results as shown in Figure 12–6. The original VQM netlist is displayed in the Golden window and the Quartus II generated VQM netlist is displayed in the Revised window. The status bar at the bottom of the window reports verification results, including the number of compared D-Type Flip Flops (DFFs) and Primary Outputs (POs), as well as the number of DFFs and POs that are equivalent and non-equivalent, respectively. Altera Corporation June 2004 12–9 Preliminary Quartus II Handbook, Volume 3 Figure 12–6. Incisive Conformal Software GUI Display of Functional Comparisons To investigate verification results, click the Mapping Manager icon in the toolbar, or choose Mapping Manager (Tools menu). The Incisive Conformal software reports the mapped, unmapped, and compared points in the Mapped Points, Unmapped Points, and Compared Points windows, respectively. f 12–10 Preliminary For more information on how to diagnose non-equivalent points, refer to the user documentation for the Incisive Conformal software. Altera Corporation June 2004 Known Issues & Limitations Known Issues & Limitations The following known issues and limitations may be encountered when using the formal verification flow described in this chapter: ■ ■ Conclusion Altera Corporation June 2004 Unused logic optimized within a black box by the Quartus II software can result in an interface different from the interface in the synthesized VQM netlist. In designs with combinational feedback loops, the Incisive Conformal software may incorrectly insert extra, unmapped cut points in the revised netlist. Formal verification software enables verification of the design during all stages from RTL to placement and routing. Verifying designs takes more times as designs get bigger. Formal verification is a technique that helps reduce the time needed for your design verification cycle. 12–11 Preliminary Quartus II Handbook, Volume 3 12–12 Preliminary Altera Corporation June 2004 Index +transport_int_delays 2–8 +transport_path_delays 2–8 A Acquisition Clock Assigning 9–4 Adaptive Logic Module 10–10 Add Signals Command-Line Mode 3–15 GUI Mode 3–16 to View 3–23 to View 3–15 Advanced Timing Analysis Reports Using Tcl Scripts 4–34 ALM Properties 10–14 Altera Megafunction 3–8 Analyzer Triggering 9–6 Applications Common 10–24 Assigning Data Signals 9–5 Assignments Multicycle 4–16 Multicycle Hold 4–17 Multicycle Source 4–18 Source Multicycle Hold 4–19 Asynchronous Memory 4–14 B Bird’s Eye View 10–5 Buffer Acquisition 9–23 C Captured Data Converting to Other File Formats 9–22 Saving 9–22 cds.lib 3–6 Command-Line Mode 3–7 Altera Corporation GUI Mode 3–7 Change Manager 10–23 Chip Editor 10–3 Floorplan 10–4 Locating a Node 9–31 Using in Design Flow 10–2 Clock Derived Clocks 4–13 Frequency Maximum 4–3 Hold Time 4–2 Inverted Clock 4–10 Not a Clock 4–11 Output Clock Frequency Adjusting 10–22 Requirements Specifying Individual 4–7 Settings 4–8 Setup Time 4–1 Skew 4–5, 4–13 Reduce 4–31 to-Output Delay 4–3 Command Prompt 2–11, 3–30 Compilation Command-Line Mode 3–11 Faster 9–20 GUI Mode 3–12 Compile Project Files & Libraries 3–21 Source Code & Testbenches 3–11 Cut Off Clear and Preset Signal Paths 4–28 Feedback I/O Pins 4–28 Read During Write Signal Paths 4–29 Cut Paths Between Unrelated Clock Domains 4–30 Cut Timing Path 4–30 Index–1 Quartus II Handbook, Volume 3 D F Data Capturing to Specific RAM Type 9–24 Data Delay Increase 4–32 Data Samples View 9–12 Design Cycle Estimating Power 6–3 Elaborate 3–21 Flaw Correcting 10–27 Simulating with Memory 3–10 Device & Megafunction Support 11–2 Duty Cycle Adjusting 10–22 Dynamically Link 3–24 Dynamically Load 3–25 False Paths 4–28 File Conversion HEX 1–10, 2–4 FPGA Memory Preserving 9–13 Functional RTL Simulation 1–3, 1–4, 2–2 Altera Memory Blocks 2–3 Command-Line Mode 3–18 GUI Mode 3–18 Libraries 1–4 Functional RTL Simulation 3–2, 3–5 E I EDA Simulation Tools Estimating Power 7–4 Elaborate Design 3–13 Elaboration Command-Line Mode 3–13 GUI Mode 3–14 Elements Cyclone I/O 10–17 Editable Properties of I/O 10–19 FPGA I/O 10–15 Stratix, Stratix GX, & Stratix II I/O 10–15 Supported Changes for an I/O 10–18 Embedded Logic Analyzer Creating with MegaWizard Plug-In Manager 9–8 Embedding Multiple Analyzers in One FPGA 9–20 Environment Setting Up 3–5, 3–20 Setting Variables 3–5 Equipment Setup 9–26 Equivalence Checking 12–1 I/O Elements MAX II 10–17 I/O Standards Assigning 8–4, 8–10 Incisive Conformal 12–8 Black Boxes in Flow 12–8 Running 12–9 Running from Command Prompt 12–9 Running from GUI 12–9 Script & VO File 12–2 Instance Manager 11–5 In-System Configurable Memory and Constants 11–3 Memory Content Editor 11–4, 11–8 Updating 11–3 Index–2 H Hex Editor Viewing Memory & Constants 11–7 Hold Time Violations Fixing 4–31 L LE/ALM Supported Changes 10–11 Libraries Create 3–6, 3–20 LPM Function 3–8 Libraries Quartus II Timing Simulation 3–20 Altera Corporation Library Setup 3–6 Licensing 1–20 Local PC Software Setup 9–27 Logic Element 10–9 Properties 10–12 LPM Functional RTL Simulation Models 1–4 LUT Equation 10–12 Mask 10–13 LUT Mask 10–14 M Maximum Delay Input 4–9 Output 4–9 Meeting I/O Timing 10–27 MegaWizard-Generated File Modifying 1–10, 2–4 MIF to RIF 1–10, 2–4 Minimum Timing Analysis 4–33 Performing 4–33 Reporting 4–34 Settings 4–33 Mnemonics Creating for Bit Patterns 9–23 Mode Extended LUT Mode 10–15 External Feedback 10–22 of Operation 10–12 Register Cascade Mode 10–14 Shared Arithmetic Mode 10–15 Synchronous Mode 10–14 ModelSim-Altera Software 1–3 Quartus II Software Output Files 1–11 Modes Operation 3–3 Modifying the PLL Using the Chip Editor 10–21 Multicycle Assignments Typical Applications 4–19 Multicycle Hold Assignments 4–31 Multicycle Paths Multi-Frequency Domains 4–24 Altera Corporation Offsets 4–23 Simple 4–19 Multiple Clock Domains 4–15 N NativeLink Using with ModelSim 1–19 NC Simulation Flow 3–4 NC-Sim Generated Simulation Output Files 3–29 Netlist Generating for Other EDA Tools 10–33 Nodes Select Nodes Reserved for Incremental Routing 9–21 Set Number Allocated 9–20 nopli.v Compiling 1–11, 2–4 O Output Files Quartus II Simulation 3–18 P Phase Shift Adjusting 10–22 of PLL Adjusting to Meet I/O Timing 10–27 Pin-to-Pin Delay 4–3 Pipelining Adding Registers 8–4, 8–11 PLI Routines Incorporating 3–23 VCS Software 2–10 PLL Mode External Feedback 10–23 Normal 10–22 Post-Synthesis Simulation 2–4 Generating Netlist 2–5 Power Calculator Excel-Based 6–1 Estimation Index–3 Quartus II Handbook, Volume 3 Quartus II Software 7–2 Simulation-Based Settings 7–7 Input File Generate 7–8 Report File 6–6 Preserving Timing 9–32 PrimeTime Environment Generated Files 5–2 Format Specified Constraint Samples 5–4 Quartus II Settings to Generate Files 5–1 Running 5–6 Sample Timing Report 5–5 Timing Reports 5–4 Programming File 10–33 Properties Cyclone 10–20 Max II 10–21 PLL 10–21 Stratix and Stratix GX 10–19 Stratix II 10–19 Q Quartus II Megafunction Simulation Models 1–4 R Register Retiming Gate-Level 10–24 Remote PC Software Setup 9–26 Resource Property Editor 10–9 Routing Internal Signal to Output Pin S Sample Depth Specifying 9–6 Scripting Support 2–10, 3–29, 7–7, 8–9 SDF Command File 3–22 Signal Preservation 9–28 SignalProbe Adding Sources 8–3, 8–10 Index–4 10–26 Compilation Performing 8–5 Fitting Results Modification 8–12 Pins Reserving 8–2, 8–10 Results Compilation 8–8 Routing Enable or Disable All 8–11 Routing Failures 8–7 Run Automatically 8–11 Run Manually 8–11 Running with Smart Compilation 8–7, 8–12 Using 8–1 SignalTap II Analysis Programming Device 9–12 Logic Analyzer Compiling Design 9–8 Creating HDL Representation 9–8 Debug Multiple Designs 9–29 Including in Design 9–2 Instantiating in HDL 9–11 Timing Preservation 9–29 Logic Analyzers SOPC Builder Systems 9–35 SignalTap II Local PC Setup 9–28 Megafunction Ports 9–11 Remote Debugging 9–25 Used FPGA Resources 9–24 Using in Lab Environment 9–25 Simulate Design 3–23 Design 3–17 Simulation Flow 3–1 Libraries Gate Level 1–12 Slack 4–4 Hold Time 4–4 Spread Spectrum Adjusting 10–23 Standard Delay Output File Compiling 3–22 Statically Link 3–28 STP File Assigning Signals 9–5 Altera Corporation Creating 9–3 Using to Create Analyzer 9–3 Embedded Logic T Tappable Signals 9–29 Tcl Commands 2–11 commands 3–29 Executing Script-Based Timing Commands 4–6 tCO Requirement 4–11 Testbench Compile into Work Library 1–18 tH Requirement 4–12 Time Bars and Next Transition 9–22 Timing Analysis Advanced 4–13 Asynchronous Domains 4–32 Basics 4–1 Third-Party Software 4–34 Analysis Reporting 4–12 Analyzer 4–6 Running 10–33 Assignments Setting Global 4–7 Setting Other Individual 4–8 Simulation Gate-Level 1–4, 1–11, 2–6 Generating Gate-Level Netlist 2–6 Simulation Netlist Gate-Level for VCS 2–11 Simulation Gate-Level 3–3, 3–18 Wizard 4–12 tPD Requirement 4–12 Transport Delays 2–8 Trigger Creating Complex 9–14 In 9–17 Levels Number of 9–7 Out 9–17 Altera Corporation Using as Trigger In of Another Analyzer 9–18 Position Specifying 9–7 Type Basic or Advanced 9–6 Using External 9–17 tSU Requirement 4–12 V Variable LM_LICENSE_FILE 1–20 VCS Compile Switches Common 2–8 Debugging VCS Command-Line Interface 2–9 Netlist Generating Post-Synthesis Simulation 2–11 Using in Quartus II Design Flow 2–1 Verilog Code Preparing & Linking C Programs 2–10 Functional RTL Simulation with Altera Memory Blocks 1–10 Simulating Designs 1–7 Simulation Designs 1–17 Verilog HDL 3–11 Code 3–15 veriuser.c Modified 3–26 Original 3–25 VHDL 3–11 Simulating Designs 1–5, 1–15 View First Level View 10–6 Second Level View 10–7 Third Level View 10–8 VirSim Using 2–9 Index–5 Quartus II Handbook, Volume 3 Index–6 Altera Corporation