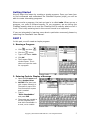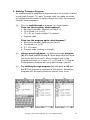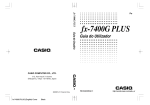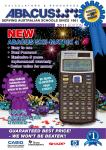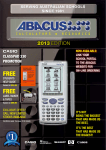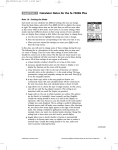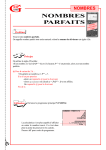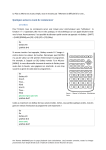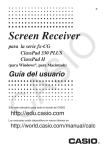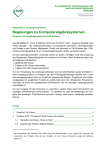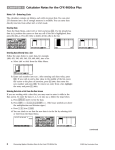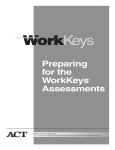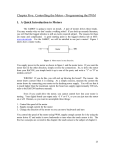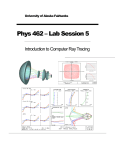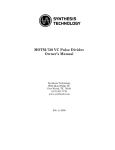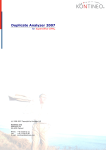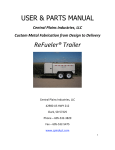Download Lesson PDF
Transcript
for Version 3 Basic Edition Lesson 15 Introduction to Programming Welcome There are many different types of programming languages. Each programming language has its own syntax or style for entering instructions. To program in a particular language you must learn the syntax of the language. In any programming language, we are writing instructions for the computer or device to follow. Programming is logical and fun! Lesson Goals • • • • To To To To gain a general understanding of programming write a simple program showing output write a simple program asking for input write a program that averages three numbers In Lesson 15, you will learn how to: • • • Write a program to display output Write a program to accept input Use an If Then statement Upon completion of this lesson, you will be able to answer the following questions: 1. What command do you use to display text? 2. What command do we use to clear the display window? 3. What command would you type to place the words “You won!” at position 10, 50 in the display window? 4. If Then statements must end with what command? 5. What is a walk through in the programming world? Time required About 60 minutes. Getting Started We will begin this lesson by creating a simple program. Once you learn how to find commands and understand the ClassPad’s syntax (style) you will be able to create interesting programs. When we write a program, the text we type in is called code. When we run a program, our code is followed exactly. In our programs, we are telling the ClassPad exactly what to do and the ClassPad will do exactly what we tell it to do. This is why entering text in the correct format is so important. If you are interested in learning more about a particular command, please try searching the ClassPad’s User Manual. PART I In this part, we will create a simple program. 1. Naming a Program m and then p Click the O button a. Click b. c. Type in the name: Hello d. Click OK e. The Program Editor window opens. This is where we input the code for a program. 2. Entering Code to Display a Message a. Open the I/O menu and select Output/Print b. NOTICE Print was input with a space following it. The space is part of the Print command’s syntax and is needed. c. Type in “Hello ClassPadder” and press EXE d. The quotes are needed to let the ClassPad know that Hello ClassPadder is a word, not a variable Copyright (c) 2008 CASIO COMPUTER CO., LTD. All Rights Reserved. 2 3. Running a Program a. Click the ) button b. Click Yes to save your changes to run your c. Click program d. Click OK e. Click in the upper window f. to run your Click program again (Our 1st Hello still shows!) g. Click OK h. Run Hello a few more times 4. Editing a Program a. Click in the upper window b. Select P to return to the Program Editor c. Click (place focus) below the Print line d. Input ClrText *You can type it in or select I/O /Clear/ClrText e. Run the program again *Click ), Yes and then f. Well, what happened? Our program did exactly what we told it to do! First it printed Hello ClassPadder and then it cleared the window. But, we would like it to first clear the window and then print Hello ClassPadder. Hmmm… Copyright (c) 2008 CASIO COMPUTER CO., LTD. All Rights Reserved. 3 5. Editing a Program (Continued) a. Click in the upper window and select P b. Delete ClrText c. Put an empty line above Print “Hello ClassPadder” d. Click in the empty line e. Type in ClrText or select I/O /Clear/ClrText f. Click the ) button g. Click Yes h. Click to run your program and click OK i. Click in the upper window j. to run your Click program again (Only one Hello ClassPadder!) 6. Using the Locate command to Print The Locate command lets us place output at a specific (x,y) location on the screen. For example, Locate 10, 20, “abc” places abc over 10 and down 20 from the upper left corner. We can go as high as 290 for each location (horizontal and vertical). a. Let’s try to print “Hello” near the center of the display window! b. Open the program editor (select P) c. Place the cursor below the Print line d. Open the I/O menu and select Output/Locate e. Notice a space following Locate (This is part of the syntax!) f. Following Locate, type in 80, 50, “Hello” g. Click ) and Yes to run your h. Click program and click OK i. Not quite centered; try changing the location and run again Copyright (c) 2008 CASIO COMPUTER CO., LTD. All Rights Reserved. 4 Button Review • Click to create a new program. • Click to return to the program editor and edit a window. • Click to save changes and exit the program editor. • Click to run a program. PART I Practice Exercises Before beginning the practice exercises, open a word document, type in the following information and then save it as Lesson15 in your CASIO folder within My Documents: • Date: (enter today's date) • To: (put your instructor’s name here) • From: (put your name here) • Re: Lesson 15 1. Begin a new program named Today by clicking program name. and inputting the 2. Input code to display the word Today in the upper left corner of the display window. Remember to input the line of code needed to first clear the window. 3. Run your program. With Today displaying in the output window, get a screen capture. Paste it into your Lesson15 document (under a title of PART I). 4. Add a line of code to display is Tuesday (or whatever day of the week it is for you) on the next output line to be displayed. 5. Run your program. With your new output showing, get a screen capture. Add two blank spaces following the first screen capture and then paste this one. 6. Add a line of code to display Today is Tuesday (or some other day name) so that it is centered in the output window. Try to center it, but it does not have to be perfect! 7. Once you are happy with your centering, get a screen capture of your output window. Add two blank spaces following the second screen capture and then paste this one. Copyright (c) 2008 CASIO COMPUTER CO., LTD. All Rights Reserved. 5 PART II In this part, we will ask the user for input and then display a message using their input. 1. Getting Input from the User a. Open your Hello program again b. Select P to edit the program c. Delete the line containing Locate d. Select I/O and then Output/Print e. Type in “What is your name?” and press EXE f. Select I/O and then Input/InputStr g. Type in Name and press EXE h. Type in Print Name and press EXE i. Run your program 2. More Input from User a. Return to the Program Editor b. Type in Print “How old are you?” and press EXE c. Type in Input Age and press EXE d. Type in Print “In 5 years you will be:” and press EXE e. Type in Print Age+5 and press EXE f. Run your program What is the difference between Input and InputStr? • • InputStr treats what we input as a string. In programming we call text strings (text is made up of a string of characters). Input treats what we input as a value that we can perform calculations on. Copyright (c) 2008 CASIO COMPUTER CO., LTD. All Rights Reserved. 6 3. Viewing a Variable’s Contents a. When we ran our program, values were stored in the variables Name and Age b. To view their contents select O/ Variable Manager c. Double click on the main folder to open it d. Double click on the variable Name to view its contents STR stands for String. STR indicates a variable type that is used to store a word or words (a string of letters). e. Notice the variable Name is of type STR 4. Viewing a Variable’s Contents (Continued) a. Next, double click on the variable Age b. I am so old! c. Notice the variable Age is of type EXPR d. Also, notice our programs are listed here e. Double click on one of your program names to see what happens ☺ EXPR stands for Expression. EXPR indicates a variable type that is used to store a value that can be used in calculations. How do we average numbers? In the Part II practice exercises you will write a program to find the average of three grades. Remember, to find an average, we add the values and then divide by the number of values we added. For example, to average 80, 92 and 88 we find (80+92+88)/3. In general, to average grades a, b and c we find (a+b+c)/3. Copyright (c) 2008 CASIO COMPUTER CO., LTD. All Rights Reserved. 7 PART II Practice Exercises 1. Begin a new program named Average by clicking program name. and inputting the 2. Input code to display the message Averaging Test Scores in the upper left corner of the display window. Remember to input the line of code needed to first clear the window. 3. Run your program to make sure it works. 4. Ask the user to input their first test score by adding this line to your program: Input a,”1st Test Score”. This will store the user’s first test score in the variable a. 5. Run your program to make sure it works. With the input dialog showing, get a screen capture. Paste it into your Lesson15 document (under a title of PART II). 6. Add two more lines of code to prompt the user for their 2nd and 3rd test scores. Store the 2nd test score in variable b and the 3rd in variable c. [Hint: select Input a,”1st Test Score”, copy it (Ctrl+c), paste it (Ctrl+v) twice and then change the a and 1st.] 7. Run your program to make sure it works. 8. With your program showing, get a screen capture. Add two blank spaces following the first screen capture and then paste this one. 9. Now we need to average the user’s test scores. Input code to display the message Your test average is: 10. Add code to display their average by typing in Print (a+b+c)/3. 11. Run your program and input 90, 78 and 98 for the test scores. 12. Change Print (a+b+c)/3 to Print approx((a+b+c)/3). 13. Run your program again. 14. With the average showing, get a screen capture of your output window. Add two blank spaces following the second screen capture and then paste this one. Copyright (c) 2008 CASIO COMPUTER CO., LTD. All Rights Reserved. 8 PART III A very important part of writing programs is to be able to do something based on a particular value. For example, checking to make sure the user is inputting valid values. Would it be reasonable for a user to input a test score of -20 or 152? Well, 152 might be reasonable if the test was based on 200 points, but -20 is not reasonable! 1. The Ctrl Menu a. Click the O button b. Type in the name: Temp c. Click OK d. Open the Ctrl menu and look around. The Ctrl menu contains command statements that let us control what happens based on conditions. 2. Using an If Then Statement We can use an If Then statement to check for valid input or perform different actions based on input. The “syntax” of an If Then statement is as follows: If something is true Then Do this… Else Do this… IfEnd a. Type in the program exactly as shown b. Run the program a few times c. Input at least one number greater than 10 and one number less than ten d. Does the logic of the If Then statement make sense? Copyright (c) 2008 CASIO COMPUTER CO., LTD. All Rights Reserved. 9 3. Walking Through a Program An excellent way to understand programming is to do what is called a code walk through. To “walk” through code, we make up values as needed and then walk the value through the code. For example, consider these programs: (a) This is a walk through of program (a) shown below. If we run this program, what happens? o We input a number. Assume you input 12. o 12 is stored in n (n=12). o 12 > 10, so “Large number!” is printed. o Program ends. If o o o o we run the program again, what happens? We input a number. Assume you input 5. 5 is stored in n (n=5). 5 > 10 is false. Program ends (nothing is printed). (b) Using a pencil and paper, try walking through program (b) with n=1, n=15 and n=-3. Write down what you think the output will be for each. When finished, type in the program and then run it with n=1, n=15 and n=-3. How do these answers compare with your walk through results? (c) Try walking through program (c) with n=1, n=15 and n=-3. This program is organized a little better. Remember, programs will do exactly what we instruct them to do. (a) (b) Copyright (c) 2008 CASIO COMPUTER CO., LTD. All Rights Reserved. (c) 10 PART III Practice Exercises 1. Begin a new program named Drive by clicking program name. 2. Write a program (using an If Then Else statement) that will do the following: • Ask the user what their name is. • Ask the user their age. • Display the user’s name. • On the next output line: and inputting the o If they are 15 years or older, display the message: You can drive the car. o If they are between 5 years and 14 years of age, display the message: You can ride the bicycle. o If they are under 5 years of age, display the message: Ask your mother or father for a ride. o If they are less than 0 years old, display the message: You are not born yet! 3. Run your program and input an age of 15. With the output window showing, get a screen capture. Paste it into your Lesson15 document (under a title of PART III). 4. Run your program and input an age of 8. With the output window showing, get a screen capture. Add two blank spaces following the first screen capture and then paste this one. 5. Run your program and input an age of 3. With the output window showing, get a screen capture. Add two blank spaces following the last screen capture and then paste this one. 6. Run your program and input an age of -43. With the output window showing, get a screen capture and then paste it on the next line. Copyright (c) 2008 CASIO COMPUTER CO., LTD. All Rights Reserved. 11 PART IV Written Exercises Please copy and paste the following questions into your Lesson15 document (under a title of Part IV) and answer them. 1. What command do you use to display text? 2. What command would you type to place the words “You won!” at position 10, 50 in the display window? 3. If Then statements must end with what command? 4. What is a walk through in the programming world? Reflection Exercises You have just completed the fifteenth lesson in ClassPad 101. We will continue to write programs in Lesson 16; try to complete Lesson 16 right away. Please take a few moments to copy and paste the following three questions at the end of your Lesson15 document and answer them. 1. Approximately how long did it take you to complete this lesson? 2. Which activity did you find particularly useful? 3. Did you find any part of this activity difficult to follow? If so, which part? Also, how did you overcome the difficulty? Assessment 15: Introduction to Programming • Checkpoint: Your word processed document, titled "Lesson15", should contain the following activities: 1. Three screen captures from PART I. 2. Three screen captures from PART II. 3. Four screen captures from PART III. 4. Four questions with answers and three reflection questions with answers from PART IV. • Submit your Lesson15 document to your instructor for grading. Once your lesson is submitted, your lesson for ClassPad 101 “Intro to Programming” is complete. Copyright (c) 2008 CASIO COMPUTER CO., LTD. All Rights Reserved. 12