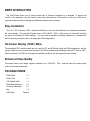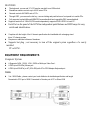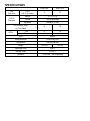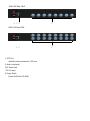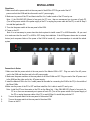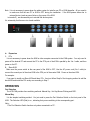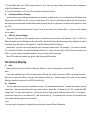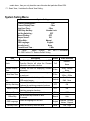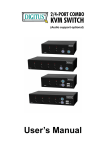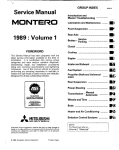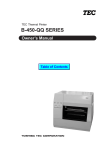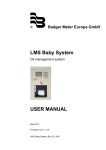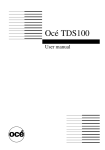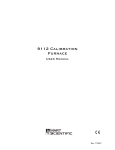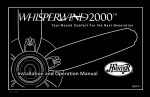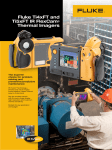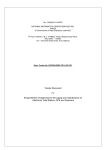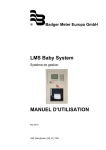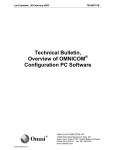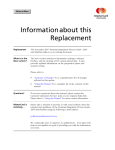Download here. - Sewell Direct
Transcript
LCD CONSOLE NORCO KVM-15C08/KVM-15C16 User Manual LCD MONITOR SPECIFICATINS Size Screen Type Contrast Brightness View Angle Resolution Response Time Display 15 inch TFT 500:1 250 cd/m² 110º 1024x768@75Hz 16 ms 16.7 M OPERATION Keypad Define Power key : Use this key to turn on or off the LCD monitor. Menu key : Use this key to open the OSD menu or return to a previous menu or exit the OSD menu. UP key : Use this key to highlight an item in the menu , move a highlighted function up , or increase the numeric value (parameter) in certain menu . Down key : Use this key to highlight an item in the menu, move a highlighted function down , or decrease the numeric value (parameter) in certain menu . Enter key : Use this key to enter next menu or highlight a confirmed function . If the screen is not in a full screen graphic mode (such as in a DOS ) or is connected with an allocator , the position of the appeared image may be adjusted automatically and then deviated . By then , it is necessary to enter into the OSD menu to manually adjust the level or vertical position and phase . OSD Control Function List 1.Contrast 2.Brightness 3.Display adjust : V-Position , H-Position , Phase , Clock , Auto Adjust , Return . 4.Color Control : 9300K , 6500K , User , Auto Color, Return . 5.Language : English , Deutsch , Français , Italiano , Español , Chinese , Return . 6.OSD Adjust : OSD V-Position , OSD H-Postion , OSD Timeout , Return. 7.Audio Control : Mute , Volume , Return . 8.Reset 9.Exit . BRIEF INTRODUCTION The KVM Switch allows you to control several sets of Personal computers by a keyboard , a mouse and monitor ,In the meantime , you just need to connect the cable and turn on the power to control up to 256 sets of personal computers without installing any additional interface card or software . Easy Installation The 3-in-1 CPU Connector (VGA , Keyboard and Mouse ) can save the installation time and space and assure the correct signals . The universal AC power input of 100~240VAC , 50Hz ~ 60Hz saves you the trouble of finding the space for installing the Power Adaptor , You can install a cascade to facilitate expansions or transportation without requiring a cascade cable or changing the KVM configurations . On-Screen Display ( OSD ) Menu The embedded OSD control module lets you name the PC and KVM and modify the KVM configuration, and the security mode can prevent others from turning on the KVM by mistake and switching the linked PC from the OSD . Most conveniently, the OSD not only supports keyboard operations, but also supports mouse clicking. Enhanced Video Quality The special video circuit design supports resolution up to 1024x768 , 75Hz , and also keeps the same quality under the Cascade architecture . PACKAGE INSIDE KVM Switch x1 Power Cord x1 F/W Update Cable x1 Rack-Mount Brackets x2 Screws (for Brackets) x6 Key KVM Calbe x2 Optional FEATURES l The keyboard , mouse and 15” LCD monitor was built-in on KVM switch . l Standalone machine controls up to 4/8/16 sets of PCs . l Cascade controls 64/128/25 sets of PCs . l Through OSD , you can use the hot key , mouse clicking and push button on front panel to to switch PCs . l Fully supports Logitech/Microsoft/IBM PS/2 mouse/trackball and compatible PS/2 mouse/trackball . l Supports resolution of 1024x768,75Hz and independently supports EDID & DDC2 of each PC . l Each Port on the panel of the KVM has independent push Buttons and LED lamps for easy switch and identification . l Complies with the height of the IU chassis specification And installable with a hanging stand Into a 19” chassis system l l Requires no additional software of hardware. Supports hot plug ; not necessary to turn off the original system regardless of a newly installed PC or KVM . EQUIPMENT REQUIREMENTS Computer System l A Supported VGA , SVGA , XGA , SXGA or Multisync Video Card . l A PS/2 (mini-DIN 6Pin) Mouse port . l A PS/2 (mini-DIN 6Pin) or AT (5-Pin DIN) with AT-to-PS/2 Adaptor Keyboard port . Cable l 3-in-1 KVM Cable ; please contact your local distributor for detailed specification and length Connected to CPU port of KVM Connected to Console port of PC or Slave KVM SPECIFICATIONS CPU 3-in-1 Connecter HD-15-(Female) 8 16 15” TFT LCD Mouse Touch pad module Keyboard Standard 104 key Port Selection Keys 8 16 Port 8 16 Power 1 1 on Front Panel LEDs KVM -1516 Monitor Console Connector KVM-1508 OSD Built-in Video Resolution 1024x768@75Hz Dimensions Weight Operating Temp 600x447x48 mm 12.25 Kg 12.3 Kg 5-40°C Storage Temp -20~60°C Humidity 10~80%RH , non-condensing CONFIGURATION KVM -1508 Front View 3 1&2 KVM -1516 Front View 1&2 1. 3 Port Selection Switches Press the push button to directly switch to the corresponding PC . l In the cascade architecture , if the port is connected to KVM but not PC , then the push button will not respond . l Simultaneously press Puch Buttons 1 and 2 to directly enter the OSD Control Mode . l Simultaneously press Push Buttons 3 and 4 (KVM-1504) ,Push Buttons 7 and 8 (KVM -1508) , Push Buttons 15 and 16 (KVM-15166) to open “Console-Reconfirmed”, and the keyboard and mouse will be reconnected , and the EDID in the screen will be read again . 2. Port LEDs These Port LEDs are built in the Port Selection Switches . Online : A green light indicates that the PC or KVM connected to the corresponding port is on and operating . Selected : A red light indicates the situation of being connected to the port . l l If a port is connected to KVM , then the red light of that port will not on . Besides the special mode , the whole system architecture Only has one red light (indicating that the Console is Connecting to the PC) or has no red light (when powering On the KVM for the first time .) 3. Power LED An blue light indicates that the KVM is operating . KVM-1508 Rear VIEW 4 3 2 1 KVM-1516 Rear VIEW 3 2 1. CPU Port Install the cable connected to a PC here . 2. Audio in (optional) 3.AC Power Jack DC-12V Input 4..Power Switch Power On/Off the LCD KVM . . 1 INSTALLATION Standalone 1.Make sure that the power switch at the rear panel of the KVM is OFF.Plug an end of the AC power cord into the KVM and the other end to an AC power supply . 2. Make sure to power off the PC and then install the 3-in-1 cable to each of the PC one by one . Note : If the ON-LINE LED (Green) of any port of a PC is on , then we recommend you to power off such PC (Turn off the power switch of the power supply of the PC or unplug the power cable dof the PC) or wait till Step 5 to install that particular PC. 3. Turn don the power switch at the rear panel of the KVM . 4. Power on the PC . Note :It is not necessary to power down the whole system for install a new PC or KVM thereafter . All you need is to make sure that the new PC or KVM is OFF during the installation .If the KVM powers down due to external factors (such as power failure of the power of the KVM is turned off) , we recommendyou to reinstall the whole system . Connection in Series 4. 5. 6. 1.Make sure that the power switch at the rear panel of the Master KVM is OFF . Plug one end of the AC power cord to the KVM and the other end to the AC power supply . 2. Make sure the power switches at the rear panels of all slave KVMs are OFF. Plug one end of the AC power cord to the KVM and the other end to the AC power supply . 3. Install the Master KVM to the 3-in-1 cable (same as the cable for connecting the KVM to the PC) in the middle of the Slave KVMs. 4.Make sure the power of the PC is OFF and then install the 3-in1 cable to each PC one by one . Note : Install the PCs on the master or the PCs on the Slave first . If the ON-LINE LED (Green) of any port of a PC is on ,then we recommend you to power off such PC (Turn off the power switch of the power supply of the PC or unplug the power cable of the PC) or wait till Step 8 to install that particular PC. Turn on the power switch at the rear panel of the master KVM . Turn on the power switch at the rear panel of the slave KVM. Power on the PC Note : It is not necessary to power down the whole system for install a new PC or KVM thereafter . All you need is to make sure that the new PC or KVM is OFF during the installation . If the KVM powers down due to external factors (such as power failure or the power of the KVM is turned off) , we recommend you to reinstall the whole system . It is noteworthy that there are two levels available . -8 - l Expansion 1. PCs It is not necessary to power down the KVM or other computer connected to the KVM system . You only need to power off the desired PC and connect the PC to the CPU port of the KVM in parallel by the 3-in-1 cable, and then power on the PC . 2. Slave KVM Make sure the power switch at the rear panel of the KVM is OFF ,Use the AC power cord (3-in-1 cable) to connect the console port of the slave KVM to the CPU port of the master KVM . Power on the slave KVM . For example : If you want to install one Slave KVM and three PCs . then just follow Step2 of the foregoing method to add the slave KVM and install the PCs oneby one according to Step 1. OPERATION Port Selection The LCD KVM provides fours switching methods :Manual Key , Hot Key,Mouse Clicking and OSD . Manual Key It is the simplest switching method . You just need to press the Port Selection Switch on the front panel of the KVM . The Selection LED (Red) is on , indicating that you are switching to the corresponding port . Note : 1.The Port Selection Switch functions only when connected to a PC . 2.If the Offline Skip of the OSD System Setting is Auto ,then you cannot Make any switch when pressing an offline Port Selection Switch . 3.For Auto Scan Mode , none of the Port Selection Switches functions . l Hot Key and Mouse Clicking Hot key and mouse clicking are applicable for switching a small section .You can select the SVS (Smart View Setting) from the OSD of the PC .first (for q quick switch of PC) and use the keyboard (press the Ctrl keytwice) or the mouse (press and hold the middle button while pressing the left of right button) to switch to the previous or next set of PC . Note :The mouse must have at least 3 keys . As far as you select a PC with the SVS , you can use this method for the switch . l OSD (on Screen Display) Press the NumLock on the keyboard twice or simultaneously press the Push Buttons 1 and 2 of the Port Selection Switch on the KVM panel to Start the OSD . Use the UP, Down and Enter keys on the keyboard to switch Or directly move the mouse to the target PC , and then double click the left botton. Additionally , you also can use the numeric keys to enter the direct switch .For example , if you want to switch a PC to the Slave KVM port 04 underThe Master KVM port 03 , then you can start the OSD and then directly enter 0304 . If you are using a standalone machine , then just enter the first two digits. More OSD related information are given in the following OSD sections . On Screen Display l Start Press the NumLock twice or the Port Selection Switches 1 and 2 on the panel to enter the OSD . Note : If you have modified the Hot Key for starting the OSD and are unable to enter the OSD by pressing NumLock , then you can start the OSD by using the Port Selection Switch first , and then press F9 to enter into the System Setting to modify the options of the OSD Entry Hot Key . n Operation You can operate the options by keyboard or mouse , For the keyboard operation , besides the common Up and Down keys , there are special Function keys such as Enter , Space Bar , Function Key (F1,F4…) under the OSD remark field . For the mouse operation , the left key refers to Enter and the right key refers to Exit . For example , move the mouse point to your desired PC , and click the left key . The selection bar will move to that position and then click the left key again for the execution . Note : You must use the keyboard to complete the two functions : Name Edit and Password Switch Menu Master List 03-04 : Mail Ser 4 1 2 LIST : MASTER PWR l l l 3 l l l C# KVM NAME Admin 01 02 03 04 05 06 07 08 04 Mail Group 08 16 Peter Web Group Data Group SVS ?+ ?? ??+ Press Enter ? ? ?- ? ? ::move Space:Edit ESC:Exit F1:Smart View Enter:Switching F4:Auto Scan F9:System setting F5:Clear NameList Master List 03-04 : Mail Ser 4 LIST :Mail Group PWR l l l l C# 01 02 03 04 KVM NAME Mail Mail Mail Mail Ser1 Ser2 Ser3 Ser4 SVS ???+ ?+ ? ? ::move Space:Edit ESC:Exit F1:Smart View Enter:Switching F4:Auto Scan F9:System setting F5:Clear NameList 1. This field provides the information of the currently connected PC. As shown in the figure above , refers to the Port Number or the Master ;04 refers the Port Number of the Slave ; and Mail Ser 4 is the name of this PC defined by Users. If a PC connects to the Master , then the number consists of the first two digits , If a User has not given a name for the PC, the name field will be blank. 2. This field shows the list of the Master KVM or a certain set of Slave KVm currently displayed on the OSD . We recommend you to give a name to the Slave KVM , or else the display after LIST : will be blank . 3. This field shows the list of connections to the KVM , and the fields are described below : PWR : It shows the status of power supply and indicates a normal power supply for the equipment (PC or KVM) connected to the CPU port . C# : It shows the channel number ; the IC-1504 will display 01-04 ; the IC-1508 will display 01-08 and the IC-15166 will display 01-08; 09-16(Since the screen cannot display all at a time , therefore you can use PgUp/PgDn to switch the Pages) . KVM : It shows the KVM model . If there is a number in this field , it shows That a set of KVM connects to this port . The number 04 indicates Port 4 and 08 indicates Port 8 and 16 indicates Port 16 and So on . Note : If the connected KVM is not on , there will have on number in this field . NAME : It shows the name of the equipment , and users can name the Slave KVM or PC on their own . There are a total of 12 characters Selected from the group of “A~Z”,”a~z”,”0~9”,”+”,”-“,”*”,”/”,”=”,”[“,”]” “,” , “’” , “, “ , “.” , “, “ , “:” . Note : Please use the CapsLock to toggle the upper and lower cases . SVS : It shows the Smart View Setting ; use ?+ to open and ?- to close.The SVS I blank and not clickable if the KVM is connected In parallel . If this option is set to open , then you can make the switch By operating the Hot Key Switch or Mouse Clicking or selecting the Option by Auto Scan . You also can use mouse to click this field . Selection Bar : It shows the selection bar (Green) ; you can use the ? ? Keys on the board to move the selection bar , and the Situated position indicates the selected target for giving Instructions . For example , if the selection bar points at C#05 and you press Enter , then the system will switch to That particular PC or press the “ Space BAR” to start editing The name . Press F4 to enable/disable the SVS option . 4.Instruction Hint Field : ? ? : Move ; User the ? ? keys on the keyboard or the mouse to move the selection bar . SPACE:Edit ; The “Space BAR” on the keyboard is used to start editing the name of the PC or KVM. ESC: Exit ; Use the “Esc” key on the keyboard to exit the current option or exit OSD . F4 : Auto Scan ; Use the F4 key to run Auto Scan , and you can set the residing time , channel display time and mode of the Auto Scan from System Setting . F9 : System Setting ; Use the F9 key to enter into the System Setting Menu. F5 : Clear Name List ; Use the F5 key to clear the values of all Name fields. If you clear the name list under the Master screen , then you will also Clear the name lists under all slaves . If you clear the name list under a cartain slave , then you only clear the name list under that particular Slave KVM . F1 : Smart View ; It switches the Smart View Setting . System Seting Menu System Setting Channel Display Mode : Channel Display Time : Auto Scan Time : OSD Entry Hot Key : Hot Key Switching : Mouse Clicking : Beeper Sound : Offline Skip : OSD Language : Security Level : Console Lock Time : Full 5 Sec 5 Sec Number Lock OFF OFF ON Manual English None 5 Min ? ? : Move Space : Change Esc : Exit F1: Information F4 : OSD Position F8 : Restore Default Setting Item Description Channel Display For Port Switching,Auto Scan and OSD Mode Close,the Monitor will show the Channel Information and mode selection. Channel Display It shows the time for displaying Channel Time information . For Auto Scan, it shows the Residing time Auto Scan Time for each port . OSD Entry Hot Select to turn on the hot keys of the Key OSD control screen . Turn on/off the “Ctrl” hot keys on the Hot Key Switching Keyboard for switching computer functions. Turn on/off the keys of the mouse for Mouse Clicking Switching computer functions . Beeper Sound Turn on/off the beeper sound function . Set the offline skip function to auto Offline Skip Or manual . Select the language for the OSD OSD Language Security Level Select the Security mode and level . Default Other Selection Full Number , Name 5 Sec 5 Sec NumLock 10Sec , Always, None 10Sec , 20Sec 30Sec , 60Sec Scroll Lock, Shift , None OFF ON OFF ON ON OFF Manual Auto English None Francais , Deutsch , Italiano , Espanol Low , High Console Lock 1Min , 3Min , 10Min, The lock time of console port 5 Min Time*1 30Min , 60Min *1 : You can select this option only if the Security Level is not “None” . F1 : Information ; It provides the model name and F/W version information,Which is helpful for users to understand the updated version . F4 : OSD Position ; You can enter the OSD position to make adjustments;We recommend you to unify the resolution for all computer display Mode , and use this function again to adjust the OSD position , You Can use the Up, Down ,Left or Right keys on the keyboard or a mouse to move.