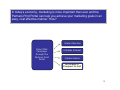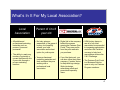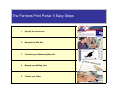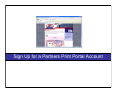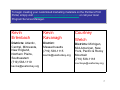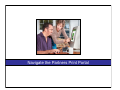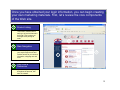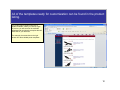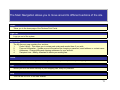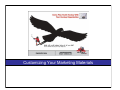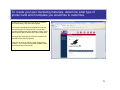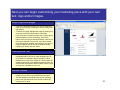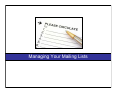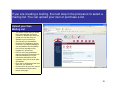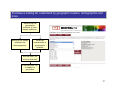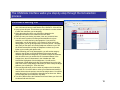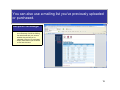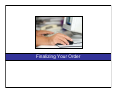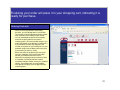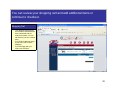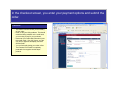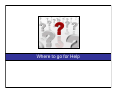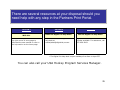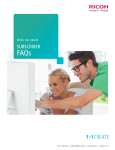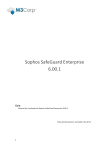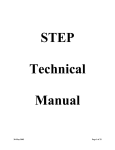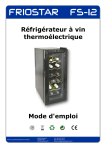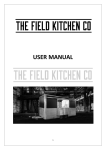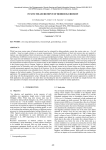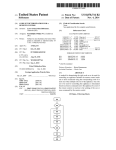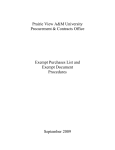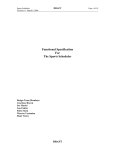Download Digital Ink Manual
Transcript
Web to Print Service In today’s economy, marketing is more important than ever and the Partners Print Portal can help you achieve your marketing goals in an easy, cost effective manner. How? Grabs Attention Direct Mail Campaign through the Partners Print Portal Initiates Interest Creates Desire Motivates a Prospect to Act 2 The Partners Print Portal helps you create professional marketing materials with ease at a reasonable price. Customizable Templates Easily customize postcards, flyers and posters for two campaigns including the Come Play Youth Hockey campaign and OneGoal’s Vitamin H campaign. Select your Target Audience If you choose to mail materials, you can purchase a targeted mailing list through the Portal from USAData or you can upload your own mailing list. The typical response rate for a direct mail campaign is 1-2 percent however, personalized items such as postcards purchased from the Partners Print Portal have the potential for a 2-3 percent response rate. Knowing this can help you determine how many customers to include on your mailing list. Place Your Order Once you have proofread your materials and are happy with your order, you simply submit the order. If you’d like to help increase the response rate, follow up your mailing with a phone call. The personal touch will help you convert prospects into customers. 3 What’s In It For My Local Association? Local Association • Affordable and professional marketing materials such as posters, flyers and postcards. • The ability to reach any number of potential or current families with 4 to 8 year olds through a proven marketing medium. Parent of 4 to 8 year old • Not only gains an awareness of the game of hockey, but hopefully selects your local association as the best option for youth sports. • Digital Ink is the company behind the scenes running the Partners Print Portal. They earn profits from the print materials you purchase. • Views professional marketing materials and feels confident they are working with a professional local association. • If you like their work, you can also utilize their sister company, Creative Vision, for help with logo design, Web site design, advertising needs and promotional specialty items. • USA Hockey hopes to see all of our local association be successful in increasing participation and offers the Portal as one way to help local associations achieve the 2 & 2 Challenge. • The Partners Print Portal is a Business Solution open to only our Partners Program members. 4 The Partners Print Portal: 5 Easy Steps 1. Sign Up for an Account 2. Navigate the Web Site 3. Customize your Marketing Materials 4. Manage your Mailing Lists 5. Finalize your Order 5 Sign Up for a Partners Print Portal Account To begin creating your customized marketing materials on the Partners Print Portal, simply visit www.usahockey.com/programservices or call your local Program Services Manager. Kevin Erlenbach Kevin Kavanagh Courtney Welch Districts: Atlantic, Central, Minnesota, New England, Northern Plains, Southeastern (719) 538-1119 District: Massachusetts (719) 538-1115 Districts: Michigan, Mid-American, New York, Pacific & Rocky Mountain (719) 538-1118 [email protected] [email protected] [email protected] 7 Navigate the Partners Print Portal Once you have obtained your login information, you can begin creating your own marketing materials. First, let’s review the core components of the Web site. 1 Product Listing This section contains links to each type of product featured in the Portal. This is where you will begin when placing an order. 2 2 Main Navigation This area helps you navigate your way through the site and includes access to your account information, shopping cart and more. 3 1 3 Help Files & Resources If you need help with any step throughout the process, look here for answers. 9 All of the templates ready for customization can be found in the product listing. The product listing contains each type of product available. When you click on a type of product, you will see all of the available templates and can select the template that will work best for your business. For example, the screenshot on the right shows all of the available poster templates. 10 The Main Navigation allows you to move around to different sections of the site. Home Takes you to the home page of the Partners Print Portal. Sign Out Logs you out of the system. My Account The My Account page contains four sections: 1. Order History - This allows you to review past orders and reorder them if you wish. 2. Personal Information - Update account information like changing a password, email address or contact name. 3. Addresses - Change billing and shipping addresses for your account. 4. Recipient Lists - Modify, download or delete your mailing lists. Drafts Lists templates you have begun customizing, but never completed or placed in your shopping cart. Cart Shows you all of the items currently in your shopping cart, ready for purchase. Help This is a link to a PDF of the user manual. 11 Customizing Your Marketing Materials To create your own marketing materials, determine what type of product and which template you would like to customize. Choose the type of product you would like to create in the Product Listing, then select the template. You will see a thumbnail of the template and can view a full-size preview by clicking the link. You can also view the pre-written text on the template. Keep in mind that you will be able to edit the text in the coming steps. This page also contains a price list for the product you selected, broken down by quantity. If you wish to move on with your order, simply select Continue. If you’d like to view another template, select Back at the bottom of the screen. 13 Next you can begin customizing your marketing piece with your own text, logo and/or images. Select Logos and Images • Click on the drop down arrow by the logo or image field. A pop up box will open, showing you all of the image and logo options. • To choose an image, highlight that image by clicking on it once, then click Select at the bottom of the page. • If you would like to upload your own logo or image (these will be available to your account only), scroll to the bottom of the pop up box and select Browse. Note the list of file types required. Find your file, then select Upload. Once the upload is complete, a thumbnail of your logo or image will appear with the rest of the images. Simply highlight your choice and click Select. Customize the Text • Enter your company information and text in the designated fields. Feel free to make modifications to fit your needs. For example, if there is a field for a Web address but you don’t have a Web site, use the space for something else such as an additional contact number. Or, delete all the text and leave that field blank. Notice a spell check option is available for your use. Refresh Preview • At any time while you’re modifying your text or changing images, you can click on the Refresh Preview button. This will update the thumbnail image of your marketing piece in the right hand side of the screen to reflect the changes you’ve made. 14 Managing Your Mailing Lists If you are creating a mailing, the next step in the process is to select a mailing list. You can upload your own or purchase a list. Upload your Own Mailing List • This option is used when you would like to mail materials to your own customer or prospect list. When you upload your own lists, they are available to your account only. • The first step is to download the Recipient List Template by clicking on the link. The column headings in your spreadsheet must be identical to the column headings on this template or it will not load. • Edit your list in any spreadsheet editor such as Excel and modify it to match the template (or cut your information and paste it into the template). Save your file as an XML Spreadsheet. • Next, click on the Browse button and search for your saved list. • Create a name for your list in the List Name field and click Next at the bottom of the page. 16 Purchase a mailing list customized by geographic location, demographics and more. Determine the geographic location of your target audience. Refine your target audience by demographics. Select all households in geographic location. Review your list criteria and cost. Confirm your list is ready for purchase. 17 The USAData interface walks you step-by-step through the list selection process. Purchase a Mailing List 1. First click the button labeled Buy a Mailing List. A new screen will open with a link named Launch Leads Module from USADATA. Click this link. 2. A pop up box will open. This is where you will select the various criteria to reach the customers you are targeting. 3. Select the method by which you would like to determine the geographical location of the customers and click Next. 4. Select or enter your criteria (zip codes, cities, etc.) and click Next. 5. You will have the option of choosing all households in the given selection or to refine the list by demographics. If you select all households, you will skip step 6. If you choose to refine your list by demographic, you will go through step 6 to narrow your list. This page also gives you the option of including telephone numbers on your list. We would recommend including the telephone numbers so you can follow up your mailing with phone calls. 6. When narrowing your list by demographic, you will see the category options in the top box on the left hand side of the screen and the variables right below the categories. If you want to select all customers who own their home, you would click on Homeowner/Renter in the Category box, then on Homeowner in the Variables box. With Homeowner highlighted, click the Add button. You will see the Homeowner criteria added to the My Target Audience box on the right side of the screen. Keep adding criteria until you have exactly the target audience you’re looking for. Then click Next. 7. The next page will show you the number of people on the list and the cost of the list. You will be able to review your selections and modify if needed. Also notice the option to use the list multiple times. You should select this option if you would like to keep this list for future use. When you are happy with your selections, click Next. 8. You will be taken back to the Partners Print Portal. Name your list in the List Name field and click Next. 18 You can also use a mailing list you’ve previously uploaded or purchased. Recipient List Manager • When you select this option, you will see a summary of all of the mailing lists associated with your account, whether they are lists you’ve uploaded or lists you’ve purchased. • Simply select the list you would like to use and click Next. 19 Finalizing Your Order Finalizing your order will place it in your shopping cart, indicating it is ready for purchase. Ordering Postcards • • • • • • When you order a postcard or self-mailing brochure, you will indicate that it is a mail-drop. The number of copies indicates how many copies each customer on the mailing list will receive. You can recalculate the total cost if necessary and view the pricing table for the printed marketing piece. (The total cost will change if you modify the quantity in the Number of Copies box.) If you would like to make any changes to the number of recipients on your mailing list or to your postcard, simply click the Back button until you’re in the section you’d like to modify. Before the order can be placed you must proof read your materials. Click on the Proof button. Review your materials and click Proof is Approved if everything looks as it should. If there is a mistake, click the back button to make necessary changes. Please review your materials closely - any mistakes are your responsibility. Click Add to Cart when you are happy with your marketing piece. 21 You can review your shopping cart and add additional items or continue to checkout. Shopping Cart • • • Your shopping cart gives you an overview of items that have been customized and are ready for purchase. You can edit items in your cart or delete them. If you’d like to add more items to your cart, click Continue Shopping. If you are happy with your order, click Checkout. 22 In the checkout screen, you enter your payment options and submit the order. Checkout • • • • The checkout screen shows you a summary of your order. Enter or edit your billing address. This should match the billing address on the credit card you are using to pay for your purchase. Next enter your credit card information (note that credit cards - Visa, MC, Amex - are the only form of payment accepted), and click Submit Order. You can feel safe placing your order online. The Partners Print Portal is completely protected via encryption and the https protocol. Where to go for Help There are several resources at your disposal should you need help with any step in the Partners Print Portal. OPTION 1 Refer to the help files found on the Web site. Click on the Help button found in the top right corner of every page to download the user manual or refer to the help section on the home page. . OPTION 2 Email the Digital Ink help desk.* Feel free to email the Digital Ink help desk at [email protected]. . OPTION 3 Call the Digital Ink help desk.* Digital Ink also has a toll-free number available. For assistance, call 877-859-2843. * The Digital Ink help desk is open weekdays from 8am to 4pm EST. You can also call your USA Hockey Program Services Manager. 25