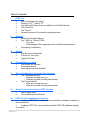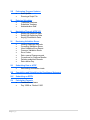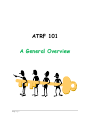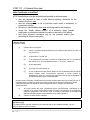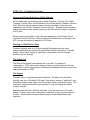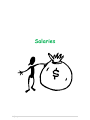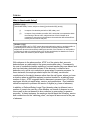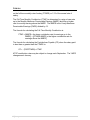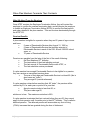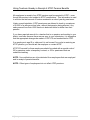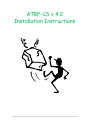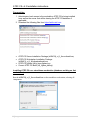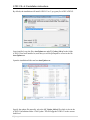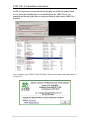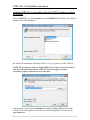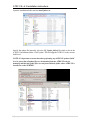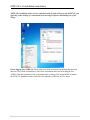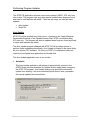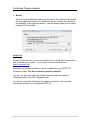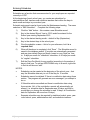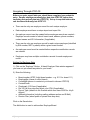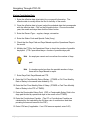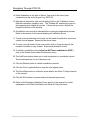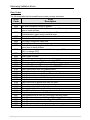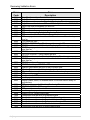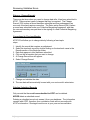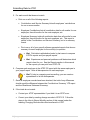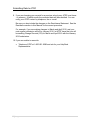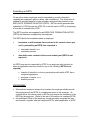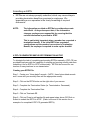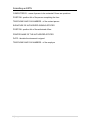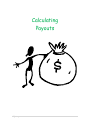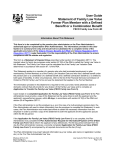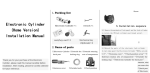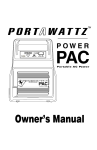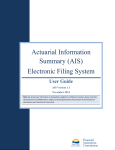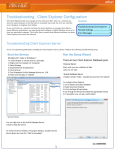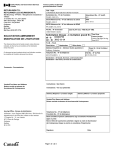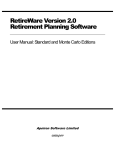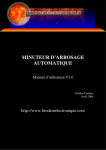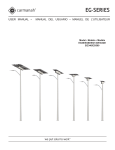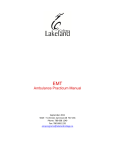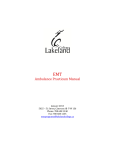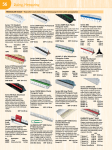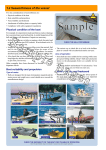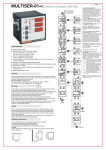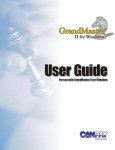Download ATRF-CS Quick Reference Manual
Transcript
ATRF-CS Quick Reference Manual 1 | P a g e Updated September 2015 Table of Contents I ATRF 101 Who contributes to the plan? Working in 10ths / paid in 12ths How Charter/Private schools are different from Public Schools The School Act The “Payout” General overview of the monthly reporting process II Salaries What is Pensionable Salary? Pay 1/200th vs. Deduct 1/200th o The rules o What happens when employers have a different interpretation? Calculating Contributions III Service How Service is Calculated Full time vs. Part Time Types of Service IV Plan Members on Leave How leaves are reported Purchasing service Accruing service while disabled V When Plan Members Terminate Their Contract The Termination Benefit o What do we need from you o What do we need from the plan member The Pension Benefit o What do we need from you o What do we need from the plan member VI Hiring Teachers Receiving an ATRF Pension How to report them No contributions are deducted VII ATRF-CS v4.2 Installation Instructions Installing ATRF-CS on a Standalone workstation (database residing on that workstation) Installing ATRF-CS on a workstation with the ATRF-CS database residing on a server 2 | P a g e VIII Performing Program Updates Auto Update Running a Script File IX Entering Schedules Traditional Teachers Substitute Teachers Administration Staff X Navigating Through ATRF-CS Setting Up Employer Data Setting Up Employee Data Keying Contribution Data XI Reviewing Validation Errors Viewing Employee Records Correcting Validation Errors View Validation Error Report Common Validation Errors Error Codes Retro versus Change records Corrections for Previous Months Deleting submitted Records Retro-active Pay XII Submitting Data to ATRF Reconciling contribution totals XIII Completing and Submitting the Remittance Statement XIV Submitting an ERTN XV Calculating Payouts Termination or Leave Pay 1/200 vs. Deduct 1/200 3 | P a g e ATRF 101 A General Overview 4 | P a g e ATRF 101 –A General Overview Who Contributes to the Plan? ATRF contributions must be deducted and remitted for all employees: who are required to have a valid Alberta teaching certificate for the position they hold, and who are employed on a full or part-time basis under a temporary or permanent contract who are on sick/disability leave and are being paid by the employer during the "health related portion" of a maternity leave (female employees) (contributions should be made on the basis of full salary) who have received retroactive pay for the previous school year (including all former employees) [Section 1(1)(p)] “employee” means (i) a person who is employed (A) under a contract of employment that is in accordance with section 78 or 94.1 of the School Act, (B) under section 77 of that Act, (C) in a chartered school under a contract of employment that is in accordance with section 24.5, as it incorporates section 77, 78 or 94.1, of that Act, (D) by the Association, (E) by a local of the Association, or (F) by the Lloydminster Public School District or the Lloydminster Roman Catholic School Division under circumstances equivalent to those covered by paragraph (A), (B) or (C), if he has not opted to become an active participant of an equivalent pension plan in Saskatchewan, and who holds a certificate of qualification as a teacher issued under that Act, the holding of such a certificate being a condition of that person's employment with the employer and being a normal vocational requirement in Alberta for work of the general class or category into which that employment falls, (ii) (iii) any other person who was, immediately before commencement, contributing as a member on a current service basis under the former Act and has not subsequently ceased to participate in the Plan by virtue of ceasing to participate on the basis that applied immediately before commencement, or by virtue of death, or a person to whom section 3 applies; [Section 1(1)(l)] “contributing active member” means an active member who is not a disabled member, not on a leave of absence and not on strike; 5 | P a g e ATRF 101 –A General Overview Charter and Private Schools vs. Public Schools ATRF administers two teacher pension plans in Alberta. The first is the Public Teachers’ Pension Plan, and the second is the Private School Teachers’ Pension Plan. All public schools and all charter schools are subject to the rules and regulations of the Public Teachers’ Pension Plan Act. All public school teachers and some charter school teachers belong to the ATA and are subject to payment of ATA fees. Private schools are subject to the rules and regulations of the Private School Teachers’ Pension Plan Act. Most private school teachers do not belong to the ATA and are not subject to payment of ATA fees. Working in 10ths/Paid in 12ths Teachers typically work in a 10 month period (September through June), however employers are required to submit their monthly data over a 12 month period. Every month money is “held back” to pay salary over the summer months (July and August). The School Act The School Act defines how teachers are to be paid. It is subject to interpretation. ATRF cannot tell employers how to pay their teachers. We are responsible to advise them what is considered pensionable and how to report the salary information to ATRF. The Payout Teachers work on a traditional school schedule. The days in the schedule typically vary from 196 days to 200 days. Each month, money is “held back” from a teacher’s salary to pay salary over the summer months (July and August). The records an employer submits to report salary for July and August are called “payout” records. Administrators work on a 260 day schedule. They are paid over a 12 month period. As such, there is no money being “held back” to pay over the summer months. Administrators will never have a payout record submitted by their employer. 6 | P a g e ATRF 101 –A General Overview The Monthly Reporting Process Employers enter payroll data in their payroll software. This software enables them to generate a file that can be imported into the ATRF-CS. Once the data is in ATRF-CS, it is validated to ensure that the salary and contributions are being reported in accordance with rules outlined in the School Act. Employers correct any errors found and then submit data to ATRF. Data is revalidated at ATRF and is held in the Data Warehouse. Data is transferred from the Data Warehouse into the ATRF Plan Member Benefit System (PMBS) on Thursday evenings. We are also able to request ad hoc data transfers. Monthly files are electronic files which contain data for ALL employees. Electronic Employer Termination Notices (ERTN) are electronic files which contain data for specified employees only. They contain “future dated” records, which allow us to calculated pension packages well before the pension effective date. Data submitted on ERTNs is submitted with the understanding that the amounts shown may change by the end of the year. In these cases, changes are tracked within the PMBS system, reviewed and pensions affected will be recalculated. 7 | P a g e 8 | P a g e Salaries Salaries What is Pensionable Salary? WiuWIthdadasa [Section 1(1)(ii)] “pensionable salary” means, subject to clause (jj) and section 25(3) and (4). (i) in respect of a calendar year before 1992, salary, and (ii) in respect of any calendar year after 1991, salary that is compensation within the meaning of the tax rules, subject however to such limitation as is necessary to ensure that no benefit accrual exceeds the defined benefit limit fixed by the tax rules for that year; [Section 1(1)(jj)] “pensionable salary paid” or “PSP” means the pensionable salary that is or would be paid to a contributing active member in respect of a given months, excluding retroactive salary adjustments other than those directly relating to that month, if the member is or were paid the monthly rate of salary for working exactly on a full-time actual basis, but based on the actual period for which the member is paid in respect of that month; With reference to the above section, ATRF is of the opinion that, amounts deducted bear no relationship to the gross pensionable salary. Consequently, the cost of a substitute teacher replacing a contract teacher (who was absent and who has had salary deducted because of the absence) is classified as a deduction only, and is not a reduction is gross salary for pension purposes. In these instances, the employer should report the full salary, service and contributions for the day(s) absence rather then the net figures, unless you have a situation where a substitute replaced a contract teacher for a relatively large number of days. ATRF suggests that for absences in excess of ten (10) days, employers should not report salary, service, and contributions. Plan members should be required to purchase the service if eligible (e.g. leave of absence). In addition, a Deferred Salary Leave Plan (whereby salary is deferred over a number of years to be used by a Plan Member on a leave of absence in some future year) is also not deemed to be a reduction in gross salary for pension purposes. In these instances, the employer should report the full salary, service and contributions for the “deferring years”, and report a leave record in the year of absence. 9 | P a g e Salaries [Section 1(1)(vv)] “salary” means (i) in the case of a contributing active member, the remuneration, including any isolation, living and location allowances that are fixed by the member’s employer, that relates to the member’s performance of the duties of the employment, including any payment that is deferred by agreement between the employer and the member under a contract that is in accordance with the School Act or under a voluntary remuneration deferral scheme, but excluding: (A) (B) (C) (D) (E) any payments, other than any such deferred payments, that relate to or that are made in conjunction with the member’s termination. any automobile or expense allowance or any perquisites related to the employment, any payment made in lieu of vacation not taken, bonuses, other than signing bonuses under a collective agreement within the meaning of the Labour Relations Code, and Any remuneration payable with respect to any service that is incapable of acquisition by virtue of section 18(4); Whether those excluded payments are aid under contract or gratuitously, Pay vs. Deduct 1/200 The Rules It has always been ATRF’s position not to tell Employers how to pay their employees, but only how to report the data for ATRF purposes. ATRF-CS has been programmed with the validations for payouts based on ATRF’s interpretation of Section 92(1)(c) of the School Act. Pay 1/200 If an employee is NOT under contract ALL the days of the school year (i.e. the employee started AFTER September 1 or terminated BEFORE June 30), the payout calculation is based on a PAY 1/200 calculation regardless of the number of days taught. If an employee IS under contract ALL the days of the school year and misses days (due to a leave of absence), and works LESS than 100 days, the payout calculation is also based on a PAY 1/200 calculation. 10 | P a g e Salaries Deduct 1/200 If an employee is under contract ALL the days of the school year and misses days (due to a leave of absence), and works MORE than 100 days, the payout calculation is based on a Deduct 1/200 calculation. 12 Month Work Year Employees (Administrative Staff) Employees whose general work year is 12 months or 260 days per year (central office administrators) are not covered under the School Act in the same sense as the “200-day “personnel. Pensionable Salary Paid (PSP) should be based on the employee’s full annual rate of salary divided by 12. However, if the employee did not work a full month, they should be paid a fraction of a full month of salary proportionate to the number of days worked of the total number of days in the month. Capped Salary Effective January 1, 1992, the Income Tax Act capped salaries for pension purposes. No pension benefit is paid on any salary above the capped amount, nor are contributions to be deducted on any portion of monthly salary above the capped amount. What happens when an employer has a different interpretation? ATRF-CS has been programmed with the ability to override certain payout types based on the data reported for those employers that have a different interpretation of the School Act. We will accept data from an employer, as long as it complies with a feasible interpretation of the School Act. Maternity Leaves While an employee is on their health related portion of their maternity, an employer reports their service, salary, and contributions as if they were at work full time. A payout is then reported at the end of their health related leave. Some employers may report a payout prior to the health related portion of their maternity leave, then report the service, salary, and contributions for their health related portion, and then report another payout at the end of their health related leave. Calculating Contributions While employers are entitled to pay their employees in any manner allowed by statute (daily, bi-weekly, monthly, etc.) contributions to ATRF must be calculated 11 | P a g e Salaries on the full-time monthly rate of salary (FTMRS) or 1/12 of the annual rate of salary. The Full-Time Monthly Contribution (FTMC) is determined by using a lower rate up to the Monthly Maximum Pensionable Earnings (MMPE) and then a higher rate for monthly earning above the MMPE. The MMPE is the Yearly Maximum Pensionable Earnings (YMPE) divided by 12. The formula for calculating the Full-Time Monthly Contribution is: FTMC = [MMPE x the lower contribution rate for earnings up to the MMPE] + [(FTMRS-MMPE) x the higher contribution rate for earnings above the MMPE] The formula for calculating the Contributions Payable (CP) when the salary paid is less than or greater than the FTMRS is: CP = (PSP/FTMRS) x FTMC ATRF contribution rates may be subject to change each September. The YMPE changes each January. 12 | P a g e 13 | P a g e Service Service How Service is Calculated ATRF calculates service for pension through the following formula: Service = PSP/(FTMRS x 12) A full month of service is equal to .083333. According to the Income Tax Rules, an employee cannot accumulate more than a year of service in a calendar year (January to December), nor can they accumulate more than a year of service in a school year (September to December). This becomes especially important when an employee takes a leave of absence in December. A payout cannot be reported in this case as it will put the employee’s service to greater than a year for the calendar year (assuming he worked full time the previous school year). Full Time vs Part Time Service in the Fall Period (September to December) for a teacher with an FTE of 1.0 and no days missed will be .333332 (.083333 x 4), and for the Spring Period (January to June) will be .666664 (.083333 x 8). This rounds to 1.0000 years of service on the Plan Member’s Statement. Part Time teacher’s – service accumulates at their FTE. For example, a teacher with a 0.5000 FTE will accumulate service at a rate of 0.041667 per month (assuming no days missed). 14 | P a g e 15 | P a g e Plan Members On Leave Plan Members On Leave How Leaves are Reported In ATRF-CS, there is a listing of special codes which will enable you to report when a teacher takes a leave of absence from teaching for various reasons. The following is a listing of the special codes and a description: DT – Disabled Teacher LM – Maternity Leave LO – Other Leave LP – Parental Leave LS – Sabbatical Leave LK – Lock Out These are classified as “employer approved leaves”. By submitting records with the above codes, you are indicating that the time missed by the teacher was an approved leave and they may be entitled to purchase this service. There is one other type of leave, with the special code of SR – Strike record. This would indicate to ATRF that the plan member participated in a strike and would not be eligible to purchase this service. There are a few ways to report service when a teacher is absent. It is dependant upon how the teachers’ salary was affected. Method 1: Loss of Sub Pay: If salary was deducted as “loss of sub pay” (to “cover” the cost of the substitute teacher), then the FULL Pensionable Salary Paid for the teacher is reported, and the FULL monthly contributions would be paid and reported. There would be NO days reported as missed, and the teacher received full service for that month. Method 2: Pay a Fraction of the Month: If your teacher misses one teaching day out of twenty possible teaching days, and you will be paying the teacher 19/20th of salary for the month, this is called “paying a fraction of the month”. In this case, you will be reporting two records to ATRF for that month. The one record will show 19 days paid, 0 days missed and the PSP will be the product of the 19/20th calculation. A second record will be added for the same month. The days paid will be 0, and the days missed will be 1. You will input the appropriate special code (ie. LO, LM, DT etc.). The PSP will be $0.00 and the contributions will be $0.00 as well. A reconciliation or payout calculation will be performed for the July and August pay periods. 16 | P a g e Plan Members On Leave Method 3: Deduct 1/200th in the Month of the Leave If your teacher misses one teaching day out of twenty possible teaching days, and you will be calculating a “deduction” based on 1/200th of salary, this is called “deduct 1/200th”. In this case, you will be reporting one record to ATRF for that month. The one record will show 19 days paid, 1 days missed and the PSP will be the product of the full salary less the 1/200th of salary for the one day missed. A special code is NOT required. A reconciliation or payout calculation will NOT be performed for the July and August pay periods. Purchasing Service When a teacher goes on a leave, they do not, and cannot contribute to the pension plan while they are on the leave. Once the teacher returns from a leave, they may be eligible to purchase that service. It is recommended that the teacher contacts one of our pension counselors to obtain an estimate of the costing of the service and to realize the impact purchasing this service will have on their pension. This will help the teacher to make an informed decision to determine if it is in their best interest to purchase this service. Plan Members are also able to purchase substitute service. What We Need From the Plan Member Once a teacher has determine that they wish to proceed with the purchase of their service, we will require them to submit a Purchase Application and certified copies of their birth certificate, and marriage certificate (for married female teachers whose name is now different from their birth certificate). What We Need From the Employer For any leaves prior to September 1, 1997, we require a letter from the employer that granted the leave to confirm that the leave was employer approved. If a teacher is purchasing substitute service prior to September 1, 1997, we will require that the employer provide a letter confirming the days of substitute teaching broken down by the fall and spring periods of a school year. 17 | P a g e Plan Members On Leave If your reporting is not up to date, we will require you to submit an ERTN to update the salary and service details to the current month. Accruing Service While Disabled After September 1, 1992, if a teacher becomes disabled, they may continue to accrue Pensionable Service without having to make any contributions if: They were a contributing active ATRF member, on a leave of absence, or on strike immediately before the disability began, They received or are receiving a long-term or extended disability benefit through their employer during the period of disability. If a teacher accrues Pensionable Service for any period of disability from September 1, 1992, the tax rules require ATRF to issue a T4A with a Pension Adjustment (PA). This PA will reduce the RRSP contribution room. 18 | P a g e When Plan Members Terminate Their Contracts 19 | P a g e When Plan Members Terminate Their Contracts If a teacher resigns from their contract or their contract is terminated, their contributions cease and they must then decide what to do with their benefits. Plan Members should obtain the information kit entitled Benefits at Termination from their employer or ATRF. There are several choices that teachers have. They include: Immediate Pension (if applicable) Contributions Left on Deposit Termination Benefit Reciprocal Transfer with another Pension Plan (where applicable) Termination Benefits Plan Members who terminate their contracts with their employers, and are younger than age 55 are eligible to withdraw their funds. The benefit payable for the Pensionable Service earned before September 1, 1992 is equal to the teachers contributions plus interest. The can elect one of two options: Payment in cash directly, less income tax, or Transfer directly to a Registered Retirement Savings Plan (RRSP), with no income tax deducted. The benefit payable for Pensionable Service earned after September 1, 1992 depends on whether or not they are vested. If they are not vested, they have the same options as outlined above. If they are vested, the benefit is the greater of: Their contributions, plus interest, or The commuted value of their pension. The commuted value is a figure which represents the present value of a future benefit. This benefit must be transferred into a Locked-In Retirement Account (LIRA). What We Need From the Plan Member Once a teacher has determined that they wish to proceed with the termination benefit, we will require them to submit an Employee Termination Notice (EETN) and, if vested, certified copies of their birth certificate and marriage certificate (for married female teachers whose name is now different from their birth certificate). 20 | P a g e When Plan Members Terminate Their Contracts What We Need From the Employer Once ATRF receives the Employee Termination Notice, they will contact the employer to confirm the contract termination date, and will require the employer to submit an Employer Termination Notice (ERTN) to confirm the final service and salary details for the plan member. This can be done electronically through the ATRF-CS. Pension Benefits A plan member is eligible for a pension when they are 55 years of age or more and have: 5 years of Pensionable Service after August 31, 1992 or 5 years of Pensionable Service that includes a period of Pensionable Service in each of the 1991-92 and 1992-93 school years, or 10 years of Pensionable Service Pensions are payable from the later of the first of the month following: the Plan Members 55th birthday. The termination of their last teaching contract The last accrual of Pensionable Service with ATRF, or The last substitute service purchased If a plan member has enough Pensionable Service to be eligible for a pension, they can receive an unreduced pension when: The sum of their age and Pensionable Service is at least 85 (this is also known as “index”) They are age 65 (normal retirement) If a plan member retires before reaching their 85 “index”, the pension will be reduced by 2% for each year or portion of a year that: Age plus service index is less that 85, or They are under age 65, whichever is less. The maximum reduction is 20%. If a plan member terminates their last contract before they are 55, they cannot apply for their pension until 4 months prior to their 55th birthday. This is called a deferred pension. The deferred pension will accumulate any cost-of-living (COLA) increases that are granted during the time of deferment. 21 | P a g e When Plan Members Terminate Their Contracts What We Need From the Plan Member Once a teacher has determine that they wish to proceed with the pension application, we will require them to submit an Employee Termination Notice (EETN), the Spousal/Pension Partner Status Declaration (which needs to be declared before a Commissioner for Oaths), and certified copies of their birth certificate, their spouse’s birth certificate and marriage certificate (if applicable). What We Need From the Employer Once ATRF receives the Employee Termination Notice, they will contact the employer to confirm the contract termination date, and will require the employer to submit an Employer Termination Notice (ERTN) to confirm the final service and salary details for the plan member. This can be done electronically through the ATRF-CS. Once all the necessary documents and final salary details are confirmed, ATRF mails out an Alternative Package to the plan member. The plan member must then complete their pension option selection, beneficiary information, and banking information. Pension benefits are payable on the 3 rd last banking day of each month. 22 | P a g e Hiring Teachers Already In Receipt of ATRF Pension Benefits 23 | P a g e Hiring Teachers Already in Receipt of ATRF Pension Benefits All employees in receipt of an ATRF pension must be reported to ATRF – even though this service is not subject to ATRF contributions. This information is used to monitor the total amount of service rendered in a school year by pensioners. Under current legislation, ATRF pensioners are allowed to teach to a maximum of 0.6000 of a year per school year, without their pension being affected. Any salary earned over their .6000 service is deducted dollar for dollar from their pension. If you have reported records for a teacher that is on pension and working in your district, and later discover there was an error in your submission, it is imperative that the appropriate changes be made in ATRF-CS and resubmitted to ATRF. If an employee is age 55 or older and it is not known if he or she is receiving an ATRF pension, you should ask the employee or contact ATRF. ATRF-CS records for these employees should be coded with a special code of 55 for pensions under a temporary contract, or 53 for pensioners that are substitute teaching. NOTE: No contributions are to be deducted from employees that are employed and in receipt of pension benefits. NOTE: Other types of employment do not affect ATRF pensions. 24 | P a g e ATRF-CS v 4.2 Installation Instructions 25 | P a g e ATRF-CS v 4.2 Installation Instructions Prerequisites: 1. Administrator level access to the workstation ATRF-CS is being installed to as well as the server that will be sharing the ATRF-CS database if applicable. 2. Download the following files from https://atrfcs.atrf.com ATRF-CS Server Installation Package (ATRFCS_v4_2_ServerInstall.exe) ATRF-CS Workstation Installation Package (ATRFCS_v4_2_WorkstationInstall.exe) ATRF-CS Update Utility (AutoUpdate.exe) Current ATRF-CS Build (CS_Update_###.trf) Installing ATRF-CS on a standalone workstation (database residing on that workstation) Run the ATRFCS_v4_2_ServerInstall.exe on the standalone workstation, selecting all components 26 | P a g e ATRF-CS v 4.2 Installation Instructions By default, the installation will install ATRF-CS to C:\program files\ATRF\ATRFCS. Once installed, copy the files AutoUpdate.exe and CS_Update_###.trf to the folder ATRF-CS has been installed to, note that you will be prompted to overwrite the file AutoUpdate.exe. Open the installation folder and run AutoUpdate.exe Specify the update file manually, select the CS_Update_###.trf file which is also in the ATRF-CS installation folder. Click Update. This will upgrade ATRF-CS to the current build level. 27 | P a g e ATRF-CS v 4.2 Installation Instructions NOTE: It’s important to ensure that when performing any ATRF-CS updates (build level or rates) that all update files are downloaded from the ATRF-CS web site manually and that the update files are run from within the folder where ATRF-CS is installed. Once complete, open ATRF-CS and click Help About and confirm the build number is as expected 28 | P a g e ATRF-CS v 4.2 Installation Instructions Installing ATRF-CS on a workstation with the ATRF-CS database residing on a server Run the ATRFCS_v4_2_ServerInstall.exe on the SERVER that will share the ATRF-CS database. Select all components By default, the installation will install ATRF-CS to C:\program files\ATRF\ATRFCS. NOTE: The location you choose to install ATRF-CS to on the server must be shared with the workstations that will run ATRF-CS. The users logged onto those workstations require read/write access to this share Once installed, copy the files AutoUpdate.exe and CS_Update_###.trf to the folder ATRF-CS has been installed to, note that you will be prompted to overwrite the file AutoUpdate.exe. 29 | P a g e ATRF-CS v 4.2 Installation Instructions Open the installation folder and run AutoUpdate.exe Specify the update file manually, select the CS_Update_###.trf file which is also in the ATRF-CS installation folder. Click Update. This will upgrade ATRF-CS to the current build level. NOTE: It’s important to ensure that when performing any ATRF-CS updates (build level or rates) that all update files are downloaded from the ATRF-CS web site manually and that the update files are run from within the folder where ATRF-CS is installed to on the SERVER. 30 | P a g e ATRF-CS v 4.2 Installation Instructions Once complete, open ATRF-CS and click Help About and confirm the build number is as expected. The next step is to install ATRF-CS on the client workstation(s) that will access the database residing on the server. On the client workstation, run ATRFCS_v4_2_WorkstationInstall.exe selecting all components. 31 | P a g e ATRF-CS v 4.2 Installation Instructions Point the installation to the shared folder on the server as it is seen by the workstation. NOTE: This will install a shortcut on the workstation desktop pointing to the ATRFCS executable (exe) file residing on the server as well as a number of dependent components needed to access the database service running on the server. Updates to ATRF-CS can typically be done on ANY given workstation OR the server. Moving ATRF-CS to a new workstation or server When moving ATRF-CS to a new workstation, perform the typical installation steps depending on the situation (workstation or server). Once ATRF-CS is installed, copy the existing ATRFCS.FDB and ARCHIVE.FDB database files from the old server or workstation to the new server/workstation, placing them in the folder where ATRF-CS has been installed to. Note that you’ll be prompted to overwrite the existing ATRFCS.FDB database (a blank created during the installation). Troubleshooting Updating rates or build level: When performing ANY updates to ATRF-CS, make sure to manually download the Current ATRF-CS Rate File (addallrates.zip) and Current ATRF-CS Build (CS_Update_###.trf ) files from https://atrfcs.atrf.com and place them in the folder where ATRFC-CS is installed to. 32 | P a g e ATRF-CS v 4.2 Installation Instructions NOTE: The installation folder can be confirmed easily by right clicking on the ATRF-CS icon (typically on the desktop of a workstation) and choosing Properties and making note of the Target. Errors logging into ATRF-CS: These often occur if the workstation installation has not been done on a new client workstation or if the client workstation name has been changed after ATRF-CS has been installed. If the workstation name is changed, the server.ini file located in the ATRF-CS installation folder will need to be updated to reflect the new PC name. 33 | P a g e Performing Program Updates 34 | P a g e Performing Program Updates The ATRF-CS application requires various rate updates (YMPE, ATA, etc) from time to time. The program logic may also require updates when bugs are found and fixed or new features are added. There are two ways you can get these updates: Auto Update Script File Auto-Update ATRF-CS will be updated from time to time – changes to the Yearly Maximum Pensionable Earnings of the Canada Pension Plan, ATRF contribution rates, ATA fees, etc. The program will also be updated when bugs are found and fixed, or when new features are added. The Auto-Update program released with ATRF-CS will provide a means to perform these upgrades automatically. Auto-Update is located in the same folder as your version 4.2.0 software. Go into your ATRF-Cs installation folder and locate the AutoUpdate.exe application and double click. The Auto-Update application runs in two modes: Automatic The Auto-Update application will attempt to automatically connect to the ATRFCS web site and download an Update file then apply these changes to the ATRF-CS program. Your firewall settings may prevent the automatic update from working, if the Auto-download option doesn’t work, proceed to the manual update instructions below. 35 | P a g e Performing Program Updates Manual The Auto-Update application will query the user for the location of the Update file, then apply the changes. This Update file can be obtained by e-mail from the Helpdesk, or through other means. Use this feature when your Firewall is blocking FTP downloads. Script File A script file may be sent to you as an attachment in an email with instructions on how to update your program. You may also retrieve script files from https://atrfcs.atrf.com Generally, you will be instructed to copy an attached file to your ATRF-CS Installation folder. You do not need to open this script file. You will “run” the script under the Utilities menu and select the option of “Database Utilities” and “Run Database Script”. You will get a message stating that the update is complete. You may then commence working on your enhanced ATRF-CS. 36 | P a g e 37 | P a g e Entering Schedules Entering Schedules Schedules are a function that ensures service for your employees are reported correctly to ATRF. At the beginning of each school year, you create new schedules for administration staff, teachers and substitute teachers that outline the days in each month and days in your school year. Schedule entry panels can be found under the Maintenance heading. The menu selection is “Edit Schedules”. Complete the following steps: 1) Click the “Add” button – this creates a new Schedule record. 2) Key in the desired School Year ie. 2015 would be entered for the School year starting September 2015. 3) Key in the desired starting month – default is Sep (September). 4) Key in the desired days in the school year. 5) Give the schedule a name – this is for your reference, but it is a required field. 6) When all the above is completed, click “Save”. The Schedule record is saved to the database and all 12 months are automatically generated and are given default Days per Month, based on your Days per Year. ie. 0 days per month for “substitute” schedules, or 20 days per month for “regular” schedules. 7) Edit the Days Per Month for any month(s) according to the number of days in that year. To add an ADDITIONAL entry to a month, right-click in the list and choose “add”. NOTES: Schedules can be created at the beginning of the school year – that way the Schedule data entry is out of the way for 12 months. Schedules cannot be deleted IF there is contribution data using those entries. The program will generate an error message if you attempt to do so. If Schedule entries are edited and there is contribution data using those entries, ALL of the contribution records will automatically get altered. (i.e. schedule data for September was 20 days, and then a month later you change the schedule to read 19 days, all Contribution data for September will now show 19 days). Separate schedules may be required for traditional school years, yearround school years, administration staff, and substitute teachers. 38 | P a g e 39 | P a g e Navigating Through ATRF-CS Navigating Through ATRF-CS Before you enter payroll data you should have completed your schedule entry. Smaller employers manually key data into ATRF-CS (rather than importing their payroll data into ATRF-CS). Set up is required before data can be entered manually into ATRF-CS. There can be only one employer record for each unique employer. Each employer must have a unique import and export file. An employer record must be created before employee records are created – Employer records consist of school board name, address, phone numbers, contact names and ATA information (if applicable). There can be only one employee record for each unique employee (identified by SIN number, NOT by name) within a given board number. An employee record must be created before respective contribution records are created. Employees may have multiple contribution records for each employment month. Setting Up Employer Data 1) Click on the “Employer” Button. A blank Employer Data window appears if you have not yet entered any data for your board. 2) Enter the following: Board number (ATRF 4 digit board number - e.g. 0111 for board 111) EmployerNm (name of school board) ContactNM (person to contact at your board to discuss ATRFCS) ContactPhone Checkmark ATA fees (if applicable) Def. ATA # (from drop box select your ATA # if applicable) Payout Type (defaults to No Override which then uses 50/50 for July & August) Address information (including mailing address section and E-Mail) Pension Plan (select public or private from drop box). Click on the Save button. The Add button is used to add another Employer/Board. 40 | P a g e Navigating Through ATRF-CS The Delete button will permanently delete a selected Employer/Board (you must be careful as this also deletes all employees already keyed to this board). The Cancel button cancels any typing you have done since your last Save. The ATA#'s button gives you a list of ATA numbers to choose from or add to (if applicable). Setting Up Employee Data To add employees click on the Employee icon at the top of the ATRF-CS window. A Criteria panel appears. Select the board number from the drop down menu and click on search. If no employees have been entered yet a blank employee/contribution screen will display in the Edit panel. If there are existing employees the Results panel will appear with a list of all employees. Click on the Edit tab and then click the Add button under Employee. A blank Employee/contribution window will appear. To cancel any editing to employee data before they have been saved click on the Cancel button under Employee menu. To delete employees click on the Delete button under Employee menu. This deletes all data for this employee. For more information on the ERTN button refer to the Submitting an ERTN section of this manual. Enter Employee data – employee name, address, date of birth, social insurance number, ATA codes and school codes. You will only have to enter this information once for each employee. After the employee data has been entered click on the Save button under the Employee menu and you will then have access to the contribution section for the employee. 41 | P a g e Navigating Through ATRF-CS Keying Contribution Data 1. Enter the effective date (start date) for your payroll information. The effective date is usually either the first or last day of the month. 2. Once the effective date is keyed, select the schedule data that corresponds with the effective date. Click on the Schedule button. Choose the school year, the month and days then click the Select button. 3. Enter the Record Type -- regular, change, retroactive. 4. Enter the Status Code and Special Code (if any). 5. Check that the Days Paid and Days Missed equal the Operational Days in the month. 6. Multiply the FTE by the Operational Days to check the number of possible days paid. (FTE x operational days = number of possible days paid Hint paid. Hint An employee cannot work more than the number of days If a teacher works less than the possible number of days, there will be Days Missed to report. 7. Enter Days Paid, Days Missed and FTE. 9. Enter the Full-Time Monthly Rate of Salary. (FTMRS or Full-Time Monthly Rate of Salary is the annual rate divided by 12). 10. Enter the Part-Time Monthly Rate of Salary. (PTMRS or Part-Time Monthly Rate of Salary is the FTE x FTMRS). 11. Enter the Pensionable Salary Paid. (PSP or Pensionable Salary Paid is the days paid divided by operational days in the month x the FTMRS). 12. Enter the Contributions Payable. (The CP or Contributions Payable are calculated by first calculating the full-time rate of contributions and then prorating the amount based on the PSP). 13. Enter ATA fees (if applicable. If no ATA fees are required, enter 0.00) 42 | P a g e Navigating Through ATRF-CS 14. Enter September as the start of School Year even if the school year commences at the end of August (e.g. 09/2015). 15. After data is entered for each record always click on the "Validation" button. Red text indicates a validation error. The "Validate All" button will go back to the beginning and validate all records. If there are any errors, they will be listed at the bottom of the window. 16. All validation errors must be cleared before running the submission process. Refer to the section of this manual dealing with Validation Errors. 17. To add a new contribution record click on Add under Contributions menu and a blank line will appear. Repeat all the above steps. 18. To copy a record forward to the next month, click on Copy and specify the number of months to copy forward. Ensure that all data is correct. 19. To delete a contribution record (that has NOT been submitted to ATRF) click on the Delete button under Contributions menu. 20. The AddComm button allows you to add comments to a contribution record. These comments are for your reference only. 21. Click the Refresh button to refresh contribution records. 22. Click the Color Legend button to view the color legend menu. 23. The Show Misc button is outlined in more detail in the What To Report section of this manual. 24. Click the Print button to preview and print the employee record. 25. Refer to the Reviewing Validation Errors section of this manual for further explanation of the Show Calculation and Show All Calcs functions. 43 | P a g e 44 | P a g e Reviewing Validation Errors Reviewing Validation Errors Viewing Employee Records Sometimes there may be a delay in obtaining a SIN for your employee. It is recommended that you do not input the data for this employee into ATRF-CS until you have all the correct information. Once you submit your monthly file, ATRF uploads the data into our Plan Member Benefit System. This system contains all the information relevant to the plan member. This includes personal information such as name, address, birthdate etc. It also includes ALL the service that a plan member has earned from ALL the employers they have been employed with. The identifier for these plan member records is the SIN. If an employee has a change in SIN (theft, temporary number replaced by permanent number), then it is imperative that you inform ATRF of the change. You will then be required to resubmit all previous data reported under the old or incorrect SIN under the correct SIN, and “delete” the data from the old SIN. Addresses are another important component of our Plan Member data. The address you submit through your monthly reporting file will override the address we have in our Plan Member Benefit System. It is important that any address changes are updated in your ATRF-CS. Correcting Validation Errors To view validation errors, click on the Reports icon at the top of the ATRF-CS window. There will be several tabs indicating various reports that can be selected. Click on the Validation Errors tab. View Validation Error Report In the employment month, click on the drop down box and select the month you wish to view. Click on Preview button to view the report. Select Print to print the report to hard copy. Common Validation Errors 1. Days Reported. Check the FTE, days missed, days paid. Ensure the proper schedule is being utilized for days/month field. Check the chosen schedule data i.e. days/month, days/year 45 | P a g e Reviewing Validation Errors 2. ATA Fees Not more than 2 ATA Local Levies per payout period can be charged. Not more than 12 ATA Local Levies per school year. Check the local number or contact the ATA. 3. Invalid value for PSP. Check the days paid, FTE, and days missed fields. Ensure the proper schedule is being utilized. 4. Invalid Payout Ensure the correct overall scenario is used. Select the correct payout type or confirm total with Show Calculation screen. Year-end payouts will be enforced using any Payout Scenarios setup in the system. ie. July=50%, August=50%. Each Contribution can be tagged to perform a specific type of Payout. ie. Deduct 1/200, Pay 1/200, etc. An additional Payout Type has been added called “Average FTE”, which is essentially a Deduct 1/x, where x = operational days/year. Make sure NT code has been entered correctly. Make sure Total Days for the year have been accounted for. Make sure Allowance Fields have been populated correctly. 5. Invalid Contribution When validating any given Contribution record, the validation process will look at ALL records in that month, for that Contract ID. The sum of the FTE equivalent days paid + days missed must equal the Operational Days in the MONTH, as specified by the Schedule record. The sum of the FTE equivalent days paid + days missed must not be greater than the Operational Days in the YEAR, as specified by the Schedule record. Submit Signing Bonuses in the Signing Bonus Miscellaneous field. Submit Allowance/Acting Pay in the Allowance Miscellaneous field. Specify what type of payout to perform on the Allowance portion. Invalid code combinations will be enforced. See “Maintenance | Invalid Code Combinations” for a listing. 6. Termination/Deceased Date is required for TT/DE code Entering a "TT" or "DE" status code without completing the Termination Date field in the Employee Data will give this message. 7. Critical Error Reporting a "pensionable" record with zero for PSP or FTMRS will give a Critical Error message. This type of record creates a zero service record 46 | P a g e Reviewing Validation Errors when received by ATRF, causing service and pension problems for the teacher. This error cannot be overridden with a release code but must be fixed by you. You will need to report a leave record (if applicable) or delete the zero service record and enter the termination or death date in the Termination Date field in the Employee Data. When reporting a deceased or terminated teacher the Termination Date field in the Employee Data must be completed. 8. Show Calculation If you do not agree with an ATRF-CS calculation you should contact the ATRF Helpdesk. Consultation with the Helpdesk may determine that a release code is required. A release code will over-ride the error and allow the data to be submitted. 47 | P a g e Reviewing Validation Errors Error Codes The following table lists the possible error codes you may encounter. Error Code Error Description 5000 5001 No valid contribution record to validate Rates are missing from tables. Please use the "Administration" menu item to check all rates Extraneous entries in the rate table(s) exist. Please use the "Administration" menu item to check all rates. Error retrieving ATA rates. Rates could not be found Contribution rates not found. Too many Contribution rates exist Default Payout Scenario not found Strike Rates are missing from table. Please use the "Administration" menu item to check all rates. Contribution record type is invalid. Must be regular (RG), retro-active (RA), or change (CR). Special code is invalid Status code is invalid Special/Status code combination is invalid. Termination/Deceased Date is required for TT/DE code Must tag as retro-active (RA) for code 43 Subs Termination/Deceased Date required for Central Office Staff Termination/Deceased Date required for TT/DE/RT code. Days Paid must be zero for Disabled status. Days Paid must be zero for Strike status Days Paid must be zero for Payout/Termination/Death status Days Paid must be zero for Leave status Days Paid must be zero for Continuing education status Days Paid is invalid Days Paid must be greater than zero for Subs More days reported than days in the month. Fewer days reported than days in the month. More days reported than days in the year Days Paid must be zero for Lump sum retro for Subs Days Missed must be zero for Substitute status. Days Missed must be zero for Continuing Education status. Days Missed must be zero for Payout/Termination/Death status Days Missed must be > 0 and <= Days/Mth x FTE for Leave/Strike status Days Missed cannot be more than 16, report a leave Days Missed is invalid Days/Month must be zero for Substitute/Continuing Ed. status 5002 5003 5004 5005 5006 5007 6000 6001 6002 6003 6004 6005 6006 6007 6100 6101 6102 6103 6104 6105 6106 6107 6108 6109 6110 6200 6201 6202 6203 6204 6205 6300 48 | P a g e Reviewing Validation Errors Error Code 6301 6302 6400 6401 6402 6500 6501 6502 6503 6504 6505 6506 6600 6601 6602 6603 6700 6701 6702 6703 6800 6801 6802 6900 6901 6902 6903 6904 6905 6906 6907 6908 7000 7001 7002 7003 7004 7005 49 | P a g e Error Description Days/Month must be > 0 and < 31 Days/Month cannot be zero Days/Year must be zero for Substitute/Continuing Ed. status. Days/Year must be between 260 and 262 for Special codes 50,59,98,99 Days/Year must be between 180 and 200 FTE must be between 0 and 1 FTE must be > 1. FTE must be zero for Substitute/Continuing Ed. status FTE cannot be 1 for Rehabilitation Program status FTE on a payout record must be within the extremes of the school year thus far FTE cannot be zero CRITICAL ERROR: Days/Month cannot be zero for NT FTMRS must be zero for Substitute/Continuing Ed. status FTMRS on a payout record must be within the extremes of the school year thus far. FTMRS must be > 0 CRITICAL ERROR: FTMRS cannot be zero PTMRS must be zero for Substitute/Continuing Ed. status. PTMRS on a payout record must be within the extremes of the school year thus far PTMRS must be > 0. PTMRS should equal FTMRS x FTE Effective Date cannot be prior to start of school year Effective Date cannot be after start of school year Effective Date cannot be must be within the current employment month. PSP cannot be negative. Invalid value for PSP Invalid payout amount Report a leave, strike, or disabled status for records without salary or contributions PSP cannot be zero for Substitute/Continuing Ed. status CRITICAL ERROR: PSP cannot be zero PSP cannot be zero for code 43 Invalid negative payout amount Invalid PSP for Central Office Staff Contribution must be zero for Substitute status Contribution must be zero for Continuing Education status. Contribution must be zero for Superintendent and Pensioner status Contribution must be zero for Persons over the age of 71 Contribution must be zero for Disabled status Contribution must be zero for Strike/Leave status Reviewing Validation Errors Error Code Error Description 7006 7007 7008 7100 7101 7102 7103 7104 7105 Contribution cannot be zero Contribution is invalid Contribution is incorrect ATA fees cannot be negative ATA fees are incorrect No more than 12 local levies can be taken per school year No more than 2 local levies can be taken per year-end payout period ATA fees must be zero for RS status RS code must be used in conjunction with an SR code within Strike period Found more than 1 year of service in this school year. Invalid value for Payout Type Code 55 cannot be used until age >= 55 Status code “DE” should be used with Deceased status Status code “TT” should be used with Termination status Warning: Service exceeds 1.000000 for year Warning: Pensioner has reached 0.6 Service Warning: PSP/PTMRS >1 month: Service may be affected Warning: Total Service exceeds maximum FTE in the year 7200 7300 7400 7500 7501 9000 9001 9002 9003 50 | P a g e Reviewing Validation Errors Retro vs. Change Records There may be times when you need to change data after it has been submitted to ATRF. There are two types of changes that may be required. The Change Record (CR) is when a record has been submitted and then subsequently an error was found and requires correction. The Retro-active Record (RA) is when a record was submitted under one Collective Bargaining Agreement, and then the retro-active salary was paid due to the signing of a new Collective Bargaining Agreement. Corrections for Previous Months ATRF-CS will allow you to change data by following a few simple steps. 1. Identify the record that requires an adjustment. 2. Select the teacher’s record by double clicking on the teacher's name in the Results section of the Employer folder. 3. Data that appears in blue has been submitted. 4. Click on the information that you want to change. 5. A Change Record box will appear. 6. Select Change Record. 7. Change and validate the data. 8. The new data will automatically be sent with your next month’s submission. Deleting Submitted Records Only records that have not been submitted to ATRF can be deleted. NEVER delete a submitted record. Deleting a submitted record only erases it from your database. The information remains with ATRF, therefore your contribution totals will not reconcile with ATRF's information. Shortages could occur at your year end reconciliation. 51 | P a g e Reviewing Validation Errors Submitted data should be deleted by using the DR status code. The DR code ensures the data is also deleted from the ATRF system and allows you to keep an accurate record of submitted data. Retro-active Pay When retro-active pay is issued, it must be reported to ATRF back to the months the retro-active changes are applicable to. For example, you have reported a monthly salary for an employee of $4,500.00/month for the 2015/2016 school year by the end of August 2015. In October 2015, the employee received retroactive pay to increase the monthly payment from $4,500.00/month to $4,600.00/month. Following the steps listed under “Corrections for Previous Months”, you would select each of the 2015/2016 records and enter the new salary and contribution information. Instead of selecting the “Change” option, you would select the “Retro” option. The new data will automatically be sent with your NEXT monthly reporting file. There is no need to resubmit each month individually. 52 | P a g e 53 | P a g e Submitting Data To ATRF Submitting Data to ATRF Once you have corrected any errors you are ready to submit your file to ATRF. Click on the Submit icon at the top of the ATRF-CS window. You should verify that your ATRF submission, payroll files, and remittances are reconciled. If there are any errors and/or variances you should go back and review all records for that month and make any necessary corrections. To view the number of errors, employees, contributions, fees and contribution totals, click on the Total button. These totals include any change or retroactive records you have not yet submitted. If you are satisfied with your totals and there are no errors, click on the Submit button. If you require a release code, contact ATRF. You may not submit files out of sequence i.e. you cannot submit the October month until September has been submitted. If September and October are both submitted then, at a future date, you can go back and re-submit a month if needed. When submitting a particular month, all data for that month PLUS any prior unsubmitted Change/Retroactive records and any changes to employee data (i.e. address, name or termination date changes) will be included. For those without Internet access contact ATRF. Reconciling Contribution Totals This is the final step in the entire ATRF-CS monthly reporting process. Reconciliation is balancing - or matching - the contributions that should have been deducted from your teachers’ salaries, the contributions that were actually deducted, and the contributions that you sent to ATRF during the year. Reconciliation happens at the end of a school year - after you have sent all of your data for the school year, and ATRF has compared your data to the amount you submitted each month with Remittance Statements. 54 | P a g e Submitting Data to ATRF This section gives you step-by-step instructions, a list of reports that you can print, and ideas that may help when you are completing the reconciliation process. 1. After you have sent all of your data for a school year, ATRF will review your data and compare the contributions that you reported as being deducted from your teachers’ salaries to the contributions you remitted to ATRF. The Summary of Data Processed provides a sum of the total contributions reported through ATRF-CS for each month. The Remittance Statement Summary adds the contributions you sent through ATRF-CS for each month, and deducts the contributions you sent for each month with a Remittance Statement. If the contributions you deducted and sent match the contributions that should have been deducted from the salaries you reported the reconciliation is complete. If you remitted more than what was required, ATRF will send you a cheque for the difference. If you remitted less than what was required, ATRF will send you an invoice for the difference. ATRF will send you a Summary of Data Processed and a Remittance Statement Summary. 2. If you do not balance, you can use the Remittance Statement Summary to reconcile your payroll data to ATRF-CS. Compare the amounts reported in the Remittance Statement Summary to your payroll data to identify differences. 3. Print the Contributions Summary YTD Report for the school year. This report totals the contributions you reported through ATRF-CS for each month. 4. Compare the Contributions Summary YTD (contributions you reported through ATRF-CS) to the Remittance Statement Summary (contributions you sent to ATRF) to find the month(s) that do not match. 55 | P a g e Submitting Data to ATRF 5. For each month that does not match: Print one or all of the following reports: Contributions and Service Summary lists all employees’ contributions for one or more months. Employee Contributions lists all contribution data for all months for one employee, then all months for the next employee, etc. Employee Summary totals all contribution data from all months for one employee, then all months for the next employee, etc. This report is similar to the Contributions and Service Summary, but is in summary format. Print one or all of your payroll software-generated reports that show a summary for each employee for the month(s) in question. Hint Print data in alphabetical order by last name to compare ATRF’s reports and your payroll reports. Hint Experience and personal preference will determine which report is best for you. See the Reports section in this manual for the reports you can print from ATRF-CS. 6. Compare each employee in the ATRF-CS report with the same employee in your payroll report. Note all discrepancies for each employee. Hint To help in comparing and reconciling, you can create a spreadsheet to list all discrepancies. 7. Once all employee records have been checked, the total of any differences should equal the difference between the Contributions Summary YTD report and the Remittance Statement Summary. 8. If the totals do not match: Contact your ATRF representative if you think it is an ATRF error. Correct your data by creating change records in ATRF-CS. Follow the steps in the How to Report Monthly section of this manual under the heading Changing Records after data transferred to ATRF. 56 | P a g e Submitting Data to ATRF 9. If you are changing your records for a previous school year, ATRF must know - in advance - in which month the corrected data will be submitted. You can notify your ATRF contact by telephone, fax or e-mail. Be sure you also include the changes on the Remittance Statement. See the Remittance section in this Manual for the correct procedure. For example, if you are making changes to March and April 2015, and your next regular submission will be for January 2016, let ATRF know that you will be sending Change Records (CR) for March and April 2015 with the January 2016 submission. 10. If you are unable to reconcile: Telephone ATRF at 1-800-661-9582 and ask for your HelpDesk Representative. 57 | P a g e 58 | P a g e Completing and Submitting the Remittance Statement Completing and Submitting the Remittance Statement School Jurisdictions and Charter Schools Remittance statements are to be sent to ATRF along with your payment by the 5th business day of the following month that the contributions are for. This means the payment and remittance statement for April 2016, must be received by ATRF by the 5th business day of May 2016. ATRF uses the salary information that is provided to bill the Government their portion of contributions. It is important that you split the contributions out that are for the current month/fiscal year and prior years. For example - your total payment for April 2016 is $5,000.00, but you have made an adjustment/paid retro for the 2014/15 fiscal year of $1,000.00. You would report this to ATRF as $4,000.00 payment for the month of April 2016 and a prior year adjustment for the 2014/15 year of $1,000.00 for a total payment of $5,000.00. In the salary information section of the remittance statement, it is important that you break out the number of full time and part time teachers and the salaries for each. Private Schools Remittance statements are to be sent to ATRF along with your payment by the 5th business day of the following month that the contributions are for. This means the payment and remittance statement for April 2016 must be received by ATRF by the 5th business day of May 2016. It is very important that you split the contributions on the remittance statement to be Employee and Employer portions, that way you do not miss paying the Employer portion of contributions when you send the payment in. It is also important that you split the contributions out that are for the current month/fiscal year and prior years. For example - your total payment for April 2016 is for $5,000.00, but you have made an adjustment/paid retro for the 2014/15 fiscal year of $1,000.00. You would report this to ATRF as $4,000.00 payment for the Month of April 2016 and a Prior year adjustment for the 2014/15 year of $1,000.00 for a total payment of $5,000.00. In the salary information section of the remittance statement, it is important that you break out the number of full time and part time teachers and the salaries for each. 59 | P a g e 60 | P a g e Submitting An ERTN Submitting an ERTN On an ad hoc basis, employers may be requested to provide information regarding an employee's service, salary, and contributions. This information is needed to calculate benefits for plan members and should be provided on an EMPLOYER TERMINATION NOTICE (ERTN). ERTNs can be generated and submitted to ATRF through the ATRF-CS or can be sent to ATRF by completing a form that is available from ATRF. The ERTN must be accompanied by an EMPLOYEE TERMINATION NOTICE (EETN) that has been completed by the employee. The ERTN should be completed when an employee: terminates or will terminate from contract in the current school year and, by completing an EETN, has requested a termination benefit, or a immediate pension dies while under contract in the current school year (EETN is not required ) An ERTN may also be requested by ATRF for an employee who has died or when an application has been made for any of the following: (EETN is not required) transfer of benefits to or from a pension plan with which ATRF has a reciprocal agreement, purchase of service, or a disability accrual PROCEDURES Whenever an employee resigns from contract, the employer should provide that employee with an EETN to complete and return to the employer. As outlined above, the choice made on EETNs may require the completion of an ERTN by the employer. (Refer to the end of this section for a sample EETN) An Authorized Officer of the employer should accurately complete the form and forward it together with the completed EETN, where applicable, to ATRF. 61 | P a g e Submitting an ERTN ERTNs are not always promptly submitted, which may cause delays in providing termination benefits or pensions to employees. We appreciate your co-operation in the timely forwarding of required documents. NOTE: The information provided on ERTNs is considered accurate and official. At any subsequent date, if the information changes, employers are responsible for ensuring that the revised information is provided to ATRF. This is particularly important when a member has requested a termination benefit. If the initial ERTN has overstated contributions and the member has received a Termination Benefit, the employer is required to make up the shortfall. ATRF-CS GENERATED EMPLOYER TERMINATION NOTICE To eliminate the task of completing and sending ERTN’s manually, ATRF-CS has provided Employers with the capability of entering and copying monthly data then submitting it on an ERTN to ATRF electronically. ERTN’s can be sent for one teacher or many teachers in one transmission. Creating your ERTN File: Step 1: Create your “future dated” records. (NOTE: these future dated records won’t come with your monthly files until the appropriate month). Step 2: Click on the ERTN button on the right side of your screen. Step 3: Complete the Termination Status (ie. Terminated vs. Deceased). Step 4: Complete the Termination Date Step 5: Click on Terminate EE. Step 6: Click on Close to add another file and repeat steps above OR Click on Submit to submit the ERTN to ATRF. (Refer to the end of this section for an example of a completed ATRF-CS generated ERTN). 62 | P a g e Submitting an ERTN MANUAL EMPLOYER TERMINATION NOTICE If you do not use the ATRF-CS, the following areas must be completed on the ERTN form: NAME OF THE EMPLOYER – for example, St. Albert Public School, or Wolf Creek School Division SCHOOL YEAR - the school year to which the information provided applies. This does not necessarily have to conform with the date of contract termination, as in the case of retroactive salary for the previous year), e.g. for the school year 2015-16, indicate 2015-16 in this section. ATRF BOARD NUMBER - the three digit number assigned to you by ATRF. NAME OF ATRF PLAN MEMBER - e.g. Jones, John William MEMBER'S S.I.N. (SOCIAL INSURANCE NUMBER) - must be a valid SIN MEMBER'S DATE OF BIRTH - e.g. June 25, 1957 or 1957 06 25 THIS PLAN MEMBER WAS PAID ACCORDING TO THE SALARY AGREEMENT Teachers under the collective agreement (200 day maximum year), or Administrators (260 day year). PLAN MEMBER'S CONTRACT TERMINATION DATE - If the member’s contract termination date has passed, complete A. If the member’s termination date is in the future, complete B, or you would leave it blank if you are completing the ERTN for a purchase or a transfer. If the end of the school year is the contract termination date for a teacher, use June 30 rather than August 31 as their service for the year has been completed. In the event of death while under contract the date of termination of contract is the date of death. Provide the employment period, days paid, FTE, annual rate, salary paid, ATRF contributions for each record in the appropriate month, and total days in the school year. 63 | P a g e Submitting an ERTN COMPLETED BY - name of person to be contacted if there are questions POSITION - position title of the person completing the form TELEPHONE AND FAX NUMBERS - of the contact person SIGNATURE OF AUTHORIZED SIGNING OFFICER POSITION - position title of the authorized officer PRINTED NAME OF THE AUTHORIZED OFFICER DATE - the date the document is signed TELEPHONE AND FAX NUMBERS - of the employer 64 | P a g e 65 | P a g e Calculating Payouts Calculating Payouts It has always been ATRF’s position not to tell Employers how to pay their employees, but only how to report the data for ATRF purposes. ATRF-CS has been programmed with the validations for payouts based on ATRF’s interpretation of the School Act. ATRF-CS has been programmed with the ability to override certain payout types based on the data reported for those employers that have a different interpretation of the School Act. This document is presented as an interpretation of ATRF’s methods for calculating payouts as programmed into ATRFCS. Pay 1/200 vs Deduct 1/200 – The Basic Rule Pay 1/200: If an employee is NOT under contract ALL the days of the school year (ie. the employee started AFTER Sept 1 or terminated BEFORE June 30), ATRF-CS will validate the payout based on a PAY 1/200 calculation regardless of the number of days taught. NOTE: **If an employer chooses to calculated a deduct 1/200 for those employees working more than 100 days regardless of the contract start or end date, a payout override can be done in the miscellaneous fields of the employees contribution record. If an employee is under contract ALL the days of the school year and takes a leave of absence, and works LESS than 100 days, ATRF-CS will validate the payout based on a Pay 1/200 calculation. Deduct 1/200: If an employee is under contract ALL the days of the school year and takes a leave of absence, and works MORE than 100 days, ATRF-CS will validate the payout based on a Deduct 1/200 calculation. 66 | P a g e