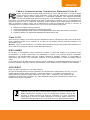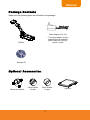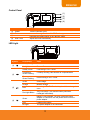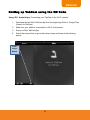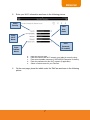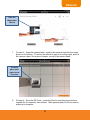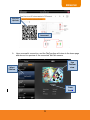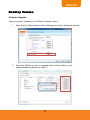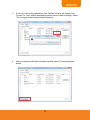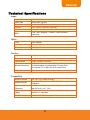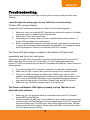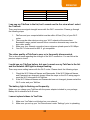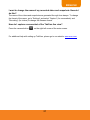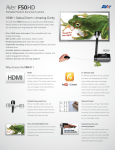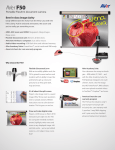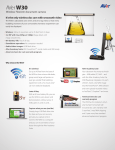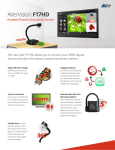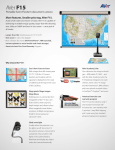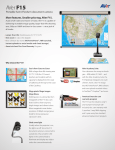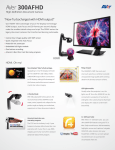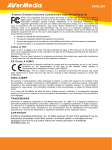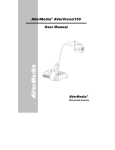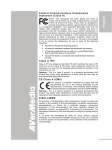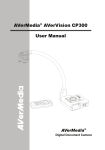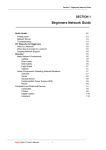Download W30 User Manual
Transcript
ENGLISH TabCam User Manual ENGLISH F e d e r a l C o m m u n i c a t i o n s C o m m i s s i o n S t a t e m e n t ( C l a s s A) NOTE- This equipment has been tested and found to comply with the limits for a Class A digital device, pursuant to Part 15 of the FCC Rules. These limits are designed to provide reasonable protection against harmful interference in a residential installation. This equipment generates uses and can radiate radio frequency energy and, if not installed and used in accordance with the instructions, may cause harmful interference to radio communications. However, there is no guarantee that interference will not occur in a particular installation. If this equipment does cause harmful interference to radio or television reception, which can be determined by tuning the equipment off and on, the user is encouraged to try to correct the interference by one or more of the following measures: Reorient or relocate the receiving antenna. Increase the separation between the equipment and receiver. Connect the equipment into an outlet on a circuit different from that to which the receiver is connected. Consult the dealer or an experienced radio/television technician for help. Class A ITE: Class A ITE is a category of all other ITE which satisfies the class A ITE limits but not the clas s B ITE limits. Such equipment should not be restricted in its sale but the following warning shall be included in the instructions for use: Warning - This is a class A product. In a domestic environment this product may cause radio interference in which case the user may be required to take adequate measures. D I S C L AI M E R No warranty or representation, either expressed or implied, is made with respect to the contents of this documentation, its quality, performance, merchantability, or fitness for a particul ar purpose. Information presented in this documentation has been carefully checked for reliability; however, no responsibility is assumed for inaccuracies. The information contained in this documentation is subject to change without notice. In no event will AVer be liable for direct, indirect, special, incidental, or consequential damages arising out of the use or inability to use this product or documentation, even if advised of the possibility of such damages. COPYRIGHT © 2013 by AVer Information Inc. All rights reserved. All rights of this object belong to AVer Information Inc. Reproduced or transmitted in any form, or by any means without the prior written permission of AVer Information Inc. is prohibited. All information or specifications are subject to change without prior notice. “AVer”, “AVerVision”, and “AVerZoom” are trademarks owned by AVer Information Inc. Other trademarks used herein for description purpose only belong to each of their companies. The mark of Crossed-out wheeled bin indicates that this product must not be disposed of with your other household waste. Instead, you need to dispose of the waste equipment by handing it over to a designated collection point for the recycling of waste electrical and electronic equipment. For more information about where to drop off your waste equipment for recycling, please contact your household waste disposal service or the shop where you purchased the product. ENGLISH Table of Contents 1. Package Contents .............................................................................................1 2. Optional Accessories ........................................................................................1 3. Get Familiar with the TabCam ..........................................................................2 Right Panel .....................................................................................................2 Control Panel ..................................................................................................3 LED Light .......................................................................................................3 4. Setting Up and Operating TabCam ..................................................................4 Unfolding the TabCam ....................................................................................4 TabCam Deployment Criteria & Guidelines ....................................................4 Basic Deployment Criteria & Guidelines .........................................................4 Advanced Deployment Criteria & Guidelines ..................................................5 Battery Safety Information ............................................................................5 Battery Usage ............................................................................................5 Set up TabCam using the QR Code ...............................................................6 Use iPad or Android Pad App .......................................................................6 Desktop Version .............................................................................................6 Firmware Upgrade .....................................................................................10 Connect to a Microscope ...........................................................................13 TabCam Operating Height & Angle ...............................................................15 Paper Guide .................................................................................................15 What’s New? ................................................................................................16 Continuous Auto Focus .............................................................................16 Area Focus ..............................................................................................16 Auto Shut Off ...........................................................................................16 5. Technical Specifications .................................................................................17 Image ...........................................................................................................17 Optics ...........................................................................................................17 Function .......................................................................................................17 ENGLISH Compatibility .................................................................................................17 Power ...........................................................................................................18 Input/Output Connections .............................................................................18 Dimension ....................................................................................................18 Package Contents ........................................................................................18 Optional Accessories ....................................................................................18 Others ..........................................................................................................18 6. Troubleshooting ..............................................................................................19 7. Limited Warranty .............................................................................................22 ENGLISH P ackage Contents 0B Make sure the following items are included in the package. Power Adapter (12V, 3A) * The power adapter will vary depending on the standard power outlet of the country where it is sold TabCam Software CD O ptional Accessories 1B Microscope Adapter 28mm Rubber Coupler 34mm Rubber Coupler 1 Light Box ENGLISH Get Familiar with the TabCam (1) (9) (2) (3) (8) (4) (5) (6) (7) Name (1) Camera Head (2) Camera Lens (3) Control Panel (4) Right Panel (5) Battery Compartment (6) Paper Guide (7) LED Light (8) (9) Label Slot Swivel Arm Function Contain the camera sensor. Focus the image in the camera. Easy access to various functions. Connection for the power adapter to charge the battery. Rechargeable battery location. Guide to position A4 size paper. Indicate wireless signal condition, power status, battery life, and power connection mode. Label the TabCam. Fold and unfold the arm of the TabCam. Right Panel (1) Name (1) DC12V Function Connect the power adapter into this port to charge the battery. 2 ENGLISH Control Panel (1) (2) (3) (4) Name (1) Power (2) Zoom + (3) Zoom (4) Auto Focus Function Turn the TabCam on/off. Increase the magnification of the TabCam image. Decrease the magnification of the TabCam image. Adjust the focus automatically. LED Light Symbol LED Pattern Steady Orange State Power on (1) No Light Power off Steady Green Connecting to Wi-Fi router. Continuous Green Flashing Currently sending TabCam data to computer/tablet. Slow Green Flashing Reconnecting to Wi-Fi router Green Good charge. Orange Medium charge. Red Low charge. The TabCam battery should be recharged soon. Red Light Blinks Very low charge. The TabCam battery should be recharged immediately. (2) (3) Green (4) Red No Light Battery is fully charged. You may unplug the power adapter or continue to use the power source from the power adapter. Charging the battery. The power adapter is not connected. 3 ENGLISH S etting up and Operating TabCam 4B This section provides useful tips on how to adjust the TabCam to meet your needs. Unfolding the TabCam Follow the step by step procedure below to setup the unit. (1) Unfold the arm. (2) Turn clockwise 90°. (3) Swivel up to extend (4) Fold the camera head arm. down. TabCam Deployment Criteria & Guidelines Before deploying TabCam, please confirm the user environment meets the following criteria. Basic Deployment Criteria & Guidelines At least one tablet that can connect to a wireless access point (wireless router). A display device, e.g. TV or projector, with a method for outputting tablet content, e.g. Lighting to VGA adapter, Lightning to HDMI adapter, Apple TV, etc. Access to a 2.4 GHz 802.11g/n wireless network. (The AVer TabCam solution does NOT work in other wireless networks, e.g. 5 GHz and 802.11a networks) Check for sources of potential interference, e.g. microwave ovens, Bluetooth devices, faulty satellite television cables, power lines, cordless telephones, wireless speakers, flat-panel televisions, etc. Confirm the firmware for your TabCam wireless camera and the firmware for you wireless access point are current. Confirm your TabCam app is current. To install and/or upgrade the TabCam app, connect to the Apple App Store or Google Play and search “TabCam”. 4 ENGLISH Advanced Deployment Criteria & Guidelines If you are connecting to an 802.11b/g/n wireless access point, set the 2.4 GHz Radio Mode on the device to 802.11g/n. If you are connecting to a dual band wireless access point, confirm the TabCam can connect through the 2.4 GHz band. If you must use WEP security, configure your wireless access point to use only a single WEP key in key index 1. Also, for 128-bit WEP networks, always choose a 13-character password (and 5 characters for 40-bit). If your wireless access point uses WPA / WPA2 Enterprise security, please note TabCam supports only PEAP authentication. Battery Safety Information Store batteries in any cool & dry place. Do not dispose of used batteries in waste bins. Please dispose of batteries at special collection points. Do not dispose of batteries by burning them in a fire. Do not attempt to short circuit the battery terminals. Battery Usage 1. Normal charging procedure Please charge the battery at least 4 hours until the 4th LED is green. 2. Full battery discharges should be avoided Because fully discharging the battery seriously stresses the battery and can even damage, it's recommended to partially discharge the battery to capacity levels of 20~30% and frequently charge the battery, instead of fully discharging the battery and then fully charging it. 3. Heat and cold conditions can permanently reduce battery life 5 ENGLISH Setting up TabCam using the QR Code Using iOS / Android App: Connecting your TabCam to the Wi-Fi network. 1. Download the free AVer TabCam App from the Apple App Store or Google Play. (Search for TabCam). 2. Make sure your tablet is connected to a Wi-Fi environment. 3. Start your AVer TabCam App. 4. Select the home button to go to the setup screen as shown in the following picture. Press Setup Button 6 ENGLISH 5. Enter your Wi-Fi information as shown in the following picture. Select Security Enter User Name Enter Wi-Fi Name Enter Password (if needed) Enter TabCam Name a. b. c. d. e. 6. Enter the Security type Enter the name of the Wi-Fi network your tablet is currently using. Enter an acceptable username (if WPA/WPA2 Enterprise is chosen) Enter the password for this Wi-Fi network (if applicable) Select a custom name for your TabCam. On the next page, place the tablet under the TabCam as shown in the following picture. 7 ENGLISH Place the tablet under TabCam 7. For step 3 – Align the camera head – position the camera head like the image shown on the screen. *To reduce the effects of glare from ceiling lights, place a flat, opaque object, like a piece of paper, on top of the camera head. To reduce glare, place paper on top of camera head 8. For step 4 – Scan the QR Code – press the Zoom-in and Auto focus buttons together for five seconds, then release. *Wait approximately 20-30 seconds for scanning to complete. 8 ENGLISH Scan the QR Code Connected! 9. Upon successful connection, and the TabCam App will return to the home page and show a live preview of the connected TabCam camera. Live TabCam view Select TabCam Press Start! 9 ENGLISH Desktop Ver sion Firmware Upgrade Using a computer: Updating your TabCam’s firmware version. 1. Open AVer A+ Suite software’s Device Manager and select “Advanced Settings.” 2. Select the TabCam you wish to upgrade, press “Unlock” and key in the password(fdefault password is “admin”). 10 ENGLISH 3. If you key in the correct password, then TabCam’s status will change from “Locked” to “Free” and an automatic firmware version check will begin. Select “Yes” to begin downloading the latest firmware. 4. After you download the latest firmware version, press “Firmware upgrade” button. 11 ENGLISH 5. The firmware update has now begun. If the update is not successful, reopen your TabCam and try again. 30B 12 ENGLISH Connecting to a Microscope Connecting the TabCam to a microscope enables you to examine microscopic objects on a big screen. 1. Change the image display mode to Microscope by selecting (camera controls) -> select Image adjustment tab -> select MODE -> Press (microscope). 2. Aim the camera head at the farthest point and press AUTO FOCUS. 3. Adjust the focus of the microscope. 13 ENGLISH 4. Select the appropriate rubber coupler size for the microscope eyepiece and insert it in the microscope adapter. 5. Remove the microscope eyepiece from the microscope and connect it to the microscope adapter with the rubber coupler inserted. Fasten the 3 bolts until the adapter secures the eyepiece. For the eyepiece, we suggest using 15.5mm eye relief or higher. Microscope Adapter Microscope eyepiece Microscope 6. Attach the microscope adapter to the TabCam head. Then connect the eyepiece to the microscope. Be sure to match the latches to the holes and the arrow on the microscope adapter and TabCam head are on the same side. Connect and then twist counterclockwise to lock. 14 ENGLISH TabCam Operating Height & Angle The approximate height of TabCam should be 336 mm and angled at 55° to display an A4 landscape size document. 90° 336 mm 90° 140 mm Paper Guide The A4 paper marks serve as a guide for placing an A4 size document under the camera. The approximate shooting area of TabCam is 330 x 248 mm. 330 mm 248 mm 15 ENGLISH W hat’s New? 30B Continuous Auto Focus When you find the image from your TabCam is obscure, you can double tap to activate Continuous Auto Focus. Continuous Auto Focus will adjust the lens of your TabCam to focus on the subject you're photographing or recording to ensure it's sharp whether it is near or far from the camera. Before Auto Focus After Auto Focus Area Focus If the image from your TabCam includes more than one subject, you can tap and hold to activate Area Focus. Area Focus allows you to identify a specific point and set it as the image’s focal point. Before Area Focus After Area Focus Auto Shut Off If TabCam is idle for one hour, then it will shut off automatically to preserve battery life. *This feature is inactive when TabCam is running on AC power. 16 ENGLISH Technical Specifications 7B Image Image Sensor HD 1/2” CMOS Frame Rate 30 fps (max.) @ XGA White Balance Auto / Manual (Software controlled) Exposure Auto / Manual (Software controlled) Image Mode Sharp/Motion Effect Color / B/W / Negative / Rotate / Freeze (Software controlled) Optics Focus Auto / Manual Shooting Area Max. 13” x 9.76” (330 x 248 mm) Zoom 16X Digital Zoom Function Image Effect Color / B&W / Negative / Freeze (Software controlled) Direct AV Recording Yes (Software) Capture Mode Single (Software controlled) Wireless Streaming To Apple iPad via Standard Wi-Fi Access Point To Android tablets via Standard Wi-Fi Access Point To computer (PC or Mac) via Wi-Fi Access Point Image Storage Through computer or tablet Compatibility Wireless Network 802.11g/n (45 ft effective range) Wireless Security Supports WEP (64/128 bit), WPA/WPA2 Personal and Enterprise Operating Systems (Computer) Windows XP SP3 (32-bit) Windows 7 (32/64 bit) Mac OS X 10.6, 10.7, 10.8 Operating Systems (Tablet) iOS 5, 6.0.1+ (iPad2, iPad Mini, New iPad) Android 4.1+ Jellybean AVer Software A+ Suite, AVer TabCam App for tablet 17 ENGLISH Power Battery Built in 6-cell Li-ion (7.2V/6600 mAh) Power Source DC 12V, 3A, 100-240V, 50-60Hz Input/Output Connections DC 12V Input Power Jack Dimension Camera Operating 20.47” x 4.49” x 13.23” inches 520 x 114 x 336 mm Camera Folded 10.83” x 4.49” x 2.79” inches 275 x 114 x 71 mm Camera Weight 3.53 lbs (1.6kg) Package Contents TabCam Device 1 unit Power Adapter 1 unit SW and Quick Guide CD 1 unit Optional Accessories Microscope Adapter Part number: VISIFSEMA Anti-Glare sheet Part number: PANTIGLA1 (A5 size 8.26” x 5.84”) Carrying Bag Part number: VISIONCPCC Others Warranty 3 years (Battery warranty = 1 year) Advanced Replacement During warranty period Kensington Lock Included Operating temperature range 32° F to 95° F (0° C to 35° C) 18 ENGLISH Troubleshooting This section provides many useful tips on how to solve common problems while using TabCam. I went through the setup page, but my TabCam is not connecting. If Power LED is always flashing, It means the QR Code scanning has failed. Please check the following steps: 1. 2. 3. 4. Make sure when you scan the QR Code that you minimize the glare on the tablet by placing a piece of paper over the camera head. Adjust focus: Press auto-focus button. Avoid being out-of-range: Make sure your computer/tablet screen is about 13 inches (330 mm) away from camera head. Reset: If repeating this sequence still does not work, press zoom-in or zoom-out to cancel the scanning process and restart the application. Go through the setup instructions again to connect your TabCam to the Wi-Fi netowrk. The Power LED light changes to steady but the Network LED lights blink sequentially and do not turn solid green. After scanning the QR Code successfully, activation should take about 30 seconds. If it takes longer than 30 seconds, this could mean your Wi-Fi network password was incorrect, or that your network may not be fully compatible with TabCam. Please check the following steps: 1. 2. 3. 4. If you have multiple Wi-Fi networks, choose the one with the strongest signal. Make sure the Wi-Fi router is still up and the security key is correctly entered. Check Wi-Fi Network Names and Passwords. TabCam can only join Wi-Fi networks with names and passwords containing only letters and numbers. If the Wi-Fi router is WPA/WPA2 Enterprise, it is very possible the wrong password may cause the user's login to be locked. Please check with MIS to unlock it. Make sure your TabCam’s firmware version is the latest one. The Power and Network LED lights are steady, but my TabCam is not detected by the software. 1. 2. Make sure your the computer/tablet is connected to the same Wi-Fi network (same SSID) as the TabCam. Security software (firewall, anti-virus) installed on your computer may be blocking communication between TabCam and the computer/tablet. Your Wi-Fi router also may be blocking some TCP/UDP ports. When these ports are blocked, TabCam cannot access the Wi-Fi network. Please check with MIS to unblock them. Below is a list of ports used by TabCam. 19 ENGLISH TCP/UDP UDP TCP TCP TCP Port 1900 9527 9528 8557 I can see my TabCam in the list, but I cannot see the live view when I select the TabCam. There may be some signal strength issues with the Wi-Fi connection. Please go through the following steps: 1. 2. 3. 4. TabCam and your computer/tablet must be within 45 feet (13m) of your Wi-Fi router. There may be other devices using your Wi-Fi network at the same time. Bandwidth usage, packet loss and other connection elements may cause the poor video quality. Make sure your Internet connection has a minimum upload speed of 2.8 Mbps. Your Wi-Fi router must be 802.11 g/n compatible. The video quality of TabCam is poor or is frequently disconnected. This is also an issue regarding the strength of the Wi-Fi connection. You can follow the previous steps to check. I could use my TabCam before, but now I cannot see my TabCam in the list and the Network LED light is always flashing. There may some setting issues with the Wi-Fi router. Please check the following steps: 1. 2. Check the Wi-Fi Network Names and Passwords. If the Wi-Fi Network Names and Passwords are changed, please follow the steps on the Wi-Fi setup page to reset the Wi-Fi information for TabCam. If the Wi-Fi Network Names and Passwords have not changed, please restart the Wi-Fi router and your TabCam. The battery light is flashing red frequently. Make sure you charge your TabCam with the power adapter included in your package. Battery life is estimated at 6~8 hours. I cannot upload videos to YouTube. 1. 2. Make sure YouTube is not blocked on your network. Make sure you set up your YouTube account under “Settings” prior to uploading. 20 ENGLISH I want to change the name of my recorded video and snapshots. How do I do this? The name of the videos and snapshots are generated through time stamps. To change the format of the name, go to “Settings” and select “Capture” (for screenshots) and “Recording” (for videos) to change the filename format. How do I capture a screenshot of the TabCam live view? Press the camera button on the right-left corner of the main screen. For additional help with setting up TabCam, please go to our website: www.aver.com. 21 ENGLISH Limited War ranty For a period of time beginning on the date of purchase of the applicable product and extending as set forth in the “Warranty Period of AVer Product Purchased” section of the warranty card, AVer Information Inc. (“AVer”) warrants that the applicable product (“Product”) substantially conforms to AVer’s documentation for the product and that its manufacture and components are free of defects in material and workmanship under normal use. “You” as used in this agreement means you individually or the business entity on whose behalf you use or install the product, as applicable. This limited warranty extends only to You as the original purchaser. Except for the foregoing, the Product is provided “AS IS.” In no event does AVer warrant that You will be able to operate the Product without problems or interruptions, or that the Product is suitable for your purposes. Your exclusive remedy and the entire liability of AVer under this paragraph shall be, at AVer’s option, the repair or replacement of the Product with the same or a comparable product. This warranty does not apply to (a) any Product on which the serial number has been defaced, modified, or removed, or (b) cartons, cases, batteries, cabinets, tapes, or accessories used with this product. This warranty does not apply to any Product that has suffered damage, deterioration or malfunction due to (a) accident, abuse, misuse, neglect, fire, water, lightning, or other acts of nature, commercial or industrial use, unauthorized product modification or failure to follow instructions included with the Product, (b) misapplication of service by someone other than the manufacturer’s representative, (c) any shipment damages (such claims must be made with the carrier), or (d) any other causes that do not relate to a Product defect. The Warranty Period of any repaired or replaced Product shall be the longer of (a) the original Warranty Period or (b) thirty (30) days from the date of delivery of the repaired or replaced product. Limitations of Warranty AVer makes no warranties to any third party. You are responsible for all claims, damages, settlements, expenses, and attorneys’ fees with respect to claims made against You as a result of Your use or misuse of the Product. This warranty applies only if the Product is installed, operated, maintained, and used in accordance with AVer specifications. Specifically, the warranties do not extend to any failure caused by (i) accident, unusual physical, electrical, or electromagnetic stress, neglect or misuse, (ii) fluctuations in electrical power beyond AVer specifications, (iii) use of the Product with any accessories or options not furnished by AVer or its authorized agents, or (iv) installation, alteration, or repair of the Product by anyone other than AVer or its authorized agents. Disclaimer of Warranty EXCEPT AS EXPRESSLY PROVIDED OTHERWISE HEREIN AND TO THE MAXIMUM EXTENT PERMITTED BY APPLICABLE LAW, AVER DISCLAIMS ALL OTHER WARRANTIES WITH RESPECT TO THE PRODUCT, WHETHER EXPRESS, IMPLIED, STATUTORY OR OTHERWISE, INCLUDING WITHOUT LIMITATION, SATISFACTORY QUALITY, COURSE OF DEALING, TRADE USAGE OR PRACTICE OR THE IMPLIED WARRANTIES OF MERCHANTABILITY, FITNESS FOR A PARTICULAR PURPOSE OR NONINFRINGEMENT OF THIRD PARTY RIGHTS. 22 ENGLISH Limitation of Liability IN NO EVENT SHALL AVER BE LIABLE FOR INDIRECT, INCIDENTAL, SPECIAL, EXEMPLARY, PUNITIVE, OR CONSEQUENTIAL DAMAGES OF ANY NATURE INCLUDING, BUT NOT LIMITED TO, LOSS OF PROFITS, DATA, REVENUE, PRODUCTION, OR USE, BUSINESS INTERRUPTION, OR PROCUREMENT OF SUBSTITUTE GOODS OR SERVICES ARISING OUT OF OR IN CONNECTION WITH THIS LIMITED WARRANTY, OR THE USE OR PERFORMANCE OF ANY PRODUCT, WHETHER BASED ON CONTRACT OR TORT, INCLUDING NEGLIGENCE, OR ANY OTHER LEGAL THEORY, EVEN IF AVER HAS ADVISED OF THE POSSIBILITY OF SUCH DAMAGES. AVER’S TOTAL, AGGREGATE LIABILITY FOR DAMAGES OF ANY NATURE, REGARDLESS OF FORM OF ACTION, SHALL IN NO EVENT EXCEED THE AMOUNT PAID BY YOU TO AVER FOR THE SPECIFIC PRODUCT UPON WHICH LIABILITY IS BASED. Governing Law and Your Rights This warranty gives you specific legal rights; You may also have other rights granted under state law. These rights vary from state to state. For warranty period, please refer to the warranty card. 23